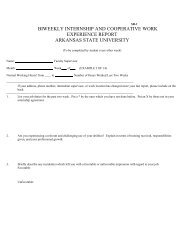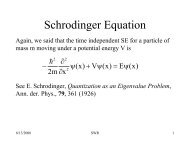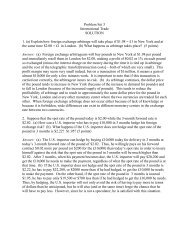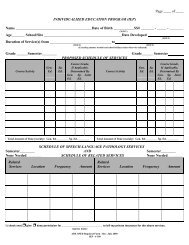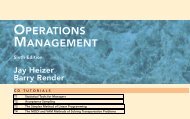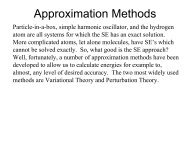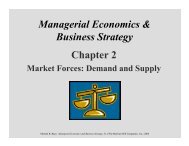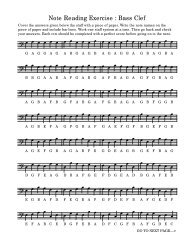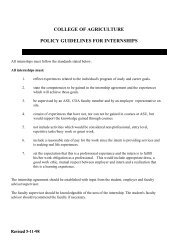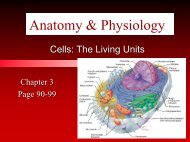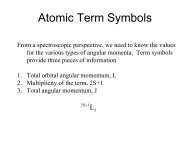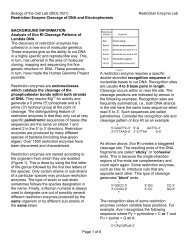Introduction to Optimization Introduction to Optimization
Introduction to Optimization Introduction to Optimization
Introduction to Optimization Introduction to Optimization
- No tags were found...
Create successful ePaper yourself
Turn your PDF publications into a flip-book with our unique Google optimized e-Paper software.
ancmat02.qxd 11/16/06 3:25 PM Page B10B10 • SUPPLEMENT BINTRODUCTION TO OPTIMIZATIONFIGURE B-4Solver Parameters box (empty) Solver OptionsSolver provides many optionsfor the solution process. ForLPs, the two most commonlyused are Assume LinearModel and Assume Non-Negative.they either have not fully unders<strong>to</strong>od the problem or developed an algebraic formulationor have not developed a correct and flexible spreadsheet model.The Target Cell is the cell that you want <strong>to</strong> maximize or minimize. That is, it representsthe objective value of the model. In this example, cell D8 calculates the profit obtainedfrom some combination of camshafts and gears. The Target Cell must alwayscontain a formula; otherwise Solver generates an error message. To specify D8 as theTarget Cell, either click on cell D8 directly or type “D8” in<strong>to</strong> the Target Cell field. Thenmake sure the radio but<strong>to</strong>n on the “Equal To” line is set <strong>to</strong> “Max.” There are threechoices on this line, but we will only deal with maximizing and minimizing problems.Click in the “By Changing Cells” field. The Changing Cells represent the decision variablesof the model—in our case, the numbers of camshafts and gears. These values ares<strong>to</strong>red in cells B5 and C5. The easiest way <strong>to</strong> enter these in<strong>to</strong> the By Changing Cellsfield is <strong>to</strong> simply select them directly in the spreadsheet using either the mouse <strong>to</strong> selectboth cells or by clicking on one cell, holding down the Shift key, and then usingthe keyboard arrow keys <strong>to</strong> select all of the pertinent cells. Alternatively, the range“B5:C5” can be typed directly in the dialog box. The Solver Parameters box <strong>to</strong> thispoint is shown in Figure B-5. Note that if you type in the cell references directly forthe Target Cell and the Changing Cells, you do not have <strong>to</strong> type in the “$” characters.This is one feature where it doesn’t matter if you use absolute or relative cell referencing(see Supplement A for more information on absolute and relative references).Entering the constraints is slightly more complicated, but not difficult if thespreadsheet model is designed well. To enter a constraint, click the “Add” but<strong>to</strong>n. Abox appears, as shown in Figure B-6. A constraint in Solver consists of three pieces ofFIGURE B-5Solver Parameters box (partiallycomplete)