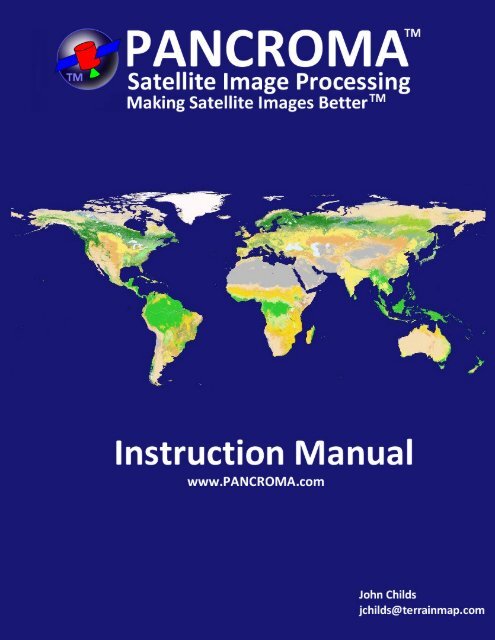User Manual - pancroma
User Manual - pancroma
User Manual - pancroma
- No tags were found...
Create successful ePaper yourself
Turn your PDF publications into a flip-book with our unique Google optimized e-Paper software.
1. What Is PANCROMA TM ? ............................................................... 62. What Useful Things Can PANCROMA TM Do? .............................. 73. Why PANCROMA TM ? .................................................................... 84. PANCROMA TM Features............................................................... 95. System Requirements................................................................. 116. Installation ................................................................................... 127. Getting Started ............................................................................ 138. Landsat 7 Data Sets.................................................................... 149. Landsat 8 Data Sets.................................................................... 1610. Downloading Data.................................................................... 1911. Coordinate Display................................................................... 2112. File I/O...................................................................................... 2213. System Variables ..................................................................... 24Information Messages .................................................... 24File Size Verification ....................................................... 2414. Display...................................................................................... 26Zoom Out ........................................................................ 26Zoom In........................................................................... 26Flip Image ....................................................................... 28Rotate Image 180 Degrees............................................. 2815. The PANCROMA <strong>User</strong> Interface ............................................. 2916. Quick Start-Display a Single Grayscale Image........................ 3017. Quick Start - RGB Color Image from Band files ...................... 3318. Display RGB Color Composite Image...................................... 3519. Image Subsetting ..................................................................... 3720. Batch Subsetting ...................................................................... 4521. Quick Start – Pan Sharpening an Image ................................. 4722. Pan Sharpening Transformation Methods ............................... 5023. Pan Sharpening Interpolation Methods.................................... 5224. Histogram Matching ................................................................. 5625. ENHG Algorithm – <strong>Manual</strong> Method......................................... 6526. ENHG Algorithm – Automatic Method ..................................... 6927. XIONG Algorithm – <strong>Manual</strong> Method ........................................ 7028. XIONG Algorithm – Automatic Method .................................... 7429. AJISANE Algorithm .................................................................. 7530. SPECTRAL Pan Sharpening Algorithm................................... 7831. ELIN Local Optimization Algorithm .......................................... 8332. RGB Color Image Batch File Processing................................. 8733. Pan Sharpen Batch File Processing ........................................ 901
34. Working with SPOT® Data....................................................... 9235. Working with ASTER Data....................................................... 9636. Working with Formosat-2 Data ................................................ 9837. Working with EO-1 ALI Data .................................................. 10138. Working with Digital Globe® Data.......................................... 104WorldView2 Imagery..................................................... 104QuickBird Imagery ........................................................ 107Pan Sharpening WorldView2 and QuickBird Imagery.. 10739. Working with GeoEye® Data ................................................. 10940. Working with Landsat Surface Reflectance Data .................. 11041. Working with Landsat GEOCOVER Data .............................. 11242. Working with WorldWind Elevation Data ............................... 11743. Working with NAIP Data......................................................... 12144. Working with USGS DOQQ and NAPP Data......................... 12245. Working with VITO SPOT Vegetation Data ........................... 12346. Working with MODIS Surface Reflectance Data ................... 12447. Working with RapidEye Data ................................................. 12648. Gap Filling a Landsat 7 ETM+ Image .................................... 12749. Gap Filling Cloud Masks for Landsat ETM+ Images ............ 12950. Automatic Image Registration of Six Band Files.................... 13651. Haze Reduction – Dark Area Method .................................... 14152. Haze Reduction – Haze Optimized Transform Method ......... 14553. Haze Reduction – DEM Method ............................................ 14954. Image Processing Utilities – Grayscale and RGB ................. 15455. Image Processing Utilities – SPOT Images........................... 15856. Image Processing Utilities - ASTER Images ........................ 16057. Image Processing Utilities – Panchromatic Images .............. 16258. Resizing an Image by an Integer Multiple.............................. 16759. Image Preprocessing ............................................................. 168Histogram Matching...................................................... 168Histogram Equalization................................................. 169Histogram Stretching .................................................... 169Gamma Correction........................................................ 169Band Math - Image Subtraction.................................... 170Band Math - Band Ratios.............................................. 170Band Math - Band Linear Combinations....................... 171Band Math – Boolean AND two Images....................... 171Resize Images .............................................................. 171Pixel Shift ...................................................................... 172Compute Single and Double Histograms ..................... 1732
Compute Single Histogram........................................... 173Compare Two Histograms............................................ 173Compute Pearson’s Correlation Coefficient ................. 173Iterative Interpolation .................................................... 174Landsat 7 Image Registration....................................... 174Landsat 7 Top of Atmosphere Reflectance .................. 179Landsat 7 Top of Atmosphere Radiance...................... 183Landsat 7 Approximate Surface Reflectance ............... 184Landsat 7 Surface Temperature................................... 187Landsat 8 Top of Atmosphere Reflectance .................. 188Landsat 8 Top of Atmosphere Radiance...................... 189Landsat 8 Surface Temperature................................... 190SPOT Top of Atmosphere Reflectance ........................ 191SPOT Top of Atmosphere Radiance............................ 193ASTER Top of Atmosphere Reflectance...................... 193ASTER Top of Atmosphere Radiance.......................... 193ASTER L1B Surface Temperature HDF File Format ... 193WorldView 2 Top of Atmosphere Reflectance.............. 195RapidEye Top of Atmosphere Reflectance .................. 196RapidEye Top of Atmosphere Radiance ...................... 197Landsat Vegetation Indices .......................................... 197Tasseled Cap Transformation ...................................... 199X-Y Band Scatter Plots ................................................. 202X-Y Band Linear Regression ........................................ 203Multiple Linear Regression ........................................... 20560. Image Post Processing .......................................................... 208Color Adjustment .......................................................... 208Shadow Reduction........................................................ 209Unsupervised Classification.......................................... 212Red Blue Anaglyph Computation ................................. 215Grayscale and Color Image Tiling ................................ 216Georeferencing ............................................................. 218Compute Color Coverage ............................................. 21861. Spectral Analysis.................................................................... 220Landsat DN Point Spectrum Generator TM .................... 220Generating Two Spectra............................................... 226Landsat Reflectance Point Spectrum Generator TM ...... 228Landsat Reflectance/TIR Band Point SpectrumGenerator TM ................................................................... 228Landsat 8 Point Spectrum Generator TM ........................ 2293
ASTER Point Spectrum Generator TM ........................... 229SPOT ® Point Spectrum Generator TM ............................ 230NAIP Point Spectrum Generator TM ............................... 230EO1-ALI/Hyperion Point Spectrum Generator TM .......... 230World View 2 ® Point Spectrum Generator TM ................ 230RGB Color Composite Point Selection......................... 231RapidEye ® Point Spectrum Generator TM ...................... 233MODIS Point Spectrum Generator TM ............................ 233Point Spectrum Zoom Tool ........................................... 233Landsat Spectral Analyzer TM ........................................ 235Landsat Reflectance Spectral Analyzer TM .................... 242SPOT Spectral Analyzer TM ........................................... 245NAIP Spectral Analyzer TM ............................................. 245ASTER Spectral Analyzer TM ......................................... 245EO-1 ALI/Hyperion Spectral Analyzer TM ....................... 246WorldView2 Spectral Analyzer TM .................................. 246RapidEye ® Spectral Analyzer TM .................................... 248MODIS Spectral Analyzer TM ......................................... 248Euclidean Distance Spectral Analyzer TM ...................... 248Euclidean Distance Fraction TM Analysis....................... 256Spectral Angle Analysis ................................................ 258Creating Masks using Spectral Analysis ...................... 260Reading Data from USGS ASCII Spectra Files............ 263Reading Data from NASA JPL ASCII Spectra Files..... 266Landsat Linear Spectral Unmixing................................ 266Landsat Change Distance TM Multispectral ChangeDetection....................................................................... 272Multispectral Band Image Classification....................... 279Object Oriented Classification ...................................... 28262. FFT Image Analysis ............................................................... 283Introduction ................................................................... 283One Way FFT ............................................................... 2852D Graphical Magnitude Filter...................................... 288Gaussian Low Pass Filter ............................................. 290Gaussian Deconvolution............................................... 29163. Writing an Index File for an SRTM DTED1 DEM Image........ 29864. Processing Huge Files and File Size Limitations................... 30265. Tutorial – Pan Sharpened Image – Automated Method ........ 30366. Tutorial – Pan Sharpened Image – <strong>Manual</strong> Method.............. 3104
67. Tutorial - Pan Sharpening Full Size Landsat Files ................ 31868. Tutorial – Gap Filling using Transfer Method......................... 32069. Tutorial – Six File Automatic Method ..................................... 32770. Tutorial – Gap Filling using Hayes Method............................ 33071. Tutorial – Six File Hayes Batch Processing........................... 33572. Tutorial – Gap Filling using TERAS Method .......................... 33773. Tutorial – Six File TERAS Batch Processing ........................ 34474. Tutorial – Pan Sharpen Gap Filled Images............................ 34575. Tutorial - <strong>Manual</strong> Gap Fill Adjustment Procedure.................. 34976. Tutorial - Pan Sharpening Landsat with SPOT...................... 35477. Tutorial – Image Processing Workflow .................................. 35678. Tutorial – Improving Image Quality with Regression ............. 37679. Tutorial – ENHG with AJISANE Processing .......................... 38380. Pan Sharpened Image: Landsat Mountain Region............... 38881. Pan Sharpened Image: Landsat 3, 4, 5 Composite............. 38982. Pan Sharpened Image: Landsat Desert Region................ 39083. Pan Sharpened Image: Landsat Pacific Island Region ........ 39184. Pan Sharpened Image: Landsat Mountain Region............ 39285. Pan Sharpened Image: Landsat Forest Region ................ 39386. Pan Sharpened Image: Landsat Mountain Region............ 39487. Pan Sharpened Image: Landsat Mountain Region............. 39588. Pan Sharpened Image: EO-1 Mountain Region ................ 396Index ...............................................................................................397Version 101Cover Land Use Image Credit NASAContents copyright Terrainmap Earth Imaging LLC 2011, 2012, 2013 all rightsreserved. Contents may not be copied or used for any purpose without expresswritten consent from Terrainmap Earth Imaging LLC5
1. What Is PANCROMA TM ?________________________________________________________________PANCROMA TM is a powerful software application for improving images andextracting information from Landsat, SPOT®, Digital Globe®, GeoEye®,Formosat®, IKONOS®, EO-1 ALI and ASTER satellite multispectral bands. Forexample it can create color RGB images and color pan sharpened images fromsuch data. The program can pan sharpen any file set where the panchromaticband has 2X, 3X, 4X or 6X the resolution of the multispectral bands and that is ina file format that PANCROMA TM can read. The program is designed tocomplement archives such as the free USGS GLOVIS and Earth ExplorerLandsat databases and the free Canadian GeoBase archive of SPOT® data.Free Landsat data is available from other sources as well, and PANCROMA TMcan handle most of the formats that you will encounter. PANCROMA TM is alsorecognized for its powerful Landsat gap filling capabilities, multispectral analysisand image deconvolution.Detail from 15m Pan Sharpened Landsat Image – Chilean Copper Mine6
2. What Useful Things Can PANCROMA TM Do?________________________________________________________________PANCROMA TM uses a technique called pan sharpening to produce a highresolutioncolor image from three or four low-resolution multispectral bands plusa high-resolution panchromatic band:Low Res Color Bands + High Res Grayscale Band = Hi Res Color ImageSuch band combinations are commonly bundled in satellite data sets, forexample Landsat, SPOT®, GeoEye® and Digital Globe® commercial packagesas well. Pan sharpening transforms the high-resolution grayscale band into ahigh-resolution color image, doubling or quadrupling the resolution of the colorinformation in the data set.Pan sharpening techniques can result in spectral distortions when pansharpening Landsat images as a result of the nature of the panchromatic band.That is, the raw pan sharpened color image may not exactly match the colortones of the corresponding low resolution RGB image. PANCROMA TM providesproprietary algorithms and utilities to reduce this spectral distortion and toproduce visually pleasing images.In addition, PANCROMA TM fills gaps in post-2003 Landsat 7 data. That is, itallows SLC-Off Landsat band files with 22% missing data to be recovered byfilling the missing gaps with either corresponding pre-2003 legacy band data orpost-2003 data (where the gaps are offset). The program also producessynthetic natural color composites from SPOT® and ASTER band files and canproduce pan sharpened SPOT®, and WorldView® images.PANCROMA TM also offers a variety of unique multispectral image analysis tools,including the Point Spectrum Generator TM for generating spectra frommultispectral data sets, and the Spectral Analyzer TM , for interrogating data sets tomatch input spectra.PANCROMA TM can remove blur from satellite images caused by cameravibration, atmospheric turbulence, and other factors using FFT-baseddeconvolution algorithms.PANCROMA TM also offers a variety of image preprocessing and post processingutilities to help you create high quality images from satellite data. These includehaze reduction, vegetation indices, and much more.7
3. Why PANCROMA TM ?________________________________________________________________• For most of the world, Landsat is the only unrestricted license, no-cost,full-coverage satellite imagery available 1 . PANCROMA TM increases thevalue of this data by doubling the resolution of Landsat color imagery,calibrating and deblurring. (PANCROMA TM can pan sharpen images fromother satellite platforms as well).• Landsat data is multispectral. Landsat provides the only widely availablefree source of valuable multispectral data for land use, mineralprospecting, and other applications. PANCROMA TM image processingutilities increase the usefulness of this data.• All of the Landsat data collected after 2003 contains missing data in theform of unsightly stripes across the images. PANCROMA TM can recoverthese images and synthesize useful images from this data.• PANCROMA TM can also pan sharpen and process data from otherpopular sources, for example EO-1, SPOT, Digital Globe, ASTER andGeoEye.• PANCROMA TM offers a selection of valuable utilities for pre and postprocessing satellite images.1 Note: Google and Microsoft provide satellite data coverage for most of the world. However,use of this data is restricted subject to the terms and conditions of the provider. Google forexample allows free use of their imagery as long as the data is continuously available viaInternet access and as long as no access fee is charged. Google uses image watermarks tohelp enforce their ownership rights. Landsat data on the other hand is copyright-free.8
4. PANCROMA TM Features________________________________________________________________• Input and output image files in JPEG, BMP, PNG, GeoTiff and LandsatL1G (raw binary) format.• Display individual grayscale band files at full resolution• Create 30m resolution true-color RGB images from Landsat multispectralband files 3, 2 and 1.• Create 20m false color images from SPOT and ASTER multispectralbands.• Create SPOT® and ASTER true color images from bands 3, 2 and 1 usinga synthetic band recombination utility.• Create 30m resolution false-color images from any combination ofLandsat band files• Create 15m resolution pan sharpened images from Landsat ETM+multispectral band files and panchromatic band data using HSI, XIONG,AJISANE or Brovey Transform methods.• Subset one, three, four or six file data sets.• Automatically subset to the maximum overlap area (Maximum CommonExtents) between two Landsat data sets.• Create 10m resolution SPOT pan sharpened images.• Create 10m resolution EO-1 pan sharpened images.• Pan sharpen Landsat images using 10m SPOT or EO-1 panchromaticbands.• Interpolate using Nearest-Neighbor, Laplacian or Iterative methods.(Iterative is also available as a stand-alone utility.)• Create up to 0.5m pan sharpened images from Digital Globe WorldView orQuickBird bundles. PANCROMA TM can read both the 8-bit and 11-bitDigital Globe files or bundles.• Correct WorldView2 band files to top-of-atmosphere spectral radiance.• Preprocess images using an extensive set of custom image processingtools and utilities.• Post process images using an extensive set of image processing tools.• Automatically subset satellite image file sets to a matched, co-registeredset of band and panchromatic files for subsequent pan sharpening.• Resize groups of three, four or five band files to a matched, co-registeredset of band and panchromatic files• Resample large Landsat files to lower resolution• Batch process RGB files• Batch process pan sharpened files• Gap fill ETM+ SLC-Off images using Transfer, Hayes and TERASmethods in two-file or six file batch mode• Automatically co-register two sets of three Landsat band files.• Batch process by Hayes method two sets of three Landsat band files• General image registration using linear transform9
• Automatically histogram adjust for better pan chromatic color tones• Correct image artifacts produced by histogram matching• Correct for blue spectral distortion in pan sharpened images using theEHNG and XIONG algorithms, either manually or automatically• Pan sharpen using the AJISANE algorithm• Pan sharpen using SPECTRAL algorithm• Pan sharpen using ELIN Local Optimization algorithm• Decompose SPOT and ASTER RGB composites into their correspondingband files.• Decompose RapidEye data• Spectrally transform Landsat GEOCOVER 732 images to natural RGB• Create color and grayscale anaglyphs from stereo views• Create Landsat cloud masks• Dark Image haze reduction utility• HOT haze reduction utility• Register arbitrary images• Create image tiles• Compute Landsat SPOT and ASTER Top of Atmosphere Reflectancesand Radiances• Compute Surface Temperatures from Landsat TIR band• Spectral Analyzer TM for Landsat, SPOT, ASTER and EO-1 ALI/Hyperionand WorldView2 data (8-bit or 16-bit format)• Point Spectrum Generator TM for Landsat, SPOT, ASTER and EO-1ALI/Hyperion and WorldView 2 data (8-bit or 16-bit format)• Multispectral Unsupervised Classification• Euclidean Distance Analysis• Distance Fraction TM analysis for precise land use coverage estimates• Spectral Angle analysis• Landsat Spectral Unmixing• Landsat Change Detection• Object Oriented Classification• Compute vegetation indices• Compute Tasseled Cap Transformation• Display X-Y Scatter Plots• Compute Multiple Linear Band Regressions• Correct WorldWind IEEE FP32 DEM TIFF data• Georeferencing• Display an online Help file• Automatically import spectral data from USGS ASCII files• Compute FFT of an image and display image spectrum• Compute FFT Image Deconvolutions• Export Reflectance and Radiance Data in Landsat USGS I16 FormatMore details on these and other capabilities are given in the subsequent sectionsof this manual.10
5. System Requirements________________________________________________________________PANCROMA runs on all popular Windows® operating systems, includingWindows 8, Windows7, Windows Vista, Windows XP and Windows NT.Landsat and SPOT data files are very large. Each of the three Landsat band filesneeded for pan-sharpening is about 60MB in size. The panchromatic file is evenlarger: about 250MB. Several temporary files of similar size are required toperform the necessary transformations. As a result, pan-sharpening softwareuses a lot of computer resources and a more powerful computer will perform thecomputations faster than an older and slower machine. Computer requirementsare as follows.Minimum system requirements 1 :• 1.6 GHz Pentium Processor• 256MB SDRAM• 32MB Graphics Card• Windows XP/NT Operating SystemRecommended system configuration 2 :• 2.66 GHz Intel Core Quad CPU• 4.0GB SDRAM• 512MB Graphics Card• Windows Vista or higher Operating System1 Note: this configuration can run the program but will produce long wait times during processing.Certain other features may be limited.2 Note: this configuration will allow the full range of PANCROMATM subsetting and pansharpeningand batch-processing capabilities at reasonably fast speeds.11
6. Installation________________________________________________________________Installation of the program is accomplished by downloading the program fromwww.PANCROMA.com and then running the installation file. The file can beobtained by clicking on the ‘Downloads’ menu selection. A trial version isavailable that is identical to the production version except that the save utilitieshave been disabled. When you successfully download and install the file and runit for the first time you will be presented with a software registration screen.You may purchase the program or use it in trial mode by selecting ‘ContinueWithout Registering’. All program features will be fully operational and you willbe able to process full-size Landsat files. However the ‘Save’ features will bedisabled.In order to activate the ‘Save’ features, enter the user name and Registration Keyin the text fields provided. This information will be emailed to you when youpurchase the program.Keep the registration key in a safe place. If you lose it, you may obtain it bycontacting us through www.PANCROMA.com.Upgrading is simple: the latest PANCROMA version is always posted on the‘Downloads’ page of the website. Download the new version and install. You willnot have to re-enter your registration information. The new version will not installover the old one so you may keep both if you wish or uninstall the old versionafter making sure the new one works OK.12
7. Getting Started________________________________________________________________PANCROMA TM The recommended progression for learning to use the program isas follows:1. Understand the satellite data sets that you will be working with by readingthe introductory section of this manual.2. Download Landsat bands 1, 2, 3 and the panchromatic band from one ofthe free archives listed in the PANCROMA TM Help menu.3. Load and display a single grayscale band image.4. Load bands 1, 2 and 3 and display them as a color RGB image.5. Subset the band file set into a small matched set of band andpanchromatic subset files using the four file subset utility provided byPANCROMA TM .6. Pan sharpen the subsetted images.7. Pan sharpen a full Landsat scene.8. Read the <strong>Manual</strong> and use other PANCROMA TM image processingfeatures.Scan the relevant section of the manual and refer to the appropriate tutorialswhen trying out a new capability for the first time. When reading a section, lookahead to the next section as often both a manual and automatic method areavailable for a utility. The description for the manual method is generally givenfirst and you can save yourself some time if you do not want to make customadjustments or are not interested in what is going on “under the hood”. Theinstructional videos posted at www.PANCROMA.com/videos should also behelpful in understanding the necessary steps. PANCROMA TM has many otheruseful utilities but these exercises will cover the core capabilities of the program.IMPORTANT NOTE: PANCROMA TM will issue information on the band file inputtypes that it expects in the form of message boxes. If you wish to turn thesemessages off, select ‘System’ | ‘File Size Messages’ | ‘Off’ from the main menu.IMPORTANT NOTE: Certain menu selections will initially be disabled. They willbecome enabled as you open input files and process them. For example if youopen a single band file, then all the menu selections appropriate to processing asingle file will become enabled, and all those that require two or more inputbands will be disabled. When you open a second band file, the menu selectionsappropriate for processing a single file will become disabled and those thatrequire two input files will become enabled, etc. When you are done processing adata set, select 'Close Graphics Windows and Reset’ to start over againprocessing a new data set.13
8. Landsat 7 Data Sets________________________________________________________________The primary purpose of the Landsat earth survey satellites is to provide scientistswith data to assess the earth’s vegetation, crop and mineral resources. It wasnot necessarily intended to produce true color images of the earth’s surface.However, Landsat bands 3, 2, and 1 are close to the red, green and blue(respectively) wavelengths that the human eye is sensitive too. These bands canbe inserted into an RGB color model and will produce images that are verysatisfactory for visualization. Of course PANCROMA TM can also combine othersets of Landsat bands in order to produce false-color images for scientificpurposes. For example, bands 4, 3, 2 are commonly used to highlightvegetation. Many other combinations of bands are used for different purposes.A good reference describing Landsat band characteristics can be found athttp://web.pdx.edu/~emch/ip1/bandcombinations.html.The Landsat 7 platform is the Enhanced Thematic Mapper (plus) (ETM+). Thespecifications for its sensors are given below. (The bands highlighted in blue arethe most useful for producing natural color images.)Band Wavelength (µ) Resolution (m)1 0.450-0.515 (blue) 302 0.525-0.605 (green) 303 0.630-0.690 (red) 304 0.750-0.900 (near-IR) 305 1.55-1.75 (mid-IR) 306 10.4-12.5 (thermal-IR) 607 2.08-2.35 (long-IR) 30Panchromatic 0.52-0.90 (green-near IR) 15Among other improvements, ETM+ included for the first time a 15m resolutionpanchromatic band. Rather than detecting radiation in a narrow range offrequencies, a panchromatic sensor collects radiated energy across a broaderspectrum. In the case of Landsat, this spans the green, red and near infrared(NIR) frequencies. And it does so at increased resolution compared to previoussensors, i.e. 15m/pixel as opposed to the 30m/pixel resolution of the bandsensors.The panchromatic data is recorded in a single channel. So despite havinggreatly increased resolution compared to bands 1-7, the panchromatic band canstill only be displayed as a black and white image. The useful visible RGB colordata is stored separately in channels 3, 2, and 1, but of course at the lower (30m)resolution.14
Each color and NIR band channel contains only 25% of the pixels and visualinformation as compared to the panchromatic channel. If there were a way tocombine the color information in these channels with the higher resolution imageinformation in the panchromatic channel then it would be possible to producecolor images at the higher (15m) resolution. There is a way, and it is what thePANCROMA TM algorithms do: produce a color 15m resolution RGB image bycombining RGB color information in ETM+ bands 1, 2, 3 and image information inthe panchromatic channel using appropriate image fusion techniques. The resultis a 15m color image with colors that can closely approach those of the lowerresolution images produced by combining the band data. Because Landsatcovers virtually the entire earth, you can produce such images for any area thatinterests you. And unlike image data extracted from sources such as GoogleEarth, Landsat is copyright free.15
9. Landsat 8 Data Sets________________________________________________________________Landsat 8 was successfully launched on February 11, 2013 from Vandenberg AirForce Base in California. It initially achieved stable orbit with its sensors turnedoff. It was gradually maneuvered into its final orbit with its sensors completelypowered up in May, 2013.There are many similarities between Landsat 8 and its predecessor, Landsat 7and significant differences as well. The biggest difference is that Landsat 8works. Landsat 7 has a so-called whiskbroom sensor, meaning that it has amechanical scanning mirror that sweeps from one side of the forward path to theother, successively directing points along the swept path to the sensor. Asowners of computer hard drives know, mechanical elements of electronicsystems are always the weak link and are prone to early failure. That is whathappened to the scanning mirror (actually the scanning mirror corrector calledthe SLC) in 2003. Since that time Landsat images have black stripes of missingdata that must be patched in order to create useful images.Landsat 8 in contrast has what is sometimes called a push broom sensor. Itconsists of an array of sensors called a Sensor Chip Assembly (SCA) that eachcollect data for part of the swath. As a result there are no mechanical parts andthis sensor should be much more reliable. The main Landsat 8 SCA is shownschematically below.The most obvious specification difference to the user between Landsat 8 andLandsat 7 is the dynamic range of the digital number (DNs) output from thesensors. Landsat 7 has 8 bits of dynamic range while Landsat 8 has 12. Thisdoes not mean that Landsat 8 is more accurate than Landsat 7, or that it canreport back a larger number (since any number can be scaled infinitely large). Itmeans that the numbers it returns are known more precisely. Landsat 7 canreport 256 discrete levels of sensed electromagnetic radiation (2 8 =256) whileLandsat 8 can report 2 12 =4096 levels. Essentially, Landsat 7 measures thingswith a ruler that has 256 gradients on it while Landsat 8 measures things with4096 gradients on its ruler. This can theoretically be very useful when trying to16
determine if one number is different from another, in multispectral signaturematching for example. The signal to noise ratio is expected to be much better forLandsat 8 as well.This increased resolving power comes with a price. Landsat 8 scenes areconsiderably larger than Landsat 7 scenes Landsat 8 scenes on the other handwill be in the neighborhood of 1.5GB (unzipped), more than twice as large asLandsat 7 scenes.Another reason for the large difference in size between Landsat 8 and Landsat 7scenes is the number of spectral bands. Landsat 7 has 8 or 9, depending onwhether the scene contains one or two versions of the thermal infrared (TIR)band (high gain/low gain). Landsat 8 has two additional multispectral bands, twonarrower TIR bands in place of the single Landsat 7 TIR band and apanchromatic band for a total of 11 bands. The two additional bands are anarrow Coastal Aerosol band at a slightly shorter wavelength than the blue bandand a Cirrus band sensitive to radiation wavelengths between 1.36 and 1.38microns.Another difference between Landsat 8 and its predecessor is the character of thepanchromatic band. The Landsat 7 panchromatic band is sensitive toelectromagnetic radiation between wavelengths 0.52 to 0.90 microns. This rangeexcludes visible blue but includes the NIR band. It was probably chosen in orderto produce a clearer image, since the blue band is most susceptible to Rayleighscattering than any other. The result however is severe color distortion when theband was used for pan sharpening. It takes a lot of computational effort to correctthis and few do it very well. (The PANCROMA ELIN algorithm is one of thebest for removing such distortions).The Landsat 8 panchromatic band covers a range of 0.50 to 0.68 microns. Thisstill excludes the blue band but also excludes the NIR band, spanning the visiblegreen and red bands. As a result we can still expect color distortions resultingfrom pan sharpening, but perhaps not quite so severe as Landsat 7. The bandspecifications are shown in the table and graphic below.Finally, the passbands for Landsat 8 bands 5, 6 and 7 are narrower (morediscriminating) than the corresponding Landsat 7 bands. This will benefit spectralsignature matching and other target discrimination techniques.17
10. Downloading Data________________________________________________________________The recommended first step in creating images is to get some Landsat data.Free Landsat data is available from several sites. Look athttp://www.<strong>pancroma</strong>.com/data.html for a complete listing of free sources. Onegood source is the USGS Glovis website at http://glovis.usgs.gov/. This websitewill permit you to download, free of charge, the necessary Landsat 7 or Landsat8 bands to create useful medium resolution color images. Such data is availablefrom other sources as well, for example the University of Maryland GLCF site athttp://glcf.umd.edu/.Unlike photographic data, satellite data is temporarily recorded digitally at thesatellite. As the satellite orbits the earth in a generally north-south direction, itssensors sweep an east-west path. This, combined with the rotation of the earthallows the satellite to record north-south strips of the earth’s surface. Thesestrips are segmented into rectangular sections and stored (after relaying to earthbase stations using a data downlink) as files of raster information. Once the rawdata is recorded at the earth station, it is processed and formatted into anappropriate file structure and metadata is associated with the file sets.Because the earth’s surface is large, a lot of data is recorded. As a result,Landsat files are large. Landsat data files are the largest that most people willever encounter in any context. ETM+ band files are approximately 60MB each,and you will need three of them. The ETM+ panchromatic (PAN) file is around250MB. Fortunately you only need one of these at a time. The size of these filesintroduces challenges for the user and even greater challenges for theprogrammer, challenges that will become apparent as you begin to work withthese files.The first step in acquiring your own Landsat data files is to navigate one of thefree data archives such as GLOVIS, Earth Explorer or one of several others.There is a video explaining how to use the GLOVIS site at the PANCROMAVideo web page at http://www.<strong>pancroma</strong>.com/videos.html. The followinginstructions are for the Landsat 7 GLCF site.The GLCF user interface, like most of those that you will encounter on satellitedata download sites can take a bit of effort to master. One possible method is asfollows: Right click on the area of interest on the map display. Repeat the clicksuntil you zoom in to the maximum magnification. Now select ETM+ by checkingthe box to the left of the screen. Then click on the Select Arrow icon (The arrowwith the +). Next click on a point at the area of interest on the map. A new imagewill form surrounded by a yellow border. The number of images in the display19
will be shown at the bottom of the map display. To view the area selected clickon a magnification block closer to the negative side to zoom out.You may see a message that there are more than 600 images in the selection orelse that there are no images in the selection, even though the screen may showonly a few images. This can usually be remedied by repeatedly clicking on therubber band or arrow icon, which will keep redrawing the image. Eventually, youwill see a notification that informs you that there are something like 44 images inthe selection.Once your images are available, you can select the ‘Preview and Download’icon. This will display a page with a list of Landsat data files. Under the ‘Type’column you will see the file type indicated, either GeoTiff or L1G. Either format isOK. Clicking on the ‘ID’ heading will select the file and display a thumbnail imageof the area of coverage. When you find the image you want, click on the‘Download’ button.A page containing a listing of the band, image and metadata files will then bepresented. The file name will look something like‘p174r084_7t20010711_z34_nn10.tif.gz’. You will need to download the files thatcontain the …nn10…; …nn20…; …nn30…; and …nn80… (for GeoTiff) or…’_B10…’; ‘…_B20…’ ‘…B30…’ and ‘…_B80…’ (for L1G) suffixes. (Landsatfiles are usually archived in either GeoTiff or L1G (which is actually a flat binaryformat. PANCROMA TM can read both.) These are the band1, band2, band3 andpanchromatic bands, respectively.The files are zipped to save storage space. If you are downloading an L1G file,you will also need the metadata file. (Because the format is flat binary, theformat has no ability to contain any metadata. This is stored in a separate ASCIIfile). The file has the suffix ‘.mht’. You will need this file as PANCROMA TMextracts important metadata from it during processing. It contains lots ofadditional useful information about your dataset that you can inspect in any wordprocessor or text editor.You should download these files into any convenient directory on your computer.After downloading the files, extract the band data using an unzipping utility like‘Winzip’ or the free GNU utility called ‘jZip’ available at http://www.jzip.com/.20
11. Coordinate Display____________________________________________________________PANCROMA TM will read metadata from the GeoTiff tags or L1G (flat binary)metadata file (if provided). The program will echo the upper left X (ULXlongitude) and upper left Y (ULY latitude) UTM coordinates to the screen exactlyas reported by the metadata. PANCROMA TM will report the latitude andlongitude to the main window coordinate boxes, and use these coordinates forsubsetting and other purposes. The convention used to report to the screen isthe GeoTiff PixelIsPoint, meaning that the pixel coordinate location in 2D spaceis equal to the upper left corner of the pixel. The program will compute the lowerright (and indeed all other) coordinates based on this assumption, using thexScale and yScale values from the metadata file. As a result, the computedlower right coordinate corresponds to the upper left corner of the last pixel in theimage. This convention is shown in the diagram below.PANCROMA TM will preserve metadata throughout the image processingsequence.21
12. File I/O________________________________________________________________PANCROMA TM can input and output files in several formats. The most commoninput formats are TIFF (GeoTiff), and raw binary (.L1G suffix) format - mostLandsat and SPOT image data is archived in these formats. ASTER data isoften archived in compressed HDF format, which PANCROMA TM will also read.PANCROMA TM can also import data in JPEG , BMP and PNG format. Althoughthese are not typical satellite data archival formats, it is often convenient to usethese as output formats, particularly JPEG and PNG as they are compressedand therefore take up a lot less storage space. PANCROMA can also readDTED and write elevation index files and read/write and IEEE FP32 TIFF DEMdata.The GeoTiff reader has certain limitations. It cannot read compressed GeoTiffformat at the present time. Compressed GeoTiff is indicated by a Compressioncode other than ‘1’. (PANCROMA reports the GeoTiff tag codes to the dialogscreen as it opens data files.) The file reader will recognize WGS84, WGS 72,NAD 83 and NAD 27 geodetic datum codes only. Although the reader isgenerally robust, you may be able to cause a fault by discovering and illegal filecondition that the programmer did not consider. Please file a bug report if youencounter such a condition.Standard Landsat images contain 8 bits of grayscale information per raster pixel.The number of bits per pixel is called the image quantization or dynamic range.The analog incident light is digitized into 2 8 =256 levels per channel.PANCROMA TM can also read Digital Globe WorldView®, Landsat Reflectance,GeoEye® EO-1 ALI and other data with greater dynamic range. This data isformally 16-bit format. Often the useful dynamic range is only 11 bits however.These grayscale and RGB images are archived as either TIFFPlanarConfiguration=1 or PlanarConfiguration=2 files.All common computer grayscale and color display models are based on 8-bitquantization. The reason is that 8 bits are more than sufficient to producevisually pleasing grayscale or color images, and the human eye cannotdiscriminate finer color detail anyway. This means that PANCROMA TM mustconvert or rationalize 11 or 16 bits into 8 bit quantization in order to usefullydisplay it, using one of two methods. The default method scales the 11-bitinteger by a ratio of 255 divided by the maximum pixel value. Some DigitalGlobe data files have a small percentage of pixels displaying the maximum pixelvalue of 2047 while the vast majority are clustered much closer to 255. Theresult can be a very dark image when scaling from the maximum value.PANCROMA TM offers an alternative algorithm: it will read all 11 bits into aSHORT, shift right by ‘shiftBits=1’ bits, and truncates if greater than 255. If theresult is too bright, you can successively bit shift by 0 (-1 from the default) 122
(default), 2 (default +1) or 3 (default +2). Shifting right (dividing the channelvalue by two) will darken the image while the opposite will occur with a left shift.This algorithm is enabled by checking the ‘Bit Shift Enable’ check box on theImage Processing Data Input screen. The bit shift combo box can also be foundon the image processing input box in the Input Channel Adjust Group.See the individual sections on Digital Globe, GeoEye, Landsat Reflectance andEO-1 ALI data for further information.The GeoTiff writer capabilities pretty much mirror the reader. However itsGeoKey output is limited to two values: GTModelTypeGeoKey and aprojectedTypeCSGeoKey. The output has been successfully tested againstsome common GIS applications.IMPORTANT NOTE: Operations that require you to process satellite data forother than display purposes (like multispectral analysis) will not convert the datato 8-bit format but will instead maintain the full dynamic range of the data. Thispreserves the full precision of the information during processing. At the end ofthe processing cycle, the result may be converted to 8-bit format for displaypurposes. Some utilities allow you to save the result in 16-bit format however.23
13. System Variables_____________________________________________________________Information MessagesPANCROMA TM will normally provide system information messages designed tohelp the user understand what kind of input the selected utility is expecting. Forexample, when you select ‘Band Combination’ | ‘Generate RGB True ColorComposite’ PANCROMA TM generates an information message box informing youthat it expects the band files input in the order blue, green and red.Other utilities have their own message boxes that confirm the order of entry, filetype, file number and file size details. If you do not wish to have these messageboxes presented, you can turn them off by selecting ‘System’ | ‘InformationMessages’ | ‘Off’ from the Main Menu screen.File Size VerificationPANCROMA TM has several input file size and type sentinels. These aredesigned to prevent operating system access violations by over writing or overreading internal array boundaries. In general, PANCROMA TM has three levels offile sentinels, plus a fourth menu enabling check. When there is more than oneinput file, the first level checks to see if all the input files are the same size. Thesecond level checks that the file characteristics are correct, for example, that thefile is uncompressed, the bits per sample is 8, the planar configuration is either 1or 2, etc. The third level checks to make sure if the row and column counts allmatch up.The fourth level is controlled by the menu enabling logic. PANCROMA TM tries topresent only those menu selections that are consistent with the characteristics ofthe opened files. If the files are not consistent, it can cause an untrapped error.These are usually caught by the operating system but at best they would causePANCROMA TM to crash by over writing an array or some similar misbehavior.24
Cases may arise where multiple input files do not have the same byte count butare still legitimate input files. For example, if one GeoTiff band file is processedby an application other than PANCROMA TM , it is possible that the applicationmight write to the GeoTiff ASCII fields and causing one of the bands to be largeror smaller by a few bytes. PANCROMA provides a switch to turn the file sizeverification sentinel off. Select ‘System’ | ‘File Verification’ | ‘Off’ to disable it.25
14. Display_____________________________________________________________Zoom OutSatellite band images are large. Often it is convenient to zoom out in order tobetter inspect input band files. PANCROMA TM allows you to zoom out and thenback in to your color or grayscale input and processed images. In order todemonstrate with a grayscale image, open a file by selecting ‘File’ | ‘Open’.Select ‘Display Files’ | ‘Display One Grayscale Band Image’. When the filedisplays in the graphics window, the zoom menu selections are enabled. Select‘Display’ | ‘Zoom Out’. Your grayscale image will zoom to half its original size.Successively selecting the ‘Zoom Out Grayscale’ feature will increase the zoomfactor by 2. In order to return to the original zoom factor, select ‘Display’ | ‘ZoomIn’. The Zoom Factor is displayed at the top of the Main Window when zoomingis enabled.Note that if you save your image at other than full scale (Zoom Factor=0)PANCROMA TM will zoom back to the original scale so that the image will matchthe metadata.Note also that zooming is relatively fast, except for images that exceed 100million pixels (like Landsat panchromatic bands for example). In order to avoidrunning out of memory resources, the initial zoom out or the last zoom in will takeconsiderably longer as a result of the memory management technique used.Zoom InYou can also zoom into a color or grayscale image. To demonstrate this with agrayscale image, create a grayscale image by opening a band file by selecting‘File’ | ‘Open’ and ‘Display Files’ | ‘Display One Grayscale Band Image’. Whenthe file displays in the graphics window, select the zoom center by clicking on apixel. When you select a pixel, the zoom menu selection will be enabled. (Youcan click on the image as many times as you want. The zoom center will refreshto the new location after each click. Now Select ‘Display’ | ‘Zoom In’. A newgraphics window with your zoomed image will appear with a zoom ratio of two. Ifyou wish to zoom in further, click on the new (Zoomed) window and select‘Display’ | ‘Zoom In’ again. The image will zoom in by a factor of four.Successive clicking and zooming will allow you to create as many zoom levels asdesired.Note that the coordinates of the zoom image map back to the source image.This is important for spectral analysis where selected individual pixels need to beidentified and selected for processing. When you are done zooming, you canclose the Zoom Window by clicking the ‘X’ in the upper right corner of the image.26
Flip ImageThis utility mirror flips an image across the east-west center latitude line. Thecoordinate system is unchanged.Rotate Image 180 DegreesThis utility rotates image 180 degrees. The coordinate system is unchanged.28
15. The PANCROMA <strong>User</strong> Interface_____________________________________________________________The PANCROMA TM user interface is shown below.The principal components of the user interface are:• Main Window – This will always be displayed as long as PANCROMA TM isrunning.• Menu Area – This is the menu location for the system.• Data Area – System information is echoed to this screen. This informationinforms you of PANCROMA TM state and progress executing the selectedtask. The information displayed here is also useful for diagnosingproblems if you need customer support.• System Information Area – Displays the status of certain systeminformation that is selected by the ‘System’ menu bar selection.• Image – One or more of these will be displayed during processing or atthe end of processing.• Image Information Area – Shows data for one or more images, forexample coordinates and pixel grayscale or color channel levels.• Data Entry Form – This is how user-supplied information is entered intothe system. These will be displayed as needed during the course ofprocessing after you make your menu selection.29
16. Quick Start-Display a Single Grayscale Image_____________________________________________________________Once you have unzipped the data files, you are ready to begin processing. (Note:if you have done this correctly your files will have the suffix ‘.tif’ or ‘.L1G’.Although PANCROMA TM can import .jpg and .bmp format, Landsat images arenot normally archived in this format. You may find .jpg and .bmp useful forstoring your PANCROMA TM processed file.)The simplest PANCROMA TM task is to display and examine a single Landsatgrayscale band file. It is a good idea to do this before trying more complicatedimage processing tasks just to make sure that you have acquired your datacorrectly and understand how to manipulate images in PANCROMA TM . This isdone by selecting ‘File’ | ‘Open’ as shown in the image below and then openingany single GeoTiff (‘.tif’) or L1G file from the sets you downloaded (i.e. any …10;…20; or …30 type file). (You can likewise open the panchromatic (…80) band.This file is larger and takes a bit longer to display.) The menu selectionnecessary to open a file is shown in the figure below.IMPORTANT NOTE: if you are processing Landsat .L1G images, it isnecessary to download the metadata file into the same directory as the band andpanchromatic files. This is because the L1G flat binary format is not capable ofincluding image metadata itself. The companion metadata file has the suffix‘…_MTL.L1G.htm’. Note: the metadata file is available in different formats. Besure to select the HTML version with the file suffix .mht’. (If PANCROMA TM does30
not find this file , you will be prompted to enter the row and column count datamanually.) These values will always be labeled ‘lines’ and ‘samples’ and will looksomething like this in the metadata files:PRODUCT_SAMPLES_PAN = 15781PRODUCT_LINES_PAN = 13961PRODUCT_SAMPLES_REF = 7891PRODUCT_LINES_REF = 6981IMPORTANT NOTE: Some browsers may add control characters when savingthe .mht file. These characters may prevent PANCROMA TM from successfullyreading the metadata. It is usually safest to save the .mht file as a text file (.txt)and then rename it as an .mht file.The exact number of SAMPLES and LINES will vary somewhat from oneLandsat file to the next. The first two entries describe the PAN file and the lattertwo are for the band files. You will not care about this at all for GeoTiff format asthe metadata is embedded in the GeoTiff band and PAN files.Select ‘Display Files’ and then ‘Display Single Grayscale Image’. The singlegrayscale image will be loaded and rendered in a separate window and will looksomething like the image below. These images are quite interesting and usefulby themselves. Open the various band files successively and note thedifferences. Various features of the earth’s surface record in the different sensorbands differently, for example water, vegetation, urban areas, and even surfacemineral deposits. This is what makes Landsat data so useful for so manypurposes. If you wish to save the grayscale image, select ‘File’ | ‘Save’ and theneither .jpg .bmp, .tif or .png format. You can also display the grayscalepanchromatic image in exactly the same fashion.IMPORTANT NOTE: A common error after displaying a single grayscale imageor any other image is to think that the process failed because only a black field isvisible in the graphics viewing window. This is because Landsat images aresomewhat rotated on a black background, and the viewing window defaults to theupper left corner. Make sure you scroll down and across using the slider barsbefore you conclude that the operation failed.Once you are done with an operation such as displaying and/or saving an image,you can start again by selecting “Close Graphic Image and Reset” from the “File”menu.IMPORTANT NOTE: The “Close Graphic Image and Reset” menu selectionmust usually be selected when finishing one operation and starting another. Thismenu selection resets the program variables to their starting conditions, makessure unused memory is freed and carries out other important functions.31
17. Quick Start - RGB Color Image from Band files________________________________________________________________Producing RGB true color images is straightforward. You start by opening threeinput files, one each containing the blue, green and red channel colorinformation. Start PANCROMA TM by clicking on the desktop icon. Select ‘File’ |‘Open’. You will be presented with a standard file open dialog window. Selectyour desired file type, either ‘.tif’ or .L1G’. Successively select and open theBlue, Green and Red bands in this order. These will be the files that have…nn10…; …nn20…; …nn30…; or …B10, …B20, …B30 in their file names asexplained above. As you add the files, their names will be echoed on thediagnostics/dialog box. Failure to open the files in the proscribed order will resultin the red data going into the green channel, the blue into the red, etc. producingan interesting but unrealistic color image.Once all three files are opened, the appropriate menu selections and checkboxes will be activated on the main screen. The simplest way to proceed is toselect ‘Display Files | Generate RGB Composite’ from the menu. PANCROMA TMwill immediately begin combining the channels to produce a 30m resolution RGBimage. After a bit of time, the image will be displayed. You can save the imageby selecting ‘File’ | ‘Save’ and then selecting either .jpg or .bmp format.33
If you check the ‘Generate Grayscale Band Images’ check box, the grayscaleband file images will be displayed in addition to the RGB composite image. Savethe RGB image by selecting ‘File’ | ‘Save’ | ‘Save RGB’ and selecting yourdesired file format. To save the grayscale images, select ‘File’ | ‘Save’ | ‘SaveSubset Image’. You will be prompted for a base file name. When you enter itand select ‘OK’ all three files will be saved as the base file plus an appendedband file number.34
18. Display RGB Color Composite Image________________________________________________________________Once you have saved an RGB color image you may wish to display it for analysisor subsequent post processing. To display an already created color image,select ‘File’ | ‘Open’ and select your input image. Note that check boxesbecome visible at the lower left hand side of the Main Menu. If you check‘Activate Image Processing Routines’, you will be presented with the ImageProcessing Input Box if you are processing a GeoTiff format RGB image. (Thischeck box will not work for other file formats as a result of the way that JPEG andPNG files are read and processed).The ‘Resample Grayscale Image’ check box is only operational for grayscaleimages. If you check the ‘Generate Band Images’ check box, the ‘Generate RGBComposite Image’ check box will appear. If both are checked, an RGB colorcomposite image plus the corresponding three grayscale blue, green and redgrayscale band files will be generated. If just the ‘Generate RGB CompositeImage’ is checked, only the RGB image will be displayed. Finally, if only theGenerate Band Images’ check box is checked, the three band images will bedisplayed but the RGB image will not.Sometimes it is desirable to reverse the blue, green and red channels in thedisplayed image, for example when processing USGS North American SPOTdata available at the Earth Explorer website. To do this, check the ‘ReverseBand Order’ check box. This will reverse the band order for both the RGBdisplay and the grayscale bands, if generated. Currently, this check box is onlyactive for processing GeoTiff files.Once you have generated and/or processed the images, you can save the RGBimage by selecting ‘File’ | ‘Save RGB Image’ from the main menu. You can savethe grayscale band images (if you choose to display them) by selecting ‘File’ |‘Save Grayscale Image’. In the latter case you will be prompted for a base filename, and PANCROMA will append either ‘band1’, ‘band2’ or ‘band3’ to the endof the base file name.PANCROMA TM offers other ways to generate color composite images, forexample synthesizing pseudo true color composites from SPOT and ASTERdata. See subsequent sections for an explanation of these utilities.35
19. Image Subsetting________________________________________________________________Many users will wish to process and pan sharpen entire scenes. However thereare many reasons to process image subsets, that is, part of a satellite image file.Often only a portion of a large image is of interest. Even when the entire imageis needed, it is much more convenient to determine the optimum imageprocessing parameters (see sections below) iteratively while experimenting withsubset data, and then afterwards apply those settings to the larger file, thussaving a lot of computing time. One problem is that the pan sharpening and gapfilling processes require precisely matched sets of images: for example three orfour band files plus the panchromatic image with row and column sizes in thecorrect proportion. PANCROMA TM is able to produce such matched sets usingits subsetting algorithms.You can subset four band data sets in any supported file format for 2X file sets(where panchromatic band rows and columns are 2 times (or 2X-1) thecorresponding band row and column sizes). You can also subset four filesubsets created by the Digital Globe file extraction utility in GeoTiff format (sincethis is the only output format supported by the utility.)To begin the subsetting process, Select ‘File’ | ‘Open’ as above. Successivelyselect the input band images in the order: blue; green; red. In addition, open oneadditional file: the associated panchromatic image. This will have an …nn80…(GeoTiff) or ‘…_B80.L1G’ (L1G) suffix if it is a Landsat file or a .._p10_.. suffix if itis a SPOT file.IMPORTANT NOTE: if you are processing Landsat L1G images, it is necessaryto download the metadata file into the same directory as the band andpanchromatic files. This is because the L1G flat binary format is not capable ofincluding image metadata itself. The companion metadata file has the suffix‘…_MTL.L1G.htm’. Note: the metadata file is available in different formats. Besure to select the HTML version with the file suffix .mht’. (If PANCROMA TM doesnot find this file , you will be prompted to enter the row and column count datamanually.) These values will always be labeled ‘lines’ and ‘samples’ and will looksomething like this in the metadata files:PRODUCT_SAMPLES_PAN = 15781PRODUCT_LINES_PAN = 13961PRODUCT_SAMPLES_REF = 7891PRODUCT_LINES_REF = 6981IMPORTANT NOTE: Some browsers may add control characters when savingthe .mht file. These characters may prevent PANCROMA TM from successfully37
eading the metadata. It is usually safest to save the .mht file as a text file (.txt)and then rename it as an .mht file.The exact number of SAMPLES and LINES will vary somewhat from oneLandsat file to the next. The first two entries describe the PAN file and the lattertwo are for the band files. You will not care about this at all for GeoTiff format asthe metadata is embedded in the GeoTiff band and PAN files.Next, select ‘Subset Utilities | ‘Subset Images’ | ‘Subset Four Bands’.PANCROMA TM will successively read in the data from the four files. When theprogram is done decoding the input files, you will be prompted to indicate asubset area of the image by a dialog box. You have the choice of several waysto enter the corner coordinates:• using a rubber band box• entering pixel values using the mouse• entering UTM coordinate values using the mouse• entering UTM coordinate values manually38
IMPORTANT NOTE: There is a check box option on the dialog box that allowsthe user to display the subsetted band and panchromatic files or not. If yoursubset area is a relatively large percentage of the base image size, and/or yourcomputing power is not great, you should uncheck this box. This will allow theprocessing of larger files before a possible ‘out of memory’ error occurs.PANCROMA will automatically detect the corner coordinates for GeoTiffLandsat, SPOT and ASTER files and Landsat L1G input files. The UTM latitudeand longitude coordinates, as well as the row and column values will be reportedto the Main Window as the cursor tracks across the image. Knowing the cornercoordinates of your subsetted images is often necessary for subsequent uses ofthe cropped Landsat images. Note that the UTM zone and hemispheredesignation is reported at the bottom of the Main Window.If you want to enter the pixel coordinates of the upper left and lower right cornersof the subset area, click the ‘Select by Pixel’ radio button. Then use your mouseto locate these numbers on the Landsat image that is presented to you. Justclick on the corners and the corresponding pixel coordinates will be entered intothe text fields in the dialog box. If you make a mistake, just keep clicking.PANCROMA TM will allow you as many tries as you need. When you are satisfiedthat you have entered the correct coordinates, select the’ Accept Pixel Entries’and then select the ‘Enter’ button on the dialog box. (As you click on the corners,the latitude and longitude will also be entered into the text box fieldsautomatically.) The subset band images will be computed and displayed uponclicking ‘Enter’.If you want to key in the coordinates, select the ‘Select by Coordinates’ radiobutton. The coordinate data entry boxes will be enabled, allowing you to enteryour desired upper left and lower right coordinates. If you make a mistake andenter a coordinate value outside the image extents, the offending latitude orlongitude will default to the closest boundary coordinate.IMPORTANT NOTE: The UTM coordinates for the Southern Hemisphere arereported using Landsat convention, which is different from the UTM standard.The UTM standard assigns a false northing of 10,000,000 meters at the equator,decreasing the latitude value as one moves toward the South Pole. Landsatconvention assigns zero meters at the equator (the same as for the NorthernHemisphere). Southern Hemisphere latitudes are all negative, decreasing invalue (becoming more negative) as one moves south towards the pole. In orderto convert from one convention to the other, add the Landsat latitude to10,000,000.IMPORTANT NOTE: if you have left the ‘Display Subset Images’ box checked,the images will be displayed when you save the file.39
Alternatively, you can enter the coordinates using the rubber band box. Click onthe ‘Rubber Band Box Select’ button and then use the mouse and the left mousebutton to identify the subset box. Finally, you can input latitude and longitudemanually. In order to switch from automatic coordinate entry to manual entry ofcoordinates into the text boxes, switch the radio button from ‘Select by Pixels’ to‘Select by Coordinates’. Automatic reporting will stop and the boxes will beenabled for manual entry.PANCROMA also provides a Subset Coordinate Report form that records the filenames, projection, datum and the corner coordinates. You can cut and pastethis information if you need to save it for subsequent image processingapplications.Although no subset images are yet displayed (or computed, for that matter), theprogram has recorded the key data to produce four subset images: one for eachof the band files and one for the PAN file. These images will be preciselymatched to each other, that is they will describe the exact same area of theearth’s surface. (The panchromatic image will of course have twice the lengthand width of the band images.)IMPORTANT NOTE: Clicking the ‘Enter’ button will not start the computations.These start when you save your images. When your selection is complete, youcan save the subset images to disk by selecting ‘File’ | ‘Save Subset Images’ andselecting .jpg, .bmp or .png format.The computations are done in this manner in order to conserve system RAMresources. This is necessary when your subset is almost the same size as theparent image. If computed immediately, both the image and the array data wouldconsume a lot of memory resources. By computing on ‘Save’, each band file iscomputed, written to disk, and the memory resources immediately freed. If the‘Display Subset Images’ box checked (default), the images will be displayed asthe image is saved as well.Since the resulting files are exactly matched, they can now be pan sharpenedexactly as described in the previous section for full Landsat images, only morequickly since they are of course smaller than the parent images.IMPORTANT NOTE: Even if you intend to pan sharpen the full Landsat image, itis generally a good idea to subset the image first in order to determine the bestimage processing settings. These settings of course can be retained after thesubset images are unloaded and the full band and panchromatic images areopened.40
IMPORTANT NOTE: Saving and opening large .jpg files can be a problem dueto the nature of JPEG file writing algorithms, especially if your computer has lessthan 1GB RAM. For example, you may not be able to successfully save verylarge subset file sets in .jpg format. Although PANCROMA TM is written tominimize internal storage expense, the file native JPEG file compression routinesrequire significant storage and processing resources. The maximum size of thesubset files that you can store will depend on the RAM resources of yourcomputer. In general, .jpg format requires more processing resources than .bmpor .png.PANCROMA TM is also capable of subsetting three band files of the same size.This utility is useful for gap filling images and for other purposes and is describedin subsequent sections. In order to subset three files, load three Landsat orSPOT images and select ‘Band Combination | ‘Subset Images’ | ‘Subset ThreeBands’. You will then have two menu options: ‘8-Bit or 16-bit to 8-Bit Band Files’or alternatively 16-Bit to 16-Bit Band Files’. The first selection will accept either8-Bit or 16-Bit band files and process them so that 8-Bit GeoTiff band files can besaved. The other option will accept 16-Bit input files and process them so that16-Bit Band files will be saved. The subset selection process is identical to thatused to subset four bands. However when you select ‘Enter’ the subset imageswill be presented immediately rather than upon saving.41
You can subset five band data sets in any supported file format for 2X file sets(where panchromatic band rows and columns are 2 times (or 2X-1) thecorresponding band row and column sizes). You can also subset five filesubsets created by the Digital Globe file extraction utility in GeoTiff format (sincethis is the only output format supported by the utility.) This capability is usefulwhen using an additional near infrared (NIR) band for ENHG enhanced greenchannel or XIONG processing. The techniques for gap filling, ENHG and XIONGprocessing are described in detail in later sections.IMPORTANT NOTE: When subsetting non-Landsat scenes for pan sharpening,the procedure is a little different. First subset the three or four band files asdescribed above. Afterwards, subset the panchromatic band using the ‘Select byCoordinates’ option, using the coordinates that are automatically saved duringthe band file subsetting operation.Another useful option is the ‘Subset Six Bands’ menu selection. This utilityautomatically resizes six input bands to maximum common extents. The utilitywill rationalize unequal row and column counts and also unequal image xScaleand yScale values. As long as there is an overlap between the two sets of bandfiles, PANCROMA TM will co-register the images.To use it, select ‘File’ | ‘Open’ and open six input band files, three from the firstLandsat of SPOT scene followed by three from the second Landsat or SPOTscene. Then select ‘Subset Utilities’ | ‘Subset Images’ | ‘Subset Six Bands’.42
When the Input Box becomes visible, just click ‘Enter’. PANCROMA TM willautomatically register the band files. This utility is useful for gap filling, cloudmask and other operations requiring two sets of registered images.Finally you can subset a single multispectral or panchromatic band by selectingselect ‘Band Combination | ‘Subset Images’ | ‘Subset One Band’. You will bepresented with two menu options, similar to those for the three file method.Selecting the ‘8-Bit or 16-bit to 8-Bit Band File’ will save the subset image in 8-BitGeoTiff format. The ‘16-Bit to 16-Bit Band File’ selection accepts a 16-Bit file asinput and saves it in 16-Bit GeoTiff Format.IMPORTANT NOTE: When subsetting four or five band data sets that includethe panchromatic band, it may be necessary on some computers to uncheck the‘Display Subset Images’ check box. This will prevent the images from beingdisplayed and is useful if displaying all the images uses excessive memoryresources.PANCROMA TM also has a utility for determining the Maximum Common Extentscoordinates of any two files with overlapping areas. Open the two files andselect ‘Subset Utilities’ | ‘Subset Images’ | ‘Compute Maximum Common Extents’43
IMPORTANT NOTE: The 'Compute Common Extents' utility determines theUTM coordinates of the overlap area for two images. Once it does this it copiesthe coordinates to the coordinate text boxes in the Subset Data Entry form. Inorder to subset single images to those coordinates, you need to follow thatoperation by (without exiting the program):1) Selecting 'Close Graphics Coordinates and Reset'. This closes both filesbut retains the coordinate information in the text boxes.2) Then select 'File' | 'Open' and re-open one of your two files.3) Select 'Band Combination' | 'Subset Images' | 'Subset One Band'. Whenthe Subset Data Entry form becomes visible you should see the cornercoordinates already entered. I attached a picture of what the form shouldlook like at this point.4) Select the 'Select by Coordinates' radio button.5) When you select 'Enter' the subset will be computed and displayed.6) Now select 'Close Graphics Window and Reset.Repeat steps (2) through (5) for the second image. The UTM coordinates willpersist in the text boxes for as many images as you wish to subset.44
20. Batch Subsetting_________________________________________________________PANCROMA TM provides a utility for subsetting Landsat multispectral GeoTiff filesbatch-wise in groups of six. That is, you can queue up as many six-bandLandsat band file sets as you want and then instruct PANCROMA TM to subsetthem to a common set of corner coordinates.In order to subset multiple scenes batch wise, select ‘Subset Utilities’ | ‘SubsetImages’ | ‘Batch Subset’ | ‘Subset Six Bands’. You will be prompted to enter yourdata using a dialog box. Two of the buttons will be enabled. Choose ‘Add File’to add band files to the queue and ‘Cancel’ to interrupt the operation.When you select the ‘Add File’ button a familiar Windows open dialog box willappear that will allow you to browse to the directory where your files are stored.After doing so, select the first multispectral band and select ‘Open’ . The firstband file will be added to the queue and its name will appear in the text box ofthe data entry dialog box.45
Add multispectral band2, band3, band4, band5 and band7 the same way. Nowyou are ready to add the band data for the second scene. Just repeat the aboveoperation, choosing six bands from the second scene in the order shown above.Repeat as many times as desired. You will notice that after every sixth band filethe ‘Save Path’ button will become enabled. Saving the path tellsPANCROMA TM where to store the processed graphics files. In order to do soyou must provide a root file name.Each processed file will be given a unique name equal to the base name plus anindex. Note that you only click the ‘Save Path’ button one time after you arefinished adding all of your band files to the queue. Activating the ‘Save Path’button disables the ‘Add File’ button so you will be unable to add more files andwill have to start over again.Once you have saved the path you can click the ‘Run’ button. After the first bandis read, you will be prompted to enter your corner coordinates into a dialog boxusing your mouse or by keying them in as shown in the previous section. Whenyou are done Accept and click ‘Enter’.Run progress will be displayed on the diagnostic screens and you will be notifiedof a successful run. If there is a problem with an input file it will be logged on thedata screen. The Data Entry Form will stay open throughout the run. You canclose it by clicking on the ‘Close Window’ button at the completion of the run.46
21. Quick Start – Pan Sharpening an Image________________________________________________________________You can produce a pan sharpened image almost as easily as producing an RGBimage. To begin the process, Select ‘File’ | ‘Open’ as described in the ‘ImageSubsetting’ section above. Successively select the band images in the order:blue; green; red. In addition, open one additional file, namely the associatedpanchromatic image with the …nn80… (GeoTiff) or ‘…_B80.L1G’ suffix as well.It is recommended that you run your first panchromatic computation with asubsetted Landsat image set, prepared as described above. This will save a lotof computing time while you learn the method and iterate the process in order toachieve the best results.IMPORTANT NOTE: if you are processing Landsat images with the suffix ‘L1G’(raw binary format), it is necessary to obtain the metadata file and to have it inthe same directory as the band and panchromatic files. This file has the suffix‘…_MTL_L1G.mht’, for example: ‘L71002073_07319991106_MTL_L1G.mht’.Note: the metadata file is available in different formats. Be sure to select theHTML version with the file suffix .mht’. If the file is named something different,rename it to match the format above. If PANCROMA TM does not find this file ,you will be prompted to enter the row and column count data manually. Thesewill always be labeled ‘lines’ and ‘samples’ and will look something like this in themetadata files:IMPORTANT NOTE: Some browsers may add control characters when savingthe .mht file. These characters may prevent PANCROMA TM from successfullyreading the metadata. It is usually safest to save the .mht file as a text file (.txt)and then rename it as an .mht file.PRODUCT_SAMPLES_PAN = 15781PRODUCT_LINES_PAN = 13961PRODUCT_SAMPLES_REF = 7891PRODUCT_LINES_REF = 6981IMPORTANT NOTE: The exact number of SAMPLES and LINES variessomewhat from one Landsat file to the next. The first two entries are for the PANfile and the latter two are for the band files. You will not care about this at all forGeoTiff format as the metadata is embedded in the GeoTiff band and PAN filesthemselves. For L1G you will not care either as long as you download themetadata file into the same directory as the band and panchromatic file data asdescribed.When all four files are opened successfully, the relevant menu selections andcheck boxes will be enabled. If you do not wish to set any pre or post imageprocessing parameters, select ‘Pan Sharpen’ from the menu bar. You will be47
presented with a choice of several pan sharpening methods, for example: ‘HSITransform’ or ‘Brovey Transform’. PANCROMA TM provides several differentalgorithms for producing panchromatic images. Different algorithms arenecessary in order to best compensate for spectral distortions inherent withdifferent satellite data sets.The HSI transform is a good one to start with. However for many data setsXIONG and ENHG variants yield better results. The AJISANE algorithm uses acompletely different computational approach. You may wish to experiment withall of them. (Technical details regarding these algorithms are given in Section15). If you select ‘HSI Transform’ you will be presented with submenu selectionsof ‘Standard Four File’, ‘XIONG Five File’ or ‘ENHG Five File’ choices. Select‘Standard Four File’. The other options can produce improved color tones andthey will be described in subsequent sections.After opening your files and selecting the HSI processing option, you will bepresented with a dialog box prompting you to select the number of HSI iterations.If you selected HSI processing you will also have the option of checking the‘Landsat Color Enhancement’ check box. Checking this box invokes specialimage processing algorithms to help compensate for spectral distortionintroduced by the Landsat panchromatic band and may result in better colortones. This option will not appear on the Pan Sharpen Form if HSI processing isnot selected. (This option is also enabled for AJISANE processing).48
During the internal processing of the band files, color information is extracted andplaced in intermediate scratch files that match the panchromatic file in size.Since Landsat band files are only ¼ the size of the panchromatic file, thesesparse files are interpolated to fill in the empty spaces in the data arrays.Increasing the number of interpolation iterations does not usually improve thequality of the results appreciably. Accept the default for the first run.After selecting the number of iterations, the program will begin computing yourpan-sharpened image.IMPORTANT NOTE: If you are submitting a full Landsat data set, computationtime can vary: around 200 seconds on a powerful computer under the bestconditions and as much as three hours on a slow computer. This is because thesheer volume of input and process data will exceed the application addressspace segment allowed by the Windows operating system. This is true no matterhow much RAM your system has installed. When the input file size exceeds apractical cutoff, the program will make scratch files on your hard disk for storingtemporary data, and disk access is slow compared to RAM access. When theprocess is complete, PANCROMA TM will display the panchromatic image.IMPORTANT NOTE: Without special automatic image processing techniques,some spectral distortion may occur during the four file HSI pan sharpeningprocess when processing Landsat data. This may cause green colors of the pansharpened image to look unnatural. Sometimes the default settings will producevery acceptable results. This is especially true of Landsat data sets due to thespectral characteristics of the panchromatic band. PANCROMA TM can employseveral automatic techniques to deal with this problem. These will be discussedin the following sections. PANCROMA TM also offers an extensive set of manualimage preprocessing and post processing utilities.49
22. Pan Sharpening Transformation Methods________________________________________________________________PANCROMA TM provides four transformation algorithms for pan sharpening: HSI,AJISANE, Brovey and SPECTRAL. These are offered as choices when youselect the ‘Pan Sharpening’ menu item. The HSI algorithm is considered astandard. This method works best for Landsat 8 data. PANCROMA TM can pansharpen three multispectral bands with the panchromatic band. Alternatively byselecting ‘Pan Sharpening’ | ‘HSI Based Transforms’ | ‘Pan Sharpen from RGBComposite’ you can sharpen an RGB color composite image with thepanchromatic band.The basic HSI is improved by the XIONG and ENHG five file algorithms, whichuse the near infrared (NIR) band in addition to the blue, green and red bands tocreate the pan sharpened image. These, especially XIONG generally producesuperior results when pan sharpening with the Landsat 7 panchromatic band.ENHG can also provide improved results but can often over compensate andcreate an image with overstated green tones.The AJISANE method also works well with Landsat 7 as it uses the NIR band tocorrect spectral distortions introduced by the nature of the Landsat panchromaticband. It is especially useful for images where the XIONG method producesunwanted artifacts as described in Section 14.The Fast HSI algorithm is also included. The Fast HSI algorithm has beendescribed by Giannini and others 3 . This algorithm generally produces results verysimilar to that of the standard HSI algorithm. Unfortunately the algorithm does notlive up to its name. While it may arguably be faster in theory, it is slower and takesup more RAM than the standard HSI algorithm in practice. It can sometimesproduce less noisy results especially on ocean surfaces than the standard HSI so itis included for that reason.PANCROMA TM also includes a 16-bit version of the Fast HSI algorithm. This optionuses the full 16-bit dynamic range when pan sharpening Landsat 8 scenes. After pansharpening you can choose to save the color RGB image in the standard 8-bitformats. In addition you can save the band files in 16-bit GeoTiff format by selecting‘File | ‘Save Subset Images’ | ‘GeoTiff’.The Brovey method is a bit less expensive with respect to computational timeand memory resources. It often produces a darker image that needs brighteningand often contrast improvement to produce acceptable images. Experiment withall to see which gives the better result for your image. (Note that some of thedefault image processing settings will be altered when processing with Brovey. It3 APPLICATION OF IHS PAN-SHARPENING TECHNIQUES TO IKONOS IMAGES, Massimiliano Basile GianniniPasquale Maglione , Claudio Parente, CNR - Institute of Atmospheric Pollution Research Monterotondo (Rome)50
is unlikely that the settings will be optimal for any particular image but theyshould be better than the default in any case. The settings are restored to thedefault when Brovey processing is done.)The SPECTRAL algorithm was originally conceived as a method for pansharpening single multispectral or hyperspectral bands. It introduces very lowspectral distortion into the pan sharpening process, and can also be used toproduce virtually spectral distortion-free color composite images as well.The most recent algorithm is the ELIN Local Optimization addition to the basicHSI transformation. This method produces a synthetic panchromatic band withvirtually zero spectral distortion regardless of the condition of the originalpanchromatic band. It usually produces the best results of all, especially forLandsat scenes where the panchromatic band sensitivity is shifted toward longerwavelengths. However, processing times can be considerably longer as thealgorithm requires a lot of computation for each synthesized pixel. ELIN LocalOptimization is the default setting for HSI pan sharpening. It can be switched offif not needed by un-checking the box on the pan sharpening data entry screen.51
23. Pan Sharpening Interpolation Methods________________________________________________________________Interpolation is a key part of the pan sharpening process. Regardless of themethod, at some point the row and column counts of the multispectral band files(or transformed multispectral band files) must be forced to match that of thepanchromatic band. This is typically done in a two-step process. In the firststep, the multispectral band files are resampled, i.e. expanded to create a sparseimage. In the case of Landsat, for example, the rows are expanded so that thereis an original band pixel at every other pixel location along the rows, with a ‘nodata’ (actually zero value) pixel in between. Moreover, these rows exist at onlyevery other row location. The result is a sparse data file containing 25% originalband file data and 75% missing data. The missing data is replaced with colorinformation interpolated from the original data in the second step.PANCROMA TM normally uses a proprietary bicubic/Laplacian non-iterativeinterpolation algorithm for pan sharpening as its default method. This method isspecially designed for data sets where the size of the panchromatic file is 2X thesize of the multispectral bands.PANCROMA TM offers alternative interpolation methods as well. Checking the‘Activate Image Processing Routines’ checkbox on the main menu will displaythe Image Processing Data Box during processing. The lower left had cornercontains the Interpolation Group.52
The default method is checked. The Nearest Neighbor method is a fast andsimple interpolation method that can work well in many cases. However it canresult in ragged edges in areas of abrupt color change.An iterative Laplacian method can alternatively be used. It is the default methodfor data sets where the panchromatic band is more than 2X the multispectralbands, for example pan sharpening Landsat with the SPOT panchromatic bandwhere the ratio is 3X. The Laplacian is relatively fast and it converges reliably.When you check this radio button, a text box will become visible so that you canspecify the number of iterations. The larger the number, the more likely theinterpolation will converge. However this is at the expense of greater processingtime.A problem with the Laplacian however is that it is not very efficient at extractinginformation from beyond its nearest neighbor pixels. This can start to affect theRGB image color quality for 4X data like WorldView2. To remedy this,PANCROMA TM can run a Thin Plate preprocessing interpolation algorithm if youinstruct it to. The Thin Plate algorithm is also fast and it reaches out beyondnearest neighbor pixels to interpolate. One disadvantage is that it can be noisy.That is why it may work better as a preprocessing step using relatively fewiterations than as a primary interpolation method.In order to select the Laplacian (or any other than the default Nearest Neighbormethod) check the ‘Activate Image Processing Routines’ check box on the mainwindow. When the image processing data input box becomes available, selectthe ‘Laplacian’ radio button in the ‘Interpolation Method’ data group. Once this isselected, two ‘Laplacian’ combo boxes and a ‘Thin Plate’ combo box will becomevisible. Select either standard Laplacian or modified Laplacian (Laplacian2).The Laplacian2 interpolation is a modified Laplacian algorithm that reaches outfurther beyond the target pixel in performing its interpolation. It improves pansharpening results for difficult 4X and 6X interpolations. You can add the desirednumber of Laplacian iterations fro the drop down menu. To add Thin Plateiterations, check the ‘Thin Plate Check Box’ and select your desired iterationsfrom its drop down combo box. These will be added to the Laplacian iterationsthat you specified in the pan sharpening data input box. The location of theInterpolation Method data group is shown in the figure below.Some 4X and 6X interpolations can be troublesome. The problem is that neitherthe Laplacian nor Thin Plate algorithms can be absolutely relied upon to producesmooth interpolations. In an interpolation algorithm, the source image pixels aretypically frozen and not modified by the interpolation in order to preserve the dataintegrity the relatively few known values. Rather than interpolating smoothly, theknown pixels may remain standing somewhat proud of the surroundinginterpolated pixels. This can occur under certain arrangements of source imagepixel values. The problem is shown below in an example interpolated hue file.53
This can result in artifacts in the pan sharpened image, as shown below.PANCROMA TM offers a third interpolation method based on an implementation ofthe Franklin Approximation algorithm implemented with an iterative linearequation solver. The Franklin Approximation algorithm can produce very goodresults. However, unlike the Laplacian and Thin Plate methods it cannot beimplemented as a convolution mask but instead requires solving a large numberof linear equations simultaneously in a sparse matrix configuration. As a result, itrequires too much RAM storage to interpolate full size Landsat of even SPOTdata sets. However it can be useful for smaller sets with panchromatic files up to54
around 4000 rows by 4000 columns. It may require long processing timeshowever.This algorithm is normally used in combination with the Laplacian or Thin Plateinterpolation methods (or both). The Iterative solver converges on a solution(assuming it does converge) much faster when it starts with a good estimate ofthe solution vector. Such a solution can be obtained by first running theLaplacian solver for example, and using the solution to this interpolation as thestarting point for the Iterative solver.When pan sharpening, access the Iterative selection check box by checking the‘Activate Image Processing Routines’ check box on the Main Window. When theImage Processing Data Input screen becomes visible, check the ‘Iterative’ radiobutton. Also check the Laplacian and/or Thin Plate check boxes as well. Enterthe desired number of iterations. It is best to start with a 10X ratio betweenLaplacian/Thin Plate iterations and Iterative iterations, as Laplacian and ThinPlate are much more computationally expensive than the Iterative solver. Whenyou press ‘Process Image’ your pan sharpened image will be computed usingIterative interpolation.A fourth interpolation method is the bilinear algorithm. This algorithm is alsoefficient at reaching beyond adjacent pixels for interpolation information. It ismuch faster and uses less RAM resources than the Iterative solver. In order touse this algorithm, check the ‘Bilinear’ radio button on the Image ProcessingData Input screen. Since this is not an iterative method, no iterations need beinput. This algorithm is often more effective than either of the Laplacianalgorithms for 4X and 6X interpolations.IMPORTANT NOTE: When interpolating using the bilinear method and XIONGpan sharpening, the Laplacian check box will be checked and you will have theoption to input Laplacian iterations. This is for the NIR band interpolation that isused for XIONG. The default number is 40, which you can increase or decreaseto get a better NIR band interpolation. See Section 25 on the XIONG method formore information.55
24. Histogram Matching________________________________________________________________PANCROMA TM creates a pan sharpened image by combining three lowerresolution multispectral (RGB) bands with the higher resolution panchromaticband. It does this by transforming the RGB bands to the corresponding hue,saturation and intensity bands. The (computed) intensity band is discarded andThe H and S bands are doubled and interpolated. The panchromatic band isthen substituted in its place and a reverse transformation back to RGB colorspace is performed (HSI method). Although this often yields good results, somepan sharpened images may not look very pleasing and may need extrapreprocessing to create an acceptable image.One of the reasons that the pan sharpened image may not look the same as thecorresponding RGB color composite image is that the panchromatic bandfundamentally differs from the 'I' or computed intensity band. The Intensity bandcan be computed from the low resolution band files, along with the Hue andSaturation bands. Reverse transforming the Intensity band would yield theoriginal RGB image. In pan sharpening, the Intensity band is discarded and isreplaced with the panchromatic band.Problems can arise because the panchromatic image is acquired using its owndedicated sensor sensitive to a sometimes translated (toward the IR wavelengthsfor Landsat) spectrum of radiated light, and is in no way related mathematically tothe Intensity band that it replaces. The result of the replacement, necessary forpan sharpening to work, can be a pan sharpened image that has morepronounced blue color tones in green vegetated areas. A technique calledhistogram matching can be used to mitigate the problem by adjusting thepanchromatic image histogram to more closely match that of the computedIntensity histogram.In order to histogram match one image to another, a discrete transformationfunction is computed that when applied to the panchromatic band, adjusts eachpixel to a more appropriate grayscale level (more appropriate meaning a closermatch to the computed Intensity band.) Better color tones often result when thetransformed (i.e. histogram matched) panchromatic band is fused in a pansharpening algorithm. PANCROMA TM provides two histogram methods: nonlinearand linear. The non linear transform usually produces better results,although this is not always true.Non linear histogram matching is enabled as the default condition when pansharpening images with PANCROMA TM . You can select between the twomethods, and disable histogram matching entirely using the radio buttons ‘NonLinear Histogram Adjust’; ‘Linear Histogram Adjust’ and ‘No Histogram Adjust’ in56
the ‘Pan Sharpening Pre Processing Group’ on the ‘Image Processing DataInput’ form.IMPORTANT NOTE: Histogram matching is automatically disabled if ELIN localoptimization is enabled as it is unnecessary.In addition, you can clip the histogram tails. Clipping the histogram can prevent askewed transformation as a result of a lot of purely black pixels in the collar areaof the image. It is sometimes beneficial to also clip the high tail (pure white) ifthere are a lot of saturated clouds or snow that may similarly skew the transform.The default is for a single histogram channel (histogram[0] all black pixels) to beclipped. If you wish to clip additional channels from the high and/or low tails ofthe histogram, you can adjust the sliders provided. The following figure showsthe location of the histogram match settings on the image processing data inputform.Unfortunately, histogram matching can sometimes itself create undesirableartifacts in the pan sharpened image. This is because the adjusted histogramdiffers from the reference histogram in small but important ways, and is purely aresult of the nature of the discrete transform function. In most cases thistransform function, when applied to the input histogram will yield an acceptableresult. Occasionally the transform function will produce artifacts. One of themore common artifacts is an unnatural light blue image highlight. This iscommon and can be pronounced in images where green foliage and ocean areboth present in the image. The following image shows an example of theseartifacts.57
PANCROMA TM has an image processing algorithm for removing them. It isdisabled as the default condition. (This algorithm is not needed for all images,and there is a possibility that the correction algorithm itself could introduce otherunwanted side effects.) The algorithm can be enabled by checking the ‘RemoveHighlights’ check box in the Histogram data group within the Image ProcessingData Input box. When you do so, two Combo Boxes will become visible. Theseare used to set the lower and upper limits of the transformation function levels towhich the correction will be applied.The levels are defined in terms of fractions and multiples of sigma, the standarddeviation of the output histogram. The lower level is equal to the histogrammean plus sigma plus the standard deviation divided by the lower level integer.The upper level is defined by the histogram mean plus sigma multiplied by theupper level multiple. (The algorithm will decrease the value of all channels withinits span in its attempt to correct the highlights, so it is important to exclude brightcloud, snow and surf pixels on the upper end and vegetation and ocean pixels onthe lower end.)lowerLevel = xBar + (sigma/lower Integer)upperLevel = xBar + (sigma * upper Integer)58
lowerLimit upperLimitThe following image shows the result of this using the setting on an otherwiseproblematic image.59
PANCROMA TM displays the input, reference, and output image histograms whenhistogram matching is enabled. The objective is for the output histogram tomatch the reference histogram as closely as possible. The histograms aredisplayed on the Histogram Form during computation as the default condition asshown in the figure below. (The input and reference histograms aresuperimposed so that input is blue, reference is green, and overlap is orange.)Image statistics are also displayed. If you do not wish to view the imagehistograms, uncheck the ‘Show Histogram Form’ check box.60
Another type of unwanted artifact is the “black spot” anomaly. In this case theimage suffers from black blobs seemingly randomly scattered across the image.For example, if the SPOT image in the Video 7 tutorial listed on thewww.PANCROMA.com website is pan sharpened with the default settings, theresult in the image below will be computed.This is an artifact of the algorithm for computing cumulative histograms for thepanchromatic and computed intensity images. The problem is unfortunately alsocommon when gap filling. It is sometimes associated with a lot of black pixels inthe image pairs.There are several remedies to this problem. The simplest is to disable histogrammatching. To do so check the 'Activate Image Processing Routines' checkbox on the main form before pan sharpening. When the image processing boxappears, click on the 'No Histogram Adjust' radio button. Then select'Process Image'. This will cause the image to be pan sharpened withouthistogram matching.Of course by disabling histogram matching you will forgo the benefits of theprocess. If you have a problematic image but still want to histogram match, thereare a few more possibilities. If you encounter the problem during gap filling, trychecking the ‘Activate Image Processing Routines’ check box at the bottom ofthe main window. When the Image Processing Data Input box becomes visible,check the ‘Enable Channel Level Adjust’ in the Input Channel Level AdjustGroup. Modify the grayscale intensity by adjusting the ‘gap adjustment level’slider bar. Often brightening the image a bit can address this problemsatisfactorily.61
Sometimes merely unchecking the ‘Clip Tail’. The following image resulted afterthis adjustment.Another possibility is to clip more of the lower histogram tail. In this case, leavethe ‘Clip Tail’ check box checked but increase the number of channels clipped.Clipping the bottom 20 channels also removed the black spots.Yet another possibility is to use Linear Histogram Matching instead of Non Linearmatching. To enable this, check the ‘Linear Histogram Match’ radio button on the‘Image Processing Data Input’ box. This will cause a different histogram62
matching algorithm to be applied. The following image shows the result ofapplying this option.This produced the best result of all for this particular image, which is a syntheticnatural color image created from SPOT bands. Histogram matching can be avery powerful aid but it can also cause unwantedside effects. Settings that work well for one image may not work foranother. The defaults I set up work well for most Landsat pan sharpeningtasks. SPOT images may benefit from different settings.Histogram Match two ImagesPANCROMA TM also has the ability to perform a linear or nonlinear histogrammatch on two input bands. The histogram adjusted output image can then beexported for other purposes. In order to perform the match, input first thereference band and the adjust band, in this order. Check the ‘Activate ImageProcessing Routines’ check box. The image processing data entry box willappear as usual. Adjust the histogram parameters as usual. Now select ‘PreProcess’ | ‘Histogram Match’. PANCROMA TM will match the ‘adjust’ band to the‘reference’ band and display the ‘adjust’ band. You can save it as a JPEG orBMP file.Histogram matching is currently enabled for pan sharpening (HSI and Broveytransform methods) for image gap filling and for individual file adjustment. Seethe relevant manual sections for additional information.63
IMPORTANT NOTE: The two images do not have to be the same size formatching, just the same image format. This is true except for L1G. At presentboth L1G bands must have identical row and column sizes.64
25. ENHG Algorithm – <strong>Manual</strong> Method________________________________________________________________The Enhanced Green (ENHG) Channel method is designed to correct a spectraldistortion problem that is characteristic of the pan sharpening process whenusing panchromatic images that are shifted from the blue wavelengths toward theIR spectrum (for example the Landsat panchromatic band.) This can cause ashift of green hues toward blue in the pan sharpened image, especially forvegetated areas. The ENHG method can correct this somewhat. It uses theNDVI index to identify probable vegetation areas, and then increases the value ofthe green channel pixels in these areas. The NDVI index uses a fourth lowresolution near infrared (NIR)) band to help identify vegetation. The NDVI indexis given by:NDVI = (NIR – RED) / (NIR + RED)Where NIR is the near infrared band (0.76 – 0.9 micrometers) and RED is thevisible red band. For Landsat NIR is band 4 and RED is band 3. The idea is tocompute an enhanced green band (ENHG) and then substitute the ENHG forband 2 (green band) in the pan sharpening process.ENHG can be computed manually as a pre-processing step saving the ENHG filefor subsequent processing. In this case the pan sharpening process isconducted as a separate step, substituting ENHG for the green band. The onlyreal advantage of the manual method is additional control as the ENHG file canbe image processed separately if desired. Automatic ENHG processing isdescribed in the next section. This example of the manual process will assumethat a Landsat image is being processed.The first step is to download five band files: bands 1, 2, 3 and panchromatic asusual for pan sharpening plus an extra band: band 5 (NIR). The easiest way toproceed is to subset the band files first. This allows you to experiment with theENHG scale factor in order to iteratively produce the optimal ENHG file withouttaking up a lot of computing time. PANCROMA TM provides a special five-filesubset utility for this purpose.After loading your five files in the order: band1; band2; band3; panchromatic andNIR band select ‘Band Combination’ | ‘Subset Images’ | ‘Subset Five Bands’.The subsetting procedure is exactly as described for subsetting four bands asdescribed previously except that an additional subsetted file will be producedcorresponding to the NIR band. The usual subsetting techniques can be usedand of course the subset files will be the same size and co-registered.Next, compute the ENHG file. Open three files: NIR, band 2 (green) and band 3(red), in this order. (For the first pass, use the default scale factor setting.) Do65
this by selecting ‘Pan Sharpening’ | ‘ENHG Algorithm’. In a few moments asingle grayscale file will be displayed. This is the ENHG image. Save it in yourdesired format, naming it ‘enhg.tif’ or the like.IMPORTANT NOTE: You must open the files in the specified order orunexpected color tones will result.Now HSI pan sharpen as usual (four file method) by opening band1 (blue),ENHG, band3 (red), band4 (panchromatic) in this exact order. The resulting pansharpened file should have greener vegetation than the corresponding pansharpened image using bands 1, 2, 3 and panchromatic.If the vegetation is too green or not green enough, run another iteration exceptthis time check the ‘Activate Image Processing Routines’. Adjust the NDVI scalefactor using the slider bar at the lower right of the image Vegetation Index InputForm. The default value is 0.05.The following files illustrate a problem pan sharpened image and the result ofusing the NDVI method. The first image is the RGB composite reference image.66
The next image is the result of pan sharpening bands 1, 2, 3 and panchromatic.It suffers a pronounced green-to-blue color distortion common to many pansharpened images.67
The final image is the result of the ENHG process using a scale factor of 0.25.(The color quality could be further improved by combining ENHG with otherPANCROMA TM image processing techniques.68
26. ENHG Algorithm – Automatic Method________________________________________________________________The same ENHG process that is described above can be performed in a singleautomatic step that both computes the ENHG image and then uses it to pansharpen the band files. In order to do this simply open the three RGB band files,the NIR file and the panchromatic file in this order:• band1 (blue)• band2 (green)• band3 (red)• band 4 (panchromatic)• band 5 (NIR)IMPORTANT NOTE: You must open the files in the specified order or an errormessage will result.Now select ‘Pan Sharpening’ | ‘HSI Transform’ | ‘ENHG Five File (AutomaticMethod)’. PANCROMA TM will automatically compute the ENHG file and then useit to pan sharpen the band files. You can use the full array of image processingutilities, the same as if you were processing the standard four files.69
27. XIONG Algorithm – <strong>Manual</strong> Method________________________________________________________________The XIONG algorithm offers another alternative to correct the blue spectraldistortion inherent in Landsat panchromatic bands 4 . This algorithm oftenproduces better results than the ENHG algorithm described above.Like the ENHG, both manual and automatic processing is available. If computedas a pre-processing step, the output file is saved for subsequent processing. Inthis case the pan sharpening process is conducted as usual, this timesubstituting XIONG file for the panchromatic band. This example will againassume that a Landsat image is being processed although it can be applied toany image set.The first step is to download five band files as before: bands 1, 2, 3 andpanchromatic as usual for pan sharpening plus the extra (NIR) band: band 5.The easiest way to proceed is to subset the band files first. This allows you toexperiment with the XIONG scale factor in order to iteratively produce the optimalcolor tones without taking up a lot of computing time. PANCROMA TM provides aspecial five-file subset utility for this purpose. After loading your five files in theorder: band1; band2; band3; panchromatic; and NIR band select ‘BandCombination’ | ‘Subset Images’ | ‘Subset Five Bands’.The subsetting procedure is exactly as described for subsetting four bands asdescribed previously except that an additional subsetted file will be producedcorresponding to the NIR band. The usual subsetting techniques can be usedand of course the subset files will be the same size and co-registered.IMPORTANT NOTE: You must open the files in the specified order or an errormessage will result.4The XIONG algorithm is particularly useful when pan sharpening using the Landsatpanchromatic band. The reason is that the Landsat panchromatic band spans wavelengths of0.52 to 0.90 microns. This covers the green, red and NIR bands. This means that a Landsatpanchromatic band contains no blue color information. Pan sharpening using this band can leadto spectral distortion. You can easily notice this when pan sharpening scenes with a high bluespectral component, i.e. forested scenes. Desert scenes in contrast that lack a lot of blue are notso much affected. The PANCROMA TM XIONG and AJISANE algorithms are designed to helpcorrectthis.On the other hand the SPOT panchromatic band spans a spectrum of 0.48 to 0.71 microns. Thisalmost exactly covers the blue, green and red spectral bands. Pan sharpening with the SPOTpanchromatic band does not produce the kind of spectral distortions common with Landsat, andthe XIONG algorithm may actually produce poorer results than the four-file HSI algorithm. It isgenerally helpful to check the specifications of the panchromatic band in whatever data set youare using in order to select the most appropriate pan sharpening algorithm.70
Next, compute the XIONG file. Open NIR band 5 and band 4 (panchromatic) inthis order. (For the first pass, use the default scale factor setting.) Do this byselecting ‘Pan Sharpening’ | ‘XIONG Algorithm’. In a few moments a singlegrayscale file will be displayed. This is the XIONG image. Save it in any format,naming it ‘xiong.tif’ or the like.Now HSI pan sharpen as usual (four file method) by opening band1 (blue),band2 (green), band3 (red), XIONG (processed panchromatic). The resulting pansharpened file should have more natural vegetation tones than the correspondingpan sharpened image-using bands 1, 2, 3 and panchromatic.If the vegetation is too green or not green enough, run another iteration exceptthis time check the ‘Activate Image Processing Routines’. Adjust the XIONGscale factor using the slider bar on the XIONG Input Form. The default value is50%.The following files show the results of using the XIONG algorithm on atroublesome file with lots of vegetation. The first image shows the low resolutionRGB composite image that forms the color standard.71
The next image shows the pan sharpened image with histogram matching. Notethere is still a lot of unnatural blue tint to the vegetated areas.Finally, the XIONG image. Note that the color tones match the RGB standardalmost exactly (of course this image has twice the resolution of the RGB image.)72
The XIONG algorithm is one of the most powerful for overcoming the spectraldistortion inherently present in the Landsat panchromatic band. It requires a bitmore processing time, but for many images the result will be worth the effort.73
28. XIONG Algorithm – Automatic Method________________________________________________________________As with ENHG processing, the same XIONG process that is described above canbe performed in a single automatic step that both computes the XIONG imageand then uses it to pan sharpen the band files. In order to do this simply openthe three RGB band files, the NIR file and the panchromatic file in this order:• band1 (blue)• band2 (green)• band3 (red)• band 4 (panchromatic)• band 5 (NIR)IMPORTANT NOTE: You must open the files in the specified order or an errormessage will result.Now select ‘Pan Sharpening’ | ‘HSI Transform’ | ‘XIONG Five File (AutomaticMethod)’. PANCROMA TM will automatically compute the XIONG file and thenuse it to pan sharpen the band files. You can use the full array of imageprocessing utilities, the same as if you were processing the standard four files.IMPORTANT NOTE: When interpolating using the bilinear method and XIONGpan sharpening, the Laplacian check box will be checked and you will have theoption to input Laplacian iterations. This is for the NIR band interpolation that isused for XIONG. The default number is 40, which you can increase or decreaseto get a better NIR band interpolation. See Section 25 on the XIONG method formore information.74
29. AJISANE Algorithm________________________________________________________________PANCROMA TM contains an implementation of the AJISANE transform. Thisalgorithm is similar in some ways to the HSI algorithm. It is capable oftransforming any number of spectral channels into an orthogonal color spacequalified by an intensity vector. As a result, it is possible to transform the blue,green, red, and near infrared (NIR) bands into the AJISANE space, substitute thepanchromatic band for the intensity band, and then reverse transform back toRGB space.The advantage of such a four-dimensional transform is that some panchromaticbands (notably Landsat) overlap into the NIR band. As a result, substitution ofthe panchromatic band for the intensity band in the HSI algorithm can result inspectral distortions, as described previously. Because the AJISANE space cancontain NIR information as well as RGB information, this type of spectraldistortion can be reduced. AJISANE is more memory expensive than XIONG,the other PANCROMA TM five-file pan sharpening method. However, it can offeran alternative for those cases where the use of XIONG results in unwantedartifacts as described in a previous article.To use the AJISANE transform, open five band files by selecting ‘File’ | ‘Open’,opening the blue, green, red, panchromatic, and near infrared bands in this exactorder. As always, the band files must all be of exactly the same dimensions andthe panchromatic band must be a 2X, 3X, 4X or 6X multiple of the band file sizes.When the files are open, select ‘Pan Sharpening’ | ‘AJISANE Transform’. Youcan select either the ‘Simple’ or the ‘Enhanced’ computation methods. The twodiffer in how they compute the adjusted intensity array from the panchromaticarray. The Enhanced computation takes a bit longer but may offer better colorfidelity in some files than the Simple computation. The trade off is a slight loss ofpan sharpened image resolution.After choosing the computation method, the Pan Sharpening Input box willbecome visible. You must input the number of interpolation iterations using thedrop-down combo box. PANCROMA TM will automatically select Laplacianinterpolation for any panchromatic file size greater than 2X and will assign adefault interpolation factor of 10.If you wish to assign more Laplacian iterations, if you wish to add Thin Plateiterations or if you wish to conduct an Iterative interpolation, you must check the‘Activate Image Processing Routines’ check box on the Main Window. When youdo so, you can check the ‘Thin Plate Check Box’ and assign Thin Plate iterations.You will also have the option of checking the ‘Landsat Color Enhancement’ checkbox. Checking this box invokes special image processing algorithms to help75
compensate for spectral distortion introduced by the Landsat panchromatic bandand may result in better color tones.When you are finished, click on the ‘Process Image’ check box. After someprocessing time, your pan sharpened image will be computed. If you have leftthe ‘Display Pan Sharpened Image’ check box checked, your image will bedisplayed. This method of pan sharpening, like the Brovey, can result in imagesthat are a bit dark. If this is the case, you can brighten the image by checking the‘Enable Channel Level Adjust’ on the Image Processing Data Input box.76
An example of a pan sharpened image using this method is shown below. Inaddition to adding ten units of brightness to each channel as described above, Ialso used the sharpening and contrast adjustment utilities on the ImageProcessing Data Input box. The color quality is fairly good, as can be seen bycomparing the pan sharpened image with the RGB color composite from thethree band files77
30. SPECTRAL Pan Sharpening Algorithm________________________________________________________All of the methods previously described are designed for pan sharpening colorcomposite images. It may be desirable for to increase the resolution of a singlemultispectral or hyperspectral band if a single band rather than a bandcombination contains the more useful information. This can be done for Landsatand SPOT data using PANCROMA TM SPECTRAL pan sharpening algorithm.The SPECTRAL algorithm does this in two steps. In the first step, themultispectral or hyperspectral band is expanded to match the size of thepanchromatic image. This creates a sparse image with only 25% of the digitalnumbers (DNs) as the panchromatic image. An example of such an image isshown below.In the next step, the missing information is synthesized using both the DNs fromthe multispectral or hyperspectral band and the DNs from the panchromaticband. This is done in a way such that very little spectral distortion is introduced.A comparison between the original Landsat multispectral band image, the pansharpened multispectral band and the panchromatic band is shown in the threeimages below.78
The spectral match is indicated by the three image histograms below. The firsthistogram is the multispectral band. The second is the pan sharpened band, andthe third is the panchromatic band that was used to compute the pan sharpenedimage.It is apparent that the histograms for the multispectral and pan sharpenedmultispectral images match very closely, while that of the panchromatic image issignificantly different. Very little of the spectral characteristics of thepanchromatic band have been transferred to the pan sharpened band.To pan sharpen a single multispectral band, you must first open your two inputfiles in this order: multispectral band; panchromatic band. The multispectral bandshould have half the row and column count of the panchromatic band. Nowselect ‘Pan Sharpen’ | ‘SPECTRAL’ | ‘Single Landsat Multspectral Band’.(Currently this utility is only implemented for Landsat and SPOT bands that havea 1:2 row and column ratio to the panchromatic band.) The SPECTRAL pansharpening data form will become visible. You can select the Search Extents,Threshold and the Comparison Radius.79
The default values are 8, 1 and 4, respectively. The Search Extents defines thesize of the sliding window within which PANCROMA TM will use DNs frompanchromatic and multispectral bands to synthesize a single DN.PANCROMA TM will search the target +/- the Search Extents, so the size of thewindow is twice the Search Extents value.The Threshold determines what constitutes missing data. Normally this would bea zero value. If the Threshold is set equal to one, all values less than 1 (i.e. zero)will be considered missing data and any value higher (1 or greater) is consideredvalid data and will not be interpolated. The Threshold can be set higher ifnecessary. (It is advisable to leave it at 1 unless there is a good reason tochange it.)The Comparison Radius value determines how closely a searched pixel must beto the target pixel in order to be considered ‘similar’. The default value is 4,meaning that pixels within 4 levels of the target will be considered similar. Forexample, if the target has value 83 and the Threshold is 4, then coordinates ofpixels with values 79, 80, 81, 82, 83, 84, 85, 86 and 87 will be considered assimilar for purposes of the computation.80
You must be careful when selecting the input parameters, as your choice willhave affect both the quality of the computed image and the processing time (thehigher the quality, the greater the time). For example, increasing the size of theSearch Extents increases the number of candidate pixels for the synthesiscomputation. In general, the larger the value of the Search Extents, the betterthe result. However, choosing a large Search Extents value will rapidly bogdown computational speeds, as the extents must be searched for each missingDN in the expanded multispectral image.Choosing too small of a window will result in a poor result. (The optimumcombination of Search Extents and Threshold cannot be computed and must bedetermined empirically.) Although the algorithm has been streamlined forcomputational speed, whatever the size of the Search Extents, the SPECTRALmethod will be slower to process than other pan sharpening methods. Inaddition, the SPECTRAL method will leave a collar of unprocessed pixels aroundthe border of the image where the edge of the sliding window bumps up againstthe image extents.The SPECTRAL method can also be used to produce RGB color composite orfalse color composite pan sharpened images. This can be done by separatelycomputing each pan sharpened band file and then combining them using the‘Band Combination’ menu selection. This produces an image with very littlespectral distortion. An example is shown below, comparing the RGB colorcomposite from the multispectral bands to the pan sharpened SPECTRAL image.81
The SPECTRAL algorithm allows single multispectral and hyperspectral bandsto be pan sharpened without loss of spectral fidelity and achieving low levels ofspectral distortion in color pan sharpened images. See the White Paper athttp://www.<strong>pancroma</strong>.com/Pan%20Sharpen%20Single%20Multispectral%20Band.html for further information on SPECTRAL.The single band SPECTRAL utility will use 16-bit math for Landsat 8 data.82
31. ELIN Local Optimization Algorithm_______________________________________________________________The ELIN algorithm is the latest PANCROMA TM technology designed atovercoming the problem of spectral distortions introduced by the nature of thepanchromatic bands that represent the high-resolution information in satellitedata scenes. As explained elsewhere in this manual, the Hue, Saturation,Intensity (HSI) transformation method provides a convenient way to inject highresolution spatial information into the lower resolution spectral information inorder to fuse the spatial and the spectral to produce a high resolution colorimage. The problem with the naive approach is that the process only works if thespectral characteristics of the panchromatic band closely match those of thediscarded Intensity band. Unfortunately, this may not be true. Landsat providesthe most common example of this type of panchromatic band.The Landsat panchromatic band is sensitive to light in the 0.52µ to 0.92µwavelength range. Visible light spans the 0.45µ to 0.69µ wavelength range. Asa result, substituting the panchromatic band for the Intensity band beforereverse-transforming back to red-green-blue (RGB) color space can causenoticeable and often severe spectral distortions in the resulting pan sharpenedimage, especially in areas of high Near Infrared (NIR) reflectivity like grasslandsand other narrow-leaf vegetation for example. The methods described in theprevious sections address this problem by using the NIR band 5 to adjust thepanchromatic band before substituting. These methods can produce veryacceptable results. However, none of them is perfect because while NIRadjustment can correct for panchromatic NIR sensitivity, it cannot provide themissing blue band (0.45µ-0.515µ) information.ELIN takes a different approach. This algorithm replaces the panchromatic bandwith a synthesized panchromatic (SPAN) band that has virtually zero spectraldistortion. When the SPAN band is substituted for the Intensity band, the reversetransformation from HSI color space to RGB color space occurs with a similarlack of spectral distortion. The result is often a pan sharpened image thatmatches the low resolution RGB image color tones almost exactly.The following set of images demonstrates the advantages of ELIN. The firstimage is a subset from a Landsat scene L71001086_08620051201_BXX.TIFRGB color composite image from band1, band2 and band 3. Immediately after itis the corresponding pan sharpened image using the HSI transform method.83
This image is very sharp but shows some sever color distortions in the vegetatedareas (other than dense forest). The final image is one made using the HSItransform method with ELIN local optimization activated.The color tones of this image match those of the reference low resolution RGBcolor composite almost exactly. The vegetation tones in particular match verywell.Because creating the SPAN is very computation intensive, ELIN runs can requiresignificantly more processing time than the transformation methods discussed inprevious sections. However the excellent results, especially for Landsat may bewell worth the extra processing time.85
IMPORTANT NOTE: Regions of high contrast can cause ringing effects with theELIN algorithm, for example, areas with snow cover. An example of such aneffect is shown in the image below.The effect can be mitigated by using the Snow and Glare Reduction Group onthe Image Processing Input Box to selectively cut down the glare. Doing so withthe test image resulted in a mitigation of the effect as shown in the processedimage below.86
32. RGB Color Image Batch File Processing_______________________________________________________________PANCROMA TM provides a utility for processing GeoTiff or L1G files batch-wise.That is, you can queue up as many Landsat (or SPOT) band file sets as youwant and then instruct PANCROMA TM to construct the RGB color compositeimages. In order to do this, you must of course download the sets of band datanecessary for constructing the images. It is not necessary that the files be allGeoTiff type or all L1G type. (Of course each band file for a particular imagemust match.) So for example, you could download the following six files into adirectory:p001r051_7t20011104_z20_nn10.tifp001r051_7t20011104_z20_nn20.tifp001r051_7t20011104_z20_nn30.tifandL71004071_07120000412_B10.L1GL71004071_07120000412_B20.L1GL71004071_07120000412_B30.L1GEach set of L1G files must have the accompanying metadata file and themetadata file must reside in the same directory as the associated band files. Inorder to process the two groups batch wise, select ‘Display Files’ | ‘BatchProcess RGB True Color Composite ETM+’ | ‘Batch Process’. You will beprompted to enter some data by the appearance of a dialog box. Two of thebuttons will be enabled. Choose ‘Add File’ to add band files to the queue and‘Cancel’ to interrupt the operation.When you select the ‘Add File’ button a familiar Windows open dialog box willappear that will allow you to browse to the directory where your files are stored.After doing so, select the first blue band and select ‘Open’ . The first band filewill be added to the queue and its name will appear in the text box of the dataentry dialog box.87
Add the green band and the red band the same way. Now you are ready to addthe band data for the second file. Just repeat the above operation, choosing thesecond group in the order shown above. You will notice that after every thirdband file the ‘Save Path’ button will become enabled. Saving the path tellsPANCROMA TM where to store the processed graphics files. In order to do soyou must provide a root file name.Each processed file will be given a unique name equal to the base name plus anindex. Note that you only click the ‘Save Path’ button one time after you arefinished adding all of your band files to the queue. Activating the ‘Save Path’button disables the ‘Add File’ button so you will be unable to add more files andwill have to start over again. You can choose JPEG, TIF or PNG format. If youwish to set the image processing parameters, check the ‘Activate ImageProcessing Routines’ check box.Once you have saved the path you can click the ‘Run’ button. If you havechecked the ‘Activate Image Processing Routines’ check box the data input boxwill appear on the screen. Make any adjustments that you wish, for examplesetting haze reduction. Keep in mind that any settings that you select will applyto all of the images in the batch queue. Select the ‘Process Image’ button if theimage processing data input box is visible. Run progress will be displayed onthe diagnostic screens and you will be notified of a successful run. If there is a88
problem with an input file it will be logged on the data screen. The BatchProcess RGB Data Entry Form will stay open throughout the run. You can closeit by clicking on the ‘Close Window’ button.89
33. Pan Sharpen Batch File Processing________________________________________________________________PANCROMA TM also offers the ability to pan sharpen GeoTiff or L1G files in abatch-wise mode. This can be very useful if you need to pan sharpen a largenumber of files especially on a slower computer. In this case you can queue upthe input Landsat (or SPOT) files and let the program run unattended orovernight.You can process either Landsat or SPOT (2X) band ratios in any of the standardPANCROMA TM input file formats. Alternatively you can process standard DigitalGlobe (4X) band ratios as long as the input files are GeoTiff format.The procedure is very similar to the process described in the previous section forbatch processing RGB color composite files. Start by selecting ‘Pan Sharpen’ |‘Batch Process Pan Sharpen Files’ | ‘Batch Process’ and then select either‘Batch Process Four Files Standard Method’, ‘Batch Process Five Files XIONGAlgorithm’ or ‘Batch Process Five Files AJISANE Algorithm’. The first pansharpens the three visible band files plus the panchromatic file while the lattertwo pan sharpen visible band files, the panchromatic file plus the NIR band usingthe XIONG or AJISANE algorithms. If you are pan sharpening four files, inputthem in the normal order: blue, green, red, and panchromatic. If you are pansharpening five files, input blue, green, red, panchromatic and NIR.IMPORTANT NOTE: You must open the files in the specified order or an errormessage will result.Select the ‘Add File’ button. A familiar Windows open dialog box will appear thatwill allow you to browse to the directory where your files are stored. After doingso, select the first (blue) band and select ‘Open’ . The first band file will beadded to the queue and its name will appear in the text box of the data entrydialog box.Successively add groups of four band files, i.e. the three color bands plus thepanchromatic band. When you have added all of your groups, select ‘Save’ fromthe batch entry form. (The ‘Save’ button will only be enabled after every fourthfile entry.) When the save dialog appears, enter or select a root output file name.This name will again be the root name to which a run number will be appendedafter each run.You can choose either JPEG, TIF or PNG format. As mentioned in previoussections, beware of JPEG format as computers with lesser memory resourceswill throw an ‘out of memory’ exception when processing full size Landsat files.Use PNG format instead if this occurs. If you wish to set the image processingparameters, check the ‘Activate Image Processing Routines’ check box.90
Once you have saved the path you can click the ‘Run’ button. If you havechecked the ‘Activate Image Processing Routines’ check box the data input boxwill appear on the screen. Make any adjustments that you wish, for examplesetting the XIONG scale factor. Keep in mind that any settings that you selectwill apply to all of the images in the batch queue. Select the ‘Process Image’button if the image processing data input box is visible. Run progress will bedisplayed on the diagnostic screens and you will be notified of a successful run.If there is a problem with an input file it will be logged on the data screen.When your run has finished, close the session by selecting the ‘Close Window’button. After selecting the ‘Close Graphics Window and Reset’ menu selectionyou will be ready for another processing operation. Selecting the ‘Terminate andExit’ button will exit the program.91
34. Working with SPOT® Data________________________________________________________________In general, SPOT medium resolution images can be processed exactly asLandsat images are. The band files can be combined to produce color imagesand the panchromatic image can be combined with the band files to produce pansharpened images. The major difference between SPOT and Landsat are thesensors. SPOT bands 1, 2, 3 and 4 are approximately equivalent to Landsatbands 2, 3, 4 and 5. As a result, you will not get a true color RGB image usingSPOT bands by directly combining the first three bands as in Landsat.However it is possible to produce reasonable natural color images using aPANCROMA TM utility to synthesize the natural color bands from the false colorbands. This utility is described in the manual section on image processing SPOTdata.92
Another difference is file format. The most recent SPOT data is archived inDIMAP format, which is SPOT Imaging Corporation’s designation for GeoTiff 1.0.Orthorectified SPOT images obtained from Canada’s GeoBase repository arealso formatted in GeoTiff, although the source or raw imagery is archived in theolder CAP format. At this time PANCROMA TM is not capable of reading CAPalthough it can read all of the SPOT GeoTiff data just like Landsat. SPOTimages are also available from the USGS Earth Explorer website. These imagesare archived in false color RGB format. However SPOT bands 1, 2 and 3 can beextracted by decomposing these files using a PANCROMA TM utility. Onceextracted and saved, the band file can be used exactly as those downloadeddirectly from the GeoBase website. To extract the band files from SPOT data seethe section on decomposing SPOT data below.Creating SPOT Band File ImagesIn order to combine SPOT band images directly, process the data exactly asdescribed in the ‘Processing Data - RGB True Color Image’ section in thismanual. That is, Select ‘File’ | ‘Open’. Select your desired file type (SPOT is notarchived in .jpeg or .L1G format). Successively select and open the desiredbands. GeoBase SPOT files will have the suffix have … m20_1_utm10.tif’, …m20_2_utm10.tif’, … m20_3_utm10.tif’, … m20_4_utm10.tif’. A full file name inthe UTM coordinate system will look like‘S4_11930_5531_20060629_m20_4_utm10.tif’. As you add the files, theirnames will be echoed on the diagnostics/dialog box.Once all three files are opened, the appropriate menu selections and checkboxes will be activated on the main screen as before. Select ‘Display Files’ |Generate RGB Composite’IMPORTANT NOTE: The ‘Generate RGB Composite’ will produce true colorimages when Landsat data is input and false color images when SPOT band filesare input. This menu selection would be better named ‘Direct BandCombination’.After the file is processed, the image will be displayed and you can save it to diskas described previously.Creating SPOT Natural Color ImagesAlthough SPOT band files are very useful, you may need SPOT images thathave more natural color, for example for overlaying to create terrain models. Toobtain such images, open SPOT bands 1, 2 and 3 in order as usual. Then select‘Display Files | Generate RGB True Color Composite from SPOT’. This menuselection invokes an algorithm that processes the band data to produce morenatural looking images. See Section 47 in this manual for instructions for using93
the special image processing utilities in order to produce acceptable synthetictrue color images from SPOT data.Creating SPOT Pan Sharpened ImagesSPOT sensors also produce a 10m-resolution panchromatic band file. This canbe combined with the four 20m band files in order to produce pan sharpenedpseudo color images. The process for doing this is exactly the same as thatdescribed previously for Landsat images, except of course that you must openthe appropriate SPOT bands instead of Landsat bands. You can use any threeof the four 20m bands plus the 10m panchromatic band. The data set for myexample file would look like this:S4_11930_5531_20060629_m20_1_utm10.tifS4_11930_5531_20060629_m20_2_utm10.tifS4_11930_5531_20060629_m20_3_utm10.tifS4_11930_5531_20060629_p10_1_utm10.tifthe latter band being the panchromatic. The main difference in pan sharpeningSPOT data is that the files are smaller so that they process faster. The GeoBaseSPOT data is of exceptionally high quality and produces very impressive pansharpened images.Decomposing Earth Explorer SPOT RGB ImagesIt is possible to download 20m RGB SPOT composited images from the EarthExplorer website. These images cover all of the United States. Unfortunately,the panchromatic data is not available from this source, nor is the band 4 data.However the band 1, 2 and 3 files can be easily extracted from the color RGBfile. PANCROMA TM provides a utility for doing this. Once extracted and savedto disk, the bands can be recombined to produce true color composites using theutility described above, or recombined in other ways or with data obtained fromother sources.To decompose an RGB file, open the file and select ‘Display Files’ | ’Display OneColor Composite Image’ from the menu. Doing so will automatically generateboth the false color image (as downloaded from Earth Explorer) and the threegrayscale band files. Save the data in either .jpg or .bmp format.IMPORTANT NOTE: The color image and the grayscale band files must besaved in separate operations. To save the color image, select ‘File’ | ‘Save RGBImage’ and then choose either .jpg, .bmp or .png format. To save the band files,select ‘Save Grayscale Image’ and select either .jpg or .bmp format. All threeband files will be saved in a single operation. Suffixes ‘1’, ‘2’. And ‘3’ will beappended to the file name that you assign.94
Now you can reload the images singly and recombine the bands in any order youwish. Alternatively, you can create a true color image by selecting the ‘BandCombination | Generate RGB True Color Composite from SPOT’ menu selectionas described above.Pan Sharpening Landsat with SPOTIt is possible to pan sharpen Landsat multispectral band files using the SPOTpanchromatic band. The advantage is that Landsat; unlike SPOT has a blueband, so natural RGB color images are easy to produce. The SPOTpanchromatic band has 50% higher resolution than Landsat, so combining thetwo allows you to produce excellent quality 10m RGB color images. A completetutorial on this technique is shown on thewww.PANCROMA.com/Pan%20Sharpen%20Landsat%20with%20Spot.html webpage.95
35. Working with ASTER Data________________________________________________________________ASTER L1B data for all of the United States can be downloaded at no cost fromthe LP DAAC Data Pool at https://lpdaac.usgs.gov/lpdaac/get_data/data_pool.ASTER L1B images are archived in HDF format. All bands are contained in asingle HDF format file. To access the data, open your ASTER HDF data file oneband at a time. Do this by selecting ‘ASTER L1B, SPOT VEG HDF, MODIS’from the File Type drop down box and clicking on your ASTER scene. Thenselect ‘Display Files’ | ‘Display Single Grayscale Band Image’. When the ASTERBand Selection Form becomes visible, select your desired band. Clicking ‘OK’will render the band, which you can save in GeoTiff, JPEG or other format.Once your bands are converted, the bands can be recombined and processed toproduce other interesting images. Like SPOT, ASTER sensor lacks the visiblespectrum bands necessary for the direct production of true color RGB images.However PANCROMA TM offers a utility for creating natural color RGB imagesfrom ASTER bands 1, 2 and 3N. These are the bands that are composited in the15m-resolution VNIR ASTER image in the Data Pool data set. To create a96
natural color image, first load the VNIR image by selecting select ‘File’ | ‘Open’.Check the ‘Generate Band Images’ check box. The select ‘Display Files’ |’Display One Color Composite Image’ from the menu.Doing so will automatically generate both the false color image (as downloadedfrom the Data Pool) and the three grayscale band files. Save the band files byselecting ‘File’ | ‘Save Grayscale Image’. Now you can create a natural colorimage by selecting the ‘Band Combination | Generate RGB True ColorComposite from ASTER’ menu selection. See Section 48 of this <strong>Manual</strong> forfurther instructions in using the special image processing utilities needed toproduce acceptable synthetic RGB color composite images from ASTER.ASTER L1B data is also available for most of the earth for a modest fee. Youcan download the data from the NASA WIST website. At the time of this writing,the cost for an ASTER multispectral scene is $80 USD.97
36. Working with Formosat-2 Data________________________________________________________________FORMOSAT-2 is an Earth observation satellite operated by the National SpaceOrganization (NSPO) of the Republic of China (Taiwan). It is a high-resolutionphotographic surveillance satellite with a daily revisit capability. Images arecommercially available from Spot Image.ProductsSpectral bandsSensor footprintRevisit rateB&W: 2 mColor: 2 m (merge)Multispectral (R, G, B, NIR): 8 mBundle (separate Pan and MS images)P : 0,45 – 0,90 µmB3 : 0,45 – 0,52 µm (Blue)B2 : 0,52 – 0,60 µm (Green)B1 : 0,63 – 0,69 µm (Red)B4 : 0,76 – 0,90 µm (Near-infrared)24 km x 24 kmDailyViewing angles Cross-track and along-track (forward/aft): +/- 45°Pre-processinglevelsDeliveryLevel 1A, 2A and OrthoData are posted on an FTP site within 48 hours ofacquisition[Note that some sources mistakenly state the blue, green and red bands in thewrong order].Formosat-2 multispectral data is offered in the form of a single GeoTiff filecontaining four multispectral bands in a multiple bit-plane, Little Endianconfiguration. Resolution is 8 meters/pixel for the multispectral bands and2m/pixel for the panchromatic band. The multispectral data must be unbundledinto separate band files for processing. (The panchromatic band is offered in aseparate file.In order to perform the extraction, select ‘File’|’Open’. Then select ‘DecomposeBundles’. Select ‘Decompose Four File Digital Globe/GeoEye/Formosat-2Bundle’ menu selection. You will be prompted via a Save Dialog box to enter anoutput file name. A numerical suffix will be added to whatever name you select,for example ‘outputfile1.tif’, outputfile2.tif, etc. When you accept the file name,PANCROMA TM will decode the bundle file and write individual band files to the98
directory that you designated. Band3 will be the (blue) band, band2 the (green),band 1 the red band and band 4 the NIR band.An example Formosat-2 RGB image is shown below.The panchromatic band is archived in a separate GeoTiff image. An examplepan sharpened image using the three visible multispectral bands and thepanchromatic band is shown below.99
100
37. Working with EO-1 ALI Data________________________________________________________________The NASA EO-1 (Earth Observing-1) satellite was launched on November 21,2000 from Vandenberg Air Force Base, California. The satellite was designedas a prototype for testing new multispectral and hyperspectral hardware conceptsfor the next generation Landsat platform. EO-1 carries two sensors. TheAdvanced Land Imager (ALI) is a multispectral sensor sampling a spectrum thatranges from 0.43 to 2.40 microns. Its bands resemble those of Landsat in manyrespects. Hyperion is a hyperspectral sensor, meaning that its bandscontinuously span the same spectrum from 0.43 to 2.40 microns. Thecharacteristics of the two sensor suites are summarized in the following table:Mode:Spectral bands (mkm):Hyperion0.43-2.40(220 bands)ALIMultispectral0.433-0.4530.450-0.5150.525-0.6050.630-0.6900.775-0.8050.845-0.8901.200-1.3001.550-1.7502.080-2.350Spatial resolution: 30 m 30 m 10 mSwatch Width:Data transmission rate:Radiometric resolution:Revisit time:7.7 km105 Mbits/sec16 bits per pixel16 days (depending on altitude)Panchromatic0.480-0.690EO-1 ALI data is offered free of charge at the USGS Earth Explorer and GLOVISwebsites. The data may be accessed by selecting the EO-1 ALI check box andsearching the UI map. Although about 60,000 ALI images have been capturedand archived, global coverage is far from complete. Some regions (for examplepopulated areas of North America and Europe) are fairly well covered withmultiple scenes of the same location. Other areas are covered very sparsely.This is a major and serious drawback for this data set.101
ALI data is similar to Landsat with a few differences. The first major difference isthe dynamic range of the ALI data: 16 bits versus 8 bits for Landsat. In order tobe displayed as an image by standard desktop computing equipment, the 16 bitdata must be scaled to accommodate an 8-bit grayscale or RGB color model.PANCROMA TM handles this the same way it handles 11 bit Digital Globe data,by scaling by a ratio of 255/MAX_VALUE where MAX_VALUE is the largest DNvalue in the image.Alternatively every DN can be divided by successive multiples of two (bit shift).The former is the PANCROMA TM default while the latter can be accomplished bychecking the ‘Bit Shift Enable’ check box on the PANCROMA TM ImageProcessing Data Input screen. In either case, after extracting all of the band filesfrom the .tar.gz file, each band must be loaded (‘File’ | ‘Open’ | ‘Display Files’ |‘Display Single Grayscale Image’), scaled (‘Activate Image Processing Routines’check box or alternatively accept default method), and then saved to disk afterscaling.The second difference is the number and arrangement of the band files. Landsathas 8 30m multispectral bands plus a 15m panchromatic band. ALI has 9 30mmultispectral bands plus a 10m panchromatic band. As a result, bands 3, 4 and5 correspond to Landsat bands 1, 2 and 3 while ALI band 1 (panchromatic)corresponds to Landsat band 8.The ALI multispectral bands are not even multiples of the panchromatic band.As a result, all of the band files (both multispectral and panchromatic) must bedecreased by exactly one row and one column. You can accomplish this usingthe PANCROMA TM ‘Pre Process’ | ‘Rescale‘ | ‘Rescale Three Images’ and ‘PreProcess’ | ‘Rescale‘ | ‘Rescale Single Image’ selections.After resizing, you can pan sharpen the multispectal band files as usual. Sincethe panchromatic band is three times the resolution of the multispectral bands,the Laplacian interpolation will be the default and it will be necessary to use theappropriate number of iterations (at least 40) to process the hue and saturationimages. Note that since the panchromatic band spectral range exactly matchesthe combined range of the RGB bands, NIR processing techniques such asXIONG and ENHG are not generally helpful.IMPORTANT NOTE: EO-1 files must be individually converted from 16-bit to 8-bit format before subsequent processing. It is not possible to open multiple EO-1files and directly create a RGB color composite, for example.IMPORTANT NOTE: The simple nearest neighbor interpolation that is thedefault for Landsat processing will not work for the 3:1 size ration of EO-1 ALI.Laplacian interpolation is the default with 40 iterations. If you wish to increase ordecrease the iterations you should check the ‘Activate Image ProcessingRoutines’ and modify the ‘Interpolation Method’ data entry panel.102
The image below is a 10m pan sharpened subset using bands EO-1 ALI bands3, 4, 5 and the panchromatic band and the standard HSI pan sharpeningalgorithm with non-linear histogram matching. Forty Laplacian interpolationiterations were used. The band files were pre-processed using thePANCROMA TM HOT haze reduction algorithm.A few words about this impressive image. At 10m resolution it is 50% better thanthe corresponding Landsat image as the EO-1 platform has a 10m panchromaticband. In addition, the spectral fidelity is excellent because the spectral range ofthe EO-1 panchromatic sensor more closely matches the visible spectrum thanthe Landsat panchromatic band. This is what Landsat 8 should have been.Unfortunately, its panchromatic band, after ten years of development, will be nobetter than that of Landsat 7 launched in the 1990s.103
38. Working with Digital Globe® Data________________________________________________________________Digital Globe is a leading commercial provider of satellite imagery. Theirproducts are offered in a variety of resolutions and GeoTiff file format variants.Sample files are offered for download at the Digital Globe pages athttp://www.digitalglobe.com/product-samples. These products include theWorldView 1, WorldView2, and Quickbird brand names. The various productsare offered in both 8-bits and 11-bits per pixel images; unbundled and 3, 4 and 8file bundles using separate planar configurations in Big Endian byte order.PANCROMA TM can read all of the files offered for download on the Digital Globesample image download site. There may be additional configurations not offeredon the download page that PANCROMA TM cannot read. If you happen toencounter one, please contact us and we will try to accommodate your needs.Digital Globe offers multispectral VNIR band data and panchromatic files suitablefor pan sharpening. These are offered as two GeoTiff file sets. One file containsonly the panchromatic band with a resolution typically four times that of themultispectral bands. The multispectral bands are all in a single file, either writtenas separate bit planes or interleaved. In order to use the multispectral bands,you must first extract them from the bundled GeoTiff file and save them asindividual band files. Once they are extracted they can be handled exactly asLandsat or SPOT® files.WorldView2 ImageryIn order to perform the extraction, select ‘File’|’Open’. Then select ‘DecomposeBundles’. PANCROMA TM will detect whether the input file contains either a fourfile or an eight file bundle. If four file, the ‘Decompose Four File Digital GlobeBundle’ menu selection will be enabled. If eight file, the ‘Decompose Eight FileDigital Globe Bundle’ menu selection will be enabled. Once you select one orthe other, you will be prompted via a Save Dialog box to enter an output filename. A numerical suffix will be added to whatever name you select, for104
example ‘outputfile1.tif’, outputfile2.tif, etc. When you accept the file name,PANCROMA TM will decode the bundle file and write individual band files to thedirectory that you designated. The numbering convention will be consistent withthat for Landsat band data, to an extent practical. That is, band1 will be theshortest wavelength (blue) band, band2 the next longer, band 3 the next longer,etc. Make sure to consult the Digital Globe web site for band file specificationsas the 8 band WorldView2 files do not match the 8 Landsat bands at all. Theblue, green and red bands are band2, band3 and band5, respectively.Another difference is the dynamic range. Some products are offered with adynamic range of 11 bits-per-pixel. Since the GeoTiff file format only allowsnumerical data types that are multiples of 8-bit bytes, 11 bit files are actuallyrecorded as SHORT (16-bit) integers. PANCROMA TM will resolve the 11 bits intothe 8-bit color channels by scaling by 255/maxValue, where maxValue is thelargest magnitude 11-bit integer in the data file. Quite often most of the pixelvalues in an 11-bit file are less than 255.This has the effect of producing a dark image when scaled. As an alternative,PANCROMA TM allows you to bit-shift the pixel data. (Each bit shift is equivalentto dividing the pixel value by 2). This allows more flexibility in creating imageswith reasonable overall brightness. To bit shift, check the ‘Activate ImageProcessing Routines’ check box on the Main Window. When the imageprocessing data entry window becomes visible, select the ‘Bit Shift Enable’ checkbox in the ‘Input Channel Adjust Group’ and select either 1, 2 or 3 pixels from theCombo Box. Another alternative is to Histogram Stretch the band files afterdecoding using the ‘Pre Process’|’HistogramStretch’ menu selection.IMPORTANT NOTE: WorldView 2 files must be individually converted from 16-bit to 8-bit format before subsequent processing. It is not possible to openmultiple WorldView2 11-bit files and directly create a RGB color composite, forexample.Calibrating WorldView2 Imageryin contrast to Landsat WorldView2, QuickBird and other very high-resolutionsatellites can acquire images at high off nadir angles. This presents a muchlonger atmospheric path to the satellite sensors, and can produce a blue-greencoloring when RGB images are produced from the band files. Calibrating theimages often produces better color results.The calibration procedure is described in the Digital Globe publication entitledRadiometric Use of WorldView-2 Imagery available at the Digital Globe website.Quoting from this publication: "WorldView-2 products are delivered to thecustomer as radiometrically corrected image pixels. Their values are a function ofhow much spectral radiance enters the telescope aperture and the instrumentconversion of that radiation into a digital signal. That signal depends on the105
spectral transmission of the telescope and MS filters, the throughput of thetelescope, the spectral quantum efficiency of the detectors, and the analog todigital conversion. Therefore, image pixel data are unique to WorldView-2 andshould not be directly compared to imagery from other sensors in aradiometric/spectral sense. Instead, image pixels should be converted to top-ofatmospherespectral radiance at a minimum."Calibration requires multiplication of each grayscale image digital number (DN)by the Absolute Calibration Factor and then dividing it by the EffectiveBandwidth. After calibration, each of the grayscale bands must be rescaled toreasonable brightness levels using the same scale factor for each image. Thecode required for the calibration and scaling and incorporated it into the latestversion of PANCROMA TM . To calibrate an image you must first obtain theAbsolute Calibration Factor (absCalFactor) and Effective Bandwidth(effectiveBandwidth) from the .IMI file that accompanies each WorldView2 dataset. Note that each of the eight bands has its own calibration coefficients. Eachband must be calibrated using its own calibration coefficients but scaled using acommon scale factor.To calibrate, open a single grayscale image using the 'File|Open' menu selection.After opening the file, select 'Pre Process'|'Calibrate WorldView2 Band'. A datainput form will be displayed. Insert the calibration coefficients for the band youare calibrating into the text boxes on the data input form. You can use the defaultscale factor, or input one of your own. The optimum scale factor can becomputed as:Scale Factor = SUM(absScaleFactor)/SUM(effectiveBandwidth)WhereSUM(absScaleFactor)= (absCalFactor1 + absCalFactor2 + absCalFactor3)AndSUM(effectiveBandwidth = (effectiveBandwidth1 + effectiveBandwidth2 +effectiveBandwidth3)After calibrating the band and panchromatic images it is often beneficial to applya histogram stretch to each of the bands for better contrast. (Note: it is notnecessary to stretch the panchromatic band as it will be automatically histogrammatched during the pan sharpening operation.)106
QuickBird ImageryLike WorldView2 data, QuickBird multispectral data is offered in the form of asingle GeoTiff file containing all the bands in a multiple bit-plane, Little Endianconfiguration. Resolution is 2.4 meters/pixel for the multispectral bands and0.6m/pixel for the panchromatic band. The multispectral data must be unbundledinto separate band files for processing. (The panchromatic band is offered in aseparate file.In order to perform the extraction, select ‘File’|’Open’. Then select ‘DecomposeBundles’. Select ‘Decompose Four QuickBird Bundle’ menu selection. You willbe prompted via a Save Dialog box to enter an output file name. A numericalsuffix will be added to whatever name you select, for example ‘outputfile1.tif’,outputfile2.tif, etc. When you accept the file name, PANCROMA TM will decodethe bundle file and write individual band files to the directory that you designated.Band1 will be the shortest wavelength (blue) band, band2 the next longer, band 3the next longer, etc. Consult the Digital Globe web site for band filespecifications.Pan Sharpening WorldView2 and QuickBird ImageryWorldView2 imagery can be pan sharpened in a manner similar to Landsat.There are a few important differences, however. WorldView2 multispectral bandfiles may not be even multiples of the panchromatic band, but may be off by one107
ow. Make sure you check this before attempting to pan sharpen. If this is thecase you will have to resize the multispectral images to force a match. It is alsopossible that the multispectral bands are offset by one or two pixels. This canbe adjusted using a utility accessed from the Image Processing Data box. Themultispectral files are one quarter the scale of the panchromatic image.Laplacian interpolation with more iterations will be necessary than are commonlyused for Landsat images. An example WorldView2 pan sharpened image isshown below. More information on pan sharpening WorldView2 data is availablein the article entitled “IEEE GRSS Digital Globe Data Fusion Contest” atwww.<strong>pancroma</strong>.com/whitePapers.html108
39. Working with GeoEye® Data________________________________________________________________GeoEye® is another commercial satellite data source. Data is typically offered in8-bit and 11-bit per sample images, similar to the Digital Globe® data describedin the preceding section. GeoEye® is handled by PANCROMA TM in the samefashion as described above. Sample data is available from the GeoEye® website at www.geoeye.com. You are supposed to register your contact informationin order to access the sample data but you may be able to get at it directly athttp://www.geoeye.com/CorpSite/resource/sample_imagery_response.aspx. PANCROMA is able to handle both the grayscale bundles and the RGB imagesoffered at this site.The sample data is offered in GeoTiff 8-bit grayscale, 24-bit RGB, 11-bitgrayscale (tiled) and 11-bit grayscale with samples-per-pixel=4 (tiled). (The lattermeans that there are four multispectral band files, R; G; B; and NIR bundled intoa single file.) PANCROMA TM can handle all of these file formats. Although someof the data is tiled rather than stripped, this will make little difference to the user.However the bundled multispectral data must be decomposed into individualband files exactly as described for the Digital Globe data above. You will beprompted for a base file name upon opening this type of file. As before, a suffixwill be appended to each band file once they are extracted from the bundled file.109
40. Working with Landsat Surface Reflectance Data________________________________________________________________As explained in other sections of this <strong>Manual</strong>, remotely sensed data is used inseveral different forms. The raw data from satellites is stored as integer DigitalNumbers (DNs) with varying formats of quantization. Typical quantizationformats are 8-bit, 11-bit and 16-bit. Although an efficient way to store data, thesenumbers do not correspond directly to any physical parameter.TOA Radiance is the total amount of electromagnetic energy that the satellitesensor intercepts, usually expressed in terms of watts per steradian per squaremeter (W·sr −1·m −2 ). TOA Reflectance is the Radiance, corrected for the solarelevation angle and distance from the sun. Such a correction allows for bettercomparison between images and to archived reflectance spectra.Surface Reflectance is TOA Reflectance corrected for atmospheric effects. It isthe fraction of incoming solar radiation that is reflected from Earth's surface.Surface reflectance approximates what would be measured by a sensor held justabove the Earth's surface, without any artifacts from the atmosphere orillumination and viewing geometry. Surface reflectance is the highest qualityremotely sensed surface parameter in the solar reflective wavelengths (i.e.,visible and infrared), providing the best possible input for virtually all higher-levelsurface geophysical parameters, for example vegetation indices, albedo, burnedarea, land cover, prospecting, and land cover change. Removing atmosphericartifacts also increases the comparability between images of Earth's surfacetaken at different times, making it the most useful parameter for studying changeeffects.Landsat surface reflectance data is archived at the GLCF and USGS GLOVIS.PANCROMA TM supports both formats. The GLCF data is presented as sixstandard multispectral band files (bands 1, 2, 3, 4, 5 and 7) plus a seventh TIRband. The data is archived in 16-bit integer format. PANCROMA TM will read the16-bit data and convert it to 8-bit unsigned integer format (i.e. 256 discretequantization levels). This is done in order to facilitate memory management andto display the data using a standard 8-bit color model. In order to use surfacereflectance data, just open the archived TIFF format files as usual. The surfacereflectances can be combined and manipulated in the same way as standardLandsat.Note that this data often contains anomalously high reflectance values. Thesecan darken the image and also cause the majority of the reflectance values tolose precision (often to two significant decimal figures.)GLOVIS archives Landsat reflectance data a six-file (Planar Configuration=2) 8-bit bundle format. PANCROMA TM will decompose this file into six individual 8-bit110
and files. To do this you must open the file by selecting ‘File’ | ‘Open’. You willbe prompted for an output file base name. PANCROMA will append the bandnumber to the base file name. Now select Display Files’ | ‘Display SingleGrayscale Image’ | ‘Display Six File Landsat Reflectance Bundle’.PANCROMA TM will open the file and extract the six multispectral reflectancebands, saving them as described above.Characteristics of Landsat Reflectance data are shown in the following tables.Science Data Sets Units Bit Type Fill Valid Range Scale factorBand1 Surface Reflectance Reflectance 16-bit signed integer -9999 -2000,16000 0.0001Band2 Surface Reflectance Reflectance 16-bit signed integer -9999 -2000,16000 0.0001Band3 Surface Reflectance Reflectance 16-bit signed integer -9999 -2000,16000 0.0001Band4 Surface Reflectance Reflectance 16-bit signed integer -9999 -2000,16000 0.0001Band5 Surface Reflectance Reflectance 16-bit signed integer -9999 -2000,16000 0.0001Band7 Surface Reflectance Reflectance 16-bit signed integer -9999 -2000,16000 0.0001Band6 TOA Temperature Celsius 16-bit signed integer -9999 -7000, 7000 0.01Atmospheric Opacity of band1 16-bit signed integer -9999 -2000,16000 0.0001Landsat SR QA 16-bit signed integer -1 0, 32767 N/AQuality FlagsBit 0Bit 1Bit 2Bit 3Bit 4Bit 5Bit 6-15DescriptionUnusedData Quality flag (0=Valid data, 1=Invalid data)Cloud mask (0=clear, 1=cloudy)Cloud shadow maskSnow baskLand mask (0= water, 1=land)Unused111
41. Working with Landsat GEOCOVER Data________________________________________________________________In August of 1998, NASA first produced positionally accurate GEOCOVERorthorectified Landsat imagery covering the majority of the Earth's land mass.The Landsat scenes used to create the GEOCOVER-Ortho products were handselected to provide the lowest cloud cover and highest quality data possible.GEOCOVER combined the best available horizontal and vertical control withdetailed manually measured tie points between adjacent imagery to create ahighly accurate spatial relationship between the raw Landsat imagery and thesurface of the Earth resulting in a positional accuracy of 50 meters root meansquare (RMS).The GEOCOVER 2000 worldwide set of satellite imagery from the Landsat 7Enhanced Thematic Mapper (ETM+) represents NASA’s latest effort. The ETM+30m multi-spectral bands 2, 4, and 7 were pan sharpened with the 15mpanchromatic band. These Landsat images were then ortho-rectified,georferenced, and projected in UTM WGS84.The GEOCOVER data set has several attractive features:• The images were selected to have exceptionally low cloud cover in mostcases• The orthorectification and georeferencing are of exceptionally high quality,making them very suitable for mapping work• The images are already pan sharpened to 15m resolution• Landsat band 2 (green) band 4 (near infrared) and band 7 (mediuminfrared) are less susceptible to atmospheric scattering than the visiblelight bands 1, 2 and 3 (blue, green, red) resulting in virtually haze-freeimages• The images are stretched so that their dynamic range fully spans the 256available digital number (DN) levels.One possible drawback for some applications is the image color. GEOCOVERimages display with unnatural vegetation, water and earth tones because of theselected bands as shown in the image below. Modifying these tones to makethem appear more natural preserves all of the benefits of GEOCOVER whilemitigating this drawback. PANCROMA TM has utilities for making such spectraltransformations.112
Orthorectified, pan-sharpened ETM+7/4/2 individual scenes are available fromtwo sources: the NASA ‘ZULU’ site at http://zulu.ssc.nasa.gov/mrsid/ and alsothe USGS Global Visualization Viewer (GLOVIS) at http://glovis.usgs.gov/. TheZULU tiles are edge matched and would be ideal for creating natural colormosaics. Unfortunately, when inflated each tile is in excess of 4GB in size,exceeding the limits of the GeoTiff and even JPEG formats. The GLOVIS sitearchives tiles that are a more manageable size, but they are not edge matched.However, this data can be downloaded directly in GeoTiff format. In order to doso, select 'Collection | Landsat Legacy Collections | ETM+ Pan Mosaics". Inorder to do so, select ‘Collection | Landsat Legacy Collections | ETM+ PanMosaics”. Select the scene of interest (the north shore of Long Island, NY in theexample above. Add it to the list for downloading and then download it to yourcomputer.Note that GEOCOVER images are considerably larger than pan sharpenedLandsat ETM+ scenes. Typical image sizes are around 21,500 by 19,600 pixelsequal to around 1.2GB, making processing of these files using the Windowsoperating system a bit of a challenge. You will need to shut down other113
foreground and background applications to process them successfully. Afterdownloading and unzipping your file, you should have a single RGB GeoTiffformat image. You can open it and inspect it by selecting ‘File’ | ‘Open’ to selectyour file and then selecting ‘Display Files’ | ‘Display One Color CompositeImage’. After inspecting, select ‘Close Graphics Window and Reset’. The firststep in transforming a GEOCOVER image is to decompose the RGB false colorimage into its corresponding band files.To do this select ‘File’ | ‘Open’ to select your file. Select ‘Decompose Bundles’ |‘Decompose Landsat Geocover – Spectral Transformer’ When the color imagedisplays, select ‘File’ | ‘Save Grayscale Image’ | ‘GeoTiff’. When prompted,supply a root file name. PANCROMA TM will save the three band files with a ‘2’,‘4’ and ‘7’ suffix, indicating the Landsat band designation.You can also do the decomposition manually by selecting ‘Display Files’ |‘Display Single Composite Image’. Check the ‘Generate Band Images’ checkbox and un check the ‘Generate RGB Color Composite Image’ check box. Noimages will be displayed in this case. When the processing stops, select ‘File’ |‘Save Grayscale Image’ | ‘GeoTiff’. When prompted, supply a root file name.PANCROMA TM will save the three band files with a ‘2’, ‘4’ and ‘7’ suffix,indicating the Landsat band designation.The next step is to transform the band2, band4 and band7 files into a syntheticnatural color RGB image. To do this, open the three band files, in the aboveorder (i.e. band 2 first) by selecting ‘File’ | ‘Open’ in succession. Now select‘Landsat GEOCOVER 742/321 Spectral Transformer’. PANCROMA TM will readin the three bands, process them, and then display the transformed RGB image.This image can be saved in the standard PANCROMA TM formats as usual.The standard image processing settings should work adequately in most cases.However, PANCROMA TM offers image processing utilities to improve theoutcome if this is needed. To access these utilities, check the ‘Activate ImageProcessing Routines’ check box on the main menu after selecting your threeband files. When the Image Processing Data Input Box appears, check the two‘742 Band Adjust’ check boxes.114
The Red Cutoff, Blue Cutoff and Red Adjust track bars appear in the left datagroup. This set addresses the inherent lack of red tone in the non-vegetatedareas. PANCROMA TM will increase the red DN value by the amount indicated onthe Red Adjust track bar. This amount will be added only to pixels with red DNsabove the Red Cutoff value and below the Blue Cutoff value.The second adjustment in the left data group is the Ocean Cutoff track bar.PANCROMA TM will zero the red and green DN values for all pixels with a red DNless than the Ocean Cutoff value. This serves to mask the ocean areas thatwould otherwise have a green tone if these pixels were not thus processed.The right data group simply has Red, Green and Blue adjust track bars. TheDNs of these channels will be incremented or decremented according to thevalues on the track bars. The default settings are 8, 8, and 0 for Red, Green andBlue, respectively. A processed section of the above GEOCOVER file is shownbelow.115
GEOCOVER can offer a very attractive option to standard pan sharpenedLandsat scenes, and can provide an ideal data set for preparing maps or earthmosaics.116
42. Working with WorldWind Elevation Data________________________________________________________________The NASA WorldWind SDK site is designed to allow access to the WorldWinddatabase of geospatial information to developers interested in using theinformation in their applications. It is also possible to download co registeredimage and elevation data at http://worldwind.arc.nasa.gov/java/1.2.0/demos/using one of the demonstration applets posted on the site. After navigating to thepage you can access WorldWind data using the ‘Exporting Surface Imagery andElevations’ utility. You will need to check some of the relevant data layers inorder to best navigate the virtual globe. I found that checking the following layerswas helpful:NASA Blue Marble ImageBlue Marble (WMS) 2004i-cubed LandsatMSVirtual Earth AerialUSDA NAIPUSDA NAIP USGSNote that only the first four data layers are relevant for areas outside of theUnited States. The USDA NAIP and USGS NAIP USGS data layers seem tohave the highest resolution, apparently around 2m. As far as I can tell, the UrbanOrtho Image layer and the USGS topographic map data layers have not beenimplemented in the demonstration applet. An example USGS NAIP image isshown below.117
After navigation and selecting your area of interest, you can save both the imagefile and the elevation files separately. These can be used by other applicationslike the excellent 3DEM for preparing terrain models by draping the image overthe elevation model.A major issue with this data is that the elevation files are saved mirror flippedaround the center latitude line. PANCROMA TM has a utility for correcting thisproblem. The elevation data is saved in GeoTiff format using IEEE floating point32 bit representations for the elevation postings. To produce a corrected file,select ‘File’ | ‘Open’ and open the elevation file. Then select ‘Display Files’ |‘Display GeoTiff IEEE FP 32 Elevation Image’ | ‘Flipped’. A rendering of theprocessed file will appear. You can save the file by selecting ‘File’ | ‘SaveGrayscale Image’ | ‘GeoTiff’. The file will be saved as a GeoTiff DEM (not araster image). Examples of a file as downloaded from WorldWind and acorrected file are shown below.118
The satellite image that I downloaded is also shown (this does not have to beflipped):I draped the satellite image over the flipped DEM using the free 3DEM utility.The results are shown in the following image.119
Although not designed as a data source, the NASA WorldWind SDKdemonstration applet can provide useful data for many applications.120
43. Working with NAIP Data________________________________________________________________The National Agriculture Imagery Program (NAIP) acquires aerial imagery duringthe agricultural growing seasons in the continental United States. The primarygoal of the NAIP program is to make digital ortho photography available togovernmental agencies and the public.NAIP image acquisitions are contracted each year for different regions of thecountry, with the entire country currently being covered during a three-year cycle.The acquisition is timed to result in "leaf-on" imager. The images are one-meterresolution, orthorectified with a 6-meter ground accuracy. Prior to 2007, threebands corresponding to the visible blue, green and red spectra were collected.After that year, a fourth near infrared (NIR) band was added. Google Earth usesNAIP data extensively as its high resolution layer in the continental USA.The four band data can be downloaded from the USGS The National Map Viewerand Download Platform. The four bands are bundled into a single file offered inGeoTiff and JPEG2000 format. Instructions for downloading this data are offeredat the USGS website. Limited metadata is offered with the images. Sensor datadoes not seem to be readily available, for example the band sensitivities.To access NAIP four band data, download your area of interest from the USGSNational Map Viewer. The USGS offers a lot of data from this site, but you willwant the Orthoimagery product, NAIP 4 Band. Once you download the dataaccording to the instructions on the website, you must unbundle the single fileinto four separate band files as described in previous sections. To do so select‘Decompose Bundles’ | ‘Four File NAIP Data’ from the Main Menu. When the fileopens, you will be prompted for a base file name. Input and save as GeoTiff.The band number designations will be atomically appended to your selectedbase file name.The main disadvantage of NAIP data is that it consists of only four bands. Theadvantage is its coverage and resolution (1 meter). And it is free. Forinformation regarding use of NAIP data for multispectral analysis, see thesubsequent sections describing the PANCROMA TM Point Spectrum Generator TMand Spectral Analyzer TM .121
44. Working with USGS DOQQ and NAPP Data________________________________________________________________PANCROMA TM also offers an image synthesis utility for converting USGS DOQQand National Aerial Photography Program (NAPP) to natural color RGB images.Follow the same procedure as described above for processing ASTER images.Load the NAPP image by selecting select ‘File’ | ‘Open’. Check the ‘GenerateBand Images’ check box. The select ‘Display Files’ | ’Display One ColorComposite Image’ from the menu. Doing so will automatically generate both thefalse color image (as downloaded from the Data Pool) and the three grayscaleband files. Save the band files by selecting ‘File’ | ‘Save Grayscale Image’. Nowyou can create a synthetic natural color image by selecting the ‘BandCombination | Generate RGB True Color Composite from ASTER’ menuselection.122
45. Working with VITO SPOT Vegetation Data________________________________________________________________The Flemish Institute for Technological Research (VITO) recently has launched adistribution portal for accessing SPOT vegetation data, which offers free accessto all vegetation data (P-, global S1 and S10 data) older than three months. Youcan access the portal at http://www.vito-eodata.be/PANCROMA TM can import SPOT Vegetation data in HDF format. You can openyou SPOT HDF data file one at a time. Do this by selecting ‘ASTER L1B, SPOTVEG HDF’ from the File Type drop down box and clicking on your SPOT scene.Next select ‘Display Files’ | ‘Display Single Grayscale Image’ from thePANCROMA TM menu. Band spectral characteristics are given in the table below.Spectral Band WavelengthB0 (Blue) 0.43-0.47B2 (Red) 0.61-0.68B3 ( NIR) 0.78-0.89MIR (SWIR) 1.58-1.75123
46. Working with MODIS Surface Reflectance Data________________________________________________________________PANCROMA TM can import MODIS surface reflectance data designatedMOD09/MYD09 - Surface Reflectance; Atmospheric Correction AlgorithmProducts from both the Terra or Aqua satellites. The MODIS surface reflectanceproducts are generated from the first two, or seven, bands of the correspondingfull 36 band scenes. These provide estimated “at surface” spectral reflectancevalues. Algorithms are applied to the MODIS bands to remove the effects ofcirrus clouds, water vapor, aerosols and atmospheric gases. Global surfacereflectance products can be obtained at either 250 m or 500 m spatial resolution,and as daily or 8-day composite images. The seven multispectral bands arecentered at 648 nm, 858 nm, 470 nm, 555 nm, 1240 nm, 1640 nm, and 2130 nm,respectively, red, NIR, blue, green, NIR, NIR, NIR). Details of the surfacereflectance products are as follows:MOD09GQ/MYD09GQ - MODIS Surface Reflectance Daily L2G Global 250mThis product has a spatial resolution of 250 m and contains two bands of spectraldata centered at 645 nm and 858 nm.MOD09GA/MYD09GA - MODIS Surface Reflectance Daily L2G Global 500mThis product has a spatial resolution of 500 m and contains seven bands ofspectral dataMOD09Q1/MYD09Q1 - MODIS Surface Reflectance 8-Day L3 Global 250mThis product is a composite using eight consecutive daily 250m images. The bestobservation during each eight day period, for every cell in the image, is retained.This helps reduce or eliminate clouds from a scene. The file contains the samespectral information as the daily file listed above, centered at 645 nm and 858nm. There is one additional band of data for quality control.MOD09A1/MYD09A1 - MODIS Surface Reflectance 8-Day L3 Global 500mThis file is a composite using eight consecutive daily 500 m images. Again, thebest observation during each eight day period, for every cell in the image, isretained. This helps reduce or eliminate clouds from a scene. The file containsthe same seven spectral bands of data as the daily file listed above.To access the data, open your MODIS HDF data file. Do this by selecting‘ASTER L1B, SPOT VEG HDF, MODIS 250m, MODIS 500m’ from the File Typedrop down box and then clicking on your MODIS scene. Then select ‘DisplayFiles’ | ‘Display Single Grayscale Band Image’. When the MODIS BandSelection Form becomes visible, select your desired band. Clicking ‘OK’ willrender the band, which you can save in GeoTiff, JPEG or other format.124
A MODIS band 3, 4, 1 (BGR) color composite image is shown below.125
47. Working with RapidEye Data________________________________________________________________PANCROMA TM can import RapidEye L3A orthorectified data in GeoTiff format.The RapidEye product has five multispectral bands at 5m resolution available athttp://www.blackbridge.com/rapideye/products/ortho.htm The bands are bundledtogether into a single GeoTiff file and can be decomposed into individual 8-bit or16-bit multispectral band files using the utility.In order to perform the extraction, select ‘File’|’Open’. Then select ‘DecomposeBundles’ | ‘Five File L3A RapidEye/Ortho’. You will be prompted via a SaveDialog box to enter an output file name. A numerical suffix will be added towhatever name you select, for example ‘outputfile1.tif’, outputfile2.tif, etc. Whenyou accept the file name, PANCROMA TM will decode the bundle file and writeindividual band files to the directory that you designated. The numberingconvention will be consistent with that for Landsat band data, to an extentpractical. That is, band1 will be the shortest wavelength (blue) band, band2 thenext longer, band 3 the next longer, etc. The band specifications are as follows:126
48. Gap Filling a Landsat 7 ETM+ Image______________________________________________________________It is possible to use PANCROMA TM utilities to fill the gaps in Landsat ETM+ SLCoff(post 2003) imagery. The gap filling procedure requires a Target image (theone you are trying to correct, i.e. with gaps) and at least one Adjust image (theone you will extract data from to fill the gaps in the Reference image. The Adjustimage is often gap-free, but it does not have to be. Because the gaps in twoimages may not coincide exactly, at least some useful data may be transferredfrom the Adjust image to the Target image despite possible gaps in both. Youwill need three Reference bands and three Adjust bands (blue green and red) foreach image.IMPORTANT NOTE: If you decide to use two gapped images rather than onegapped and one gap-free, there are two ways you can fuse the images. It isoften useful to experiment to see which substitution direction gives better results.PANCROMA TM currently provides three methods for gap filling a Landsat image.The Transfer method conducts a histogram match between the Adjust andReference images and then transfers the missing pixels of pixels from the Adjustimage to the Reference image. The Hayes method uses an approximationalgorithm to reconstruct each missing pixel in the Reference using a comparisonbetween a sliding window sample of Adjust image pixels. The TERAS methoduses a local optimization algorithm and a proprietary sliding window algorithmthat results in fast processing times.The Hayes method is a sliding-window method, meaning a small but significantnumber of computations is required for each pixel in the image. As a result, theHayes method can be time consuming. In order to help with this, a batchprocessingmode is available for Hayes processing. Select ‘Gap Fill’ | ‘Gap FillHayes Interpolation Method’ | ‘Six File Set’ to use this utility. When you do so abatch processing data input screen will become available. Add six files in theorder: band1 gap, band1 no gap; band2 gap, band2 no gap; band3 gap, band3no gap by successively clicking on the ‘Add File’ button and selecting your filesfrom the dialog box.When all six band files are entered, select ‘Save Path’. Select the save fileformat and the base file name. Then select ‘Run’. Processing will take place asin the two file Hayes processing method. As PANCROMA processes each file, itwill save the result, appending the band number to the base file name. See theTutorial section for more information on this utility.The TERAS method is also a sliding-window routine that uses a proprietary localoptimization algorithm. Processing times are similar to the Hayes algorithm andshould produce similar results.127
The Transfer method processes the fastest of the three. However it is based ona global histogram matching algorithm and usually may not produce as good amatch as the Hayes or TERAS. The TERAS often produces the best match.Gap filling an image is a multi step process requiring first that two sets of exactlymatched images be prepared.IMPORTANT NOTE: Input files must be pre-processed before gap filling so thatthey are co-registered, have the same corner UTM coordinates, and have thesame row and column count. Pleas see Section 59 for an explanation of how toeasily accomplish this in one easy step.IMPORTANT NOTE: Detailed procedures for gap filling are described in theTutorials at the end of this <strong>Manual</strong>. White Papers and instructional videos ongap filling are also available at www.PANCROMA.com.IMPORTANT NOTE: The 'Compute Common Extents' utility determines theUTM coordinates of the overlap area for two images. Once it does this it copiesthe coordinates to the coordinate text boxes in the Subset Data Entry form. Inorder to subset single images to those coordinates, you need to follow thatoperation by (without exiting the program):1) Selecting 'Close Graphics Coordinates and Reset'. This closes both filesbut retains the coordinate information in the text boxes.2) Then select 'File' | 'Open' and re-open one of your two files.3) Select 'Band Combination' | 'Subset Images' | 'Subset One Band'. Whenthe Subset Data Entry form becomes visible you should see the cornercoordinates already entered. I attached a picture of what the form shouldlook like at this point.4) Select the 'Select by Coordinates' radio button.5) When you select 'Enter' the subset will be computed and displayed.6) Now select 'Close Graphics Window and Reset.Repeat steps (2) through (5) for the second image. The UTM coordinates willpersist in the text boxes for as many images as you wish to subset.128
49. Gap Filling Cloud Masks for Landsat ETM+ Images________________________________________________________________Although it us often possible to find a cloud free Landsat scene for a given area,a completely cloud-free image may not be available for your Landsat location ofinterest and acquisition time. In this case masking the clouds and replacing themasked areas with pixels from a corresponding cloud-free image may be ofinterest.PANCROMA TM has two utilities for detecting clouds and for masking theobscured areas. They are included under the ‘Gap Fill’ menu selection as thefilling of the masked areas is done using the Transfer gap fill method described inthe previous section and in the following Tutorial.The first method for creating cloud masks is called the ‘Three Band Method’.This technique, as its name implies, requires that three band files be input, anduses information in two of those Landsat bands, the blue band 1 and the thermalband 6 to create a mask directly onto the input band. Clouds are both highlyreflective in the short wavelength band 1 and also cold, meaning they will appeardarker in the thermal band.The PANCROMA TM three-band algorithm is loosely based on the method ofMartinuzzi, Gould and Gonzales. It compares the band 1 (blue band) and band 6(thermal infrared or TIR band) digital numbers (DNs) against user-definedthresholds and classifies each pixel as either cloud or non-cloud. The cloudpixels are set equal to zero and the non-cloud pixels are left alone. The result isa band file with the cloud areas blacked out.To use the utility, you must input the band file to be masked, then the band 1 file(blue band), and finally the band 6 (TIR) file in that order, exactly.IMPORTANT NOTE: There are typically two band 6 files in an ETM+ data set. Ifso they will be designated 61 and 62. They differ in the gain setting of thesensor, 61 being the high gain image and 62 the low gain. Higher gain yieldsgreater dynamic range. Lower gain means greater sensitivity.(resolution). In thiscase the resolution of the thermal infrared (TIR) bands 61 and 62 are nominally60m per pixel, half that of the other multispectral band. In order to perform themask, the TIR band must be expanded and interpolated to match the size ofband 1. PANCROMA will expand and interpolate the lower resolution TIR bandto match the multispectral bands automatically.IMPORTANT NOTE: If PANCROMA TM automatic utility fails to handle theautomatic resizing due to an off-by-one condition that it did not anticipate, youmay have to manually resize the images so that the band 1 rows and columnsizes are exactly twice as large as the TIR row and columns. This can be done129
using the PANCROMA TM ‘Preprocess’ | ‘ Resize Images’ | ‘Resize One Image’utility. Note that in order to get an exact match, you may have to resize all ofyour images downward. The TIR band of the scene used in this example had arow count of 4783 and a column count of 4503. Band 1 had a row count 9566 ofand a column count of 9005. In order to get the correct ratio, it was necessary toresize the TIR band to 4783 by 4502 and band 1 (and other masked bands) to9566 by 9004.IMPORTANT NOTE: If there is only one TIR band, its resolution will match thatof the other multispectral bands exactly.After adjusting the row and column sizes (if necessary) open the files byselecting the ‘Gap Fill’ | ‘Mask Clouds’ | ‘Three File Method’ menu selection.After reading the three files, you will be presented with a data input box. Thisbox will let you set the two comparison thresholds and the cloud buffer radius.The algorithm will select all pixels with DNs below the band1 threshold andabove the band6 threshold. You can also set the Cloud Mask Buffer Width.Because the edges of clouds tend to be diffuse, the algorithm will add all pixelswithin a radius of the Cloud Mask Buffer Width of each selected pixel to themask.The thresholds must be determined empirically. This can best be done byinspecting the band 1 image and the TIR image and interrogating it using thecursor to determine the DNs of the cloud areas. Once this is done, the correctthresholds can be estimated. However, it may take some trial-and-error to getacceptable results.Note that if you wish to mask band 1, you must select the file twice, i.e. ‘File’ |‘Open’ | band1; ‘File’ | ‘Open’ | band1; ‘File’ | ‘Open’ | band6.The images below show an input image with clouds followed by the maskedimage.130
The second method is called the Five Band Method. In addition to the band tobe masked, it requires that Landsat band 1 (blue), band 3 (red), band 4 (NIR)131
and band 5 (MIR) also be input. This algorithm is based on the method of Luoand requires the band DNs be converted to top of atmosphere (TOA) reflectanceat the sensor in order to make the computation. The relationship is given by:WhereTOA Reflectance = (π * L λ * d 2 ) / (ESUN λ * cos θ)L λ = TOA radianced = earth-sun distance in astronomical unitsESUN λ = mean solar exoatmospheric irradiancesθ = solar zenith angleIn order to use this method, select ‘File’ | ‘Open’ and input, in this order:band file to be masked;band 1 fileband 3 fileband 4 fileband 5 fileSelect ‘Gap Fill’ | ‘Mask Clouds’ | ‘Five File Method’ from the menu. After thefiles are opened, you will be prompted to enter the acquisition date of theLandsat image in ordinal days (number of days elapsed into the acquisition year)and the solar elevation angle. This information can be found in the Landsatmetadata file, as shown below:132
Note that you must convert the calendar date into Ordinal date manually. ThePANCROMA TM help file includes a link to the NASA calculator for convertingcalendar days to ordinal days. Also note that although the computation wantsthe solar zenith angle, you must input the solar elevation angle. This is intendedas a slight convenience as the elevation angle is listed in the metadata file, notthe zenith angle. In this example the ordinal days are 237 and the solar elevationangle is 33.33 degrees.IMPORTANT NOTE: Be sure to input the solar elevation angle NOT the solarazimuth angle, which is also listed in the metadata file.The images below show a band file both before and after mask processing by theFive File Method. (Note that the image has both snow and clouds. Thealgorithm has successfully discriminated between the two.) An RGB rendering ofthe cloud mask gaps filled with a133
134
135
50. Automatic Image Registration of Six Band Files________________________________________________________In order to use the PANCROMA TM Landsat gap-filling and cloud mask utilitiesyou must provide two image sets. The first set, which I call the Reference set,typically has some feature that needs to be corrected using data from a seconddata set, that I call the Adjust set. For example, the Reference set may havegaps, that is, missing data as a result of the failure of the Landsat Scan LineCorrector (SLC) in 2003. PANCROMA TM gap filling utilities use the data in animage set collected prior to the failure of the SLC to fill in or to compute theimage information that should go into the gaps. Likewise the Reference imagemay not suffer SLC-off gaps but may have considerable cloud cover. In this casePANCROMA TM cloud mask utilities can detect and replace the clouds with blackpixels, so that they can be subsequently filled in from a suitable Adjust data setwithout clouds.In either case, the Reference and the Adjust data sets must be perfectly coregisteredor matched so that the data can be transferred from the Adjust set tothe Reference set seamlessly, producing a natural looking image.PANCROMA TM provides a collection of utilities to produce this registration.These utilities often contain the following elements:• Compute Maximum Extents – this utility determines the maximum overlapbetween the Reference and Adjust data sets and specifies this overlap bycomputing the corner coordinates that define the overlap• Image Rescale. Sometimes the Reference and Adjust images do nothave the same scale factor. Landsat band images for example can haveeither 30m or 28.5m resolution. In this case the images must be rescaledso that the two match, i.e. the 28.5m image must be rescaled to 30mresolution• Image Subsetting. Next the two images must be cropped according to theMaximum Extents corner coordinates so that both images have the samelatitude and longitude boundaries• Row and Column Count Rationalization. The images get a final check tocorrect any off-by-one row or column discrepancies resulting fromrounding errors when recomputing row and column counts during anyrescaling and when mapping the corner latitude and longitude values totheir corresponding row and column values.Formerly, this process was done using four separate, semi-manual utilities. Anew PANCROMA TM utility conducts these operations automatically, saving timeand reducing the probability of making an error in the process. In order to use136
the utility, you must start with two three-file data sets, for example a Landsatband1, band2 and band3 Reference file and a band1, band2 and band3 Adjustfile. There must be at least some common area shared between the two datasets. The band files must also be in GeoTiff format. To get started, open threeband files (either the Reference or Adjust group) by selecting ‘File’ | ‘Open’ andopening three files from the same data set in series. Continue opening threemore files, for example the files from the Adjust data set if you opened theReference set first.You should now have six band files opened. Now select ‘Band Combination’ |‘Subset Images’ | ‘Subset Six Bands’. When the subset data entry box appears,just click on ‘Enter’. PANCROMA TM does the rest after that. If all goes well, youshould see your six registered images appear after a bit of computation. You cansave all six files by selecting ‘File’ | ‘Save’ and typing in a base file name.PANCROMA TM will add a numerical suffix to the base file name, numbering theoutput files in the same order that you input them. You are now ready to gap fill,cloud mask, or otherwise process the registered images.The example files below illustrate how the utility works. The first image isLandsat file L71001076_07619991115_B30.TIF, Row 76 Path 1 acquired overAnotfagasta, Chile. The second image is Landsatp001r076_7t20000525_z19_nn30.tif, Row 76 Path 1 of the same area. The firstimage has 6991 rows and 7851 columns and is a 30m per pixel image. Thesecond image has 7641 rows and 8704 columns and is a 28.5m per pixel image.137
The next two images are the registered versions of the two images, having thesame corner coordinates, same scale, and same row and column counts.138
When superimposed one over the other the features match very closely. Thedetails to the below show the boundary area between the two image edges, onefully opaque and one semi-transparent. (The image edges do not matchperfectly because PANCROMA TM matches the collared area corners, not theexposed image within). As you can see, the road and dry watercourse featuresalign almost perfectly along the western edge of the image.139
At the present time, PANCROMA TM can only match three-file data sets using theautomatic utility, and data must be in GeoTiff format. Subsetting is to MaximumCommon Extents only. I will probably expand the utility to handle BMP andJPEG format and also four-file data sets for pan sharpening. However I believethat three-file sets represent the majority of maximum.140
51. Haze Reduction – Dark Area Method________________________________________________________________As solar light traverses the atmosphere it is scattered. One type of scattering iscalled Rayleigh scattering. In this type of scattering, electromagnetic radiation(EMR) interacts with matter whose size is much smaller than the wavelength ofthe EMR. Haze can also be caused by atmospheric aerosols. An aerosol is asuspension of fine particles or liquid droplets in a gas. Examples are smoke,oceanic haze, air pollution, clouds, soot and photochemical smog.Short wavelengths of visible light (mainly violet and blue) are most affected byRayleigh scattering, which is inversely proportional to the fourth power of thewavelength, Longer wavelengths (red, near infrared (NIR), infrared (IR) etc. arerelatively unaffected and pass through the atmosphere without interacting at amolecular level. A second type of scattering called Mie scattering affects longerwavelengths of light. In this type of scattering, electromagnetic radiation interactswith much larger aerosol particles and can be scattered in the same way thatshorter wavelengths are scattered by gas molecules. The wavelengths affecteddepend on the size, shape and texture of the particles encountered by theradiation.The top of atmospheric (TOA) radiance sensed by orbiting satellites is the resultof a complicated series of interactions between the EMR, the atmosphere andthe ground both downward toward the earth from the sun and from the earth tothe satellite sensor. This is shown in the Figure 1 where L1 is the atmosphericradiation, L2 is the reflected radiation and L3 is adjacency radiation. L4 and L5represent backscattered radiation that represents a net loss of available sensedradiation. Only radiation component 2 contains information from the currentlyviewed pixel. Normally, the task of atmospheric correction is the removal ofcomponents 1 and 3 and the retrieval of component 2.141
Since only a portion of EMR reaching the satellite sensor is actually reflectedfrom objects on the surface under observation, the result is a blurring effect, oftensignificantly limiting the view of surface features. The result of both types ofscattering is less of the incident light reaching the surface and more radiationreceived at the satellite sensor from the atmosphere.There are a few widely-used techniques used to reduce the effect of molecularand aerosol scattering. One technique is called the Dark Image Adjustment.This is a histogram-based method that determines the onset of the lower edge ofthe band histograms. The Dark Image algorithm then subtracts this value fromeach digital number (DN) of the image. If the subtraction causes the DN to beless than zero, it sets it equal to zero. In addition to reducing the hazecomponent of a band file, it of course decreases most of the DNs of the image,thus the name.PANCROMA TM has a preprocessing utility for haze reduction of an RGB imageusing the Dark Image method. To use it, open your three band files in the orderblue, green and red by selecting ‘File’ | ‘Open’ from the menu. When the threefiles are open, select ‘Pre Process’ | ‘Haze Reduction’ | ‘’Dark Image Technique’.After the files are opened, you will be prompted to input a cutoff value. The cutoffis the minimum number of DNs in a channel that determines the location of thethreshold. For example, if the cutoff is 500, and channel 44 of the histogram isthe first one to have at least 500 DNs in it, then the threshold and therefore theonset of the lower edge of the histogram will be determined to be 44. The figurebelow illustrates the idea.Cutoff=500Threshold=44You must specify the cutoff value using the ‘Dark Area Data Input’ form that willappear after you specify your band files. The form is shown below.142
The default cutoff is 500. You can adjust it from zero to 2000 using the sliderbar. If you check the ‘Compute Cutoff’ check box, PANCROMA TM will computethe cutoff value automatically. You also have the option of letting estimate theoptimal cutoff value automatically. If you check the ‘Compute Cutoff’ check box,the cutoff histogram channel will be that channel corresponding to a DN count of10% of the histogram maximumThe images below show the results of applying the Dark Image haze reductionalgorithm. The first image is the unprocessed image. The second has had thehaze reduction applied.143
144
52. Haze Reduction – Haze Optimized Transform Method________________________________________________________________The previous section discussed atmospheric physics and the Dark Area methodfor haze reduction. This Section discusses an alternative method called theHaze Optimization Transform (HOT). The HOT method was developed byZhang and others from the Canadian Center for Remote Sensing. It is based onthe premise that in clear images, the digital numbers (DNs) of the pixels in all theband files are different but highly correlated. As explained in the previous article,the blue band generally exhibits more scattering due to atmospheric haze thanthe other bands. The presence of haze decreases the correlation between theblue band and the red band, which is much less affected by haze.Zhang proposed the following: First, prepare a scatter plot of the DNs of the blueband and the DNs of the red band. Determine the best-fit line through the scatterplot using linear regression. Highly correlated pixels will tend to fall on the line.Those altered by light scattering will tend to be less correlated and will fall of theline. Zhang proposed determining the HOT number for each pixel as theperpendicular (or orthogonal) distance from the HOT line. The HOT number canthen be used to remove the haze component of each band.HOT= DN blue sinθ – DN red cosθThe concept is depicted in the diagram below.The PANCROMA TM HOT utility is a three-file method like the Dark Area method.To use it, open your three band files in the order blue, green and red by selecting145
‘File’ | ‘Open’. After your files have loaded, select ‘Preprocess’ | ‘HazeReduction’ | ‘Haze Optimized Transform’ | ‘Three Band’. After a few moments,the haze reduced RGB image will be displayed. Unprocessed and processedimages are shown belowThe second image shows significantly improved contrast and detail compared tothe unprocessed image. The overall image brightness is better, and the colortones of the unprocessed image have been retained better than in the DarkAreas method shown previously.146
Haze reduction may be used as a preprocessing step for computing TOAreflectances. This combination can yield the cleanest multispectral band data asthe effects of solar irradiation variables and atmospheric variables are removedfrom the data set. See Section 47 for more information on TOA Reflectance.Haze reductions are commonly applied to only the visible multispectral bands, asthe infrared (IR) bands are less susceptible to haze. Both the Dark Area andHOT algorithms are offered as three file methods. PANCROMA also offers theHOT algorithm in a six file and seven-file implementation. Select ‘File’ | ‘Open’.After your files have loaded, select ‘Preprocess’ | ‘Haze Reduction’ | ‘HazeOptimized Transform’ | ‘Six Band’ or ‘Preprocess’ | ‘Haze Reduction’ | ‘HazeOptimized Transform’ | ‘Seven Band’. It is doubtful whether applying a hazereduction method to the thermal infrared (TIR) band 6 makes much sense inmost cases. However both are offered. It is possible to perform a hazereduction on all seven Landsat bands for example and then select as many asjudged necessary for further processing.147
Haze reduction may be useful in converting Landsat DN band files to surfacereflectance approximations. In this case you would first perform a haze reductionto reduce scattering of solar and upwelling radiation. Then compute Top ofAtmosphere (TOA) reflectance on the haze-reduced images. The result shouldmore closely approximate surface reflectances, although further correction is stillnecessary, for example for gas absorption and for aerosols that might absorb inthe non-visible regions.Future improvements will include a consolidation of the haze reduction and TOAReflectance computations and provisions to include atmospheric opticalthickness parameters.148
53. Haze Reduction – DEM Method________________________________________________________________A third method for reducing image haze uses a digital elevation model (DEM)plus a RGB color image. The method uses the DEM to determine how muchatmosphere is between the earth’s surface and the satellite sensor. The higherthe ground elevation, the less atmosphere there is to scatter light. The algorithmthen corrects each pixel in the RGB color image in order to compensate for theatmospheric effects. This algorithm is not suitable for multispectral analysis butmay be useful for improving RGB color composites for other purposes.You will need a matched image/DEM pair in order to use the image. A goodcombination is an RGB color image prepared from Landsat bands 1, 2 and 3 andASTER DEM data. Both have pixel resolutions of 30m. ASTER DEMs can beobtained free of charge for most of the world from the USGS/NASA LP DAACGlobal Data Explorer website at http://gdex.cr.usgs.gov/gdex/. Select your areaof interest by coordinates. It is important to download your ASTER DEM first,and then subset the Landsat data to the corner coordinates of the ASTER DEM.This is because the Global Data Explorer selection tool rounds the coordinates,making it more difficult to get a match. Use UTM coordinates to make yourselection, and make sure the datums match (should be WGS 84). Your selectioncriteria should look something like those in the image below.149
Save your image using GeoTiff file format. You can inspect your DEM byselecting ‘File’ | ‘Open’ and then ‘Display Files’ | ‘Display GeoTiff II16 ElevationImage’The next step is to open your Landsat scene and subset it to match the cornercoordinates of the DEM. Create an RGB color composite from the band files. Anexample of such a matching image is shown below.150
Now the DEM can be used to conduct a haze reduction on the image. Openyour two data files, opening the RGB color composite image first and the DEMimage second. Select ‘Pre Process | ‘Haze Reduction’ | ‘DEM Method’. A dataentry box will be come visible as shown below.151
The correction is made according to the equation suggested by Hormann:Adjusted Pixel(x,y) = Pixel(x,y) - pow(Pixel(x,y),Exponent)*Weight*HRel(x,y)WhereHRel(x,y) = (HRef-Height(x,y))/HRefWhere HRef is the elevation at which no correction is necessary. An exampleof a corrected image is shown below.152
153
54. Image Processing Utilities – Grayscale and RGB________________________________________________________________PANCROMA TM provides image preprocessing techniques to improve the qualityof simple RGB band combinations. When bands 3, 2 and 1 are combined tocreate an RGB image, the result is very close to what the satellite sensor “sees”and theoretically no image processing is necessary. However atmospheric watervapor will scatter both incident and reflected light, especially in the blue band.The result can be a hazy image. Although this is a natural phenomenon, theappearance of RGB images can often be improved by the use of PANCROMA TMhaze reduction and contrast enhancement algorithms. These and all imageprocessing utilities are accessed using the Image Processing Data Input dialogbox, which in turn is presented when the ‘Activate Image Processing Routines’check box is checked on the main screen. The image processing routines canbe used during any image display routines, including the production of grayscale,RGB and pan sharpened images.The figure below shows the Image Processing Data Input box, with all the checkboxes checked. Not all of the image processing features apply to all operations.For example, the routines on the right side of the screen, in the ‘Pan SharpeningPost Processing Group’ apply only to the pan sharpening process. All of theroutines in the other data group boxes also apply to the pan sharpening process,but not the other way around. When you are processing a single grayscaleimage, for example, only one channel in the ‘Input Channel Adjust Group’ will beactive (as there is only one channel, namely the single grayscale band, toadjust.)IMPORTANT NOTE: PANCROMA TM will automatically enable and disable imageprocessing menu selections based on the operation that you are currentlyperforming. This is to prevent executing inappropriate image processing actions.For example, it would not make sense to adjust the three-color channels whenyou are processing a single image.154
The image processing utilities are explained below.Snow and Sand Glare Reduction Group Utility (Grayscale; RGB; Pan)Sometimes areas of an image are close to saturation as a result of intensereflection from snow, sand or clouds. This utility uses a combination of twosliders (which is a common format for many PANCROMA TM image processingutilities). The upper slider selects the clipping threshold. That is all pixels abovethe setting on the slider bar will be affected by the clipping operation. Forexample if the slider is set at 245, then all pixel values of 245 and above will beadjusted.IMPORTANT NOTE: Since all Landsat files have 8 bits of color information, thecolor level can range from 0 – 255 i.e. 256 total levels.The lower slider bar sets the adjustment value, in this case the number by whichall the values above the clipping threshold will be decremented. The result is thatpixel values that are so “overexposed” so that detail is lost can be made lessintense so that detail can be recovered.Haze/Contrast Group Utility (Grayscale; RGB; Pan)This utility allows images that are excessively hazy to be sharpened. The degreeof haze reduction is proportional to the slider position. The lower slider adjustscontrast. Its purpose is to add definition to images lacking contrast.IMPORTANT NOTE: The haze reduction and contrast adjust algorithms canhave unwanted side effects, so attempt small adjustments at first.155
Input Channel Adjust Group Utility (Grayscale; RGB; Pan)This useful utility allows you to add intensity to either a single channel (grayscale)or to individual blue, green and red channels (rgb and pan). A common exampleis if an image has a blue or green cast or tint. By decreasing the blue channel,the level of “blueness” of the image will decrease in proportion to the slidersetting. You can also increase any or all of the channels either independently orin equal proportion (when the ‘Lock RGB Ratios’ check box is checked.Set Standard Input Channel Levels Group Utility (Grayscale; RGB; Pan)This utility is closely related to the ‘Input Channel Adjust Group’. The radiobuttons are essentially adjustment ‘presets’ that will set the input channels forforest and desert images.IMPORTANT NOTE: After selecting a preset, the individual channels can still beadjusted independently, although they cannot be saved.As an example, open a single grayscale band as in the previous section. Makesure that the ‘Activate Image Processing Routines’ check box is checked andthen select ‘Display Files’ and then ‘Display Single Grayscale Image’. Instead ofthe image being immediately generated, the Image Processing Data Input dialogbox will appear. The box is full of blank areas separated by a series of checkboxes. Check the box labeled ‘Apply Contrast Adjust’.When you do so a slider will appear on the screen. The rest of the imageprocessing utilities work similarly: they are inactive and invisible until activated bythe user. When the check boxes are activated, the user interface functionality ispresented. In this case, moving the slider to the right increase the contrast of theimage and moving it to the left decreases it. The same is true for the hazereduction function. Experiment with both of these. When a single band isloaded, the processing of course applies only to that band. When multiple bandsare loaded, the changes apply equally to all three input bands.Another useful processing utility is the ‘Input Channel Level Adjust Group’.Enabling this check box presents a single slider when a grayscale image isloaded. Moving the slider from the neutral position adds or subtracts from eachpixel value in the image. There are 256 possible values for an 8-bit pixel value,and the increase or reduction of the channel level is displayed in to the right ofthe slider. Adding or subtracting values uniformly from a single grayscale imageis not very useful, except for making the image appear lighter or darker. Its realutility is in the adjustment of RGB and PAN images. Selective reduction of theblue channel level uniformly will result in the RGB or PAN image being “lessblue” and “more red and green”. While it is possible to adjust the bands singly, itis usually easier to adjust them all at once.156
In order to adjust the color balance of an RGB image, load three band files asdescribed in the section entitled “Processing Data - RGB Pseudo True ColorImage”. Select the ‘Activate Image Processing Routines’ check box. Now select‘Band Combination | Generate RGB True Color Composite from ETM+’. TheImage Processing Data Input dialog box will appear.Now enable the ‘Enable Channel Level Adjust’ check box. When you do threesliders will appear, one for each of the Red, Green and Blue channels. Anothercheck box will also appear allowing you to lock the sliders together if you wish.You can add or subtract the indicated values from each channel or from allchannels, thereby adjusting the color balance of the processed image. The radiobuttons are channel presets, one for neutral, one to enhance desert images andanother to improve forested images. Once selecting a preset you can fine tuneby moving the sliders if you wish.157
55. Image Processing Utilities – SPOT Images________________________________________________________________Image processing of SPOT false color composites proceeds exactly likeprocessing true color RGB images, except that the sliders designated ‘Red’,‘Green’, and ‘Blue’ will adjust the intensities of the green, red and near-infraredbands, respectively. PANCROMA TM also offers the option of synthesizingnatural color images from the false color bands. To generate a pseudo true colorimage from SPOT green, red and NIR bands, first open the three bands in thestated order. Then select ‘Display Files’ | ‘Generate RGB Composite fromSPOT’. Often the color using the default settings is acceptable. Examples of aSPOT false color composite (as received from the USGS) and a pseudo truecolor composite generated using the utility are shown below.To adjust the color of these images, you may check the Activate ImageProcessing Routines’ check box and use the ‘SPOT Adjust’ group at the lowerright of the control panel.158
The ‘Red Adjust’, ‘Green Adjust’ and ‘Blue Adjust’ sliders will alter the intensity ofthe synthesized red, green and blue SPOT bands, respectively. An additionalpair of sliders is provided for selective adjustment of green cover in the image. Ithas the familiar ‘Cutoff’ and ‘Adjust’ sliders. The ‘Cutoff’ slider allows you tospecify the green pixel threshold above which red pixels will be decremented bythe value set on the ‘Adjust’ slider.159
56. Image Processing Utilities - ASTER Images________________________________________________________________Synthesizing pseudo true color images from ASTER green, red and NIR bands,proceeds similarly to the process described in the previous section for SPOT.First open the three bands in the stated order. Then select ‘Display Files’ |‘Generate RGB Composite from ASTER’.As before, if you check the ‘Activate Image Processing’ check box, you canadjust the parameters of the algorithms that create the natural color image. Inparticular, changing the ‘Red Cutoff’ value slightly from its default is sometimeshelpful. Increasing it will help remove blue artifacts and convert them to green.The intensity of the green color can be modified by slight variations of the ‘GreenAdjust’ slider bar.160
161
57. Image Processing Utilities – Panchromatic Images________________________________________________________________Before the advent of PANCROMA TM automatic image processing algorithms,intensive image processing efforts were often necessary to achieve accurate andpleasing pan sharpened images. PANCROMA TM automatic preprocessingalgorithms are often sufficient to produce excellent results without any manualintervention. However all of the manual utilities are still available if needed.PANCROMA TM provides a toolkit of image processing utilities that allows manualproduction of high fidelity of the pan-sharpened images.The following utilities are enabled when pan sharpening images. Note: several ofthese utilities have been overcome by development of the histogram match,ENHG and XIONG algorithms. They remain available for manual processing orfor adjusting automatically corrected images if desired.Snow and Sand Glare Reduction Group Utility (Grayscale; RGB; Pan)Sometimes areas of an image are close to saturation as a result of intensereflection from snow, sand or clouds. This utility uses a combination of twosliders (which is a common format for many PANCROMA TM image processingutilities). The upper slider selects the clipping threshold. That is all pixels abovethe setting on the slider bar will be affected by the clipping operation. Forexample if the slider is set at 245, then all pixel values of 245 and above will beadjusted.IMPORTANT NOTE: Since all Landsat files have 8 bits of color information, thecolor level can range from 0 – 255 i.e. 256 total levels.The lower slider bar sets the adjustment value, in this case the number by whichall the values above the clipping threshold will be decremented. The result is thatpixel values that are so “overexposed” so that detail is lost can be made lessintense so that detail can be recovered.This utility can be useful when processing snow capped peaks using the ELINprocessor as abrupt changes in brightness can cause ringing with this algorithm.Change Dark PixelsAs previously described, one of the problems inherent to the unenhanced HSIand Brovey algorithms used by PANCROMA is that the blue ocean color can belost. This often results in ocean areas turning out with a dark greenish cast oreven just black. In order to correct this, PANCROMA TM has a simple andeffective algorithm that adds a specified value to the ‘blue’ channel of all RGBpixels with values below the selected threshold. Thus if your test panchromatic162
image shows an unnaturally dark ocean, you can increase the blue channel of allpixels whose blue AND red AND green channel values are all less than the cutoffvalue. The ‘Enable Ocean Adjust’ check box attempts to remedy this. It appliesthe PAN channel increase to only the darkest pixels, which are typically the onescorresponding to the ocean. The lower slider adjusts the cutoff value while theupper slider controls the increase to the pixels below the cutoff. This featureworks pretty well to address this problem for files containing oceans, lakes orrivers.Change Light PixelsThis utility is something of the opposite of Enable Ocean Adjust. Its associatedcutoff slider will likewise select all the pixels darker than the threshold level.However, instead of applying the RGB color adjustment to the dark pixels, itapplies the adjustment to all other pixels. This allows independent adjustment ofthe ocean pixels by the Change Dark Pixels utility and the land pixels using theBlock Ocean Pixels utility.Enable Channel Level AdjustThis utility allows each of the output red, green and blue channels to be adjustedby a specified value, either incremented or decremented. The adjustment valuescan be locked as in the input adjustment described above so that each channel isadjusted by the same value if desired.IMPORTANT NOTE: It is not possible to use the Enable Channel Level Adjustat the same time as Change Light Pixels as they use the same sliders. If it isnecessary to use both, use the Enable Channel Level Adjust utility in the ‘InputChannel Adjust Group’ instead.163
Channel Level AdjustPANCROMA TM provides two types of channel adjustment. Modifying the colorbalance by adjusting the band files as described in the previous section affectsthe color of the input bands. A second set of channel adjustments is provided forbalancing the channels of the output bands after the reverse transformation.Since the fidelity of the transformation and reverse transformation is good, theseadjustments are equivalent for the most part. Post processing adjustments areexact but more computationally expensive while pre processing iscomputationally cheaper but may suffer a slight loss of fidelity due totransformation rounding errors. The adjustment can be made by checking the‘Enable Channel Level Adjust’ check box and adjusting the red, green and blueslider bars.Pan Channel LevelThis utility allows the panchromatic image to be adjusted by adding or subtractinga specified value from each of the pixels in the panchromatic image. The ‘EnablePan File Adjust’ check box activates a slider that allows the PAN file pixels to beadjusted up or down. This is sometimes useful to increase the ‘blueness’ ofwater coverage since the PAN sensor does not detect radiation reflected fromwater very well. Although increasing all panchromatic values will often make theocean bluer, it will unfortunately make forested areas too blue as well.Merge Intensity ArrayThis utility attempts to use the color information in the computed intensity arrayrather than to ignore or discard it. This color information in the computedintensity array is arithmetically combined with that in the panchromatic array toproduce a higher fidelity panchromatic image. The ‘Merge Intensity Array’feature replaces panchromatic file pixels with the corresponding pixels from theintensity array computed from the RGB bands. Since there are only ¼ as manyintensity pixels than panchromatic pixels, the result is a kind of gridded imagewhere 25% of the pixels are “true” color (as if from the RGB image) and theremaining 75% are uncorrected panchromatic pixels.PANCROMA TM provides a utility for interpolating between the intensity pixels andthe panchromatic pixels, and is accomplished by selecting the ‘InterpolateIntensity Array’ check box. (Note: if you intend to select this feature you must setthe number of interpolation iterations in the dialog box that is presentedimmediately after loading the band and panchromatic images. If you do not it willuse the default 10 iterations.This approach is only marginally beneficial. Interpolating color information workswell but interpolating image information works much less so as the latter diffuses164
the image resolution to a point whereby it is not much better than the input bandresolution.Interpolate Intensity ArrayThe problem with merging the computed intensity array with the pan array is thatthe file sizes are mismatched. As a result, only 25% of the pan pixels areadjusted by the merge and others are left unadjusted. This will result in a regular“grain” being introduced to the processed image. In order to correct this, there isan option to interpolate the adjusted image in order to smooth out the grain.Checking the ‘Interpolate Intensity Array’ check box does this.Save Settings Check BoxWhen this box is checked, your image processing settings will be retained fromone run to the next. This is a very useful feature as getting good panchromaticcolor can be an iterative process. You will often want to change one setting at atime, making smaller and smaller adjustments as you approach a pleasing colorbalance.Histogram Data GroupThese utilities at the lower right hand corner of the Pan Sharpening PreProcessing group allow you to select between non linear and linear matching andturn the histogram match algorithm on and off. In general the non-linearproduces better results but in some cases linear histogram matching performsbetter. (See subsequent section on histogram matching.) Besides enabling anddisabling histogram matching, you can also clip the tails of the histograms usingthe enable check box and the slider bars. A better histogram match cansometimes result if you remove the first channel (zero or all black pixels) from thehistogram match computation.This does not remove the black pixels from the image, only from the matchingcomputation. You can also clip bright pixels resulting from clouds or snow fromthe upper end of the histogram. The ‘Remove Highlights’ check box enables analgorithm to clean unwanted blue highlights that often result when histogrammatching images with both green vegetation and water present. When it isenabled, you can select the range of application (on the transformation function)by selecting the upper and lower divisor and multiplier integers in the drop downCombo Boxes. Remove Highlights is described in more detail in the <strong>Manual</strong>section on Histogram Matching.165
ENHG Scale FactorThe ENHG slider bar is enabled during ENHG pan sharpening or two fileprocessing. Increasing the scale factor results in more intense green vegetationtones.XIONG Scale FactorThe XIONG slider bar is enabled during XIONG pan sharpening or two fileprocessing. Increasing the scale factor results in less blue and greenervegetation tones. However, increasing the scale factor beyond a certain pointwill result in an unacceptably noisy image.Array OffsetsWhen this check box is checked, it allows shifting of the panchromatic image withrespect to the hue and saturation images. This is useful if the images are notperfectly registered. The ‘row’ Combo Box shifts the panchromatic image Northby the indicated (positive) number of pixels while the ‘columns’ shifts the imagewest.IMPORTANT NOTE: The Save Settings Check Box can be used to advantagewith the Maintain RGB Comparison Image check box in the Main Window. Thisallows you to iterate your panchromatic image while maintaining an RGB imageprepared from bands 1-3 for reference.166
58. Resizing an Image by an Integer Multiple________________________________________________________________Sometimes it is beneficial to reduce the size of a grayscale image. For example,it is not practical to include a 250MB pan sharpened image into a presentationslide or a report. PANCROMA TM provides a utility to reduce the file size (andcorrespondingly the resolution) of an input grayscale image. This is sometimescalled ‘resampling’ because the algorithm samples every other pixel, or everyfourth pixel, etc. and then recombines the sampled pixels into a new image.In order to use this utility, load a single grayscale band or pan file image asdescribed in the previous section. Check the ‘Resample Grayscale Image’ checkbox and then select ‘Display Files’ and then ‘Display Single Grayscale Image’ asin the previous section. You will be presented with a dialog box asking you tospecify the resampling factor. A factor of ‘2’ reduces the row and column countby ½; a factor of ‘4’ by ¼, etc. After producing the reduced image, you can saveit by selecting ‘File’ | ‘Save’ and then either .jpg or .bmp format as describedpreviously.167
59. Image Preprocessing________________________________________________________________PANCROMA TM provides a selection of useful image preprocessing utilities.Some of these can be used as part of other PANCROMA image processingoperations. Others are offered as stand-alone utilities for general application.The current suite of preprocessing utilities is described below.Arbitrary Image ResizingPANCROMA TM provides a utility for resizing either a single or else three imagessimultaneously. The first utility is useful for pan sharpening Landsat with SPOTwhereby you need to match the SPOT panchromatic image to the Landsatsubset images. Alternatively, you can resize the three or four Landsat subsetimages. This utility is also used for gap filling images and will be described inmore detail in the subsequent Gap Filling sections.In order to use this method, load either a single grayscale file or else threeidentically sized files. Then select ‘Pre Process’ | ‘Resize Images’. Select‘Resize One Image’ to resize a single grayscale image or else ‘Resize ThreeImages’ to resize three or else ‘Resize Four Images’ to resize four. You will beprompted to enter the number of rows and columns for the new image in theResize Data Input box. You can only scale an image down, not up, so makesure that both the new Rows and new Columns are less than the originals.When you have entered the values, click ‘OK’ and the new image will bedisplayed. Save it by selecting ‘File’|’Save’ as usual and save it in one of thestandard output formats. Note that the ‘Resize Four Images’ menu selectionallows you to either rescale the image or to truncate it. Truncating may be moreconvenient in some cases where a band image needs to be altered by only onerow or column.PANCROMA TM also provides a utility to resize 28.5m resolution Landsat bandsto 30m resolution. This is often useful when gap filling. Select 'PreProcess' |'Resize Images' | 'Scale Landsat 28.5m to 30m'. The utility multiplies the rowsand columns by a factor of 28.5/30 and multiplies xScale and yScale by theinverse ratio.Histogram MatchingIf you wish to match the histograms of two images, you must first open the filesby selecting ‘File’ | ‘Open’ and select first the Reference image and then theAdjust image.IMPORTANT NOTE: Make sure that you open the files in this order.168
Now select ‘Pre Process’ | ‘Histogram Match’. The image histogram of theAdjust image will be matched to the Reference image. The Adjust image will bedisplayed and can be saved as usual for subsequent processing by PANCROMAor using another program if desired.Histogram EqualizationHistogram equalization improves the contrast of an image by mapping a narrowdistribution of grayscale values to one that spans the entire grayscale colorspace. (This is also known as linear contrast stretch). This operation isconducted on a single image. Select ‘File’ | ‘Open’ and open your file. Nowselect ‘Pre Process’ | ‘Histogram Equalization’. The input image will be adjustedand displayed and can be saved as usual. Histogram equalization can oftenimprove the detail of a dark or muddy image. However it will have a powerfuleffect on the color balance of the image if used for subsequent processing andmay produce unwanted effects. Histogram equalization is frequently needed forprocessing Digital Globe imagery.Histogram StretchingOften equalizing the histogram over the entire span of grayscale pixel levels hasa very disruptive effect on image color balance. This is especially true if you areaiming to produce natural color RGB or pan sharpened images. In this case, it isoften useful to stretch the histogram in a non-linear manner so that the pixelsclosest to the mean are displaced less than those further from the mean. Theoverall effect is heightened contrast without the disruptive effect on colorbalance. To histogram stretch an image, Select ‘File’ | ‘Open’ and open your file.Now select ‘Pre Process’ | ‘Histogram Stretch’. A Histogram Form will bedisplayed that lets you input the Histogram Scale Factor using a track bar. Thegreater the Scale Factor, the greater the degree of stretch. The stretched imagewill be computed as with equalization and the stretched image displayed. Worksfor grayscale and color images.Gamma CorrectionGamma correction originated in computer graphics in compensating for the nonlinearresponse of cathode ray tube (CRT) terminals to power inputs. Since theCRT response was a power function rather than a linear response, an inversepower function was used to correct it. Gamma correction controls the overallbrightness of an image. Images, which are not properly corrected, can look eitherbleached out, or too dark. Trying to reproduce colors accurately also requiressome knowledge of gamma. Varying the amount of gamma correction changesnot only the brightness, but also the ratios of red to green to bluePANCROMA TM can apply an inverse gamma function (gamma correction) toeither a single grayscale band or alternatively a color RGB image. To do so169
select ‘File’ | ‘Open’ and open your file. Now select ‘Pre Process’ | ‘GammaCorrection’ and either ‘Grayscale Image’ or ‘Color Image’. When you do so athumbnail version of your input image will be come visible. Using the slider,adjust the gamma coefficient until the image has the brightness and contrastcharacteristics you desire.Band Math - Image SubtractionAs its name implies, this utility subtracts one grayscale image from another on apixel-by-pixel basis. Select ‘File’ | ‘Open’ and open two files. PANCROMA TM willsubtract the second file from the first. If you wish to scale how much of thesecond file gets subtracted, select the ‘Activate Image Processing Routines’check box. When the image processing box appears, use the ‘Subtraction ScaleFactor’ slider bar to adjust the percentage of the second file to be subtractedfrom the first. This utility will use 16-bit math for Landsat 8 data.Band Math - Band RatiosBand ratios are often very helpful for highlighting different features on the earth’ssurface. The technique is especially useful for Landsat bands and there is quitea bit of information available regarding this technique. (See the ’BandCombinations’ link in the PANCROMA TM ‘Help’ menu for some useful ratios.)As its name implies, ratioing two Landsat bands just means dividing each pixelvalue in the numerator image by its corresponding pixel in the denominatorimage. There are some complications in practice however. The first problem isthat corresponding pixels tend to be not very different in magnitude. So althoughpixel values can theoretically range from 0 to 255 (disallowing division by zero),most of the values will be less than 6. Such a division would result in a verydark, low contrast image that would not be useful. As a result, PANCROMA TMuses the following algorithm to compute band ratios:• Convert each pixel value to type FLOAT• If the numerator and denominator are both zero, set the ratio equal to zero• (Or else) if the denominator is zero, set the ratio equal to 254• (Or else) f the denominator is greater than zero, compute the ratio as aFLOAT• Multiply the computed ratio by scaleFactor• Remove all values greater than the Upper Clipping Percent*Max Value• If the Histogram Stretch check box is checked, stretch the image so thatthe max DN is 254 and the min DN is 0• If the Histogram Equalize check box is checked, equalize the image• Convert the ratio to type BYTEIt is often necessary to clip the ratio histogram significantly if there are high flyersin the band ratio array. The portion of the histogram that is clipped is determined170
y the position Upper Clipping Percent track bar. High-end flyers can also bemitigated by scaling.To compute a band ratio, select ‘File’ | ‘Open’ and open two input files. The firstfile opened will be the numerator file and the second file will be the denominator.Select ‘PreProcess’ | ‘Band Math’ | ‘Band Ratio’. A dialog box will becomevisible. You can set the scale factor and select histogram equalization orhistogram stretching by checking the boxes. You can also clip pixels as well.This utility will use 16-bit math for Landsat 8 data.Band Math - Band Linear CombinationsYou can create linear combinations of one, two, three and four bands using theBand Linear Combination feature. Select ‘PreProcess’ | ‘Band Math’ and theneither ‘One Band’, ‘Two Bands’, ‘Three Bands’ or ‘Four Bands’. A data entry boxwill become visible that will prompt you to input your intercept and slopecoefficients. (These coefficients are automatically populated by the MultipleLinear Regression utilities.) After processing, the transformed image will bedisplayed and can be saved as usual. This utility will use 16-bit math for Landsat8 data.Band Math – Boolean AND two ImagesThis utility conducts a Boolean operation on two files. FOR each pixel in the twoimages, IF(the pixel in the first image is greater than zero) AND (thecorresponding pixel in the second image is greater than zero) THEN leave thepixel in the first image alone or ELSE (set the pixel in the first image equal tozero). Note that none of the pixels in the second image are modified.This utility is intended to be used with masks created by the PANCROMASpectral Analysis tools or masks from other sources.Resize ImagesResize Images is a set of utilities for modifying the row and column count and/ormodifying the scale factor of one or more images. Truncating an image willdelete the specified number of rows and/or columns from the target band file orfiles. Resizing will also change the row and column count to be consistent withthe specified new scale factor. The metadata will be updated to reflect the newvalues when saved in GeoTiff format. There are also two utilities for rescalingmultispectral band data from 28.5m to 30m resolution and for rescalingpanchromatic band files from 14.2m to 15.0m resolution.The Resize group has a special utility for doubling the size of the Landsatthermal infrared (TIR) band. Doubling the TIR band is necessary in order toinclude it in Landsat multispectral analysis, i.e. the Landsat Point SpectrumGenerator TM , Landsat Spectral Analyzer TM , or Landsat Euclidean Distance171
Analyzer. Doubling is done by first expanding the image and then interpolating it.The effective resolution of course does not change but the row and column countwill match those of the multispectral bands.To double a TIR (or any other) image, select ‘File’ | ‘Open’ and then ‘Preprocess’| ‘Resize Images’ | ‘Scale Landsat Thermal Image’. The file will be doubled anddisplayed. Save the grayscale image in GeoTiff format if you plan to use it formultispectral analysis. Gamma correction can be useful in converting Landsat 8data to pleasing RGB color images.Pixel ShiftThe Pixel Shift utility is a submenu selection under the ‘Resize Images’ menuselection. It allows you to shift your image North, South, East and/or West by aspecified number of pixels (from –6 to +6). This utility may be useful if you feelthat the PANCROMA automatic registration utilities need a little help, or if there isan underlying mismatch between multispectral bands and the panchromaticband, as can sometimes occurTo access this utility, select ‘File’ | ‘Open’ and then ‘Preprocess’ | ‘ResizeImages’ | ‘Pixel Shift’.172
The Image Processing Input Form will become visible. Select the row andcolumn offsets from the drop-down Combo Boxes as shown belowPositive row and column values are South and East. Select ‘Process Image’ andyour shifted image will be computed.Compute Single and Double HistogramsThis feature allows the user to display the histogram of a single grayscale imageor alternatively display the histograms of two grayscale images for comparison.Compute Single HistogramThis menu selection will compute the image histogram for a single input image,along with image statistics. The histogram will be displayed graphically.Compare Two HistogramsThis menu selection will compute the image histograms for two input images,along with image statistics for both of them. The histograms will be displayedgraphicallyCompute Pearson’s Correlation CoefficientThis menu selection will compute the Pearson’s coefficient for two input images.The Pearson’s coefficient is a standard measurement of the degree of differencebetween two images. Two images with a Pearson’s coefficient of exactly 1 areidentical. A coefficient of –1 indicates that the images are opposite, whereby173
high pixel brightness in one image corresponds perfectly to low pixel brightnessin the other. A coefficient of zero means that there is no correspondence at allbetween the two images.Iterative InterpolationPANCROMA TM offers an implementation of the Franklin Approximationinterpolation algorithm as a stand-alone utility. The Franklin Approximation,implemented using the Iterative solver (with an initial estimate computed usingthe Laplacian convolution mask) has many advantages over other interpolationmethods. The algorithm may be used for general interpolation tasks, for examplethe interpolation of elevation contour lines into digital elevation models (DEMs).To use the utility, open a JPEG or BMP input file by selecting ‘File’ | ‘Open’.Then select ‘Pre Process’ | ‘Iterative Interpolation’ | ‘JPEG/BMP’. The imageprocessing data input box will automatically open. Default values for Laplacian,Iterative and Thin Plate interpolation counts will be entered. Accept these orinput your own values. The interpolation will be computed when you click‘Process Image’.Input file size is limited to 3000 X 3000 rows and columns or equivalent due tothe large amount of RAM required for the Iterative solver data structures. Atpresent, the utility is only implemented for JPEG and BMP input files. Contact usif you wish to input alternative formats.Landsat 7 Image RegistrationPrevious sections have discussed the PANCROMA TM image registration utilitiesdesigned specifically for subsetting and co-registering sets of Landsat band filesfor gap-filling and cloud masking. These utilities, although powerful, have certainlimitations. They always are combined with subsetting and row and columnrationalizing steps. They automatically select ground reference points usingcommon UTM latitude and longitude coordinates. When rescaling, they alwaysrescale the larger scale image down to the size of the smaller scale image.Sometimes you may need a general image registration utility that merely alignstwo images without cropping or subsetting either of them. You may wish to useground control points rather than latitude and longitude, and you may wish tointerpolate the smaller image to that of the larger scale. PANCROMA TMpreprocessing image registration utility can do this.Image registration is the process of aligning two images of the same area of theearth such that they correspond to each other on an exact pixel-by-pixel basis.This can be thought of as holding two image transparencies up to the light – ifproperly registered the land and water features will overlap exactly. It is rarelypossible to produce a perfectly exact match. However, it is generally possible toproduce very close matches for certain classes of images. One example is174
Landsat scenes. Different Landsat images taken of the same scene posses ahigh degree of commonality. However they can also differ in the following ways:• Corner coordinates generally will not match exactly• Row and column counts will usually be different• Obvious transnational differences will exist with respect to the upper leftcorner of the image (which is commonly taken as the 0,0 row and columncoordinate)• Scales may differ - some Landsat scenes have a resolution of 30m perpixel while earlier images have a slightly higher resolution of 28.5m/pixelSometimes it is necessary to adjust two similar images so that these and otherdifferences are minimized and the two images align, for example in gap-filling,cloud masking and creating image mosaics.Image registration is accomplished by conducting one or more imagetransformations to one of the images so that it matches the other. There aremany types of transformations, for example linear, affine, approximations,piecewise methods, etc. They all work by building transformation functions usingreference points (called ground control points or GCPs) on both images that areknown to describe the same point on the earth’s surface. The transformationfunctions contain parameters or coefficients that are constructed usingmathematical models describing the expected differences between the twoimages. PANCROMA TM uses a relatively simple linear transformation in itsgeneral registration function. Although simple in principle, its implementation incode is of course be less than simple. Linear transformations are generallyappropriate for images that are acquired far from the earth’s surface, and for datasets like Landsat are projected to a common datum and are oriented ‘north is up’.To use the utility, you must have two images that have at least some commonarea, and preferably a high percentage of overlap. Start by Selecting ‘File’ |‘Open’ and opening two GeoTiff band files that you wish to register. The filesshould use the UTM projection and have the same datum and be oriented so thatnorth is up. The first file that you open will be the ‘base’ file. The second file(adjust image) will be the ‘adjust’ file, i.e. the one that is transformed to match thebase image. Now select ‘PreProcess’ | ‘Register Images’ | ‘LinearTransformation Two Images’.A data entry box will be become visible. The next step is to select the groundcontrol points (GCPs). GCPs are points on the base and adjust image that youcan clearly identify as having precisely the same location. The easiest way toselect such points is to select those with the same latitude and longitudecoordinates. The UTM coordinates for both the base and adjust images aredisplayed in the Main Window as you scroll over the base and adjust images.You can also select ground features for GCPs.175
There are a few rules of thumb regarding selection of such points. They shouldbe clear, precise and preferably man-made. (Some natural features are clearand precise. However there is a possibility that they may shift position over time.Features such as river bends, edges of snow fields and the like may migrate overtime and yield errors. Features such as crossroads, buildings and bridges aregenerally more reliable.)IMPORTANT NOTE: Make sure that your points are NOT co-linear. This willlead to a singular matrix and a bad result. The points should be spaced as far aspossible apart as possible (for example two upper corners and the middle of thebottom edge) and preferably close to the edges of the image.Some control points that I used for an example registration are shown below.The first image shows a distinct crossroads. (The corner of the white lot or asmall building could have been used as well.) The second image shows somesmall islands that could serve as suitable control points. The third image showsthe intersection of a road and a dry wash. Although using the wash could bedangerous, inspection of the two images showed the signatures to be exactlyequal so I suspected that the location had not moved between the images.176
177
You will need three control points for the registration. Select the first one bymoving your cursor over it on the base image and clicking on it. Now locate thecorresponding point on the adjust image and click on it. The second image willbe adjusted during the registration process while the base image will remainunchanged. Return to the base image and click on the second point. Find itscorresponding point on the adjust image and click on it. Repeat for the thirdpoint. (Note that an internal toggle enforces the correct point entry order.)Each time you click on a point, its row and column coordinates will be displayedon the Image Registration form. If you make a mistake you can clear the textboxes or else just keep clicking, as the algorithm will just keep cycling until youstop. Once you have your three pairs of points recorded, select ‘Enter’ to startthe computation.PANCROMA TM will first compute the transformation coordinates based on thecontrol point data that you have input. It will then apply the transformation to theadjust image. Since the transformation will not generally be a one-to-onemapping, narrow gaps will occur after the transformation. PANCROMA TM will fillthese gaps using a Laplacian transformation interpolation.Although the adjust image is generally mapped to the base image, there is acommon case where the base image must also be adjusted. The transformationmay compute negative adjust image row and column coordinates if the adjustimage must be moved west and north. This cannot be, so the necessary offset isapplied to both the base and adjust images to prevent this from happening. Theresult is extra padding pixels added to the base image such that its row andcolumn counts are increased by the offset amount. The UTM corner coordinatesare then corrected to keep everything in order. If the base image adjustmentgoes the other way, the offset is not needed.After the registration is computed, the graphics windows will display the baseimage, adjusted if necessary as explained above and the transformed adjustimage. The images can be saved in GeoTiff format by selecting ‘File’ | ‘Save’ |‘Save Grayscale Image’ | ‘GeoTiff’. You will be asked to supply a base file name.When you do so and select ‘Save’, both images will be saved. They can be usedfor other purposes, or can be processed using future PANCROMA TM utilities, likeimage merge. The straightforward linear transformation can yield excellentresults for Landsat images. Some examples of the quality of the registration canbe seen in the images below.178
Landsat 7 Top of Atmosphere ReflectanceRaw Landsat data is designed ‘Level 0’ by NASA and the USGS. Level 0 data isthe raw telemetry from the satellite. In order to be usable, this data must becorrected and processed. All commonly available Landsat data has beenradiometrically corrected to Level 1 standard. According to the Landsat 7 Data<strong>User</strong>s Handbook, Level 1 processing algorithms include:• Payload Correction Data (PCD) processing• Mirror Scan Correction Data (MSCD) processing• ETM+/Landsat 7 sensor/platform geometric model creation• sensor line of sight generation and projection• output space/input space correction grid generation179
• image resampling• geometric model precision correction using ground control• terrain correctionThe terrain (T) and geometric (G) corrections are as described athttp://landsathandbook.gsfc.nasa.gov/data_prod/prog_sect11_3.html. Thisreference also states that during 1G product rendering image pixels areconverted to units of absolute radiance using 32 bit floating pointcalculations. Pixel values are then scaled to byte values prior to mediaoutput. The following equation is used to convert DN's in a 1G product backto radiance units:Lλ = Grescale * QCAL + BrescalePublished Landsat data is corrected using algorithms 1-8, listed above. Theterrain correction using a DEM is only applied for L1T, and not L1G. It is possibleto convert from DNs to radiances using the band gain and bias parameters inthe Landsat metadata. (DNs or Digital Numbers are sensed radiation quantizedto discrete levels, for example 0-255 for Landsat data.)Conducting analyses using Landsat data (for example NDVI analysis) may ormay not require further processing. NDVI or other image parameters can becomputed using uncorrected DNs from L1T data and the index can besuccessfully used to highlight vegetative areas in an L1T color composite image.However, problems could be introduced when comparing derived imagecharacteristics or statistics using DNs between one Landsat scene and another,or between two Landsat scenes acquired at different dates.The problem is that the parameter that you are interested will probably be relatedto ground reflectance, i.e. the light reflected off the earth’s surface if you werestanding next to the plant and aiming a spectrophotometer at it. You couldcollect data during different seasons or during different years and drawconclusions from the readings if you took into account the differences in theincident solar radiation as a function of solar zenith angle, atmosphericcharacteristics and other factors.Comparing DNs acquired by a satellite in a similar fashion can lead to problemsbecause even though the Landsat DNs have been calibrated and processed,they have been acquired under different lighting and atmospheric conditions.This can be partially corrected by working with Top of Atmosphere (TOA)reflectance’s rather than DNs. There are of course a great many other factorsthat could influence the validity of such comparisons. The USGS tutorial postedat http://www.<strong>pancroma</strong>.com/data that you can download has a lot moreinformation on atmospheric physics and corrections. Also see the paper entitled“Measuring Urban Air Quality Using Worldview2 Multiangle Multispectral BandData” published at http://www.<strong>pancroma</strong>p.com/whitePapers.html.180
PANCROMA TM has a utility for converting Landsat 7 band file DNs to TOAreflectances. The procedure for carrying out such a conversion is as follows:Conversions must be made one Landsat 7 band file at a time. Open a band fileby selecting ‘File’ | ‘Open’. (PANCROMA TM can input Landsat TIFF and L1Gformat files) Then select ‘PreProcess’ | ‘Compute Radiometric Corrections’ |‘Compute Landsat 7 TOA Reflectance’. The TOA Reflectance Data Form willbecome visible. This form will ask you to input certain parameters from themetadata file that accompanies each Landsat 7 scene. These parameters areneeded to compute and render (if desired) the TOA data. The requiredparameters are the band number, the solar elevation angle, the acquisition dateand a scale factor (to make the image display properly.)Note that the Landsat 7 algorithm actually wants the solar zenith angle, which is90 o minus the solar elevation angle. However the solar elevation angle, not thezenith angle is archived in the metadata file so input the solar elevation angleand PANCROMA will take care of the conversion. PANCROMA TM will notconvert the acquisition date from the Gregorian calendar to Julian days. Youmust do this yourself by either counting on your fingers or alternatively using theNASA link on the PANCROMA TM Help menu (http://wwwair.larc.nasa.gov/tools/jday.htm)labeled “Launch NASA Ordinal Date Converter”.TOA reflectance is also used for cloud masking and an explanation of the SolarElevation Angle and Acquisition Date is given in the Cloud Masking section ofthis manual. Additional required parameters include the Landsat band number(this is needed because the sensor gain and offset values are not the same forall Landsat bands) and a graphics image scale factor. In addition, the form hascheck boxes for writing the TOA reflectance data to file and for rendering it as animage.PANCROMA TM gives you two options for saving your reflectance or radiancedata: flat binary file or GeoTiff. You can elect to save your file to disk in flatbinary format by checking the check box on the TOA Reflectance form when itbecomes visible. Afterward, you will be prompted for an output file name, withthe suffix ‘bin’, denoting a binary data file. PANCROMA TM will output the data inflat binary form using IEEE 32-bit FLOAT (little endian) format. The output filewill be ((ROWS by COLUMNS * 4) ) + 8) bytes in size. The extra 8 bytes resultfrom the number of rows and number of columns that precede the FLOAT data.These are output as 4 byte integers, again in little endian format. The filestructure is shown schematically below.181
ROWS groupsFirst row of dataSecond row of dataI16, I16, FLOAT32, FLOAT32, FLOAT32,… FLOAT32, FLOAT32, FLOAT32, …etc.number ROWS;number COLUMNSContact us if you need more information regarding the file structure or the C++algorithms for reading it.Another option is to save your reflectance data in GeoTiff format. If you checkthis box on the TOA reflectance form (shown below) you will be prompted for aTIFF file name.182
When this option is enabled, a GeoTiff reflectance file is written immediately afterthe TOA Reflectance array is computed. The file is in the same format thatUSGS Landsat Reflectance data is archived in, namely sixteen bit integer (I16)format. A scaling factor of 100000 is applied to the data. This is ten timesgreater than the USGS convention but I found it was necessary in order for theoutput files to display adequately in other applications. You will have to take thisinto consideration if you import this format into another application.You can also elect to display the TOA reflectances as an image file. Since theTOA reflectances are small numbers compared to the DNs, they will need to bescaled in order to display properly. The default scale factor is 500. If the imagesare too dark, try increasing the scale factor. Black splotches on the image meanthat the scaled values exceed 255, the maximum grayscale image quantizationvalue so you may want to decrease the scale factor a bit. As long as you use thesame scale factor between images, the TOA reflectance values can still be validsince they are scaled absolute numbers. If you decide to create such images,you can output them in any of the standard PANCROMA TM output formats. ATOA reflectance image, with scaleFactor=500 is shown below.Landsat 7 Top of Atmosphere RadiancePANCROMA TM can compute TOA radiance in a fashion similar to TOAreflectance. TOA radiance is given by:Lλ = Grescale * QCAL + Brescale183
Where QCAL are the calibrated image DNs, and Grescale and Brescale are thesensor gain and offset, respectively.Open a band file by selecting ‘File’ | ‘Open’. (PANCROMA TM can input LandsatTIFF and L1G format files) Then select ‘PreProcess’ | ‘Compute RadiometricCorrections’ | ‘Compute Landsat 7 TOA Radiance’. The TOA Radiance DataForm will become visible. This form will ask you to input certain parameters thatare needed to compute and render (if desired) the TOA data. The SolarElevation Angle and Acquisition Date are not required. A scale factor can beinput to scale the image rendering. Additional parameters include the Landsatband number (this is needed because the sensor gain and offset values are notthe same for all Landsat bands). As for TOA reflectance, the form has checkboxes for writing the TOA reflectance data to file and for rendering it as animage.Landsat 7 Approximate Surface ReflectancePANCROMA TM now has the ability to conduct haze reduction and then TOAreflectance computations with a single menu selection. Currently Landsat,SPOT, ASTER and EO-1 ALI are supported. The method pairs the Dark Areahaze reduction algorithm with the TOA reflectance calculations specified by theData Handbooks for each sensor platform. (I will probably add at least someHOT capability in the future.)The utility currently handle a single band file at a time. To use it, first open yourinput band file by selecting ‘File’ | ‘Open’ as usual. The select ‘Preprocess’ |‘Compute Radiometric Corrections’ | ‘Landsat Approximate Surface Reflectance’for Landsat data or the corresponding menu selection for SPOT, ASTE or EO-1ALI. After the file is read in, the Dark Area Data Input form will become visible.184
This allows you to select the onset of the band histogram edge as explained inprevious articles describing the Dark Area method. It is generally best to leavethe ‘Compute Cutoff’ check box checked and let PANCROMA TM find the cutoffautomatically. Alternatively, you can set the value manually using the slider baras explained in the Instruction <strong>Manual</strong>. When you click ‘OK’, the histogram,cutoff and threshold will be computed. The histogram values and cutoff data willbe echoed to the diagnostic screen.Next the TOA Reflectance Data Entry form will become visible. You must enterthe appropriate data that you can obtain from the metadata file from your dataset.185
When you select ‘OK’ the surface reflectance file will be computed. Note thatthere are two check boxes on the form that allow you to save your file in flatbinary IEEEFP32 format or in GeoTiff I16 format.The following two images show a band1 DN image and a scaled reflectanceimage after correction.186
Landsat 7 Surface TemperatureThe Landsat Thematic Mapper (TM) and Enhanced Thematic Mapper Plus (ETM+)sensors acquire temperature data and store this information as a digital number(DN) between 0 and 255 inclusive in the Thermal Infrared (TIR) bands. It is possibleto convert these DNs to degrees Kelvin using PANCROMA TM Surface Temperatureutility. PANCROMA TM uses the method specified in the Landsat 7 Science Data<strong>User</strong>s Handbook, first converting the DNs to radiance using the bias and gain valuesspecific to the Landsat band 6, 6a or 6b TM or ETM bands. It then uses the ThermalBand Constants specified in the handbook. The temperatures can be written asFLOAT types to file, displayed as a scaled grayscale image or as a color contourplot.T = K 2 / ln( (K 1 /L λ )+ 1)To use the utility, open a Landsat TIR band by selecting ‘File’ | ‘Open’. Thenselect ‘PreProcess’ | ‘Compute Surface Temperatures’ | ‘Landsat 7’. (Note thatonly TIFF and L1G format is accepted by this utility.) A data entry screen will bedisplayed. You will be prompted to select how the data will be output. You cancheck boxes to direct PANCROMA TM to save a data file, display a grayscaleimage or display a color contour plot. The band number track bar is visible but isnot adjustable as the temperature computation is only valid for band 6 input files.However the Graphics Image Scale Factor can be used to attenuate thegrayscale image output, since the temperature is reported in degrees Kelvin andwill typically exceed the maximum allowable grayscale channel value (255) if not.The default setting is 0.5. Note that you must check either the ‘Landsat ETM+’ or‘Landsat TM’ radio button as the band 6 gains are different for the two Landsattypes. If your input file is a Landsat ETM+ type, PANCROMA TM willautomatically detect whether the input file is a high gain (suffix 61) or low gain(suffix 62) type so that the correct gain and bias coefficients will be used.187
The rendering below shows a color thermal contour plot and a grayscale imagescaled by a factor of 0.5.Landsat 8 Top of Atmosphere ReflectanceLandsat 8 OLI band data can also be converted to TOA planetary reflectanceusing reflectance rescaling coefficients provided in the product metadata file(MTL file). The following equation is used to convert DN values to TOAreflectance for OLI data:ρλ ' = M ρ Q cal + A ρwhere:ρλ ' = TOA planetary reflectance, without correction for solar angle.M ρ = Band-specific multiplicative rescaling factor from the metadata(REFLECTANCE_MULT_BAND_x, where x is the band number)A ρ = Band-specific additive rescaling factor from the metadata(REFLECTANCE_ADD_BAND_x, where x is the band number)188
Q cal = Quantized and calibrated standard product pixel values (DN)TOA reflectance with a correction for the sun angle is:ρλ = ρλ ' / cos(θ SZ ), where:ρλ = TOA planetary reflectanceθ SE = Local sun elevation angle. The scene center sun elevation angle indegrees is provided in the metadata (SUN_ELEVATION).θ SZ = Local solar zenith angle; θ SZ = 90° - θ SEPANCROMA TM has a utility for converting Landsat 8, 16-bit band file DNs to TOAreflectances. The procedure for carrying out such a conversion is similar to thatdescribed for converting Landsat 7 bands as described above.Conversions must be made one Landsat 8 band file at a time. Open a band fileby selecting ‘File’ | ‘Open’. Then select ‘PreProcess’ | ‘Compute RadiometricCorrections’ | ‘Compute Landsat 8 TOA Reflectance’. The TOA ReflectanceData Form will become visible. This form will ask you to input the Solar ElevationAngle from the metadata file that accompanies each Landsat 8 scene.Note that unlike Landsat 7, the conversion coefficients are the same for eachLandsat 8 band so it is not necessary to enter the band number. In addition, theconversion does not use the sun-earth distance (although this parameter is listedin the metadata).Landsat 8 Top of Atmosphere RadianceOLI and TIRS band data can be converted to TOA spectral radiance using theradiance rescaling factors provided in the metadata file:L λ = M L Q cal + A L where:L λ = TOA spectral radiance (Watts/( m2 * srad * µm))M L = Band-specific multiplicative rescaling factor from the metadata(RADIANCE_MULT_BAND_x, where x is the band number)A L = Band-specific additive rescaling factor from the metadata(RADIANCE_ADD_BAND_x, where x is the band number)189
Q cal = Quantized and calibrated standard product pixel values (DN)Open a band file by selecting ‘File’ | ‘Open’. Then select ‘PreProcess’ | ‘ComputeRadiometric Corrections’ | ‘Compute Landsat 8 TOA Radiance’. The TOARadiance Data Form will become visible. This form will ask you to input certainparameters that are needed to compute and render (if desired) the TOA data.The required parameters are the Additive and Multiplicative band constants (thebias and gain) and a graphics scale factor if generating an image.Note that the Solar Elevation Angle and Acquisition Date are not required tocompute Atmospheric Radiance for Landsat 8. However the band constants willdiffer from scene-to-scene so it is necessary to input them explicitly for eachLandsat 8 band.Landsat 8 Surface TemperaturePANCROMA TM can also compute Landsat 8 surface temperatures. TIRS band data isconverted from spectral radiance to brightness temperature using the thermalconstants provided in the Landsat 8 metadata according to the equation:T = K 2 / ln( (K 1 /L λ )+ 1)190
where:T = At-satellite brightness temperature (K)L λ = TOA spectral radiance (Watts/( m2 * srad * µm))K 1 = Band-specific thermal conversion constant from the metadata(K1_CONSTANT_BAND_x, where x is the band number, 10 or 11)K 2 = Band-specific thermal conversion constant from the metadata(K2_CONSTANT_BAND_x, where x is the band number, 10 or 11)To use the utility, open a Landsat TIR band by selecting ‘File’ | ‘Open’. Thenselect ‘PreProcess’ | ‘Compute Surface Temperatures’ | ‘Landsat 8’. (Only TIFFand L1G format is accepted by this utility.) A data entry screen will be displayed.You will be prompted to select how the data will be output. You can check boxesto direct PANCROMA TM to save a data file, display a grayscale image or displaya color contour plot. The band number track bar is visible but is not adjustable asthe temperature computation is only valid for band 6 input files. However theGraphics Image Scale Factor can be used to attenuate the grayscale imageoutput, since the temperature is reported in degrees Kelvin and will typicallyexceed the maximum allowable grayscale channel value (255) if not. The defaultsetting is 0.5. Note that you must check either the ‘Landsat 8 Band 10’ or‘Landsat 8 Band 11’ radio buttons as the band gain and offset are different for thetwo Landsat thermal bands.SPOT Top of Atmosphere ReflectancePANCROMA TM can also compute TOA Reflectance for SPOT band files. Theprocedure is nearly the same as for Landsat band files. Conversions must bemade one SPOT band file at a time. Open a band file by selecting ‘File’ | ‘Open’.Then select ‘PreProcess’ | ‘Compute Radiometric Corrections’ | ‘Compute SPOTTOA Reflectance’. The TOA Reflectance Data Form will become visible. Thisform will ask you to input the parameters that are needed to compute and render(if desired) the TOA data. The Solar Elevation Angle and Acquisition Date arerequired.Additional parameters include the SPOT band number and a graphics imagescale factor. In addition, the form has check boxes for writing the TOAreflectance data to file and for rendering it as an image. You must also inputthe appropriate Absolute Calibration Gain coefficient from the SPOT metadatafile. Unlike Landsat, these coefficients are not constant but vary somewhat fromscene to scene. The coefficient can be input using the SPOT AbsoluteCalibration Gain Track Bar on the TOA Reflectance Data Form.191
A section of a SPOT metadata file showing the Absolute Calibration Gaincoefficients is shown below. After inputting the data, click ‘OK’ and thereflectance values will be computed.192
SPOT Top of Atmosphere RadiancePANCROMA TM can also compute atmospheric radiance values for SPOT. Theprocedure is similar to Landsat radiance calculation. Open a single input file andthen input the band number, the image scale factor, and the Absolute CalibrationGain from the metadata. Click ’OK’ and the band radiances will be computed.ASTER Top of Atmosphere ReflectancePANCROMA TM can also compute TOA Reflectance for ASTER band files usingASTER L1B data in either GeoTiff or HDF file format. The procedure is nearlythe same as for Landsat band files. Conversions must be made one ASTERband file at a time. Open a band file by selecting ‘File’ | ‘Open’. Then select‘PreProcess’ | ‘Compute Radiometric Corrections’ | ‘Compute ASTER TOAReflectance’. The TOA Reflectance Data Form will become visible. This formwill ask you to input the parameters that are needed to compute and render (ifdesired) the TOA data. The Solar Elevation Angle and Acquisition Date arerequired. Additional parameters include the ASTER band number and a graphicsimage scale factor. It is necessary to check the ASTER metadata for the correctGain setting. There are four: High, Normal, Low1 and Low2. The default settingis Normal. There are six ASTER multispectral bands, similar to Landsat. Thesebands are numbered 4 through 9. Band data for ASTER is given in Section 30 ofthis manual. The form has check boxes for writing the TOA reflectance data tofile and for rendering it as an image.ASTER Top of Atmosphere RadiancePANCROMA TM can also compute atmospheric radiance values using ASTERL1B data in either GeoTiff or HDF file format. The procedure is similar toLandsat radiance calculation. Open a single input file and then input the bandnumber, and the image scale factor. It is necessary to check the ASTERmetadata for the correct Gain setting. There are four: High, Normal, Low1 andLow2. The default setting is Normal. Click ’OK’ and the band radiances will becomputed.ASTER L1B Surface Temperature HDF File FormatPANCROMA TM can also compute atmospheric radiance values for ASTER L1BHDF format files. ASTER surface temperatures, like Landsat surfacetemperatures are computed from spectral radiance, so PANCROMA TM begins byconverting DNs to radiance. The equation relating the two is given by:L λ = (DN – 1 ) X UCCWhere L λ is the spectral radiance, DN are the TIR band digital numbers, andUCC are the published Unit Conversion Coefficients.193
Temperature (measured in degrees Kelvin) is then given by:T = K2 / (ln(K1/ L λ + 1)Where K1 and K2 are constants derived from Planck’s radiance function.The technique for computing surface temperatures is as follows. First, open youASTER L1B HDF data file. (Note that ASTER L1A HDF data is implementeddifferently from L1B data, and currently PANCROMA will not handle L1A datasuccessfully). Do this by selecting ‘ASTER L1B HDF’ from the File Type dropdown box and clicking on your ASTER scene. Next select ‘PreProcess’ |‘Compute Surface Temperatures’ | ‘ASTER L1B TIR’ from the PANCROMA TMmenu.The TOA Reflectance Data Form will become visible. Set the TIR band numberthat you wish to process. Acceptable band numbers are 10, 11, 12, 13 or 14.You can also select various display and file output options. You can display thesurface temperatures as a grayscale image or as a color contour image. Thesetwo, along with the thumbnail are shown in the figure below. The surfacetemperatures are indicated by the color scale bar at the upper left hand corner ofthe image. For the grayscale image, the darker the pixel, the cooler thetemperature.194
Note that the ASTER TIR bands are I16 format with a 14 bit dynamic range.PANCROMA TM uses the full available dynamic range in converting the DNs todegrees Kelvin. As with Landsat surface temperate computations, you can alsosave your color and grayscale image files, and also save the computedtemperatures in GeoTiff or flat binary format.WorldView 2 Top of Atmosphere ReflectancePANCROMA TM can compute WorldView2 TOA reflectances. Digital Globe callsthis procedure ‘calibration’.The calibration procedure is described in the Digital Globe publication entitledRadiometric Use of WorldView-2 Imagery available at the Digital Globe website.Quoting from this publication: "WorldView-2 products are delivered to thecustomer as radiometrically corrected image pixels. Their values are a function ofhow much spectral radiance enters the telescope aperture and the instrumentconversion of that radiation into a digital signal. That signal depends on thespectral transmission of the telescope and MS filters, the throughput of thetelescope, the spectral quantum efficiency of the detectors, and the analog todigital conversion. Therefore, image pixel data are unique to WorldView-2 andshould not be directly compared to imagery from other sensors in aradiometric/spectral sense. Instead, image pixels should be converted to top-ofatmospherespectral radiance at a minimum."195
Calibration requires multiplication of each grayscale image digital number (DN)by the Absolute Calibration Factor and then dividing it by the EffectiveBandwidth. After calibration, each of the grayscale bands must be rescaled toreasonable brightness levels using the same scale factor for each image. I wrotethe code required for the calibration and scaling and incorporated it into the latestversion of PANCROMA. To calibrate an image you must first obtain the AbsoluteCalibration Factor (absCalFactor) and Effective Bandwidth (effectiveBandwidth)from the .IMI file that accompanies each data set. Note that each of the eightbands has its own calibration coefficients. Each band must be calibrated using itsown calibration coefficients but scaled using a common scale factor.To calibrate, open a single grayscale image using the 'File|Open' menu selection.After opening the file, select 'Pre Process'|'Calibrate WorldView2 Band'. A datainput form will be displayed. Insert the calibration coefficients for the band youare calibrating into the text boxes on the data input form. You can use the defaultscale factor, or input one of your own. The optimum scale factor can becomputed as:Scale Factor = SUM(absScaleFactor)/SUM(effectiveBandwidth)WhereSUM(absScaleFactor)= (absCalFactor1 + absCalFactor2 + absCalFactor3)AndSUM(effectiveBandwidth = (effectiveBandwidth1 + effectiveBandwidth2 +effectiveBandwidth3)After calibrating the band and panchromatic images using the default scale factorof '4', I saved them to disk. I then applied a proportional histogram stretch to eachof the bands in turn and saved them again. (Note: it is not necessary to stretchthe panchromatic band as it will be automatically histogram matched during thepan sharpening operation.)RapidEye Top of Atmosphere ReflectancePANCROMA TM can compute TOA Reflectance for RapidEye band files. Theprocedure is nearly the same as for Landsat band files. Conversions must bemade one RapidEye band file at a time. First, decompose the bundled RapidEyefive-band TIFF file into individal 16-bit bandfiles. Next, open a band file byselecting ‘File’ | ‘Open’. Then select ‘PreProcess’ | ‘Compute RadiometricCorrections’ | ‘Compute RapidEyeTOA Reflectance’. The TOA Reflectance DataForm will become visible. This form will ask you to input the parameters that areneeded to compute and render (if desired) the TOA data. The Solar ElevationAngle and Acquisition Date are required.196
Additional parameters include the RapidEye band number and a graphics imagescale factor. You must scale the reflectance data in order for it to displayproperly since reflectance values are typically between zero and two. In addition,the form has check boxes for writing the TOA reflectance data to file and forrendering it as an image.RapidEye Top of Atmosphere RadiancePANCROMA TM can also compute atmospheric radiance values for RapidEyebands. The procedure is similar to the reflectance calculation. Open a singleinput file and then input the band number. RapidEye radiance values aretypically between 0-1000 so they may have to be scaled to display properly.Click ’OK’ and the band radiances will be computed.Landsat Vegetation IndicesVegetation Indices (VIs) are combinations of DNs or surface reflectances at twoor more wavelengths designed to highlight a particular property of vegetation.Each of the VIs is designed to accentuate a particular vegetation property.Analyzing vegetation using remotely sensed data requires knowledge of thestructure and function of vegetation and its reflectance properties. Thisknowledge enables the linking of vegetative structures and their condition to theirreflectance behavior in an ecological system of interest.The solar-reflected optical spectrum spans a wavelength range of 400 nm to3000 nm. Of this range, the 400 nm to 2500 nm region is routinely measuredusing a variety of optical sensors, including Landsat. Vegetation interacts withsolar radiation differently from other natural materials, such as soils and waterbodies. The absorption and reflection of solar radiation varies depending on thecharacteristics of the vegetation and the incident wavelength. Water, pigments,nitrogen, and carbon are each expressed in the reflected optical spectrum from400 nm to 2500 nm, with often overlapping, but spectrally distinct, reflectancebehaviors. The known signatures allow scientists to combine reflectancemeasurements at different wavelengths to enhance specific vegetationcharacteristics.PANCROMA TM currently provides seven VIs: Vegetation Index (VI), NormalizedDifference Vegetation Index (NDVI), the Modified Soil Adjusted Vegetation Index(msavi2), the Enhanced Green (ENHG) index, the Moisture Stress Index (MSI),Normalized Burn Ratio (NBR) and the Normalized Difference Water Index(NDWI). This reference http://geol.hu/data/online_help/Vegetation_Indices.htmlprovides a good introduction to VIs, as doeshttp://www.yale.edu/ceo/Documentation/rsvegfaq.html.The VI, NDVI, MSAVI2 and ENHG all use the Landsat near infrared (NIR), greenand red bands. The same procedure is used for all three. Open three band files:197
NIR band, band 2 (green) and band 3 (red) in this order. Select ‘Preprocessing’| ‘Vegetation Index’ and the desired VI from the menu. If you check the ‘ActivateImage Processing Routines’ you can adjust the VI Scale Factor. This willdecrease or enhance the effect. After you compute the index, a grayscale imagewill be displayed. This is the Vegetation Index image. It will be used to replacethe green band for subsequent display as an RGB color composite. Save it inyour desired format, naming it ‘VI.tif’ or the like.The Normalized Burn Ratio (NBR) uses the red, NIR and MIR bands. Openthree band files: red band 3, band 4 (NIR) and band 7 (MIR) in this order.Select ‘Preprocessing’ | ‘Vegetation Index’ and ‘NBR’I from the menu. This utilitymodifies the red band so this must be substituted for the normal red band inorder to create the color composite NBR image.Now create an RGB color composite as usual by opening band1 (blue), thevegetation index band, and band3 (red), in this order. (Note: you can also usethe NDVI as the red band for perhaps a better contrast. This appears to be theconvention.) The resulting RGB image should have greener vegetation than thecorresponding RGB color composite image using bands 1, 2, and 3.If the vegetation is too green or not green enough, run another iteration exceptthis time check the ‘Activate Image Processing Routines’. Adjust the VI scalefactor using the slider bar at the lower right of the image processing data form.The default value is 0.05. An example NDVI image is shown below.The MSI and the NDWI use the mid infrared (MIR band 5) instead of the visiblered band, in addition to near infrared (NIR band 4) and green (band 2) bands. Tocompute these indices, open the NIR, green and MIR bands in this order. Select‘Preprocessing’ | ‘Vegetation Index’ and either ‘NDWI’ or ‘MSI’ from the menu. Ifyou check the ‘Activate Image Processing Routines’ you can adjust the VI ScaleFactor as before. This will decrease or enhance the effect. After you computethe index, a grayscale image will be displayed. This is the Vegetation Indeximage. It will be used to replace the green band for subsequent display as anRGB color composite. Save it in your desired format, naming it ‘VI.tif’ or the like.The list of available Vegetation Indices will increase. Example VI images areshown below. Clockwise from upper left: ENHG, VI, NDVI, MSI. Contact us ifyou need a specific index and we will look into adding it.IMPORTANT NOTE: As usual, you must open the files in the specified order orunexpected color tones will result.198
Tasseled Cap TransformationThe Tasseled Cap Transformation is the conversion of the readings in a set ofchannels into composite values; i.e., the weighted sums of separate channelreadings. One of these weighted sums measures roughly the brightness of eachpixel in the scene. One of these other composite values represents the degree ofgreenness of the pixels and another represents the degree of yellowness ofvegetation and is commonly interpreted as the wetness of the soil. Usually thereare just three composite variables. The Tasseled Cap Transformation waspresented in 1976 by R.J. Kauth and G.S. Thomas of the EnvironmentalResearch Institute of Michigan in an article entitled "The Tasseled Cap -- AGraphic Description of the Spectral-Temporal Development of Agricultural Cropsas Seen by LANDSAT." This paper was published in the Proceedings of theSymposium on Machine Processing of Remotely Sensed Data.The Tasseled Cap transformation is commonly used for enhancing the spectralinformation content of Landsat ETM+ data. The Tasseled Cap indices arecalculated from DN or reflectance data from six ETM+ bands, band 1, band 2,band 3, band 4 (NIR) band 5 and band 7. The six input bands are transformedinto three output bands:199
and 1 (Brightness, a measure of soil characteristics)band 2 (Greenness, a measure of vegetation characteristics)band 3 (Wetness, the interrelationship of soil and canopy moisture)PANCROMA TM computes the Tasseled Cap Transformation from Landsat ETM+satellite imagery using the following coefficients:Tasseled cap coefficients for Landsat 7 ETM+ at-satellite reflectanceIndex Band 1 Band 2 Band 3 Band 4 Band 5 Band 7Brightness 0.3561 0.3972 0.3904 0.6966 0.2286 0.1596Greenness -0.3344 -0.3544 -0.4556 0.6966 -0.0242 -0.2630Wetness 0.2626 0.2141 0.0926 0.0656 -0.7629 -0.5388Tasseled Cap band values are not all positive, and can range from around –200to +255 when computed from DNs. As a result the bands cannot be directlyinserted into an 8-bit grayscale image model. PANCROMA automatically scalesthe each band based on the minimum and maximum values in that particularband so that they fall within the range of 0 to 255 so that a grayscale and/or falsecolor composite image can be displayed. PANCROMA also offers the option ofsaving the raw band data as a file of type IEEE FP32 data. The file format is thesame as that described in Section 46 of this manual. A diagram of the file formatis repeated here.ROWS groupsFirst row of dataSecond row of dataI16, I16, FLOAT32, FLOAT32, FLOAT32,… FLOAT32, FLOAT32, FLOAT32, …etc.number ROWS;number COLUMNSTo compute the Tasseled Cap transformation for a Landsat ETM+ scene, select‘File ‘ | ‘Open’ and open six Landsat band files: band1, band2, band3, band4,band5 and band 7. Note that the files must be opened in this order. Next select‘Pre Process’ | ‘Tasseled Cap Transformation’ from the main menu. TheTasseled Cap Data Entry Form will be presented, as shown below.200
The Tasseled Cap transformation can be computed from band file digitalnumbers (DNs) or more correctly using Top of Atmosphere reflectance, which isthe default condition. If you compute using reflectance values, you must obtainthe Solar Elevation Angle and the Acquisition Date from the Landsat metadatafiles as described in the section above entitled ‘Landsat Top of AtmosphereReflectance’. If you wish to use DNs, check the ‘Compute using DNs’ radiobutton.The ‘Render Color Image’ check box is also true by default. If you wish you canindividually select the ‘Write Float’ check boxes. Checking these will causePANCROMA TM to write the raw Tasseled Cap values to disk file. You can outputone, two, all three, or none of these files. Be advised that each one contains fourtimes the bytes of the input band files as the values are 32 bits each rather than8 like the input band files.After processing, a composite color image will be displayed rendering theTasseled Cap transformation. You can save this file to disk as usual byselecting ‘File’ | ‘Save RGB Image’. An example of such an image is shownbelow.201
X-Y Band Scatter PlotsA scatter plot can provide a graphical way to examine the correlation betweentwo bands. PANCROMA TM has the capability to compute scatter plots forcomparing two band files to each other. The comparison is computed a follows:for each pixel with row and column count location [ i ] [ j ] in the each image, plotthe DN of the first image pixel versus the DN of the second image pixel. Zerovalues are ignored. This latter provision is to prevent the plot from being skewedas a result of zero value collar pixels. To compute a scatter plot, select ‘File’ |‘Open’ and open two input bands Then select ‘PreProcess’ | ‘X-Y Band ScatterPlot’. A data entry box will be presented. Select ‘OK’ and the plot will begenerated. Such a plot is shown in the image below. (Note that there may bemany superpositions in such a plot where multiple DNs in the first band plot tothe same DNs in the second band.)202
PANCROMA TM will color the data points based on the number of occurrences ofidentical replicates of that point. If you look closely at the lower left and centerleft of the data set you will see the red, blue and violet point coloring. The colorbar key indicates the range of replicates that are associated with each pointcolor.The band sizes do not have to be identical to compute scatter plots.PANCROMA TM will automatically resample the larger row and column sizedimage down to the smaller. {Note that the plot of a Landsat band 1 against aLandsat band 5 assumes the classic Tasseled Cap form.)X-Y Band Linear RegressionPANCROMA TM can also compute linear regression parameters between twobands. To do so select ‘File’ | ‘Open’ and open two input bands Then select‘PreProcess’ | ‘X-Y Band Scatter Plot’ as before. A data entry box will be203
presented. Check the ‘Compute Linear Regression’ check box. A drop downCombo Box will become visible. You may select the sampling parameter. Thedefault is 1, meaning that every pixel is included in the computation. If you selecta higher resampling parameter the row and column counter will increment by thevalue selected, resulting in a lower number of pixels being included in thecomputation.Select ‘OK’ and the plot will be generated. The regression statistics will bereported to the diagnostic screen and the slope and intercept values will appearon the plot. Note that zero values are ignored so that collar pixels do not skewthe regression intercept.IMPORTANT NOTE: Beware of running regression analysis on images with nodata (black) collars. If the data areas do not match exactly PANCROMA TM mayhave difficulty rationalizing the unequal data counts between the two images. Itis best to use subset images or at least check your result against subset images.This utility will use 16-bit math for Landsat 8 data.204
Multiple Linear RegressionPANCROMA TM has a utility for regressing one independent variable (bands)against a second dependent variable band, i.e. solving the equationY = a + b 1 X 1Where X1 represents an independent multispectral or hyperspectral band file andY represents the dependent band file. In order to compute the slope andintercept terms, select ‘File’ | ‘Open’ and open the dependent (Y) band first, andthen the X 1 band. (You must open the Y band first.) Then select ‘PreProcess’ |‘Multiple Regression’ | ‘One Independent Variable’. When the Data Entry boxbecomes visible, select the sampling interval. (If the sampling interval is one,every DN will be included in the computation and it will take longer. If the intervalis 2, every other DN will be computed, etc.) The linear coefficient terms will bereported to the diagnostic screen on the Main Window. They will alsoautomatically be inserted into the Data Entry Form for subsequent use for lineartransformations. Note that zero values are ignored. This is to prevent theintercept from being skewed as a result of zero value collar pixels.205
PANCROMA TM has a utility for regressing two independent variable (bands)against a third dependent variable band, i.e. solving the equationY = a + b 1 X 1 + b 2 X 2Where X1 and X2 represent the independent multispectral or hyperspectral bandfiles and Y represents the dependent band file. In order to compute the slopeand intercept terms, select ‘File’ | ‘Open’ and open the dependent (Y) band first,and then the X 1 and X 2 bands. (You must open the Y band first.) Then select‘PreProcess’ | ‘Multiple Regression’ | ‘Two Independent Variables’. When theData Entry box becomes visible, select the sampling interval as discussed above.The linear coefficient terms will be reported to the diagnostic screen on the MainWindow. They will also automatically be inserted into the Data Entry Form forsubsequent use for linear transformations. Note that zero values are ignored.This is to prevent the intercept from being skewed as a result of zero value collarpixels.PANCROMA TM also has a utility for regressing three independent variable(bands) against a third dependent variable band, i.e. solving the equationY = a + b 1 X 1 + b 2 X 2 + b 3 X 3Where X1, X2 and X3 represent the independent multispectral or hyperspectralband files and Y represents the dependent band file. In order to compute theslope and intercept terms, select ‘File’ | ‘Open’ and open the dependent (Y) bandfirst, and then the X 1 , X 2 and X 3 bands. (You must open the Y band first.) Thenselect ‘PreProcess’ | ‘Multiple Regression’ | ‘Three Independent Variables’.When the Data Entry box becomes visible, select the sampling interval asdiscussed above. The linear coefficient terms will be reported to the diagnosticscreen on the Main Window. They will also automatically be inserted into theData Entry Form for subsequent use for linear transformations. Note that zerovalues are NOT ignored for the three independent variable case. As a result it isnecessary to subset the band files so that no-data collar pixels do not skew theregression intercept.PANCROMA TM also has a utility for regressing four independent variable (bands)against a third dependent variable band, i.e. solving the equationY = a + b 1 X 1 + b 2 X 2 + b 3 X 3 + b 4 X 4Where X1, X2, X3 and X4 represent the independent multispectral orhyperspectral band files and Y represents the dependent band file. In order tocompute the slope and intercept terms, select ‘File’ | ‘Open’ and open thedependent (Y) band first, and then the X 1 , X 2 , X 3 and , X 4 bands. (You must openthe Y band first.) Then select ‘PreProcess’ | ‘Multiple Regression’ | ‘FourIndependent Variables’. When the Data Entry box becomes visible, select the206
sampling interval as before. The linear coefficient terms will be reported to thediagnostic screen on the Main Window. They will also automatically be insertedinto the Data Entry Form for subsequent use for linear transformations. Note thatzero values are NOT ignored for the three independent variable case. As aresult it is necessary to subset the band files so that no-data collar pixels do notskew the regression intercept.This utility will use 16-bit math for Landsat 8 data.207
60. Image Post Processing________________________________________________________________PANCROMA TM also offers a selection of image post processing utilities, asdescribed below:Color AdjustmentThis utility allows fine-tuning the color image without recomputing the transforms.The utility may be used to adjust color images immediately after pan sharpeningor compositing. Alternatively, images may be reloaded later for post processing.To use the utility, either process or load a color image. If you are loading one,select ‘File’ | ‘Open’ and then ‘Display Files’ | ’Display One Color CompositeImage’ from the menu. When the image appears, select ‘Post Process’ | ‘ColorAdjust’ from the menu. An image processing form will appear. The left handimage is the base image and the right hand image will preview your adjustmentsbefore applying the changes to the full image.There are three sliders in the center of the form, one for each of the red, greenand blue channels. They allow you to add or subtract up to 255 from eachchannel. Once you set the slider position, you can select ‘Update Color Chip’ toapply the changes to the adjust image on the right. You can modify the adjustimage as many times as you like. Once you are satisfied with your settings, clickthe ‘Apply to Image’ button and the changes dictated by the slider positions andshown in the adjust image will be applied to the full image. Alternatively, select‘Cancel’ to exit the form without making any changes to the image. If you make amistake or don’t like the result you must close or exit and start over.There are navigation arrows at the lower right of the form. Use these to movethe base and adjust windows up and down and across the image.208
Shadow ReductionThis utility adjusts an RGB color composite image by lightening those pixels thatare shaded by terrain features. The method, like the DEM Haze Reductionalgorithm, uses the elevation information in a digital elevation model to correctthe RGB color image. Start by obtaining a matching DEM/RGB image set. Youcan use an ASTER DEM/Landsat set as described in Section 47. Once youhave created your matched set, open both files, first the RGB image and then theDEM. Select ‘Post Process’ | ‘Brighten Shadow Areas’ | ‘DEM Method’. Whenyou do the Shadow Adjust Data Entry Form will become visible.209
You can adjust weighting factors for each band, and must enter the DEMresolution (30m per posting for ASTER DEM), and the Solar Elevation Angle andSolar Azimuth Angle fro the metadata. When you click ‘OK’ the shadow reducedimage will be produced. An example of before and after correction is shownbelow.210
211
Unsupervised ClassificationUnsupervised classification is a method for attempting to group similar pixels asa single hue with the intention of highlighting certain surface features, such asvegetation, water, urban areas, etc.RGB images may be classified. To classify an image, open an RGB image.Display it by selecting ‘Display Files’|’Display One Color Composite Image’.When the image is displayed, the ‘Classify’ menu selection under the ‘PostProcess’ category will be enabled. Select it. A data entry box will be displayedthat allows you to select from several algorithms and to set the classificationparameters. The defaults will usually work fine. The utility is has the followinglimitations:• Maximum input file size is limited to 16MB. This is because theclassification algorithm requires floating point pixel value precision.• The classification is computationally and memory intensive. It will take awhile to process an image.• It is not possible to easily predict how many iterations it will take the k-classification algorithm to converge on the solution. The progress barindicates the status of a single loop but it generally takes many loops toconverge.• The algorithm clusters pixels around a mean or median pixel value. As aresult the hues of the processed image will resemble those of theunprocessed image. It is not possible at this time to toggle the hues forhigher contrast but this will be available in future versions.The two images shown above illustrate unsupervised classification on an image.The image on the left is a SPOT® false color composite. The image uses131,000 unique colors. The image on the right has classified those colors into212
only six. The colors correspond to land usage, including water, vegetation, andseveral levels of urbanization. Now it is much easier to compute imagecharacteristics, for example the percentage of area covered by vegetation orwater. PANCROMA TM will also compute the percent area occupied by eachcluster and report the statistics to the Main Window log screen. The statistics forthe sample are:Pixel cluster centroids:Cluster0295878Cluster1172102117Cluster21427897Cluster3131132127Cluster4144215180Cluster5145165150Fraction of total image area of cluster 0 is: 0.0627331584692001Fraction of total image area of cluster 1 is: 0.153274908661842Fraction of total image area of cluster 2 is: 0.232252687215805Fraction of total image area of cluster 3 is: 0.249773144721985Fraction of total image area of cluster 4 is: 0.0691162198781967Fraction of total image area of cluster 5 is: 0.232849881052971PANCROMA TM will also allow you to highlight a selected cluster. When the RGBform appears, a drop down menu will become enabled. Selecting it causes thePixel Color Form to become visible. Click on the classified image. The RGBpixel values that you clicked on will be entered into the text boxes on the PixelColor Form. Click ‘OK’. The RGB image will be repainted with all pixels of theselected class highlighted in orange. Repeating the process will add classes ofpixels to the painted area.213
214
Red Blue Anaglyph ComputationRed/Blue anaglyphs are a simple and computationally inexpensive method forquickly evaluating the photogrammatic potential of stereo images. Such imagesare available as stereo pairs from ASTER, MISR, WorldView2 and otherplatforms that capture off-nadir images. Choose ‘Post Process | ‘CreateAnaglyph’ and then choose the type of anaglyph you want to compute. Note thatboth the left and right stereo images must be exactly the same size.215
Grayscale and Color Image TilingIt may sometimes be advantageous to save processed grayscale or color imagesas tiles rather than a single image. PANCROMA offers a post processing utilitythat decomposes a single image into a tile array. To use the utility, open agrayscale or RGB image by selecting ‘File’ | ‘Open’ as usual (currently, tiling isonly implemented for TIFF images). Select ‘Post Process’ | ‘Tiling’ and either‘Grayscale Image’ or ‘Color Image’, depending on your input file.PANCROMA TM will read in your file and present a Tile Data entry box as shownbelow. By selecting between the two radio buttons you can either specify thetiling by the number of row and column tiles or by the number of pixels in the tile.(If you specify by pixels, PANCROMA TM will generate square tiles with an equalnumber of row and column pixels in each tile.) When you have made yourselection, click ‘Enter’. PANCROMA TM will then present you with a file savedialog box. You must specify the base file name for the tiles. PANCROMA TM willappend a row and column index code to each tile. For example, the first tile inthe first row will be saved as basefilename0-0.jpg, the second tile in the first rowwill be saved as basefilename0-1.jpg, etc. At this time only JPEG is supportedas an output format.216
Note that you must be careful not to specify too small a tile size if you do notwant a large number of tile files. PANCROMA will generate an error message ifyour tile size requires saving more than 2500 tiles. Also note that PANCROMAwill not generate partial tiles at present so some image clipping may result,depending on the specified tile size.217
GeoreferencingPANCROMA TM has a utility for simple georeferencing of an ungeoreferencedimage when North is up. That is, if it is known that the edges of theungeoreferenced image are aligned with true north, then the utility can be used tocreate a GeoTiff image with rudimentary georeferencing. The utility works forgrayscale images only.To use the utility, open a grayscale image by selecting ‘File’ | ‘Open’. Thendisplay the grayscale image by selecting ‘DisplayOne File’ and the submenuselection appropriate to your input image. After the image is displayed, select‘Post Process’ | ‘Georeference’ | ‘Enter Corner Coordinates and Scale’. TheGeoreferencing Form will become visible.Enter the corner UTM coordinates. (Note enter a negative number for theSouthern Hemisphere.) Enter the xScale and yScale values (these are theresolutions, i.e. the number of meters per pixel.) Select the datum and the UTMzone from the drop down menus. When you click ‘OK’ the corner coordinates willbe computed. Save your file as a GeoTiff to preserve the computed metadata.Compute Color CoveragePANCROMA TM has a utility for computing how much of an image is grayscaleand how much is colored. This may be useful in post processing your processedimages from the Spectral Analyzer Euclidean Distance Fraction or Spectral AngleFraction plots. The coverage is computed during processing, but you may needto run it again afterwards.218
To use the utility, open a single RGB TIFF image and select ‘Post Process’ |‘Compute Color Coverage’. The percent coverage will be reported to thediagnostic screen.219
61. Spectral Analysis________________________________________________________________Landsat DN Point Spectrum Generator TMThe Landsat Point Spectrum Generator TM is a utility that allows you to interrogatea satellite band data set and to generate a spectrum that corresponds to pointsthat you select from the set. The generated spectrum can be automatically inputinto the Spectral Analysis TM (see following section) tool for classification ofsurface features. This can be a powerful tool for mineral exploration or land useanalysis when combined with the Spectral Analyzer TM described below.The use of the Landsat Point Spectrum Generator TM is best illustrated by anexample. Consider the Landsat 7 data set represented by the band1 imagebelow.220
For Landsat 7 data sets, the NIR band4 will be displayed for point selection asthe default. The NIR band often works better is because the excessive Rayleighscattering exhibited by the blue band can obscure surface details to such anextent that pixel selection is difficult. Let’s say that we are interested inmeasuring the snow pack coverage for the subsetted region in the image. Snowpack measurements are often needed in order to estimate the amount of runoff inthe spring and to determine the water supply potential for down gradient areas.We can estimate the coverage using the PSG, followed by using the LandsatSpectral Analyzer TM (see following section).We first start by opening either six Landsat visible and infrared multispectral bandfiles, or alternatively the six multispectral bands plus the thermal infrared (TIR)band 6. That is, either open bands 1,2,3,4,5 and 7 or alternatively bands 1, 2, 3,4, 5, 6 and 7 by selecting ‘File’ | ‘Open’ as usual. Next select ‘Spectral Analysis’ |‘Landsat Point Spectrum Generator’ | ‘Six/Seven DN Bands’. When you do so aband selection screen will be displayed. Note that there are two radio buttonslabeled ‘Display Single Band’ and ‘Display Color Composite’. This allows thechoice of using either a single multispectral band for point selection or acomposite of three bands. For this exercise select ‘Display Single Band’. Thecolor composite option will be explained at the end of the section.IMPORTANT NOTE: Using the TIR band may give additional discriminatingpower to your analysis. If you decide to use the TIR band, you may have topreprocess it before doing so. Some Landsat TIR files are archived the samesize as the multispectral band files. However most are archived as 57 or 60mresolution files, i.e. half the resolution of the multispectral bands. In addition,there are usually two TIR band files with suffixes 61a and 61b. These are thehigh gain and low gain versions of the data. If you choose to use the TIR band,you will be prompted to tell PANCROMA which type of file you are processing bychecking a radio button on the TOA Reflectance Form.In order to use a TIR band at half resolution, you must first expand andinterpolate it up to 27.5 or 30m resolution. This can be done using the utilitydescribed in the Preprocessing Section. Once the scale is adjusted, it can beused to generate a Point Spectrum.When PANCROMA TM processes the TIR band, it will divide the computedtemperature in degrees Kelvin by a factor of 1000. This scales the temperaturedata so that it is of the same order of magnitude as the TOA reflectance data.You can select the multispectral band that you want to be displayed for pointselection by checking the appropriate radio button.221
When you click ‘OK’, the selected band image will be displayed, along with thePoint Spectrum Data Entry Form, as shown below.222
Since we want to measure the snow pack, we will start by generating itsspectrum. We can do this by successively clicking the cursor on the snowyareas in the band file. Notice that there are areas of highly reflective snow andareas in shadow, as well as areas of thinner coverage. Click on all types thatyou are interested in measuring. You can sample as many as 50 points. Notethat the coordinates of your selection appear in the text boxes and a runningcount is kept of your selections.When you have collected your sample, click ‘OK’. The TOA reflectance form willappear. This is the same form that is described in the previous Section. Asbefore, you must enter the Acquisition Date and Solar Elevation Angle from theLandsat metadata so that TOA reflectances can be computed. When you click‘OK’ on this form, the spectrum will be generated.223
The plot shows all of the computed TOA reflectances versus band number. Nowyou must analyze the plot. Notice that the snow pack reflectances are uniformlylow for bands 5 and 7 and higher for the other bands. Note also that the otherbands do not show such uniformity as in bands 5 and 7. Our objective is todetermine the appropriate settings for the Spectral Analyzer TM (see followingsection) by inspecting this plot. I decided that I would try specifying that bands 5and 7 not exceed 0.10, while requiring that band1 be at least 0.20 and the rest ofthe bands at least 0.10.So the next step is to select ‘Close Graphics Windows and Reset’. Select ‘File’ |‘Open’ again and then re-open the six band files as before, i.e. bands 1,2,3,4,5and 7. Next select ‘Spectral Analysis’ | ‘Landsat Spectral Analyzer’ | ‘Six DNBands’. When the Spectral Criteria Form appears, enter the criteria from youranalysis of the Point Spectrum. In this example the separation is very easy asevery pixel reflectance in sample bands 1 through 4 are well above 0.1 whileevery reflectance in bands 5 and 7 is below 0.1. The settings are as shown inthe figure below.224
(Note the radio button selections on the six enabled bands.) Now select ‘OK’.The TOA Reflectance Data Form will again appear. Re-enter the Solar ElevationAngle and Acquisition Date and click ‘OK. After a bit of computation a grayscaleimage will appear with the areas that match your specified criteria highlighted inred. It may take a bit of trial-and-error in order to dial in the settings that you feelbest outline your areas of interest. The results for this example are shown in theimage below.225
PANCROMA TM computed that the coverage was 11.355%. Comparison of thehighlighted image with the band1 image indicates that the coverage is aboutright.There are many other uses for the Point Spectrum Generator TM and the SpectralAnalyzer TM . These include crop coverage analyses and mineral exploration.Generating Two SpectraPANCROMA TM has a utility for generating two reflectance spectra and inputtingboth spectra into the Landsat Spectral Analyzer. (At this time only the firstspectrum is plotted). To use the utility, proceed exactly as detailed in the226
previous section. To generate the second spectrum, select the radio buttonlabeled ‘Group 2’ as shown in the image belowAfter selecting this radio button, repeat the procedure for selecting target pixelsby clicking on the image as described in the previous section. The selected pixeldata will be stored and then automatically input into the Spectral Criteria formwhen conducting a Landsat Euclidean Distance analysis. Note that it is possibleto switch between groups during the selection process by selecting the desiredradio button.When the spectra are computed, the Group 1 data will be displayed. To view theGroup 2 spectrum, select it from the drop down menu at the top of the form.227
Landsat Reflectance Point Spectrum Generator TMThe Landsat Reflectance Point Spectrum Generator TM operates very much likethe DN Point Spectrum Generator TM except it accepts 16-bit Landsat Reflectanceband files instead of the 8-bit DN files described in the previous section. To useit, open six multispectral band files as described in the previous section. Thenselect ‘Spectral Analysis’ | ‘Landsat Point Spectrum Generator’ | ‘Six ReflectanceBands’. The Point Spectrum Data Entry box and band1 image will be presentedas described in the previous section. Unlike the DN PSG, it is not necessary toinput the Solar Elevation Angle and Acquisition Date as the reflectance have ofcourse already been computed and are stored in the input files. The ReflectancePSG is otherwise exactly as described above.The NIR band is also used for point selection for Landsat reflectance data for thereason cited above.Landsat Reflectance/TIR Band Point Spectrum Generator TMThe Landsat Point Spectrum Generator TM accepts six 16-bit Landsat Reflectanceband files (bands 1, 2, 3, 4, 5 and 7) plus the thermal infrared (TIR) band 6, for atotal of seven bands. Using the thermal band adds an additional discriminatorthat can be useful for classifying certain types of targets. To use it, open sixmultispectral band files as described in the previous section, plus the thermal228
and 6. The files should be opened in numerical order, i.e. band1, band2,band3, band4, band5, band6 and band7.Then select ‘Spectral Analysis’ | ‘Landsat Point Spectrum Generator’ | ‘Six/SevenReflectance Bands’. The Point Spectrum Data Entry box and band1 image willbe presented as described in the previous section. Unlike the DN PSG, it is notnecessary to input the Solar Elevation Angle and Acquisition Date as thereflectance have of course already been computed and are stored in the inputfiles. The Reflectance PSG is otherwise exactly as described above.Please see the note on how the TIR band data is scaled in the LandsatReflectance Spectral Analyzer TM Section preceding this Section.Landsat 8 Point Spectrum Generator TMThe Landsat Point Spectrum Generator TM can also accommodate Landsat 8data. The procedure is exactly the same as described for Landsat 7 data exceptthat 8 input bands are required, Landsat 8 bands 1, 2, 3, 4, 5, 6, 7, and 9.ASTER Point Spectrum Generator TMThe ASTER Point Spectrum Generator TM (PSG) accepts ASTER DN bands4,5,6,7,8 and 9 or alternatively, ASTER DN bands 1,2,3,4,5,6,7,8 and 9. Theseare DN bands so TOA reflectances will be computed. To use it, open six or nineASTER multispectral band files as described in the previous section. Then select‘Spectral Analysis’ | ‘ASTER Point Spectrum Generator’ | ‘Six DN Bands’ or‘Spectral Analysis’ | ‘ASTER Point Spectrum Generator’ | ‘Nine DN Bands’ . ThePoint Spectrum Data Entry box and band1 image will be presented as describedin the previous section. You must input the Solar Elevation Angle andAcquisition Date. In addition, you must select the Gain settings from among‘High’, ‘Medium’, ‘Low 1’ and Low 2’ settings. This information can be found inthe ASTER metadata. The reflectances will be computed and the spectrumdisplayed.IMPORTANT NOTE: If you decide to use the three ASTER Very Near Infrared(VNIR) bands in addition to the six Short Wave Infrared (SWIR) bands, you willhave to rationalize the file sizes. The resolution of the VNIR bands is 15m/pixelwhile that of the SWIR bands is 30m/pixel. The file sizes can be rationalizedeither by resampling the VNIR bands down or interpolating the SWIR bands upusing the PANCROMA TM Resize utilities. Interpolating up is recommended inorder to avoid loss of information from the ASTER scene.IMPORTANT NOTE: PANCROMA TM wants the ASTER data in GeoTiff format.You may have to convert your data using the free MultiSpec utility beforeprocessing.229
SPOT ® Point Spectrum Generator TMThe SPOT Point Spectrum Generator TM accepts SPOT DN bands 1.2.3 and 4.These are DN bands so TOA reflectances will be computed. To use it, open fourSPOT multispectral band files as described in the previous section. The select‘Spectral Analysis’ | ‘SPOT Point Spectrum Generator’ | ‘Four DN Bands’. ThePoint Spectrum Data Entry box and band1 image will be presented as describedin the previous section. Afterwards, data entry box will be displayed for enteringthe appropriate TOA Reflectance data. The data entry is similar to that describedabove.You will have to enter the SPOT Absolute Calibration Gain for each band. Thesevary from image to image so they must be obtained from the metadata for eachSPOT scene. In order to enter SPOT Absolute Calibration Data, enter the datafor band1 and click ‘OK’. The band slider will automatically advance to the band2position. Now enter the band2 data and click ‘OK’. Repeat for band3 and band4.When you click ‘OK’ for the fourth time, the reflectances will be computed and thespectrum displayed.NAIP Point Spectrum Generator TMThe NAIP Point Spectrum Generator TM accepts NAIP DN bands 1.2.3 and 4.Calibration data is not provided with NAIP data, so false TOA reflectances arecomputed. To use it, open four NAIP multispectral band files as described in theUsing NAIP Data section of this manual. The select ‘Spectral Analysis’ | ‘NAIPPoint Spectrum Generator’ | ‘Four 8-Bit DN Files’. The Point Spectrum DataEntry box and band 1 image will be presented as described in the previoussection. Select your data points by clicking on the image. When you are finishedselecting, Click ‘OK’ the false reflectances will be computed and the spectrumdisplayed.EO1-ALI/Hyperion Point Spectrum Generator TMThe EO1-ALI Point Spectrum Generator TM accepts EO-1 ALI bands2,3,4,5,6,7,8,9 and 10 or alternatively any nine Hyperion bands. These are I16DN bands so TOA reflectances will be computed. To use it, open the nine EO-1ALI DN multispectral band files as described in the previous section. The select‘Spectral Analysis’ | ‘EO-1 ALI Point Spectrum Generator’ | ‘Nine DN Bands’.The Point Spectrum Data Entry box and band1 image will be presented asdescribed in the previous sections. You must input the Solar Elevation Angleand Acquisition Date. The reflectances will be computed and the spectrumdisplayed.World View 2 ® Point Spectrum Generator TM230
The WorldView 2 Point Spectrum Generator TM accepts WorldView2 bands 1,2,3,4,5,6,7,8 and 8 in either 8-bit or 16-bit format. To use the utility, unbundlethe planarConfiguration=2 Digital Globe data file into eight 8-bit or 16-bit bandfiles. Save using a base file name. Then open the eight unbundled multispectralDN band files. The select ‘Spectral Analysis’ | ‘WorldView2 Point SpectrumGenerator’ | ‘Eight 16-bit Bands’ or ‘Spectral Analysis’ | ‘WorldView2 PointSpectrum Generator’ | ‘Eight 8-bit Bands’, depending on your file format. ThePoint Spectrum Data Entry box and band1 image will be presented as describedin the previous sections. You must input the Solar Elevation Angle andAcquisition Date for each WV2 band as they will probably differ. Thereflectances will be computed and the spectrum displayed.RGB Color Composite Point SelectionPANCROMA TM alternatively lets you use a color composite image for pointselection. In order to use this option, check the ‘Display Color Composite’ radiobutton on the Band Display Selection Form instead of the ‘Display Single Band’button. When you make this selection, the Grayscale Band Selection data group231
will become disabled and the Color Band Selection data group will becomeenabled. Check the boxes for the bands that you want to composite, in theorder: blue channel; green channel and red channel. For example, if you want todisplay a natural color composite image, check band1, band2 and band3, in thatorder. If you want band 2 in the blue channel, red in the green channel, and theNIR band in the red channel, check band2, band3 and band4, in that order. Ifyou make a mistake or change your mind, select the ‘Clear Selection’ button andstart over again. Note that you can only select three bands as there are onlythree color channels. If you select more you will get an error message.Once you have made your channel selections, click ‘OK’. After a moment anRGB color image will appear. You can make your point selections exactly asdescribed above. You can also zoom into the color image during the selectionprocess as described in the following section. When you are done with yourpoint selection, click ‘OK’ on the Spectral Form and the spectrum will becomputed as described above.232
RapidEye ® Point Spectrum Generator TMThe Rapideye Point Spectrum Generator TM accepts RapidEye bands 1, 2,3,4,and 5 in bundled GeoTiff 16-bit format. To use the utility, select ‘SpectralAnalysis’ | ‘RapidEye Point Spectrum Generator’ | ‘Five 16-Bit (Bundled)GeoTiffFile’. The Point Spectrum Data Entry box will be presented as described in theprevious sections. Select the single band or composite bands that you wish touse to display for selecting your target points. You must also input the SolarElevation Angle and Acquisition Date from the RapidEye metadata. Thereflectances will be computed and the spectrum displayed. As is usual, thereflecances will be saved and automatically inserted into the Spectral Criteriaform for subsequent use by the PANCROMA TM Spectral Analyzer utility.MODIS Point Spectrum Generator TMThe MODIS Point Spectrum Generator TM accepts MODIS Surface Reflectancebands 1, 2,3,4,5, 6 and 7 in bundled HDF 16-bit format. These are the MODIStype ‘A1’ and ‘GA’ data products. To use the utility, first open the singlebundled HDF file. The single data file will contain all seven MODIS bands.select ‘Spectral Analysis’ | ‘MODIS Point Spectrum Generator’ | ‘Seven 16-Bit(Bundled) HDF File’. The Point Spectrum Data Entry box will be presented asdescribed in the previous sections. Select the single band or composite bandsthat you wish to use to display for selecting your target points. No SolarElevation Angle, Acquisition Date or other metadata is required since these filescontain processed surface reflectance data. The spectrum will be computed anddisplayed. As is usual, the spectrum will be saved and automatically insertedinto the Spectral Criteria form for subsequent use by the PANCROMA TM SpectralAnalyzer utility.Point Spectrum Zoom ToolThe above sections have described the PANCROMA TM Point Spectrum tool forgenerating spectral data from selected pixels in multispectral data sets. It isoften helpful to be able to zoom into an image in order to identify and selectpixels of interest to add to the Point Spectrum list. PANCROMA TM has a utilityfor doing this. In order to use the zoom tool, open your multispectral images asdescribed in the previous articles describing the Point Spectrum generator TM .When the Point Spectrum Form becomes visible, you will see two radio buttonslabeled ‘Zoom Enabled’ and ‘Zoom Disabled’, as shown below.233
When the ‘Zoom Disabled’ radio button is checked, data entry works asdescribed previously. That is, each time you click on the multispectral bandimage, a data point corresponding to that pixel location will be added to the list.However, when ‘Zoom Enabled’ is checked, data will no longer be added to thePoint Spectrum list when you click on the grayscale band image. Instead,clicking on the image will identify the zoom center and enable the Zoom menu.When you select your zoom center by clicking on an area of interest in theimage, select ‘Display’ | ‘Zoom In’. A zoomed image will be created in a newgraphics window, centered on the point that you clicked. (Note: in order to avoidattempting to compute zoom data for pixels off the edge of the image where nodata exists, the zoom center will be automatically moved back from the imageborders if necessary. In this case you may have to scroll the zoomed image a bitto locate you zoom center.)Note that the pixels in the zoom window track those of the source image as youmove your cursor. In order to add points to the Point Spectrum list, select the‘Zoom Disabled’ radio button. This will allow points that you select from eitherimage to be added to the Point Spectrum list. You can go back and zoom moredeeply into the image by re-checking the ‘Zoom Enabled’ button, which willsuspend the addition of points to the Point Spectrum list again and allow theidentification of new zoom centers on either image.Note that it is possible to display an RGB true color or false color image to aid inthe location of points of interest. To do this, open the three band files of interestby selecting ‘File’ | ‘Open’.Once all three files are opened, check the ‘Maintain RGB Comparison Image’check box at the bottom of the Main Window. Then select ‘Band Combination |234
Generate RGB True Color Composite’. Two RGB images will be displayedselect ‘Close Graphics Window and Reset’. The RGB form will close, leaving theComparison Image open. Now you can process your band file data as usual.See the PANCROMA TM Section 13 for more information on the zoom utilities.Landsat Spectral Analyzer TMSpectral analysis using Landsat multispectral data is a powerful tool for exploringand characterizing many aspects of the earth’s surface called the LandsatSpectral Analyzer TM (LSA). . Applications of spectral analysis include mineralexploration, vegetation analysis, land use, forest health and many otherapplications. False color band combinations and vegetation indices are wellknownmethods for using multispectral data to extract information from theearth’s surface. The PANCROMA TM LSA uses all of the Landsat spectral bandsfor extracting such information. The LSA is used in conjunction with databasessuch as the USGS Digital Spectral Library (http://pubs.usgs.gov/of/2003/ofr-03-395/datatable.html). A Digital Spectrum (DS) is a plot of reflectance versuswavelength. Reflectance values typically vary between zero (completeabsorption) and unity (complete reflectance). Instruments used to record suchspectra are calibrated against special card standards to make sure that this is so.235
Digital spectra are recorded for minerals, flora, and various man-madesubstances as well as snow and ice. The individual spectra contained in thedatabases constitute an electromagnetic “fingerprint”. Matching remotely senseddata to a DS can give indications of the presence of the target minerals orsubstances. The DS for the mineral Muscovite is shown below.The PANCROMA TM LSA is a semi-automated utility for searching Landsatmultispectral data for spectral fingerprints. The user sets the search criteria foreach multispectral channel. The LSA then interrogates the six Landsatmultispectral channels to determine which if any pixels match the fingerprint data.It then displays each “hit” as a red pixel on a gray band image. An example willmake the use of this utility clearer. This example will look for something not veryexotic – Lawn Grass. We will use a subset of a Row 23 Path 39 Landsat sceneof Louisiana near the town of Abbeyville. Lake Peigneur is at the lower right.I subsetted the scene for faster processing, although you should have noproblem processing full Landsat scenes with computers with more than 2GB ofRAM. The band 123 (BGR) image is shown below.236
I then pulled a spectrum for Lawn Grass from the USGS library. The spectrum isshown below.237
The next step is to overlay the Landsat channels over the spectrum. I did this inPower Point although you can use any convenient graphics editor.I then struck horizontal lines that marked the intersection of the Landsat bandswith the spectral curve. My strategy was to require that the reflectance be “atleast” as large as the peaks and “no more than” for the valleys. The next stepwill show how the LSA allows such discrimination.A note of caution: there are five “Lawn Grass” spectra listed and six “Grass”spectra, none of them exactly the same. I chose one arbitrarily to see what Iwould get. In reality, library spectra may be useful but it is best not to place blindfaith in them, as we shall soon see. The best spectra are the ones that comefrom a reliable source directly from your target area. You should at least read theDocumentation that accompanies each USGS spectrum.Now we are ready to scan our data. Select ‘File’ | ‘Open and open six or sevenLandsat band files, band1 (Blue), band2 (Green), band3 (Red), band4 (NIR)band 5 (SWIR) and band 7 (LWIR), or alternatively use the Thermal Infrared(TIR) band. If you decide to use the TIR band, open the files in the order:band1, band2, band3, band4, band5, band6 (TIR) and band 7. Now select‘Spectral Analysis’ | ‘Landsat Spectral Analyzer’ | ‘Six/Seven DN Bands’.IMPORTANT NOTE: Using the TIR band may give additional discriminatingpower to your analysis. If you decide to use the TIR band, you may have to238
preprocess it before doing so. Some Landsat TIR files are archived the samesize as the multispectral band files. However most are archived as 57 or 60mresolution files, i.e. half the resolution of the multispectral bands. In addition,there are usually two TIR band files with suffixes 61a and 61b. These are thehigh gain and low gain versions of the data. If you choose to use the TIR band,you will be prompted to tell PANCROMA which type of file you are processing bychecking a radio button on the TOA Reflectance Form.In order to use a TIR band at half resolution, you must first expand andinterpolate it up to 27.5 or 30m resolution. This can be done using the utilitydescribed in Section XX. Once the scale is adjusted, it can be used to generatea Point Spectrum.When PANCROMA TM processes the TIR band, it will divide the computedtemperature in degrees Kelvin by a factor of 1000. This scales the temperaturedata so that it is of the same order of magnitude as the TOA reflectance data.You can select the multispectral band that you want to be displayed for pointselection by checking the appropriate radio button.After opening your multispectral bands, the Spectral Criteria Form will bedisplayed as shown below.There are six (or seven if you use the TIR band) track bar sliders correspondingto the six input Landsat bands. Beneath each one is a radio button that lets youselect between ‘Must Exceed’ and ‘Less Than’ as level qualifiers.239
http://www.science.aster.ersdac.or.jp/en/documnts/users_guide/index.html. Atthe bottom of the screen is a check box that lets you lock all the sliders andanother check box that allows you to save your settings between runs. Note thatI have input the selection criteria from my channel plot.When you click ‘OK’, the TOA Reflectance Data Form will appear. This containsthe usual reflectance computation criteria. Since the spectra are given asreflectances, the band digital numbers (DNs) must be converted. This will bedone in the same way as described in Section 49 Landsat Top of AtmosphereReflectance. Make sure that the ‘Render Color Image’ check box is checked(this is the default). When you click “OK’, the LSA will convert the DNs to TOAreflectances. It will report the maximum and minimum reflectance values to theMain Window data screen. Note that some reflectance values may be less thanzero. This of course does not make sense. PANCROMA TM uses the methodproscribed in the Landsat Data <strong>User</strong>s Handbook directly without biasing thecomputed values to make them all positive or zero. Since the magnitude of anynegative reflectances is usually very small, this is not a problem.PANCROMA TM will mark each pixel that matches the comparison criteria bycoloring it red, and displaying it on the band1 grayscale image. The results of myfirst run were exactly... nothing. No hits at all. I inspected the maximumreflectance value for the band4 channel and noticed that it was around 0.8. Iconcluded that there might be a standard error between the measuredreflectances and the spectrum. I made a second run decreasing all channelvalues by 0.2 units and again got no hits. I then decreased all channels byanother 0.1 unit. This yielded the image shown below. (The image is shown athalf scale so that it fits on the page conveniently.)Comparison of the marked plots with the RGB image shown that the scan hasapparently marked the plowed fields, not the lawn grass. I “ground truthed” theimage using a high resolution aerial photograph and this seemed to confirm mysuspicion. I also included a band 145 false color composite, commonly used todiscriminate vegetation for comparison. (Note that PANCROMA TM will computethe percentage of red pixels on the active part of the image and display them inthe Main Window dialog box.)240
Note that you can flip back and forth between the base image and the classifiedimage by selecting ‘Switch Images’ | ‘Base Image’ and ‘Switch Images’ | ‘SpectralImages 1’241
Although the run was not successful in discriminating Lawn Grass, a fewconclusions can be drawn:• The method did seem to be a fairly sensitive discriminator for the plowedfields• More experimentation with the selection criteria might find the grassyfields as intended• The technique appears to be more sensitive and more positive than eitherfalse color composites or classification• It is clear why more multispectral bands are better, and why hyperspectraldata is the best for this purpose. It is also clear why 11 bit or 16 bit data isbetter than 8 bit data, as the former yields more resolving power forapplications like thisThe PANCROMA TM LSA is a powerful tool for exploring and characterizinggeological and agricultural aspects of the earth’s surface with many possibleuseful applications. However like most tools, it still relies on the expertise andskill of the user to produce the best results. This example showed how it ispossible to discriminate plowed fields in an image. Although this particular taskwas relatively simple, the method is equally applicable to cases where thediscrimination is not so obvious, as in mineral exploration.Landsat Reflectance Spectral Analyzer TMAs described above, the PANCROMA TM Spectral Analyzer TM can convertLandsat band file DNs to TOA reflectance and then compare the computedreflectance values to archived surface spectra. The USGS offers Landsat datasurface reflectance data. This information is archived in at least two formats. TheGlobal Land Cover Facility archives surface reflectance values in I16, LittleEndian format. GLOVIS archives the six multispectral bands in a single PlanarConfiguration=2 file. PANCROMA can decode both of these formats butcurrently the Spectral Analyzer TM can only process the individual bands archivedat GLCF. It uses the data in these files directly instead of computing TOAreflectance values from Landsat DNs.There are several advantages to using surface reflectance as an alternative toDNs or even computing TOA reflectances from DNs. Surface reflectance isbasically TOA reflectance corrected for atmospheric effects. As a result, surfacereflectance values are generally superior to TOA reflectance as removing theatmospheric effects makes them more similar to the archived spectra, as thesevalues are usually measured directly at the surface. Another advantage isprecision.The surface reflectance values are archived as 16-bit integers with a valid rangeof –2000 to 16000. A value of –9999 represents ‘no data’ while 20000 is‘saturation’. PANCROMA TM sets ‘no data’ and ‘saturation’ values equal to zeroand decodes the valid integers, scaling them by a factor of 0.000100 (in242
accordance with the accompanying Landsat metadata) without loss of precision.DNs have only 8 bits of dynamic range and this is of course limits the precision ofthe TOA reflectance values derived from them.Using the LSA with surface reflectance data proceeds almost exactly as with thecorresponding DN bands. Select ‘File’ | ‘Open and open either six Landsatsurface reflectance band files, band1 (Blue), band2 (Green), band3 (Red), band4(NIR) band 5 (SWIR) and band 7 (LWIR) or alternatively include the thermal IR(TIR) band by opening band1 (Blue), band2 (Green), band3 (Red), band4 (NIR)band 5 (SWIR) band6 (TIR) and band 7 (LWIR). Now select ‘Spectral Analysis’ |‘Landsat Spectral Analyzer’ | ‘Six/Seven Reflectance Bands’ | ‘<strong>Manual</strong> Method’.The Spectral Criteria Form will be displayed as described above. The settingsare made the same as described previously. After accepting (clicking ‘OK’) theLSA will compute the image as before.A couple of notes about the TIR band. Thermal data is archived in I16 format asscaled degrees Celsius. The integer values should normally be multiplied by ascaling factor of 0.01 to convert the I16 data to degrees Celsius. PANCROMA TMinstead multiplies the data by a factor of 0.0001, the same scale factor as is usedto convert the I16 band data to surface reflectance. The advantage of doing thisis that the data stored in the thermal band is of the same order of magnitude asthe reflectance data, which simplifies data display. Since the band data can beconsidered as orthogonal vectors, it is not possible to combine them as scalarvalues anyway so it does not really matter how they are scaled from a processingstandpoint. However, if thermal ground truthing data is used to calibrate or verifythe results, the measured temperatures should be divided by 100.0 in order tomatch the values that PANCROMA TM computes.Note that processing times for surface reflectance data will take somewhat longerthan using DN band data. This is because the integer reflectance files are twiceas large as the corresponding DN band files, and decoding the 16 bit data andconverting it to float type takes longer for each file.Another application for Landsat reflectance data is combining channels to maketrue color or false color RGB composite images and even pan sharpenedimages. Because atmospheric effects are removed, this data can make imagesof exceptional quality. Example RGB color composite and pan sharpenedimages of the massive Chuquicamata mine in northern Chile made with Landsatsurface reflectance data are shown below.243
The pan sharpened image was created by downloading a standard Landsat Path1 Row 75 DN panchromatic band. The reflectance band files had to beconverted from 16 bit to 8 bit format. Then the corner coordinates wererationalized using the ‘Compute Maximum Common Extents’ utility. The scales244
were matched using the ‘Rescale Landsat 14.25m to 15m’ Preprocessing utility.Finally, the reflectance band files were pan sharpened using a standard HSItransformation. The ELIN local optimization was switched off since this desertscene did not need this utility.SPOT Spectral Analyzer TMSpectral analysis using SPOT multispectral data proceeds the same as forLandsat, except that SPOT has only four multispectral bands as compared to thesix Landsat multispectral bands. Select ‘File’ | ‘Open and open four SPOT bandfiles, band1 (Green), band2 (Red), band3 (NIR), band4 (SWIR). (SPOT spectralband data is given in Section 29). Now select ‘Spectral Analysis’ | ‘SPOTSpectral Analyzer’ | ‘Four DN Bands’ | ‘<strong>Manual</strong> Method’. The Spectral CriteriaForm will be displayed as described in the previous section except only four bandfile data groups will be active. Afterwards, a second data entry box will bedisplayed for entering the appropriate TOA Reflectance data. The data entry issimilar to that described in Section 47 except that no binary float file option isoffered and the a color image is displayed as a default. In addition, you will haveto enter the SPOT Absolute Calibration Gain for each band. These vary fromimage to image so they must be obtained from the metadata for each SPOTscene. PANCROMA TM will compute the percentage of red pixels on the activepart of the image and display them in the Main Window dialog box as describedabove.NAIP Spectral Analyzer TMSpectral analysis using SPOT multispectral data proceeds the same as forLandsat, except that SPOT has only four multispectral bands as compared to thesix Landsat multispectral bands. Select ‘File’ | ‘Open and open four SPOT bandfiles, band1 (Green), band2 (Red), band3 (NIR), band4 (SWIR). (SPOT spectralband data is given in Section 29). Now select ‘Spectral Analysis’ | ‘SPOTSpectral Analyzer’ | ‘Four DN Bands’ | ‘<strong>Manual</strong> Method’ (or ‘Euclidean Distance’).Follow the instructions for these two methods outlined in the previous sections.The Spectral Criteria Form will be displayed as described in the previous sectionexcept only four band file data groups will be active. PANCROMA TM willcompute the percentage of red pixels on the active part of the image and displaythem in the Main Window dialog box as described above.ASTER Spectral Analyzer TMSpectral analysis using the six ASTER multispectral data proceeds the same asfor Landsat. Select ‘File’ | ‘Open and open the six ASTER SWIR band files,band4, band5, band6, band7, band8 and band9. (ASTER spectral band data isgiven in Section 30). Alternatively, you can also include the three Very NearInfrared (VNIR) bands (see note below).245
Now select ‘Spectral Analysis’ | ‘ASTER Spectral Analyzer’ | ‘Six DN Bands’ |‘<strong>Manual</strong> Method’ or alternatively ‘Spectral Analysis’ | ‘ASTER Spectral Analyzer’ |‘Nine DN Bands’ | ‘<strong>Manual</strong> Method’ The Spectral Criteria Form will be displayedas described in the previous Landsat section. Afterwards, a second data entrybox will be displayed for entering the appropriate TOA Reflectance data. Thedata entry is the same as described in Section 47 except that no binary float fileoption is offered and the a color image is displayed as a default. PANCROMA TMwill compute the percentage of red pixels on the active part of the image anddisplay them in the Main Window dialog box as described above.IMPORTANT NOTE: If you decide to use the three ASTER Very Near Infrared(VNIR) bands in addition to the six Short Wave Infrared (SWIR) bands, you willhave to rationalize the file sizes. The resolution of the VNIR bands is 15m/pixelwhile that of the SWIR bands is 30m/pixel. The file sizes can be rationalizedeither by resampling the VNIR bands down or interpolating the SWIR bands upusing the PANCROMA TM Resize utilities. Interpolating up is recommended inorder to avoid loss of information from the ASTER scene.IMPORTANT NOTE: PANCROMA TM wants the ASTER data in GeoTiff format.You may have to convert your data using the free MultiSpec utility beforeprocessing.EO-1 ALI/Hyperion Spectral Analyzer TMSpectral analysis using the nine EO-1 ALI multispectral or Hyperion hyperspectaldata proceeds the same as for Landsat except that three more files must beinput. Select ‘File’ | ‘Open and open the nineEO-1 ALI band files, band2, band3,band4, band5, band6. band7, band8, band8 and band10. (EO-1 spectral banddata is given in Section 31). Now select ‘Spectral Analysis’ | ‘EO-1 ALI SpectralAnalyzer’ | ‘Nine DN Bands’ | ‘<strong>Manual</strong> Method’. The Spectral Criteria Form willbe displayed as described in the previous Landsat section. Afterwards, asecond data entry box will be displayed for entering the appropriate TOAReflectance data. The data entry is the same as described in Section 47 exceptthat no binary float file option is offered and the a color image is displayed as adefault. PANCROMA TM will compute the percentage of red pixels on the activepart of the image and display them in the Main Window dialog box as describedabove.WorldView2 Spectral Analyzer TMSpectral analysis using the eight WorldView2 multispectral or data first requiresthat the eight WV2 multispectral bands be decomposed from the singlePlanarConfiguration=2 (non-contiguous) GeoTiff file into eight individual bandfiles. To do this, open the single bundled GeoTiff file as issued by DigitalGlobe®by selecting ‘File | Open’. Then select ‘Display Files’ | ‘Decompose Eight File246
Digital Globe Bundle’ | ‘Save as 16-Bit’ or alternatively, ‘Display Files’ |‘Decompose Eight File Digital Globe Bundle’ | ‘Save as 8-Bit’.IMPORTANT NOTE: Digital Globe data is offered in both 8-bit and 16 bitformats. If you have 16-bit format, you can unbundle your Digital Globe data intoeither 8-bit or 16-bit format. It is advisable to save in 16-bit format to preserve thefull precision of the dynamic range of the digital numbers in the band files.However, if your data is 8-bit format, or if you wish to use PANCROMA utilitiesthat only handle 8-bit format, you will have to save the unbundled band file datain8-bit format. When prompted, give the band files a root name and a numericalsuffix will be attached designating the band numbers when the eight individualGeoTiff band files are saved.Now it is possible to run the Spectral Analyzer TM . This is done exactly asdescribed in the preceding sections Select ‘File’ | ‘Open and open the eightWorldView2 band files, band1, band2, band3, band4, band5, band6. band7 andband8. (WorldView2 spectral band data is given in Section 34). Now select‘Spectral Analysis’ | ‘WorldView2 Spectral Analyzer’ | ‘Eight 16-Bit Bands’ |‘<strong>Manual</strong> Method’ or ‘Spectral Analysis’ | ‘WorldView2 Spectral Analyzer’ | ‘Eight8-Bit Bands’ | ‘<strong>Manual</strong> Method’ depending on the file format you selected whenunbundling.The Spectral Criteria Form will be displayed as described in the previoussections. Set your selection criteria using the track bar sliders. When you arefinished, select ‘OK’. Afterwards, a second data entry box will be displayed forentering the appropriate TOA Reflectance data. You will have to enter themetadata for each WV2 band file as it will probably be different for each one.The computation of TOA reflectance for WorldView2 data is described in theDigital Globe publication entitled Radiometric Use of WorldView-2 Imagery. Thispublication is available at the Digital Globe website and on thewww.PANCROMA.com/data web page. Additional information regarding IMDfiles and calibrating WorldView2 data is shown in Section 34.Because the calibration factors and effective bandwidth values are typicallydifferent for each band, they have to be entered eight times. (Note that the solarelevation angle and Julian day data only has to be entered once. Theappropriate data entry form will appear eight times to allow input of the values.(The data can be found in the .IMD file that accompanies each WorldView2 dataset. When you select OK the final time, PANCROMA TM will compute thepercentage of red pixels on the active part of the image and display them in theMain Window dialog box as described above.247
RapidEye ® Spectral Analyzer TMSpectral analysis using the five bundled RapidEye multispectral bands in GeoTiffformat can be done by selecting Select ‘File’ | ‘Open and opening the singleGeoTiff file that contains the five multispectral bands. Now select ‘SpectralAnalysis’ | ‘RapidEye Spectral Analyzer’ | ‘Five (Bundled) 16-Bit GeoTiff Bands’.Select either the ‘<strong>Manual</strong> Method’, Euclidean Distance or Spectral Anglemethods, setting the selection criteria as described in previous sections.MODIS Spectral Analyzer TMSpectral analysis using the seven bundled MODIS multispectral bands in HDFformat can be done by selecting Select ‘File’ | ‘Open and opening the single HDFfile that contains the five multispectral bands. Now select ‘Spectral Analysis’ |‘MODIS Spectral Analyzer’ | ‘Seven (Bundled) 16-Bit HDF Bands’. Select eitherthe ‘<strong>Manual</strong> Method’, Euclidean Distance or Spectral Angle methods, setting theselection criteria as described in previous sections.Euclidean Distance Spectral Analyzer TMThe previous methods require setting the spectral selection criteria manually interms of the reflectance levels and “greater than” or “less than” slider settings.An alternative way to match spectral signatures is distance minimization. In thistechnique, the multispectral band data is considered an n-dimensional vector,with n being the number of available spectral bands. This is the so-calledhypercube approach, i.e. three orthogonal vectors defining the edge of astandard cube and additional orthogonal vectors defining a hypercube.The method computes the distance between each multispectral reflectancevector and the target vector defined by spectral signature you are trying to match.At this time, the target vector can be entered into the Spectral Criteria formautomatically, using the Point Spectrum Generator TM . In this case, you mustclick on representative target pixels as described above. When you compute yourspectrum, the average reflectance values will be automatically entered into theSpectral Criteria sliders. You must select ‘Close Graphics Window and Reset’and then re-open your multispectral band files.To conduct a distance match, first open either six or seven Landsat DN bandfiles. Then select ‘Spectral Analysis’ | ‘Landsat Spectral Analyzer’ | ‘Six/SevenDN Bands’ | ‘Euclidean Distance’. (See the subsection entitled Landsat DN PointSpectrum Generator TM for information on how to preprocess the TIR band if youdecide to use it.The Spectral Criteria Form will not become visible. If you are entering datamanually, use the band sliders for bands 1,2,3,4,5 and 7, input the reflectancevalues for the target vector taken from the spectrum of interest. If you used the248
Point Spectrum Generator TM , the target vector will already be entered in thesliders.Note that there is a check box at the bottom left side of the form entitled ‘InputTwo Spectra’. PANCROMA TM allows you to compute the Euclidean distance plotusing one input spectrum or alternatively two spectral If you want to analyze twospectra and compare them to the base image, check the box as is shown in thefigure above. If you want to analyze only a single spectrum, keep it un checked.Note that if you input two target spectra using Point Spectrum Generator TM , bothsets of spectra will be automatically input into the Spectral Criteria form.The ‘Set Upper Cutoff’ check box at the lower right side of the form is also veryuseful. Often there will be a small number of pixels with low reflectance values.These may not even be visible on a color contour plot, but will widen thereflectance range so that there is little color contrast in the plot. These can beclipped out using the ‘Set Lower Cutoff’ slider bar and can produce much bettercolor plots. An example of two such plots, one unclipped, and the second oneclipped are shown below.249
Click ‘OK’. The TOA Reflectance Data Form will become visible. Enter the SolarElevation Angle and the Acquisition Date and click ‘OK’.250
Note that the TOA Reflectance Data Form contains a check box marked ‘Write 8-Bit GeoTiff File. If this box is checked, PANCROMA TM will write the EuclideanDistance or Spectral Angle values to a GeoTiff file. The values will be scaledbetween 0-255 so that they can be viewed in other applications. Note that thedarker the grayscale pixel value, the smaller the Euclidean Distance, so targetareas will appear black.After a bit of computation, two images will become visible, a grayscale image andan RGB contour image. The grayscale image displays the Euclidean Distances,scaled to fall between 0 and 255. The RGB contour plot plots the actualEuclidean Distances with red being the shortest distance and violet being thegreatest. Note that in the grayscale plot, black represents the closest match andpure white (DN=255) is the farthest distance. If you are running two spectra, theSpectral Criteria Form will appear a second time. This time enter the secondspectrum.The analysis shown below uses the Euclidean distance method, running thesnow pack example with two input spectra. I generated target vectors using thePoint Spectrum Generator TM . After clicking on the targets in each image andselecting a dozen or so points, I checked the ‘Enter Spectrum into Analyzer’check box. In addition to generating my spectrum, it automatically entered thefirst set of average reflectance values into the Spectral Criteria Form. (Thesecond set has to be entered manually).The following image shows the first Euclidean Distance plot. The bright redareas correspond to the minimum Euclidean Distance and therefore the bestmatch with the target vector. The purple areas are the worst matches, i.e. thefarthest Euclidean Distances. The red areas correspond to the obvious snowareas in the band images, with the orange and yellow areas being probablematches as well in this case. Note that you can turn off the color scale byunchecking the ‘Display Euclidean Distance Scale’ check box on the SpectralCriteria form.251
The second plot is shown below, displayed by selecting the ‘Switch Images’ |‘Spectral Images 2’ menu selection. Finally, the base image, accessed byselecting ‘Switch Images’ | ‘Base Image’.252
Note that if you are not running two spectra, the Spectral Analyzer Image 2 layerwill contain an RGB image.Euclidean Distance analysis is also implemented for Landsat DN, LandsatReflectance, SPOT, EO-1, WorldView-2 and ASTER. You can input either thesix Short Wave Infrared (SWIR) bands or else the six SWIR plus the three VeryNear Infrared (VNIR) bands into the Euclidean Analyzer. Select either ‘SpectralAnalysis’ | ‘ASTER Spectral Analyzer’ | ‘Six DN Bands’ | ‘Euclidean Distance’ oralternatively ‘Spectral Analysis’ | ‘ASTER Spectral Analyzer’ | ‘Nine DN Bands’ |‘Euclidean Distance’IMPORTANT NOTE: Although it is possible to conduct multispectral analysisusing entire Landsat scenes, be advised that the edges of the individual Landsatmultispectral bands do not match exactly. This can produce border regionscontaining invalid Euclidean Distance values because some of the multispectralband values are zero and some are non-zero. This can also influence the minand max value computations that set the color range scale. It is better for mostwork to crop off these regions before conducting multispectral analyses.IMPORTANT NOTE: If you decide to use the three ASTER Very Near Infrared(VNIR) bands in addition to the six Short Wave Infrared (SWIR) bands, you will253
have to rationalize the file sizes. The resolution of the VNIR bands is 15m/pixelwhile that of the SWIR bands is 30m/pixel. The file sizes can be rationalizedeither by resampling the VNIR bands down or interpolating the SWIR bands upusing the PANCROMA TM Resize utilities. Interpolating up is recommended inorder to avoid loss of information from the ASTER scene.IMPORTANT NOTE: PANCROMA TM wants the ASTER data in GeoTiff format.You may have to convert your data using the free MultiSpec utility beforeprocessing.IMPORTANT NOTE: PANCROMA TM can handle Digital Globe and World View2data in either 8-bit or 16-bit format.It may be desirable to adjust the data span for the Euclidean Distance display.Often a small number of “flyer” Euclidean Distance values can skew the plot sothat there is not very much discrimination. An example of this situation is shownbelow.The plot can be improved by lumping the larger Euclidean Distances together.To do so, check the ‘Set Upper Cutoff’ check box at the lower right hand cornerof the Spectral Criteria Form.254
When you do so a track bar will become visible. All computed EuclideanDistances greater than the value set on the track bar will be set equal to thisvalue. This will result in greater discrimination in the color plot, as shown in theimage below.255
Euclidean Distance Fraction TM AnalysisAnother powerful technique for conducting land use studies is PANCROMA TMEuclidean Distance Fraction TM analysis. Euclidean distance analysis considersthe target spectrum as a multi dimensional vector. It also considers each pixel inthe data set as a similar vector. It then computes the distance between eachpixel and the target, in the vector sense. Rather than display the entire Euclideandistance plot, Distance Fraction TM analysis allows you to select all pixels within aselected fraction of the difference between the maximum and minimumEuclidean distance. This can result in very selective classifications of landfeatures based on spectral signature matching.Implementing this technique proceeds in a similar fashion to the EuclideanDistance method described in the previous section. For example, to conduct theanalysis using Landsat data, start by opening your multispectral data files. Thenselect ‘Spectral Analysis’ | ‘Landsat Spectral Analyzer’ | ‘Six/Seven DN Bands’ |‘Euclidean Distance’. When the Spectral Criteria form appears, enter your targetspectrum using the slider bars as before. If you have run Spectral Analyzer TM ,your values will of course already be entered. Check the ‘Distance Fraction’check box at the lower right side of the form. This will enable the nine radiobuttons on the Euclidean Distance Fraction panel as shown below.Now select one of the radio buttons. Choosing the top button will display onlythose pixels having the closest Euclidean distance (best match) with the targetspectrum. These will be all pixels within 11% of the total span between themaximum and minimum Euclidean distance. For example, if the maximum256
distance is 0.947 and the minimum distance is 0.155, checking the first buttonwill display all pixels within a Euclidean distance D:D = 0.11*(0.155 + (0.947 – 0.155))from the target spectrum. Checking the second button will display pixels with adistance D ofD = 0.22*(0.155 + (0.947 – 0.155)).and so on. These pixels will be overlayed onto the image. By moving theselection down the scale, more and more pixels are added to the overlay display.An example image from the snowpack example is shown below.In this image, all pixels that are less than 0.5165 (dark green on the scale) fromthe target spectrum are overlayed onto the image. When the analysis is run, thearea coverage as a percentage of the total image is displayed on the MainWindow dialog box.257
The idea is to adjust the included pixels to entirely cover ground features that areknown by ground truthing or other means. When the match is close, it is likelythat all other instances of that feature in the image will be closely identified. Inthe case of the snow pack example, the snow is easily identified visually. Byadjusting the Distance Fraction TM , an accurate snow pack coveragemeasurement can be taken.Spectral Angle AnalysisSAAis an alternative method for matching image pixel reflectances with target spectra.As in Euclidean Distance analysis, SAA also considers each image reflectance valueand the target spectrum as an n-dimensional vector, where n is the number ofmultispectral bands. The algorithm determines the spectral similarity between eachimage reflectance vector and the target vector by calculating the angle between eachimage reflectance and the target. As in Euclidean Distance comparisons, target spectraused by SAA can come from ASCII files or spectral libraries, or you can extract themdirectly from an image using the Point Spectrum Generator TM .Spectral Angle comparisons can often be more discriminating and can yield moreaccurate matches than corresponding Euclidean Distance analyses. This is because,when used with calibrated reflectance data, Spectral Angle comparisons are relativelyinsensitive to illumination and albedo effects that can confound Euclidean Distanceanalyses.In order to use the method for Landsat 7 data, open six or seven Landsat multispectralband files. Then select ‘Spectral Analysis’ | ‘Landsat Spectral Analyzer’ | ‘Six/Seven 8-Bit DN Bands’ | ‘Spectral Angle’. (Or alternatively, if you are using Landsat 7 reflectancedata choose the corresponding ‘Six/Seven 16-Bit Reflectance Bands’ submenuselection.258
When you do, the same Spectral Criteria form used for Euclidean Distance analysis willbecome visible. The target spectrum can be entered in the same way as for EuclideanDistance analysis, either manually, by reading in ASCII spectra, or by using the PointSpectrum Generator TM .The following images show a comparison between cloud shadow masking results usingthe two methods. The first pair of images, a Euclidean Distance plot and acorresponding cloud mask (see next section) were generated using the Point SpectrumGenerator TM and Euclidean Distance Analysis, with the mask track bar on setting zero.The next pair of images were generated using the same target spectrum and SpectralAngle analysisThe SAA method resulted in a more discriminating match and it also excluded the falsepositives from the nearby water bodies that had similar reflectance spectra as the cloudshadows.259
In addition to Landsat 7, Spectral Analysis is currently implemented for NAIC and SPOTdata as well.IMPORTANT NOTE: Although it is possible to conduct multispectral analysisusing entire Landsat scenes, be advised that the edges of the individual Landsatmultispectral bands do not match exactly. This can produce border regionscontaining invalid Euclidean Distance values because some of the multispectralband values are zero and some are non-zero. This can also influence the minand max value computations that set the color range scale. It is better for mostwork to crop off these regions before conducting multispectral analyses.Creating Masks using Spectral AnalysisVarious methods have been proposed for improving the appearance andusefulness of Landsat images that are obstructed by cloud layers. ThePANCROMA TM utilities for masking clouds use either three or five of the Landsatmultispectral band files. These files are used in a non-linear combinatorialmanner to predict which image pixels correspond to cloud cover and which donot. These methods, particularly the five-file utility based on Luo method can behighly effective.An alternative approach to masking clouds is to use PANCROMA TM multispectralanalysis tools. In addition to being highly discriminating in identifying cloudcover, these tools can also identify cloud shadows, snow, and other features thatyou may wish to remove from your image by pixel substitution from anotherimage. This section describes how this can be done. In the process, it willillustrate how a wide variety of surface features can be identified usingPANCROMA TM spectral analysis tools.The first step in this procedure is to download all of the multispectral bands forboth your target image, and for the image from which you will ‘borrow’ pixels. Iwill call this second image the Reference image. If you are processing Landsatdata you will need all the bands 1,2,3,4,5,6 and 7 for each image. The describedmethod also works for ASTER, EO-1 ALI, Landsat Reflectance and WorldView-2data files.Note that for many Landsat multispectral bundles, the thermal infrared (TIR)band6 image will be half resolution (approximately 60m/pixel) and half the size ofthe multispectral bands. Some band6 data has been processed by expandingthe image and interpolating the gaps. If your data is archived as a 60m image,you can use the PANCROMA TM TIR interpolation utility to expand and interpolateit to match the size and scale of the multispectral files.You must first generate a spectral signature using the PANCROMA TM PointSpectrum Generator TM . You will then use the spectrum and the EuclideanDistance Analyzer to identify targets, in this case clouds, with the masking optionswitched on.260
Begin by opening your seven Landsat reference bands in the order: band1,band2, band3, band4, band5, band6 and band7 by selecting ‘File’ | ‘Open’ fromthe main menu. Now select ‘Spectral Analysis’ | ‘Landsat Point SpectrumGenerator’ | ‘Six/Seven 8-Bit DN Bands’. The Band Display Selection Form willbecome visible. This form allows you to specify which band or band combinationyou want to use to identify your target pixels. If clouds are your target, band1 is agood choice, although other will work as well. Click ‘OK’ when you have selectedyour band.Now the selected band image will appear, along with the Point Spectrum Form.The main purpose of the Point Spectrum Form is to keep a running tally of yourselected points. It also controls the zoom feature in case you need to get incloser into your image to accurately identify your target pixels. Using yourcursor, successively click on the cloudy areas of the image until you havecollected a representative sample (You can choose as many as 50, but often youcan get by with far fewer.) I chose 18. When you are finished, select ‘OK’.Now the TOA Reflectance Data Form will become visible. Enter the SolarElevation Angle, Julian Day and TIR Gain Level corresponding to your imagefrom the Landsat metadata file. Check the ‘Retain Settings’ box so that theentered values will be saved for subsequent runs. See the section on thePANCROMA Point Spectrum generator TM for details. Now select ‘OK’ and thePoint Spectrum for your Reference image will be generated.The next step is to generate the mask. Select ‘Close Graphics Window andReset’ from the Main Menu. When you do so, the spectrum will close. Howeverthe average TOA reflectances will be stored for the next step.Re-open your seven Target band files as before by selecting ‘File’ | ‘Open’ fromthe main menu. Select ‘Spectral Analysis’ | ‘Landsat Spectral Analyzer’ |‘Six/Seven 8-Bit DN Files’ | ‘Euclidean Distance’.Note that there are seven track bars corresponding to the seven multispectralbands we have opened. The average reflectances are already set into thesetrack bars so no adjustment is required (unless you feel some is necessary).Check the ‘Retain Settings Between Runs’ check box. This will hold our SpectralCriteria settings in case you will need multiple runs to make your mask.Also check the ‘Create Mask’ check box in the Mask Group. When you do so,the Level Selection track bar in the will become enabled. You can generateeither a positive mask or alternatively a negative mask, which will black out all ofthe non-target pixels and retain the targets. This selection can be made by usingthe ‘Positive Mask’ (default) and ‘Negative Mask’ radio buttons next to the‘Create Mask’ check box.This track bar lets you specify how far away the Euclidean Distance vector canbe from the target and still be included in the mask. The higher the number from0 to 8, the farther the distance and the more pixels will be included in the mask.261
Low numbers mean high discrimination but possibly too narrow a specification.High number mean lower discrimination with the possibility of including unwantedpixels in your mask. I will use Level=3 for my first run. Select ‘OK’.When you do so, the TOA Reflectance Data form will again become visible. Thevalues you used for the Point Spectrum Generator TM and click ‘OK’ and the maskwill be generated as shown below.The color contour plot and the mask show the Euclidean distances between eachpixel reflectance and the spectral signature target reflectance. The mask imagehas zeroed out image pixel values at locations corresponding to the cutoff youspecified with the Level Selection track bar.The analysis has been very successful at discriminating the clouds fromeverything else in the image. In particular, note how the bright cloudy areas areidentified, while the bright snowy areas are not included. To the human eye,these areas are indistinguishable. To the multispectral “eye” of the Landsatsensors, they are quite different. Save the mask for further processing. Select‘File’ | ‘Save Grayscale Image’ | ‘GeoTiff’ from the menu and give the file a namesuch as ‘cloudMask.tif’.Although this example used Landsat, you can make masks using ASTER, EO-1ALI, Landsat Reflectance and WorldView-2 data. This example used theEuclidean Distance analyzer to identify the pixels to include in the mask.262
The Spectral Analyzer TM (menu selection ‘<strong>Manual</strong> Method’) to identify thesepixels can also be used to generate masks for cloud and cloud shadow removal.When this option is selected, a second image is generated where the targetpixels are black rather than red. This image can then be used with PANCROMAGap Fill Transfer Method to substitute pixels from a similar cloud-free image intothe mask.Masks produced by this utility can be applied to multispectral band data using the‘Band Math’ | ‘Boolean AND Two Images’ utility described in Section 50.For additional information, see the White Paper available athttp://www.<strong>pancroma</strong>.com/Landsat%20Spectral%20Signature%20Mask.htmlReading Data from USGS ASCII Spectra FilesThe United States Geological Survey (USGS) publishes several spectral librariesfor a wide variety of mineral and organic materials. These spectra can beaccessed and downloaded from the USGS Spectroscopy Lab website athttp://speclab.cr.usgs.gov/. An example of such a spectrum, for the mineralgalena, is shown below.263
Copyright USGSAlthough this data is very useful in graphical form, it is also offered in ASCII fileformat. In this form, the wavelength, reflectance, and standard deviation of thereflectance values are listed as shown in the excerpt below.USGS Digital Spectral Library splib05aClark et. al. 2003, USGS, Open File Report 03-395.For further information on spectroscopy, see: http://speclab.cr.usgs.govASCII Spectral Data file contents:line 15 titleline 16 historyline 17 to end: 3-columns of data:wavelength reflectance standard deviation(standard deviation of 0.000000 means not measured)(*************** indicates a deleted number)----------------------------------------------------Augite WS588 Pyroxene W1R1Ba AREFcopy of splib04a r 6040.205100*************** 0.0438450.213100*************** 0.0066010.221100 0.025804 0.0021180.229100 0.026781 0.0013000.236100 0.025403 0.0011860.242100 0.025548 0.0011320.248100 0.025900 0.0010830.253600 0.024198 0.0010470.258600 0.024068 0.001023264
0.263600 0.024684 0.0010550.268600 0.026923 0.0010520.273100 0.025821 0.0010870.277100 0.025812 0.0011070.281100 0.027588 0.001135(Note that the asterisks mean missing data.)PANCROMA TM can read reflectance data from such files an insert that dataautomatically into the Spectral Criteria form for subsequent analysis. In order todo so, first download the ASCII spectrum for the material you are interested in.Save it in the default .txt text file format. Next start PANCROMA TM and select‘File’ | ‘Open’ and open the file. Next, select ‘Spectral Analysis’ | ‘Read Spectrumfrom USGS ASCII File’.You must click the submenu selection for the type of data that you will be usingfor your subsequent analysis, for example Landsat ETM+. Note that there aretwo options for Landsat ETM+, depending on whether you intend to use theThermal Infrared (TIR) band or not. If you decide to use the TIR band, you willhave to input it manually into the Spectral Criteria form as the basic USGSspectral libraries do not include any TIR information.When you click on the submenu, PANCROMA TM will search the file for the bandwavelengths, and will extract the corresponding reflectances. It will place thesereflectances into the Spectral Criteria form. They can then be conveniently usedfor either <strong>Manual</strong> or Euclidean Distance analysis.Note that the band sensors are sensitive across a narrow range of wavelengths.will look up the reflectance that corresponds to the midpoint of the band. Forexample, the Landsat band1 reflectance will correspond to a wavelength of0.4825 microns. The band reflectances for the mineral augite are showntabulated below as reported to the text screen.File opened successfullyWavelength: 0.483300 Reflectance: 0.154771Wavelength: 0.565300 Reflectance: 0.175869Wavelength: 0.661700 Reflectance: 0.153826Wavelength: 0.828000 Reflectance: 0.133775Wavelength: 1.654500 Reflectance: 0.254075Wavelength: 2.215000 Reflectance: 0.381393Spectrial Criteria form is populated.When you click ‘Close Graphics Window and Reset’ and then start a LandsatEuclidean Distance analysis, the reflectances will already be inserted into thereflectance value track bars, as shown in the image below.265
Note that the band 6 (TIR) track bar is not set. This must be done manually.Reading Data from NASA JPL ASCII Spectra FilesNASA/JPL also publishes ASCII spectral libraries, found athttp://speclib.jpl.nasa.gov/ . These are more comprehensive than the USGSlibraries as they offer spectra for the visible, VNIR, SWIR and TIR spectralranges. You must inspect the XStart and XStop limits carefully in order todetermine the range of wavelengths included in a particular file. If the targetwavelengths are not in the file you will obviously not get a match.In order to read one of these ASCII files, select ‘File’ | ‘Open’ and open the file.Next, select ‘Spectral Analysis’ | ‘Read Spectrum from ASTER ASCII File’. Thesubmenus will specify your target wavelengths as described above for the USGSspectral files.Landsat Linear Spectral UnmixingSpectral unmixing represents an interesting approach to understanding andusing multispectral data. The method starts with an assumption that thecharacteristics of observed image pixels constitute mixtures of the characteristicsof a small number of basic cover types, called endmembers. If the mixtures areassumed to consist of linear combinations of the contributions of the individual266
cover types, a linear mixing model can be formulated. This linear mixing modelcan be used to determine the fractions of each cover type present in the image.For example, consider the six Landsat visible plus NIR bands. A reflectancevalue can be computed for each pixel in the image, a different (usually)reflectance for each band corresponding to that pixel. Let's assume that thesereflectances, measured by the satellite sensors are completely the result ofreflectances from four cover types. As a result, each cover type will contribute afraction F (referred to as endmember Abundance) of its individual reflectance Xat that wavelength to the measured reflectance B for each multispectral Landsatband.Let's further assume that we know the reflectances X in each multispectralwavelength for each of the four end members. These can be obtained fromlibraries as described in previous sections, or from actual ground measurements.F and B can be considered column vectors, F composed of the four unknownAbundances and B composed of the six reflectances (one for each multispectralband) measured by the satellite. We can write the linear relationship among X, Fand B as an equation as follows:X 00 * F 0 + X 01 * F 1 + X 02 * F 2 + X 03 * F 3 = B 0This is just the standard linear mixing equation. We can formulate a set of linearequations that relate the reflectances in each wavelength of the end members tothe measured reflectances Y. The relationship is shown in matrix form below.Endmember X i Type ImageLibrary Spectra Fraction ReflectancesX F Bend1 end2 end3 end4reflectance at wavelength 0 |X00 X01 X02 X03| |F0| |B0|reflectance at wavelength 1 |X10 X11 X12 X13| * |F1| = |B1|reflectance at wavelength 2 |X20 X21 X22 X23| |F2| |B2|reflectance at wavelength 3 |X30 X31 X32 X33| |F3| |B3|reflectance at wavelength 4 |X40 X41 X42 X43| |B4|reflectance at wavelength 5 |X50 X51 X52 X53| |B5|Note that if we had only four equations we could solve for the fractions F exactly.We can get a better solution by including all of the multispectral data we have,and then solving the set of over determined equations using linear regression.Note that the system of equations that we have to solve applies to one pixel only.We will have to repeat the solution process for every pixel in the image. This isobviously a computationally expensive task but it can be accomplished by thePANCROMA TM regression solver.The solution yields four sets of fractions F, one for each pixel in the image.These fractions are usually depicted graphically by scaling them so that therange from 0 to 255 and then rendering them as four grayscale images. The267
higher (whiter) the grayscale pixel value, the greater the fraction of that particularend member in the pixel.This process can be illustrated with an example. Consider the Landsat band1image below.For this example, lets assume that the reflectances measured by the satellite arethe result of reflectances from just four end members: Cheatgrass, , asphalt, drygrass and fresh oak leaves. We can obtain reflectance spectra for each of thesefrom the USGS Spectral libraries.Start by opening each of the six Landsat multispectral bands, that is bands1,2,3,4,5 and 7 (recall that band 6 is the thermal infrared band) by selecting ‘File’| ‘Open’ and selecting each of the six band files in succession.Now select ‘Spectral Analysis’ | ‘Landsat Spectral Unmixing’ | ‘Four EndMembers’. The files will be read and the TOA Reflectance Form will appear.268
Enter The Solar Elevation Angle and the Acquisition Date from the Landsatmetadata. Afterwards the Spectral Unmixing form will appear.Referring to the nominal multispectral band wavelengths and the USGS spectraldata, enter the reflectances for each end member at each of the six Landsatwavelengths. The nominal wavelengths are shown in the table below.Band Wavelength (µ) Resolution (m)1 0.450-0.515 (blue) 302 0.525-0.605 (green) 303 0.630-0.690 (red) 304 0.750-0.900 (near-IR) 305 1.55-1.75 (mid-IR) 306 10.4-12.5 (thermal-IR) 607 2.08-2.35 (long-IR) 30Panchromatic 0.52-0.90 (green-near IR) 15269
The table with the manually input reflectance values for my selectedendmembers is shown below.Select ‘OK’ and the computation will start. Because a linear regressioncomputation must be run for each pixel in the image, run times may take sometime, i.e. ten or fifteen minutes for a full Landsat scene. System RAM will beheavily used as well, so it is wise to shut down other applications during a fourendmemberrun.The output images from my run are shown below. Theoretically, these show therelative abundances of each of the four cover types corresponding to the fourspectra that were input to the model.270
PANCROMA TM allows three, four and five endmember analyses for Landsatdata. (Note that five-endmember analysis requires disk scratch files so certainparts of the computation may take considerably longer as stored data isrecovered from disk). There may be more or less cover types in the image and allof the types may not be identified. Future releases will allow a greater range ofendmember types but identification of the endmembers will still be an issue.As with any multispectral analysis method the model may not always matchreality and there are lots of provisos to consider for the method. The mostobvious is how to determine the number and type of endmembers in the scene.Also, In order to get good results, the library spectra must be calibrated to thesatellite sensor. This can be done by taking ground readings with aspectrophotometer or other means.It is perfectly legitimate to compute negative abundances from a mathematicalstandpoint. This can sometimes occur for a variety of reasons. Unfortunately271
this does not correspond to physical reality. If negative abundances arecomputed, PANCROMA TM will substitute a zero for the negative value in theendmember image. The number of substitutions is counted and reported to thedialog screen. A large number of negative abundances would cast doubt on thevalidity of the analysis.Spectral unmixing provides another interesting approach to multispectralanalysis. This is an area in need of more improvement but with a lot of potential.Watch for additional PANCROMA capabilities in this area.Landsat Change Distance TM Multispectral Change DetectionMany earth science disciplines required the detailed analysis of changes to theearth’s surface over a period of time. Examples include studies of deforestation,urban growth, desertification, glacier and ice pack change, agricultural land useand many others. Satellite data can be very useful to such studies. Often thesechanges are made on the basis of visual comparison of individual band files, truecolor or false color images composited from such band file data. Anotherapproach is to subtract one band image from another band image in order toobtain a quantitative measure for the degree of change.PANCROMA TM offers a powerful multispectral tool for assessing such changes.Rather than using a single multispectral band, the Change Distance TM tool usesall available Landsat multispectral bands in order to determine the degree ofchange. This can often be more accurate than relying on a single band, becauseapriori knowledge of the most affected band is not necessary in order to detectthe change. The utility considers each pixel in the scene as a vector in sixspace,and computes the vector distance between the top of atmosphere (TOA)reflectance value of each pixel. Using the TOA reflectance provides a moreaccurate comparison between the two scenes than using raw digital numbers(DNs). Those pixels with near zero vector distances may be assumed to beunchanged, while those with larger vector distances are identified as changed.Using the tool requires two multispectral Landsat data sets, one representing thebase scene and one for the changed scene. Each set should include bands 1, 2,3, 4, 5, and 7. Because a pixel-by-pixel comparison will be made between thetwo scenes, it is important that they are correctly co-registered. The registrationrequirements are exactly the same as those required for gap filling, and any andall of the PANCROMA TM tools that are used for preparing Landsat gap fill datacan be used for change detection.The first step in the process in to obtain two Landsat scenes with at least someoverlapping area, i.e. two scenes with the same path and row number. Makesure that you download the metadata files with the Solar Elevation Angles andAcquisition Dates, as these will be needed in the process.272
We are going to use a very obvious feature to demonstrate change detection inthis example: cloud cover. The base image subset area has very little cloudcover, while the changed target has a lot. If change detection works properly, weshould expect the cloud cover to be highlighted as a very measurable change.The next step is to co-register the bands. There are several ways to do this butthe easiest is probably to use the six file subsetting method. This method willcrop the images to the Maximum Common Extents coordinates and rescale theimages if necessary so that the row and column counts will match exactly. (TheMaximum Common Extents are the corner coordinates of the common areabetween the two scenes). The main proviso with this technique is band filelabeling. Since the utility was designed for gap filling, you have to be careful toget your file naming conventions set so that your registered band files do not getconfused.PANCROMA TM provides a file-naming tool in order to facilitate this if you chooseto use it. To illustrate its use, suppose that we have two Landsat scenes asfollows:Group 1 Group 2L71005068_06820030919_B10.TIF L71005068_06820040804_B10.TIFL71005068_06820030919_B20.TIF L71005068_06820040804_B20.TIFL71005068_06820030919_B30.TIF L71005068_06820040804_B30.TIFL71005068_06820030919_B40.TIF L71005068_06820040804_B40.TIFL71005068_06820030919_B50.TIF L71005068_06820040804_B50.TIFL71005068_06820030919_B70.TIF L71005068_06820040804_B70.TIFStart by opening the first three bands of Group 1 and the first three bands ofGroup 2, in order:273
L71005068_06820030919_B10.TIFL71005068_06820030919_B20.TIFL71005068_06820030919_B30.TIFL71005068_06820040804_B10.TIFL71005068_06820040804_B20.TIFL71005068_06820040804_B30.TIFAfter the six band files are opened, select ‘Subset Utilities’ | ‘Subset Images’ |‘Subset Six Bands’. When the Subset Data Entry form becomes visible, checkthe ‘Select Change Subset’ check box and click on the ‘First Group’ radio buttonas shown in the image below.Now select ‘Enter’. The first six band files will be co-registered and displayed asshown in the following image.274
Note that the captions in the image forms read: Group 1 Band 1, Group 1 Band2,etc. Now select ‘File’ | ‘Save Subset Images’ | ‘Geotiff’. Select a base file namelike ‘changeTest’ or the like. The first group of registered files will be saved. Inthis example, the file names will be:Group 1 Group 2changeTestband 1-Group1.tif changeTestband 1-Group2.tifchangeTestband 2-Group1.tif changeTestband 2-Group2.tifchangeTestband 3-Group1.tif changeTestband 3-Group2.tifNow select ‘Close Graphics Window and Reset’. Repeat the process outlinedabove for the second group of six band files, entering the files in this order:L71005068_06820030919_B40.TIFL71005068_06820030919_B50.TIFL71005068_06820030919_B70.TIFL71005068_06820040804_B40.TIF275
L71005068_06820040804_B50.TIFL71005068_06820040804_B70.TIFexcept this time when the Subset Data Entry form becomes visible, check the‘Select Change Subset’ check box and click on the ‘Second Group’ radio button .Select ‘Enter’. The next group of files will be displayed as shown below:Select ‘File’ | ‘Save Subset Images’ | ‘Geotiff’ again. Select the same base filename as before (‘changeTest’ in this example). The second group of registeredfiles will be saved. In this example, the file names will be:Group 1 Group 2changeTestband_1-Group1.tif changeTestband_1-Group2.tifchangeTestband_2-Group1.tif changeTestband_2-Group2.tifchangeTestband_3-Group1.tif changeTestband_3-Group2.tifchangeTestband_4-Group1.tif changeTestband_4-Group2.tifchangeTestband_5-Group1.tif changeTestband_5-Group2.tifchangeTestband_7-Group1.tif changeTestband_6-Group2.tif276
You now have as set of 12 co-registered band files for you scenes. Select‘Close Graphics Windows and Reset’ and move on to the next step: changedetection. To start the change detection analysis, select ‘File’ | ‘Open’ and openyour 12 band files in this order:Group 1 bands 1-7Group 2 bands 1-7In this example the order would be:changeTestband_1-Group1.tifchangeTestband_2-Group1.tifchangeTestband_3-Group1.tifchangeTestband_4-Group1.tifchangeTestband_5-Group1.tifchangeTestband_7-Group1.tifand thenchangeTestband_1-Group2.tifchangeTestband_2-Group2.tifchangeTestband_3-Group2.tifchangeTestband_4-Group2.tifchangeTestband_5-Group2.tifchangeTestband_6-Group2.tifNow select ‘Spectral Analysis’ | ‘Change Analysis’ | ‘Landsat’ | ’12 File VectorDistance’. The TOA Reflectance Data Form will appear. Enter the values for theSolar Elevation Angle and Acquisition Date for the first Landsat Scene asdescribed in Section 51 into the form and select ‘OK’. All 12 of your band fileswill be read into memory. The TOA form will again appear. Enter the SolarElevation Angle and Acquisition Date for the second Landsat Scene and select‘OK’.IMPORTANT NOTE: The satellite metadata will typically not be the same for twoLandsat scenes even if the path and row numbers are the same. It is importantto enter the correct values for each scene when prompted so that the TOAreflectances are computed accurately. Select ‘OK’. The change detection plotwill be computed and displayed. The plot along with the base image is shownbelow. (Note that you can switch views between the distance plot and the baseimage using the ‘Switch Images’ menu on the Color Distance Form.277
278
Notice that the areas of the most dense cloud coverage are colored red,indicating the most pronounced change from the base image. Note the smallblue hole in the cloud coverage denoted by the lower arrow. This coincides withone of the few clouds in the base image. This has been correctly identified as aregion of lesser change.This example, although depicting a trivial change, illustrates how the ChangeDistance TM utility can be used to identify much more subtle changes in Landsatscenes with great sensitivity.Multispectral Band Image ClassificationPANCROMA TM provides utilities for image classification using multispectralimage vectors. The procedure for conducting such classifications is similar tothat described in the Post Processing section, except that Landsat 7, LandsatReflectance, Landsat 8, SPOT, ASTER, EO-1 ALI and NAIO images can beclassified using various numbers of bands. For example, you can classify usingsix Landsat 7 DN bands by selecting ‘File’ | ‘Open’ and opening your sixmultispectral band files. Then select ‘Spectral Analysis’ | ‘Landsat UnsupervisedClassifier’ | ‘Six Band DN’. The Classification Input Box will become visible.279
The parameters are as follows:Computation Method: Defines whether the arithmetic mean or the median is usedto calculate the cluster center.Distance Algorithm: Defines which distance measure is used, as given by thetable:• Euclidean distance• City-block distance• Correlation• Absolute value of the correlation• Uncentered correlation• Absolute uncentered correlationNumber of Clusters: i.e. the number of classes computedNumber of Passes: The number of times clustering is performed. Clustering isperformed the selected number of times, each time starting from a different(random) initial assignment of bands to clusters. The clustering solution with thelowest inside-cluster sum of distances is chosen.IMPORTANT NOTE: Classification requires large internal fp32 data structures.Maximum input band sizes will be limited to less than full scenes. Maximuminput band size 8MB-16MB depending on the number of input bands.Select your run parameters and select ‘OK’. Your specified number of best-fitclasses will be statistically computed and displayed as an RGB image. In somecases the classified RGB image may look very similar to the input RGB image.However the classified image will be composed of one RGB color combinationper class. You can highlight one or more of the classes by selecting the dropdown menu on the RGB image and clicking on a target class. Clicking OK on the280
Pixel Color form will paint your selected class the color that you specify using theradio buttons at the side of the form.If you want to unhighlight the selection and highlight another cluster, select ‘UnHighlight Selected Pixels’ and then click ‘OK’ on the Color Pixel Form.IMPORTANT NOTE: To unhighlight a region, do not click on the image as thiswill place the palette colors into the target text boxes instead of the clusteridentifiers. If you make a mistake, you can obtain the correct values from thedialog screen and enter them manually.You can also outline a selected region using a process similar to that describedabove, except for selecting the ‘Outline’ | ‘Selected Region’ | ‘Outline’ menuselection. You will be prompted to identify the target region as described above.Clicking ‘OK’ will outline the selected region with a black line. You can reversethe process by selecting the ‘Outline’ | ‘Selected Region’ | ‘Un-Outline’ menuselection. You can also outline all regions by selecting ‘Outline’ | ‘Outline AllRegions’. If you outline all regions, this process is not reversible.The described process is similar for the other satellite data types.281
Object Oriented ClassificationPANCROMA TM allows you to use derived data in order to improve yourclassification. Selecting select ‘Spectral Analysis’ | ‘Landsat UnsupervisedClassifier’ | ‘Eight Band Landsat 7’ allows the user to input the six Landsat 7multispectral bands plus two additional derived bands. The derived bands areoften vegetation indices, for example NDVI or VI. The classification will then becomputed considering the two derived bands as well as the standardmultispectral bands. You can even input dissimilar data, for example normalizedelevation data, or slope gradient data or in fact, any type of data that you thinkmight be useful, as long as the data is presented in a consistent GeoTiff format.282
62. FFT Image Analysis_______________________________________________________________IntroductionFourier Analysis has many applications to the field of satellite image processing.The idea behind Fourier analysis is as follows: a variable quantity, say a functionof time, f(t), can be approximated by a linear combination of harmonic functions(sines and cosines) of increasing frequencies, specifically, positive and negativemultiples of the fundamental harmonic. If you know the right contributions of allfrequencies (Fourier coefficients), that knowledge is equivalent to knowing thefunction. Put another way, a time dependent function f(t) can be transformed andwritten equivalently as a frequency-dependent function F(ω). The FourierTransform is a mathematical equation that computes the coefficients that,multiplied by cosine and sine functions expresses f(t) in terms of F(ω).The Fourier transformation has an inverse, which is very similar mathematically,except that it transforms F(ω) back into f(t). Both transformations are linear, sothat, if a and b are any constants, the transformations take a f ( t)+ b g(t)intoa F( ω)+ b G(ω)and back again.Intuitively, it is best to think of the Fourier transformation as approximating afunction by sines and cosines. However, the actual formulas become simpler ifthe transformation is re-cast as an approximation by a sum of complexexponentials according to Euler's equation:exp( ix ) = cos( x)+ isin(x)This notation is also essential for formulating the Fourier matrices used forcomputing the Fast Fourier Transform (FFT). In this new expression, which iscalled the complex Fourier transformation, the transformed function "f" can becomplex, and its transformation "F" is generally a complex function as well. Allthe basic properties (the inverse, linearity, convolution etc.) remain the same, asexpressing the Fourier transformation in complex notation is mathematicallyequivalent to the more cumbersome sine and cosine version.IMPORTANT NOTE: In image processing, the image is considered to only havea real component, i.e. the imaginary component is always zero. However, theFourier transform of an image resides in the complex plane and has both types ofcomponents.One property of the Fourier transformation that is very useful in graphics andimaging is known as the convolution theorem. Technically, a convolution of twofunctions is an integral of their product, where one function is displaced relative283
to the other. For example a filter is normally convoluted with an image in theneighborhood of a pixel. In order to filter the entire image, one must slide thefilter around and convolve it with the image around every pixel.The convolution theorem states that the Fourier transformation of the convolutionintegral is the product of the transforms of the two functions. That means that wecan separately transform the image and the filter, multiply the two, and inversetransformthe product. The result is the filtered image, without the need tomultiply and sum around every pixel. The price that we pay for this simplificationis the computational and memory expense of transforming the functions backand forth, but with a fast Fourier algorithm this technique can save a great deal ofcomputational time, especially for large convolution kernels. There are manygood descriptions of the Fourier transformation in the literature.The method for calculating the Fourier transform of an image is to take the onedimensionalFFT of each of the rows, followed by the one-dimensional FFT ofeach of the columns. Specifically, start by taking the FFT of the N pixel values inrow 0 of the real array. The real part of the FFT's output is placed back into row 0of the real array, while the imaginary part of the FFT's output is placed into row 0of the imaginary array. After repeating this procedure on rows 1 through N-1,both the real and imaginary arrays contain an intermediate image.Next, the procedure is repeated on each of the columns of the intermediate data.Take the N pixel values from column 0 of the real array, and the N pixel valuesfrom column 0 of the imaginary array, and calculate the FFT. The real part of theFFT's output is placed back into column 0 of the real array, while the imaginarypart of the FFT's output is placed back into column 0 of the imaginary array. Afterthis is repeated on columns 1 through N-1, both arrays have been overwrittenwith the image's frequency spectrum.Note that in this definition the row and column counts are the same. It is possibleand in fact common to transform rectangular arrays using special processingprovisions.The image transform is usually expressed as the magnitude of the vectorconsisting of real and complex (orthogonal) components. The quadrants arequite commonly swapped so that zero frequency appears in the middle of theimage, rather than at coordinate {0,0]. The following figures show graphicallyhow the spatial data and frequency data are stored.284
Spatial domainFrequency domainAfter the quadrants are swapped, the origin of the transformed image is at thecenter.Swapped quadrantsOne Way FFTIMPORTANT NOTE: The FFT used by PANCROMA TM is very fastcomputationally, but it does not utilize memory very efficiently. Moreover, itneeds at least single precision (32 bit) FLOAT types to compute forward andreverse transforms. As a result, you must watch your memory resources285
carefully. PANCROMA TM is able to process full-size Landsat multispectral bandson most modern systems, but is not able at this time to process the panchromaticband without subsetting it.In order to compute the frequency spectrum of an image, first open a grayscaleband file. Then select ‘FFT’ | ‘Image Fourier Analysis’ | ‘Forward 2D ImageTransform’. A dialog box will appear allowing you to input a scale factor.Because the spectra are often fractional values less than one, it is usuallynecessary to scale them for display. The default value is 1000.The FFT output consists of a number real and an imaginary part. PANCROMA TMwill display the magnitude of the vector consisting of these parts, according to theequation:MAGNITUDE =((REAL 2 + IMAGINARY 2 ) 1/2 ) * scaleFactorSome examples of the magnitude frequency spectra of some images are shownbelow:Sharp squareImage magnitude spectrum286
Note that Fourier transform for the square is analogous to the correspondingtransform for a square pulse shown below.An important feature of the Fourier transform is that the maximum frequency ishalf of the discrete spatial dimensions. That is, if the column dimension is M, it isnot possible for that dimension to support a frequency higher than M/2 (whichwould correspond to alternation in every other image pixel). The quantity M/2 iscalled the Nyquist frequency. Another important feature is that the Fouriertransform, unlike the spatial function has both positive and negative components.Sharp circleImage magnitude spectrum287
Landsat imageImage magnitude spectrum2D Graphical Magnitude FilterPANCROMA has a utility that takes advantage of features of Fourier transformedimages that let you to graphically design your own frequency spectrum filters.One of the great advantages of transforming images from the spatial domain tothe frequency domain is the ease of designing filters.In order to filter an image, select ‘File’ | ‘Open’ and open a single grayscaleimage. Now select ‘FFT’ | ‘Image Fourier Analysis’ | ‘2D Image Fourier GraphicalFilter’ | ‘Magnitude Filter’. A dialog box will again appear allowing you to input ascale factor. Because the spectra are often fractional values less than one, it isusually necessary to scale them for display. The default value is 1000.288
When the transformed image becomes visible you will be able to mark it usingyou cursor. The top menu allows you to select your pen width and select yourmasking shapes. Using your cursor, mark out any frequencies that you want toremove from your image. For example, if we wished to remove all highfrequencies from the image, we would retain the center of the transformed imageand remove the outside frequencies (low frequencies are in the middle).The idea behind the mask tools is to remove frequencies from the image. Anyfrequency covered by red will be eliminated from the reverse transform back tothe image, that is, both the real and imaginary components of the transformedimage will be zeroed.In order to use the mask shapes, click on the upper left and lower right corners,then choose the menu item. (This applies to all shapes: rectangle, closed circle(ellipse), open circle). When you are done defining your filter select ‘Exit’ fromthe menu. The designated frequencies will be removed from the transform andthe result will be inverse transformed back to the spatial domain. The result ofthis example is shown below.IMPORTANT NOTE: Because of the RAM constraints, no ‘Undo’ function isavailable. If you decide that you do not like your mask, you will have to startover.289
Considerable smoothing has occurred in the image as a lot of high frequencyinformation has been removed. You can perform other useful filtering operationsusing this technique.In order to filter the low frequencies and pass the high, use a solid circle centeredon (0, 0). You can build many other useful and interesting frequency domainfilters by studying your image spectra and experimenting with masks.Gaussian Low Pass FilterLow pass filters are essentially smoothing filters. This filter convolves a usersizable Gaussian kernel with the target image. The effect is to pass lowfrequencies and filter high frequencies. In order to use the utility, open a singleband file by selecting ‘File’ | ‘Open’. Then select ‘FFT’ | ‘Image Fourier Analysis’ |‘Gaussian Low Pass Filter’. A data entry box will become visible that allows youto input the Gaussian distribution parameters standard deviation and (if you wish)distribution amplitude.If the ‘Un-Normalized Distribution’ check box is not checked (default) then theGaussian distribution will be normalized so that pixel brightnesses of theprocessed image will remain approximately the same as in the source image. Ifthe box is checked, the convolution kernel will not be normalized.290
Set the standard deviation and if desired, the amplitude using the track barsliders.Gaussian DeconvolutionIn general, low pass filters are not especially interesting for satellite imageprocessing work except as an illustration of a more interesting topic, imagedeconvolution. The low pass filter will blur an image by convolving a Gaussianconvolution kernel with the target image.It is generally possible to recover the image by deconvolving the blurred imagewith the same convolution kernel. In particular, the Fourier transformed bandimage is divided by the Fourier Transform of the convolution kernel instead ofmultiplying. Theoretically, these images are inverse operations and the originalimage can be completely recovered.This can be seen in the following three images. The first one is the target image.The second image has been blurred using the low pass filter. The third imagehas been recovered by deconvolving with the Gaussian convolution kernel.291
IMPORTANT NOTE: In reality, the convolution process may not be easilyreversible. Inverting convolution operations has many potential issues• The inversion process is usually very sensitive to small perturbations.• The inversion process is always corrupted by rounding errors (noise).• Instead of the desired solution we often see the amplified noise only.• If the transformed convolution matrix is close to singular, we can easilylose important information.In addition, the FFT does not necessarily transform an image from the spatialdomain to the frequency domain with complete fidelity. In particular, certainimage features, combined with certain convolution kernel characteristics cancause the reverse FFT of the product array to "ring". If one attempts to reversethe convolution process (deconvolution), the convoluted array does notcorrespond to the input array, and the deconvoluted array will be corrupted. Ifsigma for example is too large, the deconvolution may "blow up" into anincomprehensible noisy mess. However, if sigma is not too large, the inversiongenerally works for most areas of the image. Image discontinuities likeshorelines for example may still exhibit ringing effects.Taking the deconvolution idea a step further, what happens if we attempt todeconvolve an image that has not been blurred (by us)? Images can be blurryfor a variety of reasons, including lens distortion, CCD sensor distortion,atmospheric turbulence, and many other reasons. If we knew the nature of thedistortion we might recover the image using the same technique describedabove.The distortion is described by the Point Spread Function (PSF), which as itsname suggests describes how a point source of light actually ends up gettingdisplayed in our image. Rather than a point mapping to a single pixel, it isactually spread among many pixels. Deconvolving with the Point SpreadFunction can recover the “true” image.292
The problem is the Point Spread Function is often unknown. However theGaussian and Moffat distributions offered by PANCROMA TM can approximate itin many cases. Deconvolving with a reasonable PSF distribution with the rightparameters can often improve an image. The “right” parameters being selectedby trial and error.The following two images illustrate the technique. The first image is uncorrected.The second image has been deconvolved with a normalized Gaussiandistribution with sigma=0.5. Generally, larger values for sigma result in a morepronounced sharpening effect, until the image is over-sharpened resulting inexcessive image noise. In fact the onset of image noise is apparent in thesharpened image on the next page.293
The following is an example of an image that has completely “blown up” due toexcessive noise.294
The problem lies in the division by the FFT of the deconvolution kernel. Thekernel can have a lot of small values as a result of transformed noise. When apixel in the transformed image is divided by one of these small values, anextremely large value results, resulting in an over-driven image.This can be remedied by adjusting the thresholding value. The default value is0.01. If you have a noisy image you can increase this value, increasing the effectof the noise filter.PANCROMA TM offers two deconvolution utilities: Fixed Kernel Size and VariableKernel Size, and three PSF distributions, Gaussian, Moffat and Exponential. Thedeconvolution kernel defines the extents of the selected distribution used todeconvolve the image. The fixed kernel size is five, meaning that the distributionis truncated at +/- 2 pixels from the pixel being operated on. Such a kernel for anormalized Gaussian distribution with sigma=1 is shown in the table below. (Thekernel is centered on the (2, 2) position with the partitioning shown.)0 1 2 3 40 0.002969 0.013306 0.021938 0.013306 0.0029691 0.013306 0.059634 0.09832 0.059634 0.0133062 0.021938 0.09832 0.162103 0.09832 0.0219383 0.013306 0.059634 0.09832 0.059634 0.0133064 0.002969 0.013306 0.021938 0.013306 0.002969295
In order to deconvolve using fixed kernel size open a single grayscale band fileand select: “FFT” | “Image Fourier Analysis” | “Gaussian Deconvolution” | “FixedKernel Size = 5”. You can also increase the kernel size in odd increments up to29. In order to do so, select “FFT” | “Image Fourier Analysis” | “GaussianDeconvolution” | “Variable Kernel Size”. The fixed kernel size runs faster thanthe variable size and takes less RAM.In order to use the Moffat distribution, use the same procedure as outlined aboveexcept selecting the ‘Moffat’ PSF type on the Gaussian Parameters Form. Whenyou do, the ‘Beta’ track bar will become visible.The Moffat distribution has two use-adjustable parameters: the standarddeviation (sigma) and the beta coefficient. Increasing sigma and decreasing betawill increase the deblurring effect, while possibly causing increasing noise. Thethresholding track bar works as described above to filter noisy images.The Moffat PSF often works better for many images as it allows more control oftthe shape of the PSF, allowing a closer match with the actual PSF and in turnbetter results.IMPORTANT NOTE: The PSF parameters form setting will persist betweenruns. This makes it much easier to zero in on the correct deconvolution settings.To reset the form to the default settings, select the ‘Reset’ button.296
In order to use the Exponential distribution, use the same procedure as outlinedabove except selecting the ‘Exponential’ PSF type on the Gaussian ParametersForm. When you do, the ‘Beta’ track bar will become visible.The Exponential distribution also has two use-adjustable parameters: thestandard deviation (sigma) and the beta coefficient. Increasing sigma anddecreasing beta will increase the deblurring effect, while possibly causingincreasing noise. The thresholding track bar works as described above to filternoisy images.IMPORTANT NOTE: Deconvolution requires forward and reverse transformsthat are computationally expensive. When you conduct them on large images,for example entire Landsat multispectral bands, the process can take a long time,i.e. an hour or more. The fortunate thing is that your computer is doing thisincredibly large amount of work, not you. However, processing large data setswill take some time.297
63. Writing an Index File for an SRTM DTED1 DEM Image________________________________________________________________Sometimes it is necessary to produce a formatted array of elevation data for adigital elevation model. That is, an ASCII file that lists the X and Y coordinates ofthe bitmap image, the latitude and longitude, and the elevation of eachcorresponding point. PANCROMA TM has a utility for creating such a file fromSRTM DTED DEM images. These DEM images cover one degree of latitudeand longitude for virtually the entire surface of the earth and are available for freefrom the USGS Earth Explorer site at http://edcsns17.cr.usgs.gov/EarthExplorer/.Although SRTM DEM data is available in several formats, the DTED tiles areconvenient because they are of fixed and manageable size. These files cancurrently be downloaded by selecting your area of interest using the rubber bandbox using the Earth Explorer interfaceWhen you select ‘Search’ a list of DEM tiles, each containing either 1201 by 1201postings (DTED1) or 3601 by 3601 postings (DTED2) will be listed.298
Select the links entitled ‘DTED Format’ and save the tiles to disk. The tiles arenamed by the latitude of the southwest corner of the tile, for example ‘n49.dt1.Unfortunately, the DTED naming convention only includes the latitude and notthe longitude so the file names are not unique and you will have to manage thisissue when saving your files.To create the elevation listing, open the DTED file in PANCROMA TM . Afterchoosing the file, select ‘Display Files’ | ‘ Display DTED Image’. After a momenta rendering of the DEM will be presented. In order to create the listing, select‘File’ | ‘Save Index File’ | ‘SRTM DTED File’. PANCROMA will present a datainput box for inputting the row and column ranges to include in the index fileoutput. The default is the entire image. If you wish to output only a portion of theDTED file, input the start and ending rows and columns in the text boxesprovided. Then click ‘OK’ . It will take a minute or two to write out the rather largeASCII file.299
It will be saved as a .dat file. A portion of a typical listing is shown below:ASCII Data File for SRTM DTED1 Format 1-Degree QuadrangleSW Corner Coordinates: 49 degrees Latitude 12 degrees LongitudeHorizontal Datum: World Geodetic System (WGS 84)Vertical Datum: MSLDistance Between Latitude Postings (m) at SW corner is: 92.6748Distance Between Longitude Postings (m) at SW corner is: 60.9785X Coordinate Y Coordinate Elevation (m) Latitude Longitude____________ ____________ _____________ ________ _________0 0 777 50 120 1 767 50 12.00080 2 757 50 12.00170 3 750 50 12.00250 4 741 50 12.00330 5 734 50 12.00420 6 731 50 12.0050 7 719 50 12.00580 8 712 50 12.00670 9 706 50 12.00750 10 698 50 12.00830 11 695 50 12.00920 12 687 50 12.010 13 678 50 12.01080 14 672 50 12.01170 15 664 50 12.01250 16 661 50 12.01330 17 652 50 12.01420 18 640 50 12.0150 19 626 50 12.01580 20 616 50 12.01670 21 614 50 12.01750 22 612 50 12.01830 23 609 50 12.01920 24 616 50 12.020 25 621 50 12.02080 26 621 50 12.02170 27 629 50 12.02250 28 630 50 12.02330 29 637 50 12.02420 30 640 50 12.0250 31 643 50 12.02580 32 647 50 12.02670 33 648 50 12.02750 34 654 50 12.02830 35 658 50 12.02920 36 663 50 12.030 37 666 50 12.03080 38 673 50 12.03170 39 673 50 12.03250 40 677 50 12.0333 ...etc.PANCROMA TM can also output the file in JPEG, BMP or PNG format. Select‘File’ | ‘Save Grayscale Image’ and the desired file format from the menu.300
301
64. Processing Huge Files and File Size Limitations________________________________________________________________PANCROMA TM was written and optimized to process standard Landsatmultispectral image sets. The program manages system resources to effect anefficient balance between file size and processing speed for the size of dataassociated with Landsat multispectral and panchromatic band files. Files that aresomewhat larger than standard Landsat can be successfully processed. Thelargest file that you will be able to process will be dependent on your computerresources, particularly your installed RAM. Since PANCROMA TM requiresinternal storage that is proportional to the input file sizes, limitations exist that areimposed by the Windows operating system. These are described in a WhitePaper entitled “Pan Sharpening Huge Satellite Image Files” available atwww.PANCROMA.com.If your data set exceeds the capability of PANCROMA TM and your computer,your only real recourse is to subset the input data. Since operations on a singlegrayscale image require only an 8-bit color model, quite large grayscale imagescan be displayed and subsetted. If “out of memory” processing errors occur, trysubsetting your data one file at a time. This requires loading the first band file byselecting ‘File’ | ‘Open’ and then ‘Band Combination’ | ‘Subset Images’ | ‘SubsetSingle Image’.Since PANCROMA TM keeps track of your row and column coordinates inbetween subset runs, this is pretty easy. You just subset your first band andsave it, then select ‘Close Graphics Windows and Reset’ and then repeat thesubsetting process for the second band. The latitude and longitude coordinatesand row and column coordinates from the first subsetting operation will beretained in the Subset Data Entry text boxes, so you just select ‘Accept PixelEntries’ and then ‘Enter’ and the second band will be subsetted to the samecoordinates as the first band. You can repeat this as often as desired.Note that although the panchromatic band has the same latitude and longitudecoordinates as the multispectral bands, it does not have the same row andcolumn coordinates. These must be computed manually based on the size ratiobetween the multispectral bands and the panchromatic band. For Landsat, theratio is 1:2. You can multiply the coordinates when subsetting Landsat data setsby clicking on the ‘2X’ button before clicking ‘Accept Pixel Entries’. In this casethe row and column coordinates will be automatically updated for easiersubsetting.302
65. Tutorial – Pan Sharpened Image – Automated Method________________________________________________________________This tutorial will walk you step-by-step through the recommended method forproducing a panchromatic image from Landsat band files. For this example, I willstart with Landsat files in .L1G format. This is a common format for Landsat dataon the GLCF website. The other format is GeoTiff. Here is the set of files that Idownloaded for this example:Notice that there are three band files, i.e. the B10, B20 and B30 files for band1(blue), band2 (green) and band3 (red), respectively. The B80 file is thepanchromatic band. The three band files are about 53MB each and thepanchromatic file is 215MB. I downloaded the metadata file in .htm format. Thisis the format that PANCROMA TM reads.The next step is to launch PANCROMA TM and open the data files, in the order…B10; …B20; …B30; and …B80. (You do not have to open the .htm fileexplicitly as PANCROMA TM will find it automatically if it is in the same directoryas the band files.) (Make sure to select the ‘.L1G’ file type from the drop downlist in the file open dialog box.)IMPORTANT NOTE: Make sure that all five files are in the same directory.If you have opened your files correctly, your screen should look something likethe figure below.303
My area of interest for this image is on the eastern coast of South America(Argentina) around latitude -14.9467068 and longitude -70.6615959 (upper leftcorner of the image). So the next step is to select ‘Band Combination’ | ‘SubsetImages’ | ‘Subset Four Bands’. PANCROMA TM will begin parsing and decodingthe files. The progress bar and the text screen will inform you of progress.When PANCROMA TM has successfully decoded the files you will be presentedwith an image window and a data entry screen as shown in the figure below.You can select your subset area either by clicking on the corners using themouse (in which case the pixel coordinates will appear in the <strong>Manual</strong> Data EntryPanel), keying in latitude and longitude coordinates when available (all LandsatTIF and L1G format files as will as SPOT and ASTER TIF.) or else you canchoose to enter the corners using the rubber band box. The pixel coordinatemethod allows you to select a point and then scroll using the slider bars to selectthe second point. When you use the rubber band box, your selection is confinedto the visible screen. The pixel coordinate method also lets you make as manyattempts as you like before selecting ‘Enter’. If your subset area is not too large,it is OK to leave the ‘Display Subset Images’ check box checked. With largersubsets that approach the full size of the image it will be necessary to uncheck304
this box to avoid out of memory errors. When you select ‘Enter’, nothing obvioushappens. This is because the actual subsetting occurs when you save the file.This is necessary in order to minimize memory usage to allow larger subsets tobe processed.You save your file by selecting ‘File’|’Save Subset Image’ and choosing either‘jpg’ or .bmp. I decided to use .jpg format for this example. When I did so, mysubset images were presented as in the figure below. I called my files‘1106Subset’. PANCROMA TM appended the proper band identification onto thefiles when it saved them.Note that the panchromatic image has twice as many rows and columns ascompared to the three band images. PANCROMA has automatically subsettedthe band files in the proportion 1:2 required for subsequent pan sharpening. Theimages are the correct size and also perfectly registered with each other, anotherrequirement for pan sharpening.305
306
The next step will be to create an RGB color image reference image using thethree band files only. This is a PANCROMA feature that allows you to readilycompare the pan sharpened image to the image constructed from the three bandfiles. This latter image represents the ‘true’ tonal image quality. Our objective isto match the RGB reference image as closely as possible with the pansharpened image.To create the reference, select ‘File’|’Close Graphics Windows and Reset’. Nowopen your three subset band files, in my case the files ‘1106Subsetband1.jpg’;‘1106Subsetband2.jpg’; and ‘1106Subsetband3.jpg’. Check the ‘Maintain RGBComparison Image’ check box on the Main Window. This will allow the RGBimage prepared from the three band files (the ‘true color’ image) to persist on thescreen during the subsequent iterations of the panchromatic image creation.Now select ‘Band Combination’|’Generate' RGB True Color Composite fromETM+’ and the reference RGB image will quickly appear. Your screen shouldlook like the image below.307
Now we will start the pan sharpening. Select ‘File’|’Close Graphics Windows andReset’. Now open your three subset band files, in my case the files‘1106Subsetband1.jpg’; ‘1106Subsetband2.jpg’; ‘1106Subsetband3.jpg’ plus thePAN file ; ‘1106Subsetband4.jpg’ (i.e. open four files in total). Note that thereference image is still visible. We will compare the panchromatic image to thisimage in order to see how true our panchromatic colors are and to makeadjustments if necessary.For our first try, we will accept the default PANCROMA TM settings except for onesmall adjustment. Check the ‘Activate Image Processing Routines’ check box.Select ‘Pan Sharpening’|’HSI Transform’. When the iterations data entry boxpops up, just click ‘OK’ to accept the default settings. When the imageprocessing data entry box appears, uncheck the ‘Clip Tail’ check box in thehistogram data group and then select the ‘Process Image’ button. After a bit ofcomputation, the panchromatic image will be computed, and your screen shouldlook something like the figure below:The panchromatic image is the one in the form named ‘RGB Form’ and thecomparison image is in the form named ‘RGB Comparison Form’. TheHistogram Form shows the results of the histogram match algorithm. This utilityadjusts the panchromatic band pixels to match more closely the radiance of the308
ideal computed Intensity band. The default condition is for the first channel of thehistogram to be ignored when making the computation in order to avoid skewingthe result if there are may black pixels in the image collar. Since this subsetdoes not include the collar, it is more accurate to include the zero channel byunchecking the ‘Clip Tails’ box.The procedure outlined above describes the automated method. Color tonalquality is automatically adjusted using this method. PANCROMA also provides acompletely manual method for pan sharpening images. In this process you havemuch more direct control over the outcome, although it can require a bit morework. This manual process will be described in the balance of this section.309
66. Tutorial – Pan Sharpened Image – <strong>Manual</strong> Method________________________________________________________________This tutorial will walk you step-by-step through the manual method for producinga panchromatic image from Landsat band files. For this example, I will againstart with Landsat files in .L1G format. This is a common format for Landsat dataon the GLCF website.Launch PANCROMA TM…B30; and …B80.and open the data files, in the order …B10; …B20;If you have opened your files correctly, your screen should look something likethe figure below.My area of interest for this image is again on the eastern coast of South America(Argentina) at latitude -14.9467068 and longitude -70.6615959. Again select‘Band Combination’ | ‘Subset Images’. PANCROMA TM will begin parsing anddecoding the files. The progress bar and the text screen inform you of progress.When PANCROMA TM has successfully decoded the files you will be presentedwith an image window and a data entry screen as shown in the figure below.310
You can select your subset area either by clicking on the corners using themouse (in which case the pixel coordinates will appear in the <strong>Manual</strong> Data EntryPanel), keying in latitude and longitude coordinates (when available) or else youcan choose to enter the corners using the rubber band box. The pixel coordinatemethod allows you to select a point and then scroll using the slider bars to selectthe second point. When you use the rubber band box, your selection is confinedto the visible screen. The pixel coordinate method also lets you make as manyattempts as you like before selecting ‘Enter’. If your subset area is not too large,it is OK to leave the ‘Display Subset Images’ check box checked. With largersubsets that approach the full size of the image it will be necessary to uncheckthis box to avoid out of memory errors. When you select ‘Enter’, nothing obvioushappens. This is because the actual subsetting occurs when you save the file.This is necessary in order to minimize memory usage to allow larger subsets tobe processed.You save your file by selecting ‘File’|’Save Subset Image’ and choosing either‘jpg’ or .bmp. I decided to use .jpg format for this example. When I did so, mysubset images were presented as in the figure below. I called my files‘1106Subset’. PANCROMA TM appended the proper band identification onto thefiles when it saved them.311
The next step will be to create an RGB Reference color image using the threeband files only. To do this, select ‘File’|’Close Graphics Windows and Reset’.Now open your three subset band files, in my case the files‘1106Subsetband1.jpg’; ‘1106Subsetband2.jpg’; and ‘1106Subsetband3.jpg’.Check the ‘Maintain RGB Comparison Image’ check box on the Main Window.This will allow the RGB image prepared from the three band files (the ‘true color’image) to remain on the screen during the iteration of the panchromatic image.Now select ‘Band Combination’|’Generate' RGB True Color Composite fromETM+’ and the reference RGB image will quickly appear. Your screen shouldlook like the image below.312
Now we will start the pan sharpening. Select ‘File’|’Close Graphics Windows andReset’. Now open your three subset band files, in my case the files‘1106Subsetband1.jpg’; ‘1106Subsetband2.jpg’; ‘1106Subsetband3.jpg’ plus thePAN file ; ‘1106Subsetband4.jpg’. Note that the reference image is still visible.We will compare the panchromatic image to this image in order to see how trueour panchromatic colors are and to make adjustments if necessary.For our first try, we will accept the default PANCROMA TM settings except formanual adjustment we will switch histogram matching off. Check the ‘ActivateImage Processing Routines’ check box. Select ‘Pan Sharpening’|’HSI Transform’.When the iterations data entry box pops up, just click ‘OK’ to accept the defaultsettings. When the image processing data entry box appears, uncheck the ‘ClipTail’ check box and then select ‘Process Image’. After a bit of computation, thepanchromatic image will be computed, and your screen should look somethinglike the figure below:313
The panchromatic image is the one in the form named ‘RGB Form’ and thecomparison image is in the form named ‘RGB Comparison Form’. TheHistogram Form shows the results of the histogram match algorithm. This utilityadjusts the panchromatic band pixels to match more closely the radiance of theideal computed Intensity band. The default condition is for the first channel of thehistogram to be ignored when making the computation in order to avoid skewingthe result if there are may black pixels in the image collar. Since this subsetdoes not include the collar, it is more accurate to include the zero channel.Now let us compare the two images and see if we need any adjustments. Thefirst thing we notice is that the panchromatic image is twice as big as thereference image. Of course this is the whole point of the panchromatic process.Looking at the color fidelity, we notice that in some respects the panchromaticimage is perhaps better than the reference image. The clouds are less washedout, there is more green in the land mass (reflecting vegetation) and the image isless hazy. I decided that I liked these features.Other images may not be so cooperative and require adjustment of all theseaspects. However, notice that the ocean is a different color in the panchromaticimage. It is very dark and not as blue. This is a very common artifact of the HSI314
algorithms. Although in this case the color is probably close enough,PANCROMA TM has a feature to correct this if you wish. We will experiment withthe ocean adjustment features to show how the image processing algorithms canbe used to adjust the results ‘on the fly’.Check ‘Activate Image Processing Routines’ on the Main Window and withoutclosing or exiting select ‘Pan Sharpening’|’HSI Transform’ again. You will see theImage Processing Data Input’ form appear. Be sure to check the ‘Save Settings’check box. This will (as indicated) save your image processing settings betweeniterations so that you can ‘tweak’ the next result from the previous each iterationwithout having to write down or remember your settings.Since I want to adjust the ocean and the land independently, I check the ‘EnableOcean Adjust’ check box and set the sliders to ‘70’ for the cutoff value and ‘16’on the Blue slider, meaning I will add 16 to the Blue channel of all dark (
And my result looked like this:As you can see, the ocean is much closer to the reference ocean. The land andvegetation are a pretty good match, and the clouds are better. Notice that theshadows under the clouds have not been turned blue. This is because I selectedthe ocean cutoff value so that it discriminated between the dark shadows and theeven darker ocean. (Sometimes this will not work out so conveniently,depending on the characteristics of your image.)At this point I am satisfied with my result and all that is left to do is to save it. Todo this select: ‘File’|’Save RGB Image’. I saved the image as a jpeg. Thepanchromatic image is shown in larger form in the Appendix. Other examples ofPANCROMA TM results are also listed in the Appendix.PANCROMA TM of course offers many more Image processing and options aswell as alternative interpolation options. It also offers the Brovey transformalgorithms as an alternative to the HIS algorithm described. Experiment withthese in order to produce the best quality panchromatic images possible.316
317
67. Tutorial - Pan Sharpening Full Size Landsat Files________________________________________________________________While many times you may only be interested in pan sharpening a portion of aLandsat image, some users will want to process full Landsat files. This is asizeable task as it involves processing about 600MB of input files and producingan RGB output file of up to 850MB. Computers with over 3GB of SDRAM cantypically process full sized Landsat files without any problem in as little as 225seconds. Computers with less RAM, slower processors and less capablegraphics cards may be challenged. The problem is not so much the processingspeed as the RAM required to display the color pan sharpened image.Large Landsat file sets can be processed the same as smaller files with a coupleof important notes:• It may not be possible to save full sized pan sharpened Landsat files inJPEG format. Currently the JPEG writer that PANCROMA TM uses is notvery memory efficient. Attempting to save pan sharpened Landsat fileswill result in an ‘Out of System Resources’ error message. Pansharpened SPOT images can be saved in JPEG format without anyproblem.• Files can be saved in BMP or PNG format. PNG format is recommendedas it employs a lossless compression algorithm and results in files that are25% of the size of BMP files. The PNG writer is very memory-useefficient.• Processing the files can take a while. Processing speed is dependent onthe amount of RAM on your computer and your processor speed and type.In normal operation PANCROMA TM computes a bitmap display object from whichthe screen display is computed. Normally the graphics file that is stored to diskwhen any of the ‘Save’ menu items are selected is also extracted from the bitmapobject. However, a full sized color pan sharpened Landsat image can require750MB of RAM itself. The JPEG save utility requires another 750MB. Thiscombined with the executable, processing overhead, and other processesrunning on your computer can exceed the address space limitation imposed bythe Windows operating system and may generate an ‘Out of Memory’ errormessage.In order to avoid this, and to allow computers with fewer resources to process fullsize files, PANCROMA TM offers the option to forego displaying the image. Dothis by unchecking the ‘Display Pan sharpened Image’ checkbox on the PanSharpen Form that displays after you select the ‘Pan Sharpening’ menu item.This will prevent the program from attempting to display the image and willinvoke lightweight .bmp, .jpg and .png writers. You will be able to save the imageand then subsequently load it for viewing after the save.318
IMPORTANT NOTE: The PNG writer is very efficient and can save even thelargest files while displaying the full image.319
68. Tutorial – Gap Filling using Transfer Method________________________________________________________________IMPORTANT NOTE The semi-manual method for registering images in thistutorial has been superceded by the Six File method described in Section 32 ofthis manual. The semi-manual steps described in this tutorial work well but theautomatic method is considerably easier.The newest Landsat satellite (Landsat 7) was actually launched in 1999. ManyLandsat users know that that this valuable earth science asset has beenseriously broken since 2003 when its Scan Line Corrector (SLC), whichcompensates for its forward motion as it scans the earth's surface failed. Thishas resulted in systematic gaps in every Landsat image collected since that time.To understand the problem, it is necessary to know a little about how the Landsatsensor works. As Landsat traverses an (approximate) north-to-south orbit, amirror scans east-to-west collecting data across the orbital path. If uncorrected, azigzag path would be described with wedge-shaped gaps in between the data. Inorder to make the transverse data rows parallel and remove these gaps, amechanical corrector is attached to the mirror. This is the part that failed in 2003.All of NASA's attempts to fix the problem have been unsuccessful.As a result, instead of nice parallel rows (like a well-mowed lawn) theuncorrected gapped pattern is transmitted to the ground station. This cannot becompensated by post-processing at the Landsat ground station because gapdata is physically absent from the scan. Approximately 22% of the data is lost,with more lost information occurring at the edges of the image than at the center,where there is a vertical strip of complete data.Although there is no way to recover the missing gaps, in many cases it ispossible to make these images more useful by filling in the gaps with overlappingdata or data collected before 2003. This is possible because various Landsatsatellites have orbited the earth for so many years that there are multiple many320
scans of the exact same patch of the earth's surface (these are called scenes).This legacy data can be used to fill in the gaps in more current scans.PANCROMA TM has the necessary utilities to perform such gap-filling operations.Alternatively, current gapped Landsat data can be used to fill gaps if the gapsbetween the two images do not exactly coincide.The gap filling procedure requires a Landsat Reference image (the one you aretrying to correct and which has the gaps) and at least one corresponding Adjustimage (the one you will extract data from to fill the gaps in the Reference image.)The Adjust image is usually gap-free, but it does not have to be. Because thegaps in two images may not coincide exactly, at least some useful data may betransferred from the Adjust image to the Reference image despite possible gapsin both.There are some fundamental problems with a gap-filling strategy. The first isimage registration. In order to transfer data from one image to the next, the twoimages must match exactly. The corner latitudes and longitudes must match andthe number of rows and columns must be the same in the two images as aminimum. Constructing a set of such matched images is a vital part of the preprocessingwork that must be done before the gap filling can begin.Another problem is inconsistencies in lighting, season, snow cover and cloudcover between images. Two images of the same area, even when properlymatched, may differ so significantly in these properties as to make themunattractive for gap fill. Of course great changes can occur over time in urbanareas and deforestation may occur in remote areas. Other secondary factorssuch as radiance and color cast due to lighting and atmospheric effects are alsoimportant. However these can be somewhat corrected by PANCROMA TM .This procedure will describe the process for gap-filling a 30m resolution LandsatRGB image from three band files using PANCROMA TM . I have chosen an imageof southern New Zealand for this tutorial to illustrate the process for producing auseful gap filled image. Start the gap filling process by selecting and downloadingyour Reference (gapped) Landsat scene. Record the Reference image Path andRow numbers when you download the image. Download the blue, green and redbands of the Reference image.The next step is to select your Adjust image. An easy way to do this is to use theGLOVIS website as it archives many Landsat scenes of the same Path and Rownumber. After navigating to the site, select 'Landsat Archive' and 'Landsat 7 SLCon(1999-2003)' from the drop down menus. Click the 'View Images' button.When the Visualization Viewer screen appears, type the Path and Row numbersthat you recorded earlier into the text boxes provided. Now click the 'Prev. Scene'and 'Next Scene' buttons to browse through all of the available scenes at yourselected Path and Row numbers.321
You can use the 'Max Cloud' drop down menu to eliminate scenes with excessivecloud cover. The ideal case is when both the Reference and Adjust images have0% cloud cover. Selecting this will of course limit the number of scenes that youcan select from. However for many parts of the earth there are multiple cloudfreescenes available. Once you have found an appropriate Adjust image,download the blue, green and red bands. It is recommended that you set up a filestructure to keep everything straight during the subsequent operations.Landsat images are acquired at two different ground resolutions: 28.5m and30.0m. Often the Reference and Adjust images do not match, and it isnecessary to correct this. PANCROMA TM provides a utility for converting 28.5mto 30.0m resolution. Open a single band file and then select ‘Pre Process’ |‘Resize Images’ | ‘Scale Landsat 28.5m to 30m’. After the file is rescaled, save itby selecting ‘File’ | ‘Save’ | ‘Geotiff’. Repeat for the rest of the Adjust andReference band files.IMPORTANT NOTE: Landsat band files are archived in two resolutions: 28.5mand 30m. PANCROMA TM has a utility for scaling a 28.5m to 30m scale. Select'PreProcess' | 'Resize Images' | 'Scale Landsat 28.5m to 30m'. The utilitymultiplies the rows and columns by a factor of 28.5/30 and multiplies xScale andyScale by the inverse ratio.The next step is to subset and register the images. Landsat scenes, even if theyshare the same path and row numbers usually will not match exactly. If youwish to produce the largest possible image then you must determine the extentsof the area that is common to the two Landsat scenes. PANCROMA provides autility for determining this common area. To do this, load a band file from theReference scene, for example Reference band 1, by selecting ‘File’ | ‘Open’ andthen selecting the band file. Then open the corresponding band from the Adjustscene. Now select ‘Band Combination’ | ‘Subset Images’ | ‘Compute MaximumCommon Extents’. After a moment the corner coordinates of the largest areathat is common to both scenes will be displayed in the main text window. It is notnecessary to record these coordinates as PANCROMA TM will remember themautomatically for the next steps.Next you must subset both sets of band files to the computed corner coordinates.First load the three reference bands (blue, green and red). Select 'BandCombination' | 'Subset Images' | 'Subset Three Bands' from the main menu. Aftera moment a single grayscale image and subset form will appear. The cornercoordinates computed by the ‘Compute Maximum Common Extents’ utility havebeen automatically inserted into the coordinates text boxes in the Subset ImageForm. Check the ‘Select by Coordinates’ radio button and then select ‘Enter’.The first set of subset images will be computed. Save the images by selecting‘File’ | ‘Save Subset Images’ | ‘Geotiff’, saving the using an appropriate file name.(Suffixes will be automatically appended so you only need to specify the rootname.)322
Now select ‘Close Graphics Windows and Reset’ and repeat the process for theAdjust bands. The maximum common extents will be retained in the SubsetData Form as long as you do not exit the program. After subsetting, save theAdjust images as before.If you do not wish to use the maximum common extents, but are interested in asmaller subset area, use the following procedure. Select the arbitrary subsetarea using any of the three methods provided (pixel coordinates,latitude/longitude, or rubber band box). Once you have selected the cornercoordinates, select 'Enter'. The three band files will be subsetted and will bedisplayed on the screen. Save the images by selecting 'File' | 'Save SubsetImages' and selecting either '.tif', 'jpg' or 'bmp. Select 'Close Graphics Windowsand Reset'.Now open your three Adjust (non-gap) file bands. Select 'Band Combination' |'Subset Images' | 'Subset Three Bands' as before. This time when the subsetcoordinate box appears, the corner latitude and longitude coordinates that youchose for the Reference image are already entered into the appropriate textboxes. Check the 'Select by Coordinates' radio button. You need only select323
'Enter' and the Adjust file will be subsetted to the same latitude and longitudecoordinates as the Reference subset images that you previously created. Inamed my subsetted files 'Reference' and 'Adjust'. (Band identification suffixesare automatically attached. The band1 Reference and Adjust images are shownon the right.The Reference and Adjust subset images should be exactly the same size if youhave matched the resolutions. It is necessary for the images to not only havecorresponding latitude and longitude corner coordinates, but they must have thesame number of pixels as well. PANCROMA TM has a utility for resizing images ifthey do not match. The resize utility uses a simple x and y scaling algorithm toachieve the fit. In general it is more accurate to co-register both images usingcontrol points but since the images will be nearly the same size after subsettingthe scaling approach will yield the same result for matching the images to eachother.PANCROMA TM will decrease the size of the larger image to match the smallerone. As a result it is necessary for you to load the larger set by opening the threeband files. Then select 'Band Combination' | 'Subset Images' | 'Resize Images'.The three images will appear on the screen along with the 'Resize Data InputForm'. Enter the row and column values for the smaller set into the text boxesand select 'OK'. The images will be scaled down. You can save the resizedimages when the process is complete.At the end of this operation, you should have six processed Landsat band files:two blue, green and red band files for the Reference image and two blue, greenand red files for the Adjust image, all the same size and with the same cornercoordinate in the same projection to the same datum. One set will have gapsand the other will be whole. You are now ready to gap fill and process theimages using PANCROMA TM .The process is fairly straightforward. The six band files are loaded in pairs: firstthe two blue bands, then the two green bands, and finally the two red bands, inthe order: Reference band (with gaps) then Adjust band (without gaps). Eachpair is gap filled immediately after loading by selecting ‘Gap Fill’|’ETM+ Gap Fill’from the menu. Each gap-filled grayscale image must be successively saved,and then the next pair is loaded, repeating the process. PANCROMA TM uses thenon-linear histogram matching algorithm to automatically modify the ‘Adjust’image in order to get a close match to the ‘Reference’ image. Without thehistogram match, the radiance differences between the Reference and Adjustimages would result in a severely striped image in most cases.My example gap filled images are shown below. There is some faint stripingvisible but much of this is due to seasonal differences in vegetative covering.Both these image pairs show the benefit of gap filling and the satisfactory resultsthat can be achieved.324
The process outlined can also be used for pan sharpened images. In this casethe images would be pan sharpened first., then the grayscale band files would begenerated by loading a pan sharpened image while checking the ‘Generate BandImages’ check box. After the band files are thus obtained for the Reference andAdjust images, they can be gap-filled exactly as described above.325
326
69. Tutorial – Six File Automatic Method________________________________________________________________This tutorial describes the recommended method for co-registering the two setsof three each Landsat band files for gap filling. The gap filling process, identicalto that described in Section 48 is also repeated.The preceding section described the PANCROMA TM semi-manual process forco-registering Landsat band files. In general, the registration process containsthe following elements:• Compute Maximum Extents – this utility determines the maximum overlapbetween the Reference and Adjust data sets and specifies this overlap bycomputing the corner coordinates that define the overlap• Image Rescale. Sometimes the Reference and Adjust images do nothave the same scale factor. Landsat band images for example can haveeither 30m or 28.5m resolution. In this case the images must be rescaledso that the two match, i.e. the 28.5m image must be rescaled to 30mresolution• Image Subsetting. Next the two images must be cropped according to theMaximum Extents corner coordinates so that both images have the samelatitude and longitude boundaries• Row and Column Count Rationalization. The images get a final check tocorrect any off-by-one row or column discrepancies resulting fromrounding errors when recomputing row and column counts during anyrescaling and when mapping the corner latitude and longitude values totheir corresponding row and column values.In the preceding Tutorial (Section 48) this process was done using four separate,semi-manual utilities. A new PANCROMA TM utility conducts these operationsautomatically, saving time and reducing the probability of making an error in theprocess. In order to use the utility, you start with two three-file data sets asbefore, for example a Landsat band1, band2 and band3 Reference file and aband1, band2 and band3 Adjust file. There must be at least some common areashared between the two data sets. The band files must also be in GeoTiffformat. To get started, open three band files (either the Reference or Adjustgroup) by selecting ‘File’ | ‘Open’ and opening three files from the same data setin series. Continue opening three more files, for example the files from theAdjust data set if you opened the Reference set first. You should now have sixband files opened. Now select ‘Band Combination’ | ‘Subset Images’ | ‘SubsetSix Bands’. When the subset data entry box appears, just click on ‘Enter’.327
PANCROMA TM does the rest after that. If all goes well, you should see your sixregistered images appear after a bit of computation. You can save all six files byselecting ‘File’ | ‘Save’ and typing in a base file name. PANCROMA TM will add anumerical suffix to the base file name, numbering the output files in the sameorder that you input them. Two example subsets from such a pair of coregisteredsets is shown below. You are now ready to gap fill the registeredimages.328
When gap filling additional sets, you should just repeat the six file procedure aftergap filling the first set. In this case you will have one set of three (partially) gapfilled band files and the third set that you have not used yet. Just repeat the sixfile subsetting method with these two sets. This can be repeated for as manydata sets as necessary.329
70. Tutorial – Gap Filling using Hayes Method________________________________________________________________The third PANCROMA TM method for filling gaps in Landsat ETM+ images is theHayes Interpolation method. This procedure uses a computational approach tosolving the gap filling problem. Instead of directly substituting the missing pixelsfrom the Adjust image into the Reference image, it computes the brightness levelof each missing pixel in the Reference image using information on correspondingpixels in the Adjust image.Like the Transfer method, the Hayes method also requires exactly matchedReference and Adjust images. The procedure for producing them is exactly thesame as described in the previous Tutorials, using either the semi-automatic orfully automatic methods for co-registering your two sets of three Landsat bandfiles.After you produce the matched images the gap filling procedure is similar with afew important differences. You start the filling procedure by opening first theReference (grayscale) image (the one with the gaps), followed by the Adjustimage.When the images are loaded, select ‘Gap Fill’ | ‘Gap Fill Hayes Method’. A GapFill Data Form will appear. You can select the algorithm parameters: SearchExtents, the Gap Threshold and the Comparison Radius. The default values are20, 4 and 4, respectively.The Search Extents defines the size of the sliding window within whichPANCROMA TM will look for similar pixels. PANCROMA TM will search the target+/- the Search Extents, so the size of the window is twice the Search Extentsvalue.The Comparison Radius value determines how closely a searched pixel must beto the target pixel in order to be considered ‘similar’. The default value is 4,meaning that pixels within 4 levels of the target will be considered similar. Forexample, if the target has value 83 and the Threshold is 4, then coordinates ofpixels with values 79, 80, 81, 82, 83, 84, 85, 86 and 87 will be considered assimilar for purposes of the computation.The Gap Threshold determines which pixels in the Reference image will becomputed. Any pixel with a brightness value less than the Gap Threshold will beconsidered a missing pixel and PANCROMA TM will attempt to fill it. After youselect your values, the program will compute the gap filled image. Note that ahistogram match will not be computed for the Hayes method, as it does notgenerally benefit the result.330
You must be careful when selecting the input parameters, as your choice willhave affect both the quality of the computed image and the processing time (thehigher the quality, the greater the time). For example, increasing the size of theSearch Extents increases the number of candidate pixels for the comparisoncomputation.In general, the larger the value of the Search Extents, the better the pixelinterpolation. However, choosing a large Search Extents value will rapidly bogdown computational speeds, as the extents must be searched for each gap pixelin the image, plus the black collar pixels as there is no way to distinguishbetween a black gap pixel and a black collar pixel. Choosing too small of awindow will result in failure to find any matching pixels. (The optimumcombination of Search Extents and Threshold cannot be computed and must bedetermined empirically.)Although the algorithm has been streamlined for computational speed, whateverthe size of the Search Extents, the Hayes method will be slower to process thanthe Transfer method.331
Another reason to keep the Search Extents as small as possible is that the edgeof the window will eventually bump against the edge of the image. Since thetarget pixel is offset from the edge by the Search Extents, the result is that therewill exist a band of uncomputed pixels on each side of the image. If you areprocessing a Landsat scene, this will not matter much because this band will bein the collar area. If you are computing a subset image, however, this will resultin a “fringe” around the edges of the image.Your selection of a Comparison Radius value will also have an effect on theresulting image quality. Choosing a Comparison Radius of zero means that onlypixels that exactly match the target pixel will be included in the computation.However, this may mean that no matching pixels will be discovered within thesearch window. In this case, PANCROMA TM increases the size of the searchwindow and repeats the process up to two more times.Repeated failures to find any matching pixels will slow down the computation. Ifno match is found, then no gap fill is computed, resulting in a black pixel in theprocessed image. On the other hand, if the Comparison Radius is set too large,the computation will not be very discriminating. This will result in blurring withinthe filled gap and loss of detail.It is generally a good idea to create a set of small subset Reference and Adjustimages to be used for empirically determining the optimal settings beforeattempting to fill entire scenes. If you are able to crop out the image collarsentirely the processing speed will be increased significantly. This is often difficultwith Landsat scenes as the path direction is not aligned with true north so that alot of the useful image may be lost if all collar area is cropped.The main benefit of the Hayes method is potentially better results. Pixelbrightness levels are computed from the Reference image itself, rather thancopied from the Adjust image.Of course the same issues discussed with the Transfer method, i.e. snow,clouds, seasonal changes to vegetative cover will affect images produced by theinterpolation method, although the effect of the latter is greatly reduced. Someexamples of results using this method are shown below.332
Reference ImageAdjust Image333
Gap Filled Grayscale ImageGap Filled RGB Image334
71. Tutorial – Six File Hayes Batch Processing________________________________________________________________The Hayes method is a sliding-window method, meaning a small but significantnumber of computations are required for each pixel in the image. The number ofcomputations is a geometric function of the size of the sliding window that youspecify. As a result, the Hayes method can be time consuming. In order to helpwith this, a batch-processing mode is available for Hayes processing. This willallow you to start two sets of three registered band files (three gap and three nogap)and run a complete set overnight or in the background.To get started, you will need two sets of three co-registered band files. That is,the two sets of band files must have the same corner coordinates, the samescale and the same row and column count. Such a set of co-registered data canbe prepared from Landsat input data using either the semi-automatic methods orthe automatic method described in Section 48. Select ‘Gap Fill’ | ‘Gap Fill HayesSix File Batch Mode’ | ‘Batch Process’ from the main menu.335
When you do so a batch processing data input screen will become available, asshown below.Add six band files in the order: band1 gap, band1 no gap; band2 gap, band2 nogap; band3 gap, band3 no gap by successively clicking on the ‘Add File’ buttonand selecting your files from the dialog box. When all six band files are entered,select ‘Save Path’. Select the save file format and the base file name. Thenselect ‘Run’. Processing will take place as in the two file Hayes processingmethod. As PANCROMA TM processes each file, it will save the result,appending the band number to the base file name.When processing is finished, you will have three gap-filled band files. These filescan be combined as usual to create an RGB color image.336
72. Tutorial – Gap Filling using TERAS Method________________________________________________________________The third PANCROMA TM method for filling gaps in Landsat ETM+ images is theTERAS method. TERAS is a modified sliding window, local optimization method.This means that a square frame is established so that the edges of the frame aretwice the user-specified searchRadius in length and width. The frame ispositioned over the first target Digital Number (DN). Computations areconducted to map the gap DNs to the reference image DNs, using only DNswithin the frame. After filling the gaps, the frame is displaced and the process isrepeated.Because the mapping is very localized (for example within a frame of size 20pixels) with respect to the size of the image, the match is only influenced by theDNs in the immediate vicinity of the center target DN. This can result in a highfidelity match between the filled DNs and the DNs adjacent to the gap.Using the TERAS algorithm is similar to the Hayes described above. You startthe filling procedure by opening first the Reference (grayscale) image (the onewith the gaps), followed by the Adjust image. When the images are loaded,select ‘Gap Fill’ | ‘Gap Fill TERAS Method’. A Gap Fill Data Form will appear.You can select the algorithm parameters: Search Extents, the Gap Thresholdand the Cloud Saturation Cutoff. The default values are 20, 1 and 100,respectively. The Search Extents defines the size of the sliding window withinwhich PANCROMA TM will look for similar pixels. PANCROMA TM will search thetarget +/- the Search Extents, so the size of the window is twice the SearchExtents value.The Gap Threshold determines which pixels in the Reference image will becomputed. Any pixel with a brightness value less than the Gap Threshold will beconsidered a missing pixel and PANCROMA TM will attempt to fill it.The Cloud Saturation Cutoff value is designed to minimize cloud pixel“blooming”. This problem is caused when the Adjust (no gap) image has cloudsthat the Reference (gap) image does not. These highly saturated pixels candistort the matching computation and will propagate across the entire slidingwindow frame. In order to avoid this, the algorithm will ignore any pixel with a DNabove the Cloud Saturation Cutoff value in its computations. Note that this willmitigate the phenomenon but may not completely eliminate it.337
The images below show subsets taken from a Reference gap image, thecorresponding filled image, and the Adjust image. The image match very goodfor this example. The corresponding RGB color composite made from the gapfilled images is shown in the fourth image below.338
339
340
Clouds in the Adjust image can bias the grayscale tone matching algorithm andto distort the gap filled image. The setting of the Cloud Saturation Cutoff willdetermine the extent of this problem to some degree. The optimal setting can bedetermining by opening the Adjust image and interrogating the cloud areas todetermine the best Cloud Saturation Cutoff setting.As mentioned in Section 37, it is not necessary to use an SLC-On image in thegap filling procedure. Since the gaps for a given scene will not match exactly,some good information can usually be obtained from a gapped image as well asan ungapped one. The two subset images below are from Landsat Row 5 Path68 in South America. Both of them are gapped.341
It is also apparent that the grayscale tones differ significantly between the twotones. I used the TERAS utility to synthesize data into the first image usinginformation in the second. The result is shown below. Note that TERAS hasmatched the grayscale tones for the filled pixels very closely, despite the majordifferences between the two images. The gaps are not completely eliminatedbecause there was some gap overlap between the two images. However thegaps are significantly smaller in the product image. Repeating this processperhaps one more time with a third SLC-Off Landsat scene would probablyproduce an acceptable image.The advantage of using SLC-Off images for gap filling is temporal similarity, i.e.the images are typically acquired much closer together in time than pre-2003SLC-On data. Although this result was produced with TERAS, the Transfer andHayes can also be used similarly.342
343
73. Tutorial – Six File TERAS Batch Processing________________________________________________________________It is possible to gap fill six co-registered Landsat band files using the TERASalgorithm in exactly the same way that is described in Tutorial 56. Select ‘GapFill’ | ‘Gap Fill TERAS Six File Batch Mode’ | ‘Batch Process’ from the mainmenu.Add six band files in the order: band1 gap, band1 no gap; band2 gap, band2 nogap; band3 gap, band3 no gap by successively clicking on the ‘Add File’ buttonand selecting your files from the dialog box. When all six band files are entered,select ‘Save Path’. Select the save file format and the base file name. Thenselect ‘Run’. Processing will take place as in the two file Hayes processingmethod. As PANCROMA TM processes each file, it will save the result,appending the band number to the base file name.Similar file and data input screens will be presented as with the Hayes method.344
74. Tutorial – Pan Sharpen Gap Filled Images________________________________________________________________This tutorial describes the process for creating a natural color Landsat image byfirst gap filling and then pan sharpening the gap filled input files. The describedprocedure will create four matched multispectral bands and a matchedpanchromatic band for each of the two file sets: the Reference set (the one withgaps) and the Adjust set (the one without the gaps that will be used to correct theReference set.) I used a pair of Landsat scenes from Row 91 and Path 76 insouthern New Zealand for this example.The first step is to assemble your five Reference images and five Adjust images:a set of four multispectral bands and a panchromatic band for each. Themultispectral bands should include the blue, green, and red and near infrared(NIR) Landsat bands. You will need an exactly matched set of files.PANCROMA TM provides the necessary subsetting and resizing utilities toproduce these. The process will occur in four steps: subsetting, resizing, gapfilling, and finally pan sharpening.To start, select 'File' | 'Open' and open the first file set (you can use either theReference or the Adjust set). You must open them in the precise order: blue(band1), green (band2), red (band3) panchromatic (band8) and NIR (band4) inyour Landsat set. Now select 'Band Combination' | 'Subset Images' | 'Subset FiveBands'. After a bit of processing, the Subset Data Entry box will be presented.Subset the five bands simultaneously by any of the usual means for cornerselection: rubber band box, pixel coordinates or latitude and longitudespecification. Save the images by selecting 'File' | 'Save Subset Images' |'GeoTiff' (or whatever format you like) and supplying a base file name like'reference'. Select 'Close Graphics Window and Reset'. (Note: the images will notbecome visible until the 'Save' operation.Now open the second set of five band files as described above. The Subset DataEntry box will again become visible. Notice that the pixel coordinates and thelatitude and longitude values from subsetting the first set of images are still in thetext boxes. This will allow you to select the same geographical area in thesecond set that you selected in the first set. Since the two Landsat scenes willdiffer somewhat in size and in area covered, you cannot select the second set bypixel coordinate value. Instead, select the 'Select by Coordinates radio buttonand then select 'Enter'.Note that if you select a subset area in the second set that is outside of thegeographic extents of the first set (something that is easy to do if you select anarea near the image edges) then you will not get a matching subset. This isbecause PANCROMA TM will truncate the selection in order to prevent inputtingillegal coordinates. PANCROMA TM has a feature to automatically select the full345
common areas of both scenes. See the Instruction <strong>Manual</strong> for more informationon this feature. When you have successfully subsetted the second set, you cansave it as before by selecting 'File' | 'Save Subset Images' | 'GeoTiff andsupplying a base file name like 'adjust'. Select 'Close Graphics Window andReset'.You now have two sets of subsetted images that have the same corner latitudeand longitude coordinates but probably have different row and column sizes.Since the subsequent operations require consistent row and column values, youmust resize the larger file set down to match the smaller one. To do this select'File' | 'Open' and alternatively hover over your Reference and Adjust band files.The size of the tiff files will be reported at the tool tip. Note the row and columndimensions of the smaller set and open the larger four multispectral bands. Note:DO NOT open the panchromatic band at this time. Select 'Pre Process' | 'ResizeImages' | 'Resize Four Images'. When the images and the Resize Image DataEntry box becomes visible, enter the row and column dimensions of the smallerfile set and click 'OK'. After the images are resized, select 'File' | 'Save SubsetImages' | 'GeoTiff and supply a base file name like 'resizedAdjust'. Select 'CloseGraphics Window and Reset'.The final step before gap filling is to separately resize the larger of the twopanchromatic bands to match the smaller. Again select 'File' | 'Open' andalternatively hover over your Reference and Adjust panchromatic band files todetermine and record the row and column count of the smaller set. (Note: the rowand column sizes for the two panchromatic bands must be consistent with bothsets of multispectral bands, i.e. exactly double AND match each other. If this isnot the case additional resizing may be necessary.) Open the larger of the twofiles and select 'Pre Process' | 'Resize Images' | 'Resize One Image'. When theimages and the Resize Image Data Entry box becomes visible, enter the row andcolumn dimensions of the smaller file set and click 'OK'. After the images areresized, select 'File' | 'Save Grayscale Image' | 'GeoTiff and supply anappropriate file name like 'resizedReferneceBand4'. Select 'Close GraphicsWindow and Reset'. Select 'Close Graphics Window and Reset'.You should now have two matched sets of five file sets each, one with gaps(Reference set) and one without (Adjust set). The next step is to fill the gaps.This is done exactly as described in previous tutorials and in the Instruction<strong>Manual</strong>. Open the files pair-wise, first a Reference band (one with gaps) and thenthe corresponding Adjust band (one without gaps.) For example, start withreferenceBand1 and resizedAdjustBand1 (or whatever you naming conventionwas.) Select 'Gap Fill' | 'Gap Fill Hayes Interpolation Method' or 'Gap Fill' | 'GapFill Transfer Method' If you choose the Hayes method, a Gap Fill Data Form willappear. You can then select the algorithm parameters: 'Search Extents', the 'GapThreshold' and the 'Comparison Radius'. Select 'OK'. After the file is processed,save the gap filled band by selecting 'File' | 'Save Grayscale Image' | 'GeoTiff andsupply an appropriate file name like 'gapBand1'. Repeat the process four more346
times for the band 2, 3, 4 and 8 (panchromatic) file pairs. When you are done,select 'Close Graphics Window and Reset'.Now you can pan sharpen you gap filled images as usual using the HSI orBrovey methods as described in previous articles and the Instruction <strong>Manual</strong> (Iused the Hayes method for this example.). I posted results below. The first imageis an RGB color composite of the Reference bands showing the extent of thegaps in the original image. The second image is an RGB color composite of thegap-filled bands. The third image is a pan sharpened image produced usingXIONG processing and the NIR band.Gap filling is very necessary and beneficial for SLC-Off Landsat RGB colorcomposites. This article has shown how it can also be applied to pan sharpenedimages as well.347
348
75. Tutorial - <strong>Manual</strong> Gap Fill Adjustment Procedure________________________________________________________________Although the histogram matching method is very effective, it is possible to effecta match between the Reference and Adjust images using purely manual means.This method can also be used to adjust images that have been histogrammatched, to hopefully produce better results. <strong>Manual</strong> methods can also be usedto improve the automatic result. The first step in this process is to load aReference and Adjust band. Check the ‘Activate Image Processing Routines’check box in the PANCROMA TM main window. Now select ‘Gap Fill | Gap FillETM+ from the menu.PANCROMA TM will present the ‘Image Processing Data Input’ box. Select the‘Enable Channel Level Adjust’; ‘Gap Fill Threshold’, ‘Apply Haze Reduction’,‘Apply Contrast Adjust and ‘Save Settings’IMPORTANT NOTE: Because the image matching process is iterative you willwant to save your settings between iterations co you can make changesincrementally.The ‘Channel Level Adjust’ slider is the integer value to be added or subtractedfrom each pixel in the ‘Adjust’ image. PANCROMA TM will transfer the value ofeach pixel in the ‘Adjust’ image to the corresponding pixel in the ‘Reference’image if the pixel value in the ‘Reference’ image is equal to or below the Gap FillThreshold value. For example, if the slider value is set at the default value of‘30’, then if any pixel value in the Reference image is 30 or less, it will bereplaced by the corresponding pixel value in the Adjust image. An adjustablethreshold is necessary because, unfortunately not all of the Reference image gappixel values are zero as you would expect. As a result of the Reference imagecharacteristics, gap values may be as high as 20 or 30.IMPORTANT NOTE: You may wish to use the ‘Compute Running Average’utility described below in order to aid in getting the best overall brightness match.IMPORTANT NOTE: An added complication is that the brightness of each of thethree Reference band files is not the same, so it may be necessary to adjust the‘Gap Fill Threshold’ to different values for each of the three band images. Youwill know if the ‘Gap Fill Threshold’ value is not set high enough if you see dark“speckles” inside the gaps, indicating that, for example a dark pixel with a valueof say, 24 did not get replaced because the ‘Gap Fill Threshold’ value was set at20.IMPORTANT NOTE: Setting the ‘Gap Fill Threshold’ value too high will causeunwanted substitution of valid pixels.349
Use the checked image processing utilities to get the best match that you canbetween the Adjust image and the Reference image. After several iterations oftrial and error, I ended up with the image shown below, which I saved as filePROCESS10.jpg:The following settings are typical in achieving an acceptable manual match:IMPORTANT NOTE: When you select ‘Gap Fill | Gap Fill ETM+ from the menuthe Image Processing Data Input box will again appear. DO NOT ADJUST ANYOF THE SETTINGS. The idea is to adjust each of the bands equally so not toupset the color balance in the processed image.Compute Running AverageIt is convenient to have an estimate of the average pixel values of the Adjust andReference images in order to adjust the brightness of the Adjust image to bettermatch that of the Reference image. Although PANCROMA TM computes theaverage pixel values for the entire Adjust and Reference images, these are notvery useful as the image includes many zero-value border pixels. Snow, cloudsand ocean may further skew the average. As a result, it is more useful tointerrogate the image at areas of interest only, compute the average for theseregions, and then apply an brightness adjustment based on the differencebetween the two averages.You can either interrogate the images one at a time or after they are filled. Tointerrogate them singly, select ‘File | Open’ and then open a single file, the Adjustimage for example. Select ‘Display Files’. When the grayscale image isdisplayed, select ‘Display Files’ | ‘Compute Running Average’. Now place thecursor over the first area of interest and left click the mouse. The average value(current pixel value) will be displayed in the lower right corner of the mainwindow. (You can reset the computation at any time by selecting the ‘ResetAverage’ button.Now move your cursor to a different location and click again. The average of thetwo pixels will be displayed. Continue in this fashion, querying as many pixels inas many different locations as you wish. When you are done, write down orremember the average value for the image. Now select ‘File’ | ‘Close GraphicsWindows and Reset’. Repeat the above procedure for the Reference image.Compute the difference between the two averages. This is the adjustment factorthat you will use to increase or decrease the brightness of the Adjust image in thegap filling process. When you are finished, select ‘File’ | ‘Close GraphicsWindows and Reset’. You are now ready to start the gap filling process asdescribed above.Alternatively, you can estimate the averages during the gap filling process itself.To do this, open the Reference and Adjust images as described in the gap filling350
procedure described above. Do not apply any image processing adjustments,that is, leave the ‘Adjust Image Processing Routines’ check box unchecked.When the image is displayed, select ‘Display Files’ | ‘Compute Running Average’as before. Using your cursor, interrogate first one image, then the other. That isfirst query pixels outside the gaps. This will yield an average for the Referenceimage. Reset the average computation by depressing the ‘Reset Average’button. The repeat the query, this time selecting pixels inside the gaps. This willyield an average for the Adjust image. Now subtract the Reference average fromthe Adjust average. This is the value that should be added to the Adjust imagebrightness in the next step. (Of course if the value is negative, the number issubtracted from the Adjust brightness).When you are finished computing the two averages, select ‘Gap Fill | Gap FillETM+ again, this time with the ‘Adjust Image Processing Routines’ check boxchecked. Using the ‘Gap Adjustment Level’ slider bar, adjust the brightness,adding or subtracting the average difference number computed above to everypixel in the image.You may wish to combine this technique with contrast adjustment and hazereduction as described in the tutorial below in order to get the best results, butthis technique provides a good starting point.351
IssuesAlthough the gap filling process can transform an unusable image to a usefulone, various difficulties can remain. The most obvious one is problems withsnow and cloud covered areas. The if the Adjust image was acquired during adifferent season than the Reference, the foliate and snow cover could be verydifferent.Another interesting artifact is the ‘red cloud’ phenomenon.352
This is the result of Adjust file pixels being transferred to the ocean in the redband. Since the ocean does not reflect too much red light, the ocean isespecially dark in this band. The PANCROMA TM gap fill algorithm interpreted thedark ocean pixels as gap pixels and copied the ocean area from the Adjust file.This did not happen in the blue and green bands as the ocean pixels werebrighter in these bands. This may have been avoided by setting the ‘Gap FillThreshold’ value lower. However this may have resulted in some real gap pixelsnot being filled.Gap filling Landsat bands to produce good results is very challenging and timeconsuming. However, important images may well merit the time invested. Notethat although I gap filled an RGB image, gap filling the RGB and PAN files wouldproceed in an analogous fashion.353
76. Tutorial - Pan Sharpening Landsat with SPOT________________________________________________________________One of the main advantages of the SPOT1 through SPOT4 over Landsat data isits slightly higher resolution. Landsat band files are approximately 30m resolutionwith a 15m panchromatic band. SPOT ® on the other hand has 20m band filesand a 10m panchromatic band. The disadvantage of SPOT ® is that it does nothave a visible blue band. As a result, if you want to create pan sharpened naturalcolor RGB images from SPOT ® , you have to first synthesize the natural colorbands from the three false color bands using a utility such as the one offered byPANCROMA. This can work reasonably well but even after a fair amount of effortthe results will never be perfect. So one is left with either a true color pansharpened RGB image at the lower 15m resolution or else a synthetic RGBimage at the higher 10m resolution.A third possibility is to use the SPOT ® panchromatic band to pan sharpen theLandsat band files. PANCROMA TM has the necessary utilities to do this, and theresults can be quite satisfactory.The first step is to locate your Landsat and SPOT ® files. You will need threeLandsat band files and a corresponding SPOT ® panchromatic band. Thisprocedure works best if the following conditions are met:• Use ortho images if available.• Both images should share the same projection and if possible the samedatum.• Both images should be relatively cloud free.• It is OK if there is some mountain snow but it is better if there is none. Ifsnow coverage exists, it should be similar in both images.Select your SPOT ® scene first. Select the Landsat scene so that it completelysurrounds the SPOT scene. That is, the SPOT scene should be locatedcompletely within the bounds of the Landsat scene. This is not too hard to dobecause Landsat scenes cover an area approximately 185 km by 185 km whileSPOT scenes cover an area of 60 km by 60 km.Download the SPOT ® panchromatic band. Record the latitude and longitudes ofits upper left and lower right corner coordinates. Now select and download thethree Landsat band files, i.e. band1, band2 and band3 (blue, green and red)according to the rules above. Subset the Landsat bands by opening the files asusual. In my case I subsetted the Landsat image to the SPOT ® set of cornercoordinates. Select 'Band Combination'|'Subset Images'|'Subset Three Bands'.When the Subset Input Box appears select the 'Select by Coordinates' radiobutton. Now enter the upper left and lower right corner coordinates that yourecorded previously. These are the corner coordinates of the SPOT ® scene. If354
they do not occur within the Landsat image, you have made an error. Select the'Enter' button. The data entry box will disappear and the subset images will bedisplayed. Now save the three subset images in GeoTiff format by selecting'File'|'Save'|'Save Subset Images'|'GeoTiff'.The next step is to compare your subset Landsat and SPOT ® panchromaticimages. They should cover exactly the same area. The SPOT ® rows andcolumns should be exactly three times those of the Landsat Subset images.Often the rows or columns will be off by one. This must be corrected by resizingwhichever is larger down to the smaller dimension. If the panchromatic band islarger, resize it by selecting 'Pre Process' | 'Resize Images'. Select 'Resize OneImage' if the panchromatic band is larger or else 'Resize Three Images' if theLandsat bands are larger.Once you have checked your images and resized if necessary, the Landsat bandfiles can be pan sharpened using the SPOT ® panchromatic band as usual.If desired you can also use the five file XIONG algorithm PANCROMA TM willsubset a four file bundle of the three visible spectrum bands plus the NIR band.After subsetting, the pan sharpening proceeds as normal except of course thatthe SPOT panchromatic band is again used.355
77. Tutorial – Image Processing Workflow______________________________________________________________This tutorial walks you through a typical workflow for some of the morecomplicated combinations of image processing tasks. The example task for thisexercise is as follows:Given: two Landsat data sets for Row 74 Path 91 (Southeast New Zealand)L71074091_09120050303_B10.TIFL71074091_09120050303_B20.TIFL71074091_09120050303_B30.TIFL71074091_09120050303_B40.TIFL71074091_09120050303_B50.TIFL71074091_09120050303_B80.TIFPost 2003 SLC-Off (Gap)30m/pixel8421 Rows7421 ColumnsStandard Transformationp074r091_7dt19991216_z59_10.tifp074r091_7dt19991216_z59_20.tifp074r091_7dt19991216_z59_30.tifp074r091_7dt19991216_z59_40.tifp074r091_7dt19991216_z59_50.tifp074r091_7dt19991216_z59_80.tifPre 2003 SLC-On (No Gap)30m/pixel8596 Rows7620 ColumnsAffine transformationTask:• Fill the gaps• Pan Sharpen bands 1, 2, 3• Pan Sharpen bands 2, 3, 5The suggested workflow is shown below. The general process is as follows:• Prepare small subsetted data bundles using bands 1, 2, 3 and thepanchromatic band for each of the two Landsat scenes. The purpose ofthis set is to experiment to select the best algorithms and to identify theoptimum parameters for these algorithms• Subset the two scenes to their Maximum Common Extents (MCE)coordinates using automated PANCROMA TM features. (MaximumCommon Extents are the areas of maximum common overlap between thetwo Landsat scenes). During this process, the row and column counts willbe rationalized• Gap fill the MCE band and panchromatic files• Pan sharpen the gap filled MCE band and panchromatic files356
357
From Next PageSection 13Subset One File toMaximum Common ExtentsBands 5Data Set 1Band 5Data Set 2Section 31, Section48,Section 49, Section50, Section 51Gap Fill All BandsData Set 1 (PairwiseGap Fill All BandsData Set 2 (Pairwise)Section 14, Section 54,Pan Sharpen Band CombinationsBands 1, 2, 3, PanchromaticData Set 1 and 2Pan Sharpen Band CombinationsBands 4,3,2, PanchromaticData Set 1 and 2Pan Sharpen Band CombinationsBands 5,4,1, PanchromaticData Set 1 and 2…etc.As many band combinations as you like358
The first step is to subset the two Landsat scenes to an arbitrary subset size.The corner coordinates of the two subset scenes should be the same. This isrelatively easy to do because PANCROMA will “remember” subset coordinatesfrom a first subsetting operation so that you can apply them to a secondsubsetting operation. Lets see how this works.I opened my first Landsat scene, files L71074091_09120050303_B10.TIF,L71074091_09120050303_B20.TIF, L71074091_09120050303_B30.TIF,L71074091_09120050303_B80.TIF and L71074091_09120050303_B50.TIF byselecting ‘File’ | ‘Open’ and opening them in that order. I then selected ‘BandCombination’ | ‘Subset Images’ | ‘Subset Five Images’. My subset coordinateswere:ULX is: 555990ULY is: -4857180LRX is: 573330LRY is: -4878240These coordinates were chosen to include some land and some water, since thisscene includes both. I saved the files in TIFF format by selecting ‘File’ ||‘SaveSubset Images’ | ‘GeoTiff’. PANCROMA TM automatically saved them as:minorBandAband1.tifminorBandAband2.tifminorBandAband3.tifminorBandAband4.tif (this is the panchromatic band)minorBandAband5.tif (this is the NIR band)I then selected ‘Close Graphic Images and Reset’ to reset PANCROMA.I then repeated the process for files p074r091_7dt19991216_z59_10.tif,p074r091_7dt19991216_z59_20.tif, p074r091_7dt19991216_z59_30.tif,p074r091_7dt19991216_z59_40.tif and p074r091_7dt19991216_z59_50.tifTo do this I opened the files as before and again selected ‘Band Combination’ |‘Subset Images’ | ‘Subset Four Images’. When the Subset Data Entry Formappeared, the corner coordinates listed above were already entered into thecoordinate text boxes. I checked the ‘Select By Coordinates’ radio button andclicked ‘Enter’. The subset bands for the second scene were computed. I savedthese files as before in TIFF format as:minorBandBband1.tifminorBandBband2.tifminorBandBband3.tifminorBandBband4.tif (this is the panchromatic band)minorBandBband5.tif (this is the NIR band)359
I again selected ‘Close Graphic Images and Reset’. Both subset scenes had 578Rows and 702 columns with the same corner coordinates and of course thesame scale so no further processing was necessary.Since 78% of the ‘A’ scene would be output as compared to only 22% of the ‘B’scene (no gap) I wanted to get the pan sharpening parameters correct for the ‘A’scene. To do this I pan sharpened bands 1, 2 and 3 with the panchromatic bandusing the HSI algorithm. I first generated the 30m RGB rendering for referenceby opening bands 1, 2 and 3. I checked the ‘Maintain RGB Comparison Image’so that the 30m RGB band rendering would be maintained during subsequentpan sharpening. I then selected ‘Band Combination’ | ‘Generate True RGB ColorComposite’. Then I selected ‘Close Graphic Images and Reset’.Now for the pan sharpening. I opened bands 1, 2, 3 and the panchromaticsubset bands. I then selected ‘Pan Sharpening’ | ‘HSI Transform’ | ‘StandardFour File’. I accepted the default iterations. The pan sharpened image wascomputed. The 30m RGB color composite and the pan sharpened images areshown below. (The pan sharpened image is shown at half-scale).360
The vegetation color tones do not match very well as a result of spectraldistortions introduced by the Landsat panchromatic band. To correct this I triedXIONG processing using the default values. XIONG processing requires the NIRband in addition to the four bands required for HSI processing. Since we alreadyproduced the subset NIR bands by using the five file subset utility, we are readyto go.I selected ‘Close Graphic Images and Reset’ again and then opened five files inthis order:minorBandAband1.tifminorBandAband2.tifminorBandAband3.tifminorBandAband4.tifminorBandAband5.tif361
I then selected ‘Pan Sharpening’ | ‘HSI Transform’ | XIONG Five File (AutomaticMethod)’. I accepted the default iterations. My resulting pan sharpened image isshown below.This is no improvement over the straight HSI result. I suspected that the ‘alpha’multiplier that is applied to the NIR band before it is subtracted from thepanchromatic band might be too small, resulting in not enough correction beingapplied. I made a second run with alpha=70%. To do this I selected I selected‘Close Graphic Images and Reset’ again and then opened five files in this order:minorBandAband1.tifminorBandAband2.tifminorBandAband3.tifminorBandAband4.tifminorBandAband5.tif362
I checked the ‘Activate Image Processing Routines’ and I then selected ‘PanSharpening’ | ‘HSI Transform’ | XIONG Five File (Automatic Method)’ as before. Iagain accepted the default iterations. When the image processing data entry boxbecame visible, I moved the ‘XIONG Scale Factor’ slider bar to ‘70’ and selected‘Process Image’My resulting pan sharpened image is shown below.OK, now we are getting somewhere. The vegetation tones are correct but mostof these areas are saturated (light blue color). This is an indication that thesubtraction has forced negative grayscale pixel values in the adjustedpanchromatic band, which PANCROMA did not allow. Instead it inserted adefault value equal to the average image pixel value in these instances. Whatwe have to do is back off on the alpha factor until the saturation disappears while363
the vegetation tones are still normal looking. I repeated the above operationusing alpha= 65. The result is shown below:We are almost there. My last run was alpha=50. This result is shown below:364
The color tones are acceptably close to the 30mRGB image generated earlier.However, there are some artifacts that are the result of the image processingrequired to get these tones. As a check, I also made an AJISANE run to seehow this would compare. To do this, I reset PANCROMA by selecting ‘CloseGraphic Images and Reset’. I then opened the same five band files as forXIONG in the exact same order. I checked the ‘Activate Image ProcessingRoutines’ and I then selected ‘Pan Sharpening’ | ‘HSI Transform’ | AJISANE FiveFile Transform’ | ‘Simple’. I added 22 units of blue, green and red pixel levels bychecking ‘Enable Channel Level Adjust’ and also ‘Lock RGB Color Ratio’. Igrabbed one of the sliders and moved it to ‘22’. I checked ‘Apply Haze365
Reduction’ and then ‘Apply Contrast Adjust’ and added 285 and 1017 units ofeach, respectively. My results are shown below:Although this image does not suffer from the dark artifacts of the XIONG run thetones are not right. This is definitely a difficult image. I accepted the XIONGimage as optimal.The next step was to attempt a subset-level gap fill. Gap filling must currently bedone on a pair wise basis, i.e. first the two band1 file pair, then the band2 filepair, etc. To get started, reset PANCROMA by selecting ‘Close Graphic Imagesand Reset’ as usual. Open the band1 subset file with the gaps first, then the366
and 1 file without the gaps. In my case ‘File’ | ‘Open’, openingminorBandAband1.tif and then minorBandBband1.tif. Now select ‘Gap Fill’ andthen ‘Gap Fill Transfer Method’. Your first gap filled grayscale band1 file will beproduced. Save it as band1Transfer.tif or the like. Select ‘Close Graphic Imagesand Reset’ and gap fill the band2 pair, then band3, band4 and finally the band5pair using the same procedure.As a check, I first created an RGB composite using the gap filled bands 1, 2 and3. This image is shown below.This does not portend will. The gaps are filled and the registration looks goodbut the cultivated fields are going to be a problem! It looks like the images were367
acquired during different seasons or else the crop rotation is out of sync betweenthe two images. Lets go ahead and pan sharpen it anyway to see what thatlooks like. To do so, proceed exactly as described above, except use the gapfilled bands 1 through 5 instead of the gapped images. My result of XIONGsharpening, using the parameters from the experiment above (XIONG factor=50)yielded the following result:This image is pretty rough. Part of the problem was that the band5 image pairwas not very well behaved. The histogram match drove the ocean pixels in thenon-gap band5 file to zero. I had to revive them by adding some brightness tothe image. This had the effect of distorting the ocean region gaps and causing368
other problems with the image. I decided to try Hayes method gap filling to see ifthis produced better results.I gap-filled the first three pairs of band files using the Six File Hayes method.Before opening any files, select ‘Gap Fill’ | ‘Gap Fill Hayes Interpolation Method’ |‘Six File Set’. When the data entry box opens, select ‘Add File’. When the dialogbox opens, select the band1 gap file and click ‘Open’. Repeat for the band1 nogapfile. Then repeat for two more successive pairs, i.e. the band2 pair and theband3 pair. Now click ‘Save Path’ and enter a root file name. As usual,PANCROMA will append a band number on the saved output file. Now select‘Run’. Another data entry box will open. This box lets you select the slidingwindow parameters, like the window size and pixel selection criteria. You canjust accept the defaults. When PANCROMA is done processing, it will save yourfiles. You must then process the remaining band4 and band 5 pairs one pair at atime. To do this select ‘Close Graphic Images and Reset’, then select ‘File’ |‘Open’ and open the band4 gap and band4 no-gap files. Then select ‘Gap Fill’ |‘Gap Fill Hayes Interpolation Method’ | ‘Two Files’. Accept the default settingsand save your file manually. Select ‘Close Graphic Images and Reset’ and thenrepeat for your band5 pair.When I had my five Hayes gap filled files I pan sharpened again, using the samesettings as before. My results are shown below. The first file is an RGBcomposite from bands 1, 2 and 3.The next image is the pan sharpened scene at half scale.369
This image is better than the Transfer gap filled result but still has a lot of issues.As a result, I went back to the AJISANE method to see what this would produce.My result is shown in the next image.370
This image looked a little muddy so I pushed the Haze Reduction and Contrastresulting in the following image. The color tones have been somewhat lost butthe heightened contrast helps the image overall. The optimal images areprobably the Hayes XIONG and the Hayes AJISANE enhanced contrast below.371
I also prepared an image using the SPECTRAL algorithm, as described inSection 24 and in the article in the White Papers web page. This image is shownbelow. The color tones are an excellent match but the image resolution is not asgood as for AJISANE or Hayes.372
This turned out to be a difficult image. The main problem was the mismatch inthe cultivated fields that I could never really rationalize. However, considerableimage processing was able to produce a couple of promising pan sharpenedsubset images. The next step is to apply the subset results to the full sizeLandsat scenes.373
Full sized Landsat scenes can be processed in a way that is similar to preparingsmaller subsets. I used PANCROMA TM five file utility to get started. This utilityautomatically subsets a set of five band files, typically band1, band2, band3, thepanchromatic band, and the NIR band. to the maximum common area sharedbetween them. However, I needed the Maximum Common Extents coordinatesto do so I first selected ‘File | ‘Open’ and openedL71074091_09120050303_B10.TIF and p074r091_7dt19991216_z59_10.tif. Ithen selected ‘Band Combination’ | ‘Subset Images’ | ‘Compute MaximumCommon Extents’. The coordinates of the maximum overlap area was computedas follows 1 :Maximum Extents Coordinates:upperLeftX is: 406200upperLeftY is: -4828800lowerRightX is: 658830lowerRightY is: -5050830I then clicked ‘Close Graphic Images and Reset’, and selected ‘File | ‘Open’ andopened five band files from the first scene:L71074091_09120050303_B10.TIFL71074091_09120050303_B20.TIFL71074091_09120050303_B30.TIFL71074091_09120050303_B80.TIFL71074091_09120050303_B40.TIF (enter in this order!)I then selected ‘Band Combination’ | ‘Subset Images’ | ‘Subset Five Bands’After a while, a data entry box was presented. PANCROMA TM retained theMaximum Common Extents coordinates. After a few minutes the subsets werecomputed. I selected ‘File’ | Save Subset Images’ | ‘Geotiff’ and gave thesubsetted files the root name ‘MCEA’. I clicked ‘Close Graphic Images andReset’ and then repeated the process for the second set of five files from group B(no gap):p074r091_7dt19991216_z59_10.tifp074r091_7dt19991216_z59_20.tifp074r091_7dt19991216_z59_30.tifp074r091_7dt19991216_z59_80.tifp074r091_7dt19991216_z59_40.tif1 Note: The panchromatic band for the gap set actually falls one pixel and 15m short of the bandfile MCE coordinates. The Five File subset utility will usually handle this off-by-one Landsatissue. However, other PANCROMA TM utilities may not. For example, if I had chosen the Six Filemethod, it would have been necessary to manually adjust the computed MCE coordinates downby 30m (not 15m!) from the computed values.374
The MCE coordinates were still retained. I saved these files as ‘MCAB’. Finally,I subsetted the band 50 files singly, still using the retained MCE coordinates. Inow have two sets of six band files each with the same corner coordinates,scales and row and column counts (the panchromatic rows and columns aredouble the band file counts and the scales are 15m per pixel rather than 30m perpixel of the band files.)The next step is gap filling. This is done exactly as described for the smallsubset files, starting with the six file method selecting ‘Gap Fill’ | ‘Gap Fill HayesInterpolation Method’ | ‘Six File Set’. (This computation will take a while). At thecompletion of the run I saved the files, and then gap filled the panchromaticbands and bands 40 and 50 pair wise as before.The final step was to compute the full sized RGB composite and pan sharpenedimages. This was done exactly as before, except using the full sized gap filledimages instead of the small subset images. A complete set of the entire examplefiles for this exercise, plus the output images are available for download from thePANCROMA TM customer ftp site. If you are interested in obtaining access tothese files, please email me at jchilds@terrainmap.com.This file set was not very well matched, and presented a lot of processing issues.The major take-away from the exercise is that it pays to spend more time upfront obtaining as close a match of the gap and no-gap images as possible. Thetechniques I used for this example are not the only ones that could have beenused. Hopefully however, this Tutorial gave you some ideas aboutPANCROMA TM satellite image processing capabilities.375
78. Tutorial – Improving Image Quality with Regression________________________________________________________________PANCROMA TM has utilities for conducting multiple linear regression on satelliteband files. Such linear regressions can have many uses. One of the mostinteresting is to conduct image transformations in order to improve the colortones of processed images. The transformation equations used to approximatenatural color composites from ASTER and SPOT multispectral composite imagesare one example. The equation coefficients for these transformations weredetermined by processing a large number of images and optimizing thecoefficients for the general case. As a result, the transformations usuallyproduce acceptable results for most cases but rarely yield ideal results for aparticular case.The procedure outlined in this article is designed to create image-specifictransformation equations using multiple linear regression to compute thecoefficients. The main advantage of this approach is that the transformationequation is optimized for the particular target image of interest, and can oftenyield improved results over a general transformation equation.The objective of this example will be to improve the color tones of a pansharpened image produced by the HSI pan sharpening process. However thetechnique outlined can be used to create a transformation equation for anyimage, as long as a suitable reference image is available, as will be shownbelow.As discussed in previous articles and in the PANCROMA TM Instruction <strong>Manual</strong>,pan sharpening Landsat multispectral band files using the Landsat panchromaticband can create spectral distortions. This is a result of the characteristics of theLandsat panchromatic sensor. Rather than being sensitive to the visiblespectrum, its sensitivity is shifted to longer wavelength electromagnetic radiation,so that it excludes the blue band and includes the near infrared (NIR) band. As aresult, pan sharpening with the Landsat panchromatic band yields an image thatcan show unnatural color tones. One remedy is to use the near infrared band tocorrect the panchromatic band. The PANCROMA TM AJISANE and XIONGalgorithms do this. Another possible approach is to create a transformationequation that can be used to post-process the image to correct spectraldistortions. This is the technique that will be demonstrated in this article. Theprocedure to create the transformation will be as follows:• Create a pan sharpened image using the HSI process• Decompose the pan sharpened RGB image into its component blue,green and red band files• Resize these band files to match the row and column counts of the originalsource band files376
• Compute the coefficients of a linear equation that transforms the threeresized bands to each of the source band files, individually• Use the resulting three equations to transform the pan sharpenedcomponent bands to corrected component bands• Recombine the transformed bands to create an improved RGB pansharpened imageThe first step is to pan sharpen an image. I used a subset of LandsatL71001086_08620051201_BXX.TIF. I pan sharpened it using thePANCROMA TM HSI transform by successively opening the three multispectralband files and the panchromatic band, and then selecting ‘Pan Sharpening’ | ‘HSITransform’ | ‘Standard Four File’ from the Main Menu. The results are shown inthe image below.377
The following image is the RGB color composite from the multispectral band files.This is the standard by which color tones will be evaluated.The next step is to decompose the pan sharpened RGB image into itscomponent band files. This can be done by opening the RGB image andchecking the ‘Generate Grayscale Band Images’ check box at the bottom of theMain Window. (You can uncheck the ‘Generate RGB Color Composite Image’ ifyou want.) Then select ‘Display Files’ | ‘Display One Color Composite Image’.When the grayscale band files are created, save them by selecting ‘File’ | ‘SaveGrayscale Image’ | ‘GeoTiff’ and supplying a base file name, like ‘rawImage’.PANCROMA TM will automatically apply the correct band number suffix.The next step is to compute the regression coefficients. But before we can dothis, the raw images must be resized to match the row and column counts of thesource multispectral images. This is necessary because the multiple regressionutility wants all input files to match. You can resize the images by opening thethree raw pan sharpened images and then selecting ‘Pre Process’ | ‘ResizeImages’ | ‘Resize Three Images’. You will be prompted for the row and columncounts. Enter the row and column dimensions of the unprocessed Landsat bandfiles. In this example, the size of the pan sharpened bands was 854 by 792 andthe size of the multispectral bands was 427 by 396, i.e. the multispectral row andcolumn counts were half those of the pan sharpened image. After resizing, saveas GeoTiffs. My base file name was ‘resizedPanSharpenedGrayscale’. Again,PANCROMA TM will assign the appropriate band number suffixes.378
Regression coefficients must be computed for each raw band file individually.Then the coefficients will be used to transform the raw band file into a correctedband file. PANCROMA TM has a utility for regressing three independent variable(bands) against a third dependent variable band, i.e. solving the equationY = a + b 1 X 1 + b 2 X 2 + b 3 X 3Where X1, X2 and X3 represent the independent multispectral or hyperspectralband files and Y represents the dependent band file. In order to compute theslope and intercept terms, select ‘File’ | ‘Open’ and open the dependent (Y) bandfirst, and then the X 1 , X 2 and X 3 bands. Then select ‘PreProcess’ | ‘MultipleRegression’ | ‘Three Independent Variables’. When the Data Entry box becomesvisible, select the sampling interval. (If the sampling interval is one, every DN willbe included in the computation and it will take longer. If the interval is 2, everyother DN will be computed, etc. The linear coefficient terms will be reported tothe diagnostic screen on the Main Window. They will also automatically beinserted into the Data Entry Form for subsequent use for linear transformations.We will conduct the transformations in three steps as follows. Open the Landsatblue band file. Then open the three resized pan sharpened band files so thatfour files are opened. Now compute the regression coefficients as describedabove. I accepted all of the default conditions for this example. After thecoefficients are computed, select ‘Close Graphics Window and Reset’. Nowselect ‘Pre Process’ | ‘Band Math’ | ‘Band Linear Combination’ | ‘Three Bands’. Ifyou have done everything correctly, you should see the Data Entry form alreadypopulated with your regression coefficients, looking something like the formbelow.379
Press ‘OK’. The transformed grayscale band will be computed and displayed.Save it as a GeoTiff file. I used the base file name ‘processedImage1’.What we have done is to create a linear equation that maps the three raw pansharpened band to the source blue band. In other words, the equation defineshow much of the raw blue, green and red bands must be combined in order tomake the blue band. Because the coefficients are the result of a regression, themapping will not be exact for each pixel. But hopefully the mapping will be closeenough in order to produce an improved pan sharpened band, and thus animproved pan sharpened image.Repeat the procedure above for the second Landsat multispectral band (i.e. thegreen band). That is, open the green band and the three resized raw pansharpened bands. Compute the next set of coefficients and then transform theraw pan sharpened green band. Finally, repeat the procedure for the red band.The only step left is to create an RGB color composite using the processed pansharpened bands. Select ‘Band Combination’ | ‘Generate RGB True ColorComposite’. The result of my efforts is shown below.380
Several features of the transformed image are apparent. The color tones appearto be more natural. In addition, the blue highlights caused by the NIR sensitivityof the panchromatic sensor to the high reflectivity of grassland areas is reduced.The processed image is somewhat less sharp than the unprocessed pansharpened image. This might be improved by using the PANCROMA TM imageprocessing utilities.I examined the residuals of the regression analysis. Residuals are the differencebetween the actual band DN and the DN computed by the regression equation.A visual inspection indicated that the fit was not a great one in this case.381
However it is close enough to illustrate the technique and may even be closeenough to be useful.This article has demonstrated the possible advantages of creating image-specifictransformation equations in improving RGB image quality. Although thisdemonstration was for a pan sharpened image, the technique has generalapplication wherever a lower resolution reference image is available for creatingtransformation coefficients.382
79. Tutorial – ENHG with AJISANE Processing_______________________________________________________________It can sometimes be very difficult to produce accurate color tones when pansharpening Landsat images. As discussed in previous articles, the Landsatpanchromatic band sensor is not sensitive to visible blue light. As a result, pansharpened images can exhibit unnatural color tones when the panchromaticband is substituted for the Intensity or other color space band in the pansharpening process. PANCROMA TM provides several algorithms to address thisproblem and these have been previously discussed. However, it may be difficultto achieve desired color tones using even these sophisticated algorithms. It ispossible to combine the PANCROMA TM ENHG algorithm with other pansharpening methods to help overcome such problematic images. The ENHGmethod uses the NDVI vegetation index to enhance the Landsat band 2 (greenband). Although this method can produce improved results and works well byitself, it can also be combined with other methods. This paper outlines atechnique for combining the ENHG with AJISANE.As an introduction, I have compared the results of several PANCROMA TM pansharpening methods using Landsat data setp205r021_7t20000717_z30_nnXX.tif, acquired over Scotland. This image ischaracterized by lots of vegetation in proximity to the ocean and other waterbodies. This combination can prove troublesome as histogram matchingalgorithms can be influenced by such combinations.The first image below is the RGB color composite. This is the standard to whichwe will compare the pan sharpened results.383
The second image is a straightforward application of four file HSI processingwithout histogram matching. This pan sharpened image exhibits the pronouncedbluish cast that is characteristic of the Landsat panchromatic band.The third image has been pan sharpened using the HSI algorithm and also usingnonlinear histogram matching. As you can see, the histogram matching has384
produced accurate color tones for some of the cultivated fields, but the ones withthe darker vegetation tones are too blue.PANCROMA TM offers several algorithms for improving the spectral fidelity of pansharpened Landsat images. These include the ENHG, XIONG and AJISANEalgorithms. Each of these use the information contained in a fifth band, the nearinfrared (NIR) in order to correct the spectral distortions. An example of thesame image pan sharpened with the AJISANE method is shown below. Thegreen tones are considerably closer to those in the RGB composite in this image.385
It is also possible to combine the ENHG and the other algorithms. ENHG usesthe NIR band to modify the green band, increasing the pixel values of vegetatedareas and creating a new ENHG band file. This file can be used in place of thegreen band. The ENHG file can be prepared manually or combined with the HSImethod using the automatic utility. If prepared manually, it can be combined withthe XIONG or AJISANE algorithms as well.The final image shows the result of preprocessing the green band using theENHG algorithm (using a factor of 0.07), then substituting the ENHG band for thegreen band in the AJISANE method. I also adjusted the water body tones usingthe ‘Change Dark Pixels’ utility on the Image Processing Data Input form using acutoff of 42 and adding 20 to the blue channel. All three channels brightened by20 and some contrast and sharpening applied. The green tones are a bit betterand this image and the water looks OK. While not an exact match for the RGBimage, is acceptably close.This exercise has demonstrated how the spectra fidelity of pan sharpenedLandsat images can be further improved by combining the PANCROMA TM ENHGand other pan sharpening methods, including the AJISANE, helping to achievecolor tones in the pan sharpened image that approach those of the standardRGB composite. The final image is the entire scene, first the RGB compositeand then the pan sharpened image using the ENHG and AJISANE methods incombination.386
387
80. Pan Sharpened Image: Landsat Mountain Region388
81. Pan Sharpened Image: Landsat 3, 4, 5 Composite389
82. Pan Sharpened Image: Landsat Desert Region390
83. Pan Sharpened Image: Landsat Pacific Island Region391
84. Pan Sharpened Image: Landsat Mountain Region392
85. Pan Sharpened Image: Landsat Forest Region393
86. Pan Sharpened Image: Landsat Mountain Region394
87. Pan Sharpened Image: Landsat Mountain Region395
88. Pan Sharpened Image: EO-1 Mountain Region396
IndexAJISANE Algorithm, 75Anaglyph, 215ASTER, 96ASTER Point Spectrum Generator TM ,229ASTER Spectral Analyzer TM , 246ASTER surface temperatures, 193Batch File Processing, 87, 90Batch Subsetting, 45Change Distance TM , 272, 279Cloud Mask, 129Compute Color Coverage, 3, 218,219Coordinate Display, 21Creating Masks using SpectralAnalysis, 255, 260Dark Area Method, 141Digital Globe, 104Display, 26Distance Fraction TM , 255, 257Downloading Data, 19ELIN, 83ENHG Algorithm, 65ENHG with AJISANE, 383EO-1 ALI, 101EO1-ALI/Hyperion Point SpectrumGenerator TM , 230, 233Euclidean Distance, 171, 248, 249,251, 253, 255, 260, 261, 262, 265Euclidean Distance SpectralAnalyzer TM , 248Exponential, 297Fast HSI, 50Features, 9FFT, 10, 283, 284, 285, 286, 288,290, 292FFT Image Analysis, 283File I/O, 22Formosat-2, 98, 99Gamma correction, 169, 172Gap Filling, 127, 129, 168, 320, 330,337Gaussian Deconvolution, 291Gaussian Low Pass Filter, 290GeoEye®, 6, 7, 22, 109Getting Started, 13GLOVIS, 101, 110, 113, 243, 321Hayes Method, 330Haze Optimized Transform, 145,146, 147Haze Reduction, 141, 142, 145, 146,147, 349, 366, 371Haze Reduction – DEM Method, 149Histogram, 56, 57, 58, 60, 61, 62,63, 105, 165, 168, 169, 170, 173,308, 314HSI, 9, 48, 49, 50, 51, 56, 63, 66, 69,70, 71, 74, 75, 83, 85, 103, 162,245, 308, 313, 314, 315, 347, 360,361, 362, 363, 365, 376, 377, 384,386Huge Files, 302Image Preprocessing, 168Image Processing Utilities, 154, 158,160, 162Image Registration, 136Image Subsetting, 37Index File, 298Installation, 12Landsat 8 Data Sets, 16Landsat 8 Top of AtmosphereReflectance, 188Landsat Approximate SurfaceReflectance, 184Landsat Data Sets, 14Landsat DN Point SpectrumGenerator TM , 220Landsat GEOCOVER, 112Landsat Reflectance Point SpectrumGenerator TM , 226, 228Landsat Reflectance/TIR Band PointSpectrum Generator TM , 228, 229Landsat Spectral Analyzer TM , 235Landsat Surface Reflectance, 110Landsat Surface Temperature, 187,188, 189Landsat Top of AtmosphereReflectance, 179, 201, 240MODIS, 96, 124, 125, 233, 248Moffat, 293, 295, 296, 297397
Multiple Linear Regression, 205Multispectral Band ImageClassification, 279, 282NAIP, 117, 121, 230, 246NAPP, 122NIR, 14, 15, 42, 50, 55, 65, 69, 70,71, 74, 75, 83, 90, 98, 99, 102,109, 131, 141, 197, 198, 199, 221,228, 232, 238, 243, 245, 246, 345,347, 355, 359, 361, 362, 374, 376,381, 385, 386noise, 292, 293, 294, 295Pan Sharpen Gap Filled Images, 345Pan Sharpening, 47, 50, 52, 57, 66,69, 71, 74, 75, 78, 95, 107, 154,165, 302, 308, 313, 315, 318, 354,360, 362, 363, 365, 377Pan Sharpening an Image, 47Point Spectrum Zoom Tool, 233Quick Start, 30QuickBird Imagery, 107RapidEye, 10, 126, 196, 197, 233,248Red Blue Anaglyph, 215Resizing, 167, 168, 171RGB Color Composite PointSelection, 231SAA, 257, 259Scan Line Corrector, 136, 320scatter plot, 145, 202Shadow Reduction, 209Six File Automatic Method, 327SLC, 7, 9, 127, 136, 320, 321, 341,342, 347, 356Spectra, 263, 266SPECTRAL, 10, 50, 51, 78, 79, 81,82, 372Spectral Analysis, 220Spectral Angle, 258Spectral Angle Analysis, 257Spectral Unmixing, 10, 266, 268, 272SPOT, 92SPOT Spectral Analyzer TM , 245, 246SPOT Top of AtmosphereReflectance, 191, 196SPOT vegetation data, 123System Requirements, 11Tasseled Cap Transformation, 199TERAS, 9, 127, 128, 337, 342, 344TIR, 10, 110, 129, 130, 147, 171,172, 187, 191, 221, 228, 229, 238,239, 243, 249, 260, 261, 265, 266Transfer method, 127, 128, 330,331, 332Unsupervised Classification, 212<strong>User</strong> Interface, 29USGS DOQQ, 122Workflow, 356World View 2 Point SpectrumGenerator TM , 230, 233WorldView 2 Top of AtmosphereReflectance, 195WorldView2 Imagery, 104WorldWind, 117XIONG Algorithm, 70, 71, 74, 90X-Y Band Scatter Plots, 202Zoom, 26, 233, 2341