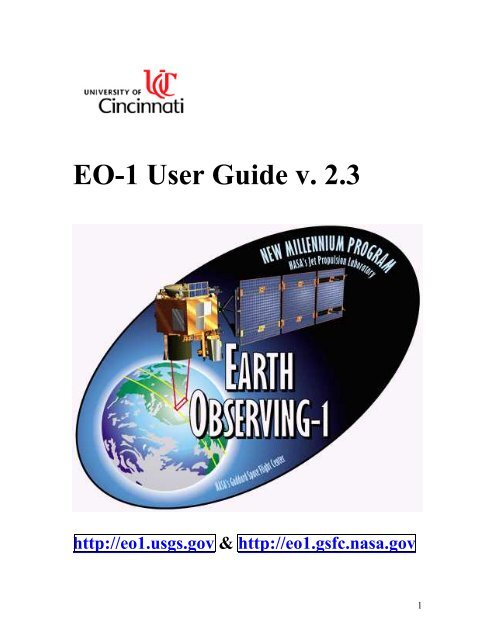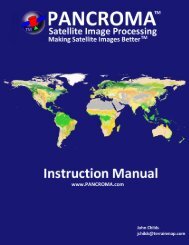Create successful ePaper yourself
Turn your PDF publications into a flip-book with our unique Google optimized e-Paper software.
<strong>EO</strong>-1 <strong>User</strong> <strong>Guide</strong>Version <strong>2.3</strong>July 15, 2003Supporting materials are available at:http://eo1.usgs.govandhttp://eo1.gsfc.nasa.govCompiled byDr. Richard BeckDepartment of GeographyUniversity of CincinnatiCincinnati, Ohio, 45221richard.beck@uc.edufor theSatellite Systems Branch<strong>USGS</strong> Earth Resources Observation Systems Data Center (EDC)47914 252 nd StreetSioux Falls, S.D., 57198-0001(605) 594-6511http://edcwww.cr.usgs.govDesigned for use with ENVI 3.5 and FLAASH or ACORNremote sensing software available from:http://www.researchsystems.comandAnalytical Spectral Devices Field Spec Pro spectroradiometerhttp://www.asdi.com2
Table of Contents<strong>EO</strong>1 Background and FAQ Page 4Hyperion Hyperspectral Imager <strong>User</strong> <strong>Guide</strong> Page 6Converting Hyperion Data to Radiance Page 18Converting Hyperion Data to Reflectance with FLAASH Page 22Converting Hyperion Data to Reflectance with ACORN Page 33Analytical Spectral Devices Field Spec Pro <strong>User</strong> <strong>Guide</strong> Page 60Converting Hyperion Data to Reflectance with Field Spectra Page 66Advanced Land (Multispectral) Imager <strong>User</strong> <strong>Guide</strong> Page 683
<strong>EO</strong>-1 Introduction and FAQGeneralWhat is <strong>EO</strong>-1's orbit?<strong>EO</strong>-1's descending equatorial crossing time is ~10:00 a.m. The satellite isflying in formation with Landsat 7, thus on the World Referencing System(WRS) 2. The acquisitions from Landsat and <strong>EO</strong>-1 will be within 1 minuteof each other. This orbit is very useful for cross comparisons of theinstruments on both spacecrafts.What is the geographic coverage of an ALI or Hyperion scene?Below is a visual comparison to Landsat 7. For specifics view the ProductDescriptions at: http://eo1.usgs.gov/dataproducts/productdesc.aspWhat does the browse represent for ALI and Hyperion?For Hyperion, browses are created from the Level 0 (raw) data. Due tothis, vertical lines, zero data values from sensor artifacts, may appear inthe browse. Note this anomaly is corrected during Level 1 processing.Hyperion browses are the monochromatic, VNIR band 40. Each band islinearly stretched between the 1% and 97% histogram values. The data isalso reduced by a factor of 4 in each direction and jpeg compressed with aquality of 75%.ALI browses are generated from the Level 1 data and displayed as a RGB(4:3:1). Each band is linearly stretched between the 1% and 97%histogram values. The data is also reduced by a factor of 8 in eachdirection and jpeg compressed with a quality of 75%.Are there restrictions for the use of <strong>EO</strong>-1 data?No, ALI and Hyperion data is in the public domain. Once a scene has beenpurchased from the <strong>USGS</strong>, it can be redistributed as desired.Data Acquisition Requests (DARs)What if there is no data in the archive for my area of interest?<strong>EO</strong>-1 is a tasking spacecraft, meaning the images acquired are driven by aschedule. This schedule is driven by user's Data Acquisition Requests(DARs). To submit a DAR, please see:http://eo1.usgs.gov/dataproducts/dar.aspHow many Data Acquisition Requests (DARs) does the spacecraftimage daily?Currently, approximately 12 Data Collection Events (DCE) can bescheduled per day. <strong>EO</strong>-1 was designed as a technology demonstrationmission, thus there are various spacecraft constraints that limit the amountof data that can be collected.4
Hyperion Hyperspectral Imager <strong>User</strong><strong>Guide</strong>Table 1. Current NASA satellites capable of remotely sensing the completeVIS/NIR/SWIR/MIR/TIR spectrum for environmental studies.Spacecraft/Instrument Landsat-7 /ETM+<strong>EO</strong>-1/ALI Terra/ASTER <strong>EO</strong>-1/HyperionSpectral Range 0.4-2.410.7-12.7microns0.4-2.4 microns 0.5-0.91.6-2.48.1-11.7microns0.4-2.5 micronsPanchromatic Bands 1 1 0 0Visible Bands 3 6 2 35Near Infrared Bands 1 2 2 (stereo) 35Short Wave Infrared 1 1 1 172Middle Infrared Bands 1 1 5 0Thermal Band 1 0 5 0Spatial Resolution 15, 30, 60 m 10, 30 m 15, 30, 60 m 30 mSwath Width 185 km 37 km 60 km 7.5 kmSpectral Coverage Discrete Discrete Discrete ContinuousPan Band Resolution 15 m 10 m N/A N/AStereo no no yes noNumber of Bands 7 10 14 220Number of Spacecraft 1 1 1 1Temporal Resolution 16 days 16 days 16 days 200 days( 8 days withLandsat-5)Source: NASA <strong>EO</strong>-1briefing materials6
Hyperion Introduction and FAQWhat are the bands and spectral ranges for Hyperion data?There are 220 unique spectral channels collected with a completespectrum covering from 357 - 2576 nm. The Level 1 Radiometric producthas a total of 242 bands but only 198 bands are calibrated. Because of anoverlap between the VNIR and SWIR focal planes, there are only 196unique channels. Calibrated channels are 8-57 for the VNIR, and 77-224for the SWIR. The reason for not calibrating all 242 channels is mainlydue to the detectors' low responsivity. The bands that are not calibrated areset to zero in those channels.What product formats is available for Hyperion?Hyperion Level 1 products are available in only Hierarchical Data Format(HDF) with the bands written as band interleaved (BIL). This format wasdeveloped by the National Center for Supercomputing Applications(NCSA) at the University of Illinois at Urbana-Champaign (UIUC).The “standard” new <strong>USGS</strong> format 42 km long acquisitionsAre HDF formatBIL242 bands256 samplesapproximately 3129 linesByte Order: Network (IEEE) (integer)For more information on HDF please visit:http://hdf.ncsa.uiuc.edu/For HDF software tools:http://hdf.ncsa.uiuc.edu/tools.htmlPlease remember this is for informational purposes only. The <strong>USGS</strong> doesnot endorse any particular software product.What is the geometric accuracy expected for the Hyperion data?The Level 1 product is only radiometrically corrected and is notgeometrically resampled. The user will need to apply the appropriategeometric corrections if necessary.7
What is the entity ID naming convention?E01HPPPRRRYYYYDDDXXXPL<strong>EO</strong>1 SatelliteH Hyperion SensorPPP Target WRS pathRRR Target WRS rowYYYY Year of acquisitionDDD Julian day of acquisitionX Hyperion 0=off; 1=onX ALI 0=off; 1=onX AC 0=off; 1=onP Pointing modeL Scene lengthHow are the radiance values (L) determined within the Hyperionbands?The digital values of the Level 1product are 16-bit radiances and arestored as a 16-bit signed integer. The SWIR bands have a scaling factor of80 and the VNIR bands have a scaling factor of 40 applied. The units areW/m2 SRµm.VNIR L = Digital Number / 40SWIR L = Digital Number / 80What is the signal-to-noise ratio (SNR) for Hyperion?The SNR for Hyperion is 190 to 40 as the wavelengths increase.What are the files contained within a Hyperion Level 1 product?An example of the products distributed with an Hyperion L1 product:entityID.MET Metadata fileentity.L1R HDF datasets (image data, spectral centerwavelengths, spectral bandwidths, gain coefficients,and a flag mask)entityID.hdr ENVI formatted hdrWhat are the differences between the earlier TRW products and thenew <strong>USGS</strong> Hyperion products?The <strong>USGS</strong> has created a new Hyperion product format. There arepackaging and data differences between the 2 sets of code explainedbelow.The <strong>USGS</strong> products are packaged in Hierarchical Data Format (HDF) withthe datasets being image data, spectral center wavelengths, spectralbandwidths, gain coefficients and a flag mask. The previous TRW wasimage data with separate files for other ancillary details. The file namingconventions are different as well; the <strong>USGS</strong> utilizes an entity ID withacquisition target verses the data capture time utilized by TRW.8
Comparisons of the data show that the <strong>USGS</strong> products are verycomparable to the TRW products. For most bands the radiometricdifferences are within 1%. Some differences to note are:1) Dead detectors are not corrected or interpolated in <strong>USGS</strong>products, thus vertical stripes will be visible where these known deaddetectors exist;2) Radiometric differences may be greater because of the knowndead detectors not being interpolated in <strong>USGS</strong> products.3) An additional scan line in the <strong>USGS</strong> products accommodates forthe SWIR shift; and4) The first scan line in <strong>USGS</strong> products are not corrected for echosince echo correction requires information from the preceding line; and5) For the spectral center wavelengths, <strong>USGS</strong> products representmeans across all detectors for each band while the TRW productsrepresented the wavelength at field of view pixel 128.What is the flag mask?Three different items are represented by the mask: saturated, dead and flatpixels. The pixels in the flag mask can have several values:0 = Normal data1 = Saturated pixel2 = Dead detector (unresponsive to light, with zero values)3 = Flat detector (dead but register a constant value)4 = Fill value (overflow, value exceeds calibration range)Where is band wavelength specific information located in theHyperion product?The center wavelength for each band can be found in 2 locations: theENVI formatted .hdr or in Dataset #2, spectral center wavelengths. TheENVI .hdr is in ascii format while Dataset #2 is in binary format.9
Draft Hyperion Hyperspectral Mapping ExerciseUsing Atmospheric Correction andEnd Members from Spectral Libraries and Regions of Interest withData from Cuprite, NevadaP. Barry, P. Shippert, D. Gorodetzky and R. BeckFunded by <strong>USGS</strong> EROS Data Center and NASA Glenn Research CenterIntroductionThe following is an exercise in using atmospheric corrections and endmember spectral libraries and regions of interest to make classification mapsusing short wave infrared (SWIR) hyperspectral satellite image data fromthe Hyperion hyperspectral imager on the Earth Observing 1 satellite ofCuprite, Nevada. The exercise is derived from a presentation by PamelaBarry at the E0-1 Hyperion Data <strong>User</strong>s Workshops with additionaldocumentation on the ACORN atmospheric correction by Anne Gravanteand the FLAASH atmospheric correction from Peg Shippertand David Gorodetzky as well as detailed exercise instructions for use withENVI 3.5 or 3.5 RT by Richard Beck.This exercise has four basic processing steps consisting of1. converting Hyperion level 1 B data to radiance2. atmospherically correcting or removing the envelope to convert fromradiance to reflectance3. performing (mineral) mapping using the Spectral Angle MappingTechnique (details available in the ENVI user manual).4. comparing the resulting Hyperion maps with known maps or otherground “truth”.with two variations in step 3 above, namely,10
1) Hyperspectral mapping with spectral end members derived fromspectral libraries to determine surface composition when the user hasno first hand knowledge or “ground truth”2) Hyperspectral mapping with spectral end members derived fromregions of interest (ROIs) derived from locations of known composition(“ground truth”) within an image to extrapolate to unknown areas withinthe image.The exercise gives the user two starting points with regard to dataprocessing.The first option starts at stage I and assumes that the user willstart with Hyperion level 1 B data and make the atmospheric corrections.THIS FIRST OPTION REQUIRES ATMOSPHERIC CORRECTOINSOFTWARE such as ACORN, MODTRAN, ATREM or FLAASH. Twolevel 1B data sets are provided along with instructions for using ACORNand FLAASH.The second option assumes that the user will start at step III with Hyperiondata that have already been atmospherically corrected with ACORN orFLAASH. This ACORN or FLAASH corrected data set is also provided forthose who wish to start at step III.BackgroundCuprite, Nevada is a mineralogical site that has been established as areference site for remote sensing instruments. Various examples areavailable via the internet.A few sites are listed below.http://speclab.cr.usgs.gov/cuprite.html use with Airborne Visual and Infra-Red Imaging Spectrometer (AVIRIS)http://www.borstad.com/papers/ use with SWIR Full Spectrum Imager(SFSI)http://edcdaac.usgs.gov/samples/ use with Landsat ETM +11
http://eo1.usgs.gov use with <strong>EO</strong>-1 (Hyperion and ALI).Cuprite is an arid and sparsely vegetated region along the California –Nevada border near Death Valley. The geology is dominated by siliceous tobasic volcanic rocks of tertiary age.Hyperion image of Cuprite, February, 200112
Reference spectra of the geology that is found in the area are available inspectral libraries. For example, ENVI 3.4 contains a <strong>USGS</strong> and a JPLmineral library containing spectra for numerous minerals including alunite,calcite, buddingtonite, kaolinite and muscovite which are found in theCuprite site as shown in the following mineral map.13
Hyperspectral imaging uses hundreds of closely spaced bands to discern thereflectance spectrum of each pixel. These spectra may then be comparedwith spectra measured from field samples or spectra from laboratorymeasurements collected in spectral libraries. Examples are shown in thefollowing figure.Mineral Spectra for alunite, buddingtonite, and kaolinite from ResearchSystems Incorporated.15
MetadataThe data contained in this CD have been revised from the original TRWformat scene used in previous versions of this gudie that were collected byHyperion on March 02, 2001. The original TRW scene corresponds to asubset contained within Path 092 and Row 084 in Landsat World ReferenceSystem number 2 (WRS2) with a spacecraft commanded latitude andlongitude of 37.539 and –117.2, respectively . The Hyperion scene ID is<strong>EO</strong>10410342001060111PP. The data have been subset in the temporal (orlength) direction with the resulting dimension of 256x651x242.The new <strong>USGS</strong> HDF format .L1R scene was acquired onScene Request ID <strong>EO</strong>10410342002063110PYSite Latitude 37.475800Site Longitude -117.491600HYP Start Time 2002 063 18:16:54HYP Stop Time 2002 063 18:18:03HYP File Start Stop DurationHYP 444C 2002063181722.421 2002063181736.421 14.000DPS Quality ReportsGround Site IDContact Start TimeContact Stop Time20020641206_SGS_01_A.DQM20020641206_SGS_01_B.DQMSGS2002_064_12062002_064_1220Please note that Hyperion level 1b data are in units of W/m**2 micron SR x40 for the VNIR or x 80 for the SWIR. In contrast, the FLAASHatmospheric correction software uses units of microW/cm**2 nm SR so thescaling factors used in FLAASH should be 400 for the VNIR and 800 for theSWIR because there is an extra factor of 10 when using FLAASH. Anexample is shown in the figure below.For other scenes you will need to convert from the numerical date to thecalendar date for use in the FLAASH atmospheric correction module.A converter is located at: http://www.timeanddate.com/date/dateadd.html16
Cuprite, Nevada Hyperion FLAASH Cube17
I. CONVERTING HYPERION LEVEL 1 B DATA TO RADIANCEInitial Hyperion Data Preparation Steps with Level 1_B by PamelaBarryAs part of the data recording process, Hyperion data are scaled to limit theamount of saturation and storage space. The steps listed below are providedto assist users in quickly displaying the data and in undoing the scaling.Hyperion actually consists of two instruments that share a common set ofoptics one for the VNIR and one for the SWIR. For the Level 1_B dataproduct, the SWIR has been aligned with the VNIR. The steps below areprovided as suggestions. The user should use their own discretion. The stepswere based on using ENVI 3.4 and 3.5.These instructions pertain to the old TRW HDF format. Please see Part IIfor instructions regarding new <strong>USGS</strong> HDF format data.To convert from HDF to ENVI Standard Format.1.) Open Data SetLoad in the Hyperion L1_B data setFile Open Data File Select a filehighlight the file that is listed and click OK. You will see the dimension ofthe file. Ex: (256x242x651):Hyperion L1_BChoose BIL, andClick OK2.) Quick LookDisplay single bands as gray scale (40 = vnir, 93 = swir)OrSelect three bands as RGB (29, 23, 16 = VNIR, 204,150, 93 = SWIR).From the Available Band List toggle gray scale or RGB button.Select bands, Load band, and/or click on Display button to select new18
Display.If no visible features in the image, plot spectral profiles if selected anuncalibrated band.From image window Tools Profiles Z-profiles3.) Subset Data SetUse scroll bar to review the scene.Double click on image window to get cursor location /value for pop upwindow.(or From image window Tools cursor location /value)Select the starting line and ending line encompassing the region of interest.From main toolbar BasicTools Resize Data From Resize Data Input fileMenu.Select input file.Select Spatial Subset.Click OK.From Resize Data ParametersChoose file name4.) Convert subseted Data Set to Absolute Radiance.(For the VNIR Bands 1-70)From main toolbar / Basic Tools / Band MathFrom Band Math Window, Enter an expression, type b1/40.0Click OKFrom Variables to Band Pairings / Click on “Map Variable toInput File”,19
Select filename, Select Spectral Subset, Highlight bands 1 to70.Click OK,Click OK,Choose output file name.This is the Hyperion VNIRconverted to absolute radiance.(For the SWIR Bands 71-242)From main toolbar / Basic Tools / Band MathFrom Band Math Window / in Enter an expression, type b2/80.0Click OKFrom Variables to Band Pairings ! Click on “Map Variable toInput File”,Select filename, Select Spectral Subset,Highlight bands 71 to 242.Click OK,Click OK,Choose the output file name.This is the Hyperion SWIR converted to absolute radiance.5.) Combine the two data filesFrom main toolbar / save file as / envi standardIn New File Builder select (or import if you have to) the VNIR radiance file,then the SWIR radiance file. Reorder option will allow the reordering of20
the files by dragging a name above another.ENJOY!!OR21
II ATMOSPHERICALLY CORRECT OR REMOVE ENVELOPE FROMHYPERION RADIANCE DATA TO CREATE REFLECTANCE DATATwo options for the atmospheric correction of Hyperion data are offeredhere. The first option is FLAASH. The second option is ACORN.FLAASH is the more sophisticated option. FLAASH also requiressomewhat more preparation and compute time. Beginners might considerstarting with ACORN accordingly.IIa. ATMOSPHERICALLY CORRECT OR REMOVE ENVELOPE FROMHYPERION RADIANCE DATA TO CREATE REFLECTANCE DATAUSING FLAASH.Peg Shippert, David Gorodetzky and Richard BeckThe following are instructions specific to the Hyperion hyperspectralinstrument on <strong>EO</strong>-1. Use the FLAASH user manual from Research Systemsor another atmospheric correction method. If you use FLAASH you willneed ENVI 3.5 or ENVI RT 3.5. FLAASH requires 2-byte integer data.The URL for Research Systems to order FLAASH and its manual ishttp://www.rsinc.com or http://www.researchsystems.comThe following method should be used for the original TRW HDF file format.Instructions for atmospheric correction of the new <strong>USGS</strong> HDF file formatfollow the instructions for the TRW format.Step 1 for TRW HDF Format Hyperion DataOpen ENVI 3.5 or 3.5 RT with FLAASH installedStep 2 for TRW HDF Format Hyperion DataConvert the HDF file to ENVI standard format.Select File / File Save As ENVI stdIn the New File Builder dialog box click Import File.In the Create New File Input File dialog box click Open File.22
In the Please Select a File dialog box select an input level 1B Hyperion HDFfile similar to <strong>EO</strong>12001065_43CD43CC_r1_WGS_01.L1_Bs.dat and newer<strong>USGS</strong> HDF format .L1R files.Click OpenIn the HDF Dataset Selection dialog box Select All Itemsand select BIL.Name the file “….BSQ” (because that is what you are going to get eventhough you told it to make a BIL file).Click OK.This will take a while and save an ENVI Standard BSQ file(despite the fact that you told it BIL).Step 3 for TRW HDF format Hyperion DataConvert the ENVI standard BSQ to BILSelect Basic Tools / Convert Data (BSQ, BIL, BIP)In the Convert File Input File dialog box, Select the BSQ file that you justcreated in Step 2 (even though you specified BIL).Click OKIn the Convert File Parameters Dialog Box, Select BILConvert in place = NOEnter the Output file name as ….BILClick OPENClick OKThis will take a while and really save an ENVI Standard format BIL file thistime.23
Check the image processing by displaying a Natural Color Image with bands29, 23 and 16 as RGB.Step 4 for TRW HDF format Hyperion Data.Atmospherically correct with FLAASH to create a reflectance image from aradiance image.Select Basic Tools / Calibration Utilities / FLAASHIn the FLAASH Atmospheric Correction Model Input Parameters dialogbox…Click on Input Radiance Image and select the output from Step 3.Select Read array of scale factors (1 per band) from ASCII file in theRadiance Scale Factors dialog boxSelect the hyperionscalefactors.txt file included with the data and click OK.The hyperionscalefactors.txt file is made specifically for FLAASH and usesscale factors of 400 for the VNIR and 800 for the SWIR accordingly.Click on the Output Reflectance File and select a file name.Click on the Output Directory for FLAASH files.Type in a root name for the FLAASH files (several extra files will begenerated). Do not include a directory path.Type in your Scene Center Location (- values for southern and westernhemispheres).Select Unknown for your sensor type.Input the Flight date.Enter a Sensor Altitude of 705.0 kilometers.Enter the average Ground Elevation of your scene in kilometers.Select the Flight Time in HHMMSS format.24
Select an atmospheric model according to the FLAASH user guide with atleast as much atmospheric moisture as your scene.Select an Aerosol Model.Select YES for Aerosol Retrieval.Type in a reasonable Initial Visibility value in kilometers just in case theaerosol retrieval calculation fails.Select NO for Spectral Polishing.Click on Advanced Settings.In the FLAASH Advanced Settings dialog box enterAn Aerosol height of 2.00 kilometers.A CO2 mixing ratio of 390 ppm.An IFOV of 0.043 mrad.Toggle the Reuse MODTRAN Calculations to NO.Select a Modtran Resolution of 15 or 5 (5 takes longer and is just a littlebetter).Toggle the Modtran Multiscatter Model to Issacs.Do not change the For Non-nadir Looking Instruments unless you havetasked the satellite for a view which is significantly off of nadir (not straightdown as is usual).Type in an Output scale factor of 10000 (ten thousand) for Hyperion.Leave the Automatically Save Template File set to YES.Leave the Output Diagnostic Files set to NO.25
Click OK.Click Apply.The calculation will take several minutes.You now have an atmospherically corrected reflectance image to which youcan apply spectral end members for mapping.Several other atmospheric correction packages are available.Step 5 for TRW HDF Format Hyperion Data“Bad Band” AdjustmentsBackup the original FLAASH corrected ENVI Standard File and its headerfile.Open the ENVI Header File for the FLAASH corrected ENVI Standard File.Click Edit Attributes.Select Bad Bands List.Highlight all of the good bands by holding down the Control Key andclicking on the good bands. If you have only a few bad bands, you can holddown the shift key to select all of the bands and then use the control key todeselect (change from blue to white) the few bad bands.For at least some of the old TRW format data the good bands include:9-5277-120130-167180-222Click OKClick OKYou will probably have to save the new header in a different directory and26
then move the new directory into the original directory to replace the oldheader file.Instructions for Atmospheric Correction of new (spring 2002) <strong>USGS</strong> HDFformat Hyperion Data using FLAASH.Step 1 for <strong>USGS</strong> HDF Format Hyperion DataOpen ENVI 3.5 or 3.5 RT with FLAASH installed.Make sure that you have installed the new FLAASH envi_fla.sav file thatwas modified on July 15, 2002 to handle the new <strong>USGS</strong> HDF formatHyperion data.Step 2 for <strong>USGS</strong> HDF Format Hyperion DataConvert the HDF file to ENVI standard format.Select File / File Save As ENVI stdIn the New File Builder dialog box click Import File.In the Create New File Input File dialog box click Open File.In the Please Select a File dialog box select an input level 1B Hyperion<strong>USGS</strong> HDF file with the .L1R suffix.Click OpenIn the HDF Dataset Selection dialog box Select All Itemsand select BIL.Name the file “….BSQ” (because that is what you are going to get eventhough you told it to make a BIL file).Click OK.This will take a while and save an ENVI Standard BSQ file(despite the fact that you told it BIL).27
Step 3 for <strong>USGS</strong> HDF format Hyperion DataConvert the ENVI standard BSQ to BILSelect Basic Tools / Convert Data (BSQ, BIL, BIP)In the Convert File Input File dialog box, Select the BSQ file that you justcreated in Step 2 (even though you specified BIL).Click OKIn the Convert File Parameters Dialog Box, Select BILConvert in place = NOEnter the Output file name as ….BILClick OPENClick OKThis will take a while and really save an ENVI Standard format BIL file thistime.Check the image processing by displaying a Natural Color Image with bands29, 23 and 16 as RGB.Step 4 for <strong>USGS</strong> HDF format Hyperion DataSubset the good bands before applying the FLAASH atmospheric correctionmethod using the following method.In the main ENVI menu select File/Save as File/ENVI std.In the new file builder dialog box select Import File.In the Create New File Input File dialog box select the real <strong>USGS</strong> BIL filethat you created in Step 3.28
Click Spectral SubsetYou should now see 242 bands highlighted.Click on band 8.Hold down the shift key and highlight bands 8-224.Scoll up to band 57.Hold down the control key and click on bands 57 through 77 to deselectthem. At this point bands 8 through 56 and 78 through 224 should beselected for a total of 196 bands.Click OKClick OKIn the New File Builder dialog box enter an Output File Name such as…196.This will write a BSQ file that you need to convert to BIL again (there isprobably a shorter way to do this but this one works).In the main ENVI menu select Basic Tools/Convert Data (BSQ, BIL, BIP).In the Convert File Input File dialog box click Open File and navigate toyour 196 band file and select it.Click OKIn the Convert File Parameters dialog box select Output Interleave = BILand enter an Output file Name such as …196BIL.Step 5. FLAASH atmospheric correction of <strong>USGS</strong> HDF formatHyperion Data.To atmospherically correct your <strong>USGS</strong> HDF format …196BIL Hyperiondata file with FLAASH...29
Select Basic Tools / Calibration Utilities / FLAASHIn the FLAASH Atmospheric Correction Model Input Parameters dialogbox…Click on Input Radiance Image and select the output from Step 4.Select Read array of scale factors (1 per band) from ASCII file in theRadiance Scale Factors dialog boxSelect the hyperionscale<strong>USGS</strong>factors.txt file included with the data andclick OK.BE CERTAIN THAT YOU USE THE <strong>USGS</strong> SCALE FACTORS FILEWITH <strong>USGS</strong> HDF FORMAT HYPERION DATA.The hyperionscalefactors.txt file is made specifically for FLAASH and usesscale factors of 400 for the VNIR and 800 for the SWIR accordingly.Click on the Output Reflectance File and select a file name.Click on the Output Directory for FLAASH files.Type in a root name for the FLAASH files (several extra files will begenerated). Do not include a directory path.Type in your Scene Center Location (- values for southern and westernhemispheres).Select Unknown for your sensor type.Input the Flight date.Enter a Sensor Altitude of 705.0 kilometers.Enter the average Ground Elevation of your scene in kilometers.Select the Flight Time in HHMMSS format.Select an atmospheric model according to the FLAASH user guide with atleast as much atmospheric moisture as your scene.30
Select an Aerosol Model.Select YES for Aerosol Retrieval.Type in a reasonable Initial Visibility value in kilometers just in case theaerosol retrieval calculation fails.Select NO for Spectral Polishing.Click on Advanced Settings.In the FLAASH Advanced Settings dialog box enterAn Aerosol height of 2.00 kilometers.A CO2 mixing ratio of 390 ppm.An IFOV of 0.043 mrad.Toggle the Reuse MODTRAN Calculations to NO.Select a Modtran Resolution of 15 or 5 (5 takes longer and is just a littlebetter).Toggle the Modtran Multiscatter Model to Issacs.Do not change the For Non-nadir Looking Instruments unless you havetasked the satellite for a view which is significantly off of nadir (not straightdown as is usual).Type in an Output scale factor of 10000 (ten thousand) for Hyperion.Leave the Automatically Save Template File set to YES.Leave the Output Diagnostic Files set to NO.Click OK.Click Apply.31
The calculation will take several minutes.You now have an atmospherically corrected reflectance image to which youcan apply spectral end members for mapping.OR32
IIb ATMOSPHERICALLY CORRECT OR REMOVE ENVELOPEFROM HYPERION RADIANCE DATA TO CREATE REFLECTANCEDATA USING ACORN.The URL for Research Systems to order ACORN and its manual ishttp://www.aigllc.com or http://www.aigllc.com/acorn/intro.aspThe following instructions are for the “stand alone” mode of ACORN 4.0By Anne Gravante, Analytical Geophysics and Imaging, LLC., November,2002.For Early Hyperion DataOn Hyperion, the ACORN offsets are currently all zero. The ACORN gainsto be used on a particular dataset depend on the processing parameters usedto produce the Level-1 data. Early data apparently needed to be multipliedby 100 across the board to get to radiance, corresponding to an ACORN gainof 0.01. Later (Level 1A) data use multipliers of 40 for the VNIR and 80 forthe SWIR - this corresponds to gain factors of .025 and .0125 respectively.The Level 1A HDF header now contains the values of the actual multipliers,so check there for the appropriate numbers for your specific dataset.Get correct gain values from HDF Dataset attributes on L1 file by choosingENVI Basic Tools->Data Specific Utilities->HDF Dataset Attributes.You should see something like:"Attribute 1-20: VNIR Calibration Multiplier w/m^2/sr/micron* 40""Attribute 1-21: SWIR Calibration Multiplier w/m^2/sr/micron* 80"at the end of the HDF listing. The appropriate ACORN gain factos in theabove case are: 1/40 = .025 and 1/80 = .0125For Later Hyperion Data (<strong>USGS</strong> HDF Level 1B)For general questions about Hyperion, you can direct users to the <strong>EO</strong>-1Homepage at: http://eo1.gsfc.nasa.gov/miscPages/home.htmladditional specific information (including examples) can be found33
at: http://eo1.gsfc.nasa.gov/miscPages/ALIworkshop.htmlSetting up ACORN:1. Gain factors come from the HDF data file. In ENVI 3.5 use BasicTools->Data Specific Utilities->View HDF Dataset Attributes. Select theHyperion HDF data file as the input file and click OK.Choose the data file again in the HDF Dataset Selection dialog and clickOK.The gain information is listed as Attribute 1-4: "VNIR Scaling Factor" andAttribute 1-5: "SWIR Scaling Factor". HDF example extracted informationis attached as "Hyperion_HDF_Gains.txt".Data values may vary, and should be checked, but for the latest EDCprocesseddata (Level 1B) are "40" for the VNIR and "80" for the SWIR.This translates to ACORN factors of 0.025 and 0.0125 respectively.The Hyperion ACORN Gains are zero.An example ACORN Gain and Offset file using these numbers is attached as"Hyperion_ACORN_Gain_1B.txt" and"Hyperion_ACORN_Offset_1B.txt".2. The Hyperion wavelength file has to be constructed specifically for eachHyperion dataset, as wavelengths vary depending on acquisitiondate.Wavelengths are also included in the HDF data, but EDC also (I believe)provide an ENVI header with Wavelengths and FWHM. I usually copy theseout of the header and save as single column ASCII data, then use IDLto reformat from micrometers to nanometers). An example header file isattached as "Hyperion_204.hdr.txt" and the corresponding ACORNwavelength/fwhm file in Nanometers as"hyperion_204_waves&fwhm_nm.txt".Again - these are the wl/fwhm for only one specific dataset/date and eachwl/fwhm file should be individually constructed for the appropriate datefrom the ENVI header or directly from the HDF file.34
Note: For those users without IDL, the wavelengths for each band and theFWHM values for each band in the HDR file may be extracted by pulling thefile into Microsoft Word. Save the wavelength and FWHM values intoseparate Microsoft Word files. Use the replace function to replace thecommas with paragraph marks to place each value on a separate line. Pulleach of these Word files into Microsoft Excel in text format to take care ofspacing issues and then paste them into a common XL file with thewavelength values in the first column and the FWHM values in the secondcolumn. Eliminate the bands with wavelengths shorter than 400 nm andlonger than 2500 nm so that it will work in ACORN. You should have 229bands (R.B.).Run ACORN by making a New control file.3. An example ACORN control file "hyperion_204_acorn_ctrl.in.txt" isincluded in the sample data set along with the following supportingSAMPLE files (courtesy of AIG). You should use the method above toverify that these are appropriate for your data set.Hyperion_HDF_Gains.txtHyperion_Acorn_Offset_1B.txtHyperion_Acorn_Gain_1B.txtHyperion_204.hdr.txthyperion_204_waves&fwhm_nm.txthyperion_204_acorn_ctrl.in.txt35
Beck has included an ACORN 4.0 stand alone version Hyperion data set (inBIL format) from Dinosaur National Monument in Utah with acquisitionspecific control, wavelength and FWHM, gains and offset files. Someversions of ACORN complain when asked to correct Hyperion with bandswith wavelengths shorter than 400 nm and longer than 2500 nm (althoughthis does not appear to be the case for AVIRIS for reasons unknown to theauthor). Regardless, in order to get the job done, I suggest that you use aspectral subset of your new <strong>USGS</strong> format Hyperion data with ACORN .To run ACORN 4.0 in stand alone mode on your data set begin by makingthe 229 band spectral subset in ENVI.1. Open ENVI 3.52. Open the data file with Main Menu/File/Open ExternalFile/Landsat/Landsat HDF3. In the HDF Dataset Selection dialog box Select All Items4. Click OK5. In the HDF Data Set Storage Order dialog box check BIL.6. Click OK7. In the HDF Data Set Storage Order dialog box check BIL (for theFlag Mask file).8. Click OK9. Do NOT try to open the Flag Mask bands. Slide down to Data Set #1and open band 40 to make sure the ingest has been successful.10. File / Edit ENVI Header /Data Set #111. Click OK12. Main Menu / Basic Tools / Resize (Spatial/Spectral)13. In the Resize Data Input File dialog box select Data Set #114. Select Spectral Subset15. Hold down the Ctrl key and turn off bands with wavelengths shorterthan 400 nm and longer than 2500 nm. Click Add Range and save thefile as ….229 This will save a 229 band ENVI BIL Integer Host(Intel) format file.You now have a file suitable for input into ACORN 4.0Richard has created test files for the 229 band spectral subsets36
ACORN 4.0 Stand Alone Atmospheric Correction feature1. Open ACORN 4.0 in stand alone mode.2. Open a new control file.3. Choose mode 1.54. Set the input file name to the 229 band spectral subset file that youjust created (<strong>EO</strong>1H0360322002229110KY229.LIR or similar)5. Set the output file name (….out229 or similar)6. Set the Input File Format to BIL7. Set the Integer Format to Host (Intel)8. Open the .HDR and Met files and get the image dimensions,acquisition dates and times etc…9. Fill in the remainder of the ACORN input variables dialog box in amanner similar to the following example (but with data for your <strong>USGS</strong>format Hyperion scene).37
ACORN version number: number4.00Mode (1=hyp,1.5=hyps,2=sse_h,3=emp_h,4=cnv,5=mlt,6=sse_m,7=emp_m):number1.5Input image file: filenameC:\acorndatafolder\UtahDNMACORN4testfiles\<strong>EO</strong>1H0360322002229110KYL1R229Image file format (0=bip, 1=bil): number1Integer format (0=little endian, 1=big endian): number0Image dimension (bands,samples,lines,offset): 4 numbers229 256 3129 0Image center latitude (+N,-S) (deg, min, sec): 3 numbers40.462480 0.000000 0.000000Image center longitude (-W,+E) (deg, min, sec): 3 numbers-109.370300 0.000000 0.000000Image date: day, month, year17 8 2002Image average time (UTC) (hour, minute, second): 3 numbers17.000000 38.000000 17.000000Image mean elevation (meters): number1650.000000Image acquisition altitude (kilometers): number705.000000Atmospheric Model (1=ml summer, 2=ml winter, 3=tropic): number1Derive water vapor (1=940, 2=1140, 3=both): number2Path radiance in water vapor fit (0=no, 1=yes): number1Image atmosphere visibility(5 to 250 kilometers): number30.000000Acorn estimated visibility (1=yes, 0=no): number1Image spectral calibration file [wvl(nm),fwhm(nm)]: filenameC:\acorndatafolder\UtahDNMACORN4testfiles\<strong>EO</strong>1H0360322002229110KYwvfwhmnm229.txtArtifact supression type 1,2,3 (1=yes, 0=no): 3 numbers1 1 1Gain file (DN to radiance (W/m^2/µm/sr))[value]: filenameC:\acorndatafolder\UtahDNMACORN4testfiles\Hyperion_Acorn_Gain_1B229.txtOffset file (W/m^2/µm/sr)[value]: filenameC:\acorndatafolder\UtahDNMACORN4testfiles\Hyperion_Acorn_Offset_1B229.txtOutput reflectance image file: filenameC:\acorndatafolder\UtahDNMACORN4testfiles\<strong>EO</strong>1H0360322002229110KYL1R229out10. Save your new control file.11. Click the Run button.38
After atmospheric correction, open the file and view a Z-profile. You mayneed to Edit the ENVI header to include the image dimensions and format.Use the cursor to obtain the bad band numbers from any remaining artifacts(single spikes or non-zero water bands). Use the bad band option in the EditENVI header to click on the bad bands while holding down the control key.Approximate GOOD BANDS for the ACORN corrected <strong>USGS</strong> Level 1Rdata are 457-844 nm, 1083-1265 nm, 1497-1759 nm, and 2092-2385 nm.Example ACORN results are below.ACORN atmospherically corrected natural color Hyperion image ofDinosaur National Monument, Utah.39
Spectrum UC.097 (White sandstone from a dipslope of the Cretaceous,Dakota Formation characterized by hoodoo weathering and a good Kaolinitedoublet in the SWIR40
Spectral Angle Map of “whole rock” spectrum UC.097 applied to ACORNatmospherically corrected natural color Hyperion image of DinosaurNational Monument, Utah (next page).Several other atmospheric correction packages are available.You should now have atmospherically corrected reflectance data to use inthe following mapping exercises.41
III PERFORMING MAPPING STEPSa) by comparison with end members from spectrallibraries by Richard BeckThis technique allows the user to derive information about the compositionof materials within a scene where no “ground truth” is available.Open ENVI 3.5.From the main menu choose Open Image (Data) File.Select cuprite_flaash_refl not cuprite_flash_refl.hdrIn the Available Bands List, click on band 40Click Gray ScaleClick Load BandAn image will display to give you an idea of what you are working on.From the main menu select Spectral / Mapping Methods / Spectral AngleMapper (see the ENVI tutorial for background on SAM).In the Classification Input File dialog box.Click cuprite_flaash_refl.dat in the Select Input File list.Review the File InformationSelect Spectral SubsetSelect bands 168-193Click OKClick OK42
In the Endmember Collection: SAM dialog boxSelect Import / from Spectral LibraryIn the Spectral Library Input File dialog boxSelect Open Spectral LibraryOpen directory jpl_libSelect jpl1.sliClick OK in the Spectral Library Input File dialog box.In the Input Spectral Library dialog box scroll down toKAOLINITE DISORDERED, PS-1BIn the X Data Multiplier boxFor the JPL spectral library in microns….Select an X scale factor of 1000.0Select a Y scale factor of 10000.0In the Endmember Collection: dialog boxClick ApplyIn the Spectral Angle Mapper Parameters dialog box…For the Maximum Angle (radians) type 0.07Enter Output Class File NameEnter Output Rule File NameClick OKIn the Available Bands List dialog boxSelect Display #1 / New Display43
Click on the Output Class File Name that you entered above that shouldappear now in the Available Bands list.Click on Load BandThe resulting SAM from library spectral end members image should appearsimilar to the one below.Optional: Repeat the above steps for ALUNITE SO-4A44
Note:KAOLINITE AL2(OH)4(SIO5)Description: Kaolinite is a clay mineral which is formed by the weatheringof feldspar. It is one of the most common minerals on Earth. Kaolinite canbe found in all parts of the Earth. It is very soft with a hardness of 2-2.5. Ithas a color of white, pink or grey and a streak of white. The chemical makeup is Al2 Si2 O5 (OH)4. Kaolinite is used in the ceramics industry for theproduction of clay products.Kaolinite Hand Sample from Swedish National MuseumKaolinite Structure from French Geological Survey (BRGM)The crystal structure is important because, in combination with the45
composition of the crystal, it determines the spectral signature of themineral. Some physical modeling techniques have been developed topredict the spectral signatures of minerals based on their compositions andstructures. Kaolinite was one of the first minerals used for such modeling.Kaolinite SWIR Spectrum from PIMA Remote SensingAND…46
ALUNITE KAl3(SO4)2(OH)6 HexagonalDescription: Alunite is an inconspicuous greyish massive mineral formed bythe alteration of pyrite and other sulfides during weathering or solfataraactivity. Its habit, fine-grained nature and common intergrowth withminerals such as hematite, goethite, jarosite, melanterite and pyrite are likelyreasons for it being overlooked.Alunite Hand Sample from French Geological Survey (BRGM)47
Individual Alunite CrystalsAlunite Crystal Structure48
As noted above, the crystal structure is important because, in combinationwith the composition of the crystal, it determines the spectral signature ofthe mineral. Some physical modeling techniques have been developed topredict the spectral signatures of minerals based on their compositions andstructures.Alunite SWIR Spectrum from PIMA Remote Sensing50
SAM from spectral library end members Hyperion image of Cuprite,February, 2001You should see a red, white and black image whereRed is KaoliniteWhite is AluniteBlack is “other”The ENVI manual and on-line help describe options for changing the colormapping of these classes.Compare your output image (hopefully similar to the one above) to theMarch, 2001 Hyperion Mineral Map – 30m resolution by Fred Kruse ofAIG LLC (below).51
March, 2001 Hyperion Mineral Map – 30m resolution by Fred Kruse ofAIGLLC52
) by comparison with end members from regions ofinterest by Richard BeckThis technique allows the user to extrapolate “ground truth” to unknownareas within the scene.Open ENVI 3.4 or 3.5From the main menu choose Open Data FileSelect cuprite_flaash_refl not cuprite_flash_refl.hdrClick OpenIn the Available Bands List, click on band 40Click Gray ScaleClick Load BandAn image will display to give you an idea of what you are working on.In the main Image #1 window, position the red zoom window over yourregion of interest (ROI = place you know what is on the ground)Select Overlay / Region of InterestIn the ROI Tool windowSelect ROI_Type / PointSelect Options / Mean for all RegionsClick EditChange the name to Kaolinite and adjust the Color to Blue1Click on the pixel in your #1 FLAASH window that corresponds to the bluepixel (kaolinite training sample) in the “Zoom (4)” window in following53
figure.Click New Region in the ROI Tool dialog boxClick EditChange the Name to Alunite and the Color to Green1Click OKClick on the pixel in your #1 FLAASH window that corresponds to thegreen pixel (alunite training sample) in the “Zoom (4)” window in the figureabove.In the ROI Tool dialog boxSelect Save ROIsSelect the Regions to Save (Select All Items)54
Enter Output File Name and DirectoryMinimize the ROI Tool dialog boxIn the main menuSelect Spectral / Mapping Methods / Spectral Angle MapperClick OKIn the Classification Input File dialog boxSelect Input File cuprite_flaash_refl.datSelect Spectral SubsetIn the File Spectral Subset ListSelect bands 168-193Click OKIn the Classification Input File dialog boxClick OKIn the Endmember Collection:SAM dialog boxSelect Import / from ROI from Input FileIn the Input Regions of Interest dialog boxSelect All ItemsClick OKIn the Endmember Collection: SAM dialog boxClick Apply55
In the Spectral Angle Mapper Parameters dialog boxType 0.07 for the Maximum Angle (radians)Enter Output Class FilenameEnter Output Rule FilenameClick OKThe computer will compute.In the Available Bands List dialog boxSelect the Output Class Filename you entered aboveClick Gray ScaleSelect Display #1 / New DisplaySelect Load BandIn the #2 Sam Image windowSelect File /Save Image As / Image FileIn the Output Display to Image FileSelect Output File TypeSelect JPEG to save your work.The resulting SAM from known ROI end members image should appearsimilar to the one below.56
SAM from ROI end members Hyperion image of Cuprite, February,2001Blue is KaoliniteGreen is AluniteBlack is “other”57
IV COMPARE HYPERION MAPS WITH KNOWN MAPSEvaluate the relative effectiveness of the two techniques used above relativeto the classified image map provided by Fred Kruse of AIGLLC.How well do they agree?Adjust the Maximum angle parameters in technique 3a to see if you canapproximate the extents of kaolinite and alunite in the map provided by FredKruse.Describe a scenario in which you might use the comparison with endmembers from spectral libraries.Describe a scenario in which you might use the comparison with end members from58
egions of interest technique.V ADDITIONAL EXERCISES1. Try the Mixture Tuned Matched Filtering Technique with the ROIsthat you defined for use with the Spectral Angle Mapper Techniqueand compare your results to the image below and to your results fromthe SAM technique.MTMF from Kaolinite ROI end member Hyperion image of Cuprite,February, 2001White is Kaolinite in the image above.59
MTMF from Alunite ROI end member Hyperion image of Cuprite,February, 2001White is Alunite in image aboveHow do the MTMF results compare with those from SAM?2. Try these same techniques (Spectral Angle Mapper based on spectrallibraries and ROIs) or the Mixture Tuned Match Filter with theagricultural scene. An atmospherically corrected dataset is included. Make certain that you are using atmosphericallycorrected Coleambally data. Save your results and decide whichtechnique works better for vegetation, SAM or MTMF?A quick start guide for the use of spectroradiometers to collect customspectral end members follows.60
Quick Start <strong>Guide</strong> for the Analytical Spectral DevicesField Spec Pro Spectroradiometer for use withHyperion DataJ. Cohea, Analytical Spectral DevicesR. Beck, Geography, University of CincinnatiThe following is a simple quick start guide for the use of the AnalyticalSpectral Devices Field Spec Pro. It is provided here to provide the user withspecific instructions on how to collect spectral signatures to use as endmembers for land cover classification with Hyperion.To measure the reflectance spectra of samples.Before going to the field or laboratory…1. Charge the Field Spec Pro battery. A spare battery or two and acharger are a good idea.2. The FR software is installed on the computer.In the field or laboratory…3. Take out instrument out of case. Be careful with the fiber optic cable.4. Attach Field Spec Pro to computer’s parallel port.5. Turn on instrument first (and last).6. Turn on computer second.7. Let the Field Spec Pro warm up for 30-60 minutes (You can use thesystem sooner if you take white references every 10 minutes for the 1sthour).For indoor laboratory use…A. Set up special sample illumination light from ASD on firsttripod.B. Feed the fiberoptic cable through the pistol grip.61
C. Attach the optional foreoptic to the pistol grip after thefiberoptic cable has been inserted.D. Set up probe on second tripod at 90 degrees in a horizontalplane to the light.E. Turn on sample light and let it warm up for 5 minutes.F. Turn off fluorescent room lights.G. Since the spotting scope is optional, you may not need to dothis step.H. Place sample so that it fills the entire field of view of theforeoptic.For outdoor use…A. Feed the fiberoptic cable through the pistol grip.B. Attach one, three or eighteen degree field of view foreoptic tothe pistol grip if desired. Without the foreoptic, the probe has a25 degree field of view.C. Again this is an optional step because the spotting scope is anoptionD. Hold the probe so that the sample fills the entire field of viewof the probe.8. The computer should be on now. Double click the FR or FR B+Wsoftware. The B+W version is in black and white for use outdoorswhere the screen may be in sunlight and difficult to see.9. Click OPT to optimize the Field Spec Pro. This sets the integrationtime on the VNIR and the gain on the SWIR 1 and 2 sensors withinthe Field Spec Pro.10. When the System Status dialog box shows “Initiating dark currentcorrection” Click Continue. The shutter will close and the system will62
measure its own noise to subtract from measurements.11. When the System Status dialog box shows “Finished dark currentcorrection” Click Continue. After optimization you want to see rawDN values of 40,000 – 60,000 to make sure you have enough energyon your sample. If you are outside you will probably see absorptionfeatures at 900 and 1400 nanometers. On the other hand, if the peaksare flat the detectors are saturated and you need to reoptimize withsame steps as before.12. Type Alt-C to adjust the configuration. You will now select thenumber of measurements (“spectral samples”) to average. Ten toTwenty-five are standard. Leave the dark current setting at 25 and thewhite reference setting at 10. Click OK. The spectrum avg setting onthe screen should now read 25.13. Now set up save directory for data.14. Type Alt-S15. Type in Save Path16. Enter base name17. Enter starting spectrum number18. Enter the number of files to save (leave at 1)19. Enter interval between saves.20. Enter comment if desired.21. Re-optimize (Type Alt-O) (Optional at this point).22. Place the white reference plate under the probe.23. Click on WR.24. When System dialog box shows “Initiating Dark Current Collection”Click Continue. When finished there will be a flat line across the topof the screen at approximately 1.0 relative reflectance. Rememberthat reflectance is a relative measurement.25. NOW place the sample below the probe.63
26. Click the Space Bar to measure and save the reflectance spectrum ofthe sample.27. Place a new sample beneath the probe and click the space bar tomeasure and save the spectrum and repeat as above.28. Re-optimize and white reference every 10 minutes. (This is veryimportant during the first hour if the system has not warmed up. Youalso want to re-optimize as the light and cloud conditions change)29. Click Quit or Type ALT-Q to quit when finished measuring samples.To view the measured spectra …1. Click on ASD View Spec Pro.2. Click File/Open3. Navigate to the directory in which the raw spectra weresaved.4. Select all of the files with Shift-Click.5. Click Open.6. Click View/Graph7. Click Graph/Customize Dialog/Axis.8. Click Min/Max.9. Enter an x axis minimum of 350 nm and an x axismaximum of 2500.10. Click OK.11. The maximum number of spectra that can be viewed atone time on the graph is 14To export the measured spectra for import into ENVI…1. Click Process / ASCII Export2. Select the files to be exported3. Click OK, the files should be about 54k each so several should fit on a64
floppy disk.To import the measured spectra into ENVI…1. Open ENVI 3.4 or 3.5 if it is not already open.2. IN the Main ENVI menu Click Spectrum/Spectral Libraries/SpectralLibrary Builder.3. In the Spectral Library Builder Dialog Box – Input SpectralWavelength Form dialog box Click the Input ASCII File radio button.4. Navigate to your stored ASCII files (not the smaller binary files) fromASD View Spec Pro.5. In the Input ASCII File dialog box leave the Wavelength Column setto 1, the FWHM Column blank (it is automatic) and the X DataMultiplier at 1.0000.6. Click OK7. In the Spectral Library Builder dialog box Click Import/from ASCIIfile.8. In the Enter ASCII Plot Filenames dialog box select the same ASCIIfile again.9. In the second Input ASCII dialog box do NOT change the X Axis, YAxis and multiplier values.10. Click OK11. Back in the Spectral Library Builder dialog box, make sure the file orfiles of interest are highlighted and Click File/Save SpectraAs/Spectral Library. This gets you ready to convert your ASCIIspectrum (spectra) into ENVI format.12. In the Output Spectral Library Name dialog box choose an outputdirectory and type in a file name.13. Click OK65
14. Close the Spectral Library Builder and the Available Bands Listdialog boxes.15. Return to the ENVI main menu and select Spectral/SpectralLibraries/Spectral Library Viewer.16. In the Spectral Library Input File dialog box Select an Input File.17. Click OK18. In the Spectral Library Viewer dialog box click on the spectrum youwant to view. A Spectral Library Plots dialog box will appear with aplot of your spectrum.You can use this (these) spectrum (spectra) as an end member formapping purposes and/or empirical line atmospheric correction withHyperion data that includes similar material using the accompanying ENVIend member mapping instructions. Please see the ENVI and ASD instructionmanuals for more detailed background and instructions.66
Converting Hyperion Data to Reflectance with Field SpectraHyperion DN data may also be converted to reflectance for use with groundtruth data by collecting ground truth spectra at locations identifiable withinthe Hyperion scene and then applying an empirical line calibration (ELC).ELC is a linear regression that is applied to each band to equate DN toreflectance. This removes the solar irradiance and the atmospheric pathradiance. The empirical line method calculates the gain and offset valuesnecessary to convert each DN in each band to reflectance.Ideally, each field spectrum is collected from a large homogenous surface atthe time the image is acquired by the spacecraft.You will need at least one field spectrum for a known point in the image.In the ideal case this is done by measuring the field spectrum for a large,distinctive and homogenous target such as a tarp in the field during thesatellite overpass or by recording the location of the field spectra and georeferencingthe satellite data before performing the ELC. The later is lessdesirable because georeferencing the data involves resampling the imagethat may or may not be accurate in terms of location or resulting re-sampledspectra.The general steps are:1. Georeference the data only if necessary. – It is better to find locationsfor the field spectra collection that you can compare with the spectrumfrom a pixel in the acquired image. Use a spectrally distinctcalibration target or georeference the field spectra and data so that youcan correlate the field and image spectra.2. Locate or create large, homogenous targets.3. Collect 50-100 field spectra from a homogenous region larger than thepixel size of the imager, ideally during imaging. Average thesespectra using the spectral math function (s1+s2+s3+s4…)/n.Where n is the number of spectra averaged.4. Convert these averaged spectra into an ENVI spectral libraryaccording to the method described in the previous section.5. Apply the empirical line correction (Main ENVI Menu/BasicTools/Calibration Utilities/Empirical Line/Compute Factors andCalibrate, etc….6. Examine the Z-profile of the EL corrected data.67
7. Edit out the bad bands and the water bands in Edit ENVI header.These are probably the first and last files, the VNIR-SWIR cross-overand the water bands and include1-549-90116-134164-186222-242You may be able to keep more. Remember, <strong>EO</strong>-1 is experimental.8. For the purpose of this exercise, use Main ENVI Menu/BasicTools/Resize data (spectral) and save only the SWIR (2000-2400 nm)as a separate file. Hyperion suffers from spectral smile and keystonein the VNIR. Hyperion SWIR data are better quality.9. Run a classification algorithm against your known sample spectrumand make sure that it locates your reference spectra.68
Advanced Land Imager (ALI)ALI and Landsat 7 ETM+ Comparison69
Advanced Land Imager Introduction and FAQWhat are the files contained in an ALI Level 1 product?An example of the products distributed with an ALI L1 product:entityID.MET Metadata file (site location, start/stop time, etc)Order#.SUM Order summary of filesentityID.M1R First Sensor Chip Assembly (SCA)entityID.M2R Second SCAentityID.M3R Third SCAentityID.M4R Fourth SCA2002_001_acs.hdf This file and the following files are related to2002_001_ali.hdf Level 0 processing and are useful to the2002_001_eff.hdf instrument teams for calibration and validation.2002_001_gps.hdf2002_001_mis.hdf2002_001_wrp.hdf2002_001_xbd.hdfWhat is the entity ID naming convention?E01APPPRRRYYYYDDDXXXPL<strong>EO</strong>1 SatelliteA ALI SensorPPP Target WRS pathRRR Target WRS rowYYYY Year of acquisitionDDD Julian day of acquisitionX Hyperion 0=off; 1=onX ALI 0=off; 1=onX AC 0=off; 1=onP Pointing modeL Scene lengthWhat are the bands and spectral ranges for ALI?ALI was built to provide vital information for the next Landsat mission.The ALI bands are thus very similar to Landsat, but note that ALI does nothave a thermal band.Why are there 4 image data files within the Level 1 ALI product?The Level 1 radiometric processing produces four strips of image datarecorded by the instrument's Sensor Chip Assemblies (SCAs). The fourfiles can be mosaicked together from left to right, starting with the .M4Rfile through the .M1R file. The mosaicked file will represent a geographic70
egion of 37 kilometers in width. Please note that since this is aradiometric product only, geometric errors may exist along the mosaiclines. The absence of georeferencing in the data is also the reason the filesmust be mosaicked by pixel-based mosaicking.The information needed for mosaicking will be contained within eachimage file's HDF Dataset Attributes 1-8, called the "Number of CrossTrack Pixels". This number reflects the number of columns (samples) ofthe strip of image. This is the offset in the X (column) for each strip fromits adjacent strip. There is an overlap between the four SCAs ofapproximately 10 pixels for the multispectral bands and approximately 30pixels for the panchromatic band, which is the reason for the oddnumberedoffsets in the sample direction. The offset for the Y (row)direction will always be 1 or 0, depending on what the software expects.The HDF Dataset Attribute 1-9, called the "Number of Along TrackPixels", reflects the number of rows (lines) of image data. The four stripsshould be similar, but not exact, in size, both in rows and in columns.Example"Number of Cross Track Pixels" is 315"Number of Along Track Pixels" is 2740The following offsets are reflected for the 4 strips:.M4R offsets y=1, x=1.M3R offsets y=1, x=316.M2R offsets y=1, x=631.M1R offsets y=1, x=946Total mosaic size would be 2740 rows by 1260 columns.Also note that the PAN band will need approximately 3X the offset due toits 10 meter resolution in comparison to the 30 meter resolution bands.What product formats is available for ALI?ALI Level 1 products are available in only Hierarchical Data Format(HDF) with the bands written as band sequential (BSQ). This format wasdeveloped by the National Center for Supercomputing Applications(NCSA) at the University of Illinois at Urbana-Champaign (UIUC).For more information on HDF please visit:http://hdf.ncsa.uiuc.edu/For HDF software tools:http://hdf.ncsa.uiuc.edu/tools.htmlPlease remember this is for informational purposes only. The <strong>USGS</strong> doesnot endorse any particular software product.71
What are known ALI anomalies?Leaky detectors (2) with cross talk are present but are constrained to < 1%by the Level 1 correction algorithm. Stray light can exist for scenes withhigh contrast; dim targets (i.e. small lakes) within bright backgrounds.What is the geometric accuracy of an ALI Level 1 product?The Level 1 product is only radiometrically corrected and is notgeometrically re-sampled. The user will need to apply the appropriategeometric corrections if necessary.How are the radiance values (L) derived in the ALI Level 1 product?The digital values represent 16-bit absolute radiances but are stored as a16-bit signed integer. A scaling factor of 300 has been applied. The unitsrepresent mW/cm2 SR µm.L = Digital Number / 300What is the signal-to-noise ratio (SNR) for ALI?The SNR is much improved in relation to the Landsat 7 ETM+;comparisons show five times better SNR.What is the conversion to get from ALI Level 1 to a Level 0?Theoretically it should be possible to get to L0 using the formula.However the calibration coefficients were applied before the leaky pixelcorrection. Because the leaky pixels corrections vary from scene to scene,the response should be customized for each.The formula for converting to Level 0:Level 0 = (L1R/(response x scaling factor)) + offsetPlease note that due to leaky pixel correction applied after the calibrationprocess it is not possible to get back to a true Level 0 product.72
Instructions for the Import of <strong>EO</strong>-1 ALI files into ENVIApril 26, 2002J. Evans, Lincoln Labs, MITR. Beck, Geography, University of CincinnatiOpen ENVI 3.5Choose File / Open External File / Generic Formats / HDFNavigate to the directory in which you have placed your ALI files.In the Enter HDF Files Names dialog box change Files of type: from *.HDF to *.*You should now be able to see HDF data files with the suffix .M*R where the * is a smallinteger. There is a separate file for each focal plane. For more information on ALI visitthe <strong>EO</strong>-1 web site at http://eo1.usgs.govHighlight one of the .M*R files and click Open.An HDF Data Selection dialog box should appear.For a 42km long swath…..The multispectral files are in the data set labeled (320x3257x9):LEVEL1RThe panchromatic file for this data set is labeled (320x3257x9):LEVEL1RThe middle dimension (the swath length in pixels) is variable depending on the swathlength acquired.Click on a Level1R data set.73
An HDF Data Set Storage Order dialog box should appear.Select Interleave = BSQAn Available Bands List dialog box should appear with either 9 bands for themultispectral Level1R data set or 1 band for the panchromatic Level1R data set.Select Gray Scale or RGB display mode.Click Load Band or Load RGBEnhance or Transform as desired.Save Image as (the format most useful to you, probably ENVI or GeoTiff)***********Note:The focal plane overlaps are as follows.Focal Plane X axis (pan) Y axis (pan) X axis (ms) Y axis (ms)Boundary1-2 31 0 11 02-3 28 0 10 03-4 31 0 9 0X axis = approximately North-SouthY axis = approximately West-EastOrigin in upper left hand corner.You may wish to run your experiments in each focal plane data set and then pixel mosaicthe resulting images together. Alternatively they may be registered to a Landsat-7 orSPOT panchromatic band and then geographically mosaicked together.74