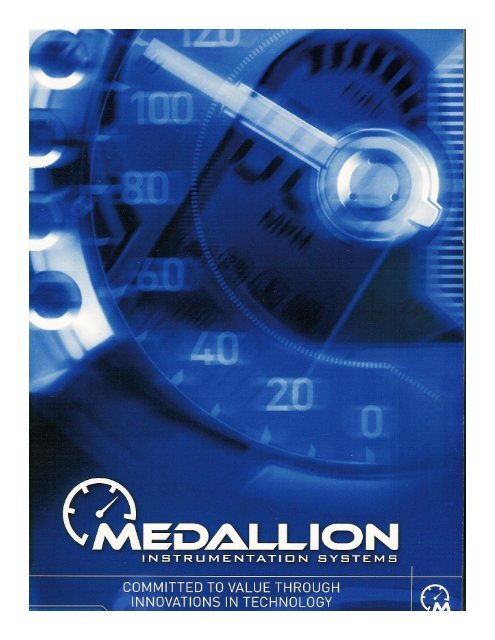medallion - MasterCraft
medallion - MasterCraft
medallion - MasterCraft
You also want an ePaper? Increase the reach of your titles
YUMPU automatically turns print PDFs into web optimized ePapers that Google loves.
MEDALLION<br />
INSTRUMENTATION<br />
SYSTEMS<br />
2010<br />
<strong>MasterCraft</strong><br />
Viper system
MEDALLION<br />
INSTRUMENTATION<br />
SYSTEMS<br />
VIPER<br />
CHART PLOTTING<br />
OPERATORS MANUAL
Current Location<br />
Screen zoom<br />
level<br />
GPS Location<br />
MAP SCREEN<br />
This manual will attempt to familiarize the operator with the features and functions of this<br />
system. The Medallion Navigation system uses GPS (Global Positioning System) satellites,<br />
and a map database to calculate and display route directions. The GPS is based on satellites<br />
which orbit the earth and continuously emit signals. The GPS receiver located on the boat<br />
receives those signals and calculates, based on the signals, its distance from the respective<br />
satellites. This information is used to calculate your current geographic position. The<br />
signals of at least three satellites are needed to determine the current location. When<br />
entering the Navigation system, the screen below is the first screen that is displayed.<br />
Gauge Information<br />
Main Map Screen<br />
When entering the Navigation area, this is the first screen that comes up. Each section of the screen is<br />
highlighted above and described below.<br />
CURRENT LOCATION — This image shows the current location of the boat.<br />
ZOOM LEVEL— This bar shows the zoom distance across the screen. In the example above the distance<br />
from the left of the screen to the right of the screen is 1 nautical mile. This can be adjusted from<br />
0.1 to 4000 nautical miles by pressing the + or—buttons.<br />
GPS LOCATION — This area of the screen shows the coordinates from the GPS antenna. This can<br />
be configured to display 1. Degrees, 2. Degrees, Minutes, 3. Degrees, Minutes, Seconds.<br />
GAUGE SCREEN — This area of the screen shows up to seven informational gauge screens. This<br />
gauge screen section can be turned on or off in the SET UP menu (FULL/GAUGE).
The CRUISE button acknowledges<br />
any messages or alarms. It also takes<br />
the operator back to the MAP screen<br />
from the MENU screen.<br />
The NAVIGATION button will take<br />
the operator into the navigation<br />
screens. In the navigation area, this<br />
button will become the WAYPOINT<br />
button.<br />
SQUASH PAD<br />
The MENU button will take you<br />
out of the NAVIGATION section<br />
of the display and back to the boat<br />
functions.<br />
The ARROWS in the center of the squash pad<br />
allow for eight directional inputs throughout all<br />
of the menus. From the MENU screen, each<br />
arrow will bring up a different menu.<br />
The ARROWS in the center of the<br />
squash pad are mirrored on the<br />
display in the MENU screen<br />
The PLUS or increment button, used<br />
to increase zoom level, options or<br />
values.<br />
Deletes Man overboard markers,<br />
rename Way points, and centers<br />
the display when in North up<br />
mode.<br />
The MINUS or decrement button,<br />
used to decrease zoom<br />
levels, options or values.<br />
Above is the main navigation menu screen. From here the operator can get to any area of the navigation system.<br />
Pressing the ENTER button will display the MAP screen. At the center of the screen is an image of the SQUASH<br />
PAD. Pressing the associated arrow on the squash pad will bring up that menu. The following pages will describe<br />
each area.
NAVIGATION MENU<br />
MAP VIEW<br />
FULL GAUGE<br />
Starting at the Navigation Menu screen, the MAP screen can be adjusted to show the MAP on<br />
the entire screen or show gauge information along the right hand side of the display.<br />
Underneath the words “MAP VIEW” are the words “FULL” and “GAUGE”. The word that is<br />
highlighted indicates how the MAP screen will be displayed.<br />
Pressing the UP arrow on the squash pad will cause the highlight to change between “FULL”<br />
and “GAUGE”. Examples of “FULL” and “GAUGE” screens are shown above.<br />
For more information on the GAUGE screens, see the SET UP menu options.
NAVIGATION MENU<br />
MAP ORIENT<br />
BEARING NORTH<br />
The MAP screen can be adjusted to orient the map with north always at the top of the screen,<br />
or with the boat heading at the top of the screen. Underneath the words “MAP ORIENT”,<br />
toward the top left of the screen, are the words “BEARING” and “NORTH”. The word that is<br />
highlighted indicates how the MAP screen will be oriented.<br />
Pressing the UP/RIGHT arrow on the squash pad will cause the highlight to change between<br />
“BEARING” and “NORTH”. Examples of “BEARING” and “NORTH”. screens are shown<br />
above. Note the compass heading in the lower right corner of the display rotates on the<br />
“BEARING” orientation.
SELECT COURSE<br />
CREATING A NEW COURSE<br />
From the Navigation Menu<br />
screen press the RIGHT<br />
arrow on the squash pad to<br />
begin creating a course.<br />
Highlighting the “ENTER WP NAME” will bring up the keyboard<br />
again. A new name is not required, but is optional. The generic name<br />
will be used if these steps are skipped.<br />
Use the down arrow to highlight the “NEW” option.<br />
Then press the ENTER button.<br />
Using the arrow buttons, highlight the “NEW COURSE” and press<br />
“ENTER”. A new name is not required, the generic name will be used<br />
if the following steps are skipped.<br />
A new screen will appear, using the arrow buttons, highlight the<br />
“ENTER COURSE NAME”. A keyboard<br />
will appear. Use the arrows to<br />
highlight the letter desired and press<br />
“ENTER”. Once the course name is<br />
entered, highlight the “OK” and press<br />
“ENTER”. The new course name will<br />
appear in that window.
SELECT COURSE<br />
CREATING A NEW COURSE (cnt)<br />
Using the arrow buttons, highlight the<br />
“SELECT WAYPOINT LOCATION”.<br />
Using the arrow buttons, move the cursor<br />
(cross) to the beginning location of the desired<br />
course and press the “WAYPOINT” button.<br />
A new window will appear showing the available<br />
waypoint options. Use the arrows to highlight the<br />
desired waypoint and press “ENTER”.<br />
The map screen will be shown again with the waypoint in<br />
the location that the cursor was. Use the arrows to move<br />
the cursor to the next waypoint and press the<br />
“WAYPOINT” button. Repeat this for all of the waypoints<br />
desired.<br />
NOTE: It is very important that the last waypoint be a<br />
“COURSE COMPLETE” waypoint.
SELECT AUTO COURSE<br />
CREATING A NEW AUTO COURSE<br />
From the Navigation Menu<br />
screen press the RIGHT<br />
arrow on the squash pad to<br />
begin the course.<br />
Use the down arrow to highlight the “NEW” option.<br />
Then press the ENTER button.<br />
Using the arrow buttons, highlight “NEW AUTO COURSE” and<br />
press “ENTER”.<br />
A new screen will appear, using the arrow buttons, highlight the<br />
“ENTER COURSE NAME”. A keyboard will appear, use the arrows<br />
to highlight the letter desired and press “ENTER” to select it. Once<br />
the course name is entered, highlight the “OK” and press “ENTER”.<br />
Position your boat where you<br />
would like this course to start.<br />
Highlight the “START COURSE<br />
RECORD” to begin tracking your<br />
course.<br />
The new course name will appear in<br />
the “ENTER COURSE NAME”<br />
window. A new name is not required,<br />
but is optional. The generic name will<br />
be used if this step is skipped.
SELECT COURSE<br />
CREATING A NEW AUTO COURSE (cnt)<br />
After selecting “START COURSE RECORD” ,<br />
the map will appear. Your location is the boat<br />
image (in the screen to the left it is within the blue<br />
box). The navigation software will track your<br />
movements until the STOP COURSE option is<br />
selected.<br />
NOTE: Be sure to make the last waypoint the<br />
COURSE COMPLETE waypoint.
FILTER<br />
The FILTER menu allows the operator to adjust/change what is displayed<br />
throughout the various screens. From the Navigation Menu<br />
screen press the DOWN/RIGHT arrow on the squash pad to adjust<br />
the filters.<br />
The screen above shows the objects that may be available to display. If there is an object<br />
that is not desired, remove the check box and that object will not be displayed in the map.
GPS STATUS<br />
From the Navigation Menu screen press the DOWN arrow<br />
on the squash pad to access the GPS STATUS screen.<br />
The GPS STATUS menu allows the operator to view up to a 16 position satellite<br />
signal strength graph on the right side of the display, and a 4 point compass graphic<br />
showing the relative position of each satellite on the left side of the display.
SETUP<br />
From the Navigation Menu screen press the DOWN/LEFT<br />
arrow on the squash pad to access the SETUP menu.<br />
The SETUP menu allows the operator to adjust, view and configure the navigation<br />
system through eight menus.
SETUP<br />
SCREEN LEVEL<br />
SCREEN LEVEL is the contrast adjustment menu. Highlight the<br />
SCREEN LEVEL and press the ENTER button. The screen below will<br />
appear.<br />
Using the arrows, UP/DOWM changes between the low/high scale, Normal Mode,<br />
High Contrast, and Night View. The LEFT/RIGHT arrows control the slide on the<br />
Low to High brightness scale. Highlighting the EXIT and pressing ENTER will<br />
bring the display back to the MENU screen.
SETUP<br />
TRANSPARENCY LEVEL<br />
TRANSPARENCY LEVEL can be set to enable the user to see the map<br />
while viewing the menus. Highlight the TRANSPARENCY LEVEL<br />
and press the ENTER button. The screen below will appear.<br />
Using the arrows, UP/DOWM changes between the transparency scale and the<br />
EXIT. The LEFT/RIGHT arrows control the slide on the transparency scale.<br />
Highlighting the EXIT button and pressing ENTER will bring the display back to<br />
the MENU screen.
SETUP<br />
GPS SETUP<br />
GPS SETUP can be set to enable what data and accuracy the user wants<br />
to see on the map while operating the menu features. Highlight the GPS<br />
SETUP and press the ENTER button. The screen below will appear.<br />
Using the arrows, UP/DOWM changes between the Coordinate styles and WAAS<br />
status options. Highlighting the EXIT button and pressing ENTER will bring the<br />
display back to the MENU screen.
SETUP<br />
GPS STATUS MAP<br />
GPS STATUS MAP will display the satellite signal strength. Highlight<br />
the GPS STATUS MAP and press the ENTER button. The screen below<br />
will appear.<br />
The GPS STATUS menu allows the operator to view up to a 16 position satellite<br />
signal strength graph on the right side of the display, and a 4 point compass graphic<br />
showing the relative position of each satellite on the left side of the display.
SETUP<br />
SYSTEM GAUGE SETUP<br />
SYSTEM SETUP will display the gauge options that can be<br />
shown when the gauge information is displayed on the right side of the<br />
screen. Highlight the SYSTEM SETUP and press the ENTER button.<br />
The screen below will appear.<br />
Any of the options listed above can be displayed in the gauge area of the MAP screen.<br />
Only seven items can be selected to be displayed at one time. Highlighting the EXIT<br />
button and pressing ENTER will bring the display back to the MENU screen.
SETUP<br />
DEPTH LEVEL SETUP<br />
DEPTH LEVEL SETUP will display the options for how to draw the<br />
mapped depth contours of the various waterways. Highlight the<br />
DEPTH LEVEL SETUP and press the ENTER button.<br />
The screen below will appear.<br />
The options listed above will change how the waterways are to be displayed on the<br />
MAP screen. Depending on which setting is chosen will enable how much detail is<br />
drawn into each waterway. Highlighting the EXIT button and pressing ENTER will<br />
bring the display back to the MENU screen.
SETUP<br />
SYSTEM UNITS SETUP<br />
SYSTEM UNITS SETUP will enable the operator to change speed units between<br />
Knots and Miles Per Hour. This menu also allows the operator to change distance<br />
units between Nautical Miles and Miles. Highlight the SYSTEM UNITS<br />
SETUP and press the ENTER button. The screen below will appear.<br />
The options listed above will change how the speed and distance are to be displayed<br />
on the MAP screen. Depending on which setting is chosen will enable the<br />
appropriate units. Highlighting the EXIT button and pressing ENTER will bring the<br />
display back to the MENU screen.
SETUP<br />
SYSTEM UNITS SETUP<br />
COLOR SETUP will enable the operator to change the color settings on most<br />
menu options. Highlight the COLOR SETUP and press the ENTER button. The<br />
screen below will appear.<br />
The options listed above will change the color of that feature that is to be displayed<br />
on each screen. Highlight the desired option and press ENTER. This will display a<br />
dropdown box with the color options available. Highlighting the EXIT button and<br />
pressing ENTER will bring the display back to the MENU screen.
SETUP<br />
EXIT SETUP<br />
Highlighting the EXIT SETUP and pressing ENTER will bring the display back to the MENU screen.
NAV BY<br />
MAP—COMPASS—OFF<br />
From the Navigation Menu screen press the LEFT arrow<br />
on the squash pad to change the way the system navigates.<br />
There are three modes of navigation; MAP, COMPASS,<br />
and OFF.<br />
MAP mode shows the Course name, Next Waypoint, and<br />
Destination.<br />
COMPASS mode shows the compass rotating with the<br />
heading always at the top of the screen. This option also<br />
shows the Course name, Next Waypoint, Destination and<br />
distance to (POI) Point Of Interest along with the seven<br />
gauge screens (if selected).<br />
OFF mode clears the Course name, Next Waypoint, and<br />
Destination from the display.
NAV BY<br />
COMPASS<br />
From the Navigation Menu screen press the LEFT arrow<br />
on the squash pad to change the highlight to COMPASS.<br />
This will change the top three options in the menu to the<br />
screen below.<br />
POI NOTIFY (ON/OFF) — Indicates when you are near a<br />
Point Of Interest on the map.<br />
TRACK TRAIL (ON/OFF) — Will leave a trail in the<br />
direction of where your last waypoint was.<br />
ADJUST NOTIFY BAND — Pressing the UP/RIGHT<br />
arrow brings up a box that allows the setting of the notify<br />
distance to the next POI.<br />
When “NAV BY” is set to COMPASS mode. The MAP<br />
screen will show the image to the right which shows the<br />
compass rotating with the heading always at the top of the<br />
screen. This option also shows the Course name, Next<br />
Waypoint, Destination and distance to (POI) Point Of In-
MEDALLION<br />
INSTRUMENTATION<br />
SYSTEMS<br />
2010<br />
ProStar<br />
Dash
3” SPEEDO LCD FUNCTIONS<br />
The Digital Interface Gauge (3” Speedometer,<br />
DIG) controls the Instrument System.<br />
Indicated Gauge values are sent from the DIG to<br />
each gauge via the LIN data link<br />
The DIG receives information for the gauges from<br />
multiple sources including CAN, external<br />
sensors and internally generated signals.<br />
Speedometer LCD Functionality<br />
Navigating the Displays<br />
The various LCD Screens may be accessed in a<br />
sequential order by repeatedly pressing the<br />
external display button up/down to scroll<br />
through the available screens in a continuous<br />
loop.<br />
Plug & Play: The Depth, Air Temp, and water temp<br />
screens are hidden when no sensor is<br />
connected.
3” SPEEDO LCD FUNCTIONS<br />
Setting the Shallow Alarm<br />
Calibration Procedure:<br />
Procedure for changing units<br />
Diagnostic Procedure:<br />
The Shallow Alarm Default is set to off (0.0 ft/m)<br />
Scroll to the Depth Display<br />
Hold the external display button down for 3 seconds, or until the<br />
alarm set point is displayed and flashing indicating that the system<br />
has entered the set point adjust mode.<br />
Adjust the set point by pressing and/or holding the external display<br />
button up/down until the desired set point is displayed.<br />
If no changes have been made within 3 seconds, the system will<br />
save the set point and return to normal operation.<br />
Scroll to the Speed Display<br />
Hold the external display button down for 3 seconds, the system will<br />
enter speedo calibration mode as indicated by the flashing display.<br />
Press and/or hold the external display button up/down to<br />
increment/decrement the displayed value until it agrees with the<br />
Speedometer.<br />
If no changes have been made within 3 seconds, the system will return<br />
to normal operation.<br />
Scroll to the Engine Hour meter Display<br />
Hold the external display button down for 3 seconds, the display will<br />
indicate the units selected as:<br />
“ENG” for English Units<br />
“MET” for Metric Units<br />
Pressing the external display button up/down will toggle the display<br />
between English and Metric.<br />
If no changes have been made within 3 seconds, the system will return<br />
to normal operation.<br />
Anytime Metric Units are selected the “METRIC” Icon will be illuminated<br />
Scroll to the Tachometer Display<br />
Hold the external display button down for 3 seconds, the system will<br />
enter the diagnostic mode:<br />
All the segments in the Speedometer LCD shall illuminate.<br />
The Buzzer shall be activated for one second as the test begins<br />
The pointer in each gauge shall perform the following exercise:<br />
Reset for 2 seconds<br />
Move to mid-scale for 3 seconds<br />
Move to full-scale for 3 seconds<br />
This cycle will be repeated twice then the display will return to normal operation.