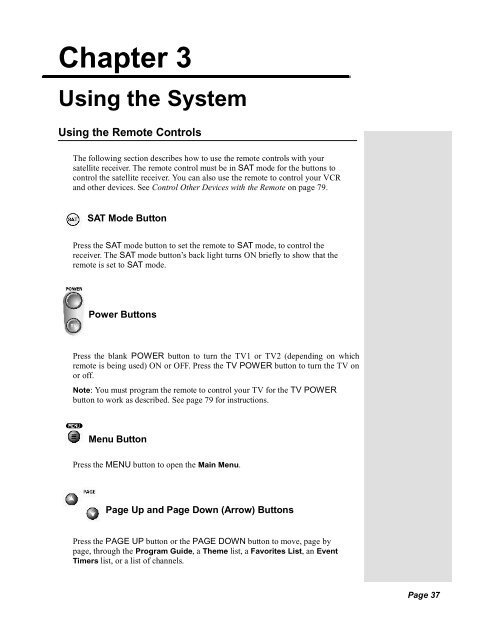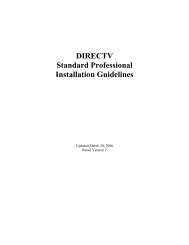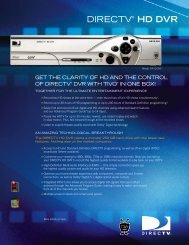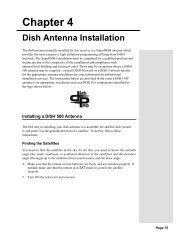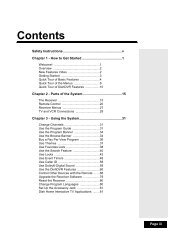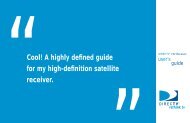Create successful ePaper yourself
Turn your PDF publications into a flip-book with our unique Google optimized e-Paper software.
Using the Remote ControlsTV/Video ButtonIf you connect the receiver using its back panel TV ANTENNA/CABLE INand CHANNEL 3-4 connections, use this button to switch the receiverCHANNEL 3-4 output between the satellite programming and anothervideo signal such as cable or broadcast TV antenna connected to thereceiver’s TV ANTENNA/CABLE IN.Select ButtonPress the SELECT button to select the option you highlight in a menu.Recall ButtonPress the RECALL button to go back to the last satellite receiver channelyou were watching. Press it again to switch between the last two satellitereceiver channels you were watching.Info Button• Program information - Press the INFO button for more informationwhen you watch a program, or when you have the Program Guide,Browse Banner, or Themes list open.• Help - Press the INFO button to see help information when a Helpbutton appears in a menu.View TV ButtonPress the VIEW TV button to close all menus and go to watchingprogramming. Press the VIEW TV button to briefly display the ProgramBanner while watching a program.Cancel ButtonPress the CANCEL button to cancel and go back to the previous menu or towatch a program.Page 39
Using the Remote ControlsPound ButtonPress the POUND button to display the Search screen. Also, you use thisbutton in several procedures in this User’s Guide.Recover ButtonPress the RECOVER button if you accidentally change the channel orvideo input on your TV and cannot get the picture back from your satellitereceiver. When you press the RECOVER button as described below, theremote control sends <strong>com</strong>mands to your TV to change channels or videoinputs to try to get you back to watching satellite programming. Thisprocedure works only if you have accidentally changed the TV channel orvideo input. It does not recover lost satellite signal (See <strong>Chapter</strong> 5 -Reference for troubleshooting information). RECOVER only works if theremote control has been set up to control the TV and/or VCR, if connected(see page 79).Note: RECOVER will first try to tune your TV to channel 3, then channel4, and then other video inputs with each press of the RECOVER button.You may need to press the RECOVER button up to 30 times to recoveryour satellite TV video.1. Press and hold the RECOVER button until all four mode buttons light,and then let go of the button. The SAT mode button flashes twice andthen all four mode buttons flash three times.2. Press the RECOVER button. Wait for the TV mode button to flashonce and then all four mode buttons to flash once.3. If you see the Important System Information screen, press theSELECT button to close the screen. You have recovered your satellitevideo.4. If you do not see the Important System Information screen, repeatsteps 2 and 3 until you have recovered your satellite video.Note: Press any remote control button other than the RECOVERbutton to end this procedure.DVR ButtonsUse these buttons to record or play back a DVR program. See Using theDVR Features on page 59 for details.Note: Even if the top button says “PVR” instead of “DVR,” it works thesame.Page 41
<strong>Chapter</strong> 3Using the SystemUsing the MenusTip: Remote Control1 is used to controlTV1 menus on thenearby TV. RemoteControl 2 is used tocontrol TV2 menuson the remote TV(s).The menus make using the receiver and selecting programs quick and easy.Use the menus to control the receiver and to use its features, such as settinglocks, choosing a program, or creating a favorites list.Open and Close MenusYou can open the menus in either of two ways:• Press the MENU button to open the Main Menu, then open any ofthe other menus from the Main Menu.• Use the matching buttons on the remote control:Open the Program Guide.Page 42
Using the MenusWhen watching a program, open the Themes and Search menu.Display the Browse Banner.To close a menu and return to watching a program, press either the VIEWTV or CANCEL button.Note: If you do not do anything in a menu for several minutes, the menuautomatically closes. This will discard any changes you made, and displaythe program you were watching.Highlighting Menu OptionsTo highlight a menu option, use the remote control ARROW buttons tomove the on-screen highlight to the menu option. When you do move theon-screen highlight, the option be<strong>com</strong>es amber. The highlight is like the onethat you may have seen on a <strong>com</strong>puter screen.Page 43
<strong>Chapter</strong> 3Using the SystemSelecting Menu OptionsWhen you select a menu option, that option takes effect right away. You canselect a menu option in either of two ways:• If the option has a number next to it, press thenumber on the NUMBER PAD button thatmatches this number. When you use theNUMBER PAD button, you do not need tohighlight the option first.• Move the highlight to the menu option using the remote controlARROW buttons. Then press the remote control SELECT button.In the example above, Sports is highlighted.List of Choices in the MenusWhen you make a choice in a list, the receiver does not apply the changeuntil you select the Save or OK option. If you do not want to save anychanges, select the Cancel option to discard all the changes made in themenu.There are two types of lists:• A single choice list allows you to select onlyone choice at a time. If you select anotherchoice, your previous choice is deselected.• A multiple choice list allows you to select morethan one choice at one time. If you selectanother choice, your previous choice(s) staysselected.Highlighting a Choice in a Menu ListUse the remote control ARROW buttons to move the highlight to the desireditem in the list. The black arrows on the list show where you can move thehighlight.Page 44
Changing ChannelsSelecting a Choice in a MenuTo select a choice in a list, highlight the choice and then press the remotecontrol SELECT button. Make sure you select the Save or OK option tosave your choice. Select the Cancel or Done option to discard your choice.Canceling a ProcedureTo cancel a procedure, you must press the remote control CANCEL orVIEW TV button before you do the last step of the procedure. If this doesnot work, you must finish the procedure.You can cancel a procedure in any of three ways:• If you want to return to watching a program, press theremote control VIEW TV button.• If you want to return to the previous menu, press theCANCEL button.• Wait a few moments and the menu will closeautomatically, discarding any changes you have made.Changing ChannelsThere are three ways to change channels:• Press the UP or DOWN ARROW buttons.• Use the NUMBER PAD buttons.• Press GUIDE and then select the channel from the Program Guide.Using the Program GuideThe on-screen Program Guide provides a <strong>com</strong>plete listing of the availablechannels and programs. You can use the Program Guide to changechannels, to see what programs are scheduled, and to buy pay per viewprograms.Page 45
<strong>Chapter</strong> 3Using the SystemTip: If the program ison a channel that isnot part of yoursubscription, thechannel will be inred.Tip: When using theProgram Guide, doyou want to knowwho is in the movieyou’re about towatch? Press theINFO button to findout. When you’refinished, press theCANCEL button toreturn tothe Program Guide.The Program Guide shows which Favorites List is active. If the All Chanlist is active, the Program Guide shows all of the channels available fromDISH Network. If the All Sub list is active, the Program Guide displaysonly the channels in your subscription. When another list is active, theProgram Guide displays only the channels in that list. For moreinformation, see Using Favorites Lists on page 50. The Program Guideshows programs that are on now and that are scheduled up to two days inadvance. The guide does not show programs that have ended.Changing the Channel in the Program Guide1. Press GUIDE to open the Program Guide.Page 46
Displaying Program Information2. Choose a channel using either of the following:• Use the NUMBER PAD buttons to enter the channel number.The Program Guide displays a block of channels including the onethat you just entered.• Use the ARROW buttons to move the highlight to the channel.Tip: Selecting aprogram that isnot on yet willopen the Timersmenu. See page 53for information onsetting timers.3. Press the SELECT button to change to the new channel.4. Press the CANCEL button to close the Program Guidewithout changing the channel.Scrolling Through the Program GuideThere are two ways to scroll through the Program Guide:• Scroll by channel - Press the PAGE UP or PAGEDOWN button to scan, page by page, through thelisting of channels.• Scroll by time - Enter the number of hours that youwant to skip, using the NUMBER PAD buttons.Then, press the LEFT or RIGHT ARROW button.• Scroll by day - Press SKIP FWD to scroll ahead inthe Program Guide 24 hours each time you press thebutton. After you skip ahead at least one day in theProgram Guide, press SKIP BACK to scroll back24 hours each time you press the button (until youare on the current date).Displaying Program InformationThe Program BannerThe Program Banner provides information about the programyou are watching. The receiver displays the Program Banner fora few seconds at the top of the TV screen every time you changethe channel or press the remote control VIEW TV button.Page 47
<strong>Chapter</strong> 3Using the SystemThe Browse BannerYou can use the Browse Banner to change channels, or to see what otherprograms are available without changing the program that you are watching.The receiver displays information on the program you are watching at the topand Browse Banner information at the bottom of the TV screen.Tip: When using theBrowse Banner, doyou want to knowwhen the movieyou’re about towatch was made?Press the INFObutton to find out.When you’refinished, press theCANCEL button toreturn to the BrowseBanner.Note: If the All Chan Favorite List is active, the Browse Banner displaysall the channels. If the All Sub list is active, the Browse Banner displaysonly the channels in your subscription. If a Favorites List is active, theBrowse Banner displays only the channels in that list.If you have set up the Program Guide to hide adult channels and thereceiver is locked, the Browse Banner does not display such channels.Using the Browse Banner1. Press the BROWSE (RIGHT ARROW) button to open theBrowse Banner.Page 48
Displaying Program Information2. Change the channel displayed on the Browse Banner by doing one ofthe following:• Enter the channel number for the program that youwant, using the NUMBER PAD buttons.• Press the UP or DOWN ARROW to display thenext channel.3. Press the RIGHT ARROW button multiple times tohighlight the next programs. Press the LEFTARROW button to return to the current program.4. Close the Browse Banner by doing one of thefollowing:• Press the SELECT button to watch the program.• Press the VIEW TV or CANCEL button to closethe Browse Banner without changing the channel.Tip: If you choosea program that ison next, you’ll seea Timers menu.See page 53 formore information.Ordering Pay Per View Programs1. Highlight the desired pay per view program in the Program Guide andpress the SELECT button. A message like the following displays:Page 49
<strong>Chapter</strong> 3Using the System2. To buy the pay per view program, select the Yes option.The receiver displays a confirmation menu.Note: Once you confirm an order for a pay per view program, youcannot cancel the order and you will be billed for it.Select Yes if you want to confirm your purchase. If you do not want topurchase the pay per view program, select the No or Cancel option.Using Favorites ListsFavorites Lists are lists of your favorite channels. You can create andchange the lists yourself, adding and removing channels as you wish. Yourfavorite channels can be grouped into no more than four lists. For example,one Favorites List could have 100 channels and a second list only 10. Or allfour lists could have 50 channels each.• When you make a Favorites List active, the Program Guidedisplays only the channels in that list. Also, the receiver skipschannels that are not on the list when you use the remote control UPor DOWN ARROW button to change channels.• The All Chan Favorites List contains all the channels. You cannotmake any changes to the All Chan list.• The All Sub Favorites List contains all the channels in yoursubscription. You cannot make any changes to the All Sub list,except by changing your subscription.• Each Favorites List has a unique color in the Program Guide. Youcan give each list a name. When you first get the receiver, the fourlists are named List 1, List 2, List 3, and List 4. The lists are emptyuntil you add channels to them.Note: If you choose a program using Theme, the receiver tunes to thechannel for that program whether or not that channel is on the activeFavorites List.Page 50
Using Favorites ListsCreating or Changing a Favorites ListYou can create, add channels to, and remove channels from a FavoritesList.1. Press the MENU-8-3 to open Favorites.2. Select the Favorites List that you want to create or change.Note: You cannot modify the All Chan or All Sub lists.3. Select Modify List.4. In the Channels list, highlight a channel you want to add to theFavorites List.5. Press SELECT to add the highlighted channel to the Favorites List. Adot appears next to the channel.6. Repeat steps 4 and 5 until you have added all the channels that youwant.7. To delete a channel from the Favorites Lists, select the channel in thelist. The dot next to the channel disappears.8. Select the Done option to save all changes to the Favorites List.Note: If you try to save a Favorites List with no channels, you will seean error message.Page 51
<strong>Chapter</strong> 3Using the SystemNaming a Favorites List1. Press MENU-8-3 to open Favorites.2. Select the Favorites List that you want to change.3. Select the Edit List Name option.Note: You cannot change the name of the All Chan or All Sub list.4. Enter the list’s name by doing one of the following:• Use the virtual keyboard to type the list’s name.• Use the remote control NUMBER PAD to enter the letters in theEnter List Name box. Numbers 2 through 9 have telephone-stylenumbers written above them. To enter an H, for example, press 4twice because H is the second letter listed above the 4 on theNUMBER PAD.• You can enter up to eight characters, including spaces. If needed,select the space option to insert a space in the name or the Backoption to correct a letter.Note: A list must have at least one character. Two lists cannot have thesame name. TV1 and TV2 can have lists with the same names.Note: At any time, you can select the Clear Entry option to clear thename.5. Select the Done option to save all changes.Making a Favorites List ActiveIf the Program Guide is open, press the GUIDE button to select the nextFavorites List. Press the GUIDE button repeatedly to scan through all theavailable lists.Note: This works only if you have added channels to the Favorites List. Ifyou have not created any Favorites List, pressing the GUIDE buttonswitches the receiver between the All Chan and All Sub.Page 52
Using TimersUsing TimersEvent timers let you set up the receiver to tune in future programs and/orrecord them with the DVR features. An “event” is a program, sports event,pay per view movie, or anything else on satellite TV.• You can set a one-time event timer with Quick Record.• You can set an automatic event timer for a program listed with startand stop times in the Program Guide. This can be a program that<strong>com</strong>es on each day or each week.• You can edit and delete timers from both TV outputs.• A manual event timer lets you set custom start and stop times for atimer.Event Timer TypesDVR - Reminds you that a program is about to start, tunes the receiver to theprogram when it begins, and starts recording the event.Auto-Tune - Reminds you that a program is about to start and tunes thereceiver to the program when it begins.Reminder - Reminds you that a program is about to start.Event Timer FrequencyRemember: Most TVprograms and filmsare copyrighted. Insome cases,copyright law mayapply to private,in-home recording.Once - Applies to a one-time program. The receiver deletes this timer when thetimer operates.Mon.-Fri. - Applies to a program that is scheduled for Monday throughFriday on the same channel at the same time each day.Daily - Applies to a program that is scheduled for Monday through Sundayon the same channel at the same time each day.Weekly - Applies to a program that is scheduled for once a week on thesame channel at the same time on the same day.Before an Event Timer OperatesTwo minutes before an event timer operates, the receiver displays a smallclock on the TV screen. This clock disappears when the program begins.While the clock is displayed, you may do either one of the following:• Press the CANCEL button to clear the symbol from theTV screen. This does not affect the timer; it will operate.• Press the INFO button to see more information on theevent timer. If you do this, you will have the followingchoices:• Select the OK or Cancel option to continue with theevent timer.Page 53
<strong>Chapter</strong> 3Using the System• Select the Stop Timer or No option to stop the event timer.Note: This stops only this instance of a Mon.-Fri., Daily orWeekly timer. The timer will operate the next time it isscheduled. To stop all operations of such a timer, you mustdelete the timer. For a Reminder Event Timer, instead ofhaving the option to stop the timer, you have the option to tuneto the program.Using Quick RecordYou can use Quick Record to very quickly set a one-time, one-program DVREvent Timer.1. Select a program you want to watch.2. Press the RECORD button.3. When the Record Remainder of This Event screen displays, do one ofthe following:• Select OK to start the recording now.• Select Options to customize the Quick Recording features.Page 54
Using Timers• Stop Recording Manually - The receiver will record until youpress STOP.• Extend End Time - You can set the stop time for the recording.• Create a Recurring Timer - You can set up a timer like the onedescribed in Setting Up an Automatic Event Timer.• Record the Entire Event - The receiver stops recording at theend of the event.Setting Up an Automatic Event Timer1. Select a future program using the Browse Banner,Themes menu or the Program Guide.Tip: You can editand delete timersfrom either TVoutput.2. Select a Timer Frequency option. Notice that a mark displays in thebox.Tip: RemoteControl 1 is used tocontrol TV1 menuson the nearby TV.Remote Control 2is used to controlTV2 menus on theremote TV(s).3. Select a Timer Type.4. Select the Create option to save the event timer.5. The receiver displays a timer symbol in the Program Guide.Page 55
<strong>Chapter</strong> 3Using the SystemTip: You can editand delete timersfrom either TVoutput.Setting Up a Manual Event Timer1. Press the MENU button.2. Select the Timers option.3. Select the Create option. The receiver displays the Create a ManualEvent Timer menu.4. Select a Timer Type option.Tip: Use the PAGEUP and PAGEDOWN buttons toscroll quicklythrough the channellist.5. Select a Timer Frequency option.6. Select a channel by doing one of the following:• Highlight a channel using the UP or DOWN ARROW button.Then, press the SELECT button.• Enter a channel number using the NUMBER PAD buttons.7. Select the Set Date/Time option. The receiver displays the Set Date/Time for Manual Timer menu.8. Use the NUMBER PAD buttons to enter the Start Time (this includesselecting AM or PM) and the End Time, (this includes selecting AM orPM).9. Use the NUMBER PAD buttons to enter the Date.10. Select the Create Timer option.11. To create another event timer, do one of the following:• Select the Create option again.• If you do not want to create another event timer, press the CANCELbutton.Note: You cannot set a manual event timer for a pay per view event.Overlapping TimersIf you try to create event timers for overlapping programs, the receiverdisplays a screen with the dates and times of both programs. The receiveralso displays this screen if a program time has changed, causing one timer tooverlap another. You must delete or edit one of the timers.Page 56
Using TimersWhen the Timer Conflict screen displays, resolve the conflict by doing thefollowing:1. Select one of the timers. The Timer Conflict Resolution screendisplays.2. When the Timer Conflict Resolution displays, select one of thefollowing choices:• Delete This Timer - Removes the timer <strong>com</strong>pletely.• Edit This Timer - You can edit the timer to resolve the conflict.• Skip This Timer Once - Select this option if you are creating atimer for a special program (Once) and have a timer set for aprogram you watch regularly (Mon.-Fri, Daily, or Weekly). Forexample, you want to set a timer for an awards show (Once), but itconflicts with the timer for a news program (Mon.-Fri, Daily, orWeekly). Select the timer for the news program and then select SkipThis Timer Once.3. Select Yes to close the Timer Conflict Resolution screen.4. Select Done.Page 57
<strong>Chapter</strong> 3Using the SystemMaximum Number of Event TimersYou can create a limited number of event timers. If you try to create more,the receiver displays a menu giving you the option to delete an existingtimer. If you do not delete an existing timer, you will not be able to createany new ones.Reviewing and Editing Event TimersTip: You can editand delete timersfrom either TVoutput.From either TV1 or TV2: You can review and edit both automatic andmanual event timers. If you need to change an event timer, you can editalmost any feature of an event timer.Note: If you edit an automatic timer, it be<strong>com</strong>es a manual timer. The manualevent timer operates at the times you set, not the actual program times.1. Press the MENU button.2. Select the Timers option. The receiver displays the Timers menu.3. Select the event timer that you want to edit. A mark appears in the boxnext to the event timer.4. Select the Edit option. You may change the Timer Type, TimerFrequency, or Channel. To do this, select each option that you want.5. If you want to change the Start Time, the End Time, or the Date, selectthe Set Date/Time option to display the Set Date/Time for ManualTimer menu. Otherwise, skip to step 9 of this procedure.6. Use the number buttons to enter the Start Time (this includes selectingAM or PM) and the End Time (this includes selecting AM or PM).7. Use the number pad buttons to enter the Date.8. Select the Create Timer option.Page 58
Using the DVR FeaturesDeleting an Event Timer1. Press the MENU button.2. Select the Timers option.The receiver displays the Timers menu.Tip: You can editand delete timersfrom either TVoutput.3. Select an event timer(s) that you want to delete. A check mark appears inthe box next to the event timer(s).4. Move the highlight to Delete and press SELECT on the remote.Special Considerations When Using Event Timers• For Locked Programs - You must enter the receiver password beforeyou can create an automatic event timer. You can create a manual eventtimer for a locked program without entering the password. However, ifyou do this, when the event timer operates the receiver may display onlyan error or password entry menu.• For Pay Per View Programs - You must order a pay per view programbefore you can create a timer for it.• For Blacked Out Programs - If you set a timer for a program that isblacked out in your area, when the event timer operates the receivermay display only an error or password entry menu. If you have set aVCR Event Timer, the VCR will record only that menu.Event Timer Performance when the Receiver is OffIf the receiver is OFF at the time an Auto-Tune or DVR Event Timer isscheduled to operate, the receiver will turn ON.Using the DVR FeaturesMost satellite TV programs and films are copyrighted. Insome cases, copyright law may apply to private, in-homerecording.The DVR features let you decide how to watch TV. You can pause, reverse,or skip back through a program. Then you can go back to watch, fastforward, or skip ahead through the program. Also, you can record and playback programs with full digital audio and video quality, without a VCR.Auto RecordingIf you get a phone call while you watch a live program, you can pause theprogram, answer the phone, go back to watch the program, and not miss anyof the action.Page 59
<strong>Chapter</strong> 3Using the SystemTip: Auto recording iswhat happensautomatically whileyou’re watching aprogram. It includesfeatures like PAUSE,BACK, SKIP BACK,FORWARD andSKIP FWD.You can pause, reverse, or skip back through a live program. Then you cango back to watch, fast forward, or skip ahead through the program.You can also use slow motion forward and backward, and frame advanceand reverse while using the DVR’s auto recording feature.For more information, please see Use Auto Recording.On-Demand RecordingYou can record a program that is on now or a future program to watch later,or you can keep your recording.You can pause, go back to play, reverse, skip back, fast forward, or skipahead through a recorded program.You can also use slow motion forward and backward, and frame advanceand reverse while using the DVR’s auto recording feature.You can play back a program you already recorded and record a newprogram at the same time.Use Auto RecordingTurn the receiver on and tune it to a channel. Then you can use the remotecontrol’s DVR buttons.Note: When you press any one of these buttons, you’ll see a small sign onthe TV screen.Press the PAUSE button to pause the program. Press this buttonagain to watch the program from where it paused.Note: For a “live” program, the on-screen pause timer shows howlong you’ve paused the program. If you’ve paused the programmore than once, the pause timer shows the total time you’ve paused. If youpause after you reverse or forward, the pause timer shows how far you’rebehind the “live” program.Press the BACK button once to reverse the program four times asfast as normal play. Press the BACK button twice to reverse at15 times normal speed, three times to reverse at 60 times normalspeed, and four times to reverse at 300 times normal speed. Theon-screen bar shows how far you’ve gone.Press the PAUSE button and then press the BACK button to reverse theprogram in slow motion. Press the BACK button once to reverse theprogram 1/4 the speed as normal play. Press the BACK button twice toreverse at normal speed.Press the FWD (“FORWARD”) button once to forward theprogram four times as fast as normal play. Press the FWD buttontwice to forward at 15 times normal speed, three times to forwardat 60 times normal speed, and four times to forward at300 times normal speed. The on-screen bar shows how far you’ve gone.Page 60
Using the DVR FeaturesPress the PAUSE button and then press the FWD button to forward theprogram in slow motion. When you press the FWD button once theprogram advances at 1/15 the speed of normal play. Press the FWD buttontwice to forward at 1/4 as fast as normal play. Press the FWD button threetimes to play the program.Note: Of course, you can’t “forward” into the part of a “live” program thathasn’t been broadcast yet.Press the PLAY button to watch the program. Also, press thisbutton to switch from pause, forward, or reverse to play.Press the SKIP BACK button to skip back about ten seconds in arecorded program. Press this button again to skip back again.Press the PAUSE button and then press the skip back button toreverse the recording one frame at a time.Press the SKIP AHEAD button to skip ahead about 30 seconds inthe program. Press this button again to skip ahead again.Press the PAUSE button and then press SKIP AHEAD to advancethe recording one frame at time.Press the VIEW TV button to catch up with the program as it’s showingnow.Use On-Demand RecordingTurn the receiver on and tune it to a channel.Note: If you record a locked program while you have the receiver locked,you’ll have to enter the password to play back that program.Start Recording a Program• At a program’s start, press the remote control’s RECORDbutton.If you’ve watched a program from its start, up to about onehour after it’s started, you can reverse to its start:1. Press the BACK button.2. Let the program reverse to its start.3. Press the RECORD button. You’ll get all of theprogram on your recording.Note: If you don’t tune to a program until after it starts, you canrecord only the part of the program that <strong>com</strong>es after you tune toit.Page 61
<strong>Chapter</strong> 3Using the SystemStop Recording a Program• Press the remote control’s STOP button.When you press the RECORD button, the receiver stopsrecording at the end of the program. You can use an Event Timerto start and stop the recording:• Use Quick Record to set a one-time DVR event timer for afuture program.• Set an automatic DVR event timer to record a future program that<strong>com</strong>es on each day or each week.• Set a manual DVR event timer to make a future recording with startand stop times you set. This lets you record part of a program or ablock of several programs, one after the other.Use the DVR Recorded Events MenuPress the DVR button to open the DVR Events menu, whichshows all of the DVR Events recorded on the receiver. Youcan edit, delete, and protect any event shown on the menu.Tip: Press DVR onthe remote to see alist of the eventsyou’ve recorded. Toview one of theseevents, just select it.You can then start therecording, start over,stop or resume play.• If you hide adult channels and lock the receiver, this menu doesn’tlist any adult programs by name.• To review programs you have recorded or have scheduled to recordwith the DVR features, use this menu.The DVR Recorded Events menu shows you:• A list of recorded events that includes the one you’re recording now, ifany.Note: You can sort events either by date or the name of the event.• If you select any one of the events on the DVR Recorded Eventsmenu (even an event you’re recording), you open an informationmenu for that event.Page 62
Using the DVR FeaturesNote: This is just an example of the information menu. Theinformation menu shows only the options for the event you select.For a different event, you’ll see different options. You’ll see some(not all) of the options we list below. You won’t see an option tostart recording; to do that, you must press the remote controlRECORD button or set an event timer.Note: If you record a locked program while you have thereceiver locked, you’ll have to enter the password to playback that program.There are several choices you can make from the DVR Events screen:• Sort - You can sort your DVR Events by Alphanumerics, Movies,Series/Specials, Sports, Date, Length, or Protected.• Edit - You can edit or delete DVR Events.• Timers - When you select the Timers option, the Timers screen opens.While Playing Back or Recording an Event• Press the PAUSE button to pause the play back. Press thisbutton again to go on with the play back.• Press the BACK button once to reverse the program fourtimes as fast as normal play. Press the BACK button twice toreverse at 15 times normal speed, three times to reverse at 60times normal speed, and four times to reverse at 300 timesnormal speed.• Press the PAUSE button and then press the BACK button to reverse theprogram in slow motion. Press the BACK button once to reverse theprogram 1/4 the speed as normal play. Press the BACK button twice toreverse at normal speed.• Press the FWD (“FORWARD”) button once to forward theprogram four times as fast as normal play. Press the FWDbutton twice to forward at 15 times normal speed, threetimes to forward at 60 times normal speed, and four times toforward at 300 times normal speed.• Press the PAUSE button and then press the FWD button to forward theprogram in slow motion. When you press the FWD button once theprogram advances at 1/15 the speed of normal play. Press the FWDbutton twice to forward at 1/4 as fast as normal play. Press the FWDbutton three times to play the program.Note: Of course, you can watch any part of an event you’ve alreadyrecorded.• Press the PLAY button to play back or go on with a paused playback. Also, press this button to switch from fast forward orreverse back to normal play back.Page 63
<strong>Chapter</strong> 3Using the System• Press the SKIP BACK button to skip back about ten seconds inthe event. Press this button again to skip back again.• Press the PAUSE button and then press the SKIP BACK buttonto reverse the recording one frame at a time.• Press the SKIP AHEAD button to skip ahead about 30 secondsin the event. Press this button again to skip ahead again.• Press the PAUSE button and then press the SKIP AHEADbutton to advance the recording one frame at a time.• Press the STOP button to stop play back.Tip: With the DVRreceiver, you caneven watch onerecorded eventwhile recordinganother at thesame time!Play Back a Recorded Event and Record Another Event1. Set up the receiver to make an on-demand recording.Note: You can press the RECORD button or you can use any kindof event timer except a VCR event timer.2. Press the DVR button. This opens the DVR Events menu.3. Select an event on the DVR Events menu (not the one you’rerecording). This opens an information menu for that event.4. Press the PLAY button.Page 64
Using the DVR FeaturesMore About the DVR FeaturesAuto Recording• Whenever you turn the receiver on, it’s auto recording.• With auto record, you can record up to about an hour of a program. Thistotal recording time applies to auto recording only.• The receiver needs more room to record programs with more action. So,the total recording time isn’t exact.• After about an hour, the receiver starts to record over its oldest audioand video to have room for new audio and video.• If one program ends and the next one starts on the same channel, thereceiver continues to record the next program.• If you change the channel, you erase the recorded audio and video, andstart recording the new channel.On-Demand Recording• On-demand recording works only when you set it up.• The receiver must have enough room to record:• When you make a one-time DVR recording, you can set the receiverto ask you before it records over what you record. This is how you“protect” a recorded event. You can protect an event from either TVoutput.• If the receiver needs room to record a new event, it’ll record overthe oldest “unprotected” recorded event(s) to make room.• If the receiver is out of room, and you don’t let it record over anyold recorded events, it won’t be able to record a new event.• To free up space on the receiver, you can erase events by openingthe Events Information menu and selecting the Erase option. Youcan erase events from either TV output.Page 65
<strong>Chapter</strong> 3Using the SystemTip: If you want toarchive an event tosave it for a longtime, you can moveit from the receiverto a VCR.Copy Recordings to VideotapeYou may want to keep a videotape copy of a recording you madeon the DVR. Or, if the receiver is out of room,maybe you’ll want to move recordings to a videotape to store them.Many satellite TV programs and films are copyrighted. In somecases, copyright law may apply to private, in-home recording.You will not be able to play back events with full digital audioand video quality from a videotape.Here’s what to do:1. Connect the receiver’s back panel audio/video outputs to the VCR’saudio/video inputs.2. Put a rewound tape into the VCR.3. Turn the VCR on.4. Press the remote control DVR button. This opens the DVRRecorded Events menu.5. Select an event on the DVR Recorded Events menu. This opens aninformation menu for that event.6. Start the VCR to record onto the tape.7. On the event’s information menu, select the Start option. The receiverbegins to play back the event.8. When the play back is done, stop the VCR.Using Themes and SearchThe Themes and Search feature of your receiver makes it easy to findprograms to watch. This menu allows you to search for programming bythemes (movies, sports, etc.) or by key words used in the programinformation.ThemesYou can list and choose programs by the theme of their contents, forexample, just movies or just sports. You can then quickly list programs basedon that theme, and choose the program you want.Page 66
Using Themes and Search1. Open the Themes and Search menu by doing one of the following:• While watching a program, press the LEFT ARROWbutton.• Press the MENU button, and then select the Themesand Search option.2. Select the option for a category.3. Select the desired program in the program list.SearchNote: If the program you highlighted is on some time in the future, thereceiver will open the Create An Event Timer menu. See Using Timerson page 53 for more information.1. Open the Search screen by doing one of the following:• Press the Pound (#) button on the remote control.• While watching a program, press the LEFT ARROWbutton to display the Themes and Search menu.The select Search.• Press the MENU button, and then select the Themesoption to display the Themes and Search menu. Theselect Search.Page 67
<strong>Chapter</strong> 3Using the System2. The Search screen displays with a virtual keyboard.3. You can search for events two ways:• Select Title to search for the words that appear in the title of aprogram.Tip: Use SearchHistory instead of thekeyboard if you’vesearched for theprogram orinformation before.• Select Info to search for words that are in the program description.4. Enter the information in that space provided in one of two ways:• Use the virtual keyboard to type the information in the spaceprovided.• Use the letters above the NUMBER PAD buttons while in theSearch menu. For example, when looking for the channel and timesto watch Rudy Fremmel Presents, you press 7 three times for an R, 8two times for a U, 3 one time for a D, and 9 three times for a Y tospell the word “Rudy.”5. Select Search.6. When the receiver displays the Search Results you have the followingoptions:• Use the UP and DOWN ARROW buttons to scroll through theresults.• Use the PAGE UP and PAGE DOWN buttons to scroll a page at atime.• Select Page Up or Page Down to scroll a page at a time.Page 68
Using Locks7. Select one of the programs to watch, or select Done to close the SearchResults screen.Note: If you select a program that is on now, the receiver tunes to thatprogram. If you select a program that is on in the future, you will haveto set a timer. See page 53 for more information on event timers.Search HistoryAfter you have searched for programs or other information, your receiverbuilds a history. TV1 and TV2 keep separate Search History information.You can use the Search History instead of typing the information againwith the virtual keyboard.1. Press the POUND (#) button to open the Search screen.2. Select History to display the Search History screen.3. At the Search History screen, you have the following options:• Search - Select one of the items and then select Search.• Edit - Select one of the items and then select Edit to make changes.• Delete - Select one of the items and then select Delete.• Delete All - Select Delete All to clear the Search History.Using LocksWhen you unlock programming delivered by the TV2 outputsto your in-home cabling system, you are allowing all TVsconnected to your in-home cabling system to have access tothis programming. In this case, you must rely on the V-Chiptechnology and settings in the individual TVs to preventviewing of inappropriate programming. Consult your TVuser’s guides for instructions to set up V-Chip protection.Page 69
<strong>Chapter</strong> 3Using the SystemNote: Locks for programming on the TV1 outputs for the nearby TV are setusing the TV1 menus. Locks for programming on the TV2 outputs to remoteTVs are set using the TV2 menus. The section below applies to locks set byeither TV1 or TV2 menus. Locks set for TV1 programming are separate fromlocks set for TV2 programming.How to Set Locks: A Two Step Process1. Create the locks that you want.2. Lock the receiver.When the receiver is locked, anyone who wants to access locked items mustenter the password.When You Have Locked the Receiver• If you try to access a locked item or open the Locks menu, the receiverdisplays a message prompting you to enter the password.• The receiver allows you three tries to enter the correct password. If youfail to enter the correct password, the receiver does not allow more triesfor several minutes.• If you enter the correct password, you can access the locked item oropen the Locks menu.• If you exit a locked item or close the Locks menu, you must enter thepassword to access the item.Locking and Unlocking the ReceiverYou must lock the receiver for any receiver Locks you set to take effect. Tolock the receiver, you must first create a password. If you forget yourpassword, you will need to speak with a Customer Service Representative. Ifyou have a Personal Identification Number (PIN), you will need to give it tothe Customer Service Representative. See page 76 for information on PINs.1. Press the MENU button to display the Main Menu.2. Select the Locks option to display the Locks menu.Note: If the receiver displays a message prompting you to enter apassword, the receiver has already been locked.Note: If you want to unlock the receiver or any specific lock, use thepassword for the TV output you’re watching. For example, use TV1’spassword to unlock TV1’s locks and TV2’s password for TV2’s locks.Page 70
Using Locks3. Select the Lock System or Unlock System option. The receiverdisplays a message prompting you to enter a password to lock thesystem.4. Enter and verify a password, using the NUMBER PAD buttons. Thereceiver displays stars (*) as you enter the digits of the password.5. Memorize your password. From now on, you must enter this passwordto lock or unlock the receiver.6. Select the OK option. Confirm the password by re-entering it. All thelocks you have set are now in effect.Creating or Changing Rating (Content) Code Locks1. Press the MENU button.2. Select the Locks option.3. If the receiver is locked, enter the password using the number padbuttons. The receiver displays stars (*) as you enter the digits of thepassword. As soon as you enter the fourth digit of the password, thereceiver highlights the OK option. Press the SELECT button.Page 71
<strong>Chapter</strong> 3Using the System4. Select the Ratings Locks option.5. Highlight the rating that corresponds to the lowest acceptable audienceage. Press the SELECT button to lock the highlighted rating.Note: All ratings that are more restrictive than the selected rating arealso selected. For example, if you lock PG-13 rated programs, then allprograms with the R, NC-17, and NR/AO ratings are also locked.6. Select the expanded rating code(s), if you want to also lock these ratings.7. To unlock a rating code, highlight the code and press SELECT.8. Select the Save option to save the changes.9. If the receiver is not locked, you must lock it to put the locks you justcreated into effect.Creating or Changing Channel LocksYou can lock any channel, including pay per view channels.1. Press the Menu button.2. Select the Locks option.3. If the receiver is locked, enter the password using the number padbuttons. The receiver displays stars (*) as you enter the digits of thepassword. As soon as you enter the fourth digit of the password, thereceiver highlights the OK option. Press the SELECT button.Page 72
Using Locks4. Select the Channel Locks option.5. Highlight the channel that you want to lock. If necessary, press the UPor DOWN ARROW button to see the channel. You can also enter eachchannel number using the NUMBER PAD buttons.6. Press the SELECT button to lock or unlock the highlighted channel. Ifthe checkbox next to the channel has a checkmark, the channel islocked.7. Select the Save option to save the changes.8. If the receiver is not already locked, you must lock it to put the locksyou just created into effect.Locking and Unlocking the Receiver Front Panel (TV1 Only)This keeps anyone from using the front panel buttons, but it does not lockthe remote control buttons. This option is only available on TV1 menus.1. Press the MENU button.2. Select the Locks option.3. If the receiver is locked, enter the password using the NUMBER PADbuttons. The receiver displays stars (*) as you enter the digits of thepassword. As soon as you enter the fourth digit of the password, thereceiver highlights the OK option. Press the SELECT button.4. Select the Front Panel Lock option to lock or unlock the front panel.Tip: RemoteControl 1 is used tocontrol TV1 menuson the nearby TV.Remote Control 2is used to controlTV2 menus on theremote TV(s).Page 73
<strong>Chapter</strong> 3Using the System5. Select the Yes option.6. To activate the front panel lock, you must lock the receiver.Locking and Unlocking Pay Per View ChannelsThis locks all pay per view channels. You also can lock one or more pay perview channels by using channel locks or rating locks.1. Press the MENU button.2. Select the Locks option.3. If the receiver is locked, enter the password using the NUMBER PADbuttons. The receiver displays stars (*) as you enter the digits of thepassword. As soon as you enter the fourth digit of the password, thereceiver highlights the OK option. Press the SELECT button.4. Select the Lock PPV or Unlock PPV option.5. If the receiver is not locked, you must lock it to put the lock you justcreated into effect.Hiding and Showing Adult ChannelsWhen you hide adult channels, you keep the Program Guide, Themes lists,and the Browse Banner from displaying adult channels. It also keeps anyonefrom choosing such channels by using the UP or DOWN ARROW buttonsor the remote control NUMBER PAD buttons.1. Press the MENU button.2. Select the Locks option.3. If the receiver is locked, enter the password using the NUMBER PADbuttons. The receiver displays stars (*) as you enter the digits of thepassword. As soon as you enter the fourth digit of the password, thereceiver highlights the OK option. Press the SELECT button.Page 74
Using Locks4. Select the Hide Adult or Show Adult option.Changing the Receiver Password1. Press the MENU button.2. Select the Locks option.If the receiver is locked, enter the password using the NUMBER PADbuttons. The receiver displays stars (*) as you enter the digits of thepassword. As soon as you enter the fourth digit of the password, thereceiver highlights the OK option.3. Press the SELECT button.4. Select the Change Password option.5. Enter the current password using the number pad buttons. As soon asyou enter the fourth digit of the password, the receiver highlights theOK option.6. Press the SELECT button.7. Enter the new password using the number pad buttons. As soon as youenter the fourth digit of the password, the receiver highlights the OK.Page 75
<strong>Chapter</strong> 3Using the System8. Select the OK option to change the password.9. Enter the new password again for confirmation, using the NUMBERPAD buttons. The receiver displays stars (*) as you enter the digits ofthe password. As soon as you enter the fourth digit of the password, thereceiver highlights the OK option. Press the SELECT button.10. Memorize the new password. From now on, you must enter thispassword to lock or unlock the receiver.Personal Identification NumberYou can set up a Personal Identification Number (PIN) for call-in requestsonly. Anyone calling the Customer Service Center must provide this PIN tomake any changes to your account. You may call the Customer ServiceCenter at any time to set up a PIN.If you forget your PIN, you will need to speak with a Customer ServiceRepresentative. The representative may ask for more information to makesure that you are authorized to make changes to your account.Page 76
Using Caller IDUsing Caller IDCaller ID displays on your TV the names of people as they call you if yousubscribe to Caller ID from your local phone <strong>com</strong>pany. To use this feature,make sure you have a phone line connected to the receiver and that theCaller ID feature is enabled. After you turn on Caller ID, it stays on untilyou decide to turn it off.Caller ID ScreensWhen you receive a call, you will see a Caller ID popup screen.You can select OK to eliminate the message. If you do nothing, it willdisappear after 20 seconds.If you are in a menu when a call <strong>com</strong>es in, you will see a different Caller IDpopup screen.Turning Caller ID On and Off1. Press MENU on the Remote Control.2. Select System Setup.3. Select Installation.Page 77
<strong>Chapter</strong> 3Using the System4. Select Caller ID.5. Select Enable Caller ID or select Disable Caller ID.6. Select Done.Resetting the ReceiverNote: Resetting the receiver discards all Favorite Lists except the All Chanand All Sub lists.Note: If you have set any locks on the receiver, and the receiver is locked,these locks will be kept. If the receiver is unlocked, any such locks will belost. You cannot reset the receiver to default settings to discard a passwordyou have forgotten. Nobody can reset the receiver to bypass a receiver lock.If you want to reset the receiver to be the same as when it was shipped fromthe factory, do the following:1. Press the MENU button.2. Select the System Setup option.3. Select the Factory Defaults option. When the receiverdisplays a Warning message, confirm that you want to resetthe receiver.4. Select the Yes option to confirm the reset.Page 78
Changing Program LanguagesChanging Program LanguagesYou may be able to change the language of some programs. An alternatelanguage may not be available for all programs. Some programs, such asmovies, show at the start whether an alternate language is available. Analternate language applies only to the audio part of a program and does notchange the language used in the menus displayed by the receiver.1. Press the MENU button.2. Select the Preferences option.3. Select the Alternate Audio option.4. Select the language you want in the Languages list.5. Select the Save option to save your language choice. The receiverdisplays the System Setup menu.Control Other Devices with the Remote ControlsThis section describes how to use Remote Control 1 or Remote Control 2 tocontrol with a TV, a VCR, or other devices. For information on how to use theremote to control the receiver, see Using the Remote Controls on page37. You can set up both remote controls to control the satellite TV receiverand up three other devices each. These devices can be a TV, a VCR or DVDplayer, and a third device.Where the word “remote” is used in the following section, it applies to bothRemote Control 1 and Remote Control 2.Tip: RemoteControl 1 is used tocontrol TV1 menuson the nearby TV.Remote Control 2is used to controlTV2 menus on theremote TV(s).Page 79
<strong>Chapter</strong> 3Using the SystemRemote Control ModesYou can set the remote to four different modes to control the receiver or otherdevices. When you get the remote it’s already set up to control the receiver.You must set up the remote to control a device like a TV or a VCR. See SetUp the Remote to Control Other Devices, below.Use the remote control’s mode buttons, SAT (satellite receiver), TV (for aTV), VCR (for a VCR or a DVD player), and AUX (“auxiliary,” for a secondTV, a second VCR, a tuner, or an audio amplifier) to set the remote to theright mode for the device. To change the mode, press the button for the deviceyou want the remote to control. The mode button lights for two seconds toshow you’ve set the remote to that mode.Limited ModeYou can program your remote control in limited mode to keep fromaccidentally changing the channel on your TV or VCR. When you use theremote to control your TV in limited mode, you will only be able to use thePOWER, MUTE, and VOLUME buttons. Also, when you use the remote tocontrol your VCR in limited mode, you will only be able to use the powerand VCR function buttons. The section Setting Up the Remote to ControlOther Devices has a step that tells the remote control to go into limited mode.Set Up the Remotes to Control Other DevicesOver the next few pages we tell you how to use the remote to control a TV, aVCR, a DVD player, a tuner, or an amplifier.To use the remote to control other devices, you must first program it tocontrol these other devices. You can do this by either following theinstructions in Set Up the Remote Control below, or the Scan for DeviceCodes procedure described on page 81.Set Up the Remote Control1. Turn the device on. Use the device’s front panel buttonsor its remote control.2. Find the brand name of thedevice in the tables starting onpage 119.3. Press and hold the mode buttonuntil all the other mode buttonslight up, and then let go of thebutton.The mode button flashes.If the brand isn’t listed, see Scan forDevice Codes on page 81.For example, hold the TV modebutton for a TV until all of the othermode buttons light. When you letgo, the TV mode light will flash.Page 80
Control Other Devices with the Remote Controls4. For AUX mode only:• Press 0 for a second TV.• Press 1 for a second VCRor DVD player.• Press 2 - for a tuner oramplifier.5. Enter one of the three-digitdevice codes from the tableusing the number buttons.This step is for programming whichkind of device that should beprogrammed in AUX mode. If you’renot programming in AUX mode, skipto step 5.The three-digit device code should befor the brand name of your device thatyou found in step 2.6. If you want to program limitedmode, press 1. If not, skip tostep 7.See Limited Mode for moreinformation.7. Press the POUND (#) button. If you entered the code correctly, themode button flashes three times.Tip: Limited modeis not used withaudio amplifiers.8. Press the blank POWERbutton to turn off the device. Ifthe device does not turn off, goto step 10.9. Turn the device back on and trysome other buttons to makesure they work. If the codeworks for other buttons, stophere.10. If the code doesn’t work, redosteps 3 through 9 with anotherdevice code from the tables.If the code works, the device shouldturn off.Sometimes the blank POWERbutton works when other buttonsdon’t.Try every code listed for you branduntil one works for your device.11. If you can’t find a code thatworks try Scan for DeviceCodes that follows.Scan for Device CodesIf the code for your device is not listed in the tables starting on page 119, usethis procedure to scan the remote control’s memory for the device code.1. Turn the device on. Use the device’s front panel buttonsor its remote control.2. Press and hold the mode buttonuntil all the other mode buttonslight up, and then let go of thebutton.The mode button flashes.For example, hold the TV modebutton for a TV until all of the othermode buttons light. When you letgo, the TV mode light will flash.Page 81
<strong>Chapter</strong> 3Using the System3. For AUX mode only.• Press 0 for a second TV.• Press 1 for a second VCRor DVD player.• Press 2 for a tuner oramplifier.4. Press the blank POWERbutton.5. Press the UP or DOWNARROW button repeatedlyuntil the device turns off.This step is for programming whichkind of device that should beprogrammed in AUX mode. Ifyou’re not programming in AUXmode, skip to step 4.This puts your remote in the scanmode.As you press the UP or DOWNARROW button, the remote istrying each code in the memory tosee if it can turn off your device.When the device turns off, you havefound a code that might work. Note:The mode button for the device willflash rapidly eight times whenyou’ve scanned all the codes for thatdevice.6. Press the POUND (#) button. This stores the code you found.7. Turn the device back on andtry some other buttons tomake sure they work.8. Repeat this procedure untilyou’ve tried all the codes.Press the blank POWER button toturn the device back on. Try someother buttons to make sure theywork. Sometimes, the blankPOWER button works when otherbuttons don’t.You may need to repeat the scan tofind the best code for your device.Tip: RemoteControl 1 is used tocontrol TV1 menuson the nearby TV.Remote Control 2 isused to control TV2menus on theremote TV(s).Check the Device CodesYou can find out what device code you’ve set for each remote control mode.1. Press and hold the mode buttonuntil all the other mode buttonslight up, and then let go of thebutton.The mode button flashes.For example, hold the TV modebutton for a TV until all of the othermode buttons light. When you letgo, the TV mode light will flash.Page 82
Control Other Devices with the Remote Controls2. Press the POUND (#) buttontwice.Watch the mode light todetermine your code. The modebutton flashes the number foreach digit of the device code,with a pause between thegroups of flashes. A quick flashis for zero.3. For AUX mode only. The firstgroup of flashes tells you whatthe AUX mode controls. Aquick flash (zero) before thethree-digit code is for a TV; oneregular flash is for a VCR orDVD player; and two flashes isfor a tuner or amplifier.For example, if the code is 570, themode button flashes five times,pauses, flashes seven times, pauses,and flashes once quickly.For example, if the TV code is 570,the AUX mode button flashes oncequickly (indicating 0 for TV),pauses, flashes five times, pauses,flashes seven times, pauses, andflashes once quickly.Remote Control ButtonsControl the ReceiverWhen you get the remote, it’s already set up to control the receiver. However,you must set up the remote to control the TV before you can use the MUTEand VOLUME buttons.For information on the remote buttons that control the receiver, see Usingthe Remote Controls on page 37.Control a TV (or a Second TV)Only the buttons described here control a TV. Some of the buttons describedhere may not control your TV. Please see your TV user’s manual forinformation about the TV’s features.Tip: If some of thebuttons on theremote control donot control your TVand you haveprogrammed tryother codes. Seepage 80 for details.TV Mode ButtonYou must first set up the remote to control the TV. See Set Up the Remote toControl Other Devices, beginning on page 80. Then, you must press the TVmode button to set the remote to TV mode. The TV mode button lights fortwo seconds to show you’ve set the remote to TV mode. Make sure you keepthe remote in TV mode to use the buttons described here.Note: You can set up the remote to control a second TV in AUX mode, thesame way it controls the first TV in TV mode. See Set Up the Remote toControl Devices beginning on page 80.Page 83
<strong>Chapter</strong> 3Using the SystemTV/Video ButtonIf the TV has video input options, use this button to switch the TV videoinput.Power ButtonPress the TV POWER button to turn the TV on or off.Mute ButtonPress the MUTE button to turn the TV sound on or off.Volume ButtonPress this button to raise (+) or lower (-) the TV sound volume.Up and Down Arrow ButtonsUse the UP and DOWN ARROW buttons to change channels on the TV.Note: These buttons do not change the channels on the TV if the remotecontrol is in limited mode.Select ButtonThe SELECT button works as the ENTER button for a TV.Recall ButtonPress the RECALL button to go back to the last TV channel you watched.Press it again to switch between the last two TV channels you watched.Page 84
Control Other Devices with the Remote ControlsNumber ButtonsUse the NUMBER buttons to directly enter a different channel.Note: These buttons do not change the channels on the TV if the remotecontrol is in limited mode.Control a VCR (or a Second VCR or a DVD Player)Only the buttons described here control a VCR or DVD player. Some of thebuttons described here may not control your VCR or DVD player. See theuser’s manual that came with your VCR or DVD player for informationabout the features.VCR Mode ButtonYou must first set up the remote to control the VCR. See Set Up the Remoteto Control Devices, beginning on page 80. Then, you must press the VCRmode button to set the remote to VCR mode. The VCR mode button lightsfor two seconds to show you’ve set the remote to VCR mode. Make sureyou keep the remote in VCR mode to use the buttons described here.Note: You can set up the remote to control a second VCR in AUX mode, thesame way it controls the first VCR in VCR mode. See Set Up the Remote toControl Devices beginning on page 80.Note: You must set the remote to VCR mode to set it up to control a DVDplayer. Once you do this, you must set the remote to VCR mode to control aDVD player.TV/Video ButtonUse the TV/VIDEO button to switch the VCR between its TV mode and itsVCR mode (see your VCR user’s manual for information).Power ButtonPress the blank POWER button to turn the VCR on or off.Page 85
<strong>Chapter</strong> 3Using the SystemMute ButtonPress the MUTE button to turn the TV sound off or on.Page Up and Down Arrow ButtonsUse the PAGE UP and DOWN ARROW buttons to change channels on theVCR.Note: If you are using the remote control in limited mode, the VCR will notchange channels.Recall ButtonPress the RECALL button to go back to the last VCR channel you used.Press it again to switch between the last two VCR channels you used.VCR Buttons• Press the BACK button to rewind a videotape.• Press the PAUSE button to pause a videotape. Press thisbutton or the PLAY button to go back to playing the tape.• Press the FWD button to forward a videotape.• Press the STOP button to stop playing or recording on avideotape.• Press the RECORD button to record on a videotape.• Press the PLAY button to play or to go back to playing avideotape.Page 86
Control Other Devices with the Remote ControlsNumber ButtonsUse the NUMBER buttons to enter channel numbers.Note: If you are using the remote control in limited mode, the VCR will notchange channels.Control a Tuner or AmplifierOnly the buttons described here control a tuner or amplifier. Some of thebuttons described here may not control your tuner or amplifier. Please seethe user’s manual that came with your tuner or amplifier for moreinformation.AUX Mode ButtonYou must first set up the remote to control the device. See Set Up the Remoteto Control Devices, beginning on page 80. Then, you must press the AUXmode button to set the remote to AUX mode. The AUX mode button flashesonce to show you’ve set the remote to AUX mode. Make sure you keep theremote in AUX mode to use the buttons described here.Power ButtonPress the blank POWER button to turn the tuner or amplifier on or off.Mute ButtonPress the MUTE button to turn the sound off or on.Volume ButtonPress the VOLUME button to raise (+) or lower (-) the volume.Page 87
<strong>Chapter</strong> 3Using the SystemUp and Down Arrow ButtonsUse UP and DOWN ARROW buttons to change channels on the tuner oramplifier.Select ButtonThe SELECT button works as the INPUT SELECT button for the tuner oramplifier.Other Remote Control FeaturesSwitch Between TV and AUX Device Volume ControlWhen you set up the remote to control a TV, the mute and volume buttonscontrol the TV volume. However, if you want to use the AUX mode tocontrol a tuner or amplifier and the device has a volume setting, you can setup the remote to control the device’s volume instead of the TV volume.To set the remote to control the device’s volume:1. Press and hold the AUX mode button for three seconds, andthen release it. The AUX mode button will blink.2. Press the POUND (#) button.3. Press the plus (+) side of the VOLUME button.4. Press the 0 number button.5. Press the POUND (#) button.The AUX mode button flashes three times.6. Press the SAT mode button.7. Press the plus (+) and minus (-) sides of theVOLUME button.The device’s volume changes and the AUX modebutton lights instead of the TV mode button.Page 88
Testing the SystemTo set the remote back to control the TV volume:1. Press and hold the TV mode button for three seconds, and thenrelease it. The TV mode button will blink.2. Press the POUND (#) button.3. Press the plus (+) side of the VOLUME button.4. Press the 0 number button.5. Press the POUND (#) button.The TV mode button flashes three times.6. Press the SAT mode button.7. Press the plus (+) and minus (-) sides of theVOLUME button.The TV’s volume changes and the TV modebutton lights instead of the AUX mode button.Testing the SystemStarting a Test1. Press the MENU button.2. Select the System Setup option.3. Select the Diagnostics option.Page 89
<strong>Chapter</strong> 3Using the SystemTelephone Connection TestThis test checks that the receiver telephone connection is correct. Select theConnection option to begin the test. The receiver displays a message askingyou to wait until the test is done.• If the telephone connection is correct, the receiver displays a PhoneConnection OK message.• If the receiver highlights the Done option, you must choose the Dial Outoption so the receiver can make a toll-free call to the Customer ServiceCenter. Press the remote control SELECT button to start the call. Thereceiver displays a message asking you to wait until the call is done.When the call is done, select the Done option to exit the test menu.• If the telephone line is not connected properly, the receiver displays afailure message. In this case, check the telephone connection and thenrepeat the test.Note: If you have the receiver connected to a DSL (Digital SubscriberLine) phone line, it may cause this test to fail. If so, you will need toinstall a DSL filter between the receiver and the phone jack on the wall.You should be able to get a DSL filter from your DSL provider, or yourlocal electronic parts store.Page 90