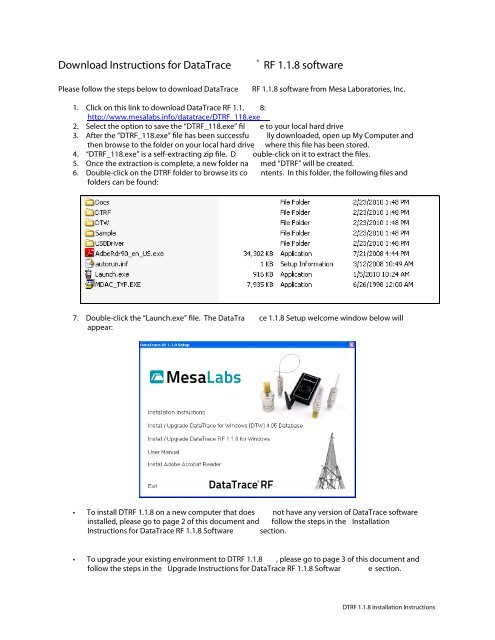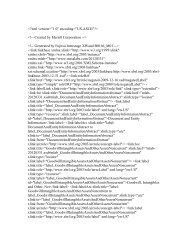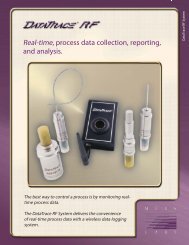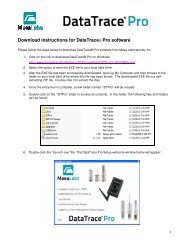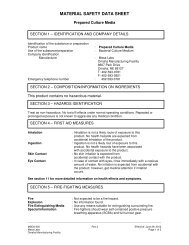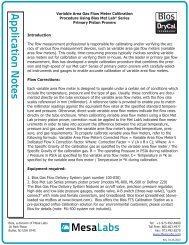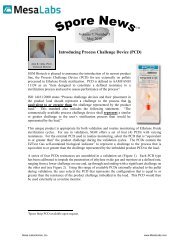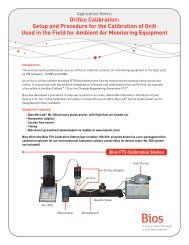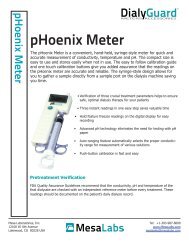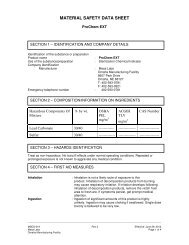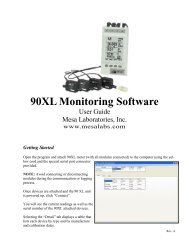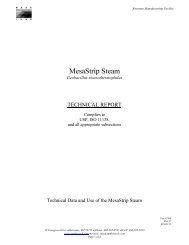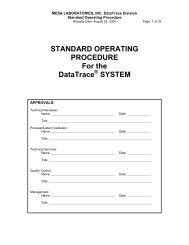Installation Instructions for V 1.1.8 DataTrace ® RF ... - Mesa Labs
Installation Instructions for V 1.1.8 DataTrace ® RF ... - Mesa Labs
Installation Instructions for V 1.1.8 DataTrace ® RF ... - Mesa Labs
- No tags were found...
Create successful ePaper yourself
Turn your PDF publications into a flip-book with our unique Google optimized e-Paper software.
Download <strong>Instructions</strong> <strong>for</strong> <strong>DataTrace</strong>®<strong>RF</strong> <strong>1.1.8</strong> softwarePlease follow the steps below to download <strong>DataTrace</strong> <strong>RF</strong> <strong>1.1.8</strong> software from <strong>Mesa</strong> Laboratories, Inc.1. Click on this link to download <strong>DataTrace</strong> <strong>RF</strong> 1.1. 8:http://www.mesalabs.info/datatrace/DT<strong>RF</strong>_118.exe2. Select the option to save the “DT<strong>RF</strong>_118.exe” fil e to your local hard drive3. After the “DT<strong>RF</strong>_118.exe” file has been successfu lly downloaded, open up My Computer andthen browse to the folder on your local hard drive where this file has been stored.4. “DT<strong>RF</strong>_118.exe” is a self-extracting zip file. D ouble-click on it to extract the files.5. Once the extraction is complete, a new folder na med “DT<strong>RF</strong>” will be created.6. Double-click on the DT<strong>RF</strong> folder to browse its co ntents. In this folder, the following files andfolders can be found:7. Double-click the “Launch.exe” file. The DataTra ce <strong>1.1.8</strong> Setup welcome window below willappear:<strong>Mesa</strong><strong>Labs</strong>®<strong>DataTrace</strong> <strong>RF</strong>• To install DT<strong>RF</strong> <strong>1.1.8</strong> on a new computer that does not have any version of <strong>DataTrace</strong> softwareinstalled, please go to page 2 of this document and follow the steps in the <strong>Installation</strong><strong>Instructions</strong> <strong>for</strong> <strong>DataTrace</strong> <strong>RF</strong> <strong>1.1.8</strong> Software section.• To upgrade your existing environment to DT<strong>RF</strong> <strong>1.1.8</strong> , please go to page 3 of this document andfollow the steps in the Upgrade <strong>Instructions</strong> <strong>for</strong> <strong>DataTrace</strong> <strong>RF</strong> <strong>1.1.8</strong> Softwar e section.DT<strong>RF</strong> <strong>1.1.8</strong> <strong>Installation</strong> <strong>Instructions</strong>
<strong>Installation</strong> <strong>Instructions</strong> <strong>for</strong> <strong>DataTrace</strong> ® <strong>RF</strong> <strong>1.1.8</strong> softwareThese <strong>Instructions</strong> are applicable to systems that DO NOT have any version of <strong>DataTrace</strong>Software installed.To install <strong>DataTrace</strong> <strong>RF</strong> <strong>1.1.8</strong> onto a “fresh” system (a computer that does not have any version of<strong>DataTrace</strong> software installed), please follow the steps below:1. From the <strong>DataTrace</strong> <strong>1.1.8</strong> Setup welcome window (shown above), click the Install/Upgrade<strong>DataTrace</strong> <strong>for</strong> Windows (DTW) 4.05 Database menu option.2. Then follow the on-screen instructions to install DTW 4.05Be<strong>for</strong>e installing/upgrading DT<strong>RF</strong>, click the DTW icon on the desktop and verify it opens properlyand that a Report can be viewed. If DTW is not functional, do NOT install DT<strong>RF</strong>. Contact <strong>Mesa</strong>Laboratories <strong>for</strong> assistance in debugging a DTW installation issue.3. Once DTW 4.05 has been successfully installed and verified that it is working properly, click theInstall/Upgrade <strong>DataTrace</strong> <strong>RF</strong> <strong>1.1.8</strong> <strong>for</strong> Windows menu option on the <strong>DataTrace</strong> <strong>1.1.8</strong> Setupwindow.4. Follow the on-screen instructions to install DT<strong>RF</strong> <strong>1.1.8</strong>5. Once DT<strong>RF</strong> <strong>1.1.8</strong> has been successfully installed, click on the <strong>Installation</strong> <strong>Instructions</strong> menuoption on the DT<strong>RF</strong> <strong>1.1.8</strong> Setup window, then follow the <strong>Installation</strong> <strong>Instructions</strong> <strong>for</strong><strong>DataTrace</strong>® <strong>RF</strong> USB Interfaces section to install the USB driver <strong>for</strong> the <strong>DataTrace</strong> PC Interface.DT<strong>RF</strong> <strong>1.1.8</strong> <strong>Installation</strong> <strong>Instructions</strong>
Upgrade <strong>Instructions</strong> <strong>for</strong> <strong>DataTrace</strong> ® <strong>RF</strong> <strong>1.1.8</strong> softwareThese <strong>Instructions</strong> are applicable to systems that already have some version of <strong>DataTrace</strong> <strong>for</strong>Windows (DTW) database and <strong>DataTrace</strong> <strong>RF</strong> (DT<strong>RF</strong>) software installed.To determine the version of existing DTW database and DT<strong>RF</strong> installed on the computer, pleasefollow the steps below:a. Launch DTW from the desktop icon. Write down the version at the upper left corner of themain DTW Control Window. Then close DTW.b. Launch DT<strong>RF</strong> from the desktop icon. Click on the Help menu option in the top tool bar. Thenselect About <strong>DataTrace</strong> <strong>RF</strong> menu option. Then write down the version displayed in the About<strong>DataTrace</strong> <strong>RF</strong> in<strong>for</strong>mational window. Then close DT<strong>RF</strong>.• If the existing DTW installation is version 4.02 or older and DT<strong>RF</strong> has never been installed; orthat DTW is currently not functional, or a security mode change is desired, please go to Scenario1 below.• If the existing DTW installation is version 4.04 and is functional and DT<strong>RF</strong> has never beeninstalled, please go to Scenario 2 below.• If the existing DTW installation is version 4.05 and is functional and existing DT<strong>RF</strong> version isolder than 1.1.6, please go to Scenario 3 below.• If the existing DTW installation is version 4.05 and is functional and existing DT<strong>RF</strong> version is1.1.7, please go to Scenario 4 below.Scenario 1: DTW 4.02 or older exists and DT<strong>RF</strong> has never been installed, or, DTWis not functional, or, a security mode change is desired:1. If the DTW database contains data that is desired, launch DTW from the desktop icon, then usethe DTW Utilities screen to archive your existing profiles. Make sure that the archived file issaved in a safe location, away from the DTW installed folder (typically at: C:\ProgramFiles\<strong>DataTrace</strong>).2. Then, access the Windows’ Control Panel, select Add/Remove Programs and uninstall / remove<strong>DataTrace</strong> <strong>for</strong> windows. When finished, use Windows Explorer and access C:\Program Files\, ifa <strong>DataTrace</strong> folder is found, delete it and all its contents.3. Click the Install/Upgrade <strong>DataTrace</strong> <strong>for</strong> Windows (DTW) 4.05 Database menu option on the<strong>DataTrace</strong> <strong>1.1.8</strong> Setup window and follow the on-screen instructions to install DTW 4.05.4. After DTW has been successfully installed, find and click the DTW icon on the desktop to launchDTW. It may prompt you to set the Application Data folder. It is recommended that the defaultoption is used. Then make sure that DTW can be launched and is functional.5. If necessary, access the Archive/Restore Profiles function in the Utilities tab to restore all of yourold data profiles, using the archived file done in Step 1.6. When completed, close DTW be<strong>for</strong>e proceeding to install DT<strong>RF</strong>.7. Once DTW 4.05 has been successfully installed and verified that it is working properly, click theInstall/Upgrade <strong>DataTrace</strong> <strong>RF</strong> <strong>1.1.8</strong> <strong>for</strong> Windows menu option on the <strong>DataTrace</strong> <strong>1.1.8</strong> Setupwindow, and follow the on-screen instructions to install DT<strong>RF</strong> <strong>1.1.8</strong>DT<strong>RF</strong> <strong>1.1.8</strong> <strong>Installation</strong> <strong>Instructions</strong>
Scenario 2: DTW 4.04 exists and is functional; and DT<strong>RF</strong> has never been installed:There is no need to uninstall any software. Please follow the steps below to install DTW 4.05 and DT<strong>RF</strong><strong>1.1.8</strong>:1. Be<strong>for</strong>e proceeding with the installation, it is always a good idea to archive all existing dataprofiles. Launch DTW from the desktop icon, and then use the DTW Utilities screen to archiveyour existing profiles. Make sure that the archived file is saved in a safe location, away from theDTW installed folder (typically at: C:\Program Files\<strong>DataTrace</strong>).2. Click the Install/Upgrade <strong>DataTrace</strong> <strong>for</strong> Windows (DTW) 4.05 Database menu option on the<strong>DataTrace</strong> <strong>1.1.8</strong> Setup window and follow the on-screen instructions to install DTW 4.05.3. After DTW has been successfully installed, find and click the DTW icon on the desktop to launchDTW. It may prompt you to set the Application Data folder. It is recommended that the defaultoption is used. Then make sure that DTW can be launched and is functional.4. Verify that all existing data profiles are still available in the database. If <strong>for</strong> some reason that theyhave disappeared, restore them back from the archived file that was done in Step 1.5. When completed, close DTW be<strong>for</strong>e proceeding to install DT<strong>RF</strong>.6. Once DTW 4.05 has been successfully installed and verified that it is working properly, click theInstall/Upgrade <strong>DataTrace</strong> <strong>RF</strong> <strong>1.1.8</strong> <strong>for</strong> Windows menu option on the <strong>DataTrace</strong> <strong>1.1.8</strong> Setupwindow, and follow the on-screen instructions to install DT<strong>RF</strong> <strong>1.1.8</strong>Scenario 3: DTW 4.05 exists and is functional, and existing DT<strong>RF</strong> version is olderthan 1.1.6:1. There is no need to un-install DTW 4.05 since it already exists and is functional. However, theexisting DT<strong>RF</strong> will need to be un-installed. To do so, access the Windows’ Control Panel, selectAdd/Remove Programs and uninstall / remove <strong>DataTrace</strong> <strong>RF</strong> application. When finished, useWindows Explorer and access C:\Program Files\, if a <strong>DataTrace</strong><strong>RF</strong> folder is found, delete it andall its contents.2. Be<strong>for</strong>e proceeding with the installation, it is always a good idea to archive all existing dataprofiles. Launch DTW from the desktop icon, and then use the DTW Utilities screen to archiveyour existing profiles. Make sure that the archived file is saved in a safe location, away from theDTW installed folder (typically at: C:\Program Files\<strong>DataTrace</strong>).3. Click the Install/Upgrade <strong>DataTrace</strong> <strong>for</strong> Windows (DTW) 4.05 Database menu option on the<strong>DataTrace</strong> <strong>1.1.8</strong> Setup window and follow the on-screen instructions to install DTW 4.05.4. After DTW has been successfully installed, find and click the DTW icon on the desktop to launchDTW. It may prompt you to set the Application Data folder. It is recommended that the defaultoption is used. Then make sure that DTW can be launched and is functional.5. Verify that all existing data profiles are still available in the database. If <strong>for</strong> some reason that theyhave disappeared, restore them back from the archived file that was done in Step 1.6. When completed, close DTW be<strong>for</strong>e proceeding to install DT<strong>RF</strong>.7. Once DTW 4.05 has been successfully installed and verified that it is working properly, click theInstall/Upgrade <strong>DataTrace</strong> <strong>RF</strong> <strong>1.1.8</strong> <strong>for</strong> Windows menu option on the <strong>DataTrace</strong> <strong>1.1.8</strong> Setupwindow, and follow the on-screen instructions to install DT<strong>RF</strong> <strong>1.1.8</strong>DT<strong>RF</strong> <strong>1.1.8</strong> <strong>Installation</strong> <strong>Instructions</strong>
Scenario 4: DTW 4.05 exists and is functional, and existing DT<strong>RF</strong> version is 1.1.7:1. There is no need to un-install DTW 4.05 and DT<strong>RF</strong> 1.1.7 since they already exist and arefunctional.2. Be<strong>for</strong>e proceeding with the installation, it is always a good idea to archive all existing dataprofiles. Launch DTW from the desktop icon, and then use the DTW Utilities screen to archiveyour existing profiles. Make sure that the archived file is saved in a safe location, away from theDTW installed folder (typically at: C:\Program Files\<strong>DataTrace</strong>).3. Click the Install/Upgrade <strong>DataTrace</strong> <strong>for</strong> Windows (DTW) 4.05 Database menu option on the<strong>DataTrace</strong> <strong>1.1.8</strong> Setup window and follow the on-screen instructions to install DTW 4.05.4. After DTW has been successfully installed, find and click the DTW icon on the desktop to launchDTW. It may prompt you to set the Application Data folder. It is recommended that the defaultoption is used. Then make sure that DTW can be launched and is functional.5. Verify that all existing data profiles are still available in the database. If <strong>for</strong> some reason that theyhave disappeared, restore them back from the archived file that was done in Step 1.6. When completed, close DTW be<strong>for</strong>e proceeding to install DT<strong>RF</strong>.7. Once DTW 4.05 has been successfully installed and verified that it is working properly, click theInstall/Upgrade <strong>DataTrace</strong> <strong>RF</strong> <strong>1.1.8</strong> <strong>for</strong> Windows menu option on the <strong>DataTrace</strong> <strong>1.1.8</strong> Setupwindow, and follow the on-screen instructions to install DT<strong>RF</strong> <strong>1.1.8</strong>DT<strong>RF</strong> <strong>1.1.8</strong> <strong>Installation</strong> <strong>Instructions</strong>