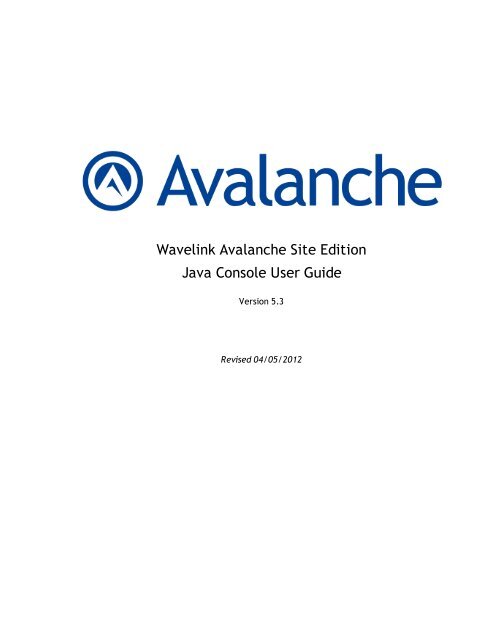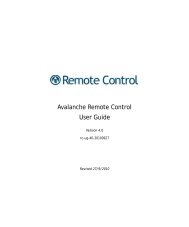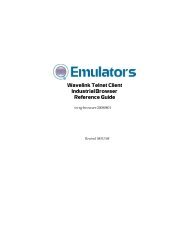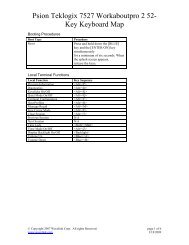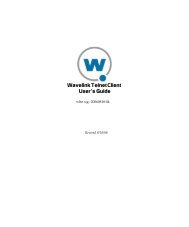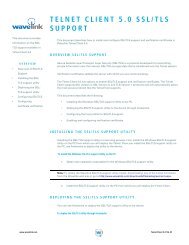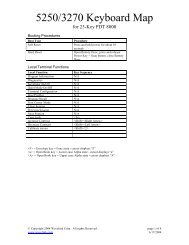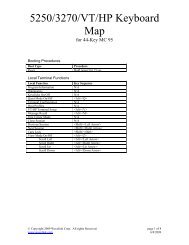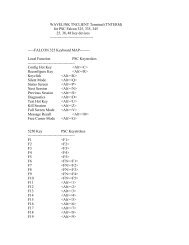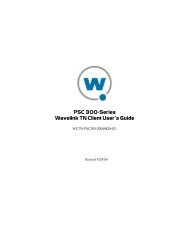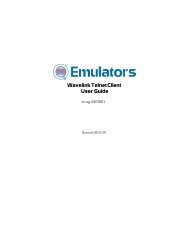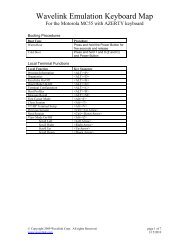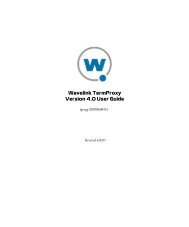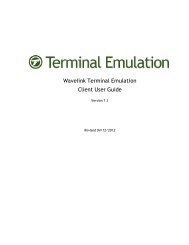Avalanche User Guide - Wavelink
Avalanche User Guide - Wavelink
Avalanche User Guide - Wavelink
You also want an ePaper? Increase the reach of your titles
YUMPU automatically turns print PDFs into web optimized ePapers that Google loves.
<strong>Wavelink</strong> <strong>Avalanche</strong> Site EditionJava Console <strong>User</strong> <strong>Guide</strong>Version 5.3Revised 04/05/2012
iiCopyright © 2012 by <strong>Wavelink</strong> Corporation. All rights reserved.<strong>Wavelink</strong> Corporation10808 South River Front Parkway, Suite 200South Jordan, Utah 84095Telephone: (801) 316‐9000Fax: (801) 316‐9099Email: customerservice@wavelink.comWeb site: www.wavelink.comNo part of this publication may be reproduced or used in any form, or by any electrical or mechanical means, without permission in writingfrom <strong>Wavelink</strong> Corporation. This includes electronic or mechanical means, such as photocopying, recording, or information storage andretrieval systems. The material in this manual is subject to change without notice. The software is provided strictly on an “as is” basis. Allsoftware, including firmware, furnished to the user is on a licensed basis. <strong>Wavelink</strong> grants to the user a non‐transferable and nonexclusivelicense to use each software or firmware program delivered hereunder (licensed program). Except as noted below, such license may not beassigned, sublicensed, or otherwise transferred by the user without prior written consent of <strong>Wavelink</strong>. No right to copy a licensed programin whole or in part is granted, except as permitted under copyright law. The user shall not modify, merge, or incorporate any form or portionof a licensed program with other program material, create a derivative work from a licensed program, or use a licensed program in a networkwithout written permission from <strong>Wavelink</strong>. The user agrees to maintain <strong>Wavelink</strong>’s copyright notice on the licensed programs deliveredhereunder, and to include the same on any authorized copies it makes, in whole or in part. The user agrees not to decompile, disassemble,decode, or reverse engineer any licensed program delivered to the user or any portion thereof. <strong>Wavelink</strong> reserves the right to make changesto any software or product to improve reliability, function, or design. The information in this document is bound by the terms of the end userlicense agreement.
iiiTable of ContentsChapter 1: Introduction 1Components of <strong>Avalanche</strong> 1Getting Started 3About This <strong>Guide</strong> 4Chapter 2: Licensing 6Overview of <strong>Wavelink</strong> Licensing 6Activating Licenses 7Activating Automatically 7Activating Manually 8Activating Demo Licenses 9Importing a License 9Releasing Licenses 10Running the License Server 11Importing an Enterprise License 11Chapter 3: <strong>Avalanche</strong> Java Console 12Launching the <strong>Avalanche</strong> Console 12Understanding the <strong>Avalanche</strong> Console 13Tool Bar 14Navigation Window 15Quick Start Tab 15Profiles Tab 16Managing Device Inventory Displays 17Inventory Paging 18Managing Device Filters 18Modifying Columns for the Mobile Device Inventory 19Adding Custom Columns for Mobile Device Lists 19Reorganizing Columns for Mobile Device Lists 20Displaying Custom Mobile Device Icons 21Understanding Edit Mode 21Changing Console Preferences 22Customizing General Console Settings 22Edit Lock Control 23Specifying the Backup Location 23Configuring Audit Logging 24Viewing the Audit Log 26Configuring E-mail Settings 26Configuring HTTP Proxy Settings 27Managing the Enterprise Server 28Viewing the Enterprise Server Status 28Purging Server Statistics 29Performing a Dump Heap 30
ivChecking for Available Updates 30Viewing the Inforail Status 31Using the Support Generator 32Using the Enabler Installation Tool 33Chapter 4: Managing <strong>User</strong> Accounts 35Creating <strong>User</strong> Accounts 36Creating <strong>User</strong> Groups 38Assigning <strong>User</strong> Permissions 39Assigning Authorized <strong>User</strong>s 41Assigning Authorized <strong>User</strong>s to Locations 41Assigning Authorized <strong>User</strong>s to Profiles 41Assigning Authorized <strong>User</strong>s to Mobile Device Groups 42Configuring Integrated Logon 43Changing Passwords 43Removing <strong>User</strong> Accounts 44Chapter 5: Location Management 45Managing Device Servers 45Starting and Stopping a Server 46Viewing Server Properties 46Monitoring Server Status 46Managing Group Locations 47Applying Profiles to Locations 48Editing Exclusions 49Chapter 6: Managing Network Profiles 51Creating Network Profiles 51Configuring General Settings for Network Profiles 52Configuring Scheduled Settings 53Configuring WLAN IP Settings 53Configuring WLAN Settings 55Configuring WWAN Settings 58Exporting Profiles for Configuring Enablers 60Chapter 7: Managing Scan to Configure Profiles 61Creating a Scan to Config Profile 61Configuring a Scan to Config Profile 62Configuring Scan to Config Settings 62Adding Custom Properties for Scan to Config Profiles 63Adding a Registry Key to a Scan to Config Profile 63Printing Barcodes 65Scanning Barcodes 66
vChapter 8: Managing a Mobile Device Server 67Configuring a Mobile Device Server Profile 67Mobile Device Server Profile General Configuration 68Configuring Blackouts 72Restricting Simultaneous Device Updates 73Scheduling Profile-Specific Device Updates 73Viewing Mobile Device Server Licensing Messages 75Reinitializing the Mobile Device Server 75Retrieving Mobile Device Log Files 76Chapter 9: Managing Software Profiles 77Creating Software Profiles 77Managing Software Packages 78Adding a Software Package 80Building New Software Packages 82Creating CAB or MSI Packages 83Copying Software Packages 84Configuring Software Packages with a Utility 84Configuring Software Packages for Delayed Installation 85Peer-to-Peer Package Distribution 86Chapter 10: Managing Mobile Devices 88Mobile Device Inventory Tab 88Viewing Mobile Device Details 89Locating a Mobile Device 91Locating a Device using Cell Tower Information 91Viewing Location History 91Configuring Mobile Device Properties 92Creating Custom Properties 93Creating Device-Side Properties 93Editing Properties 94Deleting Properties 94Contacting the Mobile Device 95Pinging Mobile Devices 95Sending a Message to a Device <strong>User</strong> 96Updating a Mobile Device 96Chatting with a Device <strong>User</strong> 97Wiping a Mobile Device 98Launching the Session Monitor 98Software Inventory 99Chapter 11: Using Remote Control 101Using the Remote Control Console 102Changing the <strong>User</strong>name and Password 103Synchronizing with the <strong>Avalanche</strong> License Server 103
viConnecting to the <strong>Avalanche</strong> License Server 103Configuring Server Options 104Configuring Skin Settings for the Server 106Managing Cell Carriers 106Backing Up and Restoring the Remote Control Database 107Viewing System Information 108Configuring Connection Profiles 108Configuring the Remote Control Client 109Editing the Remote Control Package 109Configuring Client Settings from the Mobile Device 112Clearing Client Settings 114Connecting to Mobile Devices 115Connecting to a Mobile Device 115Closing Remote Control Sessions 116Standard Viewer Tasks 117Accessing the File System 118Creating New Folders 118Copying Files to the PC 119Copying Files to the Mobile Device 119Manipulating Files on the Device 120Pasting Text 120Using the Registry Viewer 120Creating New Registry Keys 121Creating Key Values 121Viewing Binary Data 122Modifying Key Values 122Editing Binary Data 123Deleting Key Values 123Exporting Registries 124Comparing Registries 124Using the Process Manager 125Accessing the Log File 126Viewing and Clearing Log Files 126Configuring Logging 127Viewing Device Information 128Configuring Display and Capture Options 129Setting Video Mode 130Configuring Display Refresh Rates 130Sizing the Mobile Device Display 131Toggling Statistics 132Using Device Skins 132Recording Videos 133Performing Screen Captures 134Using Device Tools 135
viiWeb Viewer Tasks 136The Device Tab 136Using the File Explorer 138Using the Registry Explorer 139Using the Process Manager 139Viewing Device Information 140Chapter 12: Managing Mobile Device Profiles 141Configuring Device Wipe Folders 142Editing Custom Properties for Mobile Device Profiles 143Editing Registry Keys for a Mobile Device Profile 144Adding a Registry Key to a Mobile Device Profile 144Editing or Removing a Registry Key or Value 145Configuring Mobile Device Profile Advanced Settings 146Location Based Services 146Geofence Areas 147Regional Settings 148Update Restrictions 148Chapter 13: Managing Mobile Device Groups 150Creating Mobile Device Groups 150Viewing Devices in a Mobile Device Group 151Sending Messages to Mobile Device Groups 152Editing Properties for Mobile Device Groups 153Additional Mobile Device Group Functions 154Chapter 14: Managing Alert Profiles 155Creating and Configuring Alert Profiles 155Adding E-Mail Contacts 157Adding SNMP Proxies 159Alerts Tab 159Using the Alert Browser 159Using the <strong>Avalanche</strong> Map 161Chapter 15: Using Selection Criteria 163Building Selection Criteria 163Selection Variables 165Operators 171Chapter 16: Using the Task Scheduler 174Applying and Synchronizing Profiles 175Backing Up the System 176Restoring the System 177Removing Completed Tasks 178
viiiSSL Certificates for the Web Console 179Configuring the Remote Control Server for SSL 188<strong>Avalanche</strong> Services 197Port Information 199Uninstalling <strong>Avalanche</strong> 202<strong>Wavelink</strong> Contact Information 203
Chapter 1: Introduction 1Chapter 1: Introduction<strong>Avalanche</strong> is a mobile device management system. From a central console, you can locate andmanage devices, including monitoring and distributing software. Network security featuresallow you to manage wireless settings (including encryption and authentication), and applythose settings on demand throughout the network. <strong>Avalanche</strong> also provides tools formanaging maps, alerts, and reports.This guide is an introduction to the functions and components of <strong>Wavelink</strong> <strong>Avalanche</strong>. Itpresents:• An introduction to the <strong>Avalanche</strong> Java Console and conceptual information about<strong>Avalanche</strong>.• Detailed information on the components of <strong>Avalanche</strong>.• Tasks for creating and managing an effective and secure wireless network.NOTE: The instructions contained in this guide pertain to the <strong>Avalanche</strong> Java Console. Fordetails about performing tasks from the Web Console, see the Web Console <strong>User</strong> <strong>Guide</strong>.This section provides the following introductory information:• Components of <strong>Avalanche</strong>• Getting Started• About This <strong>Guide</strong>Components of <strong>Avalanche</strong><strong>Avalanche</strong> is an integrated system of several components, which together allow you to manageyour wireless network quickly and efficiently. The following diagram provides a generaloverview of components and how they interact:
Chapter 1: Introduction 2The primary components of <strong>Avalanche</strong> include:• <strong>Avalanche</strong> Java Console. The <strong>Avalanche</strong> Java Console gives you control over your wirelessnetwork components. With the <strong>Avalanche</strong> Console, you can manage and maintaineverything from infrastructure device settings to mobile device software. The Java Consolemust be accessed from a computer where it has been installed.• <strong>Avalanche</strong> Web Console. The <strong>Avalanche</strong> Web Console allows you to manage networkcomponents from any computer using an Internet connection and a web browser. It doesnot need to be installed.NOTE: To manage reports or use the floorplan setup, you must use the Web Console. Theseoptions are not available through the Java Console.• Enterprise Server. The Enterprise Server manages information and facilitates allcommunication between the Console, the mobile device server, and the Enterprise Serverdatabase.• Statistics Server. The Statistics Server collects statistical information from your devices anddevice servers for reporting purposes and stores information in the Statistics Serverdatabase.
Chapter 1: Introduction 3• Databases. <strong>Avalanche</strong> databases store information about your network and devices. Thereare two databases for <strong>Avalanche</strong>. The Enterprise Server database handles information suchas managing device configuration. The Statistics Server database manages statisticalinformation regarding the state of devices on your network.NOTE: <strong>Avalanche</strong>-supported databases use Windows-1252 character encoding. If you try touse double-byte characters or other characters that are not listed on this code page (forexample, as the name of a location or profile), errors will occur and <strong>Avalanche</strong> will not savethe information.• Mobile Device Server. The mobile device server is responsible for communication betweenthe <strong>Avalanche</strong> Console and mobile devices. It distributes licenses and profiles and reportsdevice statistics.• Enablers. Mobile devices must have an <strong>Avalanche</strong> Enabler installed in order to be managedby <strong>Avalanche</strong>. An Enabler relays information between the mobile device and the MobileDevice Server. With the Enabler installed, the mobile device can receive configurationinstructions that you create in the <strong>Avalanche</strong> Console.In <strong>Avalanche</strong> SE, the servers and databases are all installed on the same system. The WebConsole and Java Console can be used local or remote from the enterprise server, but the JavaConsole must be installed at each location where it will be used.<strong>Avalanche</strong> SE installs one mobile device server (at My Location). You can subdivide MyLocation into group locations, which are groups of mobile devices. When a configuration isapplied at a location (either My Location or group locations), the devices included in thatlocation will receive that profile.Getting StartedFor best results in managing your <strong>Avalanche</strong> installation and configuration, <strong>Wavelink</strong>recommends performing the following steps in order:1 Install <strong>Avalanche</strong>. For more information, see the Installing <strong>Avalanche</strong> paper on the<strong>Wavelink</strong> Web site.2 Activate Mobile Device licenses for <strong>Avalanche</strong>. You should activate the number oflicenses based on the number of devices you want to manage. For more information, seeLicensing on page 6.3 Create group locations. Group locations are user-defined groups of devices that connect tothe. For more information, see Managing Group Locations on page 47.4 Configure profiles. A profile allows you to manage configurations and settings centrallyand then deploy those configurations to as many locations as necessary. In this way, you
Chapter 1: Introduction 4can update or modify multiple devices instead of manually changing settings for each one.Profiles must be enabled before being applied.The following list provides information about each type of profile:MobileDevice profileMobileDevice ServerprofileA mobile device profile manages settings on your mobile devices, as well asadding, changing, and removing custom properties and registry keys.The Mobile Device Server profile configures how the mobile device serverinteracts with devices and the Enterprise Server.Alert profileNetworkprofileSoftwareprofileScan toConfigprofileAn alert profile allows you to track events on your network and sendnotifications by e-mail or proxy server.A network profile provides gateway addresses, subnet masks, WWANsettings, and encryption and authentication information to devices on yournetwork.A software profile allows you control over where and when software and filesare distributed to mobile devices.Scan to Config profiles allow you to print network settings as barcodes, andthen the settings are applied on the device when they are scanned.5 Assign profiles to locations. You can assign configured profiles to locations from theConsole. When you assign a profile to a location and perform a synchronization, thesettings from the profiles are applied to the location and any associated devices. For moreinformation, see Applying Profiles to Locations on page 48.6 Configure Enablers. Ensure that your mobile devices have Enablers installed, andconfigure the Enablers to connect to a mobile device server.Once you assign and deploy a profile, the server and/or devices retain their configurationvalues until you change the profile or assign a new profile with a higher priority. Even if youalter device configuration values without using <strong>Avalanche</strong>, when the server queries the device,it restores the configuration values from the assigned profile.About This <strong>Guide</strong>This guide provides assistance to anyone managing an enterprise-wide wireless network with<strong>Avalanche</strong>.This help makes the following assumptions:
Chapter 1: Introduction 5• You have a general understanding of the basic operational characteristics of your networkoperating systems.• You have a general understanding of basic hardware configuration, such as how to install anetwork adapter.• You have a working knowledge of your wireless networking hardware, such asinfrastructure devices and mobile devices.• You have administrative access to your network.This help uses the following typographical conventions:CourierNewAny time you are instructed to type information, that information appears in theCourier New text style. This text style is also used for file names, file paths, orkeyboard commands.Examples:The default location is C:\Program Files\<strong>Wavelink</strong>\<strong>Avalanche</strong>.Press CTRL+ALT+DELETE.BoldAny time this guide refers to an option, such as descriptions of different options ina dialog box, that option appears in the Bold text style. This is also used for tabnames and menu items.Example:Click File > Open.ItalicsAny time this guide refers to the titles of dialog boxes, the text appears in the Italicstext style.Example:The Infrastructure Profiles dialog box appears.
Chapter 2: Licensing 6Chapter 2: Licensing<strong>Avalanche</strong> requires licenses for full functionality. You can access and use the <strong>Avalanche</strong>Console without licenses, but it will have limited functionality. You will not be able to managemobile devices.This section provides information about the licensing options for <strong>Avalanche</strong>, and includes thefollowing topics:• Overview of <strong>Wavelink</strong> Licensing• Activating Licenses• Releasing Licenses• Running the License Server• Importing an Enterprise LicenseOverview of <strong>Wavelink</strong> Licensing<strong>Avalanche</strong> requires one license for each mobile device it manages. When a server detects a newdevice, a license request is sent to the License Server. The License Server then sends a licenseto the server to be distributed. The license file is unique to the server and cannot be transferredto another server. Once the device receives the license, <strong>Avalanche</strong> can manage that device. If alicense expires or is released, the license returns to the pool of licenses at the License Serveruntil it is requested by another server.For users’ convenience, some licenses may come with a license start date. You can activatethese licenses and they will appear in the Licensing dialog box, but the License Server will notbe able to distribute them until the date specified.NOTE: To obtain <strong>Avalanche</strong> licenses, please contact <strong>Wavelink</strong> customer service or a salesrepresentative.<strong>Avalanche</strong> has two licensing options: base and maintenance.• Base licenses support Enablers that are the same version, any version older than the license,or one minor revision newer. For example, with a 5.0 base license, you can manage a 4.06Enabler, a 5.0 Enabler, or a 5.1 Enabler.• Maintenance licenses support any version of Enabler. You must have one base license foreach maintenance license distributed.The license version number must match the server version number. Licensing only takes intoaccount the major and minor release numbers. For example, a 5.2.1 server uses 5.2 licenses.
Chapter 2: Licensing 7When you run <strong>Avalanche</strong> without licenses, the unlicensed mobile device appears in theMobile Device Inventory list, but you will not be able to manage the mobile device. You cannotdeploy software packages or network profiles to the mobile device.Activating LicensesWhen you activate <strong>Avalanche</strong> licenses, your licenses are verified and the License Server canthen distribute them to the wireless devices on your network.For other <strong>Wavelink</strong> products used in conjunction with <strong>Avalanche</strong> 5.3, use the same activationmethod (from the <strong>Avalanche</strong> Console) that you use for <strong>Avalanche</strong> 5.3. You can activate theseproduct licenses automatically, or if you have a wavelink.lic file from an olderinstallation, contact <strong>Wavelink</strong> Support to exchange the license before you can import it into<strong>Avalanche</strong> 5.x.This section provides information on the following processes:• Activating Automatically• Activating Manually• Importing a License• Activating Demo LicensesActivating AutomaticallyIf <strong>Avalanche</strong> resides on a system that has Internet access, you can use automatic licenseactivation. <strong>Avalanche</strong> connects with a secure <strong>Wavelink</strong> Web Server to verify your license.NOTE: If your Internet access is restricted through a proxy server, you will need toconfigure HTTP Proxy settings before you can activate licenses automatically. Forinformation on configuring proxy settings, see Configuring HTTP Proxy Settings on page 27.To activate <strong>Avalanche</strong>:1 Obtain the <strong>Avalanche</strong> product licensing code from <strong>Wavelink</strong>. You receive this informationin an e-mail from <strong>Wavelink</strong> upon purchasing <strong>Avalanche</strong>.2 From the <strong>Avalanche</strong> Console, click Tools > Manage Licensing.The Licensing dialog box appears. This dialog box displays all entered licenses.
Chapter 2: Licensing 8Licensing dialog box3 Click Add a License.4 The Add a License dialog box appears. Click Activate a License.5 The Activate a License dialog box appears. Type the Product License in the text box andclick Activate.<strong>Avalanche</strong> connects with a secure <strong>Wavelink</strong> Web site and your license is verified. Thedetails of the new license appear in the Add a License dialog box.6 Verify that the license information is correct and click Use License.The licenses appear in the Licensing dialog box.Activating ManuallyIf the server is not connected to the Internet or if you have problems with the automaticactivation, activate your license manually.To activate your license manually you will need the following information:• Node lock for the system. To find the node lock, launch the Java Console and click Help >About <strong>Avalanche</strong>. The nodelock is listed in the dialog box as <strong>Wavelink</strong> Enterprise ServiceNodeLock.• Product license code. This information comes from the e-mail you receive from <strong>Wavelink</strong>when you purchase <strong>Avalanche</strong>.To manually activate a license:1 Open a Web browser and navigate to http://www.wavelink.com/activation.2 Enter the Hardware Node Lock and the License Key in the text boxes.
Chapter 2: Licensing 93 Click Activate button to activate license.The <strong>Wavelink</strong> activation server verifies the information that you entered and provides youa link to download a wavelink.lic file if your node lock and license key are valid.4 Click on the link and change Save As type to All Files.5 Download the file to desired location.6 Move the wavelink.lic file to the system with <strong>Avalanche</strong> installed.7 Follow the steps in the section Importing a License on page 9 to import the license.Activating Demo LicensesIf you are installing <strong>Avalanche</strong> for demonstration purposes, you can run <strong>Avalanche</strong> with demolicenses. Demo mode authorizes 2 base licenses for 30 days for the following products:• <strong>Avalanche</strong> 5.3 (2 mobile device licenses and 2 infrastructure device licenses)• Remote Control 4.0• CE Secure 1.1• Certificate Manager 1.0To activate demo mode:1 Click Tools > Manage Licensing.2 The Licensing dialog box appears. Click Demo Licenses.<strong>Avalanche</strong> will run in demo mode. Once demo licenses have been activated on oneConsole, no other Console connecting to the Enterprise Server will be able to activate demolicenses.Importing a LicenseIf you have received a wavelink.lic file using the manual activation method, you canactivate the file by importing it.NOTE: If you have a wavelink.lic file from an older installation, you must contact<strong>Wavelink</strong> Support to reissue the license before you can import it into <strong>Avalanche</strong> 5.x.To import a license:1 From the <strong>Avalanche</strong> Console, click Tools > Manage Licensing.2 The Licensing dialog box appears. Click Add a License.3 The Add a License dialog box appears.Click Import a License.
Chapter 2: Licensing 10The Select License dialog box appears.Select License dialog box4 Navigate to the location of the wavelink.lic file, select it and click Select License.5 The details of the new license appear in the Add a License dialog box. Verify that the licenseinformation is correct and click Use License.The licenses are imported and will appear in the list in the Licensing dialog box.Releasing LicensesFrequent license redistribution provides flexibility in managing devices. To encourageredistribution, you can configure the Mobile Device Server to release licenses from mobiledevices that have not connected to any server within a specific number of days. You can alsorelease licenses by deleting devices from the Mobile Device Inventory.For information about configuring the Mobile Device Server to release licenses, see MobileDevice Server Profile General Configuration on page 68. For information about deletingdevices from the Mobile Device Inventory, see Mobile Device Inventory Tab on page 88.
Chapter 2: Licensing 11Running the License ServerThe License Server is a <strong>Wavelink</strong> service that runs on a host system as part of <strong>Avalanche</strong>. TheLicense Server is responsible for supplying licenses to <strong>Avalanche</strong> mobile devices andinfrastructure devices. It listens on TCP port 7221. For the License Server to function properly,this port must be open and not blocked by a firewall.The License Server is a service that starts automatically. If for some reason the License Server isnot running, the Mobile Device and Infrastructure Servers will not be able to receive licenses.For the name and default installation location of the License Server, see <strong>Avalanche</strong> Services onpage 197.Importing an Enterprise LicenseEnterprise Licenses grant unlimited licenses for your devices. Importing an Enterprise Licensewill apply the license to the Enterprise Server and brand the Console with an image of yourchoosing. Once you import the license, any time the Console connects to the brandedEnterprise Server, the image will appear in the bottom left corner of the Java Console.For information about creating an image and obtaining an Enterprise License, contact<strong>Wavelink</strong> Customer Service.To import the Enterprise License:1 From the <strong>Avalanche</strong> Java Console, click File > Import > Enterprise License.A search dialog box appears.2 Navigate to and select the <strong>Wavelink</strong> License File (.wlf extension).3 Click Open.The Enterprise license will be applied to the Enterprise Server and the Console will retrievethe enterprise image. You cannot remove the enterprise image once it has been imported.
Chapter 3: <strong>Avalanche</strong> Java Console 12Chapter 3: <strong>Avalanche</strong> Java ConsoleThe <strong>Avalanche</strong> Console allows you to control global characteristics of your wireless network.These characteristics include creating profiles, assigning IP addresses, and monitoring networkperformance.The <strong>Avalanche</strong> Console is traditionally accessed from a computer where the Console has beeninstalled. This installed Console is the Java Console. It is installed by default when <strong>Avalanche</strong> isinstalled or it can be installed separately on different computers. However, you also can accessa version of the console from a computer where it has not been installed by using a webbrowser. This version of the console is called the Web Console. The Web Console allows you tocreate and view reports and floorplans, view inventory, and manage profiles and alerts foryour enterprise.NOTE: This version of <strong>Avalanche</strong> help is specific to the Java Console. For more informationon using the <strong>Avalanche</strong> Web Console, please see the <strong>Avalanche</strong> MC Web Console <strong>User</strong> <strong>Guide</strong> orlaunch the Web Console and click the Help button.This section contains the following topics for the Java Console:• Launching the <strong>Avalanche</strong> Console• Understanding the <strong>Avalanche</strong> Console• Changing Console Preferences• Managing the Enterprise Server• Checking for Available Updates• Viewing the Inforail Status• Using the Support Generator• Using the Enabler Installation ToolLaunching the <strong>Avalanche</strong> ConsoleConfigure and manage your wireless network on an enterprise-wide basis from the <strong>Avalanche</strong>Console. You can open the <strong>Avalanche</strong> Console from the Programs menu or from a shortcut.To launch the <strong>Avalanche</strong> Console:1 From the Start menu, select Programs > <strong>Wavelink</strong> <strong>Avalanche</strong> MC > <strong>Avalanche</strong> MCConsole.The <strong>Wavelink</strong> <strong>Avalanche</strong> Login dialog box appears.
Chapter 3: <strong>Avalanche</strong> Java Console 13<strong>Wavelink</strong> <strong>Avalanche</strong> Login2 Enter your Login and Password.<strong>Avalanche</strong> is installed with a default user login of amcadmin and password of admin.<strong>Wavelink</strong> recommends you create a new password for this account once you log in. Forinformation about changing passwords, see Managing <strong>User</strong> Accounts on page 35.3 From the Login Domain drop-down list, select or type the login domain if you haveconfigured <strong>Avalanche</strong> to use LDAP or Active Directory.4 From the <strong>Avalanche</strong> Server drop-down list, select or type the IP address or DNS name ofthe enterprise server.5 Click Connect.The <strong>Avalanche</strong> Server Login dialog box appears. This dialog box indicates the progress of theConsole as it attempts to contact the Enterprise Server.If your Console can contact the Enterprise Server and your credentials are valid, the<strong>Avalanche</strong> Console appears.If there are updates available, a dialog box will appear asking if you want to downloadautomatically. You can download the updates or save the updates for the next time youlaunch the Console.NOTE: To launch the Web Console after you have launched the Java Console, click View >Launch Web Console. For more information about the Web Console, click the Web ConsoleHelp button.Understanding the <strong>Avalanche</strong> ConsoleThe <strong>Avalanche</strong> Console consists of a Tool Bar, a Navigation Window, and Management Tabsthat allow you to manage your wireless network and provide information about wireless
Chapter 3: <strong>Avalanche</strong> Java Console 14network configuration and activity.• The buttons on the Tool Bar provide quick access to common tools.• The Navigation Window provides a tree view of the locations within your wirelessnetwork.• The Management Tabs provide access to inventories, alerts, and other properties of yourenterprise. The tabs available depend on what is selected in the Navigation Window.Many of the options on the Management Tabs require you to enter Edit Mode before you canchange them. Edit Mode helps prevent accidental changes and permits only one user to editan item at a time.This section gives details about the following areas:• Tool Bar• Navigation Window• Quick Start Tab• Profiles Tab• Managing Device Inventory Displays• Understanding Edit ModeFor information on the Alerts tab, Device Server Status tab, or Device Groups tab, go to thefollowing sections:• Managing Alert Profiles• Managing a Mobile Device Server• Managing Mobile Device GroupsTool BarThe following table provides information about the Tool Bar buttons.Click to log out of the <strong>Avalanche</strong> Console and log in as a different user.Click to log out of the <strong>Avalanche</strong> Console. You will not be prompted to log in asanother user.
Chapter 3: <strong>Avalanche</strong> Java Console 15Click to open the Task Scheduler and schedule synchronization tasks.Click to open the <strong>User</strong> Management dialog box. You can edit your list of users andpermissions in this dialog box.Click to access Console preferences such as audit logging and backup location settings.Click to access the <strong>Avalanche</strong> Help.The other three buttons on the Tool Bar are for using Edit Mode. For more information aboutEdit Mode, see Understanding Edit Mode on page 21.Navigation WindowThe Navigation Window, located on the left side of the Java Console, displays your enterprisein a tree view. Move through the locations by either expanding nodes or using the Searchfunction. The Search function finds locations regardless of whether the tree is expanded orcollapsed.To use the Search function:1 Type the name of the location in the text box just above the tree view.2 Click Search.The highlight will move to the first location whose name begins with the text that youentered. The search is not case sensitive.If there are multiple matches, click Search until you reach the correct location.Quick Start TabWhen you first launch the Console, the Quick Start tab displays. This tab provides links forquickly getting your enterprise configured and includes required and optional tasks. Each taskhas a brief description which you can view by clicking the plus [+] button. The sections in theQuick Start tab may vary depending on the location selected in the Navigation Tree.If you do not want to display the Quick Start you can disable the tab by selecting View >Quick Start. You can also disable the Show Quick Start on Startup check box located on theQuick Start tab.The Quick Start tab is divided into the following sections:Profiles ConfigurationThe tasks in this section are optional and can be done in any order. These tasks include:
Chapter 3: <strong>Avalanche</strong> Java Console 16• Creating a Network Profile. For details, see Managing Network Profiles on page 51.• Add Device Software. For details, see Managing Software Profiles on page 77.• Create a Scan to Config Profile. For details, see Managing Scan to Configure Profiles onpage 61.ToolsThis section allows you to install an <strong>Avalanche</strong> Enabler onto a mobile device or check for<strong>Avalanche</strong> updates.Help and SupportThis section provides links to the <strong>Avalanche</strong> Help, <strong>Wavelink</strong> Support, and launches theSupport Generator. For details about using the Support Generator, see Using the SupportGenerator on page 32.Profiles TabFrom the Profiles tab you can manage your profiles. A profile allows you to apply the same setof configurations to multiple servers or devices. There are six types of profiles in <strong>Avalanche</strong>SE:• Alert profile. An alert profile allows you to configure what events generate an alert andwho is notified when an alert is generated. For information on alert profiles, see ManagingAlert Profiles on page 155.• Mobile Device Server profile. A Mobile Device Server profile allows you to configureadministrative, security, and connection settings for your Mobile Device Server. Forinformation on Mobile Device Server profiles, see Managing a Mobile Device Server onpage 67.• Mobile device profile. A mobile device profile allows you to change settings on yourmobile devices, as well as add, change, and remove custom properties and registry keys.For information on mobile device profiles, see Managing Mobile Device Profiles on page141.• Network profile. A network profile allows you to configure network information (such asIP addresses, encryption, and authentication) for infrastructure and mobile devices. Forinformation on network profiles, see Managing Network Profiles on page 51.• Scan to Config profile. A Scan to Config profile allows you to print network or deviceconfiguration information in a barcode. When the barcode is scanned with a devicerunning an Enabler, the Enabler applies the settings on the device. For information on Scanto Config profiles, see Managing Scan to Configure Profiles on page 61.
Chapter 3: <strong>Avalanche</strong> Java Console 17• Software profile. A software profile allows you to organize and configure softwarepackages for deployment to multiple devices. For information on software profiles, seeManaging Software Profiles on page 77.On the Profiles tab, the Profile List displays all existing profiles, along with their type, name,status, details, and any associated selection criteria. The columns in this list can be sorted inalphabetical order or reverse alphabetical order by clicking the column header.You also have the option of filtering the profiles displayed. When you activate a filter, only theprofiles matching the filter will be displayed in the Profile List. You can apply filters onmultiple columns at the same time.To filter the Profile List:1 In the Profile List, right-click the header for the column you want to filter by.2 Click Set Filter in the context menu.The Set Column Filter dialog box appears.3 If you are sorting by Profile Type, Default?, or Status, you see a list of available categories.Enable the checkboxes next to the categories you want to include in the filter and click OK.-Or-If you are sorting by Name or Selection Criteria, you are prompted to type a term youwant to sort by. The filter includes all profiles with the term in the field you are sorting by.Click OK.The filter is applied to the Profile List. To remove a filter after it has been applied, rightclickthe column header and select Clear Filter.Managing Device Inventory DisplaysDevice lists are available on the Mobile Device Inventory and Mobile Device Group tabs.These lists display the devices associated with the currently selected location or mobile devicegroup.Device lists can be customized to display specific information. You can sort the lists, filter thelists using custom filters, or modify the columns displayed. You can sort each column by rightclickingthe column header and selecting Sort Ascending or Sort Descending. This sectioncontains the following information on customizing inventory displays:• Inventory Paging• Managing Device Filters• Modifying Columns for the Mobile Device Inventory• Adding Custom Columns for Mobile Device Lists
Chapter 3: <strong>Avalanche</strong> Java Console 18• Reorganizing Columns for Mobile Device Lists• Displaying Custom Mobile Device IconsInventory PagingDevice lists allows you to select how many devices appear in the inventory list at a time. Thelist displays the devices in the order <strong>Avalanche</strong> pulls the information from the database. Youmay need to page through the list to view more devices.To configure inventory paging:1 From the Number of Devices Per Page drop-down list, select the number of devices youwant to display.2 Use the arrow keys to move forward and backward through the pages.3 Use the refresh button to refresh the list of mobile devices.Managing Device FiltersYou can filter which devices are displayed in a device list by creating and applying devicefilters. When a filter is applied, only the devices meeting the criteria associated with that filterare displayed. Filters are available for the lists in the Mobile Device Inventory and mobiledevice groups.To create a filter for a device inventory:1 Click Edit Filters.The Modify Device Filters dialog box appears.2 Enter a name for the new filter in the Filter Name text box.3 Click the Selection Criteria button (in the upper right of the box).The Selection Criteria Builder dialog box appears, allowing you to create a filter based ondevice characteristics. See Building Selection Criteria on page 163 for more information onusing selection criteria.4 After you choose selection criteria for the filter, click OK to return to the Modify DeviceFilters dialog box.The selection criteria appear in the Filter Expression text box.5 Click Add Filter.The filter is added to the Existing Filters list and is available to use.6 Click OK.
Chapter 3: <strong>Avalanche</strong> Java Console 19To apply a filter to a device inventory:1 Select the filter from the Current Infra Device Filter or Current Mobile Device Filterdrop-down list.2 Click Apply Filter.To delete a filter from a device inventory:1 Click Edit Filters.The Modifying Device Filters dialog box appears.2 In the Existing Filters list, select the filter you want to delete.3 Click Delete.Modifying Columns for the Mobile Device InventoryThe <strong>Avalanche</strong> Console allows you to control which columns appear in the Mobile DeviceInventory and the manner in which they display.To modify a column:1 Right-click on the column header and select Modify Columns.The Modify Mobile Device Columns dialog box appears. Column headers listed in theAvailable Columns list are headers that do not currently display in the tab. Columnheaders listed in the Selected Columns list are those that currently display in the tab.2 From the Available Columns list, select which column you want to display and click AddColumn(s).The column name moves to the Selected Columns list.3 To remove a column from the Selected Columns list, select the column you want toremove and click Remove Column(s).The column name returns to the Available Columns list.4 Use the Move Up and Move Down to modify the order in which the columns appear inthe Mobile Device Inventory tab.5 When you are finished, click OK.The columns are rearranged to reflect your modifications.Adding Custom Columns for Mobile Device ListsIf you have created custom properties for your mobile devices, you can display them in acolumn in a mobile device list. For details about creating custom properties, see CreatingCustom Properties on page 93.
Chapter 3: <strong>Avalanche</strong> Java Console 20To display columns for custom properties:1 Right-click the column header and select Modify Columns.The Modify Mobile Device Columns dialog box appears.2 Click Add Custom.The Custom Property Column dialog box appears.3 From the Property Key drop-down list, select the custom property you want to add as acolumn.4 In the Column Title text box, type the name of the column as you want it to display in theMobile Device Inventory tab.5 From the Data Type drop-down list, select what type of data this column displays.6 Configure the remaining options according to preference.7 Click OK to return to the Modify Mobile Device Columns dialog box.The column name for the property appears in the Available Columns list.8 Select the column name and click Add Column to move the property to the SelectedColumns list.9 Click OK to return to the Console.The column now displays in the tab and can be sorted like any other column.Reorganizing Columns for Mobile Device ListsYou can remove, reset, and align columns for a mobile device list, as well as sorting the devicesby column.To reorganize columns:• To remove columns, right-click the column and select Remove Column. The column isremoved from the list view. You can restore this column using the Modify Mobile DeviceColumns dialog box.• To reset the columns, right-click the column header and select Reset Columns.• To sort by column, right-click the column and select Sort Ascending or Sort Descending.• To align the information in the columns, right-click the column and select Align Column -Left, Align Column - Right, or Align Column - Center according to the way you wantthe information to appear.
Chapter 3: <strong>Avalanche</strong> Java Console 21Displaying Custom Mobile Device IconsThe Console supports custom mobile device icons that can be uploaded from the mobiledevice. Two device images are displayed on the Console: a small icon appears in the MobileDevice Inventory tab next to the name of the mobile device and a larger icon appears in theMobile Device Details window.For more information about custom device icons, see the Using Custom Device Icons in<strong>Avalanche</strong> paper, located on the <strong>Wavelink</strong> web site.Understanding Edit ModeIn order to edit a profile, device group, or location properties, you must enter Edit Mode.While you are using Edit Mode, the item you are editing is locked. While an item is locked, noother user will be able to attempt to edit the configuration. Edit Lock has an automatictimeout, at which point you will be prompted in order to continue editing. If you do notrespond to the prompt within the time configured, then your edit will be canceled and youwill not be able to save your changes.From the Java Console, you can configure the timeout and the length of time after the promptappears before the user’s lock is terminated. The timeout for Edit Lock has a default setting of15 minutes, and the prompt timeout has a default setting of 1 minute. For instructions onconfiguring these timeouts, see Edit Lock Control on page 23.To use Edit Mode, you employ the following icons located in the toolbar:Click Edit to enter Edit Mode so you can make configuration changes. This button isactive when you are on the Device Groups, Profiles, Region Properties, or ServerLocation Properties tabs.Click Cancel to erase any changes you made in edit mode. When you click Cancel, youwill exit edit mode.Click Save to save configuration changes.Consider the following when using Edit Mode:• When you enter Edit Mode, you will not be able to navigate away from the current tab (forexample, Device Groups, Profiles, Region Properties, or Server Location Properties)until you exit Edit Mode. The Navigation Window will not be available while you are inEdit Mode.• If you create a new profile, you will need to click Edit before you can continueconfiguration.
Chapter 3: <strong>Avalanche</strong> Java Console 22• You cannot remove a profile while you are in Edit Mode. You must either save or cancel.You can then select the profile and click Remove Profile.• When working in software profiles, you do not need to be in Edit Mode to install orconfigure software packages. However, you must enter Edit Mode to configure any othersoftware package options.• You do not need to enter Edit Mode to view where profiles are applied.Changing Console PreferencesYou can customize features of the <strong>Avalanche</strong> Console from the Preferences dialog box. Thissection provides information about the following Console preferences tasks:• Customizing General Console Settings• Edit Lock Control• Specifying the Backup Location• Configuring Audit Logging• Viewing the Audit Log• Configuring E-mail Settings• Configuring HTTP Proxy SettingsCustomizing General Console Settings<strong>Avalanche</strong> gives you the option to automatically check online for software updates each timeyou launch the Java Console. You also can configure <strong>Avalanche</strong> to send usage data to<strong>Wavelink</strong> to improve service and usability. The <strong>Avalanche</strong> Console appearance can bemodified, including display size, position and default page view from the Preferences dialogbox. You can also configure how the Alert Browser manages alerts.To customize the general Console settings:1 Click Tools > Settings.The Settings dialog box appears.2 Select the General tab.3 In the Auto Update Settings area, configure whether <strong>Avalanche</strong> should check for updatesor upload usage information to <strong>Wavelink</strong>.4 In the Console Display Settings area, configure the width, height, and the frame positionsfor the <strong>Avalanche</strong> Console.
Chapter 3: <strong>Avalanche</strong> Java Console 235 In the Alert Browser Settings area, use the text boxes to configure how many days an alertremains in the Alert Browser, the maximum number of alerts that can appear in the AlertBrowser, and the maximum number of alerts to store.NOTE: <strong>Avalanche</strong> stores alerts in the enterprise database.6 Click Apply to save your changes.7 Click OK to close the Settings dialog box.The <strong>Avalanche</strong> Console updates to reflect your changes.Edit Lock ControlYou can configure two options for Edit Lock: how long before the Edit Lock times out andprompts the user, and how quickly after the prompt appears the Edit Lock is canceled.If a use is editing an item (such as a profile), he has a limited amount of time to make and savehis changes before the Edit Lock times out. When the Edit Lock times out, a prompt willappear asking if he wants to extend the Edit Lock. If he does not respond to the prompt, theEdit Lock will be canceled, changes will not be saved, and other users will be able to edit theitem. The Edit Lock Timeout is the amount of time he has before the prompt appears, and theTimeout Warning Tolerance is the amount of time between when the prompt appears andwhen the Edit Lock is canceled.To configure Edit Lock control:1 Click Tools > Settings.The Settings dialog box appears.2 Select the Enterprise Server tab.3 In the Edit Lock Control area, select Enable Edit Lock Control and set the Edit LockTimeout and Timeout Warning Tolerance.4 Click Apply to save the changes.5 Click OK to close the Settings dialog box.Specifying the Backup LocationYou can specify where you want to store any backups of <strong>Avalanche</strong>. The location must be aqualified path for the Enterprise Server. If you do not specify a path, the backups will bestored in the default location, C:\Program Files\<strong>Wavelink</strong>\<strong>Avalanche</strong>SE\backup.For information about backing up <strong>Avalanche</strong>, see Backing Up the System on page 176.To specify a location:1 Click Tools > Settings.
Chapter 3: <strong>Avalanche</strong> Java Console 24The Settings dialog box appears.2 Select the Enterprise Server tab.3 In the Backup File Location text box, type the path where you want to save systembackups.4 Click Apply.5 Click OK to close the Settings dialog box.Configuring Audit LoggingThe audit log in <strong>Avalanche</strong> collects information about actions performed from the <strong>Avalanche</strong>Console. As part of the data collection, the audit log includes the IP address of each Consolethat generated a logged event. Configuring audit logging preferences, viewing, and clearingthe log can only be performed by an Administrator.NOTE: For information on viewing actions in the audit log, see Viewing the Audit Log onpage 26.The audit log will store up to 200,000 actions in the database. When 200,000 actions have beenstored, <strong>Avalanche</strong> will move the oldest records to a .csv file in the backup directory anddelete them from the database.You can also archive the audit log at a specific time every day. When the information isarchived, it is copied to a .csv file. The .csv file is stored in the same directory wherebackup files are stored. For information on configuring the backup file location, see Specifyingthe Backup Location on page 23.The following events can be configured for logging:Deployment Package modificationsProfile modificationDevice CommandsDevice Group modificationsGroup Location modificationsRegion Location modificationsServer Location modificationsWhen a deployment package is modified.When a profile is modified.When one of the tools in the Device DetailsTools panel is used.When a device group is modified.When a group location is modified.When a region is modified.When a server location is modified.
Chapter 3: <strong>Avalanche</strong> Java Console 25Profile Application modificationsScheduled Event, Apply/Deploy ProfilesScheduled Event, Deploy/Update ServersScheduled Event, System BackupScheduled Event, System RestoreScheduled Event, Uninstall ServerScheduled Event, Universal DeploymentScheduled Event, Update Firmware<strong>User</strong> Logon/Logoff<strong>User</strong> modificationsVLACL modificationsConsole to Device Server EventsWhen a profile is applied, excluded, orremoved from a location.When an Apply/Deploy Profiles event hasoccurred.When a Deploy/Update Servers event hasoccurred.When a System Backup event has occurred.When a System Restore event has occurred.When an Uninstall Server event hasoccurred.When a scheduled Universal Deploymentevent has occurred.When an Update Firmware event hasoccurred.When a user logs on or logs off the<strong>Avalanche</strong> Console.When a user account is modified.When the VLACL is modified.When servers are managed from the Console.To enable audit logging:1 Click Tools > Settings.The Settings dialog box appears.2 Select the Audit Logging tab.3 Enable the Enable Audit Logging check box.4 If you want the audit log archived, enable Enable Audit Log Archiving and select the timeof day (using a 24-hour clock) you want the log to be archived.5 From the list, enable the events you want to record.6 Click Apply.7 Click OK to close the Settings dialog box.
Chapter 3: <strong>Avalanche</strong> Java Console 26Viewing the Audit LogThe audit log collects information about actions performed from the <strong>Avalanche</strong> Console. Aspart of the data collection, the audit log tracks the username and IP address for each loggedevent, the date and time of the Console activity, and a description of the changes thatoccurred. Only an administrator user can configure and view the audit log.NOTE: For information about enabling and configuring the audit log, see Configuring AuditLogging on page 24.If desired, select criteria to filter the logged events so you can view the entire log or just aspecific type of entry.To view the audit log:1 Click View > Audit Log.The Audit Log dialog box appears.2 Select the filter or filters you want to use:• To show the most recent events, enabled Most Recent and select the number of entriesto show.• To filter events by date, enable Date Range and use the calendar buttons to select thebeginning and end dates.• To filter events by IP address, enable IP Range and enter the range of addresses youwant to view.• To filter events by username, enable <strong>User</strong> Name and type the name of the user in thetext box. You may only filter by one username at a time.• To filter events by type, enable Activity Type and select the check boxes for theactivities you want to view.3 Click the Refresh Screen icon in the bottom left corner to update the list according to thefilters.All events matching the filters appear in the list.4 If you wish to delete all entries in the audit log, click Clear Log. This will remove all entriesfrom the database and archive the information in a .csv file in the backup directory.Configuring E-mail SettingsIf you plan to use an SMTP server to forward alerts to an e-mail address, you must configurethe name or IP address of the server, a username and password, and a reply-to e-mail address.
Chapter 3: <strong>Avalanche</strong> Java Console 27To configure e-mail settings:1 Click Tools > Settings.The Settings dialog box appears.2 Select the E-Mail & HTTP tab.3 Type the address of the e-mail server you want <strong>Avalanche</strong> to use in the E-Mail Server textbox.4 Select the port <strong>Avalanche</strong> should use when contacting the e-mail server.5 Type the <strong>User</strong>name and Password in the text boxes.6 Type the address the e-mails will appear from in the From Email text box.7 Type the address a reply should be sent to if an alert e-mail is replied to in the Reply-toEmail text box.8 To send a test e-mail to the reply-to address, click Send A Test Email.9 Click Apply.10 Click OK to return to the <strong>Avalanche</strong> Console.Configuring HTTP Proxy SettingsIf you are using an HTTP proxy for external Web site connections, you can configure HTTPproxy settings to ensure <strong>Avalanche</strong> can connect.To configure HTTP proxy settings:1 Click Tools > Settings.The Settings dialog box appears.2 Select the E-Mail & HTTP tab.3 Enable the Use HTTP Proxy Server checkbox.4 In the Host text box, type either the IP address or name of the proxy.5 Type a port number in the Port text box. If this is left blank, it will default to port 80.6 If you are using Basic Authentication for the HTTP proxy, type the <strong>User</strong> Name andPassword in the appropriate text boxes. Otherwise, leave these options blank.7 Click OK to save your changes.The next time you create a server deployment package, the proxy server settingsconfigured in this dialog box will be used.
Chapter 3: <strong>Avalanche</strong> Java Console 288 To disable the use of a proxy, disable the Use a Proxy Server checkbox in the Settingsdialog box.When you disable the proxy server and save the change, all proxy settings are removedfrom the database.Managing the Enterprise ServerThe Enterprise Server and Enterprise Server database handle scheduling, synchronizations,profiles, users, and locations. You may review and optimize Enterprise Server performanceusing the following tasks:• Viewing the Enterprise Server Status• Purging Server Statistics• Performing a Dump HeapViewing the Enterprise Server StatusYou can view the status of the enterprise server in the eServer Console dialog box. The eServerStatus area lists the status (parameters and values) of the enterprise server. Click RefreshStatus to receive the latest information from the server.The following list describes some of the parameters and values displayed in the eServer Statusarea:ParameterVersionBuild NumberUptimeStart TimeCurrent TimeMessages ReceivedMessages SentSpillover EnabledSpillover ThresholdValueThe version of the enterprise server.The build number of the enterprise server.The length of time the enterprise server has been running.The last time the enterprise server was started.The current time.The total number of messages the server has received.The total number of messages the server has sent.Whether the memory spillover function is enabled (YES orNO).The memory level before spillover takes effect.
Chapter 3: <strong>Avalanche</strong> Java Console 29ParameterSpillover ReleaseBlackout ModePriority C0 - C2 BacklogPriority A0 - A2 BacklogValueThe number of seconds before the spillover is released.If blackout mode is enabled and which servers are includedin the blackout.• Off indicates that blackout mode is not currently in use.• All Servers indicates that all servers are in blackout mode.• Mobile Device Servers indicates that only the MobileDevice Servers are in blackout mode.• Infrastructure Servers indicates that only theInfrastructure Servers are in blackout mode.The number of messages coming from Consoles, with C0being the highest priority and C2 being the lowest priority.The number of messages coming from the device servers,with A0 being the highest priority and A2 being the lowestpriority.Purging Server StatisticsTo prevent database inflation, you can configure <strong>Avalanche</strong> to purge logged statistics. You canconfigure the following for Mobile Device alerts and statistics:• Purge Time. Set the time of day you when you want to remove the statistics.• Number of Days to Keep. Set the number of days you want to keep the statistics beforeremoving them. <strong>Wavelink</strong> recommends setting this number low, because the purgingprocess could take a long time if there are too many statistics. The maximum number ofdays you can set is 30.To configure purge settings:1 Click View > Enterprise Server Status.The eServer Status dialog box appears.Purging Statistics in the eServer Status dialog box
Chapter 3: <strong>Avalanche</strong> Java Console 302 In the Purging Statistics section, configure the days you want to keep the statistics and thetime you want the statistics to be removed for each type of server.3 Click OK to save your settings.Performing a Dump HeapIf the memory level starts to affect the performance of your enterprise server, you can performa dump heap for the enterprise server database. This will dump all the live objects and classesinto a file located in the default installation location.Before you perform the dump, you can also check the thread information, which can help youdecide if the dump is necessary.To perform a dump heap:1 Click View > Enterprise Server Status.The eServer Status dialog box appears.2 In the eServer Diagnostics area, click Thread Info.A dialog box appears containing the thread information. You can print this information orclose the dialog box.3 Once you have determined you want to perform the dump heap, click Dump Heap.A message appears in the eServer diagnostics area indicating the name and the size of thedump file.Checking for Available Updates<strong>Avalanche</strong> tracks the <strong>Wavelink</strong> software you have installed on your devices and displays whenthere are updates for the software available. For example, it tracks the versions of the Enablersyou have installed and provides a link when <strong>Wavelink</strong> releases a newer Enabler.In order for <strong>Avalanche</strong> to check for new updates, it sends basic system and device informationto <strong>Wavelink</strong>.To check for available software updates:1 Click Help > Check For Updates.The <strong>Avalanche</strong> Update dialog box appears if you have not already agreed to submit updateinformation to <strong>Avalanche</strong>. Enable the Accept option and click OK to allow <strong>Avalanche</strong> tosend system and device information to <strong>Wavelink</strong>.2 If there are no new updates available, the message No Updates will appear in the lowerright corner of the Console. If there are new updates available, the message Updates
Chapter 3: <strong>Avalanche</strong> Java Console 31Available will appear in the lower right corner of the Console. Click on the message toview the available updates.3 The Available Updates dialog box appears. Click on a link to download an update.Viewing the Inforail StatusThe InfoRail Router coordinates communication between <strong>Avalanche</strong> processes. The InfoRailRouter Status dialog box provides information such as the version of the router, how long ithas been running, and the IP address. From this dialog box you can print or refresh the status.You cannot change any of the parameters listed.To view the InfoRail status:1 Click View > InfoRail Router Status.The dialog box appears.InfoRail Router Status2 To print the status page, click Print Status.3 To refresh the statistics, click Refresh Status.
Chapter 3: <strong>Avalanche</strong> Java Console 324 Click OK to close the dialog box.Using the Support GeneratorThe Support Generator creates a .zip file that contains <strong>Avalanche</strong> log files and additionalinformation that you provide when you run the Support Generator. The log files compiled inthe .zip file include:<strong>Avalanche</strong>Server.logEConsole.logInfoRail.logeConsoleNetstat.logOnce you create a .zip file, you can send the file to <strong>Wavelink</strong> Customer Service. CustomerService uses the file to quickly diagnose the problem and provide a solution.To use the Support Generator:1 From the Quick Start tab, click Support Generator.The <strong>Avalanche</strong> Support Generator dialog box appears.2 From the drop-down list, select the area of <strong>Avalanche</strong> where the problem is occurring.3 In the Processor text box, enter your processor type.4 In the Installed RAM text box, enter the amount of RAM you have installed.NOTE: You cannot change the Operating System or Free HDD Space text boxes. These arepopulated automatically by the Support Generator.5 In the text box provided, enter detailed information about the problem. The more detailedyour description, the more thoroughly Customer Service will be able to understand theproblem.6 In the Save as filename text box, enter a name for this file.NOTE: This is the name of the .zip file that you will e-mail to <strong>Wavelink</strong> CustomerService. It is not the path where the file will be saved.7 Click Save.The log files are compiled into a .zip file and a dialog box appears displaying thelocation where the file is saved.
Chapter 3: <strong>Avalanche</strong> Java Console 33<strong>Avalanche</strong> Support Generator Location8 Make a note of the location and click OK.9 Attach the .zip file to an e-mail and send the e-mail tocustomerservice@wavelink.com.Using the Enabler Installation ToolThe Enabler Installation Tool allows you to configure and deploy Enablers to mobile devicesdirectly from the <strong>Avalanche</strong> Console using Microsoft ActiveSync.To use the Enabler Installation Tool, you must have the following:• Enabler installation files on the machine where you are running the Console.• Mobile devices connected to the machine through ActiveSync.To install an Enabler:1 From the Quick Start tab, select Install <strong>Avalanche</strong> Enabler.The <strong>Avalanche</strong> Device Enabler Installation dialog box appears.
Chapter 3: <strong>Avalanche</strong> Java Console 34<strong>Avalanche</strong> Device Enabler Installation2 From the dialog box, select which Enabler package you want to install on the mobile deviceand click Launch Enabler Install.NOTE: You must have at least one Enabler installation package on your machine or thisdialog box will be blank.The Enabler Configuration Utility appears.3 Configure the Enabler as desired.4 Click Install OnlyUse ActiveSync to send the Enabler to your connected mobile device.For details about all the configuration options of the Enabler and information about usingActiveSync, see the <strong>Avalanche</strong> Enabler <strong>User</strong> <strong>Guide</strong>.
Chapter 4: Managing <strong>User</strong> Accounts 35Chapter 4: Managing <strong>User</strong> AccountsA user account is required to log in to the <strong>Avalanche</strong> Console. <strong>User</strong> accounts allow you todefine who can access components and perform tasks. Each user is assigned to a homelocation, which defines the locations the user has authority to manage.There are two types of accounts: Administrator and Normal. An Administrator account canaccess and modify all the configurations in <strong>Avalanche</strong> associated with its home location or anysub-locations. A Normal account is assigned to specific locations or profiles and can only viewor make changes in its assigned areas.NOTE: <strong>Avalanche</strong> is installed with a default Administrator account named amcadminwith the password admin. <strong>Wavelink</strong> recommends you create a new password for thisaccount once you log in.When a Normal account is created, you can assign permissions to that account. Thesepermissions can apply to all profiles of a type (for example, all alert profiles), to specific tools(for example, Remote Control), or location management and synchronization. If you want toassign permissions on a profile-by-profile basis, you also have the option to authorize the userfor individual profiles.As an alternative to assigning permissions to each Normal account, you can assign permissionsto a user group. Each Normal account that is part of the user group will have the permissionswhich are assigned to the group. If a user is removed from the group, he will no longer havethe associated permissions. A Normal account can belong to more than one user group at atime.If your network uses Active Directory or LDAP for user access, you can set up integratedlogon for <strong>Avalanche</strong>. <strong>Avalanche</strong> will accept the usernames and passwords accepted on yournetwork. Guest accounts must be disabled on the computer where <strong>Avalanche</strong> is installed.This section provides the following information about user accounts:• Creating <strong>User</strong> Accounts• Creating <strong>User</strong> Groups• Assigning <strong>User</strong> Permissions• Assigning Authorized <strong>User</strong>s• Configuring Integrated Logon• Changing Passwords• Removing <strong>User</strong> Accounts
Chapter 4: Managing <strong>User</strong> Accounts 36Creating <strong>User</strong> AccountsAdministrator accounts allow you to create new user accounts. When creating a new account,you assign a user name and password to the account allowing the user to log on to the<strong>Avalanche</strong> Console. You also assign permission levels to grant the user access to specificfunctionality.When a user account is created, it must be assigned a “home.” The user (either Normal orAdministrator) will only be allowed to access information for their home location and anyassociated sub-locations.NOTE: A user who has read/write permissions for profiles can exclude an inherited profilefor a location but will not be able to modify it.You can configure the following options when creating a user account:<strong>User</strong> TypeSelect if the user is a Normal user or an Administrator. If the user is a Normaluser, you will need to assign specific permissions. If the user is anAdministrator, he will have access to the entire company.<strong>User</strong> Home The portion of your network that the user will be assigned to. The user will onlybe able to access profiles and information for his assigned location.Description A description of the user or group.LoginPasswordConfirmPasswordFirst NameLast NameThe name the user will use to log in to the <strong>Avalanche</strong> Console. The login is casesensitive. The following special characters are not allowed:~ ! ^ * ( ) + = | ? / < > , [ ] : ; { } \ " & spaceThe password that will grant access to the <strong>Avalanche</strong> Console. Passwords arecase sensitive. The password has a 32-character limit.You must confirm the password you assign to the user.The first name of the user.The last name of the user.To create a new account:1 Click Tools > <strong>User</strong> Management.The <strong>User</strong> Management dialog box appears.2 Click Add.
Chapter 4: Managing <strong>User</strong> Accounts 37The Add <strong>User</strong> or Group dialog box appears.Add <strong>User</strong> or Group dialog box3 Enter the information in the available text boxes. <strong>User</strong> Type, <strong>User</strong> Home, Login,Password, and Confirm Password are required fields.4 To assign a user home, click the tree button and select the home location.5 Assign permissions by clicking on the <strong>User</strong> Permissions tab now, or an Administrator canmodify permissions later.NOTE: To add a user to an existing user group, edit the user group. You cannot change theuser groups that a user belongs to from this dialog box.6 When you are finished, click OK.The new user is added to the list in the <strong>User</strong> Management dialog box.
Chapter 4: Managing <strong>User</strong> Accounts 38The new account is available. However, if a new user is set as a Normal user, that user willnot have access to any areas of the Console until permissions are assigned to that user. Formore information, see Assigning <strong>User</strong> Permissions on page 39.Creating <strong>User</strong> GroupsIn addition to individual user accounts, you can create user groups. <strong>User</strong>s assigned to a usergroup will have permissions for all areas associated with that user group in addition to thepermissions granted for their individual accounts.For convenience, there are default user groups created, including:• Software Admin• Help Desk• Network AdminThese user groups are set with a series of default permissions. You can edit the permissions forthe groups to suit your needs or create a new user group.To create a new user group:1 Click Tools > <strong>User</strong> Management.The <strong>User</strong> Management dialog box appears.2 Click Add.The Add <strong>User</strong> or Group dialog box appears.3 Select the <strong>User</strong> Group option.4 In the Group Name text box, enter the name of the group.5 In the <strong>User</strong>s list, check all users that you want to add to the group.NOTE: If you have not added any Normal users, the list box will be empty. See Creating<strong>User</strong> Accounts on page 36 for information about creating users.6 From the Type drop-down list, select if the user group is Normal or Administrator.7 You can assign regional and profile permissions by clicking on the tabs now, or anAdministrator can modify permissions later.8 When you are finished, click OK.To view the users in a user group:1 Click Tools > <strong>User</strong> Management.
Chapter 4: Managing <strong>User</strong> Accounts 39The <strong>User</strong> Management dialog box appears.2 Select the user group you want to view details for and click Edit.3 The Edit <strong>User</strong> Group dialog box appears. The users assigned to the group are in the <strong>User</strong>slist. If desired, edit the information and click OK.To view the user groups that a specific user is assigned to:1 Click Tools > <strong>User</strong> Management.The <strong>User</strong> Management dialog box appears.2 Select the user you want to view details for and click Edit.3 The Edit <strong>User</strong> dialog box appears. The groups the user is assigned to are in the <strong>User</strong>Groups list. If desired, edit the information and click OK.Assigning <strong>User</strong> PermissionsIf you have an Administrator account, you have unlimited permissions and can assign andchange permissions for Normal user accounts. When a Normal user account is assignedpermissions to a functionality, that user has permissions for that specific functionality in hishome location and any associated sub-locations. A user must have permissions for a location inorder to view or edit the profiles, devices, or groups associated with the location.Permissions can be assigned when a user is created, or from a specific location, profile, ormobile device group. This section describes the permissions available from the <strong>User</strong>Management dialog box. For information on giving permissions to a user for a specific location,profile, or mobile device group, see Assigning Authorized <strong>User</strong>s on page 41.The following table describes permissions that are available for profiles:ManagementApplicationsView Onlyallows the userto view thesettings for aprofile.View/Editallows the userto edit thesettings of aprofile.Print allows theuser to printthe barcodesfor a Scan toConfig profile.View/Onlyallows the userto view whereprofiles areapplied.View/Editallows the userto edit whereprofiles areapplied.NOTE: A user assigned to a location who has read/write permissions for profiles can excludean inherited profile but will not be able to modify it.The following table describes permissions that are available for inventory:
Chapter 4: Managing <strong>User</strong> Accounts 40InventoryMobile DevicesMobile DeviceGroupsMobileDevice PropertiesRemote ControlView Onlyallows the userto view themobile devicesfor assignedlocations.View Onlyallows the userto view themobile devicegroups and thedevices theycontain.View Onlyallows the userto view mobiledeviceproperties.View Onlyallows the userto connect to amobile deviceusing RemoteControl.Manage allows the user to manage the mobiledevices for assigned locations or mobile devicegroups.View/Edit allows the user to edit groupproperties for mobile device groups. A user mustalso have Mobile Devices permissions in order toview/edit the devices in a group.View/Edit allows the user to edit properties formobile devices.View/Edit allows the user to connect to a deviceusing Remote Control or configure RemoteControl connection profiles.The following table describes the other permissions that are available:OtherLocation ManagementSynchronizationView Only allows the userto view locationconfigurations and settings.View Only allows the userto view recent andscheduledsynchronizations.View/Edit allows the user toview, manage, andconfigure locations.View/Edit allows the user tocreate and deployinfrastructure or serverpackages, and initiate serversynchronization.
Chapter 4: Managing <strong>User</strong> Accounts 41Assigning Authorized <strong>User</strong>s<strong>User</strong>s that are Normal users but not configured to manage profiles can be assigned asauthorized users for specific locations, profiles, or device groups.This section contains the following information:• Assigning Authorized <strong>User</strong>s to Locations• Assigning Authorized <strong>User</strong>s to Profiles• Assigning Authorized <strong>User</strong>s to Mobile Device GroupsAssigning Authorized <strong>User</strong>s to LocationsEach user is assigned a home location. When you assign a user to a location, that user canaccess all locations beneath the assigned location. You must be an Administrator in order toassign users to locations.To assign a user to a location:1 Select the location.2 Select the Location Properties tab.3 Select the Authorized <strong>User</strong>s tab.4 Click Add <strong>User</strong>.The Add Authorized <strong>User</strong> dialog box appears.5 Select the user and click OK.The user is added to the list of authorized users for that location.Assigning Authorized <strong>User</strong>s to ProfilesYou can assign administrative privileges to a Normal user for a specific profile. If you want togive a Normal user permissions for all profiles of a specific type, see Assigning <strong>User</strong>Permissions on page 39.To add or remove an authorized user:1 From the Profiles tab, click on the name of the profile you want to configure.2 Click Edit.3 Click Authorized <strong>User</strong>s.The Profile Authorized <strong>User</strong>s dialog box appears.
Chapter 4: Managing <strong>User</strong> Accounts 424 Add or remove authorized users as desired.• To add an authorized user, click Add. Click on the name of the user from the list andthe permission level from the drop-down list and click OK.• To remove an authorized user, select the name of the user and click Remove.Assigning Authorized <strong>User</strong>s to Mobile Device GroupsYou can assign administrative privileges for a specified mobile device group to a Normal user.Any user assigned as an authorized user to a group will have all administrative rights for thatone group.NOTE: A user must have mobile device permissions in order to view or edit devices in amobile device group.To add an authorized user:1 From the Device Groups tab, select the group you want to assign an authorized user.2 Click Edit.3 Click the Authorized <strong>User</strong>s button.4 Click Add <strong>User</strong>.The Add Authorized <strong>User</strong> dialog box appears.Add Authorized <strong>User</strong> dialog box5 From the list, select the user.6 From the drop-down list, select the level of permission.7 Click OK.The user is added to the list of authorized users.
Chapter 4: Managing <strong>User</strong> Accounts 43Configuring Integrated Logon<strong>Avalanche</strong> allows Console users to log in to the <strong>Avalanche</strong> Console using the same informationthey use to log in to the network.Integrated logon is disabled by default; however, you can enable authentication through theSecure Plus authentication service or through Windows Active Directory LDAPauthentication. When you select to use Windows Active Directory LDAP service, users areauthenticated using standard Java LDAP APIs. You must specify the IP address of the server.When you select either integrated logon option, users with network logins can log on to the<strong>Avalanche</strong> Console as Normal users. These accounts will not have any permissions assigned tothem until an administrator configures permissions for each user.If you have configured user accounts in the <strong>User</strong> Management dialog box and then enable theintegrated logon feature, those users configured in the Console will not be allowed to accessthe Console. The only users allowed to access the Console will be those that can beauthenticated through integrated logon.NOTE: The default amcadmin account will able to login with or without integrated logonenabled.To enable integrated logon:1 Click Tools > <strong>User</strong> Management.The <strong>User</strong> Management dialog box appears.2 Select from the following options:• Enable the Windows Active Directory Authentication through <strong>Wavelink</strong> Secure PlusServer option.• Enable the Authentication through LDAP Server option and then enter the address ofthe LDAP Server.3 Click OK.4 Log out of the Console.<strong>Avalanche</strong> is now configured to recognized authenticated system users.Changing PasswordsIf you have an Administrator account, you can change any user account password. <strong>User</strong>s withNormal accounts cannot change passwords for any account.
Chapter 4: Managing <strong>User</strong> Accounts 44To change a password:1 Click Tools > <strong>User</strong> Management.The <strong>User</strong> Management dialog box appears.2 Select the user account for which you want to change the password.3 Click Change Password.The Change <strong>User</strong> Password dialog box appears.4 Type the new password in the New Password text box.5 Retype the password to confirm it in the Confirm New Password text box.6 Click OK.7 Click OK again to return to the <strong>Avalanche</strong> Console.NOTE: You can also change passwords by editing the user account.Removing <strong>User</strong> AccountsIf you have an Administrator user account, you can delete user accounts. Once you remove anaccount, that user will no longer have access to the <strong>Avalanche</strong> Console using that logininformation.To delete a user account:1 Click Tools > <strong>User</strong> Management.The <strong>User</strong> Management dialog box appears.2 Select a user from the list.3 Click Remove.4 Confirm you want to remove the user account.The deleted account will no longer be able to access the <strong>Avalanche</strong> Console.
Chapter 5: Location Management 45Chapter 5: Location Management<strong>Avalanche</strong> uses locations in order to organize devices, users, and settings. <strong>Avalanche</strong> lets youorganize devices in group locations to make them easier to manage. Locations are organized inthe Navigation Window:Locations in the Navigation Window<strong>Avalanche</strong> installs a mobile device server during the installation process. The server isautomatically placed at My Location. In order to organize devices, users, and settings, you cancreate sub-locations under My Location. These sub-locations are called group locations.<strong>Avalanche</strong> uses selection criteria to determine which devices belong to each group location.For example, if Group 1 has the selection criterion: ModelName = ITCCK30, any IntermecCK30 devices automatically appear in the Group 1 inventory as well as the server locationinventory. A device can belong to more than one group location concurrently.Each user and profile has a home location. A user will be able to access items associated withhis home location and any sub-locations. A profile will be available at its home location andinherited by any sub-locations. Profiles can be excluded from sub-locations so that they are notapplied, however. When a profile is created, the home location is set by default to the locationyou currently have selected.This section describes how to manage locations and provides information about the followingtopics:• Managing Device Servers• Managing Group Locations• Applying Profiles to Locations• Editing ExclusionsManaging Device ServersThis section provides general information about installing and managing distributed mobiledevice and infrastructure servers. A device server can be scheduled and deployed from the
Chapter 5: Location Management 46Console or installed directly on a computer. For more information specific to either type ofserver, see Managing a Mobile Device Server on page 67 or Managing Infrastructure DeviceServers.• Building Server Deployment Packages• Installing a Device Server• Starting and Stopping a Server• Viewing Server Properties• Monitoring Server StatusStarting and Stopping a ServerYou can start and stop a device server from the Navigation Window of the <strong>Avalanche</strong> Console.To restart a server:• From the Navigation Window, right-click the server you want to restart and select StartDevice Server.To stop a server:• From the Navigation Window, right-click the server you want to stop and select StopDevice Server.Viewing Server PropertiesYou can view server properties from the Navigation Window of the <strong>Avalanche</strong> Console if youhave permissions. Server properties include the version of the server, the date the server wasstarted and the status of the server (Running or Stopped) and licensing information.To view Server properties:• From the Navigation Window, right-click the server you want view properties for andselect the Mobile Device Server Properties option.Monitoring Server StatusWhen you select a server location in the Navigation Window, you can view server informationon the Device Server Status tab. You cannot modify any information in this tab.The following information displays in the columns:• Region. Lists the region to which the server is assigned.• Location. Lists the location (machine name) where the server resides.• Address. Lists the IP address of the server location.• Version. Specifies the version of server deployed to the location.
Chapter 5: Location Management 47• Status. Indicates the current status of the Server.Indicates the Server is currently offline.Indicates the Server is currently online and running.• Synchronized. Displays the status of the server synchronization.Indicates changes have been made but are not yet deployed tothe Server.Indicates changes have been deployed but are not yet applied tothe Server.Indicates the Server is up-to-date with the latest changes.• Blackout. Displays the Server blackout window status.Indicates that the Server is not currently in a blackout window.Indicates the Server is currently in a blackout window and not available.Managing Group LocationsGroup locations are groups of mobile devices that connect to the same server. Group locationsallow increased flexibility for assigning different profiles at the same server location. A grouplocation must be created in a server location where there is a mobile device server. <strong>Avalanche</strong>uses selection criteria to determine which devices belong to each group location.NOTE: An exception is a group location that has sub-locations. It does not use selectioncriteria. Instead, these "parent" groups display all of the devices that are included in the sublocations.A device can belong to more than one group location concurrently. If a device is included inmore than one group location, it will use the profiles from the highest priority location.Locations are assigned priority as they are created, so the first location you create has thehighest priority.When you right-click a group location, you have the option to copy or delete it.To create a group location:1 Right-click the location where you want to place the group location and select CreateGroup Location.The New Group Location dialog box appears.
Chapter 5: Location Management 482 Type a name for the group location.3 If you do not want inherited profiles and device groups to be visible, enable the Hideinherited profiles and device groups option.4 Use the Selection Criteria Builder to configure unique selection criteria for the grouplocation.5 When you are finished, click OK.A group location appears under the server location. The mobile devices meeting thespecified selection criteria will be assigned to the group location. View the mobile devicesin the group by selecting the group and then viewing the device inventory.Applying Profiles to LocationsOnce you have established your locations and created profiles, you can apply profiles to yournetwork. A profile applies settings for your devices or server. If you do not assign the profilesyou create to locations, the settings in those profiles will not be applied.When you assign a profile to a location, it is also applied to any sub-locations and their devices.When this happens, the profile is said to be inherited. For information on excluding profilesthat have been inherited, see Editing Exclusions on page 49.Profiles are applied to the devices based on the selection criteria for the profile and the priorityin which the profiles are listed in the <strong>Avalanche</strong> Console. Each profile can have selectioncriteria that define which devices can use the profile. A profile can be assigned additionalselection criteria when it is applied to a location. This may be useful when a single locationrequires specialized or additional criteria. For information on selection criteria, see UsingSelection Criteria on page 163.For a general description of the types of profiles available, see Getting Started on page 3.To apply a profile to a location:1 Select the location where you want to apply the profile from the Navigation Window.2 Select the Properties tab.3 Click Apply on the Applied Profiles tab.4 From the list that appears, select the profile you want to apply and click OK.The Application Selection Criteria dialog box appears.5 Use the Selection Criteria Builder or type the selection criteria in the dialog box, if desired,and click OK.The profile is added to the location.
Chapter 5: Location Management 496 Save your changes.The assigned profile will be deployed.To view where a profile has been applied:1 From the Profiles tab, select the profile you want to view.2 Click the Applied Locations tab. You cannot change the information from this tab. Thistab displays the following information:• Parent Path. Displays the parent location, if there is one.• Group. The name of the location where the profile is applied.• Selection Criteria. Any selection criteria that are applicable at the location where theprofile is applied.Editing ExclusionsWhen you apply profiles to a location, the <strong>Avalanche</strong> Console applies the configurations to allnested locations within that location. That profile is considered an inherited profile. However,you can exclude an inherited profile from a location. The profile will still appear in theApplied Profiles tab, but will not be applied to any servers or devices. The profile will also beexcluded from any associated sub-locations.For example:Navigation WindowWhen a profile is applied at My Enterprise, it is also applied to all sub-locations. However, if itis excluded at Group A, the profile will also be excluded from Group 1 and Group 2.When a profile has been excluded from a parent location, you can allow a sub-location toapply it. Using the above example, you could reapply a profile to Group 1 that has beenexcluded at Group A. (It would still be excluded at Group 2.)To exclude an inherited profile:1 From the Navigation Window, select the location at which you want to exclude aninherited profile.
Chapter 5: Location Management 502 Select the Properties tab.3 On the Applied Profiles tab, click Edit Exclusions.4 Enable the Excluded check box for the inherited profile you want to exclude.5 Click Save.The profile will be excluded, but will still appear in the Applied Profiles tab for all sublocations.To reapply an inherited profile:1 From the Navigation Window, select the location at which you want to re-apply aninherited profile.2 Select the Properties tab.3 On the Applied Profiles tab, click Edit Exclusions.4 Disable the Excluded check box for the inherited profile you want to reapply.5 Click Save.The profile will be applied for the selected location. It will also be inherited as an appliedprofile, rather than as an excluded profile.
Chapter 6: Managing Network Profiles 51Chapter 6: Managing Network ProfilesA network profile is used to configure devices for your network. The profile containsinformation such as gateway addresses, subnet masks, WWAN settings, and encryption andauthentication information. You can also use a network profile to assign IP addresses to yourdevices. Once the wireless devices are configured with the values from the network profile,you can manage the devices through the <strong>Avalanche</strong> Console.You can schedule a specific time for a network profile change to take effect. By default,network settings take effect when the profile is enabled. However, you can configure the dateand time for the settings to take effect.The Authorized <strong>User</strong>s button allows you to assign privileges for a profile to a user that doesnot have rights for that profile. This allows you to give a user permission for one specificprofile, rather than all profiles of a specific type. <strong>User</strong>s that already have permission for theprofile will not appear in the list of available users. For information about creating users andassigning permissions, see Managing <strong>User</strong> Accounts on page 35.This section contains the following topics:• Creating Network Profiles• Configuring General Settings for Network Profiles• Configuring Scheduled Settings• Exporting Profiles for Configuring EnablersCreating Network ProfilesA network profile allows you to control network settings for mobile devices. The profile mustbe enabled and applied to a location and then it will be used by all devices meeting the profile'sselection criteria. The home location for the profile is the location you have selected when youcreate the profile.To create a network profile:1 From the Profiles tab, click Add Profile.The Add Profile Wizard appears.2 Select the Network Profile option and click Next.3 Type a Name for the profile and set the status to either Enabled or Disabled. Click Next.4 Use the Selection Criteria Builder to create selection criteria for the profile. Click Next.5 Confirm that the information is correct and click Finish.
Chapter 6: Managing Network Profiles 52The profile is created and can be configured.Configuring General Settings for Network ProfilesOnce you have created a network profile, you can configure the IP address pools, status, andwhether the profile overrides the settings on the mobile device.Network profiles allow you to assign IP addresses to your wireless devices from a list of IPaddresses called an IP address pool. You can create IP address pools for mobile devices and/orinfrastructure devices.Selection criteria define which mobile devices are managed by the profile. Dynamic selectioncriteria are defined by <strong>Avalanche</strong> and apply to a device’s encryption and authenticationsupport. For detailed information about using selection criteria, see Using Selection Criteria onpage 163.To add addresses to an IP address pool:1 From the Profiles tab, select the profile from the Profile List.2 Click Edit.3 In the Network Profile tab, click Manage IP Address Pools.The IP Address Pools dialog box appears.• In the Start text box, type the lowest number you wish to include in your pool.For example:192.168.1.1 (for static addresses)0.0.0.1 (for addresses with a Server address mask)• In the End text box, type the highest number you wish to include in your pool.For example:192.168.1.50 (for static addresses)0.0.0.50 (for addresses with a Server address mask)• If you desire the addresses in the range to be masked with the Server address, enablethe Mask With Server Address checkbox and enter the mask.For example:0.0.0.255• Click Add to add the IP addresses to the IP address pool.The available addresses and the mask will appear in the table to the right. This list willdisplay all entered addresses, including those already assigned.• Click OK to return to the Network Profiles tab.
Chapter 6: Managing Network Profiles 534 Save your changes.To enable a network profile:1 From the Profiles tab, select the profile from the Profile List.2 Click Edit.3 In the Network Profile tab, select Enabled.4 If you want the settings on the network profile to override any manual IP settings on thedevice, enable the Override Settings on Mobile Devices option. If the profile isconfigured to override, it overrides each time the device connects. This option is onlyavailable when the Manage WLAN IP option is enabled.5 Save your changes.The network profile is now enabled.Configuring Scheduled SettingsFrom a network profile, configure WLAN IP settings, WLAN security settings, and WWANsettings. These configurations can be scheduled to start at a specific time, so they areconsidered scheduled settings.When you configure WLAN IP, WLAN, and WWAN settings, either make the changes takeeffect immediately or select the start time for those settings to take effect. Once the settingstake effect, if there is more than one network profile enabled and applied at a location, thenetwork profile with the highest priority will be the profile that is applied on your devices.NOTE: Old Enablers don't store scheduled settings. They will receive the new networksettings the first time they connect with the server after the scheduled start time.This section contains information on the following configuration options:• Configuring WLAN IP Settings• Configuring WLAN Settings• Configuring WWAN SettingsConfiguring WLAN IP SettingsWith a network profile, you can configure WLAN IP settings for your devices and schedulewhen those settings will be applied. The options include:
Chapter 6: Managing Network Profiles 54Manage IPAssignmentServer AddressAllows you to manage the IP addresses assigned to your mobile devices.You can choose to use either a DHCP server or IP pool assignment.Provides mobile devices with the server address. You can provide theaddress, DNS name, or use the server location value. If you choose to usethe server location value, the mobile devices use the mask/address of theserver to which the device connects.If using a DNS name, click Validate to ensure the address can be resolved.If the mobile device profile has provided a server address, that address willoverride whatever is provided by the network profile.GatewayAddressSubnet MaskDomain NameSystem (DNS)Primary DNSSecondaryTertiary(InfrastructureDevice IPSettings)Manage IPAssignmentProvides mobile devices with the address for the node that handles trafficwith devices outside the subnet. You can provide the address, DNS name,or use the server location value.Provides mobile devices with the subnet mask. You can provide theaddress, DNS name, or use the server location value.Provides the domain name to the devices.Provides mobile devices with the IP address for a primary DNS.Provides mobile devices with the IP address for a secondary DNS (used ifthe primary DNS is unavailable).Provides mobile devices with the IP address for a tertiary DNS (used if theprimary and secondary DNS are unavailable).Allows you to manage the IP addresses assigned to your infrastructuredevices with a DHCP server.To configure WLAN IP settings for a network profile:1 From the Profiles tab, select the profile from the Profile List.2 Click Edit.3 In the Network Profile tab, enable the Manage WLAN IP option.4 In the Scheduled Settings area, select the date and time you want the settings to take effectfrom the drop-down list.
Chapter 6: Managing Network Profiles 55• If you would like to add another start time to the list, click Add and select the date andtime you want the settings to be applied.• If you want to add another start time using the settings currently configured, clickClone.• If you want to change the currently selected start time, click Edit.5 Select the WLAN IP Settings tab.6 Configure the WLAN IP settings as desired.7 Save your changes.Configuring WLAN SettingsFrom a network profile, you can configure WLAN settings for your devices. These settings willbe deployed with the profile and applied on the device. The options include:SSIDEncryptionThis option provides wireless devices with the SSID. The SSID is a service setidentifier that only allows communication between devices sharing the sameSSID.This option allows you to enable encryption between your devices and theserver. You have the following options for encryption:Use Profile/None. Devices do not encrypt information.WEP. Wired Equivalent Privacy is an encryption protocol using either a 40-or 128-bit key which is distributed to your devices. When WEP is enabled, adevice can only communicate with other devices that share the same WEPkey.<strong>Avalanche</strong> only tracks the WEP keys that were assigned to devices throughthe <strong>Avalanche</strong> Console. Consequently, WEP keys displayed in the Consolemight not match the keys for a wireless device if you modified them fromoutside of <strong>Avalanche</strong>.
Chapter 6: Managing Network Profiles 56WEP Key Rotation. WEP key rotation employs four keys which areautomatically rotated at specified intervals. Each time the keys are rotated,one key is replaced by a new, randomly generated key. The keys are alsostaggered, meaning that the key sent by an infrastructure device is differentthan the one sent by a mobile device. Because both infrastructure and mobiledevices know which keys are authorized, they can communicate securelywithout using a shared key.WEP key rotation settings are not recoverable. If the system hosting theServer becomes unavailable (for example, due to a hardware crash), you mustre-connect serially to each mobile device to ensure that WEP key settings arecorrectly synchronized.WPA (TKIP). WPA, or Wi-Fi Protected Access, uses Temporal Key IntegrityProtocol (TKIP) to encrypt information and change the encryption keys asthe system is used. WPA uses a larger key and a message integrity check tomake the encryption more secure than WEP. In addition, WPA is designed toshut down the network for 60 seconds when an attempt to break theencryption is detected. WPA availability is dependent on some hardwaretypes.WPA2 (AES). WPA2 is similar to WPA but meets even higher standards forencryption security. In WPA2, encryption, key management, and messageintegrity are handled by CCMP (Counter Mode with Cipher Block ChainingMessage Authentication Code Protocol) instead of TKIP. WPA2 availability isdependent on some hardware types.WPA2 Mixed Mode. WPA Mixed Mode allows you to use either AES orTKIP encryption, depending on what the device supports.CustomPropertiesThis option allows you to add custom properties to the devices that receivethis network profile. By clicking Edit/View, you can add, edit, and deleteproperties and their values.AuthenticationSettingsThe authentication types available depends on the encryption you select andwhat is supported by your Enabler and hardware. Authentication optionsinclude:EAP. Extensible Authentication Protocol. <strong>Avalanche</strong> supports five differentEAP methods:
Chapter 6: Managing Network Profiles 57PEAP/MS-CHAPv2. (Protected Extensible Authentication Protocol combinedwith Microsoft Challenge Handshake Authentication Protocol)PEAP/MS-CHAPv2 is available when you are using encryption. It uses apublic key certificate to establish a Transport Layer Security tunnel betweenthe client and the authentication server.PEAP/GTC. (Protected Extensible Authentication Protocol with GenericToken Card) PEAP/GTC is available when you are using encryption. It issimilar to PEAP/MS-CHAPv2, but uses an inner authentication protocolinstead of MS-CHAP.EAP_FAST/MS-CHAPv2.(Extensible Authentication Protocol - FlexibleAuthentication via Secure Tunneling combined with MS-CHAPv2)EAP-FAST uses protected access credentials and optional certificates toestablish a Transport Layer Security tunnel.EAP_FAST/GTC. (Extensible Authentication Protocol - FlexibleAuthentication via Secure Tunneling with Generic Token Card) EAP-FASTuses protected access credentials and optional certificates to establish aTransport Layer Security tunnel.TTLS/MS-CHAPv2. (Tunneled Transport Layer Security with MS-CHAPv2)TTLS uses public key infrastructure certificates (only on the server) toestablish a Transport Layer Security tunnel.Pre-Shared Key (PSK). PSK does not require an authentication server. Apreset authentication key (either a 8-63 character pass phrase or a 64character hex key) is shared to the devices on your network and allows themto communicate with each other.LEAP. (Lightweight Extensible Authentication Protocol) LEAP requires bothclient and server to authenticate and then creates a dynamic WEP key.To configure WLAN settings:1 From the Profiles tab, select the profile from the Profile List.2 Click Edit.3 In the Network Profile tab, enable the Manage WLAN option.4 In the Scheduled Settings region, select the date and time you want the settings to takeeffect from the drop-down list.• If you would like to add another start time for different settings to the list, click Addand select the date and time you want it to begin.
Chapter 6: Managing Network Profiles 58• If you want to add another start time using the settings currently configured, clickClone.• If you want to change the currently selected start time, click Edit.5 Select the WLAN Settings tab.6 Configure the WLAN settings as desired.• If you select WEP keys, select either 40 Bit or 128 Bit key size and create the keys. Thekeys you enter must be in hex format. A 40-bit key should have 10 characters and a 128-bit key should have 26 characters. To change the value for one of the hex digits in akey, type a new value (using 0-9 and A-F) in the appropriate text box. An example of a40-bit key would be: 5D43AB290F.• If you select WEP key rotation, click the Settings button to configure the encryptionalgorithm, starting date and time, rotation interval, and a pass code.• If you select PEAP or TTLS authentication, enable Validate Server Certificate toprovide a path to the server certificate.• If you select EAP_FAST, provide a path and a password to a PAC (Protected AccessCredential). This will provision devices with the PAC file.• If you select an EAP method or LEAP, configure whether the <strong>User</strong> Credentials arePrompt (user is prompted when credentials are required) or Fixed (credentials areautomatically sent when required).NOTE: The availability of authentication settings is dependent on what encryption methodyou have selected.7 Save your changes.Configuring WWAN SettingsFrom a network profile, you can configure WWAN settings for your devices with WWANcapabilities. These settings will be deployed with the profile and applied on the device. Theoptions include:ConnectionNameA name for the connection.
Chapter 6: Managing Network Profiles 59ConnectionTypeThere are two connection types available for your WWAN-enabled devices:APN (GPRS / EDGE / 3G). Provide a domain (Access Point Name) if you areusing this type of connection. An example of an APN would be:wap.cingularDial-Up. Type the number to be dialed by the modem. This does notcorrespond to the number of the device.CredentialsCustomPropertiesEnable TCP/IPheadercompressionEnablesoftwarecompressionSets the <strong>User</strong>name, Password, and Domain credentials for the connectionwhen they are necessary.This option allows you to add custom properties to the devices that receivethis network profile. By clicking Edit/View, you can add, edit, and deleteproperties and their values.Improves the performance of low-speed connections.Improves the performance of low-speed connections.Activate phoneas neededAllows the Enabler to activate the device’s phone if a WWAN connection isnecessary.Dialbroadbandconnection asneededPublic IPaddress for<strong>Avalanche</strong>ServerAllows the Enabler to attempt a WWAN connection if a LAN connectioncannot be established.Provides the IP address of the enterprise server that is accessible from aWWAN. This is necessary if the device tries to contact the server whenconnecting from outside of the server’s local network.To configure WWAN settings:1 From the Profiles tab, select the network profile from the Profile List.2 Click Edit.3 In the Network Profile tab, enable the Manage WWAN option.4 In the Scheduled Settings region, select the date and time you want the settings to takeeffect from the drop-down list.
Chapter 6: Managing Network Profiles 60• If you would like to add another start time for different settings to the list, click Addand select the date and time you want it to begin.• If you want to add another start time using the settings currently configured, clickClone.• If you want to change the currently selected start time, click Edit.5 Select the WWAN Settings tab.6 Configure the WWAN settings as desired.7 Save your changes.Exporting Profiles for Configuring EnablersYou can export profiles from the <strong>Avalanche</strong> Console to use when you are installing Enablerson mobile devices. <strong>Avalanche</strong> allows you to export a network profile, a mobile device profile,or both. After you have configured the profile, export it and save it to the computer fromwhich you are installing the Enablers. Using an exported profile to configure the Enablerallows you to quickly and easily connect the device to the Mobile Device Server.To export profiles for Enabler configuration:1 From the Console, click File > Export > Profiles for Mobile Device Configuration.2 The Export Profiles For Mobile Devices dialog box appears. From the lists, select the networkprofile and/or mobile device profile you want to export.3 In the Encryption Password text box at the top of the dialog box, type a password that willbe required in order to import the profiles.4 Click OK.5 The Save Export File dialog box appears. Select the location where you want to save the fileand click Save.6 If you are using a different computer to install Enablers, move the export file to thecomputer you are using for Enabler installation.7 Follow the instructions in the Enabler <strong>User</strong> <strong>Guide</strong> to import the profile settings and applythem to the Enabler.
Chapter 7: Managing Scan to Configure Profiles 61Chapter 7: Managing Scan to Configure Profiles<strong>Avalanche</strong> allows you to create Scan to Configure profiles (barcode profiles) that areconfigured with network settings. You can then print the profiles as barcodes and a mobiledevice with an Enabler (3.5 or later versions) can scan these barcodes. The information fromthe scanned barcodes is used to configure the network settings on the device, such as the IPaddress, subnet mask, and gateway. The length of the barcode is configurable.This section contains instructions for the following tasks:• Creating a Scan to Config Profile• Configuring a Scan to Config Profile• Printing Barcodes• Scanning BarcodesOnce you have configured your Scan to Config profile, you can apply that profile to anylocation in the Console. When you apply a profile to a location, the users who havepermissions for that location can make changes as necessary. For more information aboutassigning Scan to Config profiles to a location, see Applying Profiles to Locations on page 48.Creating a Scan to Config ProfileA Scan to Config profile is used to configure network settings, device properties, and registrykeys on a mobile device. Once you have configured the profile from the <strong>Avalanche</strong> Console,you can print the barcodes and then use a device to scan the barcodes. The home location forthe profile is the location you have selected when you create the profile.NOTE: WEP key rotation is not supported for Scan to Config profiles.To create a Scan to Config profile:1 From the Profiles tab, click Add Profile.The Add Profile Wizard appears.2 Select the Scan To Config Profile option and click Next.3 Type a Name for the profile and click Next.4 Confirm that the information is correct and click Finish.The profile is created and can be configured.
Chapter 7: Managing Scan to Configure Profiles 62Configuring a Scan to Config ProfileConfiguring Scan to Configure profiles allows you to select the network information you wantthe mobile devices to use. Use information from a network profile or add separate details suchas custom properties or registry keys.The Authorized <strong>User</strong>s button allows you to assign privileges for a profile to a user that doesnot have rights for that profile. This allows you to give a user permission for one specificprofile, rather than all profiles of a specific type. <strong>User</strong>s that already have permission for theprofile will not appear in the list of available users. For information about creating users andassigning permissions, see Managing <strong>User</strong> Accounts on page 35.• Configuring Scan to Config Settings• Adding Custom Properties for Scan to Config Profiles• Adding a Registry Key to a Scan to Config ProfileConfiguring Scan to Config SettingsWhen you create a Scan to Config profile, you can configure the maximum barcode lengthand network settings such as the IP address, subnet mask, and gateway. You also have theoption of using the network settings contained in a network profile.You can also configure a passcode for the profile. The passcode is used to encrypt the barcodedata. The mobile device user must enter the same passcode when they are using scan toconfigure so that the Enabler can decrypt the barcode data when it is scanned. If the user doesnot input the correct passcode at the device, then the barcode data is not decrypted and thescan registers as invalid.When a mobile device scans the barcodes created from a Scan to Config profile, the mobiledevice receives the network settings configured within that barcode.To configure the settings:1 From the Profiles tab, select the Scan to Config profile you want to configure.Click Edit.2 To encrypt the barcodes, type a passcode in the Encryption Passcode text box and confirmit in the Confirm Passcode text box.3 Set the Maximum Barcode Length. This defines how many characters are encoded in eachbarcode.4 If you have already configured a network profile and want to use the settings from thatprofile, enable Use settings from network profile. Choose which start time to use by
Chapter 7: Managing Scan to Configure Profiles 63enabling either Use currently active Epoch or Use selected Epoch and selecting the starttime from the drop-down list.5 If you want to set a static IP address for the device, enable Assign static IP address andtype the IP Address, Subnet Mask and Gateway in the appropriate boxes.6 Click Save to save your changes.The profile is updated with the configured network settings.Adding Custom Properties for Scan to Config ProfilesCustom properties allow you to define specific properties that you want applied to the mobiledevice. An example of a custom property is location = Chicago. Once a custom propertyhas been applied to a device, you can use it as a selection criterion. You can apply customproperties to mobile devices through a Scan to Config profile.To add a custom property:1 From the Profiles tab, select the profile you want to configure.2 Click Edit.3 In the Properties area, click Add.The Edit Property dialog box appears.4 Type the Name and Value in the text boxes.5 Select whether the property is a Device or Network property.NOTE: Most properties will be device properties.6 Click OK.The task is added to the list in the Properties area. The property will be added when theprofile is applied on the mobile device.7 Save your changes.Adding a Registry Key to a Scan to Config ProfileYou can add registry keys and values to a profile. These keys will be added to the deviceregistry when the profile is applied.To add a registry key:1 From the Profiles tab, select the profile you want to configure.2 Click Edit.3 In the Registry Settings area, select where you want to add the key and click Add.
Chapter 7: Managing Scan to Configure Profiles 644Registry Settings areaNOTE: The Add a new registry value button will not be active until something is selected.The Add Registry Key dialog box appears.5 Select the Parent Key from the drop-down list.6 Type the Name of the new key in the text box.7 Click OK.The key is added to the profile and you can configure its value.To add a value to a registry key:1 From the Profiles tab, select the profile you want to configure.2 Click Edit.3 In the Registry Settings area, select the key to which you want to add a value and click Adda new registry value.The Add Registry Value dialog box appears.4 Type the Name of the new value in the text box.5 Select the Type from the drop-down list.6 Type the Data in the text box.7 Click OK.The task is added to the list in the Registry Settings area. The value will be added when theprofile is applied on the mobile device.
Chapter 7: Managing Scan to Configure Profiles 65Printing BarcodesOnce you have created and configured a Scan to Config profile, print the set of barcodes forthe profile. You can then scan the barcodes with a mobile device to change the networksettings on that device. You have the option to print the barcodes to a printer or to a .pdffile.To print a Scan to Config profile as a barcode:1 From the Profiles tab, select the Scan to Config profile you want to print.2 From the Scan-to-Config Profile tab, click Print Barcodes.The Scan-to-Config Output dialog box appears.Scan-to-Config Output dialog box3 If you want to print the barcodes to a .pdf file, select Save as PDF, type the name andlocation for the file in the text box and click OK. Or, use the file icon to browse to thelocation where you want to store the file.- Or -If you want to print the barcodes on a printer, select Send to printer and click OK.4 If you selected Save as PDF, the barcodes are saved in the specified location. If youselected Send to printer, the Print dialog box appears. Configure the printing options asdesired and click OK to print the barcodes.
Chapter 7: Managing Scan to Configure Profiles 66Scanning BarcodesTo scan and apply a Scan to Config profile, open the Scan Configuration dialog box on themobile device. Use the mobile device to scan the barcodes in any order. When all the barcodesare scanned, the Enabler applies the configurations on the device.The barcodes are numbered and contain data that tell the device how many barcodes are inthe set. This allows you to scan the barcodes out of sequence. Settings are applied after all thebarcodes are scanned.To scan the configuration:1 From the Enabler on the mobile device, select File > Scan Config.The Scan Configuration dialog box appears.2 Enter the passcode (if configured) and begin scanning.As you scan the barcodes you will be able to view the status, the number of remainingbarcodes, and the number of scanned barcodes.Once you have scanned all available barcodes, the network settings are applied and theScan Configuration dialog box closes.
Chapter 8: Managing a Mobile Device Server 67Chapter 8: Managing a Mobile Device ServerA Mobile Device Server is server software that lets you remotely manage and configure mobiledevices.Through a Mobile Device Server profile, <strong>Avalanche</strong> allows you to manage the followingsettings for your mobile device servers and mobile devices:• Administrative Settings. These settings include server resources, licensing, user files, datacollection and terminal ID generation.• Connection Settings. You can configure when the servers and devices are allowedconnections and how connections should be established.• Security Settings. <strong>Avalanche</strong> supports encryption and authentication methods to helpkeep your information secure and prevent unauthorized mobile devices from accessingyour network.This section provides information about managing mobile device servers. It contains thefollowing tasks:• Configuring a Mobile Device Server Profile• Viewing Mobile Device Server Licensing Messages• Reinitializing the Mobile Device Server• Retrieving Mobile Device Log Files• Viewing Server Properties• Starting and Stopping a Server• Monitoring Server StatusConfiguring a Mobile Device Server ProfileA Mobile Device Server profile allows you to configure logging, device connections, secondaryserver support, updates and other settings for the mobile device server.See the following sections for information about configuring mobile device server profiles:• Mobile Device Server Profile General Configuration• Configuring Blackouts• Restricting Simultaneous Device Updates• Scheduling Profile-Specific Device Updates
Chapter 8: Managing a Mobile Device Server 68The Authorized <strong>User</strong>s button allows you to assign privileges for a profile to a user that doesnot have rights for that profile. This allows you to give a user permission for one specificprofile, rather than all profiles of a specific type. <strong>User</strong>s that already have permission for theprofile will not appear in the list of available users. For information about creating users andassigning permissions, see Managing <strong>User</strong> Accounts on page 35.Mobile Device Server Profile General ConfigurationThe general settings for a mobile device server profile include security, terminal IDs, logging,licenses, secondary servers, and settings for how the server handles mobile device information.Server Security<strong>Avalanche</strong> supports encryption and authentication methods to prevent unauthorized mobiledevices from accessing your network.<strong>Avalanche</strong> offers two options for encryption:TransportEncryptionStrictTransportEncryptionMatches the level of encryption with the capacity of the mobile device.Communication between the mobile device server and mobile devices will beencrypted to the degree possible.Uses AES encryption for information. Only Enablers that support AESencryption (Enabler 5.0 or newer) will be able to connect to the server whenstrict transport encryption is enabled.<strong>Avalanche</strong> offers two options for authentication:Mobile DeviceAuthenticationRequires mobile devices to initially connect to the server through aserial connection (RS232) and receive an authentication key. Whenyou enable this option, the Mobile Device Server will challenge anydevice attempting to connect to the server for a password. If themobile device does not have the correct password, the Mobile DeviceServer will not allow a TCP/IP connection.If an environment involves mobile devices roaming from one server toanother, it is strongly recommended that you do NOT activate mobiledevice authentication.
Chapter 8: Managing a Mobile Device Server 69Server Authentication Forces mobile devices to communicate with a single known server.Mobile devices must first connect to the network through a serialconnection (RS232) to receive information about the server withwhich they are allowed to communicate. When you enable thisoption, the mobile device will challenge any Mobile Device Serverattempting contact for a password. If the Mobile Device Server doesnot have the correct password, the mobile device will not allow aTCP/IP connection.Both authentication options require mobile devices to connect to the network through a serialconnection to receive authentication information before they will be allowed to connectwirelessly. Authentication passwords are set through a dialog box. This dialog box appearswhen the options are first enabled, or you can click Set Password next to the desiredauthentication option.Server ResourcesA Mobile Device Server profile allows you to configure the following aspects of serverresources:ReservedSerialPortsConfigures a Mobile Device Server to automatically listen for mobile devices usingthe serial ports on a remote system. Only one application on a host system canmaintain ownership of a serial port. If the Mobile Device Server controls the serialports on the host system, then no other application will be able to use them.Likewise, if another application on the host system (for example, MicrosoftActiveSync) has control of the serial ports, then the Mobile Device Server will notbe able to use them. If you list more than one port, separate them with semicolons.For example: COM1;COM2Serial connections are required to implement Mobile Device and ServerAuthentication methods.TerminalID RangeThe Mobile Device Server assigns each device a terminal ID the first time that thedevice communicates with the Mobile Device Server. The number the MobileDevice Server selects is the lowest number available in a range of numbers you canconfigure.You also have the option to use a C-style format to create a template for theterminal ID range. For example, Seattle-%d would generate IDs such asSeattle-4, and Seattle-%05d would generate IDs such asSeattle-00004.To change a terminal ID that has already been assigned to a device, click EditTerminal ID on the Properties tab of the Mobile Device Details dialog box.
Chapter 8: Managing a Mobile Device Server 70Logging The current <strong>Avalanche</strong> log file is saved as <strong>Avalanche</strong>.log to the \Service directory. Once the current log filereaches the maximum size, it is saved as <strong>Avalanche</strong>.log. (where is a number between 000 and 999), and a new <strong>Avalanche</strong>.log file is created.The following logging options are available on a Mobile Device Server:Critical. Writes the least information to the log file, reporting only critical errorsthat have caused the Mobile Device Server to crash.Error. Writes errors that are caused by configuration and/or communicationproblems as well as and Critical messages to the log file.Warning. Writes Critical messages, Error messages, and indicates possibleoperational problems in the log file.Info. The recommended logging level. This logging level documents the flow ofoperation and writes enough information to the log file to diagnose most problems.Debug. Writes large amounts of information to the log file that can be used todiagnose problems.Max Log Size. Specifies the maximum size (in kB) of the log file before beginning anew file.<strong>Avalanche</strong> LicensingA Mobile Device Server profile has the following licensing options:ReleaseDevicelicensesafter _ daysofinactivitySets how long the Mobile Device Server will wait before it returns a license foran inactive device to the pool of unused licenses.EnableFast-ExpirationAllows the server to terminate the license lease after the specified time periodwithout contacting the device. If this option is disabled, the server will attemptto contact any devices that have not communicated with the server in theconfigured time period. If the device does not respond, the license lease will beterminated.Secondary ServersYou can configure the following connection settings:
Chapter 8: Managing a Mobile Device Server 71EnableSecondaryServerSupportAuthorizes the mobile device to attempt to connect a secondary Mobile DeviceServer if the primary server is not available. You can click on the SecondaryServers button to configure the list of secondary servers and theiraddresses/hostnames.OverrideConnectionTimeoutSettingsThe Mobile Device Server profile settings will override any connection settingsconfigured on the mobile device.ServerConnectTimeoutServerAdvanceDelayConfigures the number of seconds the mobile device will wait between attemptsto connect to the current mobile device server.Configures the number of seconds before the device advances to the next server.Ensure the Server Advance Delay setting is a multiple of the Server ConnectTimeout setting. For example, if you have your Server Connect Timeout set to10 seconds and the Server Advance Delay set to 60 seconds, the mobile devicewill attempt to contact the server six times (every 10 seconds for 60 seconds).Device SettingsYou can configure settings from the Mobile Device Server profile that affect how the mobiledevice interacts with the Mobile Device Server. These settings include:Device ChatTimeoutDeviceComeback DelayEnableDevice CachingEnable PersistentConnectionSets the time in minutes that both the device and the server will waitbefore dropping a chat session.Sets the time in minutes that the mobile device will wait before trying toconnect to the Mobile Device Server after a connect rejection (i.e., if thedevice tried to connect during an exclusion window).Enables mobile devices to download software package files from othermobile devices on the same subnet instead of from the Mobile DeviceServer. Device caching reduces the demands on the Mobile Device Serverduring software package synchronization. For information aboutimplementing device caching, call <strong>Wavelink</strong> Customer Support.Causes each device to create a persistent TCP connection with the MobileDevice Server. This ensures communication in an environment whereUDP packets cannot reliably be transmitted.
Chapter 8: Managing a Mobile Device Server 72EnableSMS NotificationAllows the Mobile Device Server to use SMS notification if a device cannotbe reached by UDP packets. This option is only available for devices with aphone, and must also be configured on the device and at the enterpriseserver. For more information on enabling SMS notification, call <strong>Wavelink</strong>Customer Service.Suppress GPSData CollectionSuppress RadioStatisticsData CollectionSuppressRealtimeProperties DataCollectionSuppressSoftware ProfileData CollectionCauses the Mobile Device Server to discard GPS data collected from thedevices without sending it to the enterprise server.Causes the Mobile Device Server to discard radio statistics data collectedfrom the devices without sending it to the enterprise server.Causes the Mobile Device Server to discard realtime properties datacollected from the devices without sending it to the enterprise server.Causes the Mobile Device Server to discard software profile data collectedfrom the devices without sending it to the enterprise server.<strong>User</strong> FilesUploadPathWhen a package’s .PPF file specifies that files are to be uploaded to Home, thisoption provides the path to Home on the machine local to the Mobile DeviceServer. If no path is specified, Home is defined as the Mobile Device Serverinstallation directory.<strong>User</strong> FilesDownloadPathWhen a package’s .PPF file specifies files that are to be downloaded from Home,this option provides the path to Home on the machine local to the Mobile DeviceServer. If no path is specified, Home is defined as the Mobile Device Serverinstallation directory.Configuring BlackoutsTo allow you more control over bandwidth usage, <strong>Avalanche</strong> uses blackout windows andupdate restrictions in the Mobile Device Server profile. During a server-to-server blackout, theMobile Device Server is not allowed to communicate with the Enterprise Server. During adevice-to-server restriction, the Mobile Device Server is not allowed to communicate withmobile devices.To create a blackout window:1 From the Profiles tab, select the Mobile Device Server profile from the Profile List.2 Click Edit.
Chapter 8: Managing a Mobile Device Server 733 From the Blackouts and Updates tab:• if you want to create a server-to-server blackout window, click the Add button in theServer-to-Server Communication Restrictions area.• if you want to create a device-to-server restriction window, click the Add button in theDevice-to-Server Communication Restrictions area.The Add Blackout Window dialog box appears.4 Select the start and end time of the blackout window, and enable the boxes for the daysyou want the blackout to apply.NOTE: Blackout windows are scheduled using a 24-hour clock. If you create a windowwhere the start time is later than the end time, the window will continue to the end time onthe following day. For example, if you scheduled a window for 20:00 to 10:00 on Saturday, itwould run from Saturday 20:00 until Sunday 10:00.5 Click OK.6 Save your changes.Restricting Simultaneous Device UpdatesYou can restrict how many mobile devices can update simultaneously from each server using aMobile Device Server profile.To restrict simultaneous device updates:1 From the Profiles tab, select the profile from the Profile List.2 Click Edit.3 In the Blackouts and Updates tab, find the Device Update Settings area.4 Enable the Restrict simultaneous device updates to option and set the maximum numberof devices that can update simultaneously.5 Click Save.Scheduling Profile-Specific Device UpdatesFrom the Mobile Device Server profile, you can schedule profile-specific updates for yourmobile devices. When you configure a Mobile Device Server update, you have the followingoptions:
Chapter 8: Managing a Mobile Device Server 74Event typeTimeConstraintsSelect a one-time event, a recurring event, or a post-synchronization event.A post-synchronization event will take place after each synchronizationbetween the Enterprise Server and the Mobile Device Server. This ensuresthat each time the Server is updated, the devices are as well.Set the start time and, if desired, the end time for the event.Allow themobile deviceuser to overridethe updateCreates a prompt when the update is scheduled to occur that allows themobile device user to override the update.Deleteorphanedpackagesduring theupdateCauses packages that have been orphaned to be removed from the device. Apackage is considered orphaned if it has been deleted from the <strong>Avalanche</strong>Console, if the software profile it belongs to has been disabled, or if thepackage has been disabled.Force packagesynchronizationduring theupdateCauses the Mobile Device Server to verify the existence and state of each fileof each package individually rather than consulting the meta-file whichwould normally provide information on those files.To schedule a profile-specific device update:1 From the Profiles tab, select the profile from the Profile List.2 Click Edit.3 From the Blackouts and Updates tab, click Add Event.The Add Scheduled Update dialog box appears.4 Select the event type. If you select Recurring Event, the Recurring Period lists becomeactive. The first list allows you to determine whether the update occurs on either a daily orweekly basis. If you select Weekly from this list, the second list becomes active, allowingyou to select the day on which the update occurs.5 Set the start time by clicking the calendar icon to open the Select a date and time dialog box.Choose the start time and click OK.NOTE: If you chose a post-synchronization event, the start and stop time options aredisabled.
Chapter 8: Managing a Mobile Device Server 756 If desired, enable the Stop if not completed by option. Set the stop time by clicking thecalendar icon to open the Select a date and time dialog box. Choose the stop time and clickOK. Selecting an end time is not required. This allows you to create events that recurindefinitely.7 Enable the other update options as desired.8 Click OK.When an event is scheduled, it appears in the Device Update Settings List. Once the eventhas occurred, it will not automatically be deleted from the list. If you want to remove anevent from the list, you must select it and click Remove Event.NOTE: Many mobile devices incorporate a sleep function to preserve battery life. If a deviceis asleep, you must “wake” it before it can receive a server-initiated update from <strong>Avalanche</strong>.Wake-up capability is dependent on the type of wireless infrastructure you are using and themobile device type. Contact your hardware and/or wireless provider for details.Viewing Mobile Device Server Licensing MessagesThe <strong>Avalanche</strong> Console receives messages about license usage from the mobile device server.You can view these messages from the Device Server Licensing Messages dialog box. This dialogbox provides information about the location where the server resides and the licensingmessage.To view licensing messages:• Click View > Device Server License Messages.The Device Server Licensing Messages dialog box appears.Reinitializing the Mobile Device ServerReinitializing the mobile device server allows you to restart the server without stopping andstarting the service. The server will sync with the Enterprise Server and load any changes itdetects, but the service keeps running so you will not lose contact with any devices that areupdating.To reinitialize the Mobile Device Server:• From the Navigation Window, right-click the mobile device server and select ReinitializeMobile Device Server.The server contacts the Enterprise Server and downloads any updates.
Chapter 8: Managing a Mobile Device Server 76Retrieving Mobile Device Log FilesYou can retrieve mobile device log files stored on the mobile device server. When you retrievethe mobile device server log files, a zip file is created and saved in a location you specify. Thelogging level and size of the log are configured in the mobile device server profile.To retrieve mobile device log files:1 Right-click the mobile device server in the Navigation Window and select Retrieve logfiles from the context menu.2 In the dialog box that appears, select the location where you want to save the zip file andclick Save.The file is saved. Unzip the file to view the mobile device log files.
Chapter 9: Managing Software Profiles 77Chapter 9: Managing Software ProfilesSoftware profiles allow you to organize and configure software for deployment to mobiledevices. Add software packages to the profile, configure them, and schedule how and whenthey are installed. When the profile is enabled and applied to a location, the software packagesassociated with the profile are installed on devices meeting the selection criteria for the profileand packages.This section contains the following topics:• Creating Software Profiles• Managing Software PackagesCreating Software ProfilesCreate software profiles to manage how and when software is distributed or updated onmobile devices. Associate software with a profile so that the software is distributed to thedevices on a controlled basis.Once a software profile has been created, you can edit the name, status, and selection criteria.You can also add software packages to the profile. For information on adding and configuringsoftware packages, see Managing Software Packages on page 78.Selection criteria determine which mobile devices receive the software profile. Only devicesthat meet the selection criteria for the software profile will receive the software associated withthe profile. For information about creating selection criteria, see Building Selection Criteria onpage 163.The Authorized <strong>User</strong>s button allows you to assign privileges for a profile to a user that doesnot have rights for that profile. This allows you to give a user permission for one specificprofile, rather than all profiles of a specific type. <strong>User</strong>s that already have permission for theprofile will not appear in the list of available users. For information about creating users andassigning permissions, see Managing <strong>User</strong> Accounts on page 35.The home location for the profile is the location you have selected when you create the profile.You can create software profiles from the Profiles tab or from the Quick Start tab.To create a software profile from the Profiles tab:1 From the Profiles tab, click Add Profile.The Add Profile Wizard appears.2 Select the Software Profile option and click Next.3 Type a Name for the profile and set the status to either Enabled or Disabled. Click Next.
Chapter 9: Managing Software Profiles 784 Use the Selection Criteria Builder to create selection criteria for the profile. Click Next.5 Confirm that the information is correct and click Finish.The profile is created and can be configured.To add a software profile from the Quick Start tab:1 From the Quick Start tab, select Add Device Software.The Add Device Software Wizard launches.2 In the Create a New Software Profile text box, enter a name for the profile and then clickNext.3 If desired, enable the profile and choose selection criteria for it. Click Next.4 In the Apply the Software Profile screen, you can choose to apply the profile and designatewhere you want it to be applied. Click Next to continue.5 In the Select a Software Package to Add screen, you can add, create or copy a package tothe profile. For information about all these options see Adding a Software Package on page80.6 Click Next.The End <strong>User</strong> License Agreement appears.7 Enable Yes I agree to agree to the license agreement and click Next.8 The Installing the Software Package screen appears and the software is added to theprofile. When the package has been installed successfully, click Next.9 The Configure the Software Package screen appears. If desired, enable the softwarepackage and configure it using the available utilities.10 Click Finish.The software profile is created and can be enabled and configured.Managing Software PackagesA software package is a collection of application files that reside on a mobile device. Thisincludes any support utilities used to configure or manage the application from the <strong>Avalanche</strong>Console. Each software package usually has default selection criteria that cannot be changed.The Software Packagesarea on theSoftware Profile tab allows you to add and configure thesoftware packages associated with that software profile. You can enable the package, configurehow the package is activated and distributed, and use the package utilities to configure it.
Chapter 9: Managing Software Profiles 79NOTE: You do not need to be in Edit Mode to install or configure software packages.Software package configuration changes are saved to the actual package. However, you mustenter Edit Mode to configure any other software profile options.You can also view the packages currently associated with your software profile. The followingdetails are displayed in the Software Packages List:FieldNameStatusSizeTypeDescriptionDisplays the name of the software package.Displays the enabled/disabled status of the software package.Displays the file size of the software package.Displays the type of the software package. Software packages are dividedinto the following categories:• Control. An internally used package specific to the <strong>Avalanche</strong> Console.A network profile is an example of a control package.• Application. These packages install an application which can be runfrom the Application Menu screen on the mobile device. An example ofan application package is the Telnet Client.• Support. These packages deliver files and do not add new items to theApplication Menu screen on the mobile device. An example of a supportpackage is a package that updates an existing file.• Auto Run. These packages automatically run after download but do notappear in the mobile device’s application list. An Enabler Update Kit isan example of an auto run package.VersionTitleVendorInstalledConfiguredDisplays the version of the software package.Displays the title of the software package.Displays the vendor associated with the software package.Displays the date, time, and user for when the package was added to thesoftware profile.Displays the date, time, and user for the most recent packageconfiguration.This section includes the following information:• Adding a Software Package• Building New Software Packages
Chapter 9: Managing Software Profiles 80• Creating CAB or MSI Packages• Copying Software Packages• Configuring Software Packages with a Utility• Configuring Software Packages for Delayed Installation• Peer-to-Peer Package DistributionAdding a Software PackageOnce you create and apply a software profile, add the software packages to that profile.Through the software profile you can configure the software package settings, enable thepackage, and then deploy the packages to specific mobile devices.The Add Device Software Wizard allows you to add packages, enable packages, copy packagesthat have already been added to a different profile, or create custom software packages. Beforeyou create a custom package, ensure you know the location of all the files you want to includeand ensure that the files are valid.The following instructions provide information about adding an <strong>Avalanche</strong> package to asoftware profile. For information about building a new package, see Building New SoftwarePackages on page 82.To add a software package:1 Select the profile to which the package will belong from the Profiles List.2 In the Software Profile tab, click Install Package.The Add Device Software Wizard appears.
Chapter 9: Managing Software Profiles 81Select Package3 Select Install an <strong>Avalanche</strong> Package and browse to the location of the software package.4 Select the file and click Next.A License Agreement dialog box appears.5 Accept the license agreement and click Next.6 The package files will begin extracting locally. When the extraction is complete, click Next.7 The Configure the Software Package screen appears. If desired, enable the softwarepackage and configure it using the available utilities.8 When you are finished configuring, click Finish to complete the installation.After software packages are configured and enabled, you can deploy the software profileand the packages will be distributed to all devices in the applied location that meet theselection criteria.
Chapter 9: Managing Software Profiles 82Building New Software Packages<strong>Avalanche</strong> allows you to compile files to create a new software package. Creating a packagebundles files together so they can be installed together. Ensure you know the location of thefiles you want to include in the package.In addition to the files, a new software package has the following options:TitleVendorA title for the package.The package vendor.Version The version number of the package.InstallDriveInstallPathThe drive on the mobile device where the package will be installed.The exact path where the package will be installed.PostInstallOptionsOptions for if the device will perform a warm boot or a cold boot after installationhas completed, or if a program runs once installation is completed. When you selectto run a program, the drop-down list will become active and you can select theprogram from your package to run. Post-install actions are optional.To build a new package:1 Select the profile to which the package will belong from the Profiles List.2 From the Software Profile tab, click Install Package.The Add Device Software Wizard appears.3 Select Create a New <strong>Avalanche</strong> Package and type a name for the package in the text box.4 Click Next.A Specify the Files in the Ad Hoc Package screen appears.5 Click Add and browse to the location of the files you want to add to the package.6 Select the file and click Open.The file path location appears in the text box. Continue adding files as desired.7 Click Next.The Ad Hoc Package Options screen appears.8 Configure the package options and click Next.
Chapter 9: Managing Software Profiles 83The Add Selection Criteria screen appears.9 If you want to configure selection criteria for the package, enable Add Selection Criteriaand enter the information in the text box. By creating selection criteria for your package,only the devices which meet the selection criteria will receive the package. When youenable Add Selection Criteria, the Selection Criteria Builder button to the left of the list isenabled. You can click it and use the Selection Criteria Builder to help you create thecriteria, if desired.10 Click Next.11 The package files are combined into a software package. When the progress is complete,click Next.The Configure the Software Package screen appears. This dialog box allows you to enable thepackage immediately and displays any configuration tools available for the package.12 Click Finish to complete the package.Creating CAB or MSI PackagesYou can use <strong>Avalanche</strong> to push .CAB or .MSI files to your mobile devices. When youinstall a .CAB file, the file automatically installs. It can also be configured to uninstall oncethe program information is retrieved by the mobile device.To create .CAB or .MSI packages:1 Select the profile to which the package will belong from the Profiles List.2 From the Software Profile tab, click Install Package.The Add Device Software Wizard appears.3 Create a new profile or enable the Select to existing software profile option and select theprofile to which you want to install.4 Click Next.5 Select Add an <strong>Avalanche</strong> software package and browse to the location of the .CAB or.MSI file.6 Click Next.The CAB or MSI File Options screen appears.7 Enter the name of the package.8 If you want the package to be uninstalled once the program information is retrieved by themobile device, enable Remove After Install.9 Click Next.
Chapter 9: Managing Software Profiles 8410 The package files will begin extracting locally. When the extraction is complete, click Next.The Configure the Software Package screen appears. This dialog box allows you to enable thepackage immediately and displays any configuration tools available for the package.11 Click Finish to complete the package creation.Copying Software PackagesCopying software packages allows you to configure a software package just once and thencopy it into all the profiles that require that package.To copy a software package:1 From the Profiles list, select the profile from which you want to copy the package.2 In the Software Packages area, right-click the package you want to copy and select CopySoftware Package from the context menu.The Please select the target profile dialog box appears.3 Select the profile to which you want to copy the package from the drop-down list.4 Click OK.The package and its configuration are included in the target software profile.Configuring Software Packages with a UtilitySome software packages come with configuration utilities that allow you to configure optionsbefore the packages are installed on a mobile device. These utilities can be accessed from the<strong>Avalanche</strong> Console. Configuration options will differ based on the software package. Fordetails about configuring software packages, see the specific user guide for that product.To configure a software package:1 From the Profiles tab, select the software profile with the software package you want toconfigure.2 From the Software Packages area of the Software Profile tab, select the package and clickConfigure. (You can also right-click the package name and select Configure.)The Configure Software Package dialog box appears.3 From the available list, double-click the utility you want to use to configure the package.4 When the options are configured, click OK.The software package is ready for synchronization.
Chapter 9: Managing Software Profiles 85Configuring Software Packages for Delayed InstallationSoftware packages can be configured to install on a delayed basis. Delayed packages aredownloaded to the mobile device just like any other package, but do not get installed on thedevice until the configured activation time. For applicable devices, the downloaded packagesare stored in persistent storage and can survive a cold boot.To configure a software package for delayed installation:1 From the Profiles tab, select the software profile with the package you want to delay.2 Select the package from the Software Packages list and click Edit Package.The Edit Software Package dialog box appears.Delayed Package Activation area3 In the Delayed Package Activation area, enable the options as desired:• If you want to delay package activation until a specific date and time, enable the Delayactivation until option and click on the calendar button to select a date and time.• To further delay the package installation after it has been activated, configure the Delayactivation for __ minutes option.• If you want the package to be activated on the device during a certain time window,enable the Activation window option and configure the hours during which thepackage will activate.• If you want the device user to have the option to override the software packageinstallation at the activation time, enable the Allow user to activate on demandcheckbox. When this option is selected, the user will be able to install the package assoon as it is downloaded.4 Click Save.
Chapter 9: Managing Software Profiles 86Peer-to-Peer Package DistributionPeer-to-peer package distribution allows you to control bandwidth usage on your network byallowing a “package store” device to receive an update from the Mobile Device Server andthen distribute the update to other mobile devices. If mobile devices cannot download anupdate from a package store device, they can contact the server directly.Peer-to-peer package distribution has the following configuration options:OptionEnabled Cached Peer-to-Peer Package DistributionDo not allow non-Package Store Devices tobegin updating untilDo not allow server toupdate non-PackageStore Devices untilDescriptionAllows a package to be shared across multiple devices viapeer-to-peer connections. When deployed to a package storedevice, the package will be available for other mobile devicesfrom that package store device.Configures the time at which a non-package store device cancontact a package store device to receive an update.Configures the time at which a non-package store device cancontact the server to update and receive this package. Oncethe configured time is reached, the mobile devices will firstattempt to contact a package store device to receive theupdate. If a package store device cannot be contacted or theconnection times out, the device will then attempt to contactthe server.The following tables provides information about the results that will occur with the differentconfigurations in package distribution.If...Do Not Allow Non-Package StoreDevices To Begin Updating Untilis enabled and the configured timehas not been reached(Do Not Allow Server to UpdateNon-Package Store Devices Untilis not enabled)Then PackageStore Devices...Can contact theServer for updatesat any time.And Non-Package StoreDevices...Cannot contact any packagestore devices.Will attempt to contact theServer to receive updates.
Chapter 9: Managing Software Profiles 87If...Do Not Allow Non-Package StoreDevices To Begin Updating Untilis enabled and the configured timehas been reached(Do Not Allow Server to UpdateNon-Package Store Devices Untilis not enabled)Do Not Allow Non-Package StoreDevices To Begin Updating Untilis enabled and Do Not AllowServer to Update Non-PackageStore Devices Until is enabled andthe configured time has not beenreachedDo Not Allow Non-Package StoreDevices To Begin Updating Untilis enabled and Do Not AllowServer to Update Non-PackageStore Devices Until is enabled andthe configured time has beenreachedNo options are enabledThen PackageStore Devices...Can contact theServer for updatesat any time.Can contact theServer for updatesat any time.Can contact theServer for updatesat any time.Can contact theServer for updatesat any time.And Non-Package StoreDevices...Can contact package storedevices to update andreceive the profile.If the device can't contact apackage store device, it willattempt to contact theServer.Cannot contact the Serverfor updates.Cannot contact any packagestore devices.Can contact package storedevices to receive updates.If the device can't contact apackage store device or theconnection times out, thedevice can contact the Serverto receive updates.Can contact package storedevices or Server for updatesat any time.NOTE: For more information on how to configure devices for peer-to-peer packagedistribution, contact <strong>Wavelink</strong> Customer Service.To configure peer-to-peer package distribution:1 From the Profiles tab, select the software profile with the package you want to distribute.2 Select the package from the Software Packages list and click Edit Package.The Edit Software Package dialog box appears.3 In the Peer-to-Peer Package Distribution area, configure the options as desired.4 Click Save.
Chapter 10: Managing Mobile Devices 88Chapter 10: Managing Mobile DevicesThis section provides information about the following mobile device topics:• Mobile Device Inventory Tab• Viewing Mobile Device Details• Configuring Mobile Device Properties• Contacting the Mobile Device• Software InventoryMobile Device Inventory TabThe Mobile Device Inventory tab shows a set of mobile devices based on the currentlyselected item in the Navigation Window. For example, when you select a location, all mobiledevices that are associated with that location appear in the list. The following defaultinformation is provided for each mobile device:ModelNameThe model name of the mobile device.TerminalIDThe unique ID automatically generated by <strong>Avalanche</strong> or assigned by a Consoleuser.MACAddressIPAddressSyncStateLastContactRecentActivityThe Media Access Control address of a mobile device. This address uniquelyidentifies this mobile device on a network from a physical standpoint.The Internet Protocol address assigned to the mobile device.The client update status of the mobile device. A check mark indicates that themobile device is up-to-date, while an X indicates that an update is available but notyet loaded on the device.The date and time of the last contact the mobile device had with <strong>Avalanche</strong>.The status of a mobile device with respect to <strong>Avalanche</strong>. For example, when themobile device receives new software, the activity status is Downloading.You can customize the columns in the Mobile Device Inventory tab to display according toyour preference or filter the devices shown. For information on customizing the Mobile DeviceInventory, see Managing Device Inventory Displays on page 17.
Chapter 10: Managing Mobile Devices 89You can also delete mobile devices from the Mobile Device Inventory. This removes thedevice from the Mobile Device Inventory list and releases the license that mobile device wasusing.To delete mobile devices:• In the Mobile Device Inventory tab, right-click the device you want to delete and selectDelete Device.The device is removed. It retains the ability to connect and reassociate itself with the server,however.Viewing Mobile Device DetailsThe Mobile Device Details dialog box appears when you right-click the mobile device you wantto view and select Mobile Device Details. It provides information about a specific mobiledevice and consists of the following areas:• Summary Information. Provides a quick summary of device, health, signal strength andbattery life information. The bars will display red, yellow, or green depending on the statusof the battery, signal strength, overall health, and signal quality of the device.The overall health of a device is determined by properties reported by the device. If anyone of seven properties reports a warning level, the overall health is set to that warninglevel. The properties are: low flash memory, low RAM memory, low battery charge, criticalbattery charge, low signal strength, low signal quality, or a package install status as either"pending" or "error".
Chapter 10: Managing Mobile Devices 90Device Details summary information• Device Tabs. Provides access to the following tabs:• General. Provides general network and wireless information about the device.• Installed Software. Provides information about the software applications installed onthe device.• Packages. Lists all the packages currently available for the device and the status of eachpackage.• Properties. Lists the properties of the device and their values. This tab also allows youto add properties and values. For details about the tasks you can perform in theProperties tab, see Configuring Mobile Device Properties on page 92.• Applied Profiles. Lists the profiles that are applied.• Device Control. Provides options for updating the mobile device, sending textmessages, pinging the device, using Remote Control, and connecting to the SessionMonitor. For details, see the links below or Contacting the Mobile Device on page 95.• Priority of Matching Profiles. Lists the profiles applied on the device by priority.• History. Provides a history of <strong>Avalanche</strong> actions for the mobile device. This mayinclude actions such as changes to packages, edited properties, applying a profile,rebooting the device, or changes to the Enabler configuration by a device user. Thisinformation is only available for devices with 5.2 or newer Enablers that are configured
Chapter 10: Managing Mobile Devices 91to report the events. (This can be configured on the Reporting tab of the EnablerConfiguration Utility.)The following sections provide information on viewing a device's location or location history:• Locating a Mobile Device• Locating a Device using Cell Tower Information• Viewing Location HistoryLocating a Mobile DeviceYou can view the most recently reported location of a mobile device with GPS capabilities. Thedevice is displayed as an icon on the map. In order to use this option, you must have astatistics server running, and statistics reporting must be enabled.To view the location of a mobile device:• From the Mobile Device Inventory tab, right-click the device you want to view and clickLocate in the context menu.The Map View appears with the mobile device icon displaying the most recently reportedlocation of the device.Locating a Device using Cell Tower InformationWhen a device has GPRS capabilities, it can report the cell tower it is currently connected to.The Console can use this information to display an approximate location for the device on themap.NOTE: <strong>Avalanche</strong> uses geoservices.wavelink.com to retrieve information about thelocation of the cell towers. You must be able to access this Web site in order to use the LocateCell Tower function.To locate a device using cell tower information:1 Navigate to a location containing the device you want to locate.2 Right-click the name of the device and select Locate via Cell Tower from the contextmenu.An icon appears on the map displaying the location of the cell tower the device reported.Viewing Location HistoryView the recently reported locations of a mobile device with GPS capabilities. In order to usethis option, you must have a statistics server running and statistics reporting must be enabled.The statistics server only retains GPS information for the past 48 hours.
Chapter 10: Managing Mobile Devices 92NOTE: You can only view the location history of one device at a time.To view the location history of a mobile device:1 From the Mobile Device Inventory, right-click the device you want to view.2 From the context menu, select Location History.The Start and End Time dialog box appears.3 Use the calendar buttons and time text boxes to specify the window of time for which youwant to view location information.4 Click OK.The device location history is displayed on the map as a series of icons representing thereported locations during the specified time.Configuring Mobile Device PropertiesMobile device properties can be either pre-defined or custom properties. Pre-definedproperties are based on the device information and the version of the Enabler running on themobile device. Custom properties can be created and associated with individual mobile devicesor with mobile device groups. Properties can be used as selection variables in selection criteriato control which devices receive particular profiles.NOTE: See Building Selection Criteria on page 163 for more information on using propertiesas selection variables.You can view the properties for a specific mobile device by right-clicking the device from theMobile Device Inventory and selecting Mobile Device Details from the context menu.The columns that appear in the Properties tab are as follows:NameValueThe name of the property.The value of the property.PendingValueIndicates whether the property needs to be updated on the mobile device. If itneeds to be updated, column will display the pending value in italics.IconIndicates whether the value of the property is static, snapshot, or configurable data.Static means the information does not change, snapshot means that the property isupdated by the device, and configurable means that a user may change the value.
Chapter 10: Managing Mobile Devices 93From the Properties tab of the Mobile Device Details dialog box, you can also perform thefollowing tasks:• Creating Custom Properties• Creating Device-Side Properties• Editing Properties• Deleting PropertiesCreating Custom PropertiesFrom the <strong>Avalanche</strong> Console, you can create custom properties on the mobile devices. Theseproperties can then be used to build selection criteria for software profiles or as device filters.NOTE: Like the pre-defined properties, custom properties appear as selection variables inthe Selection Criteria Builder.You can add custom properties to individual mobile devices or to mobile device groups. Whenyou add a property to a group, it is added to all mobile devices that are members of the group.For instructions on adding a property to a group, see Editing Properties for Mobile DeviceGroups on page 153.To create custom properties:1 From the Mobile Device Inventory tab, right-click the device you want to view and clickMobile Device Details.2 Click the Properties tab.3 Click Add Property.4 From the drop-down list, select the type of property you want to add.5 Type the name and the value of the property in the Property Name and Property Valuetext boxes.6 Click OK.The property is added to the list in the Properties panel.Creating Device-Side Properties<strong>Avalanche</strong> provides the ability to turn third-party information that is generated at the mobiledevice into properties that can then be transferred to and displayed in the <strong>Avalanche</strong> Console.These properties are called device-side properties. You can use the device-side propertiesfeature to obtain either static or dynamic information. For example, a device-side propertycould report a device’s serial number or state changes within a specific application.
Chapter 10: Managing Mobile Devices 94NOTE: The <strong>Avalanche</strong> Enabler sends device-side properties to the Enterprise Server; it doesnot collect the information. <strong>User</strong>s must create their own applications and utilities to gatherthe required information and write it to a plain-text file on the device.Device-side properties must be written in key-value pairs to a plain-text file with a .prfextension and one vendor entry. <strong>Avalanche</strong> uses the vendor name to organize and displayuser-defined properties in the Properties tab of the Mobile Device Details dialog box.For more information about creating device-side properties, see the Creating Device-Side<strong>Avalanche</strong> Properties white paper on the <strong>Wavelink</strong> Web site.Editing PropertiesSome of the pre-defined properties (and all of the custom properties) on mobile devicessupport editing of values. When you change the value of a property, the new value isdownloaded to the mobile device the next time it connects to the server.Custom properties can be edited either for an individual mobile device, for a mobile devicegroup, or using a mobile device profile or a Scan to Config profile. For information on editingproperties for a group of devices, see Editing Properties for Mobile Device Groups on page 153.For information on using a profile to edit properties, see the section for that profile type.To edit a property for a mobile device:1 From the Mobile Device Inventory tab, right-click the device you want to view and clickMobile Device Details.2 Click the Properties tab.3 Select the property that you want to edit.If the property is editable, the Edit Property button becomes active.4 Click Edit Property and type the new value for the property in the dialog box that appears.5 Click OK.The new value downloads to the mobile device when it connects to the server. If the devicehas not yet received an updated property value, the pending value appears in italics in thePending Value column for the property.Deleting PropertiesYou can delete a configurable property on a device from the <strong>Avalanche</strong> Console.To delete a property:1 From the Mobile Device Inventory tab, right-click the device you want to view and clickMobile Device Details.
Chapter 10: Managing Mobile Devices 952 Click the Properties tab.3 Select the property that you want to delete and click Delete Property.4 Click OK.Contacting the Mobile DeviceThis section provides information about connecting to a mobile device and viewing devicelocation. The following tasks are available from the Device Control tab in the Mobile DeviceDetails dialog box.• Pinging Mobile Devices• Sending a Message to a Device <strong>User</strong>• Updating a Mobile Device• Chatting with a Device <strong>User</strong>• Wiping a Mobile Device• Launching the Session MonitorNOTE: The Registry Explorer, File Explorer, and Process Manager icons available in thisdialog box are only available when the mobile device has a licensed Remote Control client.Pinging Mobile DevicesYou can ping devices that are currently in range and running the <strong>Avalanche</strong> Enabler. This isnot an ICMP-level ping, but rather an application-level status check. This feature indicateswhether the mobile device is active or not.You can also ping all the mobile devices in a group location simultaneously if the devices are inrange and running the <strong>Avalanche</strong> Enabler.To ping a mobile device:1 From the Mobile Device Inventory tab, right-click the device you want to view and clickMobile Device Details.2 Click the Device Control tab.3 Double-click the Ping Device icon.The Status field in the Activity area displays the status of the ping request.
Chapter 10: Managing Mobile Devices 96NOTE: You can also ping the device from the Mobile Device Inventory tab by rightclickingthe mobile device and selecting Ping Device.To ping mobile devices in a group location:1 Right-click the group location from the Navigation Window.2 Select Ping Mobile Devices from the context menu.The Recent Activity column in the Mobile Device Inventory reports the status of the pingfor each device in the group.Sending a Message to a Device <strong>User</strong>Send a text-based message to a device currently in range and running the <strong>Avalanche</strong> Enabler.To send a message to a device:1 From the Mobile Device Inventory tab, right-click the device you want to view and clickMobile Device Details.2 Click the Device Control tab.3 Double-click the Send Text Message icon.The Send Text Message dialog box appears.4 Type a message in the Text Message field.5 Enable the Provide Audible Notification option if you want a sound to play when themobile device receives the message.6 Click OK.The Status field in the Activity region displays the status of the text message request.NOTE: You can also send a text message to the client from the Mobile Device Inventory tabby right-clicking the mobile device and selecting Send Text Message.Updating a Mobile DeviceYou can perform individual updates for mobile devices that are currently in range andrunning the <strong>Avalanche</strong> Enabler. This sends any pending profiles or properties to the device.When you update the device, you have the following options:Allow <strong>User</strong> toOverride the UpdateGives the mobile device user the option to override the update.
Chapter 10: Managing Mobile Devices 97Force PackageSynchronizationDelete OrphanPackagesForces the package to update on the device.Removes orphan packages from the device. Edit the list of orphanpackages to remove specific packages from the device.NOTE: The rules that govern which mobile devices can receive a particular update aredetermined by the selection criteria. See Building Selection Criteria on page 163 for moreinformation on building selection criteria.To update a mobile device:1 From the Mobile Device Inventory tab, right-click the device you want to update andclick Mobile Device Details.2 Click the Device Control tab.3 Double-click the Update Now icon.The Update Now dialog box appears.4 Enable the options as desired and select the orphan packages you want to remove.5 Click OK.The Status field in the Activity area allows you to monitor the status of the update.NOTE: You can also update the mobile device from the Mobile Device Inventory tab byright-clicking the mobile device and selecting Update Now.NOTE: Many mobile devices incorporate a sleep function to preserve battery life. If a deviceis asleep, you must “wake” it before it can receive a “pushed” update from <strong>Avalanche</strong>. Wakeupcapability is dependent on the type of wireless infrastructure you are using and themobile device type. Contact your hardware and/or wireless provider for details.Chatting with a Device <strong>User</strong>A user can initiate a two-way chat session that allows the device user and the Console user tocommunicate text back and forth. The device user can create an alert to request a chat session,but the session can only be initiated from the Console.To initiate device chat:1 In the Mobile Device Inventory, right-click the device you want to chat with and clickDevice Chat.The Two-way mobile device messaging dialog box appears.
Chapter 10: Managing Mobile Devices 982 Type the message you want to send in the lower text box. When you press Send or Enter,the message is sent to the device and appears in the upper text box. The device user’sresponse will appear in the upper text box.3 When you are finished you can save the message as a .txt file by clicking Save, or clickClose to close the dialog box.Wiping a Mobile DeviceWhen you have applied a mobile device profile that has Device Wipe folders configured, youcan perform a remote wipe of the device. A remote wipe will delete the contents of the foldersand reboot the device. If files in the folders were unable to be deleted because they were inuse, the Enabler will attempt to delete them after the reboot. If the server is unable to contactthe device using a TCP/IP connection, it will attempt to send the wipe command using SMS.If there is more than one mobile device profile applied on the device, all of the Device Wipefolders for all of the applied profiles will be deleted during a device wipe. For information onconfiguring Device Wipe folders, see Configuring Device Wipe Folders on page 142.NOTE: <strong>Avalanche</strong> does not provide a method for restoring any of the information in thedeleted folders.To perform a remote device wipe:1 From the Mobile Device Inventory tab, right-click the device you want to view.2 From the context menu, select Wipe Device.3 The Confirm Device Wipe dialog box appears. Click Yes if you are certain you want to wipethe folders specified in the mobile device profile.The server will send the device a command to delete the folders specified in the mobiledevice profile.Launching the Session MonitorThe Session Monitor utility allows you to view the Terminal Emulation (TE) Client on a mobiledevice from the <strong>Avalanche</strong> Console. The Session Monitor includes an override feature thatallows you to take control of the TE Client on the mobile device. The Session Monitor alsoincludes a logging feature that allows you to create a trace for TE sessions.To use the Session Monitor with <strong>Avalanche</strong>, you will need to perform the following tasks:1 Obtain a TE Client 5.x (or later version) software package.2 Add the software package to a software profile. See Adding a Software Package on page 80for more information.3 Configure the Client software package.
Chapter 10: Managing Mobile Devices 994 Deploy the Client to the mobile device. For more information about synchronization, referto Performing a Server Synchronization.5 Launch the Client on the mobile device.6 Launch the Session Monitor.This section provides information about launching the Session Monitor from <strong>Avalanche</strong>. Fordetailed TE installation and configuration information, refer to the <strong>Wavelink</strong> Terminal EmulationClient <strong>User</strong> <strong>Guide</strong>.You can launch the Session Monitor from the Mobile Device Inventory tab or from the MobileDevice Details dialog box.To launch the Session Monitor from the Mobile Device Inventory tab:1 Ensure you have installed a TE Client on the mobile device.2 Select the location where the device is from the Navigation Window.3 Click the Mobile Device Inventory tab.4 Right-click the device for which you want to launch the Session Monitor and selectSession Monitor from the menu.The Session Monitor window opens. The yellow-lined box represents what the mobiledevice user can see on the mobile device screen.To launch the Session Monitor from the Mobile Device Details dialog box:1 Ensure you have installed a TE Client on the mobile device.2 Select the location where the device is from the Navigation Window.3 Click the Mobile Device Inventory tab.4 Right-click the mobile device on which you want to launch session monitor and selectMobile Device Details.5 In the Mobile Device Details dialog box, click the Device Control tab.6 Double-click the Session Monitor icon.The Session Monitor window opens. The yellow-lined box represents what the mobiledevice user can see on the mobile device screen.Software InventoryThe Console gathers mobile device software inventory every 24 hours and displays theinformation in the Installed Software tab of the Mobile Device Details dialog box. The Installed
Chapter 10: Managing Mobile Devices 100Software tab consists of two parts:• The Registered Applications tab displays the applications on the mobile device that haveuninstallers registered with the system. These applications will also be displayed in theWindows settings Installed Applications dialog box on the mobile device.• The All Applications tab lists the file name and file path of all executable that can be runon the mobile device.This is informational data only and cannot be modified from this tab.
Chapter 11: Using Remote Control 101Chapter 11: Using Remote ControlThis section provides information about using the Remote Control Console, configuring theRemote Control package, and using the Remote Control Viewer after you are connected to amobile device. The tasks detailed in this section assume you are connected to a mobile deviceand that you installed the Remote Control server. Before you use Remote Control, perform thefollowing tasks:1 License Remote Control.2 Add the Remote Control software package to an <strong>Avalanche</strong> software profile.3 Deploy the Remote Control software package to your mobile device.When Remote Control is installed and licensed, perform the following tasks:• Using the Remote Control Console• Configuring the Remote Control Client• Connecting to Mobile Devices
102Using the Remote Control ConsoleThe Remote Control Console allows you to configure options for connecting to <strong>Avalanche</strong>,configuring the client, downloading and using skins, and viewing system information.Some <strong>Avalanche</strong> server information must be configured before you can connect a device ormanage package options. When you finish installing Remote Control, the installation processwill automatically launch a browser window, or you can navigate to the Remote ControlConsole using the browser's address bar.Once you have completed the initial configuration, you can configure the following optionsfrom the Remote Control Console:• Changing the <strong>User</strong>name and Password• Synchronizing with the <strong>Avalanche</strong> License Server• Configuring Server Options• Configuring Skin Settings for the Server• Managing Cell Carriers• Backing Up and Restoring the Remote Control Database• Viewing System Information• Configuring Connection ProfilesTo log in to the Remote Control Console:1 From the computer where the Remote Control server is installed, clickStart > Programs > Remote Control 4.1 > Server Setup.-Or-From the <strong>Avalanche</strong> Console, select the software profile that has the Remote Controlpackage. When you click to configure the package, the Configure Software Package dialogbox appears. Double-click Server Configuration in the list.2 Log in using the username and password configured during installation.The Remote Control Console appears.NOTE: You can also access the Remote Control Console by opening a web browser andtyping the URL in an address bar. If you have not configured SSL, the URLis: http://:1900/app/setup_logon.vm. If youhave configured SSL, use the URL provided in the SSL instructions.
103Changing the <strong>User</strong>name and PasswordThe Remote Control Administrator user account is required to log in when you first configurethe server from a web browser. The default username is admin and the default password isadmin. <strong>Wavelink</strong> recommends you change at least one of these. You must log in using theaccount (or an Administrator <strong>Avalanche</strong> account) in order to change it.After you have completed the initial configuration of Remote Control and provided thedatabase address and password, use your <strong>Avalanche</strong> username and password to log in toRemote Control. <strong>Avalanche</strong> user permissions will be enforced. Only an <strong>Avalanche</strong>Administrator will be able to view the Setup or System menus.To change the Remote Control Administrator username and password:1 From the Remote Control Console, click Password in the System Menu.2 Type the new username and password in the text boxes. When you change the password,you must type it a second time in the Retype Password text box to confirm that it iscorrect.3 Click Save.Synchronizing with the <strong>Avalanche</strong> License ServerConnecting to the <strong>Avalanche</strong> License ServerRemote Control must connect to the <strong>Avalanche</strong> license server in order to distribute licenses.The port 7221 should be unblocked between the Remote Control server and the <strong>Avalanche</strong>license server. The <strong>Avalanche</strong> license server is usually installed at the same location as theenterprise server. Configure the <strong>Avalanche</strong> server address for Remote Control after the serveris installed from the Remote Control Console.You can check to ensure the Remote Control server can contact the <strong>Avalanche</strong> license serverfrom the Remote Control Console.To configure the license server information from a web browser:1 From the Remote Control Console, click Licensing in the System Menu.2 Type the address of the <strong>Avalanche</strong> server in the License Server text box. The default Portfor the license server is 7221.3 Click Verify to check if Remote Control can contact the license server.4 Click Save.
104Configuring Server OptionsThe Remote Control web page allows you to configure the schedule that Remote Control usesto sync with <strong>Avalanche</strong> and the <strong>Wavelink</strong> skins repository. It also allows you to configure thee-mail gateway for Remote Control, the mail server (either POP3 or SMTP) credentials and logsetting, the device timeout settings, and the VNC settings. If you have configured theRemote Control Clients to use encryption, enable encryption for the server on the Encryptiontab.The Server Setup page has the following options:<strong>Wavelink</strong> Sync tabEnable SyncScheduleSkins RepositoryEnables or disables the Remote Control synchronization with the<strong>Wavelink</strong> skins repository.Schedules when Remote Control syncs with the <strong>Wavelink</strong> skinsrepository. The default value means that Remote Control will syncdaily at 1 AM. Use a cron expression format.The address for the <strong>Wavelink</strong> skins repository.Wide Area tabHostMail FromPOP3 Host<strong>User</strong>PasswordPop BeforeSMTP<strong>User</strong>PasswordPortUse AuthThe DNS name of the mail server.The address that will appear in the From field of the e-mail.The DNS name of the POP3 host.The user name for the POP3 server.The password for the POP3 server.When this is enabled, Remote Control will try to use the POP3 serverbefore it attempts SMTP.The user name for the SMTP server.The password for the SMTP server.The port used by the SMTP server.Determines if authentication credentials are sent to the outgoing mailserver.
105Debug MailSessionEnables or disables a Remote Control log for sending mail.Timeouts tabTCPSendUDP RequestsUDPSMSWeb SessionHow long to wait (in milliseconds) before the TCP connection requesttimes out.If the server will attempt to use UDP to request the device to connect.How long to wait (in milliseconds) before the UDP connection requesttimes out.How long to wait (in milliseconds) before the SMS connection requesttimes out.The length of time (in seconds) before the connection to the RemoteControl Console will time out.VNC tabQuality The quality of the Remote Control display. This is on a scale of 1-100,where 100 is the best quality and 1 is the worst quality.Device RefreshViewer RefreshHow often the device screen is refreshed during a Remote Controlsession.How often the viewer screen is refreshed during a Remote Controlsession.Alt Server tabUse AlternateServerServer AddressSpecifies that the Remote Control Console should be launched using alocal server address. This option only needs to be enabled when theserver address in the Client Settings is a publicly available IP address.(For example, if the device is using a WWAN address.)The local Remote Control server address to use for launching theRemote Control Console.Encryption tabUse EncryptionPassphraseConfigures the server to use AES encryption.The passphrase to use for encryption. This can include ASCIIcharacters and be up to 64 characters long.
106NOTE: The Client and Server BOTH must be configuredwith the same passphrase for encryption to work. Forinformation on configuring the Client with encryption, seeEditing the Remote Control Package on page 109.To configure server options from the Remote Control web page:1 Launch the Remote Control Console using the username configured during installation.2 Click Server Setup in the System Menu.3 Configure the settings as needed.4 Click Save.Configuring Skin Settings for the ServerThe Remote Control web page allows you to enable automatic skin synchronization, viewavailable skins, or download skins from the <strong>Wavelink</strong> server.To enable automatic skin synchronization:1 From the Remote Control Console, click Skins in the System Menu.2 Click the Auto Sync tab.3 Select Yes from the drop-down menu and click Update.To view the skins available on your computer:1 From the Remote Control Console, click Skins in the System Menu.2 Click the Available tab.3 Select the brand name to view all skins for that brand, or click Expand in the top rightcorner to view all skins for all brands.To download skins:1 From the Remote Control Console, click Skins in the System Menu.2 Click the Download tab.3 Select the brand name to view all skins for that brand, or click Expand in the top rightcorner to view all skins for all brands. When you find the skin you want, click Download.Managing Cell CarriersIf you are using an e-mail gateway for SMS messages, select a default cellular provider for themessages to be sent through. If your carrier is not in the list, you can add it.
107NOTE: If you have some devices that use a different carrier, you can configure the carrieron a per-device basis from the Remote Control Client.To select your cellular provider for SMS messages:1 From the Remote Control Console, click Carriers in the System Menu.2 Use the Default drop-down menu to select your provider.3 If your carrier is not in the list, click Add New.4 Type the Name, Email Address, and the Max Length of the text message in the text boxesand click Update. The carrier will be added to the list.NOTE: For examples of the e-mail address format, you can view the details of carriers thathave already been configured.Backing Up and Restoring the Remote Control DatabaseRemote Control maintains its own database of device information separate from the <strong>Avalanche</strong>databases. The Remote Control web page allows you to back up and restore theRemote Control database. Database backups can be exported to another system for storage orfor redundancy.To back up the Remote Control database:1 From the Remote Control Console, click Backup in the System Menu.2 Click Backup.3 A backup is created locally.To restore a Remote Control database backup:1 From the Remote Control Console, click Backup in the System Menu.2 In the Restore area, select the backup that you want to restore. Click Restore.To export or import a backup file:1 From the Remote Control Console, click Backup in the System Menu.2 If you want to export a backup file to store it somewhere else, select the backup file fromthe list and click Download. When you are prompted to save or open the file, save it to thedesired location.-Or-If you want to import a backup file that was stored somewhere else, click Browse. Use thedialog box to navigate to and select the file. Click Upload. The file will be added to the listof available backups.
108Viewing System InformationThe System Info section on the Remote Control web page allows you to view the server runtime, a list of connected devices, the license server information, and local resources.To view the system information:1 From the Remote Control web page, click System Info in the System Menu.2 Select the tabs across the top to view different information.Configuring Connection ProfilesConnection profiles allow you to define the skin displayed when a user connects to a deviceusing Remote Control. They are configured from the Remote Control Console.The following options are available when configuring a connection profile:NameThe name of the connection profile.Use asdefaultWhen this option is enabled, the current profile is used as the default when youestablish a connection.If you want to establish a connection using a profile other than the default profile,you can set the profile from the viewer while you are connected.ShowskinDisplays a skin when you are connected to a device. When this option is enabled, theserver is set to Autodetect and Remote Control will use device information to displaythe correct skin.NOTE: If Remote Control settings are configured in a mobile device profile, the mobiledevice profile will override these connection profile settings.To configure the connection settings:1 From the Remote Control Console, click Profiles in the <strong>User</strong> Menu.2 Select the connection profile from the Profiles list, or click Add New to create a newprofile.3 Configure the options are desired in the Details box.4 Click Save.
109Configuring the Remote Control ClientThe Remote Control Client is configured from the <strong>Avalanche</strong> Console. After the package isadded to a software profile, use the configuration tools in the package to modify the RemoteControl Client or connect to the Remote Control Console. For information on launching theRemote Control Console from the package, see Using the Remote Control Console on page 102.The package can also be configured so that the Client can be configured from the device afterit is installed. If the device user configures the Client, the user at the <strong>Avalanche</strong> Console stillhas the option to clear the settings.Certain Remote Control settings can also be configured from an <strong>Avalanche</strong> mobile deviceprofile. When you configure Remote Control settings using a mobile device profile, the profilesettings will override other Remote Control settings.This section provides information on the following topics:• Editing the Remote Control Package• Configuring Client Settings from the Mobile Device• Clearing Client SettingsEditing the Remote Control PackageOnce the Remote Control server is installed and the package added to a software profile, youcan configure the Remote Control Client with the server address, connection method, thelogging level, and other client options.The following options are available when configuring the Remote Control package:Connection TypeServer IDServer AddressServer PortSelect to use either TCP/IP or ActiveSync to connect to mobiledevices.The ID for the server. This only needs to be modified if there aremultiple Remote Control Servers.The DNS name or IP address of the Remote Control Server.The port the Remote Control Server listens on.
110Connection PolicySelect how Remote Control notifies the mobile device user thatRemote Control is establishing a connection.• Silent indicates that the user will not be notified.• Notify indicates that the user will see a text window on his deviceletting him know that a connection has been established.• Prompt-Allow will provide the user with a prompt to allow ordeny the connection. If the user does not respond, the connectionwill be allowed.• Prompt-Deny will provide the user with a prompt to allow or denythe connection. If the user does not respond, the connection willbe denied.Policy TimePasswordLog LevelSelect how long the notification or prompt will be displayed. If youselected Prompt-Allow or Prompt-Deny, this is the number ofseconds Remote Control will wait before establishing or denying theconnection.A password to require Remote Control users to provide a passwordbefore connecting to a mobile device.This is for the client log stored on the device. Logging levels include:• Critical. Indicates errors that cause Remote Control to fail to start.• Error. Indicates errors that are caused by configuration and/orcommunication problems.• Informational. Documents the flow of operation.• Warning. Indicates possible operational problems.• Debug. Used to diagnose program malfunctions or communicationproblems.Maximum SizeUse EncryptionConfigure the maximum size that the log file can reach beforecreating a new log file. New log files do not override previous logfiles.Configures the client to use AES encryption.
111PassphraseThe passphrase to use for encryption. This can include ASCIIcharacters and be up to 64 characters long.NOTE: The Client and Server BOTH must be configuredwith the same passphrase for encryption to work. Forinformation on configuring the Server for encryption, seeConfiguring Server Options on page 104Client SleepWhile ConnectedAllow ClientConfigurationDisable Client ExitClient Pre-connect toServerClient Connect onActiveSyncAllows the mobile device to enter sleep mode while connected toRemote Control. If you do not enable this option, Remote Control willnot allow the mobile device to enter sleep mode while connected.Grants client configuration control to the mobile device user. Thisallows the user to configure the Remote Control client from themobile device. When the mobile device user has configurationcontrol, any changes you make in the Client Settings tab from theRemote Control Console will not deploy to the device. To regainClient Configuration setting control from the Remote ControlConsole, you must disable this option and redeploy the settings to themobile device.When this option is enabled, the mobile device user cannot exit theRemote Control application.Configures the device to always pre-connect to the Remote ControlServer.When this option is enabled, the device will attempt to connect to theserver when it is cradled.Corporate Connection This determines if VPN or port forwarding will be used by the mobiledevice connecting to your server.• If this option is enabled, the mobile device uses a VPN connectionto connect to the server.• If this option is disabled, the mobile device uses an Internetconnection to connect to the server.To edit the Remote Control package from the Java Console:1 From the Profiles tab, select the software profile that has the Remote Control package.2 In the Software Packages list, select the Remote Control package and click Configure.The Configure Software Package dialog box appears.3 Select Client Configuration from the list and click Launch.
112The Remote Control Client Configuration dialog box appears.4 Configure the options as desired.5 Click OK to save your changes and return to the Java Console.To edit the Remote Control package from the Web Console:1 From the Profiles tab, click on the name of the software profile that has theRemote Control package.The Software Profile Details page appears.2 From the Software Package panel, click Configure for the Remote Control package.NOTE: If you do not have Java installed locally, click Install Java in the Configure column.After installing Java, the Configure option will be available.3 Depending on your browser and security settings, you may be prompted to trust the<strong>Wavelink</strong> certificate. If you are prompted to select the program to use for opening the file,choose Java Web Start Launcher from the list and click OK.4 The Configure Software Package dialog box appears. Click Next.5 Select Client Configuration from the list and click Launch Config.The Remote Control Client Configuration dialog box appears.6 Configure the options as desired.7 Click OK to return to the Configure Software Package dialog box.8 Click Next to save your changes.9 Click Finish to return to the Web Console.Configuring Client Settings from the Mobile DeviceBefore you can configure client settings from the mobile device, you must enable the AllowClient Configuration option from the Remote Control Console (in the Client tab of the ClientSetup page). This allows the mobile device user to configure the connection type, policynotification, password, and whether the device is allowed to sleep while connected. If youdisable the Allow Client Configuration option, the mobile device user will not be allowed toaccess the client information on the mobile device.For more information about enabling the Allow Client Configuration option and theconfigurations available, see Editing the Remote Control Package on page 109.
113NOTE: Once you have configured the options from the device, the client will no longeraccept configuration changes from <strong>Avalanche</strong>. In order to push settings to the device from<strong>Avalanche</strong> again, you should disable the Allow Client Configuration option or use theClearing Client Settings on page 114 option.The following settings are configurable from the device:ConnectionTypePolicySelect to use either TCP/IP or ActiveSync to connect to mobile devices.Select how Remote Control notifies the mobile device user that Remote Controlis establishing a connection.Silent indicates that the user will not be notified.Notify indicates that the user will see a text window on his device letting himknow that a connection has been established.Prompt-Allow will provide the user with a prompt to allow or deny theconnection. If the user does not respond, the connection will be allowed.Prompt-Deny will provide the user with a prompt to allow or deny theconnection. If the user does not respond, the connection will be denied.PolicySecondsPasswordAllowSleepwhileconnectedSelect how long the notification or prompt will be displayed. If you selectedPrompt-Allow or Prompt-Deny, this is the number of seconds Remote Controlwill wait before establishing or denying the connection.A password to require Remote Control users to provide a password beforeconnecting to a mobile device.Allows the mobile device to enter sleep mode while connected to RemoteControl. If you do not enable this option, Remote Control will not allow themobile device to enter sleep mode while connected.To configure client settings from the mobile device:1 Launch the Remote Control application on the mobile device.2 Tap File > Configure.The Configure dialog box appears.
114NOTE: If the Allow Client Configuration option is not enabled from the Remote ControlConsole, the Not Available dialog box appears. The device user will not be able to access clientsettings.3 Configure the settings as desired.4 Click OK.The Remote Control client is updated with the new settings.Clearing Client SettingsYou can clear all client configuration settings using the Clear Client Settings option in theStandard Viewer. When you select this option, all your client configurations are removed,including anything that was configured on the mobile device. This option is useful if you haveenabled the Allow Client Configuration option.To clear client settings:• From the Standard Viewer, click Tools > Clear Client Settings.
115Connecting to Mobile DevicesAfter you configure the client and server settings, deploy the Remote Control client to themobile device. Once the mobile device has the client installed, and you have addedRemote Control licenses through <strong>Avalanche</strong>, you can create Remote Control connectionsessions. A connection session is when the mobile device is connected to Remote Control,allowing you to view and control the mobile device.The Remote Control Client has an option to preconnect. When preconnect is enabled, themobile device will automatically connect to the Remote Control Server without receiving aconnection request. Then, when a user begins a connection session, the session begins quicklyand easily because the device is already connected to the server. You can enable or disablepreconnect from the Remote Control Console.When you have initiated a connection session, the device appears in a Remote Control Viewer.If you launch the viewer from the <strong>Avalanche</strong> Web Console, the connection session will appearin the Web Viewer. If you launch from the <strong>Avalanche</strong> Java Console or the Remote ControlConsole, the connection session will appear in the Standard Viewer.NOTE: Device skins are not supported in the Web Viewer. They may appear, but they won'thave any functionality.This section provides information about the following Remote Control connection tasks:• Connecting to a Mobile Device• Closing Remote Control Sessions• Standard Viewer Tasks• Web Viewer TasksConnecting to a Mobile DeviceA connection session can be initiated from the <strong>Avalanche</strong> Java Console or the <strong>Avalanche</strong> WebConsole.When you initiate a connection session, the computer you are connecting from sends a requestto the Remote Control Server. If the device is preconnected (has already established aconnection to the server), the server connects the viewer to the device. If the device is notpreconnected, the server requests the device to connect back to the server, and when thedevice responds the server connects the viewer to the device. Alternately, the Standard Viewermay try to connect to the device directly without routing traffic through the server. Thisoption is only available when the device and viewer are on the same LAN.
116NOTE: If the device is not configured to preconnect, the device user can manuallypreconnect by opening the Remote Control Client and tapping File > Connect to Server.To connect to a device from the <strong>Avalanche</strong> Java Console:• From the Mobile Device Inventory tab, right-click the name of the device and selectRemote Control from the context menu.-Or-• From the Mobile Device Details dialog box, click the Device Control tab and then doubleclickRemote Control.The WLRemoteControl dialog box appears while the viewer attempts to contact the device.When the Remote Control session has been initiated, the Standard Viewer appears.Clicking within the Standard Viewer sends the mouse click to the connected device.Typing on the physical keyboard sends the key commands to the mobile device.To connect to a device from the <strong>Avalanche</strong> Web Console:1 From the Inventory tab, click on the name of the device you want to connect to.The Mobile Device Details page appears.2 In the Tools panel, click Remote Control.The Remote Control Web Viewer appears while the viewer attempts to contact the device.While the device is not connected, only the Status and Edit Device options will beavailable in the Available Commands panel. When the Remote Control session has beeninitiated, other commands will appears. Click View to open the device view and interactwith the device.Closing Remote Control SessionsWhen you close the window that the Standard Viewer appears in, the session is disconnected.The following are alternate methods to disconnect a connection session.To close a connection session:• From the Standard Viewer, select File > Exit.-Or-• From the Web Viewer, click Disconnect in the Available Commands panel.
117Standard Viewer TasksThis section provides information about using Remote Control once you are connected to amobile device. The tasks detailed in this section assume you are connected to a mobile device.NOTE: There are two different Viewer interfaces, depending on how you initiated theRemote Control connection. If you launched from the <strong>Avalanche</strong> Java Console, RemoteControl will use the Standard Viewer. If you launched from the <strong>Avalanche</strong> Web Console,Remote Control will use the Web Viewer. You cannot connect to a device with both theStandard Viewer and the Web Viewer at the same time.This section contains tasks for working from the Standard Viewer. For information onworking from the Web Viewer, see Web Viewer Tasks on page 136.Once you connect to a mobile device, the Standard Viewer offers a variety of tools andconfiguration options. The Standard Viewer has the following tabs:• Device. From this tab you can view the mobile device and perform operations on themobile device. Clicking within the Standard Viewer sends the mouse click to the connecteddevice. Typing on the keyboard sends the key commands to the mobile device.• File System. From this tab you can access the file system on the mobile device. For detailedinformation about tasks you can perform in the File System tab, see Accessing the FileSystem.• Registry Viewer. The Registry Viewer allows you to view and edit the registry on themobile device. For detailed information about the Registry Viewer, see Using the RegistryViewer.• Processes. The Process Manager provides a view of the processes that are currentlyrunning on the mobile device. For detailed information, see Using the Process Manager.• Access Log. The Remote Control logging feature stores information about the currentconnection session of Remote Control. For detailed information, see Accessing the Log File.• Device Info. The Device Info tab provides information about the mobile device to whichyou are connected. For details about this tab, see Viewing Device Information.The Standard Viewer has the following toolbar buttons:Record. Begins to record a video.Stop Record. Stops a video recording.
118Camera. Takes a picture of the current mobile device screen.Toggle Skin. Toggles whether a skin for the device is displayed or not.Refresh. Refreshes the mobile device screen.Zoom in. Zooms in on the mobile device display.Zoom out. Zooms out on the mobile device display.Autoscale. Automatically scales the mobile device display to fit the size of the windowyou have open.Set Video Mode. Allows you to set the video mode to Standard or Image.This section also provides information about the following Standard Viewer tasks:• Configuring Display and Capture Options• Using Device ToolsAccessing the File SystemYou can access the File Explorer of the mobile device using the Standard Viewer. This enablesyou to perform tasks and operations in the File Explorer on the mobile device from yourRemote Control connection session. Access the File Explorer by opening the Standard Viewerclicking the File System tab. You can also access the File System from the <strong>Avalanche</strong> MobileDevice Details dialog box. Click the Device Control tab and then double-click the File Systemicon.This section provides information about the following tasks from the Standard Viewer:• Creating New Folders• Copying Files to the PC• Copying Files to the Mobile Device• Manipulating Files on the Device• Pasting TextCreating New FoldersYou can create and name directories on the device using the File Explorer.
119To create a new folder on the device from the Standard Viewer:1 Click on the File System tab.2 Navigate to the location where you want to create the new folder.3 Right-click and select New.The folder is created in the selected location.4 Right-click the new folder and select Rename Folder.5 Type the name of the folder.Copying Files to the PCYou can copy files from the mobile device to the PC.To copy files to the PC using the Standard Viewer:1 Click on the File System tab.2 Select the file or folder you want to copy to the PC. From the Files menu, select Copy toPC.-Or-Right-click the file you want to copy and select Copy to PC.The Browse for Folder dialog box opens.3 Navigate to the location where you want to save the file.4 Click OK.The folder is copied to the selected location.Copying Files to the Mobile DeviceYou can copy files from the machine running Remote Control and place them in the FileExplorer of a connected mobile device.To copy files to the mobile device using the Standard Viewer:1 Click on the File System tab.2 Navigate to where you want to place the file.3 From the Files menu, select Copy to Remote.The Open dialog box appears.4 Locate the file that you want to copy to the mobile device and click Open.The Sending Files Status dialog box appears. The files are copied to the selected location.
1205 Once the file transfer is complete, click OK.NOTE: You can also drag files directly from the PC and drop them into the File Explorer.Manipulating Files on the DevicePasting TextFrom the File Explorer, you can run, open, view or delete files located on the mobile device.You can run any file with an .exe extension.To run/open/view/delete a file on the mobile device from the Standard Viewer:1 Click on the File System tab.2 Using the tree view, navigate to the location of the file.3 Right-click the file and select the desired option.• If you are running a program, the program opens on the mobile device.• If you are opening a file, the file appears on the mobile device.• If you are viewing a file, the file appears on the PC.• If you are deleting a file, the file is removed from the list.4 Click the Device tab to view the mobile device screen.Remote Control allows you to copy and paste text from the PC to the mobile device. Onlytextual information can be copied and pasted. For example, you could copy text from a texteditor on the PC to Pocket Word on the mobile device. Both text editors must be open.Use the Paste to device command to paste information from the PC to the mobile device.To copy and paste information using the Standard Viewer:1 Open a text editor on both PC and the mobile device.2 From the text editor on your PC, select the text to be copied and pasted.3 Right-click and select Copy.4 In the Standard Viewer, select Edit > Paste to device.The text appears in the text editor on the mobile device.Using the Registry ViewerFrom the Registry Viewer tab in the Standard Viewer, you can browse and view the registryof a connected mobile device. Access the device's registry from the Standard Viewer byclicking the Registry Viewer tab. You can also access the Registry Viewer through the Mobile
121Device Details dialog box. Click the Device Control tab and then double-click the RegistryViewer icon.This section provides information about the following Registry Viewer tasks:• Creating New Registry Keys• Creating Key Values• Viewing Binary Data• Modifying Key Values• Editing Binary Data• Deleting Key Values• Exporting Registries• Comparing RegistriesCreating New Registry KeysFrom the Registry Viewer tab, you can create new registry keys on the mobile device.To create a new registry key using the Standard Viewer:1 Open the Registry Viewer.2 Navigate to where you want to create a new key.3 Right-click and select New Key.A New Key folder appears.4 Right-click the New Key folder and select Rename.5 Name the folder.Creating Key ValuesYou can create String, Binary, DWORD, and Multi-String values in the mobile device registry.To create key values using the Standard Viewer:1 Open the Registry Viewer.2 Navigate to where you want to create a new key.3 Right-click and from the menu that appears, select the key value you want create.The value appears in the file list box.
122Viewing Binary DataFor any registry key, you can display the binary data for that key.To view binary data using the Standard Viewer:1 Open the Registry Viewer.2 Navigate to the location of the key you want to view.3 Right-click the key and select Display Binary Data.The Binary Data dialog box appears.Binary Data4 Use the options in the Format area to display the data in Byte, Word or Dword format.5 Click OK when you are finished.Modifying Key ValuesYou can modify key values in the Registry Viewer tab of the Standard Viewer.To modify key values using the Standard Viewer:1 Click the Registry Viewer tab.2 Navigate to the location of the key you want to edit.3 Right-click the key and select Modify.A dialog box appears according to what type of key you are modifying.• If you are modifying a String or Binary value, the Edit String dialog box appears.• If you are modifying a DWORD key value, the Edit DWORD Value dialog box appears.
123• If you are modifying a Multi-String value, the Edit Multi-String dialog box appears.4 Using the configuration options available in each dialog box, edit the key value.5 Click OK when you are finished.Editing Binary DataThe key value is modified.You have the ability to modify the binary data of each type of key value in the RegistryViewer tab of the Standard Viewer.To modify binary data using the Standard Viewer:1 Click the Registry Viewer tab.2 Navigate to the location of the key you want to modify.3 Right-click the key and select Modify Binary Data.The Edit Binary Value dialog box appears.Edit Binary Value4 In the Value data text box, edit the binary value as desired.5 Click OK when you are finished.Deleting Key ValuesYou can delete registry key values that you no longer need.
124To delete key values using the Standard Viewer:1 Click the Registry Viewer tab.2 Navigate to the location of the key you want to delete.3 Right-click the key and select Delete.A dialog box appears asking you to confirm that you want to delete this key value.4 Click Yes if you want to permanently delete the value.Exporting RegistriesThe key value is removed from the registry.You can export registries from the mobile device and save them as .xml files on yourcomputer.To export a registry using the Standard Viewer:1 Click the Registry Viewer tab.2 Navigate to the location of the registry you want to export.3 From the File menu, select Export.A Save As dialog box appears.4 Navigate to the location where you want to save the registry.5 Name the registry and click Save.Comparing RegistriesThe registry is saved as an .xml file.There are two methods you can use to compare registries:• You can compare the registry on a mobile device to a registry you have saved andexported.• You can compare the registry of one device to another device after establishing a secondconnection session.To compare registries from the Standard Viewer:1 Click the Registry Viewer tab.2 From the File menu, select Compare.A dialog box appears.
1253 If you are comparing it to a saved registry, select the Existing Registry option and clickOK. In the dialog box that appears, navigate to the location of the registry to which youwant to compare and click Open.-Or-If you are comparing it to the registry of another device, select Another Device and clickOK. In the dialog box that appears, specify the connection type and IP address for thesecond device and click OK.A Registry Compare dialog box appears displaying the existing registry file.4 When you are finished comparing registries, close the Registry Compare dialog box.Using the Process ManagerThe Processes tab in the Standard Viewer allows you to view the processes that are currentlyrunning on the mobile device. You have the option to activate or kill (end) any of theprocesses. Activating a process brings that process to the foreground of the device screen.Killing a process stops the process.To use the Process Manager:1 Click the Processes tab.
126Process Manager2 Select a process and right-click to Activate or Kill that process.Accessing the Log FileThe Remote Control logging feature stores information about the connection sessions forRemote Control.This section provides information about the following logging options:• Viewing and Clearing Log Files• Configuring LoggingViewing and Clearing Log FilesYou can view the log file for a current Remote Control session from the Access Log tab. If youneed to delete the information that displays in the log file, you can clear the entire file. Whenyou select to clear the log file, the entire log in the Access Log tab is removed. You cannotselect individual items to clear.
127To clear the log file:1 Click the Access Log tab.2 From the Edit menu, select Clear Log.-Or-Configuring LoggingRight-click within the log and select Clear Log.The Access Log tab clears.Remote Control supports the following log levels:• Critical. This level writes the least information to the log file, reporting only critical errorsthat cause a process to abort.• Error. This level writes Error messages and Critical messages to the log file.• Warning. This level writes Critical messages, Error messages, and Warning messages to thelog file.• Informational. This level writes enough information to the log file to diagnose mostproblems.• Debug. This logging level writes large amounts of information to the log file that can beused to diagnose more serious problems.You can change the logging for a particular connection session through the Configure dialogbox located in the Standard Viewer.To change the logging configuration:1 Click the Access Log tab.2 From the File menu, select Configure.The Configure dialog box appears.3 In the Logging area, select the log level from the Level drop-down menu.4 Enter the maximum size you want the log level to reach in the Max Size text box.5 Click OK.The Configuration Data Change dialog box appears. This dialog box indicates that youchanged something from the original profile configuration.
128• If you want to use your updated changes, but do not want to update the configurationfile, select the Use New Configuration option.• If you want to use your updated changes and update the configuration file to reflectthose changes, select the Use New Configuration and Update config file option.6 Click OK.The new logging information is applied.NOTE: You can also set up the logging configuration when you configure the Client. Formore information, see Editing the Remote Control Package on page 109.Viewing Device InformationThe Device Info tab in the Standard Viewer provides information about the mobile device towhich you are connected. This information includes:• Identification, including OEM information and the operating system versions.• Memory, including the amount of free memory left on the device and storage space.• Power, including information about the battery level and charging status of the mobiledevice.• Screen, including information about the screen size and orientation.• Security, including password information.To view device information:• From the Standard Viewer, click the Device Info tab.
129Device InfoConfiguring Display and Capture OptionsWhen you create a Remote Control connection session, you can configure the followingdisplay and capture options:• Setting Video Mode• Configuring Display Refresh Rates• Sizing the Mobile Device Display• Toggling Statistics• Using Device Skins• Recording Videos• Performing Screen Captures
130Setting Video ModeYou can set two types of video mode depending on how you want the mobile device screen toappear and how fast you want the program to run.• Standard Mode. This mode provides the clearest, most accurate screen images. Howeverthe refresh rate is slower over wide area connections.• Image Mode. This mode provides faster screen updates with reduced image quality. Youcan set the screen display quality from one - 99 based on preference.To set video mode:1 From the Standard Viewer, click the Video Mode icon.The Set Video Mode dialog box appears.Set Video Mode2 Select the video mode you want to use and click OK.Configuring Display Refresh RatesYou can configure the rate at which Remote Control refreshes the mobile device screendisplay. The refresh rate can range from 1 to 17 frames per second. Your selection isdependent on the speed of the mobile device and the communication method you are using.Select the best setting for your usage that does not impact the mobile device CPU too heavilyand allows for reasonable screen updates.
131NOTE: You can also configure the refresh rate option when you configure the Client. Formore information, see Editing the Remote Control Package on page 109.To configure the refresh rate:1 From the Standard Viewer, click File > Configure.The Configure dialog box appears.2 From the Refresh Rate drop-down list, select the rate at which you want the screen displayto refresh.3 Click OK.The Configuration Data Change dialog box appears. This dialog box indicates that youchanged something from the original profile configuration.• If you want to use your updated changes, but do not want to update the configurationfile, select the Use New Configuration option.• If you want to use your updated changes and would like to update the configurationfile to reflect those changes, select the Use New Configuration and Update config fileoption.4 Click OK.Sizing the Mobile Device DisplayWhile you are viewing a device, you can configure the size of the mobile device display toscale from .5x - 4x. There is also an auto-scale option that will fit the display to the size of thewindow you have open.NOTE: You can also configure scale setting when you configure the Client. For moreinformation, see Editing the Remote Control Package on page 109.To change the display scale:• From the View Menu, select Scale and then the size you want the display to be.-Or-• Use the Zoom In, Zoom Out, or Autoscale toolbar options to adjust the size of the display.To set the scale for the profile:1 From the File menu, select Configure.The Configure dialog box appears.2 From the Scale drop-down list, select the size of the mobile device display.3 Click OK.
132The Configuration Data Change dialog box appears. This dialog box indicates that youchanged something from the original profile configuration.• If you want to use your updated changes, but do not want to update the deviceconfiguration file, select the Use New Configuration option.• If you want to use your updated changes and update the configuration file to reflectthose changes, select the Use New Configuration and Update config file option.4 Click OK.Toggling StatisticsThe device will appear as the size you selected.You can display connection statistics at the bottom of the Standard Viewer. The statisticsinclude bytes sent, bytes received, the number of keys pressed during the session, and thenumber of mouse clicks during the session.To toggle statistics:1 Click the Device tab.2 From the View menu, select Toggle Statistics.Using Device SkinsFrom the Standard Viewer, you can toggle between a selected skin and the default view (noskin). To use skins, you must enable the Show Skin option when you are configuring theClient or from the Configure dialog box in the Standard Viewer.If you did not enable the Show Skin option when you configured the Client, you canconfigure the connection to display skins from the Standard Viewer.NOTE: For information on how to enable the Show Skin option, see Editing the RemoteControl Package on page 109.Once you enable the Show Skin option, Remote Control displays the skin for the connectedmobile device. You can toggle the skin to display or not display from the Device tab in theStandard Viewer.To enable the Show Skin option:1 From the File, select Configure.The Configure dialog box appears.2 Enable the Show Skin option.3 Select which skin to display from the Skin drop-down list.4 Click OK.
133The Configuration Data Change dialog box appears. This dialog box indicates that youchanged something from the original profile configuration.• If you want to use your updated changes, but do not want to update the configurationfile, select the Use New Configuration option.• If you want to use your updated changes and would like to update the configurationfile to reflect those changes, select the Use New Configuration and Update config fileoption.5 Click OK.The skin image appears in the Device tab of the Standard Viewer.To toggle skins:1 Select the Device tab in the Standard Viewer.2 From the View menu, select Toggle Skin.-Or-Recording VideosClick the Toggle Skin icon in the Standard Viewer toolbar.You can record a video of your Remote Control session for training or demonstrationpurposes. First, you must enable AVI as the recording method. You can select the AVIrecording method from the Configure dialog box in the Standard Viewer. You can play the AVIfile using any program compatible with the AVI video file format, such as Windows MediaPlayer.To display the cursor while recording:1 From the File menu, select Configure.The Configure dialog box appears.2 If you want the cursor to display in the AVI video, enable the Show Cursor option.3 Click OK.The Configuration Data Changed dialog box appears. This dialog box indicates that youchanged something from the original profile configuration.• If you want to use your updated changes, but do not want to update the configurationfile, select the Use New Configuration option.• If you want to use your updated changes and update the configuration file to reflectthose changes, select the Use New Configuration and Update config file option.4 Click OK.
134The new recording information is applied.To record the AVI file:1 In the Standard Viewer, click the Record toolbar icon.The Save As dialog box appears.2 Name the file and click Save.The Video Compression dialog box opens.3 Configure the compression options and click OK.4 From the Device tab in the Standard Viewer, perform the actions on the mobile device thatyou want to record.5 Click the Stop Record toolbar icon when you are finished.The AVI file is saved in the directory specified.Performing Screen CapturesWhen you are connected to a mobile device through a Remote Control session, you cancapture screen images from the mobile device.Before you can take screen captures using Remote Control, you must select the method bywhich you want to capture the screen image. You can capture screen shots using threedifferent methods:• File. Use this option to save the image to a specified file. Once you capture the screenimage, you can specify where you want to save the file.• Clipboard. Use this option to place the image on the clipboard.• One-click. Use this option to click once and send the screen capture to a previouslyspecified file format. The file format must be chosen in the Configure dialog box. The filename will be automatically created based on the current time and date.You can configure screen capture methods from the Standard Viewer. You can also configurescreen capture methods when you configure the Client. For more information, see Editing theRemote Control Package on page 109.To configure the screen capture method:1 In the Standard Viewer, select File > Configure.The Configure dialog box opens.2 In the Screen Capture area, select the method you want to use when performing screencaptures.3 Click OK.
135The Configuration Data Change dialog box appears. This dialog box indicates that youchanged something from the original profile configuration.• If you want to use your updated changes, but do not want to update the configurationfile, select the Use New Configuration option.• If you want to use your updated changes and update the configuration file to reflectthem, select the Use New Configuration and Update config file option.4 Click OK.The screen capture method you configured is now enabled.To perform a screen capture:1 In the Device tab, navigate to the screen view of the device you want to capture.2 Click the Camera toolbar icon.The image is saved according to the screen capture method you configured in the Configuredialog box.Using Device ToolsWhen you are connected to a device, Remote Control has several tools to help you control thedevice. These tools include:• Soft Reset. Forces a warm boot on the device. When you reset the device, the RemoteControl connection is terminated.• Suspend. Puts the mobile device in a suspended (sleep) state. When you suspend thedevice, the Remote Control connection is terminated.• Clearing Client Settings. Clears changes to the Remote Control settings that the deviceuser may have set.To use the device tools:1 Click the Device tab.2 From the Tools menu, select the tool you want to use.If you select Soft Reset or Suspend, the connection session is terminated.If you select Clearing Client Settings, any Remote Control settings changed by the deviceuser are reset.
136The Device TabWeb Viewer TasksThis section provides information about using the Remote Control Web Viewer once you areconnected to a mobile device. The tasks detailed in this section assume you are connected to amobile device. For information about creating a connection session, see Connecting to MobileDevices on page 115.NOTE: There are two different Viewer interfaces, depending on how you initiated theRemote Control connection. If you launched from the <strong>Avalanche</strong> Java Console, RemoteControl will use the Standard Viewer. If you launched from the <strong>Avalanche</strong> Web Console,Remote Control will use the Web Viewer. You cannot connect to a device with both theStandard Viewer and the Web Viewer at the same time.This section contains tasks for working from the Web Viewer. For information on workingfrom the Standard Viewer, see Standard Viewer Tasks on page 117.Once you connect to a mobile device, Remote Control offers a variety of functionality, toolsand configuration options. The Web Viewer has the following tabs:• Device. For information on tasks performed from the Device tab, see The Device Tab.• Files. The Files tab allows you to view and modify the files on the device. You can run,open, download, rename, or delete files. For information on tasks performed from the Filestab, see Using the File Explorer.• Registry. The Registry tab allows you to view and modify the device registry. Forinformation on tasks performed from the Registry tab, see Using the Registry Explorer.• Processes. The Processes tab allows you to view, kill, and activate processes on the device.For information tasks performed from the Processes tab, see Using the Process Manager.• Device Info. The Device Info tab provides information on the device ID, memory, power,screen, and security. You cannot change any of the information from this tab. For detailson the information available on this tab, see Viewing Device Information.• Scripts. The Scripts tab allows you to create scripts in JavaScript to run on your deviceusing Remote Control. For more information on how to use the Script Editor, see theRemote Control Scripting Reference <strong>Guide</strong> on the <strong>Wavelink</strong> web site.NOTE: Skins may be displayed in the Web Viewer, but they will not be functional.The Device tab in the Web Viewer allows you to interact with the device and view its accesshistory and logs. You can also perform tasks such as a reboot or device sync. The tab has four
137panels:Device Description PanelThe Device Description panel on the Web Viewer Device tab provides information about thedevice you are connected to, a thumbnail of the current display on the device, and buttons forupdating or refreshing the thumbnail. Device information may include:StatusOEM InfoThe connection status of the device.OEM info as reported by the device.Server Address Address for the <strong>Avalanche</strong> Mobile Device Server.Ava Term IDLast SeenDescriptionIP AddressTerminal ID assigned to the device by <strong>Avalanche</strong>.Last time the device was connected to.Device description set in Remote Control Console.IP address of the mobile device.Phone Number Phone number for the device.CarrierCarrier for the device’s phone service.Available Commands PanelThe following commands are performed from the Available Commands panel on the Devicetab:ViewStatusEditDeviceOpens a real-time view of the device in a new tab or window.Displays information about the connection status. When you click Status, theDevice Status dialog box appears. This dialog box allows you to refresh the statusof the device, disconnect, reboot, or ping the device, or display the RemoteControl Client interface on the device.Allows you to edit the device description details, including the phone number,carrier, name and description.Disconnect Disconnects the device from the Remote Control session.RebootSuspendPerforms a warm boot of the device. The connection session is terminated.Sends the device into a suspended (sleep) state. The connection session isterminated.
138TextMessageDeviceSyncSends an SMS text message to the mobile device.Sends an SMS message to the device requesting it to connect to the <strong>Avalanche</strong>Mobile Device Server.Device Log PanelThe Device Logs panel displays Remote Control logged activity for the device. This includesthe time of the activity, the user who performed the action, whether the action was successful,and possible additional information.Access History PanelThe Access History Panel displays Remote Control connection history for the device. Thisincludes the time of the activity, the user who attempted to connect, the IP address the<strong>Avalanche</strong> user connected from, and the access type for the connection.Using the File ExplorerYou can access the File Explorer of the mobile device from your PC during your RemoteControl connection session. This enables you to view, copy, rename, or delete files andperform tasks on the mobile device.To use the File Explorer:1 From the <strong>Avalanche</strong> Web Console, navigate to the Mobile Device Details page and click FileExplorer.-Or-After you have established a Remote Control session with the device, click the Files tab inthe Web Viewer.2 Use the folder icons to navigate to the desired file.• When you select the file, the file information appears in a panel above the File Explorer,and you have the options to Run, Open, Download the file from the mobile device,Rename, or Delete.• To copy a file to the device, navigate to the location you want the file stored and clickUpload File. When the Uploading Files area appears, click Browse to find the file youwant to copy to the device. After selecting the file, click Upload.• Use the Add Directory and Delete Directory options to change the file structure.Remote Control will make the changes on the device as you perform the desired tasks.
139Using the Registry ExplorerFrom the Registry tab in the Web Viewer, you can view and edit the registry of a connectedmobile device.To view and edit the registry:1 From the <strong>Avalanche</strong> Web Console, navigate to the Mobile Device Details page and clickRegistry Explorer.After you have established a Remote Control session with the device, click the Registry tabin the Web Viewer.2 Use the tree view to navigate to the registry key you want to view or edit.• If you are adding or deleting a registry key, click Add Key or Delete Key at the top ofthe panel.• If you are editing a current value, select the name of the key and the Editing RegistryValue panel appears. Make changes as desired and click Save.• If you are adding a value, click Add New Value and the Adding Registry Value panelappears. Make changes as desired and click Save.Remote Control will make the changes on the device as you perform the desired tasks.Using the Process ManagerThe Processes tab in the Web Viewer allows you to view the processes that are currentlyrunning on the mobile device. You have the option to activate or kill (end) any of theprocesses. Activating a process brings that process to the front of any other programsrunning on the mobile device. Killing a process stops the process.To use the Process Manager:• From the <strong>Avalanche</strong> Web Console, navigate to the Mobile Device Details page and clickProcess Manager.-Or--Or-• After you have established a Remote Control session with the device, click the Processestab in the Web Viewer.• To kill a process, select it from the list and click Kill.• To activate a process, select it from the list and click Activate.Remote Control will make the changes on the device as you perform the desired tasks.
140Viewing Device InformationThe Device Info tab in the Web Viewer provides information about the mobile device towhich you are connected. This information includes:• Identification, including OEM information and the operating system versions.• Memory, including the amount of free memory left on the device and storage space.• Power, including information about the battery level and charging status of the mobiledevice.• Screen, including information about the screen size and orientation.• Security, including password information.To view device information:• After you have established a connection, click the Device Info tab in the Web Viewer.
Chapter 12: Managing Mobile Device Profiles 141Chapter 12: Managing Mobile Device ProfilesYou can use a mobile device profile to change settings on your mobile devices, as well as add,change, and remove custom properties and registry keys.A mobile device profile has the following general options:StatusHomeNotesServer AddressEnables or disables the profile.Sets the home location for the profile.Any notes for the profile.Specifies the address of a specific mobile device server you want thedevices to connect to.EnableSMS NotificationAllows SMS messages to be sent to the device from the <strong>Avalanche</strong>Console.Force PackageSynchronizationRestrictsimultaneousdevice updatesOrphan PackageRemovalSynchronizes each file of each package on the device without checking themeta-file, which provides information about the state of the files. Whenthe option is not enabled, the server checks the meta-file, and thensynchronizes only the files that have been altered or do not match.Limits the number of devices using the profile that are allowed to updatesimultaneously. This may be useful if there is a particular update that willtake significant bandwidth or time. Restrict how many devices receive thatupdate at a time so that other functions aren't affected.Removes packages that have been orphaned from the device. A package isconsidered orphaned if it has been deleted from the <strong>Avalanche</strong> Console, ifthe software profile it belongs to has been disabled, or if the package hasbeen disabled. Orphaned packages must be listed by name. Orphanedpackages must be listed by name. Orphan package removal will onlyhappen once, when the profile is first applied.Selection Criteria Determines which devices the profile is applied to. For information onselection criteria, see Using Selection Criteria on page 163.Authorized <strong>User</strong>s The Authorized <strong>User</strong>s button allows you to assign privileges for a profileto a user that does not have rights for that profile. This allows you to givea user permission for one specific profile, rather than all profiles of aspecific type. <strong>User</strong>s that already have permission for the profile will notappear in the list of available users. For information about creating usersand assigning permissions, see Managing <strong>User</strong> Accounts on page 35.
Chapter 12: Managing Mobile Device Profiles 142The home location for the profile is the location you have selected when you create the profile.Other options on a mobile device profile such as custom properties, registry keys, device wipefolders, and advanced configurations are described in the following sections:• Configuring Device Wipe Folders• Editing Custom Properties for Mobile Device Profiles• Editing Registry Keys for a Mobile Device Profile• Configuring Mobile Device Profile Advanced SettingsNOTE: For information on exporting a profile to use for configuring an Enabler, seeExporting Profiles for Configuring Enablers on page 60.To create and configure a mobile device profile:1 From the Profiles tab, click Add Profile.The Add Profile Wizard appears.2 Select the Mobile Device Profile option and click Next.3 Type a Name for the profile and set the status to either Enabled or Disabled. Click Next.4 Use the Selection Criteria Builder to create selection criteria for the profile. Click Next.5 Confirm that the information is correct and click Finish.The profile is created. Use the Edit button to configure the options for the profile.Configuring Device Wipe FoldersDevice wipe folders in a mobile device profile allow you to specify folders or directories on thedevice that contain sensitive information. When a device is wiped, all the information in thefolders is deleted.To configure device wipe folders:1 From the Profiles tab, select the mobile device profile from the Profile List.2 Click Edit.3 In the Mobile Device Profile tab, click Add in the Device Wipe Folders area.The Add Folder dialog box appears.4 Type the path to the folder on the device and click OK.
Chapter 12: Managing Mobile Device Profiles 143If the server is unable to contact the device using a TCP/IP connection, it will attempt tosend the wipe command using SMS. When the device's Enabler receives the command, itwill delete all files in the specified folders and force the device to reboot. If any of theselected files were in use, the Enabler will try again to delete them after the reboot.For information on performing a device wipe after the mobile device profile has beendeployed, see Wiping a Mobile Device on page 98.Editing Custom Properties for Mobile Device ProfilesCustom properties allow you to define specific properties that you want applied to the mobiledevice. An example of a custom property would be location = Chicago. Once a customproperty has been applied to a device, you can use it as a selection criterion. You can applycustom properties to mobile devices through a mobile device profile.You also have the option to edit or remove custom properties currently existing on the devicethrough a mobile device profile. You must know the name of the property in order to edit orremove it.NOTE: Deleting a property from a profile will not remove the property from the device.To add a custom property:1 From the Profiles tab, select the profile you want to configure.2 Click Edit.3 In the Device Properties area, select the group (such as General or Custom) to which youwant to add the property. Click Add.The Add Property dialog box appears.4 Type the Property Name and Property Value in the text boxes.5 Select add from the Action drop-down list.6 Click OK.The task is added to the list in the Properties area. The property will be added when theprofile is applied on the mobile device.7 Save your changes.To edit or remove a custom property from the device:1 From the Profiles tab, select the profile you want to configure.2 Click Edit.3 In the Device Properties area, select the property you want to edit. Click Edit.
Chapter 12: Managing Mobile Device Profiles 144The Edit Property dialog box appears.4 If you want to edit the value of the property, type the new value in the New PropertyValue text box.5 If you are editing the value of the property, select add from the Action drop-down list. Ifyou want to remove the property from the device, select remove from the Action dropdownlist.6 Click OK.The task is added to the list in the Properties area. The property will be edited when theprofile is applied on the mobile device.7 Save your changes.Editing Registry Keys for a Mobile Device ProfileYou can add registry keys to a mobile device profile which will be added to the device registrywhen the profile is applied. Once you add a registry key to the profile, you can add values forthe key. You also have the option to edit or remove existing registry keys or values on thedevice. You must know the name and location of the key or value in order to edit or remove it.This section contains information on the following tasks:• Adding a Registry Key to a Mobile Device Profile• Editing or Removing a Registry Key or ValueAdding a Registry Key to a Mobile Device ProfileWhen you add registry keys and values to a mobile device profile, they are added to the deviceregistry when the profile is applied.To add a registry key:1 From the Profiles tab, select the profile you want to configure.2 Click Edit.3 In the Registry Settings area, select where you want to add the key and click Add.The Add Registry Key dialog box appears.4 Select the Parent Key from the drop-down list.5 Type the Name of the new key in the text box.6 Select Add from the Action drop-down list.7 Click OK.
Chapter 12: Managing Mobile Device Profiles 145The key is added to the profile and you can configure its value.To add a value to a registry key:1 From the Profiles tab, select the profile you want to configure.2 Click Edit.3 In the Registry Settings area, select the key to which you want to add a value and click Adda new registry value.The Add Registry Value dialog box appears.4 Type the Name of the new value in the text box.5 Select the Type from the drop-down list.6 Type the Data in the text box.7 Select Add from the Action drop-down list.8 Click OK.The task is added to the list in the Registry Settings area. The value will be added when theprofile is applied on the mobile device.Editing or Removing a Registry Key or ValueYou can remove an existing registry key on a mobile device through a mobile device profile.Make changes to the key from the profile and apply the profile. If it is a mobile device profile,deploy the profile; if it is a Scan to Config profile, print and scan the barcodes. You must knowthe name of the key/value in order to remove it.To remove a registry key:1 From the Profiles tab, select the profile you want to configure.2 Click Edit.3 In the Registry Settings area, select the parent key of the key you want to delete and clickAdd a new registry key.The Add Registry Key dialog box appears.4 Ensure the Parent Key in the drop-down list is correct.5 Type the Name of the key in the text box.6 Select Remove from the Action drop-down list.7 Click OK.
Chapter 12: Managing Mobile Device Profiles 146The task is added to the list in the Registry Settings area. The key will be removed whenthe profile is applied on the mobile device.8 Click Save to save your changes.To edit or remove a registry key value:1 From the Profiles tab, select the profile you want to configure.2 Click Edit.3 In the Registry Settings area, select the key for which you want to edit or remove a valueand click Add a new registry value.The Add Registry Value dialog box appears.4 Type the Name of the existing value in the text box.5 If you want to edit the Type or Data of the value, enter the appropriate information in theprovided boxes.6 If you are editing the value, select Add from the Action drop-down list. If you want toremove the value from the device, select Remove from the Action drop-down list.7 Click OK.The task is added to the list in the Registry Settings area. The value will be changed whenthe profile is applied on the mobile device.8 Click Save to save your changes.Configuring Mobile Device Profile Advanced SettingsYou can configure GPS reporting, geofence areas, time zone settings and update restrictionsfor your mobile devices from a mobile device profile. This section includes the followingtopics:• Location Based Services• Geofence Areas• Regional Settings• Update RestrictionsLocation Based ServicesLocation-based services allow you to manage GPS statistics collection when your mobiledevices have GPS capabilities and a phone. Configure the following options:
Chapter 12: Managing Mobile Device Profiles 147Enable locationbasedservicesReporting intervalReport locationusing cell towersReport locationusing GPSGPS acquisitiontimeoutPrompt user toinitiateGPS acquisitionNotify user after_ consecutiveGPS failuresEnables GPS reporting for devices using the selected mobile deviceprofile.Determines how often the device reports its GPS statistics to the MobileDevice Server.Uses information from nearby cell towers to establish the location of thedevice.Uses GPS coordinates to establish the location of the device.Determines how often the device checks its GPS coordinates.Prompts the mobile device user to ask if <strong>Avalanche</strong> should be allowed tocollect and report location-based data. This prompt will appear when theEnabler is launched.Provides a notification to the mobile device user after the device hasfailed to acquire GPS coordinates the specified number of times.To configure location-based services:1 From the Profiles tab, select the mobile device profile from the Profile List.2 Click Edit.3 In the Advanced Settings tab, enable the desired options in the Location Based Servicesarea.4 Save your changes.Geofence AreasA geofence is a virtual perimeter defined by GPS coordinates. When you configure a geofencearea and define it as the Home area, <strong>Avalanche</strong> can generate an alert when devices report aGPS position that is outside of the defined area.To configure a geofence area:1 From the Profiles tab, select the mobile device profile from the Profile List.2 Click Edit.3 In the Advanced Settings tab, ensure that Enable location-based services is enabled.4 Click Add in the Geofence Areas region.
Chapter 12: Managing Mobile Device Profiles 148The Add Geofence Area dialog box appears.5 Type a name for the area in the Name text box.6 If you want the area to be a home area, enable the Is a Home Area check box.7 Enter the start and end latitude and longitude for the geofence. The start point should bethe southwest corner of your area, and the end point should be the northeast.8 Click Select.The area is added to the list.Regional SettingsYou can set the region and time zone for your mobile devices from a mobile device profile.To change the regional settings of a mobile device profile:1 From the Profiles tab, select the profile from the Profile List.2 Click Edit.3 From the Advanced Settings tab, use the drop-down lists in the Regional Settings area toselect the region and time zone for your devices.• If you want to edit the time zone settings that load automatically when you select thetime zone from the drop-down list, click Edit Time Zone.• If you want to revert to the time zone settings used on the local computer, clickRefresh Time Zone.• If you want the devices to adjust for Daylight Savings time automatically, enable theAutomatically adjust clock for Daylight Savings Time option.4 Save your changes.Update RestrictionsFor more control over bandwidth usage, restrict device-to-server updates by using blackoutwindows. During a device-to-server blackout, the mobile devices are not allowed tocommunicate with a Mobile Device Server.To create a blackout window:1 From the Profiles tab, select a mobile device profile from the Profile List.2 Click Edit.3 From the Advanced Settings tab, click Add in the Update Restrictions area.The Add Exclusion Window dialog box appears.
Chapter 12: Managing Mobile Device Profiles 1494 Select the start and end time of the blackout window, and enable the boxes for the daysyou want the blackout to apply.NOTE: Blackout windows are scheduled using a 24-hour clock. If you create a windowwhere the start time is later than the end time, the window will continue to the end time onthe following day. For example, if you scheduled a window for 20:00 to 10:00 on Saturday, itwould run from Saturday 20:00 until Sunday 10:00.5 Click OK.6 Save your changes.
Chapter 13: Managing Mobile Device Groups 150Chapter 13: Managing Mobile Device GroupsTo better organize your wireless network, use the <strong>Avalanche</strong> Console to create collections ofmobile devices called mobile device groups. These groups allow you to manage multipledevices simultaneously, using the tools available for managing individual mobile devices. Amobile device group can include devices assigned to the group's home location or associatedsub-locations. Each mobile device can be a member of multiple mobile device groups.A mobile device group will be available at its home location and inherited by any sub-locations.When a mobile device group is created, the home location is set by default to the location youcurrently have selected.You can add authorized users for all mobile device groups or enable a user for a specificmobile device group. For information on adding an authorized user, see Assigning Authorized<strong>User</strong>s to Mobile Device Groups on page 42.The topics in this section include:• Creating Mobile Device Groups• Viewing Devices in a Mobile Device Group• Sending Messages to Mobile Device Groups• Editing Properties for Mobile Device Groups• Additional Mobile Device Group FunctionsCreating Mobile Device GroupsMobile device groups allow you to group devices together based on selection criteria youconfigure. You can create dynamic or static groups. In both group types, new devices can beadded to the group based on changes to the selection criteria.• Dynamic Mobile Device Groups. When you create a dynamic group, you configureselection criteria to define which devices you want to belong to the group. The devicescurrently in the Mobile Device Inventory that match the selection criteria are added to thegroup.When a new device that matches the selection criteria for a dynamic mobile device groupconnects to the <strong>Avalanche</strong> Console, it is automatically placed in the mobile device group.Dynamic mobile device groups will continually add and remove mobile devices based onthe selection criteria, without further management.
Chapter 13: Managing Mobile Device Groups 151• Static Mobile Device Groups. When you create a static group, you configure selectioncriteria to define which devices you want to belong to the group. The devices currently inthe Mobile Device Inventory that match the selection criteria are added to the group.When a new device matching the selection criteria for a static mobile device groupconnects to the <strong>Avalanche</strong> Console, it will not automatically be placed in the mobile devicegroup. To modify a static mobile device group, modify the selection criteria as desired andadd the mobile devices to the group. You cannot remove individual mobile devices from astatic group.The home location for the group is the location that is selected when the group is created.To create a mobile device group:1 Select the Device Groups tab.2 Click Add Group.The Create Device Group dialog box appears.3 Type a Name for the group.4 Select whether you want the group to be Static or Dynamic.5 Select whether you want the group to be Enabled or Disabled.6 Use the Selection Criteria Builder to create criteria to define the device group.7 Click OK.The group appears in the Device Groups List.To add mobile devices to a static mobile device group:1 Select the Device Groups tab.2 Select the static mobile device group from the Device Groups List.3 Click Edit.4 In the Device Group Properties area, click Add Matching Devices.Any devices in the current Mobile Device Inventory that match the selection criteria areadded to the group.5 Save your changes.Viewing Devices in a Mobile Device GroupThe Device Group tab shows a set of mobile devices in the currently selected mobile devicegroup. The following default information is provided for each mobile device:
Chapter 13: Managing Mobile Device Groups 152ModelNameThe model name of the mobile device.TerminalIDThe unique ID automatically generated by <strong>Avalanche</strong> or assigned by a Consoleuser.MACAddressIPAddressStatusLastContactRecentActivityThe Media Access Control address of a mobile device. This address uniquelyidentifies this mobile device on a network from a physical standpoint.The Internet Protocol address assigned to the mobile device.The client update status of the mobile device. A check mark indicates that themobile device is up-to-date, while an X indicates that an update is available but notyet loaded on the device.The date and time of the last contact the mobile device had with <strong>Avalanche</strong>.The status of a mobile device with respect to <strong>Avalanche</strong>. For example, when themobile device receives new software, the activity status is Downloading.You can also customize the columns in the device list or filter the devices displayed. Forinformation on customizing the device list, see Managing Device Inventory Displays on page17.Sending Messages to Mobile Device GroupsYou can send messages to the users of all mobile devices in a device group simultaneously.To send messages to device groups:1 Select the Device Groups tab.2 Right-click the mobile device group you want to send a message to and select Send TextMessage from the context menu.The Send Text Message: Group of Devices dialog box appears.3 Type a message in the Text Message Field.4 Enable the Provide Audible Notification text box if you want a sound to play when themobile device receives the message.5 Click OK.The Recent Activity column reports the status of the message for each device in the group.
Chapter 13: Managing Mobile Device Groups 153Editing Properties for Mobile Device GroupsYou can modify mobile device properties from a mobile device group. When you edit deviceproperties for a group, the Console retrieves the common properties from all the devices in thegroup. You can then add, edit, and delete properties for the group. All property changes madeat this level will be applied on the mobile devices in the group.NOTE: See Building Selection Criteria on page 163 for information on using properties inselection criteria.To add a property to a mobile device group:1 Select the Device Groups tab.2 Right-click the mobile device group whose properties you want to edit and select EditDevice Properties from the context menu.The Edit Group Mobile Device Properties dialog box appears.3 Click Add Property.The Add Device Property dialog box appears.4 From the Category drop-down list, select the category where you want the property to besaved.5 Enter the name of the property in the Property Name text box.6 Enter the value of the property in the Property Value text box.7 Click OK.The new property is added to the properties list.8 When you are finished adding properties, click OK to return to the <strong>Avalanche</strong> Console.To edit a mobile device group property:1 Select the Device Groups tab.2 Right-click the mobile device group whose properties you want to edit and select EditDevice Properties from the context menu.The Edit Mobile Device Group Properties dialog box appears.3 Select the property that you want to edit and click Edit Property.The Edit Device Property dialog box appears.4 Type the New Property Value.
Chapter 13: Managing Mobile Device Groups 1545 Click OK.The edited property appears in the list.6 Click OK to return to the <strong>Avalanche</strong> Console.To delete a mobile device group property:1 Right-click on a mobile device group and select Edit Device Properties.The Edit Mobile Device Group Properties dialog box appears.2 Select the property that you want to delete and click Delete Property.3 Confirm that you want to delete the property.The Pending Value column for the property displays the status of the property.4 Click OK to remove the property and return to the <strong>Avalanche</strong> Console.The property will be deleted after the next update.Additional Mobile Device Group FunctionsMobile device groups include other functions, allowing you to more efficiently manage yourmobile devices. These options are available by right-clicking the mobile device group andselecting the appropriate option.The additional options for mobile device groups are as follows:Enable/Disable Allows you to enable or disable the group. When the group is disabled, anyselection criteria using the group as a selection variable will return a “false”value.Update NowClone GroupAllows you to update all mobile devices within that group immediately.Clones the group and its settings.Remove Group Deletes the group from the <strong>Avalanche</strong> Console.
Chapter 14: Managing Alert Profiles 155Chapter 14: Managing Alert ProfilesManage alerts in <strong>Avalanche</strong> using alert profiles. An alert profile gives you options forconfiguring what network events generate an alert and who is notified when an alert isgenerated. A server going offline or a completed synchronization are examples of alert events.This section provides information about the following topics:• Creating and Configuring Alert Profiles• Alerts TabCreating and Configuring Alert ProfilesAlert profiles are configured with a list of events that will generate an alert. These profiles arethen deployed to the servers. When an event on the list occurs, an alert is sent to the<strong>Avalanche</strong> Console. If the profile is configured for forwarding the alert to e-mail recipients or aproxy, the Console forwards the alert.The Authorized <strong>User</strong>s button allows you to assign privileges for a profile to a user that doesnot have rights for that profile. This allows you to give a user permission for one specificprofile, rather than all profiles of a specific type. <strong>User</strong>s that already have permission for theprofile will not appear in the list of available users. For information about creating users andassigning permissions, see Managing <strong>User</strong> Accounts on page 35.The settings that can be configured for an alert profile include:ProfiledContactsEach alert profile can notify one or more e-mail addresses when specified eventsoccur. If you want the <strong>Avalanche</strong> Console to send notification by e-mail, you mustadd the e-mail address to the Email Recipients list for that profile. The entirecontact list will receive e-mails for all alerts generated by that profile.ProfiledProxiesProfiledAlertsThe <strong>Avalanche</strong> Console allows you to set one or more proxy hosts for an alertprofile. When you add a proxy to a profile, the Console automatically forwards allalerts for that profile to the IP address of the proxy, enabling you to integrate<strong>Avalanche</strong> with your existing network management tools.<strong>Avalanche</strong> provides a list of events that will generate alerts. You can choose eventsfrom this list when you create an alert profile.See the following sections for additional information on configuring alert profiles:• Adding E-Mail Contacts• Adding SNMP Proxies
Chapter 14: Managing Alert Profiles 156To create an alert profile:1 From the Profiles tab, click Add Profile.The Add Profile Wizard appears.2 Select the Alert Profile option and click Next.3 Type a Name for the profile and set the status to either Enabled or Disabled. Click Next.4 Click Add to specify the alerts the profile will monitor.The Add Profiled Alerts dialog box appears.Add Profiled Alerts dialog box5 From the list, select the events for which you want an alert to be generated. When you arefinished, click Close.6 The selected alerts appear in the list. click Next.7 Confirm that the information is correct and click Finish.The profile is added to the Profile List.To configure an alert profile:1 From the Profiles tab, select the alert profile you want to configure.
Chapter 14: Managing Alert Profiles 1572 Click Edit.3 Select Enabled to enable the profile, if desired.4 In the Alert Profile tab, click Add in the Profiled Alerts area. From the list, select theevents for which you want an alert to be generated. When you are finished, click Close.5 If you want to forward alerts to an e-mail address or a proxy address:• If you want to receive an e-mail when an alert is generated, click Add in the ProfiledContacts area.The Contact Information dialog box appears.Enter the contact information and click OK. The contact will appear in the ProfiledContacts list.NOTE: You must configure the e-mail settings in the Preferences dialog box before<strong>Avalanche</strong> can e-mail you when alerts are generated. For information on configuring e-mailsettings, see Configuring E-mail Settings on page 26.• If you want to forward alerts to a SNMP proxy, click Add in the Profiled Proxies area.The Proxy Address dialog box appears.Enter the proxy address and click OK. The address will appear in the Profiled Proxieslist.6 Save your changes.The alert profile is created and configured, and can be assigned to a location.Adding E-Mail ContactsEach alert profile can notify one or more e-mail addresses when related events occur. If youwant the <strong>Avalanche</strong> Console to notify you of an alert by e-mail, add the e-mail address to theProfiled Contacts list for that profile. The entire contact list will receive e-mails for all alertsgenerated by that profile.NOTE: You must configure the e-mail settings before <strong>Avalanche</strong> will send e-mails whenalerts are generated. For information on configuring e-mail settings, see Configuring E-mailSettings on page 26.A list of e-mail addresses in a comma-delimited .csv file (for example, one exported fromMicrosoft Outlook) can be imported in order to add multiple e-mail addresses at a time.To add e-mail contacts:1 On the Profiles tab, select the profile you want to configure from the Profile List.
Chapter 14: Managing Alert Profiles 1582 Click Edit.3 In the Profiled Contacts tab, click Add.Add button in the Profiled Contacts areaThe Contact Information dialog box appears.4 Type the desired information in the provided text boxes. An e-mail address is required.When you are done, click OK.The contact is displayed in the Profiled Contacts list box.5 Repeat Step 4 until you are finished adding e-mail addresses.6 Save your changes.To import e-mail addresses:1 On the Profiles tab, select the profile you want to configure from the Profile List.2 Click Edit.3 In the Profiled Contacts region, click Import Contacts.An Open dialog box appears.4 Navigate to and select the .csv file that contains the e-mail addresses that you want toimport.5 Click Open.The e-mail addresses contained in the text file appear in the Available Contacts list.6 Click OK.The contacts display in the Profiled Contacts list.
Chapter 14: Managing Alert Profiles 159Adding SNMP ProxiesThe <strong>Avalanche</strong> Console allows you to set one or more SNMP proxies for an alert profile. Whenyou add a proxy to a profile, the Console automatically forwards all alerts for that profile to theIP address of the proxy, enabling you to integrate <strong>Avalanche</strong> with your existing networkmanagement tools.To add an SNMP proxy:1 On the Profiles tab, select the profile you want to configure from the Profile List.2 Click Edit.3 In the Profiled Proxies region, click Add.The Proxy Address dialog box appears.4 In the Proxy Address text box, enter the IP address and click OK.The address appears in the Profiled Proxies list box.5 Repeat Steps 3 and 4 until you are finished adding proxy addresses.6 Save your changes.Alerts TabThe Alerts tab provides a real-time view of the health of your wireless network. The tabconsists of two areas: the Map and the Alert Browser. This section contains information on thefollowing tasks:• Using the Alert Browser• Using the <strong>Avalanche</strong> MapUsing the Alert BrowserIn the Alerts tab, the area at the bottom of the screen is called the Alert Browser. The browseris a table overview of the alerts that occur on your wireless network. It provides the followinginformation about each alert:AckAlertDateAllows you to acknowledge that you have seen the alert.The type of alert.The time and date when the event occurred.
Chapter 14: Managing Alert Profiles 160IPThe IP address where the event occurred.Description A brief description of the event.When the Alert Browser begins to fill with alerts, you may want to remove acknowledgedalerts that are no longer relevant.In the Settings dialog box, configure the way the Alert Browser manages and displays alerts.You can configure the following settings:• Number of days an alert remains in the Alert Browser.• Maximum number of alerts that are listed in the Alert Browser.• Maximum number of alerts to store. Alerts are stored in the database on the EnterpriseServer.To acknowledge an alert:• In the Alert Browser, enable the checkbox next to the alert you want to acknowledge. Toimmediately show the result, click Refresh.-Or-• To acknowledge all alerts in the list, click Acknowledge All.The locations in the Map view stop flashing.To clear alerts:1 Acknowledge any alerts you want to clear by marking the checkbox next to the alert.2 Click Clear All.All acknowledged alerts will be removed from the list. Alerts that were not marked asacknowledged will remain in the Alert Browser.To customize the Alert Browser functions:1 Click Tools > Settings.The Settings dialog box appears.2 On the General tab in the Alert Browser Settings area, use the boxes to configure the alertsettings.3 Click Apply to save your changes.4 Click OK to close the dialog box.The Alert Browser will update to reflect your changes.
Chapter 14: Managing Alert Profiles 161Using the <strong>Avalanche</strong> MapThe map provides a geographical overview of the health of your network. Use the followingmethods to navigate the map:• Use the navigation arrows to display different portions of the map.• Center the map on its default location by using the center button of the navigation arrows.• Use the magnifying glass icons to zoom in and out.• Apply filters so that only specific wireless components appear within the map. These filtersare activated by the check boxes located next to the navigation arrows. You can apply thefollowing filters:Combined DeviceServersMobile DeviceServersInfrastructureServersView Map ByRegionMobile DevicesMobile Device GPSHistoryDisplays server locations that contain both a Mobile Device Server andan Infrastructure Server.Displays server locations that contain only a Mobile Device Server.Displays server locations that contain only an Infrastructure Server.Displays only those server locations that belong to the area selected inthe Navigation Window.Displays the mobile devices associated with the region selected.Displays mobile devices by the GPS history.• Color-code map components. This helps identify components and provide notifications ofnetwork health. The color codes for the components that appear in the map are as follows:PurpleBlueDarkGreenYellowRedIndicates a server location with both a Mobile Device Server and an InfrastructureServer.Indicates a server location with only a Mobile Device Server.Indicates a server location with only an Infrastructure Server.Indicates a server location with one or more warning-level alerts (but no criticalalerts).Indicates a server location with one or more critical alerts.
Chapter 14: Managing Alert Profiles 162When a server location generates a warning or critical alert, the icon in the Map flashesyellow or red, based on the highest severity level in its alert list. The flashing stops whenyou acknowledge the alert in the Alert Browser. The icon returns to its base color when allwarnings and critical alerts for the server location have been cleared from the AlertBrowser.You can also save specific map views to simplify navigation.To save a map view:1 Position the map using the navigation arrows and zooming in on the relevant geographicarea.2 Click Save View.3 Type the name of the view in the Save Current View dialog box.4 Click OK.The view can be accessed by selecting it from the Go to View drop-down list. The viewwill only be available to users on the local machine.
Chapter 15: Using Selection Criteria 163Chapter 15: Using Selection CriteriaSelection criteria are sets of rules which you can apply to profiles or devices. The rules aregenerally device properties such as the model name or OS type. These criteria define whichmobile devices receive a profile or are added to a group. For example, set a profile so that it isonly applied to Hand Held 7400 devices by using the criterion:ModelName = HHP7400After the profile is enabled and applied to a location, it is distributed to devices in the locationthat meet the selection criterion.If you want to set criteria but only want to match part of the expression, use an asterisk (*) as awildcard to represent single or multiple characters. A hyphen (-) can be used to indicate arange of numbers. You can also use parentheses and boolean operators for flexiblecombination of multiple variables. These options can reduce the size and complexity ofselection criteria.NOTE: The database interfaces used by <strong>Avalanche</strong> put a length limit on SQL expressions.Selection criteria containing more than 150 expressions have a good chance of exceeding thelimits. <strong>Wavelink</strong> recommends limiting selection criteria to 20 selection variables or less.Additional selection criteria are typically built into each software package to restrict thedistribution of the package to devices that can use it. The built-in selection criteria associatedwith a software package are set by the package developer and cannot be modified after thepackage has been created.The selection criteria builder provides a list of operators and preset selection variables, and alsoallows you to add custom properties as selection variables. Use the selection criteria builder tobuild valid selection criteria.This section provides the following information:• Building Selection Criteria• Selection Variables• OperatorsBuilding Selection CriteriaYou can access the Selection Criteria Builder from several different places in the <strong>Avalanche</strong>Console, including network profiles, software profiles, and mobile device groups. To access theSelection Criteria Builder, click the Selection Criteria button:
Chapter 15: Using Selection Criteria 164Selection Criteria buttonIn the Selection Criteria Builder, you can build the selection criteria string by selecting ortyping string elements one element at a time. The string elements include:• Selection variables such as ModelName or KeyboardName. <strong>Avalanche</strong> comes with adefault list of variables, or you can add custom properties as selection variables.• Operators such as AND (&) and OR (|) that are used to assign a value to a selectionvariable or to combine multiple variables. Parentheses are recommended when multipleoperators are involved. Nesting of parentheses is allowed.• Actual values that are assigned to a selection variable. For example, if you assign a value of6840 to a ModelName variable by building the string ModelName = 6840, then you willrestrict packages or profiles to model 6840 mobile devices.To build selection criteria:1 Access the Selection Criteria Builder.Selection Criteria Builder2 From the drop-down list, select a property and click Insert Property. For informationabout properties, see Selection Variables on page 165.3 Select one of the operator buttons. For more information about operators, see Operators onpage 171.4 Type a value for the property that you selected.
Chapter 15: Using Selection Criteria 1655 For each additional element you want to add to the selection criteria string, repeat thepreceding steps.NOTE: Due to the potential complexity of long selection criteria strings, it is recommendedthat you limit the selection criteria to 20 selection variables or less.6 Click Validate to see if <strong>Avalanche</strong> accepts the criteria as valid.Using profiles, you can add custom properties to your devices. These custom properties orproperties already existing on the device can be used for selection criteria. In order to use aproperty as a selection variable, add the property to the Selection Criteria Builder.NOTE: Asterisks are not allowed in property names or values because the symbol denotes awildcard.To use a custom property as a variable:1 From the Selection Criteria Builder, select New Property.The Add Custom Property dialog box appears.2 Enter the name for the custom property and click OK.The new property is added to the drop-down list.3 Click OK to close the Selection Criteria Builder dialog box.Selection VariablesSelection criteria are based on the use of selection variables. Some selection variables are preset,or you can create your own from custom properties.You can place numbers and strings directly in the selection criteria string with or withoutquotes. Selection criteria strings are case sensitive.For example, the following selection criteria strings are all valid:ModelName=6840ModelName = 6840ModelName=”6840”Series = SWhile these are not:series = sSeries = sLong strings are also supported as selection criteria. For example, the following string is valid:
Chapter 15: Using Selection Criteria 166Series = 3 | (MAC = 00-A0-F8-27-B5-7F | MAC = 00-A0-F8-80-3D-4B | MAC = 00-A0-F8-76-B3-D8 | MAC = 00-A0-F8-38-11-83 | MAC = 00-A0-F8-10-24-FF | MAC =00-A0-F8-10-10-10)NOTE: Due to the potential complexity of long selection criteria strings, it is recommendedthat you limit the selection criteria to 20 selection variables or less.The following table lists the preset selection variables:ColumnsThe number of display columns the mobile device supports. The possiblevalue range is 1 – 80.Example:Columns > 20EnablerVerEnabler version number. Values with decimals must be surrounded bydouble quote marks.EnablerVer = “3.10-13”IPIP address of the mobile devices.Enter all IP addresses using dot notation. IP addresses can be written inthree ways:• Direct comparison with a single IP address. For example, IP =10.1.1.1.• Comparison with an arbitrary address range. For example, IP =10.1.1.5 – 10.1.1.15 (This can also be written as IP = 10.1.1.5– 15.)• Comparison with a subnet. This is done by supplying the networknumber along with the subnet mask or CIDR value. For example, IP =10.1.1.0/255.255.255.0Using CIDR notation, this can also be written as IP = 10.1.1.0/24
Chapter 15: Using Selection Criteria 167KeyboardCode A number set by the device manufacturer and used internally by the BIOS toidentify the keyboard type.Supported values include:0 = 35-Key1 = More than 35 keys and WSS10002 = Other devices with less than 35 keysExample:KeyboardCode = 0KeyboardName The style of keyboard the mobile device is using (46key, 35key, etc.). Thisselection variable is not valid for CE devices.Supported values include:35KEY46KEY101KEYTnKeysExample:KeyboardName = 35KEY
Chapter 15: Using Selection Criteria 168Last ContactThe last time the device contacted a server. The parser for the LastContactproperty allows specifying absolute time stamps or relative ones.Examples of time-stamp formats:• mm/dd/yyyyLastContact = “12/22/2005” (All day)• HH:MM mm/dd/yyyyLastContact = “23:15 12/22/2005” (All minute long, 24-hournotation)• hh:mm AP mm/dd/yyyyLastContact = “11:15 PM 12/22/2005” (All minute long, 12-hournotation)• Range-forms of the aboveThe relative format uses an offset from the current time.• MLastContact = 60M (60 minutes in the past)• HLast Contact = 1H (one hour in the past, the whole hour)• DLast Contact = 1D (one day in the past, the whole day)• Range-forms of the above, including inverted rangesLastContact=7D-1MMACMAC address of the mobile device.Enter any MAC addresses as a string of hexadecimal digits. Dashes or colonsbetween octets are optional. For example:MAC = 00:A0:F8:85:E8:E3
Chapter 15: Using Selection Criteria 169ModelNameThe standard model name for a mobile device. This name is often a numberbut it can be alphanumeric. Device details often display the model name.A few of the supported values include:1040, 1740, 1746, 1840, 1846, 2740, 2840, 3140, 3143,3540, 3840, 3843, 3940, 4040, 5040, 6140, 6143, 6840,6843, 6940, 7240, 7540, 7940, 8140, 8940, PTC960,TR1200, VT2400, WinPC, WT2200, 7000CE, HHP7400, MX1,MX2, MX3, VX1, iPAQ, iPAD, Falcon, ITCCK30, ITC700Example:ModelName = 6840ModelCodeA number set by the device manufacturer and used internally by the BIOS toidentify the hardware.Supported values include:1= LRT 38xx/LDT2 = VRC39xx/69xx3 = PDT 31xx/35xx4 = WSS10005 = PDT 68006 = PDT 6100Example:ModelCode
Chapter 15: Using Selection Criteria 170ProcessorTypeThe processor type as reported by the Enabler.ProcessorType = xScaleAssigned IPIP address of the mobile device.Enter all IP addresses using dot notation. IP addresses can be written inthree ways:• Direct comparison with a single IP address. For example, IP =10.1.1.1.• Comparison with an arbitrary address range. For example, IP =10.1.1.5 – 10.1.1.15 (This can also be written as IP = 10.1.1.5– 15.)• Comparison with a subnet. This is done by supplying the networknumber along with the subnet mask or CIDR value. For example, IP =10.1.1.0/255.255.255.0Using CIDR notation, this can also be written as IP = 10.1.1.0/24Series The general series of a device. This is a single character: ‘3’ for Symbol ‘3000’series mobile devices, ‘7’ for Symbol ‘7000’ series mobile devices, etc.Supported values include:3 = DOS 3000 SeriesP = DOS 4000 and 5000 Series7 = DOS 7000 SeriesT = Telxon devicesC = CE devicesS = Palm devicesW = Windows machinesD = PSC and LXE DOS devicesExample:Series = 3RowsThe number of display rows the mobile device supports. The possible valuerange is 1 to 25.Example:(KeyboardName=35Key)&(Rows=20)This example matches all mobile devices with 20 rows and 35-key keyboards.
Chapter 15: Using Selection Criteria 171SyncmediumThe type of synchronization medium used by the mobile device.Supported values include:anyipserialTerminal IDThe unique ID for the mobile device generated by <strong>Avalanche</strong> or assigned bya user. The initial terminal ID is 1, and the values increment as needed. Youcan redefine terminal IDs for mobile devices as needed. If you are usingterminal IDs in a workstation ID, the value must not exceed the characterlimit for the host. Typically, hosts support 10 characters.Example:Terminal ID = 5@existsEnables the user to check for the existence of a property. The @existsfunction name is case-sensitive and can only be used with an EQ or NEoperator.Example:@exists ne some.property@exists ==Some.property & Some.property = “value”OperatorsAll selection criteria strings are evaluated from left to right, and precedence of operations isused when calculating the selection criteria. When more than one operator is involved, youmust include parentheses in order for the selection criteria string to be evaluated properly.For example:(ModelName=3840) or ((ModelName=6840) and (KeyboardName= 46Key))This states that both 3840 mobile devices (regardless or keyboard type) and 6840 mobile deviceswith a 46-key keyboard will be included.You may use the symbol of the operator (!, &, |, etc.) in the selection criteria or the letterabbreviation (NOT, AND, OR, etc.). If you use the letter abbreviation for the operator, thenyou must use uppercase letters. Spaces around operators are optional, and you can use thewildcard character [*] for left wildcard constants and right wildcard constants.Operators use the following precedence:
Chapter 15: Using Selection Criteria 1721 Parentheses2 OR operator3 AND operator4 NOT operator5 All other operatorsThe following operators can be used along with parentheses to combine multiple variables.NOT(!)Binary operator that negates the boolean value that follows it.! (KeyboardName = 35Key) & (Rows = 20)AND(&)All mobile devices receive the software package except for those with both 20 rows and35Key keyboards.Binary operator that results in TRUE if and only if the expressions before and after itare also both TRUE.Example:(ModelName=3840) | ((ModelName=6840) & (KeyboardName= 46Key))OR(|)Binary operator that results in TRUE if either of the expressions before and after it arealso TRUE.(ModelName =6840) | (ModelName = 3840)6840 and 3840 mobile devices can receive the software package.EQ(=)Binary operator that results in TRUE if the two expressions on either side of it areequivalent.Example:ModelName = 6840NE(!=)Not equal to.Example:ModelName != 6840Targets all non-6840 mobile devices.
Chapter 15: Using Selection Criteria 173> Binary operator that results in TRUE if the expression on the left is greater than theexpression on the right.Example:Rows > 20< Binary operator that results in TRUE if the expression on the left is less than theexpression on the right.Example:Rows < 21>= Binary operator that results in TRUE if the expression on the left is greater than orequal to the expression on the right.Example:Rows >= 21
Chapter 16: Using the Task Scheduler 174Chapter 16: Using the Task SchedulerThe Task Scheduler enables you to schedule network management activities for your locations.This allows you to specify which locations receive the changes and implement changes duringperiods of low network activity. You can schedule activities such as applying profiles, orbacking up or restoring the database.Scheduling options for the Task Scheduler include:Perform the task nowSchedule a one-time eventfor the taskRuns the task immediately.Performs the task once at the scheduled time. This selectionallows you to configure the following options:Task Start Time. The date and time of day the event will begin.Run until complete. When this option is selected, the task willrun until it is complete.Use End Time. The time of day when the task will end.Use Location’s Local Time. Uses the time local to the specifiedserver(s) rather than the local time of the enterprise server.Schedule a recurring eventfor the taskPerforms the task repeatedly at the scheduled times. Thisselection allows you to configure the following options:Task Start Time. The time of day the event will begin.Use end time. The time of day the event will end.Use Location’s Local Time. Uses the time local to the specifiedserver(s) rather than the local time of the enterprise server.Daily. The task is performed daily. When Daily is selected, youcan also configure the following options:Every weekday. Runs the scheduled task every day Monday -Friday.Every weekend. Runs the scheduled task every Saturday andSunday.
Chapter 16: Using the Task Scheduler 175Weekly. The task is performed on a weekly basis. When Weeklyis selected, you can also configure the following options:Run every __ week(s) on. This option allows you to configurewhether the task is run weekly or at a longer interval. Forexample, if you want the task to run every other Saturday, type2 in the text box and enable the SAT checkbox.[days of the week]. These check boxes allow you to specifywhich days of the week the task is performed.Monthly. The task is performed on a monthly basis. WhenMonthly is selected, you can also configure the followingoption:Run on the __ day, every __ month(s). This option allows youto set the day of the month to run the task, and how manymonths apart the task should be run.Start date. Specifies the date the task should begin running.No end date. When this option is selected, the task will continuerepeating indefinitely.End by. When this option is selected, the task will no longer runafter the specified date.The Task Scheduler allows you to perform the following tasks:• Applying and Synchronizing Profiles• Backing Up the System• Restoring the System• Removing Completed TasksApplying and Synchronizing ProfilesA profile must be applied and sent to the server in order for the settings to take effect. Whenyou use the Task Scheduler to apply and deploy profiles, select a time for the profile to besynced.To deploy a profile:1 Click Tools > Task Schedule.The Task Schedule dialog box appears.
Chapter 16: Using the Task Scheduler 1762 Click Add.The Scheduled Task Wizard dialog box appears.3 Select Apply / Synchronize Profiles from the Task Type drop-down list and click Next.The Select the Targets screen appears.4 Select the locations to which the profile will be applied by enabling the check box next tothe location name. You can also select the locations where the profile will be deployed atthe time the task is performed. Click Next.NOTE: If the scheduled task only applies the profile, the profile will be synced during thenext server synchronization.The Schedule the Time Window dialog box appears.5 Determine when the event will occur and click Next.The Review Your Task dialog box appears.6 Review your the task to ensure that it is correct and click Next.The Task Scheduled dialog box appears.7 Click Next to schedule a new event, or click Finish.Backing Up the SystemThis section provides information about using the Task Scheduler to back up the <strong>Avalanche</strong>system. Backup and restore functionality is available when you are using PostgreSQLdatabases installed at the same location as the Enterprise Server. When you back up<strong>Avalanche</strong>, the enterprise database information and software packages are saved in a zip file.You should back up the system regularly. If for any reason <strong>Avalanche</strong> files are deleted orcorrupted, you will be able to restore them from the backup files. For information on thedefault backup directory or changing where backups are stored, see Specifying the BackupLocation on page 23.NOTE: If you are attempting to back up your system on a Linux operating system, <strong>Wavelink</strong>recommends you perform the back up manually.To back up the system:1 Click Tools > Task Schedule.The Task Schedule dialog box appears.2 Click Add.
Chapter 16: Using the Task Scheduler 177The Scheduled Task Wizard appears.3 Select System Backup from the Task Type drop-down list and click Next.The Create A System Backup screen appears.4 In the Tag Name text box, enter a name for the system backup and click Next.NOTE: The tag is an identifier that can be used to select the correct file when restoring thesystem. The tag is not the same as the name of the zip file.The Select Scheduling Options screen appears.5 Determine when the event will occur and click Next.The Review Your Task screen appears.6 Review your task to ensure that it is correct and click Next.The Task Scheduled screen appears.7 Click Next to schedule a new event, or click Finish.The task is added to the Scheduled and Recurring Tasks list.Restoring the SystemIf you have created a system backup using the Task Scheduler, you can use the Task Schedulerto restore the information to <strong>Avalanche</strong>.You cannot restore a system backup from a previous version of <strong>Avalanche</strong>. The backupversion must match the <strong>Avalanche</strong> version. If you attempt to restore a system backup from aprevious version of <strong>Avalanche</strong>, the restoration will fail.NOTE: If you are attempting to restore the system on a Linux operating system, <strong>Wavelink</strong>recommends you perform the restoration manually.To restore the system:1 Click Tools > Task Schedule.The Task Schedule dialog box appears.2 Click Add.The Scheduled Task Wizard appears.3 Select Restore System from the Task Type drop-down list and click Next.The Restore A System Backup screen appears.
Chapter 16: Using the Task Scheduler 1784 Select the system backup you wish to restore and click Next.• Select Restore the most recent system backup to restore <strong>Avalanche</strong> to the latestbackup file.• Select Restore by path to specify the file name and path of the desired system backup.• Select Restore selected to choose the desired system backup from the list according tothe tag name.The Review Your Task screen appears.5 Review your task to ensure that it is correct and click Next.The Task Scheduled screen appears.6 Click Next to schedule a new event, or click Finish.The task is added to the Scheduled and Recurring Tasks list.7 Restart the enterprise server, statistics server, and Tomcat service after the files arerestored. If <strong>Avalanche</strong> is installed on a Windows OS, this is done from the WindowsServices list. For the specific names of the services, see <strong>Avalanche</strong> Services on page 197.Removing Completed TasksWhen the Task Scheduler has completed an event, that event appears in the Completed Taskslist. By default the Task Scheduler is set to retain all completed tasks in the list. You canconfigure <strong>Avalanche</strong> to remove tasks periodically.To schedule task removal:1 Click Tools > Task Schedule.The Task Schedule dialog box appears.2 Enable the Remove Completed Events After option and then select the number of daysyou want to pass before the completed tasks are removed.3 Click Refresh to update the scheduler.The completed tasks will be removed according to your settings.
SSL Certificates for the Web Console 179SSL Certificates for the Web ConsoleWhen you use the <strong>Avalanche</strong> Web Console, by default it connects to the server usingHypertext Transfer Protocol (http), which is not encrypted. If you want your information tobe encrypted, you can configure <strong>Avalanche</strong> to use https with an SSL certificate instead.If you intend to use <strong>Avalanche</strong> with an SSL certificate for a secure connection, you have theoptions of purchasing a certificate through a third-party Certificate Authority (such asVerisign) or creating a self-signed certificate.NOTE: If you create a self-signed certificate, web browsers will not initially recognize thecertificate and will display warning messages that the site is not trusted. They may requireyou to make an exception in order to connect. The connection will be encrypted, however.Self-signed certificates may also limit some functionality depending on the Flash plug-in foryour browser. This would affect uploading software packages, e-mail lists, or floorplanimages using the Web Console.This section contains instructions for the following tasks:• Implementing a Certificate from a Certificate Authority• Implementing a Self-Signed CertificateImplementing a Certificate from a Certificate AuthorityYou can choose to use <strong>Avalanche</strong> with a certificate from a Certificate Authority. Note that thefollowing instructions are based upon acquiring a certificate through the certificate authorityVerisign. The steps may vary somewhat when using another certificate authority vendor.<strong>Wavelink</strong> strongly recommends that you backup the keystore file, the actual certificate file, theintermediate certificate, the certificate request, and the server.xml document after you haveimplemented your certificate. This would include the following files:• amckeystore.keystore• [your certificate].cer• intermediateCA.cer• certreq.csr• server.xmlThis section contains the following tasks for obtaining an SSL certificate from a certificateauthority:• Creating a Keystore
SSL Certificates for the Web Console 180• Generating the Certificate Signing Request• Importing an Intermediate Certificate• Importing a Certificate• Activating SSL for Tomcat• Accessing the Web Console over a Secure Connection• TroubleshootingCreating a KeystoreTo create a keystore for the certificate, use the keytool.exe utility. You will need to provide aCommon Name (domain name), organizational unit, organization, city, state, and countrycode. You will also need to provide a keystore name and passwords for the keystore and alias.These are arbitrary, but should be noted for future reference.To generate a keystore for the certificate:1 From a command line, navigate to:[<strong>Avalanche</strong> installation directory]\JRE\Bin2 Use the command:keytool -genkey -alias amccert -keyalg RSA -keystoreamckeystore.keystore3 At the prompt Enter keystore password, type the keystore password. When prompted, reenterthe password.4 At the prompt What is your first and last name, type the Common Name.NOTE: The Common Name (domain name) you enter should be one that your companyowns. Add a DNS entry if needed to resolve this computer to the Common Name.5 At the prompts, enter your organizational unit, organization, city, state, and the countrycode.6 When you are prompted to review your information, type yes to confirm that it iscorrect. If you type no, you will be guided through the prompts again.7 At the prompt Enter key password for , type a password to use for the alias. Ifyou want to use the same password for the alias as you used for the keystore, pressReturn.An example of generating a keystore:Enter keystore password: avalancheRe-enter new password: avalanche
SSL Certificates for the Web Console 181What is your first and last name?[Unknown]: avaself.wavelink.comWhat is the name of your organizational unit?[Unknown]: EngineeringWhat is the name of your organization?[Unknown]: <strong>Wavelink</strong> CorporationWhat is the name of your City or Locality?[Unknown]: MidvaleWhat is the name of your State or Province?[Unknown]: UtahWhat is the two-letter country code for this unit?[Unknown]: USIs CN=avaself.wavelink.com, OU=Engineering, O=<strong>Wavelink</strong> Corporation,L=Midvale, ST=Utah, C=US correct?[no]: yesEnter key password for (RETURN if same as keystorepassword):Generating the Certificate Signing RequestOnce you have created the keystore, you can use the keytool.exe utility to generate a certificatesigning request (certreq.csr) file to send to a certificate authority.To generate a certificate signing request:1 From a command line, navigate to:[<strong>Avalanche</strong> installation directory]\JRE\Bin2 Use the command:keytool -certreq -keyalg RSA -alias amccert -file certreq.csr-keystore "[<strong>Avalanche</strong> installationdirectory]\JRE\bin\amckeystore.keystore"3 Enter your keystore password.When you apply to a certificate authority for an SSL web server certificate, you will need tosubmit the certreq.csr file. This file should be created in the[<strong>Avalanche</strong>installation directory]\JRE\bin folder.Importing an Intermediate CertificateWhen you acquire an intermediate certificate from your certificate authority, import it into thekeystore. You may need to copy the contents of the intermediate certificate to a text editor andsave the file as intermediateCA.cer. This file must be saved in the [<strong>Avalanche</strong>installation directory]\JRE\bin directory before you can import it.To import an intermediate certificate:1 From a command line, navigate to:[<strong>Avalanche</strong> installation directory]\JRE\bin
SSL Certificates for the Web Console 1822 Use the command:keytool -import -alias intermediateCA -keystore "[<strong>Avalanche</strong>installation directory]\JRE\bin\amckeystore.keystore"-trustcacerts -file intermediateCA.cerNOTE: In this command, the filename intermediateCA.cer is used. If yourintermediate certificate has a different name, use it instead.3 Enter your keystore password.The intermediate certificate is added to the keystore.Importing a CertificateOnce you have received your certificate, you need to import it into the keystore. Yourcertificate will probably come as a file with the extension .cer or in the body of an e-mail. Ifit comes in the body of an e-mail, copy the contents to a text editor and save the file with a.cer extension. This file must be saved in the [<strong>Avalanche</strong> installationdirectory]\JRE\bin directory before you can import it.To import a certificate:1 From a command line, navigate to:[<strong>Avalanche</strong> installation directory]\JRE\bin2 Use the command:keytool -import -alias amccert -keystore "[<strong>Avalanche</strong> installationdirectory]\JRE\bin\amckeystore.keystore" -trustcacerts -fileava-wavelink-com.cerNOTE: As an example, ava-wavelink-com.cer is used as the filename. Replace thisfilename with the name of your certificate.3 Enter your keystore password.The certificate is added to the keystore.Activating SSL for TomcatOnce you have generated a certificate, you must activate SSL for Tomcat. You must modifythe server.xml file and then restart the Tomcat server.To activate SSL for Tomcat:1 Navigate to[<strong>Avalanche</strong> Install location]\WebUtilities\tomcat\confand open the server.xml file with a text editor such as Notepad.
SSL Certificates for the Web Console 1832 Find3 Remove the comment markers so that the section is not commented out.4 Modify the section to contain the following information:Where [keypass] is the keystore password you entered when creating the certificate.For the above example, this would be avalanche.keystorePass=”avalanche”NOTE: If you are not using port 443 for any other applications, you can change theconnector port to 443. Changing the port to 443 will allow you to access the Web Consolewithout entering the port within the URL.5 Save your changes to the file.6 Restart the Apache Tomcat for <strong>Wavelink</strong> service.Accessing the Web Console over a Secure ConnectionOnce you have generated a certificate, activated SSL for Tomcat, and restarted the Tomcatserver, you can access the Web Console over a https connection.To access the Web Console over a secure connection:• In the address field of your browser, type:https://[Your Domain Name]:8443/<strong>Avalanche</strong>Web-Or-• If you changed the connector port to 443, type:https://[Your Domain Name]/<strong>Avalanche</strong>Web
SSL Certificates for the Web Console 184TroubleshootingTo troubleshoot issues connecting to the Apache Tomcat server using SSL after changes aremade, go to[<strong>Avalanche</strong> installation directory]\WebUtilities\Tomcat\logsto find Catalina Tomcat logs.NOTE: You need to stop the Tomcat service to get all the log messages.Example log file: catalina.2010-02-24.logImplementing a Self-Signed CertificateThese instructions explain how to generate a self-signed certificate in the Apache Tomcatenvironment. If you choose not to use a Certificate Authority, you can still use a httpsconnection to connect to the Web Console by creating your own certificate.NOTE: Internet browsers will not recognize a self-signed certificate as legitimate and willdisplay warnings before allowing you access.NOTE: <strong>Wavelink</strong> strongly recommends backing up server.xml andselfsignkeystore.keystore when you have implemented a self-signed certificate.This section contains the following tasks for implementing a self-signed certificate:• Generating a Certificate• Activating SSL for Tomcat• Accessing the Web Console over a Secure Connection• TroubleshootingGenerating a CertificateTo create a self-signed certificate, use the keytool.exe utility. You will need to provide aCommon Name (domain name), organizational unit, organization, city, state, and countrycode when creating your certificate. You will also need to provide a keystore name andpasswords for the keystore and alias. These are arbitrary, but should be noted for futurereference.To generate a self-signed certificate:1 From a command line, navigate to:[<strong>Avalanche</strong> installation directory]\JRE\Bin
SSL Certificates for the Web Console 1852 Use the command:keytool -genkey -alias amcselfcert -keyalg RSA -keystoreselfsignkeystore.keystore3 At the prompt Enter keystore password, type the keystore password. When prompted, reenterthe password.4 At the prompt What is your first and last name, type the Common Name.NOTE: The Common Name (domain name) you enter should be one that your companyowns. Use a DNS entry if needed to resolve this computer to the Common Name.5 At the prompts, enter your organizational unit, organization, city, state, and the countrycode.6 When you are prompted to review your information, type yes to confirm that it iscorrect. If you type no, you will be guided through the prompts again.7 At the prompt Enter key password for , type a password to use for the alias.If you want to use the same password for the alias as you used for the keystore, pressReturn.An example of generating a self-signed certificate:Enter keystore password: avalancheRe-enter new password: avalancheWhat is your first and last name?[Unknown]: avaself.wavelink.comWhat is the name of your organizational unit?[Unknown]: EngineeringWhat is the name of your organization?[Unknown]: <strong>Wavelink</strong> CorporationWhat is the name of your City or Locality?[Unknown]: MidvaleWhat is the name of your State or Province?[Unknown]: UtahWhat is the two-letter country code for this unit?[Unknown]: USIs CN=avaself.wavelink.com, OU=Engineering, O=<strong>Wavelink</strong> Corporation,L=Midvale, ST=Utah, C=US correct?[no]: yesEnter key password for (RETURN if same as keystorepassword):Activating SSL for TomcatOnce you have generated a certificate, you must activate SSL for Tomcat. You must modifythe server.xml file and then restart the Tomcat server.
SSL Certificates for the Web Console 186To activate SSL for Tomcat:1 Navigate to[<strong>Avalanche</strong> Install location]\WebUtilities\tomcat\confand open the server.xml file with a text editor such as Notepad.2 Find3 Remove the comment markers so that the section is not commented out.4 Modify the section to contain the following information:Where [keypass] is the keystore password you entered when creating the certificate.For the above example, this would be avalanche.keystorePass=”avalanche”NOTE: If you are not using port 443 for any other applications, you can change theconnector port to 443. Changing the port to 443 will allow you to access the Web Consolewithout typing the port as part of the URL.5 Save your changes to the file.6 Restart the Apache Tomcat for <strong>Wavelink</strong> service.Accessing the Web Console over a Secure ConnectionOnce you have generated a certificate, activated SSL for Tomcat, and restarted the Tomcatserver, you can access the Web Console over a https connection.To access the Web Console over a secure connection:• In the address field of your browser, type:https://:8443/<strong>Avalanche</strong>Web-Or-• If you changed the connector port to 443, type:
SSL Certificates for the Web Console 187Troubleshootinghttps:///<strong>Avalanche</strong>WebTo troubleshoot issues connecting to the Apache Tomcat server using SSL after changes aremade, go to[<strong>Avalanche</strong> installation directory]\WebUtilities\Tomcat\logsto find Catalina Tomcat logs.NOTE: You need to stop the Tomcat service to get all the log messages.Example log file: catalina.2010-02-24.log
Configuring the Remote Control Server for SSL 188Configuring the Remote Control Server for SSLThe Remote Control Server can be configured to use SSL for connections between the serverand a browser, so when you use the Remote Control Console, the connection is encrypted. Italso encrypts connections between the viewer and the server. In order to use SSL, you musthave a certificate and a private key.If you intend to use Remote Control with an SSL certificate for a secure connection, you caneither purchase a certificate through a third-party Certificate Authority (such as Verisign) ORcreate a self-signed certificate.NOTE: If you create a self-signed certificate, web browsers may not initially recognize thecertificate and display warning messages that the site is not trusted. They may require you tomake an exception in order to connect. The connection will be encrypted, however.To configure Remote Control for SSL, complete one of the following tasks:• Implementing a Certificate from a Certificate Authority• Implementing a Self-Signed CertificateImplementing a Certificate from a Certificate AuthorityYou can use Remote Control with a certificate from a Certificate Authority. Remote Controlrequires that the certificate be imported into the Java keystore. The steps may vary dependingon the certificate authority vendor.<strong>Wavelink</strong> strongly recommends that you backup the keystore and certificate files after youhave implemented your certificate.The steps provided below use the Java keytool utility. The following tasks are necessary toimplementing an SSL certificate from a certificate authority:• Creating a Keystore• Generating the Certificate Signing Request• Importing the Certificate• Configuring Remote Control to Use SSL• Accessing the Remote Control Console over a Secure Connection• Configuring the Package with the Server Address
Configuring the Remote Control Server for SSL 189Creating a KeystoreTo create a keystore for the certificate, use the keytool.exe utility. You will need to provide adomain name (Common Name), organizational unit, organization, city, state, and countrycode. You will also need to provide a keystore name and passwords for the keystore and alias.These should be noted for future reference.To generate a keystore for the certificate:1 From a command line, navigate to:[RC installation directory]\jre\binwhere [RC installation directory] is the directory where Remote Control isinstalled.2 Use the command:keytool -genkey -alias rcselfcert -keyalg RSA -keystore keystore3 At the prompt Enter keystore password, type the keystore password. When prompted, reenterthe password.4 At the prompt What is your first and last name, type the domain name. The domainname you enter should be the domain name for the server where Remote Control isinstalled. <strong>Wavelink</strong> recommends using the fully qualified domain name unless you plan touse a wildcard certificate.NOTE: Remote Control will not function if the domain name on the certificate is incorrect.5 At the prompts, enter your organizational unit, organization, city, state, and the countrycode.6 When you are prompted to review your information, type yes to confirm that it iscorrect. If you type no, you will be guided through the prompts again.7 At the prompt Enter key password for , press Return to use the samepassword for the key.8 The certificate and keystore are created.An example of generating a keystore:Enter keystore password: avalancheRe-enter new password: avalancheWhat is your first and last name?[Unknown]: domain.wavelink.comWhat is the name of your organizational unit?[Unknown]:EngineeringWhat is the name of your organization?[Unknown]: <strong>Wavelink</strong>
Configuring the Remote Control Server for SSL 190CorporationWhat is the name of your City or Locality?[Unknown]: MidvaleWhat is the name of your State or Province?[Unknown]: UtahWhat is the two-letter country code for this unit?[Unknown]: USIs CN=domain.wavelink.com, OU=Engineering, O=<strong>Wavelink</strong> Corporation,L=Midvale, ST=Utah, C=US correct?[no]: yesEnter key password for (RETURN if same as keystorepassword):Generating the Certificate Signing RequestOnce you have created the keystore, you can use the keytool.exe utility to generate a certificatesigning request (certreq.csr) file to send to a certificate authority.To generate a certificate signing request:1 From a command line, navigate to:[Remote Control installation directory]\jre\bin2 Use the command:keytool -certreq -keyalg RSA -alias rcselfcert -file certreq.csr-keystore "[Remote Control installationdirectory]\JRE\bin\keystore"3 Enter your keystore password.When you apply to a certificate authority for an SSL web server certificate, you will need tosubmit the certreq.csr file. This file should be created in the [Remote Controlinstallation directory]\jre\bin folder.Importing the CertificateWhen you acquire your certificate and any intermediate certificates from the certificateauthority, import them into the keystore. Depending on the format of the files, you may needto convert them to a format that the keystore will recognize. Copy the file or files to the[Remote Control installation directory]\JRE\bin directory before you import.NOTE: If you generated the CSR from the computer where Remote Control is installed, thekeystore will already have the private key. If you need to import the private key to a differentkeystore or if you need to combine the certificate file and intermediate certificates, use a toolsuch as OpenSSL to convert the files to a single file in PKCS12 format before importing thefile to the keystore.To import a certificate:1 From a command line, navigate to:[Remote Control installation directory]\JRE\bin
Configuring the Remote Control Server for SSL 1912 Use the command:keytool -import -alias amccert -keystore keystore -trustcacerts -file example.cerNOTE: As an example, example.cer is used as the filename. Replace this with the nameof your certificate file.3 Enter your keystore password.The certificate is added to the keystore. After you have imported the certificate, copy thekeystore file (named keystore) to the Remote Control 4.1\cfg directory.Configuring Remote Control to Use SSLOnce you have generated a certificate, configure Remote Control with the keystoreinformation. Modify the server.properties file and then restart the Remote Controlserver. If you do not want the password in clear text, obfuscate the password using theprovided instructions.NOTE: The properties file is case-sensitive.To activate SSL for Remote Control:1 Navigate to:[RC Install location]\cfgand open the server.properties file with a text editor such as Notepad.2 If the key password and the keystore password are the same, insert the following lines:Web.HTTP.Enable = 0Web.HTTPS.Enable = 1Web.SSL.KeyPassword = [password]Web.SSL.KeyStore = cfg/keystoreWeb.SSL.MaxIdleTime = 60000Web.SSL.Port = 8900Where [password] is the password for both the key and keystore.Or, if the key password and keystore password are different, insert the following lines:Web.HTTP.Enable = 0Web.HTTPS.Enable = 1Web.SSL.KeyPassword = [key password]Web.SSL.Password = [keystore password]Web.SSL.KeyStore = cfg/keystore
Configuring the Remote Control Server for SSL 192Web.SSL.MaxIdleTime = 60000Web.SSL.Port = 8900Where [key password] and [keystore password] are your passwords for thekey and keystore.3 Save your changes to the file.4 Restart the Remote Control service.To obfuscate a password:1 From a command line, navigate to:[Remote Control installation location]\lib2 Use the command:java.exe -cp jetty-6.1.24.jar;jetty-util-6.1.24.jarorg.mortbay.jetty.security.Password [password]where [password] is the password you want obfuscated.The command will generate an obfuscated password that begins OBF:. Use the entire lineas a password in the server.properties file. For example:Web.SSL.KeyPassword = OBF:1vgt1t331vg1Accessing the Remote Control Console over a Secure ConnectionOnce you have imported the certificate, copied the keystore file to the Remote Control cfgdirectory, and configured and restarted Remote Control, you can access the Console over ahttps connection.To access the Remote Control Console over a secure connection:• In the address field of your browser, type:https://:8900/app/setup_logon.vmConfiguring the Package with the Server AddressIn order to connect to a device after configuring the server to use SSL, you must configure theRemote Control package with the new server port and protocol.NOTE: This document provides instructions on configuring the package from the JavaConsole. The task can also be accomplished from the Web Console.To configure the package with the server address:1 On the Profiles tab, select the software profile that has the Remote Control package.
Configuring the Remote Control Server for SSL 1932 From the Software Packages area of the Software Profile tab, select the package and clickConfigure. The Configure Software Package dialog box appears.3 From the available list, double-click Server Location. The Remote Control Server Locationdialog box appears.4 In the Server text box, type the address and port for the Remote Control server, includingthe https protocol. For example:https://servername.headquarters.yourcompany.com:89005 Click OK.The software package is ready for synchronization.Implementing a Self-Signed CertificateThese instructions explain how to generate and use a self-signed certificate forRemote Control. If you choose not to use a Certificate Authority, you can still use a httpsconnection to connect to the Web Console by creating your own certificate.NOTE: Internet browsers may not recognize a self-signed certificate as trusted and displaywarnings before allowing you access.<strong>Wavelink</strong> strongly recommends backing up the server configuration and keystore files afteryou have implemented a self-signed certificate.This section contains the following tasks for implementing a self-signed certificate:• Generating a Certificate• Configuring Remote Control to Use SSL• Accessing the Remote Control Console over a Secure Connection• Configuring the Package with the Server AddressGenerating a CertificateTo create a self-signed certificate, use the keytool.exe utility. You will need to provide thedomain name (Common Name), organizational unit, organization, city, state, and countrycode when creating your certificate. You will also need to provide a keystore name and apassword for the keystore and key. These should be noted for future reference.To generate a self-signed certificate:1 From a command line, navigate to:[RC installation directory]\jre\bin
Configuring the Remote Control Server for SSL 194where [RC installation directory] is the directory where Remote Control isinstalled.2 Use the command:keytool -genkey -alias rcselfcert -keyalg RSA -keystore keystore3 At the prompt Enter keystore password, type the keystore password. When prompted, reenterthe password.4 At the prompt What is your first and last name, type the domain name. The domainname you enter should be the domain name for the server where Remote Control isinstalled. <strong>Wavelink</strong> recommends using the fully qualified domain name unless you plan touse a wildcard certificate.NOTE: Remote Control will not function if the domain name on the certificate is incorrect.5 At the prompts, enter your organizational unit, organization, city, state, and the countrycode.6 When you are prompted to review your information, type yes to confirm that it iscorrect. If you type no, you will be guided through the prompts again.7 At the prompt Enter key password for , press Return to use the samepassword for the key.8 The certificate and keystore are created. Copy the keystore file (named keystore) to theRemote Control 4.1/cfg directory.An example of generating a self-signed certificate:Enter keystore password: avalancheRe-enter new password: avalancheWhat is your first and last name?[Unknown]: domain.wavelink.comWhat is the name of your organizational unit?[Unknown]:EngineeringWhat is the name of your organization?[Unknown]: <strong>Wavelink</strong>CorporationWhat is the name of your City or Locality?[Unknown]: MidvaleWhat is the name of your State or Province?[Unknown]: UtahWhat is the two-letter country code for this unit?[Unknown]: USIs CN=domain.wavelink.com, OU=Engineering, O=<strong>Wavelink</strong> Corporation,L=Midvale, ST=Utah, C=US correct?[no]: yesEnter key password for (RETURN if same as keystorepassword):
Configuring the Remote Control Server for SSL 195Configuring Remote Control to Use SSLOnce you have generated a certificate, configure Remote Control with the keystoreinformation. Modify the server.properties file and then restart the Remote Controlserver. If you do not want the password in clear text, obfuscate the password using theprovided instructions.NOTE: The properties file is case-sensitive.To activate SSL for Remote Control:1 Navigate to[RC Install location]\cfgand open the server.properties file with a text editor such as Notepad.2 If the key password and the keystore password are the same, insert the following lines:Web.HTTP.Enable = 0Web.HTTPS.Enable = 1Web.SSL.KeyPassword = [password]Web.SSL.KeyStore = cfg/keystoreWeb.SSL.MaxIdleTime = 60000Web.SSL.Port = 8900Where [password] is the password for both the key and keystore.Or, if the key password and keystore password are different, insert the following lines:Web.HTTP.Enable = 0Web.HTTPS.Enable = 1Web.SSL.KeyPassword = [key password]Web.SSL.Password = [keystore password]Web.SSL.KeyStore = cfg/keystoreWeb.SSL.MaxIdleTime = 60000Web.SSL.Port = 8900Where [key password] and [keystore password] are your passwords for thekey and keystore.3 Save your changes to the file.4 Restart the Remote Control service.To obfuscate a password:1 From a command line, navigate to:[Remote Control installation location]\lib
Configuring the Remote Control Server for SSL 1962 Use the command:java.exe -cp jetty-6.1.24.jar;jetty-util-6.1.24.jarorg.mortbay.jetty.security.Password [password]where [password] is the password you want obfuscated.3 The command will generate an obfuscated password that begins OBF:. Use the entire lineas a password in the server.properties file. For example:Web.SSL.KeyPassword = OBF:1vgt1t331vg1Accessing the Remote Control Console over a Secure ConnectionOnce you have generated a certificate, copied the keystore file to the Remote Control cfgdirectory, and configured and restarted Remote Control, you can access the Console over ahttps connection.To access the Remote Control Console over a secure connection:• In the address field of your browser, type:https://:8900/app/setup_logon.vmConfiguring the Package with the Server AddressIn order to connect to a device after configuring the server to use SSL, you must configure theRemote Control package with the new server port and protocol.NOTE: This document provides instructions on configuring the package from the JavaConsole. The task can also be accomplished from the Web Console.To configure the package with the server address:1 On the Profiles tab, select the software profile that has the Remote Control package.2 From the Software Packages area of the Software Profile tab, select the package and clickConfigure. The Configure Software Package dialog box appears.3 From the available list, double-click Server Location. The Remote Control Server Locationdialog box appears.4 In the Server text box, type the address and port for the Remote Control server, includingthe https protocol. For example:https://servername.headquarters.yourcompany.com:89005 Click OK.The software package is ready for synchronization.
<strong>Avalanche</strong> Services 197<strong>Avalanche</strong> ServicesThis is a list all of the <strong>Avalanche</strong> services. Under each service title, you’ll find the file pathwhere the service is located for a default installation and which server the service is associatedwith.Apache Tomcat for <strong>Wavelink</strong>C:\Program Files\<strong>Wavelink</strong>\<strong>Avalanche</strong>\WebUtilities\Tomcat\bin\tomcat7.exeThe Tomcat server is responsible for making the Web Console available. It is normally installedwith the Enterprise Server.<strong>Wavelink</strong> Authentication Service AMCC:\Program Files\<strong>Wavelink</strong>\<strong>Avalanche</strong>SE\CESecureServer.exeThe authentication server authenticates users when your system is configured to useSecurePlus or integrated logon. It is installed with the Enterprise Server.<strong>Wavelink</strong> <strong>Avalanche</strong> Service ManagerC:\Program Files\<strong>Wavelink</strong>\<strong>Avalanche</strong>\Service\WLAmcServiceManager.exeThe service manager starts and stops the mobile device server. It is installed with a deviceserver.<strong>Wavelink</strong> <strong>Avalanche</strong> Enterprise ServerC:\Program Files\<strong>Wavelink</strong>\<strong>Avalanche</strong>SE\eserver.exeThis is the enterprise server.<strong>Wavelink</strong> Information RouterC:\Program Files\<strong>Wavelink</strong>\<strong>Avalanche</strong>SE\WLInfoRailService.exeThe inforail service handles messages between servers and databases. It is normally installedwith the enterprise server.<strong>Wavelink</strong> License ServerC:\Program Files\<strong>Wavelink</strong>\<strong>Avalanche</strong>SE\WLLicenseService.exeThe license server manages licensing. It is normally installed with the enterprise server.<strong>Wavelink</strong> Stat Server EnterpriseC:\Program Files\<strong>Wavelink</strong>\<strong>Avalanche</strong>SE\StatServer.exe
<strong>Avalanche</strong> Services 198The statistics server handles reports and device statistics. It is generally installed with theenterprise server.<strong>Wavelink</strong> <strong>Avalanche</strong> AgentC:\Program Files\<strong>Wavelink</strong>\<strong>Avalanche</strong>\Service\WL<strong>Avalanche</strong>Service.exeThis is the mobile device server.
Port Information 199Port InformationThis section provides information about the ports used in <strong>Avalanche</strong> MC.Database Inbound PortsThe databases listen on different ports depending on the database management system you areusing (PostgreSQL, Oracle, or Microsoft SQL Server) and whether the database administratorhas changed the port number. The following table lists the default port for each databasemanagement system. Be sure to configure <strong>Avalanche</strong> and your network with the correct portnumber.The standard <strong>Avalanche</strong> installation uses a PostgreSQL database management system.Database ManagementSystemDefaultPortUDP/TCPSourcePostgreSQL 5432 TCP Enterprise Server, Statistics Server,Web ConsoleOracle 1521 TCP Enterprise Server, Statistics Server,Web ConsoleMS SQL Server 1433 TCP Enterprise Server, Statistics Server,Web ConsoleEnterprise/Statistics Server PortsThe following table provides a list of ports that the Enterprise and Statistics Server use tocommunicate. The Tomcat server is usually installed local to the Enterprise Server.Traffic Description Port UDP/TCP Source DestinationLDAP user verification. 389 TCP Enterprise Server LDAP serverActive Directory userverification.Mobile device serverrequesting licenses fromthe License Server.5002 TCP Enterprise Server ActiveDirectoryserver7221 TCP Mobile Device Server EnterpriseServer
Port Information 200Traffic Description Port UDP/TCP Source DestinationInfoRail transmission ofinformation betweenservers, consoles,databases.7225 TCP Mobile Device Server,Enterprise Server,Web and Java Console,databasesMobile DeviceServer,StatisticsServer,databasesInfoRail talking to itself. 7226 TCP Local traffic Local trafficWeb Console requestinginformation.8080 TCP Web Console Tomcat serverNOTE: If you use an SSL certificate, the Tomcat server listens on 8443 for a connection. Youcan change this to 443 in the server.xml file if no other program is using 443. For moreinformation on changing the port for a Web Console connection, see SSL Certificates for theWeb Console on page 179.Mobile Device Server PortsThe following table provides a list of the ports that the Mobile Device Server uses tocommunicate with the Enabler installed on a mobile device.Traffic Description Port UDP/TCPProtocol Service. Traffic between the server and the Enabler. 1777 UDP/TCPMUV3. Services persistent connections to mobile devices. 1778 TCPSecurePlus and Remote Control PortsSecurePlus (known in earlier versions as CE Secure) uses port 5001 (TCP). The following tableprovides a list of the ports that are used by <strong>Wavelink</strong> <strong>Avalanche</strong> Remote Control.Usage Port Type RC Server Console/ViewerContacting a mail server(Optional)25 1RCClient110 2 TCP Out N/A N/ADevice Connection 3 1899 TCP In/Out Out In/Out1 For SMTP.2 For POP3.3 For <strong>Avalanche</strong> On Demand or WAN connections, this port must be forwarded from the public IP to the internal server address.
Port Information 201Usage Port Type RC Server Console/ViewerRCClientServer Control 1900 TCP In Out N/AStatus Checks 1903 UDP Out Out In<strong>Avalanche</strong> License Server 7221 TCP Out N/A N/A<strong>Avalanche</strong> Tomcat Server 8080 TCP Out N/A N/A
Uninstalling <strong>Avalanche</strong> 202Uninstalling <strong>Avalanche</strong>You can run the <strong>Avalanche</strong> uninstall utility from the Windows Control Panel or from thePrograms menu.When you uninstall <strong>Avalanche</strong>, you are given the option to uninstall the PostgreSQL databaseas well. If you select to uninstall <strong>Avalanche</strong> and the PostgreSQL database, all components of<strong>Avalanche</strong> and the database will be removed. If you select to uninstall <strong>Avalanche</strong> but leave thedatabase, the \db folder located in the default installation directory will remain on yoursystem. (The default location is C:\Program Files\<strong>Wavelink</strong>\<strong>Avalanche</strong>MC\db.)The uninstall utility will not remove a Remote Control Server. Remote Control componentshave separate utilities for uninstallation. For more information, see the Remote Control <strong>User</strong><strong>Guide</strong>.If you uninstall and reinstall the enterprise server (on the same system) without uninstallingthe device servers, the device servers are automatically discovered and appear in theUnassigned Server Locations region. If you install the enterprise server on a different system,device servers are not auto-discovered.To uninstall <strong>Avalanche</strong>:1 From the Start menu, select Settings > Control Panel > Add or Remove Programs ><strong>Wavelink</strong> <strong>Avalanche</strong> and click Change/Remove.-Or-From the Start menu, select Programs > <strong>Wavelink</strong> <strong>Avalanche</strong> > Uninstall <strong>Avalanche</strong>.The Uninstall Wizard appears.2 Follow the wizard prompts, based on what you want to remove.Upon completion, <strong>Avalanche</strong> and any selected components are removed from your system.
<strong>Wavelink</strong> Contact Information 203<strong>Wavelink</strong> Contact InformationIf you have comments or questions regarding this product, please contact <strong>Wavelink</strong> CustomerService.E-mail <strong>Wavelink</strong> Customer Support at: CustomerService@wavelink.comFor customers within North America and Canada, call the <strong>Wavelink</strong> Technical Support line at801-316-9000 (option 2) or 888-699-9283.For international customers, call the international <strong>Wavelink</strong> Technical Support line at +800 92835465.For Europe, Middle East, and Africa, hours are 9 AM - 5 PM GMT.For all other customers, hours are 7 AM - 7 PM MST.