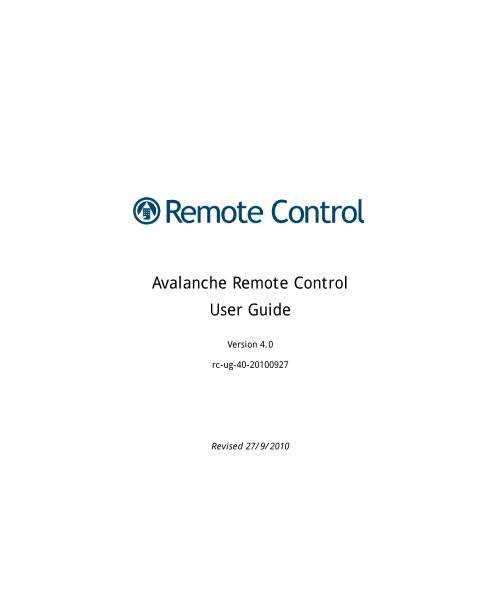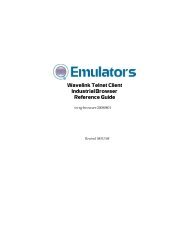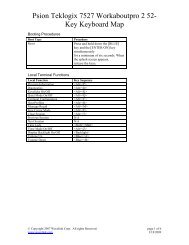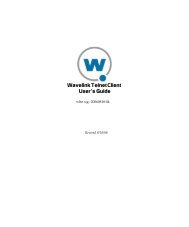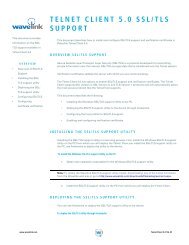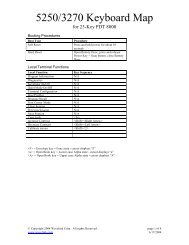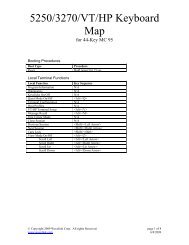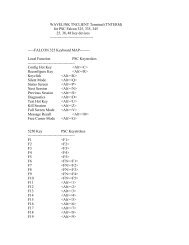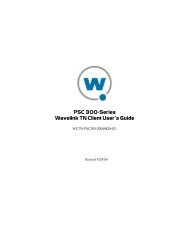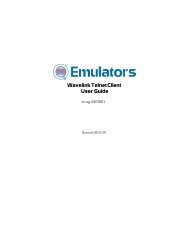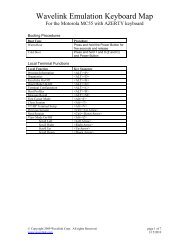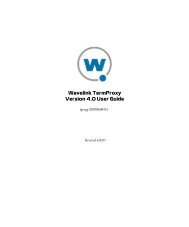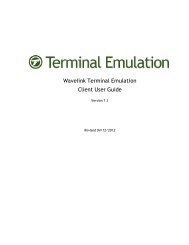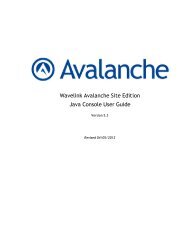Avalanche Remote Control User Guide - Wavelink
Avalanche Remote Control User Guide - Wavelink
Avalanche Remote Control User Guide - Wavelink
Create successful ePaper yourself
Turn your PDF publications into a flip-book with our unique Google optimized e-Paper software.
<strong>Avalanche</strong> <strong>Remote</strong> <strong>Control</strong><strong>User</strong> <strong>Guide</strong>Version 4.0rc-ug-40-20100927Revised 27/9/2010
iiCopyright © 2010 by <strong>Wavelink</strong> Corporation All rights reserved.<strong>Wavelink</strong> Corporation6985 South Union Park Avenue, Suite 335Midvale, Utah 84047Telephone: (801) 316‐9000Fax: (801) 316‐9099Email: customerservice@wavelink.comWebsite: http:\\www.wavelink.comEmail: sales@wavelink.comNo part of this publication may be reproduced or used in any form, or by any electrical ormechanical means, without permission in writing from <strong>Wavelink</strong> Corporation. This includeselectronic or mechanical means, such as photocopying, recording, or information storage andretrieval systems. The material in this manual is subject to change without notice.The software is provided strictly on an “as is” basis. All software, including firmware, furnishedto the user is on a licensed basis. <strong>Wavelink</strong> grants to the user a non‐transferable and nonexclusivelicense to use each software or firmware program delivered hereunder (licensedprogram). Except as noted below, such license may not be assigned, sublicensed, or otherwisetransferred by the user without prior written consent of <strong>Wavelink</strong>. No right to copy a licensedprogram in whole or in part is granted, except as permitted under copyright law. The user shallnot modify, merge, or incorporate any form or portion of a licensed program with other programmaterial, create a derivative work from a licensed program, or use a licensed program in anetwork without written permission from <strong>Wavelink</strong> . The user agrees to maintain <strong>Wavelink</strong>’scopyright notice on the licensed programs delivered hereunder, and to include the same on anyauthorized copies it makes, in whole or in part. The user agrees not to decompile, disassemble,decode, or reverse engineer any licensed program delivered to the user or any portion thereof.<strong>Wavelink</strong> reserves the right to make changes to any software or product to improve reliability,function, or design.The information in this document is bound by the terms of the end user license agreement.
Table of Contents 1Table of ContentsChapter 1: Introduction 4<strong>Remote</strong> <strong>Control</strong> Overview . . . . . . . . . . . . . . . . . . . . . . . . . . . . . . . . . . . . . . . . 4<strong>Remote</strong> <strong>Control</strong> Features . . . . . . . . . . . . . . . . . . . . . . . . . . . . . . . . . . . . . 4<strong>Remote</strong> <strong>Control</strong> Components . . . . . . . . . . . . . . . . . . . . . . . . . . . . . . . . . 5About This Document . . . . . . . . . . . . . . . . . . . . . . . . . . . . . . . . . . . . . . . . . . . . 6Chapter 2: Installing <strong>Avalanche</strong> <strong>Remote</strong> <strong>Control</strong> 8System Requirements . . . . . . . . . . . . . . . . . . . . . . . . . . . . . . . . . . . . . . . . . . . . 8Server System Requirements for Windows . . . . . . . . . . . . . . . . . . . . . 9Server System Requirements for Linux . . . . . . . . . . . . . . . . . . . . . . . . . 9Client System Requirements . . . . . . . . . . . . . . . . . . . . . . . . . . . . . . . . . . 9Installing the <strong>Remote</strong> <strong>Control</strong> Server on Windows . . . . . . . . . . . . . . . . . . . 9Installing the <strong>Remote</strong> <strong>Control</strong> Server on Linux. . . . . . . . . . . . . . . . . . . . . . . 11Adding the Software Package to a Software Profile . . . . . . . . . . . . . . . . . . . 13Configuring the Database for <strong>Remote</strong> Access . . . . . . . . . . . . . . . . . . . . . . . . 13Chapter 3: Licensing 14Types of Licenses . . . . . . . . . . . . . . . . . . . . . . . . . . . . . . . . . . . . . . . . . . . . . . . . 14Activating <strong>Remote</strong> <strong>Control</strong> Licenses. . . . . . . . . . . . . . . . . . . . . . . . . . . . . . . . 15Activating <strong>Remote</strong> <strong>Control</strong> . . . . . . . . . . . . . . . . . . . . . . . . . . . . . . . . . . . 15Activating Demo Mode . . . . . . . . . . . . . . . . . . . . . . . . . . . . . . . . . . . . . . 16Setting the License Server Address . . . . . . . . . . . . . . . . . . . . . . . . . . . . . . . . . 17Verifying Licensing . . . . . . . . . . . . . . . . . . . . . . . . . . . . . . . . . . . . . . . . . . . . . . 17Chapter 4: Creating <strong>Remote</strong> <strong>Control</strong> Connection Profiles 19Launching the <strong>Remote</strong> <strong>Control</strong> Console . . . . . . . . . . . . . . . . . . . . . . . . . . . . 19Creating a New Connection Profile . . . . . . . . . . . . . . . . . . . . . . . . . . . . . . . . 20Configuring Connection Profiles. . . . . . . . . . . . . . . . . . . . . . . . . . . . . . . . . . . 21Configuring Auto‐Discovery Settings . . . . . . . . . . . . . . . . . . . . . . . . . . . . . . 26Customizing Auto‐Discovery Settings . . . . . . . . . . . . . . . . . . . . . . . . . 26Adding Networks . . . . . . . . . . . . . . . . . . . . . . . . . . . . . . . . . . . . . . . . . . . 28Removing Networks . . . . . . . . . . . . . . . . . . . . . . . . . . . . . . . . . . . . . . . . . 28Chapter 5: Configuring Client Settings 30Configuring Client Settings from the Console . . . . . . . . . . . . . . . . . . . . . . . 30Configuring Client Settings from the Mobile Device . . . . . . . . . . . . . . . . . . 34Clearing Client Settings . . . . . . . . . . . . . . . . . . . . . . . . . . . . . . . . . . . . . . . . . . 35Configuring Mobile Devices for Pre‐Connect . . . . . . . . . . . . . . . . . . . . . . . . 35Pre‐Connected Tab Actions . . . . . . . . . . . . . . . . . . . . . . . . . . . . . . . . . . . 35Pre‐Connection Methods . . . . . . . . . . . . . . . . . . . . . . . . . . . . . . . . . . . . . 36Excluding Devices From Pre‐Connect . . . . . . . . . . . . . . . . . . . . . . . . . . 36Configuring Cellular Carriers . . . . . . . . . . . . . . . . . . . . . . . . . . . . . . . . . . . . . 37Adding Cellular Carriers . . . . . . . . . . . . . . . . . . . . . . . . . . . . . . . . . . . . . 37
Table of Contents 2Deleting Cellular Carriers . . . . . . . . . . . . . . . . . . . . . . . . . . . . . . . . . . . . 37Chapter 6: Configuring Server Settings 39Configuring Server Connection Settings . . . . . . . . . . . . . . . . . . . . . . . . . . . . 39Configuring SMS Options . . . . . . . . . . . . . . . . . . . . . . . . . . . . . . . . . . . . . . . . 41SMS Email Gateway Configuration . . . . . . . . . . . . . . . . . . . . . . . . . . . . 42GSM Modem Configuration . . . . . . . . . . . . . . . . . . . . . . . . . . . . . . . . . . 43Ports List . . . . . . . . . . . . . . . . . . . . . . . . . . . . . . . . . . . . . . . . . . . . . . . . . . . . . . . 44Changing Server Information . . . . . . . . . . . . . . . . . . . . . . . . . . . . . . . . . . . . . 44Configuring Database and License Server Access . . . . . . . . . . . . . . . . . . . . 45Chapter 7: Connecting to Mobile Devices 47Deploying the <strong>Remote</strong> <strong>Control</strong> Client to the Mobile Device. . . . . . . . . . . . 47Connecting to a Mobile Device . . . . . . . . . . . . . . . . . . . . . . . . . . . . . . . . . . . . 48Closing <strong>Remote</strong> <strong>Control</strong> Sessions . . . . . . . . . . . . . . . . . . . . . . . . . . . . . . . . . . 49Sending SMS Messages to Mobile Devices . . . . . . . . . . . . . . . . . . . . . . . . . . 50Sending an SMS Message . . . . . . . . . . . . . . . . . . . . . . . . . . . . . . . . . . . . 51Waking a Suspended Device Using SMS . . . . . . . . . . . . . . . . . . . . . . . 51Using <strong>Avalanche</strong> Update Now (SMS) . . . . . . . . . . . . . . . . . . . . . . . . . . 52Chapter 8: Standard Viewer Tasks 54Using the File System . . . . . . . . . . . . . . . . . . . . . . . . . . . . . . . . . . . . . . . . . . . . 56Opening the File Explorer . . . . . . . . . . . . . . . . . . . . . . . . . . . . . . . . . . . . 56Creating New Folders . . . . . . . . . . . . . . . . . . . . . . . . . . . . . . . . . . . . . . . 57Copying Files to the PC . . . . . . . . . . . . . . . . . . . . . . . . . . . . . . . . . . . . . . 58Copying Files to the Mobile Device . . . . . . . . . . . . . . . . . . . . . . . . . . . . 58Manipulating Files on the Device . . . . . . . . . . . . . . . . . . . . . . . . . . . . . . 59Pasting Text . . . . . . . . . . . . . . . . . . . . . . . . . . . . . . . . . . . . . . . . . . . . . . . . 59Using the Registry Viewer . . . . . . . . . . . . . . . . . . . . . . . . . . . . . . . . . . . . . . . . 60Viewing the Registry . . . . . . . . . . . . . . . . . . . . . . . . . . . . . . . . . . . . . . . . 60Creating New Registry Keys . . . . . . . . . . . . . . . . . . . . . . . . . . . . . . . . . . 61Creating Key Values . . . . . . . . . . . . . . . . . . . . . . . . . . . . . . . . . . . . . . . . . 62Viewing Binary Data . . . . . . . . . . . . . . . . . . . . . . . . . . . . . . . . . . . . . . . . 62Modifying Key Values . . . . . . . . . . . . . . . . . . . . . . . . . . . . . . . . . . . . . . . 63Editing Binary Data . . . . . . . . . . . . . . . . . . . . . . . . . . . . . . . . . . . . . . . . . 64Deleting Key Values . . . . . . . . . . . . . . . . . . . . . . . . . . . . . . . . . . . . . . . . . 64Exporting Registries . . . . . . . . . . . . . . . . . . . . . . . . . . . . . . . . . . . . . . . . . 65Comparing Registries . . . . . . . . . . . . . . . . . . . . . . . . . . . . . . . . . . . . . . . . 65Using the Process Manager . . . . . . . . . . . . . . . . . . . . . . . . . . . . . . . . . . . . . . . 66Accessing the Log File. . . . . . . . . . . . . . . . . . . . . . . . . . . . . . . . . . . . . . . . . . . . 67Viewing the Log File . . . . . . . . . . . . . . . . . . . . . . . . . . . . . . . . . . . . . . . . . 68Configuring Logging . . . . . . . . . . . . . . . . . . . . . . . . . . . . . . . . . . . . . . . . 68Clearing Log Files . . . . . . . . . . . . . . . . . . . . . . . . . . . . . . . . . . . . . . . . . . . 69Viewing Device Information . . . . . . . . . . . . . . . . . . . . . . . . . . . . . . . . . . . . . . 69Configuring the Display . . . . . . . . . . . . . . . . . . . . . . . . . . . . . . . . . . . . . . . . . . 71Setting Video Mode . . . . . . . . . . . . . . . . . . . . . . . . . . . . . . . . . . . . . . . . . 71
Chapter 1: Introduction 4Chapter 1:IntroductionThis document contains information about <strong>Avalanche</strong> <strong>Remote</strong> <strong>Control</strong>, an <strong>Avalanche</strong>plug‐in software package. It provides the following information:• <strong>Remote</strong> <strong>Control</strong> Overview• About This Document<strong>Remote</strong> <strong>Control</strong> Overview<strong>Remote</strong> <strong>Control</strong> gives you the ability to view and control your mobile devicesremotely. <strong>Remote</strong> <strong>Control</strong> allows an administrator to remotely diagnose and remedyboth applications and device settings, or provide guidance for an end‐user. Thisreduces mobile device down‐time and increases end‐user productivity. <strong>Remote</strong><strong>Control</strong> can also be used for presenting software to an audience, rapid data entry, orautomated software testing.<strong>Remote</strong> <strong>Control</strong> allows multiple instances of itself to run. Each instance can control aseparate device. If using a LAN connection for more than one device, each copy of<strong>Remote</strong> <strong>Control</strong> must be started and connected to a device before another is started.<strong>Remote</strong> <strong>Control</strong> also features Wireless Wide Area Network (WWAN) compatibility.This allows you to wake up your mobile device and connect to it via <strong>Remote</strong> <strong>Control</strong>using WWAN technology.This section contains the following information:• <strong>Remote</strong> <strong>Control</strong> Features• <strong>Remote</strong> <strong>Control</strong> Components<strong>Remote</strong> <strong>Control</strong> FeaturesThe following list describes just some of the features available in <strong>Remote</strong> <strong>Control</strong>:• Capture up to 18 frames per second (depending on the device and the method ofcommunication).• Capture session to a standard AVI file for distribution.• Create your own scripts to control your device, including launching applicationsremotely.
Chapter 1: Introduction 5• One‐click capture of a snapshot of the screen to the clipboard or a .bmp, .gif, or.jpg file.• Auto‐discovery of the target devices on a LAN.• Support for custom skins.• Support for ActiveSync, wireless LAN and WWAN.• Connect to a remote device through either the <strong>Avalanche</strong> Java Console or the<strong>Avalanche</strong> Web Console.<strong>Remote</strong> <strong>Control</strong> Components<strong>Remote</strong> <strong>Control</strong> has the following components:• <strong>Remote</strong> <strong>Control</strong> Server. The <strong>Remote</strong> <strong>Control</strong> Server facilitates networkconnections for <strong>Remote</strong> <strong>Control</strong>. You can configure server connection settings andset up the SMS e‐mail gateway or GSM modem from the <strong>Remote</strong> <strong>Control</strong> Console.• <strong>Remote</strong> <strong>Control</strong> Client. The client portion of <strong>Remote</strong> <strong>Control</strong> is deployed to amobile device as an <strong>Avalanche</strong> package and runs automatically when you start‐upor reboot the device. <strong>Remote</strong> <strong>Control</strong> can also be launched from the Start menu.Once you download the <strong>Remote</strong> <strong>Control</strong> package to the mobile device, you canconfigure a limited number of client‐side settings.• <strong>Remote</strong> <strong>Control</strong> Standard Viewer. The Standard Viewer allows you to interactwith a remote device you are connected to. The Standard Viewer is accessedthrough the <strong>Avalanche</strong> Java Console or the <strong>Remote</strong> <strong>Control</strong> Console.• <strong>Remote</strong> <strong>Control</strong> Web Viewer. The <strong>Remote</strong> <strong>Control</strong> Web Viewer allows you tointeract with a remote device through a web browser. The <strong>Remote</strong> <strong>Control</strong> WebViewer is accessed through the <strong>Avalanche</strong> Web Console.NOTE You cannot connect to a device with both the Web Viewer and the StandardViewer at the same time.• <strong>Remote</strong> <strong>Control</strong> Console. The <strong>Remote</strong> <strong>Control</strong> Console on the server‐side allowsyou to configure default settings, connection settings, client‐side settings, andclient‐run scenarios.
Chapter 1: Introduction 6• Keymap Editor. The Keymap Editor allows you to import device skin images youdownload or create and then assign keymaps to the skins. When a skin isassociated with a connection, an image of the device is displayed along with thescreen, and you can click on device buttons to perform tasks.About This DocumentThis document makes the following assumptions:• The user is comfortable in a Windows application environment.• The user is familiar with the wireless hardware in use, specifically the mobiledevice.• The user is familiar with <strong>Avalanche</strong> Site Edition (SE) or <strong>Avalanche</strong> Mobility Center(MC).This document uses the following typographical conventions:Courier NewAny time you type specific information into a textbox (such as a file name), that information appears inthe Courier New font. This text style is also usedfor any keyboard commands that you might need topress.Examples:Navigate to C:\deploy.Press CTRL+ALT+DELETE.
Chapter 1: Introduction 7BoldAny time this document refers to an option, such asdescriptions of different options in a dialog box, thatoption appears in the Bold text style.Examples:Click Open from the File menu.ItalicsAny time this document refers to another sectionwithin the document, that section appears in theItalics text style. This style is also used to refer to thetitles of dialog boxes.Example:See Components of <strong>Avalanche</strong> MC on page 13 for moreinformation.The Infrastructure Profiles dialog box appears.
Chapter 2: Installing <strong>Avalanche</strong> <strong>Remote</strong> <strong>Control</strong> 8Chapter 2:Installing <strong>Avalanche</strong> <strong>Remote</strong> <strong>Control</strong><strong>Remote</strong> <strong>Control</strong> comes as two separate files: the <strong>Remote</strong> <strong>Control</strong> Server installationfile (.exe) and the <strong>Remote</strong> <strong>Control</strong> software package (.ava). The installation fileinstalls the <strong>Remote</strong> <strong>Control</strong> server on a local machine. The <strong>Remote</strong> <strong>Control</strong> softwarepackage contains the client software that needs to be installed on the mobile device.The software package must be added to an <strong>Avalanche</strong> software profile before it can beconfigured and deployed to the device.This chapter provides the following information:• System Requirements• Installing the <strong>Remote</strong> <strong>Control</strong> Server on Windows• Installing the <strong>Remote</strong> <strong>Control</strong> Server on Linux• Adding the Software Package to a Software ProfileIn addition, if you are not installing <strong>Remote</strong> <strong>Control</strong> on the same machine as the<strong>Avalanche</strong> Enterprise Server database, or are using Oracle or Microsoft SQL Server asyour database platform, you should review the following task:• Configuring the Database for <strong>Remote</strong> AccessNOTE Use of <strong>Remote</strong> Desktop or other terminal services in conjunction with <strong>Wavelink</strong><strong>Avalanche</strong> <strong>Remote</strong> <strong>Control</strong> is not recommended.System RequirementsThere are two sets of requirements necessary to install and run <strong>Avalanche</strong> <strong>Remote</strong><strong>Control</strong>: for installing the <strong>Remote</strong> <strong>Control</strong> Server and for installing the <strong>Remote</strong><strong>Control</strong> Client. You must have <strong>Avalanche</strong> Mobility Center OR Site Edition 4.8.1 orlater installed in order to use <strong>Remote</strong> <strong>Control</strong>. <strong>Wavelink</strong> recommends installing<strong>Remote</strong> <strong>Control</strong> local to the Enterprise Server database.• Server System Requirements for Windows• Server System Requirements for Linux• Client System Requirements
Chapter 2: Installing <strong>Avalanche</strong> <strong>Remote</strong> <strong>Control</strong> 9Server System Requirements for Windows• Windows XP, Vista or Server 2008• 150 MB of disk space required; 200‐250 MB recommendedServer System Requirements for Linux• Linux 2.6 kernel• 50 MB of disk space required; 100‐150 MB recommended• JRE 1.6.xClient System Requirements• <strong>Avalanche</strong> Enabler 3.50‐12 or later versions• Windows CE (4.2 or later), PocketPC 2003, Windows Mobile (5.0 or later),Windows XP, or Windows XP embedded devices• 200 KB of disk space• 200 KB of Flash memoryInstalling the <strong>Remote</strong> <strong>Control</strong> Server on WindowsThe <strong>Remote</strong> <strong>Control</strong> Server installation file installs the <strong>Remote</strong> <strong>Control</strong> Server. The<strong>Remote</strong> <strong>Control</strong> software package and Client are installed separately.NOTE To complete the installation, you will need to know the ports and addresses forthe <strong>Avalanche</strong> Enterprise Server database and the License Server.To install the <strong>Remote</strong> <strong>Control</strong> Server:1 Obtain the <strong>Remote</strong> <strong>Control</strong> Server installation file and save it on the system whereyou want to install the <strong>Remote</strong> <strong>Control</strong> Server.2 Double‐click the <strong>Remote</strong> <strong>Control</strong> Server installation file.A Welcome dialog box appears.
Chapter 2: Installing <strong>Avalanche</strong> <strong>Remote</strong> <strong>Control</strong> 103 Click Next.The License Agreement dialog box appears.4 Agree to the terms of the license and click Next.The Select Destination Location dialog box appears.5 Click Next to accept the default installation folder, or click Browse to navigate to afolder of your choice. After you select an installation folder, click Next to continuethe installation process.The Select Start Menu Folder dialog box appears.6 Click Browse to navigate to and select the folder where you want to create <strong>Remote</strong><strong>Control</strong> shortcuts in the Start menu.7 Click Next.The Ready to Install dialog box appears.8 Click Install to begin the installation.The <strong>Remote</strong> <strong>Control</strong> Setup Wizard installs <strong>Remote</strong> <strong>Control</strong>.9 Click Finish to close the wizard.10 <strong>Remote</strong> <strong>Control</strong> will launch a web browser in order to present you with thedatabase and license server configuration options. You can configure the followingoptions on the <strong>Avalanche</strong> Database tab:DB TypeDB ServerDatabaseThe type of the database. If you are using the built‐indatabase that came with <strong>Avalanche</strong>, this is Postgres.The IP address or DNS name of the database.The name of the Enterprise Server database. If youare using Oracle, this is the SID. If you are using thebuilt‐in database that came with <strong>Avalanche</strong>, this isavalanchexx, where xx is a two‐digit <strong>Avalanche</strong>version number. For example, If you are using<strong>Avalanche</strong> 5.0.1, the database is namedavalanche50.
Chapter 2: Installing <strong>Avalanche</strong> <strong>Remote</strong> <strong>Control</strong> 11Port<strong>User</strong> IDPasswordThe port the database is listening on. If you are usingthe built‐in database, this is 5432.The username for the database. If you are using thebuilt‐in database, this is postgresThe password for the database. If you are using thebuilt‐in database, this is admin23On the License Server tab, you can configure the IP address or DNS name of thelicense server and the port the license server is listening on.NOTE If <strong>Remote</strong> <strong>Control</strong> is installed local to the <strong>Avalanche</strong> Enterprise Server, uselocalhost as the address.11 Configure the database and license server information and click Save.<strong>Remote</strong> <strong>Control</strong> is installed on your machine and you can now install the <strong>Remote</strong><strong>Control</strong> software package.Installing the <strong>Remote</strong> <strong>Control</strong> Server on LinuxThe <strong>Remote</strong> <strong>Control</strong> Server installation file installs the <strong>Remote</strong> <strong>Control</strong> Server. The<strong>Remote</strong> <strong>Control</strong> software package and Client are installed separately.To install the <strong>Remote</strong> <strong>Control</strong> Server:1 Create a directory where <strong>Remote</strong> <strong>Control</strong> will be installed.2 Extract the <strong>Remote</strong> <strong>Control</strong> tar file to the directory with the following command:-tar -xvf [filename].tarwhere {filename] is the name of the <strong>Remote</strong> <strong>Control</strong> tar file.3 Using a web browser, navigate to http://localhost:1900/app/setup.vm4 Configure the database address, license server address, and the port for the licenseserver.
Chapter 2: Installing <strong>Avalanche</strong> <strong>Remote</strong> <strong>Control</strong> 12You can configure the following options on the <strong>Avalanche</strong> Database tab:DB TypeDB ServerDatabasePort<strong>User</strong> IDPasswordThe type of the database. If you are using the built‐indatabase that came with <strong>Avalanche</strong>, this is Postgres.The IP address or DNS name of the database.The name of the Enterprise Server database. If youare using Oracle, this is the SID. If you are using thebuilt‐in database that came with <strong>Avalanche</strong>, this isavalanchexx, where xx is a two‐digit <strong>Avalanche</strong>version number. For example, If you are using<strong>Avalanche</strong> 5.0.1, the database is namedavalanche50.The port the database is listening on. If you are usingthe built‐in database, this is 5432.The username for the database. If you are using thebuilt‐in database, this is postgresThe password for the database. If you are using thebuilt‐in database, this is admin23On the License Server tab, you can configure the IP address or DNS name of thelicense server and the port the license server is listening on.NOTE If <strong>Remote</strong> <strong>Control</strong> is installed local to the <strong>Avalanche</strong> Enterprise Server, uselocalhost as the address.5 Configure the database and license server information and click Save.6 From the command line, navigate to the <strong>Remote</strong> <strong>Control</strong> directory that wascreated in the installation directory.7 To start the server, type ./wlrcserv.shThe service will run as long as the window is open.8 Modify the firewall to allow <strong>Remote</strong> <strong>Control</strong> traffic. <strong>Remote</strong> <strong>Control</strong> uses ports1899 and 1900.
Chapter 2: Installing <strong>Avalanche</strong> <strong>Remote</strong> <strong>Control</strong> 13Adding the Software Package to a Software ProfileThe <strong>Remote</strong> <strong>Control</strong> software package must be added to a software profile in<strong>Avalanche</strong> in order to deploy it to your mobile devices. You can add the package to anew or existing software profile. After the package has been added to a profile, youcan configure, enable, and deploy it to mobile devices.For details about creating and deploying software profiles or adding and configuringsoftware packages in <strong>Avalanche</strong> SE or MC, refer to the appropriate user guide.Configuring the Database for <strong>Remote</strong> AccessIf the <strong>Remote</strong> <strong>Control</strong> Server is installed on the same computer as the <strong>Avalanche</strong>Enterprise database, you do not need to configure the database for remote access.However, if the <strong>Remote</strong> <strong>Control</strong> Server is not installed on the same machine as theEnterprise Server database, you need to configure the database so that <strong>Remote</strong><strong>Control</strong> can access it. If you are using Microsoft SQL Server or Oracle, ask yourdatabase administrator for instructions. If you have a PostgreSQL database, you canuse the following steps.To configure a PostgreSQL database for remote access:1 Stop the database server.2 On the machine where the database is, navigate to the PostgreSQL datadirectory. If you used <strong>Avalanche</strong> to install PostgreSQL, it will be in the followinglocation:[installation directory]\<strong>Wavelink</strong>\<strong>Avalanche</strong>XX\db\data3 Using a text editor, open pg_hba.conf4 Add the following line:host all all 0.0.0.0/0 md5Where 0.0.0.0/0 is the range of addresses you will accept a connection from.This should include the address of the machine where <strong>Remote</strong> <strong>Control</strong> is installed.For example, 10.10.29.0/245 Save your changes.6 Restart the database server.
Chapter 3: Licensing 14Chapter 3:Licensing<strong>Remote</strong> <strong>Control</strong> requires one license for each mobile device it manages. You canaccess and configure the <strong>Remote</strong> <strong>Control</strong> Console without a license, but you will notbe able to communicate with a mobile device.Licensing is handled through the License Server installed with <strong>Avalanche</strong>. TheLicense Server is responsible for supplying licenses to <strong>Remote</strong> <strong>Control</strong> mobile devices.Before you can use <strong>Remote</strong> <strong>Control</strong>, you must activate your <strong>Remote</strong> <strong>Control</strong> licensesthrough <strong>Avalanche</strong> and provide <strong>Remote</strong> <strong>Control</strong> with the address of the LicenseServer.This chapter provides the following licensing information:• Types of Licenses• Activating <strong>Remote</strong> <strong>Control</strong> Licenses• Setting the License Server Address• Verifying LicensingTypes of Licenses<strong>Remote</strong> <strong>Control</strong> requires a license for each mobile device it manages. When a MobileDevice Server detects a new wireless device, a license request is sent to the LicenseServer. The License Server then sends a license to the Mobile Device Server to bedistributed. The license file is unique to the server and cannot be transferred toanother server. Once the device receives the license, <strong>Remote</strong> <strong>Control</strong> can connect tothat device. If a license expires or is released, the license returns to the pool of licensesat the License Server until it is requested by another server.NOTE The License Server uses TCP port 7221. For the License Server to functionproperly, this port must be open and not blocked by a firewall.There are two sets of licenses available with <strong>Remote</strong> <strong>Control</strong>: base and maintenance.Base licenses are required to manage devices when using any variety of <strong>Remote</strong><strong>Control</strong> version 4 (4.x). You will also need maintenance licenses if you have upgradedbeyond version 4.1. For example, if you upgraded to 4.5, you would need a 4.x baselicense and a maintenance license for each device you want to manage.
Chapter 3: Licensing 15Base licenses do not expire. Maintenance licenses are valid through a specific date. Forusers’ convenience, some licenses may come with a license start date. You can activatethese licenses and they will appear in the Licensing dialog box, but the License Serverwill not be able to distribute them until the date specified.NOTE To obtain <strong>Remote</strong> <strong>Control</strong> licenses, please contact <strong>Wavelink</strong> Customer Service.Activating <strong>Remote</strong> <strong>Control</strong> LicensesAfter installing the <strong>Remote</strong> <strong>Control</strong> software package, you need to activate it with avalid license code. This section provides the following information about activatingyour <strong>Remote</strong> <strong>Control</strong> licenses:• Activating <strong>Remote</strong> <strong>Control</strong>• Activating Demo ModeActivating <strong>Remote</strong> <strong>Control</strong>In order to use your licenses for <strong>Remote</strong> <strong>Control</strong>, you need to activate them throughthe <strong>Avalanche</strong> Console.To activate <strong>Remote</strong> <strong>Control</strong>:1 Obtain the <strong>Avalanche</strong> product licensing code from <strong>Wavelink</strong>.NOTE You receive this information in an e‐mail from <strong>Wavelink</strong> upon purchasing<strong>Remote</strong> <strong>Control</strong>.2 From the <strong>Avalanche</strong> Console, click Tools > Manage Licensing.The Licensing dialog box appears.
Chapter 3: Licensing 16Figure 3-1. Licensing dialog box3 Click Add a License.The Add a License dialog box appears.4 Click Activate a License.The Activate a License dialog box appears.5 Type the Product License in the text box and click Activate.<strong>Avalanche</strong> connects with a secure <strong>Wavelink</strong> Web site and your license is verified.The licenses appear in the Licensing dialog box.Activating Demo ModeIf you are installing <strong>Remote</strong> <strong>Control</strong> for demonstration purposes, you can run theproduct in demo mode. When you activate Demo Mode in <strong>Avalanche</strong>, you activate allthe demo licenses for that installation. Demo mode authorizes 2 base licenses for 30days for the following products:• <strong>Avalanche</strong> 5.0 (2 mobile device licenses and 2 infrastructure device licenses)• <strong>Remote</strong> <strong>Control</strong> 4.0• <strong>Remote</strong> <strong>Control</strong> 3.0• Communicator 1.1• CE Secure 1.1• Certificate Manager 1.0
Chapter 3: Licensing 17To activate demo mode:1 Access the Licensing dialog box from the <strong>Avalanche</strong> Console by clicking Tools >Manage Licensing.The Licensing dialog box appears.2 Click Demo Licenses.<strong>Avalanche</strong> and <strong>Remote</strong> <strong>Control</strong> will run in demo mode. Once demo mode has beenactivated on one Console, no other Console connecting to the Enterprise Serverwill be able to activate demo mode.Setting the License Server AddressThe License Server address is set when you finish the installation process. You canchange the License Server address and port number from the Licenses tab of the<strong>Remote</strong> <strong>Control</strong> Console. For details about launching the <strong>Remote</strong> <strong>Control</strong> Console,refer to Launching the <strong>Remote</strong> <strong>Control</strong> Console on page 19.To set the License Server address:1 Launch the <strong>Remote</strong> <strong>Control</strong> Console and select the Licensing tab.2 In the License Server text box, enter the name or IP address of the computer onyour network running the License Server.3 In the Port text box, enter the port the License Server is using.4 Click Save to save your changes.Verifying LicensingFrom the Licenses tab of the <strong>Remote</strong> <strong>Control</strong> Console, you can verify that the LicenseServer is running. You can also review the total number of licenses currently in use.To verify licensing:1 Launch the <strong>Remote</strong> <strong>Control</strong> Console and select the Licensing tab.2 In the Verify Connection region, click Verify.
Chapter 3: Licensing 18Figure 3-2. Verifying Connections• If the License Server can be contacted, the Status field displays the messageServer OK.• If the License Server cannot be contacted, the Status field displays the messageCould not verify server.In the Licenses region, you can view the number of licenses that are currently inuse.
Chapter 4: Creating <strong>Remote</strong> <strong>Control</strong> Connection Profiles 19Chapter 4:Creating <strong>Remote</strong> <strong>Control</strong> ConnectionProfilesOnce <strong>Remote</strong> <strong>Control</strong> is installed and licensed, you can launch the <strong>Remote</strong> <strong>Control</strong>Console and configure connection profiles. Connection profiles are collections ofsettings used to connect to your mobile device. You apply profiles to devicesdepending on what method you want to use to connect to the device.When you create profiles, you select one profile to use as a default profile. The defaultprofile is used for any mobile device connections that do not have a specific profileassigned.NOTE Connection profiles are specific to the Standard Viewer. The Web Viewerautomatically uses a Server connection.Configuring profile settings consists of the following tasks:• Launching the <strong>Remote</strong> <strong>Control</strong> Console• Creating a New Connection Profile• Configuring Connection Profiles• Configuring Auto‐Discovery SettingsLaunching the <strong>Remote</strong> <strong>Control</strong> ConsoleUse the configuration options in the <strong>Remote</strong> <strong>Control</strong> Console to customize the wayyou connect to and view your mobile devices. The console is the same whether youlaunch it through <strong>Avalanche</strong> SE or MC.In order to connect to or control devices with <strong>Remote</strong> <strong>Control</strong>, you must have a<strong>Remote</strong> <strong>Control</strong> license for each mobile device. You must also have <strong>Avalanche</strong> <strong>Remote</strong><strong>Control</strong> Read/Write permissions. For information on setting user permissions fromthe <strong>Avalanche</strong> Console, see your <strong>Avalanche</strong> Java Console <strong>User</strong> <strong>Guide</strong>.To launch the <strong>Remote</strong> <strong>Control</strong> Console:1 From the <strong>Avalanche</strong> Java Console, select the software profile that contains the<strong>Remote</strong> <strong>Control</strong> package you want to configure and click the Software Profile tab.
Chapter 4: Creating <strong>Remote</strong> <strong>Control</strong> Connection Profiles 20NOTE You cannot launch the <strong>Remote</strong> <strong>Control</strong> Console from the <strong>Avalanche</strong> WebConsole.2 Select the <strong>Remote</strong> <strong>Control</strong> package and click Configure.The Configure Software Package dialog box appears.3 From the text box, select <strong>Remote</strong> <strong>Control</strong> Console and click OK.If the Console can connect to the <strong>Remote</strong> <strong>Control</strong> Server, the <strong>Remote</strong> <strong>Control</strong>Console launches.Creating a New Connection ProfileA connection profile defines the settings for each connection established with the<strong>Remote</strong> <strong>Control</strong> Standard Viewer. The settings for each profile include the videomode, skin, refresh rate, scale, logging, and recording methods. You can create newconnection profiles or modify the profiles that already exist in <strong>Remote</strong> <strong>Control</strong>.NOTE The settings do not apply to connections established with the Web Viewer.To create a new profile:1 Open the <strong>Remote</strong> <strong>Control</strong> Console and click the Profiles tab.2 Select Profile > New.A new profile appears in the list box. You can now configure the profile’s settingsto connect to a mobile device.NOTE If you want to modify an existing profile, select the profile you want to modifyfrom the list on the Profiles tab and edit the settings. Click Update to save yourchanges.
Chapter 4: Creating <strong>Remote</strong> <strong>Control</strong> Connection Profiles 21Configuring Connection ProfilesConnection profiles allow you to define how <strong>Remote</strong> <strong>Control</strong> connects to a mobiledevice. They are configured from the Profiles tab of the <strong>Remote</strong> <strong>Control</strong> Console.Figure 4-1. <strong>Remote</strong> <strong>Control</strong> Console ‐ Profiles tab
Chapter 4: Creating <strong>Remote</strong> <strong>Control</strong> Connection Profiles 22The following options are available when configuring a connection profile:NameConnection TypeThe name of the connection profile.The method used to connect to the device. You can connectusing:• TCPIP. The client is accessed through a direct TCP/IPconnection to the device.• ActiveSync. The client is accessed through an ActiveSyncconnection.• Server. <strong>Remote</strong> <strong>Control</strong> checks to see if the client ispre‐connected to the Server. If not, <strong>Remote</strong> <strong>Control</strong> triesto contact the device. If the Try Network ConnectionFirst option is selected on the server tab, a UDPconnection request will be sent to the device. If this fails toinitiate a connection and the device has a valid phonenumber and carrier assigned, a SMS request is sent to thedevice.<strong>Remote</strong> <strong>Control</strong> broadcasts a short message on the localnetwork to find devices with <strong>Remote</strong> <strong>Control</strong> installed. All ofthe devices that respond are displayed in the Connectionslist. Once a connection is made, no more broadcast messagesare sent. This method will not be able to get past routers, butit is convenient when using dynamic IP addresses.The WWAN connection uses a provided IP address toconnect to the target device even across the internet. Openport 1899 in the firewall for a WWAN connection.It is preferable to use a direct communication method, ifpossible.TimeoutThe length of time in seconds before <strong>Remote</strong> <strong>Control</strong> stopsattempting to connect.
Chapter 4: Creating <strong>Remote</strong> <strong>Control</strong> Connection Profiles 23Use as default profile forconnection typeWhen this option is enabled, the current profile is usedwhenever you establish a connection using the currentconnection type.NOTE If you want to establish a connection using a profileother than the default profile, you must initiate the sessionfrom the Mobile Devices tab of the <strong>Remote</strong> <strong>Control</strong> Console.Queue EventsForce grayscale on 8-bitpallet device(s)When this option is enabled, <strong>Remote</strong> <strong>Control</strong> sends groupsof requests to the mobile device rather than sending eachrequest as a single packet.When this option is enabled, <strong>Remote</strong> <strong>Control</strong> displays thedevice screen in grayscale.NOTE This option only applies to devices that have a videocontroller using an 8‐bit‐per‐pixel palette display. Thisoption does not affect any device using more than 256 colors.Video modeSets the amount of data required for screen updates. Thereare three video modes:• Std. (Standard). Uses the legacy video compressionscheme.• Image (JPEG‐based). Uses JPEG‐based imagecompression. The JPEG format is a lossy compression,where data may not appear exactly as it did on the mobiledevice. The amount of compression is expressed in theQuality text box.• Default. The default mode.You can also configure video mode from the StandardViewer. For more information, refer to Standard Viewer Taskson page 54.QualitySets the image quality for the video mode, 1 being poorquality and 100 being high quality. The default is 30.
Chapter 4: Creating <strong>Remote</strong> <strong>Control</strong> Connection Profiles 24Refresh rateScaleShow skinLogging LevelHow often the screen refreshes. The refresh rate can rangefrom 1 to 17 frames per second. This depends on the speed ofthe mobile device and the communication method you areusing. Choose a rate that does not impact the mobile deviceCPU too heavily and allows for reasonable screen updates.Sets the scale at which the device image is displayed. You canmagnify the screen display from .5X‐4X or select Auto for theauto scale option. If you use the auto scale option, thedisplay will be sized to fit in the window you have open.Displays a skin when you are connected to a device. Whenthis option is enabled, select the skin you want to use fromthe drop‐down menu. If you choose Autodetect, <strong>Remote</strong><strong>Control</strong> will use device information to display the correctskin.Sets the amount of logging information generated for theconnection session. Logging levels include:• Critical. Indicates errors that cause <strong>Remote</strong> <strong>Control</strong> to failto start.• Error. Indicates errors that are caused by configurationand/or communication problems.• Warning. Indicates possible operational problems.• Informational. Documents the flow of operation.• Debug. Used to diagnose program malfunctions orcommunication problems.• None. No information is logged.Max SizeSets the maximum size of the log file. When the log filereaches the determined size, <strong>Remote</strong> <strong>Control</strong> creates anotherlog file.
Chapter 4: Creating <strong>Remote</strong> <strong>Control</strong> Connection Profiles 25CaptureSets the method for capturing screen images from the mobiledevice. There are three methods:• File. When this option is enabled, a dialog box willappear when you capture a screen image and allow youto specify where the image will be saved.• Clipboard. When this option is enabled, a capturedscreen image will be placed on the clipboard.• One Click. When this option is enabled, a capturedscreen image will be automatically saved in a specifiedfile format. The file name is generated based on thecurrent time and date.Recording methodSets the method for recording script events and AVI files.There are two options available:• Script Events. When this option is enabled, you canrecord your actions from the Standard Viewer as a<strong>Remote</strong> <strong>Control</strong> script.NOTE Recorded script events cannot be used or modifiedwith <strong>Remote</strong> <strong>Control</strong> 4.0.• AVI Video. When this option is enabled, you can recordyour actions from the Standard Viewer as an AVI file. TheAVI file can be played on any program compatible withthe AVI video file format, such as Windows Media Player.Show Mouse CursorIndicates whether to show the mouse cursor during thevideo recording.To configure the connection settings:1 In the Profiles tab of the <strong>Remote</strong> <strong>Control</strong> Console, create a new profile or select theprofile you want to configure.2 Configure the options are desired.3 Click Update to save your settings.
Chapter 4: Creating <strong>Remote</strong> <strong>Control</strong> Connection Profiles 26Configuring Auto-Discovery SettingsIf you are working with devices on a LAN, <strong>Remote</strong> <strong>Control</strong> can auto‐discover whichdevices are in listening range. Once <strong>Remote</strong> <strong>Control</strong> discovers the devices on yourLAN, you can connect to these devices. You can also configure <strong>Remote</strong> <strong>Control</strong> todiscover mobile devices across subnets and update the <strong>Remote</strong> <strong>Control</strong> database withthe results.This section provides the following information:• Customizing Auto‐Discovery Settings• Adding Networks• Removing NetworksCustomizing Auto-Discovery SettingsYou can customize the way <strong>Remote</strong> <strong>Control</strong> automatically discovers mobile devicesby configuring the discovery parameters, including the following options:Enable DiscoveryEnable Local AreaBroadcastsDiscovery IntervalUse Fast SearchDevice wait timeThis option enables auto‐discovery for <strong>Remote</strong> <strong>Control</strong>.This option enables or disables the local UDP broadcastmethod of auto‐discovery. UDP is a connectionless protocolused primarily for broadcasting messages over a network.This option sets how often broadcasts are sent. If broadcastsare sent too frequently, it may appear that there is a largeseries of address resolution protocols (ARP storm) on thenetwork. This can cause network traffic to be temporarilydisrupted. If you have diagnostic tools running on thenetwork, you should set this interval above the threshold forthe ARP storm warning.This option skips querying each device on the network. Itsends out the discovery request to xxx.xxx.xxx.255. Thisworks quickly but does not provide complete devicedetection. This option is not enabled by default.This option determines how long the <strong>Remote</strong> <strong>Control</strong>Console waits for a device to respond to a request beforeattempting to contact the next device.
Chapter 4: Creating <strong>Remote</strong> <strong>Control</strong> Connection Profiles 27ThreadsAdd NetworksThis option determines how many threads can be processedduring the broadcast.From this region, you can enter new networks where you cansearch for devices. For detailed information about addingand removing networks, refer to Adding Networks on page 28.To configure auto-discovery settings:1 From the <strong>Remote</strong> <strong>Control</strong> Console, click the AutoDiscovery tab and select Settings> Set Discovery Parameters.The Autodiscovery Settings dialog box appears.Figure 4-2. Autodiscovery Settings Dialog Box2 Configure the settings as desired.3 Click OK.The discovery parameters are saved and the Autodiscovery Settings dialog boxcloses.
Chapter 4: Creating <strong>Remote</strong> <strong>Control</strong> Connection Profiles 28Adding NetworksTo allow discovery across subnets, you can add networks to the Add Networks regionof the Autodiscovery Settings dialog box. When you add a network, you set the firstthree octets of the network address. Then <strong>Remote</strong> <strong>Control</strong> sends requests to addressesxxx.xxx.xxx.1 through xxx.xxx.xxx.254 attempting to contact mobile devices at each ofthose addresses.The autodiscovery feature runs at a constant set interval. If you add a new network,the network is added to the network list and is searched when the next autodiscoveryinterval is reached.To add a network:1 From the <strong>Remote</strong> <strong>Control</strong> Console, click the Autodiscovery tab.2 Select Settings > Set Discovery Parameters.3 In the Add Networks region, click Add.The Add Network dialog box appears.Figure 4-3. Add Network4 Enter the first three octets of the network address.5 Click OK.The network address is added to the Add Networks region.Removing NetworksIf you no longer want to search a network, you can remove it from the Add Networksregion.To remove a network address:1 From the <strong>Remote</strong> <strong>Control</strong> Console, click the Autodiscovery tab.
Chapter 4: Creating <strong>Remote</strong> <strong>Control</strong> Connection Profiles 292 Select Settings > Set Discovery Parameters.3 In the Add Networks region, select the network address you want to remove andclick Delete.A <strong>Remote</strong> <strong>Control</strong> dialog box appears.4 Click Yes to confirm that you want to delete the network.
Chapter 5: Configuring Client Settings 30Chapter 5:Configuring Client SettingsThe component of <strong>Remote</strong> <strong>Control</strong> that is deployed to a mobile device is called theclient. You can configure settings for the client in the Client Settings tab of the<strong>Remote</strong> <strong>Control</strong> Console. Client settings are deployed to the mobile device when thepackage is downloaded or the device is updated by <strong>Avalanche</strong>. If enabled to do so,you can also configure a limited number of settings from the mobile device. Clientsettings include connection type, password, notification policy, and other connectionoptions.This chapter provides information about configuring client settings from both the<strong>Remote</strong> <strong>Control</strong> Console and from the mobile device and includes the followinginformation:• Configuring Client Settings from the Console• Configuring Client Settings from the Mobile Device• Clearing Client Settings• Configuring Mobile Devices for Pre‐Connect• Configuring Cellular CarriersConfiguring Client Settings from the ConsoleThis section provides information about the <strong>Remote</strong> <strong>Control</strong> client configurationoptions available on the Client Settings tab. There are three regions on the ClientSettings tab that you can configure: Connection, Settings, and Logging.The Client Settings tab provides the following options:TypePasswordSelect to use either TCP/IP or ActiveSync to connect tomobile devices.Enter a password to require <strong>Remote</strong> <strong>Control</strong> users to providea password before connecting to a mobile device.
Chapter 5: Configuring Client Settings 31PolicySelect how <strong>Remote</strong> <strong>Control</strong> notifies the mobile device userthat <strong>Remote</strong> <strong>Control</strong> is establishing a connection.Silent indicates that the user will not be notified.Notify indicates that the user will see a text window on hisdevice letting him know that a connection has beenestablished.Prompt‐Allow will provide the user with a prompt to allowor deny the connection. If the user does not respond, theconnection will be allowed.Prompt‐Deny will provide the user with a prompt to allowor deny the connection. If the user does not respond, theconnection will be denied.Policy secondsSleep While ConnectedPre-Connect to ServerConnect on ActiveSyncAllow ClientConfigurationSelect how long the notification or prompt will be displayed.If you selected Prompt‐Allow or Prompt‐Deny, this is howlong <strong>Remote</strong> <strong>Control</strong> will wait before establishing ordenying the connection.Enable this option to allow the mobile device to enter sleepmode while connected to <strong>Remote</strong> <strong>Control</strong>. If you do notenable this option, <strong>Remote</strong> <strong>Control</strong> will not allow the mobiledevice to enter sleep mode while connected.Enable this option to configure the device to always preconnectto the <strong>Remote</strong> <strong>Control</strong> Server.Enable this option to configure the device to connect to the<strong>Remote</strong> <strong>Control</strong> Server when connected through ActiveSync.Enable this option to grant client configuration control to themobile device user. This allows the user to configure the<strong>Remote</strong> <strong>Control</strong> client from the mobile device. When themobile device user has configuration control, any changesyou make in the Client Settings tab from the <strong>Remote</strong><strong>Control</strong> Console will not deploy to the device. To regainClient Configuration setting control from the <strong>Remote</strong><strong>Control</strong> Console, you must disable this option and redeploythe settings to the mobile device.
Chapter 5: Configuring Client Settings 32Disable Client ExitLog LevelEnable this option to prohibit the mobile device user fromexiting the <strong>Remote</strong> <strong>Control</strong> application.Logging levels include:Critical. Indicates errors that cause <strong>Remote</strong> <strong>Control</strong> to fail tostart.Error. Indicates errors that are caused by configuration and/or communication problems.Informational. Documents the flow of operation.Warning. Indicates possible operational problems.Debug low. Used to diagnose program malfunctions orcommunication problems.Max SizeConfigure the maximum size that the log file can reachbefore creating a new log file. New log files do not overrideprevious log files.Once you review the configuration options and determine the way you want toconfigure the <strong>Remote</strong> <strong>Control</strong> client settings, you assign the configurations in theClient Settings tab.To configure client settings:1 Launch the <strong>Remote</strong> <strong>Control</strong> Console.2 Click the Client Settings tab.
Chapter 5: Configuring Client Settings 33Figure 5-1. Client Settings Tab3 Enable options based on how you want to configure your clients.4 Click Update.5 Deploy the settings to the mobile device.For information about deploying <strong>Remote</strong> <strong>Control</strong> settings, refer to Deploying the<strong>Remote</strong> <strong>Control</strong> Client to the Mobile Device on page 47.
Chapter 5: Configuring Client Settings 34Configuring Client Settings from the Mobile DeviceBefore you can configure client settings from the mobile device, you must enable theAllow Client Configuration option in the Client Settings tab of the <strong>Remote</strong> <strong>Control</strong>Console. This allows the mobile device user to configure the connection type, policynotification, password, and whether the device is allowed to sleep while connected. Ifyou disable the Allow Client Configuration option, the mobile device user will notbe allowed to access the client information on the mobile device.For more information about enabling the Allow Client Configuration option and theconfigurations available, refer to Configuring Client Settings from the Console onpage 30.To configure client settings from the mobile device:1 Launch the <strong>Remote</strong> <strong>Control</strong> application on the mobile device.2 From the File menu, select Configure.The Configure dialog box appears.NOTE If the Allow Client Configuration option is not enabled, the Not Available dialogbox appears. You will not be able to access client settings.3 From the drop‐down menu, select your connection type.4 From the drop‐down menu, select the notification policy for the device.5 In the Policy Seconds text box, enter the number of seconds the notification shouldbe displayed.6 Enter a password in the available text box if you want to require the user to input apassword before creating a <strong>Remote</strong> <strong>Control</strong> session.7 Enable the Allow Sleep while connected option to allow the mobile device toenter sleep mode while connected to <strong>Remote</strong> <strong>Control</strong>.8 Click OK.The <strong>Remote</strong> <strong>Control</strong> client is updated with the new settings.
Chapter 5: Configuring Client Settings 35Clearing Client SettingsYou can clear all client configuration settings using the Clear Client Settings option inthe Standard Viewer. When you select this option, all your client configurations areremoved, including anything that was configured on the mobile device. This option isuseful if you have enabled the Allow Client Configuration option.To clear client settings:• From the Tools menu in the Standard Viewer, select Clear Client Settings.Configuring Mobile Devices for Pre-ConnectYou can assign mobile devices to pre‐connect to the <strong>Remote</strong> <strong>Control</strong> Server.Pre‐connected devices are devices that are connected to the <strong>Remote</strong> <strong>Control</strong> Serverbut have not begun a <strong>Remote</strong> <strong>Control</strong> session. This allows to you to connect to amobile device that is behind a firewall. Normally mobile devices behind a firewallcannot be reached because the firewall blocks access to the mobile device.Pre‐connected devices remain in the Pre‐Connected tab until a <strong>Remote</strong> <strong>Control</strong>session is initiated.This section provides information about the following topics:• Pre‐Connected Tab Actions• Pre‐Connection Methods• Excluding Devices From Pre‐ConnectPre-Connected Tab ActionsPre‐connected devices are listed in the Pre‐Connected tab until a <strong>Remote</strong> <strong>Control</strong>session is initiated. From the Pre‐Connected tab, you can perform the followingactions:• Connect. This option begins a <strong>Remote</strong> <strong>Control</strong> session with the selected device.Once a mobile device is in a <strong>Remote</strong> <strong>Control</strong> session, it is removed from thePre‐Connected tab.• Disconnect. This option disconnects the mobile device from the <strong>Remote</strong> <strong>Control</strong>Server and removes the device from the Pre‐Connected tab. However, if themobile device is configured (through the Client Settings tab) to automatically
Chapter 5: Configuring Client Settings 36pre‐connect, the mobile device will reconnect to the <strong>Remote</strong> <strong>Control</strong> Serverimmediately and again appear in the Pre‐Connected tab.• Refresh. This option updates the device list in the Pre‐Connected tab with anynew devices.Pre-Connection MethodsThere are two ways to pre‐connect a mobile device to the <strong>Remote</strong> <strong>Control</strong> Server:• From the mobile device. Use the Connect option on the <strong>Remote</strong> <strong>Control</strong> statusscreen of the mobile device. For this option to work, the mobile device user mustbe actively using the mobile device and have access to the <strong>Remote</strong> <strong>Control</strong> statusscreen. In some instances, this is not possible because the device can be locked intoa single application program. The mobile device does not need to be configured forpre‐connect to use this option.• From the <strong>Remote</strong> <strong>Control</strong> Console. When you set pre‐connect from the <strong>Remote</strong><strong>Control</strong> Console, you configure the mobile device to always pre‐connect. Thisforces the mobile device to pre‐connect to the <strong>Remote</strong> <strong>Control</strong> Server upon startup.The mobile device will automatically reconnect to the <strong>Remote</strong> <strong>Control</strong> Server oncea <strong>Remote</strong> <strong>Control</strong> session is disconnected or lost. For instructions on how to enablepre‐connect option, refer to Configuring Client Settings from the Console on page 30.Excluding Devices From Pre-ConnectYou can use an <strong>Avalanche</strong> custom property to exclude devices from thepre‐connection configurations. This can be set on a single device or a group ofdevices.To exclude mobile devices from pre-connect configuration:1 Enable the pre‐connect option through the Client Settings tab.2 Ensure your network address on the Server Settings tab is correct.3 Exit the <strong>Remote</strong> <strong>Control</strong> Console.4 From the <strong>Avalanche</strong> Console, create a mobile device group for all devices that youdo not want to pre‐connect.5 Add the devices to the mobile device group.6 Add the following property to the mobile device group properties:
Chapter 5: Configuring Client Settings 37<strong>Remote</strong><strong>Control</strong>.IgnorePreconnect = 17 Save your changes and deploy to the targeted devices.NOTE For information about creating mobile device profiles, refer to your <strong>Wavelink</strong><strong>Avalanche</strong> <strong>User</strong> <strong>Guide</strong>.Configuring Cellular CarriersIf you are using an e‐mail gateway for SMS messages, you must select your cellularcarrier. If your carrier is not in the drop‐down list on the Mobile Devices tab, you willneed to add your carrier.• Adding Cellular Carriers• Deleting Cellular CarriersAdding Cellular CarriersIf the cellular carrier you plan to use is not already in the drop‐down list on theMobile Devices tab, you need to add the carrier.To add a carrier:1 From the Mobile Devices tab of the <strong>Remote</strong> <strong>Control</strong> Console, click the [...] buttonnext to the Carrier option.The Edit Carriers dialog box appears.2 In the Carrier text box, enter the name of the new carrier.3 In the Email text box, enter the e‐mail address of the carrier.4 Click OK.5 Return to the Mobile Devices tab and click Update.Your cellular carrier is added to the list.Deleting Cellular CarriersWhen you delete a cellular carrier, any mobile devices configured to use thatcarrier are set to [default]. This means that the mobile device will not be set to
Chapter 5: Configuring Client Settings 38use any carrier until you reconfigure that device. Use the following steps toremove a carrier from the list.To delete a carrier:1 From the Mobile Devices tab of the <strong>Remote</strong> <strong>Control</strong> Console, click the [...] buttonnext to the Carrier option.The Edit Carriers dialog box appears.2 Use the Previous and Next buttons to find the carrier you want to delete.3 Once you find the carrier, click Delete.A message box appears.4 If you are sure you want to delete, click OK.The carrier is removed from the list.
Chapter 6: Configuring Server Settings 39Chapter 6:Configuring Server SettingsThe <strong>Remote</strong> <strong>Control</strong> Server facilitates connections with mobile devices. You canconfigure the settings for the server in the Server Settings tab. These settings aredeployed to the mobile device when the package is downloaded. From the ServerSettings tab, you can perform the following tasks:• Configuring Server Connection Settings• Configuring SMS Options• Ports List• Changing Server Information• Configuring Database and License Server AccessConfiguring Server Connection SettingsYou can configure the following settings from the Server Settings tab in the <strong>Remote</strong><strong>Control</strong> Console:• Server Address. This is the address of the <strong>Remote</strong> <strong>Control</strong> Server visible to yourinternal network.• Server Port. Connections between <strong>Remote</strong> <strong>Control</strong> and your device use this port. Ifconnections are made via port forwarding, your administrator must forwardtraffic for this port to the server. If this port changes, you must restart your server.• Server ID. This is a pre‐shared key that is used between the <strong>Remote</strong> <strong>Control</strong> Serverand <strong>Remote</strong> <strong>Control</strong> client. When a wide area connection request is made, the keyis sent to the client. Using this pre‐shared key, the client can determine the correctIP address with which to connect.• WAN Address. This address is dependent on the type of connection your clientsuse to connect to the server through a wide area connection.• If your clients connect through a VPN connection, this is the internal address ofthe server which is visible to VPN connections.• If your clients connect through port forwarding, this is the externally visible IPaddress.
Chapter 6: Configuring Server Settings 40• Command Port. <strong>Remote</strong> <strong>Control</strong> communicates with the <strong>Remote</strong> <strong>Control</strong> Servervia this port. This port does not have to be forwarded.• Corporate Connection. This determines if VPN or port forwarding will be used bythe mobile device connecting to your server.• If this option is enabled, the mobile device uses a VPN connection to connect tothe server.• If this option is disabled, the mobile device uses an internet connection toconnect to the server.• Try Network Connection First. If this option is enabled, the server attempts toconnect to the mobile device before sending a wide area request. The server maybe able to establish an 802.11 connection, resulting in a faster connection.• SMS Setup.You can configure the SMS setup through an e‐mail gateway orthrough a Local GSM modem. Once you select your method, click the Configurebutton to open the specific dialog box for that method. For information onconfiguring SMS, see Configuring SMS Options on page 41.To configure the server:1 Open the <strong>Remote</strong> <strong>Control</strong> Console.2 Click the Server Settings tab.
Chapter 6: Configuring Server Settings 41Figure 6-1. Server Settings Tab3 Configure the options in the <strong>Remote</strong> <strong>Control</strong> Server region.4 Click Update.The settings are deployed to the mobile devices upon the next deployment.Configuring SMS OptionsYou can configure the SMS options through the SMS e‐mail gateway or through alocal GSM modem. You can select which method to use in the SMS Setup region of theServer Settings tab. Once you select your method, click the Configure button to open
Chapter 6: Configuring Server Settings 42the specific dialog box for that method. The following sections contain information onthe options available:• SMS Email Gateway Configuration• GSM Modem ConfigurationSMS Email Gateway ConfigurationThe following options are available when configuring your SMS e‐mail gateway:HostMail From(Pop3) Host(POP3) <strong>User</strong> ID(POP3) Password(POP3) Pop Before SMTP(SMTP) <strong>User</strong> ID(SMTP) Password(SMTP) Port(SMTP) Use AuthDebug Mail SessionHost name of the outgoing mail server.The from field of the e‐mail.POP3 host to use.POP3 user name.POP3 password.Indicates whether to log into pop3 server before sendingmail.<strong>User</strong> name for the SMTP server.Password for the SMTP server.Port number of the outgoing mail server.Determines if authentication credentials are sent to theoutgoing mail server.Enables the display of mail debugging information in the<strong>Remote</strong> <strong>Control</strong> log file.To configure the SMS e-mail gateway:1 Click the Server Settings tab.2 In the Setup SMS region, select SMS Email Gateway from the Method drop‐downlist.3 Click Configure.The SMS Email Gateway Config dialog box appears.
Chapter 6: Configuring Server Settings 43Figure 6-2. SMS Email Gateway Config4 Configure the options as desired.5 Click Test Email to test the e‐mail information you entered. This uses the providedinformation to send an e‐mail.6 When you are finished, click OK to return to the Server Settings tab.GSM Modem ConfigurationYou can select the manufacture and mode of communications from the drop‐downmenus in the GSM Modem Config dialog box. If your manufacturer does not appearin the drop‐down menus, you can enter a name and mode. This configuration is forGSM modems only.To configure the GSM modem:1 Click the Server Settings tab.
Chapter 6: Configuring Server Settings 442 In the Setup SMS region, select Local GSM Modem from the Method drop‐downlist.3 Click Configure.The GSM Modem Config dialog box appears.4 In the Manufacturer combo box, select the device manufacturer or type the nameof the manufacturer.5 From the Mode combo box, select the mode of the GSM modem.6 Click OK to return to the Server Settings tab.Ports ListThe following table provides information about the ports used with <strong>Remote</strong> <strong>Control</strong>.Usage Port Type Configurable ServerConsole/Viewer ClientDevice Connection 1 1899 TCP Yes In/Out Out In/OutServer <strong>Control</strong> 1900 TCP Yes In Out N/ADevice Discovery / 1903 UDP No Out Out InStatus ChecksTable 0-1: <strong>Remote</strong> <strong>Control</strong> Ports1. For wide area device‐to‐server connections, this port must be forwarded from the public IP to the internal serveraddress.Changing Server InformationYou can change the <strong>Avalanche</strong> Enterprise Server address and port information for<strong>Remote</strong> <strong>Control</strong> from the <strong>Remote</strong> <strong>Control</strong> Console.To change server information:1 From the File menu of the <strong>Remote</strong> <strong>Control</strong> Console, select Change Server.A <strong>Avalanche</strong> <strong>Remote</strong> <strong>Control</strong> dialog box appears.
Chapter 6: Configuring Server Settings 45Figure 6-3. Enter Server Information2 Change the Server Address and Port.3 Click OK to save your changes.The server information updates.Configuring Database and License Server Access<strong>Remote</strong> <strong>Control</strong> default configurations are set to access a local PostgreSQL database.You will need to configure <strong>Remote</strong> <strong>Control</strong> to access the database if:• You have installed the <strong>Remote</strong> <strong>Control</strong> Server on a different machine than wherethe database is installed.• You are using a different database platform (such as Oracle or MS SQL Server).• You have migrated to a newer version of <strong>Avalanche</strong>. This may change the name ofthe <strong>Avalanche</strong> database.NOTE If you did not install the <strong>Remote</strong> <strong>Control</strong> Server on the same machine as thedatabase, you will also need to configure the database to allow remote access. Formore information on configuring the database, see Configuring the Database for <strong>Remote</strong>Access on page 13.
Chapter 6: Configuring Server Settings 46The following options can be modified to allow <strong>Remote</strong> <strong>Control</strong> to access the<strong>Avalanche</strong> Enterprise Server database.DB TypeThe type of the database. Possible values for thisproperty are:• Postgres• SQLServer• OracleDB ServerDatabasePort<strong>User</strong> IDPasswordThe IP address or DNS name of the database.The name of the Enterprise Server database. If youare using Oracle, this is the SID.The port the database is listening on.The username for the database.The password for the database.NOTE From this utility, you also have the option to change the license server addressand port.To configure <strong>Remote</strong> <strong>Control</strong> to access the <strong>Avalanche</strong> database:4 From the machine where <strong>Remote</strong> <strong>Control</strong> is installed, use a web browser tonavigate to:http://localhost:1900/app/setup.vm5 Select the appropriate tab and modify the values of the settings as desired.6 Save your changes.7 Your changes will be applied immediately.
Chapter 7: Connecting to Mobile Devices 47Chapter 7:Connecting to Mobile DevicesAfter you configure connection profiles, client settings and server settings in the<strong>Remote</strong> <strong>Control</strong> Console, you can deploy the client portion of <strong>Remote</strong> <strong>Control</strong> to themobile device. Once the mobile device has the client installed, you can create <strong>Remote</strong><strong>Control</strong> connection sessions. A connection session is when the mobile device isconnected to <strong>Remote</strong> <strong>Control</strong>, allowing you to view and control the mobile device.When you have initiated a connection session, the device appears in the <strong>Remote</strong><strong>Control</strong> Viewer. If you launch the viewer from the <strong>Avalanche</strong> Web Console, theconnection session will appear in the Web Viewer. If you launch from the <strong>Avalanche</strong>Java Console or the <strong>Remote</strong> <strong>Control</strong> Console, the connection session will appear in theStandard Viewer.NOTE Device skins are not supported in the Web Viewer.This section provides information about the following <strong>Remote</strong> <strong>Control</strong> connectiontasks:• Deploying the <strong>Remote</strong> <strong>Control</strong> Client to the Mobile Device• Connecting to a Mobile Device• Closing <strong>Remote</strong> <strong>Control</strong> Sessions• Sending SMS Messages to Mobile DevicesNOTE If you have not licensed <strong>Remote</strong> <strong>Control</strong>, you will not be able to connect to themobile device.Deploying the <strong>Remote</strong> <strong>Control</strong> Client to the Mobile DeviceUsing <strong>Avalanche</strong>, you can deploy the client portion of <strong>Remote</strong> <strong>Control</strong> to mobiledevices that are currently in range and running the <strong>Avalanche</strong> Enabler. You canperform universal updates or individual device updates.For specific instructions about deploying software packages from the <strong>Avalanche</strong>Console, refer to your <strong>Wavelink</strong> <strong>Avalanche</strong> <strong>User</strong> <strong>Guide</strong>.
Chapter 7: Connecting to Mobile Devices 48NOTE Using the <strong>Avalanche</strong> Web Console, you can install the <strong>Remote</strong> <strong>Control</strong> softwarepackage to a profile and deploy the profile. However, you can only access the <strong>Remote</strong><strong>Control</strong> Console from the <strong>Avalanche</strong> Java Console.Connecting to a Mobile DeviceYou can open a <strong>Remote</strong> <strong>Control</strong> Viewer session over an ActiveSync or TCP/IPconnection. If you are creating a session using a TCP/IP connection, ensure you knowthe IP address of the mobile device.A connection session can be initiated from the <strong>Remote</strong> <strong>Control</strong> Console, the<strong>Avalanche</strong> Java Console, or the <strong>Avalanche</strong> Web Console. If you want to use a profileother than a default profile, you must use the <strong>Remote</strong> <strong>Control</strong> Console to begin theconnection session.To connect to a device from the <strong>Remote</strong> <strong>Control</strong> Console:• From the Pre‐Connected tab, select the mobile device to which you want toconnect and click Connect.1 From the Mobile Devices tab, select the mobile device to which you want toconnect from the list.2 In the Profile list box, select the profile you want to use to connect to this device.3 Click Connect.The Standard Viewer appears. Clicking within the Standard Viewer sends themouse click to the connected device. Typing on the physical keyboard sends thekey commands to the mobile device.To connect to a device from the <strong>Avalanche</strong> Java Console:• From the Mobile Device Inventory tab, right‐click the name of the device andselect <strong>Remote</strong> <strong>Control</strong>.‐Or‐‐Or‐• From the Mobile Device Details dialog box, click the Device <strong>Control</strong> tab and thendouble‐click <strong>Remote</strong> <strong>Control</strong>.
Chapter 7: Connecting to Mobile Devices 49The Standard Viewer appears. Clicking within the Standard Viewer sends themouse click to the connected device. Typing on the physical keyboard sends thekey commands to the mobile device.To connect to a device from the <strong>Avalanche</strong> Web Console:1 From the Inventory tab, click on the name of the device you want to connect to.The Mobile Device Details page appears.2 Click <strong>Remote</strong> <strong>Control</strong>.The Web Viewer appears.Closing <strong>Remote</strong> <strong>Control</strong> SessionsThere are two methods to close a <strong>Remote</strong> <strong>Control</strong> session. You can close the Viewer oryou can force a remote disconnect for the Standard Viewer.To close the <strong>Remote</strong> <strong>Control</strong> Viewer:• From the Standard Viewer, select File > Exit.‐Or‐• Close the window in which the Viewer appeared.To force the Standard viewer to disconnect:1 From the <strong>Remote</strong> <strong>Control</strong> Console, select the Mobile Devices tab.2 From the Mobile Device list, select the mobile device you want to close.3 Click Status.The Device Status dialog box appears. This dialog box provides device andconnection information.
Chapter 7: Connecting to Mobile Devices 50Figure 7-1. Device Status Dialog BoxIf the mobile device is still connected to a <strong>Remote</strong> <strong>Control</strong> session, the DeviceStatus line displays as Connected.4 Click Disconnect.The mobile device is disconnected from the <strong>Remote</strong> <strong>Control</strong> session.Sending SMS Messages to Mobile DevicesWhen <strong>Remote</strong> <strong>Control</strong> is configured for SMS, you can send SMS messages to yourmobile devices. This allows you to send notifications to the users, to wake a device inorder to begin a <strong>Remote</strong> <strong>Control</strong> session, or direct a mobile device to connect to the<strong>Avalanche</strong> server and update. This section provides information for the followingtasks:• Sending an SMS Message• Waking a Suspended Device Using SMS• Using <strong>Avalanche</strong> Update Now (SMS)NOTE SMS messages are only available if <strong>Remote</strong> <strong>Control</strong> has the SMS Setupconfigured. For more information on configuring the SMS Setup, see Configuring SMSOptions on page 41.
Chapter 7: Connecting to Mobile Devices 51Sending an SMS MessageWhen <strong>Remote</strong> <strong>Control</strong> is configured for SMS, you can send SMS messages to yourmobile devices from the <strong>Remote</strong> <strong>Control</strong> Console, the <strong>Avalanche</strong> Java Console or the<strong>Remote</strong> <strong>Control</strong> Web Viewer.To send an SMS message from the <strong>Remote</strong> <strong>Control</strong> Console:1 From the Mobile Devices tab, right‐click the device you want to send a message toand click Send Message (SMS).The Send Message dialog box appears.2 Enter the text of your message in the Message text box. When you are finished,click OK.The message will be delivered to the mobile device.To send an SMS message from the <strong>Avalanche</strong> Java Console:1 From the Mobile Device Inventory tab, right‐click the device you want to send amessage to, and click <strong>Remote</strong> <strong>Control</strong> SMS > SMS Text Message.The Send Message dialog box appears.2 Enter the text of your message in the Message text box. When you are finished,click OK.The message will be delivered to the mobile device.To send an SMS message from the <strong>Remote</strong> <strong>Control</strong> Web Viewer:1 From the Device tab, click Text Message.The Send Text Message page appears.2 Type the text of the message in the Message text box and then click Send.The message will be delivered to the device.Waking a Suspended Device Using SMSIf a device is suspended and not in contact with the <strong>Remote</strong> <strong>Control</strong> server, you cancontact the device using SMS and request that it contact the <strong>Remote</strong> <strong>Control</strong> server inorder to create a <strong>Remote</strong> <strong>Control</strong> session.
Chapter 7: Connecting to Mobile Devices 52To request a device contact the server:1 Launch the <strong>Remote</strong> <strong>Control</strong> Console and select the Mobile Devices tab.2 From the Mobile Device list, select the mobile device to which you want to connect.3 In the Profile list box, select a profile that uses server as the connection type.4 Ensure the phone number for the device is configured. If you are using an e‐mailgateway, you must also have the carrier selected. If you make changes to theseoptions, click Update to save the changes.5 Click Connect to send the message.If the device requires a password, the Password Required dialog box appears. Enterthe Password and click OK.<strong>Remote</strong> <strong>Control</strong> sends the message to the mobile device, waking it up and requestingit contact the <strong>Remote</strong> <strong>Control</strong> server. Once the mobile device connects to the server,you can begin a <strong>Remote</strong> <strong>Control</strong> session.Using <strong>Avalanche</strong> Update Now (SMS)When <strong>Remote</strong> <strong>Control</strong> is configured for SMS, you can send SMS Update Nowmessages to your mobile devices from the <strong>Remote</strong> <strong>Control</strong> Console, the <strong>Avalanche</strong>Java Console, or the <strong>Remote</strong> <strong>Control</strong> Web Viewer. The Update Now message directsthe device to connect to the <strong>Avalanche</strong> server and update.To send an SMS Update Now message from the <strong>Remote</strong> <strong>Control</strong> Console:1 From the <strong>Remote</strong> <strong>Control</strong> Console, click the Mobile Devices tab.2 Right‐click the device you want to update, and click <strong>Avalanche</strong> Update Now(SMS).The message will be delivered to the mobile device, and the device will connect tothe <strong>Avalanche</strong> server and update.To send an SMS Update Now message from the <strong>Avalanche</strong> Java Console:1 On the <strong>Avalanche</strong> Console, navigate to the Mobile Device Inventory tab.2 Right‐click the device you want to update, and click <strong>Remote</strong> <strong>Control</strong> SMS > SMSUpdate Now.The message will be delivered to the mobile device, and the device will connect tothe <strong>Avalanche</strong> server and update.
Chapter 7: Connecting to Mobile Devices 53To send an SMS Update Now message from the Web Viewer:• From the Device tab, click Device Sync.The message will be delivered to the mobile device, and the device will connect tothe <strong>Avalanche</strong> server and update.
Chapter 8: Standard Viewer Tasks 54Chapter 8:Standard Viewer TasksThis chapter provides information about using <strong>Remote</strong> <strong>Control</strong> once you areconnected to a mobile device. The tasks detailed in this chapter assume you areconnected to a mobile device.NOTE There are two different Viewer interfaces, depending on how you initiated the<strong>Remote</strong> <strong>Control</strong> connection. If you launched from the <strong>Avalanche</strong> Java Console or the<strong>Remote</strong> <strong>Control</strong> Console, <strong>Remote</strong> <strong>Control</strong> will use the Standard Viewer. If youlaunched from the <strong>Avalanche</strong> Web Console, <strong>Remote</strong> <strong>Control</strong> will use the Web Viewer.You cannot connect to a device with both the Standard Viewer and the Web Viewer atthe same time.This chapter contains tasks for working from the Standard Viewer. For information onworking from the Web Viewer, see Web Viewer Tasks on page 80.Once you connect to a mobile device, the Standard Viewer offers a variety of tools andconfiguration options. The Standard Viewer has the following tabs:• Device. From this tab you can view the mobile device and perform operations onthe mobile device. Clicking within the Standard Viewer sends the mouse click tothe connected device. Typing on the keyboard sends the key commands to themobile device.• File System. From this tab you can access the file system on the mobile device. Fordetailed information about tasks you can perform in the File System tab, refer toUsing the File System on page 56.• Registry Viewer. The Registry Viewer allows you to view and edit the registry onthe mobile device. For detailed information about the Registry Viewer, refer toUsing the Registry Viewer on page 60.• Processes. The Process Manager provides a view of the processes that arecurrently running on the mobile device. For detailed information, refer to Using theProcess Manager on page 66.• Access Log. The <strong>Remote</strong> <strong>Control</strong> logging feature stores information about thecurrent connection session of <strong>Remote</strong> <strong>Control</strong>. For detailed information, refer toAccessing the Log File on page 67.
Chapter 8: Standard Viewer Tasks 55• Device Info. The Device Info tab provides information about the mobile device towhich you are connected. For details about this tab, refer to Viewing DeviceInformation on page 69.The Standard Viewer has the following toolbar icons:Record. Begins to record a script or video.Stop Record. Stops a script or video recording.Camera. Takes a picture of the current mobile devicescreen.Toggle Skin. Toggles whether a skin for the device isdisplayed or not.Refresh. Refreshes the mobile device screen.Zoom in. Zooms in on the mobile device display.Zoom out. Zooms out on the mobile device display.Autoscale. Automatically scales the mobile devicedisplay to fit the size of the window you have open.Set Video Mode. Allows you to set the video modeto Standard or Image.This chapter also provides information about the following Standard Viewer tasks:• Configuring the Display• Using Device Tools
Chapter 8: Standard Viewer Tasks 56Using the File SystemYou can access the File Explorer of the mobile device from your PC. This enables youto perform tasks and operations in the File Explorer on the mobile device from your<strong>Remote</strong> <strong>Control</strong> connection session.This section provides information about the following tasks:• Opening the File Explorer• Creating New Folders• Copying Files to the PC• Copying Files to the Mobile Device• Manipulating Files on the Device• Pasting TextOpening the File ExplorerYou can use the File Explorer to create new folders, rename folders, delete folders andmove files from the mobile device to the PC.To open the File Explorer:• Click the File System tab.
Chapter 8: Standard Viewer Tasks 57Figure 8-1. File System tabNOTE You can also access the File System Mobile Device Details dialog box. Click theDevice <strong>Control</strong> tab and then double‐click the File System icon.Creating New FoldersYou can create and name folders in the File Explorer.To create a new folder:1 Click on the File System tab.
Chapter 8: Standard Viewer Tasks 582 Navigate to the location where you want to create the new folder.3 Right‐click and select New.The folder is created in the selected location.4 Right‐click the new folder and select Rename Folder.5 Type the name of the folder.Copying Files to the PCYou can copy files from the mobile device to the PC.To copy files to the PC:1 Click on the File System tab.2 Select the file or folder you want to copy to the PC. From the Files menu, selectCopy to PC.‐Or‐Right‐click the file you want to copy and select Copy to PC.The Browse for Folder dialog box opens.3 Navigate to the location where you want to save the file.4 Click OK.The folder is copied to the selected location.Copying Files to the Mobile DeviceYou can copy files from the machine running <strong>Remote</strong> <strong>Control</strong> and place them in theFile Explorer of a connected mobile device.To copy files to the mobile device:1 Click on the File System tab.2 Navigate to where you want to place the file.3 From the Files menu, select Copy to <strong>Remote</strong>.The Open dialog box appears.
Chapter 8: Standard Viewer Tasks 594 Locate the file that you want to copy to the mobile device and click Open.The Sending Files Status dialog box appears. The files are copied to the selectedlocation.5 Once the file transfer is complete, click OK.NOTE You can also drag files directly from the PC and drop them into the FileExplorer.Manipulating Files on the DeviceFrom the File Explorer, you can run, open, view or delete files located on the mobiledevice. You can run any file with an .exe extension.To run/open/view/delete a file on the mobile device:1 Click on the File System tab.2 Using the tree view, navigate to the location of the file.3 Right‐click the file and select the desired option.• If you are running a program, the program opens on the mobile device.• If you are opening a file, the file appears on the mobile device.• If you are viewing a file, the file appears on the PC.• If you are deleting a file, the file is removed from the list.4 Click the Device tab to view the mobile device screen.Pasting Text<strong>Remote</strong> <strong>Control</strong> allows you to copy and paste text from the PC to the mobile device.Only textual information can be copied and pasted. For example, you could copy textfrom a text editor on the PC to Pocket Word on the mobile device. Both text editorsmust be open.Use the Paste to device command to paste information from the PC to the mobiledevice.
Chapter 8: Standard Viewer Tasks 60To copy and paste information:1 Open a text editor on both PC and the mobile device.2 From the text editor on your PC, select the text to be copied and pasted.3 Right‐click and select Copy.4 In the Standard Viewer, select Edit > Paste to device.The text appears in the text editor on the mobile device.Using the Registry ViewerFrom the Registry Viewer tab, you can browse and view the registry of a connectedmobile device. This section provides information about the following Registry Viewertasks:• Viewing the Registry• Creating New Registry Keys• Creating Key Values• Viewing Binary Data• Modifying Key Values• Editing Binary Data• Deleting Key Values• Exporting Registries• Comparing RegistriesViewing the RegistryYou can view the registry from Registry Viewer tab of the Standard Viewer.To view the registry of the device:1 Click the Registry Viewer tab.The Registry Viewer appears.
Chapter 8: Standard Viewer Tasks 61Figure 8-2. Viewing the Registry Viewer2 Click the list items to expand the registry.NOTE You can also access the Registry Viewer through the Mobile Device Details dialogbox. Click the Device <strong>Control</strong> tab and then double‐click the Registry Viewer icon.Creating New Registry KeysFrom the Registry Viewer tab, you can create new registry keys on the mobile device.To create a new registry key:1 Open the Registry Viewer.
Chapter 8: Standard Viewer Tasks 622 Navigate to where you want to create a new key.3 Right‐click and select New Key.A New Key folder appears.4 Right‐click the New Key folder and select Rename.5 Name the folder.Creating Key ValuesYou can create String, Binary, DWORD, and Multi‐String values in the mobile deviceregistry.To create key values:1 Open the Registry Viewer.2 Navigate to where you want to create a new key.3 Right‐click and from the menu that appears, select the key value you want create.The value appears in the file list box.Viewing Binary DataFor any registry key, you can display the binary data for that key.To view binary data:1 Open the Registry Viewer.2 Navigate to the location of the key you want to view.3 Right‐click the key and select Display Binary Data.The Binary Data dialog box appears.
Chapter 8: Standard Viewer Tasks 63Figure 8-3. Binary Data4 Use the options in the Format region to display the data in Byte, Word or Dwordformat.5 Click OK when you are finished.Modifying Key ValuesYou can modify key values in the Registry Viewer.To modify key values:1 Open the Registry Viewer.2 Navigate to the location of the key you want to edit.3 Right‐click the key and select Modify.A dialog box appears according to what type of key you are modifying.• If you are modifying a String or Binary value, the Edit String dialog boxappears.• If you are modifying a DWORD key value, the Edit DWORD Value dialog boxappears.• If you are modifying a Multi‐String value, the Edit Multi‐String dialog boxappears.4 Using the configuration options available in each dialog box, edit the key value.5 Click OK when you are finished.
Chapter 8: Standard Viewer Tasks 64The key value is modified.Editing Binary DataYou have the ability to modify the binary data of each type of key value in theRegistry Viewer.To modify binary data:1 Open the Registry Viewer.2 Navigate to the location of the key you want to modify.3 Right‐click the key and select Modify Binary Data.The Edit Binary Value dialog box appears.Figure 8-4. Edit Binary Value4 In the Value data text box, edit the binary value as desired.5 Click OK when you are finished.Deleting Key ValuesYou can delete key values that you no longer need.
Chapter 8: Standard Viewer Tasks 65To delete key values:1 Open the Registry Viewer.2 Navigate to the location of the key you want to delete.3 Right‐click the key and select Delete.A dialog box appears asking you to confirm that you want to delete this key value.4 Click Yes if you want to permanently delete the value.The key value is removed from the registry.Exporting RegistriesYou can export registries from the mobile device and save them as .xml files on yourcomputer.To export a registry:1 Open the Registry Viewer.2 Navigate to the location of the registry you want to export.3 From the File menu, select Export.A standard Save As dialog box appears.4 Navigate to the location where you want to save the registry.5 Name the registry and click Save.The registry is saved as an .xml file.Comparing RegistriesThere are two methods you can use to compare registries:• You can compare the registry on a mobile device to a registry you have saved andexported.• You can compare the registry of one device to another device after establishing asecond connection session.
Chapter 8: Standard Viewer Tasks 66To compare registries:1 Open the Registry Viewer.2 From the File menu, select Compare.A dialog box appears.Figure 8-5. Compare To3 If you are comparing it to a saved registry, select the Existing Registry option andclick OK. In the dialog box that appears, navigate to the location of the registry towhich you want to compare and click Open.‐Or‐If you are comparing it to the registry of another device, select Another Deviceand click OK. In the dialog box that appears, specify the connection type and IPaddress for the second device and click OK.A Registry Compare dialog box appears displaying the existing registry file.4 When you are finished comparing registries, close the Registry Compare dialog box.Using the Process ManagerThe Processes tab in the Standard Viewer allows you to view the processes that arecurrently running on the mobile device. You have the option to activate or kill (end)any of the processes. Activating a process brings that process to the foreground of thedevice screen. Killing a process stops the process.To use the Process Manager:1 Click the Processes tab.
Chapter 8: Standard Viewer Tasks 67Figure 8-6. Process Manager2 Select a process and right‐click to Activate or Kill that process.Accessing the Log FileThe <strong>Remote</strong> <strong>Control</strong> logging feature stores information about the current connectionsession of <strong>Remote</strong> <strong>Control</strong>.This section provides information about the following logging options:• Viewing the Log File• Configuring Logging
Chapter 8: Standard Viewer Tasks 68• Clearing Log FilesViewing the Log FileYou can view the log file for a current <strong>Remote</strong> <strong>Control</strong> session from the Access Logtab.To view the log file:• In the Standard Viewer, click the Access Log tab.Configuring Logging<strong>Remote</strong> <strong>Control</strong> supports the following log levels:• Critical. This level writes the least information to the log file, reporting only criticalerrors that cause a process to abort.• Error. This level writes Error messages and Critical messages to the log file.• Warning. This level writes Critical messages, Error messages, and Warningmessages to the log file.• Info. This level is the default logging level and the <strong>Wavelink</strong>‐recommendedsetting. This logging level writes enough information to the log file to diagnosemost problems.• Debug. This logging level writes large amounts of information to the log file thatcan be used to diagnose more serious problems.You can change the logging for a particular connection session through the Configuredialog box located in the Standard Viewer.To change the logging configuration:1 Click the Access Log tab.2 From the File menu, select Configure.The Configure dialog box appears.3 In the Logging region, select the log level from the Level drop‐down menu.4 Enter the maximum size you want the log level to reach in the Max Size text box.5 Click OK.
Chapter 8: Standard Viewer Tasks 69The Configuration Data Change dialog box appears. This dialog box indicates thatyou changed something from the original profile configuration.• If you want to use your updated changes, but do not want to update theconfiguration file, select the Use New Configuration option.• If you want to use your updated changes and update the configuration file toreflect those changes, select the Use New Configuration and Update configfile option.6 Click OK.The new logging information is applied.NOTE You can also set up the logging configuration when you create a connectionprofile. For more information, refer to Configuring Connection Profiles on page 21.Clearing Log FilesIf you need to delete the information that displays in the log file, you can clear theentire file. When you select to clear the log file, the entire log in the Access Log tab isremoved. You cannot select individual items to clear.To clear the log file:1 Click the Access Log tab.2 From the Edit menu, select Clear.‐Or‐Right‐click within the log and select Clear.The Access Log tab clears.Viewing Device InformationThe Device Info tab in the Standard Viewer provides information about the mobiledevice to which you are connected. This information includes:• Identification, including OEM information and the operating system versions.
Chapter 8: Standard Viewer Tasks 70• Memory, including the amount of free memory left on the device and storagespace.• Power, including information about the battery level and charging status of themobile device.• Screen, including information about the screen size and orientation.• Security, including password information.To view device information:• From the Standard Viewer, click the Device Info tab.Figure 8-7. Device Info
Chapter 8: Standard Viewer Tasks 71Configuring the DisplayWhen you create a <strong>Remote</strong> <strong>Control</strong> connection session, you can configure thefollowing display and capture options:• Setting Video Mode• Configuring Display Refresh Rates• Sizing Mobile Device Display• Toggling Statistics• Enabling Device Skins• Recording AVI Files• Performing Screen CapturesSetting Video ModeYou can set two types of video mode depending on how you want the mobile devicescreen to appear and how fast you want the program to run.• Standard Mode. This mode provides the clearest, most accurate screen images.However the refresh rate is slower over wide area connections.• Image Mode. This mode provides faster screen updates with reduced imagequality. You can set the screen display quality from one ‐ 99 based on preference.To set video mode:1 Click the Video Mode icon.The Set Video Mode dialog box appears.
Chapter 8: Standard Viewer Tasks 72Figure 8-8. Set Video Mode2 Select the video mode you want to use and click OK.Configuring Display Refresh RatesYou can configure the rate at which <strong>Remote</strong> <strong>Control</strong> refreshes the mobile devicescreen display. The refresh rate can range from 1 to 17 frames per second. Yourselection is dependent on the speed of the mobile device and the communicationmethod you are using. Select the best setting for your usage that does not impact themobile device CPU too heavily and allows for reasonable screen updates.NOTE You can also configure the refresh rate option when you create connectionprofiles. For more information, refer to Creating <strong>Remote</strong> <strong>Control</strong> Connection Profiles onpage 19.To configure the refresh rate:1 From the File menu, select Configure.The Configure dialog box appears.2 From the Refresh Rate drop‐down list, select the rate at which you want the screendisplay to refresh.
Chapter 8: Standard Viewer Tasks 733 Click OK.The Configuration Data Change dialog box appears. This dialog box indicates thatyou changed something from the original profile configuration.• If you want to use your updated changes, but do not want to update theconfiguration file, select the Use New Configuration option.• If you want to use your updated changes and would like to update theconfiguration file to reflect those changes, select the Use New Configurationand Update config file option.4 Click OK.Sizing Mobile Device DisplayYou can configure the size of the mobile device display to scale from .5x ‐ 4x. There isalso an auto scale option that will fit the display to the size of the window you haveopen. Once you connect to the mobile device, you can change the scale setting andmagnify or shrink the display.This section provides the following information:• Configuring Scale Settings• Changing the Display SizeConfiguring Scale SettingsIf you did not configure the scale setting when you created your connection profile,you can configure it from the Standard Viewer.NOTE You can also configure scale setting when you create connection profiles. Formore information, refer to Creating <strong>Remote</strong> <strong>Control</strong> Connection Profiles on page 19.To set the scale of the display:1 From the File menu, select Configure.The Configure dialog box appears.2 From the Scale drop‐down list, select the size of the mobile device display.3 Click OK.
Chapter 8: Standard Viewer Tasks 74The Configuration Data Change dialog box appears. This dialog box indicates thatyou changed something from the original profile configuration.• If you want to use your updated changes, but do not want to update theconfiguration file, select the Use New Configuration option.• If you want to use your updated changes and update the configuration file toreflect those changes, select the Use New Configuration and Update configfile option.4 Click OK.The device will appear as the size you selected.Changing the Display SizeYou can change the size of the mobile device display while you are connected to amobile device.To change the scale size:• From the View Menu, select Scale and then the size you want the display to be.‐Or‐• Use the Zoom In, Zoom Out or Autoscale toolbar options to adjust the size of thedisplay.Toggling StatisticsYou can display connection statistics at the bottom of the Standard Viewer. Thestatistics include bytes sent, bytes received, the number of keys pressed during thesession, and the number of mouse clicks during the session.To toggle statistics:1 Click the Device tab.2 From the View menu, select Toggle Statistics.Enabling Device SkinsFrom the Standard Viewer, you can toggle between a selected skin and the defaultview (no skin). To use skins, you must enable the Show Skin option when you arecreating connection profiles or from the Configure dialog box in the Standard Viewer.
Chapter 8: Standard Viewer Tasks 75This section provides information about the following tasks:• Enabling the Show Skin Option• Toggling the SkinEnabling the Show Skin OptionIf you did not enable the Show Skin option when you created your connectionprofile, you can configure the connection to display skins from the Standard Viewer.NOTE You can also configure how you want your mobile device skins to display whenyou create connection profiles. For more information, refer to Creating <strong>Remote</strong> <strong>Control</strong>Connection Profiles on page 19.To enable the Show Skin option:1 From the File, select Configure.The Configure dialog box appears.2 Enable the Show Skin option.3 Select which skin to display from the Skin drop‐down list.4 Click OK.The Configuration Data Change dialog box appears. This dialog box indicates thatyou changed something from the original profile configuration.• If you want to use your updated changes, but do not want to update theconfiguration file, select the Use New Configuration option.• If you want to use your updated changes and would like to update theconfiguration file to reflect those changes, select the Use New Configurationand Update config file option.5 Click OK.The skin image appears in the Device tab of the Standard Viewer.Toggling the SkinOnce the Show Skin option is enabled, you can toggle between the selected skin andthe default view of <strong>Remote</strong> <strong>Control</strong>.
Chapter 8: Standard Viewer Tasks 76To toggle the skin:• Click the Toggle Skin toolbar icon.‐Or‐Select View > Toggle Skin.Recording AVI Files<strong>Avalanche</strong> <strong>Remote</strong> <strong>Control</strong> allows you to record AVI files. The AVI file is saved in theRECORDED_DATA folder under the <strong>Remote</strong> <strong>Control</strong> installation directory. You canplay the AVI file on any program compatible with the AVI video file format, such asWindows Media Player.This section provides information about the following tasks:• Enabling AVI Recording• Recording AVI FilesEnabling AVI RecordingBefore you can record an AVI file, you must enable AVI as the recording method. Youcan select the AVI recording method from the Configure dialog box in the StandardViewer.You can change the recording method configuration for a particularconnection session through the Configure dialog box.You can also configure the recording method when you create a connection profile.For more information, refer to Creating <strong>Remote</strong> <strong>Control</strong> Connection Profiles on page 19.To select the recording method:1 From the File menu, select Configure.The Configure dialog box appears.2 In the Recording Method region, select the AVI video option as the recordingmethod.3 If you want the cursor to display in the AVI video, enable the Show Cursor option.4 Click OK.The Configuration Data Change dialog box appears. This dialog box indicates thatyou changed something from the original profile configuration.
Chapter 8: Standard Viewer Tasks 77• If you want to use your updated changes, but do not want to update theconfiguration file, select the Use New Configuration option.• If you want to use your updated changes and update the configuration file toreflect those changes, select the Use New Configuration and Update configfile option.5 Click OK.The new recording method information is applied.Recording AVI FilesYou can record actions and tasks and then save your actions as an AVI file from theStandard Viewer. You can use the recordings for demonstration purposes or training.To record the AVI file:1 In the Standard Viewer, click the Record toolbar icon.The Save As dialog box appears.2 Name the file and click Save.The Video Compression dialog box opens.Figure 8-9. Video Compression3 Configure the compression options and click OK.4 From the Device tab in the Standard Viewer, perform the actions on the mobiledevice that you want to record.5 Click the Stop Record toolbar icon when you are finished.The AVI file is saved in the \RECORDED_DATA folder in the <strong>Remote</strong> <strong>Control</strong>installation directory.
Chapter 8: Standard Viewer Tasks 78Performing Screen CapturesWhen you are connected to a mobile device through a <strong>Remote</strong> <strong>Control</strong> session, youcan capture screen images from the mobile device. This section provides informationabout the following tasks:• Selecting Screen Capture Methods• Performing Screen CapturesSelecting Screen Capture MethodsBefore you can take screen captures using <strong>Remote</strong> <strong>Control</strong>, you must select themethod by which you want to capture the screen image. You can capture screen shotsusing three different methods:• File. Use this option to save the image to a specified file. Once you capture thescreen image, you can specify where you want to save the file.• Clipboard. Use this option to place the image on the clipboard.• One‐click. Use this option to click once and send the screen capture to a previouslyspecified file format. The file format must be chosen in the Configure dialog box.The file name will be automatically created based on the current time and date.You can configure screen capture methods from the Standard Viewer. You can alsoconfigure screen capture methods when you create <strong>Remote</strong> <strong>Control</strong> connectionprofiles. For more information, refer to Creating <strong>Remote</strong> <strong>Control</strong> Connection Profiles onpage 19.To configure the screen capture method:1 In the Standard Viewer, select File > Configure.The Configure dialog box opens.2 In the Screen Capture region, select the method you want to use when performingscreen captures.3 Click OK.The Configuration Data Change dialog box appears. This dialog box indicates thatyou changed something from the original profile configuration.• If you want to use your updated changes, but do not want to update theconfiguration file, select the Use New Configuration option.
Chapter 8: Standard Viewer Tasks 79• If you want to use your updated changes and update the configuration file toreflect them, select the Use New Configuration and Update config file option.4 Click OK.The screen capture method you configured is now enabled.Performing Screen CapturesOnce you configure the screen capture method, you can use the camera toolbar icon tocapture screen images.To perform a screen capture:1 In the Device tab, navigate to the screen view of the device you want to capture.2 Click the Camera toolbar icon.The image is saved according to the screen capture method you configured in theConfigure dialog box.Using Device ToolsWhen you are connected to a device, <strong>Remote</strong> <strong>Control</strong> has several tools to help youcontrol the device. These tools include:• Soft Reset. Forces a warm boot on the device. When you reset the device, the<strong>Remote</strong> <strong>Control</strong> connection is terminated.• Suspend. Puts the mobile device in a suspended (sleep) state. When you suspendthe device, the <strong>Remote</strong> <strong>Control</strong> connection is terminated.• Clearing Client Settings. Clears changes to the <strong>Remote</strong> <strong>Control</strong> settings that thedevice user may have set.To use the device tools:1 Click the Device tab.2 From the Tools menu, select the tool you want to use.If you select Soft Reset or Suspend, the connection session is terminated.If you select Clearing Client Settings, any <strong>Remote</strong> <strong>Control</strong> settings changed by thedevice user are reset.
Chapter 9: Web Viewer Tasks 80Chapter 9:Web Viewer TasksThis chapter provides information about using the <strong>Remote</strong> <strong>Control</strong> Web Viewer onceyou are connected to a mobile device. The tasks detailed in this chapter assume youare connected to a mobile device. For information about creating a connection session,refer to Connecting to Mobile Devices on page 47.NOTE There are two different Viewer interfaces, depending on how you initiated the<strong>Remote</strong> <strong>Control</strong> connection. If you launched from the <strong>Avalanche</strong> Java Console or the<strong>Remote</strong> <strong>Control</strong> Console, <strong>Remote</strong> <strong>Control</strong> will use the Standard Viewer. If youlaunched from the <strong>Avalanche</strong> Web Console, <strong>Remote</strong> <strong>Control</strong> will use the Web Viewer.You cannot connect to a device with both the Standard Viewer and the Web Viewer atthe same time.This chapter contains tasks for working from the Web Viewer. For information onworking from the Standard Viewer, see Standard Viewer Tasks on page 54.Once you connect to a mobile device, <strong>Remote</strong> <strong>Control</strong> offers a variety of functionality,tools and configuration options. The Web Viewer has the following tabs:• Device. For information on tasks performed from the Device tab, see The DeviceTab on page 81.• Files. The Files tab allows you to view and modify the files on the device. You canrun, open, download, rename, or delete files. For information on tasks performedfrom the Files tab, see Using the File Explorer on page 83.• Registry. The Registry tab allows you to view and modify the device registry. Forinformation on tasks performed from the Registry tab, see Using the RegistryExplorer on page 83.• Processes. The Processes tab allows you to view, kill, and activate processes on thedevice. For information tasks performed from the Processes tab, see Using theProcess Manager on page 84.• Device Info. The Device Info tab provides information on the device ID, memory,power, screen, and security. You cannot change any of the information from thistab. For details on the information available on this tab, see Viewing DeviceInformation on page 85.
Chapter 9: Web Viewer Tasks 81• Scripts. The Scripts tab allows you to create scripts in JavaScript to run on yourdevice using <strong>Remote</strong> <strong>Control</strong>. For more information on how to use the ScriptEditor, see the <strong>Remote</strong> <strong>Control</strong> Scripting Reference <strong>Guide</strong> on the <strong>Wavelink</strong> web site.NOTE The Web Viewer does not support autodiscovery or WWAN connections. Someskins may be displayed, but they will not be functional. There is no list ofpre‐connected devices for the Web Viewer.The Device TabThe Device tab allows you to interact with the device and view its access history andlogs. You can also perform tasks such as a reboot or device sync. The tab has fourpanels:• Device Description• Available Commands• Device Logs and Access HistoryDevice DescriptionThe Device Description panel provides information about the device you areconnected to, a thumbnail of the current display on the device, and buttons for editingdevice information and showing the current display in a larger window. Deviceinformation may include:StatusOEM InfoServer AddressAva Term IDLast SeenDescriptionIP AddressThe connection status of the device.OEM info as reported by the device.Address for the <strong>Avalanche</strong> Mobile Device Server.Terminal ID assigned to the device by <strong>Avalanche</strong>.Last time the device was autodiscovered or connected to.Device description set in <strong>Remote</strong> <strong>Control</strong> Console.IP address of the mobile device.
Chapter 9: Web Viewer Tasks 82Phone NumberCarrierPhone number for the device.Carrier for the device’s phone service.The Device Information panel also gives you the option to edit the phone number andcarrier for the device, and interact with the device.To edit the phone number and carrier:1 From the Device tab, click Edit.The Editing Device Information page appears.2 Enter the new Phone Number and select the Carrier from the drop‐down list, andclick Save.NOTE If the carrier is not listed, you must add the carrier from the <strong>Remote</strong> <strong>Control</strong>Console. For more information, see Adding Cellular Carriers on page 37.To interact with the device screen:• From the Device tab, click Show Device.The device screen appears full size in a separate browser window. Clicking on thedisplayed screen sends the mouse click to the connected device. Typing on thekeyboard sends the key commands to the mobile device.Available CommandsThe following commands are performed from the Available Commands panel on theWeb Viewer Device tab:DisconnectRebootSuspendText MessageDevice SyncDisconnects the device from the <strong>Remote</strong> <strong>Control</strong> session.Performs a warm boot of the device. The connectionsession is terminated.Sends the device into a suspended (sleep) state. Theconnection session is terminated.Sends an SMS text message to the mobile device.Sends an SMS message to the device requesting it toconnect to the <strong>Avalanche</strong> Mobile Device Server.
Chapter 9: Web Viewer Tasks 83Device Logs and Access HistoryThe Device Log and Access History panels are on the Device tab. They displayinformation about device and <strong>Remote</strong> <strong>Control</strong> history. These panels can include largelists of information, so you can page through the lists as in <strong>Avalanche</strong>.Using the File ExplorerYou can access the File Explorer of the mobile device from your PC during your<strong>Remote</strong> <strong>Control</strong> connection session. This enables you to view, copy, rename, or deletefiles and perform tasks on the mobile device.To use the File Explorer:1 From the <strong>Avalanche</strong> Web Mobile Device Details page, click File Explorer.‐Or‐After you have established a connection, click the Files tab in the Web Viewer.2 Use the folder icons to navigate to the desired file.• When you select the file, the file information appears in a panel above the FileExplorer, and you have the options to Run, Open, Download the file from themobile device, Rename, or Delete.• To copy a file to the device, navigate to the location you want the file stored andclick Upload File. When the Uploading Files region appears, click Browse tofind the file you want to copy to the device. After selecting the file, clickUpload.• Use the Add Directory and Delete Directory options to change the filestructure.<strong>Remote</strong> <strong>Control</strong> will make the changes on the device as you perform the desiredtasks.Using the Registry ExplorerFrom the Registry tab in the Web Viewer, you can view and edit the registry of aconnected mobile device.
Chapter 9: Web Viewer Tasks 84To view and edit the registry:1 From the <strong>Avalanche</strong> Web Mobile Device Details page, click Registry Explorer.After you have established a connection, click the Registry tab in the Web Viewer.2 Use the tree view to navigate to the registry key you want to view or edit.• If you are adding or deleting a registry key, click Add Key or Delete Key at thetop of the panel.• If you are editing a current value, select the name of the key and the EditingRegistry Value panel appears. Make changes as desired and click Save.• If you are adding a value, click Add New Value and the Adding Registry Valuepanel appears. Make changes as desired and click Save.<strong>Remote</strong> <strong>Control</strong> will make the changes on the device as you perform the desiredtasks.Using the Process ManagerThe Processes tab in the Standard Viewer allows you to view the processes that arecurrently running on the mobile device. You have the option to activate or kill(end) any of the processes. Activating a process brings that process to the front ofany other programs running on the mobile device. Killing a process stops theprocess.To use the Process Manager:1 From the <strong>Avalanche</strong> Web Mobile Device Details page, click Process Manager.‐Or‐‐Or‐2 After you have established a connection, click the Processes tab in the Web Viewer.• To kill a process, select it from the list and click Kill.• To activate a process, select it from the list and click Activate.<strong>Remote</strong> <strong>Control</strong> will make the changes on the device as you perform the desiredtasks.
Chapter 9: Web Viewer Tasks 85Viewing Device InformationThe Device Info tab in the Web Viewer provides information about the mobile deviceto which you are connected. This information includes:• Identification, including OEM information and the operating system versions.• Memory, including the amount of free memory left on the device and storagespace.• Power, including information about the battery level and charging status of themobile device.• Screen, including information about the screen size and orientation.• Security, including password information.To view device information:• After you have established a connection, click the Device Info tab in the WebViewer.
Chapter 10: Managing Device Skins 86Chapter 10: Managing Device SkinsSkins display an image of the mobile device in the Standard Viewer. To reduce thesize of the software package, <strong>Remote</strong> <strong>Control</strong> is only packaged with a select numberof device skins. However, a variety of device skins from major manufacturers isavailable from the Skin Download Manager on the <strong>Wavelink</strong> web site. You also havethe option of creating a new skin.Keymaps allow you to use the skin, or image of the mobile device, just as you would ifyou were pressing the buttons on the actual device. The keymaps assign specificfunctions to each key on the image of the mobile device. You have the ability to createcustom keymaps for any of your mobile devices.Using the Keymap Editor, you can import skin images you download or create andthen assign keymaps to the skins. You can then configure <strong>Remote</strong> <strong>Control</strong> to detectwhat type of device you are connecting to and automatically display the associatedskin.NOTE Device skins and keymaps are only available with the Standard Viewer.This chapter provides information about the following tasks:• Accessing the Keymap Editor• Downloading Skins• Creating New Skins• Editing Skins• Packaging Skins• Applying Skins• Toggling SkinsAccessing the Keymap EditorYou can access the Keymap Editor from the software package or from the <strong>Remote</strong><strong>Control</strong> Console.
Chapter 10: Managing Device Skins 87To access the Keymap Editor from the <strong>Avalanche</strong> Console:1 Select the <strong>Remote</strong> <strong>Control</strong> package in the Software Profiles tab and clickConfigure.The Configure Software dialog box appears.2 From the drop‐down menu, select Keyboard Map Editor.The Keymap Editor appears.To access the Keymap Editor from the <strong>Remote</strong> <strong>Control</strong> Console:1 Access the <strong>Remote</strong> <strong>Control</strong> Console.For more information about accessing the <strong>Remote</strong> <strong>Control</strong> Console, refer toLaunching the <strong>Remote</strong> <strong>Control</strong> Console on page 19.2 From the File menu, select Keymap Editor.The Keymap Editor appears.Downloading SkinsThe Skin Download Manager contains mobile device skins that you can download tothe Keymap Editor and use in <strong>Remote</strong> <strong>Control</strong>. These skins may be created by<strong>Wavelink</strong> or other <strong>Remote</strong> <strong>Control</strong> users. <strong>User</strong>s can create skins and then upload themto the Web site for other people to download. For information about packaging a skinyou created and uploading it to the Skin Download Manager, refer to Packaging Skinson page 97.When you download a skin from the Skin Download Manager, the skins are stored onthe <strong>Remote</strong> <strong>Control</strong> Server and also appear in the Skins List of the Keymap Editor.To download skins:1 From the Skin menu in the Keymap Editor, select Download From Web.The Skins Download dialog box appears.
Chapter 10: Managing Device Skins 88Figure 10-1. Skins Download2 Click Connect.You will connect to the <strong>Wavelink</strong> Skin Download Manager.Figure 10-2. Skins Download
Chapter 10: Managing Device Skins 893 Click on the name of the skin you want to download.NOTE For each skin, there may be a number of different keyboard configurations. Besure to select the skin with the keyboard configuration matching your device.The skin files are downloaded to the \Skins folder in the <strong>Remote</strong> <strong>Control</strong>installation directory. The skin will appear in the skin list of the Keymap Editor.4 When you are done downloading skins, click OK.Once you download a skin, it is immediately visible to <strong>Remote</strong> <strong>Control</strong>, the <strong>Remote</strong><strong>Control</strong> Console and the Keymap Editor. You can open the skin from the list of skins.Creating New SkinsIn order to create a new skin, you must complete the following tasks:1 Create an image of the mobile device. Using a graphics design program, create animage of the mobile device. This will be the image that appears when you connectto the mobile device and display the skin.2 (Optional) Create a down image of the mobile device. Using a graphics designprogram, create an image of the mobile device when a key is in a down state. Thedown image can be the same as the main image.3 Create a key map. Using a graphics design program, create a keymap of themobile device keys/buttons you want to configure in the Keymap Editor. You willuse this map to configure the behavior and actions of key presses in the StandardViewer. Each key/button must use a unique color.NOTE All image files should be saved as .png or .bmp.After creating the skin images, import each image into the Keymap Editor, configurethe mobile device information associated with that skin, and then edit the buttonactions and behaviors.This section provides information about the following related tasks:• Configuring Skin Information
Chapter 10: Managing Device Skins 90• Importing ImagesConfiguring Skin InformationCreate a new skin file before importing skin images. The skin file contains the deviceinformation for that specific skin. <strong>Remote</strong> <strong>Control</strong> uses this information to auto‐detectdevice types.You can configure the following types of skin information:• Extended Skin. Extended skins are skins that have configured keymaps. If you arenot going to configure a keymap for this skin, do not enable this option.• Name. This is the name of the skin.• OEM Info. This may be the complete OEM string returned by the device or apartial string. <strong>Remote</strong> <strong>Control</strong> will match the complete OEM string, returned bythe device, with the data entered here. For example, if a device returns “My Device3100” and another device returns “My Device 3110”, a skin with the OEM String“My Device 31” would match both. This is useful when similar devices can sharethe same keyboard information and slight display differences are not significant.• Client Screen (X and Y coordinates). These coordinates reflect the height andwidth that the skin will display in the Standard Viewer.• Screen Size (Width and Height). If two similar devices return the same OEM buthave different screen sizes, you can specify the screen size for the skin so that<strong>Remote</strong> <strong>Control</strong> will auto detect the correct skin.NOTE A GUID is automatically assigned to the skin. You cannot configure thisinformation.To configure skin information:1 From the Skins menu, select New.2 In the device information region, enable the Extended Skin option if you arecreating an extended skin.3 In the Name text box, enter the name of the skin.4 In the OEM Info text box, enter device manufacturer information you want the<strong>Remote</strong> <strong>Control</strong> auto‐detect feature to associate this skin with.
Chapter 10: Managing Device Skins 915 In the Client Screen text boxes, enter the pixel height and width for the skin imagefor the device.6 In the Screen Size text boxes, enter the pixel height and width for the screen.7 Click Apply Changes to save your changes.Once you enter information for the mobile device, you are ready to import theimages of the device that you have created.Importing ImagesImport the images you created of the mobile device into the Keymap Editor. Importedimages will be available to display in the Standard Viewer when you connect to amobile device. You can import the following types of images:• Normal. This image is the normal display of the mobile device when it is in astand‐by state. This image displays upon a <strong>Remote</strong> <strong>Control</strong> connection to themobile device.• Down. This image displays the mobile device when a key is in the down state. Thisimage can be the same as the normal image.• Map. This image is the keymap for the mobile device. The image should display allthe buttons that you want to configure for the mobile device as a unique colorbutton. You use this image to map an action for each key. For an example of a mapimage, see Figure 10‐5 on page 97.As you import each image, Normal, Down and Map tabs appear in the previewregion. You can click each tab to display the specific image. When you are finishedimporting, an Overlay tab appears. Use this tab to compare the Map image to theNormal (actual) image of the mobile device. You can verify that the buttons on themap image match up with the buttons on the mobile device image.To import images:1 From the device list in the Keymap Editor, select the device for which you want toimport images.2 Click the [...] button to the right of the Normal Image text box.3 Locate the image file you want to import and click Open.The image displays in the Normal tab.
Chapter 10: Managing Device Skins 924 Click the [...] button next to the Down text box.5 Locate the image file you want to import and click Open.The image displays in the Down tab.6 Click the [...] button next to the Map text box.7 Locate the image file you want to import and click Open.The image displays in the Map tab.8 Click Apply Changes to save your changes.Editing SkinsYou can edit existing skins or you can edit the newly imported skin images. Thissection provides the following information about editing skins:• Editing Skin Information• Configuring Keymaps• Viewing Split ScreenEditing Skin InformationThe skin file contains the device information for a specific skin. <strong>Remote</strong> <strong>Control</strong> usesthis information to detect the type of device it is connecting to and then displays theappropriate skin.For details about the editable skin information options, refer to Configuring SkinInformation on page 90.To edit skin information:1 Select a skin from the Skins list.2 In the device information region, enable the Extended Skin option if you want theskin to be an extended skin.3 In the Name text box, enter the name of the skin.4 In the OEM Info text box, enter the device OEM information.
Chapter 10: Managing Device Skins 935 In the Client Screen text boxes, enter the pixel height and width for the skin.6 In the Screen Size text boxes, enter the pixel height and width for the screen.7 Click Apply Changes to save your changes.Configuring KeymapsThe Keymap Editor allows you to configure the actions and behavior of the mobiledevice keys that display in the Standard Viewer. Use the map image to configure thedifferent keys. When you import a map image, the colors and buttons areautomatically loaded into the Actions Editor region in the lower right corner of theKeymap Editor.To configure keymaps, you complete two tasks:• Creating Key States. Set different states that the keys may be in.• Configuring Key Actions. Configure different behaviors for each key in thekeymap.Creating Key StatesUsing key states, you can create many different actions for each mobile device key. Forexample, you can configure a key to perform one action in the normal state and adifferent action when the mobile device is in an ALT-SHIFT state. This allowsmultiple uses for the same keys. You also have the option of making each key amulti‐click key. This means that in one state a key can perform up to four differentactions depending on the number of times it is pressed.To create new device states:1 In the Actions Editor region, click New.The New State dialog box appears.
Chapter 10: Managing Device Skins 94Figure 10-3. New State2 Enter a name for the state.3 Enable the Default option if you want this state to be the default state the keys arein when displayed in the Standard Viewer.4 Enable the Sticky option if you want this state to be sticky.A sticky state will persist until you manually exit the state by pressing the keyagain.5 Click OK when you are finished.The new state appears as a tab in the Actions Editor region.Configuring Key ActionsYou can configure key behavior for each button you created in your keymap for themobile device skin. You can configure a key to perform one action or you canconfigure multi‐click keys. Multi‐click keys can perform up to four different actionsdepending on the number of times the key is pressed. You can create toggle keys thatwill alternate the state of the mobile device keys.To configure key actions:1 In the Map tab, click the key that you want to configure.The Edit Key Detail dialog box appears.
Chapter 10: Managing Device Skins 95Figure 10-4. Edit Key Detail2 Enter a Tooltip for the key.The information you enter into the Tooltip text box will display in the StandardViewer when you move the mouse over that key.3 Select the tab of the key state for which you are going to configure this key.4 If you want the key to be a multi‐click key, enable the Multi Click option.5 From the On Click drop‐down list, select the action you want this key to performon the first click.You can also enter the code for the action you want the key to perform in the Codetext box.6 If you enabled the Multi Click option, configure the On Click 2, On Click 3 andOn Click 4 options using the drop‐down lists.You can also enter the code for the action you want the key to perform in the Codetext boxes.7 If you want this key to toggle the state of the mobile device (for example, act as theshift key), enable the Toggle option.
Chapter 10: Managing Device Skins 968 If you enable the Toggle option, enter the state that you want the device to switchto when the key is pressed.9 Continue configuring each key in all the states.10 When you are finished, click OK.The keys are now assigned to perform the actions you configured.11 Click Apply Changes to save the key configuration.Viewing Split ScreenThe Keymap Editor allows you to split the preview screen. Using the split previewscreen, you can view different images of the mobile device skin at the same time. Forexample, you can view the color map in one screen and the actual device buttons inanother.To view split screen:• From the View menu, select Split Device View.
Chapter 10: Managing Device Skins 97Figure 10-5. Split ScreenPackaging SkinsOnly a certain number of skins are included with the <strong>Remote</strong> <strong>Control</strong> softwarepackage. However, you can access and import many other skins at the <strong>Wavelink</strong> website Skins Download Manager. Additionally, if you create new skins for mobiledevices, you can package the skins and upload them to the <strong>Wavelink</strong> Web site forother <strong>Remote</strong> <strong>Control</strong> users to access.To package skins:1 In the Skins list, select the skin you want to send to <strong>Wavelink</strong>.2 From the Skin menu, select Send to <strong>Wavelink</strong>.The Upload Skins Package to <strong>Wavelink</strong> dialog box appears.
Chapter 10: Managing Device Skins 98Figure 10-6. Upload Skins Package to <strong>Wavelink</strong>3 Enter your name, company and e‐mail in the appropriate text boxes.4 Add any comments about the skin you are sending in the Comments text box.5 Click OK.<strong>Remote</strong> <strong>Control</strong> packages all the files used to create the selected skin and send thepackage to <strong>Wavelink</strong>. <strong>Wavelink</strong> then posts the skin on the Skins DownloadManager, allowing other <strong>Remote</strong> <strong>Control</strong> users to download it.Applying SkinsYou can apply or change a skin from the Standard Viewer when you are connected toa mobile device.NOTE You can also apply skins when you create connection profiles. For moreinformation, refer to Chapter 4: Creating <strong>Remote</strong> <strong>Control</strong> Connection Profiles on page 19.To apply a skin while you are connected to a mobile device:1 From the File menu in the Standard Viewer, select Configure.The Configure dialog box opens.
Chapter 10: Managing Device Skins 99Figure 10-7. Configure dialog box2 Enable the Show Skin option.3 From the Skin drop‐down list, select which skin you want to display.If you select Autodetect, <strong>Remote</strong> <strong>Control</strong> attempts to detect the type of device youare using and apply that skin.4 Click OK.The Configuration Data Changed dialog box appears. This dialog box indicates thatyou changed something from the original profile configuration.Figure 10-8. Configuration Data Changed
Chapter 10: Managing Device Skins 100• If you want to use the updated changes, but do not want to update theconfiguration file, select the Use New Configuration option.• If you want to use the updated changes and would like to update theconfiguration file to reflect those changes, select the Use New Configurationand Update config file option.5 Click OK.The selected skin displays in the Standard Viewer.Toggling SkinsOnce you enable the Show Skin option, <strong>Remote</strong> <strong>Control</strong> displays the skin for theconnected mobile device. You can toggle the skin to display or not display from theDevice tab in the Standard Viewer.To toggle skins:1 Select the Device tab in the Standard Viewer.2 From the View menu, select Toggle Skin.‐Or‐• Click the Toggle Skin icon in the Standard Viewer toolbar.
Index 101IndexAapplying skins 98auto‐discovery 26autoscale 73AVI file 76Bbinary dataediting 64viewing 62Cclearingclient settings 35, 79log file 69client settings 30clearing 35from the Console 30from the mobile device 34closing <strong>Remote</strong> <strong>Control</strong> 49comparing registries 65components of <strong>Remote</strong> <strong>Control</strong> 5configuringconnection settings 21display size 73key actions 94keymaps 93log file 68refresh rate 59screen capture method 78server 39skin information 90connectingauto‐discovery 26to a pre‐connected device 35to a suspended device 51to mobile devices 47to multiple devices 4connectionprofiles 19settings 21copyingfiles from PC 58files to PC 58text 59creatingkey states 93Dnew folders 57registry keys 61skins 89database access 13demo mode 16device skinssee skinsdevice statistics display 74display options 71refresh rate 72scale 73video mode 71downloading skins 87Ee‐mail gateway, configuring 42enablingAVI recording 76exporting registries 65FFile Explorer 56copying files 58creating folders 57opening 56opening files 60running programs 59
Index 102GGSM modem settings 43Iicons, Standard Viewer 55importingskin images 91installing<strong>Remote</strong> <strong>Control</strong> 8requirements 8Ksoftware packages 13keymaps 93Lkey actions 94key states 93launching<strong>Remote</strong> <strong>Control</strong> Console 19Standard Viewer 48Web Viewer 48License Server 17license server address 13licenses 14demo mode 16types 14verifying 17log fileaccessing 67clearing 69configuring 68viewing 68Mmobile device details 69Oopening mobile device files 60overview 4Ppackaging skins 97pasting text 59ports, server 44pre‐connect 35connection methods 36excluding devices 36Process Manager 66profiles 19Rreboot device 79recordingAVI files 76refresh rate 59, 72registrybinary data 64comparing 65exporting 65key values 62keys 61viewing 60Registry Viewer 60running mobile device programs 59Sscaling the display 73screen captures 78server settings 39connections 39e‐mail gateway 42GSM modem 43ports 44SMS options 41skinsapplying 98configuring 90creating 89downloading 87editing 92
Index 103importing images 91managing 86packaging 97show skins 75toggling 75SMS e‐mail gateway 42SMS messages 50sending 51Update Now 52waking a suspended device 51SMS options 41software packagesinstalling 13split screen 96Standard Viewer 54suspend device 79system requirements 8Ttogglingdevice statistics 74skins 75toolbar, Standard Viewer 55UUpdate Now 52Vvideo mode 71viewingdevice details 69split screen 96WWeb Viewer 80