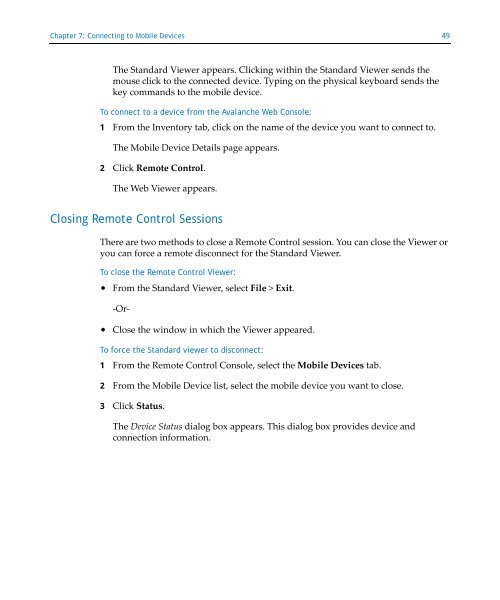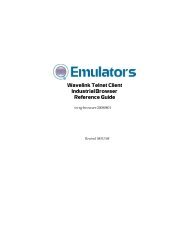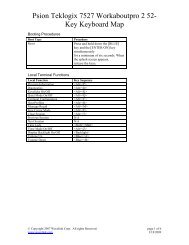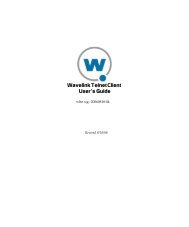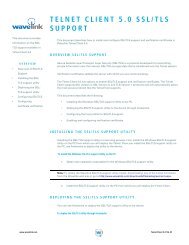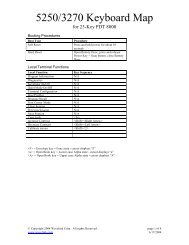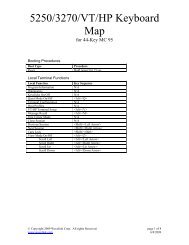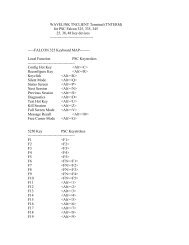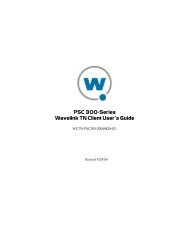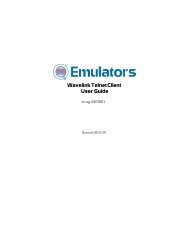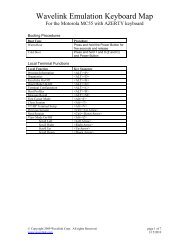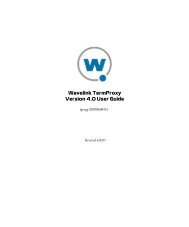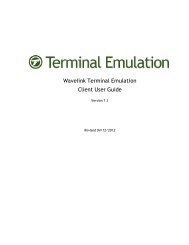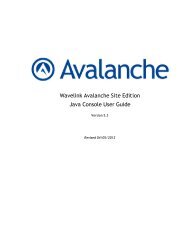Avalanche Remote Control User Guide - Wavelink
Avalanche Remote Control User Guide - Wavelink
Avalanche Remote Control User Guide - Wavelink
Create successful ePaper yourself
Turn your PDF publications into a flip-book with our unique Google optimized e-Paper software.
Chapter 7: Connecting to Mobile Devices 49The Standard Viewer appears. Clicking within the Standard Viewer sends themouse click to the connected device. Typing on the physical keyboard sends thekey commands to the mobile device.To connect to a device from the <strong>Avalanche</strong> Web Console:1 From the Inventory tab, click on the name of the device you want to connect to.The Mobile Device Details page appears.2 Click <strong>Remote</strong> <strong>Control</strong>.The Web Viewer appears.Closing <strong>Remote</strong> <strong>Control</strong> SessionsThere are two methods to close a <strong>Remote</strong> <strong>Control</strong> session. You can close the Viewer oryou can force a remote disconnect for the Standard Viewer.To close the <strong>Remote</strong> <strong>Control</strong> Viewer:• From the Standard Viewer, select File > Exit.‐Or‐• Close the window in which the Viewer appeared.To force the Standard viewer to disconnect:1 From the <strong>Remote</strong> <strong>Control</strong> Console, select the Mobile Devices tab.2 From the Mobile Device list, select the mobile device you want to close.3 Click Status.The Device Status dialog box appears. This dialog box provides device andconnection information.