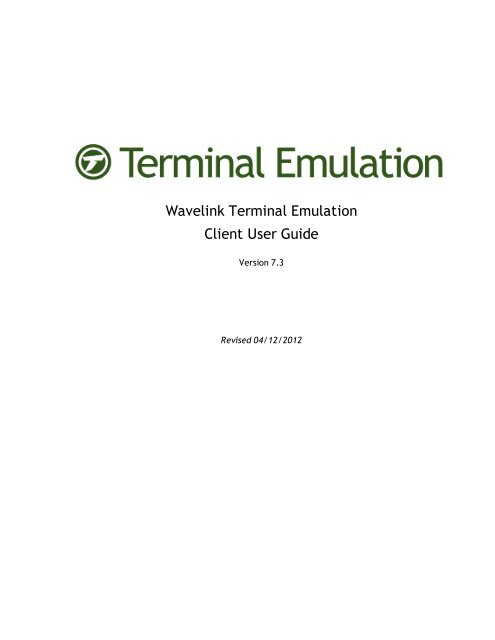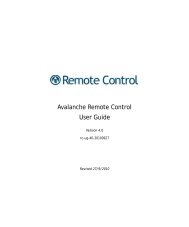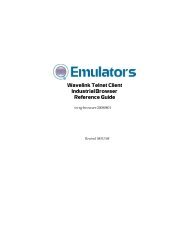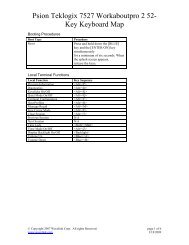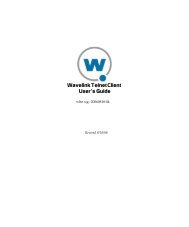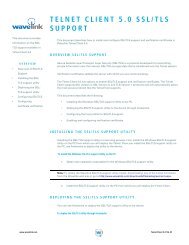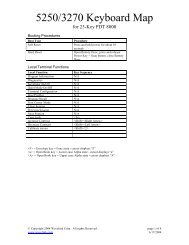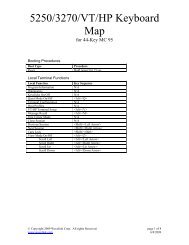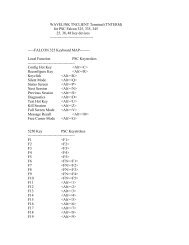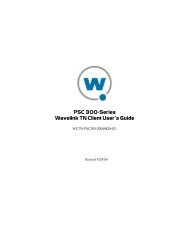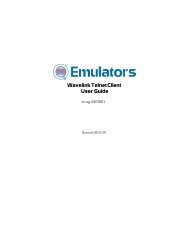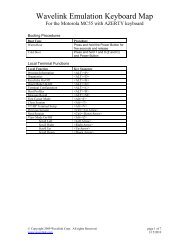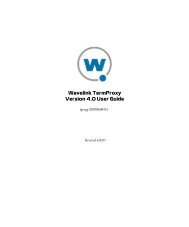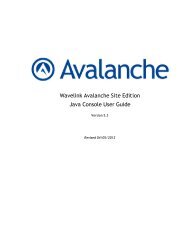Terminal Emulation Client User Guide - Wavelink
Terminal Emulation Client User Guide - Wavelink
Terminal Emulation Client User Guide - Wavelink
Create successful ePaper yourself
Turn your PDF publications into a flip-book with our unique Google optimized e-Paper software.
<strong>Wavelink</strong> <strong>Terminal</strong> <strong>Emulation</strong><strong>Client</strong> <strong>User</strong> <strong>Guide</strong>Version 7.3Revised 04/12/2012
iiiTable of ContentsChapter 1: Introduction 1Features of the TE <strong>Client</strong> 1About This <strong>Guide</strong> 2Chapter 2: Installation and Licensing 4Configuring and Deploying the TE <strong>Client</strong> 4Using Avalanche to Configure the TE <strong>Client</strong> 6Using Avalanche to Deploy the TE <strong>Client</strong> and Configuration 7Using ActiveSync to Configure and Deploy the TE <strong>Client</strong> 8Exporting and Importing Settings 9Licensing the TE <strong>Client</strong> 10Types of Licenses 10Licensing Methods 11Manually Licensing the TE <strong>Client</strong> 11Using the License Server to License the TE <strong>Client</strong> 12Using Demo Mode 13Configuring the License Server Address 14Chapter 3: Configuring Host Profiles 15Adding or Modifying a Host Profile 16Host Profile Configuration Options 17Host Tab 18TermProxy Tabs 20IBM Settings Tab 21VT Settings Tab 22HTTP or HTTPS Proxy Tabs 22Access List Tab 22Autologin Settings 23AutoLaunch Tab 24Configuration Tab 25Language Tab 25Modem Tab 25Subnet-Specific Addresses 29Host Profiles and SSL/TLS 30Installing the SSL/TLS Support Utility on the Host System 30Installing the SSL/TLS Support Package on the <strong>Client</strong> 30Enabling SSL/TLS 31Host Profiles and <strong>Wavelink</strong> ConnectPro or TermProxy 34Configuring a ConnectPro- or TermProxy-Only Host Profile 34Configuring ConnectPro/TermProxy Failover 35Chapter 4: <strong>Emulation</strong> Parameters 37Using the Configuration Manager with Avalanche 38
vTree View 72Initial Screen View 72Modified Screen View 72Descriptive View 73Status Bar 74Tool Bar 75Importing Screens 75Organizing Screens 76Modifying a Screen 77Renaming, Duplicating, or Deleting a Screen 77Copying Text 77Adding Text to the Modified Screen 79Changing the Font Size 79Resizing the Screen 80Changing the Background Color of the Screen 81Assigning an Initial Field Value 81Creating Screen Comments 82Using Screen Templates 82Verifying a Screen 83Adding Host Profile Verification 84Adding Text Verification 84Adding Cursor Verification 85Adding Field Verification 85Adding Persistent Variable Verification 85Ordering or Deleting Verification Items 86Speakeasy and Scripting Support 87Adding Text-to-Speech Support 87Adding Speech-to-Text in the Reformatter 88Adding Scripting Support 94Ordering Screen Actions 95Deploying Reformatted Screens 96Exporting Screens 96Exporting a Master File 96Exporting a Screen Capture File 97Chapter 9: Using the TE <strong>Client</strong> 98Launching the TE <strong>Client</strong> 98Creating an <strong>Emulation</strong> Session 101Initiating an <strong>Emulation</strong> Session 101Disconnecting an <strong>Emulation</strong> Session 102Working with Multiple Concurrent <strong>Emulation</strong> Sessions 103Allowing Multiple Concurrent Sessions 103Initiating an Additional <strong>Emulation</strong> Session 104Switching Between Active <strong>Emulation</strong> Sessions 105
viUsing the Virtual <strong>Emulation</strong> Keyboard 106Using the Default Virtual <strong>Emulation</strong> Keyboard 107Using the 5250/3270 Virtual <strong>Emulation</strong> Keyboard 108Using the VT/HP Virtual <strong>Emulation</strong> Keyboard 109Using the WEB Virtual <strong>Emulation</strong> Keyboard 110Using Screen Panning 112Using ActiveText 113Simple Number Menu Item 113AS/400-Style Function Key 114Using the TE <strong>Client</strong> Diagnostics Utility 114Performing a Keyboard Test 115Performing a Windows Keyboard Test 116Performing a Scan Test 117Using the TE <strong>Client</strong> Options Menu 118Launching the TE <strong>Client</strong> Using Command Line Arguments 120Chapter 10: Industrial Browser (WEB <strong>Emulation</strong>) 121Basic Navigation 121Specifying the Home Page 122Chapter 11: Avalanche Integration 123Session Monitor 123Configuring Session Monitor 123Launching Session Monitor 124Session Override 125Tracing Sessions 126Real-Time Statistics 127Viewing Real-Time Statistics 127Modifying Real-Time Statistics 129Chapter 12: Configuring the TE <strong>Client</strong> from the Mobile Device 130Configuring Host Profiles from the <strong>Client</strong> 130Accessing Host Profiles from the <strong>Client</strong> 130Creating a New Host Profile from the <strong>Client</strong> 131Modifying an Existing Host Profile 131Deleting a Host Profile 132Editing Per-Host <strong>Emulation</strong> Parameters from the <strong>Client</strong> 133VTXX Settings 134IBM Host Settings 134WEB Settings 134Message Settings 135Font Settings 136Display Settings 137View Settings 138Cursor Settings 139
viiBeeps Settings 140Telnet Settings 140Printer Settings 141Common Configuration Tasks 143Configuring Passwords 143Configuring Printing On a Network 144Configuring TE <strong>Client</strong> Display Settings 145Configuring TE <strong>Client</strong> Lockdown 146Configuring Key Macros 147Configuring Screen Panning 149Configuring ActiveText 150Configuring Scan Handlers 151Configuring Autologin for VT <strong>Emulation</strong> 152Configuring Telnet Negotiation Strings for VT <strong>Emulation</strong> 153Configuring Workstation IDs for 5250/3270 <strong>Emulation</strong> 154Enabling Battery Strength and Signal Strength Icons 155
Chapter 1: Introduction 1Chapter 1: IntroductionThe TE <strong>Client</strong> is an application installed on a mobile device or desktop computer that connectsto IBM 5250/3270, VT100/220, XTERM, HP, and WEB hosts. The <strong>Client</strong> connects to applicationson the remote host and emulates the terminal. The <strong>Client</strong> uses Telnet, SSH, SSL/TLS, HTTP, orHTTPS to connect to an emulation host.This section contains the following information:• Features of the TE <strong>Client</strong>• About This <strong>Guide</strong>Features of the TE <strong>Client</strong>The TE <strong>Client</strong> has several features designed to make it more functional and easy to use. Someof the most noticeable features include:Host Profiles and <strong>Emulation</strong> Parameters. The <strong>Client</strong> uses host profiles to configure how thedevice contacts the emulation host. The <strong>Client</strong> allows up to four emulation sessionsconcurrently. The behavior of the <strong>Client</strong> during a session is configured using emulationparameters. <strong>Emulation</strong> parameters include options for sending information to a printer,configuring display settings, device lockdown, key macros, screen panning, using ActiveTextand scan handlers, and configuring autologins and negotiation strings.Keyboard Creator. The keyboard creator allows you to create a custom virtual keyboard to useduring an emulation session. Additionally, import your own graphic files (bitmaps) to createunique buttons for the keyboard.Screen Reformatter. The screen reformatter allows you to redesign how the emulation screenis displayed on the mobile device. Include only the text or options you want to be available tothe user. You can also add other text or scripting and Speakeasy actions for each screen.Scripting. Custom scripts can be incorporated into an emulation session. You can recordscripts or use the Script Editor to write them. Scripts can be started when the session connectsor the screen refreshes, from a menu, or by a specific key combination or when a scan isprocessed. You can also incorporate them into the screen reformatter to run with specificscreens.Speakeasy. Speakeasy is an optional component of <strong>Terminal</strong> <strong>Emulation</strong> that can turn text tospeech or process spoken commands and output text on the mobile device. Speakeasy islicensed and installed separately.ConnectPro. The ConnectPro server is an optional component of <strong>Terminal</strong> <strong>Emulation</strong> thathandles session persistence. ConnectPro acts as a proxy between the mobile device and the
Chapter 1: Introduction 2emulation host. If the device loses connectivity or goes to sleep, the ConnectPro servermaintains the session until the device reconnects. ConnectPro is free with <strong>Terminal</strong> <strong>Emulation</strong>but is installed separately.License Server. The License Server is an optional component of <strong>Terminal</strong> <strong>Emulation</strong> thathandles licensing for TE <strong>Client</strong>s. It distributes licenses wirelessly and tracks licenses thathaven’t been used recently if you need to redistribute your licenses. The License Server is freewith <strong>Terminal</strong> <strong>Emulation</strong> but is installed separately.WEB emulation. The TE <strong>Client</strong> includes an Industrial Browser interface that gives you theability to access web-based applications from a mobile device. Develop your own web pagesusing META tags and IDA commands to enable specific functionality in the IndustrialBrowser. The Industrial Browser is supported PocketPC 2003, Windows Mobile 5.0, Windows2000/XP, and Windows CE .NET 4.2/5.0.Avalanche integration. If you use <strong>Wavelink</strong> Avalanche in connection with the TE <strong>Client</strong>,Avalanche provides a session monitor. The session monitor includes an override feature thatallows you to take control of the TE <strong>Client</strong>. It also includes a logging feature that allows you tocreate a trace for emulation sessions. Avalanche also retrieves real-time statistics from the<strong>Client</strong> so you can view them at the Console.About This <strong>Guide</strong>This guide assumes that the reader has the following:• Familiarity with Windows CE operating systems and the mobile device to which you aredeploying the <strong>Wavelink</strong> TE <strong>Client</strong>.• Knowledge of wireless networks and wireless networking protocols (IEEE 802.11b).• Knowledge of TCP/IP, including IP addressing, subnet masks, routing, BOOTP/DHCP,WINS, and DNS.• Knowledge of Telnet services and terminal emulation, including IBM 5250/3270, HP, andVT100/220.• Knowledge of <strong>Wavelink</strong> Avalanche and Avalanche Enablers (for users that intend to installand configure the TE <strong>Client</strong> via Avalanche).• Knowledge of Microsoft ActiveSync (for users that intend to install and configure theTE <strong>Client</strong> using ActiveSync.The following table lists the document conventions used in this manual.
Chapter 1: Introduction 3CourierNewAny time you type specific information into a text box (such as a file name), thatoption appears in the Courier New text style. This text style is also used for anykeyboard commands that you might need to press.Examples:Type Enter to continue.Press CTRL+ALT+DELETE.BoldAny time you interact with an option (such as a button or descriptions of differentoptions in a dialog box), that option appears in the Bold text style.Example:Click File > Open.ItalicsAny time this document refers another document to the titles of dialog boxes.Example:The Script Editor dialog box appears.For concision and clarity, the term Avalanche Console used in this manual applies to bothAvalanche MC and Avalanche SE. For more information about each product, see the specificuser guide.
Chapter 2: Installation and Licensing 4Chapter 2: Installation and LicensingThe TE <strong>Client</strong> must be configured and installed on a mobile device before you can use it foremulation. It also needs to be licensed before you can use it with full functionality.The TE <strong>Client</strong> is configured to automatically re-install in the event of a cold boot. The cold bootrecovery process ensures that both the TE <strong>Client</strong> application and configuration survive thecold boot.NOTE: The Generic TE <strong>Client</strong> will not survive a cold boot.To allow the TE <strong>Client</strong> to survive a cold boot, a backup copy of the <strong>Client</strong> is stored in the nonvolatileFlash memory of the device. A copy of any configuration files for the <strong>Client</strong> are alsostored in this location.Cold boot recovery processes vary across mobile devices. Each <strong>Client</strong> uses the recovery methodof the mobile device for which it has been designed.This section provides the following information:• Configuring and Deploying the TE <strong>Client</strong>• Licensing the TE <strong>Client</strong>Configuring and Deploying the TE <strong>Client</strong>The TE <strong>Client</strong> is configured and installed using one of the following methods:• <strong>Wavelink</strong> Avalanche. If your mobile device is running the Avalanche Enabler, you can useAvalanche to deploy the TE <strong>Client</strong> and <strong>Client</strong> configurations to a mobile device.• Microsoft ActiveSync. You can install the TE <strong>Client</strong> configuration utility on a host PC. Theconfiguration utility uses an ActiveSync connection between the host PC and the mobiledevice to deploy the <strong>Client</strong> and configurations to the mobile device.• Third-Party Applications. <strong>Wavelink</strong> supports some third-party deployment applications.For more information about supported deployments for your device, please see the<strong>Wavelink</strong> Web site. If you choose to use a third-party application to configure and installthe TE <strong>Client</strong>, please see the documentation for that application for details on this process.Depending on the TE <strong>Client</strong> installation and configuration utility that you are using, sometools that allow you to configure TE <strong>Client</strong> features may not be available. Tools forconfiguration may include the following:
Chapter 2: Installation and Licensing 5Host Profiles<strong>Emulation</strong>ParametersScript EditorScreenReformatterKeyboardCreatorResourceEditorLocalizationA host profile contains all of the required information for a mobile device toconnect to a host system, including an alias, IP address, TCP port, and otheremulation-specific parameters. The TE <strong>Client</strong> supports multiple host profilesto allow a user at the device to easily create emulation sessions with varioushost systems. For information on the options available for a host profile, seeConfiguring Host Profiles on page 15.<strong>Emulation</strong> parameters provide control over many aspects of an emulationsession, including key macros, text and screen display, and barcode scanning.You may control the settings of an emulation session on a global level or on aper-host level. For information on setting emulation parameters, see<strong>Emulation</strong> Parameters on page 37.You can automate actions for the TE <strong>Client</strong> using scripting. For example, youmight create a login script for users. You may record scripts, or you may usethe Script Editor to create new scripts or modify existing scripts. Forinformation on creating scripts for the TE <strong>Client</strong>, see Scripting on page 43.The Screen Reformatter (included in TE <strong>Client</strong> 7.1 and later versions) is anapplication that allows you to modify the appearance of TE <strong>Client</strong> emulationscreens. You can create a screen layout that includes items you want themobile device user to see, and does not include items that should not bevisible to the user.Use the <strong>Terminal</strong> <strong>Emulation</strong> Keyboard Creator to modify the standardTE <strong>Client</strong> virtual keyboards to meet the needs of your productionenvironment. The Keyboard Creator allows you to completely modify thelayout of the virtual keyboard for each emulation type. Additionally, importyour own graphic files (bitmaps) to create your own unique buttons for thekeyboard.The Resource Editor allows you to deploy graphic and sound files to yourmobile devices. You may add, modify and deploy any .bmp or .wav fileusing the Resource Editor.Localization allows you to convert strings of text from one language toanother. Use the Localization tool to create conversions, then configure theTE <strong>Client</strong> to use the appropriate language. For example, you might createsupport files to convert server strings from English to Spanish.Import/ExportSettingsIf you have already configured a TE <strong>Client</strong> and you want to use thatconfiguration for other <strong>Client</strong>s, you can import or export settings.This section includes information on using the following configuration/installation options:
Chapter 2: Installation and Licensing 6• Using Avalanche to Configure the TE <strong>Client</strong>• Using Avalanche to Deploy the TE <strong>Client</strong> and Configuration• Using ActiveSync to Configure and Deploy the TE <strong>Client</strong>• Exporting and Importing SettingsUsing Avalanche to Configure the TE <strong>Client</strong>You can use the Avalanche Console to update the TE <strong>Client</strong> configuration.To configure the TE <strong>Client</strong> through Avalanche:1 Ensure that the TE <strong>Client</strong> Avalanche package has been added to an Avalanche softwareprofile.2 Launch the Avalanche Console.3 In the Profiles tab, locate the profile that contains the TE <strong>Client</strong> package.4 In the Software Packages tab, select the TE <strong>Client</strong> software package and click Configure.The Configure Software Package dialog box appears.
Chapter 2: Installation and Licensing 7Configuring the TE <strong>Client</strong> Package5 From the menu list, select the configuration tool that you want to use.6 Edit the configuration options as desired.7 After you have configured the new settings for the TE <strong>Client</strong>, use the Avalanche Console todeploy the new configuration to the mobile device.Using Avalanche to Deploy the TE <strong>Client</strong> and ConfigurationAfter you have configured the TE <strong>Client</strong>, deploy the configuration (and the <strong>Client</strong>, if it is notyet installed).To deploy the TE <strong>Client</strong> and/or its configuration:1 From the Avalanche Java Console, select the Profiles tab and click the name of the softwareprofile with the TE <strong>Client</strong> package.2 Enable the profile and apply it to the location where you want it deployed. If desired, addselection criteria to the profile to restrict the devices it is deployed to.3 Enable the TE <strong>Client</strong> software package.
Chapter 2: Installation and Licensing 84 If you have Auto Deploy enabled, the profile is immediately deployed to the mobile deviceserver(s). If you need to manually deploy, you can either perform a universal deploymentor right-click the server to which you are deploying and click Deploy Now in the contextmenu.5 Wait for the device to update according to its schedule, or right-click a device in the MobileDevice Inventory and click Update Now. You can also update from the device bylaunching the Avalanche Enabler and tapping File > Connect.Using ActiveSync to Configure and Deploy the TE <strong>Client</strong>Use the Microsoft ActiveSync installation and configuration utility to configure host profiles,emulation parameters, and localization. After you have created the configuration, push theconfiguration files to the mobile device over a Microsoft ActiveSync connection between thehost system and the mobile device.To configure the TE <strong>Client</strong> using Microsoft ActiveSync:1 Create an ActiveSync connection between the host system and the device you aredeploying to. This can be a Guest or a Standard partnership.2 Download and run the ActiveSync TE <strong>Client</strong> installation and configuration utility on thehost system.The <strong>Wavelink</strong> Product Configuration dialog box appears.ActiveSync Installation and Configuration Utility3 Click the icon buttons to open the TE <strong>Client</strong> configuration tools and configure the <strong>Client</strong> asdesired.
Chapter 2: Installation and Licensing 94 Use the buttons Application & Config, Application Only, and Config Only to deploy the<strong>Client</strong> and/or its configuration to the device.Exporting and Importing SettingsWhen you have different device types, you can save the settings for one device and thenexport them to reuse with a different device. This may include host profiles, emulationparameters, scripts, screen reformatting, custom keyboards, resources you have added usingthe resource editor, or localization files. This type of export compiles the selected settings intoa .wltna file. Save the file where it can be accessed when you are configuring another device,then import it using either Avalanche or the ActiveSync installer.To export settings using Avalanche:1 From the Java Console, select the profile that has the configured TE <strong>Client</strong> package.2 From the Software Packages area of the Software Profile tab, select the package and clickConfigure.3 The Configure Software Package dialog box appears. From the available list, double-clickImport/Export Settings.4 The Import/Export Settings dialog box appears. Select either Export (save) all the currentsettings to a file or Export (save) selected settings to a file and click Next. If you chooseto export selected settings, the Select Export Settings dialog box allows you to choose thesettings you want to export.5 The Save As dialog box appears. Specify a name for the file and where it should be savedand click Save. Once the settings have been exported, they can be imported using the sameImport/Export Settings option -- just choose the Import (load) emulation settings savedin a file option.To export settings using the ActiveSync installer:1 From the Product Configuration dialog box, click Import/Export Settings.2 The Import/Export Settings dialog box appears. Select either Export (save) all the currentsettings to a file or Export (save) selected settings to a file and click Next. If you chooseto export selected settings, the Select Export Settings dialog box allows you to choose thesettings you want to export.3 The Save As dialog box appears. Specify a name for the file and where it should be savedand click Save. Once the settings have been exported, they can be imported using the sameImport/Export Settings option -- just choose the Import (load) emulation settings savedin a file option.
Chapter 2: Installation and Licensing 10Licensing the TE <strong>Client</strong>The TE <strong>Client</strong> requires a license for full functionality. You can use the <strong>Client</strong> without a license,but you will be limited to the demo version without full functionality.TE <strong>Client</strong> licensing is on a per-client basis, not on a per-connection basis. This means that asingle license allows the TE <strong>Client</strong> to engage in the maximum number of emulation sessionsthat the TE <strong>Client</strong> is configured to support (up to four concurrent sessions).When the TE <strong>Client</strong> does not have a valid license, it operates in demo mode. When theTE <strong>Client</strong> is operating in demo mode, it will behave as follows:• When you attempt to initiate a terminal emulation session, the TE <strong>Client</strong> will beginbroadcasting in an attempt to locate a license server. At that point, you are prompted toeither enter a license or to initiate the session in demo mode.• While in demo mode, you may initiate terminal emulation sessions with hosts. However,each terminal emulation session that you initiate will automatically disconnect after onehour.This section contains the following information:• Types of Licenses• Licensing Methods• Configuring the License Server AddressTypes of Licenses<strong>Emulation</strong> licenses are specific to an emulation type (e.g., a license can be issued for VTemulation or IBM emulation).There are two types of TE <strong>Client</strong> licenses: platform licenses and maintenance licenses.• Platform licenses. A platform (or base) license authorizes you to use a version of theTE <strong>Client</strong> and any builds associated with that version. For example, if you purchased a 8.0TE <strong>Client</strong> license, then you are entitled to use 8.00-xx builds. If you want to upgradebeyond a version 8.0 TE <strong>Client</strong>, then you must either buy a new platform license orpurchase a maintenance license. Platform licenses do not expire, but they do not allow youto upgrade to a newer version of the TE <strong>Client</strong>.• Maintenance licenses. A maintenance license allows you to upgrade your TE <strong>Client</strong> whennew major versions of the TE <strong>Client</strong> become available. For example, a maintenance licenseallows you to upgrade from TE <strong>Client</strong> 7.x to TE <strong>Client</strong> 8.x.
Chapter 2: Installation and Licensing 11Maintenance licenses are valid only through a specific date. After the expiration date, ifyou upgrade the TE <strong>Client</strong>, it will revert to operating in demo mode.Licensing MethodsThere are three ways to license the TE <strong>Client</strong>:• Pre-licensing. The TE <strong>Client</strong> may come pre-installed and pre-licensed on your mobiledevice. For pre-licensing information, please consult your mobile device manufacturer orreseller.• Manual licensing. You may use the TE <strong>Client</strong> interface on the mobile device to manuallyinput licensing information.• License Server. You may use a License Server to automatically provide TE <strong>Client</strong> licensesto the mobile devices on your network.NOTE: To obtain <strong>Terminal</strong> <strong>Emulation</strong> licenses, please contact <strong>Wavelink</strong> customer service.This section provides the following information:• Manually Licensing the TE <strong>Client</strong>• Using the License Server to License the TE <strong>Client</strong>• Using Demo ModeManually Licensing the TE <strong>Client</strong>You may key in your authorization information manually through the TE <strong>Client</strong> interface onthe mobile device.To manually license a TE <strong>Client</strong>:1 On the mobile device, launch the TE <strong>Client</strong>.2 Add a license by tapping Options > Authorization or by attempting to establish aconnection to a host. When you attempt to connect, the Authorizing <strong>Terminal</strong> dialog boxappears. Tap Add License.The Authorization dialog box appears.3 In the Licensee Name text box, type the name of the person or company for which the<strong>Client</strong> is licensed.4 In the Serial # text box, type the serial number for the license.5 In the Exp. Date text box, type the expiration date of the license, in the format ofMMDDYYYY.6 In the Auth. Code text box, type the authorization code for the license.
Chapter 2: Installation and Licensing 127 In the <strong>User</strong> # text box, enter a user number.NOTE: Each TE <strong>Client</strong> should have a unique user number. The user number can be anynumber between 1 and the maximum number of users for which the license provides.8 In the Limit text box, enter the maximum number of users for the license.9 Tap Authorize.The license type appears in the Platform text box.Using the License Server to License the TE <strong>Client</strong>The client license server is a <strong>Wavelink</strong> application that is responsible for supplying licenses tomobile devices that are using the TE <strong>Client</strong>.NOTE: The client license server should not be confused with the Avalanche license server.They are separate <strong>Wavelink</strong> applications.For information about installing and configuring the client license server, see the <strong>Terminal</strong><strong>Emulation</strong> License Server Reference <strong>Guide</strong> on the <strong>Wavelink</strong> Web site.When you attempt to initiate an emulation session with a host, if the TE <strong>Client</strong> is not alreadylicensed, it will automatically attempt to obtain a license from a license server.To use the license server to obtain a license:1 When you attempt to connect to a host using the TE <strong>Client</strong>, it broadcasts a request for alicense on the local IP network. Or, if you have configured the license server address, the<strong>Client</strong> sends a request to the specified license server.NOTE: If the license server is not on the local network you must configure the license serverIP address in order for the device to obtain a license. For more information, see Configuringthe License Server Address on page 14.The Authorizing <strong>Terminal</strong> dialog box displays on the mobile device while the TE <strong>Client</strong>attempts to locate a license server.2 License servers with an available license respond by offering a license.3 The TE <strong>Client</strong> accepts the first license that it receives and sends a reply to the licenseserver. The Authorizing <strong>Terminal</strong> dialog box on the mobile device indicates that a license hasbeen obtained.If no license server responds to the request for a license, then the Authorizing <strong>Terminal</strong>dialog box continues to display until you close the dialog box, run the <strong>Client</strong> in demomode, or choose to manually add a license.
Chapter 2: Installation and Licensing 13Using Demo ModeIf you want to use the TE <strong>Client</strong> for demonstration purposes, you can run the <strong>Client</strong> in demomode. The demonstration license automatically disconnects an emulation session after onehour.To use the TE <strong>Client</strong> demo license:1 Launch the TE <strong>Client</strong>.2 Use the TE <strong>Client</strong> to initiate an emulation session with a host.• If you have configured the TE <strong>Client</strong> with only one host profile, the Authorizing<strong>Terminal</strong> dialog box appears.• If you have more than one host profile, the Select Host dialog box appears. Select thehost with which you want to establish an emulation session and the Authorizing<strong>Terminal</strong> dialog box appears.3 In the Authorizing <strong>Terminal</strong> dialog box, tap Start Demo.The TE <strong>Client</strong> uses the demonstration license and attempts to connect to the host that youselected. Before displaying the host emulation screen, the TE <strong>Client</strong> displays a screen thatindicates that you are using a demonstration license.TE <strong>Client</strong> Running in Demonstration Mode
Chapter 2: Installation and Licensing 14Configuring the License Server AddressA mobile device will automatically find the license server on the local subnet. However, if yourlicense server is located on another subnet, you will need to configure the mobile device withthe IP address of the license server.To configure the IP address of a remote license server:1 Access the Configuration Manager. For instructions on how to access the ConfigurationManager, see <strong>Emulation</strong> Parameters on page 37.2 In the Configuration Manager, locate the <strong>Emulation</strong> > Common > License Server Addressparameter.3 Use the License Server Address dialog box to configure the IP address of the license server.4 Click OK.5 Save the new configuration.6 Close the Configuration Manager and download the new configuration to the mobiledevice.
Chapter 3: Configuring Host Profiles 15Chapter 3: Configuring Host ProfilesA host profile defines the parameters that the TE <strong>Client</strong> should use when it attempts to initiatea connection with a specific host. The host profile may include the emulation type, IP addressof the host, or other settings. You may configure an unlimited number of host profiles. Use theHost Profiles dialog box to configure host profiles.When a user at the mobile device attempts to use the TE <strong>Client</strong> to initiate a session with a host,the TE <strong>Client</strong> displays a list of available host profiles. The user selects the host to which theywish to connect, and the TE <strong>Client</strong> uses the host profile settings to attempt to establish asession with the host.To access the Host Profiles dialog box from the ActiveSync configuration utility:• Click Host Profiles.To access the Host Profiles dialog box from Avalanche:• From the software profile, select the TE <strong>Client</strong> software package from the list and clickConfigure. From the list that appears, select Host Profiles and click Launch.
Chapter 3: Configuring Host Profiles 16Host Profiles Dialog BoxEach host profile that you configure appears in a list in the Host Profiles dialog box. Use thearrow buttons at the bottom of the list to reorder profiles in the list.This section contains the following information on configuring host profiles:• Adding or Modifying a Host Profile• Host Profile Configuration Options• Host Profiles and SSL/TLS• Host Profiles and <strong>Wavelink</strong> ConnectPro or TermProxyAdding or Modifying a Host ProfileYou can use the Host Profiles dialog box to create a new host profile or modify an existing one.
Chapter 3: Configuring Host Profiles 17NOTE: If you want to copy a host profile from one device configuration (or Avalanchepackage) to another, you can export it. For instructions, see Exporting and ImportingSettings on page 9.To create or modify a host profile:1 Access the Host Profiles dialog box.2 To create a new host profile, click New. To modify an existing host profile, select theprofile from the list.Various tabs appear in the Host Profiles dialog box that allow you to configure theparameters for a new host profile. The tabs that appear are dependent on the type ofemulation that you select for the host profile. For information about the various tabs in theHost Profiles dialog box, see Host Profile Configuration Options on page 17.3 Use the tabs in the Host Profiles dialog box to configure the host profile.4 If you want to delete a host profile, select it from the list and click Delete.5 After you have finished configuring host profiles, click OK.The host profile configuration is saved.6 Download the host profile configuration to the mobile device.NOTE: For information about downloading configurations to mobile devices, seeConfiguring and Deploying the TE <strong>Client</strong> on page 4.Host Profile Configuration OptionsThis section describes the options available in the tabs in the Host Profiles dialog box. The tabsmay include:• Host Tab• TermProxy Tabs• IBM Settings Tab• VT Settings Tab• HTTP or HTTPS Proxy Tabs• Access List Tab• Autologin Settings• AutoLaunch Tab• Configuration Tab
Chapter 3: Configuring Host Profiles 18Host Tab• Language Tab• Modem TabUse the Host tab in the Host Profiles dialog box to configure the basic settings of the hostprofile. The options may vary depending on the type of emulation you have selected.Configuring Host SettingsThe following list describes the options and configurable parameters in the Host tab.NameThe name of the host profile, which should be synonymous with the name(alias) of the host system to which the mobile device connects when the hostprofile is used.Possible Values: 1 - 50 alpha-numeric characters
Chapter 3: Configuring Host Profiles 19TypeAddressPortOnly UseTermProxyConnectionsThe type of emulation that the mobile device uses when connected to the hostsystem.The IP address or host name of the host system to which the mobile device willconnect.The TCP port number on which the host system is listening for emulationrequests from <strong>Client</strong>s.Indicates whether the TE <strong>Client</strong> should only connect to the host through aTermProxy or ConnectPro server. If you enable this checkbox, you mustconfigure the host information (name, IP address, emulation type, and port)and you must also configure the TermProxy 1 tab.Use SSL/TLSEncryptionIndicates whether the TE <strong>Client</strong> should use SSL/TLS to connect to the hostsystem. When you enable SSL/TLS, the port will automatically change to 992.VerifyServerCertificatesSelectVerificationCertificatesUse SSHencryptionIndicates whether the TE <strong>Client</strong> should use certificate verification beforeallowing a connection to the host. If you enable certificate verification, clickSelect Verification Certificates to use the Certificate Manager to importtrusted server certificates and/or create your own certificates.Click this button to access the Certificate Manager, which allows you to importtrusted server certificates and/or create your own server certificates forSSL/TLS certificate verification.Enable this option if you want to use SSH to encrypt the data between theConnectPro or TermProxy server and the host. If you enable this option, theUse SSL/TLS encryption option will disable.TunnelTelnet usingSSH LocalPortForwardingNOTE: <strong>Terminal</strong> <strong>Emulation</strong> supports both SSH1 and SSH2.Enable this option if you want to use a Telnet connection tunneling through aSSH server.AddressPortEnter the IP address of the SSH host that will perform the tunneling.Enter the port of the SSH host that will perform the tunneling.
Chapter 3: Configuring Host Profiles 20TermProxy TabsYou may configure up to three ConnectPro / TermProxy connections. Use the TermProxy tabsto specify the parameters of the ConnectPro / TermProxy connection.The following list describes the configurable options in the TermProxy tab:TermProxyServerSelect the ConnectPro or TermProxy server to which the TE <strong>Client</strong> willconnect.Possible Values:• None. Specifies no TermProxy or alternate host is used.• Version 2.x. Specifies TermProxy 2.x. TermProxy 2.x will acceptconnections from any TE <strong>Client</strong>.• Version 3.x. Specifies TermProxy 3.x. TermProxy 3.x will only acceptconnections from 5.x (or greater) TE <strong>Client</strong>s.• Version 4.x. Specifies TermProxy 4.x or ConnectPro.• Alternate Telnet Host. Specifies an alternate host system for failoverpurposes.AddressPortTerminateTermProxySessionIndicates the IP address of the proxy server or alternate host system.Indicates the TCP listening port of the proxy server or alternate host system.Indicates when the ConnectPro or TermProxy server should terminate theconnection to the host.Possible Values:• Never. The proxy server never terminates the session established with thehost. The <strong>Client</strong> is responsible for terminating the session.• On Network Error. The proxy server terminates the session with the hostwhen a network error occurs, such as a loss of network connectivity.• On Session Exit. The proxy server terminates the session with the hostwhen the session is terminated by the <strong>Client</strong>.• Always. The proxy server will terminate the session with the host on anetwork error or when the session is terminated.
Chapter 3: Configuring Host Profiles 21<strong>Client</strong>Reconnects ifUnexpectedlyDisconnectedIndicates if the <strong>Client</strong> will attempt to reconnect if the session with the proxyserver is lost and the <strong>Client</strong> has not received a disconnect message from theproxy server.ReconnectStringUse SSL/TLSEncryptionVerify ServerCertificatesSelectVerificationCertificatesUse CustomencryptionKeySpecifies the reconnect string that the mobile device should use whenconnecting to the host. (You may also configure reconnect strings inTermProxy or ConnectPro.)Specifies whether the TE <strong>Client</strong> should use SSL/TLS to connect to the proxyserver or alternate Telnet host. (TermProxy 2.x does not support SSL/TLSconnections.)Indicates whether the TE <strong>Client</strong> should use certificate verification beforeallowing a connection to the host. If you enable certificate verification, clickSelect Verification Certificates to use the Certificate Manager to importtrusted server certificates and/or create your own certificates.Click this button to access the Certificate Manager, which allows you to importtrusted server certificates and/or create your own server certificates forSSL/TLS certificate verification.Enable the Use Custom encryption option to encrypt data between the mobiledevice and the TermProxy/ConnectPro server.Once you enable the Use Custom encryption option, the Key text box isactive. Type the password specified in the TermProxy/ConnectProconfiguration in the text box.IBM Settings TabUse the IBM Settings tab of the Host Profiles dialog box to configure the creation of aworkstation ID for mobile devices connecting to an IBM host. The workstation ID includesstatic characters and the following switches, which are used to capture dynamic data that isspecific to each mobile device:• %a - %d. Captures specific octets of the IP address of the mobile device. For example, use%a%b%c%d to capture all four IP octets of the address of the mobile device, or use %d tocapture only the last octet of the IP address of the mobile device.• %m - %r. Captures specific octets of the MAC address of the mobile device. For example,use %p%q%r to capture the last three octets of the MAC address of the mobile device.• %s. Captures the session number.
Chapter 3: Configuring Host Profiles 22• %t. Captures the Avalanche terminal ID of the mobile device. (If the mobile device does nothave an Avalanche Enabler, then this parameter is not valid.)A workstation ID can be 1-20 alphanumeric characters plus switches, but IBM hosts usuallytruncate workstation IDs that are more than 10 characters. The workstation ID should notbegin with a numeric character.NOTE: The IBM Settings tab only appears you have configured the host profile for an IBMtypeemulation in the Host tab.VT Settings TabUse the VT Settings tab in the Host Profiles dialog box to configure a Telnet negotiation stringfor the host connection.A Telnet negotiation string is used to identify a mobile device to a host system and to present a<strong>Client</strong> with the appropriate emulation options. The host system can then supply informationto the mobile device based on Telnet negotiation string (for example, menus or displayoptions). The string can be 1-20 alpha-numeric characters.The VT Settings tab only appears if you have configured the host profile for VT- or HP-typeemulation in the Host tab.HTTP or HTTPS Proxy TabsUse the HTTP Proxy or HTTPS Proxy tab to configure proxy connections for WEB emulation.The following list describes the options and configurable parameters in the HTTP Proxy tab.Connection TypeIndicates the type of connection for the host profile to use.Possible Values: Proxy ServerPortDo not use the proxy serverwhen contacting local hostsIndicates the location of the proxy server.Indicates the network port for the proxy server.Indicates whether the TE <strong>Client</strong> should use the proxy serverwhen contacting hosts that reside on the same network.Access List TabUse the Access List tab to create a list of web addresses the <strong>Client</strong> can access.The following list describes the options in the Access List tab.
Chapter 3: Configuring Host Profiles 23Allowed Web ServerAddressesAllow web servers on thelocal network (subnet)Add AddressDelete AddressLists the web addresses that the TE <strong>Client</strong> is permitted toconnect to.Indicates whether the TE <strong>Client</strong> can connect with any webserver or only with servers on the local network.Select this button to add a new IP or web address to the list ofaddresses that TE <strong>Client</strong> is permitted to connect with.Select this button to delete an address in the list.Autologin SettingsUse the Autologin tab in the Host Profiles dialog box to configure autologin parameters for themobile device, such as a user name and password. This tab will present different optionsdepending on the emulation type.The following list describes configurable options on the Autologin tab if you are using VT/HPemulation:Prompts CFG in <strong>Terminal</strong> ResponsesNameIndicates the user nameprompt that the hostsystem uses.Possible Values: 0 - 60alpha-numeric charactersDefault Value: loginIndicates whether usersshould configure theresponse to the loginprompt at the mobiledevice.Possible Values: Indicates the responsethat the mobile deviceshould send to the loginprompt.Possible Values: 0 - 30alpha-numeric charactersPassword Indicates the passwordprompt that the hostsystem uses.Possible Values: 0 - 60alpha-numeric charactersIndicates whether usersshould configure theresponse to the passwordprompt at the mobiledevice.Possible Values: Indicates the passwordthat the mobile deviceshould send to the hostsystem at the passwordprompt.Possible Values: 0 - 30alpha-numeric characters
Chapter 3: Configuring Host Profiles 24Prompts CFG in <strong>Terminal</strong> ResponsesCommand Indicates the commandprompt that the hostsystem sends to theTE <strong>Client</strong> after the login iscomplete.Indicates whether usersshould configure theresponse to the commandline prompt at the mobiledevice.Indicates the commandthat the mobile deviceshould send the hostsystem at the commandprompt.Possible Values: 0 - 60alpha-numeric charactersPossible Values: Possible Values: 0 - 30alpha-numeric charactersThe following list describes configurable options on the Autologin tab if you are usingIBMHOST emulation:<strong>User</strong> NamePasswordThe user name the <strong>Client</strong> should use when connecting to the host.The password the <strong>Client</strong> should use when connecting to the host.Program/Procedure A program/procedure that should run when the <strong>Client</strong> connects.MenuCurrent LibraryThe name of the menu you want displayed when the <strong>Client</strong> connects.The name of a library the <strong>Client</strong> should navigate to when it connects.NOTE: When configuring 5250 autologin for the AS/400, the QRMTSIGN system value mustbe set before the autologin will function properly. Use WRKSYSVAL QRMTSIGN and changethe parameter to *VERIFY. This setting verifies that the user has access to the system,allowing the user to bypass the sign-on. The default is *FRCSIGNON.AutoLaunch TabUse the AutoLaunch tab in the Host Profiles dialog box to configure a host profile toautomatically launch when the TE <strong>Client</strong> starts. You can configure autolaunch for one hostprofile for each session. Session 1 will connect when the <strong>Client</strong> starts, and the other sessionswill automatically connect to the host when you switch to them.If you want to configure more than one profile to automatically launch, you must increase thenumber of sessions specified in the emulation parameters. For more information, see AllowingMultiple Concurrent Sessions on page 103.NOTE: Each host profile is automatically launched only once each time the <strong>Client</strong> runs.
Chapter 3: Configuring Host Profiles 25Configuration TabUse the Configuration tab in the Host Profiles dialog box to access and configure per-hostemulation parameters. Click Modify to open the Configuration Manager, or click Reset torestore the default settings for this host.NOTE: For more information about global and per-host emulation parameters, see<strong>Emulation</strong> Parameters on page 37.Language TabUse the Language tab in the Host Profiles dialog box to configure <strong>Terminal</strong> <strong>Emulation</strong> languagesupport.The following list describes the options in the Language tab:Display Language Specifies the language for the TE <strong>Client</strong> display.Server LanguageKeyboard TypeSpecifies the language for the server.Specifies the keyboard to be used.Modem TabIf the mobile device has a GPRS or modem connection, you can configure WWAN settings in ahost profile. The WWAN configurations are dependent on your network environment as wellas your cellular carrier.The following list provides information about each of the settings available in the Modem tab.However, you may need to contact your cellular provider or network administrator forinformation regarding specific setup.
Chapter 3: Configuring Host Profiles 26Modem OptionsConnectionname, or blank tonot use modemIndicates the name of the modem connection.Leave the connection name blank if the host profile does not use a modemconnection.If the profile will be using one of the device's existing modemconnections, then specify the name of that connection. Each differentconnection must have a unique connection name.
Chapter 3: Configuring Host Profiles 27Overwrite thisconnection if itexists on thedeviceAuto-disconnectmodem when allsessions endUse wirelessLAN if availableIndicates whether the TE <strong>Client</strong> should overwrite the connection if theconnection is already on the device.Enable this option if anything about the connection must be changed.Disable this option if the profile will be using one of the device's existingmodem connections.Indicates whether the TE <strong>Client</strong> should disconnect this modemconnection after all sessions that use it have ended.This option works with GPRS connections (that have an Access PointName) when the "Use wireless LAN if available" is disabled. This optionalso works with PPP connections (that use Dialing Instructions).When enabled and the device has a wireless LAN connection, theTE <strong>Client</strong> does not make the modem connection.When disabled, the TE <strong>Client</strong> always uses the modem connection.Select connectiondetailsAccess PointName (APN) orNumberTo use a GPRS service for the connection, select Access Point Name.To use a dial-up modem connection, select Dialing Instructions.If connection details are set to Access Point Name, then specify the APN.(The name of the GPRS gateway, obtained from the cellular serviceprovider.)If the connection details is set to Dialing Instructions, enter the numberexactly as it should be dialed.<strong>User</strong> namePasswordDomainThe user name to be used during authentication.The password to be used during authentication.The domain to be used during authentication. This should be provided bythe ISP or network administrator.By clicking the Advanced button, you can access the TCP/IP Properties dialog box, which hasthe following options:
Chapter 3: Configuring Host Profiles 28TCP/IP PropertiesObtain an IP addressautomaticallyUse the following IPaddressIP addressObtain DNS serveraddress automaticallyUse the followingDNS server addressesPreferred DNS serverIf this option is enabled, the IP address of the device is assigned bythe network the device connects to.If this option is enabled, the device's IP address for the connection isspecified by the IP address field.This field specifies the IP address to be used while this connection isactive.If this option is enabled, the connection's DNS and WINS serveraddresses are assigned by the network the device connects to.If this option is enabled, the connection uses the specified DNS orWINS server addresses.The IP address of the DNS server to be used while this connection isactive.
Chapter 3: Configuring Host Profiles 29Alternate DNS serverPreferred WINSserverAlternate WINSserverSoftwareCompressionIP HeaderCompressionThe IP address of a secondary or backup DNS server to be used whilethis connection is active.The IP address of the WINS server to be used while this connectionis active.The IP address of a secondary WINS server to be used while thisconnection is active.If this option is enabled, software compression is negotiated on theconnection link.If this option is enabled, IP header compression is negotiated on theconnection link.Subnet-Specific AddressesWhen creating a host profile, you may enter a subnet-specific address rather than an IPaddress or a DNS name. A subnet-specific address will have the following format:0.X.X.X/X. The specified address is combined with the mobile device IP address todetermine the host’s address. The number after the slash determines the number of bits of thesubnet-specific address that should be ignored. This is usually the same as the number of bitsat the start of the subnet mask.Examples:For a mobile device with an IP address of 10.20.30.40:• When connecting to a subnet-specific address of 0.1.2.3/8, the device will look for a hostat 10.1.2.3• When connecting to a subnet-specific address of 0.0.2.3/16, the device will look for ahost at 10.20.2.3• When connecting to a subnet-specific address of 0.0.0.3/24, the device will look for ahost at 10.20.30.3Subnet-specific addressing is also available for WEB emulation. However, you should use a |character instead of a / character to denote the number of bits.Examples:For a mobile device with an IP address of 10.20.30.40:• When connecting to a subnet-specific address ofhttp://0.1.2.3|8the device will look for a host at:http://10.1.2.3/
Chapter 3: Configuring Host Profiles 31• Microsoft ActiveSync. The SSL/TLS support package is available as a bundled packagethat you can deploy over a Microsoft ActiveSync connection between a host system andthe mobile device.• Third-Party Application. The SSL/TLS support package is available for some third-partydeployment applications.Enabling SSL/TLSSSL/TLS is enabled via the Host Profiles dialog box. It is configured per host profile.When you configure a host profile to use SSL/TLS, the TCP port for the host profile isautomatically changed to 992, which is the standard port number for SSL/TLS. If the hostsystem uses a different port, then change the port to the correct setting.To configure a host profile to use SSL/TLS:1 Access the Host Profiles dialog box.2 From the left panel of the dialog box, select the host profile that you want to configure.3 Depending on the connection requirements for the host profile, select one of the following:• If the host profile specifies a direct connection to a server, then enable the UseSSL/TLS Encryption option box in the Host tab.• If the host profile specifies a connection to a <strong>Wavelink</strong> ConnectPro or TermProxyserver, then enable the Use SSL/TLS Encryption option box in the TermProxy tab.NOTE: You will not be able to configure the Use SSL/TLS Encryption option box in theTermProxy tab until you select an option from the TermProxy Server menu list.
Chapter 3: Configuring Host Profiles 32Enabling SSL for a Host Profile4 If you want to use server certificates, enable the Verify server certificates option and clickthe Select Verification Certificates button.The Certificate Manager dialog box appears.Click Insert Certificate to browse to and import a server certificate.Click Create Certificate to create a certificate and private key that you can then export to aConnectPro or TermProxy server or other host system.
Chapter 3: Configuring Host Profiles 33Managing SSL/TLS CertificatesNOTE: The certificates that you import and/or configure are available for all host profilesthat you configure. The imported certificates are added to a list which the <strong>Client</strong> will checkwhen initiating an SSL/TLS session with a host. If the host does not present a certificate thatis in the list, then the <strong>Client</strong> will not establish a connection with the host.After you have finished importing/configuring certificates, click OK.The Certificate Manager dialog box closes.5 After you have finished configuring the host profile, click OK.The new host profile configuration is saved to the host system.6 Download the new host profile configuration to the mobile device.NOTE: For information about using Microsoft ActiveSync or Avalanche to downloadconfigurations to mobile devices, see Configuring and Deploying the TE <strong>Client</strong> on page 4.
Chapter 3: Configuring Host Profiles 34Host Profiles and <strong>Wavelink</strong> ConnectPro or TermProxyThe TE <strong>Client</strong> provides integration with <strong>Wavelink</strong> ConnectPro (known in earlier versions asTermProxy). ConnectPro provides proxy services to assist in session persistence between the<strong>Client</strong> and host systems. ConnectPro is free when you are using <strong>Terminal</strong> <strong>Emulation</strong>.NOTE: For more information about <strong>Wavelink</strong> TermProxy or ConnectPro, see the productreference guides.When you use ConnectPro or TermProxy, use the host profile to configure how the <strong>Client</strong> willuse it. Each host profile has the following options:• Configuring a ConnectPro- or TermProxy-Only Host Profile• Configuring ConnectPro/TermProxy FailoverNOTE: TermProxy support via the Host Profiles dialog box is only available in version 5.0(and newer) of <strong>Terminal</strong> <strong>Emulation</strong>. While TermProxy 2.x allows connections from any typeof TE <strong>Client</strong>, TermProxy 3.x or ConnectPro requires a 5.0 (or newer) <strong>Client</strong>.Configuring a ConnectPro- or TermProxy-Only Host ProfileIf the host profile has a ConnectPro or TermProxy server specified in the TermProxy tab, the<strong>Client</strong> will try to connect to the proxy server first. When the TE <strong>Client</strong> cannot connect to thespecified proxy server, it will attempt a direct connection to the host. You can configure the<strong>Client</strong> so that it will only allow connections to the host through a proxy server, however.To configure a TermProxy-only connection to a host system:1 Access the Host Profiles dialog box.2 Select the host profile that you want to configure.3 In the Host tab, enable the Only Use TermProxy Connections checkbox.
Chapter 3: Configuring Host Profiles 35Enabling TermProxy-Only Connections4 Use the TermProxy tab to configure the settings for the ConnectPro or TermProxy server.NOTE: For more information about settings in the TermProxy tab, see TermProxy Tabs onpage 20.5 After you have finished configuring the host profile, click OK.The new host profile configuration is saved to the host system.6 Download the new host profile configuration to the mobile device.Configuring ConnectPro/TermProxy FailoverUse the TermProxy tabs in the Host Profiles dialog box to configure host and ConnectPro orTermProxy failover. You may configure up to three failover connections for a host profile.When the TE <strong>Client</strong> attempts to initiate a connection with a host, it will try the addresses listedin the TermProxy tabs first. If it is unable to contact the ConnectPro or TermProxy servers
Chapter 3: Configuring Host Profiles 36listed, or if there are no servers listed in the TermProxy tabs, it will try to connect to the hostdirectly. Connection attempts occur in the following order:• Host specified in the TermProxy 1 tab• Host specified in the TermProxy 2 tab• Host specified in the TermProxy 3 tab• Host specified in the Host tab of the host profileIf the TE <strong>Client</strong> is unable to contact any of the specified hosts, then it will return an errormessage.To configure TermProxy failover servers for a host profile:1 Access the Host Profiles dialog box.2 Select the host profile for which you want to configure TermProxy failover.3 Configure the Host tab.4 Configure the TermProxy tabs.NOTE: For more information about the settings in the Host and TermProxy tabs, see HostProfile Configuration Options on page 17.5 After you have finished configuring the host profile, click OK.The new host profile configuration is saved to the host system.6 Download the new host profile configuration to the mobile device.
Chapter 4: <strong>Emulation</strong> Parameters 37Chapter 4: <strong>Emulation</strong> ParametersChange how the <strong>Client</strong> interacts with the host using the Configuration Manager utility, whichprovides an organized list of parameters that you can modify. These may include COM portusage, display, logging, or scanner options.Use the product configuration utility or the TE <strong>Client</strong> Avalanche software package to accessthe Configuration Manager. Use the Configuration Manager to modify the emulationparameters and save it to a new configuration file. When you download the new configurationfile to the mobile device, the existing configuration file is overwritten.<strong>Emulation</strong> parameters can be applied globally for all host connections, or set on a per-hostbasis:• Global <strong>Emulation</strong> Parameters. Global emulation parameters apply to all of the hostprofiles with which you have configured a <strong>Client</strong>. When you choose to modify globalemulation parameters, you access and use Configuration Manager to modify theTermcfg.bin configuration file. Configuration Manager displays the name of the filethat it is modifying in the title bar.• Per-host <strong>Emulation</strong> Parameters. Per-host emulation parameters apply only to a specifichost profile. Any parameters changed on a per-host basis will override global parameters.You can access the emulation parameters for a specific host profile through the HostProfiles dialog box. When you choose to modify per-host emulation parameters, you accessand use Configuration Manager to modify the Hostcfg.bin configuration file.Configuration Manager displays the name of the file that it is modifying in the title bar.NOTE: Per-host parameters are a subset of parameters. Not all TE <strong>Client</strong> emulationparameters are available for modification on a per-host basis.The left pane of the Configuration Manager displays the emulation parameters that you canmodify. The emulation parameters are grouped by category. When you select a parameter inthe left pane, information about the parameter displays in the right pane.
Chapter 4: <strong>Emulation</strong> Parameters 38<strong>Emulation</strong> Parameter InformationAccess the Configuration Manager either through Avalanche or ActiveSync, depending on themethod you use to install the <strong>Client</strong>.• Using the Configuration Manager with Avalanche• Using the Configuration Manager with Microsoft ActiveSyncIf you want to copy emulation parameters from one device configuration (or Avalanchepackage) to another, you can export them. For instructions, see Exporting and ImportingSettings on page 9.Using the Configuration Manager with AvalancheIf you use Avalanche to install the TE <strong>Client</strong> on the mobile device, use the Avalanche Consoleto access the Configuration Manager and modify emulation parameters. You can editemulation parameters on a global or a per-host basis.To edit global emulation parameters from the Avalanche Console:1 On the host system, launch the Avalanche Console.2 In the Profiles tab, select the profile that contains the TE <strong>Client</strong> package.3 In the Software Packages area, select the TE <strong>Client</strong> software package and click Configure.The Configure Software Package dialog box appears.4 From the list, select <strong>Emulation</strong> Parameters and click Launch.The Configuration Manager appears.
Chapter 4: <strong>Emulation</strong> Parameters 395 In the left pane of the Configuration Manager, locate the parameter that you want tomodify. Click Edit > Find to perform a search. If you enable the Search all text option, thesearch will include the help files as well as the emulation parameters.NOTE: By default, emulation parameters are displayed in a hierarchical tree view. To switchto an alphabetized view, click View > Tree Mode.6 Double-click the emulation parameter.A dialog box appears that allows you to modify the parameter configuration.Modifying an <strong>Emulation</strong> Parameter7 Configure the parameter and click OK.8 Click Save.9 Close the Configuration Manager.10 Download the new configuration to the mobile device.To edit per-host emulation parameters from the Avalanche Console:1 On the host system, launch the Avalanche Console.2 In the Profiles tab, select the profile that contains the TE <strong>Client</strong> package.3 In the Software Packages area, select the TE <strong>Client</strong> software package and click Configure.The Configure Software Package dialog box appears.4 From the list, select Host Profiles and click Launch.The Host Profiles dialog box appears.5 From the list of host profiles, select the host profile that you want to configure.6 Select the Configuration tab and click Modify.The Configuration Manager appears.7 In the left pane of the Configuration Manager, locate the parameter that you want tomodify. Click Edit > Find to perform a search. If you enable the Search all text option, thesearch will include the help files as well as the emulation parameters.
Chapter 4: <strong>Emulation</strong> Parameters 40NOTE: By default, emulation parameters are displayed in a hierarchical tree view. To switchto an alphabetized view, click View > Tree Mode.8 Double-click the emulation parameter.A dialog box appears that allows you to modify the parameter configuration.9 Configure the parameter and click OK.10 Click Save.11 Close the Configuration Manager.12 Download the new configuration to the mobile device.Using the Configuration Manager with Microsoft ActiveSyncIf you use the product installation and configuration utility to install the TE <strong>Client</strong> to themobile device via a Microsoft ActiveSync connection, use the same product installation andconfiguration utility to access the Configuration Manager and modify global emulationparameters. You can edit emulation parameters on a global or a per-host basis.To edit global emulation parameters from the Microsoft ActiveSync utility:1 On the host system, launch the TE Microsoft ActiveSync utility.The <strong>Wavelink</strong> Product Configuration dialog box appears.2 Click the <strong>Emulation</strong> Parameters button.The Configuration Manager appears.3 In the left pane of the Configuration Manager, locate the parameter that you want tomodify. Click Edit > Find to perform a search. If you enable the Search all text option, thesearch will include the help files as well as the emulation parameters.NOTE: By default, emulation parameters are displayed in a hierarchical tree view. To switchto an alphabetized view, click View > Tree Mode.4 Double-click the emulation parameter.A dialog box appears that allows you to modify the parameter configuration.
Chapter 4: <strong>Emulation</strong> Parameters 41Modifying an <strong>Emulation</strong> Parameter5 Configure the parameter and click OK.6 Click Save.7 Close the Configuration Manager.8 Download the new configuration to the mobile device.To access per-host emulation parameters from the Microsoft ActiveSync utility:1 On the host system, launch the TE Microsoft ActiveSync installation utility.The <strong>Wavelink</strong> Product Configuration dialog box appears.2 Click the Host Profiles button.The Host Profiles dialog box appears.3 From the list of host profiles, select the host profile that you want to configure.4 Select the Configuration tab.
Chapter 4: <strong>Emulation</strong> Parameters 42Selecting to Configure Per-Host <strong>Emulation</strong> Parameters5 Click Modify.The Configuration Manager appears.6 In the left pane of the Configuration Manager, locate the parameter that you want tomodify. Click Edit > Find to perform a search. If you enable the Search all text option, thesearch will include the help files as well as the emulation parameters.NOTE: By default, emulation parameters are displayed in a hierarchical tree view. To switchto an alphabetized view, click View > Tree Mode.7 Double-click the emulation parameter.A dialog box appears that allows you to modify the parameter configuration.8 Configure the parameter and click OK.9 Click Save.10 Close the Configuration Manager.11 Download the new configuration to the mobile device.
Chapter 5: Scripting 43Chapter 5: ScriptingThe Script Editor provides the ability to create and execute scripts that automate processes onthe TE <strong>Client</strong>. The Script Editor is included in TE <strong>Client</strong> 5.1 and later versions. This sectionincludes the following information:• Overview of Scripting• Launching the Script Editor• Creating Scripts Using the Script Editor• Performing Script Capturing• Editing Scripts• Importing Scripts• Saving and Exporting Scripts• Deploying Scripts• Executing ScriptsOverview of ScriptingThe following steps outline the process of creating scripts using the Script Editor:1 Launch the Script Editor.You can launch the script editor from the Avalanche Console orthe ActiveSync configuration utility.2 Create a script using the Script Editor. You can use the Script Editor to manually createthe script code.-Or-Create a script using the Script Capture option. You can turn on Screen Capture andperform the actions you want included in your script.3 Configure an execution method for your script. You need to select from the availableoptions the way you want to execute your script.4 Deploy the script to the Velocity <strong>Client</strong>. Use Avalanche or ActiveSync to deploy thescript to the <strong>Client</strong>.5 During an emulation session, execute your script from the Velocity <strong>Client</strong>. Using theactivation method you selected for the script, you can activate and execute your script.
Chapter 5: Scripting 44Scripts can only be run while a session is connected to a host. When a connection is dropped,the script is terminated. If you switch between sessions, the script running in the first sessionwill be suspended until that session is active again. Scripts should be designed to perform theirfunction and then immediately exit.NOTE: The actions and settings you use to create <strong>Terminal</strong> <strong>Emulation</strong> scripts are located in aseparate document called <strong>Wavelink</strong> <strong>Terminal</strong> <strong>Emulation</strong> Scripting Reference <strong>Guide</strong>. Thedocument explains the usage of each action in detail and provides examples. The ScriptingReference <strong>Guide</strong> is located on the <strong>Wavelink</strong> web site.Launching the Script EditorIf you are using Avalanche Console to deploy the TE <strong>Client</strong>, you can launch the Script Editorfrom the Avalanche Console. Scripts created by or imported into the Avalanche Script Editorwill automatically be deployed to the remote devices. If you use ActiveSync to install, accessthe Script Editor from the ActiveSync configuration utility.To launch the Script Editor from the Avalanche Java Console:1 From the Avalanche Console, navigate to the Profiles tab, and select the profile thatcontains the TE <strong>Client</strong> package.2 In the Software Packages area, select the TE <strong>Client</strong> software package and click Configure.The Configure Software Package dialog box appears.3 Select Script Editor and click Launch.The Script Editor opens.4 Click Add to add a new script.
Chapter 5: Scripting 45Script Editor Configuration Dialog BoxFrom this dialog box, you can create and configure scripts.To launch the Script Editor from the ActiveSync configuration utility:1 On the host system, launch the TE Microsoft ActiveSync utility.The <strong>Wavelink</strong> Product Configuration dialog box appears.2 Click the <strong>Emulation</strong> Parameters button.The Script Editor opens.3 Click Add.4 From this dialog box, you can create and configure scripts.Creating Scripts Using the Script EditorOnce you have named your script and selected an activation method, you can use the Actionstab in the Script Editor to build the script.For detailed information and examples about building the script code see the <strong>Terminal</strong><strong>Emulation</strong> Scripting Reference <strong>Guide</strong>.
Chapter 5: Scripting 46This section provides specific tasks for creating scripts using the Script Editor:• Selecting the Activation Method• Creating Variables• Selecting Host ProfilesSelecting the Activation MethodWhen you create a script, you assign it a unique name and an activation method. A script withno activation method selected can still be called by another script, but it cannot be activated byitself. You can select from the following activation methods in the Script Editor:Select fromMenuActivates the script from a script execution option added in the TE <strong>Client</strong>menu.Called fromAnother ScriptActivates the script only when it is called by another script.On KeyCombinationWhen SessionConnectsActivates the script when the key combination is pressed. For information onusing the Diagnostics Utility to obtain key values, see Using the TE <strong>Client</strong>Diagnostics Utility on page 114.Activates the script when a session begins for the host profile the scriptsupports. You should not have more than one script set to start when asession begins because the first script started will prevent any other scriptsfrom running while it waits for the initial screen.On Barcode,MSR, or RFIDScanActivates the script when an item is scanned. This option is only availableafter you have created the string variable Scan_String to obtain the initialscan data and the number variable Scan_Type to obtain the type of scandata.See the <strong>Terminal</strong> <strong>Emulation</strong> Scripting Reference <strong>Guide</strong> for the values of differentsymbologies.NOTE: If you want to perform special processing on items scannedinto the computer, the Scan Handler is often powerful enough tomake the changes you need. The Scan Handler settings, found inthe Configuration Manager, are located in <strong>Emulation</strong> Parameters >Scanner > Common > Scan Handler.
Chapter 5: Scripting 47On ScreenUpdateActivates the script every time the text on the emulation screen changes. Thisincludes updates from the host or when the user presses a key and the keyvalue is shown on the screen It is recommended that you limit the hostprofiles that a script using this method will support.To select the activation method for a script, launch the Script Editor configuration dialog boxand choose the appropriate method on the General tab.In addition to the activation methods available in the Script Editor, you can also activate ascript from the screen reformatter or, if you are using the Industrial Browser, from a web page.If you choose one of these methods, you don't need to specify the activation method in theScript Editor. For more information on using these options, see XXX.Creating VariablesThere are three types of values recognized by <strong>Terminal</strong> <strong>Emulation</strong> scripting: Booleans (TRUEor FALSE values), numbers (integers), and strings. Every action that returns a value returnsone of these types. Variables provide a way to save the result of an action for use later as anargument for another command.Variables can be created and edited under the appropriate Variable tab while editing thescript. It is also possible to create new variables while editing an action.When a script first starts, all the variables will have known values: Boolean variables will beFALSE, number variables will be 0, and string variables will be empty. One possible exceptionto this is when a script activates another script.When a variable is persistent, the value remains after the script exits. Persistent variables arenot script- or session-specific; once a value is assigned, any script in any emulation session canuse a persistent variable to access that value.Two scripts are referencing the same persistent variable if both scripts contain a persistentvariable of the same type and same name.Writing new values to persistent variables will slow your application, so they should be usedonly when necessary. If you want to use a persistent variable that will change valuesfrequently, write your script with a regular variable that only changes the value of thepersistent variable before the script pauses or exits.To create a variable:1 Determine which type of variable you want to create: Boolean, number or string.2 From the Script Editor, select the tab that corresponds with the type of variable you wantto create.3 Click Add.
Chapter 5: Scripting 484 In the Edit Variable dialog box, enter the name of the new variable.Adding a New Variable5 Enable the Make this variable persistent checkbox if you would like the variable to persistafter the script exits. This allows it to be used by other scripts or sessions.6 Click OK.The new variable appears in the corresponding tab.Selecting Host ProfilesFor each script, you can specify which host profiles will be supported by that script.You mayselect host profiles from the Host Profiles tab.If the script is generated by script capturing, it is a good idea to limit that script to a hostprofile that was in use when the script was captured. The default — no host profile — allowsthe script to be run when any host profile is used.To select host profiles:1 From the Script Editor, select the Host Profiles tab.2 Click Add.The Select Host dialog box opens.3 Select which host you want to use from the list of hosts. You must create host profilesbefore you can specify them in the script.4 Click OK.The host appears in the Host Profiles tab.Performing Script CapturingScript capturing is an easy way to generate a script that will automate doing something youcan do manually. While script capturing is turned on, it will capture the key presses and
Chapter 5: Scripting 49mouse/cursor movements so they can be replayed when the script is activated. A script isrecorded from the device where the <strong>Client</strong> is running.To perform a script capture:1 Launch the <strong>Client</strong> and navigate to the emulation screen you want the script to start at.2 From the Term or Options menu, select Scripting > Start Capture.Starting Script Capture3 At the prompt, select Yes to verify the current screen text.Verifying the Current Screen Text
Chapter 5: Scripting 50Selecting Yes makes the captured script start with an If_not command that tells thescript to exit if the current screen does not match. Unless you know that your script willonly run from the correct screen (for example, a script that is run only when a session firststarts, or a script called by another script), you should select Yes. Select No if you do notwant to verify the current screen text.If you select No, click the Verify Screen Contents and Save Cursor Position buttonswhen you start your script capture. This will cause your script to wait for the <strong>Client</strong> tofinish updating the screen before processing script actions.4 Perform any actions you want to include in the script. Special action buttons related torecording the script appear on the screen.Verify Screen Contents and Save Cursor Position ButtonsVerify Screen Contents (or Screen) will cause the generated script to pause and wait forthe screen to be updated. The pauses are necessary because the scripts can run much fasterthan the interaction with the host. Save Cursor Position (or Cursor) will ensure that thecursor is moved to the correct position before the script continues. Field Data ID (or ID)allows you to assign symbologies and/or Data IDs to a field so that scan data with matchingcriteria is sent to that field. Stop Capture (or Stop) ends the script capture.NOTE: The Field Data ID feature, specific to IBM 5250 emulation, allows you to use scriptingto configure Field Data Identifiers. Field Data Identifiers assign a unique ID (such as a letter)to each field on the screen. Any time a barcode beginning with that ID is scanned, thebarcode information automatically populates the corresponding field. For more informationand examples related to the Field Data ID feature, see the <strong>Terminal</strong> <strong>Emulation</strong> ScriptingReference <strong>Guide</strong>.5 Each time the screen changes, click the Verify Screen Contents button.6 When you are finished capturing the actions you want in the script, click Stop Capture.Once you have captured a script, the Script Editor opens. This allows you to name thescript and select an activation method. You could also use the Actions tab to add actionsfor any error condition that the user may encounter.
Chapter 5: Scripting 51Editing ScriptsYou can edit scripts that are created manually and scripts that are generated from the scriptcapture option.To edit scripts:1 Launch the Script Editor.2 Select the script you want to edit from the Script Editor script list.3 Click Edit.4 Make the desired changes in the Script Editor configuration dialog box.5 Click OK to save your changes.Once you have completed editing the script you have two options:• Export the script to a specified location using the Export button in the Script Editor. Formore information, see Saving and Exporting Scripts on page 52.• Deploy the script to the <strong>Client</strong> and execute it by launching the TE <strong>Client</strong> and performingthe activation method you assigned to this script. For more information, see ExecutingScripts on page 53Importing ScriptsYou can use the Import button in the Script Editor to import previously created scripts. Youcan only import scripts that have been created using the Script Editor. When a script isexported, it is saved with a .wls extension.To import a script:1 From the Script Editor, click the Import button.The Select the Script File dialog box opens.2 Navigate to and select the script file.3 Click Open.The file is imported into the Script Editor and the name appears in the list.Once you have imported the file, you can edit the script. For more information, see EditingScripts on page 51.
Chapter 5: Scripting 52Saving and Exporting ScriptsAfter you finish building a script, your script is automatically saved in the Script Editor. Youcan also export a script and save it in a specific location on the network.Scripts are saved as .wls files. Scripts cannot be viewed outside the Script Editor and mustbe imported back in to the Script Editor to view or edit.NOTE: If you want to copy a group of scripts, or copy scripts along with screen reformattersettings, you can export it using either Avalanche or the ActiveSync installer. Forinstructions, see Exporting and Importing Settings on page 9.To export a script:1 From the Script Editor script list, select which script you want to export.2 Click the Export button.The Create the Script File dialog box opens.Exporting a Script3 Navigate to the location to which you want to export your script.
Chapter 5: Scripting 534 Click Save.To view an exported script you will need to import that script into the Script Editor. Formore information, see Importing Scripts on page 51.Deploying ScriptsScripts are deployed to the TE <strong>Client</strong> the next time the <strong>Client</strong> syncs using Avalanche orActiveSync. For information on deploying configurations to the <strong>Client</strong>, see Configuring andDeploying the TE <strong>Client</strong> on page 4.Executing ScriptsWhen you create a script, you configure an activation method for that script. This sectionprovides information about activating scripts using each of the following activation methods:• Select from Menu• From Another Script• On Key Combination• When Session Connects• On Barcode, MSR, or RFID Scan• On Screen Update• From the Screen Reformatter• From Web PagesFor information on assigning an activation method to a script, see Selecting the ActivationMethod on page 46.Select from MenuThis option allows you to activate a script from the Options menu. You cannot start a scriptwhile a script is running for the current session or if the session is not connected.To activate a script from the TE <strong>Client</strong> menu:1 Launch the TE <strong>Client</strong>.2 From the Options menu, select Scripting > Execute Script.
Chapter 5: Scripting 54Executing a Script from the Menu3 If more than one script is available for the current host profile, select which script youwant to use from the list.From Another ScriptTo use a script to call another script, use the following format:Call ("Name of the script",argument1,argument2,arugment3,argument4)The arguments are optional and you cannot use more than four of them. They can bevariables, strings, Booleans, or numbers. If the argument is a string, it must have quotationmarks around it.On Key CombinationThis option lets you launch a script whenever a specified key combination is pressed, if it iscurrently possible for a script to run. You cannot start a script while a script is running for thecurrent session or if the session is not connected.To execute a script on key combination:• During a session, press the key combination you assigned for executing the script.When Session ConnectsThis option causes the script to activate when the host profile it supports is activated. If youuse this option, <strong>Wavelink</strong> strongly recommends that you limit the script to the appropriatehost profiles. The script should wait for the appropriate screen to appear before it activates inorder to prevent errors. The first script that starts will prevent any other scripts from running
Chapter 5: Scripting 55while it waits for the initial screen, so you should not have more than one script set to startwhen a session connects.To execute when the session connects:1 Launch the TE <strong>Client</strong>.2 From the Term or Options menu, select Connect.3 Select the host to which you want to connect.4 Click OK.The script will run upon connection.On Barcode, MSR, or RFID ScanThis option runs a script each time the scanner is used. To execute a script using this method,launch the TE <strong>Client</strong> and then use the scanner.The following sample script inserts a string (which could be just one character long) after thefirst six characters of any barcode at least six characters long.A few notes about this sample script:• ScanData is a string variable with the original barcode.• NewString is a variable where you store the new barcode.• ScanType is the number variable that keeps the type of scan data received.• OldLength is an integer variable.• XXYY is the string you insert.OldLength=String_Length(ScanData)If (Number_Greater_Than_Or_Equal(OldLength,6))NewString=String_Combine(String_Left(ScanData,6), “XXYY” )NewString = String_Combine(NewString,String_Right(ScanData,Number_Minus(OldLength,6)))ElseNewString = ScanDataEnd_IfScan_String(NewString,ScanType)ReturnThis second example converts any DataMatrix scan values to PDF417 scan values. TheScanData and ScanType variables described for the previous example are used again.If (Number_Equal(ScanType,Get_Scan_Type_Value("DATAMATRIX")))Scan_String(ScanData,Get_Scan_Type_Value("PDF417"))Else
Chapter 5: Scripting 56Scan_String(ScanData,ScanType)End_IfReturnOn Screen UpdateThis option causes the script to be activated (if activation is allowed) every time the text on theemulation screen changes. This includes updates from the host or when the user presses a keyand the key value is shown on the screen.The following example generates a script that enters a command each time a particular stringappears on the screen:Label:Start:If (String_Equal(Get_Screen_Text_Columns(1,1,5),“Ready”, 0,FALSE))Keypress_String(“Proceed”)Keypress_Key(“Enter”)End_IfWait_For_Screen_UpdateGoto: StartReturnIf this script is set to activate when the session first connects, it will work as desired with onelimitation. Because it is always activated, no other scripts can be activated during theemulation session.Here is an alternate implementation:If (String_Equal(Get_Screen_Text_Columns(1,1,5), “Ready”, 0, FALSE))Keypress_String(“Proceed”)Keypress_Key(“Enter”)End_IfReturnIf the script is set to run each time the screen updates, you get the desired behavior. Becausethe script is not active all the time, other scripts can be activated as well.NOTE: Use this activation option carefully as it can cause a script to be executed frequently.From the Screen ReformatterA <strong>Wavelink</strong> script can be launched for a specific screen using the screen reformatter. When ascript is added for a screen in the reformatter, it is considered a screen action. When thecorrect screen appears on the device, screen actions (including speech-to-text and text-tospeechactions) are performed in the order they appear in the Descriptive View. Forinformation on adding a script to a screen using the screen reformatter, see Adding ScriptingSupport on page 94.
Chapter 5: Scripting 57From Web PagesActivate the script for the Industrial Browser from a web page using the wls type, followedby the script name. If you plan to launch a script from a web page, do not select a scriptactivation method when you create the script.Executing Scripts from Web Pages Example 1This example launches a script called WebAuto when the web page first loads.TE70 Test1 - Launch Telnet ScriptsExecuting Scripts from Web Pages Example 2This example launches a script called WebClick when a user clicks the hyperlink “here” onthe web page.Click here to launch the "WebClick"script.
Chapter 6: Keyboard Creator 58Chapter 6: Keyboard CreatorThe keyboard creator allows you to modify or create custom virtual keyboards to use duringan emulation session. Keyboard files contain all the keyboards needed for a given emulation(5250, 3270, VT100, VT220, HP, or WEB). Use the following table to determine the name of thekeyboard file that should be edited for a particular emulation type.File Name<strong>Emulation</strong> TypeEM5250.KB 5250EM3270.KB 3270EMVT.KBEMHP.KBEMWEB.KBEMNONE.KBEMNUM.KBVT100, VT220HPWEBDisplayed when a session is notconnectedDisplayed for numerickeyboardThe .KB files are used by the keyboard creator. When you save your keyboard modifications,a matching file with the .KBB extension is also saved. This file is a binary representation ofthe keyboard file and will be used by the <strong>Client</strong> to display the keyboards.Additionally, import your own graphics files (bitmaps) to create unique buttons for thekeyboard.This section provides the following information:• Launching the Keyboard Creator• Creating Keyboards• Creating and Configuring Keys• Importing Keyboard Graphics• Deploying the Keyboard to the TE <strong>Client</strong>Launching the Keyboard CreatorThe Keyboard Creator is installed as part of the TE <strong>Client</strong>. It allows you to edit or createcustom keyboards for the <strong>Client</strong>.
Chapter 6: Keyboard Creator 59NOTE: If you want to copy keyboards from one device configuration (or Avalanchepackage) to another, you can export them. For instructions, see Exporting and ImportingSettings on page 9.To launch from Avalanche:1 From the Avalanche Console, navigate to the Profiles tab, and select the profile thatcontains the TE <strong>Client</strong> package.2 In the Software Packages region, select the TE <strong>Client</strong> software package and clickConfigure.The Configure Software Package dialog box appears.3 Select Keyboard Creator and click OK.The Keyboard Creator opens.To launch from the ActiveSync configuration utility:1 On the host system, launch the ActiveSync utility.The <strong>Wavelink</strong> Product Configuration dialog box appears.2 Click the Keyboard Creator button.The Keyboard Creator appears.Creating KeyboardsThere are two default keyboards: the default alpha keyboard and the default numerickeyboard. The default alpha keyboard is displayed by default. The default numeric keyboard isdisplayed when in a numeric field (5250 and 3270 only).This section provides the following keyboard information:• Adding a Keyboard• Sizing Keyboards• Deleting KeyboardsAdding a KeyboardMultiple keyboards can be included in each keyboard file. The keyboards are linked togetherby shift keys (special keys which display another keyboard).To add a keyboard:1 Launch the Keyboard Creator.2 Select Keyboard > New Keyboard from the menu.
Chapter 6: Keyboard Creator 603 Enter a new name for the keyboard.Creating a New KeyboardNOTE: Keyboard names must start with a letter, may only contain numbers or letters, andcan only be 11 characters long.4 Use the Key configuration options to configure each key of the keyboard.For more information, see Creating and Configuring Keys on page 61.Sizing KeyboardsYou can use the mouse to resize a keyboard. As you increase the size of the keyboard, the sizeof the application area will decrease.To resize the keyboard:1 Mouse over the top border, right-side border, or the upper-right corner of the keyboard.2 When the double-sided arrows appear, click and drag the keyboard to the desired size.Deleting KeyboardsWhen deleting a keyboard that has keys associated with it, an option will be presented fordealing with any connections to the keyboard. Keys that reference the keyboard can bedeleted, set to an empty value or redirected to another keyboard.To delete a keyboard:1 Select Keyboard > Delete Keyboard from the menu.2 Select what action to take for referenced keys.
Chapter 6: Keyboard Creator 61Deleting a KeyboardCreating and Configuring KeysThere are three types of keys that can be on a keyboard:• Normal keys represent letters, numbers, or other characters in the emulation and can alsorepresent special emulation specific function keys.• Shift keys can point to any other keyboard in the current keyboard file.• Hide keys hide the keyboard and allow an unobstructed view of the emulation screen.This section provides the following information:• Adding a New Key• Sizing and Positioning Keys and Rows• Deleting KeysAdding a New KeyYou can add new keys to a keyboard and configure the key values and configure the followingoptions:• Label. Enter the text that will appear on the virtual key when it is displayed.• Reverse. Enable this option for a key that indicates the active keyboard type.• Key Value. Select from Key, Normal, Keyboard (shift), or Hide. Key values allow you toselect emulation-specific actions to be assigned to the keys. The list of keys available willvary depending on the emulation type selected.
Chapter 6: Keyboard Creator 62NOTE: Normal key values can be displayed or entered as a character value (the actualcharacter created by the keystroke is shown), a decimal value (for characters which cannot beshown), or a hexadecimal value (for scan codes of special function keys).To add a new key:1 Select Keyboard > Add Key.The new key will appear in the top left corner of the keyboard, or directly to the right of aselected key (if it will fit).Adding a New Key2 Modify the values for the key using the key configuration options.
Chapter 6: Keyboard Creator 63Configuring a New Key3 Repeat to create additional keys for the keyboard.Sizing and Positioning Keys and RowsYou can use the configuration options in the Key region of the Keyboard Creator to modifythe size and position of the keys on the keyboard.The Fine Adjustments drop-down menu allows you to select what object you want to modify:• Key Position. Select this option to move a selected key on the keyboard. You can alsoadjust the key position by clicking on the key and dragging it to the desired position.• Row Position. Select this option to move an entire row.• Keyboard Position. Select this option to move all the keys on the keyboard.• Key Size. Select this option to adjust the size of the key.Once you select the object you want to modify, you can use the arrow buttons to move orsize the keys and rows. The Adjust Distance slider determines how much of an effect eachclick of an arrow button will have. This is set on a scale of 1-10 pixels.To position a key:1 Select an existing key or click New Key.2 From the Fine Adjustments drop-down menu, select Key Position.3 Use one of the following methods to move the key:• Use the arrow buttons to position the key in the desired location.• Drag and drop the key to the desired location.
Chapter 6: Keyboard Creator 64To position a row:1 Click a key in the row you want to position.2 From the Fine Adjustments drop-down menu, select Row Position.3 Use the arrow buttons to position the row in the desired location.To resize a key:1 Select an existing key or click New Key.2 From the Fine Adjustments drop-down menu, select Key Size.3 Use the arrows to adjust the size.Deleting KeysYou can delete keys that you do not want from the keyboard.To delete a key:1 Select the key you want to delete.2 Select Keyboard > Remove Key.Importing Keyboard GraphicsThe default keyboard draws the keys on the computer screen. However, you can import agraphic to be displayed instead of the created keys. An imported graphic will be embedded inthe .KB and .KBB files, so you will not need to save the imported graphic file on the deviceseparately.When you import a graphic to use as a key or set of keys, you will still need to create andposition key values. Use the slider bar to change how dark the graphic and keys are whileediting so that you can size and position the keys correctly.NOTE: Be sure to label the buttons you create. If the mobile device is unable to display thebitmap image, the labels will still appear.To import a graphic:1 In the Keyboard Creator, click Import.2 Navigate to the location of the bitmap image you want to import.3 Click Open.4 Click the Size Keyboard to Graphic button to make the keyboard the same size as theimported graphic.
Chapter 6: Keyboard Creator 655 Use the slider bar to adjust the how dark and how light the graphics and buttons appearwhen editing.Deploying the Keyboard to the TE <strong>Client</strong>Once you have completed creating your keyboard and keys, click the Save icon to save yourkeyboard, and then exit the Keyboard Creator. Your TE <strong>Client</strong> will update with the newkeyboard the next time the mobile device syncs.
Chapter 7: Resource Editor 66Chapter 7: Resource EditorThe Resource Editor allows you to import sound and picture (.wav and .bmp format) filesthat can be deployed to your mobile devices. Launch the Resource Editor, add the bitmap andsound files, then update the device.• Adding a Bitmap• Adding a Sound• Editing FilesNOTE: If you want to copy resource files from one device configuration (or Avalanchepackage) to another, you can export them. For instructions, see Exporting and ImportingSettings on page 9.To launch from the ActiveSync configuration utility:1 On the host system, launch the ActiveSync utility.The <strong>Wavelink</strong> Product Configuration dialog box appears.2 Click the Resource Editor button.The Resource Editor appears.To launch from Avalanche:1 From the Avalanche Console, navigate to the Profiles tab, and select the profile thatcontains the TE <strong>Client</strong> package.2 In the Software Packages region, select the TE <strong>Client</strong> software package and clickConfigure.The Configure Software Package dialog box appears.3 From the menu list, select Resource Editor and click OK.The Resource Editor opens.
Chapter 7: Resource Editor 67Launching the Resource EditorAdding a BitmapAny graphic file with a .bmp extension can be added to the Resource Editor.To add a bitmap:1 From the right pane of the Resource Editor, click Add new bitmap.The Open dialog box appears.2 Navigate to the desired file and click Open.The file appears beneath the Bitmaps folder in the left pane of the Resource Editor.Adding a SoundAny sound file with a .wav extension can be added to the Resource Editor.To add a sound:1 From the right pane of the Resource Editor, click Add new sound.The Open dialog box appears.2 Navigate to the desired file and click Open.
Chapter 7: Resource Editor 68The file appears beneath the Sounds folder in the left pane of the Resource Editor. Play thesound by selecting it and clicking Play in the right pane of the editor.Editing FilesYou can use the Resource Editor to rename or remove files.To rename files:1 In the left pane of the Resource Editor, expand the appropriate folder and select thedesired file.2 In the right pane of the Resource Editor, click Rename.The Rename Resource dialog box appears.3 Enter the new file name in the available text box.4 Click OK.The new file name appears in the left pane of the Resource Editor.To remove files:1 In the left pane of the Resource Editor, expand the appropriate folder and select thedesired file.2 In the right pane of the Resource Editor, click Remove.The Resource Editor dialog box appears.3 Click Yes.The file is removed from the Resource Editor.
Chapter 8: Reformatting <strong>Emulation</strong> Screens 69Chapter 8: Reformatting <strong>Emulation</strong> ScreensThe TE <strong>Client</strong> screen reformatter allows you to modify the appearance of emulation screens.You can create a screen layout that includes items you want the mobile device user to see, andexcludes items that should not be visible to the user. The screen reformatter also allows you toadd scripting and Speakeasy actions to a screen.The screen reformatter does not change the actual emulation screen, only the appearance ofthe screen as it displays on the device. Therefore, any scripts specific to an emulation screenwill still work correctly. In addition, any other items specific to an emulation screen willcontinue to function properly even if they are not visible on the modified screen.NOTE: The screen reformatter is included in TE <strong>Client</strong> 7.1 and later versions.The following steps outline the process of modifying emulation screens using the screenreformatter:1 Perform a screen capture. Use the screen capture function within the TE <strong>Client</strong> or SessionMonitor to capture any emulation screens you want to reformat.2 Import the screen capture into the Screen Reformatter. Import the captured screens youwant to reformat.3 Reformat the emulation screen. Copy the regions of the emulation screen which youwould like to include on the modified screen. You can also modify the screen further bychanging the background color and adding things like text, scripts, and Speakeasyfunctions.4 Assign verification items. You can select a host profile and/or items on the emulationscreen which will be verified to determine whether the reformatted screen should bedisplayed.5 Save the reformatted screens as part of the <strong>Client</strong> configuration. After you havemodified the screens as desired, click the Save icon to save your changes.6 Deploy to the TE <strong>Client</strong>. The reformatted screens are deployed to the TE <strong>Client</strong> the nexttime it syncs.The screen reformatter modifies the screens for a specific <strong>Client</strong>. You can export modifiedscreens in order to use them with other <strong>Client</strong>s, however.This section contains the following information:• Performing a Screen Capture• Using the Screen Reformatter• Importing Screens
Chapter 8: Reformatting <strong>Emulation</strong> Screens 70• Organizing Screens• Modifying a Screen• Verifying a Screen• Speakeasy and Scripting Support• Deploying Reformatted Screens• Exporting ScreensNOTE: The Screen Reformatter does not work with Web emulation.Performing a Screen CaptureIn order to reformat the screens for an emulation session, you need to perform a screencapture. You can do this from the TE <strong>Client</strong> or from a Session Monitor. Screen captures aresaved with the extension .wltsc in the location of your choice.Screen capture files can be combined and reordered during the editing process.To capture:1 From the Windows TE <strong>Client</strong>, click Term > Screen Capture.-Or-From Session Monitor, select File > Screen Capture.NOTE: For more information about using Session Monitor, see Session Monitor on page 123.The Screen Capture File dialog box appears.2 Specify the location where you want to save the screen capture and click Save.The Screen Capture File dialog box closes and a check mark appears next to the ScreenCapture menu item, indicating that screen capturing is enabled.3 Connect to the desired host profile and access the screens that you want to reformat.4 When you have finished capturing the desired screens, select Screen Capture from theOption or Term menu.The screen capture is saved and the check mark next to the Screen Capture menu itemdisappears, indicating that screen capturing is disabled.NOTE: Screen capturing is also disabled when you close the TE <strong>Client</strong>.
Chapter 8: Reformatting <strong>Emulation</strong> Screens 71Using the Screen ReformatterFrom the screen reformatter, you can import screens, organize and modify them, and savethem as master files to be deployed to the client. The screen reformatter should be accessedfrom the <strong>Client</strong> package you want the screens to be associated with.The Screen Reformatter is composed of several different sections or views that can be resizedto fit your contents. The Screen Reformatter also has a status bar and a tool bar.The Screen Reformatter elements are described in the following sections:• Tree View• Initial Screen View• Modified Screen View• Descriptive View• Status Bar• Tool BarTo access the screen reformatter from the Windows TE <strong>Client</strong>:1 Open the TE <strong>Client</strong>.2 From the Term menu, select Configure > Screen Reformatter.The Input Password dialog box appears.3 Enter the password in the Input Host Config Password text box and click OK.The Screen Reformatter opens.To access the screen reformatter from Avalanche:1 From Avalanche, select the software profile associated with the TE package.2 Select the package from the Software Packages list and click Configure.The Configure Software Package dialog box appears.3 Select Screen Reformatter and click Launch.The Screen Reformatter opens.To access the screen reformatter from the ActiveSync configuration utility:1 Open the TE <strong>Client</strong> configuration utility.2 Click the Screen Reformatter button.
Chapter 8: Reformatting <strong>Emulation</strong> Screens 72The Screen Reformatter opens.Tree ViewThe Tree View is the left section of the screen reformatter. It displays all of the screensimported. You can use the tree view to navigate to a specific screen; select, delete, duplicate, orrename screens; create collections to organize the screens; and drag-and-drop screens toreorder them or put them in a collection.Tree ViewTo change the appearance of the Tree View, you can right-click in the Tree View or use theoptions in the View menu. You can hide the Tree View, display or hide the expansion buttonsfor collections, or display small or large thumbnails of the screens.Initial Screen ViewThe Initial Screen View is the bottom section of the Screen Reformatter. This view displays thescreen that was captured, before modifications. You can toggle a grid display over the screenview by clicking View > Show Grid.Modified Screen ViewThe Modified Screen View is the top left section of the Screen Reformatter. This view displaysthe modified version of the captured screen. The Modified Screen View consists of the areascopied from the original screen capture, as well as any added text.
Chapter 8: Reformatting <strong>Emulation</strong> Screens 73Modified Screen ViewThe solid white line outlines the screen area, and the dotted lines surround areas of added orcopied text. Resize the screen area or the Modified Screen View by clicking the border anddragging it. You can also specify the number of rows and columns by right-clicking the viewand selecting Screen Size. Toggle a grid display over the screen view by clicking View > ShowGrid.Descriptive ViewThe Descriptive View is the top right section of the Screen Reformatter. This view displaysinformation about the Modified Screen.
Chapter 8: Reformatting <strong>Emulation</strong> Screens 74Descriptive ViewThe Descriptive View information is divided into the following sections:• Screen Verify Criteria. This section contains a list of items that are used to determinewhether the modified emulation screen should be displayed. In order for the modifiedscreen to be displayed, all of the text and field verification items must match. If there aremultiple cursor or host profile verification items, only one of each must match.• Modified Screen Creation. Modified Screen Creation contains a list of actions that will beused to reformat the screen. These include added text and copied text.• Supporting Actions. Supporting actions are scripting or Speakeasy actions performed bythe Screen Reformatter when a modified screen is used.• Screen Comments. Any comments on how the screen is modified or the purpose of thescreen will appear in this section.• Screen Details. This section contains information about the original screen capture.Status BarThe status bar is located at the bottom of the Screen Reformatter window. You can choose todisplay or hide the status bar by enabling or disabling the Status Bar option in the View menu.
Chapter 8: Reformatting <strong>Emulation</strong> Screens 75The left side of the status bar displays information about menu options and tool bar buttonswhen the mouse pointer is hovering over them. The right side of the status bar indicates whenthe Caps Lock, Num Lock, and Scroll Lock are engaged.Tool BarThe tool bar provides buttons for common actions in the screen reformatter. You can displayor hide the tool bar by enabling or disabling the Toolbar option in the View menu. Thefollowing table provides information about each Tool Bar button.Click this button to access the Open dialog box and import a screencapture or master file.Click this button to save screen reformatting changes as part of the <strong>Client</strong>configuration. If you want to save the screens in order to use them with adifferent <strong>Client</strong>, use File > Export Master File.Click this button to undo the last change.Click this button to redo the last change.Click this button to display the help index.Click this button to search for a specific item within the help.Importing ScreensWhen you perform a screen capture, the screens are saved as a .wltsc file. These files canbe imported into the screen reformatter in order to modify the screens. After you modifyscreens, you can save them as a master file with a .wlrmf extension if you want to exportthem for a different device or TE <strong>Client</strong>.You can merge screen capture files and master files to make it easier to manage modifiedscreens. Import the first file, and then import additional files to merge them with the currentlyopen screens.NOTE: When there are duplicate screens in the screen capture when you import it, eachscreen will only be imported once. Any duplicates will be discarded.
Chapter 8: Reformatting <strong>Emulation</strong> Screens 76During a merge, the reformatter will only import new screens. If there are screens in the fileyou are adding that match screens already open, the reformatter will discard them.To import screens:1 From the File menu, select Import Screen Capture or Import Master File.The Import Screen Capture dialog box appears.2 Navigate to and select the desired screen capture or master file.3 Click Open.If you already have a screen file open, the screen reformatter will prompt you to eitherdiscard the open file or merge the open file with the new file. When you merge, you areprompted to indicate which collection to add the new screens to.The Screen Reformatter dialog box appears, indicating the number of unique screens thatwere added.Organizing ScreensThe Tree View allows you to organize screens into collections to make them easier to manage.Create a collection to group similar screens together or apply text all of them simultaneously.Each screen can only belong to one collection at a time. Screens can be reordered or moved tocollections by dragging them into the correct position in the Tree View.The Modified Screen View and Initial Screen View show one screen at a time. You cannavigate to a different screen by clicking on it in the Tree View, using the arrow keys, or byusing the options in the View menu.To create a new collection:1 In the Tree View, select the name of the collection where you want to add a sub-collection.If you want the new collection to be a top-level collection, select any collection.2 Right-click the name of the collection and select Add Collection.The Add Collection dialog box appears.3 Type the name of the new collection in the text box.4 If you would like the new collection to be a top-level collection, enable the Top-levelcollection option.5 Click Okay.The collection is added to the Tree View and you can drag-and-drop screens into the newcollection.
Chapter 8: Reformatting <strong>Emulation</strong> Screens 77Modifying a ScreenThis section provides instructions for modifying screen captures. The following information isincluded:• Renaming, Duplicating, or Deleting a Screen• Copying Text• Adding Text to the Modified Screen• Resizing the Screen• Changing the Background Color of the Screen• Assigning an Initial Field Value• Creating Screen Comments• Using Screen TemplatesRenaming, Duplicating, or Deleting a ScreenA screen can be renamed, duplicated, or deleted by right-clicking on it in the Tree View andselecting the appropriate option from the context menu.Duplicating a screen may be useful when you want to create multiple reformatted screenoptions for the same input screen. For example, you could create two reformatted versions ofthe login screen for two languages. Create host profiles depending on the language used, thenassociate each reformatted version with a host profile.Copying TextYou can copy text to use in the modified view. When you copy text, you can change theattributes of the text and background. You can also apply a copied region to all the screens inthe current collection.To copy:1 Click and drag the mouse over the area you wish to copy.
Chapter 8: Reformatting <strong>Emulation</strong> Screens 78Copying a RegionWhen you release the left mouse button, a menu list appears.2 Select Copy Region to copy the selected region to the Modified Screen View.The Reformatted Screen Copy Attributes dialog box appears.3 If you want the selected region to appear on each screen in the collection, enable the Addthis text to all screens in collection option.NOTE: This will add the text to all the screens in the current collection but will not add thetext to screens in any sub-collections.4 If you want to use the text exactly as it appears in the original screen, enable the Do notchange the attributes option.-Or-If you want to customize the appearance of the text, enable the Use these customattributes option.The following options become available:• Only use when the cursor is in the copied area checkbox. When this option isselected, the specified text attributes will be applied only when the cursor is in the
Chapter 8: Reformatting <strong>Emulation</strong> Screens 79copied region. When the cursor is not in the copied region, the text will appear but theoriginal attributes will be used. If this option is not selected, the text will always use thespecified attributes.• Foreground Color, Background Color and Weight drop-down menus. You can editthe appearance of the text by selecting the desired colors and weight from these menus.• Italicized, Underlined, Crossed Out, Reversed, Blinking, Double Width, DoubleWidth and Double Height checkboxes. You can further alter the text appearance byenabling these checkboxes.5 When you are finished editing the text formatting, click OK.The Reformatted Screen Copy Attributes dialog box closes and the copied text appears in theModified Screen View.Adding Text to the Modified ScreenAdd text that will appear on the modified screen or display a persistent variable.To add text:1 From the Edit menu, select Add Text.-Or-In the Modified Screen View, right-click and select Add Text from the context menu.The Reformatted Screen Text dialog box appears.2 Enter your text in the Text box, or select Persistent Variable and choose a persistentvariable from the drop-down menu.3 Edit the appearance of the text with the available drop-down menus and checkboxes.4 If you want the text to be added to all of the screens in the current collection, enable theAdd this text to all screens in collection.5 When you are finished editing the text, click OK.The Reformatted Screen Text dialog box closes, and the text appears in the Modified ScreenView.To make changes to existing text, right-click the text and select Edit Text from the contextmenu.Changing the Font SizeThe modified screen can use a different font size than the original screen. When you use theEdit > Font Size option, you can change the font size for the entire screen. You also have the
Chapter 8: Reformatting <strong>Emulation</strong> Screens 80option of changing the font size for all the screens for the current <strong>Client</strong>. When you apply thefont size to all screens, this includes any screens imported later.To change the font size for a screen:1 Select the screen you want the change to be applied to.2 Click Edit > Font Size.The Modified Font Size dialog box appears.3 Enable the Use this font point size option and type the desired font size in the box.4 If you want this font size applied to all the screens for this <strong>Client</strong>, enable the Apply to allscreens option.5 Click OK.6 The Modified Font Size dialog box closes and the font size is adjusted.Resizing the ScreenYou can adjust the size of the modified screen to fit the screen of the target device. You canclick and drag the borders of the screen in the Modified Screen View, or use the followingsteps to resize it by the number of rows and columns you want displayed. When you use theEdit > Screen Size option, you have the option of changing the screen size for all the screensfor the current <strong>Client</strong>. When you apply the screen size to all screens, this includes any screensimported later.To resize:1 From the Edit menu, select Screen Size.-Or-In the Modified Screen View, right-click and select Screen Size from the context menu.The Modified Screen Size dialog box appears.2 Adjust the numbers in the Rows and Columns text boxes.3 If you want this font size applied to all the screens for this <strong>Client</strong>, enable the Apply to allscreens option.4 Click OK.The Modified Screen Size dialog box closes, and the screen size adjusts.
Chapter 8: Reformatting <strong>Emulation</strong> Screens 81Changing the Background Color of the ScreenTo improve the readability of the screen and improve its appearance, the screen reformatterallows you to change the background color of the screen. The change can be applied to thecurrent screen, all screens, or the screens in the current collection.To change the background color of the screen:1 From the Edit menu, select Background Color.-Or-In the Modified Screen View, right-click and select Background Color from the contextmenu.The Modified Background Color dialog box appears.2 To specify the background color for the screen, enable the Use this background coloroption and select the new background color from the drop-down list.3 If you want to apply the background color to objects already on the modified screen,enable the Apply to all text and copy regions already on the screen checkbox.4 If you want to apply the color to all the screens in the currently selected collection, or to allthe screens open, enable the Apply to all screens in the collection or Apply to allscreens option.5 Click OK to apply the background color.The color is applied to the selected screens. To revert to using the default background colorfor the screen, open the Modified Background Color dialog box and enable the Use thedefault background color option.Assigning an Initial Field ValueIf you have a field that always or frequently requires the same value, you can assign an initialvalue to the field when the <strong>Client</strong> accesses that screen. For instance, if there is a Quantity fieldand the value is usually 1, you can populate the field with 1, and the user can avoid re-enteringthat value each time the screen is accessed. If the quantity changes, the user can change thevalue in the field.NOTE: This option is only available with block-oriented terminal emulation, such as 5250 or3270. It is not available for character-oriented terminals.To assign an initial field value to a field:1 In the Initial Screen View, right-click on the field to which you want to assign an initialvalue.
Chapter 8: Reformatting <strong>Emulation</strong> Screens 822 Select Add Field Initial Value from the context menu.The Initial Field Value dialog box appears.3 Enter the desired field value in the available text box and click OK.The Initial Field Value dialog box closes and the initial value is assigned. The initial fieldvalue will be assigned even if the field is not copied to the modified screen.NOTE: The Screen Reformatter does not verify any field data. You must ensure that thevalue you enter is valid for that field.Creating Screen CommentsScreen comments can help in keeping your reformatted screens organized by addingsupplemental information about the screen. You can list information about the screen, anymodifications or actions on the screen, or the situation the screen is created for. Screencomments are displayed in the Descriptive View. When you export a master file, the screencomments are exported with the rest of the reformatting.To create a screen comment:1 Select the screen for which you want to comment.2 Click Edit > Screen Comments.-Or-Right-click the Descriptive View and select Edit Screen Comments from the contextmenu.The Screen Comments dialog box appears.3 Type the comments for the screen. When you have finished your comments, click OK.The dialog box closes and the screen comments appear in the Descriptive View.Using Screen TemplatesWhen several modified screens will have a similar appearance, you can save a modified screenas a template to streamline the process of modifying screens. A template will contain all themodifications, actions, and verification items for a modified screen.You can have multiple template screens simultaneously, but templates will not be exported ina master file.To create a screen template from an existing modified screen:1 Select the modified screen you want to use as a template.2 Click File > Save Template.
Chapter 8: Reformatting <strong>Emulation</strong> Screens 83The Save Template File dialog box appears.3 Name the template file and click Save to save the file to the desired location.To apply a modified screen template to a screen:1 Select the screen you want the template applied to.2 Click File > Load Template.The Load Template File dialog box appears.3 Navigate to the template file you want to apply and click Open.The modifications, actions, and verification items in the template are applied to the currentmodified screen.Verifying a ScreenIn order to have the screen reformatter display the correct modified screen, you shouldidentify verification items on the original host screen that must be matched in order for themodified screen to be displayed. Each modified screen should have verification items (or acombination of items) unique to the associated host screen so that it will display at theappropriate time.The screen reformatter compares the verification items for each reformatted screen with thecurrent host screen and displays the first reformatted screen with criteria that match.The screen reformatter starts with the first modified screen in the Tree View and continuesdown the list until it finds a screen with matching criteria. If the first (top) screen in the TreeView only has host profile verification, the reformatter will always display that firstreformatted screen for all host screens using that host profile. It will not continue to search fora better match.Host profiles, text on the host screen, cursor position on the host screen, and fields are allitems that can be used to verify a screen.This section includes instructions for the following:• Adding Host Profile Verification• Adding Text Verification• Adding Cursor Verification• Adding Field Verification• Ordering or Deleting Verification Items
Chapter 8: Reformatting <strong>Emulation</strong> Screens 84Adding Host Profile VerificationWhen you use a host profile as a verification item, the modified screen will only be displayedwhen the specified host profile is in use. If you do not specify a host profile, the reformattedscreen can be used by all host profiles. <strong>Wavelink</strong> recommends always using a host profileverification.To add host profile verification:1 Click Edit > Add Verify Host Profile.-Or-In the Initial Screen View, right-click and select Verify Host Profile from the contextmenu.The Host Profile Verification dialog box appears.2 Select the desired host profile from the drop-down menu.3 If you want to apply the same host profile verification to all the screens in the collection,enable the Add this verification to all screens in the collection option.4 Click OK.The Host Profile Verification dialog box closes and host profile verification is added for thescreen or screens. The name of the host profile appears in the Screen Verify Criteria in theDescriptive View.To remove a host profile verification item, right-click the item in the Descriptive View andclick Delete item.Adding Text VerificationSelect text on the original emulation screen that must be verified before the modified screen isdisplayed to a mobile device user. The selected text will still be verified even if it is not copiedto the modified screen. You can choose text that must be exactly the same, text that must bedifferent, or text that must not change. Text verification is case-sensitive, and any spaces atend of a text selection will be discarded before verification.To add text verification:1 Click and drag the mouse over the text you want to verify.2 From the context menu, select one of the following options to verify text:• Verify Text Matches. The text must match exactly or the modified screen will not beused.
Chapter 8: Reformatting <strong>Emulation</strong> Screens 85• Verify Text Different. The text must have at least one character different or themodified screen will not be used.• Verify Text Doesn’t Change. If the text changes at any point, the modified screen willno longer be used.The text verification item appears in the Screen Verify Criteria section of the DescriptiveView window.Adding Cursor VerificationSelect a specific cursor location on the original emulation screen that must be verified beforethe modified screen is displayed to a mobile device user. The selected location will still beverified even if it is not copied to the modified screen.To add cursor verification:1 Click and drag the mouse over the cursor location you want to verify.2 From the context menu, select Verify Cursor.The cursor verification item appears in the Screen Verify Criteria section of the DescriptiveView window.Adding Field VerificationYou can select a specific field on the original emulation screen that must be verified before themodified screen is displayed to a mobile device user. The selected field’s size and location onthe host screen will still be verified even if it is not copied to the modified screen.To add field verification:1 Right-click on the field you want to verify.2 From the context menu, select Verify Field.The field verification item appears in the Screen Verify Criteria section of the DescriptiveView window.Adding Persistent Variable VerificationWhen you use a persistent variable as a verification item, the modified screen will only bedisplayed when the specified persistent variable exists and has a value that matches the valuespecified. If more than one persistent variable verification is added to a modified screen, thenall the persistent variable values must match in order for the reformatted screen to be used.To add persistent variable verification:1 Click Edit > Add Verify Persistent Variable.-Or-
Chapter 8: Reformatting <strong>Emulation</strong> Screens 86In the Initial Screen View, right-click and select Verify Persistent Variable from thecontext menu.The Persistent Variable Verification dialog box appears.2 Select the desired persistent variable from the Persistent Variable Name drop-downmenu. If the persistent variable name you want does not exist, then type it in the edit fieldof the drop-down menu. The variable name is case-sensitive, so make sure you capitalize itcorrectly.3 Add the value that you want the persistent variable to have in order for the modifiedscreen to be used. If the persistent variable is a Boolean variable, then only the values TRUEor FALSE are allowed.4 Click OK.The Persistent Variable Verification dialog box closes and persistent variable verification isadded for the screen or screens. The name and value of the persistent variable appears inthe Screen Verify Criteria in the Descriptive View.To remove a persistent variable verification item, right-click the item in the DescriptiveView and click Delete item.Ordering or Deleting Verification ItemsWhen you have multiple verification items on the modified screen, you can determine theorder in which the items are verified.To arrange items in the desired order:1 Right-click an area that you have configured for verification in the Initial Screen View.2 From the context menu, select one of the following options:• Select Make First Item to designate the current item as the first to be verified.• Select Make Next Item to designate the current item as the next verification item in thelist.• Select Make Previous Item to designate the current action as the previous verificationitem in the list.• Select Make Last Item to designate the current item as the last be verified.• Select Delete Item to remove the current verification item.
Chapter 8: Reformatting <strong>Emulation</strong> Screens 87Speakeasy and Scripting SupportThe Screen Reformatter allows you to add support for <strong>Terminal</strong> <strong>Emulation</strong> features such asSpeakeasy and scripting. When you use Speakeasy or scripting actions in the screenreformatter, the actions are considered screen actions. This section provides information aboutthe following:• Adding Text-to-Speech Support• Adding Speech-to-Text in the Reformatter• Adding Scripting Support• Ordering Screen ActionsAdding Text-to-Speech SupportYou can add text to the modified screen that will be converted into speech and played back tothe mobile device user. This can be text from the host screen or text added just for themodified screen. Multiple text-to-speech actions will be processed without a pause if they areadjacent. You can also use the screen reformatter to set text-to-speech settings.NOTE: Text-to-speech support is only available if you have licensed <strong>Wavelink</strong> Speakeasysoftware in addition to the TE <strong>Client</strong>.To add text-to-speech:1 Click Edit > Add Text-to-Speech Text.-Or-In the Initial Screen View, right-click and select Add Text-to-Speech from the contextmenu.The Text-to-Speech Text dialog box appears.2 Type your text in the Text to be spoken text box. This box can be left empty if you onlywant to change the text-to-speech settings.3 Type the desired text-to-speech settings in the Persistent Text-to-Speech Settings to useand/or the Temporary Text-to-Speech Settings to use text boxes.NOTE: Each setting must start with tts_ and use the format setting=value. Multiplesettings can be specified and should be separated by commas. The complete list of settings isavailable in the <strong>Terminal</strong> <strong>Emulation</strong> Scripting Reference <strong>Guide</strong>.4 Click OK.
Chapter 8: Reformatting <strong>Emulation</strong> Screens 88The Text-to-Speech Text dialog box closes and your text is added to the screen. It alsoappears in the Supporting Actions section of the Descriptive View.To use existing text for text-to-speech:1 Click and drag the mouse over the text you want to copy.When you release the left mouse button, a context menu appears.2 Select Text-to-Speech Copy.The Text-to-Speech Copy dialog box appears.3 Type the desired text-to-speech settings in the Persistent Text-to-Speech Settings to useand/or the Temporary Text-to-Speech Settings to use text boxes.NOTE: Each setting must start with tts_ and use the format setting=value. Multiplesettings can be specified and should be separated by commas. The complete list of settings isavailable in the <strong>Terminal</strong> <strong>Emulation</strong> Scripting Reference <strong>Guide</strong>.The Text-to-Speech action appears in the Supporting Actions section of the DescriptiveView.Adding Speech-to-Text in the ReformatterYou can add a speech-to-text action to the modified screen. This action converts the user’sspeech into text that will be processed according to the grammar(s) specified. It can print thetext to the screen as keyboard data or perform an action associated with the command.The Local Actions and Global Actions tabs in the Speech-to-Text dialog box allow you to assignspecial actions to Speech-to-Text results, instead of having those results treated as keyboarddata. For each Speech-to-Text result received, the Local Actions are tested first. If no LocalActions match, then the Global Actions are tested. If no Global Actions match, the result willbe treated as keyboard data and use the settings configured in the General tab.Global Actions are shared among all the screens, so changing a Global Action for one Speechto-Textsupport action will change the action for all the screens. Because the Local Actions takepriority over Global Actions, you can override a Global Action by creating a Local Action forthe same result value. For example, you could add a Global Action that lists availablecommands when the user says “help”. If there is a screen where not all the commands areavailable, use a Local Action to override the Global Action with a list specific to that screen.NOTE: The screen reformatter supports dynamic grammar generation. Instead of using anexisting grammar file, use a list of words or phrases separated by | (pipe character) togenerate an internal grammar. For more information on editing grammar files, see theSpeakeasy Reference <strong>Guide</strong>.
Chapter 8: Reformatting <strong>Emulation</strong> Screens 89To add speech-to-text from the screen reformatter:1 Click Edit > Add Speech-to-Text.In the Initial Screen View, right-click and select Add Speech-to-Text from the contextmenu.The Speech-to-Text dialog box appears.Speech-to-Text options2 Select the Speech-to-Text Grammar to use from the drop-down menu.-Or--Or-
Chapter 8: Reformatting <strong>Emulation</strong> Screens 90Enable the Use more than one grammar option and choose the desired grammars from thelist box.3 Select the action to perform with the result.• To display the result as text on the screen, select Print to Screen. If you want to send akeypress after the result, select the key from the Keypress after result dropdownmenu.• To use the result in a script, select Run Script. If you want to pass parameters to thescript, type the parameters in the Parameters text box. (Pass the speech result to thescript as a parameter by typing #R# to represent the result.)4 (Optional) If you would like Speakeasy to ask the device user if the result is correct, enableVerify Result.This will make a Verify tab appear.
Chapter 8: Reformatting <strong>Emulation</strong> Screens 91Verify TabClick the Verify tab and enter the any of the following information:• Enter a question in the Verification Question text box. Use #R# to represent thespeech-to-text result.• Enter a grammar name in the Verification Grammar to use text box.• Enter a response in the Grammar Response if Right text box.• Enter a response in the Text-to-Speech if Right text box.• Enter a response in the Text-to-Speech if Wrong text box.
Chapter 8: Reformatting <strong>Emulation</strong> Screens 92• Enter a number (in seconds) in the Timeout text box. This is how long the screenreformatter will wait for verification that it repeated the correct result. If no verificationis received, the result is discarded and no action is performed.Return to the General tab.5 If you are not using a headset microphone, enable the Delay Speech-to-Text to avoidfeedback checkbox. This will ensure that the microphone ignores input while text-tospeechactions are happening.6 If you want to use a speech setting in the Speech-to-Text action, enter the setting in theSpeech-to-Text Settings to use text box.NOTE: Each setting must start with stt_ and use the format setting=value. Multiplesettings can be specified and should be separated by commas. If a value is not a number, thenthe Speech-to-Text engine will use the value closest to the value text description provided.The complete list of settings is available in the <strong>Terminal</strong> <strong>Emulation</strong> Scripting Reference <strong>Guide</strong>.Once a setting has been changed, that value will be used for future Speech-to-Text actionsuntil it is changed again.7 If you want to configure local or global actions for the screen, select the appropriate taband click Add.The Result/Action dialog box appears.Result/Action for Speech-to-Text8 Type the word or phrase in the text box and then select the action that will be performedwhen the user says it.
Chapter 8: Reformatting <strong>Emulation</strong> Screens 93NOTE: The speech to text results must be an exact match for the action to be performed.Speech-to-text results are case-sensitive.• Replace the result with this text. Replaces the speech-to-text result with the providedtext. When this replacement is made, the Keypress after result value of the Generaltab is not used, so if you want to use an additional key press you should include it here.For instructions on determining the value of a key press, see "Performing a KeyboardTest" in the TE <strong>Client</strong> <strong>User</strong> <strong>Guide</strong>.Use \ followed by the 4-digit hexadecimal number to specify a Telnet key press, and\U followed by the 4-digit hexadecimal number to specify a Unicode character. If youwant to actually output a backslash character, use \\For example, to replace the result “euro” with “€” followed by a VT Enter key press,use this value:\U20ac\000d• Perform a key press. Replaces the speech-to-text result with a key press. You can usethe name of the key (such as F3 or Enter) or the hexadecimal number.• Start a script. Replaces the result with a script. Use an existing script or click EditScripts to launch the Script Editor.• Pause Speech-to-Text while the script is running. Disables speech-to-text for thescreen reformatter while the script is running. Enable this option if the script is alsousing speech-to-text so that only one application is trying to use speech-to-text at atime.• Perform an IDA action. Replaces the result with the a standard action. Many of theseactions are also available other ways, such as by writing a script or using a key pressvalue.• Set a Speech-to-Text or Text-to-Speech setting. Replaces the result by changing theSpeakeasy settings for the <strong>Client</strong>. Each setting must start with stt_ or tts_ anduse the format setting=value. If a value is not a number, then the engine will usethe value closest to the value text description provided. The complete list of settings isavailable in the <strong>Terminal</strong> <strong>Emulation</strong> Scripting Reference <strong>Guide</strong>.You can change multiple settings with a comma-delimited list (no spaces). The list mustcontain only Speech-to-Text settings, or only Text-to-Speech settings. You cannot mixthe two types of settings. If you need to do that, then create and call a script instead ofusing this option.• Standard Beep. Replaces the result with a standard TE beep. If the beep has beenmodified in the emulation parameters, the modified beep will be used.
Chapter 8: Reformatting <strong>Emulation</strong> Screens 94• Error Beep. Replaces the result with a TE error beep. If the beep has been modified inthe emulation parameters, the modified beep will be used.• Restart the supporting actions for this screen. Replaces the result with a restart of thesupporting actions for the screen. Any text-to-speech actions and script actions will berepeated.• Cancel the Speech-to-Text. Interprets the result as a command to stop the Speakeasylistening engine while the user is on the current screen. The engine will begin listeningagain when the user changes screens.• Do Nothing. Ignores the result. This option is useful if a grammar is being used thatcan return results that don’t apply to the current screen.Click OK to save the changes to the Local/Global Action and return to the Speech-to-Textdialog box.9 When you have configured speech-to-text for the modified screen, click OK.The Speech-to-Text dialog box closes and the speech-to-text action is added to the modifiedscreen.If you need to modify the speech-to-text action, right-click the action in the DescriptiveView and select Edit Speech-to-Text.Adding Scripting SupportUse the screen reformatter to launch Speakeasy scripts when the modified screen is firstdisplayed. The script can provide additional functionality to the modified screen.To add a script:1 Click Edit > Add Scripting Support.-Or-In the Initial Screen View, right-click and select Add Scripting Support from the contextmenu.The Scripting Support dialog box appears.2 Select the desired script from the Script to launch drop-down menu. If you want to passspecific parameters to the script, type them in the Parameters text box separated bycommas.NOTE: The Script to launch drop-down menu only displays scripts that have been saved inthe Script Editor. For more information about <strong>Terminal</strong> <strong>Emulation</strong> scripting, see the <strong>Wavelink</strong><strong>Terminal</strong> <strong>Emulation</strong> Scripting Reference <strong>Guide</strong>.
Chapter 8: Reformatting <strong>Emulation</strong> Screens 953 Select how the screen reformatter will handle the script:• If you want to ensure that the script does not run multiple times, enable the Don’tlaunch the script if it is already running checkbox.• If you want the script to abort when the modified screen is no longer in use, enable theStop the script when reformatting changes option.• If you want the screen reformatter to wait until the script has completed before itproceeds to the next action for the screen, enable the Wait for the script to finishbefore performing the next supporting action.4 Click OK.The Scripting Support dialog box closes and the script is added to the Supported Actionslisted in the Descriptive View.Ordering Screen ActionsWhen you have multiple actions on the modified screen, you can determine the order inwhich the actions occur. The actions are listed in the Descriptive View in the SupportedActions section. Supported screen actions are Speakeasy and scripting actions. You should listthe text-to-speech actions before any speech-to-text actions.To arrange actions in the desired order:1 Select the desired action in the Modified Screen View.2 Click the Edit menu.-Or-Right-click in the Initial Screen View.A menu list appears.3 Select one of the following options:• Make First Action to designate the current action as the first action to be performed.• Make Next Action to designate the current action as the next action in the list.• Make Previous Action to designate the current action as the previous action in the list.• Make Last Action to designate the current action as the last action to be performed.• Delete Action to remove the current action.
Chapter 8: Reformatting <strong>Emulation</strong> Screens 96Deploying Reformatted ScreensOnce you have finished modifying your screens, click Save to save your screens and exit theScreen Reformatter. The TE <strong>Client</strong> will update with the new screens the next time the devicesyncs.Exporting ScreensOnce you have modified screens for a specific <strong>Client</strong>, you can export the screens in order touse them for a different <strong>Client</strong>. Export screens as either a screen capture or as a master file. Amaster file contains the original screens and all modifications, scripting and Speakeasy actions,and comments. A screen capture contains only the original screens.• Exporting a Master File• Exporting a Screen Capture FileNOTE: If you want to copy reformatted screens and the associated scripts or settings fromone device configuration (or Avalanche package) to another, you can export them alltogether. For instructions, see Exporting and Importing Settings on page 9.Exporting a Master FileOnce you have modified screens for a specific <strong>Client</strong>, you can export the screens in order touse them for a different <strong>Client</strong>. A master file is one that contains modified screens, along withthe original screen capture information. You can create a master file by exporting all thescreens you have modified or by exporting a collection.To export:1 Click File > Export Collection to Master File to export the current collection.-Or-Click File > Export Master File to export all the current screens. If you have not savedyour modifications, the Screen Reformatter dialog box appears, asking if you would like tosave your changes. Click Yes.The Export Master File dialog box appears.2 Navigate to the location where you would like to save the file, and enter a name in the FileName text box.3 Click OK.The Export Master File dialog box closes and the master file is saved.
Chapter 8: Reformatting <strong>Emulation</strong> Screens 97Exporting a Screen Capture FileA screen capture file only contains the original emulation screens. You can merge screencapture files and then save them as a single file, or delete unnecessary screens and re-save thecapture file so it is smaller. The file can then be used at a different location or for a differentTE <strong>Client</strong>.To export screens to a screen capture file:1 Click Tools > Export Screen Capture.2 The Export Screen Capture dialog box appears.3 Navigate to the location where you want to save the file and type a name for the screencapture file. Click Save.The file can be opened and modified at other locations or for other <strong>Client</strong>s.
Chapter 9: Using the TE <strong>Client</strong> 98Chapter 9: Using the TE <strong>Client</strong>After you have installed and configured the TE <strong>Client</strong> on a mobile device, you can connect tothe emulation host. This section provides information about using the TE <strong>Client</strong> on the mobiledevice. It includes the following information:• Launching the TE <strong>Client</strong>• Creating an <strong>Emulation</strong> Session• Working with Multiple Concurrent <strong>Emulation</strong> Sessions• Using the Virtual <strong>Emulation</strong> Keyboard• Using Screen Panning• Using ActiveText• Using the TE <strong>Client</strong> Diagnostics Utility• Using the TE <strong>Client</strong> Options Menu• Launching the TE <strong>Client</strong> Using Command Line ArgumentsLaunching the TE <strong>Client</strong>Depending on the method that you used to install the TE <strong>Client</strong>, there are different options forlaunching the TE <strong>Client</strong>.If you installed the TE <strong>Client</strong> through Microsoft ActiveSync or another third-party application,then you will be able to launch the application from the Windows CE Start menu or from thedesktop.If you installed the TE <strong>Client</strong> using Avalanche, then you will also be able to launch theTE <strong>Client</strong> from the Start menu or from the Avalanche Enabler interface on the device.Use the Options menu to exit the TE <strong>Client</strong>. Depending on the configuration of the <strong>Client</strong>, youmay be required to supply an exit password before you can exit.NOTE: By default, the TE <strong>Client</strong> is not configured with an exit password. For moreinformation about configuring an exit password for the TE <strong>Client</strong>, see Configuring Passwordson page 143.To launch the TE <strong>Client</strong> from the Start menu:1 On the mobile device, access Start > Programs.2 In the Programs folder, double-click the TelnetCE <strong>Client</strong> shortcut icon.
Chapter 9: Using the TE <strong>Client</strong> 99The TE <strong>Client</strong> launches on the mobile device and displays the default screen.TE <strong>Client</strong> Default ScreenTo launch the TE <strong>Client</strong> from the Avalanche Enabler:1 On the mobile device, launch the Avalanche Enabler.2 If the Programs view is not available in the Avalanche Enabler, access the View menu andenable the Programs view.The TE <strong>Client</strong> shortcut icon appears in the Programs view of the Avalanche Enabler.
Chapter 9: Using the TE <strong>Client</strong> 100TE <strong>Client</strong> Shortcut Icon in the Avalanche Enabler3 In the Programs view of the Avalanche Enabler, double-click the TelnetCE icon.The TE <strong>Client</strong> launches on the mobile device and displays the default screen.To exit and close the TE <strong>Client</strong>:• From the TE <strong>Client</strong>, select Options > Exit.Exiting the TE <strong>Client</strong>
Chapter 9: Using the TE <strong>Client</strong> 101If you have configured the TE <strong>Client</strong> with an exit password, the Input Password dialog boxappears. Type the exit password and tap OK.The TE <strong>Client</strong> closes.Creating an <strong>Emulation</strong> SessionThe TE <strong>Client</strong> is designed to connect a mobile device to an emulation host. This sectionprovides the following information:• Initiating an <strong>Emulation</strong> Session• Disconnecting an <strong>Emulation</strong> SessionInitiating an <strong>Emulation</strong> SessionUse the TE <strong>Client</strong> to initiate an emulation session with any host for which you have configureda host profile.NOTE: For more information about host profiles and configuring host profiles for theTE <strong>Client</strong>, see Configuring Host Profiles on page 15.To initiate an emulation session with a host:1 On the mobile device, launch the TE <strong>Client</strong>.The TE <strong>Client</strong> displays the default screen.2 Press Enter.The Select Host dialog box appears.
Chapter 9: Using the TE <strong>Client</strong> 102Select Host Dialog BoxNOTE: If you have configured only one host profile for the TE <strong>Client</strong>, the Select Host dialogbox does not appear. Instead, the TE <strong>Client</strong> automatically attempts to connect to the host forwhich you have configured the host profile.3 In the Select Host dialog box, select the host to which you want to connect and click OK.The TE <strong>Client</strong> attempts to establish an emulation session with the host.NOTE: If the client does not have a license, then the Authorizing <strong>Terminal</strong> dialog boxappears. For more information about TE <strong>Client</strong> licensing, see Licensing the TE <strong>Client</strong> on page10.Disconnecting an <strong>Emulation</strong> SessionUse the TE <strong>Client</strong> Options menu to disconnect from an active emulation session.NOTE: If you have multiple sessions, you must switch to the session that you want todisconnect before you can disconnect. You can only disconnect the active session.To disconnect from an emulation session:1 Access the Options menu.2 In the Options menu, select Disconnect Session [n]-[name], where:• [n] is the session number that you want to disconnect.
Chapter 9: Using the TE <strong>Client</strong> 103• [name] is the name of the host you want to disconnect.Disconnecting an <strong>Emulation</strong> SessionThe session that you selected is terminated.Working with Multiple Concurrent <strong>Emulation</strong> SessionsAlthough the TE <strong>Client</strong> only has one session active at a time, it can maintain connections tomultiple hosts simultaneously. This section provides the following information:• Allowing Multiple Concurrent Sessions• Initiating an Additional <strong>Emulation</strong> Session• Switching Between Active <strong>Emulation</strong> SessionsAllowing Multiple Concurrent SessionsBy default, the TE <strong>Client</strong> is configured to allow a user to engage in only one emulation sessionat a time. However, the <strong>Client</strong> can support up to four concurrent emulation sessions. (Thesemay include sessions to the same host or to different hosts.) To provide for more than oneactive emulation session, you must configure the TE <strong>Client</strong> to allow multiple concurrentsessions.When the TE <strong>Client</strong> is configured to support multiple sessions, then multiple connectionoptions appear in the TE <strong>Client</strong> Options menu.
Chapter 9: Using the TE <strong>Client</strong> 104To modify the maximum number of concurrent sessions:1 Access the Configuration Manager. (For information about using the ConfigurationManager, see <strong>Emulation</strong> Parameters on page 37.)2 Locate the <strong>Emulation</strong> > Common > Number of Sessions parameter.3 Use the Number of Sessions dialog box to specify the maximum number of sessions. You canhave up to 4 sessions.Modifying the Maximum Number of Concurrent Sessions4 Click OK.5 Save the new configuration.6 Close the Configuration Manager and download the new configuration to the mobiledevice.Initiating an Additional <strong>Emulation</strong> SessionIf the TE <strong>Client</strong> is engaged in one or more emulation sessions, you may initiate an additionalemulation session from the Options menu.To initiate an additional emulation session:1 Ensure that the TE <strong>Client</strong> is configured to allow multiple concurrent sessions.2 Access the TE <strong>Client</strong> Options menu.The Options menu displays the available sessions (between 1 and 4) and indicates whichsessions are connected to a host and which are unconnected.3 From the Options menu, select an unconnected session that you want to use to connect tothe host.
Chapter 9: Using the TE <strong>Client</strong> 105Available Unconnected <strong>Emulation</strong> SessionThe TE <strong>Client</strong> now displays the default screen. (The default screen prompts you to pressEnter to connect to a host.)4 Press Enter.The Select Host dialog box appears.5 Use the Select Host dialog box to select the host with which you want to establish anemulation session.6 Select OK.The TE <strong>Client</strong> attempts to connect to the host that you have selected.Switching Between Active <strong>Emulation</strong> SessionsIf the TE <strong>Client</strong> is engaged in more than one emulation session, use the Options menu toswitch between the sessions.To switch between emulation sessions:1 In the TE <strong>Client</strong>, access the Options menu.2 In the Options menu, select the active session that you want to view.
Chapter 9: Using the TE <strong>Client</strong> 106Switching to a Different <strong>Emulation</strong> SessionThe TE <strong>Client</strong> switches the view to the emulation session that you selected.NOTE: You can also use the Next Sess or Prev Sess keys in the virtual emulation keyboardto switch between sessions. For information about accessing the virtual emulation keyboard,see Using the Virtual <strong>Emulation</strong> Keyboard on page 106.Using the Virtual <strong>Emulation</strong> KeyboardThe TE <strong>Client</strong> has a default virtual emulation keyboard or you can configure your own virtualkeyboards. You can access the keyboard through the TE <strong>Client</strong> Options menu.The <strong>Client</strong> displays a keyboard specific to the current emulation type. The following sectionsprovide information on the keys for the virtual keyboards:• Using the Default Virtual <strong>Emulation</strong> Keyboard• Using the 5250/3270 Virtual <strong>Emulation</strong> Keyboard• Using the VT/HP Virtual <strong>Emulation</strong> Keyboard• Using the WEB Virtual <strong>Emulation</strong> KeyboardIf there is no active session, then the default virtual emulation keyboard appears.To access the virtual emulation keyboard:1 Access the TE <strong>Client</strong> Options menu.
Chapter 9: Using the TE <strong>Client</strong> 1072 Select View > <strong>Emulation</strong> Keyboard.Accessing the Virtual <strong>Emulation</strong> KeyboardThe virtual emulation keyboard appears.Using the Default Virtual <strong>Emulation</strong> KeyboardThe following figure shows the default TE <strong>Client</strong> virtual emulation keyboard.TE <strong>Client</strong> Virtual <strong>Emulation</strong> KeyboardThe following list describes the functions of the keys in the default virtual emulation keyboard:TermConfigAllows you to access and configure the emulation parametersfor a specific host profile.
Chapter 9: Using the TE <strong>Client</strong> 108Prog InfoShows/hides the following information about the mobile device:• TE <strong>Client</strong> version information• MAC address• IP address• ESSIDNext Session Cycles to the next TE <strong>Client</strong> session.Host ConfigPrev SessionKeyclksQuietDiagsEnterCloseAllows you to access and configure the host profiles for theTE <strong>Client</strong>.Cycles to the previous emulation session.Turns keyclicks on/off.Turns quiet mode on/off.Allows you to access the TE <strong>Client</strong> diagnostic tools.Connects the session.Disconnects the session. (Only available when the session isconnected.)Using the 5250/3270 Virtual <strong>Emulation</strong> KeyboardThe following figure shows the TE <strong>Client</strong> virtual emulation keyboard for 5250/3270 emulation.TE <strong>Client</strong> 5250/3270 Virtual <strong>Emulation</strong> KeyboardThe following list describes the function of the control keys that appear at the bottom of thevirtual emulation keyboard:Alpha Displays the alpha keys for 5250/3270 emulation, including:• a - z• Tab, Caps Lock, Shft, Res, Backspace, FieldExit, Enter, Space, Alt
Chapter 9: Using the TE <strong>Client</strong> 109NumDisplays the numeric keys for 5250/3270 emulation, including:• 0 - 10• Mathematical symbols• Reset, Backspace, FieldExit, Enter, Arrow Keys• Tab, Shft, SpaceFunc1 Displays the function keys for 5250/3270 emulation, including:• F1 - F24• Roll Up, Roll Down, EnterFunc2 Displays other function keys for 5250/3270 emulation, including:• Dup, Print, Clear• Attn, Help, Home• Insert, Roll Up, Roll Down• Delete, SysRq, ErInp, ResetPuncDisplays punctuation characters for 5250/3270 emulation, including:• Various punctuation and mathematical symbols• Reset, Field Exit, EnterAltOffDisplays the default virtual emulation keyboard. For information about the keys in thedefault virtual emulation keyboard, see Using the Default Virtual <strong>Emulation</strong> Keyboardon page 107.Hides the virtual keyboard.Using the VT/HP Virtual <strong>Emulation</strong> KeyboardThe following figure shows the TE <strong>Client</strong> virtual emulation keyboard for VT/HP emulation.TE <strong>Client</strong> VT/HP Virtual <strong>Emulation</strong> Keyboard
Chapter 9: Using the TE <strong>Client</strong> 110The following list provides information about the various control keys that appear at thebottom of the VT/HP virtual emulation keyboard.Alpha Displays the alpha keys for VT/HP emulation, including:• a - z• Esc, Caps lock, Tab, Space, Enter, Backspace• Shft, Ctl, AltNumDisplay the numeric keyboard for VT/HP emulation, which contains the followingkeys:• 0 - 9• Esc, Tab, Ins, Rem, Backspace, Enter, Space• ShftFuncDisplays the function keys for VT/HP emulation, including:• F1 - F10• Esc, Tab, Prev, Next, Find, Sel, Space, Backspace, Enter• Shft, Ctrl, AltPuncDisplay the punctuation keys for VT/HP emulation, including:• Punctuation Keys• Backspace, enter, SpaceCfgOffArrowKeysDisplay the default virtual emulation keyboard. For information about the keys in thebasic emulation keyboard, see Using the Default Virtual <strong>Emulation</strong> Keyboard on page107.Hides the virtual keyboard.Moves the cursor in the direction of the arrow key that you press.Using the WEB Virtual <strong>Emulation</strong> KeyboardThe following figure shows the TE <strong>Client</strong> virtual emulation keyboard for WEB emulation.
Chapter 9: Using the TE <strong>Client</strong> 111TE <strong>Client</strong> WEB Virtual <strong>Emulation</strong> KeyboardThe following list describes the function of the keys in the WEB virtual emulation keyboard.BackFwdStopReturns the browser to the previous web page.Returns to the screen displayed before Back was selected.Stops the web page from loading.Refresh Reloads the current web page.HomePrevSessNextSessCloseKeyClicksQuietInfoDiagsAlphaReturns the browser to the specified home page.Cycles to the previous emulation session.Cycles to the next emulation session.Disconnects the session. (Only available when the session is connected.)Turns key clicks on/offTurns quiet mode on/off.Shows/hides the following information about the mobile device: TE <strong>Client</strong> versioninformation, MAC address, IP address, ESSID.Allows you to access the TE <strong>Client</strong> diagnostic tools.Displays the alpha keys for WEB emulation, including:• a-z• Shift, Ctl, Alt• Esc, Tab, Caps, Enter, Space
Chapter 9: Using the TE <strong>Client</strong> 112NumDisplays the numeric keyboard for WEB emulation, including:• 0-9• Shft• Esc, Tab, Ins, Enter, SpaceFuncDisplays the function keys for WEB emulation, including:• F1-F24PuncDisplays the punctuation keys for WEB emulation, including:• Punctuation keys• Enter, SpaceCfgOffArrowKeysDisplay the virtual emulation keyboard.Hides the virtual keyboard.Moves the web page up and down or from side to side.Using Screen PanningBy default, the screen panning feature of the TE <strong>Client</strong> is enabled.The screen panning feature of the TE <strong>Client</strong> allows a user to tap-and-drag the stylus to movearound the emulation screen.Screen panning has two modes of operation:• Standard. By default, standard screen panning is enabled on the TE <strong>Client</strong>. When standardscreen panning is enabled, the screen scrolls in the direction that the user drags the stylusacross the screen. Standard screen panning simulates the effect of dragging the display ofthe mobile device over the emulation screen.• Reversed. When reversed screen panning is enabled, the screen scrolls in the oppositedirection that the user drags the stylus. Reverse screen panning simulates the effect ofdragging the emulation screen beneath a fixed view port (that is, mobile device display).NOTE: For information about configuring screen panning, see Configuring Screen Panningon page 149.
Chapter 9: Using the TE <strong>Client</strong> 113Using ActiveTextBy default, the ActiveText feature of the TE <strong>Client</strong> is enabled.ActiveText allows the TE <strong>Client</strong> to identify menu items and functions in an emulation screenand convert them to interactive objects that a user can double-click to execute.When a string of text is turned into ActiveText, a user can perform the following actions onthe ActiveText object:• Single-click. A single click highlights the string of text and indicates that it has become anActiveText object.• Double-click. A double-click executes the menu item or the function that has beenconverted to an ActiveText object.You can configure the TE <strong>Client</strong> to recognize two types of text strings that will be converted toActiveText objects:• Simple Number Menu Item• AS/400-Style Function KeyNOTE: For information about configuring ActiveText, see Configuring ActiveText on page150.Simple Number Menu ItemThe TE <strong>Client</strong> can recognize numbered options in a menu and convert them to an ActiveTextobject.The TE <strong>Client</strong> recognizes a string of characters in the following format as a simple numbermenu item:• A beginning of line or a space• A number (a string of digits)• A period ( . )• A space• A non-space characterFor example, the TE <strong>Client</strong> would convert the menu item 90. Sign Off in an emulation toActiveText. The user could then double-click the ActiveText to invoke the 90. Sign Off menuoption.
Chapter 9: Using the TE <strong>Client</strong> 114AS/400-Style Function KeyThe TE <strong>Client</strong> can recognize AS/400-style function key commands in an emulation screen.The TE <strong>Client</strong> recognizes the following string of characters as an AS/400-style function key:• A beginning of line or a space• The character F• A number (string of digits)• An equal-to character (=)• A non-space characterFor example, the <strong>Client</strong> would convert the function key command F3=Exit to ActiveText.The user could then double-click the ActiveText to invoke the F3=Exit command.Using the TE <strong>Client</strong> Diagnostics UtilityThe TE <strong>Client</strong> diagnostics utility allows you to find scan codes for specific character sequencesand verify scan data:• Performing a Keyboard Test• Using the TE <strong>Client</strong> Options Menu• Performing a Scan TestThe diagnostics utility is accessed through the TE <strong>Client</strong> virtual keyboard.To access the diagnostics utility:1 In the TE <strong>Client</strong>, access the virtual emulation keyboard.2 In the virtual keyboard, click Diags.NOTE: Diags appears in the default virtual emulation keyboard. For VT/HP emulation,Diags appears in the Cfg display of the virtual keyboard. For 5250/3270 emulation, Diagsappears in the Alt display of the virtual keyboard.The Program Diagnostics screen appears in the TE <strong>Client</strong>.
Chapter 9: Using the TE <strong>Client</strong> 115TE <strong>Client</strong> Diagnostics Utility3 Select one of the options in the Program Diagnostics screen:• Press K to perform a keyboard test, which allows you to obtain scan codes for theexternal keyboard and the TE <strong>Client</strong> virtual keyboard.• Press S to perform a scan test, which allows you to determine the type of barcode fora scan.• Press W to perform a Windows keyboard test, which allows you to obtain scan codesfor the Windows virtual keyboard.• Press Q to quit the diagnostics utility.Performing a Keyboard TestUse the TE <strong>Client</strong> to obtain scan codes for the external keyboard and the TE <strong>Client</strong> virtualkeyboard.To perform a keyboard test:1 Ensure that you have an active VT/HP or 5250/3270 emulation session.NOTE: An active session is required to test the TE <strong>Client</strong> virtual keyboard. The virtualkeyboard displays keys based on the current emulation session type.2 Use the TE <strong>Client</strong> virtual keyboard to access the Program Diagnostics screen.3 Press K to begin a keyboard test.
Chapter 9: Using the TE <strong>Client</strong> 116The Keyboard Test screen appears.4 Use the external keyboard or the virtual keyboard to submit a character sequence to theTE <strong>Client</strong>.The TE <strong>Client</strong> displays the scan code for the character sequence.Performing a Keyboard Test5 When you are finished, press Q to return to the diagnostics utility.Performing a Windows Keyboard TestUse the TE <strong>Client</strong> diagnostics utility to obtain scan codes for the Windows virtual keyboard.To use the diagnostics utility to obtain Windows scan codes:1 In the TE <strong>Client</strong>, access the diagnostics utility.The Program Diagnostics screen appears.2 Press W to begin a Windows keyboard test.The Windows Keyboard Test screen appears.3 Access the Windows virtual keyboard.4 Press a character sequence in the Windows virtual keyboard.The diagnostics utility displays the scan code for the character sequence.
Chapter 9: Using the TE <strong>Client</strong> 117Performing a Windows Keyboard Test5 When you are finished, press Q to return to the diagnostics utility.Performing a Scan TestUse the TE <strong>Client</strong> diagnostics utility to perform a scan test. A scan test allows you to verify thetype and value of scanned data. The scan test utility does not process any scan handlers, scanidentifiers, or pre- or post-amble strings. However, scan identifiers that you have configuredare added to the scan.To use the diagnostics utility to perform a scan test:1 In the TE <strong>Client</strong>, access the diagnostics utility.The Program Diagnostics screen appears.2 Press S to begin a scan/MSR test.The Scan/MSR Test screen appears.3 Use the scanner on the mobile device to perform a test scan.The Scan/MSR Test screen displays the results of the scan.
Chapter 9: Using the TE <strong>Client</strong> 118Performing a Scan Test4 When you are finished, press Q to return to the diagnostics utility.Using the TE <strong>Client</strong> Options MenuThis section provides a description of each option in the TE <strong>Client</strong> Options menu. Theavailability of some options depends on the current session.Connect Session [n] Uses the current session [n] to initiate a emulation connection with ahost.Disconnect Session[n]Session [n] - [name]|unconnectedDisconnects the current session [n].Switches between sessions, where:[n] indicates the session number.[name] indicates the name of the host.unconnected indicates that the session is not currently in use.Web > BackWeb > ForwardReturns to the previous web page.Goes to the screen before Back was used.
Chapter 9: Using the TE <strong>Client</strong> 119Web > StopWeb > RefreshWeb > HomeWeb > Text SizeScripting > ExecuteScriptScripting > CancelScriptScripting > StartCaptureScripting > StopCaptureScripting > VerifyScreen ContentsScripting > SaveCursor PositionScripting > SetField Data IDConfigure > HostProfilesConfigure ><strong>Emulation</strong>Configure >ScriptingConfigure >AuthorizationConfigure >LocalizationStops the web page from loading.Reloads the current web page.Returns the browser to the specified home page.Changes the text size. The available options are: Largest, Larger,Medium, Smaller, Smallest.Activates a script.Stops a script that is running.Begins capturing keypresses and mouse/cursor movements for scriptgeneration.Ends script capturing.Pauses the script and wait for a screen update.Pauses the script and wait for the specified cursor position.Sets the field data ID.Configures host profiles for the TE <strong>Client</strong>.Configures emulation parameters for the TE <strong>Client</strong>.Edits scripts for the TE <strong>Client</strong>.Configures licensing for the TE <strong>Client</strong>.Configures localization for the TE <strong>Client</strong>.
Chapter 9: Using the TE <strong>Client</strong> 120Configure >ResourcesView > <strong>Emulation</strong>KeyboardView > NumericKeyboardView > CurrentConfigLogging > ScreenCaptureAboutExitAccesses the Resource Editor.Shows/hides the virtual emulation keyboard.Shows/hides the numeric keyboard.Shows the display settings for the emulation session.Toggles screen capturing on and off.Provides information about the TE <strong>Client</strong>.Exits and closes the TE <strong>Client</strong>. Depending on the configuration of theTE <strong>Client</strong>, you may need to supply an exit password.Launching the TE <strong>Client</strong> Using Command Line ArgumentsThe TE <strong>Client</strong> supports two command line arguments: one that launches the <strong>Client</strong>, and onethat creates a host profile to connect to a specific URL.To launch the TE <strong>Client</strong> from a command prompt:1 Open a command prompt.2 Type TelnetCE /profile followed by the name of the host profile to which you wantto connect.3 Press Enter.The emulation session is launched and connected to the specified host profile.To create a host profile from a command prompt:1 Open a command prompt.2 Type /url followed by the URL to which you want to connect.3 Press Enter.A new emulation session is launched, and a new host profile is created.
Chapter 10: Industrial Browser (WEB <strong>Emulation</strong>) 121Chapter 10: Industrial Browser (WEB <strong>Emulation</strong>)This section provides information about using the <strong>Terminal</strong> <strong>Emulation</strong> (TE) Industrial Browser.The Industrial Browser allows you to access web-based applications from a mobile device. TheIndustrial Browser is included in the TE <strong>Client</strong> 6.0 and newer. It functions on the followingplatforms: PocketPC 2003, Windows Mobile 5.0, Windows 2000/XP, and Windows CE .NET4.2/5.0.The Industrial Browser supports a list of META tags and IDA commands that allow you todevelop custom web pages that enable specific functionality in the Industrial Browser. Forinformation on developing web pages for the Industrial Browser, see the Industrial BrowserReference <strong>Guide</strong>.In order to use WEB <strong>Emulation</strong>, you must configure a host profile with the address of the webpage(s) you want the Industrial Browser to access. For information on configuring host profilesettings for WEB emulation, see Host Profile Configuration Options on page 17.This section provides information about using the TE Industrial Browser, including thefollowing:• Basic Navigation• Specifying the Home PageBasic NavigationThe TE Industrial Browser interface provides basic commands for navigating web pages.To navigate within the Industrial Browser:1 Create a WEB emulation session.2 Tap and hold on the screen.A context menu appears.3 From this menu, you can select from the following options:BackGo back one page.Forward Go forward one page.StopRefreshHomeStops the web page from loading.Reloads the current web page.Returns the browser to the specified home page.
Chapter 10: Industrial Browser (WEB <strong>Emulation</strong>) 122TextSizeDisplays a menu with the following text size options: Largest, Larger, Medium,Smaller, SmallestSpecifying the Home PageThe home page is the first page users will see when using the Industrial Browser; it is also thepage users will be returned to when they select Home. The home page will be the location youset up in the host profile for WEB emulation. This can either be an IP address or a specific webaddress. For more information, see Host Profile Configuration Options on page 17.
Chapter 11: Avalanche Integration 123Chapter 11: Avalanche IntegrationAdditional features are available for the TE <strong>Client</strong> when you choose to install the TE <strong>Client</strong>using Avalanche. Avalanche-installed TE <strong>Client</strong>s offer the following features:• Session Monitor. Allows you to monitor and to take control of the TE <strong>Client</strong> remotely fromthe Avalanche Console.• Real-Time Statistics. Allows you to view real-time statistics, including session length andnumber of scans, from the Avalanche Console.To take advantage of the Avalanche features of the TE <strong>Client</strong>, your Avalanche environmentmust meet the following requirements:• Avalanche Manager (3.4 or newer for real-time statistics, 3.5 or newer for Session Monitor),Avalanche MC, or Avalanche SE• Avalanche Enabler 3.x (or newer), installed and licensed on the device• TE <strong>Client</strong> 5.x (or newer), installed and licensed on the deviceSession MonitorThe Session Monitor utility allows you to view the TE <strong>Client</strong> session from the AvalancheConsole. Session Monitor includes an override feature that allows the Avalanche user to takecontrol of the TE <strong>Client</strong>. Session Monitor also includes a logging feature that allows you tocreate a trace for emulation sessions.This sections provides the following information:• Configuring Session Monitor• Launching Session Monitor• Session Override• Tracing SessionsConfiguring Session MonitorAfter you have added the TE <strong>Client</strong> software package to an Avalanche software profile,configure the following Session Monitor parameters:• Session Monitor Address. These are the IP addresses of computers that the TE <strong>Client</strong>allows to do session monitoring. If no addresses are specified, the TE <strong>Client</strong> allows sessionmonitoring from any computer.
Chapter 11: Avalanche Integration 124• Session Monitor Override Timeout. This is the maximum number of minutes that SessionMonitor is allowed to override the session. After the time expires, the override setting isdisabled and control returns to the <strong>Client</strong> device. The default time-out for override mode isset to 0 (never). This means the override mode will never time-out and the <strong>Client</strong> regainscontrol only if override mode is disabled manually.• Session Monitor Password. This is the password required for Session Monitorconnections. The password is loaded in the emulation parameters file and is never enteredby the user. It has a 63-character limit. If no password is entered, the TE <strong>Client</strong> will notaccept Session Monitor connections.• Session Monitor Port. This is the port that the TE <strong>Client</strong> listens on for Session Monitorconnections.To configure Session Monitor:1 Launch the Avalanche Console.2 In the Profiles tab, select the software profile that contains the TE <strong>Client</strong> package.3 In the Software Packages list, select the TE <strong>Client</strong> software package and click Configure.The Configure Software Package dialog box appears.4 Select <strong>Emulation</strong> Parameters and click Launch.The Configuration Manager launches.5 Navigate to <strong>Emulation</strong> > Session Monitor.6 Double-click the Session Monitor options to change the parameters.NOTE: The Session Monitor Password is the only required configuration. The otherparameters are optional configurations.7 Once you have configured the Session Monitor parameters, save your changes.8 Close the configuration utility.9 Perform an Avalanche update to download the new configuration to the mobile device.Launching Session MonitorYou can launch Session Monitor from the Avalanche Console.To launch Session Monitor1 Launch the Avalanche Console.2 From the Mobile Device Inventory, right-click the device you want to monitor.3 From the context menu that appears, select Session Monitor.
Chapter 11: Avalanche Integration 125The Session Monitor screen opens and connects to the session. The yellow-lined boxrepresents what the device user can see.NOTE: You must have a Session Monitor password configured in the emulation parameters,or the Session Monitor option will not be available.Connecting to Session MonitorNOTE: If both the mobile device and the Avalanche PC have SSL support installed, theSession Monitor traffic will be encrypted.Session OverrideWhen you use session override, only the user at the Avalanche Console will be able to controlthe TE <strong>Client</strong>.To enable override mode• In Session Monitor, click Monitor > Session Override.
Chapter 11: Avalanche Integration 126Enabling Session OverrideThe session remains in override mode until the override timeout minutes expire or until theSession Monitor user disables the session override option.Tracing SessionsUse the Log File Settings dialog box to configure the Session Monitor log file to trace SessionMonitor sessions. A trace will track all the network traffic between the <strong>Client</strong> and the host.To trace a session:1 In Session Monitor, click File > Log To File.2 Configure the log file settings.3 In the Log File Path text box, enter the path to the directory where you want to save thelog file.4 Click OK.Configuring Log File SettingsThe log file is saved as sessionlog.txt in the directory specified in Log File Path textbox. If sessionlog.txt already exists, the log file will attempt to save assessionlog2.txt, sessionlog3.txt, etc. until it finds a non-existing file name inthe specified log file path.
Chapter 11: Avalanche Integration 127Real-Time StatisticsThe TE <strong>Client</strong> periodically transmits emulation-specific information to Avalanche Console. TheAvalanche Console displays the information it receives in the Properties tab of the MobileDevice Details dialog box for the mobile device.The Avalanche Console displays emulation session information including the current TE <strong>Client</strong>version, the mobile device battery power, SSL support and use, session connect time, andrunning time of the current session.NOTE: To use real-time statistics with the TE <strong>Client</strong>, you must have Avalanche configured toallow collection of statistics. This may include options on the Enabler and options set at theAvalanche Console for the mobile device server.By default, the TE <strong>Client</strong> transmits statistical information to the Avalanche server every fiveminutes (300 seconds). You can modify this RealTimeStatsInterval property in the Propertiestab of the Mobile Device Details dialog box.This section provides the following information:• Viewing Real-Time Statistics• Modifying Real-Time StatisticsViewing Real-Time StatisticsYou can view the real-time statistics from the Properties tab of the Mobile Device Details dialogbox.To view the statistics:1 Launch the Avalanche Console.2 From the Mobile Device Inventory, right-click the device and select Mobile DeviceDetails.The Mobile Device Details dialog box opens.3 Click the Properties tab.The Properties tab contains a number of entries specific to the TE <strong>Client</strong>.The following list describes the TE <strong>Client</strong> statistics that are displayed in the Properties tab.
Chapter 11: Avalanche Integration 128General >RealTimeStatsIntervalIndicates how often the Avalanche Enabler sends real-time statisticsinformation to the server. The interval is measured in seconds.Default: 300 secondsTelnet >Average TimeTotalTelnet > AverageTime DisplayIndicates the length of time the session statistics are tracked.Default: 600 secondsIndicates the interval time for barcode, MSR, and RFID scans andtransactions. The default setting (60 seconds) means that scans displayas a number of scans per minute. If you change this to property to 120seconds, the scans display as number of scans per two minutes.Default: 60 seconds(Realtime) >TimeRunning(Realtime) >Version(Realtime) >SSLSupported(Realtime) >SSHSupported(Realtime) >BatteryPower(Realtime) > Session Connect Time(Realtime) > Session SSL in Use(Realtime) > Session Barcode Scans(Realtime) > Session MSR ScansDisplays the current running time for the TE <strong>Client</strong>.Displays the current version of the TE <strong>Client</strong>.Indicates whether SSL is supported.Indicates whether SSH is supported.Indicates the remaining battery power of the mobile device.Displays the amount of time the session has been running, where indicates the session (1–4).Indicates whether the session is using SSL, where indicates thesession (1–4).Displays the number of barcode scans per seconds for the session,where indicates the session (1–4) and indicates the time set inthe Telnet Average Time Display property.Displays the number of MSR scans per seconds for the session,where indicates the session (1–4) and indicates the time set inthe Telnet Average Time Display property.MSR scan information displays only if the mobile device supportsMSR scanning.
Chapter 11: Avalanche Integration 129(Realtime) > Session Transaction(Realtime) > Session RFIDDisplays the number of transactions per seconds for the session,where indicates the session (1–4) and indicates the time set inthe Telnet Average Time Display property.Displays the number of RFID scans per seconds for the session,where indicates the session (1–4) and indicates the time set inthe Telnet Average Time Display property.RFID scan information displays only if the mobile device supportsRFID scanning.Modifying Real-Time StatisticsWhile many of the emulation session parameters indicate they are changeable, you should onlymodify RealTimeStatsInterval, Telnet Average Time Total, and Telnet Average Time Display.To modify a statistic:1 Launch the Avalanche Console.2 From the list of mobile devices, right-click the device you want to monitor and selectMobile Device Details.The Mobile Device Details dialog box opens.3 Click the Properties tab.4 Select the property you want to change and click Edit Property.5 Type the new value for the property in the dialog box that appears.6 Click OK.7 Update the device to send the new property values to the device.NOTE: If the TE <strong>Client</strong> is currently running, modified real-time statistics will not displayuntil the next real-time statistics transmission to Avalanche. For example, if you modify theRealTimeStatsInterval property from 300 seconds to 5 seconds, it may wait theremaining seconds of the 300-second interval before the statistics begin to update every fiveseconds.
Chapter 12: Configuring the TE <strong>Client</strong> from the Mobile Device 130Chapter 12: Configuring the TE <strong>Client</strong> from the Mobile DeviceGenerally, the TE <strong>Client</strong> is configured using the configuration utility associated with yourinstallation method. However, you can access certain TE <strong>Client</strong> parameters from the <strong>Client</strong>,including:• Configuring Host Profiles from the <strong>Client</strong>• Editing Per-Host <strong>Emulation</strong> Parameters from the <strong>Client</strong>If you make changes in the TE <strong>Client</strong> configuration from the device, those changes will beoverwritten when you download a new TE <strong>Client</strong> configuration to the mobile device usingMicrosoft ActiveSync or Avalanche.Configuring Host Profiles from the <strong>Client</strong>You can perform the following configuration tasks using the TE <strong>Client</strong> interface:• Accessing Host Profiles from the <strong>Client</strong>• Creating a New Host Profile from the <strong>Client</strong>• Modifying an Existing Host Profile• Deleting a Host ProfileAccessing Host Profiles from the <strong>Client</strong>To add, modify, or delete host profile, you must access the Host Profiles dialog box.To access the host profiles dialog box from the <strong>Client</strong>:1 On the mobile device, launch the TE <strong>Client</strong>.2 Tap Options > Configure > Host Profiles.The Input Password dialog box appears.3 In the Input Host Config Password text box, type the password and click OK.NOTE: The default password is system. For information about modifying this password,see Configuring Passwords on page 143. If no password is configured, the TE <strong>Client</strong> will notprompt you for a password.The Edit Host Profile dialog box appears.4 Use the Edit Host Profile dialog box to add, modify, or delete host profiles.
Chapter 12: Configuring the TE <strong>Client</strong> from the Mobile Device 131Creating a New Host Profile from the <strong>Client</strong>You can use the Edit Host Profile dialog box to create a new host profile for the TE <strong>Client</strong>.To create a new host profile from the <strong>Client</strong>:1 On the mobile device, launch the TE <strong>Client</strong>.2 Tap Options > Configure > Host Profiles to access the Edit Host Profiles dialog box.3 In the Edit Host Profile dialog box, click Add.A new Edit Host Profile dialog box appears.4 Use the Edit Host Profile dialog box to configure the basic parameters of the host profile(alias, emulation type, etc.).5 Tap Config to access and configure other parameters that are specific to the emulationtype.NOTE: For information about host profile parameters, see Host Profile ConfigurationOptions on page 17.6 After you have finished configuring the host profile, tap Save in the Edit Host Profile dialogbox.The Edit Host Profiles dialog box appears, and you are returned to the first Edit Host Profiledialog box, which now displays the new host profile.7 Tap Done.The Edit Host Profile dialog box closes.Modifying an Existing Host ProfileYou can use the Edit Host Profile dialog box to modify the parameters of an existing host profilefrom the mobile device.To modify an existing host profile:1 From the TE <strong>Client</strong>, tap Options > Configure > Host Profiles to access the Edit HostProfiles dialog box.2 In the list of profiles in the Edit Host Profile dialog box, select the host profile dialog boxthat you want to modify.3 Tap Edit.
Chapter 12: Configuring the TE <strong>Client</strong> from the Mobile Device 1324 Use the Edit Host Profile dialog box to modify the basic parameters of the host profile (alias,emulation type, etc.).5 Tap Config to access and configure other emulation type-specific parameters for the hostprofiles.NOTE: For more information about the parameters in the Edit Host Profile dialog box and theparameters in the other emulation type-specific dialog boxes, see Host Profile ConfigurationOptions on page 17.6 After you have modified the parameters for the host profile, tap Save.The changes that you have made are applied to the host profile. The Edit Host Profile dialogbox closes and you return to the first Edit Host Profile dialog box.7 Tap Done.The Edit Host Profile dialog box closes.NOTE: To exit either of the Edit Host Profile dialog boxes without saving the changes thatyou have made, press Esc.Deleting a Host ProfileYou can use the Edit Host Profile dialog box to delete an existing profile on the mobile device.To delete an existing host profile:1 From the TE <strong>Client</strong>, tap Options > Configure > Host Profiles to access the Edit HostProfiles dialog box.2 From the list of host profiles in the Edit Host Profile dialog box, select the host profile thatyou want to delete.3 Tap Delete.The host profile is deleted from the list of host profiles in the Edit Host Profiles dialog box.4 Tap Done.The Edit Host Profile dialog box closes and you return to the primary TE <strong>Client</strong> interface.NOTE: To exit the Edit Host Profile dialog box without saving the changes that you havemade, press Esc.
Chapter 12: Configuring the TE <strong>Client</strong> from the Mobile Device 133Editing Per-Host <strong>Emulation</strong> Parameters from the <strong>Client</strong>You can modify certain per-host emulation parameters from the mobile device after the <strong>Client</strong>has been installed. Parameters available for editing will vary depending on the type ofemulation, but may include the following tabs:• VTXX Settings• IBM Host Settings• WEB Settings• Message Settings• Font Settings• Display Settings• View Settings• Cursor Settings• Beeps Settings• Telnet Settings• Printer SettingsTo access the emulation parameters for a host profile on the device:1 From the TE <strong>Client</strong>, click Options > Configure > <strong>Emulation</strong>.The Input Password dialog box appears.2 In the Input <strong>Terminal</strong> Config Password text box, type the term config password and tapOK.NOTE: The default Term Config password is config. For information about modifying theTerm Config password, see Configuring Passwords on page 143. If no password isconfigured, the TE <strong>Client</strong> will not prompt you for a password.The Select Host dialog box appears.3 In the Select Host dialog box, select the host profile that contains the emulation parametersthat you want to modify and tap OK.4 Modify the emulation parameters for the host profile.
Chapter 12: Configuring the TE <strong>Client</strong> from the Mobile Device 1345 After you have configured the emulation parameters for the host profile, select the OKbutton in the upper right corner of the Settings dialog box.The Settings dialog box closes.VTXX SettingsUse the VTXX tab in the Settings dialog box to configure parameters for VT-type emulation.The following list describes the parameters in the VTXX tab.Local EchoSend 8-BitControl CodesBackspace SendsDeleteIndicates whether the TE <strong>Client</strong> echoes characters that it received from aVT host.Indicates whether to use 8-bit ANSI control codes for VT-type emulation.Indicates whether the TE <strong>Client</strong> should send a delete control characterwhen a user presses the backspace key.IBM Host SettingsUse the IBM Host tab in the Settings dialog box to configure parameters for IBM-typeemulation.The following table describes the configurable options in the IBM Host tab.5250 - ColumnSeparator Dot5250 Swap EnterKey / Field Exit3270 - AlternateSystem RequestIndicates whether the TE <strong>Client</strong> displays a period or vertical line betweeneach character when the host system uses a special column format mode.Indicates whether the enter key is mapped to the field exit key and theclear key is mapped to the enter key.Indicates whether the TE <strong>Client</strong> encodes 3270 system requests as requestsinstead of default interrupt processes.WEB SettingsUse the WEB tab in the Settings dialog box to configure parameters for WEB emulation.The following table describes the configurable options in the WEB tab.WEB AllowCompressionDetermines whether the browser will automatically decompress anycompressed information it receives.
Chapter 12: Configuring the TE <strong>Client</strong> from the Mobile Device 135WEB AllowCookiesIndicates whether the web server is able to access cookies on the client.WEB AutomaticSIPDetermines whether the SIP keyboard is automatically displayed when thecursor is moved to an edit field.WEB DefaultScanner AutoKeysWEB DefaultText SizeDetermines the default post-scan action for web pages without Tab or Enterkey META tags.Possible Values: Indicates whether the default text size should be used when the browserfirst appears.Possible Values: WEB DetectOut-Of-RangeWEB DisplayImagesWEB EngineTypeIndicates whether the TE <strong>Client</strong> will prevent the user from interacting witha web page if the wireless LAN adapter is not associated with an accesspoint.Determines if embedded images and/or placeholders should be displayed onweb pages.Indicates the type of web engine that should be used. The Enhanced engineis required to support several advanced features.Possible Values: WEB Error 404OverrideWEB ErrorMessagesDetermines whether a custom or standard 404 error message is displayed.Determines whether server error messages relayed from the server aredisplayed.Message SettingsUse the Message tab of the Settings dialog box to configure the settings for messages that themobile device receives from the host system. Certain parameters in the Message tab areapplicable only to 5250- and 3270-type emulation.The following list describes the configurable options in the Message tab.
Chapter 12: Configuring the TE <strong>Client</strong> from the Mobile Device 136MessageLine(5250/3270Only)AutoResetDelay(5250/3270Only)MessageBeeps(5250/3270Only)ResetRequired(5250/3270Only)Specifies the line from the host screen that the TE <strong>Client</strong> reads to display as themessage line. The <strong>Client</strong> displays the message line each time its contents change.When the contents of the message line are not valid, the line appears in reversevideo at the top of the display.Possible Values: 0 - 24Default: 24NOTE: Use a value of 0 to prevent the display message.Indicates the amount of time (in seconds) the TE <strong>Client</strong> waits before sending areset to the host when the Reset Required parameter is set to Never.Possible Values: 0 - 5 (seconds)Default: 2Indicates the number of additional beeps that occur on the mobile device whenthe TE <strong>Client</strong> receives a system message.Possible Values: 0 - 255Default: 0Indicates the situations that require the user to press the reset key.Options include:• On All Messages. Requires a reset on screens that display information on line24 (the bottom display line).• On Errors. Requires a reset on screens that have an error indicator.• Never. Requires a reset, but the TE <strong>Client</strong> automatically performs the resetwhen it detects an error indicator.Use EnterAs ResetIndicates whether the enter key on the mobile device functions as the reset keywhen the mobile device is in an error state.Font SettingsUse the Font tab in the Settings dialog box to configure the way that text displays for the hostconnection.The following list describes the configurable options in the Font tab.
Chapter 12: Configuring the TE <strong>Client</strong> from the Mobile Device 137NameSizeWeightLeft(Clipping)Indicates the font that the TE <strong>Client</strong> uses to display text in the emulationscreen.Indicates the size (in points) in which text displays in the emulation screens.Indicates the weight that is applied to text in the emulation screens.Indicates the amount of white space (in font points) that the TE <strong>Client</strong> cropsfrom the left of the character.Possible Values: 0 - 255Right(Clipping)Indicates the amount of white space (in font points) that the TE <strong>Client</strong> cropsfrom the right of the character.Possible Values: 0 - 255Top(Clipping)Indicates the amount of white space (in font points) that the TE <strong>Client</strong> cropsfrom the top of the character.Possible Values: 0 - 255Bottom(Clipping)Indicates the amount of white space (in font points) that the TE <strong>Client</strong> cropsfrom the bottom of the character.Possible Values: 0 - 255Display SettingsUse the Display tab in the Settings dialog box to configure how the TE <strong>Client</strong> displays.The following list describes the configurable options in the Display tab.ForceBlack/WhiteMenuHide Menu(Button)Hide Menu(Text Box)VerticalScrollbarIndicates whether the TE <strong>Client</strong> displays in black and white.Indicates whether the TE <strong>Client</strong> displays the TE <strong>Client</strong> menu during an activesession.Click this button to access a dialog box that will allow you to configure a keysequence that will hide/reveal the TE <strong>Client</strong> menu during an active session.Indicates the key sequence that is configured to hide/reveal the TE <strong>Client</strong>menu during an active session.Indicates whether the TE <strong>Client</strong> displays the vertical scrollbar during a session.
Chapter 12: Configuring the TE <strong>Client</strong> from the Mobile Device 138HorizontalScrollbarHideKeyboard(Button)HideKeyboard(Text Box)Indicates whether the TE <strong>Client</strong> displays the horizontal scrollbar during asession.Click this button to access a dialog box that will allow you to configure a keysequence that hides/reveals the TE <strong>Client</strong> emulation keyboard.Indicates the key sequence that is configured to hide/reveal the TE <strong>Client</strong>emulation keyboard.View SettingsUse the View tab in the Settings dialog box to configure how the view screen functions for thehost connection.The following list describes the configurable options in the View tab.Free CursorScrolling(Full ScreenMode)Indicates whether a user is allowed to move the cursor into “protected” areasof the screen.Indicates whether the TE <strong>Client</strong> uses full-screen mode, which allows the userto scroll around the virtual display.Scroll Offsets- Vert (Full-Screen ModeOnly)Scroll Offsets- Horz (Full-Screen ModeOnly)Specifies the number of columns that the vertical display moves when thecursor crosses the vertical edge of the screen. Use 0 to indicate the currentvertical display size.Possible Values: 0 - 80Specifies the number of rows that the virtual display moves when the cursorcrosses the horizontal edge of the screen. Use 0 to indicate the current verticaldisplay size.Possible Values: 0 - 24Fixed ScreenModeIndicates whether the TE <strong>Client</strong> fixes the display on the mobile device to aspecific position in the virtual display. When fixed-screen mode is enabled,the same portion of the virtual display appears on the display screen withoutregard to the location of the cursor.NOTE: If you enable fixed-screen mode, you must also specify theposition in the Fixed Screen Window Origin group.
Chapter 12: Configuring the TE <strong>Client</strong> from the Mobile Device 139WindowOrigin - Left(Fixed-ScreenMode Only)WindowOrigin - Top(Fixed-ScreenMode Only)Specifies the virtual screen column where the display screen of the mobiledevice is fixed.Possible Values: 1 - 79Specifies the virtual screen row where the display screen of the mobile deviceis fixed.Possible Values: 1 - 24Cursor SettingsUse the Cursor tab in the Settings dialog box to configure the function of the cursor inemulation screens for the host connection.The following list describes the configurable options in the Cursor tab.CursorEdgeZones -LeftSpecifies the left border of the cursor zone in the virtual display. When the cursormoves outside of the border, the TE <strong>Client</strong> repositions the screen over the virtualdisplay, centering the cursor on the display screen of the mobile device.Possible Values: Up to 255Default Value: 4CursorEdgeZones -RightSpecifies the right border of the cursor zone in the virtual display. When the cursormoves outside of the border, the TE <strong>Client</strong> repositions the screen over the virtualdisplay, centering the cursor on the display screen of the mobile device.Possible Values: Up to 255Default Value: 1Tiling -VertModeDetermines how the TE <strong>Client</strong> handles vertical tiling. Options include:• None. The TE <strong>Client</strong> repositions the screen on the cursor.• TopOnly. The TE <strong>Client</strong> repositions the screen in the uppermost row of tiles.• All. The TE <strong>Client</strong> always tiles vertically.Default Value:
Chapter 12: Configuring the TE <strong>Client</strong> from the Mobile Device 140Tiling -HorzModeDetermines how the TE <strong>Client</strong> handles horizontal tiling. Options include:• None. The TE <strong>Client</strong> positions the screen around the cursor.• LeftOnly. The TE <strong>Client</strong> positions the screen around the leftmost column oftiles.• All. The TE <strong>Client</strong> always tiles horizontally.Default Value: Tiling -VertTiling -HorzSpecifies the height of the logical screen in “tiles” for tiling mode.Specifies the width of the logical screen in “tiles” for tiling mode.Beeps SettingsUse the Beeps tab in the Settings dialog box to configure the beeps that the mobile device playswhen it receives messages or errors from the host system.The following list describes the configurable options in the Beeps tab.MessageBeepIndicates the sound that the mobile device generates when it receives a messagefrom the host system.Possible Values: Default, SystemAsterisk, SystemExclamation, SystemExit,SystemHand, SystemQuestionErrorBeepIndicates the sound that the mobile device generates when it receives an error fromthe host system.Possible Values: Default, SystemAsterisk, SystemExclamation, SystemExit,SystemHand, SystemQuestionSilentModeTestIndicates whether silent mode is enabled. If silent mode is enabled, the mobiledevice will not play beeps.Tests the beep settings that are configured. The mobile device will play the beepsthat are configured for messages and errors, in that order.Telnet SettingsUse the Telnet tab in the Settings dialog box to configure the Telnet auto-connect feature forconnections to the host system.The following option is available on the Telnet tab.
Chapter 12: Configuring the TE <strong>Client</strong> from the Mobile Device 141AutoConnectIndicates whether the mobile device should attempt to reconnect to the host systemwhen the host system terminates the session.Printer SettingsUse the Printer tab in the Settings dialog box to configure the printer that the mobile device isusing for the host connection.The following list describes the options and configurable parameters in the Printer tab.PrinterIndicates the printer that the mobile device uses.Possible Values: PS1000, PS1001, PS1004, LINEPRINTER, DUMB, COMTEC,PATHFINDER, RASCAL, RENEGADE, COMTECL_PS, CODE_COURIER,COMTEC_RF, COMTEC_RF_960, TEC, <strong>User</strong> DefinedPortBaudIndicates the COM port on the mobile device to which the printer is connected.Indicates the baud rate of the serial connection to the printer.Possible Values: 9600, 14400, 19200, 38400, 57600, 115200ParityIndicates the parity of the serial connection to the printer.Possible Values: None, Even, Mark, Odd, SpaceDataIndicates the data bits (the number of bits in each octet) of the serial connection tothe printer.Possible Values: 4, 5, 6, 7, 8StopIndicates the number of stop bits that the serial connection to the printer uses.Possible Values: 1, 2WakeupIndicates the string of characters that the mobile device sends to the printer as awakeup. You can represent the wakeup string as an ASCII or hex value.• Hex Value. Type the hex values of the characters that you want the mobiledevice to send to the printer. For example, 0000 sends two nulls to the printer.• ASCII Value. Use “” to enclose ASCII hex values. For example, sends two nulls to the printer.
Chapter 12: Configuring the TE <strong>Client</strong> from the Mobile Device 142HardwareFlowControlSoftwareFlowControlIndicates whether the serial connection to the printer uses hardware flow control.Indicates whether the serial connection to the printer uses software flow control.
Common Configuration Tasks 143Common Configuration TasksThis section provides information about where to locate and configure common parameters forthe TE <strong>Client</strong>, including:• Configuring Passwords• Configuring Printing On a Network• Configuring TE <strong>Client</strong> Display Settings• Configuring TE <strong>Client</strong> Lockdown• Configuring Key Macros• Configuring Screen Panning• Configuring ActiveText• Configuring Scan Handlers• Configuring Autologin for VT <strong>Emulation</strong>• Configuring Telnet Negotiation Strings for VT <strong>Emulation</strong>• Configuring Workstation IDs for 5250/3270 <strong>Emulation</strong>• Enabling Battery Strength and Signal Strength IconsConfiguring PasswordsCertain components of the TE <strong>Client</strong> are password-protected. <strong>User</strong>s must supply a password toperform the following tasks from the <strong>Client</strong>:• Manually configure host profiles• Manually configure per-host emulation parameters• Exit the TE <strong>Client</strong>NOTE: By default, an exit password is not configured. If an exit password is not configured,users are not prompted for a password when they choose to exit the TE <strong>Client</strong> application.The following table provides information about and describes where each of these parameterscan be configured.
Common Configuration Tasks 144FunctionLocation inConfigurationManagerParameterNameDefault SettingConfigure HostProfiles<strong>Emulation</strong> >CommonRF ConfigPasswordSYSTEMConfigure Per-Host <strong>Emulation</strong>Parameters<strong>Emulation</strong> >CommonTerm ConfigPasswordCONFIGExit TE <strong>Client</strong> <strong>Emulation</strong> >CommonProgram ExitPasswordTo configure a password:1 Access the Configuration Manager.2 In the Configuration Manager, locate the password parameter that you want to modify.3 Use the dialog box for the password parameter to configure the password.Configuring the <strong>Terminal</strong> Configuration Passwords4 Click OK.5 Save the configuration and download it to the mobile device.NOTE: For more information about using the Configuration Manager, see <strong>Emulation</strong>Parameters on page 37.Configuring Printing On a NetworkMost mobile devices do not use a printer that is directly connected. Instead, mobile devicesprint over the network via IP.Use the Configuration Manager to configure mobile devices for IP printing.To configure the TE <strong>Client</strong> for printing:1 Access the Configuration Manager.
Common Configuration Tasks 1452 In the Configuration Manager, double-click the <strong>Emulation</strong> > Printing > Printer Protocolparameter.3 In the Printer Protocol dialog box, select TCPIP.Configuring Mobile Devices for IP Printing4 Click OK.5 Save the configuration and download it to the mobile device.NOTE: For more information about using the Configuration Manager, see <strong>Emulation</strong>Parameters on page 37.Configuring TE <strong>Client</strong> Display SettingsYou can modify and customize TE <strong>Client</strong> display settings, including:• Whether the Windows Start menu displays while the TE <strong>Client</strong> is active.• Whether the TE <strong>Client</strong> menu displays while the TE <strong>Client</strong> is engaged in an emulationsession.• Whether the vertical or horizontal scrollbars display during an active emulation session.Use the Configuration Manager to customize these (and other) display features of theTE <strong>Client</strong>.The following table provides a list of display options and the parameters (in the ConfigurationManager) that are used to customize these options.Display OptionLocation in theConfigurationManagerParameterNameDefault SettingHide Windows Start Menu <strong>Emulation</strong> > Display Hide StartMenuHide TE <strong>Client</strong> Menu <strong>Emulation</strong> > Display Hide Menu
Common Configuration Tasks 146Display OptionLocation in theConfigurationManagerParameterNameDefault SettingHide the TE <strong>Client</strong> VerticalScrollbar<strong>Emulation</strong> > DisplayHideVerticalScrollbarHide the TE <strong>Client</strong> HorizontalScrollbar<strong>Emulation</strong> > DisplayHideHorizontalScrollbarCreate a Key Sequence toHide/Reveal the TE <strong>Client</strong>command bar<strong>Emulation</strong> > DisplayMenuToggle Key (No keysequenceconfigured)Specify the Font that <strong>Emulation</strong>UsesSpecify the Font Size that<strong>Emulation</strong> Uses<strong>Emulation</strong> > Display Font Name <strong>Emulation</strong> > Display Font Size To configure a display setting:1 Access the Configuration Manager.2 In the Configuration Manager, locate the display option that you want to modify.3 Use the dialog box for the parameter to configure the display option.4 Click OK.5 Save the configuration and download it to the mobile device.NOTE: For more information about using the Configuration Manager, see <strong>Emulation</strong>Parameters on page 37.Configuring TE <strong>Client</strong> LockdownYou can configure several TE <strong>Client</strong> parameters to effectively lock down the TE <strong>Client</strong> andprevent users from launching other applications on the mobile device.NOTE: When you configure TE <strong>Client</strong> lockdown, record your passwords and key sequencesin a secure location for administrative purposes. If you forget the passwords that you haveconfigured, you will need to reboot the system and reconfigure the <strong>Client</strong>.
Common Configuration Tasks 147The following table lists the parameters in the Configuration Manager that you must use toeffectively lockdown the TE <strong>Client</strong>.Parameter toModifyWinCE Hide StartMenuLocation in theConfigurationManager<strong>Emulation</strong> > DisplayParameter SettingWinCE Hide Menu* <strong>Emulation</strong> > Display WinCE Menu ToggleKey*<strong>Emulation</strong> > DisplayDo not configure atoggle key (by default,no toggle key isconfigured)RF Config Password <strong>Emulation</strong> > Common Configure a securepasswordTerm Config Password <strong>Emulation</strong> > Common Configure a securepasswordProgram ExitPassword<strong>Emulation</strong> > CommonConfigure a securepasswordProgram Exit Key <strong>Emulation</strong> > Common Configure an exit key* Hiding and preventing access to the TE <strong>Client</strong> is not mandatory to locking down the TE <strong>Client</strong>, butprovides an additional layer of security.To configure TE <strong>Client</strong> lockdown:1 Access the Configuration Manager.2 In the Configuration Manager, modify the lockdown parameters.3 Save the configuration and download it to the mobile device.NOTE: For more information about using the Configuration Manager, see <strong>Emulation</strong>Parameters on page 37.Configuring Key MacrosUse the Configuration Manager to create, configure, or remove key macros for emulation. Keymacros allow you to use a key sequence on the device to send a macro sequence, a differentscan code, or perform a local function.Scan codes for key sequences can be determined from the Diagnostics Utility in the TE <strong>Client</strong>.Scan codes vary between emulation types, so ensure you use the correct emulation type whenobtaining a scan code for a key macro.
Common Configuration Tasks 148The format of a key macro should be:CODE:[key sequence or \CODE]Where CODE is the scan code for the key sequence, and everything following the : is themacro. You can use characters or scan codes in the macro.Examples:0008:\0020In this example, pressing the backspace key (0008) will send a space (0020).0001:username\000Dpassword\000DIn this example, pressing CTRL + A (0001) will send “username” Enter “password” Enter.To configure a key macro:1 From the <strong>Client</strong>, use the Diagnostics Utility to determine the scan code for the keys or keycombinations.2 Access the Configuration Manager.3 In the Configuration Manager, locate and right-click the <strong>Emulation</strong> > Common > KeyMacro parameter.A menu list appears.4 Select Add to create a new macro or Edit to change an existing macro.The Key Macros dialog box appears.5 Use the Key Macros dialog box to configure the key macro.Configuring a Key Macro6 After you have configured the key macro, click OK.The key macro now appears beneath the Key Macros parameter in the ConfigurationManager.
Common Configuration Tasks 149Key Macro in Configuration Manager7 To delete an existing macro, right-click the macro you want to delete and select Reset.8 Save the configuration and download it to the mobile device.NOTE: For more information about modifying configuration parameters and using theConfiguration Manager, see <strong>Emulation</strong> Parameters on page 37.Configuring Screen PanningThe screen panning feature of the TE <strong>Client</strong> allows a user to scroll around the screen bytapping and dragging the stylus. By default, screen panning is enabled on the TE <strong>Client</strong>.Screen panning has two methods of operation: Standard and Reversed. When screen panningis operating in Standard mode, the view window moves in the same direction as the pen isdragged. For example, the screen will scroll to the upper-left corner of the emulation windowas the pen (or mouse cursor) is dragged to the upper-left corner of the screen.When screen panning is reversed, the view window moves in the opposite direction as the penis dragged. For example, the screen will scroll to the lower-right corner as the pen is draggedto the upper-left corner. If you want to use reverse screen panning, you must enable standardscreen panning.To configure screen panning:1 Access the Configuration Manager.2 In the Configuration Manager, locate and right-click <strong>Emulation</strong> > Display > ScreenPanning.The Screen Panning dialog box appears.3 Use the Screen Panning dialog box to enable or disable screen panning for the TE <strong>Client</strong>.
Common Configuration Tasks 150Configuring Screen Panning4 Click OK.5 If you want to enable/disable reverse screen panning, double-click <strong>Emulation</strong> > Display >Screen Panning Reversed parameters.The Screen Panning Reversed dialog box appears.6 Use the Screen Panning Reversed dialog box to enable or disable reverse screen panning.7 Click OK.8 Save the configuration and download it to the mobile device.Configuring ActiveTextThe ActiveText feature of the TE <strong>Client</strong> identifies certain strings of text and converts them toobjects that a user can select-and-click.The ActiveText feature can identify two types of strings:• Simple menu item• AS/400-style function keyBy default, both types of ActiveText are enabled on the TE <strong>Client</strong>.The following table indicates the parameters in Configuration Manager that control thedifferent types of ActiveText.ActiveText TypeSimple Menu ItemAS/400-StyleFunction KeyConfiguration Manager Parameter<strong>Emulation</strong> > Common > Simple NumberMenu Active Text<strong>Emulation</strong> > Common > Function KeyActive MenuTo configure ActiveText:1 Access the Configuration Manager.
Common Configuration Tasks 1512 In the Configuration Manager, locate and double-click the parameter for the type ofActiveText that you want to configure.A dialog box for the ActiveText type appears.3 Use the dialog box to enable or disable the ActiveText.Configuring ActiveText4 Click OK.5 Save the configuration and download it to the mobile device.NOTE: For more information about modifying configuration parameters and using theConfiguration Manager, see <strong>Emulation</strong> Parameters on page 37.Configuring Scan HandlersScan handlers allow you to define special functions that are applied to the processing of a scan.A scan handler allows you to strip data from the beginning or end of a scan and/or to replacecertain characters within a scan.For information on creating and configuring scan handlers, see the explanation listed on theright panel of the Configuration Manager when you select Scan Handler.To add a scan handler:1 Access the Configuration Manager.2 In Configuration Manager, locate and double-click the Scanner > Common > ScanHandler parameter.The Scan Handler dialog box appears.3 Use the Scan Handler dialog box to configure a new scan handler.
Common Configuration Tasks 152Configuring a Scan Handler4 Click OK.5 The new scan handler now appears beneath the Scan Handler parameter in theConfiguration Manager.6 Save the configuration and download it to the mobile device.NOTE: For more information about modifying configuration parameters and using theConfiguration Manager, see <strong>Emulation</strong> Parameters on page 37.Configuring Autologin for VT <strong>Emulation</strong>You can configure the mobile device to send automatic responses to prompts from a host. Thisallows for automatic login for VT/HP emulation.Because autologin is specific to each host system, autologin is configured in the Host Profilesdialog box.To configure a mobile device for automatic login to a host:1 Access the Host Profiles dialog box.2 From the list of host profiles in the Host Profiles dialog box, select the host for which youwant to configure autologin parameters.3 Ensure that you have selected a VT- or HP-type emulation from the <strong>Emulation</strong> drop-downmenu in the Host tab of the Host Profiles dialog box.4 Select the Autologin tab.5 Configure the options on the Autologin tab.
Common Configuration Tasks 153Configuring VT AutologinNOTE: For information about the parameters in the Autologin tab, see Autologin Settingson page 23.6 After you have configured the Autologin tab, click OK.7 Download the new configuration to the mobile device.Configuring Telnet Negotiation Strings for VT <strong>Emulation</strong>A Telnet negotiation string is used to identify a mobile device to a host system and to present a<strong>Client</strong> with the appropriate emulation options. Because Telnet negotiation strings are hostspecific,they are configured in the Host Profiles dialog box. Telnet negotiation strings arespecific to VT/HP emulation types.To configure a Telnet negotiation string:1 Access the Host Profiles dialog box.2 From the list of host profiles in the Host Profiles dialog box, select the host for which youwant to configure the Telnet negotiation string.
Common Configuration Tasks 1543 Ensure that you have selected a VT- or HP-type emulation from the Type drop-down listin the Host tab of the Host Profiles dialog box.4 In the Host Profiles dialog box, select the VT Settings tab.5 In the Telnet Negotiation String text box, configure the Telnet negotiation string that themobile device should use when connecting to the host system.6 Click OK.7 Download the new configuration to the mobile device.Configuring Workstation IDs for 5250/3270 <strong>Emulation</strong>The TE <strong>Client</strong> allows you to dynamically generate a workstation ID for a mobile device using5250/3270 emulation. Because workstation IDs are specific to each host connection, workstationIDs are configured in the Host Profiles dialog box.To configure the TE <strong>Client</strong> to dynamically generate a workstation ID:1 Access the Host Profiles dialog box.2 From the list of host profiles in the Host Profiles dialog box, select the host connection forwhich you want to configure a workstation ID.3 Ensure that you have selected 5250/3270 emulation from the Type drop-down list in theHost tab.4 Select the IBM Settings tab.5 Use the Workstation ID text box to configure the dynamic generation of a workstation IDfor mobile devices that use the host profile.
Common Configuration Tasks 155Configuring the Workstation ID6 Click OK.7 Download the new configuration to the mobile device.Enabling Battery Strength and Signal Strength IconsBattery-strength and wireless signal-strength indicator icons are available in TE <strong>Client</strong> 5.1 andnewer versions. You may configure the following indicator-icon settings:• Whether to display the signal strength icon• Whether to display the battery power icon• Whether to display the icons on the Windows system tray, the TE <strong>Client</strong> command bar, orelsewhere on the screen• The size (large or small) of the iconsThe following table provides information about configuring the indicator settings to meet yourneeds:
Common Configuration Tasks 156Desired EffectParameter inConfigurationManagerSettingNotesDisplay icon(s) inWindows task-trayonlyIndicators >IndicatorsPreferred Off-ScreenDo not hide theWindows startmenuDisplay icon(s) inTE <strong>Client</strong> commandbar onlyIndicators >IndicatorsPreferred Off-ScreenDo not hide theTE <strong>Client</strong>command barDisplay icon(s) inTE <strong>Client</strong> commandbar or Windowssystem tray(whichever isavailable, startingwith the Windowssystem tray)Indicators >IndicatorsPreferred Off-Screen—Display icon(s) onemulation screen(not in the commandbar or the systemtray)Indicators >IndicatorsPreferred Off-Screen —Specify location andsize of iconsIndicators >IndicatorsScreen SettingsSelect yourpreferredoption forlocationand sizeSet IndicatorsPreferred Off-Screen to NoTo enable the battery power indicator:1 Access the Configuration Manager for global emulation parameters.2 In the Configuration Manager, locate the Indicators folder.
Common Configuration Tasks 157Indicators folder3 Use the Enable Battery Strength Indicator parameter to enable/disable the batterystrength indicator icon.4 Use the Enable Signal Strength Indicator parameter to enable/disable the wireless signalstrength indicator.5 Use the Indicators Preferred Off-Screen parameter to configure where the icon(s) aredisplayed (the Windows system tray, the TE <strong>Client</strong> command bar, or on the screen itself).6 If you did not use the Indicators Preferred Off-Screen parameter to display icons only inthe Windows system tray or TE <strong>Client</strong> command bar, then use the Indicators ScreenSettings parameter to configure the location and relative size (large or small) of theindicator icon or icons on the screen.7 Save the configuration and download it to the mobile device.NOTE: For more information about configuring global emulation parameters, see <strong>Emulation</strong>Parameters on page 37.