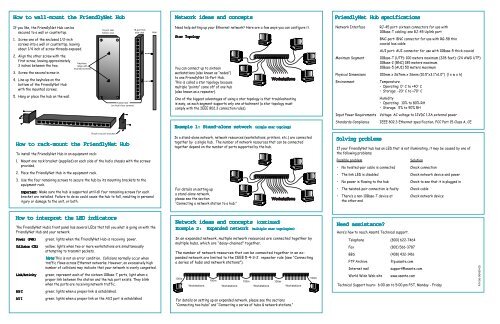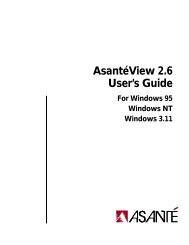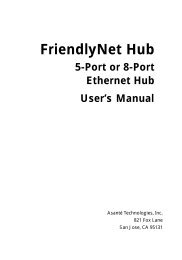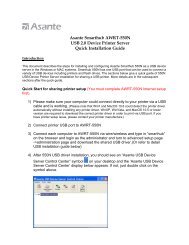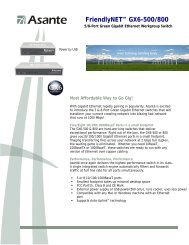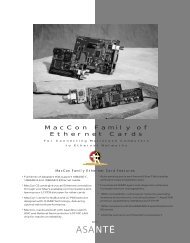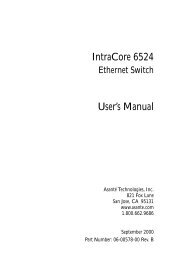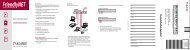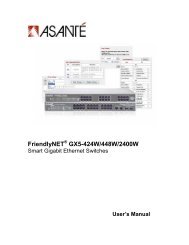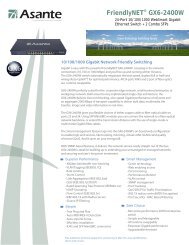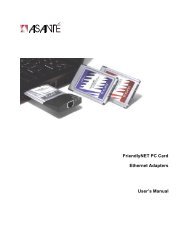Create successful ePaper yourself
Turn your PDF publications into a flip-book with our unique Google optimized e-Paper software.
How to wall-mount the <strong>FriendlyNet</strong> <strong>Hub</strong>Network ideas and concepts<strong>FriendlyNet</strong> <strong>Hub</strong> specificationsIf you like, the <strong>FriendlyNet</strong> <strong>Hub</strong> can besecured to a wall or countertop.1. Screw one of the enclosed 1/2-inchscrews into a wall or countertop, leavingabout 1/4 inch of screw threads exposed.2. Align the other screw with thefirst screw, leaving approximately3 inches between the two.3. Screw the second screw in.4. Line up the keyholes on thebottom of the <strong>FriendlyNet</strong> <strong>Hub</strong>with the mounted screws.5. Hang or place the hub on the wall.Keyholes(align withmounted screws)16-port <strong>Hub</strong>bottom viewRubber feet(on <strong>Hub</strong>'s four corners)16-port <strong>Hub</strong>side viewWallNeed help setting up your Ethernet network? Here are a few ways you can configure it.Star TopologyYou can connect up to sixteenworkstations (also known as “nodes”)to one <strong>FriendlyNet</strong> 16-Port <strong>Hub</strong>.This is called a star topology becausemultiple ”points” come off of one hub(also known as a repeater).One of the biggest advantages of using a star topology is that troubleshootingis easy, as each segment supports only one attachment (a star topology mustcomply with the IEEE 802.3 connection rules).Network InterfaceMaximum SegmentRJ-45 port: sixteen connectors for use with10Base-T cabling; one RJ-45 Uplink portBNC-port: BNC connector for use with RG-58 thincoaxial bus cableAUI port: AUI connector for use with 10Base-5 thick coaxial10Base-T (UTP): 100 meters maximum (328 feet); (24 AWG UTP)10Base-2 (BNC) 185 meters maximum10Base-5 (AUI) 50 meters maximumPhysical Dimensions 100mm x 267mm x 26mm (10.5”x3.1”x1.0”) (l x w x h)EnvironmentTemperature• Operating: 0° C to +40° C• Storage: -20° C to +70° CHumidity• Operating: 10% to 80% RH• Storage: 5% to 90% RHInput Power RequirementsVoltage: AC voltage to 12VDC 1.2A external powerExample 1: Stand-alone network (single star topology)Standards ComplianceIEEE 802.3 Ethernet specification, FCC Part 15 Class A, CEHow to rack-mount the <strong>FriendlyNet</strong> <strong>Hub</strong>To install the <strong>FriendlyNet</strong> <strong>Hub</strong> in an equipment rack:Rack-mount bracketIn a stand-alone network, network resources (workstations, printers, etc.) are connectedtogether by a single hub. The number of network resources that can be connectedtogether depend on the number of ports supported by the hub.Solving problemsIf your <strong>FriendlyNet</strong> hub has an LED that is not illuminating, it may be caused by one ofthe following problems.1. Mount one rack bracket (supplied) on each side of the hub’s chassis with the screwsprovided.2. Place the <strong>FriendlyNet</strong> <strong>Hub</strong> in the equipment rack.3. Use the four remaining screws to secure the hub by its mounting brackets to theequipment rack.Important: Make sure the hub is supported until all four remaining screws for eachbracket are installed. Failure to do so could cause the hub to fall, resulting in personalinjury or damage to the unit, or both.For details on setting upa stand-alone network,please see the section“Connecting a network station to a hub.”Possible problemSolution• No twisted-pair cable is connected Check connection• The link LED is disabled Check network device and power• No power is flowing to the hub Check to see that it is plugged in• The twisted-pair connection is faulty Check cable• There’s a non-10Base-T device at Check network devicethe other endHow to interpret the LED indicatorsThe <strong>FriendlyNet</strong> <strong>Hub</strong>’s front panel has several LEDs that tell you what is going on with the<strong>FriendlyNet</strong> <strong>Hub</strong> and your network.Network ideas and concepts (continued)Example 2: Expanded network (multiple star topologies)Need assistance?Here’s how to reach Asanté Technical support.Power (PWR)Collision (COL)Link/Activitygreen; lights when the <strong>FriendlyNet</strong> <strong>Hub</strong> is receiving power.yellow; lights when two or more workstations are simultaneouslyattempting to transmit packets.Note:This is not an error condition. Collisions normally occur whentraffic flows across Ethernet networks. However, an excessively highnumber of collisions may indicate that your network is overly congested.green; represent each of the sixteen 10Base-T ports, light when aproper link between the station and the hub port exists. They blinkwhen the ports are receiving network traffic.In an expanded network, multiple network resources are connected together bymultiple hubs, which are “daisy-chained” together.The number of network resources that can be connected together in an expandednetwork are limited to the IEEE 5-4-3-2 repeater rule (see “Connectinga series of hubs and network stations”).100mWorkstations100m100m100mWorkstations Workstations Workstations100mTelephone (800) 622-7464Fax (801) 566-3787BBS (408) 432-1416FTP Archiveftp.asante.comInternet mailsupport@asante.comWorld Wide Web site www.asante.comTechnical Support hours: 6:00 am to 5:00 pm PST, Monday - FridayP/N 06-00439-00BNCgreen; lights when a proper link is established.AUIgreen; lights when a proper link on the AUI port is establishedFor details on setting up an expanded network, please see the sections“Connecting two hubs” and “Connecting a series of hubs & network stations.”