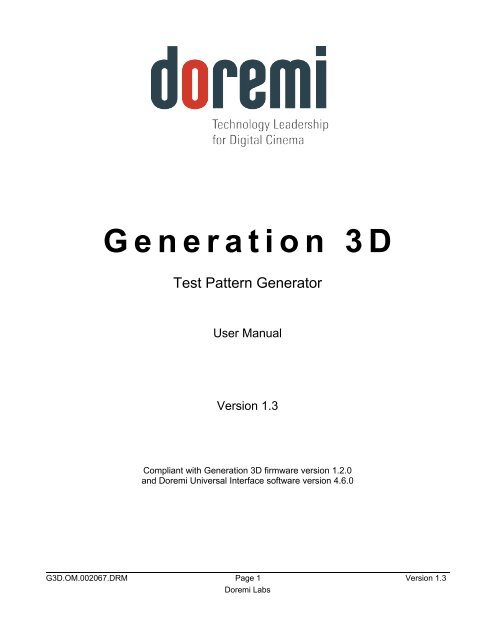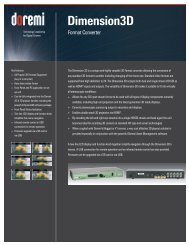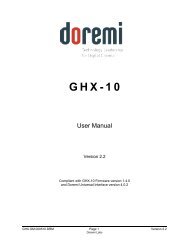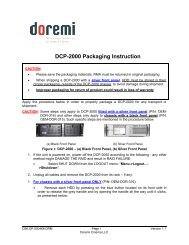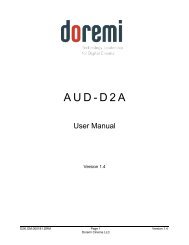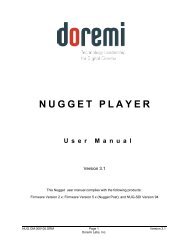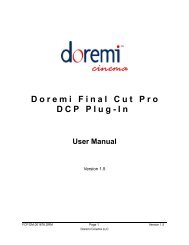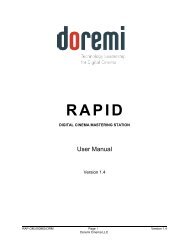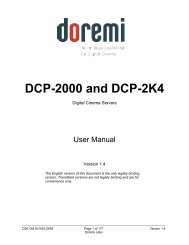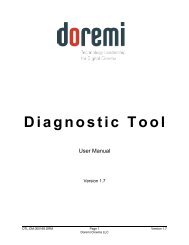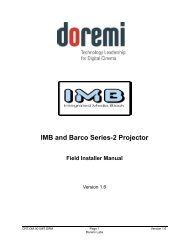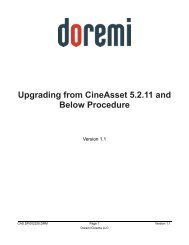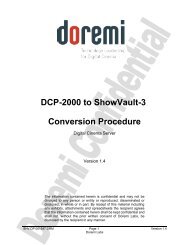Create successful ePaper yourself
Turn your PDF publications into a flip-book with our unique Google optimized e-Paper software.
G e n e r a t i o n 3 DTest Pattern Generator<strong>User</strong> <strong>Manual</strong>Version 1.3Compliant with Generation 3D firmware version 1.2.0and <strong>Doremi</strong> Universal Interface software version 4.6.0G3D.OM.002067.DRM Page 1 Version 1.3<strong>Doremi</strong> <strong>Labs</strong>
Table of Contents1 Introduction.................................................................................................................................81.1 Purpose.................................................................................................................................81.2 Contact Information...............................................................................................................82 Generation 3D Overview............................................................................................................92.1 Generation 3D Description.....................................................................................................92.1.1 Generation 3D Front Panel..............................................................................................92.1.2 Generation 3D Rear Panel............................................................................................102.2 Generation 3D Formats.......................................................................................................112.2.1 Supported Formats........................................................................................................113 Generation 3D Front Panel Controller.....................................................................................123.1 Quick Setup Information......................................................................................................123.2 Menu Items Overview..........................................................................................................133.3 Pattern Menu.......................................................................................................................143.4 Output Menu........................................................................................................................143.4.1 Color Space...................................................................................................................163.5 3D Menu..............................................................................................................................163.6 Audio Menu.........................................................................................................................163.7 System Menu.......................................................................................................................174 Using Custom Patterns............................................................................................................184.1 Supported Image formats....................................................................................................184.2 File Naming.........................................................................................................................184.3 <strong>Manual</strong>ly Adding Files to the SD Card.................................................................................185 Infrared Remote Controller .....................................................................................................205.1 Remote Controller Overview................................................................................................205.2 Remote Controller Functions...............................................................................................215.3 Quick Output Format Setting...............................................................................................226 <strong>Doremi</strong> Universal Interface Software (DUIs)...........................................................................236.1 <strong>Doremi</strong> Universal Interface Installation................................................................................236.2 <strong>Doremi</strong> Universal Interface Overview...................................................................................266.3 Settings Window..................................................................................................................276.4 Tabs Description...................................................................................................................296.4.1 Input Tab.......................................................................................................................296.4.1.1 Loading Patterns......................................................................................................296.4.1.2 Saving Custom Patterns to the SD Card..................................................................306.5 Output Tab...........................................................................................................................316.6 Audio Tab............................................................................................................................326.7 System Tab.........................................................................................................................347 Firmware Update......................................................................................................................367.1 USB Update.........................................................................................................................367.2 SD Memory Card Update.....................................................................................................378 Annex A: Specifications...........................................................................................................388.1 Inputs...................................................................................................................................38G3D.OM.002067.DRM Page 2 Version 1.3<strong>Doremi</strong> <strong>Labs</strong>
8.2 Outputs................................................................................................................................388.3 Video...................................................................................................................................388.4 Audio...................................................................................................................................388.5 Supported 3D Modes...........................................................................................................389 Acronyms..................................................................................................................................3910 Document Revision History...................................................................................................40G3D.OM.002067.DRM Page 3 Version 1.3<strong>Doremi</strong> <strong>Labs</strong>
Software License AgreementThe software license agreement can be found at the following location:http://www.doremilabs.com/support/proav-support/proav-warranties/Hardware WarrantyThe hardware warranty can be found at the following location:http://www.doremilabs.com/support/proav-support/proav-warranties/HDMIThe terms HDMI and HDMI High-Definition Multimedia Interface, and the HDMI Logo aretrademarks or registered trademarks of HDMI Licensing LLC in the United States and othercountries.G3D.OM.002067.DRM Page 4 Version 1.3<strong>Doremi</strong> <strong>Labs</strong>
WARNINGTHIS DEVICE MUST BE GROUNDEDIMPORTANTPower requirements for electrical equipment vary from area to area. Please ensure that theGeneration 3D meets the power requirements in the surrounding area. If in doubt, consult aqualified electrician or a <strong>Doremi</strong> <strong>Labs</strong> dealer.• AC Input: 100-240V~, 0.12A, 50-60Hz• Maximum Power Consumption: 15WGeneration 3D Power RatingsGeneration 3D Rack Mount and Thermal Information• Maximum operating ambient temperature is 30°C.• Never restrict the air flow through the devices’ fan or vents.• When installing equipment into a rack, distribute the units evenly. Otherwise hazardousconditions may be created by an uneven weight distribution.• Connect the unit only to a properly rated supply circuit. Reliable earthing (grounding) ofrack-mounted equipment should be maintained.Protecting Yourself and the Generation 3DNever touch the AC plug with wet hands. Always disconnect the Generation 3D from the powersupply by pulling on the plug not the cord. Allow only a <strong>Doremi</strong> <strong>Labs</strong> dealer or qualifiedprofessional engineer to repair or reassemble the Generation 3D. Apart from voiding the warranty,unauthorized engineers might touch live internal parts and receive a serious electric shock. Do notput, or allow anyone to put any object, especially metal objects, into the Generation 3D.If water or any other liquid is spilled into or onto the Generation 3D, disconnect the power and calla <strong>Doremi</strong> dealer. The unit must be well ventilated and away from direct sunlight. To avoid damageto internal circuitry, as well as the external finish, keep the Generation 3D away from direct sourcesof heat (heater vents, stoves, radiators). Avoid using flammable aerosols near the Generation 3D.They can damage the surface area and may ignite. Do not use denatured alcohol, paint thinner, orsimilar chemicals to clean the Generation 3D. This can damage the unit.G3D.OM.002067.DRM Page 5 Version 1.3<strong>Doremi</strong> <strong>Labs</strong>
Modification of this equipment is dangerous and can result in the functions of the Generation 3Dbeing impaired. Never attempt to modify the equipment in any way. In order to ensure optimumperformance of the Generation 3D, select the setup location carefully and make sure theequipment is used properly. Avoid setting up the Generation 3D in the following locations:• In a humid or dusty environment.• In a room with poor ventilation.• On a surface which is not level.• Inside a moving vehicle where it will be subject to vibration.• In an extremely hot or cold environment.G3D.OM.002067.DRM Page 6 Version 1.3<strong>Doremi</strong> <strong>Labs</strong>
W A R N I N G ! !T o p r e v e n t f i r e o r s h o c k h a z a r d , d o n o t e x p o s e t h i s a p p l i a n c e t o r a i n o r m o i s t u r e!C A U T I O NR I S K O F E L E C T R I C S H O C KD O N O T O P E NC A U T I O N : T O R E D U C E T H E R I S K O F E L E C T R I C S H O C K ,D O N O T R E M O V E C O V E R ( O R B A C K ) .N O U S E R - S E R V I C E A B L E P A R T S I N S I D E .R E F E R S E R V I C I N G T O Q U A L I F I E D S E R V I C E P E R S O N N E L .T h e l i g h t n i n g f l a s h w i t h t h e a r r o w h e a d s y m b o l s u p e r i m p o s e da c r o s s a g r a p h i c a l r e p r e s e n t a t i o n o f a p e r s o n , w i t h i n a n e q u i l a t e r a lt r i a n g l e , i s i n t e n d e d t o a l e r t t h e u s e r t o t h e p r e s e n c e o f u n i n s u l a t e d“ d a n g e r o u s v o l t a g e ” w i t h i n t h e p r o d u c t ’ s e n c l o s u r e ; t h a t m a y b eo f s u f f i c i e n t m a g n i t u d e t o c o n s t i t u t e a r i s k o f e l e c t r i c s h o c k .!T h e e x c l a m a t i o n p o i n t w i t h i n a n e q u i l a t e r a l t r i a n g l e i s i n t e n d e d t oa l e r t t h e u s e r t o t h e p r e s e n c e o f i m p o r t a n t o p e r a t i n g a n dm a i n t e n a n c e ( s e r v i c i n g ) i n s t r u c t i o n s i n t h e l i t e r a t u r ea c c o m p a n y i n g t h e a p p l i a n c e .G3D.OM.002067.DRM Page 7 Version 1.3<strong>Doremi</strong> <strong>Labs</strong>
1 IntroductionThe Generation 3D is a unique and highly versatile 3D test pattern generator that incorporatesHigh-Definition Multimedia Interface technology, dual stream HD/3G-SDI, and single streamHD/3G-SDI. The Generation 3D includes an internal pattern and allows the user to create their owncustom patterns to be used with the device. The Generation 3D supports all of the standard 3Dformats, including full resolution HDMI® Frame Packing and Dual Stream HD-SDI. The versatilityof the Generation 3D makes it ideal for use in evaluating and configuring virtually any stereoscopicsetup.1.1 PurposeThis document provides guidance on how to use the Generation 3D. It explains the front panel,infrared remote control, and the <strong>Doremi</strong> Universal Interface usage. It also details how to upgradethe firmware via a Secure Digital (SD) memory card or via USB.1.2 Contact InformationIf in need of help or assistance, please contact <strong>Doremi</strong> <strong>Labs</strong> Technical Services at+ 1-818-562-1101 or email at proavsupport@doremilabs.com.G3D.OM.002067.DRM Page 8 Version 1.3<strong>Doremi</strong> <strong>Labs</strong>
2 Generation 3D Overview2.1 Generation 3D DescriptionThe Generation 3D is a versatile 3D test pattern generator with both HDMI and SDI outputs. TheGeneration 3D contains one internal pattern that can be displayed at any of the supportedresolutions and in any supported 3D format. The Generation 3D supports the Side by Side, Topand Bottom, Line by Line, Checkerboard, Frame Packing and Dual Stream 3D formats. <strong>User</strong>s canadd their own patterns using ppm image files and the included SD card. The Generation 3Dautomatically scans the SD card and, once selected, displays the custom patterns in any of thesupported 3D formats. The resolution of the custom patterns is dictated by the pattern image size.If the pattern is 1920x1080, then the output resolution is either 1080i or 1080p. There is no scaling.Using the <strong>Doremi</strong> Universal Interface software, the user can create the ppm image files from avariety of image formats and save them to the SD card in the Generation 3D. <strong>User</strong>s can alsomanually add patterns to the SD card using a PC and SD card reader.2.1.1 Generation 3D Front Panel• A snap shot of the front panel is illustrated below:Menu Wheel Status LEDs Power LED Power SwitchSD CardEscape ButtonInfrared SensorFigure 1: Generation3D Front Panel View• The front panel LCD screen shows the status of the Generation 3D. It can also be used inconjunction with the scroll wheel to modify the device settings.• The scroll wheel with built in "Select" button and the "ESC" (escape) button can be used tonavigate the menu structure and modify the settings (Figure 1).• The “PWR” (power) button LED lights up when the Generation 3D is powered on.• The infra-red sensor can be used to remotely control the Generation 3D (see Section 5).• A SD memory card slot is available and can be used to load customer patterns and performfirmware updates (see Section 7 ).G3D.OM.002067.DRM Page 9 Version 1.3<strong>Doremi</strong> <strong>Labs</strong>
2.1.2 Generation 3D Rear Panel• The Generation 3D rear panel is illustrated below:USBHDMIoutSDI-BoutSDI-AoutSYNCoutAES-12outAES-34outAES-56outAES-78outPowerFigure 2: Generation 3D Rear Panel View• The rear panel has the following connectors:USBHDMI inHDMI outSDI-A outSDI-B outSDI-A inSDI-B inSYNC inSYNC outAES-12 inConnectorUSB connectorNot SupportedHDMI output connectorSYNCinDescriptionSDI output connector – Link ASDI output connector – Link BNot SupportedNot SupportedSync input connectorSync output connectorNot SupportedAES-12 out AES audio output connector for audio tracks 1 and 2AES-34 inNot SupportedAES-34 out AES audio output connector for audio tracks 3 and 4AES-56 inNot SupportedAES-56 out AES audio output connector for audio tracks 5 and 6.AES-78 inNot SupportedAES-78 out AES audio output connector for audio tracks 7 and 8PowerConnector for the power adapter moduleG3D.OM.002067.DRM Page 10 Version 1.3<strong>Doremi</strong> <strong>Labs</strong>
2.2 Generation 3D Formats2.2.1 Supported Formats• The Generation 3D supports Dual Stream, Side/Side, Line/Line, Frame Packing andcheckerboard 3D formats. Frame packing and checkerboard are only supported for HDMI,and Dual Stream is only supported for SDI.• The Generation 3D supports 720p, 1080i, 1080p and 2Kp (2K at 24p only).• The Generation 3D comes with one internal pattern that can be set to any of the supportedvideo formats. The resolution of custom patterns is dictated by the pattern's image size. Forexample, if the image is 1920x1080, then the available resolutions will be 1080p and 1080i.• SD-SDI 480i and 576i are not supported.• The Generation 3D supports only ppm images natively. The <strong>Doremi</strong> Universal Interfacesoftware can create ppm images from a variety of different image files which is explainedlater in this manual.G3D.OM.002067.DRM Page 11 Version 1.3<strong>Doremi</strong> <strong>Labs</strong>
3.2 Menu Items Overview• The different menus (tabs) are listed below:• Pattern• Output• 3D• Audio• System• To use the menus (tabs) do the following:• Turn the “Menu Wheel” to enter the Generation 3D menu system.• Press “Select” to choose one of the above menu items and access its sub-menus.• Browse the list of available sub-menus by turning the “Menu Wheel.”• Press "Select" to view the available settings of the selected sub menu.• Browse the available values by turning the “Menu Wheel.”• To choose the desired value, press “Select.”• The selected value will be flagged with the "#" sign on its right which is the current settingindicator.• To go back to a higher level in the menu tree, press the “ESC” button.• Keep pressing the "ESC" button to exit the menu system.• The following tables list all Generation 3D set up parameters:• Items in bold are factory defaults. All video formats show frame rates and not the field rates,as such, 1080i-60 fields per second will be shown as 1080i-30 frames per second.G3D.OM.002067.DRM Page 13 Version 1.3<strong>Doremi</strong> <strong>Labs</strong>
3.3 Pattern Menu• The following menu can be used to set up the Pattern parameters.Sub-Menu Value Description2D Default This menu shows the available2D patterns on the SD card.If there is no SD card present,only the Default pattern will beshown.3D Default This menu shows the available3D patterns on the SD card.3.4 Output Menu• The following menu can be used to set up the output parameters:If there is no SD card present,only the Default pattern will beshown.G3D.OM.002067.DRM Page 14 Version 1.3<strong>Doremi</strong> <strong>Labs</strong>
3.4.1 Color Space• The ITU-R BT.709-5 (HD formats) standard defines the range of color values in a digitalsignal to be 16 to 240 for 8bit coding. The Generation 3D supports the ITU standard, but italso supports the full range RGB colorspace by allowing the color values to be 0 to 255 for8bit RGB. On the Generation 3D, the full range mode is designated by the "ext" followingthe color space mode.3.5 3D Menu• The following menu can be used to set up the 3D parameters:Sub-Menu Value DescriptionEnableModeIdentifierOnOffSide by SideLine by LineCheckerboardTop BottomFrame PackingDual StreamLeftRightOnOffTurn the 3D mode on or off.When set to off, the unit is in 2Dmode.Select the desired 3D Mode.Frame Packing andCheckerboard are only availablefor HDMI.Dual Stream is only available forSDI.Turn on or off the 3D identifier.The 3D identifier puts a L and Rin the upper left corner of theLeft and Right eye images.Depth +/- 20 Pixels 3D depth adjustment.3.6 Audio Menu• The following menu can be used to set up the audio parameters:Sub-Menu Value DescriptionMuteOnOffTurn the audio output on or off.HDMI Channel 2, 4, 6, 8 Set the number of active audiochannels for HDMI output.Only available if the outputinterface is HDMI.G3D.OM.002067.DRM Page 16 Version 1.3<strong>Doremi</strong> <strong>Labs</strong>
4 Using Custom PatternsThe Generation 3D allows users to create their own custom test patterns. Simply create the ppmfiles, name them accordingly, and place them in a folder on the SD card. The Generation 3D willscan the SD card and determine whether the patterns are 3D or 2D and display them in thePatterns menu.Customer patterns can be used by manually adding them to the SD card or using the <strong>Doremi</strong>Universal interface software. This section covers manually adding patterns to the SD card using aPC , for instructions on creating ppm images and saving them to the SD card using the <strong>Doremi</strong>Universal Interface software see Section 6.4.1.2.4.1 Supported Image formats• The Generation 3D supports only ppm images. Any other file type will not be recognized bythe Generation 3D.• Image height and width should conform to one of the resolutions supported by theGeneration 3D. If the image size is different than one of the supported resolutions, it will bepadded to fit into the closest supported resolution (e.g., 800x600 will be padded to fit1280x720).• Supported resolutions are:◦ 1280x720◦ 1920x1080◦ 2048x1080• Custom patterns must be 8 bit RGB at full range (0-255)• Images larger than 2048x1080 are not supported.4.2 File Naming• 2D images must be named filename.ppm (e.g., pattern.ppm)• 3D Images must have the same filename and be tagged with “_left” and “_right” to identifywhich eye the image corresponds to (e.g., “pattern_left.ppm” for the left eye image &“pattern_right.ppm” for the right eye image).4.3 <strong>Manual</strong>ly Adding Files to the SD Card1. Format the SD card as either FAT or FAT 32. NTFS is not supported.2. Create a folder on the root directory of the SD card named “Patterns”. All the patterns willbe placed in this folder.3. Create a folder inside the “Patterns” folder. The name of this folder will be the namedisplayed on the front panel of the Generation 3D for the pattern contained within.4. For 3D patterns, place the left and right eye ppm image files in the folder created in steptwo.• For 2D images, place the single ppm image file in the folder created in step two.5. Insert the SD Card into the Generation 3D and your pattern will be available under the 2Dor 3D Patterns sub menu.G3D.OM.002067.DRM Page 18 Version 1.3<strong>Doremi</strong> <strong>Labs</strong>
Figure 3: Example File Structure on the SD cardG3D.OM.002067.DRM Page 19 Version 1.3<strong>Doremi</strong> <strong>Labs</strong>
5 Infrared Remote ControllerAs an option, the Generation 3D can also be controlled using an Infrared Remote Controller. Topurchase the Remote option, contact sales@doremilabs.comThe buttons on the IR remote are used to access the unit while observing the front panel LCD. The"Left" and "Right" arrows are used to navigate between menus and sub-menus. The "Select"button is used to make a selection and the "Exit" button is used to go one level up or exit the menustructure.5.1 Remote Controller Overview“Reset” button“Up Arrow” button“Left Arrow” button“Menu” button“IR Lock” button“Select” button“Right Arrow” button“Down Arrow” button“Exit” buttonOutput Format area“OUT-HDM” button“OUT-SDI” button“Save” buttonFigure 4: Infrared Remote Controller• The Remote Controller is divided into four different sections:1) RESET/IR Lock buttons2) Navigation or Menu System3) Input Format (Unused for the Generation 3D)4) Output FormatG3D.OM.002067.DRM Page 20 Version 1.3<strong>Doremi</strong> <strong>Labs</strong>
5.2 Remote Controller FunctionsRemote ControlInput format selection“IR Lock” button“RESET” button“Menu” button“Exit” buttonOutput format area“OUT-HDM” button“OUT-SDI” button“Up Arrow” button“Down Arrow” button“Left Arrow” button“Right Arrow” button“Select” button“InRes” buttons“InFPS” buttons“Scaling” button“De-Int Filter” button“Status OSD” button“Save” buttonNot usedNot usedFunctionReset the Generation 3D to the factory settingsInvoke the Menu System. Pressing this button onthe IR is similar to turning the Menu Wheel on theGeneration 3D front panelGo back one menu level. Similar to front panel"ESC" buttonSelect the output interface and resolutionSelect HDMI as the output interfaceSelect SDI as the output interfaceNot usedNot usedNavigate left. Similar to Wheel counter clockwiseNavigate right. Similar to Wheel clockwise"Ok/Select" is similar to "Select" on front panelNot usedNot usedNot usedNot usedNot usedSave settingsG3D.OM.002067.DRM Page 21 Version 1.3<strong>Doremi</strong> <strong>Labs</strong>
5.3 Quick Output Format Setting• To select SDI as the output interface, press the OUT-SDI button.• After selecting SDI, press the 720p, 1080i or 1080p button in the SDI output section toselect the output resolution.Select a supportedoutput resolutionOUT-SDI buttonFigure 5: Quick Output SDI Format Setting• To select HDMI as the output interface, press the OUT-HDM button.• After selecting HDMI, press the 720p, 1080i, or 1080p button in the HDMI output section toselect the output resolution.Select a supportedoutput resolutionOUT-HDMButtonFigure 6: Quick Output HDMI Format SettingG3D.OM.002067.DRM Page 22 Version 1.3<strong>Doremi</strong> <strong>Labs</strong>
6 <strong>Doremi</strong> Universal Interface Software (DUIs)6.1 <strong>Doremi</strong> Universal Interface Installation• To install the <strong>Doremi</strong> Universal Interface software follow the steps below:• Plug the provided USB cable between the Generation 3D and an available USB port on thePC. See Figure 2 for the USB connector location.• Power on the Generation 3D.• If the "Found New Hardware Wizard" window appears, at this stage, click “Cancel”.• Run the installation package by double-clicking on a file“<strong>Doremi</strong>_Universal_Interface_Software-4.6.0.exe”, which can be downloaded fromhttp://www.doremilabs.com/• After the installation is over, the "Found New Hardware Wizard" window will appear.Note: For Windows 7 users, the “Found New Hardware Wizard” will not appear.• Follow the steps as written below:• Select the “No, not this time” option and click on “Next >” (Figure 7).Click The "No, notthis time" OptionFigure 7: "Found New Hardware Wizard” Window – Step 1• When asked for the type of software installation, choose the option “Install the softwareautomatically (Recommended)” (see Figure 8).G3D.OM.002067.DRM Page 23 Version 1.3<strong>Doremi</strong> <strong>Labs</strong>
Click The "Installthe softwareautomatically(Recommended)"OptionFigure 8: "Found New Hardware Wizard” Window – Step 2• Wait for the driver installation to be completed and then click on the “Finish” button tocomplete the set up (Figure 9).Click The "Finish"ButtonFigure 9: "Found New Hardware Wizard” Window – Last Step• Run the "<strong>Doremi</strong> Universal Interface" GUI and verify that the connection was set upproperly by looking at the “Devices” tab, which will show the model and serial numbers.• If the "Hardware Installation" warning window appears during the installation process, clickon the “Continue Anyway” button (Figure 10).G3D.OM.002067.DRM Page 24 Version 1.3<strong>Doremi</strong> <strong>Labs</strong>
Click The"Continue Anyway"ButtonFigure 10: "Hardware Installation" Warning WindowNote: If during the automatic installation process a message appears asking to search for aspecific file, do the following:• Hit "Cancel" and then uninstall the DUIs.• While the Generation 3D unit is still connected, go to the "Device Manager" and click on"Universal Serial Bus Controllers" and then uninstall <strong>Doremi</strong> GHX Board.• Install the DUIs again and recycle the power on the Generation 3D, which will take the userback to Steps 1 and 2 above.G3D.OM.002067.DRM Page 25 Version 1.3<strong>Doremi</strong> <strong>Labs</strong>
6.2 <strong>Doremi</strong> Universal Interface OverviewThe <strong>Doremi</strong> Universal Interface software consists of a Graphical <strong>User</strong> Interface (GUI) that cancontrol one or more Generation 3D devices connected to the workstation through a USB.• When starting the "<strong>Doremi</strong> Universal Interface," the following window will appear:"Settings" Field"Refresh" Button"Devices" FieldInformation FieldList-box dropdownmenu forselection of theconnectedGeneration 3D"Input" Tab andFieldFigure 11: <strong>Doremi</strong> Universal Interface GUI• The "<strong>Doremi</strong> Universal Interface" GUI is composed of the following parts:• The “Devices” field can be used to select one connected Generation 3D from the dropdownmenu. Click on the “Refresh” button to confirm if all the connected Generation 3Dunits are visible (Figure 11).• The “Information” field provides information about the input and output interfaces andresolutions. The "Information" field also provides the current "timecode" and audio outputlevels of the connected Generation 3D device (Figure 11).• The “Control” field has tabs that can be used to view or modify various settings on theconnected Generation 3D unit. These tabs include Input, Output, Audio settings, andSystem settings. These tabs are explained in detail in Section 6.4 .• The “Settings” field located on the upper left side of the GUI can be used to manage thesettings files (loading, saving, importing, exporting, etc). The “Settings” field is explained indetail in Section 6.3 .G3D.OM.002067.DRM Page 26 Version 1.3<strong>Doremi</strong> <strong>Labs</strong>
6.3 Settings Window• The “Settings” field is used to manage the settings files.• To save the current "<strong>Doremi</strong> Universal Interface" settings into a file, enter a settings filename in the top left corner field as shown below and then click “Save” (Figure 12).• The saved settings file will appear in the “Settings” window as illustrated below:"Settings" FilesSaved Here"Load" Button"Save" Button"Delete" Button"Import" Button"Export" Button"Update"ButtonFigure 12: <strong>Doremi</strong> Universal Interface GUI – Settings WindowG3D.OM.002067.DRM Page 27 Version 1.3<strong>Doremi</strong> <strong>Labs</strong>
• To export a saved “Settings” file to use for another Generation 3D device, select it in the“Settings files” area and click on the “Export” button (Figure 12).• The user will be asked to confirm where to export the file using a standard “Save as” dialogbox (Figure 12).• To import an existing “Settings” file from a ".ghx" file to the connected unit, click on the“Import” button (Figure 12).• Browse the files to select the appropriate “Settings” file to import.• The imported file will appear in the “Settings files” area on the left part of the GUI.• To apply the settings to the connected Generation 3D unit, select this file and click on the“Load” button. The Generation 3D settings will be updated.• To delete a settings file present in the “Settings files” area, select it and click on the “Delete”button (Figure 12).• Click on the “Update” button to update the “Settings” window to reflect the content of thefolder where all the "Settings" files are stored (Figure 12).G3D.OM.002067.DRM Page 28 Version 1.3<strong>Doremi</strong> <strong>Labs</strong>
6.4 Tabs Description6.4.1 Input TabThe "Input" tab is presented in Figure 13. The input tab shows the available patterns and can beused to load patterns as well as to save custom patterns from your PC to the SD card in theGeneration 3D.<strong>Doremi</strong> Universal Interface software can create custom patterns from the following image types.• GIF, JPG, PNG, PNM, XBM, XPM, BMP and PPM.6.4.1.1 Loading Patterns• To load a pattern, select the 2D or 3D pattern from the Patterns List and press “Select.”Patterns ListAdd ButtonSelect ButtonFigure 13: <strong>Doremi</strong> Universal Interface GUI – Loading PatternsG3D.OM.002067.DRM Page 29 Version 1.3<strong>Doremi</strong> <strong>Labs</strong>
6.4.1.2 Saving Custom Patterns to the SD Card1. To save a custom pattern from your PC to the SD card, press the “Add” button (Figure 13).2. For 2D patterns, click the 2D radio button on the “Send pattern to device” pop-up window(Figure 14).3. For 3D patterns, click the 3D radio button on the “Send pattern to device” pop-up window(Figure 14).4. Type a name for the pattern in the “Name” field (Figure 14). This will be the namedisplayed on the front panel of the Generation 3D and in the Patterns list for this pattern.5. Press the Browse button next to the “Left pattern” field and locate the file for the left eyeimage (Figure 14).6. Press the Browse button next to the “Right pattern” filed and locate the file for the left eyeimage (Figure 14).• For 2D patterns, press the Browse button next to the “Pattern” filed and locate thesingle image file.7. Click the “Send” button to send the pattern to the Generation 3D and save it on the SD card(Figure 14).2D or 3DRadio buttonsBrowse toload the leftPatternBrowse toload the rightPatternFigure 14: Send pattern to device window• DUIs will display a loading window while the pattern is being loaded to the device andsaved to the SD card (Figure 15).• Once the load and save are complete, DUIs will display success message (Figure 16).Figure 15: DUIs Loading windowsFigure 16: DUIs Success messageG3D.OM.002067.DRM Page 30 Version 1.3<strong>Doremi</strong> <strong>Labs</strong>
6.5 Output Tab• The “Output” tab is illustrated below:Figure 17: <strong>Doremi</strong> Universal Interface GUI – Output TabNote: All parameters are explained in this manual in Section 3 “Generation 3D Front PanelController.”• Allows the user to select the output interface and modify the preferences.G3D.OM.002067.DRM Page 31 Version 1.3<strong>Doremi</strong> <strong>Labs</strong>
6.6 Audio Tab• The "Audio" tab when the SDI output interface is selected is illustrated below:Figure 18: <strong>Doremi</strong> Universal Interface GUI – SDI Audio TabG3D.OM.002067.DRM Page 32 Version 1.3<strong>Doremi</strong> <strong>Labs</strong>
• The "Audio" tab when the HDMI output interface is selected is illustrated below:Figure 19: <strong>Doremi</strong> Universal Interface GUI – HDMI Audio TabNote: All parameters are explained in this manual in Section 3 “Generation 3D Front PanelController.”G3D.OM.002067.DRM Page 33 Version 1.3<strong>Doremi</strong> <strong>Labs</strong>
6.7 System Tab• The "System" tab is illustrated below:"SaveSettings"Button"RestoreFactorySettings"Button"Firmwareupgrade"Button"Display Logs"ButtonGeneration 3DTemperatureFigure 20: <strong>Doremi</strong> Universal Interface GUI – System TabNote: All parameters are explained in this manual in Section 3 “Generation 3D Front PanelController.”• In addition, the "System" tab can be used to perform the following actions:• Save: To save the current settings to flash, click on the “Save Settings” button (Figure 20).• Restore: To restore the Generation 3D back to the factory default settings, click on the“Restore Factory Settings” button (Figure 20).• Firmware Upgrade: To perform a firmware upgrade, click on the “Firmware upgrade(Current: x.yy)” button (Figure 20).Note: The "Firmware upgrade" button provides the current firmware version installed on theconnected unit. It is shown after “Current:” On the image above (Figure 20), the current firmware isversion 1.2.15. See Section 7.1 for detailed upgrade steps.G3D.OM.002067.DRM Page 34 Version 1.3<strong>Doremi</strong> <strong>Labs</strong>
• Logs: To display the logs, click on the “Display Logs” button (Figure 20). A windowcontaining the logs will appear.• Select “Auto Update” from that window to see all messages (Figure 21).Auto UpdateFigure 21: Generation 3D logs windowG3D.OM.002067.DRM Page 35 Version 1.3<strong>Doremi</strong> <strong>Labs</strong>
7 Firmware UpdateThe firmware can be updated through the USB connection or through a Secure Digital (SD)memory card. This section presents both methods. In case one of the files listed below is missing,please contact <strong>Doremi</strong> <strong>Labs</strong> (see Section 1.2).7.1 USB UpdateThe firmware can be updated through USB using the <strong>Doremi</strong> Universal Interface GUI as presentedin Section 6.7 .• To perform an update through USB follow the steps below:• Connect the Generation 3D to a computer using the USB cable provided with the unit.• Start the <strong>Doremi</strong> Universal Interface GUI (see Section 6 ).• Go to the “System Tab” (see Section 6.7 ).• Click on the “Firmware upgrade” button.• Select the firmware file (e.g., “dd_g3D_1.2.0.bin”) and click on the “Upgrade now” button(Figure 22).Figure 22: Firmware Update Window• Once the update is complete, turn off the unit and then power it back on.G3D.OM.002067.DRM Page 36 Version 1.3<strong>Doremi</strong> <strong>Labs</strong>
7.2 SD Memory Card UpdateNote: The SD memory card must be formatted to FAT or FAT32.• To perform an update with an SD memory card, do the following:• Copy the firmware file (e.g., “dd_g3D_1.2.0.bin”) on the SD Memory Card.• Plug the SD Memory card into the SD port of the Generation 3D (Figure 2).• Power on the Generation 3D and go to the “System” menu (Section 3.7).• Select the “SD Memory update” sub-menu.• Select the file to use for the update using the menu scroll wheel (Figure 1).• Confirm the update.• Once the update is complete, turn off the unit and then power it back on.G3D.OM.002067.DRM Page 37 Version 1.3<strong>Doremi</strong> <strong>Labs</strong>
8 Annex A: Specifications8.1 Inputs• The Generation 3D has no video inputs.8.2 Outputs• Single or Dual Stream HDSDI, 3G SDI.• Single HDMI Output without HDCP8.3 Video• All outputs are in a progressive or interlaced formats up to 2048x1080 in line with currentdisplay technologies8.4 Audio• 16 channels of audio supported embedded in HDSDI• 8 channels using HDMI• 8 channels AES audio outputs8.5 Supported 3D Modes• Line by Line• Side by Side• Frame packing as defined in HDMI specifications• Checkerboard (HDMI progressive formats only)• Top/Bottom• Dual Stream (HD-SDI only)• Left Eye (Output only)• Right Eye (Output only)G3D.OM.002067.DRM Page 38 Version 1.3<strong>Doremi</strong> <strong>Labs</strong>
9 AcronymsTermAESHDMIHD-SDIIRSDSDIDefinitionAudio Engineering SocietyHigh-Definition Multimedia InterfaceHigh-Definition Serial Digital InterfaceInfra-RedSecure DigitalSerial Digital InterfaceG3D.OM.002067.DRM Page 39 Version 1.3<strong>Doremi</strong> <strong>Labs</strong>
10 Document Revision HistoryDate Version Description02/07/2012 1.0 First version of the document.02/16/2012 1.1 Section 4.1 modified.07/26/2012 1.2 Logo and contact information updated.02/12/2013 1.3 Minor revisions made to Section 1.G3D.OM.002067.DRM Page 40 Version 1.3<strong>Doremi</strong> <strong>Labs</strong>