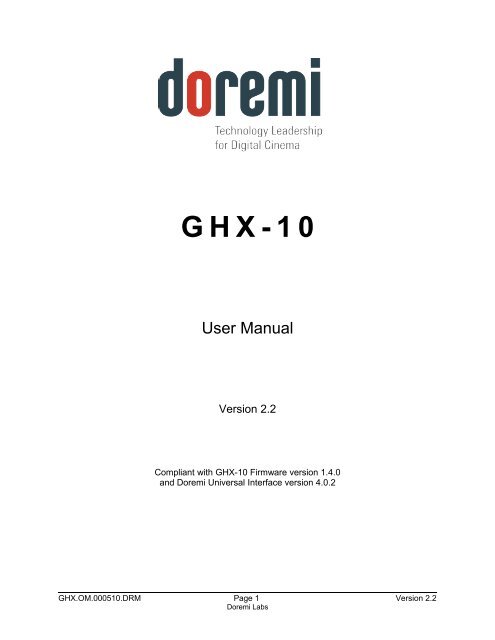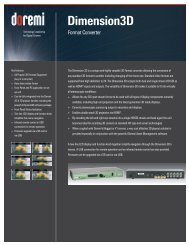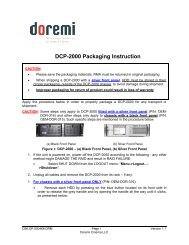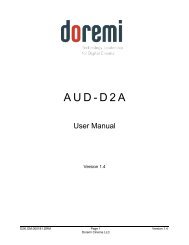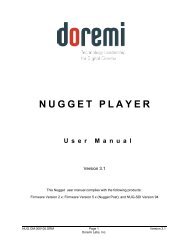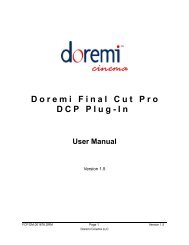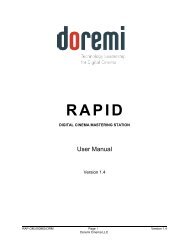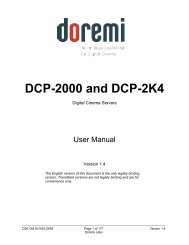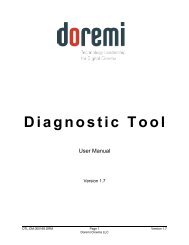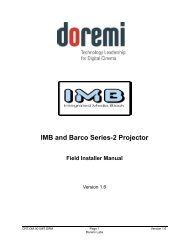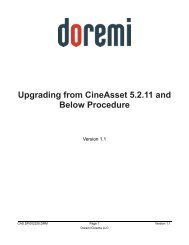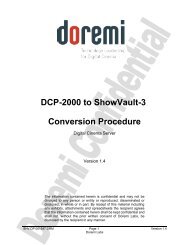Create successful ePaper yourself
Turn your PDF publications into a flip-book with our unique Google optimized e-Paper software.
Software License AgreementThe software license agreement can be found at the following location:http://www.doremilabs.com/support/proav-support/proav-warranties/Hardware WarrantyThe hardware warranty can be found at the following location:http://www.doremilabs.com/support/proav-support/proav-warranties/HDMIThe terms HDMI and HDMI High-Definition Multimedia Interface, and the HDMI Logo aretrademarks or registered trademarks of HDMI Licensing LLC in the United States and othercountries.<strong>GHX</strong>.OM.0005<strong>10</strong>.DRM Page 4 Version 2.2<strong>Doremi</strong> <strong>Labs</strong>
2.2 Supported FormatsThe table below summarizes all supported inputs and outputs available on the <strong>GHX</strong>-<strong>10</strong>.Supported Input(s)SD-SDI: NTSC, PALHD-SDI: all HD +2K formats (SMPTE274, SMPTE296, SMPTE372)HDMI/DVI:640x480720x480i720x480p1440x480i720x576i720x576p1440x576i800x6001280x720<strong>10</strong>24x7681280x7681364x7681366x7681536x7681152x8641280x9601280x<strong>10</strong>241364x<strong>10</strong>241400x<strong>10</strong>501680x<strong>10</strong>501920x<strong>10</strong>80i1920x<strong>10</strong>80p2048x<strong>10</strong>801600x12001920x1200= VGA= 480i= 480p= 480i= 576i= 576p= 576i= SVGA= 720p= XGA= WXGA= WXGA= WXGA= 1536x768= XGA+= SXGA-= SXGA= 1364x<strong>10</strong>24= SXGA+= WSXGA+= <strong>10</strong>80i= <strong>10</strong>80p= 2Kp= UXGA= WUXGASupported Output(s)SD-SDI: NTSC, PALHD-SDI: all HD +2K formats (SMPTE274, SMPTE296, SMPTE372)HDMI/DVI:640x480720x480i720x480p720x576i720x576p800x6001280x720<strong>10</strong>24x7681366x7681280x<strong>10</strong>241400x<strong>10</strong>501680x<strong>10</strong>501920x<strong>10</strong>80i= VGA= 480i= 480p= 576i= 576p= SVGA= 720p= XGA= WXGA= SXGA= SXGA+= WSXGA+= <strong>10</strong>80i1920x<strong>10</strong>80p = <strong>10</strong>80p1920x1200= WUXGA<strong>GHX</strong>.OM.0005<strong>10</strong>.DRM Page 8 Version 2.2<strong>Doremi</strong> <strong>Labs</strong>
3 <strong>GHX</strong>-<strong>10</strong> Front Panel ControllerThroughout this chapter “press Select” refers to pressing the front panel scroll wheel button ofthe <strong>GHX</strong>-<strong>10</strong> – see Figure 1.3.1 Menu Items OverviewPress “Select” to enter the <strong>GHX</strong>-<strong>10</strong> menu system then turn the “Wheel” to access the differentmenus:• Input• Output• Image• Sync• Audio• OSD• System• StatusPress “Select” to navigate one of the above menu items and access the list of available submenus.Browse the list of available sub-menus by turning the “Wheel”, then press “Select” tochange settings of a given sub-menu.Browse the available values by turning the “Wheel”. To choose the desired value, press“Select”. The selected value should be flagged with the # sign on its right which is the currentsetting indicator.To go back to a higher level in this menu tree, press on the “ESC” button – Keep pressing it toexit the menu system.The following tables list all <strong>GHX</strong>-<strong>10</strong> setup parameters, items in bold are factory defaults. Allvideo formats show frame rates and not the field rates, so <strong>10</strong>80i-60 fields per second will beshown as <strong>10</strong>80i-30 frames per second.<strong>GHX</strong>.OM.0005<strong>10</strong>.DRM Page 9 Version 2.2<strong>Doremi</strong> <strong>Labs</strong>
3.2 Input MenuThis menu can be used to setup the input parameters.Sub-Menu Value DescriptionInterfaceSDI ColorHDMI/DVI colorSDIHDMI/DVIPatternAutoRGBRGB extYCbCr 601YCbCr 601 extYCbCr 709YCbCr 709 extXYZ’YCxCz'AutoRGBRGB extYCbCr 601YCbCr 601 extYCbCr 709YCbCr 709 extInput interface setting.Pattern produces a color patternwith 16 channels of audio atdifferent frequenciesSDI input color setting.Auto: Single Link (1.5Gbps) inputswill be treated as 601 (SD) or 709(HD). Dual link (1.5Gbps) inputswill be treated as RGB.Ext: designates extended colorrange (full bandwidth) as opposedto limiting the color spectrum tocomply with ITU standards.HDMI/DVI input color settingAuto: Detected using meta-data, ifnot present the default is RGBExt: designates extended colorrange (full bandwidth) as opposedto limiting the color spectrum tocomply with ITU standards.Default EDID 720p 50720p 60<strong>10</strong>80i 25<strong>10</strong>80i 30<strong>10</strong>80p 50<strong>10</strong>80p 60WUXGA 50WUXGA 60DVI input default setting.When you feed a signal to theHDMI input, the <strong>GHX</strong>-<strong>10</strong> has toreport a native resolution overEDID. This menu allows the userto change the default resolution ofthe <strong>GHX</strong>-<strong>10</strong> between theavailable formats.CAUTION: You must disconnectHDMI/DVI source beforechanging this setting.<strong>GHX</strong>.OM.0005<strong>10</strong>.DRM Page <strong>10</strong> Version 2.2<strong>Doremi</strong> <strong>Labs</strong>
Sub-Menu Value DescriptionAncillary outHDMI/DVI colorDVI ResolutionOffBypass SDIAutoRGBRGB extYCbCr 601YCbCr 601 extYCbCr 709YCbCr 709 extAutoVGASVGAXGAWXGASXGASXGA+WSXGA+WUXGA480p480i576p576i720p<strong>10</strong>80i<strong>10</strong>80pMatch inputOff: No VANC on SDI outputBypass SDI: Pass Ancillary datafrom SDI input to SDI outputSet the HDMI/DVI output colorsAuto: RGB unless otherwisecommunicated over EDID.“ext” designates extended colorrange (full bandwidth) as opposedto limiting the color spectrum tocomply with ITU standards.Set the DVI output pixel resolution.Auto: In this mode, the unit willread the default resolution of theconnected monitor using EDID andsets the output to matchMatch Input: In this mode, the unitwill set the DVI output resolution tomatch the input resolution – or tothe closest output resolution if theexact input resolution is notavailable.VGA= 640x480SVGA= 800x600XGA= <strong>10</strong>24x768WXGA= 1280x800SXGA= 1280x<strong>10</strong>24SXGA+= 1400x<strong>10</strong>50WSXGA+= 1680x<strong>10</strong>50WUXGA= 1920x1200<strong>GHX</strong>.OM.0005<strong>10</strong>.DRM Page 12 Version 2.2<strong>Doremi</strong> <strong>Labs</strong>
Sub-Menu Value DescriptionDVI FrequencyColor DepthTime CodeAuto23.98242529.973047.95485059.9460Match inputMatch input *2Auto8 bits<strong>10</strong> bits12 bitsOffBypass SDIFree wheelSet the DVI output frequency .This list shows all possiblefrequencies but the <strong>GHX</strong>-<strong>10</strong> menuwill only show the allowedfrequencies for the DVI outputformat selected.Auto: In this mode, the unit willread the default frequency of theconnected monitor using EDID andsets the output to matchMatch Input: In this mode, the unitwill set the DVI output frequency tomatch the input resolution.Match input *2: The output is set atdouble the input frame rate.Set the color depthNote: If the input is <strong>10</strong>bit and theoutput is set to 8bit forexample, the <strong>GHX</strong>-<strong>10</strong> willdither (NOT truncate)Off: No embedded timecode onSDI outputBypass SDI: Pass embeddedtimecode from SDI input to SDIoutputFree wheel: Generate embeddedTime Code starting at the momentthis option is enabled.<strong>GHX</strong>.OM.0005<strong>10</strong>.DRM Page 13 Version 2.2<strong>Doremi</strong> <strong>Labs</strong>
3.3.1 Color SpaceThe ITU-R BT.709-5 (HD formats) and ITU-R BT.601-5 (SD formats) Standards define therange of color values in a digital signal to be:• 16 to 240 for 8bit coding• 64 to 960 for <strong>10</strong>bit codingThe <strong>GHX</strong>-<strong>10</strong> color space conversion supports these standards, but it also supports full range byallowing the color values to be between:• 0 to 255 for 8bit coding• 0 to <strong>10</strong>23 for <strong>10</strong>bit codingOn the <strong>GHX</strong>-<strong>10</strong> the full range modes are designated by the “ext” following the color spaceconversion mode.3.4 Image MenuThis menu can be used to setup the image parameters.Sub-Menu Value DescriptionBrightness 0% to <strong>10</strong>0% default 50% Brightness value settingContrast 0% to <strong>10</strong>0% default 50% Contrast value settingScalingDeinterlacingSD RatioOne to OneAspect RatioFillAspect Fit HAspect Fit VOffOnMotion4:3 Analog4:3 Digital16:9 Analog16:9 DigitalScaling value settingAspect Ratio: Maintain inputaspect ratioFill: Scale to fill the outputresolutionAspect Fit H (V): ScaleHorizontally (Vertically) to fill theoutput resolutionOne to One: No ScalingSet the Deinterlacing modeMotion: Deinterlacing is based onmotion.The pixel aspect ratio for standarddefinition signals is not square andit depends on the material used.Choose the proper pixel SD ratiobased on the source material.<strong>GHX</strong>.OM.0005<strong>10</strong>.DRM Page 14 Version 2.2<strong>Doremi</strong> <strong>Labs</strong>
Sub-Menu Value DescriptionInput LUTOutput LUT3.5 Sync Menu<strong>User</strong> Defined0.1 to 4.0 default 1.0<strong>User</strong> Defined0.1 to 4.0 default 1.0Set the Gamma Curve from 0.1 to4.0 or choose <strong>User</strong> Defined to usea custom LUT table uploadedusing <strong>Doremi</strong> Universal SoftwareInterfaceSet the Gamma Curve from 0.1 to4.0 or choose <strong>User</strong> Defined to usea custom LUT table uploadedusing <strong>Doremi</strong> Universal SoftwareInterfaceThis menu can be used to setup the sync parameters.Sub-Menu Value DescriptionInputOutputAutoSDIHDMI/DVIExternAutoForce Bi-LevelSync input settingAuto: Sync is derived from theinput sourceExtern: Sync is derived from theSync Input connector.Sync output settingAuto: Tri-Level for HD and 2Kformats and Bi-Level for SDformats.H offset X pixels default 0 Horizontal Sync offset in pixelsV offset X lines default 0 Vertical Sync offset in lines3.6 Audio MenuThis menu can be used to setup the audio parameters.Sub-Menu Value DescriptionInputAutoSDIDVI/HDMIAESAudio input format settingAuto: Audio input is the same asvideo inputDelay X frames default 0 Audio delay setting from -1 to +2frames<strong>GHX</strong>.OM.0005<strong>10</strong>.DRM Page 15 Version 2.2<strong>Doremi</strong> <strong>Labs</strong>
Sub-Menu Value DescriptionLevel -18, -12, -6, 0, +6, +12,+18 dBAudio Output level settingHDMI Channel outSDI Out GroupsSwap AudioChannels 3 and 4Auto2468OffAuto11+21+2+31+2+3+4OffOnOffSet the HDMI audio output modeAuto: All audio inputs will bepresent on the HDMI output2, 4, 6, 8: Total number of audiochannels to be present on theHDMI outputOff: No audio on HDMI outputSet the embedded SDI activeaudio groupsAuto: All audio inputs will bepresent on the SDI outputEach group has 4 audio channels,when 1+2+3+4 is selected, all 16audio channels will be present.Off: No embedded audio on SDIoutputChannels 3 and 4, commonly usedfor sub-woofer and central channelcan be swapped if needed.<strong>GHX</strong>.OM.0005<strong>10</strong>.DRM Page 16 Version 2.2<strong>Doremi</strong> <strong>Labs</strong>
3.7 OSD MenuThis menu can be used to setup the OSD parameters.Sub-Menu Value DescriptionOSD EnableOSD timeoutYesNoX s (seconds) default30sInfiniteEnable or disable On ScreenDisplayOn Screen Display timeout inseconds. Set to Infinite to keep italways on.OSD H Position 1% to 99% default 25% OSD horizontal position inpercentageOSD V position 1% to 99% default 25% OSD vertical position inpercentageOSD StatusThe OSD Status willshow the burn-inwindow timecode,I/O status and audiolevels when themenu OSD is notactive.OSD Status Positioncan only be set usingthe <strong>Doremi</strong> UniversalInterface SoftwareOSD/TC ColorOffTC BIWInput StatusOutput StatusWhite/BlackW/B ZoomBlack/WhiteB/W ZoomBurn In Window and Statusdisplay- Off: BIW and Status notdisplayed- TC BIW: Timecode is shown ina burn-in window on the <strong>GHX</strong>output- Input Status: In addition to theBIW timecode, the <strong>GHX</strong> outputwill display the Input Statusincluding Audio levels, ClosedCaption presence, Input Formatand CRC errors (flashing red dot)- Output Status: In addition to theBIW timecode, the <strong>GHX</strong> outputwill display the Output Status.Burn In Window type setting<strong>GHX</strong>.OM.0005<strong>10</strong>.DRM Page 17 Version 2.2<strong>Doremi</strong> <strong>Labs</strong>
3.8 System MenuThis menu allows to access the system parameters.Sub-MenuDescriptionSaveSave current settings to flash.Select to Save, when you get the “?”Select again to confirm, you should see“#”Firmware: v.x.ySerial: zzzzzzzLicense: uuuuuuuuTemp: vv CStandbyAuto StandbyOff, 60minutes,120minutesIR0 to F default is 0MicroSD or SD MemoryupdateFirmware versionSerial numberLicense numberTemperature (in degree Celsius)Standby mode. Put the unit in PowerDown modeAuto Standby mode. Set the idle timeduration before the unit goes in powerdown mode automaticallyInfra-Red. To avoid IR interference whenyou have multiple <strong>GHX</strong> units, you canassign each a different IR code from 0x0to 0xF (16 total). You need to set the DIPswitch on your <strong>Doremi</strong> IR remoteaccordingly.Depending on your unit, you might see“Micro SD” or “SD Memory” firmwareupdate3.9 Status MenuThis menu can be used to view the Input and Output status.Sub-MenuDescriptionIn:Out:Input and Output format statusinformation<strong>GHX</strong>.OM.0005<strong>10</strong>.DRM Page 18 Version 2.2<strong>Doremi</strong> <strong>Labs</strong>
4 Infrared Remote ControllerThe buttons on the IR remote are used to access the unit while observing the On ScreenDisplay (OSD). Left and Right arrows are used to navigate between menus and sub-menus.Select is to make a selection, Exit is to go one level up or exit the menu structure.4.1 Remote Controller Overview“Reset” button“Up Arrow” button“Left Arrow” button“Menu” button“IR Lock” button“Select” button“Right Arrow” button“Down Arrow” button“Exit” buttonInput Format SelectionOutput Format area“InFPS” button“InRes” button“Status OSD” button“Save” button“Scaling” button“De-Int Filter” buttonFigure 3: Infrared Remote ControllerThe remote controller is divided into Four different areas:• RESET/IR Lock buttons• Navigation or Menu System• Input Format• Output format<strong>GHX</strong>.OM.0005<strong>10</strong>.DRM Page 19 Version 2.2<strong>Doremi</strong> <strong>Labs</strong>
4.3 Quick Input Format SettingTo select the input format, press one of the buttons available at the top of the remote controller.Press one of theavailable input formatsFigure 4: Quick Input Format SettingYou have the choice between: SDI, HDMI (using the DVI-D/HDMI button) and Pattern. The“Pattern” button will generate color bars with 16 channels of audio at different frequencies.Note: The DVI-A button is unused.4.4 Output Format SettingSince not all formats are common between SDI and HDMI/DVI, the output interface must beselected.• If the output interface is set to SDI and if the selected output format is a valid HDMIresolution, both SDI and HDMI outputs will be active with proper colors on both outputs.This is due to the presence of a dedicated color space converter on the HDMI output.• If the output interface is set to DVI (HDMI) and if the selected output format is a valid SDIresolution, both HDMI and SDI outputs will be active but the SDI output colors might bewrong. This is due to the presence of a dedicated color space converter on the SDIoutput (this might change in future releases).4.4.1 HDMI/DVI Output FormatTo set the output format to a specific HDMI/DVI format, press “OUT-HDM” on the IR controller,then press the corresponding output format: Auto, 720p, <strong>10</strong>80i, <strong>10</strong>80p, <strong>10</strong>24x768, 1280x768,1366x768, 1280x<strong>10</strong>24, 1920x1200. More formats are available through the menu system.4.4.2 SDI Output FormatTo set the output format to a specific SDI format, press “SDI-OUT” on the IR controller, thenpress the format you want to set: 480i, 576i, 720p, <strong>10</strong>80i, <strong>10</strong>80p. More formats are availablethrough the menu system.<strong>GHX</strong>.OM.0005<strong>10</strong>.DRM Page 21 Version 2.2<strong>Doremi</strong> <strong>Labs</strong>
5 <strong>Doremi</strong> Universal Interface Software (duis)5.1 <strong>Doremi</strong> Universal Interface Software InstallationTo install the <strong>Doremi</strong> Universal Interface software, follow the steps below:1. Plug the provided USB cable between the <strong>GHX</strong>-<strong>10</strong> and an available USB port on your PC -see Figure 2 for USB connector location2. Power on the <strong>GHX</strong>-<strong>10</strong> by pressing the PWD button3. If you get the "Found New Hardware Wizard" window at this stage, click “Cancel”4. Run the installation package by double-clicking on a file like“<strong>Doremi</strong>_Universal_Interface_Software-4.0.2.0.exe” which can be downloaded from our website: http://www.doremilabs.com/.5. After the installation is over, if you get the "Found New Hardware Wizard", go through all thesteps shown below:• Step 1: Select the “No, not this time” option and click on “Next >”Figure 5: ”Found New Hardware Wizard” Window – Step 1• Step 2: When asked for software installation, choose the option “Install the softwareautomatically (recommended)”Figure 6: ”Found New Hardware Wizard” Window – Step 2<strong>GHX</strong>.OM.0005<strong>10</strong>.DRM Page 22 Version 2.2<strong>Doremi</strong> <strong>Labs</strong>
• Last step: Wait for the driver installation to be completed. Click on the “Finish” buttonwhen done.Figure 7: ”Found New Hardware Wizard” Window – Last Step• Run the <strong>Doremi</strong> Universal Interface GUI and verify that you have a proper connection bylooking at the “Devices” tab which should show the Model and Serial numbers.Note: If you get the following message during the installation:Figure 8: Hardware Installation Warning Window• Click on the “Continue Anyway” button.Note: If during the automatic installation you get a message asking you to search for a specificfile,• Hit cancel then uninstall duis.• While the <strong>GHX</strong>-<strong>10</strong> unit is still connected, go to the Device Manager > Universal SerialBus Controllers and uninstall <strong>Doremi</strong> GhX Board.• Install duis again and recycle power on the <strong>GHX</strong>-<strong>10</strong> which should take you back to Step1 or Step 2 above.<strong>GHX</strong>.OM.0005<strong>10</strong>.DRM Page 23 Version 2.2<strong>Doremi</strong> <strong>Labs</strong>
5.2 <strong>Doremi</strong> Universal Interface Software OverviewThe <strong>Doremi</strong> Universal Interface Software (duis) consists of a GUI that can control one or more<strong>GHX</strong>-<strong>10</strong> device(s) connected to your workstation through USB.When starting the <strong>Doremi</strong> Universal Interface, the following GUI should appear:“Settings filefilename” field“Devices”windowList-box buttonto use to selectone connected<strong>GHX</strong>-<strong>10</strong>Informativearea“Inputselection”windowThis GUI is composed of the following parts:Figure 9: duis – Input Tab• The “Devices” section: Can be used to select one connected <strong>GHX</strong>-<strong>10</strong> from the dropdown menu – click on the “Refresh” button to be sure all the connected <strong>GHX</strong>-<strong>10</strong> unitsare visible.• The “Information” section: Provides information about the input and output interfaces andresolutions, the current timecode and the audio input level of the connected <strong>GHX</strong>-<strong>10</strong>device.• The “Control” section: Has tabs that can be used to view or modify various settings onthe connected <strong>GHX</strong>-<strong>10</strong> unit: Input settings, Output settings, Image settings, Sync I/Osettings, Audio settings, OSD (On Screen Display) settings and System settings. Thesetabs are presented in Section 5.4 .• The “Settings” window located on the left of the GUI: Can be used to manage thesettings files (loading, saving, importing, exporting etc …). This “Settings” window ispresented in the Section 5.3 below.<strong>GHX</strong>.OM.0005<strong>10</strong>.DRM Page 24 Version 2.2<strong>Doremi</strong> <strong>Labs</strong>
5.3 Settings WindowThe “Settings” window can be used to manage settings files• To save the current duis settings into a file, enter a settings filename in the top leftcorner field as shown in below, then click on “Save”.The saved settings file should appear in the “Settings” window:“Settings file”saved“Settings files”area“Load” button“Save” button“Delete” button“Import” button“Export” button“Update”buttonFigure <strong>10</strong>: duis – Settings Section• To export this saved “settings file” so you can use it for another <strong>GHX</strong>-<strong>10</strong> device, select itin the “Settings files” area – see figure above – and click on the “Export” button. Youshould be asked to confirm where you want to export this file using a standard “Save as”dialog box.• To import an existing “settings file” from a .ghx file to the connected unit click on the“Import” button. Then browse the files to select the appropriate “settings file” you want toimport. The imported file should appear in the “Settings files” area on the left part of theGUI. To apply the settings to the connected <strong>GHX</strong>-<strong>10</strong> unit, you need to select this filethen click on the “Load” button. The <strong>GHX</strong>-<strong>10</strong> settings should be updated.• To delete a settings file present in the “Settings files” area – see figure above – select itand click on the “Delete” button.• Click on the “Update” button to update the “Settings” window to reflect the content of the“<strong>User</strong> Settings” folder of the duis (folder where all the settings files are stored).<strong>GHX</strong>.OM.0005<strong>10</strong>.DRM Page 25 Version 2.2<strong>Doremi</strong> <strong>Labs</strong>
5.4 Tabs Description5.4.1 Input TabThe input tab is presented in Figure 9 above. All parameters are explained earlier in this manualin the chapter titled “<strong>GHX</strong>-<strong>10</strong> Menu”.5.4.2 Output TabBelow is a screen shot of the “Output Tab”:“Outputselection”window“HDMI/DVI outselection”window“SDI outselection”windowFigure 11: duis – Output TabAll parameters are explained earlier in this manual in the Section 3 titled, “<strong>GHX</strong>-<strong>10</strong> Front PanelController.”<strong>GHX</strong>.OM.0005<strong>10</strong>.DRM Page 26 Version 2.2<strong>Doremi</strong> <strong>Labs</strong>
5.4.3 Image TabThis is a screen shot of the “Image Tab”:Brightnessrelated“Reset”buttonBrightnesscursorContrastcursorFigure 12: duis – Image TabAll parameters are explained earlier in this manual in the Section 3 titled, “<strong>GHX</strong>-<strong>10</strong> Front PanelController.”<strong>GHX</strong>.OM.0005<strong>10</strong>.DRM Page 27 Version 2.2<strong>Doremi</strong> <strong>Labs</strong>
5.4.4 Sync I/O TabBelow is a screen shot of the “Sync I/O Tab”:“Input SyncReference”window“Output SyncFormat”window“Sync Voffset” cursor“Sync Hoffset” cursorFigure 13: duis – Sync I/O TabAll parameters are explained earlier in this manual in the Section 3 titled, “<strong>GHX</strong>-<strong>10</strong> Front PanelController.”<strong>GHX</strong>.OM.0005<strong>10</strong>.DRM Page 28 Version 2.2<strong>Doremi</strong> <strong>Labs</strong>
5.4.5 Audio TabThis is a screen shot of the “Audio Tab”:Figure 14: duis – Audio TabAll parameters are explained earlier in this manual in the Section 3 titled, “<strong>GHX</strong>-<strong>10</strong> Front PanelController.”<strong>GHX</strong>.OM.0005<strong>10</strong>.DRM Page 29 Version 2.2<strong>Doremi</strong> <strong>Labs</strong>
5.4.6 OSD TabBelow is a screen shot of the “OSD Tab”:“OSDTimeout”cursorFigure 15: duis – OSD TabAll parameters are explained earlier in this manual in the Section 3 titled, “<strong>GHX</strong>-<strong>10</strong> Front PanelController.”The Status Window Vertical and Horizontal positions are available only through duis. They setthe position of the Status OSD window that shows only when the main OSD is off and theStatus OSD is ON.<strong>GHX</strong>.OM.0005<strong>10</strong>.DRM Page 30 Version 2.2<strong>Doremi</strong> <strong>Labs</strong>
5.4.7 System TabThis is a screen shot of the “System Tab”:“Save Settings”button“Firmwareupgrade”button“RestoreDefaultSettings”button“Enter NewLicenseNumber”button“DisplayLogs”button<strong>GHX</strong>-<strong>10</strong>temperatureFigure 16: duis – System TabAll parameters are explained earlier in this manual in the Section 3 titled, “<strong>GHX</strong>-<strong>10</strong> Front PanelController.”In addition this tab can be used to perform the following actions:• To save the current settings to flash, click on the “Save Settings” button• To restore the factory default settings, click on the “Restore Default Settings” button• To enter a new license number, click on the “Enter New License Number ...” button andtype the new license number in the pop-up window.• To perform a firmware upgrade, click on the “Firmware upgrade (Current: x.yy)” button –note that this button provides the current firmware version installed on the connectedunit, after “Current: ”. On the above picture, the current firmware is version 1.2.15 forexample. See Section 6.1 for detailed upgrade steps to follow.• To display the logs, click on the “Display Logs” button. A window containing the logs willappear. Select “Auto Update” from that window to see all messages.<strong>GHX</strong>.OM.0005<strong>10</strong>.DRM Page 31 Version 2.2<strong>Doremi</strong> <strong>Labs</strong>
6 Firmware UpdateThe firmware can be updated through USB or SD Memory. This section presents both methods.In case you miss one of the files listed in the procedures below, please contact <strong>Doremi</strong> <strong>Labs</strong>(see Section 1.1).6.1 USB UpdateThe firmware can be updated through USB using the <strong>Doremi</strong> Universal Interface Software aspresented in Section 5.4.7 .To perform such update, follow the steps below:1. Connect the <strong>GHX</strong>-<strong>10</strong> to your computer using the USB cable provided with the unit,2. Start the <strong>Doremi</strong> Universal Interface Software – see Section 53. Go to the “System Tab” - see Section 5.4.74. Click on the “Firmware upgrade” button5. Select the firmware file (e.g: “ghx_firmware_1.3.11.bin”) and click on the “Upgrade now”buttonFigure 17: Firmware Update Window6. Once the update is completed, re-cycle power on the <strong>GHX</strong>-<strong>10</strong> unit. Newer <strong>GHX</strong>-<strong>10</strong>models recycle power on their own.6.2 SD Memory UpdateThe SD Memory must be formatted as FAT or FAT32.This is the update procedure:1. Copy the firmware file (e.g: “ghx_firmware_1.3.11.bin”) on the SD Memory card2. Plug the SD Memory into the SD port of the <strong>GHX</strong>-<strong>10</strong> (see Figure 2).3. Power On the <strong>GHX</strong>-<strong>10</strong> and go to the menu “System” – see section 3.84. Select the “SD Memory update” sub-menu.5. Select the file you want to use for the update - using the menu scroll wheel, see Figure 1- and confirm the update.6. Once the update is completed, re-cycle power on the <strong>GHX</strong>-<strong>10</strong> unit. Newer <strong>GHX</strong>-<strong>10</strong>models recycle power automatically.<strong>GHX</strong>.OM.0005<strong>10</strong>.DRM Page 32 Version 2.2<strong>Doremi</strong> <strong>Labs</strong>
7 Annex A: Specifications7.1 Inputs• HDMI without HDCP• Single or Dual Stream HDSDI (For dual stream HDSDI, the two inputs must comply withSMPTE Standard S372M, i.e., genlocked with no more than 2 to 3 pixels of difference)7.2 Outputs• Single or Dual Stream HDSDI• Single HDMI Output without HDCP7.3 Audio• 16 channels of audio supported embedded in HDSDI• 8 channels using HDMI• 8 channels of AES audio de-embedded• Audio delay can be set from the GUI, front panel or IR Remote Control -1 to +2 frames<strong>GHX</strong>.OM.0005<strong>10</strong>.DRM Page 33 Version 2.2<strong>Doremi</strong> <strong>Labs</strong>
7.4 VideoSupported Input(s)SD-SDI: NTSC, PALHD-SDI: all HD +2K formats(SMPTE 274, SMPTE296,SMPTE372)HDMI/DVI:640x480 = VGA720x480i = 480i720x480p = 480p1440x480i = 480i720x576i = 576i720x576p = 576p1440x576i = 576i800x600 = SVGA1280x720 = 720p<strong>10</strong>24x768 = XGA1280x768 = WXGA1364x768 = WXGA1366x768 = WXGA1536x768 = 1536x7681152x864 = XGA+1280x960 = SXGA-1280x<strong>10</strong>24 = SXGA1364x<strong>10</strong>24 = 1364x<strong>10</strong>241400x<strong>10</strong>50 = SXGA+1680x<strong>10</strong>50 = WSXGA+1920x<strong>10</strong>80i =1920x<strong>10</strong>80p =<strong>10</strong>80i<strong>10</strong>80p2048x<strong>10</strong>80 = 2Kp1600x1200 = UXGA1920x1200 = WUXGASD-SDI: NTSC, PALSupported Output(s)HD-SDI: all HD +2K formats (SMPTE 274,SMPTE296, SMPTE372)HDMI/DVI:640x480 = VGA720x480i = 480i720x480p = 480p720x576i = 576i720x576p = 576p800x600 = SVGA1280x720 = 720p<strong>10</strong>24x768 = XGA1366x768 = WXGA1280x<strong>10</strong>24 = SXGA1400x<strong>10</strong>50 = SXGA+1680x<strong>10</strong>501920x<strong>10</strong>80i =1920x<strong>10</strong>80p == WSXGA+<strong>10</strong>80i<strong>10</strong>80p1920x1200 = WUXGA<strong>GHX</strong>.OM.0005<strong>10</strong>.DRM Page 34 Version 2.2<strong>Doremi</strong> <strong>Labs</strong>
8 AcronymsTermDVIHDMIHD-SDIIROSDSDIDefinitionDigital Visual InterfaceHigh-Definition Multimedia InterfaceHigh Definition Serial Digital InterfaceInfra RedOn Screen DisplaySerial Digital Interface<strong>GHX</strong>.OM.0005<strong>10</strong>.DRM Page 35 Version 2.2<strong>Doremi</strong> <strong>Labs</strong>
9 Document Revision HistoryDate Version Description<strong>10</strong>/31/2008 1.0 First version.11/<strong>10</strong>/2008 1.2 Editorial changes.12/11/2008 1.3 <strong>GHX</strong> Control Panel GUI documented.04/09/2009 1.4 All sections revised.04/<strong>10</strong>/2009 1.5 All sections revised.09/09/20<strong>10</strong> 1.6 All sections revised and modified. Old images updatedto reflect current version of the <strong>Doremi</strong> UniversalInterface Software. New picture of the IR <strong>Doremi</strong>remote updated.<strong>10</strong>/22/20<strong>10</strong> 1.7 Section 3.6.1 added to reflect supported audio samplerates.03/02/2011 1.8 New pictures added.03/04/20<strong>10</strong> 2.0 Updated to comply with <strong>GHX</strong>-<strong>10</strong> firmware version 1.4.0and <strong>Doremi</strong> Universal Interface version 4.0.2.07/26/2012 2.1 Logo updated and contact information added.02/12/2013 2.2 Minor revisions made to Section 1 and Section 2.1.<strong>GHX</strong>.OM.0005<strong>10</strong>.DRM Page 36 Version 2.2<strong>Doremi</strong> <strong>Labs</strong>