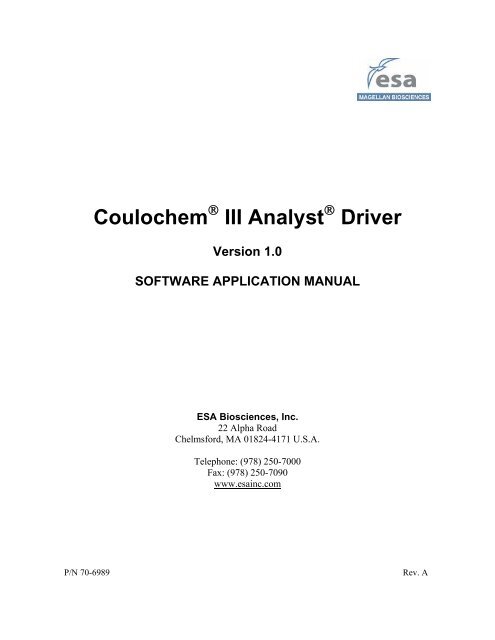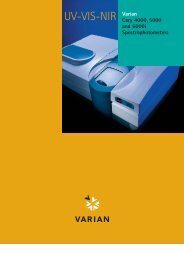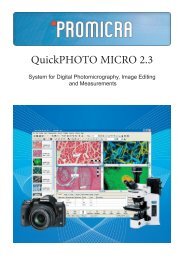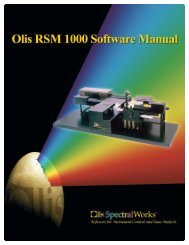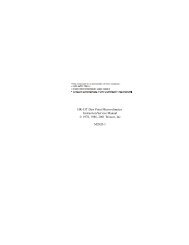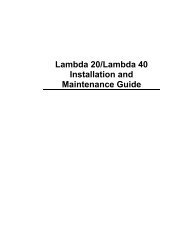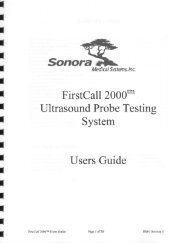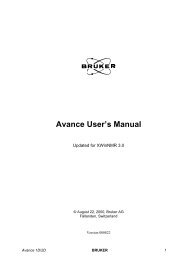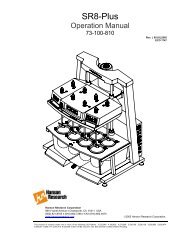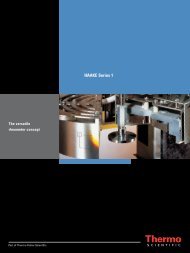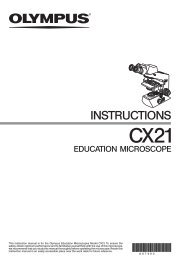Software application manual - VTP UP
Software application manual - VTP UP
Software application manual - VTP UP
You also want an ePaper? Increase the reach of your titles
YUMPU automatically turns print PDFs into web optimized ePapers that Google loves.
Coulochem ® III Analyst ® DriverVersion 1.0SOFTWARE APPLICATION MANUALESA Biosciences, Inc.22 Alpha RoadChelmsford, MA 01824-4171 U.S.A.Telephone: (978) 250-7000Fax: (978) 250-7090www.esainc.comP/N 70-6989Rev. A
Coulochem ® is a registered trademark of ESA Biosciences, Inc.ANALYST ® is a registered trademark owned by Applera Corporation or its subsidiaries in theUnited States and certain other countries.Microsoft ® and Windows ® are registered trademarks of Microsoft Corporation.© 2006, ESA Biosciences, Inc. All rights reserved. No part of this <strong>manual</strong> may bereproduced or transmitted in any form or by any means without the written permission of ESABiosciences, Inc.
WarrantyA. ESA Biosciences, Inc. (“ESA”) warrants to Buyer that each product manufactured by ESAwill be free from defects in material and workmanship in normal use from the date of deliveryto Buyer as the original purchaser, for the following periods: instruments and equipment - oneyear; expendable items such as cells, sensors and electrodes - 90 days. This warranty does notcover, and no warranty is provided for, consumables and parts that by their nature arenormally required to be replaced periodically consistent with normal maintenance, including,without limitation, fuses, tubing, pump piston seals, injector rotors, check valves and filters.If any product covered by this warranty is returned to the original shipping point,transportation charges prepaid, within the applicable warranty period set forth above and uponexamination ESA determines to its satisfaction that such product was defective in material orworkmanship, ESA will, at its option, repair or replace the product or the defective partthereof or refund the original purchase price of the product. The foregoing notwithstanding,ESA will not be responsible for damage to any product resulting from misuse, negligence oraccident or resulting from repairs, alterations or installation made by any person or firm notduly authorized by ESA in writing or for any damage to any cell assembly resulting from theflow being impeded. If any cell assembly is used with control modules or potentiostats otherthan those manufactured by ESA, this warranty shall be void.B. If, at any time during the period ending ninety (90) days after delivery of any product toBuyer, Buyer reports and documents any error in any software provided with such productand developed by ESA or any failure of any such software substantially to conform to ESA’ssoftware description that limits or prevents use of the software by Buyer, ESA at its option,will use reasonable efforts to correct any such error or failure, will replace such software orwill terminate Buyer’s license to use the software and refund the price of the related product.In connection with any such termination and refund, Buyer will return the related product toESA forthwith upon request. This warranty shall apply only to those portions of the softwarethat were developed by ESA and that incorporate all program corrections and modifications,if any, delivered to Buyer. It shall not apply to any error or failure due to machine error or tothe misuse by or negligence of any person or entity other than ESA or to any software whichis modified by any person or entity other than ESA.C. If Buyer shall fail to pay when due any portion of the purchase price of any product or anyother payment required from Buyer to ESA, whether under the contract or otherwise, allwarranties and remedies granted in this Section and all of ESA’s warranties and obligations toservice, repair, replace, correct or otherwise remedy defects, errors or failures under any othercontract between Buyer and ESA may, at ESA’s option, be terminated.D. THE WARRANTIES STATED HEREIN ARE THE ONLY WARRANTIES GIVEN BYESA WITH RESPECT TO THE PRODUCTS AND THE SOFTWARE PROVIDED WITHTHE PRODUCTS AND ARE GIVEN IN LIEU OF ALL OTHER WARRANTIES,EXPRESS OR IMPLIED, INCLUDING, WITHOUT LIMITATION, ALL WARRANTIESOF MERCHANTABILITY AND FITNESS FOR A PARTICULAR PURPOSE. BUYER’SCoulochem ® III Analyst Driver – Version 1.0User’s Manualiii
WarrantyEXCLUSIVE REMEDIES AND ESA’S SOLE LIABILITY FOR ANY NON-CONFORMITY OR DEFECT IN THE PRODUCTS OR SUCH SOFTWARE WILL BETHOSE EXPRESSED HEREIN.E. With respect to products sold to Buyer but not manufactured or, in the case of software,not developed by ESA, ESA MAKES NO WARRANTY OF ANY KIND, EXPRESS ORIMPLIED, INCLUDING, WITHOUT LIMITATION, ANY WARRANTY OFMERCHANTABILITY OR FITNESS FOR A PARTICULAR PURPOSE, but ESA willmake available to Buyer, to the extent permitted by law and relevant contracts, the warrantiesof the manufacturer of the relevant product or the developer of the software.F. This warranty shall be governed by, and construed and enforced in accordance with, thesubstantive laws of the Commonwealth of Massachusetts.G. This warranty shall be non-transferable and shall run to the benefit of the originalpurchaser only.iv Coulochem ® III Analyst Driver – Version 1.0User’s Manual
License AgreementESA BIOSCIENCES, INC.Coulochem ® III Analyst Driver <strong>Software</strong>END USER LICENSE AGREEMENTIMPORTANT - READ CAREFULLY THE FOLLOWING TERMS ANDCONDITIONS BEFORE INSTALLING THIS SOFTWARE. INSTALLING ANDOPERATING THE SOFTWARE ON THE EQUIPMENT INDICATES YOURACCEPTANCE OF THESE TERMS AND CONDITIONS:This ESA Biosciences, Inc. End-User License Agreement ("EULA") is a legal agreementbetween you (either an individual or a single entity) and ESA Biosciences, Inc. (“ESA”) forthe ESA software product(s) identified in Section 1 below. By installing, copying, orotherwise using the Licensed Program, as hereinafter defined, you agree to be bound by theterms of this EULA. If you do not agree to the terms of this EULA, do not install or use theLicensed Program.ESA provides the Licensed Program to you, the end user (hereinafter referred to as"Licensee"), and you, Licensee, accept the Licensed Program on the following terms andconditions:1. DEFINITIONS. As used herein, "Licensed Program" means the computer software,associated media, printed materials and online or electric documentation provided with theSystem; and "System" means a Coulochem III Detector and accompanying equipmentsupplied by ESA to you, Licensee.2. GRANT OF LICENSE. ESA grants to you, Licensee, a nonexclusive, non-transferableLICENSE to use a copy of the Licensed Program on a System in accordance with this EULA.3. OWNERSHIP OF THE LICENSED PROGRAM. ESA owns and will retain all title,copyright, trademark and other proprietary rights in and to the Licensed Program. ThisLICENSE is not a sale of the Licensed Program or any copy of it. You, the Licensee, obtainonly such rights as are provided in this EULA. You understand and agree as follows: Youmay load and use the Licensed Program on a System and one (1) additional independentcomputer for processing data produced with the System in accordance with the documentationprovided therewith. You may make one backup copy of the Licensed Program for archivalpurposes as permitted by the United States Copyright Act. You must reproduce and includethe copyright notice with the backup copy. You may not reverse compile, reverse assemble,reverse engineer, modify, or incorporate the Licensed Program in whole or in part in any otherproduct or create derivative works based on all or any part of the Licensed Program. Youmay not remove any copyright, trademark, proprietary rights, disclaimer or warning noticeincluded on or embedded in any part of the Licensed Program. You may not sell, license,sublicense, assign, rent, or otherwise transfer the Licensed Program without the writtenpermission of ESA. ESA will not withhold permission to transfer the LICENSE as long asCoulochem ® III Analyst Driver – Version 1.0User’s Manualv
License Agreementyou permanently transfer the Licensed Program (including all components and archivalcopies, if any) in conjunction with the System with which it was acquired, and the person whowishes to obtain the System and the LICENSE agrees to the terms and conditions of thisEULA. You may not use the Licensed Program in any country other than that in which it wasobtained or otherwise export the Licensed Program.4. TERM. The term of this LICENSE will continue until ESA provides written consent toassignment or transfer of this LICENSE or until ESA terminates this LICENSE as providedherein. ESA may terminate this LICENSE by giving written notice to you specifying anyfailure or default in the performance of any provisions of this LICENSE if you fail to curesaid failure or default within 30 days after such notice. Upon termination of this License, youwill promptly return to ESA or destroy all copies of the Licensed Program.5. LICENSEE'S RESPONSIBILITIES FOR SELECTION AND USE OF THELICENSED PROGRAM AND THE SYSTEM. The System and the Licensed Programwhen used together are a tool that ESA hopes you will find useful in your efforts to test andanalyze chemicals. HOWEVER, ESA DOES NOT WARRANT THAT THE SYSTEMAND/OR THE LICENSED PROGRAM IS SUITABLE FOR ANY SPECIFIC TASK OR ISACCURATE TO ANY SPECIFIC DEGREE. You are responsible for the supervision,management and control of the use of the System and the Licensed Program, and outputthereof, including, but not limited to: (a) selection of the System and the Licensed Program toachieve your intended results; (b) determining the appropriate uses of the System and theLicensed Program in your business; (c) establishing adequate independent procedures fortesting the accuracy of the System and the Licensed Program; and (d) establishing adequatebackup to obtain accurate data and prevent the loss of data in the event of a malfunction of theSystem or the Licensed Program.6. LIMITED WARRANTY. Subject to the other provisions in this EULA, ESA warrantsthat, for a period of 90 days from receipt by you, the Licensed Program will conform in allmaterial respects to the user documentation furnished to you. ESA's sole responsibility underthis warranty will be, at its option, (1) to use reasonable efforts to correct documented errorsin said Licensed Program that are reported to it within the foregoing warranty period or (2) torefund the fees paid for the LICENSE to the Licensed Program. ESA does not warrant thatthe Licensed Program will be error free, or that all program errors will be corrected. Allrequests for warranty assistance shall be directed to Customer Service, ESA Biosciences, Inc.,22 Alpha Road, Chelmsford, MA 01824-4171. Asserted errors must be documented by youto ESA, detailing the error, describing how to recreate the error, and including, if available,sample output.EXCEPTIONS. ESA's warranty does not apply insofar as: (a) any Licensed Program issubjected to misuse, neglect, accident or exposure to environmental conditions beyond thosespecified by the documentation; (b) claims result from acts or omissions caused by personsother than ESA or from products, material or software not provided by ESA; or (c) you use aversion of the Licensed Program that does not include all required updates provided by ESA.NO OTHER WARRANTIES. THE EXPRESS WARRANTY SET FORTH IN THISARTICLE 6 IS THE ONLY WARRANTY GIVEN BY ESA WITH RESPECT TO THELICENSED PROGRAM, EITHER BY ITSELF OR IN CONJUNCTION WITH THESYSTEM; ESA MAKES NO OTHER WARRANTIES, EXPRESS, IMPLIED OR ARISINGvi Coulochem ® III Analyst Driver – Version 1.0User’s Manual
License AgreementBY CUSTOM OR TRADE USAGE, AND SPECIFICALLY DISCLAIMS THE IMPLIEDWARRANTIES OF NONINFRINGEMENT, MERCHANTABILITY OR FITNESS FORANY PARTICULAR PURPOSE. SAID EXPRESS WARRANTY SHALL NOT BEENLARGED OR OTHERWISE AFFECTED BY ESA'S RENDERING OF TECHNICALOR OTHER ADVICE OR SERVICE IN CONNECTION WITH THE SYSTEM OR THELICENSED PROGRAM. ESA SHALL NOT BE HELD RESPONSIBLE FOR THEPERFORMANCE OF OR OUTPUT OBTAINED FROM THE LICENSED PROGRAMAND/OR THE SYSTEM NOR FOR ANY LIABILITY TO ANY PARTY ARISING OUTOF USE THEREOF OR USE OF ITEMS DESIGNED WITH THE SYSTEM OR THELICENSED PROGRAM.7. LIMITATIONS ON REMEDIES. ESA's liability in contract, tort or otherwise arisingout of or in connection with use of the Licensed Program and/or the System, any outputthereof, and/or this EULA shall not exceed the amounts that Licensee has paid ESA or itsauthorized distributor hereunder. An essential purpose of the limitation on remedies providedin this paragraph is the allocation of risks between Licensee and ESA. IN NO EVENTSHALL ESA BE LIABLE FOR SPECIAL, INCIDENTAL, TORT, CONSEQUENTIAL ORANALOGOUS DAMAGES (INCLUDING, WITHOUT LIMITATION, ANY DAMAGESRESULTING FROM LOSS OF USE, LOSS OF DATA, LOSS OF PROFITS, LOSS OFGOODWILL, OR LOSS OF BUSINESS) ARISING OUT OF OR IN CONNECTION WITHTHE PERFORMANCE OF THE LICENSED PROGRAM AND/OR THE PERFORMANCEOF THE SYSTEM AND/OR ESA'S PERFORMANCE OF SERVICES, EVEN IF ESA HASBEEN ADVISED OF THE POSSIBILITY OF SUCH DAMAGES.8. U.S. GOVERNMENT RESTRICTED RIGHTS. If you are a government agency, youacknowledge that the Licensed Program was developed at private expense and that thecomputer software component is provided to you subject to RESTRICTED RIGHTS.Notwithstanding any other lease or license agreement that may pertain to, or accompany thedelivery of, this restricted computer software, the rights of the government regarding its use,duplication, reproduction or disclosure by the Government is subject to the restrictions setforth in subparagraph (c)(1) and (2) of the Commercial Computer <strong>Software</strong> -- RestrictedRights clause at FAR 52.227-19. Contractor/manufacturer is ESA Biosciences, Inc., 22 AlphaRoad, Chelmsford, MA 01824-4171.9. GENERAL. The terms of this LICENSE shall be construed in accordance with thesubstantive laws of the Commonwealth of Massachusetts. Without limiting the generality ofthe foregoing, this EULA and such relations shall not be governed by the United NationsConvention on Contracts for the International Sale of Goods even if such Convention wouldotherwise be applicable in some respect to this license of software. The English language textof this EULA shall be the authorized text for all purposes.If you have any questions about this EULA, you may contact Customer Service, ESABiosciences, Inc. at (978) 250-7000.YOU ACKNOWLEDGE THAT YOU HAVE READ THIS EULA, UNDERSTAND ITAND AGREE TO BE BOUND BY ITS TERMS AND CONDITIONS. YOU FURTHERAGREE THAT IT IS THE COMPLETE AND EXCLUSIVE STATEMENT OF THELICENSE AGREEMENT BETWEEN YOU AND ESA, INC. WHICH S<strong>UP</strong>ERSEDES ANYPROPOSAL, OR PRIOR AGREEMENT, ORAL OR WRITTEN, AND ANY OTHERCoulochem ® III Analyst Driver – Version 1.0User’s Manualvii
License AgreementCOMMUNICATIONS BETWEEN YOU AND ESA RELATING TO THE SUBJECTMATTER OF THIS EULA.This software is copyright ESA Biosciences, Inc. 1986 – 2006.Rev 3aviii Coulochem ® III Analyst Driver – Version 1.0User’s Manual
Table of Contents1. Introduction................................................................................................. 11.1 Overview ....................................................................................................................11.2 Contents of the Coulochem III Analyst Driver <strong>Software</strong> Application Manual..........11.3 Getting Help ...............................................................................................................21.3.1 Help Buttons and the Coulochem III Help File ....................................................21.3.2 Help Navigator Tool .............................................................................................21.3.3 Help Menu ............................................................................................................31.3.4 Entire Manual in Adobe PDF Format...................................................................42. System Requirements and Installation..................................................... 52.1 System Requirements .................................................................................................52.2 Additional Hardware Requirements...........................................................................52.3 Installing the Coulochem III Analyst Driver..............................................................62.4 Hardware Configuration.............................................................................................72.5 Connecting the Communications Cables....................................................................82.6 Verifying the System................................................................................................103. Starting and Configuring the Driver ...................................................... 133.1 Overview ..................................................................................................................133.2 Starting the Coulochem III Analyst Driver ..............................................................133.3 Accessing the Coulochem III Driver Window .........................................................153.4 Configuring the Coulochem III Analyst Driver .......................................................164. Creating and Modifying Acquisition Methods ...................................... 194.1 Overview ..................................................................................................................194.2 Creating and Activating a Profile.............................................................................204.3 Building an Analyst Acquisition Method.................................................................244.4 Building a Coulochem III Method and Attaching to Analyst ..................................244.4.1 Detector Setup Tab .............................................................................................244.4.2 Pre-Run Tab........................................................................................................304.4.3 Timed Events Tab...............................................................................................324.4.4 Thermal Organizer Controls ...............................................................................344.4.5 Attaching the Method to an Analyst File............................................................354.4.6 Viewing the Coulochem III Method from within Analyst..................................354.5 Modifying an Attached Coulochem III Method.......................................................364.6 Modifying a Coulochem III Method While Acquiring Data....................................375. Basic Coulochem III Driver Functions................................................... 395.1 Overview ..................................................................................................................395.2 Startup and Shutdown Sequences.............................................................................395.2.1 Startup Sequence.................................................................................................39Coulochem ® III Analyst Driver – Version 1.0User’s Manualix
Table of Contents5.2.2 Shutdown Sequence............................................................................................395.3 Direct Coulochem III Detector Control....................................................................405.4 Thermal Organizer Control ......................................................................................406. Acquiring Data with the Coulochem III Driver .................................... 436.1 Overview ..................................................................................................................436.2 Viewing the Progress of a Coulochem III Acquisition ............................................446.3 Aborting a Batch from the Driver Program..............................................................466.4 Viewing the Coulochem III Electrochemical Data Profile and Method Properties .467. Application Examples............................................................................... 497.1 Overview ..................................................................................................................497.2 Assisted Ionization – DC Mode ...............................................................................507.3 Metabolite Identification – DC Mode ......................................................................517.4 Carbohydrate Detection – Pulsed Mode...................................................................55Appendix A: Updating the Coulochem III Firmware................................... 57A.1 Overview ..................................................................................................................57A.2 Preparation and Installation of the Utility ................................................................57A.3 Updating the Firmware with the Update Utility.......................................................58Appendix B: Parameter Ranges and Default Values .................................... 61B.1 Configuration and Method Parameter Ranges and Defaults ....................................61x Coulochem ® III Analyst Driver – Version 1.0User’s Manual
1. Introduction1.1 OverviewThis <strong>manual</strong> describes the basic setup and operation of ESA Biosciences’ Coulochem IIIElectrochemical Detector for use as an integrated device within Applied Biosystems / MDSSciex Analyst <strong>Software</strong>. The Analyst program enables you to control ABI’s massspectrometers and other devices, such as autosamplers, pumps, column ovens, and valves.Once installed, the Coulochem III “plug-in” driver is provided as a companion <strong>Software</strong>Application in the Available Devices list within Analyst. This allows you to configure andcontrol the Coulochem III detector within the Analyst interface in a regulated environmentusing electronic records and the associated features in Analyst software.The Coulochem III driver <strong>application</strong> supports control of the Coulochem III device by serialRS232 or USB communications and uses an analog-to-digital converter (ADC) supported byAnalyst for data acquisition.Documentation for the Coulochem III detector includes:• Coulochem III User’s Guide (Part Number 70-4789) - designed to provide sufficientinformation to allow the analyst to collect analytical data in DC mode (DC Moderequires the use of the DC Potentiostat Board).• Coulochem III Reference Manual (Part Number 70-4779) - provides a detaileddiscussion on the care and use of the detector, including method development,installation, maintenance and advanced topics such as the use of Pulse, Scan andRedox Modes (Pulse and Scan Modes require the Pulse/Scan Potentiostat Board).1.2 Contents of the Coulochem III Analyst Driver <strong>Software</strong>Application ManualThis <strong>manual</strong> includes the following material:• System Requirements and Installation (Chapter 2) – describes the minimumcomputer system requirements for operation of the driver software, as well as theprocedure for installing the driver and verifying the installation.• Starting and Configuring the Driver (Chapter 3) – describes the procedure forstarting the driver software and adjusting the configuration parameters to meet thesystem arrangement.• Creating and Modifying Acquisition Methods (Chapter 4) – describes theprocedure for creating and modifying the method files describing the set ofCoulochem ® III Analyst Driver - Version 1.0 1User’s Manual
Chapter 1parameters and series of events that make up the acquisition method. This chapteralso includes a description of how to add the Coulochem III driver to an AnalystHardware Profile.• Basic Coulochem III Driver Functions (Chapter 5) – provides a description ofdriver functions that can be accessed while the Coulochem III detector is notactively running an acquisition method.• Acquiring Data with the Coulochem III Driver (Chapter 6) – describes theprocedure for performing a sample data acquisition run with the Analyst programand Coulochem III driver.• Application Examples (Chapter 7) – provides some useful examples of how theCoulochem III detector can be combined with a mass spectrometer to detect andidentify various compounds of interest.• Updating the Coulochem III Firmware (Appendix A) – describes the procedurefor updating the Coulochem III firmware.• Parameter Ranges and Default Values (Appendix B) – Tabulates all of theprogram parameters used in the Coulochem III driver, along with their range ofvalues and default values.1.3 Getting HelpThe Coulochem III driver provides many ways to obtain help about a particular parameter,topic or feature while using the program. These include Help buttons, a Help Navigator tool,Help menu items and access to the entire <strong>manual</strong> as an Adobe PDF file.1.3.1 Help Buttons and the Coulochem III Help FileMost windows and dialog boxes in the driver program provide a Help button forobtaining help. Clicking the Help button automatically opens the Coulochem IIIAnalyst Driver Help file to a topic that is relevant to the window or dialog box.For example, clicking the Help button on the main driver window while the Pre-Run tab is visible opens the Help file to the Pre-Run Tab topic.1.3.2 Help Navigator ToolEach window or dialog box in the driver program also provides a Help Navigatortool for obtaining help. The tool is enabled by clicking the button in the upperright corner of the window or dialog box. When activated, the cursor changes to aquestion mark. Clicking on any control (i.e., any edit box, check box, selectionbox or icon) produces a brief help statement describing the function of the control.Figure 1.1 shows both the Help Navigator button (upper right corner) and the help2 Coulochem ® III Analyst Driver – Version 1.0User’s Manual
Introductioncursor (over the Auto Zero button), and Figure 1.2 shows the help statement thatappears when the Help Navigator cursor is clicked over the Apply Settingsbutton.Figure 1.1. Help Navigator Icon (upper right) and Cursor.Figure 1.2. Help Navigator Text for the Apply Settings button.1.3.3 Help MenuThe Help menu provides direct access to the entire Coulochem III Analyst DriverHelp file. Select Help > Contents to open the help file to its table of contents.Select Help > Index to open the help file to its index of terms.Coulochem ® III Analyst Driver – Version 1.0 3User’s Manual
Chapter 1The Coulochem III Analyst Driver Help file provides all of the text of this <strong>manual</strong>in an easy to navigate hypertext form.You can use the Search feature to search for all information about a particularterm or terms, e.g. “guard cell”.1.3.4 Entire Manual in Adobe PDF FormatSelect Help > Open Manual in PDF Format to open the Adobe PDF version ofthis <strong>Software</strong> Manual. (Adobe Reader or Adobe Acrobat is required.)4 Coulochem ® III Analyst Driver – Version 1.0User’s Manual
2. System Requirements and Installation2.1 System RequirementsThe Coulochem III driver <strong>application</strong> has been designed and tested to operate under theminimum hardware and software specifications listed below.• Microsoft ® Windows ® -based PC with Intel Pentium 4 processor operating at 1.5 GHz.• Microsoft ® Windows ® XP Professional with Service Pack 2 (SP2) installed.• Installation of the Microsoft ® .NET ® runtime (added automatically during programinstallation, if not already present).• 1 GB RAM.• 40 GB hard drive (less than 1 GB available space required for program installation).• Available serial port or USB port for Coulochem III detector connection.• Monitor with 1024 x 768 minimum pixel resolution.• Two-button mouse.• Analyst software, version 1.4.1 or later (including April and June, 2005 hotfixes).If using Analyst version 1.4.1, the Analyst hotfixes for April and June, 2005 must be installedin order for Analyst to work with the Coulochem III driver. If necessary, check with yourApplied Biosystems / MDS Sciex representative for information on how to obtain andimplement these hotfixes.2.2 Additional Hardware Requirements• RS232 serial cable, ESA P/N 70-1743. This cable is not required if connectingthrough the USB port.• Coulochem III firmware version 3.07 or later. (See Appendix A for instructions onupdating the firmware.)• Standard type A to B USB cable, ESA P/N 70-5713. Not required if connectingthrough the RS232 port, but required if updating the firmware becomes necessary.Coulochem ® III Analyst Driver - Version 1.0 5User’s Manual
Chapter 2• (Optional) Analyst-supported ADC – for analog signal output to Analyst. Obtainedfrom National Instruments; see your ABI representative.Either an RS232 cable or a USB cable is required for connecting to the detector.2.3 Installing the Coulochem III Analyst DriverTo install the Coulochem III Analyst driver on your PC, perform the following steps.1. Ensure that the Coulochem III detector is off or disconnected. (If on, the detectorcould interfere with the installation of the USB driver.)2. Close all running software <strong>application</strong>s. Then insert the Coulochem III Analyst DriverCD into your CD-ROM drive. The installation program should start automatically(unless CD auto-run is disabled on the PC). If it does not start automatically, clickStart > Run, then type drive:\setup (where drive is the drive letter of your CD-ROMdrive, e.g. D:\setup), then click OK. The InstallShield Wizard should appear, as inFigure 2.1 below.Figure 2.1. Installation Introductory Page.3. Click the Next button. This will display the License Agreement.6 Coulochem ® III Analyst Driver – Version 1.0User’s Manual
System Requirements and Installation4. Read the License Agreement and print a copy, if desired, by clicking the Print button.If you agree to the terms of the License Agreement, select the I Accept... button andclick Next.5. When the Ready to Install dialog appears, click Install to start the driver installationprocess.6. The installer will add the Coulochem III Analyst driver files to the folder C:\ProgramFiles\ESA Biosciences\Coulochem III Analyst Driver. It will then automaticallyinstall the USB driver for the Coulochem III detector.7. When finished, click the Finish button.8. Remove the installation CD and store it in a safe place.After installation, an icon will appear on the desktop for starting the Coulochem III driver(with or without first starting Analyst), and a menu entry will appear in the Start > AllPrograms menu under ESA Biosciences.2.4 Hardware ConfigurationThe Coulochem III detector can be customized to accommodate a wide variety of analyticalneeds. The ‘Coulochem ® III for MS’ is the standard configuration for use with ABI’s massspectrometers. This platform allows the use of the Coulochem III module to controlelectrochemical (EC) cells with fixed (DC) or dynamic (pulsed) potential waveforms. Cellscan be used as reactors in series upstream of the MS ion source and/or as detectors in parallel(via flow split) with MS. Serial EC/LC-MS configurations allow MS study of EC reactionsand products while parallel EC with MS provides complementary and highly sensitivedetection of redox active species. Some examples of these <strong>application</strong>s are provided inChapter 7 of this <strong>manual</strong>. For additional detail please contact your ESA Biosciencesrepresentative.The Coulochem ® III for MS (ESA P/N 70-6045A) includes the Controller with DC and PulseMode capability, the Model 5021A EC cell (reactor cell with ca 16µL swept volume) Model5030 EC cell (reactor cell with ca 3µL swept volume), cables and Ground Decoupling Kit.Cells and optional accessories include:Model 5021A Conditioning (Reactor) Cell...........................ESA P/N 70-6068Model 5030 Low Volume Reactor Cell ................................ESA P/N 70-6069Model 5010A Dual Analytical Cell.......................................ESA P/N 70-5560Model 5040 Analytical Cell with Au Target.........................ESA P/N 55-0185Adjustable Analytical Flow Splitter ......................................ESA P/N 70-6337Thermally Controlled Cell Organizer Module ......................ESA P/N 70-5499TACoulochem ® III Analyst Driver – Version 1.0 7User’s Manual
Chapter 2To ensure proper grounding, it is essential that a Ground Decoupler Kit (ESA P/N 70-5971)be used for connections between the mass spectrometer and the electrochemical cell(s) andmodules.2.5 Connecting the Communications CablesThe Coulochem III detector can be connected to the PC by either an RS232 serial cable or aUSB cable. (USB is preferred, and a USB connection is required in order to performfirmware updates – see Appendix A.)If using a serial cable, connect one end of the cable to the RS232 Remote port on theCoulochem III detector (Figure 2.2) and the other on an available COM port on the PC.If using a USB cable, connect the small end of the cable to the USB Remote port on theCoulochem III detector (Figure 2.2) and the wide end to an available USB port on the PC.8 Coulochem ® III Analyst Driver – Version 1.0User’s Manual
System Requirements and InstallationFigure 2.2. Coulochem ® III Back Panel.Coulochem ® III Analyst Driver – Version 1.0 9User’s Manual
Chapter 22.6 Verifying the SystemTo operate properly, the Analyst program must be able to locate and communicate with theCoulochem III driver (companion software). Proper installation of both the Analyst program(with any required hotfixes) and the Coulochem III driver is essential in order for thiscommunication to occur. (If necessary, check with your Applied Biosystems / MDS Sciexrepresentative to ensure that you have the required hotfixes.)To verify the installation, perform the following steps:1. Turn the Coulochem III detector on and allow ample time for it to complete its startuproutine.2. Start the Analyst program. If required, enter a login name and password (requiredwhen running in Mixed mode).3. Ensure that the Analyst Navigation Bar is visible. (Select View > Navigation Bar ifnot.)4. Verify that the item Coulochem III Detector appears in the Companion <strong>Software</strong>section at the bottom of the Navigation Bar.5. Double-click on the Coulochem III Detector item in the Navigation Bar. This shouldstart the Coulochem III driver, which will display its introductory splash screen, asshown in Figure 2.3 below. (If running Analyst in Mixed mode, it will be necessary tolog on again prior to seeing the splash screen.)Figure 2.3. Coulochem III Driver Introductory “Splash” Screen.10 Coulochem ® III Analyst Driver – Version 1.0User’s Manual
System Requirements and Installation6. After a few seconds the main driver window will appear.7. If the Coulochem III detector is connected to the PC using a USB cable, a messagebox like the following may appear:Figure 2.4. Coulochem III Driver Communications Warning.If this occurs, click OK. The message appears because the initial defaultconfiguration assumes that the detector is connected through the serial port. Thissituation will be corrected during configuration of the driver in a later section.8. Confirm that the term Logged onto Analyst appears, in a dark green background, inthe Acquisition section at the bottom of the driver window.9. Confirm that the term Connected to CcIII appears, also in a dark green background.If the term Not connected to CcIII appears (in a bright red background), check theserial cable connection. (If connected through a USB port, ignore the warning; thesituation will be corrected in a later section.)Coulochem ® III Analyst Driver – Version 1.0 11User’s Manual
3. Starting and Configuring the Driver3.1 OverviewPrior to using the Coulochem III Analyst driver to collect data, the driver needs to beconfigured to match the actual Coulochem III detector configuration (including theconnection port). The detector connections were considered in Chapter 2. In this chapter, wewill ensure that the Coulochem III Analyst driver is configured to match the detectorconfiguration.This chapter discusses how to set up the initial configuration of the driver, including the portconnection and hardware (cell) options. Once configured, changes to the configurationshould seldom be needed.3.2 Starting the Coulochem III Analyst Driver1. Turn on the Coulochem III detector and allow ample time for it to complete its startuproutine.2. Start the Analyst program. If required, enter a login name and password (requiredwhen running in Mixed mode).3. Ensure that the Navigation Bar is visible. (Select View > Navigation Bar if not.)4. Double-click on the Coulochem III Detector item in the Navigation Bar. This shouldstart the Coulochem III Analyst driver, which will display its splash screen, as shownin the previous chapter. (If running Analyst in Mixed mode, it will be necessary to logon again prior to seeing the splash screen.)5. After a few seconds the main driver window will appear.6. If a message box like the one shown in Figure 2.4 above appears, click OK. It may bepossible to correct the problem in Section 3.3, but observe the warning note at the endof this section.As soon as successful connections are made with both the Analyst program and theCoulochem III detector, and the Coulochem III detector has completed its self-test sequence,the Status area at the bottom of the driver window displays the connection status states ingreen, as in Figure 3.1.Coulochem ® III Analyst Driver - Version 1.0 13User’s Manual
Chapter 3Figure 3.1. Status Bar Showing Successful Connections.During the self-test sequence, the Coulochem III connection status appears in a yellow field,as in Figure 3.2.Figure 3.2. Status Bar During Coulochem III Self-Test.The appearance of either of the above status conditions indicates a successful connection withthe Analyst program and the Coulochem III. If either the Analyst or Coulochem IIIconnection fails for any reason, the failure is indicated by a red background, as in Figure 3.3.Figure 3.3. Status Bar Indicating a Failed Coulochem III Connection.WARNING: After the communications port has been properly configured, theCommunications Error message box (Figure 2.4) should no longer appear whenstarting up the driver. If it should appear at a later time, the warning should not bedisregarded, since it indicates a possible problem with communications between thedetector and the PC. Note that the problem could be as simple as forgetting to turn onthe Coulochem III detector.14 Coulochem ® III Analyst Driver – Version 1.0User’s Manual
3.3 Accessing the Coulochem III Driver WindowStarting and Configuring the DriverThe Coulochem III driver works alongside the Analyst program, so normally bothprograms are open at the same time. This will often cause the driver window to be“hidden” behind the Analyst program. There are many simple ways to make thedriver visible when this happens, including any of the following:• Click the ESA Coulochem III button on the Windows task bar at the bottom ofthe display.• Double-click the Coulochem III Detector item in Analyst’s Navigation Bar.(This will not open another instance of the driver.)• Press Alt-Tab from the keyboard and select the driver.NOTE: Although the normal procedure is to start Analyst first and then start theCoulochem III driver, it is possible to run the Coulochem III Analyst driver withoutrunning Analyst first, by double-clicking the Coulochem III Analyst Driver icon on thedesktop or selecting Coulochem III Analyst Driver from the Start > All Programsmenu under ESA Biosciences. When the driver appears to be running without Analyst,it is actually still connected to Analyst through a Windows service. This serviceallows changes to be made to the driver configuration without having to start theAnalyst program. It is also possible to make changes to acquisition methods this way,without having to open the Analyst program. It is not possible, however, to create newmethods without Analyst. All acquisition methods must be initiated in Analyst, asexplained in subsequent sections.Coulochem ® III Analyst Driver – Version 1.0 15User’s Manual
Chapter 33.4 Configuring the Coulochem III Analyst DriverThe Coulochem III can be configured in either DC or pulsed mode. In DC mode, 1 or 2channels can be utilized, along with an optional guard cell and thermal organizer. Operationin pulsed mode uses a single channel and does not use the guard cell.The driver must be configured to reflect actual hardware as well as experimental preferencesprior to use with the Analyst program for data acquisition.1. From the driver menu, select Instrument > Coulochem III Configuration.Figure 3.4. The Coulochem III Configuration Dialog2. From the configuration dialog, Figure 3.4, select the appropriate options for each ofthe following parameters:• CC III operating modeSelect either DC or Pulse mode.• Comm portSelect USB if connected to the Coulochem III through an available USB port.If connected though a serial port, select either COM1, COM2, COM3 orCOM4, depending on which ports are available. (If unsure, start with COM1.If this causes problems later, return to the configuration and try COM2, COM316 Coulochem ® III Analyst Driver – Version 1.0User’s Manual
Starting and Configuring the Driverand COM4 in order.)• Event marker heightDuring the course of a data acquisition run, the user may specify that a markerbe placed in the acquisition data to designate a particular event, such as anautozero. The event marker height is the height of this marker, designated as apercent of the full scale data output range.Select a value between -20% and +20% full scale.• Enable channel 2Check this box if the Coulochem III detector has been fitted with a secondchannel cell and you wish to use the cell in your next (first) acquisition. Most<strong>application</strong>s that use an EC cell primarily as a reactor typically only require asingle channel (channel 1). Many <strong>application</strong>s of EC for detection andquantitation use dual EC cells to obtain higher selectivity, for example throughoxidation-reduction or oxidative screening.• Enable guard channelCheck this box if the Coulochem III detector has been fitted with a guard celland you wish to use the guard channel in your next (first) acquisition. Thesignal from the guard channel cannot be monitored using an ADC.• Enable thermal organizerCheck this box if the Coulochem III detector has been fitted with an optionalthermal organizer (ESA P/N 70-5499T) and you wish to display the thermalorganizer properties in the main driver window. (Activation of the organizer iscontrolled in the main driver window.)• Enable event marker on autozeroCheck this box if you would like to have the driver automatically create amarker in the acquisition data whenever an autozero event occurs. Theautozero marker height is determined by the Event marker height set above.• Lock keypadThis box is normally checked, and is not accessible to the user.The Set Defaults button can be clicked at any time to set all values to their harddefault values. (See Appendix B for a table of all user-accessible values, along withdefault and range values.)3. Click OK to accept the changes made to the configuration.4. If a change was made to the Comm port value, ensure that the connection status in theAcquisition section of the driver window now indicates Connected to CcIII on Port,where Port is either USB or one of the COM ports. If the connection status appears asCoulochem ® III Analyst Driver – Version 1.0 17User’s Manual
4. Creating and Modifying Acquisition Methods4.1 OverviewAn acquisition method consists of a set of parameters that describe the detector environmentin which data acquisition is to occur as well as the duration and sequence of events that are tooccur during the acquisition.In a setting where both mass spectrometry and electrochemical detection are utilized,acquisition method parameters must be assembled for both instrument environments. TheAnalyst program manages all aspects of the mass spectrometry while the Coulochem IIIdriver manages all aspects of electrochemical detection, receiving status updates on theexecution of the mass spectrometer (MS), for synchronization. Despite this separation ofinstrument environments, all acquisition parameters are consolidated into a single method file(an Analyst *.dam), which is managed entirely by the Analyst program. This necessitates asomewhat strict protocol by which the MS and electrochemical detection method details are tobe entered in a new method file, specifically:a. Create a Hardware Configuration Profile (a “profile”) in Analyst. This profilespecifies all of the MS instrument parameters as well as basic properties ofconnected devices like pumps and autosamplers. The profile also provides theability to specify that a Coulochem III detector is connected to the system.Once configured, the same profile can be used over and over again, until it isnecessary to change basic instrument or device parameters. Multiple profiles canbe created, stored and reused, but only one profile may be active at a time.b. Build an acquisition method within Analyst. This method initially will contain allparameters to be used for MS control. The method is saved as a *.dam file byAnalyst.c. Build a Coulochem III method. This method details the parameters to be used, andactivities to be run, on the Coulochem III detector. Coulochem III methodparameters can only be set within the Coulochem III Analyst driver.d. Attach the Coulochem III method data to the Analyst method data file. Withoutthis step, the Coulochem III method would not be known by Analyst or availableto it. Attaching the Coulochem III method data to the Analyst *.dam file alsoallows the parameter data to be managed under the control of the Analystprogram’s secure filing system.Other configuration and method data, such as data for pumps and autosamplers, may becommunicated to Analyst through their respective drivers.Coulochem ® III Analyst Driver - Version 1.0 19User’s Manual
Chapter 4The sections below describe each of these steps in detail.4.2 Creating and Activating a ProfileA profile specifies all mass spectrometer instrument parameters as well as basic properties ofconnected devices like pumps, autosamplers, the Coulochem III detector and the A/Dconverter.The instrument profile for a typical metabolite identification study (see section 7) may includea binary pump, autosampler, Coulochem III module and mass spectrometer. The CoulochemIII module may be used to control a pre-column EC reactor cell. For a given parentcompound, a series of injections is made, each with the cell set at a different applied potential.EC oxidation or reduction products are then separated chromatographically and characterizedby mass spectrometry. The signal (current or charge) produced from the EC reactions mayalso be simultaneously monitored using the ADC.The basic steps for creating a profile that includes the Coulochem III detector and ADC are:1. From Analyst, double-click the Hardware Configuration item in the Navigation Bar.This opens Analyst’s Hardware Configuration Editor dialog.2. Click the New Profile button, to open Analyst’s Create New Hardware Profile dialog.3. Click the Add Device button.4. Add a Mass Spectrometer device to the profile, as well as any pumps, ovens,autosamplers and other devices that you may require, by selecting from the DeviceType drop list, then the Devices list and clicking OK. Refer to the Analyst program<strong>manual</strong> for specific details on adding and setting up these devices. (The CoulochemIII module and ADC card additions are described in the next steps.)5. Add the Coulochem III detector to the profile by clicking the Add Device button andthen selecting <strong>Software</strong> Application from the Device Type drop list. Highlight<strong>Software</strong> Application from the Devices list and click OK. Figure 4.1 shows the CreateNew Hardware Profile dialog for a simple profile just after adding the Coulochem IIIdriver as a <strong>Software</strong> Application.20 Coulochem ® III Analyst Driver – Version 1.0User’s Manual
Creating and Modifying Acquisition MethodsFigure 4.1. Hardware Profile with Coulochem III Detector (Unconfigured)6. Highlight the <strong>Software</strong> Application text, then click the Setup Device button and select(highlight) Coulochem III Detector from the list of software <strong>application</strong>s in the<strong>Software</strong> Application Settings dialog, Figure 4.2.Figure 4.2. <strong>Software</strong> Applications Settings DialogCoulochem ® III Analyst Driver – Version 1.0 21User’s Manual
Chapter 47. Enter “CcIII”, or something similar, as the alias name, then click OK.8. If an ADC connection has been implemented between the Coulochem III detector andthe PC, for collecting analog data from the Coulochem III detector, click the AddDevice button again to configure the ADC. If an analog connection will not be used,continue at step 12 below.9. Select A/D Converter from the Device Type drop list, then highlight A/D ConverterNIDAQ16 (or the particular ADC to be used), and click OK.10. Highlight the A/D Converter chosen and click Setup Device. The correct settings forthe NIDAQ16 converter (NI 6032E PCI board) are illustrated in Figure 4.3 below for a2-channel system. Note that each channel is configured separately. If 2 channels areto be used, be sure to configure the second channel by selecting 2 as the Channel No.and ensuring that the Channel Connected checkbox is checked for channel 2 (as in thefigure).Note that for the NI 6032E PCI board, the Polarity / Range must be set to -10.0V to+10.0V, and the Mode must be set to Referenced Single Ended.Figure 4.3. ADC Configuration for the NI 6032E PCI Board22 Coulochem ® III Analyst Driver – Version 1.0User’s Manual
Creating and Modifying Acquisition Methods11. Click OK to close the Create New Hardware Profile dialog.12. Enter a profile name in the Profile Name edit box, then click OK.A profile’s instrument components can be examined by clicking the small [+] box tothe left of the profile name. Figure 4.4 shows the profile “MS with CcIII and ADC”configured with the MS, Coulochem III Detector and A/D Converter. Onceconfigured, the same profile can be used over and over again, and profiles may bemodified to accommodate changes in devices connected within a profile. Multipleprofiles can be created, stored and reused, but only one profile may be active at a time.13. Prior to building or using an acquisition method, a profile must be activated. Activatethe newly created profile by selecting (highlighting) it and then clicking the ActivateProfile button.Since the Coulochem III device is a part of the new profile, the Coulochem III drivershould open soon after clicking the Activate Profile button. Allow the driver to finishits splash screen sequence, then click its Minimize button (upper right corner) tominimize its window to the Windows task bar.14. Click Close to close the Hardware Configuration Editor dialog.Figure 4.4. Example Configuration “MS with CcIII and ADC”.Coulochem ® III Analyst Driver – Version 1.0 23User’s Manual
Chapter 44.3 Building an Analyst Acquisition MethodAll acquisition methods must be initiated in Analyst. Begin building a method by doubleclickingthe Build Acquisition Method item in the Acquire section of the Analyst NavigationBar.Set the parameters for the mass spectrometer according to the requirements of theexperimental run. (Refer to the Analyst and MS <strong>manual</strong>s).To set the A/D Converter properties, click on the A/D Converter item in the left panel.1. In the Analog/Digital Converter Properties tab, adjust the Rate value to the desiredsampling rate.2. Ensure that a check appears in the checkbox corresponding to each channel for whichyou wish to have Analyst collect and store data.3. Adjust the Interpreted Value @ Full Scale and Interpreted Unit values for eachchannel as required.Note that clicking on the Coulochem III Detector item in the left panel displays an empty<strong>Software</strong> Application Properties tab. After the Coulochem III method has been configured, inthe next section, this tab will display all Coulochem III method-related values.Save and close the method, using a file name that will make it easy to remember the method’spurpose or content.4.4 Building a Coulochem III Method and Attaching to AnalystDisplay the Coulochem III driver by clicking the ESA Coulochem III task button on theWindows task bar. If the driver does not appear on the task bar, restart it by double-clickingCoulochem III Detector in Analyst’s Navigation Bar.The Coulochem III driver window displays its method parameters in three different tabs:Detector Setup, Pre-Run, and Timed Events. In addition, if a thermal organizer is attached tothe Coulochem III module and indicated in the configuration setup, controls for activating theorganizer and for setting its setpoint temperature are displayed on the window.Note: All of the method parameters and their ranges and default values are tabulated inAppendix B.4.4.1 Detector Setup TabThe Detector Setup tab displays the parameter settings for either DC mode orPulse mode (depending on the configuration set up earlier).24 Coulochem ® III Analyst Driver – Version 1.0User’s Manual
Creating and Modifying Acquisition Methods4.4.1.1 DC ModeDC mode method parameters are illustrated in Figure 4.5.Figure 4.5. Detector Tab Parameters for DC ModeNote that when channel 2 and/or the guard channel are enabled, the same fieldsare used to enter parameters for channel 1, channel 2 and the guard cell. Usethe drop list control to indicate which channel’s parameters you wish to viewor modify.Channel Drop List. Select either Channel 1, Channel 2 or Guard. Selectionsallowed depend on the system configuration parameters, so, for example,Channel 2 will not appear in the list if the checkbox Enable channel 2 was notchecked in the ESA Coulochem III Detector Configuration dialog (see section3).Coulochem ® III Analyst Driver – Version 1.0 25User’s Manual
Chapter 4WARNING: Remember to set potentials, filter constants, etc. for allchannels in the configuration. Forgetting to set a channel’s parameters maylead to unexpected experimental results.Cell potential. Select the cell potential for the designated channel, in mV.The “spin buttons” in this field change the potential 10 mV at a time. (The upand down arrows on the keyboard have the same effect.) For more exactingcontrol, enter the required potential from the keyboard. The range is -2000 to+2000 mV. The choice of potentials depends on the oxidation-reductionproperties of the compounds being investigated. Typically, the choice ofpotentials is made after running a series of stepped potentials over multipleinjections of the compounds of interest.Filter time constant. Values of 0.2, 0.5, 1.0, 2.0, 5.0 and 10.0 sec areallowed. The value of this parameter is only relevant when monitoring the ECsignal using the ADC. A small filter constant provides the least smoothing ofdata. Optimizing this parameter is primarily relevant when using the EC cellfor highly sensitive detection. In that case, select the lowest filter constantneeded to improve the signal-to-noise ratio. Default is 5.0 sec.Full scale gain range. The full scale gain range runs from 10 pA to 1 mA insteps of 1, 2, 5, 10, 20, 50, 100, 200 and 500. The value of this parameter isprimarily relevant when monitoring the EC signal using the ADC. Set thisvalue above the highest current expected for the analyte of interest over thecourse of the experiment. Default is 100 µA.Signal output voltage. This is the maximum analog signal the detector willoutput to a strip chart recorder or ADC unit. Select from values of -1 V, -100mV, +100 mV and +1 V. Default is +1 V.% Baseline offset. This is the ratio by which a flat signal baseline is offset ona chart recorder or ADC unit, expressed as a % of full scale. Offset valuesfrom -50% to +50% are allowed. Default is 0 %.Post Run Clean Cell. Check this box if the selected channel is to be used inpost-run cleaning. A clean cell period is used to help desorb products that mayhave a high affinity for the electrodes, and is typically used with potentials thatare higher than those normally used in detection. Clean cell is normally usedonly when indicated, typically when the signal for a certain compound beginsto decline from its normally observed value after repetitive injections.26 Coulochem ® III Analyst Driver – Version 1.0User’s Manual
Creating and Modifying Acquisition MethodsCell potential (clean cell). Select the post-run potential for cleaning theselected channel (electrode). The range for clean cell potentials is -2000 mVto +2000 mV. When using a clean cell cycle, use a potential that is higher thanthat normally used for the compound(s) being detected.Clean time. Clean times may be selected from a minimum of 1 sec to amaximum of 120 sec. Typical clean cell times are 30 – 60 sec.Post clean cell delay. This is the amount of time given to allow the detector tostabilize after the clean cell period. Delay times may be selected in the range0.1 to 10.0 min. Typical clean cell delay time is 0.5 min. or less when usingthe cell only as a reactor. A longer delay, typically 2 minutes, is required whenusing EC for sensitive detection and depends largely on the gain range setting.4.4.1.2 Pulse ModePulse mode method parameters are illustrated in Figure 4.6. Pulse mode istypically used for EC detection of specific analyte classes, such ascarbohydrates, that are not readily measured using DC techniques. In this casethe parameter settings are typically based on literature values (e.g., ESABiosciences’ Application Notes). This mode however provides a great deal offlexibility to experiment with dynamic waveforms to effect reactions notreadily observed with DC for MS study.Coulochem ® III Analyst Driver – Version 1.0 27User’s Manual
Chapter 4Figure 4.6. Detector Tab Parameters for Pulse ModeAcquisition Delay. Select a value from 50 to 495 msec (default 300). Thevalue of this parameter is primarily relevant when monitoring the EC signalusing the ADC.28 Coulochem ® III Analyst Driver – Version 1.0User’s Manual
Creating and Modifying Acquisition MethodsE1 – E4 Potentials. Values from -2000 to +2000 mV are allowed. Defaultvalues for potentials E1 thru E4 are:E1: 200 mVE2: -1000 mVE3: 600 mVE4: -100 mVE1 – E4 Pulse Widths. The pulse width for E1 must be at least 5 msec greaterthan the acquisition delay. Maximum value for all pulse widths is 1000 msec.Minimum and default values are:E1: AD+5 msec minimum 500 msec defaultE2: 4 msec minimum 10 msec defaultE3: 0 msec minimum 1 msec defaultE4: 0 msec minimum 10 msec defaultFull scale gain range. The full scale gain range runs from 10 pC to 10 mC insteps of 1, 2, 5, 10, 20, 50, 100, 200 and 500. Set this value above the highestsignal expected over the course of the experiment.Signal output voltage. Select from values of -1 V, -100 mV, +100 mVand +1 V. Default is +1 V.% Baseline offset. Offset values from -50% to +50% are allowed. Defaultis 0 %.Filter setting. Select None, Low, Med or High. Use the lowest filter neededto reduce output noise. Default is None.Coulochem ® III Analyst Driver – Version 1.0 29User’s Manual
Chapter 44.4.2 Pre-Run TabJust prior to actual data collection, Analyst provides a “pre-run” period duringwhich any instrument attached to the active profile may delay the start of dataacquisition. The Coulochem III driver (see Figure 4.7) provides the user withthree options for the pre-run interval. These include a simple pre-equilibrationperiod of up to 2 hrs, autozero prior to run, and waiting to reach the thermalorganizer setpoint temperature:Figure 4.7. Pre-Run Tab Parameters (DC and Pulse Modes).Pre-equilibrate for n minutes. Checking this option and setting a non-zeroequilibration time tells the Analyst program to delay data acquisition by at leastthe period indicated. (Other options may extend it.) This allows the CoulochemIII detector to stabilize any new cell potentials between runs. A pre-equilibrationperiod of a few minutes is normally used when transitioning from high to low (orlow to high) potentials between samples (and methods). Larger differences inpotentials would indicate longer stabilization times.30 Coulochem ® III Analyst Driver – Version 1.0User’s Manual
Creating and Modifying Acquisition MethodsAutozero prior to run. If this option is checked, the Coulochem III detector willperform an autozero at the end of the pre-run interval. The pre-run interval willautomatically be extended as necessary in order to ensure that at least 15 secondsexpire for proper detector stabilization after the autozero.Wait for Thermal Organizer. Checking this option ensures that the pre-runperiod will not end until the thermal organizer temperature has reached within 2°C of its setpoint. If Autozero prior to run is also checked, the autozero isperformed only after the thermal organizer has reached its setpoint.Pre-run options are available for both DC and Pulse mode operation of theCoulochem III detector.Coulochem ® III Analyst Driver – Version 1.0 31User’s Manual
Chapter 44.4.3 Timed Events TabThe Timed Events tab (Figure 4.8) lets the user specify various actions to beperformed during data acquisition. These actions include:- adjusting the gain range- adjusting the cell potentials (DC mode only)- performing an autozero- turning cells off- placing an event marker in the dataEvents are entered by selection from a drop list. Channel value is selected bydrop list, but may be grayed out if not applicable to the line’s event. Value entriesmay be made by drop list or <strong>manual</strong>ly, depending on the event, and may begrayed out if not applicable to the line’s event.Figure 4.8. The Timed Events Tab with Event ExamplesThe total duration of Coulochem III data acquisition is determined by the greaterof the time of the last event (after sorting) and the MS acquisition time.32 Coulochem ® III Analyst Driver – Version 1.0User’s Manual
Creating and Modifying Acquisition MethodsEach timed event consists of a time point and an event type. Some events mayalso include an event channel as well as an event value.Timed events are tabulated in the Timed Events grid. The default grid has noevents. To add an event, simply click in the cell that reads “Select to addevent...”, then choose an event from the drop list. Click in either adjacent cell to“activate” the event. Edit the event’s time, in minutes, and, if a cell has either achannel option or an associated value, select or edit the appropriate channel orvalue cell. Cells with no expected entries are displayed in light gray.Depending on personal preference, timed events can be entered using primarilythe mouse or the keyboard. When primarily using the keyboard, each time theTab key is pressed the focus moves to the next cell in the row. Pressing the Tabkey at the end of a row advances the focus to the Time column of the next row.(Shift Tab reverses the flow.) When a cell has the focus, its contents can beedited by using the up and down arrow for drop lists (Event, Channel and GainRange Value) or by editing directly (Time and Potential Value).Time. Specifies the time of the event in minutes from the beginning of EC dataacquisition.Event. Specifies the event to occur at the specified time.Channel. Specifies the channel or channels on which the event is to apply. Thechannel is irrelevant in Pulse mode. In DC mode, the channel can be specified forthe Gain Range, Potential and Event Mark events only.Value. Specifies the value for the event. This applies only to the Gain Range andPotential (DC mode only) events.The following events can be designated:Gain Range. This event changes the gain range to a new value, selected from thedrop list in the Value field, at the specified time into the run.Auto Zero. This event implements an autozero at the specified time. Anautozero event must not occur at the end of the timed events. Furthermore, thenext event following the autozero event must not occur before 15 sec (0.25 min)have elapsed since the autozero. These conditions are checked prior to attachingthe method properties to an Analyst file; a warning is provided if the conditionsare not met.Cells Off. This event turns the cells off at the specified time. Once turned off,cells cannot be turned back on by another timed event. (There is no Cells OnCoulochem ® III Analyst Driver – Version 1.0 33User’s Manual
Chapter 4event.) However, cells can be turned back on <strong>manual</strong>ly by clicking the Cells Onbutton on the driver window.Event Mark. This event sets a marker spike in the raw analog data at thespecified time into the run. In DC mode, the event can indicate which channel orchannels are to receive the marker. Marker height depends on the value providedin the Coulochem III Configuration dialog (Section 3.4).Potential. This DC-mode-only event changes the cell potential to a new valuegiven by the Value field, in mV, on the channel selected from the list box in theChannel field, at the specified time into the run.Click the Sort Events button to sort the events by time.Click the Clear All button to clear all events from the Timed Events grid.4.4.4 Thermal Organizer ControlsIf the thermal organizer option is included in the Coulochem III system (and thishas been indicated in the Coulochem III Configuration dialog - Section 3.4),controls for the thermal organizer will appear in the driver window (Figure 4.9).Figure 4.9. The Thermal Organizer Group ControlsTo activate the thermal organizer, check the Activate checkbox. When active, thegroup of controls in the Thermal Organizer group box indicate actual and setpointtemperatures in Celsius. The display is updated about every second. Thefollowing describes each of the controls in the Thermal Organizer group:Activate. Check this checkbox to activate the thermal organizer. Uncheck todisengage the organizer. When disengaged, the organizer has no effect ontemperature control.Actual Temp. This is the actual temperature in the thermal organizer chamber,updated every second.34 Coulochem ® III Analyst Driver – Version 1.0User’s Manual
Creating and Modifying Acquisition MethodsCurrent ST. This is the current active setpoint temperature stored within theCoulochem III detector.Set Temp. This edit field allows the user to change the Coulochem III’s storedsetpoint temperature. The Apply Temp button (see below) must be clicked inorder for the new Set Temp to be applied to the Coulochem III.Apply Temp button. Click this button to change the Coulochem III’s storedsetpoint temperature to the value provided in the Set Temp field.ST±2 Indicator lamp. This indicator turns green whenever the thermalorganizer’s actual temperature is within 2° C of its setpoint temperature.4.4.5 Attaching the Method to an Analyst FileThe Coulochem III constituents of the data acquisition method consist of all of theparameters found on the Detector Setup tab, Pre-Run tab, Timed Events tab andThermal Organizer control group (if active). In order for these parameters tobecome part of an Analyst method, they must be attached to an existing Analystacquisition method (*.dam) file.To attach the Coulochem III method parameters, select File > Attach Method toAnalyst File... and select the Analyst acquisition file from among the *.dam fileslisted. Click Save to attach and save the modified method. Note that an errormessage will appear if you enter a new file name and click the Save button. TheCoulochem III method data must be saved to an existing Analyst acquisitionmethod.Remember that without this step, the Coulochem III method data will not beknown by Analyst and will not be available to it.4.4.6 Viewing the Coulochem III Method from within AnalystOnce the Coulochem III method data has been attached to an Analyst acquisitionmethod file, its parameters can be viewed from within Analyst. To view themethod, follow these steps:1. Select and open the *.dam file in Analyst by selecting File > Open from theAnalyst menu, then selecting Acquisition Method (*.dam) from the drop list.Select the file from the file list.2. Click on Coulochem III Detector in the left panel of the Acquisition methoddisplay. The <strong>Software</strong> Application Properties tab will display all of theCoulochem III configuration data, pre-run conditions, thermal organizerCoulochem ® III Analyst Driver – Version 1.0 35User’s Manual
Chapter 4settings, mode parameters (DC or Pulse) and timed events for the method, asillustrated in Figure 4.10.To print the Coulochem III method data, right click anywhere in the tabulateddata and select Print from the context menu.Figure 4.10. Analyst Program Showing Coulochem III Method Properties4.5 Modifying an Attached Coulochem III MethodOnce Coulochem III method data has been attached to an Analyst acquisition, it is possible tomodify the file data at any time. However method data that is in use in an actively acquiringmethod cannot be modified.To modify the Coulochem III method data that is attached to an Analyst file, select File >Read Method from Analyst File from the Coulochem III driver menu, select the *.dam fileto be read, and click Open. This loads the method data into the driver window. The data canthen be modified as required. To save and reattach the data to an Analyst file, select File >Attach Method to Analyst File... and select the Analyst acquisition file from among the*.dam files listed. (It does not have to be the same file that was previously read.) Click Saveto attach and save the modified method data.36 Coulochem ® III Analyst Driver – Version 1.0User’s Manual
Creating and Modifying Acquisition Methods4.6 Modifying a Coulochem III Method While Acquiring DataDuring active data acquisition the parameters of the actively running Coulochem III methodare loaded and displayed in the Analyst driver window and tabs. All fields are disabled inorder to prevent modification during a run. However, it is still possible to modify anyacquisition method during acquisition; a separate menu item and dialog are available for thispurpose.To modify an existing attached method, select File > Edit Method from Analyst File fromthe driver menu, select the file from the list and click Open. The method editing dialogshown in Figure 4.11 will appear.Figure 4.11. Method Editing Dialog.This dialog has all of the same tabs as the main driver window, and editing is done in exactlythe same way as described in the sections above. To view or modify the configurationparameters, select Coulochem III Configuration from the dialog’s Instrument menu. Toview or modify the Thermal Organizer parameters, select Thermal Organizer from thedialog’s Instrument menu. In either case, a new sub-dialog will appear with all of the sameparameters as are found on the main driver interface. Remember to click the OK button whenclosing the sub-dialog if you wish to save any changes made.Coulochem ® III Analyst Driver – Version 1.0 37User’s Manual
Chapter 4To attach the modified method data to the original Analyst file, click the Attach Changes toAnalyst button at the bottom of the editing dialog, or select File > Attach Changes toAnalyst File from the dialog’s menu.Click the Cancel button if you decide not to change the original Analyst file.WARNING. It is possible to modify the actively running acquisition method using thisdialog. However, when a sample is submitted to the sample queue, the then-current values ofthe method parameters are stored in the queue’s sample parameters. Modifying a methodafter samples have been added to the queue will not change the method parameters in theexisting queue samples from their original values, but samples added to the queue after themethod change will show the changes. Further, once the acquisition method parameters havebeen loaded into the Coulochem III driver, just prior to the run for each sample, they remainfixed throughout the run.Keep this in mind when modifying Coulochem III method parameters. The modificationswill not affect samples already submitted to the queue, but they will affect new samples addedto the queue after the modification.38 Coulochem ® III Analyst Driver – Version 1.0User’s Manual
5. Basic Coulochem III Driver Functions5.1 OverviewThe Coulochem III driver provides some basic detector functionality even when not activelyinvolved in data acquisition, such as the ability to apply settings to the Coulochem IIIdetector, perform an autozero, and turn cells on and off. This section examines theseindependent functions, and begins with a discussion of the behavior of the driver duringstartup and shutdown as it connects or disconnects with the Coulochem III detector.5.2 Startup and Shutdown Sequences5.2.1 Startup SequenceImmediately after confirming the connections to both Analyst and the CoulochemIII detector, the Coulochem III driver recalls the last configuration it was in (DCvs. Pulse mode, Enable channel 2, Enable guard cell, etc.) prior to shutdown, andattempts to reestablish the same configuration. It then disables most of the keyson the Coulochem III keypad, sends default method parameters to the CoulochemIII for the recalled mode and starts the Coulochem III in DC or Pulse mode.After completing this sequence, the Coulochem III detector display panel willshow the current default mode settings.This startup behavior occurs whether the Coulochem III driver is initiated fromthe icon on the desktop, from the Companion <strong>Software</strong> items in Analyst or as theresult of activating an Analyst hardware profile.5.2.2 Shutdown SequenceAfter the user attempts to close the Coulochem III driver (by File > Exit or otherstandard means), the driver stops the Coulochem III detector, unlocks the keypadand restores the detector display to the main menu. It then stores the currentconfiguration data before finally closing.Coulochem ® III Analyst Driver - Version 1.0 39User’s Manual
Chapter 55.3 Direct Coulochem III Detector ControlThe main display surface of the Coulochem III driver provides a set of 5 buttons for directlycontrolling the Coulochem III detector. These buttons are shown in Figure 5.1 below.Figure 5.1. The Driver’s Detector Control Buttons and IndicatorsAuto Zero. Click this button to autozero the detector. “Autozeroing” adjusts the gain toproduce a zero signal. In a 2-channel setup in DC mode, the autozero is applied across bothchannels. The Auto Zero button is disabled during the pre-run, acquisition and post-run(clean cell) phases of a run.In DC mode, post-autozero stabilization can last up to 15 seconds (or more), while in Pulsemode it is nearly instantaneous. During autozero the indicator next to the Auto Zero buttonlights green.Apply Gain. Click this button in DC mode to apply the current full scale gain range to eachenabled channel. The Apply Gain button is disabled in Pulse mode. The button is alsodisabled during the pre-run, acquisition and post-run (clean cell) phases of a run.Cells On/Off. Click either of these buttons to turn the cells on or off. When on, the indicatornext to the Cells On button lights green. These buttons always remain enabled, even during arun.Apply Settings. Clicking this button sends all of the current settings (DC or pulse) to theCoulochem III detector and resets the detector to activate the new values. The Apply Settingsbutton is disabled during the pre-run, acquisition and post-run (clean cell) phases of a run.5.4 Thermal Organizer ControlIf the system is equipped with a thermal organizer, and the organizer is enabled, the ApplyTemp button (see Figure 4.10) is used to set the setpoint temperature (from the Set Tempfield) in the Coulochem III. The Apply Temp button is disabled during the pre-run,acquisition and post-run (clean cell) phases of a run.40 Coulochem ® III Analyst Driver – Version 1.0User’s Manual
Basic Coulochem III Driver FunctionsThe ST±2 indicator turns green whenever the thermal organizer’s actual temperature is within2º C of its setpoint temperature.For more on the thermal organizer, see Section 4.4.4.Coulochem ® III Analyst Driver – Version 1.0 41User’s Manual
6. Acquiring Data with the Coulochem III Driver6.1 OverviewThe basic steps in running samples with the Coulochem III driver are:1. Start Analyst2. Activate a hardware profile. See Section 4 for more on hardware profiles involvingthe Coulochem III detector.Note: Once a profile has been activated it is normally not necessary to deactivate theprofile when closing the Analyst program (unless other components requiredeactivation; the Coulochem III driver does not). If Analyst is closed withoutdeactivating the active profile, restarting Analyst will automatically restart theCoulochem III driver.3. Build acquisition methods as appropriate for the samples. The same method may beused for all samples, or different methods may be used for different samples.Remember to attach Coulochem III parameters to the method. See Section 4 for moreon building acquisition methods.4. Build an acquisition batch.5. Submit batch samples to the batch queue.6. Run the samples in the queue.Figure 6.1 illustrates a simple 5-sample batch using method “DC 2ch with Guard”.Figure 6.1. A Simple Batch with 5 SamplesCoulochem ® III Analyst Driver - Version 1.0 43User’s Manual
Chapter 6Instructions for building acquisition batches and running the queue samples can be found inthe Analyst <strong>manual</strong> and are no different when involving the Coulochem III detector anddriver. Refer to the <strong>manual</strong> for details.6.2 Viewing the Progress of a Coulochem III AcquisitionAs the Analyst program manages the acquisition of each sample in a batch, it dispatchesinformation at various times to each of the instruments or drivers in the active hardwareprofile, including the Coulochem III driver. Just prior to the start of the pre-run phase,Analyst provides the Coulochem III driver with all of the Coulochem III detector-specificconfiguration and method data for the sample that is about to be run. Analyst obtains this datafrom the acquisition method file (and its attached Coulochem III method data). TheCoulochem III then updates its interface with these values.As the run begins its pre-run phase, the Coulochem III driver automatically switches to thePre-Run tab and begins to display the pre-run time in the Acquisition status region at thebottom of the driver window (Figure 6.2). The Pre-run phase is also designated in yellow inthe Status indicator in this region.Figure 6.2. Acquisition Status Bar During Pre-Run Phase.The duration of the pre-run phase depends on the parameters activated and assigned in thePre-Run tab. After the pre-equilibration time designated in the Pre-equilibrate for field, thedriver will extend the pre-run phase by as much time as needed for the thermal organizer toreach within 2° C of its setpoint (if activated and checked). If checked, the autozero isperformed only after the Pre-equilibrate for time has elapsed and the setpoint has beenapproached. An additional 15 seconds is added post-autozero to ensure adequate stabilizationfrom the autozero event.The acquisition phase begins immediately after the pre-run phase. The Coulochem III driverautomatically switches to the Timed Events tab and begins to display the run time in theAcquisition status region at the bottom of the driver window (Figure 6.3). The acquisitionphase is designated in green in the Status indicator.As the run progresses, and as each timed event is processed in the timed events grid, the lastexecutedevent is highlighted.44 Coulochem ® III Analyst Driver – Version 1.0User’s Manual
Acquiring Data with the Coulochem III DriverNote that during the entire run the Cells On and Cells Off buttons are the only controls thatare accessible to the user. All other user input is disabled.Figure 6.3. Driver Display During the Acquisition Phase of a RunAfter the last timed event has been processed, the post-run phase begins. This phase involvescleaning the cells, so the driver switches to the Detector Setup tab, where the clean cellproperties are displayed. The phase lasts for as long as the longest combination of Clean timeand Post clean cell delay for either channel or the guard cell that is enabled.During the post-run phase the Coulochem III driver displays the post run time in theAcquisition status region at the bottom of the driver window (Figure 6.4). The post-run phaseis designated in blue in the Status indicator.Coulochem ® III Analyst Driver – Version 1.0 45User’s Manual
Chapter 6Figure 6.4. Acquisition Status Bar During Post-Run (Clean Cell) Phase.After all 3 phases of the run have been completed, the driver reverts to the idle state anddisplays idle time in the Status indicator, in preparation for the next sample. The 3-phaseacquisition repeats for each remaining sample in the Analyst queue, until all samples havebeen run.6.3 Aborting a Batch from the Driver ProgramA batch can be aborted from within the Coulochem III driver during any phase of theacquisition. To stop the batch, select Instrument > Abort Batch from the driver menu.Aborting a batch causes the driver to shift immediately to the post-run (clean cell) phase ofthe currently executing run. The driver also sends a signal to Analyst to stop any furtherexecution of the batch.6.4 Viewing the Coulochem III Electrochemical Data Profile andMethod PropertiesDuring the acquisition phase of a run, the analog electrochemical data signal is sent to theA/D Converter box, converted to a digital stream of data and fed into the Analyst program forstorage inside an AnalystTo view the electrochemical profile(s), select File > Open Data File from the Analyst mainmenu. Then select the data file from the files listed, and then the sample name, and click OK.Analyst opens the file and displays the total ion chromatogram (TIC) data by default. Toview the electrochemical profile(s), right-click in the TIC plot and select Show ADC Datafrom the context menu. Select A/D Converter – Channel 1 and click OK, then repeat todisplay channel 2 if using 2 channels. Figure 6.5 shows an example of electrochemical dataprofiles for 2 channels.46 Coulochem ® III Analyst Driver – Version 1.0User’s Manual
Acquiring Data with the Coulochem III DriverFigure 6.5. Example Electrochemical Data Profiles in Analyst (Bottom 2 Panels)Coulochem ® III Analyst Driver – Version 1.0 47User’s Manual
Chapter 6To view the method properties associated with the file, highlight any plot and select Explore> Show > Show File Information (or press Ctrl-I on the keyboard). Analyst displays aconsiderable amount of property data for the file, including a section for <strong>Software</strong> ApplicationProperties. This section displays the Coulochem III method properties, as shown in Figure6.6.Figure 6.6. Coulochem III Method Properties Displayed in a Data File’s<strong>Software</strong> Application Properties48 Coulochem ® III Analyst Driver – Version 1.0User’s Manual
7. Application Examples7.1 OverviewThis chapter provides examples of the use of the Coulochem III detector to controlelectrochemical (EC) cells with fixed (DC) or dynamic (pulsed) potential waveforms. Cellscan be used as reactors in series upstream of the MS ion source and/or as detectors in parallel(via flow split) with MS. Common <strong>application</strong>s are for on-line derivatization (e.g., to assistMS ionization, for mass tagging and protein cleavage) and to study the susceptibility ofcompounds to oxidation (or reduction), the nature of products and short-lived intermediates,and the associated reaction pathways. These <strong>application</strong>s are of interest for generating andcharacterizing products that often correspond to biological metabolites, degradants or reactivespecies of interest. The use of EC in parallel with MS provides complementary, orthogonal,detection with high sensitivity and selectivity for redox active species. Typical <strong>application</strong>sare DC detection of antioxidants and markers of oxidative stress and pulsed detection ofcarbohydrates.Each example tabulates the conditions for the liquid chromatography (LC) setup, CoulochemIII (EC) setup and mass spectrometer (MS) setup.Coulochem ® III Analyst Driver - Version 1.0 49User’s Manual
Chapter 77.2 Assisted Ionization – DC ModeMany neutral or non-polar compounds do not ionize very readily. However, oxidativederivatives of electrochemically active compounds may be more readily ionizable. In thisexample, the Coulochem III is used to control an EC reactor cell placed in series, upstream,with an electrospray ion (ESI) source. The EC cell is used to convert solution-phase neutralspecies of butylated hydroxyanisole (BHA) to those that are more readily ionized for ESI-MSanalysis.LC Conditions• Mobile phase: 50% MeOH, 20 mM NH 4 Acetate• Flow rate: 0.1 ml/min• Injection: 10 µl BHA, 20 µg/mlEC ConditionsMS Setup• ESA Model 5021A Conditioning (Reactor) Cell• Ground Decoupling Kit (ESA P/N 70-5971) connected between EC cell and MS.• Cell potential: 600 mV• Filter time constant: 0.5 sec• Full scale gain range: 10 µA• Signal output voltage: +1V• Baseline offset: 0 %• Pre-equilibration: 2 min, autozero prior to run• Electrospray: positive ion mode• Q1 Scan 100 to 500 m/z50 Coulochem ® III Analyst Driver – Version 1.0User’s Manual
Application ExamplesResults120 120EC Potential -200mV100Max intensity 10057 100EC Potential 600mVMax intensity 4172808060m/z181.5OH8060m/z179.5O4020OCH 3C(CH 3 ) 34020OCH 3C(CH 3 ) 30100 200 300 400 500m/z0100 200 300 400m/z500Figure 7.1. Results of Assisted Ionization Run with BHAThe left panel in Figure 7.1 above shows an injection of 200ng of BHA with the EC cell at -200mV, a potential at which no EC reaction is expected. The spectrum is very low intensitywith little evidence of protonated BHA (m/z 181.5). The right panel shows a similar injectionwith the EC cell potential at 600mV. There is an intense peak at m/z 179.5 representing anoxidized species derived from BHA. This is a simple demonstration of the ability of EC toconvert a solution-phase neutral species to a more readily ionized species. The ability toautomate control of the EC cell potential and change potential within a run (via timeline)and/or between runs (via different methods in an Analyst batch) provides a significant amountof experimental flexibility.7.3 Metabolite Identification – DC ModeTypical <strong>application</strong>s of serial EC-MS involve on-line generation and analysis of EC productsusing LC-MS conditions that are typical of metabolic studies (e.g., in vitro microsomalanalysis). Serial EC/LC-MS can thus be used with ‘neat’ parent compound solutions forpreliminary optimization of LC and MS conditions for subsequent metabolite analysis inbiological samples. By using identical conditions, EC data may then be used as input toautomated metabolite identification software (i.e., Analyst ® Metabolite ID) to aid in findingmetabolites present in more complex biological matrices. Furthermore, when the data froman EC-generated product corresponds to that of a biological metabolite, the EC technique maythen be viewed as a selective and rapid synthetic route to small quantities of this metabolite.This can then be used to facilitate structural elucidation or, more generally, to produceadditional chemical entities. The following example shows the utility of the Coulochem IIIAnalyst Driver for automated analysis of tamoxifen with an EC reactor cell controlled atdifferent oxidative potentials for each injection.Coulochem ® III Analyst Driver – Version 1.0 51User’s Manual
Chapter 7LC Conditions• Column: Shiseido C18 MG 3µm 4.6 mm ID x 75 mm• Mobile phase gradient:o A: 1% ACN, 20 mM NH 4 Acetateo B: 80% ACN, 20 mM NH 4 AcetateFlowTime %B (ml/min)0.00 20 110.00 100 112.00 100 112.01 20 115.00 20 1• Flow rate: 1 ml/min• Injection: 10 µl Tamoxifen, 20 µg/ml (200 ng)• After diode array, flow splitter (ESA P/N 70-6228) adjusted to allow 200 µl intothe MS.EC Conditions• ESA Model 5021A Conditioning (Reactor) Cell• Ground Decoupling Kit (ESA P/N 70-5971) connected between EC cell and MS.• Cell potential: 500 mV, repeat at 1000 mV• Filter time constant: 0.5 sec• Full scale gain range: 10 µA• Signal output voltage: +1V• Baseline offset: 0 %• Pre-equilibration: 2 min, autozero prior to runMS Setup• Electrospray: positive ion mode• Enhanced MS Scan 100 to 500 m/z52 Coulochem ® III Analyst Driver – Version 1.0User’s Manual
Application ExamplesResultsFigure 7.2 shows results for 200 ng Tamoxifen with the EC cell at a potential of 500 mV.Two forms of Tamoxifen are primarily observed, at m/z 358.8 (A) and 372.8 (B).4e+63e+62e+6cps1e+6EC Potential 500mVTICAB00 2 4 6 8 10 12 14Time (min)1201008060AXICm/z 358.8ONHCH340200100 200 300 400m/zCH3120100 B XIC m/z 372.880OCH3NCH360CH340200100 200 300 400m/zFigure 7.2. Tamoxifen at a Cell Potential of 500 mVCoulochem ® III Analyst Driver – Version 1.0 53User’s Manual
Chapter 7Oxidation at 1000 mV produces 3 additional oxidation products (Figure 7.3), with peaks atm/z 299.8 (D), 356.8 (A) and 388.8 (B).cps1.6e+61.4e+61.2e+61.0e+68.0e+56.0e+54.0e+52.0e+50.0EC Potential 1000mVTIC ESI+A0 2 4 6 8 10 12 14BTime (min)CDE120 120120100 A XIC m/z 356.8 100 B XIC m/z 388.8C100 XIC m/z 358.8806040CH3ONCH3806040 CH3ONCH3CH3806040CH3ONHCH32020 OH200100 200 300 400m/z0100200 300 400m/z0100 200 300 400m/z120100D XIC m/z 299.8 E XIC m/z 372.8120100808060OH60ONCH34040CH320CH320CH30100 200 300 400m/z0100 200 300 400m/zFigure 7.3. Tamoxifen at a Cell Potential of 1000 mVThis example demonstrates that the EC oxidation products for a given compound oftencoincide with metabolites observed in biological assays. The Coulochem III Analyst driverallowed for automated analysis of tamoxifen using various EC cell potential. The simplicityand speed of on-line EC-LC-MS often provides an effective means of characterizing some ofthe many unknown metabolites encountered in multivariate profiling studies.54 Coulochem ® III Analyst Driver – Version 1.0User’s Manual
Application Examples7.4 Carbohydrate Detection – Pulsed ModeThe following example illustrates the use of the Coulochem III Analyst Driver for automatedanalysis in which a dynamic (pulsed) potential EC waveform is used. In this case the pulsedwaveform is used with a gold working electrode EC cell. A typical <strong>application</strong> is for sensitiveEC detection of carbohydrate species in parallel with MS. Serial EC-MS with pulsedwaveforms is also of interest in effecting reactions that may not be observed with fixed DCconditions.LC Conditions• Column: ESA Carbohydrate RCX-10• Mobile phase: 100 mM ammonium hydroxide• Flow rate: 1.5 ml/minEC Setup• Analytical cell: ESA 5040 Amperometric cell (gold working electrode)• Potentials and pulse widths:Potential(mV)Pulse width(msec)E1 200 500E2 -1000 10E3 600 1E4 -100 10• Acquisition delay: 300 msec• Full scale gain range: 1 µC• Signal output voltage: +1V• Baseline offset: 0 %• Filter setting: None• Cleaning:E2T2E1T1AcquisitionDelayMeasurementE3T3ConditioningCoulochem ® III Analyst Driver – Version 1.0 55User’s Manual
Chapter 7ResultsFigure 7.4 shows the oxidation profile for a simple mixture of carbohydrates (20 pmolestotal).Figure 7.4. EC Detection of a Simple Carbohydrate Mixture56 Coulochem ® III Analyst Driver – Version 1.0User’s Manual
Appendix A: Updating the Coulochem III FirmwareA.1 OverviewThe Coulochem III detector is shipped with the latest version of its firmware – the internalsoftware that is responsible for its operation. The firmware version is shown on theCoulochem III front panel display while the detector is running its self-test sequence just afterpowering on.Improvements to the software logic may make it advantageous to update the detector’sfirmware. ESA provides a utility for updating the firmware logic on your Coulochem III.The utility updates only the executable firmware. It does not update system variables such asthe serial number and baud rate, and it will not affect your stored methods.This chapter describes how to update the firmware using the Corona-Coulochem FirmwareUpdate Utility CD (ESA P/N 70-6968), which may be obtained from your ESArepresentative. (The CD uses the same basic utility for updating both the Coulochem III andthe Corona CAD instruments.) The steps below detail both the installation and use of theutility.A.2 Preparation and Installation of the Utility1. Ensure that the Coulochem III detector is turned off.2. The Corona-Coulochem Firmware Update Utility cannot operate over the serial port; itmust use a USB port. If the Coulochem III has already been connected and operatedsuccessfully through the USB port, the required USB driver has already been installed.If not, it may be necessary to install the USB driver. The utility will detect eithercondition for you.3. If not already connected through the USB port, a USB cable will be required (standardtype A to B). ESA P/N 70-5713 is a 3 meter cable of this type. Connect the small endof the cable to the USB Remote port on the Coulochem III and the wide end to anavailable USB port on the PC.4. Close all running software <strong>application</strong>s. Then insert the Corona-Coulochem UpdateUtility CD into your CD-ROM drive. The installation program should startautomatically (unless CD auto-run is disabled on the PC). If it does not startautomatically, click Start > Run, then type drive:\setup (where drive is the drive letterof your CD-ROM drive, e.g. D:\setup), then click OK.5. When the installation program starts, click the Install button. This will automaticallyinstall the Corona-Coulochem Firmware Update Utility program files in theCoulochem ® III Analyst Driver - Version 1.0 57User’s Manual
Appendix AC:\Program Files\ESA Biosciences folder. It will also ensure that the ESA USB driveris properly installed.6. When finished, click the Finish button.7. Remove the installation CD and store it in a safe place.A.3 Updating the Firmware with the Update Utility1. Ensure that the USB cable is properly connected, as described in the previous section.2. Turn on the Coulochem III and allow it to complete its power-up tests.3. Start the update utility by selecting Start > All Programs > Corona-CoulochemFirmware Update Utility > Corona-Coulochem Firmware Update Utility from theWindows Start menu. When operating on the Coulochem III, the update utility willappear as in Figure A-1 below.Figure A-1. Firmware Update Utility for Coulochem III58 Coulochem ® III Analyst Driver – Version 1.0User’s Manual
Updating the Coulochem III FirmwareWhen properly connected through the USB cable, the message “Connected” appearsnear the top of the utility window, and the utility shows both the serial number and thecurrent firmware (software) version number.4. Click the Update button. When the Open dialog appears, navigate to the ProgramFiles folder (normally on Drive C), then to the ESA Biosciences subfolder and finallyto the Corona-Coulochem Firmware Update Utility folder (i.e., to the folderC:\Program Files\ESA Biosciences\Corona-Coulochem Firmware Update Utility).5. Select the file coulochem #.##.run, where #.## is the version number of the newfirmware update (for example, “coulochem 3.07.run”). If more than one such file isfound, select the one with the highest (latest) version number. Then click Open.6. The update utility will replace all of the existing firmware with the version on theupdate CD. The process should take no more than a few minutes. When finished, themessage “Download complete Coulochem III rebooting” will appear near the top ofthe window and the Coulochem III will reboot automatically.7. Click Exit to close the update utility.Coulochem ® III Analyst Driver – Version 1.0 59User’s Manual
Appendix B: Parameter Ranges and Default ValuesB.1 Configuration and Method Parameter Ranges and DefaultsTable B1 below lists all configuration and method parameters, along with each parameter’srange, units and default value.Table B1. Parameter Ranges and Default ValuesParameter Range Units DefaultSystem ConfigurationMode DC or Pulse DCCommunications port COM1...COM4, USB COM1Enable channel 2 yes or no noEnable guard channel yes or no noEnable thermal organizer yes or no noEnable event marker on AZ yes or no noEvent marker height -20 to +20 % 5 %Lock keypad yes or no yesDC ModeCh 1 Potential -2000 to +2000 mV 50 mVCh 1 Filter Constant 0.2, 0.5, 1.0, 2.0, 5.0, 10.0 sec 5.0 secCh 1 Gain Range 10 pA to 1 mA in steps of 1, 2, -- 100 µA5, 10, 20, 50, 100, 200, 500Ch 1 Output Voltage -1.0, -0.1, +0.1 or +1.0 V +1 VCh 1 Baseline Offset -50 to +50 % 0 %Ch 2 Potential -2000 to +2000 mV 50 mVCh 2 Filter Constant 0.2, 0.5, 1.0, 2.0, 5.0, 10.0 sec 5.0 secCh 2 Gain Range 10 pA to 1 mA in steps of 1, 2, -- 100 µA5, 10, 20, 50, 100, 200, 500Ch 2 Output Voltage -1.0, -0.1, +0.1 or +1.0 V +1 VCh 2 Baseline Offset -50 to +50 % 0 %Guard Potential -2000 to +2000 mV 0 mVPost-RunCh 1 Enable Clean Cell yes or no noCh 1 Clean Cell Potential -2000 to +2000 mV 0 mVCh 1 Clean Cell Duration 1.0 to 120.0 sec 1 secCh 2 Enable Clean Cell yes or no noCh 2 Clean Cell Potential -2000 to +2000 mV 0 mVCoulochem ® III Analyst Driver - Version 1.0 61User’s Manual
Ch 2 Clean Cell Duration 1.0 to 120.0 sec 1 secGuard Enable Clean Cell yes or no noGuard Clean Cell Potential -2000 to +2000 mV 0 mVGuard Clean Cell Duration 1.00 to 120.0 sec 1 secPost Clean Cell Delay * 0.00 to 10.00,but ≥ longest Duration abovemin 1.00* Provides post clean cell delay values for both channels and guard.Pulse ModeAcquisition Delay (AD) 50 to 495 msec 300 msecE1 Potential -2000 to +2000 mV 200 mVE1 Pulse Width AD+5 to 1000 msec 500 msecE2 Potential -2000 to +2000 mV -1000 mVE2 Pulse Width 4 to 1000 msec 10 msecE3 Potential -2000 to +2000 mV 600 mVE3 Pulse Width 0 to 1000 msec 1 msecE4 Potential -2000 to +2000 mV -100 mVE4 Pulse Width 0 to 1000 msec 10 msecFull Scale Gain Range 10 pC to 10 mC in steps of 1, 2, -- 1 µC5, 10, 20, 50, 100, 200, 500Signal Output Voltage -1 or +1 V +1 VBaseline Offset -50 to +50 % 0 %Filter Constant none, low, medium, high nonePre-run ParametersPre-equilibrate yes or no noPre-equilibrate time 0.00 to 120.00 min 1.00Auto zero prior to run yes or no noWait for thermal organizer yes or no noThermal Organizer ParametersActivate yes or no yesSet Temp 15 to 60 C 3262 Coulochem ® III Analyst Driver – Version 1.0User’s Manual