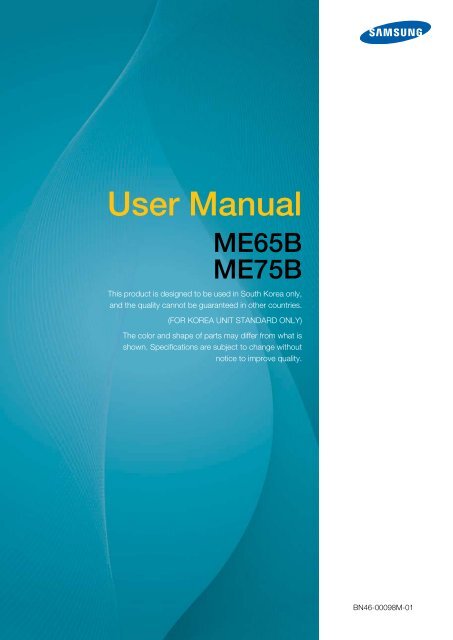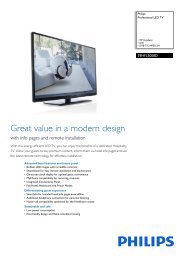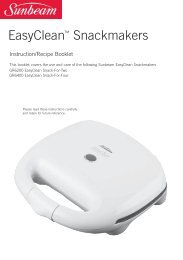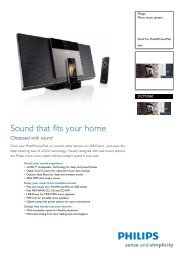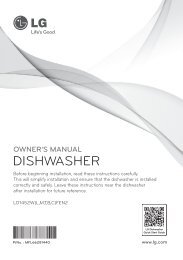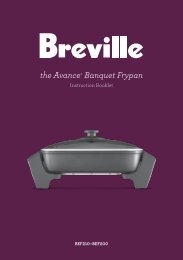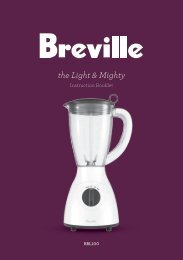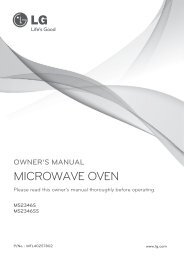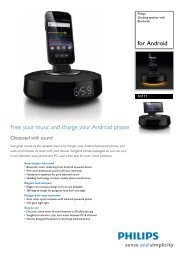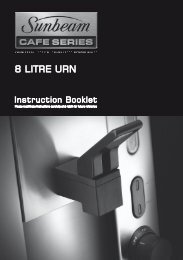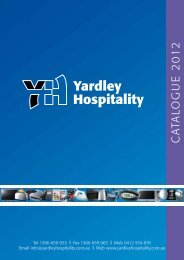Create successful ePaper yourself
Turn your PDF publications into a flip-book with our unique Google optimized e-Paper software.
Table Of ContentsBEFORE USING THEPRODUCT11 Copyright12 Cleaning12 Storage13 Safety Precautions13 Symbols14 Electricity and Safety15 Installation17 OperationPREPARATIONS 22 Checking the Contents22 Removing the Packaging23 Checking the Components25 Parts25 Control Panel27 External sensor KIT (<strong>ME65B</strong> model only)29 Reverse Side31 Remote Control34 Controlling more than one display product usingan External sensor KIT35 Before Installing the Product (InstallationGuide)35 Tilting Angle and Rotation35 Ventilation37 Dimensions38 Installing the Wall Mount38 Preparing before installing Wall-Mount38 Installing the Wall Mount Kit38 Wall Mount Kit Specifications (VESA)40 Remote Control40 Cable Connection43 Connection45 Control CodesTable Of Contents 2
Table Of Contents73 What is MDC?73 Connecting to MDC75 Connection Management76 Auto Set ID77 Cloning78 Command Retry79 Getting Started with MDC81 Main Screen Layout82 Menus84 Screen Adjustment87 Sound Adjustment88 System Setup97 Tool Settings99 Other Functions104 Troubleshooting GuideSCREEN ADJUSTMENT 106 Picture Mode106 If the input source is PC, DVI or DisplayPort106 If the input source is AV, Component, HDMI orTV107 Backlight / Contrast / Brightness /Sharpness / Color / Tint (G/R)108 Screen Adjustment108 Picture Size110 Position110 PC Screen Adjustment110 Resolution Select111 Auto Adjustment111 Using the 3D function (ME75B modelonly)111 3D Mode111 Viewing product Using the 3D functionTable Of Contents 4
Table Of Contents126 Channel126 Channel Manager128 Antenna128 Auto Program128 Fine Tune129 MagicInfo Lite129 Videos129 Playing a Video133 Photos133 Viewing a Photo (or Slide Show)134 Music134 Playing Music136 Videos / Photos / Music - AdditionalFunctions136 Sorting the file lists137 Videos / Photos / Music Play Option menu139 Source139 Source140 Edit Name140 Edit Favorites140 Information140 RefreshNETWORK 141 Network Setting141 Connecting to a Wired Network142 Wired Network Settings145 Connecting to a Wireless Network146 Wireless Network Setting148 WPS(PBC)149 One Foot Connection150 Ad Hoc Network Setup150 Network Status151 MagicInfo Lite SettingsTable Of Contents 6
Table Of ContentsMAGICINFO LITE 180 File Formats Compatible with MagicInfoLite Player180 Video / Audio184 Network Schedule184 Connecting to a server185 MagicInfo Lite Settings185 Approving a connected device from the server188 Setting the current time189 Local Schedule189 Local Schedule Manager189 Registering a Local Schedule192 Modifying a Local Schedule193 Deleting a Local Schedule195 Running a Local Schedule196 Stopping a Local Schedule197 Viewing the details of a Local Schedule198 Contents Manager198 Copying content199 Deleting content200 Internal AutoPlay200 Running Internal AutoPlay200 USB AutoPlay200 Running Internal AutoPlay201 When Content is Running201 Viewing the details of the content that is running202 Changing the settings for the content that isrunningTROUBLESHOOTINGGUIDE203 Requirements Before Contacting<strong>Samsung</strong> Customer Service Center203 Testing the Product203 Checking the Resolution and Frequency204 Check the followings.Table Of Contents 9
Before Using the ProductCleaningExercise care when cleaning as the panel and exterior of advanced LCDs are easily scratched.Take the following steps when cleaning.The following images are for reference only. Real-life situations may differ from what is shown in theimages.1. Power off the product and computer.2. Disconnect the power cord from the product.Hold the power cable by the plug and do not touch the cable with wethands. Otherwise, an electric shock may result.3. Wipe the product with a clean, soft and dry cloth.!• Do not use detergents that contain alcohol, solvent orsurface-active agents.• Do not spray water or detergent directly on the product.4. Wet a soft and dry cloth in water and wring thoroughly to clean the exteriorof the product.5. Connect the power cord to the product when cleaning is finished.6. Power on the product and computer.StorageHigh-glossy models can develop white stains on the surface if an ultrasonic wave humidifier is usednearby.Contact Customer Service Center if the inside of the product needs cleaning (service fee will becharged).Before Using the Product12
Before Using the ProductSafety PrecautionsCAUTIONRISK OF ELECTRIC SHOCK DO NOT OPENCAUTION : TO REDUCE THE RISK OF ELECTRIC SHOCK, DO NOT REMOVE COVER (ORBACK). THERE ARE NO USER SERVICEABLE PARTS INSIDE. REFER ALL SERVICING TOQUALIFIED PERSONNEL.This symbol indicates that high voltage is present inside. It is dangerous tomake any kind of contact with any internal part of this product.This symbol alerts you that important literature concerning operation andmaintenance has been included with this product.SymbolsWarningCautionA serious or fatal injury may result if instructions are not followed.Personal injury or damage to properties may result if instructions arenot followed.Activities marked by this symbol are prohibited.Instructions marked by this symbol must be followed.Before Using the Product13
Before Using the ProductElectricity and SafetyThe following images are for reference only. Real-life situations may differ from what is shown in theimages.WarningDo not use a damaged power cord or plug, or a loose power socket.• An electric shock or fire may result.Do not use multiple products with a single power socket.• Overheated power sockets may cause a fire.Do not touch the power plug with wet hands. Otherwise, an electric shock mayresult.Insert the power plug all the way in so it is not loose.• An unsecure connection may cause a fire.!Connect the power plug to a grounded power socket (type 1 insulated devicesonly).!• An electric shock or injury may result.Do not bend or pull the power cord with force. Be careful not to leave the powercord under a heavy object.• Damage to the cord may result in a fire or electric shock.Do not place the power cord or product near heat sources.• A fire or electric shock may result.Clean any dust around the pins of the power plug or the power socket with a drycloth.!• A fire may result.Before Using the Product14
Before Using the ProductCautionDo not disconnect the power cord while the product is being used.• The product may become damaged by an electric shock.Only use the power cord provided with your product by <strong>Samsung</strong>. Do not use thepower cord with other products.!• A fire or electric shock may result.Keep the power socket where the power cord is connected unobstructed.!• The power cord must be disconnected to cut off power to the product whenan issue occurs.• Note that the product is not completely powered down by using only thepower button on the remote.Hold the plug when disconnecting the power cord from the power socket.• An electric shock or fire may result.!InstallationWarningDO NOT PLACE CANDLES, INSECT REPELLANTS OR CIGARETTES ON TOPOF THE PRODUCT. DO NOT INSTALL THE PRODUCT NEAR HEAT SOURCES.• A fire may result.Have a technician install the wall-mount hanger.• Installation by an unqualified person can result in an injury.!• Only use approved cabinets.Do not install the product in poorly ventilated spaces such as a bookcase orcloset.• An increased internal temperature may cause a fire.Install the product at least 10cm away from the wall to allow ventilation.• An increased internal temperature may cause a fire.!Before Using the Product15
Before Using the ProductKeep the plastic packaging out of the reach of children.• Children may suffocate.!Do not install the product on an unstable or vibrating surface (insecure shelf,sloped surface, etc.)• The product may fall and become damaged and/or cause an injury.• Using the product in an area with excess vibration may damage the productor cause a fire.Do not install the product in a vehicle or a place exposed to dust, moisture (waterdrips, etc.), oil, or smoke.!• A fire or electric shock may result.Do not expose the product to direct sunlight, heat, or a hot object such as astove.• The product lifespan may be reduced or a fire may result.Do not install the product within the reach of young children.• The product may fall and injure children.• As the front is heavy, install the product on a flat and stable surface.Bend and keep part of the outdoor TV antenna cable hanging downwards (thepart inside the room) to prevent rainwater from entering the product.!• If rainwater enters the product, a fire or electric shock can occur.When using an outdoor antenna, be sure to install the antenna away from nearbypower lines to prevent the antenna from collapsing onto them in strong winds.!• A collapsed antenna can cause an electric shock or injury.Edible oil, such as soybean oil, can damage or deform the product. Do not installthe product in a kitchen or near a kitchen counter.Before Using the Product16
Before Using the ProductIf the product generates abnormal sounds, a burning smell or smoke, disconnectthe power cord immediately and contact <strong>Samsung</strong> Customer Service Center.!• An electric shock or fire may result.Do not let children hang from the product or climb on top of it.• Children may become injured or seriously harmed.If the product is dropped or the outer case is damaged, turn off the power switchand disconnect the power cord. Then contact <strong>Samsung</strong> Customer ServiceCenter.• Continued use can result in a fire or electric shock.Do not leave heavy objects or items that children like (toys, sweets, etc.) on top ofthe product.• The product or heavy objects may fall as children try to reach for the toys orsweets resulting in a serious injury.During a lightning or thunderstorm, power off the product and remove the powercable.!• A fire or electric shock may result.Do not drop objects on the product or apply impact.• A fire or electric shock may result.!Do not move the product by pulling the power cord or any cable.• Product failure, an electric shock or fire may result from a damaged cable.!GASIf a gas leakage is found, do not touch the product or power plug. Also, ventilatethe area immediately.• Sparks can cause an explosion or fire.Do not lift or move the product by pulling the power cord or any cable.• Product failure, an electric shock or fire may result from a damaged cable.!Do not use or keep combustible spray or an inflammable substance near theproduct.• An explosion or fire may result.Before Using the Product18
Before Using the ProductEnsure the vents are not blocked by tablecloths or curtains.• An increased internal temperature may cause a fire.100Do not insert metallic objects (chopsticks, coins, hairpins, etc) or objects thatburn easily (paper, matches, etc) into the product (via the vent or input/outputports, etc).• Be sure to power off the product and disconnect the power cord when wateror other foreign substances have entered the product. Then contact<strong>Samsung</strong> Customer Service Center.• Product failure, an electric shock or fire may result.Do not place objects containing liquid (vases, pots, bottles, etc) or metallicobjects on top of the product.• Be sure to power off the product and disconnect the power cord when wateror other foreign substances have entered the product. Then contact<strong>Samsung</strong> Customer Service Center.• Product failure, an electric shock or fire may result.CautionLeaving the screen fixed on a stationary image for an extended period of timemay cause afterimage burn-in or defective pixels.!• Activate power-saving mode or a moving-picture screen saver if you will notbe using the product for an extended period of time.-_-Disconnect the power cord from the power socket if you do not plan on using theproduct for an extended period of time (vacation, etc).!• Dust accumulation combined with heat can cause a fire, electric shock orelectric leakage.Use the product at the recommended resolution and frequency.• Your eyesight may deteriorate.!Do not hold the product upside-down or move it by holding the stand.• The product may fall and become damaged or cause an injury.Before Using the Product19
Before Using the ProductLooking at the screen too close for an extended period of time can deteriorateyour eyesight.!Do not use humidifiers or stoves around the product.• A fire or electric shock may result.Rest your eyes for more than 5 minutes for every 1 hour of product use.• Eye fatigue will be relieved.!Do not touch the screen when the product has been turned on for an extendedperiod of time as it will become hot.Store small accessories out of the reach of children.!Exercise caution when adjusting the product angle or stand height.• Your hand or finger may get stuck and injured.!• Tilting the product at an excessive angle may cause the product to fall andan injury may result.Do not place heavy objects on the product.• Product failure or personal injury may result.When using headphones or earphones, do not turn the volume too high.• Having the sound too loud may damage your hearing.Be careful that children do not place the battery in their mouths when removedfrom the remote control. Place the battery in a location that children or infantscannot reach.• If children have had the battery in their mouths, consult your doctorimmediately.Use only the specified standardized batteries, and do not use a new battery anda used battery at the same time.• Otherwise, the batteries may be damaged or cause fire, personal injury ordamage due to a leakage of the internal liquid.Before Using the Product20
Before Using the ProductWhen replacing the battery, insert it with the right polarity (+, -).!!• Otherwise, the battery may become damaged or it may cause fire, personalinjury or damage due to leakage of the internal liquid.The batteries (and rechargeable batteries) are not ordinary refuse and must bereturned for recycling purposes. The customer is responsible for returning theused or rechargeable batteries for recycling.• The customer can return used or rechargeable batteries to a nearby publicrecycling center or to a store selling the same type of the battery orrechargeable battery.Before Using the Product21
1Preparations1.1.2 Checking the Components• Contact the vendor where you purchased the product if any components are missing.• The appearance of the components and items sold separately may differ from the image shown.• A stand is not provided with the product. To install a stand, you can purchase one separately.ComponentsComponents may differ in different locations.Quick setup guideWarranty card(Not available in some locations)<strong>User</strong> manualMagicInfo Lite EditionSoftware CDHolder-Wire stand(<strong>ME65B</strong> model only)Holder-Ring (4EA)(<strong>ME65B</strong> model only)Power cordRemote ControlBatteries(Not available in some locations)D-SUB cable RS232C(OUT) Adapter RS232C(IN) AdapterAV/Component AdapterExternal sensor KIT(<strong>ME65B</strong> model only)Double-sided tape(<strong>ME65B</strong> model only)1 Preparations23
1PreparationsControl menuIf you press the [ ] button on the panel key ("1.2.1 Control Panel") when the product is turned on,the control menu will be displayed.ReturnLocationDescriptionSelect the connected input source.Move the panel key right to select Source [ ] in the control menu.When the list of input sources is displayed, move the panel key up ordown to select the desired input source. Next, press the panel key.Display the OSD menu.Move the panel key left to select menu [] in the control menu.The OSD control screen will appear. Move the panel key right to selectthe desired menu. You can select a sub-menu item by moving the panelkey up, down, left, or right. To change settings, select the desired menuand press the panel key.Enter MagicInfo Lite mode.Move the panel key up to select MagicInfo Lite [] in the control menu.Power off the product.Move the panel key down to select Power off [Next, press the panel key.] in the control menu.Exit the control menu.1 Preparations26
1Preparations1.2.2 External sensor KIT (<strong>ME65B</strong> model only)• The External sensor KIT has a remote-control sensor, a brightness sensor and function keys.If mounting the display onto a wall, you can move the External sensor KIT to the side of the display.• The color and shape of parts may differ from what is shown. Specifications are subject to changewithout notice to improve quality.NameDescriptionAim the remote control towards this spot on the LCD Display.Remote Control SensorKeep the area between the remote sensor and remote controlobstacle-free.Brightness sensorPower indicatorSource ButtonPower ButtonAutomatically detects the intensity of ambient light around a selecteddisplay and adjusts the screen brightness.Turns off in power-on mode and blinks green in power-saving mode.Switches from PC mode to Video mode.Selects the input source that an external device is connected to.Use this button for turning the LCD Display on and off.1 Preparations27
1PreparationsAttaching the External sensor KIT to the side (<strong>ME65B</strong> model only)• This External sensor KIT can be attached to any part of the display using the double-sided tapeprovided with the sensor.• The External sensor KIT can also be attached to a wall near the display.• Do not attach the External sensor KIT to the display if the display does not have plastic or metalsides. The display can be damaged.1 Preparations28
1Preparations1.2.3 Reverse SideThe color and shape of parts may differ from what is shown. Specifications are subject to changewithout notice to improve quality.IR /AMBIENTSENSOR INIR OUTAUDIOOUTRGB / DVI/ HDMIAUDIO INUSBDP INPOWERHDMI INDVI OUT(LOOPOUT)DVI IN ANT IN RGB INRS232CIN OUT RJ45Port[IR / AMBIENT SENSOR IN][IR OUT][AUDIO OUT][RGB / DVI / HDMI AUDIO IN]DescriptionSupplies power to the external sensor board or receives the lightsensor signalReceives the input signal via the external sensor board and outputsthe signal via LOOPOUTConnects to the audio of a source deviceReceives sound from a PC via an audio cable[USB ] USB memory device port[AV IN / COMPONENT IN][DP IN][HDMI IN][DVI OUT (LOOPOUT)][DVI IN][ANT IN][RGB IN][RS232C IN / OUT][RJ45]Connects to a source device using the AV/component adapterConnects to a PC using a DP cableConnects to a source device using an HDMI cableConnects to another product using a DVI cableConnects to a source device using a DVI cable or HDMI-DVI cable.Connect to an antenna cable.Connects to a source device using the D-SUB cable.Connects to MDC using an RS232C-stereo cableConnects to MDC using a LAN cable1 Preparations29
1PreparationsAssembling the Holder-Wire stand (<strong>ME65B</strong> model only)• Stand: Sold separately1 Preparations30
1Preparations1.2.4 Remote Control• Using other display devices in the same space as the remote control of this product can cause theother display devices to be inadvertently controlled.• Remote control button functions may differ for different products.Power on the product.Power off the product.Select a connected source device.Enter the password in the OSD menu,or change the channel.Press to select additionalchannels (digital) being broadcasted by thesame station. For example, to select channel“54-3”, press “54”, then press “-” and “3”.Not available.Mute the sound.Unmuting the sound: Press MUTE again orpress the volume control (+ VOL -) button.Adjust the volume.Change the channel in TV mode.Not available.MagicInfo Lite Launch Button.Display or hide the onscreen display menu,or return to the previous menu.Quickly select frequently used functions.Not available.Display information on the screen.Move to the upper, lower, left or rightmenu, or adjust an option's setting.Confirm a menu selection.Return to the previous menu.Turns the 3D image on or off.(ME75B model only)MagicInfo Quick Launch Button.MagicInfo can only be enabled whena network box is connected.This button is disabled for productsthat do not support MagicInfo.Exit the current menu.In TV mode, settings for various functions can be configuredsuch as the program guide for digital channels. For other modes(except for TV mode), source devices can be selected manually.When using a media-related menu or the HDMI-CEC menu,a function can be selected by pressing a color button onthe remote control that corresponds to a button ofthe same color on the screen.It sets safe lock function.Use these buttons in Videos,Photos, Music and Anynet+ modes.1 Preparations31
1PreparationsAdjusting the OSD with the Remote Control1. Open the OSD menu.2. Select from Picture, Sound, Media, Network, System or Supportin the displayed OSD menu screen.3. Change settings as desired.4. Finish setting.5. Close the onscreen display (OSD) menu.To place batteries in the remote control1231 Preparations32
1PreparationsRemote Control Reception Range<strong>ME65B</strong>ME75B7m ~ 10m7m ~ 10mUse the remote control within 7m to 10m from the sensor on the product at an angle of 30˚ from the leftand right.• Store used batteries out of reach of children and recycle.• Do not use a new and used battery together. Replace both batteries at the same time.• Remove batteries when the remote control is not to be used for an extended period of time.1 Preparations33
1Preparations1.2.5 Controlling more than one display product using an External sensor KIT1 2IR/AMBIENTSENSOR INIR/AMBIENTSENSOR INIR OUTIR OUT• Connect the [IR OUT] port on the product to the [IR / AMBIENT SENSOR IN] port on the otherdisplay product using the stereo cable.• A command sent from the remote control pointed at product 1 (to which the External sensor KIT isconnected) will be received by both display products 1 and 2 .The appearance may differ depending on the product.1 Preparations34
1Preparations1.3 Before Installing the Product (Installation Guide)1.3.1 Tilting Angle and RotationContact <strong>Samsung</strong> Customer Service Center for further details.15 ABThe product can be tilted at a maximum angle of 15 from a perpendicular wall surface.To use the product vertically (portrait), turn it clockwise so that the LED is pointing down.1.3.2 Ventilation1. Installation on a Perpendicular WallABMinimum 40 mmAmbient temperature: Under 35 CA• When installing the product on a perpendicular wall, allowat least 40 mm of space between the product and wallsurface for ventilation and ensure that the ambienttemperature is kept below 35 C.BFigure 1.1 Side view1 Preparations35
1Preparations2. Installation on an Indented WallContact <strong>Samsung</strong> Customer Service Center for further details.BDDAPlane viewFigure 1.3 Top viewAMinimum 40 mmBMinimum 70 mmCMinimum 50 mmECDEMinimum 50 mmAmbient temperature: Under 35 CFigure 1.2 Side viewWhen installing the product on an indented wall, allow at least the space specified above between theproduct and wall for ventilation and ensure that the ambient temperature is kept below 35 C.1 Preparations36
1Preparations1.4 Dimensions15243(Unit: mm)Model name1 2 3 4 5<strong>ME65B</strong> 1480.5 1428.5 803.5 855.5 32.2ME75B 1678.2 1653.2 931.3 958.7 49.9All drawings are not necessarily to scale. Some dimensions are subject to change without prior notice.Refer to the dimensions prior to performing installation of your product. Not responsible fortypographical or printed errors.1 Preparations37
1Preparations1.5 Installing the Wall Mount1.5.1 Preparing before installing Wall-MountTo install a wall-mount from another manufacturer, use theHolder-Ring. (<strong>ME65B</strong> model only)11.5.2 Installing the Wall Mount KitThe wall mount kit (sold separately) allows you to mount the product on the wall.For detailed information on installing the wall mount, see the instructions provided with the wall mount.We recommend you contact a technician for assistance when installing the wall mount bracket.<strong>Samsung</strong> Electronics is not responsible for any damage to the product or injury to yourself or others ifyou elect to install the wall mount on your own.1.5.3 Wall Mount Kit Specifications (VESA)Install your wall mount on a solid wall perpendicular to the floor. Before attaching the wall mount tosurfaces other than plaster board, please contact your nearest dealer for additional information. If youinstall the product on a slanted wall, it may fall and result in severe personal injury.1 Preparations38
1Preparations• Standard dimensions for wall mount kits are shown in the tablebelow.• <strong>Samsung</strong> wall mount kits contain a detailed installation manualand all parts necessary for assembly are provided.• Do not use screws that do not comply with the VESA standardscrew specifications.• Do not use screws that are longer than the standard length ordo not comply with the VESA standard screw specifications.Screws that are too long may cause damage to the inside of theproduct.• For wall mounts that do not comply with the VESA standardscrew specifications, the length of the screws may differdepending on the wall mount specifications.• Do not fasten the screws too firmly. This may damage theproduct or cause the product to fall, leading to personal injury.<strong>Samsung</strong> is not liable for these kinds of accidents.• <strong>Samsung</strong> is not liable for product damage or personal injurywhen a non-VESA or non-specified wall mount is used or theconsumer fails to follow the product installation instructions.• Do not mount the product at more than a 15 degree tilt.• Always have two people mount the product on a wall.(Unit: mm)Model nameVESA screw hole specs(A * B) in millimetersStandard ScrewQuantity<strong>ME65B</strong>, ME75B 400 X 400 M8 4Do not install your Wall Mount Kit while your product is turned on. It may result in personal injury due toelectric shock.1 Preparations39
1Preparations1.6 Remote Control1.6.1 Cable ConnectionRS232C CableInterfaceRS232C (9 pins)Pin TxD (No. 2), RxD (No. 3), GND (No. 5)Bit rateData bitsParityStop bitFlow controlMaximum length9600 bps8 bitNone1 bitNone15m (only shielded type)• Pin assignment1 2 3 4 56 7 8 9PinSignal1 Detect data carrier2 Received data3 Transmitted data4 Prepare data terminal5 Signal ground6 Prepare data set7 Send request8 Clear to send9 Ring indicator1 Preparations40
1Preparations• RS232C cableConnector: 9-Pin D-Sub to Stereo Cable9561-P1- -P1- -P2- -P2-FemaleRxTxGnd235-------->
1Preparations• Connector: RJ45Direct LAN cable (PC to HUB)HUBP2P1RJ45 MDCP1P2RJ45 MDCSignal P1 P2 SignalTX+ 1 1 TX+TX- 2 2 TX-RX+ 3 3 RX+RX- 6 6 RX-Cross LAN cable (PC to PC)RJ45 MDC P1 P2Signal P1 P2 SignalTX+ 1 3 RX+TX- 2 6 RX-RX+ 3 1 TX+RX- 6 2 TX-1 Preparations42
1Preparations1.6.2 Connection• Connection 1INRS232COUTINRS232COUTINRS232COUTINRS232COUT• Connection 2RJ45RJ451 Preparations43
1Preparations• Connection 3RJ45RS232CRS232CRS232CRS232COUTINOUTINOUTINOUT1 Preparations44
1Preparations1.6.3 Control CodesViewing control state (Get control command)HeaderCommandData length0xAACommandtypeID0ChecksumControlling (Set control command)HeaderCommandData lengthData0xAACommandtypeID1 ValueChecksumCommandNo. Command type Command Value range1 Power control 0x11 0~12 Volume control 0x12 0~1003 Input source control 0x14 -4 Screen mode control 0x18 -5 Screen size control 0x19 0~2556 PIP on/off control 0x3C 0~17 Auto adjustment control 0x3D 08 Video wall mode control 0x5C 0~19 Safety Lock 0x5D 0~1• Issued IDs can be displayed in hexadecimals. However, ID 0 must be displayed as 0xFF.• All communications take place in hexadecimals. The checksum is calculated by adding up all valuesexcept the header. If a checksum adds up to be more than 2 digits as shown below(11+FF+01+01=112), the first digit is removed.E.g. Power On & ID=0Header CommandData length Data 1ID0xAA 0x11 1 "Power"ChecksumHeader CommandData length Data 1ID0xAA 0x11 1 1121 Preparations45
1Preparations• To control all devices connected by a serial cable simultaneously irrespective of IDs, set the ID as"0xFE" and transmit commands. Commands will be executed by each device but ACK will notrespond.Power control• FunctionA TV/monitor can be powered on and off using a PC.• Viewing power state (Get Power ON / OFF Status)Header CommandData lengthID0xAA 0x11 0Checksum• Setting power ON/Off (Set Power ON / OFF)Header CommandData length DataID0xAA 0x11 1 "Power"Checksum"Power": Power code to be set on a TV/monitor1: Power ON0: Power OFF• AckHeader Command Data length Ack/Nak r-CMD Val1ID0xAA 0xFF 3 ‘A’ 0x11 "Power"Checksum• Nak"Power": Power code to be set on a TV/monitorHeader Command Data length Ack/Nak r-CMD Val1ID0xAA 0xFF 3 ‘N’ 0x11 "ERR"Checksum"ERR": A code showing what error has occurred1 Preparations46
1PreparationsVolume control• FunctionThe volume of a TV/monitor can be adjusted using a PC.• Viewing volume state (Get Volume Status)Header CommandData lengthID0xAA 0x12 0Checksum• Setting the volume (Set Volume)Header CommandData length DataID0xAA 0x12 1 "Volume"Checksum• Ack"Volume": Volume value code to be set on a TV/monitor (0-100)Header Command Data length Ack/Nak r-CMD Val1ID0xAA 0xFF 3 ‘A’ 0x12 "Volume"Checksum• Nak"Volume": Volume value code to be set on a TV/monitor (0-100)Header Command Data length Ack/Nak r-CMD Val1ID0xAA 0xFF 3 ‘N’ 0x12 "ERR"Checksum"ERR": A code showing what error has occurred1 Preparations47
1PreparationsInput source control• FunctionThe input source of a TV/monitor can be changed using a PC.• Viewing input source state (Get Input Source Status)Header CommandData lengthID0xAA 0x14 0Checksum• Setting the input source (Set Input Source)Header CommandData lengthID0xAA 0x14 1"Input Source": An input source code to be set on a TV/monitorData"InputSource"Checksum0x140x180x0C0x080x200x1F0x400x210x220x25PCDVIAVComponentMagicInfoDVI_videoDTVHDMI1HDMI1_PCDisplayPortDVI_video, HDMI1_PC and HDMI2_PC cannot be used with the Set command. They onlyrespond to "Get" commands.This model does not support BNC, S-Video, HDMI1, HDMI1_PC, HDMI2, HDMI2_PC, andDisplayPort.MagicInfo is only available with models that contain the MagicInfo function.RF(TV) and DTV are only available with models that include a TV.• AckHeaderCommandData length Ack/Nak r-CMD Val1ID0xAA 0xFF 3 ‘A’ 0x14"InputSource"Checksum"Input Source": An input source code to be set on a TV/monitor1 Preparations48
1Preparations• NakHeader Command Data length Ack/Nak r-CMD Val1ID0xAA 0xFF 3 ‘N’ 0x14 "ERR"Checksum"ERR": A code showing what error has occurredScreen• FunctionThe screen mode of a TV/monitor can be changed using a PC.Screen mode cannot be controlled when the Video Wall function is enabled.This control can only be used on models that include a TV.• Viewing screen status (Get Screen Mode Status)Header CommandData lengthID0xAA 0x18 0Checksum• Setting the picture size (Set Picture Size)Header CommandData lengthID0xAA 0x18 1"Screen Mode": A code that sets the TV/monitor statusData"ScreenMode"Checksum0x01 16 : 90x040x31ZoomWide Zoom0x0B 4 : 3• AckHeaderCommandData length Ack/Nak r-CMD Val1ID0xAA 0xFF 3 ‘A’ 0x18"ScreenMode"Checksum• Nak"Screen Mode": A code that sets the TV/monitor statusHeader Command Data length Ack/Nak r-CMD Val1ID0xAA 0xFF 3 ‘N’ 0x18 "ERR"Checksum"ERR": A code showing what error has occurred1 Preparations49
1PreparationsScreen size control• FunctionThe screen size of a TV/monitor can be changed using a PC.• Viewing the screen size (Get Screen Size Status)Header CommandData lengthID0xAA 0x19 0Checksum• AckHeaderCommandData length Ack/Nak r-CMD Val1ID0xAA 0xFF 3 ‘A’ 0x19"ScreenSize"Checksum• Nak"Screen Size": TV/monitor screen size (range: 0 – 255, unit: inch)Header Command Data length Ack/Nak r-CMD Val1ID0xAA 0xFF 3 ‘N’ 0x19 "ERR"Checksum"ERR": A code showing what error has occurred1 Preparations50
1PreparationsPIP On/Off control• FunctionThe PIP mode of a TV/monitor can be turned on or off using a PC.Only available on models that have the PIP function.The mode cannot be controlled if Video Wall is set to On.This function is not available in MagicInfo.• Viewing PIP on/off state (Get the PIP ON / OFF Status)Header CommandData lengthID0xAA 0x3C 0Checksum• Setting PIP on/off (Set the PIP ON / OFF)Header CommandData length DataID0xAA 0x3C 1 "PIP"Checksum"PIP": A code used to turn the PIP mode of a TV/monitor on or off1: PIP ON0: PIP OFF• AckHeader Command Data length Ack/Nak r-CMD Val1ID0xAA 0xFF 3 ‘A’ 0x3C "PIP"Checksum• Nak"PIP": A code used to turn the PIP mode of a TV/monitor on or offHeader Command Data length Ack/Nak r-CMD Val1ID0xAA 0xFF 3 ‘N’ 0x3C "ERR"Checksum"ERR": A code showing what error has occurred1 Preparations51
1PreparationsAuto adjustment control (PC and BNC only)• FunctionAutomatically adjust the PC system screen using a PC.• Viewing auto adjustment state (Get Auto Adjustment Status)None• Setting auto adjustment (Set Auto Adjustment)Header CommandData lengthID0xAA 0x3D 1"Auto Adjustment" : 0x00 (at all times)• AckData"AutoAdjustment"ChecksumHeaderCommandData length Ack/Nak r-CMD Val1ID0xAA 0xFF 3 ‘A’ 0x3D"AutoAdjustment"Checksum• NakHeader CommandData length Ack/Nak r-CMD Val1ID0xAA 0xFF 3 ‘N’ 0x3D "ERR"Checksum"ERR": A code showing what error has occurred1 Preparations52
1PreparationsVideo Wall Mode Control• FunctionVideo Wall mode can be activated on a TV/monitor using a PC.This control is only available on a TV/monitor whose Video Wall is enabled.This function is not available in MagicInfo.• Viewing video wall mode (Get Video Wall Mode)Header CommandData lengthID0xAA 0x5C 0Checksum• Setting the video wall (Set Video Wall Mode)Header CommandData lengthID0xAA 0x5C 1Data"Video WallMode"Checksum"Video Wall Mode": A code used to activate Video Wall mode on a TV/monitor1: Full0: Natural• AckHeaderCommandData length Ack/Nak r-CMD Val1ID0xAA 0xFF 3 ‘A’ 0x5C"Video WallMode"Checksum• Nak"Video Wall Mode": A code used to activate Video Wall mode on a TV/monitorHeader Command Data length Ack/Nak r-CMD Val1ID0xAA 0xFF 3 ‘N’ 0x5C "ERR"Checksum"ERR": A code showing what error has occurred1 Preparations53
1PreparationsSafety Lock• FunctionPC can be used to turn the Safety Lock function on or off on a TV/monitor.This control is available regardless of whether or not the power is turned on.• Viewing the safety lock state (Get Safety Lock Status)Header CommandData lengthID0xAA 0x5D 0Checksum• Enabling or disabling safety lock (Set Safety Lock Enable / Disable)Header CommandData lengthID0xAA 0x5D 1"Safety Lock": Safety lock code to be set on a TV/monitor1: ON0: OFF• AckData"SafetyLock"ChecksumHeaderCommandData length Ack/Nak r-CMD Val1ID0xAA 0xFF 3 ‘A’ 0x5D"SafetyLock"Checksum• Nak"Safety Lock": Safety lock code to be set on a TV/monitorHeader CommandData length Ack/Nak r-CMD Val1ID0xAA 0xFF 3 ‘N’ 0x5D "ERR"Checksum"ERR": A code showing what error has occurred1 Preparations54
2Connecting and Using a Source Device2.1 Before ConnectingCheck the following before you connect this product with other devices.Devices that can be connected to this product include PCs, camcorders, speakers, set top boxes andDVD/Blu-ray Disc players.2.1.1 Pre-connection Checkpoints• Before connecting a source device, read the user manual provided with it. The number and locationsof ports on source devices may differ from device to device.• Do not connect the power cable until all connections are completed. Connecting the power cableduring connection may damage the product.• Connect the sound ports correctly: left = white and right = red.• Check the types of ports at the back of the product you want to connect.2 Connecting and Using a Source Device55
2Connecting and Using a Source Device2.2 Connecting and Using a PC2.2.1 Connecting to a PC• Do not connect the power cable before connecting all other cables.Ensure you connect a source device first before connecting the power cable.• A PC can be connected to the product in a variety of ways.Select a connection method suitable for your PC.Connecting parts may differ in different products.Connection using the D-SUB cable (analog type)RGB INRGB / DVI/ HDMIAUDIO INConnection using a DVI cable (digital type)DVI INRGB / DVI/ HDMIAUDIO IN2 Connecting and Using a Source Device56
2Connecting and Using a Source DeviceConnection Using an HDMI-DVI CableHDMI INRGB / DVI/ HDMIAUDIO INWhen you connect a PC to the product using an HDMI-DVI cable, set Edit Name to DVI PC to accessvideo and audio content stored on the PC.Connection Using an HDMI CableHDMI IN2 Connecting and Using a Source Device57
2Connecting and Using a Source DeviceConnection Using an DP CableDP IN2 Connecting and Using a Source Device58
2Connecting and Using a Source Device2.2.2 Changing the ResolutionAdjust the resolution and refresh rate in Control Panel on your PC to obtain optimum picture quality.The picture quality of TFT-LCDs may degrade if the optimum resolution is not selected.Changing the Resolution on Windows XPGo to Control Panel Display Settings, and change the resolution.1 2 3************** ****Changing the Resolution on Windows VistaGo to Control Panel Personal Settings Display Settings, and change the resolution.1 23 4**********************2 Connecting and Using a Source Device59
2Connecting and Using a Source DeviceChanging the Resolution on Windows 7Go to Control Panel Display Screen Resolution, and change the resolution.1 23 42 Connecting and Using a Source Device60
2Connecting and Using a Source Device2.3 Connecting an External MonitorDVI OUT(LOOPOUT)AUDIO OUT• The Loopout function can be used to duplicate the screen of the primary display.Connect [DVI OUT] on the primary display to [DVI IN] or [HDMI IN] on another display.• Up to Full HD resolution can be supported. Compatible input sources include DVI IN, DP IN andHDMI IN. Multiple monitors that are daisy-chained have a limit to the connectable monitors.• The [DVI OUT] port on this product does not support the HDCP input.2 Connecting and Using a Source Device61
2Connecting and Using a Source Device2.4 Connecting to a Video Device• Do not connect the power cable before connecting all other cables.Ensure you connect a source device first before connecting the power cable.• You can connect a video device to the product using a cable.Connecting parts may differ in different products.After connecting a source device, press the SOURCE button on the remote control andselect the connected source device.2.4.1 Connection Using the AV CableAV IN2.4.2 Connection Using the Component CableCOMPONENT IN2 Connecting and Using a Source Device62
2Connecting and Using a Source Device2.4.3 Connection Using an HDMI-DVI CableHDMI INRGB / DVI/ HDMIAUDIO IN• Audio will not be enabled if the product is connected to a video device using an HDMI-DVI cable.To resolve this, additionally connect an audio cable to the audio ports on the product and videodevice. When you connect a video device to the product using an HDMI-DVI cable, set Edit Nameto DVI Device to access video and audio content stored on the video device.• Supported resolutions include 1080p (50/60Hz), 720p (50/60Hz), 480p, and 576p.2.4.4 Connection Using an HDMI CableHDMI IN2 Connecting and Using a Source Device63
2Connecting and Using a Source DeviceUsing an HDMI cable or HDMI to DVI Cable (up to 1080p)• For better picture and audio quality, connect to a digital device using an HDMI cable.• An HDMI cable supports digital video and audio signals, and does not require an audio cable.To connect the TV to a digital device that does not support HDMI output, use an HDMI/DVI andaudio cables.• The picture may not display normally (if at all) or the audio may not work if an external device thatuses an older version of HDMI mode is connected to the TV. If such a problem occurs, ask themanufacturer of the external device about the HDMI version and, if out of date, request an upgrade.• Be sure to use an HDMI cable with a thickness of 14 mm or less.• Be sure to purchase a certified HDMI cable. Otherwise, the picture may not display or a connectionerror may occur.• A basic high-speed HDMI cable or one with ethernet is recommended. This product does notsupport the ethernet function via HDMI.2 Connecting and Using a Source Device64
2Connecting and Using a Source Device2.4.5 Connecting to an Audio SystemAUDIO OUT2.4.6 Connecting to an AntennaVHF/UHF AntennaANT INThe initial settings process runs automatically when the product is turned on for the first time afterpurchase.Take extra care to ensure the wires inside the cable do not bend.2 Connecting and Using a Source Device65
2Connecting and Using a Source Device2.5 Connecting the network box (Sold separately)2.5.1 MagicInfoTo use MagicInfo, a network box (sold separately) must be connected to the product.For details on how to connect to a network box, refer to the user's manual provided with the networkbox upon purchase.• To change the MagicInfo settings, run "MagicinfoSetupWizard" on the desktop.• For details on how to use MagicInfo, refer to the DVD provided with the network box.• The information in this section is subject to change without notice for quality improvement.• If a problem occurs after installing an operating system other than the one provided with thenetwork box, restoring the previous version of the operating system, or installing software that isnot compatible with the operating system provided, you will not be able to benefit from technicalsupport and will be charged a fee for a visit from a service technician. A product exchange orrefund will also not be available.Entering MagicInfo mode1 After installing and connecting the network box (sold separately) to the product, power on theproduct.2 Press SOURCE on the remote control, and select MagicInfo.Connecting the network box to the [HDMI IN] port on the product will change Source from HDMIto MagicInfo.2 Connecting and Using a Source Device66
2Connecting and Using a Source Device3 Select the default application you want to run when MagicInfo starts.MagicInfo Setup Wizard - v.1.12Select Application - step 1MagicInfo Pro (LAN, WAN based version)MagicInfo-i Premium (Web-based version)Select Later< Back(B) Next(N) > Finish Cancel4 Enter the IP information.MagicInfo Setup Wizard - v.1.12Select TCP/IP - step 2Obtain an IP address automaticallyUse the following IP address:IP address:Subnet mask:Default gateway:192 . 168 . 0 . 102255 . 255 . 255 . 0192 . 168 . 0 . 1Obtain DNS server address automaticallyUse the following DNS server address:Preferred DNS server:Alternate DNS server:10 . 44 . 33 . 2210 . 33 . 22 . 11< Back(B) Next(N) > Finish Cancel2 Connecting and Using a Source Device67
2Connecting and Using a Source Device5 Select a language. (The default language is English.)MagicInfo Setup Wizard - v.1.12Select Language -step 3Select the language you want to install on the system for menus anddialogs.Current Language : EngilshChinese [Traditional]GermanEnglishFrenchItalianJapaneseKoreanRussianSwedishTurkishChinese [Simplified]Portuguese< Back(B) Next(N) > Finish Cancel6 Select a display mode.MagicInfo Setup Wizard - v.1.12Select Screen Type - step 4LandscapePortrait< Back(B) Next(N) > Finish Cancel2 Connecting and Using a Source Device68
2Connecting and Using a Source Device7 Double-check the settings you have just configured.MagicInfo Setup Wizard - v.1.12Setup Information1. Application : MagicInfo Pro [LAN,WAN based version\2. Internet Protocol [TCP/IP]IP : 192.168.0.1023. Language : English4. Screen Type : LandscapeDo not show again< Back(B) Apply Finish Cancel• If the execution icon does not appear, double-click the MagicInfo icon on the desktop. The iconwill appear at the bottom right of the screen.• For further details on how to use MagicInfo, refer to the MagicInfo Lite Edition software CDprovided with the network box.2 Connecting and Using a Source Device69
2Connecting and Using a Source Device2.6 Changing the Input source2.6.1 SourcemMENU [ ] Media Source ENTER [ ]Source allows you to select a variety of sources and change source device names.SourceYou can display the screen of a source device connected to the product. Select a source from SourceList to display the screen of the selected source.Refer to page 144 for details about the Source menu.MediaFavoritesChannelMagicInfo LiteVideosPhotosMusicSourceThe displayed image may differ depending on the model.The input source can also be changed by using the SOURCE button on the remote control.The screen may not display correctly if an incorrect source is selected for the source device you want toconvert to.2 Connecting and Using a Source Device70
3Using MDCMDC (Multiple Display Control) is an application that allows you to easily control multiple displaydevices simultaneously using a PC.3.1 Configuring Settings for Multi ControlmMENU [ ] System Multi Control ENTER [ ]Assign an individual ID to your product.3.1.1 Configuring settings for Multi Control• MDC ConnectionSelect a method to connect to MDC to receive the MDC signal.RS232C MDCCommunicate with MDC via the RS232C-stereo cable.RJ45 MDCCommunicate with MDC via the RJ45 cable.• ID SetupAssign an ID to a set. (Range: 0~99)Press or to select a number, and press [ ].• ID InputEnter the ID number of the product connected to the input cable for input signal reception.Enter the number you want using the number buttons on the remote control.3 Using MDC71
3Using MDC3.2 MDC Program Installation/Uninstallation3.2.1 Installation1 Insert the installation CD into the CD-ROM drive.2 Click the MDC Unified installation program.If a software installation window is not displayed on the main screen, install with the MDC Unifiedexecution file in the MDC folder on the CD.3 Click "Next" in the displayed Installation Wizard screen.4 In the "License Agreement" window displayed, select "I accept the terms in the license agreement"and click "Next".5 In the displayed "Customer Information" window, fill out all the information fields and click "Next".6 In the displayed "Destination Folder" window, select the directory path you want to install theprogram in and click "Next".If the directory path is not specified, the program will be installed in the default directory path.7 In the displayed "Ready to Install the Program" window, check the directory path to install theprogram in and click "Install".8 Installation progress will be displayed.9 Click "Finish" in the displayed "InstallShield Wizard Complete" window.Select "Launch MDC Unified" and click "Finish" to run the MDC program immediately.10 The MDC Unified shortcut icon will be created on the desktop after installation.• The MDC execution icon may not be displayed depending on the PC system or productspecifications.• Press F5 if the execution icon is not displayed.3.2.2 Uninstallation1 Select Settings > Control Panel on the Start menu and double-click Add/Delete Program.2 Select MDC Unified from the list and click Change/Remove.MDC installation can be affected by the graphics card, mother board and network conditions.3 Using MDC72
3Using MDC3.3 What is MDC?Multiple display control "MDC" is an application that allows you to easily control multiple display devicessimultaneously using a PC.3.3.1 Connecting to MDCUsing MDC via RS-232C (serial data communications standards)An RS-232C serial cable must be connected to the serial ports on the PC and monitor.RS232C IN / OUT3 Using MDC73
3Using MDCUsing MDC via EthernetEnter the IP for the primary display device and connect the device to the PC. One display device canconnect to another using an RS-232C serial cable.Connection using a direct LAN cableRJ45Multiple products can be connected using the [RJ45] port on the product and the LAN ports on theHUB.Connection using a cross LAN cableRS232C OUTRJ45Multiple products can be connected using the [RS232C IN / OUT] port on the product.3 Using MDC74
3Using MDC3.3.2 Connection ManagementConnection management includes the Connection list and Connection list modification options.Connection list - Connection list shows the details of the connections such as connection setting (IP/COM, Port No, MAC, and Connection Type), connection status, Set ID Range, and detected devices.Each connection can contain a maximum of 100 devices connected in serial daisy-chain fashion. All theLFDs detected in a connection are displayed in the Device list, where the user can make groups andsend commands to detected devices.Connection list modification options - Connection modification options includes Add, Edit, Delete,and Refresh.3 Using MDC75
3Using MDC3.3.3 Auto Set IDAuto Set ID feature assigns a Set ID for all the LFDs connected in daisy-chain of a selected connection.There can be a maximum of 100 LFDs in a connection. The Set ID is assigned sequentially in the daisychainrunning from 1 to 99, and then finally to Set ID 0.3 Using MDC76
3Using MDC3.3.4 CloningUsing the Cloning feature, you can copy the setting of one LFD and apply it to multiple selected LFDs.You can select specific tab categories or all tab categories for cloning, using the copy setting optionwindow.3 Using MDC77
3Using MDC3.3.5 Command RetryThis feature is used to specify the maximum number of times the MDC command will be retried in case ofthere being no reply or a corrupted reply from an LFD. The retry count value can be set using the MDCoptions window. The retry count value must be between 1-10. The default value is 1.3 Using MDC78
3Using MDC3.3.6 Getting Started with MDC1 To start the program, click Start Programs <strong>Samsung</strong> MDC Unified.2 Click Add to add a display device.• If the connection is established via RS232C, go to Serial and specify the COM Port.3 Using MDC79
3Using MDC• If the connection is established via Ethernet, enter the IP that was entered for the displaydevice.3 Using MDC80
3Using MDC3.3.7 Main Screen Layout1 65423123456Menu BarDevice CategorySchedule CategorySet ListModify the Set ListHelp TopicsChange the status of a display device or the properties of the program.View a list of connected display devices or device groups.View a list of schedules for display devices.Select the display device you want to adjust.Add, edit, regroup or delete sets.Display help topics for the program.3 Using MDC81
3Using MDC3.3.8 MenusYou can power on or off a selected device or change the input source or volume of the device.Choose display devices from the list of sets, and select the Home tab.1HomeSelect an item and change the corresponding setting.Power• On: Power on a selected display.• Off: Power off a selected display.Input• Input Source : Change the input source.Input sources available can vary depending on the Display Device Models.The input source can be changed only for displays that are turned on.• Channel : Change the channel.The TV channel can be changed by using the up/down arrow keys.The channel can be changed only when the input source is TV.Only registered channels can be selected.2VolumeThe volume can be changed or the sound can be muted only for displays that are turned on.Volume The volume can be adjusted using the slider bar in the range of 0 to 100.Adjust the volume of a selected display.MuteEnable or disable Mute for a selected display.Mute will automatically be disabled if Volume is adjusted when Mute is on.3 Using MDC82
3Using MDC3Alert• Fault DeviceThis menu shows a list of display devices which have following errors - fan error, temperatureerror, brightness sensor error, or lamp error.Select a display device from the list. The Repair button will be enabled. Click the refresh buttonto refresh the error status of the display device. The recovered display device will disappearfrom the Fault Device List.• Fault Device AlertDisplay device in which error is detected will be reported by email.Fill in all required fields. The Test and OK buttons will be enabled. Ensure the Senderinformation and at least one Recipient are entered.3 Using MDC83
3Using MDC3.3.9 Screen AdjustmentThe screen settings (contrast, brightness, etc.) can be adjusted.Choose display devices from the list of sets, and select the Picture tab.CustomSelect an item and change the corresponding screen setting.• Color and Tint are not available if the input source is PC.• Red, Green, Blue and PC Screen Adjustment are not available if the input source is Video.• Color, Tint, Color Tone, Color Temp, Red, Green, Blue and PC Screen Adjustment are notavailable if both PC Source and Video Source are selected.Picture Mode• Adjust the picture mode for the selected display device.Contrast• Adjust the contrast for the selected display device.Brightness• Adjust the brightness for the selected display device.Color• Adjust the colors for the selected display device.Tint (G/R)• Adjust the tint for the selected display device.Color Tone• Adjust the background color tone for the selected display device.Color Temp• Adjust the color temperature for the selected display device.This option is enabled if Color Tone is set to Off.Red• Customize the intensity of red color for the selected display device.3 Using MDC84
3Using MDCGreen• Customize the intensity of green color for the selected display device.Blue• Customize the intensity of blue color for the selected display device.OptionsDynamic ContrastAdjust the Dynamic Contrast for the selected display device.Gamma ControlChange the gamma value for the selected display.Auto Motion PlusThis option is used to view dynamic images.• Off: Disable the Auto Motion Plus function.• Clear: Set the level of Auto Motion Plus to clear. This mode is suitable to display vivid images.• Standard: Set the level of Auto Motion Plus to standard.• Smooth: Set the level of Auto Motion Plus to smooth. This mode is suitable to display smoothimages.• Custom: Customize the level of screen burn-in or flickering.• Demo: This function demonstrates the technology of Auto Motion Plus. The result when the modeis changed can be previewed on the left side of the window.Brightness SensorEnable or disable the Brightness Sensor for the selected display device.The Brightness Sensor detects the ambient light intensity and automatically adjusts the screenbrightness.Brightness Sensor may not be available depending on the product.HDMI Black LevelAdjust the HDMI Black Level for the selected display device.3 Using MDC85
3Using MDCSizePicture SizeAdjust the screen size for the selected display device.The Detail item will be disabled if Picture Size is set to a mode that does not support detailedconfiguration.The -/+ buttons can be used to adjust Zoom.The screen can be relocated using the up/down/left/right buttons.DetailYou can view details of the selected screen size.PC Screen AdjustmentFrequency adjustment or fine-tuning is available by using the -/+ buttons in Coarse or Fine.To relocate the screen, click one of the four images below Position.To automatically adjust the frequency, fine-tune or relocate the screen, click Auto Adjustment.3 Using MDC86
3Using MDC3.3.10 Sound AdjustmentYou can change the sound settings.Choose display devices from the list of sets, and select the Sound tab.The Bass or Treble item will be disabled if the item is not supported by the selected set.BassAdjust the bass for the selected display.TrebleAdjust the treble for the selected display.Balance(L/R)Adjust the volume of the left and right speakers of the selected display device.SRS TS XTEnable or disable the SRS TS XT effect for the selected display device.3 Using MDC87
3Using MDC3.3.11 System SetupChoose display devices from the list of sets, and select the System tab.Video WallThe Video Wall function can be used to display part of a whole picture or repeat the same picture oneach of connected multiple display devices.Video Wall is enabled only when devices are in the group.Video WallEnable or disable Video Wall.FormatSelect the format to display the split screen.3 Using MDC88
3Using MDCHSelect the number of horizontal display devices.A maximum of 15 displays can be arranged in a row.A maximum of 6 can be assigned to V if 15 is assigned to H.VSelect the number of vertical display devices.A maximum of 15 displays can be arranged in a row.A maximum of 6 can be assigned to V if 15 is assigned to H.Screen PositionView the layout of displays (configured by the screen divider) or change the layout as required.Screen Position and Preview are enabled when Video Wall is set to on.Note that if multiple sets are selected, Preview is enabled only if the settings for H and V match thelayout of the selected sets.To change the Position, select a set and drag it to a new position.The range of screen divider settings may differ depending on the model.3 Using MDC89
3Using MDCPIPBasic information required to adjust PIP will appear in the menu screen.• PIP will be disabled when Video Wall is ON.• Note that Picture Size is disabled when PIP is ON.PIP SizeView the PIP Size of the current display.PIP SourceSelect a PIP input source.Sound SelectSelect and enable the sound from either the primary screen or secondary screen.ChannelThe channel can be changed if PIP Source is TV.3 Using MDC90
3Using MDCGeneral<strong>User</strong> Auto ColorAutomatically adjust the screen colors.Available only in PC mode.Auto PowerSet the product to automatically power on.Standby ControlSet the standby mode to activate if an input source is not detected.Fan & TemperatureConfigure the settings required to detect the fan speed and internal temperature for the product'sprotection.Fan ControlSelect a method to configure the fan speed.Fan SpeedConfigure the fan speed.TemperatureDetect the internal temperature by specifying the range of temperature.3 Using MDC91
3Using MDCSecuritySafety LockLock the on-screen menus.To unlock the menus, set Safety Lock to Off.Button LockLock the buttons on the display device.To unlock the buttons, set Button Lock to Off.OSD DisplaySource OSDSelect whether to display a message when the Source is changed.Not Optimum Mode OSDSelect whether to display a message when a non-compatible mode is selected.No Signal OSDSelect whether to display a message when there is no input signal.MDC OSDSelect whether to display a message when settings are changed by the MDC.3 Using MDC92
3Using MDCTimeClock SetChange the current time on the selected display device according to the time set on a PC.If the time is not set on the display device, null values will be displayed.Timer• On Time: Set the time to power on the selected display device.• Off Time: Set the time to power off the selected display device.• Volume: Specify the volume of the display device when it is powered on by On Time.• Source: Specify the input source of the display device when it is powered on by On Time.• Holiday: The Holiday Management settings can be applied to the Timer.• Repeat: Specify the period for which you want to repeat the selected Timer.3 Using MDC93
3Using MDCOnce: Activate the timer only one time.EveryDay: Activate the timer every day.Mon~Fri: Activate the timer from Monday through Friday.Mon~Sat: Activate the timer from Monday through Saturday.Sat~Sun: Activate the timer on Saturdays and Sundays.<strong>Manual</strong>: Customize days of the week.The checkboxes to select days of the week below Repeat are enabled only if <strong>Manual</strong> is selected.Holiday ManagementHoliday Management allows you to prevent devices that are set to be powered on by the Timer fromturning on at a specified date.The Holiday Management function can be enabled or disabled in the Timer settings menu.• Add: You can specify holidays:Click the Add button in the Holiday Management window.• Delete: Delete holidays. check the corresponding checkboxes and click this button.• List of holidays: View a list of holidays you have added.3 Using MDC94
3Using MDCScreen Burn ProtectionPixel ShiftMove the screen slightly at specified time intervals to prevent screen burn-in.Screen SaverThis function prevents screen burn-in when the screen of the selected display device is left idle for anextended period of time.• Interval: Set the interval to activate the Screen Saver.• Mode: The Time setting can vary for each Mode.3 Using MDC95
3Using MDCSafety ScreenThe Safety Screen function can be used to prevent screen burn-in when a stationary image displays onthe screen of a display device for an extended period of time.Lamp ControlLamp Control is used to adjust the backlight to reduce power consumption.Automatically adjust the backlight of the selected display device at a specified time.If <strong>Manual</strong> Lamp Control is adjusted, Auto Lamp Control will automatically switch to Off.<strong>Manual</strong>ly adjust the backlight for the selected display.If Auto Lamp Control is adjusted, <strong>Manual</strong> Lamp Control will automatically switch to Off.• Ambient Light: Ambient Light detects ambient light intensity and automatically adjusts the screenbrightness of all the LFDs in the same serial chain.3 Using MDC96
3Using MDC3.3.12 Tool Settings1 2 3 41SecurityPanel ControlTurn on or off the screen of a display device.Remote ControlEnable or disable the remote control.2ResetReset PictureReset the screen settings.Reset SoundReset the sound settings.Reset SystemReset the system settings.Reset AllReset the screen, sound and system settings at the same time.3 Using MDC97
3Using MDC3Edit ColumnSelect the items you want to display in the list of sets.4InformationView the program information.3 Using MDC98
3Using MDC3.3.13 Other FunctionsResizing a WindowPlace the mouse pointer on a corner of the program window. An arrow will appear. Move the arrow tocustomize the size of the program window.3 Using MDC99
3Using MDCGroup ManagementCreating GroupsCreate groups and manage the list of sets on a group basis.Duplicate group names cannot be used.1 Right-click and select Group Edit in the display device list section on the left side of the programwindow.2 In the Edit Group window displayed, click Add on the same level or Add on the sub level.• Add on the same level: Create a group on the same level as the selected group.The Add on the same level button is enabled only if at least one group is created.3 Using MDC100
3Using MDC• Add on the sub level: Create a sub-group under the selected group.3 Enter the group name.Deleting Groups1 Select a group name, and click Edit.2 In the Edit Group window displayed, click Delete.3 Click Yes. The group will be deleted.Renaming Groups1 Select a group name, and click Edit.2 In the Edit Group window displayed, click Rename.Rename3 If a cursor appears in the old group name, enter a new group name.3 Using MDC101
3Using MDCSchedule ManagementCreating SchedulesCreate and register a schedule on a group basis.1 Click All Schedule List in the schedule section on the left side of the program window. The Addbutton will be enabled in the middle.2 Click the Add button. The Add Schedule window will appear.3 Using MDC102
3Using MDC3 Click Add below the Device Group item, and select the group you want to add a schedule to.4 Select Date&Time/Action and click OK. The schedule will be added and a list of schedules willappear in the set list window.• Device Group: Select a group.• Date&TimeInstant Execution: Run the schedule immediately.Timer: Set the date, time and interval to run the schedule.• Action: Select a function that will activate at the specified time and interval.Schedule ModificationTo modify a schedule, select the schedule and click Edit.Deleting a ScheduleTo delete a schedule, select the schedule and click Delete.3 Using MDC103
3Using MDC3.3.14 Troubleshooting GuideIssueThe display you want to controldoes not appear on the systeminformation chart.Solution1. Check the connection of the RS232C cable (check that thecable is properly connected to appropriate serial port).2. Check that another display with a duplicate ID is notconnected. Connecting displays with a duplicate ID cancause the displays not to be shown due to data collision.3. Check that the display ID is within the range of 0 and 99.(Change the ID using the Display menu.)For a display that supports the ID in a range of 0 to 99,the ID should be set between 0 and 99.The display you want to controldoes not appear on the otherControl Info Grids.The following message appearsrepeatedly.Check that the display is powered on. (See the power status inthe system information chart.)Ensure you select the input source the display is connected to.Check that the display you want to control is selected.Displays power on or off at differenttime from one another even thoughOn Time or Off Time is set.The remote control does not work.Adjust the time on the PC to synchronize the time between theconnected displays.The remote control may not work if the RS-232C cable isremoved or the program is closed abnormally while the RemoteControl function is Disable. To resolve this, run the programagain and set Remote Control to Enable.This program may malfunction sometimes due to a communication problem between the PC anddisplay or electromagnetic waves emitted from nearby electronic devices.3 Using MDC104
3Using MDCHow display properties are shown when multiple displays are used1 When no display is selected: The default value is displayed.2 When one display is selected: Settings for the selected display are displayed.3 When two displays are selected (e.g. in sequence of ID 1 and ID 3): The settings for ID 1 aredisplayed before the settings for ID 3.4 When the All+Select checkbox is checked and all displays are selected: The default settings aredisplayed.3 Using MDC105
4Screen AdjustmentConfigure the Picture settings (Brightness, Color Tone, etc.).The layout of the Picture menu options may vary depending on the product.4.1 Picture ModemMENU [ ] Picture Picture Mode ENTER [ ]Select a picture mode (Picture Mode) suitable for the environment where the product will be used.Different Picture Mode options are displayed depending on the current input source.PicturePicture Mode· Backlight· Contrast· Brightness· Sharpness· Color· Tint (G/R)Information70100455050G 50 R 50The displayed image may differ depending on the model.4.1.1 If the input source is PC, DVI or DisplayPort• Information: This mode reduces eye fatigue and is suitable for displaying information to the public.• Advertisement: This mode is suitable for displaying video content and indoor/outdooradvertisements.4.1.2 If the input source is AV, Component, HDMI or TV• Dynamic: This mode is suitable when the ambient light is bright.• Standard: This mode is generally suitable for any environment.• Natural: Suitable for reducing eye strain.• Movie: This mode reduces eye fatigue.4 Screen Adjustment106
4Screen Adjustment• BD Wise: Provides the optimal picture quality for <strong>Samsung</strong> DVD, Blu-ray and Home Theaterproducts which support BD Wise. When BD Wise is turned On, the picture mode is automaticallychanged to the optimal resolution.Available when you connect <strong>Samsung</strong> products that support BD Wise through an HDMI cable to theproduct.4.2 Backlight / Contrast / Brightness / Sharpness / Color /Tint (G/R)mMENU [ ] Picture ENTER [ ]Your monitor has several options for adjusting picture quality.• When you make changes to Backlight, Contrast, Brightness, Sharpness, Color or Tint (G/R),the OSD will be adjusted accordingly.• When connecting a PC, you can only make changes to Backlight, Contrast, Brightness, andSharpness.• You can adjust and store Settings for each external device connected to the product.• Lowering picture brightness reduces power consumption.4 Screen Adjustment107
4Screen Adjustment4.3 Screen AdjustmentmMENU [ ] Picture Screen Adjustment ENTER [ ]Screen AdjustmentPicture Size16:9· PositionPC Screen AdjustmentResolution SelectOffThe displayed image may differ depending on the model.4.3.1 Picture SizeIf you have a cable box or satellite receiver, it may have its own set of screen sizes as well. However, wehighly recommend you use your product’s 16:9 mode most of the time.• 16:9: Sets the picture to 16:9 wide mode.• Zoom1: Use for moderate magnification. Cuts off the top and sides.• Zoom2: Use for a stronger magnification.• Smart View 1: Reduces the 16:9 picture by 50%.Smart View 1 is enabled only in HDMI mode.The picture size can vary depending on the input resolution when you play content fromVideos in Media.• Smart View 2: Reduces the 16:9 picture by 25%.Smart View 2 is enabled only in HDMI mode.The picture size can vary depending on the input resolution when you play content fromVideos in Media.• Wide Fit: Enlarges the aspect ratio of the picture to fit the entire screen.• 4:3: Sets the picture to basic (4:3) mode.Do not set your product to 4:3 format for a long time. The borders displayed on the left and right,or top and bottom of the screen may cause image retention (screen burn) which is not covered bythe warranty.• Screen Fit: Displays the full image without any cut-off when HDMI (720p / 1080i / 1080p) orComponent (1080i / 1080p) signals are inputted.4 Screen Adjustment108
4Screen Adjustment• Custom: Changes the resolution to suit the user's preferences.• Original Ratio: If the input source is PC, DVI, HDMI (PC connection), or DP, the video will display inthe original aspect ratio.Available ports may differ depending on the model. (page 29)You can adjust and store settings for each external device you have connected to an input on theproduct.Picture Sizes available by Input Source.Input SourcePicture SizeATV 16:9, Zoom1, Zoom2, 4:3AV, Component (480i, 480p)DTV (1080i)Component (1080i, 1080p)HDMI (720p, 1080i, 1080p)PC, DVI, DP, HDMI (when a PC isconnected)16:9, Zoom1, Zoom2, 4:3, Custom16:9, 4:3, Smart View 2, Wide Fit, Screen Fit16:9, 4:3, Wide Fit, Screen Fit, Custom16:9, 4:3, Wide Fit, Screen Fit, Smart View 1,Smart View 2, Custom16:9, 4:3, Original Ratio4 Screen Adjustment109
4Screen Adjustment4.3.2 PositionAdjusts the picture position. Position is only available if Picture Size is set to Zoom1, Zoom2, Wide Fit,Screen fit or Custom.• To use the Position function after selecting Zoom1, Zoom2, Wide Fit, Screen fit or Custom,follow these steps.1 Press the button to select Position. Press the [ ] button.2 Press the or button to move the picture up or down.3 Press the [ ] button.• To use the Position function after selecting Screen Fit in HDMI (1080i/1080p) or Component(1080i/1080p) or Custom, follow these steps.1 Press the button to select Position. Press the [ ] button.2 Press the / / / button to move the picture.3 Press the [ ] button.If you want to reset the picture to its original position, select Reset in the Position screen. Thepicture will be set to its default position.4.3.3 PC Screen AdjustmentAvailable in PC mode only.Coarse / Fine: Removes or reduces picture noise. If the noise is not removed by Fine-tuning alone, usethe Coarse function to adjust the frequency as best as possible (Coarse) and Fine-tune again. After thenoise has been reduced, re-adjust the picture so that it is aligned with the center of screen.Position: To adjust the PC’s screen position if it is not centered or does not fit the product screen. Pressthe or button to adjust the Vertical Position. Press the or button to adjust the HorizontalPosition.Image Reset: Resets the image to the default settings.4.3.4 Resolution SelectIf the picture is not normal even when the resolution of the graphics card is one of the following, you canoptimize the picture quality by selecting the same resolution for the product as the PC using this menu.Available resolutions: Off / 1024 x 768 / 1280 x 768 / 1360 x 768 / 1366 x 768The Resolution Select option is only enabled when the input source is PC.4 Screen Adjustment110
4Screen Adjustment4.4 Auto AdjustmentmMENU [ ] Picture Auto Adjustment ENTER [ ]Adjust frequency values/positions and fine tune the settings automatically.This option is available when the input source is PC.4.5 Using the 3D function (ME75B model only)mMENU [ ] Picture 3D ENTER [ ]4.5.1 3D ModeThis exciting new feature enables you to view 3D content. In order to fully enjoy this feature, you mustpurchase a pair of <strong>Samsung</strong> 3D Active Glasses to view 3D video.4.5.2 Viewing product Using the 3D functionIMPORTANT HEALTH AND SAFETY INFORMATION FOR 3D PICTURES. Read andunderstand the following safety information before using the 3D function.WarningSome viewers may experience discomfort while viewing 3D product such as dizziness, nauseaand headaches. If you experience any such symptom, stop viewing 3D product, remove 3DActive Glasses and rest.Watching 3D images for an extended period of time may cause eye strain. If you feel eye strain,stop viewing 3D product, remove your 3D Active Glasses and rest.A responsible adult should frequently check on children who are using the 3D function. If thereare any reports of tired eyes, headaches, dizziness, or nausea, have the child stop viewing 3Dproduct and rest.Do not use the 3D Active Glasses for other purposes (such as general eyeglasses, sunglasses,protective goggles, etc.)Do not use the 3D function or 3D Active Glasses while walking or moving around. Using the 3Dfunction or 3D Active Glasses while moving around may result in injuries due to running intoobjects, tripping, and/or falling.• 3D Mode: Select the 3D input format.4 Screen Adjustment111
4Screen AdjustmentIf you want to feel the 3D effect fully, please wear the 3D Active Glasses first, and then select3D Mode from the list below that provides the best 3d viewing experience.When watching 3D images, turn on 3D Active Glasses.3D3D ModeOffTurns the 3D function off.Operation2D 3D Changes a 2D image to 3D.Side by SideTop & BottomLine by LineVertical StripeChecker BoardFrameSequentialDisplays two images next to each other.Displays one image above another.Displays the images for the left and right eye alternately inrows.Displays the images for the left and right eye alternately incolumns.Displays the images for the left and right eye alternately inpixels.Displays the images for the left and right eye alternately inframes. Some file format may not supported the “2D 3D.”“Side by Side” and “Top & Bottom” are available when the resolution is 720p, 1080i and1080p in HDMI and USB mode or when set to PC and the PC is connected through an HDMI/ DVI cable.“Vertical Stripe”, “Line by Line” and “Checker Board” are available when the resolution is setto PC and the PC is connected through an HDMI / DVI cable.“Frame Sequential” displays the frequency (60Hz only) when the resolution is set to PC.• 3D Effect: Adjust 3D effects like perspective and depth for your preferred 3D viewing experience.Auto: Automatically adjust the perspective and depth settings in accordance with the 3D inputsource.<strong>Manual</strong>: <strong>Manual</strong>ly adjust the perspective and depth settings.- 3D Perspective (-5 ~ +5): Adjust overall 3D perspective of on-screen image.- Depth (1 ~ 10): Adjust overall depth.• L/R Change (L/R Image / R/L Image): Swap the left and right pictures.• 3D 2D (Off / On): Displays the image for the left eye only.This function is deactivated when 3D Mode set to “2D3D” or Off.• 3D Auto View (Off / Message Notice / On): If 3D Auto View is set to On, a “Side by Side” formatHDMI signal with one of the resolutions below is automatically switched to 3D.If you set 3D Auto View to Message Notice, a pop up message window appears when the productreceives a 3D signal.4 Screen Adjustment112
4Screen AdjustmentIf a 3D failure occurs due to a 3D information error, set 3D Auto View to Off and manually select a3D Mode using the corresponding menu.• 3D Optimize: The overall adjustment of 3D effect.Support resolution (16:9 only)ResolutionFrequency (Hz)1280 x 720p 25 / 50 Hz1920 x 1080i 25 / 50 Hz1920 x 1080p 25 / 50 HzResolution supported for HDMI PC modeThe resolution for HDMI PC mode is optimized to 1920 x 1080 input.An input resolution other than 1920 x 1080 may not be displayed properly in 3D display or full screenmode.How to watch the 3D image• Method 1Some 3D modes may not be available depending on the format of the image source.To watch in 3D, wear 3D Active Glasses and press the power button on the glasses.1 Press the MENU button on your remote, use the or button to select Picture, and thenpress the [ ] button.2 Use the or button to select 3D, and then press the [ ] button.3 Use the or button to select 3D Mode, and then press the [ ] button.4 Using the or buttons on your remote control, select the 3D Mode of the image you wantto view.4 Screen Adjustment113
4Screen AdjustmentSupported formats and operating specifications for Standard HDMI 3DThe 3D formats indicated below are recommended by the HDMI association and must be supported.Source signal formatStandard HDMI 1.4 3D1920 x 1080p @ 24 Hz x 2 1920 x 2205p @ 24 Hz1280 x 720p @ 50 / 60 Hz x 2 1280 x 1470p @ 50 / 60 HzFor the Standard HDMI 3D format with 24Hz, the product is optimized as follows.• Judder Reduction Display Mode: When Auto Motion Plus is set to Smooth or Custom, you canwatch a smooth picture without judder.Before using 3D function• 3D Mode is set to its memorized configuration value automatically when you changing the inputsource.• Some Picture functions are disabled in 3D mode.• PIP is not supported in 3D mode.• 3D Active Glasses from <strong>Samsung</strong>’s previous product (IR type) or other manufacturers not besupported.• When the product is initially powered on, may take some time until the 3D display is optimized.• The 3D Active Glasses may not work properly if there is any other 3D product or electronic devicesturned on near the glasses or product. If there is a problem, keep other electronic devices as faraway as possible from the 3D Active Glasses.• Some files are not supported in the 2D to 3D function.• Be sure to stay within the viewing angle and optimum product viewing distance when watching 3Dpictures. Otherwise, you may not be able to enjoy proper 3D effects.• The ideal viewing distance should be three times or more the height of the screen. We recommendsitting with viewer’s eyes on a level with the screen.4 Screen Adjustment114
4Screen Adjustment4.6 Advanced SettingsmMENU [ ] Picture Advanced Settings ENTER [ ]All Advanced Settings are available in the Standard and Movie modes. To use, select an option usingthe up and down arrow keys, and then press [and then press [ ].]. Use the arrow keys to change the value or setting,In PC mode, you can only make changes to Gamma and White Balance.Advanced SettingsBlack ToneDynamic ContrastShadow DetailGammaExpert PatternRGB Only ModeColor SpaceOffHigh00OffOffNativeThe displayed image may differ depending on the model.4.6.1 Black ToneSelect the black level to adjust the screen depth.• Off / Dark / Darker / Darkest4.6.2 Dynamic ContrastAdjust the screen contrast.• Off / Low / Medium / High4.6.3 Shadow DetailIncrease the brightness of dark images.4 Screen Adjustment115
4Screen Adjustment4.6.4 GammaAdjust the primary color intensity.4.6.5 Expert PatternUse the Expert Pattern function to calibrate the picture. If the OSD menu disappears or a menu otherthan the Picture menu is opened, the product saves the calibration and the Expert Pattern screendisappears.• OffTurns the Expert Pattern function off.• Pattern1This test screen demonstrates the effect of the display settings on shades of grey and black.• Pattern2This test screen demonstrates the effect of the display settings on colors.• After selecting Pattern1 or Pattern2, you can adjust any of the advanced settings for desiredeffect.• While the Expert Pattern is running, sound is not outputted.• Only enabled on DTV, Component, HDMI modes.4.6.6 RGB Only ModeDisplays the Red, Green and Blue color for making fine adjustments to the hue and saturation.• Off / Red / Green / Blue4.6.7 Color SpaceAdjusts the range and variety of colors (the color space) available to create images.• Auto / Native / CustomTo adjust Color, Red, Green, Blue and Reset, set Color Space to Custom.4.6.8 White BalanceAdjust the color temperature for a more natural picture.• R-Offset / G-Offset / B-Offset: Adjust each color’s (red, green, blue) darkness.• R-Gain / G-Gain / B-Gain: Adjust each color’s (red, green, blue) brightness.• Reset: Resets the White Balance to it’s default settings.4 Screen Adjustment116
4Screen Adjustment4.6.9 10p White Balance (Off / On)Controls the white balance in 10 point interval by adjusting the red, green, and blue brightness.• Interval: Select interval to adjust.• Red: Adjust the red level.• Green: Adjust the green level.• Blue: Adjust the blue level.• Reset: Resets the 10p White Balance to its default settings.• Available when the Picture Mode is set to Movie and when the external input is set to all input.• Some external devices may not support this function.4.6.10 Flesh ToneEmphasize pink Flesh Tone.4.6.11 Edge Enhancement (Off / On)Emphasize object boundaries.4.6.12 Motion Lighting (Off / On)Reduces power consumption by reducing screen brightness when the picture on the screen is in motion.4.6.13 LED Motion Plus (Off / On)Removes blur and judder from scenes with large amounts of rapid movement to provide a clearerpicture.4 Screen Adjustment117
4Screen Adjustment4.7 Picture OptionsmMENU [ ] Picture Picture Options ENTER [ ]Select an option using the and arrow keys, and the press [ ]. Use the arrow keys to change thesetting, and then press [ ].In PC mode, you can only make changes to the Color Tone.pColor ToneColor Temp.Digital Noise FilterMPEG Noise FilterHDMI Black LevelFlim ModeAuto Motion PlusOff10000KAutoAutoLowOffStandardThe displayed image may differ depending on the model.4.7.1 Color Tone• Off / Cool / Standard / Warm1 / Warm2• Warm1 or Warm2 will be deactivated when the Picture Mode is Movie.• Settings can be adjusted and stored for each external device connected to an input on theproduct.4.7.2 Color Temp.Adjust the color temperature (Red/Green/Blue). (Range: 3000K–15000K)This option is available when mode is set to Color Tone are set to Off.4 Screen Adjustment118
4Screen Adjustment4.7.3 Digital Noise FilterIf the broadcast signal received by your product is weak, you can activate the Digital Noise Filter featureto reduce any static and ghosting that may appear on the screen.• Off / Low / Medium / High / Auto / Auto Visualization• Auto Visualization: When changing analog channels, displays signal strength.Only available for analog channels.When bar is green, is that the best possible signal.When the signal is weak, try all the options until the the product displays the best picture.4.7.4 MPEG Noise FilterReduces MPEG noise to provide improved picture quality.• Off / Low / Medium / High / Auto4.7.5 HDMI Black LevelSelects the black level on the screen to adjust the screen depth.• Normal / LowAvailable only in HDMI mode.4.7.6 Film ModeSets the product to automatically sense and process film signals from all sources and adjust the picturefor optimum quality.• Off / Auto1 / Auto2Available in TV, AV, COMPONENT (480i / 1080i) and HDMI (480i / 1080i).4 Screen Adjustment119
4Screen Adjustment4.7.7 Auto Motion PlusRemoves blur and judder from scenes with larger amounts of rapid movement to provide a clearerpicture.The menu names may vary depending on the country.This feature can be used to view fast moving scenes.• Off : Switches Auto Motion Plus off.• Clear : Sets Auto Motion Plus to Clear (suitable for viewing moving images clearly) mode.• Standard : Sets Auto Motion Plus to Standard mode.• Smooth : Sets Auto Motion Plus to Smooth (suitable for viewing moving images naturally) mode.• Custom : Use to reduce the afterimage and judder as much as you want.• Demo : Demonstrates Auto Motion Plus (the picture will be displayed on the left half of the screenwhen Auto Motion Plus is set to On).• Blur Reduction : Use to reduce the afterimage as much as you want.This is only supported if the Auto Motion Plus is set to Custom.• Judder Reduction : Use to reduce the judder as much as you want.This is only supported if the Auto Motion Plus is set to Custom.• Reset : Restore Auto Motion Plus settings to default values.The color on screen may vary with this option unintentionally.Disabled when PIP is set to On.4.8 Reset PicturemMENU [ ] Picture Reset Picture ENTER [ ]Resets your current picture mode to its default settings.4 Screen Adjustment120
5Sound AdjustmentConfigure the sound (Sound) settings for the product.5.1 Sound ModemMENU [ ] Sound Sound Mode ENTER [ ]Use the up and down arrow keys to select an option, and then press [ ].SoundSound ModeStandardSound Effect3D AudioLowBroadcast Audio OptionsSpeacker SettingsReset SoundThe displayed image may differ depending on the model.• Standard: Selects the normal sound mode.• Music: Emphasizes music over voices.• Movie: Provides the best sound for movies.• Clear Voice: Emphasizes voices over other sounds.• Amplify: Increase the intensity of high-frequency sound to allow a better listening experience for thehearing impaired.If Speaker Select is set to External, Sound Mode is disabled.5 Sound Adjustment121
5Sound Adjustment5.2 Sound EffectmMENU [ ] Sound Sound Effect ENTER [ ]• If Speaker Select is set to External, Sound Effect is disabled.• Available only when Sound Mode is set to Standard.• SRS TruSurround HD (Off / On)This function provides a virtual 5.1 channel surround sound experience through a pair of speakersusing HRTF(Head Related Transfer Function) technology.• SRS TruDialog (Off / On)This function allows you to increase the intensity of a voice over background music or sound effectsso that dialog can be heard more clearly.• SRS CS Headphone (Off / On)You can hear virtual 5.1ch surround sound over the headphones.This function is available only when the headphones is connected.• EqualizerThe Equalizer displays a series of sliders. Use the up and down arrow keys to select a slider. Use theleft and right arrow keys to change the slider’s value.Balance L/R: Adjusts the balance between the right and left speaker.100Hz / 300Hz / 1kHz / 3kHz / 10kHz (Bandwidth Adjustment): Adjusts the level of specificbandwidth frequencies.Reset: Resets the equalizer to its default settings.5 Sound Adjustment122
5Sound Adjustment5.3 3D Audio (ME75B model only)mMENU [ ] Sound 3D Audio ENTER [ ]5.3.1 3D Audio (Off / Low / Medium / High)3D audio technology provides the immersive sound corresponding to the pop-up effect of 3D video byaudio depth control in perspective.• Available in only when watching 3D image.5.4 Broadcast Audio OptionsmMENU [ ] Sound Broadcast Audio Options ENTER [ ]• Preferred Language(digital channels only)Use the up and down arrow keys to select a language, and then press [ ].Digital-TV broadcasts can simultaneously transmit many audio tracks (for example, simultaneoustranslations of the program into foreign languages).You can only select a language from among the ones being broadcasted.• Auto Stereo(analog channels only)Automatically sets the sound to stereo or mono.<strong>Manual</strong> / Auto• Multi-Track Sound(analog channels only)Select an option using the up and down arrow keys, and the press [ ].Mono: Choose for channels that are broadcasting in mono or if you are having difficultyreceiving a stereo signal.Stereo: Choose for channels that are broadcasting in stereo.Depending on the program being broadcast, you can listen to Mono, Stereo, or SAP.5 Sound Adjustment123
5Sound Adjustment5.5 Speaker SettingsmMENU [ ] Sound Speaker Settings ENTER [ ]• Speaker Select (External / Internal)If you are listening to the sound track of a broadcast or movie through an external receiver, you mayhear a sound echo caused by the difference in decoding speed between the TV’s speakers and thespeakers attached to your audio receiver. If this occurs, set the TV to External.When you set Speaker Select to External, the TV’s speakers are turned off. You will hearsound through the external speakers only. When the Speaker Select is set to Internal, boththe product speakers and the external speakers are on. You will hear sound through both.If there is no video signal, both the TV’s speakers and the external speakers will be mute.• Auto Volume (Off / Normal / Night)Normal equalizes the volume level on each channel, so that when you change channels, the volumelevel is the same.Night equalizes and decrease the volume level on each channel, so each channel is quieter. Night isuseful at night, when you may want to keep the volume low.To use the volume control of a connected source device, set Auto Volume to Off. A change to thevolume control of the connected source device may not be applied if Auto Volume is set toNormal or Night.5.6 Reset SoundmMENU [ ] Sound Reset Sound ENTER [ ]Reset all sound settings to the factory defaults. Select Reset Sound, press [], select Yes in the popup,and then press [] again.5 Sound Adjustment124
6 Media6.1 FavoritesmMENU [ ] Media Favorites ENTER [ ]View all of your favorite channels.MediaFavoritesChannelMagicInfo LiteVideosPhotosMusicSourceThe displayed image may differ depending on the model.Your favorite channels are organized in up to five groups (Favorites 1 - 5). If you want to change fromone favorite group to another, follow these steps.• View Mode : Toggles between the Text view and Thumbnail view of your favorite channels.Thumbnail view displays a picture of the program currently on.• Antenna : Toggles between Air and Cable.• Sorting : Toggles between sorting favorites by Category and sorting by Title.• Edit Mode : Delete channels from the Favorites list.6 Media125
6Media6.1.1 Using Edit Mode to Delete a Favorite1 Select the Edit Mode on the upper right of your screen, and then press the [ ] button.2 Press the / / / buttons to select a channel, and then press [ ]. A check appears to the leftof the channel.• You can select more than one channel.• Pressing [ ] again deselects the channel.3 Select Delete at the bottom of your screen, and then press [ ]. A pop-up appears asking if youwant to delete the item.4 Select OK, press [ ], and then press [ ] again. The channel is deleted from Favorites.5 Press [ ] again to exit Edit Mode.6.2 ChannelmMENU [ ] Media Channel ENTER [ ]Using the Channel function, you can add channels, delete Added channels, set Favorite channels, usethe program guide for digital broadcasts and change between the All Channels and Added Ch. screen.You can also change the antenna or channel settings by selecting the icons in the top right corner of thescreen.6.2.1 Channel ManagermMENU [ ] Media Channel Channel Manager ENTER [ ]• Antenna : Toggle between Air or Cable. To access the Antenna function, use the arrowbuttons to move the cursor to the Antenna icon on the top right corner of the screen.• Edit Mode : Add channels to the Favorites list and delete channels from the Channel list.To change between All Channels and Added Ch., select All Channels or Added Ch. on thescreen, and then press the [ ] button.6 Media126
6MediaUsing the TOOLS button with Channel• Edit Favorites: You can register frequently watched channels to the Favorites.• Lock / Unlock: You can lock some of the channels so that your children cannot watch inappropriateprograms.When you set the Lock to On, you can use the Lock function.• Channel Name Edit (Only for analog channels): You can rename a channel.• Add / Delete: You can Add or Delete a selected channel.You can view the channels deleted from the Added Ch. in the All Channels item.The gray channels are deleted channels.Add only appears if you have selected a deleted channel on the All Channels list.Delete only appears if you have selected an added channel on the Added Ch. or AllChannels list.Channel Status Display IconsIconsacF\OperationsAn analogue channel.A channel selected.A channel set as a Favorite.A locked channel.6 Media127
6Media6.2.2 AntennamMENU [ ] Media Channel Antenna ENTER [ ]Choose your preferred method of receiving digital broadcasts.• Air / Cable6.2.3 Auto ProgrammMENU [ ] Media Channel Auto Program ENTER [ ]Scan all frequencies for broadcast signals and store channels found.• The Auto Program operation takes about 6~7 minutes.• The PIN input screen appears, Enter your 4 digit PIN number. The default PIN number of a new TVset is “0-0-0-0”.How to Stop Auto Programming1 Press the [ ] button.2 A message will ask Stop Auto Program?3 Select the Yes.6.2.4 Fine TunemMENU [ ] Media Channel Fine Tune ENTER [ ](analog channels only)For analog channels, when the reception is bad, you can make the screen sharper.• If you do not save the fine tuning data, and you move to another channel and then return to thechannel that you have just fine-tuned, the channel will no longer be fine-tuned. For fine-tunedchannels, the channel number is marked with .• To initialize a fine-tuned channel, select Reset in the Fine Tune window.6 Media128
6Media6.3 MagicInfo LitemMENU [ ] Media MagicInfo Lite ENTER [ ]Press the MagicInfo Lite button on the remote control.MagicInfo Lite Player allows you to play content (image, video, document files) at a desired time.You can play content saved in internal memory or USB memory. You can also play content via MagicInfoLite Server after connecting to a network.For further details about how to use MagicInfo Lite Server, refer to 180 page the MagicInfo Lite Serveruser manual.6.4 VideosmMENU [ ] Media Videos ENTER [ ]Connecting a USB Device1 Turn on your product.2 Connect a USB device containing photo, music and/or movie files to the USB port on the back orside panel of the product.3 When a USB device is connected to the product, the Connected Device screen appears. Select aconnected device, and then press [ ].6.4.1 Playing a Video1 Press the / / / button to select the desired video in the file list.2 Press the [ ] button or [ ](Play) button.• The file name appears on the top with its playing time.• If video time information is unknown, the playing time and progress bar are not displayed.• During video playback, you can search using the and buttons.• You can use the [ ](REW), [ ](FF), Pause, Stop, and Play buttons on the bottom of yourremote during playback.• Press the RETURN button to exit the movie• Pressing the MENU button when content from a USB device is playing will stop the playbackand return you to the previous input mode.6 Media129
6MediaSupported Video Subitle Formats (for language subtiles, etc.)Name File extension FormatMPEG-4 time-based text .ttxt XMLSAMI smi HTMLSubRip .srt string-basedSubViewer .sub string-basedMicro DVD .sub or .txt string-basedSupported Video FormatsFileExtensionContainer Video Codec ResolutionFrame rate(fps)Bit rate(Mbps)AudioCodec*.avi*.mkvAVIMKVDivX 3.11 / 4.x /5.1 / 6.0H.264 BP / MP /HPMPEG4 SP /ASP1920 x 1080 6 ~ 30 81920 x 1080 6 ~ 30 251920 x 1080 6 ~ 30 8MP3 / AC3/ LPCM /ADPCM /DTS CoreMotion JPEG 1920 x 1080 6 ~ 30 8*.asfASFDivX 3.11 / 4.x /5.1 / 6.0H.264 BP / MP /HPMPEG4 SP /ASP1920 x 1080 6 ~ 30 81920 x 1080 6 ~ 30 251920 x 1080 6 ~ 30 8MP3 / AC3/ LPCM /ADPCM /WMAMotion JPEG 1920 x 1080 6 ~ 30 8*.wmvASFWindow MediaVideo v91920 x 1080 6 ~ 30 25 WMA*.mp4MP4H.264 BP / MP /HPMPEG4 SP /ASP1920 x 1080 6 ~ 30 25 MP3 /ADPCM /1920 x 1080 6 ~ 30 8 AAC*.3gp3GPPH.264 BP / MP /HPHEMPEG4SP / ASP1920 x 1080 6 ~ 30 251920 x 1080 6 ~ 30 8ADPCM /AAC /HE-AAC6 Media130
6MediaFileExtensionContainer Video Codec ResolutionFrame rate(fps)Bit rate(Mbps)AudioCodec*.vro*.mpg*.mpegVROVOBPSMPEG1 352 x 288 24 / 25 / 30 30 AC3 /MPEG /MPEG2 1920 x 1080 24 / 25 / 30 30LPCMMPEG1 352 x 288 24 / 25 / 30 30 AC3 /MPEG2 1920 x 1080 24 / 25 / 30 30MPEG /LPCM /H.264 1920 x 1080 6 ~ 30 25 AAC*.tsMPEG2 1920 x 1080 24 / 25 / 30 30AC3 / AAC /*.tp*.trpTSH.264 1920 x 1080 6 ~ 30 25VC1 1920 x 1080 6 ~ 30 25MP3 / DD+/ HE-AAC• Video content will not play, or not play correctly, if there is an error in the content or the container.• Sound or video may not work if the contents have a standard bitrate/frame rate above thecompatible Frame/sec listed in the table above.• If the Index Table is in error, the Seek (Jump) function is not supported.• You may experience file stuttering while playing a video through a network connection.• Video content can not be played, if there are many contents in one file.• When you play video over a network connection, the video may not be played smoothly.• The menu may take longer to appear if the video’s bit rate exceeds 10Mbps.• Some USB/digital camera devices may not be compatible with the player.Video DecoderSupports up to H.264, Level 4.1H.264 FMO / ASO / RS, VC1 SP / MP / AP L4and AVCHD are not supported.For MPEG4 SP, ASP• Below 1280 x 720: 60 frame maxAudio DecoderSupports up to WMA 7, 8, 9, STDWMA 9 PRO does not support 2 channelexcess multi channel or lossless audio.WMA sampling rate 22050Hz mono is notsupported.• Above 1280 x 720: 30 frame maxGMC 2 over is not supported.6 Media131
6MediaUsing the Play Continuously Function (Resume Play)If you exit a movie when it is playing, you can play the movie later from the point where you stopped it.The Resume function does not support multiple users. (It will only memorize the point where the mostrecent user stopped playing.)1 Select the movie file you stopped and want to resume by pressing the or button.2 Press the [ ] (Play) or [ ] button.3 Press Resume Icon on control panel for resume. The Movie will begin to play from where youstopped it.Resume is only available when you resume playing a movie you had stopped.6 Media132
6Media6.5 PhotosmMENU [ ] Media Photos ENTER [ ]Connecting a USB Device1 Turn on your product.2 Connect a USB device containing photo, music and/or movie files to the USB port on the back orside panel of the product.3 When a USB device is connected to the product, the Connected Device screen appears. Select aconnected device, and then press [ ].6.5.1 Viewing a Photo (or Slide Show)1 Press the / / / button to select the desired file in the file list.2 Press the [ ] button.• To view files manually, one at a time, press the left or right arrow buttons.• To start the slide show, press the [ ] (Play) button when the file you selected is displayed.• During the slide show, all files in the file list are displayed in order, starting from the file youselected• You can add background music to a slide show if you have music files on your USB device orPC by setting Background Music On to On in the Tools menu, and then selecting music filesto play.• The Background Music Setting cannot be changed until the BGM has finished loading.• Pressing the MENU button when content from a USB device is playing will stop the playbackand return you to the previous input mode.6 Media133
6Media6.6 MusicmMENU [ ] Media Music ENTER [ ]Connecting a USB Device1 Turn on your product.2 Connect a USB device containing photo, music and/or movie files to the USB port on the back orside panel of the product.3 When a USB device is connected to the product, the Connected Device screen appears. Select aconnected device, and then press [ ].6.6.1 Playing Music1 Press the / / / button to select the desired music file in the file list.2 Press the [ ] button or [ ](Play) button.• When the music is playing, you can search using the [ ] (REW) and [ ] (FF) button.• If the sound is abnormal when you play MP3 files, adjust the Equalizer in the Sound menu. (Anover-modulated MP3 file may cause a sound problem.)• Pressing the MENU button when content from a USB device is playing will stop the playback andreturn you to the previous input mode.Creating My Playlist1 On the Music screen, press the / / / button to select Edit Mode, and then press the [ ]button.• A check box appears to the left of the files.2 Press the / / / button to select the tracks you want to add, and then press the [ ] button.• A check appears in the check box.3 Repeat Step 2 to select additional tracks.• To select all the files in the current page, select Select All at the top of the page, and then press[ ].4 Press the / / / button to select Add to My Playlist.• Note that selecting Clear My Playlist will return My Playlist to the default playlist and removeall the tracks you added.5 Press the [ ] button. The message “Selected items were added to My Playlist.” is displayed.6 The newly created or updated playlist will be in the main Music page.6 Media134
6MediaPlaying My PlaylistSelect the My Playlist folder and it will play automatically. Press the or button to play a differentmusic file within the play list.To delete a file from My Playlist, select the recycle bin icon next to the file you want to delete by usingthe direction buttons, and then press [ ]. The file will be deleted from My Playlist.Playing Selected Music Files1 On the Music screen, press the / / / button to select Edit Mode on the far right side of thescreen, and then press the [ ] button.2 Press the / / / button to select the desired music file in the file list, and then [ ] button.• The c mark appears to the left of the selected files.• To select all the files in the current page, select Select All at the top.• To cancel a selection, press the [ ] button again.3 Press the / / / button to select Play at the bottom of the screen, and then press [ ]. Theselected music files play.6 Media135
6Media6.7 Videos / Photos / Music - Additional Functions6.7.1 Sorting the file listsTo sort files in the file lists, select the (Sorting) icon in the top right of the screen by using the / / /button. Then, press the [] button. The checks below indicate which media the sort criteria apply to.Sort Criteria Operation Videos Photos MusicFolder viewTitleDisplays the whole folder. You can view the filename and thumbnail by selecting the folder.Sorts and displays the file title in Symbol/Number/Alphabet/Special order.c c cc c cLatest DateSorts and shows files by the latest date.ccEarliest DateSorts and shows files by the earliest date.ccMonthlySorts and shows photo files by month.cArtistAlbumGenreSorts the music file by artist in alphabeticalorder.Sorts the music file by album in alphabeticalorder.Sorts music files by the Genre.ccc6 Media136
6Media6.7.2 Videos / Photos / Music Play Option menuWhen playing video or photo files, you can press the TOOLS button to display an Options menu.Below are a series of tables listing the options available and the media each option applies to.Option Name Operations Videos Photos MusicListReturn to the file list.c c cPlay / PauseYou can start or stop. Alternatively, the(Play) orbe used.(Pause) button on the remote canIIc cPrevious / NextGo to previous / next photo file.cShuffleYou can play the music sequentially orrandomly.cResumeScene SearchTitle SearchYou can restart a movie file from where youstopped it.You can use the Scene Search functionduring playback to view or start a movie fromthe scene of your choice.You can move directly to another Title.cccTime Search You can search the movie using andbuttons at intervals of 1 minute.cSubtitleYou can view a subtitle. You can select aspecific language if the subtitle file containsmultiple languages.cRepeat ModeYou can play movie and music files repeatedly.ccPicture SizeYou can adjust the picture size to yourpreference.cPicture ModeYou can change the Picture Mode.ccSound ModeAudio LanguageSubtitle SettingYou can change the Sound Mode.You can enjoy video in one of supportedlanguages. The function is enabled only whenyou play stream-type files which supportmultiple audio formats.Displays the Subtitle Setting. You can set upa subtitle option.c c ccc6 Media137
6MediaOption Name Operations Videos Photos MusicStart Slide Show/ Stop SlideShowSlide ShowSpeedSlide ShowEffectBackgroundMusic On / OffBackgroundMusic SettingZoomRotateYou can start or stop a slide show.Alternatively, use the or IIbutton on theremote.You can select the slide show speed duringthe slide show. Alternatively, use the orbutton on the remote.You can set various slide show effects.You can start or stop background music.You can set and select background musicwhen watching a photo file or slide show.You can zoom into images in full screen mode.You can rotate images.ccccccc• Pressing the INFO button while a device name is selected will display information about theselected device.• Pressing the INFO button while a file is selected will display information about the selected file.6 Media138
6Media6.8 SourcemMENU [ ] Media Source ENTER [ ]Source allows you to select a variety of sources and change source device names.6.8.1 SourceYou can display the screen of a source device connected to the product. Select a source from SourceList to display the screen of the selected source.MediaFavoritesChannelMagicInfo LiteVideosPhotosMusicSourceThe displayed image may differ depending on the model.The input source can also be changed by using the SOURCE button on the remote control.The screen may not display correctly if an incorrect source is selected for the source device you want toconvert to.6 Media139
6Media6.8.2 Edit NamemMENU [ ] Media Source TOOLS Edit Name ENTER [ ]You can rename a connected source device.• Sometimes the screen will not display properly unless the name of a source device is specified inEdit Name. In addition, it is best to rename the source device in Edit Name to obtain optimal picturequality.The list can include the following source devices. Source devices on the list differ depending on theselected source. VCR / DVD / Cable STB / Satellite STB / PVR STB / AV Receiver / Game / Camcorder /PC / DVI PC / DVI Devices / TV / IPTV / Blu-ray / HD DVD / DMAAvailable settings in the Picture menu depend on the current source and settings made in Edit Name.• When connecting a PC to the HDMI IN port with HDMI cable, you should set the TV to PC modeunder Edit Name.• When connecting a PC to the HDMI IN port with HDMI to DVI cable, you should set the TV to DVIPC mode under Edit Name.• When connecting an AV devices to the HDMI IN port with HDMI to DVI cable, you should set the TVto DVI Devices mode under Edit Name.6.8.3 Edit FavoritesmMENU [ ] Media Source TOOLS Edit Favorites ENTER [ ]In the Source, press the TOOLS button to select Edit Favorites. You can set an external input source toFavorites.6.8.4 InformationmMENU [ ] Media Source TOOLS Information ENTER [ ]You can see detailed information about the selected external device.6.8.5 RefreshmMENU [ ] Media Source TOOLS Refresh ENTER [ ]In the Source, If the external devices are not displayed, press the TOOLS button to select Refresh.Search for connected devices.6 Media140
7 Network7.1 Network Setting7.1.1 Connecting to a Wired NetworkThere are three ways to attach your product to your LAN using cable.• You can attach your product to your LAN by connecting the LAN port on the back of your product toan external modem using a LAN cable. See the diagram below.The Modem Port on the WallExternal Modem(ADSL / VDSL / Cable TV)LANRJ45Modem CableLAN Cable• You can attach your product to your LAN by connecting the LAN port on the back of your product toan IP Sharer which is connected to an external modem. Use LAN cable for the connection. See thediagram below.The Modem Port on the Wall External Modem(ADSL / VDSL / Cable TV)IP Sharer(having DHCP server)LANRJ45Modem Cable LAN Cable LAN Cable• Depending on how your network is configured, you may be able to attach your product to your LANby connecting the LAN port on the back of your product directly to a network wall outlet using a LANcable. See the diagram below. Note that the wall outlet is attached to a modem or router elsewherein your house.The LAN Port on the WallLANRJ45LAN Cable• If you have a Dynamic Network, you should use an ADSL modem or router that supports theDynamic Host Configuration Protocol (DHCP). Modems and routers that support DHCPautomatically provide the IP address, subnet mask, gateway, and DNS values your product needs to7 Network141
7Networkaccess the Internet so you do not have to enter them manually. Most home networks are DynamicNetworks.Some networks require a Static IP address. If your network requires a Static IP address, you mustenter the IP address, subnet mask, gateway, and DNS values manually on your product CableSetup Screen when you set up the network connection. To get the IP address, subnet mask,gateway, and DNS values, contact your Internet Service Provider (ISP). If you have a Windowscomputer, you can also get these values through your computer.You can use ADSL modems that support DHCP if your network requires a Static IP address. ADSLmodems that support DHCP also let you use Static IP addresses.7.1.2 Wired Network SettingsmMENU [ ] Network Network Settings ENTER [ ]Set the network connection to use Internet services such as perform software upgrades.Network SettingsSelect a network connection type.WiredWireless(General)WPS(PBC)One Foot ConnectionConnect to the network usingLAN cable. Please make surethat the LAN cable isconnected.PreviousNextCancelThe displayed image may differ depending on the model.7 Network142
7NetworkAutomatic Network SettingsUse the Automatic Network Settings when connecting your product to a network that supports DHCP.To set up your product cable network connection automatically, follow these steps.How to set up automatically1 Go to the Network Settings screen.2 Select Wired, press [ ], and then press [ ] again.3 The network test screen appears and verifies the network connection. When the connection hasbeen verified, the “Internet is connected successfully.” message appears.• If the connection process fails, check the LAN port connection.• If the automatic process cannot find the network connection values or if you want to set theconnection manually, go to the next section, <strong>Manual</strong> Network Setup.<strong>Manual</strong> Network SettingsUse the <strong>Manual</strong> Network Settings when connecting your product to a network that requires a Static IPaddress.Getting the Network Connection ValuesTo view the Network connection values on most Windows computers, follow these steps.1 Right click the Network icon on the bottom right of the screen.2 In the pop-up menu that appears, click Status.3 On the dialog that appears, click the Support tab.4 On the Support Tab, click the Details button. The Network connection values are displayed.How to set up manuallyTo set up your product cable network connection manually, follow these steps.1 Go to the Network Settings screen.2 Select Wired, press [ ], and then press [ ] again. The network test screen appears and theverification process starts.3 Press [ ]. The verification process stops. Select IP Settings on network connection screen. TheIP Settings screen appears.4 Select the field at the top, press [ ], and then set IP Mode to <strong>Manual</strong>.5 Press the button on your remote to go to the IP Address entry field, and then press [ ].6 Enter the first portion of the IP Address (for example, 105) into the first entry field using the numberkeys on your remote. Press the right arrow button to go to the next field.7 Enter the next portion of the IP Address. Press the right arrow button to go to the next field.8 Repeat the entry process for each field in the IP Address.7 Network143
7NetworkIf you make a mistake when entering a number, re-enter the number to correct it. You can alsopress the up or down arrow button to change the number one unit at a time.9 When done entering the IP Address, press [ ].10 Press the down arrow key to go to the Subnet Mask fields, and then press [ ].11 Repeat the same entry process for Subnet Mask, Gateway, and DNS Server.12 When done, select OK at the bottom of the page, and then press [ ]. The network test screenappears and the verification process starts. When the connection has been verified, the “Internet isconnected successfully.” message appears.7 Network144
7Network7.1.3 Connecting to a Wireless NetworkTo connect your product to your network wireless, you need a wireless router or modem and a <strong>Samsung</strong>Wireless LAN adapter (WIS10ABGN, WIS12ABGNX) , which you connect to your product back or sidepanel USB port. See the illustration below.Wireless IP sharer(router having DHCP server)The LAN Port on the WallProduct Rear Panel<strong>Samsung</strong> Wireles LAN AdapterLAN Cable<strong>Samsung</strong>’s Wireless LAN adapter is sold separately and is offered by selected retailers, Ecommercesites, and <strong>Samsung</strong>parts.com. <strong>Samsung</strong>’s Wireless LAN adapter supports the IEEE 802.11a/b/g and ncommunication protocols. <strong>Samsung</strong> recommends using IEEE 802.11n. When you play video over anetwork connection, the video may not play smoothly.• You must use the “<strong>Samsung</strong> Wireless LAN adapter” (WIS10ABGN, WIS12ABGNX) to use awireless network.• The <strong>Samsung</strong> Wireless LAN Adapter and the USB extension Cable are sold separately and areoffered by select retailers, Ecommerce sites, and <strong>Samsung</strong>parts.com.• To use a wireless network, your product must be connected to a wireless IP sharer (either a routeror a modem). If the wireless IP sharer supports DHCP, your product can use a DHCP or static IPaddress to connect to the wireless network.• Select a channel for the wireless IP sharer that is not currently being used. If the channel set for thewireless IP sharer is currently being used by another device nearby, this will result in interferenceand communication failure.• Your product supports only the following wireless network security protocols.Authentication Mode: WEP, WPAPSK, WPA2PSKEncryption Type: WEP, TKIP, AES.• If you select the Pure High-throughput (Greenfield) 802.11n mode and the Encryption type is set toWEP, TKIP or TKIP AES (WPS2Mixed) on your AP or wireless router, <strong>Samsung</strong> TVs will notsupport a connection in compliance with new Wi-Fi certification specifications.• If your wireless router supports WPS (Wi-Fi Protected Setup), you can connect to the network viaPBC (Push Button Configuration) or PIN (Personal Identification Number). WPS will automaticallyconfigure the SSID and WPA key in either mode.• If your router, modem, or device is not certified, it may not connect to the product via the“<strong>Samsung</strong> Wireless LAN adapter.”• Ensure the product is turned on before you connect the <strong>Samsung</strong> Wireless LAN adapter.• Connection Methods: You can setup the wireless network connection in five ways.Auto Setup (Using the Auto Network Search function)<strong>Manual</strong> SetupAd Hoc7 Network145
7NetworkWPS (PBC)One Foot Connection• The product may not recognize the <strong>Samsung</strong> Wireless LAN adapter if you connect it to theproduct with a USB hub or USB extension cable other than the cable supplied with the product.7.1.4 Wireless Network SettingAutomatic Network SetupMost wireless networks have an optional security system that requires devices that access the networkto transmit an encrypted security code called an Access or Security Key. The Security Key is based ona Pass Phrase, typically a word or a series of letters and numbers of a specified length you were asked toenter when you set up security for your wireless network. If you use this method of setting up the networkconnection, and have a Security Key for your wireless network, you will have to enter the Pass Phraseduring the the automatic or manual setup process.How to set up automatically1 Go to the Network Settings screen.2 Select Wireless (General), press [ ], and then press [ ] again.3 The Network function searches for available wireless networks. When done, it displays a list of theavailable networks.4 In the list of networks, press the or button to select a network, and then press the [ ] buttontwice.If the wireless router is set to Hidden (Invisible), you have to select Add Network and enter thecorrect Network Name (SSID) and Security key to establish the connection.5 If the Enter security key screen appears, go to step 6. If you select a wireless router that does nothave security, go to step 8.6 If the router has security, enter the Security key (Security key or PIN).• When you enter the Security key (Security key or PIN), use / / / buttons on yourremote to select number/ characters. Press the [ ] button to enter the characters.• You can also enter numbers by pressing the number buttons on your remote.7 When done, use the right arrow button to move the cursor to Next, and then press [ ].8 The network connection screen appears and the verification process starts. When the connectionhas been verified, the “Internet is connected successfully.” message appears.• If the network does not accept the Security key (Security key or PIN), select Retry or selectIP Settings to enter the settings manually.• If you want to set up the connection manually, select IP Settings. Then, go to the nextsection, “How to set up manually”.7 Network146
7Network<strong>Manual</strong> Network SetupUse the <strong>Manual</strong> Network Settings when connecting your product to a network that requires a Static IPaddress or if the automatic connection process has failed.Getting the Network Connection ValuesTo view the Network connection values on most Windows computers, follow these steps.1 Right click the Network icon on the bottom right of the screen.2 In the pop-up menu that appears, click Status.3 On the dialog that appears, click the Support tab.4 On the Support Tab, click the Details button. The Network connection values are displayed.How to set up manuallyTo set up your product cable network connection manually, follow these steps.1 Go to the Network Settings screen.2 Select Wireless (General), press [ ], and then press [ ] again.3 The Network function searches for available wireless networks. When done, it displays a list of theavailable networks.4 In the list of networks, press the or button to select a network, and then press the [ ] buttontwice.If the wireless router is set to Hidden (Invisible), you have to select Add Network and enter thecorrect Network Name (SSID) and Security key to establish the connection.5 If the Enter security key screen appears, go to step 6. If you selected an wireless router that does nothave security, go to step 8.6 Enter the Security key (Security key or PIN).• When you enter the Security key (Security key or PIN), use the / / / buttons on yourremote to select number/characters. Press [ ] to enter the characters.• You can also enter numbers by pressing the number buttons on your remote.• You should be able to find the Pass Phrase on one of the set up screens you used to set upyour router or modem.7 When done, use the button to move the cursor to Next, and then press the [ ] button.8 The network connection screen appears and the verification process starts. Press [ ] to cancel.Select IP Settings on the network connection screen. The IP Settings screen appears.9 Select the field on the top, press [ ], and then set IP Mode to <strong>Manual</strong>.10 Press the button on your remote to go to the IP Address entry field, and then press [ ].11 Enter the first portion of the IP Address (for example, 105) into the first entry field using the numberkeys on your remote. Press the button to go to the next field.12 Enter the next portion of the IP Address. Press the button to go to the next field.7 Network147
7Network13 Repeat the entry process for each field in the IP Address.If you make a mistake when entering a number, re-enter the number to correct it. You can alsopress the or button to change the number one unit at a time.14 When done entering the IP Address, press [ ].15 Press the button to go to the Subnet Mask fields, and then press [ ].16 Repeat the same entry process for Subnet Mask, Gateway, and DNS Server.17 When done, select OK at the bottom of the page, and then press [ ]. The network connectionscreen appears and the verification process starts. When the connection has been verified, the“Internet is connected successfully.” message appears.7.1.5 WPS(PBC)How to set up using WPS(PBC)If your router has a WPS(PBC) button, follow these steps.1 Go to Network Setting screen.2 Select WPS(PBC), press [ ], and then press [ ] again.3 Press the WPS(PBC) button on your router within 2 minutes. Your product automatically acquires allthe network setting values it needs and connects to your network.4 The network connection screen appears, and network setup is done.7 Network148
7Network7.1.6 One Foot ConnectionThe One Foot Connection function lets you connect your <strong>Samsung</strong> product automatically to a <strong>Samsung</strong>wireless routers. If your wireless router does not support One Foot Connection, you must connect usingone of the other methods.You can check for equipment that supports One Foot Connection on www.samsung.com.How to set up using One Foot Connection1 Turn on the <strong>Samsung</strong> wireless router and the product.2 Go to Network Settings screen.3 Select One Foot Connection, and press [ ], then press [ ] again.4 Place the wireless router in parallel with and no farther away than 25cm (of <strong>Samsung</strong> WirelessAdapter).If One Foot Connection does not connect your product to your Router, a pop- up screen appearson the screen notifying you of the failure. If you want to try using One Foot Connection again,reset the wireless router, and then try again from Step 1. You can also choose one of the otherconnection setup methods.5 The network connection screen appears, and network setup is done.6 Place the wireless router in a desired location.If the wireless router’s settings change or you install a new wireless router, you must perform theOne Foot Connection procedure again, beginning from Step 1.Priority QOSThis Priority QOS function is unique to <strong>Samsung</strong> wireless routers.You can connect a <strong>Samsung</strong> wireless router to many devices, such as laptops, mobile phones, BDplayers etc. But, when you connect a <strong>Samsung</strong> product to a <strong>Samsung</strong> wireless router, the <strong>Samsung</strong>wireless router gives the <strong>Samsung</strong> product a priority connection.This ensures you get the highest quality streaming contents and the fastest throughput speed.• Priority QOS makes your product faster by giving it priority bandwidth. (Priority QOS is optional.You can turn it on and off.)• Because your <strong>Samsung</strong> product has a priority connection, you can enjoy HD content withoutbuffering.The connection speed may vary based on the network environment.7 Network149
7Network7.1.7 Ad Hoc Network SetupYou can connect to a mobile device supporting Ad-hoc connections without a wireless router or APthrough the product.How to set up using Ad hoc1 Go to Network Settings screen.2 Select Wireless (General), and press [ ], then press [ ] again.3 Select Ad hoc. The message “Ad hoc service supports a direct connection with Wi-Ficompatible devices like a cell phone or PC. Other network services may be limited. Do youwant to change the network connection?” is displayed.4 Select OK, and press [ ]. The product searches for the mobile device.5 When the product finishes searching for your mobile device, input the generated Network Name(SSID) and Security Key into the device you want to connect and then connect to the network• If network does not operate normally, check the Network Name (SSID) and Security keyagain. An incorrect Security key may cause a malfunction.• If a device is connected once, it is displayed in the Network Setting list. When you connect toit again, you can find it in the list.7.2 Network StatusmMENU [ ] Network Network Status ENTER [ ]You can check the current network and Internet status.NetworkNetwork SettingsNetwork StatusMagicInfo Lite SettingsThe displayed image may differ depending on the model.7 Network150
7Network7.3 MagicInfo Lite SettingsmMENU [ ] Network MagicInfo Lite Settings ENTER [ ]1 Server• Setting the MagicInfo Lite Server IPEnter the server IP address and port number. Use 7001 as the port number.If unable to connect to the server using port number 7001, check with your serveradministrator to find the correct port number and then change the port number.• FTP ModeSelect an FTP operating mode: Active or Passive.• Default StorageSpecify the default memory to save schedules or content sent from the server to.If the default storage space is set to USB, a schedule will not run if a USB device is notconnected.Send a notification message to the server when internal memory is used up.2 Storage• Internal Memory: Displays the space currently being used or deletes all content• USB: Displays the space currently being used3 Slideshow• Image Viewer Time: Sets the time length you want to display images played from LocalSchedule or by one of the auto playback functions• PPT Viewer Time: Sets the time length you want to display each page of a document fileplayed from Local Schedule or by one of the auto playback functions• Image Effect: Configures the image transition effects.Fade1, Fade2, Blind, Spiral, Checker, Linear, Stairs, Wipe, Random, None4 Schedule Name• Select a schedule title format when creating a local schedule.YYYYMMDD, YYYYDDMM, DDMMYYYY5 Safely Remove USB• Safely removes USB memory6 Information• Device Name: Displays the name of a device recognized by the server• Serial Number: Displays the original identification number of a device• Software Version: Displays the software version of a deviceRefer to 129 page for details about the MagicInfo Lite Player Guide menu.7 Network151
8 System8.1 Plug & PlaymMENU [ ] System Plug & Play ENTER [ ]When the product is initially powered on, a sequence of on-screen prompts will assist in configuring basicsettings. Press the [] button. Plug & Play is available only when the Input Source is set to TV.1 Selecting a languagePress the or button, then press the [ ] button. Select the desired OSD (On Screen Display)language.2 Setting up the NetworkSet up your network connection. Press the [ ] button to start. If you do not know your network setup information or want to set to it later, select Skip. You can set up the network connection laterusing the Network menu.3 Setting the Clock ModeSet the Clock Mode automatically or manually.• Auto: Allows you to select DST (Daylight Savings Time).• <strong>Manual</strong>: Allows you to manually set the current date and time.4 Selecting search options for auto programPress the or button, then press the [ ] button. Select the channel source to memorize.5 The basic settings are completed.Press the [] button.8 System152
8System8.2 Multi ControlmMENU [ ] System Multi Control ENTER [ ]Assign an individual ID to your product.8.2.1 Configuring settings for Multi Control• MDC ConnectionSelect a method to connect to MDC to receive the MDC signal.RS232C MDCCommunicate with MDC via the RS232C-stereo cable.RJ45 MDCCommunicate with MDC via the RJ45 cable.• ID SetupAssign an ID to a set. (Range: 0~99)Press or to select a number, and press [ ].• ID InputEnter the ID number of the product connected to the input cable for input signal reception.Enter the number you want using the number buttons on the remote control.Refer to page 71 for details about the MDC menu.8 System153
8System8.3 TimemMENU [ ] System Time ENTER [ ]You can configure Clock Set or Sleep Timer. You can also set the product to automatically turn on or offat a specified time using the Timer function.8.3.1 ClockSet the clock to use the various various timer features of the product.Changing the Setting for Clock• Clock ModeSet the current time manually or automatically.Auto: Have the product set the current time automatically using the time from a digital channel.You must have the cable or an antenna connected to the product to set the timeautomatically.<strong>Manual</strong>: Set the current time manually.• Clock SetSet the Date and Time.Available only when Clock Mode is set to <strong>Manual</strong>.You can set the Date and Time directly by pressing the number buttons on the remotecontrol.8.3.2 Sleep TimerAutomatically shuts off the product after a preset period of time.(Off, 30 min, 60 min, 90 min, 120 min, 150 min and 180 min)Use the up and down arrows to select a period of time, and then press [select Off.]. To cancel Sleep Timer,8 System154
8System8.3.3 On TimerSet On Timer so that your product turns on automatically at a time and on a day of your choosing.• On Timer: You can set up three separate On Timer configurations. (On Timer 1, On Timer 2,On Timer 3)You must set the clock before you can use On Timer.Setup: Select Off, Once, Everyday, Mon~Fri, Mon~Sat, Sat~Sun or <strong>Manual</strong>. If you select<strong>Manual</strong>, you can choose the days you want On Timer to turn on your product.The check mark indicates days you’ve selected.Time: Set the hour and minute. Use the number buttons or the up and down arrow keys toenter numbers. Use the left and right arrow buttons to change entry fields.Volume: Set the desired volume level. Use the left and right arrow buttons to change thevolume level.Source: Select the input source of your choice.Antenna (when the Source is set to TV): Select Air or Cable.Channel (when the Source is set to TV): Select the desired channel.Music / Photo (when the Source is set to USB): Select a folder in the USB device containingmusic or photo files you want played when the product turns on automatically.If there is no music file on the USB device or you don’t select a folder containing a music file,the Timer function does not operate correctly.If there is only one photo file in the USB, the Slide Show will not play.If a folder name is too long, the folder cannot be selected.Each USB you use is assigned itsown folder. When using more than one of the same type of USB, make sure the foldersassigned to each USB have different names.We recommend that you use a USB memory stick and a multi card reader when usingOn Timer. The On Timer function may not work with USB devices with a built-in battery, MP3players, or PMPs made by some manufacturers because the product can take too long torecognize these devices.8 System155
8System8.3.4 Off TimerYou can set up three separate Off Timer configurations. (Off Timer 1, Off Timer 2, Off Timer 3)You must set the clock before you can use Off Timer.• Setup: Select Off, Once, Everyday, Mon~Fri, Mon~Sat, Sat~Sun or <strong>Manual</strong>. If you select<strong>Manual</strong>, you can choose the days you want Off Timer to turn off your product.The check mark indicates days you’ve selected.• Time: Set the hour and minute. Use the number buttons or the up and down arrow keys to enternumbers. Use the left and right arrow buttons to change entry fields.8.3.5 Holiday ManagementTimer will be disabled during a period specified as a holiday.Setting Holiday Management• Add: Specify the period you want to add as a holiday. Select the start and end dates of the holiday you want to add using the / buttons, and clickthe Save button.The period will be added to the list of holidays.- Start: Set the start date of the holiday.- End: Set the end date of the holiday.- Delete: Delete all items from the list of holidays.Select Delete. The message "Delete all holidays?" will appear.Select Yes. All holidays will be deleted.• Apply: Set the On Timer and Off Timer to not activate on public holidays. Press [ ] to select the On Timer and Off Timer settings you do not want to activate.The selected On Timer and Off Timer will not activate.8 System156
8System8.4 Menu LanguagemMENU [ ] System Menu Language ENTER [ ]Set the menu language.1 Select Menu Language and press the [ ] button.2 Choose desired language and press the [ ] button.Choose between 한국어 and English.8.5 Eco SolutionmMENU [ ] System Eco Solution ENTER [ ]Eco SolutionEnergy SavingEco SensorNo Signal Power OffAuto Power OffOffOn15 min.OffThe displayed image may differ depending on the model.8.5.1 Energy SavingSave power with the Energy Saving feature.While Energy Saving mode is active, the product power consumption will be controlled to save power.• Off / Low / Medium / High / Picture Off8 System157
8System8.5.2 Eco Sensor (Off / On)To enhance your power savings, the picture settings will automatically adapt to the light in the room.If you adjust Backlight in the Picture menu, Eco Sensor will be set to Off.• Min. Backlight: When Eco sensor is On, you can manually adjust the minimum screen brightness.If Eco Sensor is On, the display brightness may change (become slightly darker or brighter)depending on the surrounding light intensity. You can control the screen’s minimum brightnesswith the Min. Backlight function.8.5.3 No Signal Power OffTo avoid unnecessary energy consumption, you can set how long you want the product to remain on ifit’s not receiving a signal.• Off / 15 min. / 30 min. / 60 min.• Disabled when an attached PC is in power saving mode.• The default setting is 15 min. for this product.• The product will automatically power off at a specified time. The time can be changed as required.8.5.4 Auto Power Off (Off / On)The product will automatically turn off if you don’t press a button on the remote or touch a button onproduct front panel within 4 hours to prevent overheating.8 System158
8System8.6 CaptionmMENU [ ] System Caption ENTER [ ](On-Screen Text Messages)8.6.1 CaptionYou can switch the caption function on or off. If captions are not available, they will not be displayed onthe screen.• Off / OnThe Caption feature does not work with devices connected to the product through theComponent, HDMI or PC input jacks.8.6.2 Caption ModeYou can select the desired caption mode.The availability of captions depends on the program being Broadcasted.• Default / English / Korean: (analog channels only) The Analog Caption function operates in eitheranalog product channel mode or when a signal is supplied from an external device to the product.(Depending on the broadcasting signal, the Analog Caption function may or may not work withdigital channels.)• Default / Service1~Service6: (digital channels only) The Digital Captions function works with digitalchannels.8 System159
8System8.6.3 Digital Caption Options(digital channels only) Adjusts the each option. When done, select Close.• Size: Options include Default, Small, Standard and Large. The default is Standard.• Foreground Color: You can change the color of the letters. Options include Default, White, Black,Red, Green, Blue, Yellow, Magenta and Cyan. The default is White.• Background Color: You can change the background color of the caption. Options include Default,White, Black, Red, Green, Blue, Yellow, Magenta and Cyan. The default is Black.• Font Opacity: This adjusts the opacity of text. Options include Default, Transparent, Translucent,Solid and Flashing.• Background Opacity: This adjusts the opacity of the caption background. Options include Default,Transparent, Translucent, Solid and Flashing.The availability of captions depends on the program being Broadcasted.The Default setting follows the standards set by the broadcaster.You cannot set the Foreground Color and Background Color to the same color.8 System160
8System8.7 SecuritymMENU [ ] System Security ENTER [ ]Every time you access the Security functions, the PIN screen will appear and the default PIN number is“0-0-0-0". The PIN screen closes and the Security menu appears.SecuritySafety LockButton LockProgram Rating LockOffOffOffChange PINThe displayed image may differ depending on the model.8.7.1 Safety Lock (Off / On)It sets safe lock function.All the menus and buttons of the product and remote control, except for the LOCK button on the remotecontrol, will be locked by the Safety Lock function. To unlock the menus and buttons, press the LOCKbutton and then enter the password (default password: 0 - 0 - 0 - 0).8.7.2 Button Lock (Off / On)This menu can be used to lock the buttons on the product. Only the remote control can control theproduct if Button Lock is set to On.8 System161
8System8.7.3 Channel Lock (Off / On)Lock channels in channel manager, to prevent unauthorized users, such as children, from watchingunsuitable programme.• Available only when the input Source is set to TV.• The default PIN number of a new TV set is “0-0-0-0”.• If you forget the PIN, press the remote-control buttons in the following sequence, which resets thepin to “0-0-0-0:”POWER (off) → MUTE → 8 → 2 → 4 → POWER (on)8.7.4 Change PINThe Change PIN screen will appear. Choose any 4 digits for your PIN and enter it in Enter New PIN. Reenterthe same 4 digits in Confirm New PIN. When the Confirm screen disappears, press the Closebutton. The product has memorized your new PIN.8 System162
8System8.8 PIPmMENU [ ] System PIP ENTER [ ]• For PIP sound, refer to the Sound Select instructions.• If you turn the product off while watching in the PIP mode, the PIP function is reset to off. When you turnyour product on, you must turn PIP on again to watch in the PIP mode.• You may notice that the picture in the PIP screen becomes slightly unnatural when you use the mainscreen to view a game or karaoke.• PIP SettingsThe picture from the external video source will be in the main screen and the picture from theproduct tuner will be in the PIP sub-picture screen.Main picturePCAVComponentTVHDMI, DVI, DPSub pictureAV, TVTV, PC, HDMI, DVI, DPTVPC, Component, HDMI, DVI, DPAV, TVPIP (Off / On): Activate or deactivate the PIP function.Source (depending on the input source): You can select a source of the subpicture.Air/Cable (Air / Cable): Select either Air or Cable as the input source for the sub-screen.This option is enabled if the secondary display is set to TV.Channel: Select the channel for the sub-screen.This option is enabled if the secondary display is set to TV. Size ( , , , , ): Select a size for the subpicture. Position ( , , , ): Select a position for the sub-picture.In Double ( , , ) mode, you cannot select Position.Sound Select (Main / Sub): You can choose to listen to the sound from the Main picture or theSub picture.8 System163
8System8.9 Auto Protection TimemMENU [ System Auto Protection Time ENTER [ ]If the screen displays a still image for a certain period of time you define, the product activates the screensaver to prevent the formation of burnt in ghost images on the screen.• Off / 2 hours / 4 hours / 8 hours / 10 hours8.10 Screen Burn ProtectionmMENU [ ] System Screen Burn Protection ENTER [ ]To reduce the possibility of screen burn, this unit is equipped with Pixel Shift screen burn preventiontechnology. Pixel Shift moves the picture slightly on the screen. The Pixel Shift Time setting allows youto program the time between movements of the picture in minutes.Screen Burn ProtectionPixel ShiftTimerImmediate DisplaySide GrayOffOffOffOffThe displayed image may differ depending on the model.8 System164
8System8.10.1 Pixel ShiftConfigure Pixel Shift to prevent screen damage.Available Pixel Shift Settings and Optimum SettingsAvailable SettingsOptimum Settings forTV/AV/Component/HDMI/PCHorizontal 0~4 (pixels) 4Vertical 0~4 (pixels) 4Time (minute) 1~4 min. 4 min.• The Pixel Shift value may differ depending on the product size and mode.• This function is not available in the Screen Fit mode.• Horizontal: Sets how many pixels the screen moves horizontally.• Vertical: Sets how many pixels the screen moves vertically.• Time: Set the time interval for performing the horizontal or vertical movement, respectively.8.10.2 TimerYou can set the timer for Screen Burn Protection.• Off / Repeat / IntervalIf you start the operation to erase any residual image, the operation will be performed for the set period oftime and then automatically finish.• Mode: You can change the Safety Screen Type.Pixel / Rolling Bar / Fading Screen• Period: Use this function to set the execution period for each mode set in the timer. Hour: 1 ~ 10• Time: Within the set period of time specify a time for execution. Sec: 10 ~ 50• Start Time: Set start time to display screen saver.• End Time: Set end time to display screen saver.8.10.3 Immediate DisplaySelect the screen saver you want to display immediately.• Off / Pixel / Rolling Bar / Fading Screen8 System165
8System8.10.4 Side GraySelect the brightness of the grey for the screen background.• Off / Light / Dark8.11 Video WallmMENU [ ] System Video Wall ENTER [ ]Customize the layout of multiple displays that are connected to form a video wall. In addition, display partof a whole picture or repeat the same picture on each of the connected multiple displays. To displaymultiple images, refer to MDC Help or the MagicInfo user guide. Some models may not support theMagicInfo function.• If more than four displays are connected horizontally and vertically, it is recommended that you usean input resolution of XGA (1024 x 768) level or higher to prevent a dark picture due to degradationin the contrast or color intensity.• To play 3D content when Video Wall is set to On, a multi HD player (MHP) is required.8.11.1 Video WallYou can activate or deactivate Video Wall. To organize a video wall, select On.Video WallVideo Wall· Format· Horizontal· VerticalOnFull11· Screen PositionThe displayed image may differ depending on the model.8 System166
8System8.11.2 FormatSelect a format to display images on multiple displays.• Full: Display images in full screen.• Natural: Display images at the original resolution without enlarging or reducing.The Format option is only enabled when Video Wall is set to On.8.11.3 HorizontalThis function automatically divides the screen according to the specified number of horizontal displays.Enter the number of horizontally arranged displays.The horizontal screen will automatically be divided according to the number entered.A maximum of 15 displays can be assigned to the horizontal arrangement.• The screen can be divided into a maximum of 100 screens (horizontal and vertical screensmultiplied). For example, if the horizontal arrangement is set to 15, a maximum of 6 displays can beassigned to the vertical arrangement. Conversely, if the vertical arrangement is set to 15, amaximum of 6 displays can be assigned to the horizontal arrangement.• The Horizontal option is only enabled when Video Wall is set to On.8.11.4 VerticalThis function automatically divides the screen according to the specified number of vertical displays.Enter the number of vertically arranged displays.The vertical screen will automatically be divided according to the number entered.A maximum of 15 displays can be assigned to the vertical arrangement.• The screen can be divided into a maximum of 100 screens (horizontal and vertical screensmultiplied). For example, if the horizontal arrangement is set to 15, a maximum of 6 displays can beassigned to the vertical arrangement. Conversely, if the vertical arrangement is set to 15, amaximum of 6 displays can be assigned to the horizontal arrangement.• The Vertical option is only enabled when Video Wall is set to On.8 System167
8System8.11.5 Screen PositionYou can customize the arrangement of split screens by moving displays identified with a number usingthe Screen Position function.Select Screen Position to display the arrangement of displays (identified with a number) specifiedaccording to the Horizontal or Vertical settings. To customize the arrangement, move a number (display)using the direction buttons on the remote control and press [ ].• A maximum of 100 displays can be arranged in Screen Position.• The Screen Position option is only enabled when Video Wall is set to On.• The Screen Position window is only displayed when Horizontal and Vertical are configured.8 System168
8System8.12 Source AutoSwitch SettingsmMENU [ ] System Source AutoSwitch Settings ENTER [ ]Turning on the display with Source AutoSwitch On, and the previous video source selection is notactive, the display will automatically search the different video input sources for active video.• Source AutoSwitchWhen the Source AutoSwitch is On, the display video source will automatically be searched foractive video.The Primary Source selection will be activated, if the current video source is not recognized.Secondary Source selection will become active, if no primary video source is available.If both the primary and secondary input sources are not recognized, the display will perform twosearches for an active source, each search checking the primary and then secondary source. If bothsearches fail, the display will return to the first video source and display a message indicating thatthere is no signal.When the Primary Source selection is set to All, the display will search all the video source inputstwice in sequence looking for an active video source, returning back to the first video source in thesequence if no video is found.Source AutoSwitch SettingsSource AutoSwitch· Primary Source· Secondary SourceOnAllTVThe displayed image may differ depending on the model.• Primary SourceSpecify Primary Source for the automatic input source.• Secondary SourceSpecify Secondary Source for the automatic input source.8 System169
8System8.13 GeneralmMENU [ ] System General ENTER [ ]GeneralMax. Power SavingGame ModeBD WiseAuto PowerStandby ControlLamp ScheduleOnOffOnOffAutoOffOSD DisplayThe displayed image may differ depending on the model.8.13.1 Max. Power SavingTurns off the product to reduce power consumption after the PC has been left idle for a specified periodof time.Available only PC mode.8.13.2 Game ModeWhen connecting to a game console such as PlayStation or Xbox, you can enjoy a more realisticgaming experience by selecting game mode.• Precautions and limitations for game modeTo disconnect the game console and connect another external device, set Game Mode toOff in the setup menu.If you display the TV menu in Game Mode, the screen shakes slightly.• Game Mode is not available when the input source is set to TV or PC.• After connecting the game console, set Game Mode to On. Unfortunately, you may noticereduced picture quality.• If Game Mode is On- Picture mode is set to Standard and Sound mode is set to Movie.8 System170
8System8.13.3 BD WiseProvides the optimal picture quality for <strong>Samsung</strong> DVD, Blu-ray and Home Theater products whichsupport BD Wise. When BD Wise is turned On, the picture mode is automatically changed to theoptimal resolution.Available when you connect <strong>Samsung</strong> products that support BD Wise through an HDMI cable to theproduct.8.13.4 Auto PowerEnabling this option will automatically power on the product if the power cable is connected.8.13.5 Standby ControlYou can set the screen standby mode to be applied when an input signal is received.• AutoPower-saving mode will activate if no input signals are detected even though a source device isconnected to the display.The message "No Signal" will appear if no source device is connected.• OnPower-saving mode will activate if no input signals are detected.• OffThe message "No Signal" will appear if no input signals are detected.The Standby Control option is only enabled when Source is set to PC, DVI, HDMI orDisplayPort.If "No Signal" is displayed although a source device is connected, check the cableconnection. Refer to page 139 for details about connecting source devices.8.13.6 Lamp ScheduleEnables the lamp value to be adjusted to a user-specified value at a specified time in MDC mode.8.13.7 OSD DisplayDisplays or hides a menu item on the screen.• Source OSD / No Signal OSD / MDC OSD8 System171
8System8.13.8 Power On AdjustmentYou can set the warm-up time for the screen to turn on after the power button is pressed. (Range: 0 – 50seconds)A warm-up time that is too short may damage the product due to overvoltage.8.13.9 Temperature ControlThis function detects the internal temperature of the product. You can specify the temperature range thatis acceptable.The default temperature is set to 77 C.The recommended operating temperature for this product is 75 to 80 C (based on an ambienttemperature of 40 C).The screen will become darker if the current temperature exceeds the specified temperature limit. If thetemperature continues to rise, the product will power off to prevent overheating.8.13.10 Device NameSelect or enter a Device Name. This name can be shown on network remote controls over the network.8 System172
8System8.13.11 3D Video Sync (ME75B model only)Synchronize the displays with your 3D glasses when viewing a 3D video using multiple displays.3D Video SyncCurrent ModeMain Device NumberSelect Main DeviceMain1------RefreshCloseThe displayed image may differ depending on the model.Current Mode: Select the desired option from Stand-Alone, Main, and Secondary.Main Device Number: If you set Current Mode to Main, the current display will be set as the primarydisplay. Select a number between 1 and 10 for Main Device Number. The selected number will beassigned to the primary display.Select Main Device: If Current Mode is set to Secondary, the number assigned to the primary display(set as Main) is displayed.• If there is more than one display that is set as the primary display (Main), you can select one ofthese primary displays to connect to.• If you change the Main Device Number on the primary display after the Main Device Number isconfigured on secondary (Secondary) displays, you must manually update the Main DeviceNumber on each secondary (Secondary) display.8 System173
8System8.14 Anynet+(HDMI-CEC)mMENU [ ] System Anynet+(HDMI-CEC) ENTER [ ]8.14.1 Anynet+(HDMI-CEC)What is Anynet+?Anynet+ is a function that enables you to control all connected <strong>Samsung</strong> devices that support Anynet+with your <strong>Samsung</strong> product remote. The Anynet+ system can be used only with <strong>Samsung</strong> devices thathave the Anynet+ feature. To be sure your <strong>Samsung</strong> device has this feature, check if there is an Anynet+logo on it.• You can only control Anynet+ devices using the product remote control, not the buttons on theproduct.• The product remote control may not work under certain conditions. If this occurs, reselect theAnynet+ device.• The Anynet+ functions do not operate with other manufacturers’ products.• For instructions explaining how to connect Anynet+ external devices, refer to the device’s usermanual You must connect an Anynet+ device using an HDMI cable. Some HDMI cables may notsupport Anynet+ functions.• Anynet+ works when the AV device supporting Anynet+ is in the standby or on status.• While in PIP mode, Anynet+ functions only when an AV device is connected as the primary display.It does not work if the AV device is connected as a secondary display.• Anynet+ supports up to 12 AV devices in total. Note that you can connect up to 3 devices of thesame type.• However, you can connect only one Anynet+ Home Theater. To connect an Anynet+ HomeTheate, connect the Home Theater to the product using an HDMI cable then.8 System174
8SystemAnynet+ MenuThe Anynet+ menu changes depending on the type and status of the Anynet+ devices connected to theproduct.Anynet+ MenuView PCDevice List(device_name) MENU(device_name) ToolsDescriptionChanges Anynet+ mode to PC mode.Shows the Anynet+ device list.Shows the menu of the connected device menus. E.g. if a DVD player isconnected, the disc menu of the DVD player will appear.Shows the tools menu of the connected device. E.g. if a DVD player isconnected, the tools menu of the DVD player will appear.Depending on the device, this menu may not be available.(device_name) Title MenuShows the title menu of the disc in the connected device. E.g. If a DVDplayer is connected, the title menu of the movie in the DVD player willappear.Depending on the device, this menu may not be available.ReceiverSound is played through the Receiver.8.14.2 Auto Turn Off (No / Yes)Setting an Anynet+ Device to turn Off automatically when the product is turned off.• If Auto Turn Off is set to Yes, running external devices will turn off at the same time as the productpowers off.• May not be enabled depending on the device.Switching between Anynet+ Devices1 Press the TOOLS button, select Anynet+ (HDMI-CEC), and then press [ ].2 Select Device List, and then press the [ ] button.If you cannot find a device you want, select Refresh to refresh the list.3 Select a device, and then press the [ ] button. You can switch to the selected device.The Device List menu appears only when you set Anynet+ (HDMI-CEC) to On in the Systemmenu.• Switching to the selected device may take up to 2 minutes. You cannot cancel the switchingoperation while switching is in progress.8 System175
8System• If you have selected an Anynet+ device by pressing the SOURCE button and then selectingits input source, you cannot use the Anynet+ function. Make sure to switch to an Anynet+device by using the Device List.8.14.3 ReceiverYou can listen to sound through a Receiver (i.e. Home Theater) instead of the product Speaker.To listen to sound through a receiver, go to Receiver screen (SystemReceiver). Then select Receiver and set to On.Anynet+ (HDMI-CEC)If your Receiver supports audio only, it may not appear in the device list.Troubleshooting for Anynet+ProblemPossible SolutionAnynet+ does not work. • Check if the device is an Anynet+ device. The Anynet+ systemsupports Anynet+ devices only.• You can connect only one receiver (home theater).• Check if the Anynet+ device power cord is properly connected.• Check the Anynet+ device’s Video/Audio/HDMI cableconnections.• Check whether Anynet+ (HDMI-CEC) is set to On in the Anynet+setup menu.• Check whether the remote control is Anynet+ compatible.• Anynet+ doesn’t work in certain situations. (Searching channels,operating Plug & Play (initial setup), etc.)• If you have removed and then reconnected the HDMI cable,please make sure to search devices again or turn your product offand on again.• Check if the Anynet+ function of the Anynet device is set on.I want to start Anynet+. • Check if the Anynet+ device is properly connected to the productand check if the Anynet+ (HDMI-CEC) is set to On in theAnynet+ Setup menu.• Press the TOOLS button to display the Anynet+ menu and selecta menu you want.I want to exit Anynet+. • Select View PC in the Anynet+ menu.• Press the SOURCE button on the product remote control andselect a non- Anynet+ device.8 System176
8SystemProblemThe message “Connecting toAnynet+ device...” appears onthe screen.The Anynet+ device does notplay.The connected device is notdisplayed.Possible Solution• You cannot use the remote control when you are configuringAnynet+ or switching to a view mode.• Use the remote control after the product has completed Anynet+configuration or has finished switching to Anynet+.• You cannot use the play function when Plug & Play (initial setup)is in progress.• Check whether or not the device supports Anynet+ functions.• Check whether or not the HDMI cable is properly connected.• Check whether Anynet+ (HDMI-CEC) is set to On in the Anynet+setup menu.• Search Anynet+ devices again.• Anynet+ requires an HDMI connection. Make sure the device isconnected to your product with an HDMI cable.• Some HDMI cables may not support Anynet+ functions.• If the connection is terminated because there has been a powerfailure or the HDMI cable has been disconnected, please repeatthe device scan.8.15 DivX® Video On DemandmMENU [ ] System DivX® Video On Demand ENTER [ ]Shows the registration code authorized for the product. If you connect to the DivX web site and registerusing that code, you can download the VOD registration file.For more information about DivX® VOD, visit “http://vod.divx.com”.8 System177
8System8.16 Network Remote ControlmMENU [ ] System Network Remote Control ENTER [ ]Turn on/off or give permission to <strong>Samsung</strong> mobile phone devices to connect with and control theproduct.You must have a <strong>Samsung</strong> Mobile phone/device which supports Wireless Remote Control. For moredetails, refer to each device’s manual.8.17 Reset SystemmMENU [ ] System Reset System ENTER [ ]This option returns the current settings under system to the default factory settings.8.18 Reset AllmMENU [ ] System Reset All ENTER [ ]This option returns all the current settings for a display to the default factory settings.8 System178
9 Support9.1 Software UpgrademMENU [ ] Support Software Upgrade ENTER [ ]The Software Upgrade menu lets you upgrade your TV’s software to the latest version.9.1.1 By USBInsert a USB drive containing the firmware upgrade file, downloaded from “www.samsung.com/sec,” intothe TV. Please be careful not to disconnect the power or remove the USB drive until upgrades arecomplete. The TV will be turned off and on automatically after completing the firmware upgrade. Whensoftware is upgraded, video and audio settings you have made will return to their default settings. Weadvise you to to write down your settings so that you can easily reset them after the upgrade.9.1.2 Alternative SoftwareDuring the Software upgrading, When the Upgrade will discontinue from last step, this function beactivated.9.2 Contact <strong>Samsung</strong>mMENU [ ] Support Contact <strong>Samsung</strong> ENTER [ ]View this information when your TV does not work properly or when you want to upgrade the software.You can find information regarding our call centers and how to download products and software.9 Support179
10MagicInfo Lite10.1 File Formats Compatible with MagicInfo Lite Player[Read before using MagicInfo Lite Player]• Supported USB-device file systems include FAT16 and FAT32. (NTFS is not supported.)• A file with a vertical and horizontal resolution larger than the maximum resolution cannot beplayed.Check the vertical and horizontal resolution of the file.• Video that does not contain audio data is not supported. Check that the video file contains audiodata.• Check the supported video and audio Codec types and Versions.• Check the supported file versions.Flash version up to 10.1 is supportedPowerPoint version up to 97 – 2007 is supported• Content with a size of 2GB or larger cannot be assigned to a Network Schedule.10.1.1 Video / AudioFileExtensionContainer Video Codec ResolutionFramerate(fps)Bit rate(Mbps)AudioCodecDivX 3.11 / 4.x /5.1 / 6.01920 x 1080 6 ~ 30 8*.avi*.mkvAVIMKVH.264 BP / MP/ HPMPEG4 SP /ASP1920 x 1080 6 ~ 30 251920 x 1080 6 ~ 30 8MP3 / AC3 /LPCM /ADPCM /DTS CoreMotion JPEG 1920 x 1080 6 ~ 30 8DivX 3.11 / 4.x /5.1 / 6.01920 x 1080 6 ~ 30 8*.asfASFH.264 BP / MP/ HPMPEG4 SP /ASP1920 x 1080 6 ~ 30 251920 x 1080 6 ~ 30 8MP3 / AC3 /LPCM /ADPCM /WMAMotion JPEG 1920 x 1080 6 ~ 30 8*.wmvASFWindow MediaVideo v91920 x 1080 6 ~ 30 25 WMA10 MagicInfo Lite180
10MagicInfo LiteFileExtensionContainer Video Codec ResolutionFramerate(fps)Bit rate(Mbps)AudioCodec*.mp4MP4H.264 BP / MP/ HPMPEG4 SP /ASP1920 x 1080 6 ~ 30 25 MP3 /ADPCM /1920 x 1080 6 ~ 30 8AAC*.3gp3GPPH.264 BP / MP/ HPMPEG4 SP /ASP1920 x 1080 6 ~ 30 25 ADPCM /AAC /1920 x 1080 6 ~ 30 8 HE-AAC*.vroVROVOBMPEG1 352 x 288 24 / 25 / 30 30 AC3 / MPEGMPEG2 1920 x 1080 24 / 25 / 30 30 / LPCM*.mpg*.mpegPSMPEG1 352 x 288 24 / 25 / 30 30MPEG2 1920 x 1080 24 / 25 / 30 30H.264 1920 x 1080 6 ~ 30 25AC3 / MPEG/ LPCM /AAC*.ts*.tp*.trpTSMPEG2 1920 x 1080 24 / 25 / 30 30H.264 1920 x 1080 6 ~ 30 25VC1 1920 x 1080 6 ~ 30 25AC3 / AAC /MP3 / DD+/ HE-AACVideo• Video content without audio is not supported.• 3D video is not supported.• Content with a resolution larger than the resolution specified in the table above is not supported.• Video content with a Bit rate or Frame rate larger than the rate specified in the table above cancause choppy video during playback.• H.264 Level 4.1 or lower is supported.• H.264 FMO/ASO/RS, VC1 SP/MP/AP L4, AVCHD are not supported.• MPEG4 SP/ASP1280 x 720 or smaller : Max. 60 frames / Larger than 1280 x 720 : Max. 30 frames• GMC 2 or higher is not supported.10 MagicInfo Lite181
10MagicInfo LiteAudio• Audio content without video is not supported.(Only mp3 files are supported as background music for image/PPT slideshows. This feature isavailable only when using the network schedule menu.)• Audio content with a Bit rate or Frame rate larger than the rate specified in the table above cancause choppy audio during playback.• WMA 7, 8, 9 STD or lower is supported.• WMA 9 PRO does not support lossless audio and multi-channel audio higher than 2 channels.• WMA sampling rate 22050Hz mono is not supported.Image• Compatible image file format : Jpeg• Supported maximum resolution : 15,360 x 8640• Supported image effects : 8 effects (Fade1, Fade2, Blind, Spiral, Checker, Linear, Stairs, Wipe)Flash• Compatible with Flash 10.1• Flash AnimationCompatible file format : SWF• Resolution : 1280 x 720Caution- Performance comparable to Flash Player on a Windows operating system cannot beguaranteed- Optimization is needed during content creation• Flash VideoCompatible file format : FLVVideo- Codec : H.264 BP- Resolution : 1920 x 1080Audio- Codec : H.264 BPCaution- F4V file format is not supported- Screen Video is not supported10 MagicInfo Lite182
10MagicInfo LitePower Point• Compatible document file formatsExtension : ppt, pptx Version : Office 97 ~ Office 2007• Functions not supportedAnimation effect 3D shapes (which will be displayed in 2D)Header and footer (some subitems are not supported)Word ArtAlign (A group alignment error may occur)Office 2007 (SmartArt is not fully supported. 97 out of 115 subitems are supported.)Object insertionOpening encrypted documentsVertical text (some subitems are not supported)Slide notes and handout10 MagicInfo Lite183
10MagicInfo Lite10.2 Network Schedule10.2.1 Connecting to a serverNetwork setupTo run MagicInfo Lite, connect to a network.Refer to 141 page for details about the Network Settings menu.Server setupGo to MENU Network MagicInfo Lite Settings Server. Next, enter the server information.(E.g.: http://192.168.0.10:7001/MagicInfo/)MagicInfo LiteServerServer AddressPortApplyAccess Periodically192.168.0.107001CancelConfiguring the FTP mode and default storage space• Default Storage: Specify the location you want to save content (downloaded from the server) to.Internal Memory: Save the content to the internal memory of the product.USB: Save the content to USB memory.If a network schedule is running when USB memory is not connected, the default content will run.10 MagicInfo Lite184
10MagicInfo Lite10.2.2 MagicInfo Lite SettingsmMENU [ ] Media MagicInfo Lite ENTER [ ]Press the MagicInfo Lite button on the remote control.You can view whether the server is connected (approval) in the MagicInfo Lite menu screen. To viewwhether the server is connected when a network schedule is running, press INFO on the remote.Network ScheduleLocal Schedule Local Schedule ManagerContents ManagerInternal AutoPlayCloseUSB AutoPlayModeNetwork ScheduleServerConnectedUSBDisconnected10.2.3 Approving a connected device from the server1 Access the server you have assigned to your device.2 Enter your ID and password to log in.10 MagicInfo Lite185
10MagicInfo Lite3 Select Device from the top menu bar.4 Select Lite Device from the menus on the left.5 Select View Unapproved Lite Device from the sub-menus of Lite Device.6 Select the Approve button for your device from the list of unapproved Lite devices.Pressing the INFO button on the remote when a network schedule is running will display thedetails of the schedule. Check that the correct device has been selected by viewing the device IDin the details.10 MagicInfo Lite186
10MagicInfo Lite7 Enter the information required to approve the device.• Device Name: Enter the device name.• Device Model Name: Select your device model.• Device Group: Select to specify the group.• Location: Enter the current location of the device.8 Select the View All Lite Device menu to check that the device has been registered.9 When the device is approved by the server, the schedule registered in the selected group will bedownloaded to the device. The schedule will run after it is downloaded.• For further details on how to configure a schedule, refer to the
10MagicInfo Lite10.2.4 Setting the current timeA schedule may not run if the time set on the device is different from the server's current time.1 Go to the tabs Device Time.2 Select your device.3 Select Clock Set, and sync the time with the server.For further details on how to manage the time (scheduling, holiday management, etc.), refer to the
10MagicInfo Lite10.3 Local ScheduleRun a schedule created by Local Schedule Manager.Go to Local Schedule ManagerSelect the content you want to runThis menu is disabled if no schedule was created by Local Schedule Manager.1 Select Local Schedule Manager in the MagicInfo Lite menu screen.2 Run a schedule created by local schedule.10.4 Local Schedule ManagerConfigure the settings for playback from Local Schedule. Alternatively, select and play content frominternal or USB memory according to the customized playback sequence.10.4.1 Registering a Local Schedule1 Select Local Schedule Manager in the MagicInfo Lite menu screen.Network ScheduleLocal Schedule Local Schedule ManagerContents ManagerInternal AutoPlayCloseUSB AutoPlayModeNetwork ScheduleServerConnectedUSBDisconnected10 MagicInfo Lite189
10MagicInfo Lite2 Select Create in the Local Schedule Manager screen.Local Schedule ManagerStorageNo Playing ScheduleInternal MemoryCreateEditDeleteRunInfoClose3 Select Time to set the time you want to play content.CreateTimeContentsTimeContents--:-- am ~ --:-- pmNo ItemSaveCancel4 Select Contents to specify the content you want to play.ContentsInternal MemoryNo ItemUSBFolder1Menu1.jpgMenu2.jpgDoneDeselectCancel5 Select Save.10 MagicInfo Lite190
10MagicInfo Lite6 Select the memory space you want to save the content to.CreateTimeContenTimeConten12:00 am ~ 02:00 pm DeleteWhere do you want to save?Internal USB CancelSaveancel7 Check that the schedule has been added to the Local Schedule Manager.Local Schedule ManagerStorageInternal MemoryCreateNo Playing Schedule20110101_1200.IschEditDeleteRunInfoClose10 MagicInfo Lite191
10MagicInfo Lite10.4.2 Modifying a Local ScheduleEnsure at least one Local Schedule is registered.1 Select Local Schedule Manager in the MagicInfo Lite menu screen.Network ScheduleLocal Schedule Local Schedule ManagerContents ManagerInternal AutoPlayCloseUSB AutoPlayModeNetwork ScheduleServerConnectedUSBDisconnected2 Select the local schedule you want to modify.Local Schedule ManagerStorageInternal MemoryCreateNo Playing Schedule20110101_1200.IschEditDeleteRunInfoClose10 MagicInfo Lite192
10MagicInfo Lite3 Select Edit.EditTimeContents12:00 am ~ 02:00 pmMenu1.jpgDeleteTimeContentsTimeContents--:-- am ~ --:-- pmNo Item--:-- am ~ --:-- pmNo ItemSaveCancel4 Change the details of the local schedule. Next, select Save.10.4.3 Deleting a Local ScheduleEnsure at least one Local Schedule is registered.1 Select Local Schedule Manager in the MagicInfo Lite menu screen.Network ScheduleLocal Schedule Local Schedule ManagerContents ManagerInternal AutoPlayCloseUSB AutoPlayModeNetwork ScheduleServerConnectedUSBDisconnected10 MagicInfo Lite193
10MagicInfo Lite2 Select the local schedule you want to delete.Local Schedule ManagerStorageInternal MemoryCreateNo Playing Schedule20110101_1200.IschEditDeleteRunInfoClose3 Select Delete.Storage201Local Schedule ManagerInternal MemoryDo you want to delete schedule?Yes NoCreateEditeleteRunInfoClose10 MagicInfo Lite194
10MagicInfo Lite10.4.4 Running a Local ScheduleEnsure at least one Local Schedule is registered.1 Select Local Schedule Manager in the MagicInfo Lite menu screen.Network ScheduleLocal Schedule Local Schedule ManagerContents ManagerInternal AutoPlayCloseUSB AutoPlayModeNetwork ScheduleServerConnectedUSBDisconnected2 Select the local schedule you want to run. Next, select Run.Local Schedule ManagerStorageInternal MemoryCreateNo Playing Schedule20110101_1200.IschEditDeleteRunInfoClose10 MagicInfo Lite195
10MagicInfo Lite10.4.5 Stopping a Local ScheduleThis function is enabled only when a schedule is running. Selecting Stop will change the runningmode from local schedule to network schedule.1 Select Local Schedule Manager in the MagicInfo Lite menu screen.Network ScheduleLocal Schedule Local Schedule ManagerContents ManagerInternal AutoPlayCloseUSB AutoPlayModeNetwork ScheduleServerConnectedUSBDisconnected2 Select Stop.Local Schedule ManagerStorageInternal MemoryCreate[Internal] 20110101_1200.Isch20110101_1200.IschEditDeleteStopInfoClose10 MagicInfo Lite196
10MagicInfo Lite10.4.6 Viewing the details of a Local Schedule1 Select Local Schedule Manager in the MagicInfo Lite menu screen.Network ScheduleLocal Schedule Local Schedule ManagerContents ManagerInternal AutoPlayCloseUSB AutoPlayModeNetwork ScheduleServerConnectedUSBDisconnected2 Select the local schedule you want to view the details of.Local Schedule ManagerStorageInternal MemoryCreateNo Playing Schedule20110101_1200.IschEditDeleteRunInfoClose3 The details of the schedule will be displayed.Information20110101_1200.Isch12:00 am~02:00 pm, 1 File(s)- Menu1.jpgClose10 MagicInfo Lite197
10MagicInfo Lite10.5 Contents Manager10.5.1 Copying content1 Select Contents Manager in the MagicInfo Lite menu screen.Network ScheduleLocal Schedule· Local Schedule ManagerContents ManagerInternal AutoPlayCloseUSB AutoPlayModeNetwork ScheduleServerConnectedUSBDisconnected2 Select the content you want to copy.• If content under Internal Memory is selected: You can copy the content under InternalMemory to USB memory.• If content under USB is selected: You can copy the content under USB memory to InternalMemory.Selecting content under Internal Memory and USB memory at the same time will disablecopying.ContentsInternal MemoryNo ItemUSBFolder1Menu1.jpgMenu2.jpgDeleteCopyDeselectClose3 Select Copy.10 MagicInfo Lite198
10MagicInfo Lite10.5.2 Deleting content1 Select Contents Manager in the MagicInfo Lite menu screen.Network ScheduleLocal Schedule· Local Schedule ManagerContents ManagerInternal AutoPlayCloseUSB AutoPlayModeNetwork ScheduleServerConnectedUSBDisconnected2 Select the content you want to delete.• Content under Internal Memory and USB memory can be deleted at the same time.ContentsInternal MemoryNo ItemUSBFolder1Menu1.jpgMenu2.jpgDeleteCopyDeselectClose3 Select Delete.Internal MemoryNo ItemContentsUSBFolder1Menu1.jpgMenu2.jpgDeleteCopyDeselectClose10 MagicInfo Lite199
10MagicInfo Lite10.6 Internal AutoPlay10.6.1 Running Internal AutoPlayEnsure at least one content item exists under Internal Memory.1 Select Internal AutoPlay in the MagicInfo Lite menu screen.• Play content, which has been copied to Internal Memory, in alphabetical order.Network ScheduleLocal Schedule Local Schedule ManagerContents ManagerInternal AutoPlayCloseUSB AutoPlayModeNetwork ScheduleServerConnectedUSBDisconnected10.7 USB AutoPlay10.7.1 Running Internal AutoPlayEnsure a USB device is inserted. Be sure to create a folder named "MagicInfoSlide" in the USB deviceand put content in the folder.1 Select USB AutoPlay in the MagicInfo Lite menu screen.• The content contained in the MagicInfoSlide folder on the USB device will play in alphabeticalorder.10 MagicInfo Lite200
10MagicInfo Lite• USB AutoPlay will automatically run if USB memory is connected when Network Schedule orLocal Schedule is running.Network ScheduleLocal Schedule Local Schedule ManagerContents ManagerInternal AutoPlayCloseUSB AutoPlayModeNetwork ScheduleServerConnectedUSBDisconnected10.8 When Content is Running10.8.1 Viewing the details of the content that is runningPress the INFO button on the remote control.1 Software Version: Displays the software version of a device2 Device Name: Displays the name of a device recognized by the server3 Device ID: Displays the original identification number of a device4 Mode: Displays the current operating mode (Network Schedule, Local Schedule, InternalAutoPlay or USB AutoPlay) of MagicInfo Lite Player5 Server: Displays the connection status (Connected, Disconnected or Non-approval) of the server6 USB: Displays the connection status of a USB device10 MagicInfo Lite201
10MagicInfo Lite7 Schedule Download: Displays the progress of a network schedule being downloaded from theserverInformationSoftware VersionDevice NameDevice IDModeServerUSBSchedule Download: A-VNUSCDSP-100: Monitor: FE-FF-FF-FF-FF: Network Schedule: Connected: Connected: No Schedule to downloadClose10.8.2 Changing the settings for the content that is runningPress the TOOLS button on the remote control.You can change the Picture Mode or Sound Mode setting or safely remove a USB device (SafelyRemove USB) while content is playing by pressing the TOOLS button on the remote control.• Picture Mode: Customizes the screen settings for the content currently playing (Dynamic,Standard, Natural, Movie)• Sound Mode: Customizes the audio settings for the content currently playing (Standard, Music,Movie, Clear Voice, Amplify)• Safely Remove USBTools10 MagicInfo Lite202
11Troubleshooting Guide11.1 Requirements Before Contacting <strong>Samsung</strong> CustomerService Center11.1.1 Testing the ProductBefore calling <strong>Samsung</strong> Customer Service Center, test your product as follows. If the problem persists,contact <strong>Samsung</strong> Customer Service Center.Check if your product is operating normally by using the product test function.If the screen remains blank while the power LED blinks even when the product is correctly connected toa PC, perform product testing.1 Power off both the PC and product.2 Disconnect all the cables from the product.3 Power on the product.4 If "No Signal" is displayed, the product is operating normally.If the screen remains blank, check the PC system, video controller and cable.11.1.2 Checking the Resolution and Frequency"Not Optimum Mode" will briefly be displayed if a mode that exceeds a supported resolution is selected(refer to Supported Resolutions).11 Troubleshooting Guide203
11Troubleshooting Guide11.1.3 Check the followings.Installation issue (PC mode)The screen keeps switching on and off.Blank spaces are found at the top and bottomof the screen when an HDMI or HDMI-DVIcable is connected to the product and PC.Check the cable connection between theproduct and PC, and ensure the connection issecure.("2.2 Connecting and Using a PC")Blank spaces on the screen are not caused bythe product.The cause of the problem is the PC or graphicscard, and can be fixed by adjusting the screensize in the HDMI or DVI option of the graphicscard settings menu.If the graphics card settings menu has nooption to adjust the screen size, update thegraphics card driver to the latest version.(Please contact the graphics card or computermanufacturer for details on how to adjust thescreen settings.)Screen issueThe power LED is off. The screen will notswitch on."No Signal" is displayed on the screen(refer to "Connecting to a PC").Make sure that the power cord is connected.("2.2 Connecting and Using a PC")Check that the product is connected correctlywith a cable("2.2 Connecting and Using a PC")Check that the device connected to theproduct is powered on."Not Optimum Mode" is displayed.This message is displayed when a signal fromthe graphics card exceeds the product'smaximum resolution and frequency.Refer to the Standard Signal Mode Table andset the maximum resolution and frequencyaccording to the product specifications.The images on the screen look distorted.Check the cable connection to the product("2.2 Connecting and Using a PC")11 Troubleshooting Guide204
11Troubleshooting GuideScreen issueThe screen is not clear. The screen is blurry.Adjust Coarse and Fine.Remove any accessories (video extensioncable, etc) and try again.Set the resolution and frequency to therecommended level.The screen appears unstable and shaky.There are shadows or ghost images left on thescreen.The screen is too bright. The screen is toodark.Screen color is inconsistent.White does not really look white.There is no image on the screen and the powerLED blinks every 0.5 to 1 second.Check that the resolution and frequency of thePC and graphics card are set within a rangecompatible with the product. Then, change thescreen settings if required by referring to theAdditional Information on the product menuand the Standard Signal Mode Table.Adjust Brightness and Contrast.Go to Picture and adjust the Color Spacesettings.Go to Picture and adjust the White Balancesettings.The product is in power-saving mode.Press any key on the keyboard or move themouse to return to the previous screen.Sound issueThere is no sound.Check the connection of the audio cable oradjust the volume("2.2 Connecting and Using a PC")Check the volume.The volume is too low.Adjust the volume.If the volume is still low after turning it up to themaximum level, adjust the volume on your PCsound card or software program.11 Troubleshooting Guide205
11Troubleshooting GuideRemote control issueThe remote control does not work.Make sure that the batteries are correctly inplace (+/-).Check if the batteries are flat.Check for power failure.Make sure that the power cord is connected.Check for any special lighting or neon signsswitched on in the vicinity.Source device issueA beeping sound is heard when my PC isbooting.If a beeping sound is heard when your PC isbooting, have your PC serviced.11 Troubleshooting Guide206
11Troubleshooting Guide11.2 Q & AQuestionHow can I change thefrequency?AnswerSet the frequency on your graphics card.• "Windows XP": Go to Control Panel Appearance andThemes Display Settings AdvancedMonitor and adjust the frequency in Monitor Settings.• "Windows ME/2000": Go to Control Panel DisplaySettings Advanced Monitor and adjust thefrequency in Monitor Settings.• "Windows Vista": Go to Control Panel Appearance andPersonalization Personalize Display SettingsAdvanced Settings Monitor and adjust the frequency inMonitor Settings.• "Windows 7": Go to Control Panel Appearance andPersonalization Display Adjust resolutionAdvanced Settings Monitor and adjust the frequency inMonitor Settings.11 Troubleshooting Guide207
11Troubleshooting GuideQuestionHow can I change theresolution?Answer• "Windows XP": Go to Control Panel Appearance andThemes Display Settings and adjust the resolution.• "Windows ME/2000": Go to Control Panel DisplaySettings and adjust the resolution.• "Windows Vista": Go to Control Panel Appearance andPersonalization Personalize Display Settings andadjust the resolution.• "Windows 7": Go to Control Panel Appearance andPersonalization Display Adjust Resolution andadjust the resolution.How do I set power-savingmode?• Windows XP: Set power-saving mode in Control PanelAppearance and Themes Display Screen SaverSettings or BIOS SETUP on the PC.• Windows ME/2000: Set power-saving mode in ControlPanel Display Screen Saver Settings or BIOSSETUP on the PC.• Windows Vista: Set power-saving mode in Control PanelAppearance and Personalization PersonalizeScreen Saver Settings or BIOS SETUP on the PC.• Windows 7: Set power-saving mode in Control PanelAppearance and Personalization PersonalizeScreen Saver Settings or BIOS SETUP on the PC.Refer to the user manual for your PC or graphics card for further instructions on adjustment..11 Troubleshooting Guide208
12 Specifications12.1 GeneralModel Name <strong>ME65B</strong> ME75BPanelSize 163 cm 190.5 cmDisplayarea1428.48 mm (H) x 803.52 mm (V) 1653.2 mm (H) x 931.3 mm (H)Dimensions (W x H x D) /Weight1480.5 x 855.5 x 32.2 mm / 25.1 kg 1678.2 x 958.7 x 49.9 mm / 44.1 kgAudio Output 10 W + 10 W 15 W + 15 WVESA400 x 400 mmDisplay Color 1.07BSynchronizationResolutionHorizontalVerticalOptimumresolutionMaximumresolution30 ~ 81 kHz56 ~ 75 Hz1920 x 1080 @ 60 Hz1920 x 1080 @ 60 HzMaximum Pixel ClockPower SupplySignal connectors148.5 MHz (Analog, Digital)This product uses 100 to 240V. Refer to the label at the back of theproduct as the standard voltage can vary in different countries.Input : ANT IN(ATV/DTV), AV IN/COMPONENT IN(common),RGB IN(PC D-Sub), DVI IN, HDMI IN, DP IN, RGB/DVI/HDMI AUDIO IN,RJ45, RS232C IN, IR/AMBINET SENSOR INOutput : DVI OUT(LOOPOUT), AUDIO OUT, RS232C OUT, IR OUTUSBEnvironmentalconsiderationsOperatingStorage1DOWNTemperature : 32˚F ~ 104˚F (0˚C ~ 40˚C)Humidity : 10 % ~ 80 %, non-condensingTemperature : -4˚F ~ 113˚F (-20˚C ~ 45˚C)Humidity : 5 % ~ 95 %, non-condensingPlug-and-Play : This monitor can be installed and used with any Plug-and-Play compatible systems.Two-way data exchange between the monitor and PC system optimizes the monitor settings. Monitorinstallation takes place automatically. However, you can customize the installation settings if desired.Due to the nature of the manufacturing of this product, approximately 1 pixel per million (1ppm) mayappear brighter or darker on the panel. This does not affect product performance.12 Specifications209
12 SpecificationsThis device is a Class A digital apparatus.12.2 PowerSaverThe power-saving function of this product reduces power consumption by switching off the screen andchanging the color of the power LED if the product is not used for a specified period of time. The poweris not turned off in power-saving mode. To switch the screen back on, press any key on the keyboard ormove the mouse. Power-savign mode only functions when the product is connected to a PC with apower-saving function.StateNormal OperationRatingWithout PIM With PIMTypicalPowersaving modePower off(PowerButton)Power Indicator Off Blinking OffPowerConsumption<strong>ME65B</strong> 190 W 260 W 107 WME75B 290 W 340 W 120 WLess than 1 WLess than 1 W• The displayed power consumption level can vary in different operating conditions or when settingsare changed.• SOG (Sync On Green) is not supported.• To reduce the power consumption to 0, turn off disconnect the power cord. Disconnect the powercable if you will not be using the product for an extended period of time (during vacation, etc.).• Test condition of typical power consumption : Energy star program requirement for TelevisionVersion 5.312 Specifications210
12 Specifications12.3 Preset Timing Modes• This product can be set to only one resolution for each screen size to obtain the optimum picturequality due to the nature of the panel. Using a resolution other than the specified resolution maydegrade the picture quality. To avoid this, it is recommended that you select the optimumresolution specified for your monitor.• Check the frequency when you exchange a CDT monitor (connected to a PC) for an LCD monitor.If the LCD monitor does not support 85Hz, change the vertical frequency to 60Hz using the CDTmonitor before you exchange it with the LCD monitor.The screen will automatically be adjusted if a signal that belongs to the following standard signal modes istransmitted from your PC. If the signal transmitted from the PC does not belong to the standard signalmodes, the screen may be blank with the power LED on. In such a case, change the settings accordingto the following table by referring to the graphics card user manual.Display ModeHorizontalFrequency(kHz)VerticalFrequency(Hz)Pixel Clock(MHz)SyncPolarity(H/V)IBM, 720 x 400 31.469 70.087 28.322 -/+MAC, 640 x 480 35.000 66.667 30.240 -/-MAC, 832 x 624 49.726 74.551 57.284 -/-MAC, 1152 x 870 68.681 75.062 100.000 -/-VESA, 640 x 480 31.469 59.940 25.175 -/-VESA, 640 x 480 37.861 72.809 31.500 -/-VESA, 640 x 480 37.500 75.000 31.500 -/-VESA, 800 x 600 35.156 56.250 36.000 +/+VESA, 800 x 600 37.879 60.317 40.000 +/+VESA, 800 x 600 48.077 72.188 50.000 +/+VESA, 800 x 600 46.875 75.000 49.500 +/+VESA, 1024 x 768 48.363 60.004 65.000 -/-VESA, 1024 x 768 56.476 70.069 75.000 -/-VESA, 1024 x 768 60.023 75.029 78.750 +/+VESA, 1152 x 864 67.500 75.000 108.000 +/+VESA, 1280 x 720 45.000 60.000 74.250 +/+VESA, 1280 x 800 49.702 59.810 83.500 -/+VESA, 1280 x 1024 63.981 60.020 108.000 +/+VESA, 1280 x 1024 79.976 75.025 135.000 +/+12 Specifications211
12 SpecificationsDisplay ModeHorizontalFrequency(kHz)VerticalFrequency(Hz)Pixel Clock(MHz)SyncPolarity(H/V)VESA, 1366 x 768 47.712 59.790 85.500 +/+VESA, 1440 x 900 55.935 59.887 106.500 -/+VESA, 1600 x 900(RB) 60.000 60.000 108.000 +/+VESA, 1680 x 1050 65.290 59.954 146.250 -/+VESA, 1920 x 1080 67.500 60.000 148.500 +/+Horizontal FrequencyThe time required to scan a single line from the left to the right side of the screen is called a horizontalcycle. The reciprocal number of a horizontal cycle is called horizontal frequency. Horizontal frequency ismeasured in kHz.Vertical FrequencyThe product displays a single image multiple times per second (like a fluorescent light) to display whatthe viewer sees. The rate of a single image being displayed repeatedly per second is called verticalfrequency or refresh rate. Vertical frequency is measured in Hz.12 Specifications212
12 Specifications12.4 LicenseTheaterSound HD, SRS andsymbol are trademarks of SRS Labs, Inc.TheaterSound HD technology is incorporated under license form SRS Lab,Inc.Manufactured under license from Dolby Laboratories. Dolby and the double-D symbol are trademarks of Dolby Laboratories.Manufactured under license under U.S. Patent #’s: 5,451,942; 5,956,674;5,974,380; 5,978,762; 6,487,535 & other U.S. and worldwide patentsissued & pending. DTS and the Symbol are registered trademarks. & DTS2.0+ Digital Out and the DTS logos are trademarks of DTS, Inc. ProductIncludes software. DTS, Inc. All Rights Reserved.DivX Certified to play DivX video up to HD 1080p, including premiumcontent.DivX , DivX Certified and associated logos are trademarks of DivX, Inc.and are used under license.ABOUT DIVX VIDEO: DivX is a digital video format created by DivX, Inc. This is an officialDivX Certified device that plays DivX video. Visit www.divx.com for more information andsoftware tools to convert your files into DivX video.ABOUT DIVX VIDEO-ON-DEMAND: This DivX Certified device must be registered in order toplay purchased DivX Video-on-Demand (VOD) movies. To obtain your registration code, locatethe DivX VOD section in your device setup menu. Go to vod.divx.com for more information onhow to complete your registration.Covered by one or more of the following U.S. patents : 7,295,673; 7,460,668; 7,515,710;7,519,274The terms HDMI and HDMI High-Definition Multimedia Interface, andthe HDMI Logo are trademarks or registered trademarks ofHDMI Licensing LLC in the United States and other countries.Open source license noticeIn the case of using open source software, Open Source license are available on the productmenu.Open Source License Notice is written only English.12 Specifications213
AppendixContact SAMSUNG WORLD WIDEIf you have any questions or comments relating to <strong>Samsung</strong> products, please contact the SAMSUNGcustomer care center.Customer Care Center 1588-3366Web : www.samsungsvc.co.krAppendix214
AppendixResponsibility for the Pay Service (Cost to Customers)When the service is requested, in spite of in warranty, we may charge you for a visit from a servicetechnician in the following cases.Not a product defectCleaning of the product, Adjustment, Explanation, Re-installation and etc.• If a service technician gives instructions on how to use product or simply adjusts options withoutdisassembling product.• If a defect is caused by external environmental factors (Internet, Antenna, Wired Signal, etc.).• If a product is reinstalled or devices are connected additionally after installing the purchased productfor the first time.• If a product is reinstalled to move to a different spot or to move to a different house.• If customer requests instructions on how to use because of another company's product.• If customer requests instructions on how to use the network or another company's program.• If customer requests software installation and setup for the product.• If a service technician removes/cleans dusts or foreign materials inside of the product.• If customer requests an installation additionally after purchasing a product through home-shoppingor online.A Product damage caused by customer's faultProduct damage caused by customer's mishandling or wrong repair.If a product damage is caused by;• external impact or drop.• use of supplies or separatly sold product unspecified by <strong>Samsung</strong>.• repair from a person besides an engineer of outsourcing service company or partner of <strong>Samsung</strong>Electronics Co., Ltd.• remodeling or repairing the product by customer.• using it with incorrect voltage or non-authorised electrical connections.• not following the "cautions" in <strong>User</strong> <strong>Manual</strong>.Others• If product fails by natural disaster (lightning, fire, earthquake, flood damage, etc).• If consumable components are all used up (Battery, Toner, Fluorescent lights, Head, Vibrator, Lamp,Filter, Ribbon, etc.).If customer requests a service in case the product has no defect, service fee may be charged.So please read <strong>User</strong> <strong>Manual</strong> first.Appendix215
AppendixOptimum Picture Quality and Afterimage Burn-in PreventionOptimum Picture Quality• To enjoy the optimum picture quality, go to Control Panel on your PC and adjust the resolution andrefresh rate as follows. The picture quality of TFT-LEDs may degrade if the optimum resolution is notselected. Resolution: 1920 X 1080Vertical frequency (refresh rate): 56 ~ 75 Hz• Due to the nature of the manufacturing of this product, approximately 1 pixel per million (1ppm) maybe brighter or darker on the LED panel. This does not affect product performance. The number of sub-pixels by LED panel type: <strong>ME65B</strong>, ME75B: 6,220,800• Run "Auto Adjustment" to improve the picture quality. If noise is still found even after autoadjustment, adjust Coarse or Fine.• Leaving the screen fixed on a stationary image for an extended period of time may cause afterimageburn-in or defective pixels.Activate power-saving mode or a dynamic screen saver if you will not be using the product foran extended period of time.• Unlike CDT monitors, TFT-LED monitors (due to the nature of the panel) can be set to only oneresolution to obtain the optimum picture quality. Therefore, setting a resolution other than thespecified resolution may degrade the picture quality. To avoid this, it is recommended that you selectthe optimum resolution specified for your monitor.Appendix216
AppendixPrevention of Afterimage Burn-inWhat is afterimage burn-in?Afterimage burn-in should not occur when the LCD panel is operating normally. Normal operation refersto a continuously changing video pattern. If the LCD panel displays a fixed pattern for an extended periodof time (more than 12 hours), a slight voltage difference may occur between the electrodes in pixels thatcontrol the liquid crystals.Such a voltage difference between electrodes increases with time and makes the liquid crystals thinner.When this occurs, a previous image can remain on the screen when the pattern changes. To prevent this,the accumulated voltage difference should be reduced.Black MatrixCommonElectrode (ITO)Color-FilterSourceDrainGatePixel Electrode (ITO)StorageCapaccitor (Cs)Data Bus-LineAppendix217
Appendix• Powering Off, Screen Saver and Power Saving ModePower off the product for 2 hours after using it for 12 hours.Go to Display Properties > Power Supply on your PC and set the product to power off asrequired.Using a screen saver is recommended.It is best to use a single-color or moving-image screen saver.• Regular Color ChangeType 1 Type 2FLIGHTTIMEFLIGHTTIMEOZ34820:30OZ34820:30UA102 21:10UA102 21:10Use 2 colorsSwitch between 2 colors every 30 minutes as shown above.• Avoid combinations of a text color and background color of contrasting brightness.Avoid using grey as it may contribute to afterimage burn-in.Avoid using colors of contrasting brightness (black and white; grey).FLIGHT : TIMEOZ348 : 20:30FLIGHT : TIMEOZ348 : 20:30• Regular Text Color ChangeUse bright colors of similar brightness.Interval: Change text color and background color every 30 minutesFLIGHT:TIMEFLIGHT:TIMEFLIGHT:TIMEFLIGHT:TIMEOZ348 : 20:30OZ348 : 20:30OZ348 : 20:30OZ348 : 20:30Move and change text every 30 minutes as shown below.FLIGHT:TIMEFLIGHT:TIMEOZ348:20:30OZ348 : 20:30[ Step 1 ] [ Step 2 ] [ Step 3 ]Regularly display a moving image along with a logo.Interval: Display a moving image along with a logo for 60 seconds after using for 4 hours.The best way to protect the product from afterimage burn-in is switching the power off orsetting the PC or system to run a screen saver when not in use. Also, Warranty service may belimited depending on instruction guide.Appendix218
AppendixTerminologyDot PitchThe product and screen consist of red, green and blue dots. A shorter distance between the dotsproduces a higher resolution. Dot pitch refers to the distance between the shortest distance betweendots of the same color. Dot pitch is measured in millimeters.Vertical FrequencyThe product displays a single image many times per second (like a fluorescent light that flickers) todisplay an image for a viewer to see. The rate of a single image being displayed repeatedly per secondis called vertical frequency or refresh rate. Vertical frequency is measured in Hz.E.g. 60Hz refers to a single image being displayed 60 times in one second.Horizontal FrequencyThe time required to scan a single line from the left to the right side of the screen is called a horizontalcycle. The reciprocal number of a horizontal cycle is called horizontal frequency. Horizontal frequencyis measured in kHz.Non-interlace Mode and Interlace ModeNon-interlace mode (progressive scan) displays a horizontal line from the top to the bottom of ascreen progressively. Interlace mode displays the odd number lines first and the even number linesnext. Non-interlace mode is mainly used in monitors as it produces screen clarity and interlace modeis mainly used in TVs.Plug & PlayPlug & Play is a function that allows the automatic exchange of information between a monitor and PCto produce an optimum display environment. The product uses VESA DDC (international standard) toexecute Plug & Play.ResolutionResolution is the number of horizontal dots (pixels) and vertical dots (pixels) that form a screen. Itrepresents the level of display detail. A higher resolution enables more data to be displayed on thescreen and is useful to perform multiple tasks simultaneously.E.g. A resolution of 1920 X 1080 consists of 1,920 horizontal pixels (horizontal resolution) and 1,080vertical pixels (vertical resolution).Appendix219
AppendixMultiple Display Control (MDC)MDC (Multiple Display Control) is an application that allows multiple display devices to be controlledsimultaneously using a PC. Communication between a PC and monitor takes place using RS232C(serial data transmission) and RJ45 (LAN) cables.DVD(Digital Versatile Disc)DVD refers to a CD-sized mass storage disk where you can save multimedia (audio, video or game)applications using MPEG-2 video compression technology.HDMI(High Definition Multimedia Interface)It is an interface that can be connected to a digital audio source as well as a high-definition videosource by using a single cable without compression.Component ports (green, blue and red)The component ports, which identify, transmit and receive contrast signals, provide superior picturequality to any other video connection methods.StereoStereo refers to a technology that outputs audio signals via two channels. It delivers 3D soundexperience through separate left and right audio channels over two speakers.SourceInput source refers to a video source device connected to the product such as a camcorder or videoor DVD player.480i / 480p / 720p / 1080i / 1080pEach of the scanning rates above refers to the number of effective scanning lines that decides thescreen resolution. The scanning rate may be indicated in i (interlaced) or p (progressive), dependingon the scanning method.- ScanningScanning refers to a process of sending pixels that form an image progressively. A larger number ofpixels will deliver a clearer and more vivid picture.- ProgressiveIn progressive scan mode, all lines of pixels are scanned one by one (progressively) on the screen.- InterlacedIn interlaced scan mode, every other line of pixels is scanned from top to bottom first and then theremaining lines of pixels (that were not scanned) are scanned.Appendix220
IndexNumerics3D Mode 1113D Video Sync 173AAntenna 65Anynet+(HDMI-CEC) 174BBatteries 32CCaption 159Change PIN 162Clock Mode 154Contact SAMSUNG WORLD WIDE 214Custom settings screen 107EEco Solution 157Edit Name 140Energy Saving 157External sensor KIT 27FFavorites 125MMagicInfo Lite 129MagicInfo Lite Settings 151MDC Program Installation/Uninstallation 72Menu Language 157Multi Control 153Music 134NNo Signal Power Off 158PPC connection 56Photos 133Picture Mode 106Picture Size 108PIP 163Plug & Play 152Port 29Problem report 203RRemote Control 31Reset All 178Resolution configuration 59Responsibility for the Pay Service (Cost toCustomers) 215GGame Mode 170IItems sold separately 24SScreen Adjustment 108Screen Position 168Sleep Timer 154Software Upgrade 179Source AutoSwitch Settings 169Standard 106Index 221
IndexVVideo connection 62Videos 129WWhat is MDC? 73Wired Network 141WPS(PBC) 148Index 222