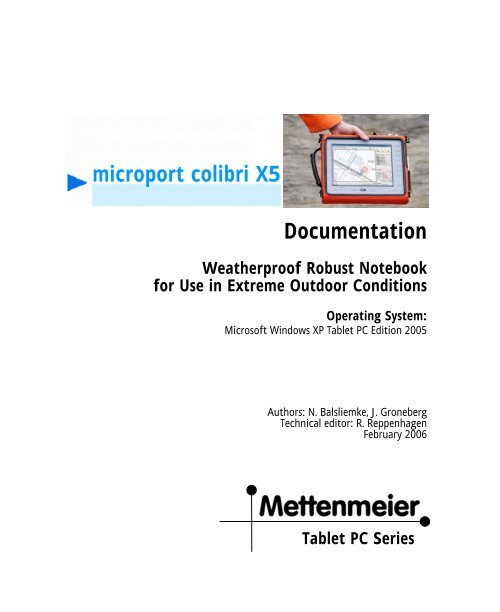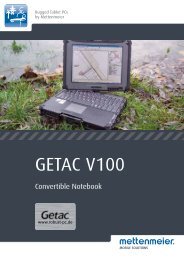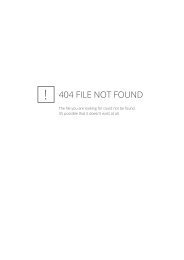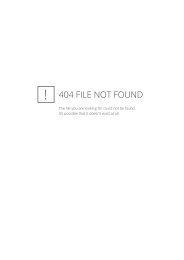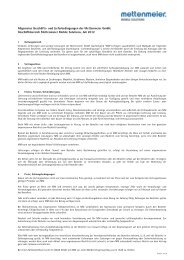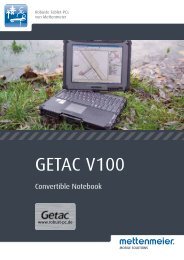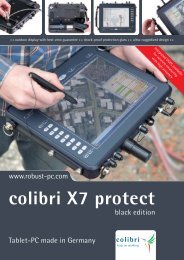microport colibri X5 - Robust-pc.de
microport colibri X5 - Robust-pc.de
microport colibri X5 - Robust-pc.de
Create successful ePaper yourself
Turn your PDF publications into a flip-book with our unique Google optimized e-Paper software.
<strong>microport</strong> <strong>colibri</strong> <strong>X5</strong>FDocumentationWeatherproof <strong>Robust</strong> Notebookfor Use in Extreme Outdoor ConditionsOperating System:Microsoft Windows XP Tablet PC Edition 2005Authors: N. Balsliemke, J. GronebergTechnical editor: R. ReppenhagenFebruary 2006Tablet PC Series
Contents6.2 Stress Limits: Impact ........................................................................ 326.3 Stress Limits: Water .......................................................................... 346.4 Handling the Exchangeable Battery............................................ 376.5 The Hid<strong>de</strong>n Interior of the <strong>colibri</strong> <strong>X5</strong>.......................................... 397 Getting Started...........................................................407.1 Preparing for Operation.................................................................. 407.2 Switching the System On/Off........................................................ 427.3 Starting the Operating System for the First Time................... 448 Power Management ...................................................468.1 Background Information on Switching on the System ........ 468.2 Background Information on Switching off the System........ 479 Cooling the System ....................................................499.1 Cooling Principle ............................................................................... 499.2 Outdoor Operation............................................................................ 509.3 Indoor Operation................................................................................519.4 Surface Temperature of the Heat Sink........................................5110 Warning Signals..........................................................5210.1 Temperature ........................................................................................ 5210.2 Overtemperature ............................................................................... 5210.3 Un<strong>de</strong>rtemperature (Operation at Subzero Temperatures).... 5310.4 Battery Operation.............................................................................. 5411 Using the Pen.............................................................5811.1 Concept ................................................................................................ 5811.2 Pen and Mouse Compared.............................................................. 5811.3 Advanced Options..............................................................................61I-2Dokumentation
Contents12 Calibrating the Pen Input System ............................6413 Using the Tablet PC Software...................................6613.1 Overview of Windows XP Tablet PC Edition 2005 .................. 6613.2 Getting to Know Windows XP Tablet Edition........................... 6713.3 Help and Support Center ................................................................ 6813.4 Help and Support Pages on the Internet ................................... 6913.5 Writing Pad with Handwriting Recognition and Keyboard . 7014 Buttons on the Device ............................................... 7114.1 Operating Mo<strong>de</strong> Buttons .................................................................7114.2 Battery Test Button............................................................................7114.3 Special Function Buttons................................................................ 7215 Status LEDs..................................................................7515.1 Battery .................................................................................................. 7515.2 Network................................................................................................ 7515.3 Power..................................................................................................... 7616 Lighting........................................................................7716.1 Switching the Lighting On/Off...................................................... 7716.2 Lighting Principle .............................................................................. 7716.3 Dimming and Conserving Energy................................................. 7817 Charging the Battery .................................................8017.1 Safety Tip ............................................................................................. 8017.2 Battery Life.......................................................................................... 8017.3 Battery Charging within the Device............................................ 8117.4 Battery Charging in the Charging Station ................................ 8217.5 Allowable Ambient Temperature .................................................. 8417.6 Operation while Charging............................................................... 84<strong>microport</strong> <strong>colibri</strong> <strong>X5</strong> I-3
Contents18 Mains or Automobile Operation...............................8619 Connectors on the Device .........................................8719.1 Overview .............................................................................................. 8719.2 Handling the Connectors................................................................ 8819.3 USB/Monitor ....................................................................................... 8919.4 Network................................................................................................ 9019.5 Power Supply.......................................................................................9119.6 Serial Interface................................................................................... 9219.7 PCMCIA Slot........................................................................................ 9319.8 Adapter Cable..................................................................................... 9419.9 Customer-Specific Cables............................................................... 9420 Wireless Options .........................................................9520.1 Bluetooth............................................................................................. 9620.2 Wireless LAN (WLAN) ....................................................................... 9921 Carrying the Device..................................................10122 Storage.......................................................................10323 Maintenance/Cleaning.............................................10423.1 Cleaning the Glass Pane................................................................ 10423.2 Cleaning the Computer ................................................................. 10623.3 Cleaning the Leather Case............................................................ 10723.4 Cleaning the Heat Sink (Fan Maintenance) ............................ 10824 Environmental Protection (Disposal))....................10925 Installing Software ...................................................11025.1 Installing Application Software...................................................11025.2 Device-Specific Drivers...................................................................111I-4Dokumentation
Contents26 Recovering the Operating System..........................11326.1 Sending in the Computer.............................................................. 11326.2 Recovery from the Hard Disk....................................................... 11426.3 Recovery from CD/DVD.................................................................. 11426.4 Recovery via the Network............................................................. 11427 Replacing the Hard Disk..........................................11528 Memory Expansion...................................................11629 Travelling with the Device.......................................11730 Further Reading........................................................11931 Technical Data ..........................................................12031.1 Data Sheet .........................................................................................12031.2 BIOS Settings ....................................................................................12031.3 PIN Assignments ..............................................................................133<strong>microport</strong> <strong>colibri</strong> <strong>X5</strong> I-5
ContentsI-6 Dokumentation
<strong>Robust</strong> and Weatherproof - the <strong>colibri</strong> <strong>X5</strong>1 <strong>Robust</strong> and Weatherproof - the <strong>colibri</strong> <strong>X5</strong>Welcome to Mettenmeier’s top product, the <strong>microport</strong> <strong>colibri</strong> <strong>X5</strong>. Why notfetch yourself a cup of coffee so you can relax and enjoy reading this userdocumentation...The <strong>X5</strong> version of the tried-and-tested robust notebook has a 10.4-inch colourreflective TFT display, with the special feature of additional lighting. Thissatisfies two key requirements of many users: Optimum operation of graphicsprograms requiring a resolution of 1024 x 768, and being able to use the notebookin low-light conditions such as at night or in buildings un<strong>de</strong>rconstruction.The <strong>microport</strong> <strong>colibri</strong> <strong>X5</strong> combines all the advantages of a tablet PC withthorough provision for use in extreme outdoor conditions. A robust housingand shock-absorbent cushioning of the hard disk provi<strong>de</strong> optimumprotection for your data if the <strong>de</strong>vice is shaken or dropped. The reflectivedisplay gives you an excellent view of your applications, even if the sun isshining directly onto the screen.Figure 1 The <strong>colibri</strong> <strong>X5</strong> for use in the field: reliable, robust and secure<strong>microport</strong> <strong>colibri</strong> <strong>X5</strong> 7
<strong>Robust</strong> and Weatherproof - the <strong>colibri</strong> <strong>X5</strong>The <strong>microport</strong> <strong>colibri</strong> <strong>X5</strong> is also sealed, with special covers protecting all portsso that splashing water and dust cannot get insi<strong>de</strong> the notebook. Anexchangeable-battery system with a snap lock allows you to exchangebatteries quickly and easily.The tough outdoor notebooks of the <strong>microport</strong> brand have been <strong>de</strong>veloped foralmost 20 years to meet the maximum needs of mobile users. The <strong>colibri</strong> productline offers unlimited mobility, thanks to its pen operation andruggedness, without compromising on performance or battery operating time,because all <strong>colibri</strong> mo<strong>de</strong>ls contain the latest energy-efficient ULV processors.(The <strong>colibri</strong> <strong>X5</strong> works with the INTEL Pentium M - a technology better knownas Centrino.) And the <strong>microport</strong> <strong>colibri</strong> is also easy to use as a <strong>de</strong>sktop computer,because all the connections for working in the office are alreadyprovi<strong>de</strong>d.1.1 About This ManualThis manual seeks to explain the philosophy and basic functioning of the<strong>microport</strong> <strong>colibri</strong> <strong>X5</strong> (abbreviated to <strong>colibri</strong> <strong>X5</strong> below). Read it thoroughly tolearn how to get the most out of your tablet PC.Due to permanent <strong>de</strong>velopment minor <strong>de</strong>viatons regarding illustrations areunavoidable.Thanks to the open, standardised architecture of the hardware and operatingsystem, the practical usage conditions are extremely varied. This manual,therefore, does not claim to <strong>de</strong>scribe all the connection and application possibilitiesof the <strong>colibri</strong> <strong>X5</strong>.Experience has shown that most customer queries relate to the administration of theMicrosoft Windows operating system. A great many publications are now available on thissubject (see section 30, Further Reading).The basic features of the Microsoft operating system Windows XP Tablet PCEdition 2005 are <strong>de</strong>scribed in this manual.8Documentation
<strong>Robust</strong> and Weatherproof - the <strong>colibri</strong> <strong>X5</strong>For specific technical questions on the <strong>colibri</strong> <strong>X5</strong>, Mettenmeier’sMobile Solutions Teamprovi<strong>de</strong>s expert telephone support during regular office hours. In especiallytricky cases, you can talk to our <strong>de</strong>velopers directly. This service is free ofcharge because we want you to be satisfied!Tip: Use the in<strong>de</strong>x at the back of this manual to help you quickly find theinformation you need.1.2 Notational Conventions UsedFor greater clarity, we have highlighted notes, warnings and names as follows:Attention: When you see a warning introduced like this, you mustobserve the instructions it contains.Note:Notes and tips are clearly indicated in the main text.1., 2., 3., Lists normally contain instructions that you must follow inthe or<strong>de</strong>r given. They are usually introduced by an appropriatesentence such as:To do the following:boldWords highlighted in bold are usually the names ofbuttons, input fields, program windows or menusequences (e.g. Start, Program Fol<strong>de</strong>r, Get Going withTablet PC). They can also be used for emphasis within themain text.italicsItalics normally indicate program names.<strong>microport</strong> <strong>colibri</strong> <strong>X5</strong> 9
<strong>Robust</strong> and Weatherproof - the <strong>colibri</strong> <strong>X5</strong>1.3 Copyright Information• Bluetooth is a tra<strong>de</strong>mark of the Bluetooth Alliance.• Intel, Pentium and Centrino are tra<strong>de</strong>marks of Intel Corporation.• Microsoft Windows, Windows 2000, Windows XP, Windows XP Tablet PCEdition 2005 and Windows Journal are tra<strong>de</strong>marks of MicrosoftCorporation.• Toshiba is a registered tra<strong>de</strong>mark of Toshiba Corporation.• Wi-Fi is a registered tra<strong>de</strong>mark of the Wi-Fi Alliance.• Product names mentioned here can be tra<strong>de</strong>marks and/or registeredtra<strong>de</strong>marks of the respective owners/companies.No part of the information contained in this document may be reproduced ordistributed without the express permission of Mettenmeier GmbH.Note: We reserve the right to change the information in this user gui<strong>de</strong>without notice.Note: Mettenmeier GmbH accepts no liability for any technical or editorial errorscontained in this documentation. Mettenmeier GmbH can also not beheld responsible for any consequential damage resulting from the use of thismanual.©Copyright 2006, Mettenmeier GmbHAll rights reserved.10Documentation
Overview of Functionality2 Overview of Functionality2.1 Appearance of the Tablet PCIntel Pentium M CPU, 1.1 GHz, 512 MB RAM(optional memory expansion to 1024 MB)10.4 inch colour reflective TFT display (1024 x 768),high-quality, scratch-resistant protective glass with anti-glare coatingFabric bag, fluorescent coloured5+2 function keys (F1to F5, Escape, Return),user-programmableLighting on/off, brightnessOperation mo<strong>de</strong> indicationKey buttonCapacity indicator (battery)Emergency OffOn/Off switchCompact, robust, splashproofhousingFigure 2 The <strong>colibri</strong> <strong>X5</strong> - front view<strong>microport</strong> <strong>colibri</strong> <strong>X5</strong> 11
Overview of FunctionalityPCMCIA 32-bit CardBus interfaceInternal USB portfor WLAN (standard) orBluetooth Class1 (on request)Intelligent exchangeable-batterysystem, , up to 3,5 hours operating timeInternal USB port,externally accessibleSerial COM port (watertight)Ethernet 10Base-T/100Base-TXnetwork connection (watertight)Combined VGA/USBport (watertight)External DC connection(power supply)Figure 3 The <strong>colibri</strong> <strong>X5</strong> - si<strong>de</strong> and rear view12Documentation
Overview of Functionality2.2 Technical Details (Standard Mo<strong>de</strong>l)2.2.1 Display• 10.4" colour reflective TFT display (1024 x 768)• Scratch-resistant protective glass cover with quality anti-glare coatingfor perfect vision, full daylight readability (even at brightest sunlight)• Adjustable lighting (can be switched on and off at any time)• Active pen operation, without display contact2.2.2 Performance Values• Powerful CPU Intel Pentium M (Centrino), 1.1 GHz• 512 MB RAM (extendable up to 1024 MB)• 1 MB L2-Cache, 400 MHz FSB• Optimised power management features(stand-by mo<strong>de</strong>, hibernate mo<strong>de</strong>)• Fast 2D/3D graphics (Intel Extreme Graphics 2)with 32 MB vi<strong>de</strong>o memory (SMA)2.2.3 Connections/Ports• Waterproof serial COM port(Option: second serial interface)• Waterproof combined VGA/USB port,USB standard: 2.0 (max. 480 MBit/s)• Waterproof network connection(Ethernet 10Base-T/100Base-TX)• 32-bit CardBus interface (PCMCIA Type II)<strong>microport</strong> <strong>colibri</strong> <strong>X5</strong> 13
Overview of Functionality• Two internal USB ports, e.g. for copy-protection hardware orBluetooth/WLAN option, one of them externally accessible• Bootable via network or USB (e. g. with USB memory stick or a separatefloppy disk or CD-ROM drive)2.2.4 Power Supply• Intelligent exchangeable-battery system (10.8 V / 3.8 Ah)• Internal charging controller operable while <strong>de</strong>vice is running• External DC connection (16 - 24 V); separate DC/DC converter availablefor use in vehicle2.2.5 Basic Features• Pen-operated computer with compact, robust housing, suitable foroutdoor use. Industrial protection class IP 54 (splashproof) for thecomplete <strong>de</strong>vice (except fan), IP 66 (complete protection against theentry of dust and water) for the front si<strong>de</strong> of the <strong>de</strong>vice.• Weight: approx. 2,500 g incl. battery• Dimensions: 296 mm x 41 mm x 240 mm2.2.6 Scope of Delivery• <strong>microport</strong> <strong>colibri</strong> <strong>X5</strong> with 40 GB hard disk, 1 battery, power pack• Aluminium table stand, system case• Fabric bag with carrying attachments• 2-point and 4-point strap systems• USB adaptor, network connection cable• Non-battery active pen with replacement tips• External USB keyboard, Operating System, ManualRight of technical modifications reserved.14Documentation
Special Performance Features3 Special Performance FeaturesWhether you have just bought Mettenmeier’s top hardware product <strong>colibri</strong><strong>X5</strong> or are currently testing it, you are bound to be interested in the special featuresit offers compared with similar-looking mo<strong>de</strong>ls on the market. If you areaware of these features you will have a better un<strong>de</strong>rstanding of the <strong>colibri</strong> <strong>X5</strong>and be able to use it more efficiently.The <strong>colibri</strong> <strong>X5</strong> is a notebook computer. In keeping with our 20-year tradition,it is a field-service notebook that works in all weathers. But what makes the<strong>colibri</strong> <strong>X5</strong> particularly special is• the way you operate it (pen instead of mouse) and the• extraordinary liquid-crystal colour display.Both of these features are explained below.3.1 Pen Instead of MouseInstead of a mouse, you use a pen to interact with the notebook, or rather itsoperating system. This process should be very familiar to you, as it is just likewriting on a piece of paper.<strong>microport</strong> <strong>colibri</strong> <strong>X5</strong> 15
Special Performance FeaturesOperating the program should therefore be quick and easy to learn and therewill be none of the strain on your wrist that can be caused by using a mouse 1 .With the <strong>colibri</strong> <strong>X5</strong>, an active pen system (see section 11, Using the Pen) isused, with no additional foil or similar to reduce the high picture quality.Figure 4 You can also sketch with the penStudies have shown that active pen operation results in consi<strong>de</strong>rably higherproductivity in the field than conventional operation using a mouse. Microsoftis therefore predicting strong growth in this kind of computer interaction andsupports the <strong>de</strong>vices specially <strong>de</strong>veloped for this purpose with a special operatingsystem:Microsoft Windows XP Tablet PC Edition 2005Microsoft calls such <strong>de</strong>vices tablet PCs.The <strong>colibri</strong> <strong>X5</strong> meets all the standards set by Microsoft for a tablet PC and isalso a fully-fledged notebook computer for outdoor use.1. This wrist ailment is known as RSI (Repetitive Stress Injury) and is a recognised occupationalillness in the US at least.16Documentation
Special Performance Features3.2 Reflective Liquid-Crystal DisplayThe <strong>colibri</strong> <strong>X5</strong> has a high-quality colour display with the latest TFT technologywith unique characteristics. The main special feature is its reflective quality.This extraordinary functional principle means:When external light hits the display, it is redirected (reflected) by elaboratetechnology and used to display the images on the screen. This gives you, the<strong>colibri</strong> user, two major advantages:• You will never have too much light! No more <strong>de</strong>sperately trying to sha<strong>de</strong>your screen or having to temporarily stop work because of harsh sunlight.• Because the required light is naturally available during the day and doesnot have to be produced artificially, this noticeably conserves the energyreserves of your battery.With a screen diagonal of 10.4" and an XGA resolution of 1024 x 768, you willhave no problem viewing even highly <strong>de</strong>tailed maps.With most standard notebooks ...• ... or tablet PCs on the market, it is difficult to make out images on thescreen when you are outsi<strong>de</strong> during the day. This is because themanufacturers use cheaper transmissive displays, which have to be constantlyback-lit with a fluorescent tubein or<strong>de</strong>r to work. But the weak light from this tube is not enough to forma sufficiently high-contrast image in sunlight. You cannot see anythingbut you still have the disadvantage of high power consumption (becausethe lighting is always on).• You will often come across notebooks or tablet PCs with transflectivedisplays, which are advertised as being<strong>microport</strong> <strong>colibri</strong> <strong>X5</strong> 17
Special Performance Features Sunlight-readableWe do not consi<strong>de</strong>r this legitimate because, technically speaking, transflectivedisplays are just a lazy compromise between transmissive andreflective and are therefore neither one thing nor the other. The readabilityboth indoors and outdoors is well below the possibilities of thepurebred specimens, which can make working with such displays verystrenuous in the long term.4Take us up on our offer of a presentation or trial:1. Make up your own mind. Compare the <strong>colibri</strong> <strong>X5</strong> display with thedisplays of other mo<strong>de</strong>ls. You can choose your own location andoperating conditions. Also bear in mind the points listed below (seesection 3.2.1, Points to Consi<strong>de</strong>r with Reflective Displays).2. When you have finished testing, you will be in a good position to<strong>de</strong>ci<strong>de</strong> which to buy!3.2.1 Points to Consi<strong>de</strong>r with Reflective DisplaysKnown disadvantages inherent in reflective displays (see table) werepurposefully eliminated or minimised in the <strong>de</strong>velopment of the <strong>colibri</strong> <strong>X5</strong>.Our aim is for you to do your work unhin<strong>de</strong>red.18Documentation
Special Performance FeaturesPoints to consi<strong>de</strong>r with reflective displaysBack-lighting: Due to the technology, a reflective displaycannot be back-lit, because the reflecting layer behind it isnot very permeable. This is not a problem with the <strong>colibri</strong><strong>X5</strong>, because its display has integrated si<strong>de</strong> lighting, whichyou can switch on as and when you need it. This gives youperfect readability in dark environments.Colour tone and saturation: These are not as perfect as ona (good) transmissive display but still better than on atransflective display. For a photographic studio, exact colourreproduction would be essential, but outdoors, wherethe light is so variable, this is not really a problem. The reflectivetechnology is better suited for outdoor working than any otherstandard technology.Cost: A reflective colour display is consi<strong>de</strong>rably more expensivethan the other types of LCD. But in return it givesyou optimum readability in all weathers.With the <strong>colibri</strong> <strong>X5</strong> you can completely relax while youwork, so you can finish more quickly.Table 1 Points to consi<strong>de</strong>r with reflective displays<strong>microport</strong> <strong>colibri</strong> <strong>X5</strong> 19
Special Performance Features3.3 Mobility and ErgonomicsWith intensive field operations, you might encounter unexpected processesfor which it is critical that your computer is comfortable to use and does notbreak down.Figure 5 Using the <strong>colibri</strong> <strong>X5</strong> in the fieldErgonomic aspects:The <strong>colibri</strong> <strong>X5</strong> was <strong>de</strong>signed according to ergonomic principlesspecially for use in the field. Its slightly elevated body and optimisedcentre of gravity make it easy to pick up and put down. Thesize and weight of this tablet PC are synchronised such that youcan safely put it down outdoors, even in strong winds.The Fabric Bag:A mo<strong>de</strong>rn fabric bag, hand-finished in Germany, protects the<strong>colibri</strong> <strong>X5</strong> against impact as well as offering additional features(e.g. pen hol<strong>de</strong>r, comfortable carrying handle). Fluorescent-orangeis the standard colour, other colours are available.20Documentation
Special Performance FeaturesComfortable shoul<strong>de</strong>r straps:The <strong>colibri</strong> <strong>X5</strong> can be used with or without shoul<strong>de</strong>r straps.Attaching and releasing the straps or changing the strap systemis easy thanks to state-of-the-art hinged spring clips.With the 2-point strap you can quickly swing the tablet PC fromits standby position (waist) round to the walking or runningposition (hip) - which will even allow you to jump over fences.With the 4-point strap you have both hands free if you put thepen in one of the two <strong>de</strong>signated loops (transport/standby).3.4 Exchangeable Battery WAX4This section provi<strong>de</strong>s an overview of the exchangeable battery. Please alsoread section 6.4, Handling the Exchangeable Battery and section 6.4.2, Tips forChanging the Battery.Figure 6 The exchangeable battery system: simple and reliableFor the <strong>colibri</strong> <strong>X5</strong> the tried-and-tested exchangeable-battery system from thesister mo<strong>de</strong>l <strong>colibri</strong> X4 is still used. From an electrical point of view the flat andlight battery is fully compatible with the pre<strong>de</strong>cessor <strong>colibri</strong> C3/C4. You canuse the same charging station if you have one.<strong>microport</strong> <strong>colibri</strong> <strong>X5</strong> 21
Special Performance FeaturesThe battery compartment is located in a sheltered position on the un<strong>de</strong>rsi<strong>de</strong>of the <strong>colibri</strong> <strong>X5</strong>. It is horizontally situated near the si<strong>de</strong> of the tablet PC thatis closest to the user, so that the weight of the battery is always carried nearthe body, making the PC easier to carry (see section 3.3, Mobility andErgonomics).The battery compartment is locatedon the un<strong>de</strong>rsi<strong>de</strong> of the <strong>colibri</strong> <strong>X5</strong>The <strong>de</strong>vice is weatherproof as longas the battery is clicked in.Figure 7 The weatherproof battery compartmentWhen the exchangeable battery is removed from its compartment, it is notweatherproof because this is not necessary. The open shell <strong>de</strong>sign saves onweight and volume without compromising on electrical safety.The battery is slotted into place in the bottom of the <strong>de</strong>vice. You can do thiswith one or both hands. Turn the tablet PC over (see Figure 7). Changing thebattery is very easy and can also be done with gloves (see section 6.4.2, Tipsfor Changing the Battery).A rubber seal around the compartment protects against dust and splashingwater. A broken seal can easily be replaced at any time.You can buy extra batteries later as you need them. A reasonably price<strong>de</strong>xternal charging station is available as an accessory. This station is extremelycompact and stable.22Documentation
Special Performance FeaturesHint:The use of the charging station in a car is possible. For this purpose you needthe optional Li-Ion-Charger "MM 1245-1370" instead of the normal charger"mascot Type 9641".4Using the casing of the charging station to protect additionalbatteries:The charging shell is multi-functional. In the case of industrial or dubiousstorage conditions, or generally with increased security requirements, thebasic casing of the charging station ("charging shell") can be used simplyas a protective enclosure for the extra batteries. This reliably protectsthem from handling, dirt etc.<strong>microport</strong> <strong>colibri</strong> <strong>X5</strong> 23
System Case4 System CaseFigure 8 The system case containing the <strong>colibri</strong> <strong>X5</strong>4.1 Case ConceptA large selection of accessories are available for the <strong>colibri</strong> <strong>X5</strong> which isespecially useful for field work. These inclu<strong>de</strong>:• spare pen,• second strap system,• various cables, and• spare battery/batteriesThe universal system case, which is supplied with the <strong>colibri</strong> <strong>X5</strong> at no extracost, accommodates all these accessories for everyday use. The case protectsthe valuable <strong>de</strong>vice and you always have the accessories to hand.The case is specifically <strong>de</strong>signed for outdoor use. Everything can be stowedaway and taken back out again quickly, and the case is ma<strong>de</strong> of a lightweight,robust material that is easy to clean.24Documentation
System Case4.2 CompartmentsThe tablet PC and the frequently required accessories are immediatelyaccessible when you open the case. A high-quality cushioning material(plastazote) protects the <strong>de</strong>vice surfaces and makes the individual elementseasy to load and unload. The compartments are multifunctional.All parts are easy to loadand unloadHigh-quality cushioningmaterial protects the partsFigure 9 The compartments in the case4Ensuring sufficient energy reserves:Equipped with a complete charging station, the case offers room for4 exchangeable batteries.The exchangeable batteries are stored safely together with their rubberfeet acting as shock-absorbers. If all the batteries are fully charged youwill have plenty of power for use in the field.Note: If you leave out the charging station you will even have room foran additional battery.<strong>microport</strong> <strong>colibri</strong> <strong>X5</strong> 25
System Case4.3 False CoverBehind the false cover ("secret compartment"), the case offers additionalspace for storing accessories. There is enough room for the USB keyboard(inclu<strong>de</strong>d in <strong>de</strong>livery), a CD-ROM drive, cables, and documentation.Figure 10 "Secret compartment" behind the false cover4To open the secret compartment:When the case is open, pull gently on the strap at the top of the case lidto release the snap-fastener. The false cover comes down by itself.4.4 SealingNext to the handle, the case has two plastic straps for sealing the case.4To prevent unauthorised access or the case from springing openduring transport:Drill or pierce through the prestamped holes and gui<strong>de</strong> the sealing wireor the shackle of a small padlock through the holes.26Documentation
System Case4.5 Stress ResistanceThe double-walled case is very strong and tolerates rough handling. We knowof system cases that have been checked in as passenger baggage without anyadditional packaging and everything arrived unharmed.The contents may weigh a maximum of 7 kg. The clip locks may look simplebut they are highly reliable. They have a finger-friendly parking position (firstcatch) and a transporting position (second catch)Clip lock mo<strong>de</strong>Parking position (finger-friendly)Transporting position1st catch2nd catchCatchTable 2 : Clip lock mo<strong>de</strong>s4When preparing the case for transport:Always remember to set the locks to the second catch beforetransporting or shipping the case.4.6 Transportability / ShippingIn its box, the system case can be transported without restrictions. Shippingthe case without the box is not a problem, but then of course it is unprotectedagainst scratches and labels.4To prepare the case for shipping:1. Select the 2nd catch of the clip lock (see section 4.5, StressResistance).2. Before using the case for shipping, lock it with a padlock or similar tosecure the lid and prevent it from springing open.<strong>microport</strong> <strong>colibri</strong> <strong>X5</strong> 27
Scope of Delivery5 Scope of Delivery5.1 Standard AccessoriesThe complete <strong>colibri</strong> <strong>X5</strong> system case contains everything you will normallyneed for your day-to-day work. The <strong>de</strong>livery of the <strong>colibri</strong> <strong>X5</strong> comprises thefollowing components (see Figure 11).1. <strong>microport</strong> <strong>colibri</strong> <strong>X5</strong> tablet PC2. Exchangeable battery (already installed)3. Mains adapter with cable4. Fabric bag with carrying attachments5. 2-point shoul<strong>de</strong>r strap6. 4-point strap system7. USB-Adapter8. Network connection cable (Ethernet)9. Pen: battery-free active pen with replacement tips10. Documentation11. System case12. External USB keyboard13. Aluminium table standAll batteries are checked individually and charged before <strong>de</strong>livery. Thecomputer is ready to use after only a few minutes of customizing theoperating system installation ("mini setup"), see section 7, Getting Started).28Documentation
Scope of DeliveryThe following figure 1 shows the typical components supplied with the <strong>colibri</strong><strong>X5</strong>.3413917865101211 System case not shown in figure2Figure 11 Overview of the <strong>de</strong>livery5.2 Optional Accessories• Tacheometer cable, GPS cable• Car adapter, Li-Ion Car Charger• Additional battery with charging station• Various Bluetooth adapters1. Some items might slightly differ from illustration.<strong>microport</strong> <strong>colibri</strong> <strong>X5</strong> 29
Cautions6 Cautions6.1 Caution: Heat!The aluminium heat sink at the bottom of the <strong>colibri</strong> <strong>X5</strong> can become veryhot! Do not touch it or you may burn your skin!• Before you use the system for the first time, you might not realise thatthe bottom of the <strong>de</strong>vice gets hot after a while. Please be careful!The <strong>colibri</strong> <strong>X5</strong> can becomevery hot ......on the heat sinkun<strong>de</strong>rneath!Figure 12 Aluminium heat sink• The flow of current in the components of the <strong>colibri</strong> <strong>X5</strong> causes losses,which are transformed into heat energy according to the laws of physics.This also heats the system interior to a minor extent, which is anadvantage in winter.• The majority of the resulting heat, however, must be dispersed into theenvironment. At the <strong>colibri</strong> <strong>X5</strong> the heat is mainly dispersed into thesurrounding by way of thermal conduction and radiation occurring at theribs of the heat sink ("passive cooling"). An additional fan starts if nee<strong>de</strong>d.The fan is based on a patented magnetic bearing. It has a wheatherproofsealing and achieves un<strong>de</strong>r normal conditions a high life-span.30Documentation
Cautions• Passive cooling only works properly if the heat sink is sufficientlyventilated.44Never cover the heat sink on the un<strong>de</strong>rsi<strong>de</strong> of the system!Maybe you will find the heat sink temperature too hot, but remember:A cooling system <strong>de</strong>pends on the difference in temperaturebetween "hot" and "cold". If there is no difference in temperature,there will be no cooling (because the flow of energy has stopped).Temperatures at 50° C at the heat sink (at room temperature andwith full load) are completely normal. See section 9.4, SurfaceTemperature of the Heat Sink.The heat sink is not too small! It works optimally and close to thelimit of passive cooling. Making the heat sink bigger (mass, area)would only have ad<strong>de</strong>d more weight while barely increasing thecooling power. This is due to the laws of physics(thermodynamics).Attention: Use the table stand for ventilation:It is important that, for stationary operation on a flat surface, you alwaysset up the <strong>colibri</strong> <strong>X5</strong> at an angle, so as to ensure the circulation of airwhich disperses the heat into the environment. Please use the suppliedblack aluminium table stand. This stand fits into the system case on theright below the tablet PC, so that you can always take it with you. Howto use the table stand is <strong>de</strong>scribed in a separate chapter (see section 7,Getting Started).<strong>microport</strong> <strong>colibri</strong> <strong>X5</strong> 31
Cautions6.2 Stress Limits: ImpactThe <strong>colibri</strong> <strong>X5</strong> has a robust <strong>de</strong>sign to suit the conditions of outdoor use, e.g.its hard disk is suspen<strong>de</strong>d to absorb shocks. To reduce weight and makehandling easier (see section 3.3, Mobility and Ergonomics), lightweightcomponents ma<strong>de</strong> from ABS plastics and aluminium are used. This lightweightconstruction implies certain stress limits. These limits are not normallyexcee<strong>de</strong>d in everyday work, but the <strong>colibri</strong> <strong>X5</strong> may be damaged if, for example,it falls on hard ground.The construction of the <strong>colibri</strong> <strong>X5</strong> has passed the shock treatment accordingto EN 60068-2-29 x/y/z, 30G, 11ms, <strong>de</strong>mand 3M3.The main focus in the <strong>de</strong>sign of the <strong>colibri</strong> <strong>X5</strong> was to create an extremelycomfortable tablet PC to work with both indoors and outdoors withoutmaking any compromises in its operation. The <strong>de</strong>vice was to be prepared forall conditions of outsi<strong>de</strong> use.Therefore the <strong>colibri</strong> <strong>X5</strong> has a light and practical plastic housing, a chemicallycoated glass, a washable foil-protected keyboard, waterproof connectors andan easily dockable exchangeable battery <strong>de</strong>spite of the seal. All its propertiesconsi<strong>de</strong>red together, the system is very powerful.If you are careful when using the system you will enjoy it for a long time.Apart from the exchangeable battery, the <strong>colibri</strong> <strong>X5</strong> has no wearing parts thatneed replacing regularly. The lithium battery for memory protection, forexample, lasts for at least 10 years. If you avoid excessive impact, the harddisk is sure to also last this long.4To avoid excessive stress:• Hard disks are particularly susceptible to shock, impact or vibration.Despite its shock-absorbent suspension, the hard disk of the <strong>colibri</strong> <strong>X5</strong>can still be harmed by impact at a bad moment (e.g. during dataaccess). This might lead to loss of data and irreparable damage to thehard disk.• Avoid heavy shocks and vibrations!32Documentation
Cautions• Do not throw the computer into water!• If a shock cannot be avoi<strong>de</strong>d (e.g. when jumping over a ditch insurveying), switch the computer to stand-by or hibernate mo<strong>de</strong> (e.g.with the preconfigured power button) first! See section 7.2,Switching the System On/Off.• Always remember to back up your personal data! There is a wi<strong>de</strong>range of accessories and software for secure backup on the market.We recommend that you back up your data via the network(Ethernet) or directly onto recordable CDs or DVDs. In the latter caseyou will require an external CD or DVD writer on the USB port andsuitable blanks. We will be glad to offer advice.Note: Please note that damage caused by dropping is not covered by ourwarranty! In the event of damage you can send the system to us directly. Wewill send you a cost estimate and the <strong>de</strong>fective <strong>de</strong>vice will be repaired quicklyonce you have placed the or<strong>de</strong>r. If you have a maintenance contract you mightbe eligible for a replacement system while yours is being repaired.4To benefit from passive impact protection by the fabric bag:Always leave the <strong>colibri</strong> <strong>X5</strong> in its fabric bag. This indirect shock protectionis always an advantage.Note: Should the system slip out of your hands and fall on the ground, it willnormally be okay. However, if the system falls on the glass pane, the pane maybreak. If the system falls directly onto a connector, this or the housing may bedamaged. This kind of damage or similar damage caused by improper handlingis not covered by our warranty.<strong>microport</strong> <strong>colibri</strong> <strong>X5</strong> 33
Cautions6.3 Stress Limits: WaterThe <strong>colibri</strong> <strong>X5</strong> is protected against dust and splashing water according tothe industrial standard IP 54 1 . The <strong>de</strong>vice is extraordinarily weatherproof andthe front is even completely waterproof (~ IP 66, 100% rain protection). Weare not aware of any case where water has penetrated the interior of the<strong>colibri</strong> pen computer during normal use. This only happens if you immerse thecomputer in water or if water gets insi<strong>de</strong> through an open card slot (PCMCIA).Remember: The <strong>colibri</strong> <strong>X5</strong> is not a submarine!4When large volumes of water cannot be avoi<strong>de</strong>d:• Always make sure that the sealing cap is in place and fits tightly onthe <strong>colibri</strong> <strong>X5</strong> (see Figure 13)Starthere!Figure 13 Inserting the sealing cap• Never leave the <strong>de</strong>vice upsi<strong>de</strong> down (with the display facing down) inthe rain! The WAX4 exchangeable battery itself is not protected!1. This is valid except fan, protection class including fan according IP23.34Documentation
Cautions• Never expose the exchangeable battery to damp or humidity! IP 54for the <strong>colibri</strong> <strong>X5</strong> and the battery is only guaranteed when the batteryis clicked into place in the computer!Exchangeable battery WAX4Never expose the exchangeablebattery to damp or humidity!Figure 14 The WAX4 exchangeable battery• Always keep the WAX4 exchangeable battery in the <strong>de</strong>vice itself orin dry places. When charging the battery via the "LSC3" chargingstation, make sure it is in a dry environment at temperatures abovefreezing (0° C).• Make sure that no dust, dirt or damp can get into the <strong>de</strong>vice byalways leaving a battery in the computer.Always close the PCMCIA slot on the si<strong>de</strong> with the soft cap tiedto the fabric bag!Tip: The cap is tied to the leather case with thiscord so that it doesn't get lost. When takingthe cap off, make sure you do not tear off thecord or hook!Cord tying the cap to the leather caseFigure 15 PCMCIA slot on the si<strong>de</strong> with soft cap• If moisture gets into the interior, switch off the <strong>colibri</strong> <strong>X5</strong>immediately. Remove the cap and the battery, take the system to adry, warm place and let it dry out completely for at least a day.<strong>microport</strong> <strong>colibri</strong> <strong>X5</strong> 35
Cautions44... and if you drop the <strong>colibri</strong> <strong>X5</strong> into a puddle:1. Get it out of the water as quickly as possible and switch it off.2. Remove the computer from the fabric bag and set it down normally(battery at the bottom).3. Briefly pour clean water (from a container) over the <strong>de</strong>vice fromabove to remove the dirt. Be careful to prevent water from gettinginto the contact area of the connectors.4. Then shake off any excess water and let the computer dry outcompletely.5. Carefully remove the battery (if possible in the normal operatingposition, i.e. from beneath) and remove the dirt that may have gotinto the sealing groove of the battery compartment (e.g. with a brushor a damp cloth).6. Then let the battery and the <strong>de</strong>vice (with open battery compartment)dry out completely before putting it back in the fabric bag andcontinuing to use it.To ensure even better protection:• If you use the tablet PC in very extreme working conditions, you canalso purchase a special version of the <strong>colibri</strong> <strong>X5</strong>. The <strong>de</strong>vice thencomplies with protection class IP 66.• The IP 66 variant does not offer the PCMCIA slot or an exchangeablebattery. The battery is fixed (sealed) in the bottom of the <strong>colibri</strong> <strong>X5</strong>.When using the computer in wet conditions, make sure the caps areon the round connectors, or use waterproof connection cables(available from our Mobile Solutions Team).• Due to the restrictions of the fan extreme conditions with permanentinfluence of dust and water require doing without the additionalactive cooling at the IP 66 variant. This means the CPU must be drivendown consi<strong>de</strong>rably earlier compared to the standard <strong>de</strong>vice toprevent over-heating. The extent of this restriction <strong>de</strong>pends on theindividual system strain and the temperature of the environment.36Documentation
Cautions• Due to the long battery runtime (especially without lighting), notbeing able to exchange the battery is not a problem for many casesof outdoor use (where the lighting is usually switched off). Also, theintegrated Li-Ion charger of the <strong>colibri</strong> <strong>X5</strong> is very powerful, so theintegrated battery is recharged in no time.• A car adapter for charging the battery in the car is also available(optional accessory).6.4 Handling the Exchangeable Battery6.4.1 Dos and Don'ts4Be aware of fire protection when storing the tablet PC:1. Never keep the battery nearflammable material,inflammable liquids orflammable gas!This is due to a latent risk of fire (only if the battery is <strong>de</strong>fective).2. Always keep the spare batteries in the system case (see section 4,System Case). This is what we recommend for your safety.4Protecting the exchangeable battery:• To save weight we did not add an additional battery cover. Thereforethe battery is not weatherproof when it is not installed in the system(see section 6.3, Stress Limits: Water). The cells are only protected byheat-shrink tubing, which ensures electrical safety.• Always handle the battery with care to avoid even slight damage tothe black heat-shrink tubing. Never place the battery on a metalsurface or on wet gravel to avoid short-circuits. Do not store theexchangeable batteries outsi<strong>de</strong> or in rooms with high humidity.<strong>microport</strong> <strong>colibri</strong> <strong>X5</strong> 37
Cautions• Because of the latent risk of fire (only in the case of a <strong>de</strong>fect) youmust never keep the battery near flammable material, inflammableliquids or flammable gases! We recommend that you always keepspare batteries in the system case (see section 4, System Case).• The exchangeable battery is not totally resistant to mechanical stress.Use the two snap locks at the si<strong>de</strong>s of the battery compartment onlyto undock the battery from the <strong>de</strong>vice, not after removal.• If you bend the snap locks too far or in the wrong direction, theycould break off. They are embed<strong>de</strong>d in the battery compartmentbetween wing-shaped supports. Please do not force these supports inany way or they may break off.Figure 16 The supports at the si<strong>de</strong> of the snap lock• If the batteries are used normally and handled with care, they willachieve a service life of several years both mechanically an<strong>de</strong>lectrically. The snap lock was <strong>de</strong>signed to comply with multiplesafety levels and will never fail if used properly.6.4.2 Tips for Changing the BatterySee also section 3.4, Exchangeable Battery WAX4.38Documentation
Cautions4To change the battery:1. To insert the battery, first turn the computer over (with the displayfacing down). This, of course, only applies if it is not raining, otherwisewater may seep behind the rubber seal.2. Take the battery and align it (connector to connector) such that thecatches of the battery snap locks are lying in the chamber-shapedin<strong>de</strong>ntations on the un<strong>de</strong>rsi<strong>de</strong>. Now briefly press on both rubber feetat the same time and the battery will click into place.3. To undock the battery, press both snap locks toward each other at thesame time until the battery is released.Figure 17 Changing the battery (shown with the sister mo<strong>de</strong>l <strong>colibri</strong> X4)6.5 The Hid<strong>de</strong>n Interior of the <strong>colibri</strong> <strong>X5</strong>4Never open the computer without authorisation!Removing the backplane <strong>de</strong>stroys the thermal connection (thermal pad -a high-tech element) between the CPU and the heat sink. This usuallyincurs consequential damages through mechanical injuries and/oroverheating of components which will require expensive repairs (e.g.replacing the complete CPU module).In summary: If you open the <strong>colibri</strong> <strong>X5</strong> without our authorisation orwithout technical instruction you will automatically lose your warranty!<strong>microport</strong> <strong>colibri</strong> <strong>X5</strong> 39
Getting Started7 Getting StartedIn front of you is the system case with the complete <strong>colibri</strong> <strong>X5</strong> package. Openthe case and read the following instructions:• section 7.1, Preparing for Operation• section 7.2, Switching the System On/Off• section 7.3, Starting the Operating System for the First Time7.1 Preparing for OperationTip: When unpacking the <strong>de</strong>vice ...4To prepare for operation:1. First take the <strong>colibri</strong> <strong>X5</strong> out of the case. Place it on a table andremove the protective foil from the display if necessary.2. Once you have removed the <strong>de</strong>vice from the case you will see theblack table stand with its characteristic oblong holes (ventilationslits) in the bottom compartment. Use this stand to position the<strong>colibri</strong> <strong>X5</strong> at an angle on the table. This provi<strong>de</strong>s better cooling,improves the range of the integrated radio module (option, seesection 20, Wireless Options), and makes working more comfortable.40Documentation
Getting Started3. To set up the <strong>de</strong>vice on a table, hold the narrow edge of the tablestand with the fingers of one hand at the bottom and the thumb ontop. With the other hand, hold the <strong>colibri</strong> <strong>X5</strong> at an angle and gui<strong>de</strong>the bracket to the flat area on the bottom of the tablet PC (behindthe heat sink). The bracket is in the correct position when it touchesthe black cover of the heat sink. Now simply lower the tablet PC downfor the optimum setup.Figure 18 The table stand4. On <strong>de</strong>livery, the tablet pen is contained in a transport loop on theright si<strong>de</strong>. In addition there is a stand-by loop in the rear. Be carefulwhen using the stand-by loop, as the projecting pen may causeinjuries.5. Now open the secret compartment of the case by pulling the strapat the top of the case lid (see section 4.3, False Cover). The "falsecover" comes down and the USB keyboard comes toward you. Youcan use it for more comfortable operation in your office environment.Take it out of the case and place it in front of (or next to) your<strong>colibri</strong> <strong>X5</strong> on the table.6. Now you still need the USB adapter cable, which comes with thesystem. You will find it on the false cover, held by an elastic loop (seesection 19, Connectors on the Device).<strong>microport</strong> <strong>colibri</strong> <strong>X5</strong> 41
Getting Started7. Plug the round plug of the USB adapter cable into the correspondingconnector on the <strong>colibri</strong> <strong>X5</strong> (rear centre). Make sure that the red dotson the plug and connector are aligned. Now connect the keyboardto the tablet PC by plugging the USB plug of the keyboard cable intothe USB connector of the adapter cable.8. If you wish, you can still check the completeness of the <strong>de</strong>livery (seesection 5, Scope of Delivery), or you can start right away by switchingon the system (see section 7.2, Switching the System On/Off).7.2 Switching the System On/OffOn/OffOperating indicator4To switch the system on:1. Briefly press the Power button marked "I" (On/Off switch). The <strong>de</strong>viceis switched on and the operating system starts up. The green LED below the power button lights up when the <strong>colibri</strong><strong>X5</strong> circuitry is supplied with power. The USB keyboard is alsosupplied with power and is initialised by the <strong>colibri</strong> <strong>X5</strong> systemBIOS (see technical section, section 31.2, BIOS Settings).2. If you are switching the system on for the first time, continue withsection 7.3, Starting the Operating System for the First Time.Attention: This button is also controlled by the operating system and hasmultiple functions. Windows XP calls it the "power button". For moreinformation see section 8, Power Management.4Recognizing stand-by mo<strong>de</strong>:The system switches into power-saving stand-by mo<strong>de</strong> after 10 minutes 1without activity (see section 8, Power Management). In this mo<strong>de</strong> the<strong>de</strong>vice is NOT switched off! This is indicated by the flashing greenoperating indicator.1. 10 minutes is the factory setting. You can configure this period in the energy options in theControl Panel.42Documentation
Getting Started• If you press the power button in stand-by mo<strong>de</strong>, the system returnsto full operation. This takes a few seconds - please be patient.• If there is no activity for a longer period of time, the system switchesto hibernate mo<strong>de</strong>. This means it has switched itself off and you donot need to press any more buttons.444To shut down the system with the button:1. Press the power button. The system switches to hibernate mo<strong>de</strong>.2. The green operating indicator goes out because there is no longer anypower. The system is shut down but it will remember the programsyou were using and can restore the last state of the system when youswitch it on again. You can then continue your work without <strong>de</strong>lay.To shut down the system with the pen:1. Select Start, Turn Off Computer ...The computer shuts down and switches off automatically. You do notneed to press any more buttons.2. As soon as the green operating indicator goes out, the <strong>de</strong>vice is off.Unlike when restarting after hibernate mo<strong>de</strong> the launch takes a littlelonger but you may not always want to "freeze the system state" as is thecase in hibernate mo<strong>de</strong>.An alternative for emergencies:You may need this option of a hard switch-off if, for example, the systemcrashes. Press the Off button (hard off) marked with an "o" twice in quicksuccession. The <strong>colibri</strong> <strong>X5</strong> is shut off immediately without furtherwarning!Attention: As a hard switch-off does not make allowances for activeprograms, data might be lost if write processes to the hard disk are interruptedat the wrong moment. But there is no need to worry that the hard disk maybe damaged or the operating system may not start up again. Such seriousconsequences occurred in times when operating systems were not yet gearedto the requirements of mobile use (e.g. power supply failure).<strong>microport</strong> <strong>colibri</strong> <strong>X5</strong> 43
Getting Started7.3 Starting the Operating System for the First Time4Initialising your system:1. You have switched on your <strong>colibri</strong> <strong>X5</strong> (see section 7.2, Switching theSystem On/Off).2. After a little while the operating system greets you with a welcomedialogue which you are led through automatically.3. In this process, you must i<strong>de</strong>ntify yourself as a legitimate user of thissoftware. Have your <strong>de</strong>livery note ready, as it contains the productkey for your license. Alternatively, you will find it on theauthentication certificate in the battery compartment.The Windows XP Tablet PC Edition 2005 software has already beenactivated.Figure 19 The Microsoft Windows XP Tablet PC Edition 2005 operating system4. Use the on-line help to familiarise yourself with the special featuresof a tablet PC. Select:Start, All Programs, Get Going with Tablet PC44Documentation
Power Management8 Power Management8.1 Background Information on Switching on the SystemYou switch on the system by briefly pressing the power button. The green LEDon the right lights up, showing that the system is running (see section 7.2,Switching the System On/Off).<strong>microport</strong> <strong>colibri</strong> <strong>X5</strong> 45
Power ManagementIf the Advanced Configuration and Power Interface (ACPI) is activated inthe BIOS (<strong>de</strong>fault with <strong>colibri</strong> <strong>X5</strong>), any pressing of this button is reported tothe operating system. In this case, the function performed by the button iscontrolled by the operating system! In the Control Panel, Power Options,Advanced dialog box of the Windows XP Tablet PC Edition 2005, you canassign the following functions to the power button 1 :Figure 20 Configurable properties of the power buttonOn <strong>de</strong>livery, the power management in the XP operating system ispreconfigured such that the <strong>colibri</strong> <strong>X5</strong> switches to hibernate mo<strong>de</strong> if you pressthe power button during operation! In hibernate mo<strong>de</strong>, the system is switchedoff. There is no more power flow and the green operating indicator goes out.In stand-by mo<strong>de</strong>, the <strong>colibri</strong> <strong>X5</strong> display is switched off after 10 minutes if youdo not alter the factory settings for the power options (see section 7.2,Switching the System On/Off).1. Already activated on <strong>de</strong>livery.46Documentation
Power ManagementTo leave stand-by mo<strong>de</strong>, you can either tap the display with the pen or pressone of the five buttons below the display.Attention: Only press the power button once to wake up the system.Impatiently pressing the button a second time may initiate hibernate mo<strong>de</strong>and make the system shut down!8.2 Background Information on Switching off the SystemYou switch the system to hibernate mo<strong>de</strong> by briefly pressing the powerbutton. This shuts down the system. The green operating LED goes out,indicating that the system is no longer running (see section 7.2, Switching theSystem On/Off).There are other possible ways of switching off the system:You can shut down the system gracefully and without losing data by selectingStart, Turn Off Computer...., Shut Down with the pen. In addition there isan emergency switch-off (see section 7.2, Switching the System On/Off).Pressing the power button for longer (> 4 seconds) also switches off thesystem. This functionality is part of the ATX specification for personalcomputers.Attention: Therefore be careful and do not keep the power button pressed fortoo long!We particularly recommend using hibernate mo<strong>de</strong>, whereby the system isswitched off completely. You can leave it in this mo<strong>de</strong> as long as you wantwithout losing any data.To continue working, simply switch the system on again. After a very shortboot process you can resume work exactly where you stopped.<strong>microport</strong> <strong>colibri</strong> <strong>X5</strong> 47
Cooling the System9 Cooling the SystemSee section 6.1, Caution: Heat!9.1 Cooling PrincipleThe flow of current in the components of the <strong>colibri</strong> <strong>X5</strong> causes losses due to"friction of the charge carriers" in the atomic structure. According to the lawsof physics, these losses are transformed into heat energy, which heats thesystem interior to a minor extent (in winter, this is an advantage).The majority of the resulting heat, however, must be dispersed into theenvironment. At the <strong>colibri</strong> <strong>X5</strong> the heat is mainly dispersed into thesurrounding by way of thermal conduction and radiation occurring at the ribsof the heat sink. This is known as passive cooling. An additional fan starts ifnee<strong>de</strong>d.The heat sink is located on the un<strong>de</strong>rsi<strong>de</strong> of the <strong>colibri</strong> <strong>X5</strong>. It is ma<strong>de</strong> of blackanodisedaluminium. Aluminium is a relatively good heat conductor, isaesthetically pleasing, and has a low specific weight. Therefore the material iswell suited for cooling purposes.Most of the heat is generated in the CPU and in the so-called chip set. Thesetwo components, which are roughly the size of a coin, are thermallyconnected to the heat sink to prevent them from overheating. A multi-layerhigh-tech structure (thermal pad) between the CPU and the heat sink ensuresthat high local temperatures are immediately reduced and that the heat isquickly and evenly dispersed. The thermal pad also balances out anymechanical tolerances occurring during assembly.Passive cooling only works properly if the heat sink is sufficiently ventilated.Therefore you must never cover the heat sink!48Documentation
Cooling the SystemCaution:• The heat sink of the <strong>colibri</strong> <strong>X5</strong> may become very hot!Touching it may cause skin burns (see section 6.1, Caution: Heat!)!• Never cover the heat sink!9.2 Outdoor OperationOut of doors, the <strong>colibri</strong> <strong>X5</strong> is in its element. Here it can show what it’scapable of. This is also true for the cooling function. As the <strong>de</strong>vice is carriedat stomach or hip level, there will always be air circulating around the heatsink which supports its function. Strong sunlight is no problem, as it only heatsup the top of the system, not the heat sink in the sha<strong>de</strong> on the un<strong>de</strong>rsi<strong>de</strong>.4Transporting the system after using it outsi<strong>de</strong>:1. Let the <strong>colibri</strong> <strong>X5</strong> cool down for a while before you put it down in thecar or pack it into the case.2. In the car, place it upsi<strong>de</strong> down (with the display facing down) on aseat in the sha<strong>de</strong>, so that it is cushioned and can cool down properly.Note: Even if you pack the warm system into the <strong>de</strong>signated space in thesystem case immediately after use, it will not be harmed. The case is <strong>de</strong>signedin such a way that the area un<strong>de</strong>rneath the heat sink remains open and theheat can dissipate without causing any harm. Please observe the special notesfor winter, see section 10.3, Un<strong>de</strong>rtemperature (Operation at SubzeroTemperatures).<strong>microport</strong> <strong>colibri</strong> <strong>X5</strong> 49
Cooling the System9.3 Indoor OperationIndoors the <strong>colibri</strong> <strong>X5</strong> is usually used on a table. As the heat sink is located onthe un<strong>de</strong>rsi<strong>de</strong> of the <strong>de</strong>vice, the air around the cooling ribs is much reduced ifyou lay the <strong>de</strong>vice flat on the table, which affects the cooling consi<strong>de</strong>rably.With full load, the system then gets very hot and the overtemperature alarmsignal may sound (see section 10.2, Overtemperature). Now at the latest youmust position the tablet PC at an angle so that the accumulated heat candisperse. It is always best to use the table stand when working on a table.4Setting up the system at an angle:1. Always set up the <strong>colibri</strong> <strong>X5</strong> at an angle when working on a table.This makes reading and using the pen more comfortable.2. The system comes with an easy-to-use aluminium stand. Don'tforget to use it!9.4 Surface Temperature of the Heat SinkTemperatures about 50° at the heat sink (at room temperature and with fullload) are completely normal. When the ambient temperature is higher, thetemperature at the cooling ribs also rises. The increase is basically linear; withthe maximum permissible ambient temperature of 45° Celsius, the heat sinkreaches top temperatures of up to 70° Celsius. Even at this temperature (theCPU temperature is then over 90°), the system is not at risk, but you will burnyour skin if you touch the heat sink (see section 6.1, Caution: Heat!)!4Attention: Always keep your fingers at the edges when holding orpicking up the <strong>de</strong>vice!50Documentation
Warning Signals10 Warning Signals10.1 TemperatureThe <strong>colibri</strong> <strong>X5</strong> has integrated temperature sensors which are permanentlypolled in<strong>de</strong>pen<strong>de</strong>ntly of the operating system.10.2 OvertemperatureIf the internal temperature rises to a critical level, a warning signal sounds.You will hear a beep for one second, followed by a one-second pause. Thissequence is repeated for as long as overtemperature exists.4When you hear the warning signal, proceed as follows:1. Improve the cooling of the system immediately! For more informationsee section 6.1, Caution: Heat! and section 9, Cooling the System.The warning signal stops as soon as the internal temperature returnsto the permissible range.In normal operation (Windows with active power management "ACPI") amaximum ambient temperature of45° Celsiusis allowed for the <strong>colibri</strong> <strong>X5</strong>. Working at this outsi<strong>de</strong> temperature is verystrenuous, if not impossible, for people. But it is also a strain on thecomponents of the <strong>colibri</strong> <strong>X5</strong>. The critical components are the battery, thehard disk and the display. The battery in particular is subject to prematureaging un<strong>de</strong>r such extreme operating conditions.<strong>microport</strong> <strong>colibri</strong> <strong>X5</strong> 51
Warning Signals10.3 Un<strong>de</strong>rtemperature (Operation at Subzero Temperatures)If the internal temperature falls below 0° Celsius, you cannot switch on the<strong>colibri</strong> <strong>X5</strong>. The only reason for this is the security of your data on the hard disk,which is important to us.• Correct startup and operation of the hard disk is not guaranteed at lowtemperatures. The hard disk may not even start because the bearingfriction is too high. It is also possible that the read head will not reach itsnormal "flying height" in time and will touch down and damage the datalayer.• The <strong>colibri</strong> <strong>X5</strong> comes with Toshiba's reliable notebook hard disks. Thediameter of the data cylin<strong>de</strong>r is 2.5 inches. 2.5" hard disks are available inlarge quantities and with high capacities. Our experience of Toshiba harddisks is excellent, with failures extremely rare.• According to the data sheet, 2.5" notebook disks are specified for a lowambient temperature of 5° Celsius. The heat generated by the <strong>de</strong>vicehelps the ambient temperature being allowed to fall significantly belowthis limit without the need for hard disk heating.44Battery behaviour at low temperatures:• Li-Ion batteries must only be charged at positive temperatures, andmains sockets are usually only available indoors. Therefore you willtake the system into the warmth of a building for charging at night.In the morning, switch on the <strong>colibri</strong> <strong>X5</strong> before you take it outsi<strong>de</strong>.The heat generated by the <strong>de</strong>vice will allow smooth continuousoperation at outsi<strong>de</strong> temperatures as low as around -10° Celsius.• Li-Ion batteries may be discharged at negative temperatures. This willonly slightly reduce the operating time.Proceed as follows when working at subzero temperatures:1. Simply take as many charged batteries with you as you need for yourworking time. Only shut down the <strong>colibri</strong> <strong>X5</strong> (or switch it to hibernatemo<strong>de</strong>) if you want to change the battery. Otherwise leave the systemswitched on.52Documentation
Warning Signals2. Until they are used, keep the batteries in thermal packaging (i<strong>de</strong>allyin the supplied system case) in a weatherproof place (e.g. yourvehicle).10.4 Battery OperationThe battery charge is constantly monitored in<strong>de</strong>pen<strong>de</strong>ntly of the operatingsystem. The replaceable battery of the <strong>colibri</strong> <strong>X5</strong> is a so-called intelligentbattery: Each unit has its own electronic system, including a microcontrollerwhich communicates digitally with the tablet PC.The complete circuit is called a battery management circuit or gas gaugeand is located next to the actual cells together with the battery protectioncircuit which is mandatory for each Li-Ion system. Therefore the battery is alittle "crooked".The battery management is always supplied with power by the battery.However, the power consumption is very low and thus negligible in practice.The battery management constantly measures the power flowing into or outof the battery and, using various parameters (e.g. temperature), calculates inAh (ampere x hours = ampere-hours) the effective available battery capacityat the time of polling. The value is accurate to within a few percent, especiallyas the system "corrects itself", so to speak.As mentioned before, the battery management in the battery communicateswith the tablet PC. Once you switch on the <strong>colibri</strong> <strong>X5</strong>, its "system controller"starts the cyclic polling of the gas gauge of the battery in use.4To check the charge state of the battery (when the system isrunning):Press the button with the battery symbol (battery test button). Thebattery charge state is displayed via 5 red LEDs in increments of 20%.<strong>microport</strong> <strong>colibri</strong> <strong>X5</strong> 53
Warning SignalsThe battery is charged during mains operation. The LEDs remain litaccording to the current charge status while the battery is charging. Theflashing LED indicates the current stage (1-5) of the charging process.When all the LEDs go out, charging is completed and the battery is backto its full capacity. This is indicated by 5 glowing LEDS when you press thebattery test button.Note: Five flashing LEDs indicate mains operation without battery insi<strong>de</strong>.This is a warning always to shut down the system prior to pulling themains plug.10.4.1 Checking the Battery Charge State when the System is SwitchedOffYou can also have the battery charge state indicated when the system isswitched off. This is particularly useful if you use several batteries and cannotremember the charge state of the individual packs.Battery test buttonPower button4To check the charge state of the battery (when the system is switchedoff):1. First press the battery test button and, while holding it down, pressthe power button. You must keep the battery test button pressed, orthe <strong>colibri</strong> <strong>X5</strong> will start up.2. Now you can read the battery capacity from the red LEDs. First releasethe power button, then the battery test button.54Documentation
Warning Signals10.4.2 Battery Management Program (Adjustable Alarm).The battery management program ("Batterie.exe") starts up together withMicrosoft Windows (via the Startup fol<strong>de</strong>r). This small program is alwaysactive. It retrieves the current battery data from the system controller atregular intervals and displays it in intelligible form.Figure 21 Battery management settings4When the battery only has 3% residual capacity ...... a warning message is displayed on the screen. Depending on powerconsumption, state of the battery and ambient temperature, this residualcapacity leaves you only a few minutes of operation.• In this case, connect the power supply unit.• Or shut down the system to change the battery (e.g. in hibernatemo<strong>de</strong>) to keep your data safe.<strong>microport</strong> <strong>colibri</strong> <strong>X5</strong> 55
Warning Signals4To set your personal alarm threshold for the residual batterycapacity:The battery management program allows you to set an alarm thresholdfor the residual battery capacity. Once the residual battery capacity fallsbelow the <strong>de</strong>fined value, the system controller activates the <strong>colibri</strong> <strong>X5</strong>beeper, which issues two warning beeps in quick succession. This beepsequence is repeated every minute and only stops when the batterycapacity is back above the <strong>de</strong>fined alarm threshold or when you switchoff the alarm.56Documentation
Using the Pen11 Using the Pen11.1 ConceptYou already know about the pen from section 3, Special Performance Features.Instead of a mouse, the <strong>colibri</strong> <strong>X5</strong> comes with a pen, which you use in thesame way as if you were writing on paper. On a tablet PC, however, you movethe pen back and forth on the protective pane of the display.To initiate an action, you tap the program symbols with the pen. You can alsoeasily draw sketches on the screen. CAD applications in particular are very easyto use with the pen. After a brief period of adjustment, you will find you workconsi<strong>de</strong>rably faster than with the mouse. And it’s fun!11.2 Pen and Mouse Compared11.2.1 (Historical) Mouse OperationDo you remember the time when the computer mouse "set out" to superse<strong>de</strong>the keyboard? It was 1983, when the company Apple presented a computercalled "Lisa" (named after the daughter of Apple foun<strong>de</strong>r Steve Jobs and usedas an acronym for Large Integrated Software Architecture) at the Hanover Fair(now CeBIT).<strong>microport</strong> <strong>colibri</strong> <strong>X5</strong> 57
Using the PenAt the Apple stand, they presented the first graphical user interface (thepre<strong>de</strong>cessor of Microsoft’s "Windows" ), with a strange plastic thing on a wirewhich was gui<strong>de</strong>d by hand to move a "pointer" (cursor) around the screen.People were interested but also highly sceptical. Hardly anybody wanted towork with such a new-fangled gadget. That’s how it happened, believe me, I(the author) was there. Lisa was priced at around $10,000, plus operatingsystem and programs for an extra $3,000. It was not a commercial success.We have come a long way since then. Using the computer with an electronicmouse has for most people in civilised countries become as natural as eatingwith a knife and fork. Some contemporaries even see the input <strong>de</strong>vice as afashionable accessory and invest quite a bit of money in these colourfulcreatures and their matching pads.As the mouse is used everywhere, hardly anybody won<strong>de</strong>rs whether this inputmedium is still an up-to-date and efficient <strong>de</strong>vice. But as we know, you cannotmake an omelette without breaking eggs:For one thing, it has been medically proven that the constant use of a rollermouse can cause repetitive stress injury in the wrist, medically referred to asRSI (cf. section 3.1, Pen Instead of Mouse). Quite a large number of peoplesuffer from this condition.For another, with the mouse you can only control the relative cursor positionon the screen, i.e. movement "x" on the mouse pad causes movement "y" onthe screen. For the user "x" and "y" have no obvious and immediatelycomprehensible mathematical connection. So how come the mouse operationworks anyway?Answer: Practice makes perfect. Eventually the human brain "figured out" thatcarefully moving the mouse about 2 cm upward moves the cursor about 11 cmup the screen. Together with the corrective function of the eye, which tells thehand to move a bit more to the right or left, up or down, it actually works.58Documentation
Using the PenThis is all fine until you sit at another workstation, which probably has adifferent mouse or a different screen resolution, a different mouse driver or adriver with different settings, etc. You are forced to readjust, but after a whileyou get used to the new conditions and can work properly again.Only later do you realise that the constant "adjustment process" the bodymust go through when using the mouse causes symptoms of fatigue. Usingthe mouse requires a great <strong>de</strong>al of concentration, especially in <strong>de</strong>sign work(CAD).11.2.2 (Mo<strong>de</strong>rn) Pen OperationThe pen makes everything much easier, as the cursor (mouse pointer) ispositioned absolutely, regardless of the type of pen or screen resolution. Ofcourse the eye must find the target on the display, but this takes only aninstant, before the hand (and thus the pen) intuitively moves toward to thetarget.If you want, you can move the cursor with the pen by sliding or hovering thetip of the pen over the glass pane without pressure. This is similar to rollingthe mouse over a pad.Because of the relative movement, you cannot use the mouse without themouse pointer. In the case of the pen you do not need the mouse pointer atall (and can set it to transparent or <strong>de</strong>activate it). You do not need it becausethe pen position is always the same as the cursor position - provi<strong>de</strong>d the penis calibrated properly (see section 12, Calibrating the Pen Input System).44To left-click with the pen:Simply touch the pane with the pen, and briefly apply pressure. That's it.When you use a mouse, your brain first has to "recompute" the movements of all handand finger joints and then activate the in<strong>de</strong>x finger via the appropriate forearm muscleand sinew. As this is strenuous, you will get tired earlier than when using a pen.To right-click with the pen:Opening a context menu, for example, is easy with the pen:<strong>microport</strong> <strong>colibri</strong> <strong>X5</strong> 59
Using the PenSimply exert pressure on the pen tip for a bit longer and take the pen offwhen the mouse symbol appears. That's all there is to it. This is ergonomicand that is why Microsoft ma<strong>de</strong> it standard in its Windows XP Tablet PCEdition 2005.• Alternatively, you can use the si<strong>de</strong> button on the pen to right-click:Simply keep the button pressed when touching the screen with thepen.Both variants comply with the Microsoft <strong>de</strong>finition. Some applications,however, require the right and left mouse button to function completelyin<strong>de</strong>pen<strong>de</strong>ntly of each other. If you need this, please contact the MobileSolutions Team. We can provi<strong>de</strong> the suitable driver software.Pen operation is particularly beneficial when working with CAD applications.You draw lines on your worksheet just as you would with a pencil. You selectdrawing objects simply by "touching" them with the pen. You can <strong>de</strong>leteelements of sketches exactly as if you were using an eraser on a piece of paper.Of course the exact operation <strong>de</strong>pends on your CAD software. It is i<strong>de</strong>al if theapplication is <strong>de</strong>signed for use with a pen.11.3 Advanced OptionsThere are things you cannot do with a mouse, for example writing a digitalsignature on the screen.4To sign with the pen:The pen makes signing your name easy. Simply write on the glass as youwould on a piece of paper. When using a drawing program (e.g. MicrosoftPaint ) or a note-taking utility (e.g. Microsoft Journal ), this creates a twodimensionalimage of your signature as a pixel graphic (bitmap).• On the high-resolution display of the <strong>colibri</strong> <strong>X5</strong>, your signaturealready looks quite authentic. For most legal transactions thissignature is sufficient.60Documentation
Using the Pen• In Germany, inci<strong>de</strong>ntally, a bill was passed in August 2002 which inmost cases makes an electronic signature equal to a signature onpaper.When using the above programs, the dynamics of writing your signature(biometric data for unique personal i<strong>de</strong>ntification) are lost.4To satisfy higher security requirements:For higher signature security you must use programs which analyse andsave the route of the pen, the pressure exerted during writing, and themovement profile (speed, acceleration). The <strong>colibri</strong> <strong>X5</strong> hardware supportsthis.The pen also allows easy sketching. Microsoft has ma<strong>de</strong> sure of this byincluding an appropriate tool in the Windows XP Tablet PC Edition 2005,called Windows Journal.4To enter freehand text and sketches in Windows Journal:1. Select a suitable template for your notes and sketches (chequered,lined, etc.). Write or draw something.Windows Journal takes care of the proper filing of the document. Youinitiate handwriting recognition via the selection tool and conversionfunction.Figure 22 Entering a handwritten note<strong>microport</strong> <strong>colibri</strong> <strong>X5</strong> 61
Using the Pen2. Try out the many possibilities. The writing pad tool is also interestingto use (see section 13.5, Writing Pad with Handwriting Recognitionand Keyboard ).The handwriting recognition function is impressive. Correctingmisinterpretations is easy, as the application offers additional words in a listand you can either use the on-screen keyboard or the "real" keyboard(external USB keyboard).62Documentation
Calibrating the Pen Input System12 Calibrating the Pen Input SystemWith optimum calibration, the pen system is highly accurate. It isprecalibrated at the factory so that you can start using your tablet PCimmediately. But different people hold the pen differently and have adifferent visual angle. What might be perfectly okay for one person may seemto another as if the pen is not working accurately. This phenomenon 1 can beminimised by customizing the pen system.4To customise the pen system (recalibration):Start the calibration utility by selecting Start, Settings, Control Panel,Tablet and Pen Settings. You will be gui<strong>de</strong>d through the individual steps(see Figure 23).Figure 23 Control Panel with Tablet and Pen Settings1. This phenomenon results from the so-called parallax error.<strong>microport</strong> <strong>colibri</strong> <strong>X5</strong> 63
Calibrating the Pen Input SystemFigure 24 Crosshairs for capturing objects on the screen64Documentation
Using the Tablet PC Software13 Using the Tablet PC Software13.1 Overview of Windows XP Tablet PC Edition 2005Microsoft has exten<strong>de</strong>d Windows XP to inclu<strong>de</strong> important functions in theTablet PC Edition 2005. The new operating system integrates the manypossibilities of pen input in the system operation. Technically, XP Tablet PCEdition 2005 is i<strong>de</strong>ntical with XP Professional. All XP programs also run un<strong>de</strong>rXP Tablet PC Edition 2005. Programs written for Windows NT and Windows2000 Professional normally also run without problems.For the user, there are no restrictions as compared to using Windows XPProfessional, but you have consi<strong>de</strong>rably more possibilities than with the"standard system". Many tasks are much easier to perform.Microsoft Windows XP Tablet PC Edition 2005 is not available in the shops.Microsoft exclusively grants the license to manufacturers of the appropriatehardware (tablet PCs). This control mechanism ensures that the customerenjoys the full functionality of this strategically important <strong>de</strong>vice category.We preinstall Windows XP Tablet PC Edition 2005 on the hard disk. TheMicrosoft <strong>de</strong>sign does not inclu<strong>de</strong> a separate installation medium.Of course you can recover the operating system in the event of an error (seesection 26, Recovering the Operating System).<strong>microport</strong> <strong>colibri</strong> <strong>X5</strong> 65
Using the Tablet PC Software13.2 Getting to Know Windows XP Tablet EditionMicrosoft Windows XP Tablet PC Edition 2005 comes with various interactivetutorials (see section 7, Getting Started and Figure 25).Figure 25 Tutorials available for the tablet PC1. If you are not familiar with the basics of a tablet PC and penoperation, use this option to familiarise yourself with the subjectmatter. Also try the computer games that come with the operatingsystem.2. Please note that the <strong>colibri</strong> <strong>X5</strong> does not inclu<strong>de</strong> normal audio outputvia speakers due to the protection category. This is why thebackground music is missing from the welcome vi<strong>de</strong>o.66Documentation
Using the Tablet PC SoftwareNote: As speaker signals cannot normally be heard over the noise outsi<strong>de</strong>, itonly makes sense to use earphones or a headset. We recommend transmissionvia tap-proof Bluetooth radio communication. This requires the Bluetoothoption for the <strong>colibri</strong> <strong>X5</strong>; you can also purchase a suitable headset from us.13.3 Help and Support CenterMicrosoft has integrated extensive help for using the Tablet PC Editionoperating system (see Figure 26).4To access the help topics:Select Start, Help and Support.Figure 26 The integrated Help and Support Center<strong>microport</strong> <strong>colibri</strong> <strong>X5</strong> 67
Using the Tablet PC Software13.4 Help and Support Pages on the InternetThere are a great many help and support pages with general and specialisedinformation on the Microsoft Windows XP Tablet PC Edition 2005operating system available on the Internet. For example 1 :http://www.microsoft.com/windowsxp/tablet<strong>pc</strong>/http://msdn.microsoft.com/mobility/prodtechinfo/platforms/tablet<strong>pc</strong>/http://thetablet<strong>pc</strong>.net/1. Please note that the specified addresses can change at any time. Therespective authors are responsible for the contents.68Documentation
Using the Tablet PC Software13.5 Writing Pad with Handwriting Recognition and KeyboardThe writing pad is an input medium which automatically recognises yourhandwriting. We have already mentioned handwriting recognition insection 11.3, Advanced Options. Handwriting recognition as used in the TabletPC Input Panel and in the Windows Journal application has a relatively highhit rate. With a little practice you should soon be able to enter text as quicklyas with a keyboard. Start the application via the icon in the quickstart bar nextto the Start button (see Figure 27). The writing pad can be locked in place atthe bottom of the display (<strong>de</strong>livery state).Figure 27 The Tablet PC Input Panel writing pad and character padAlternatively you can tap character by character on the on-screen keyboard.Figure 28 The Tablet PC Input Panel keyboard<strong>microport</strong> <strong>colibri</strong> <strong>X5</strong> 69
Buttons on the Device14 Buttons on the Device14.1 Operating Mo<strong>de</strong> ButtonsOn/Off(Power button)On/Off buttonEmergency OffPressing the power button switches on the tablet PC andstarts the operating system. You switch it off with thesame button. Normally, you will not need the hard switchoffvia the emergency-off button. For more <strong>de</strong>tailedinstructions see section 7.2, Switching the System On/Off.LightingOn/OffLighting (On/Off)The <strong>colibri</strong> <strong>X5</strong> has a highly reflective TFT LCD, allowingyou to work in bright daylight or in strong sunlight (seesection 3.2, Reflective Liquid-Crystal Display). In bad lightyou can switch on additional lighting via the button withthe lamp symbol. For <strong>de</strong>tailed instructions regarding thesetting of the brightness see section 16.1, Switching theLighting On/Off.14.2 Battery Test ButtonBattery test buttonLEDs (20%increments)The battery test button allows you to check theremaining battery capacity at any time (andin<strong>de</strong>pen<strong>de</strong>ntly of the operating system), asindicated by 5 red LEDs representing 20%increments.For more information see section 10.4, BatteryOperation.70Documentation
Buttons on the Device14.3 Special Function ButtonsThe <strong>colibri</strong> <strong>X5</strong> is a true tablet PC (see section 3, Special Performance Features).You control it mainly with an (active) pen which is used directly on the display.Most program functions can be used with the pen, but there are also somesituations where you need keyboard functions without having to connect anexternal keyboard, e.g. for:• invoking the Task Manager• accelerating operation of the applicationEspecially regarding the last-mentioned subject the <strong>de</strong>livered softwareKeytweak can be very helpful. It lets you assign hotkeys (F1 to F5, Esc, Return)to meet the <strong>de</strong>mands of your application. You can find Keytweak on theoriginal users <strong>de</strong>sktop.EscapeF1 to F5ReturnThis button has the same function as the Escape key on a regular keyboard.As long as not re<strong>de</strong>fined by Keytweak the normal keyco<strong>de</strong>s are assigned to these buttons.This button has the same function as the Return key on aregular keyboard.<strong>microport</strong> <strong>colibri</strong> <strong>X5</strong> 71
Buttons on the DeviceKeyThis button sends the equivalent of the familiar keysequence to the operating system.How the computer responds to this control co<strong>de</strong> <strong>de</strong>pendson the application currently running.If you press the Key button while the Windows Desktop isactive, Windows Task Manager is started. This systemprogram belongs to the Windows kernel and takesprece<strong>de</strong>nce over any other operating system services andapplications.The Task Manager enables you to close any programs which are not responding or whichcompromise system stability.In the Task Manager, you can log on and off securely (hence the key symbol), shut down andrestart the system, and much more.72Documentation
Status LEDs15 Status LEDs15.1 Battery4I<strong>de</strong>ntifying the charge state:On the right of the button with the battery symbol (battery test button),there are 5 red LEDs. Not <strong>de</strong>pending on the operating system, these LEDsdisplay the remaining battery capacity in increments of 20%. The LEDs areactivated either via the battery test button or automatically when thebattery is charging. For more <strong>de</strong>tailed instructions see section 10.4,Battery Operation, section 14.2, Battery Test Button and section 17,Charging the Battery.15.2 Power4Recognizing whether the system is supplied with power:The operating indicator is located on the right of the off button(emergency off). This green LED always lights up when the <strong>colibri</strong> <strong>X5</strong> issupplied with power. The LED is not lit when the battery is being chargedwhile the system is switched off. The stand-by mo<strong>de</strong> causes a flashingoperating indicator (see section 7.2, Switching the System On/Off).<strong>microport</strong> <strong>colibri</strong> <strong>X5</strong> 73
Lighting16 Lighting16.1 Switching the Lighting On/OffThe <strong>colibri</strong> <strong>X5</strong> has an integrated additional si<strong>de</strong> lighting. Together with itshighly reflective display, it offers you the world’s best screen for your work.Both in bright sunlight and in complete darkness the display offers excellentreadability. You can use the <strong>de</strong>vice wherever and whenever you want. No morecompromises, you give your eyes a break and work highly efficiently.LightingOn/Off-=darker +=brighter(see Quick Start Area)4To switch on the light (off, brighter, darker):1. Press the button with the lamp symbol to switch the light on/off. Thebutton is situated such that it can be pressed easily with the thumbof the right holding hand.2. Use the +/- buttons within the Quick Start Area, which act asmultilevel dimmer switches, to adjust the brightness.3. Please also read section 16.3, Dimming and Conserving Energy.16.2 Lighting PrincipleThe readability of a reflective display is known to <strong>de</strong>crease in a darkenvironment, so that you require additional light. However, reflective displayscannot be simply back-lit, as the light cannot penetrate the reflective coating.The <strong>colibri</strong> <strong>X5</strong> display therefore offers si<strong>de</strong> lighting:74Documentation
LightingThe light of a fluorescent lamp (CCFL tube) installed at the top is evenlydirected over the entire LCD area via a light distributor. The additional lightinghas a neutral light spectrum and a maximum power of 4 Watt. As themicromirrors of the reflective display make optimum use of any light energysupplied, this power is sufficient for all applications. It must not be brighteror it would blind you in darkness.16.3 Dimming and Conserving EnergyYou <strong>de</strong>ci<strong>de</strong> when to switch the lamp on or off, as your eyes know best whenit gets too dark. You can switch the CCFL tube on or off at any time via thebutton with the lamp symbol.You could have the light on all the time if it weren't for the powerconsumption of up to 4 Watt.• A multilevel dimmer helps you to reduce power consumption and thusincrease battery runtime. The power consumption when it is bright/darkis about 4/2 Watt. At normal (medium) system load this means: If youwork with dimmed light, the battery will run 15% longer than with fulllight. With full lighting the battery gives about 70% of the runtime ofpure reflective mo<strong>de</strong> (with additional lighting switched off). This meansaround an hour less runtime.• A CCFL tube is basically a wearing part, but it has a very long life (innormal operation it lasts for tens of thousands of hours). The fluorescentlamp lasts longest if you do not keep switching it on and off!• Brightness, on the other hand, is completely non-critical. If you haveenough battery power with you, you can operate the lamp at full powerwithout doing it any harm.Important note: The cold start (start at low temperature) is always a problemwith fluorescent lamps; their service life is drastically reduced by frequent coldstarts (temperatures close to or below zero).<strong>microport</strong> <strong>colibri</strong> <strong>X5</strong> 75
Charging the Battery17 Charging the Battery17.1 Safety TipLi-Ion cells require a very exact monitoring of the charging current and thecharging voltage while charging otherwise damage and/or situations dangerousto the user might occur.Therefore, the exchangeable battery WAX4 can only be charged within the<strong>de</strong>vice or with the charging station "LSC3". Only use the external chargingstation "LSC3" in dry surroundings!Additional information about the safe handling of the exchangeable batterycan be found in section 6.4, Handling the Exchangeable Battery17.2 Battery LifeThe most mo<strong>de</strong>rn Li-Ion technology is used in the <strong>colibri</strong> <strong>X5</strong>. Besi<strong>de</strong>s havinga high energy <strong>de</strong>nsity, Li-Ion cells have the advantage that charging of thebattery cells can take place at any time regardless of the current state ofcharge. The drea<strong>de</strong>d memory effect, present in NiCd batteries, which at firstleads to an unsatisfactorily short time of operation and ultimately to a shorterbattery life, does not occur with Li-Ion batteries.All the same, it is normal to count the charge/discharge cycles with Li-Ion batteriesas well. This process is taken care of by the battery management circuit,which is integrated into each individual exchangeable battery (see section 3.4,Exchangeable Battery WAX4).76Documentation
Charging the BatteryThe Li-Ion exchangeable battery is basically a part which eventually wears out.The battery life cannot be <strong>de</strong>fined exactly as it is <strong>de</strong>pen<strong>de</strong>nt to a high <strong>de</strong>greeon the operating conditions. Besi<strong>de</strong>s the electrical data (current, voltage)other factors play an important part (ambient temperature, cell chemistry).If you consistently charge and then discharge (as completely as possible), after500 charge/discharge cycles you will, by <strong>de</strong>finition, reach at least 80 percentof battery’s capacity when new ("manufacturer capacity"). These values arebased on statistical investigations by the battery manufacturer and are to beconsi<strong>de</strong>red purely theoretical. In practice your own battery’s lifetime can varygreatly (up or down)!17.3 Battery Charging within the DeviceThe battery, clicked in on the un<strong>de</strong>rsi<strong>de</strong> of the <strong>colibri</strong> <strong>X5</strong>, will charge automaticallyas soon as you plug in the power supply or the car adapter (socketrear left). During the charge cycle 5 red LEDs display the state of the charge inincrements of 20%. When all LEDs go out, the charge cycle is finished and thebattery has reached its full capacity again.Note: The charge monitor keeps the battery fully charged by switching to amaintenance charge once the charge cycle has been completed. In this mo<strong>de</strong>the LEDs turn on and off repeatedly. This is not an error!Charge Cycle: A discharged battery first receives a high current of approx. 2amps. This "quick-charge phase" lasts about 1 hour, the cells are then abouthalfway charged. A "constant-voltage charge phase", obligatory for Li-Ionbatteries, follows, which lasts another 1.5 hours.Charging Time: The charging time with a switched off computer is about 2.5hours or less, <strong>de</strong>pending on the remaining battery charge. After this time thecharging current is reduced to such a low level that the further extraction ofenergy per unit time is just about negligible. A strong quick-charge withcharging times of less than one half hour, as seen with NiCd batteries for instance,is physically not possible with Li-Ion batteries.<strong>microport</strong> <strong>colibri</strong> <strong>X5</strong> 77
Charging the Battery17.4 Battery Charging in the Charging StationThe charging station for the exchangeable battery WAX4 consists of twoparts:• Charging shell LSC3 and• Plug charger LGC3(also labelled: "mascot Type 9641").As an option you can use the Li-Ion Car Charger (MM 1245-1370) instead ofthe plug charger.The plug charger contains the charger electronics; the charging shell acceptsthe battery and ensures a correct electrical contact. Both <strong>de</strong>vices are coupledvia a so-called "hollow plug connector". In the case of a malfunction, separatereplacement parts are available.4To charge a battery in the charging station:1. First connect the plug charger to the charging shell, plugging thehollow plug connector into the socket on the front si<strong>de</strong> of the chargingshell. Place the charging shell on a flat surface (table, bookcase,board, window sill etc.). The rubber feet will ensure a stable footingalmost anywhere.2. Check to make sure that the mains voltage printed on the nameplatecorresponds with the voltage in your wall outlet. If they match, connectthe charger to the mains voltage. (Otherwise contact us so thatwe can supply you with the correct charger/voltage converter.)3. Thus prepared, you can now charge battery after battery by insertingthe battery correctly poled (with the connector facing downwards)into the charging shell. The insertion is simple. Make sure that thebattery is sitting correctly in the shell and take the necessary precautionsso that the station (for instance in your absence) cannot fallover.Tip:78Documentation
Charging the BatteryThe or<strong>de</strong>r in which the components are connected together is not important.You can insert the battery first and then (for instance by means of an extensioncord with switch) connect the charger to the mains.Charging process and charge times:The data given in section 17.3, Battery Charging within the Device is also validwhen using the optional charging station LSC3. The colours of the multicolourLED in the plug charger "mascot Type 9641" have the following meaning:LED Meaning of the LED colours Plug chargerOrange: Constant current phase;a high charge-current is flowing(preadjusted to approx. 1.8 A).Yellow: Constant voltage phase;the battery is already fairly fulland the charging current willcontinue to get smaller andsmaller.Green: End of charge; thecharging current no longer flows;the battery has reached itsmaximal capacity.Table 3 LED colours of the plug chargerNote: Please remember that the multicolour LED may only switch to GREENafter 4 to 5 hours even though almost no charging current has been flowingfor quite a while. This means that this LED does not show the point which isrelevant in practice, namely the time after which the battery can be consi<strong>de</strong>redfully charged. We therefore recommend that you monitor the chargingtime, if necessary:<strong>microport</strong> <strong>colibri</strong> <strong>X5</strong> 79
Charging the Battery4You will never have to wait more than 2.5 hours to be able to use thefully-charged battery again.17.5 Allowable Ambient TemperatureBattery charging works best at room temperature. Charging at temperaturesbelow 0°C is not allowed, because the battery cells could be damaged! Thisrestriction is related to the temperature of the battery cells; in a warmed-upoperational <strong>de</strong>vice the already warm internal battery can be charged with noproblem even at ambient temperatures below 0°C.If the batteries are to be charged up in a motorised vehicle just make sure thatthe batteries have not been allowed to cool off too much. If you carry thespare batteries in the system case and you store the system case in the vehiclein a place protected from the weather then you will not have to worry aboutcold-related problems in the winter.Additional interesting information on winter use can be found in section 10.3,Un<strong>de</strong>rtemperature (Operation at Subzero Temperatures)The maximum allowable temperature for charging the Li-Ion-batteries is50° C!17.6 Operation while ChargingYou can continue to use the <strong>colibri</strong> <strong>X5</strong> while it is charging the internal battery.Remember that additional internal warming takes place in this case. Withespecially high ambient temperatures and poor cooling at the same time,overheating can occur. An acoustic alarm sounds if this occurs (seesection 10.1, Temperature).80Documentation
Charging the BatteryInsufficient cooling can occur when, for instance, the computer is lying flaton the table. The heat sink integrated into the back of the <strong>de</strong>vice cannot doits job optimally in this case, i.e. it cannot give off excess heat to its surroundings.The consequence:The fan starts after a short period and then runs permanently. The fan is a veryquiet one, however, in a calm environment you might feel disturbed by thatsound.Set the computer up at an angle so that the air can circulate better. Use theinclu<strong>de</strong>d table stand for this purpose (Handling: see section 7, GettingStarted).<strong>microport</strong> <strong>colibri</strong> <strong>X5</strong> 81
Mains or Automobile Operation18 Mains or Automobile Operation4To get your mains power:1. Connect the power supply NGC3 (labelling: PHIHONG ... MODEL: PSA60W-190), which has already been plugged into the mains, to the <strong>colibri</strong><strong>X5</strong> (connector rear left). Now the electronics in the tablet PC willswitch over to the external power supply.2. At the same time the internal exchangeable battery will be charged,if it has been correctly snapped into its position. Except for the factthat this causes the <strong>de</strong>vice to experience additional warming (seesection 17.6, Operation while Charging), there is nothing which requiresyour special attention. Use the <strong>colibri</strong> <strong>X5</strong> as usual and operateit, with or without the switched-on lighting, as long as you like.Tip: If the internal battery is present and sufficiently charged you can plug inor unplug the external power supply as you like without disrupting the programscurrently running.On the other hand it is possible to exchange the battery during operation aslong as the <strong>de</strong>vice is being powered by mains supply. This feature is quite useful- for instance if you are working in the field with complex tasks (manyloa<strong>de</strong>d modules or much data in the memory) and just at the wrong momentthe battery capacity runs out.4Using the car battery instead of mains powerThis works the same as with mains power, except that instead of thepower supply for 100..240 Volts an automobile adapter is necessarywhich is connected to the car battery (via the cigarette lighter).Or<strong>de</strong>r this automobile adapter. It is available as an accessory for the<strong>colibri</strong> <strong>X5</strong>. This high-quality accessory <strong>de</strong>vice filters out disturbances inthe vehicle power supply and contains various protective functions.82Documentation
Connectors on the Device19 Connectors on the Device19.1 OverviewOn the back of the <strong>colibri</strong> <strong>X5</strong> are 4 waterproof round connectors in robustindustrial quality. These are the interfaces which, in practice, are nee<strong>de</strong>d themost. The advantage is that in the field no additional docking station or thelike is nee<strong>de</strong>d. It is possible to make all of the cable connections watertightwithout much effort (see Figure 29 and table).Power supply USB/VGA Ethernet Serial RS-232CFigure 29 Waterproof connectors4To familiarise yourself with the connectors:See the function of the connectors in the following table:Function Position # ofPolesSignalPower Supply rear left 2-pole 16-24 Volts DC(max. 3.15 A)RemarkProtected againstincorrect insertionUSB/VGA rear middle 10-pole Standard Combi-plugEthernet rear half right 4-pole 10/100Base-TX Auto DetectSerial RS-232C rear right 7-pole see below ESD protectionTable 4 Definition of the connectors<strong>microport</strong> <strong>colibri</strong> <strong>X5</strong> 83
Connectors on the Device19.2 Handling the ConnectorsFigure 30 Red dot in the plug-in procedureThe <strong>colibri</strong> <strong>X5</strong> uses non-locking push-pull round connectors.44The connecting process is quite simple:1. Hold the connector of the cable to be inserted and turn it so that thered dot faces upwards.2. Maintaining the connector orientation approach the socket on the<strong>de</strong>vice. The connector will allow insertion only when the red dot onthe plug and the red dot on the socket are lined up.3. Now just push the connector into or over the <strong>de</strong>vice's socketMaking a USB connection:Because extra-long power pins are not available in the round connectorit is better to follow a certain sequence when plugging in a USB <strong>de</strong>viceduring operation.1. Connect the round connector first.2. Now attach the USB connector (standardised flat connector).When disconnecting the cable follow the sequence in reverse or<strong>de</strong>r.84Documentation
Connectors on the Device4To obtain weather protection:1. Always close the round connectors when not in use with the capsattached to the fabric bag.2. Since the caps make an air-tight connection, it can happen that thecaps are pushed out somewhat after a short period of time. If youturn the caps a little while attaching them this effect is avoi<strong>de</strong>d becausethe trapped air can escape more easily.19.3 USB/MonitorThe <strong>colibri</strong> <strong>X5</strong> has a total of 4 USB channels 1 of which 3 are useable. The signalsfrom the first USB channel go to the rear-middle connector. Here 4 contactsare necessary. All of the commercially available peripheral equipmentcan be connected to the <strong>de</strong>vice over the adapter cable (adapter cable is inclu<strong>de</strong>din the package).4To connect your multifrequency monitor1. Select the middle socket for this purpose.2. Use an adapter cable (VGA/USB), available from Mettenmeier.Historically the connector and the corresponding cable are still often labelledVGA. VGA stands for Vi<strong>de</strong>o Graphics Array, a graphics standard from IBMresearch in the 80's. The resolution at that time was 640 by 480 pixels with aframe rate of 60 Hz (interlaced). With a mo<strong>de</strong>rn tablet PC like the <strong>colibri</strong> <strong>X5</strong>you can set up a much higher resolution and frame rate.Note: In case an external monitor is to be connected, do not forget to let theoperating system know which type of monitor. Otherwise not all of thepossible available resolutions will be activated. The setup page is found in theControl Panel un<strong>de</strong>r the category Monitor.1. USB standard: 2.0 (max. 480 MBit/s)<strong>microport</strong> <strong>colibri</strong> <strong>X5</strong> 85
Connectors on the Device4Note the following points if you need a higher monitor resolution:You need a resolution greater than the resolution in the built-in display(1024 X 768). Then...• ... the pen will no longer function as before!• In this case work with an externally-connected USB mouse.Note: With high resolutions and high frame rates at the same time a loss ofmonitor image sharpness can occur. This is caused by stray capacitances andinductances in the connector and cable that affect the sensitive analogue signal.The possible disruptive effect is also <strong>de</strong>pen<strong>de</strong>nt on the monitor type (differentinput impedances).19.4 NetworkWith the <strong>colibri</strong> <strong>X5</strong> the network is always on board. The 4-pole round connectorat the rear right of the <strong>de</strong>vice is the network connector. The signalscomply with theEthernet standard.With the transfer of data over a shared cable ("Multipoint Connection") thisstandard has been established worldwi<strong>de</strong>. The Ethernet was <strong>de</strong>veloped andpatented in the 70's by Robert Metcalfe and his co-workers in the Xerox PaloAlto Research Center (California).Twisted pair cable is used in the <strong>colibri</strong> <strong>X5</strong>. With this topology one assumes apoint-to-point connection between the end <strong>de</strong>vices (e.g. printer, computer)and a so-called Ethernet hub. In the hub the signals are simply joined together(exception: intelligent hubs, e.g. switches). By using the standardisedEthernet protocol proper addressing of the end <strong>de</strong>vices and the optimal loadingof the shared cable are ensured.86Documentation
Connectors on the DeviceThere are different twisted-pair cable implementations with different transferrates. With the <strong>colibri</strong> <strong>X5</strong> the two most common standards are available:• 10Base-TX and• 100Base-TX (auto <strong>de</strong>tect).With 100Base-TX the bandwidth is 100Mbit/s (megabits per second). The effectivedata rate in this case is up to 10 million characters per second. A100Base-TX connection is plug-and-play capable in the Windows XP TabletPC Edition 2005. This means that you can connect and disconnect the cableduring operation.44Establishing a network connection:A network cable approx. 2.5 metres long is <strong>de</strong>livered with your <strong>colibri</strong> <strong>X5</strong>.Connect the si<strong>de</strong> with the 4-pole round connector to the <strong>de</strong>vice and theother si<strong>de</strong> (RJ-45 or Western plug) to the Ethernet hub or the Ethernetsocket in your room. If your company's network is in operation, youshould succeed in connecting immediately because, with the <strong>colibri</strong> <strong>X5</strong>,everything is already preconfigured.Establishing a direct connection between two computers:A direct connection between two end <strong>de</strong>vices (therefore without hub) isnot provi<strong>de</strong>d for in theory, but can, in practice, work. For this purpose youwill need to obtain a special cable with the connections reversed (usuallyreferred to as a null-mo<strong>de</strong>m cable). This can also be achieved using a normalcable and a gen<strong>de</strong>r-changing adapter. These parts are available in acomputer store.19.5 Power SupplyAt the left rear of the <strong>colibri</strong> <strong>X5</strong> is the two-pole power supply connector (DCINPUT).<strong>microport</strong> <strong>colibri</strong> <strong>X5</strong> 87
Connectors on the Device4To get mains power:Plug the round connector plug of the inclu<strong>de</strong>d power supply ("NGC3"or the PHIHONG Mo<strong>de</strong>l: PSA 60W-190") into the socket mentioned above.If the mains power is present then the <strong>colibri</strong> <strong>X5</strong> switches over to the externalpower supply ("mains operation") and charges the battery withinthe <strong>de</strong>vice.Note: If a functioning battery is present in the <strong>de</strong>vice you can plug or unplugthe DC connection at any time. An intelligent circuit prevents the<strong>colibri</strong> <strong>X5</strong> from being disturbed and crashing due to the switchover.• Mains operation: If the <strong>colibri</strong> <strong>X5</strong> is switched on while in mainsoperation, the display lighting will be activated.• Vehicle operation: A car adapter (special accessory) can be used insteadof the mains power supply.For more information on this subject see section 18, Mains or AutomobileOperation.19.6 Serial InterfaceAt the rear right of the <strong>colibri</strong> <strong>X5</strong> is the traditional serial interface. This typeof peripheral communication connection is very old. The standard for the RS-232C was <strong>de</strong>fined by the Electronic Industries Alliance (EIA) in 1987 and haschanged little over the years (EIA/TIA-232-E from 1991, TIA = "TelecommunicationsIndustry Association").Because of its complex pinout (every <strong>de</strong>vice needs a suitable cable) and the bytoday’s standards low data rate, the serial interface is used less and less. Thesuccessor to the serial interface (and parallel interface) has been well establishedfor years and is called USB (Universal Serial Bus). There is a waterproofUSB port on the middle socket of the <strong>colibri</strong> <strong>X5</strong> (see section 19.3, USB/Monitor).88Documentation
Connectors on the DeviceThe function of the <strong>microport</strong> <strong>colibri</strong> <strong>X5</strong> serial interface complies with thelatest PC standard.The maximum data rate is 115,200 Baud (bits per second). Since a 7-poleround connector (waterproof) is found on the <strong>colibri</strong> <strong>X5</strong>, in practice only themost common signals are used:Most commonly used signals:• RXD (Receive Data)• TXD (Transmit Data)• RTS (Request To Send)• CTS (Clear To Send)• DTR (Data Terminal Ready)• DSR (Data Set Ready)• GND (Ground)The serial interface is still used today with field instruments (e.g.: Tacheometer,leveller). The manufacturers of these high-quality measurement instrumentsuse different connectors. Therefore, you need a special adapter cablewhich, as a rule, must also be waterproof. For all of the most common instrumentswe have adapter cables in stock for you or we will make a customisedcable for you (see section 19.9, Customer-Specific Cables).19.7 PCMCIA SlotAbove right on the <strong>de</strong>vice you can find the PCMCIA slot, see also Figure 13.Here, the commercially available type-II cards (16 or 32 Bit) can be installed,which can be used for a variety of functions (extra memory, network, peripheralconnector).<strong>microport</strong> <strong>colibri</strong> <strong>X5</strong> 89
Connectors on the Device19.8 Adapter CableNormal PC connections are not waterproof and were not <strong>de</strong>signed to be constantlyplugged in and unplugged. They would soon fail in rugged everydaylife. Therefore the <strong>colibri</strong> <strong>X5</strong> uses waterproof industrial connectors for themost commonly-used interfaces.PC accessories available in computer stores (e.g.: mouse, USB keyboard, USBhard disk) can be connected via an adapter cable. The same thing applies tothe network connection and the VGA interface (connection for the externalmonitor).A VGA/USB adapter cable as well as the network connector cable areinclu<strong>de</strong>d in the <strong>colibri</strong> <strong>X5</strong>’s standard package. Therefore the use of the tabletPC in the office (see Figure 31) does not result in additional costs.Adapter cables are available for comfortableoperation in the officeFigure 31 Operation of the <strong>colibri</strong> in the office19.9 Customer-Specific CablesWe have in stock ready for you field-compatible connecting cables for all ofthe most common field instruments. If the proper cable is not available we canmake a special cable for you (see section 5.2, Optional Accessories).90Documentation
Wireless Options20 Wireless OptionsWith the new millennium, there has also been a great increase in telecommunications.Telephone calls are ma<strong>de</strong> more and more with the mobile telephoneinstead of via land lines because it is practical, comfortable and veryefficient. In areas of work where an important part is high mobility (field service,tra<strong>de</strong>s, sales), doing business without the use of mobile phones is unthinkable.Wireless communication today is not only for speech. The advancement ofwireless technology makes the secure and reliable transfer of every type ofelectronic data over the airwaves possible. Components used are small, lowpower and inexpensive.Lawmakers have created all the prerequisites to allow the limited available frequencybands to be used together (quasi at the same time). Different groupingshave <strong>de</strong>veloped on these worldwi<strong>de</strong> standards which ensure that <strong>de</strong>viceA can talk to <strong>de</strong>vice B without necessitating a great technical effort to operate.Your <strong>colibri</strong> <strong>X5</strong> is equipped to be flexible in reference to the use of the mostprevalent wireless standards. With the help of insertable modules you will beable to make wireless contact to other <strong>de</strong>vices (e.g. Wireless LAN accesspoints). The protection class of the tablet PC (IP 54 and/or IP 66) is maintainedin any case and no disruptive parts stick out of the <strong>de</strong>vice.As a standard the <strong>colibri</strong> <strong>X5</strong> is equipped with the radio module WLAN 1 . Theconfiguration tool can be launched with a click on the according symbolwithin the systray area of the taskbar (yellow-green X).1. WLAN standard: IEEE-802.11g (max. 54 MBit/s), downwards compatible with IEEE-802.11b<strong>microport</strong> <strong>colibri</strong> <strong>X5</strong> 91
Wireless Options20.1 BluetoothOne of these relatively new wireless standards (see the introduction to thischapter) is called Bluetooth wireless technology 1 . It is concerned with shortrangewireless as an alternative to a cable. The Bluetooth-Standard was createdby the Bluetooth Special Interest Group (SIG). The Bluetooth SIG consistsof more than 2000 member companies with tens of thousands of employeesworldwi<strong>de</strong>.The task <strong>de</strong>scription of the Bluetooth SIG is as follows:Develop, publish and promote the preferred short-range wireless specificationfor connecting mobile products, and to administer a qualification programthat fosters interoperability for a positive user experience. The Bluetooth wirelesstechnology is an open platform.The Bluetooth standard <strong>de</strong>fines three power classes. These are differentiatedby the transmitting power of the <strong>de</strong>vice and thus the achievable range. Devicesof the highest power class (Class 1) use a maximum transmitting powerof 100 mW and can attain - with an unobstructed line of sight access to communicationspartners - a range up to 100 metres. Bluetooth <strong>de</strong>vices in powerclass 2 and 3 (Class 2, Class 3) use much less energy because of their lowertransmitting power of 2.5 and 1 mW. They attain un<strong>de</strong>r the same conditionsa range of 20 and 10 metres, respectively.Bluetooth <strong>de</strong>vices transmit in the 2.4 GHz ISM band (Industrial ScientificMedical band). The transmission data rate is 1 megabit per second(1 Mbit/s), much slower than the rates with WLAN, see section 20.2, WirelessLAN (WLAN).1.named after the Viking King Harald Blåtand, nickname "Bluetooth", whoallowed the christianisation of large parts of Scandinavia in the 10thcentury.92Documentation
Wireless OptionsHere are a few practical examples:• The connecting cable between PC and peripheral <strong>de</strong>vice (mouse,keyboard, printer, mo<strong>de</strong>m, headset) can be replaced by Bluetooth shortrangewireless.• A wireless connection to the Internet can be ma<strong>de</strong>, for example, using aBluetooth-capable mobile phone. With this you can exchange e-mailswith the office via, for instance, GSM, HSCSD or GPRS.• Data in the mobile phone or organiser (e.g. address book, e-mails,calendar entries) can be brought up to date via Bluetooth with the datain the PC.• Using Bluetooth you have a comfortable data exchange. Any files can beexchanged between the tablet PC and the <strong>de</strong>sktop PC.• As soon as the <strong>colibri</strong> <strong>X5</strong> with the Bluetooth option comes into thevicinity of a Bluetooth-capable printer, a wireless printing process ispossible.• The tablet PC receives wireless its navigation data via a BluetoothcapableGPS receiver, which is integrated in a sunscreen cap.<strong>microport</strong> <strong>colibri</strong> <strong>X5</strong> 93
Wireless Options4Waterproof integration of a Bluetooth stick into the <strong>de</strong>vice:A Bluetooth USB stick fits into the slot in the battery compartment if thesize does not exceed overall 23.5 mm x 46.5 mm x 9.7 mm (W x D x H).Compatible sticks from our Mobile Solutions Team are on hand and canbe or<strong>de</strong>red at any time. The range of these sticks is up to 50 metres(<strong>de</strong>pending on the mo<strong>de</strong>l).The Bluetooth stickis plugged into thesi<strong>de</strong> area of thebattery compartment.Figure 32 Bluetooth stick in the base (shown with the sister mo<strong>de</strong>l <strong>colibri</strong> X4)1. Lay the tablet PC "face down" on a table and remove the battery.2. Insert the USB stick into the slot on the inner si<strong>de</strong> wall of thecompartment. With a little <strong>de</strong>ftness you can change out sticks fromthe outsi<strong>de</strong> without problem (see Figure 32).An exactly specified Bluetooth USB stick with power class 1 fits in an internalslot near the PCMCIA slot. The rear wall of the <strong>colibri</strong> <strong>X5</strong> has, in the area nearthe (chip) antenna, a "door" transparent for Bluetooth radio waves (not visiblefrom outsi<strong>de</strong>).94Documentation
Wireless OptionsThe range is a good 50 metres in practice. The internal Bluetooth stick shouldonly be inserted or replaced by trained personnel (see section 6.5, The Hid<strong>de</strong>nInterior of the <strong>colibri</strong> <strong>X5</strong>).Note: If the internal socket is already occupied by a WLAN USB stick then itis not possible to insert a Bluetooth USB stick here! A USB Bluetooth stick(Class 1 or Class 2) can still be operated in parallel from the slot in the batterycompartment.20.2 Wireless LAN (WLAN)In the previous section we have explained at length about the Bluetooth wirelessstandard. Bluetooth is a pure short-range radio being used as a cable replacementfor the immediate vicinity. Even though files can be exchanged atlinear distances up to 100 metres with Bluetooth, a worldwi<strong>de</strong> standard forthe wireless interconnection of computers with each other has been establishedwhich is called Wireless LAN or abbreviatedWLAN (LAN stands for Local Area Network.)With respect to the network functionality and the data throughput, WLAN ismuch more powerful than Bluetooth. The administration of WLAN correspondsfor the most part to that of cable-connected networks with enhancementsfor the radio link. For simplicity’s sake the radio link can be seen as areplacement for the Ethernet cable. Different encryption processes ensure adata security similar to that in cabled systems:WEP = Wired Equivalent PrivacyWPA = Wi-Fi Protected Access.<strong>microport</strong> <strong>colibri</strong> <strong>X5</strong> 95
Wireless OptionsThe WLAN standard is completely codified by the standard-<strong>de</strong>veloping committeeof the engineering organization IEEE (Institute of Electrical and ElectronicsEngineers, Standards Organization). Diverse industry groups work withthe IEEE to continuously improve the compatibility and security of WLAN andto inform the general public of the technology (e.g.: WECA = Wireless EthernetCompatibility Alliance, originator of the term Wi-Fi = Wireless Fi<strong>de</strong>lity).4Here is an overview of the different WLAN standards:There are, in the meantime, multiple WLAN standards. Often newer standardsare <strong>de</strong>signed to be backwards compatible. This means that new componentscan facilitate communication to ol<strong>de</strong>r hardware, but without thefull performance. Below you see a tabular overview of the most commonWLAN standards:IEEE standard 802.11b 802.11a 802.11g aMax. speed 11 Mbit/s 54 Mbit/s 54 Mbit/sFrequency 2.4 GHz 5 GHz 2.4 GHzRange at 11 (54) Mbit/s 30 to 300 metres 10 to 100 metres 30 to 300 metresRange at 1 (6) Mbit/s 100 to 300 metres 50 to 200 metres 100 to 300 metresCompatibility to 802.11g No to 802.11bAdoption of the standards 1999 2001 2003Prevalence High Still low but climbing Still low but climbingTable 5 The most common WLAN standardsa. inclu<strong>de</strong>d in <strong>de</strong>liveryWith the <strong>colibri</strong> <strong>X5</strong> you can operate both wireless options simultaneouslyand without impairing the protection class of the <strong>de</strong>vice (IP 54 / IP 66 frontsi<strong>de</strong>d).You will not find this special feature anywhere else! Additionally, youstill have a free USB slot on the rear of the <strong>de</strong>vice as well as the PCMCIA slot(on the right of the <strong>de</strong>vice).96Documentation
Carrying the Device21 Carrying the DeviceCarrying of the <strong>de</strong>vice has been ergonomically evaluated (see section 3.3,Mobility and Ergonomics). The <strong>colibri</strong> <strong>X5</strong> is <strong>de</strong>livered with two strap systems:• Diagonal strap (2-point strap) and• 4-point strap system.4To carry the <strong>de</strong>vice correctly with the diagonal strap:With the use of the diagonal strap the error is often ma<strong>de</strong> that the <strong>de</strong>viceis hung directly around the neck. That encumbers the neck in the long runand leads to complaints.• Therefore do not hang the <strong>de</strong>vice directly around the neck!• Slip a strap over the shoul<strong>de</strong>r and then diagonally over the back tothe other si<strong>de</strong> (see Figure 33).Figure 33 Correct use of the diagonal strap<strong>microport</strong> <strong>colibri</strong> <strong>X5</strong> 97
Carrying the Device4Use the 4-point strap system for long carrying times:Alternatively a 4-point system is available, which, especially for verylong carrying times, provi<strong>de</strong>s noticeable relief.• Take the time and practice the putting on and the attachment of thiscarrying system.• The 4-point strap system has a leather circle in the back. This stabilisesthe system and at the same time provi<strong>de</strong>s for greater carryingcomfort.98Documentation
Storage22 StorageDue to the protection class of the <strong>colibri</strong> <strong>X5</strong> it does not matter where youstore the <strong>de</strong>vice when it is shut off. It can be dry or damp, cold or warm, orbright or dark.44Follow these instructions for storage in damp surroundings:• Be sure that all <strong>de</strong>vice openings (e.g.: PCMCIA slot, connectors,battery compartment) have been closed with the associated caps orthat the exchangeable battery has been closed, and that the <strong>de</strong>vice isin the normal operating position (display facing up).Observe the following points when storing the <strong>de</strong>vice:• The fabric bag can be damaged by being constantly damp (mouldgrowth)!• The accessories (e.g.: power supply, additional battery, chargingstation) must be stored in dry surroundings with an ambienttemperature above freezing (> 0° Celsius)!• The best place to keep all the components is in the system case (seesection 4, System Case).• With lengthy storage times it is recommen<strong>de</strong>d to give the Li-Ionbatteries a charge/discharge cycle (second charge only to 50%) every6 months.<strong>microport</strong> <strong>colibri</strong> <strong>X5</strong> 99
Maintenance/Cleaning23 Maintenance/Cleaning23.1 Cleaning the Glass PaneThe scratch-resistant protective pane of the <strong>colibri</strong> <strong>X5</strong> display is ma<strong>de</strong> ofhar<strong>de</strong>ned float glass where an anti-reflective coating was applied by a specialchemical process resulting in a high-quality pane especially <strong>de</strong>signed for penoperating and readability un<strong>de</strong>r all conditions. The user also gets a verysmooth and comfortable feeling writing with the pen on the surface.The pane will withstand all normal conditions and probably be without anyscratches even after longer use.44When cleaning the glass pane:• Please take a clean and soft rag and use <strong>de</strong>calcified water orcommon household glass cleaner in a spray bottle to clean the displaypane. You can remove streaks and persistent stains with alcohol(isopropanol from the pharmacy or household spirit). In some casesyou might have to use both agents alternately.• Use ample cleaning fluid to loosen and wash away any dust andgrains of sand. Do not use too much pressure when drying thedisplay with a cloth as this would sooner or later damage the opticalcoating.Suppport of scratch protection:• Keep the glass and the pen tip clean. Only use slight pressure whenworking on the glass. Dirt particles act like sandpaper, so you shouldremove them regularly.• To do this, take the <strong>de</strong>vice out of its bag and rinse the protective panewith clear water. Be careful with the (in this case unprotected)connectors and let the water run off the front of the computer.100Documentation
Maintenance/Cleaning23.2 Cleaning the ComputerAs the <strong>colibri</strong> <strong>X5</strong> is an outdoor computer, cleaning the <strong>de</strong>vice does not play amajor role in the maintenance and retention of value. The tablet PC has been<strong>de</strong>signed such that it can tolerate dirt, so dirt and humidity do not affect ittoo much.4When cleaning the <strong>de</strong>vice:• Always keep the protective pane of the display clean. For <strong>de</strong>tailedcleaning instructions see section 23.1, Cleaning the Glass Pane.• Make sure you keep the cooling ribs on the un<strong>de</strong>rsi<strong>de</strong> of the <strong>de</strong>vicefree of dirt to ensure optimum cooling (remove dirt with a brush).• Keep the area around the PCMCIA sealing cap free of dirt to ensurethat it always seals tightly (wipe off with a damp cloth).• Do not let dirt get into the connectors at the back of the <strong>de</strong>vice (usethe sealing caps when not using the connectors). If dirt gets inbetween the pins, remove it by blowing it out with compressed air orby brushing it out with a small, hard brush.• The housing is ma<strong>de</strong> of robust ABS. Clean it with a damp cloth. Toclean persistent stains you can use glass cleaner or standard plasticcleaner. To remove grease or silicone traces useisopropyl alcohol orspirit.Attention: Never use nail polish remover, turpentine, thinner or similar. Theseaggressive solvents affect the plastic surface and even dissolve it.<strong>microport</strong> <strong>colibri</strong> <strong>X5</strong> 101
Maintenance/Cleaning23.3 Cleaning the Fabric BagThe high-quality fabric bag is essentially insensitive to environmentalinfluences. Normal use does not require special care. In case of strong wetnesspull the <strong>de</strong>vice out of the bag and let it dry.23.4 Cleaning the Heat Sink (Fan Maintenance)In or<strong>de</strong>r to do the fan maintenance 1 please remove the cover of the heat sink.Use a brush for getting rid of dust and dirt that might have gathered.You need a specialTorx-screwdriver sizedat T8.Don’t release any fixingbut the 4 marked screws!Figure 34 Removing of the cover1. Of course, the Mobile Solutions Team can do this for you.102Documentation
Environmental Protection (Disposal))24 Environmental Protection (Disposal))The <strong>colibri</strong> <strong>X5</strong> contains electronic components and is ma<strong>de</strong> of all kinds ofdifferent materials. If you find some day that you no longer need the <strong>de</strong>vice,you must not simply throw it away. In particular the Li-Ion battery and theinstalled lithium battery must be disposed of separately so they do not harmanybody and/or the environment.Regardless of the unclear legal situation (a binding regulation on the disposalof electronic scrap has not yet been passed), we feel it is our duty as amanufacturer to show you how and where you can dispose of your oldcomputer or parts of it.44Environmentally-friendly disposal of your computer:If you cannot or do not want to sell your old computer you can send itand/or the batteries back to us, paying the required postage. We will thentake care of the proper dismantling and disposal for you free of charge.If you want to dispose of it yourself:Contact your local government for disposal or recycling practices in yourarea.<strong>microport</strong> <strong>colibri</strong> <strong>X5</strong> 103
Installing Software25 Installing Software25.1 Installing Application SoftwareThere are many possible ways of installing your programs on the <strong>colibri</strong> <strong>X5</strong>.444To install directly from CD:Connect an external CD drive to one of the two accessible USB ports andset it up (see section 19, Connectors on the Device).To install from the hard disk:1. Use the network interface (see below) to transfer the programinstallation files to the hard disk.2. Then start the program setup from the hard disk.Experience has shown that the latter is the better option, but not allprograms can be installed from a random fol<strong>de</strong>r.To enable data transfer via the network:1. Share drive C: of the <strong>colibri</strong> <strong>X5</strong> with other users. If you want to beon the safe si<strong>de</strong>, only share a <strong>de</strong>fined fol<strong>de</strong>r on this drive.2. Go to the share properties, for example by pointing (e.g. in Explorer)to the drive or fol<strong>de</strong>r you want to share and right-clicking 1 to openthe context menu.Select Sharing and Security.3. Click:Click here to share the drive anyway4. Enable the following check boxes:1. To right-click, hold down the button on the si<strong>de</strong> of the pen and tap with the tip104Documentation
Installing SoftwareShare this fol<strong>de</strong>r andChange5. Click OK.6. Start Explorer on a PC that is connected to the same network (thefollowing applies to Windows XP ).7. Click the magnifying glass to search for Computers or People. Searchfor A Computer in the Network.8. The Computer Name field is displayed. Enter the network name ofthe <strong>colibri</strong> <strong>X5</strong>. You will find this name in the Control Panel of the<strong>colibri</strong> <strong>X5</strong> un<strong>de</strong>r System, Computer Name.Clicking Search should now find the tablet PC. Its name is displayed inthe big window on the right of the screen. Double-clicking on the nameshows you the share properties of the <strong>colibri</strong> <strong>X5</strong>, including the one youhave just set. If you are required to log in, enter the name of a local userof the <strong>colibri</strong> <strong>X5</strong>. Why not try "Administrator"?Now you can transfer your data by copying and pasting.25.2 Device-Specific DriversThe hard disk of your <strong>colibri</strong> <strong>X5</strong> contains a<strong>colibri</strong>-specific system directory: C:\SYSINSTC:\SYSINST contains the installation fol<strong>de</strong>rs with the drivers for the varioushardware components of the <strong>colibri</strong> <strong>X5</strong>:• Display,• Pen system,• Ethernet,...These drivers were already preinstalled on <strong>de</strong>livery.<strong>microport</strong> <strong>colibri</strong> <strong>X5</strong> 105
Installing Software4Accessing the individual drivers:• If you ever need to reinstall individual drivers, it is good to knowwhere they are located, namely un<strong>de</strong>r C:\SYSINST.• Therefore you should inclu<strong>de</strong> the SYSINST directory in your databackups, as the <strong>colibri</strong> <strong>X5</strong> (as is usual for a tablet PC) does not comewith a CD.106Documentation
Recovering the Operating System26 Recovering the Operating SystemYour <strong>colibri</strong> <strong>X5</strong> does not boot anymore or is behaving strangely. Normal workhas become impossible. There are many reasons why even a reliable systemdoesn't work sometimes. In most cases it is not as bad as it seems; moreoverMicrosoft has integrated a number of genies in Windows XP Tablet PCEdition 2005 which come to the rescue if the worst comes to the worst. Thefollowing keywords might help you find the relevant tools:• Backup• Recovery• System restore points• Recovery consoleIf all else fails, reinstalling the operating system usually does the trick, unlessthe hard disk or the computer itself has a hardware problem.There are several possible ways of reinstalling the operating system, which are<strong>de</strong>scribed below.26.1 Sending in the ComputerYou send the computer to us, we reinstall the system and send it back to you.Depending on the circumstances we can back up your data beforehand (onlyon your request, with your authorisation, and if you provi<strong>de</strong> the requiredpassword).Advantage: Very secure solution, no system knowledge required.Disadvantage: This service is chargeable and you must be able to do without thecomputer for a few days.<strong>microport</strong> <strong>colibri</strong> <strong>X5</strong> 107
Recovering the Operating System26.2 Recovery from the Hard DiskYou start the recovery process from a protected area on the hard disk (backuppartition) to restore your system to a known previous state or to the <strong>de</strong>liverystate. The system data (images) is also located in the protected area on thehard disk and is read from there.Advantage:Disadvantage:You can recover the system yourself (e.g. in the field) withoutrequiring additional tools.Only works if there is no hardware problem (hard disk).26.3 Recovery from CD/DVDYou start the recovery process from an external volume (CD/DVD) to restoreyour system to a known previous state or to the <strong>de</strong>livery state. The system data(images) is located on the CD or DVD and is read from there.Advantage:Disadvantage:Secure solution, you can recover the system yourself.External CD/DVD drive and basic system knowledge required.26.4 Recovery via the NetworkYou start the recovery process from an external volume (CD/DVD) or directlyvia the network to restore your system to a known previous state or to the<strong>de</strong>livery state. The system data (images) is located on a different computer inthe network and is read from there via the network connection.Advantage:Disadvantage:Highly flexible and secure solution.Very good system knowledge (administrator expertise) required.108Documentation
Replacing the Hard Disk27 Replacing the Hard DiskThe <strong>colibri</strong> <strong>X5</strong> comes equipped with highly reliable notebook hard disks froma brand manufacturer. The data cylin<strong>de</strong>r has a 2.5 inch diameter (notebookstandard). The dimensions and attachment points are i<strong>de</strong>ntical for most of the2.5" hard disks on the market. This is also true for the electrical controls (44-pin IDE/ATA interface). Therefore it is usually no problem to replace the installedhard disk with another.The main reason for replacement is that after a while the original disk capacityno longer meets increased requirements. A <strong>de</strong>fective hard disk is rare but thismay also be a reason for replacement.4To have the hard disk replaced:1. Contact the qualified personnel of the manufacturer! Replacing thehard disk is not a big job but to do this the tablet PC must be opened,and without the required expertise you might damage components(thermal pad, CPU), see section 6.5, The Hid<strong>de</strong>n Interior of the <strong>colibri</strong><strong>X5</strong>.2. When the hard disk is replaced the operating system must be reinstalledand/or the existing data on the old hard disk must be transferred.You might also have to update the BIOS.Please send the computer in to us for this purpose. If data has to becopied, let us know in an accompanying letter. Do not forget tospecify the location of the data to be backed up and the password forfull control of the mobile computer.<strong>microport</strong> <strong>colibri</strong> <strong>X5</strong> 109
Memory Expansion28 Memory ExpansionSimilar to having to replace the hard disk with a more powerful mo<strong>de</strong>l afterworking some time with the <strong>colibri</strong> <strong>X5</strong>, if you purchased the <strong>de</strong>vice with thesmaller memory option, you may at some point want to increase the memory.4To add more memory:1. Contact the manufacturer’s trained personnel. Memory expansionmust be carried out by a professional, since opening the <strong>de</strong>vice israther difficult and a variety of components has to be removed.2. Pay attention to the problem of availability. A memory expansion isnormally only possible with <strong>de</strong>vices of the same type. The latter is notalways a given because in the course of further <strong>de</strong>velopment or becauseof changes in the availability of components the electronics innew <strong>colibri</strong> <strong>X5</strong> mo<strong>de</strong>ls could have changed so that the previous memorymodule will no longer fit. A <strong>de</strong>vice with the previous memorymodule can only be expan<strong>de</strong>d as long as the correct memory modulesare still available.110Documentation
Travelling with the Device29 Travelling with the DeviceDid you know that the operation of electronic <strong>de</strong>vices in highly-technicalmeans of transportation, for instance airplanes, can, un<strong>de</strong>r certain circumstances,cause operational malfunctions? Well, it is exactly these safety consi<strong>de</strong>rationsthat will be covered in this section. It is about theelectromagnetic compatibilitywith other <strong>de</strong>vices. The <strong>colibri</strong> <strong>X5</strong> fulfils all the requirements of the applicablestatutory regulations for this product for "noise suppression" (radiated electromagneticnoise and noise immunity). The <strong>de</strong>vice has the obligatoryCE mark, which shows that the <strong>de</strong>vice conforms to the safety requirementsapplicable for it in Europe. 1 Its foundation in this case is the law about theelectromagnetic compatibility of <strong>de</strong>vices (EMVG) of September 18, 1998.4To always be on the safe si<strong>de</strong> consi<strong>de</strong>r the following:You do not need to be concerned that your <strong>colibri</strong> <strong>X5</strong> will cause your airplaneto crash if you work intensively with the <strong>de</strong>vice during the flight.• You should still be careful! Always follow the applicable regulationsfor the operation of electronic <strong>de</strong>vices for your mo<strong>de</strong> of travel (airplane,train, subway, ...) during your trip. Regulations for air travel areenacted by the FAA (Fe<strong>de</strong>ral Aviation Administration), among others.• Remember that the conformity has only been <strong>de</strong>clared for the standardoperating conditions and the standard accessories for the <strong>colibri</strong><strong>X5</strong>.1. A copy of the conformity statement can be found in an accompanying bagwithin this document or within the <strong>de</strong>vice.<strong>microport</strong> <strong>colibri</strong> <strong>X5</strong> 111
Travelling with the DeviceIn practice this means:• If you do not use the connecting cables we approved, it can occur thatyou cause radio disturbances during operation which lay beyond the limitsset forth in the European (and therefore statutory) regulations.• If you use inappropriate accessories (e.g.: "cheap articles" without CEmark) to connect to the <strong>colibri</strong> <strong>X5</strong>, you can cause radio disturbances inspite of proper cable use.Note: We advise you therefore to do without connected peripheral <strong>de</strong>vices(e.g. CD-ROM, USB mouse, USB keyboard) when using the <strong>colibri</strong> <strong>X5</strong> on anytrip using public means of transportation. The battery operation of the tabletPC with no cables connected is never a problem.112Documentation
Further Reading30 Further ReadingFor the operating system Microsoft Windows XP (also Tablet PC Edition)and for general information about computer use there are numerous publicationsavailable.You can get this reading material in book stores and in computer stores. The topic is alsocovered by a large number of computer magazines which offer the latest information.Because of the variety of products offered, it is not possible for us to makeconcrete suggestions. For every computer topic (e.g.: Office packages, use ofnetworks, data backups, Internet, etc.) and almost every target group (beginners,amateurs, professionals, ...) there is informational material.For better or worse you will have to make the effort to look through all thematerial offered yourself.<strong>microport</strong> <strong>colibri</strong> <strong>X5</strong> 113
Technical Data31 Technical Data31.1 Data Sheetsee section 2.2, Technical Details (Standard Mo<strong>de</strong>l)31.2 BIOS SettingsHint:• Values in bold indicate the <strong>colibri</strong> <strong>X5</strong>-specific <strong>de</strong>fault values!• 31.2.1 Main MenuFeature Option DescriptionSystem Time HH:MM:SS Set system time. Use
Technical DataSmart DeviceMonitoringDisabledEnabledTurns on Self-Monitoring Analysis-Reporting Technology, whichmonitors the condition of the hard drive and reports when acatastrophic IDE failure is about to happen.System Memory N/A Displays amount of conventional memory <strong>de</strong>tected during bootup.Exten<strong>de</strong>d Memory N/A Displays amount of exten<strong>de</strong>d memory <strong>de</strong>tected during bootup.Master or Slave SubmenuFeature Option DescriptionTypeNoneIDE RemovableATAPI RemovableCD-ROMOther ATAPIUserAutoNone = Autotyping is not able to supply the drive type or end userhas selected None, disabling any drive that may be installed.User = End user supplies the hdd information.Auto = Autotyping, the drive itself supplies the information.CD-RO = CD-ROM drive.Cylin<strong>de</strong>rs 1 to 65,536 Number of cylin<strong>de</strong>rs.Heads 1 to 256 Number of read/write heads.Sectors 1 to 63 Number of sectors per track.Maximum Capacity N/A Displays the calculated size of the drive in CHS.Total Sectors N/A Number of total sectors in LBA mo<strong>de</strong>.Maximum Capacity N/A Displays the calculated size of the drive in LBA.Multi-Sector TransferLBA Mo<strong>de</strong> Control32-Bit I/OTransfer Mo<strong>de</strong>DisabledStandard2 sectors4 sectors8 sectors16 sectorsDisabledEnabledDisabledEnabledStandardFast PIO 1Fast PIO 2Fast PIO 3Fast PIO 4FPIO 3/ DMA 1FPIO 4/ DMA 2Any selection except Disabled <strong>de</strong>termines the number of sectorstransferred per block.Standard is 1 sector per block.Enabling LBA causes Logical Block Addressing to be used inplace of CHS.Enables 32-bit communication between CPU and IDE card.Requires PCI or Local Bus.Selects the method for transferring the data between the hard diskand system memory.<strong>microport</strong> <strong>colibri</strong> <strong>X5</strong> 115
Technical DataUltra DMA Mo<strong>de</strong>SMART DeviceMonitoringDisabledMo<strong>de</strong> 0Mo<strong>de</strong> 1Mo<strong>de</strong> 2Mo<strong>de</strong> 3Mo<strong>de</strong> 4Mo<strong>de</strong> 5DisabledEnabledSelects the UDMA mo<strong>de</strong> used for moving data to/from the drive.Autotype the drive to select the optimum transfer mo<strong>de</strong>.Shows if SMART Device monitoring is supported by the drive.31.2.2 Advanced MenuFeature Option Description8Advanced Chipset Control sub menu Opens Advanced Chipset Control sub menu.8PCI/PNP Configuration sub menu Opens PCI/PNP Config sub menu.8Memory Cache sub menu Opens Cache Control sub menu.8I/O Device Configuration sub menu Opens Peripheral Config sub menu.8Keyboard Features sub menu Opens Keyboard Features sub menu.8Hardware Monitor sub menu Shows hardware monitor current state.8Watchdog Settings sub menu Opens Watchdog Config sub menu.8Display Control sub menu Opens Display Control sub menu.8Miscellaneous sub menu Opens sub menu with miscellaneous options.Advanced Chipset Control SubmenuFeature Option DescriptionEnable Memory gapDisabledEnabledAllows enabling a 1MB memory gap for add-on cards at15MB.IGD – Device 2DisabledEnabledEnable/Disable Internal Graphics Device.IGD – Device 2, Function 1IGD – Memory SizeDisabledEnabled1MB, 8MB, 16MB,32MB UMAEnabled/Disabled Function 1 of the Internal GraphicsDevice.Select the amount of main memory that the InternalGraphics Device will use.116Documentation
Technical DataPCI/PNP Configuration SubmenuFeature Option DescriptionPlug & Play OSNoYesIf your system has a PnP OS (e.g. Win9x)select Yes to let the OS configure PnP <strong>de</strong>vicesnot required for booting. No allows the BIOS toconfigure them.Reset Configuration DataSecured Setup ConfigurationNoYesYesNoYes erases all configuration data in ESCD,which stores the configuration settings forplug-in <strong>de</strong>vices. Select Yes when required torestore the manufacturer’s <strong>de</strong>faults.Yes prevents a Plug and Play OS fromchanging system settings.8PCI Device, Slot #x sub menu Opens sub menu to configure slot x PCI<strong>de</strong>vice.PCI IRQ line 1PCI IRQ line 2PCI IRQ line 3PCI IRQ line 4Onboard LAN IRQ lineOnboard EHCI IRQ lineDisabledAutoIRQ3, 4, 5, 7,9, 10, 11, 12,14,15Select IRQs for external PIC interruptsA/B/C/D and the onboard LAN and USB2.0host controller.Select Auto to let the BIOS assign the IRQ.8PCI/PNP ISA IRQ Resource Exclusion sub menu Opens IRQ Exclusion sub menu.Default Primary Vi<strong>de</strong>o AdapterAGPPCIIn a system with an AGP and a PCI vi<strong>de</strong>oadapter end user can select the adapter whichwill be initialized by the BIOS.PCI <strong>de</strong>vice, Slot # x SubmenuFeature Option DescriptionOption ROM Scan Disabled Initialize <strong>de</strong>vice expansion ROM.EnabledEnable Master DisabledEnabledLatency Timer Default, 20h,40h,60h, 80h,A0h, C0h,E0hEnables <strong>de</strong>vice in slot as a PCI bus master, not every <strong>de</strong>vice canfunction as a master. Check <strong>de</strong>vice documentation.Minimum guaranteed time slice allocated for bus master in units of PCIbus clocks.A high-priority, high-throughput <strong>de</strong>vice may benefit from a greatervalue.<strong>microport</strong> <strong>colibri</strong> <strong>X5</strong> 117
Technical DataPCI/PNP ISA IRQ Exclusion SubmenuFeature Option DescriptionIRQ3AvailableReserves the specified IRQ for use by legacy ISA <strong>de</strong>vices.ReservedIRQ4 see above see aboveIRQ5 see above see aboveIRQ7 see above see aboveIRQ9 see above see aboveIRQ10 see above see aboveIRQ11 see above see aboveIRQ12 see above see aboveIRQ14 see above see above (visible only if primary IDE disabled)IRQ15 see above see above (visible only if secondary IDE disabled)Memory Cache SubmenuFeature Option DescriptionMemory CacheDisabledEnables or Disables the L2 cache.EnabledCache System BIOS areaCache Vi<strong>de</strong>o BIOS areaCache Exten<strong>de</strong>d Base /Exten<strong>de</strong>d Memory area:D000 – D3FFD400 – D7FFD800 – DBFFDC00 – DFFFuncachedWrite ProtecteduncachedWrite ProtecteduncachedWrite ThroughWrite ProtectedWrite BackDisabledWrite ThroughWrite ProtectedWrite BackControls caching of system BIOS area.Controls caching of system BIOS area.Controls caching of system memory below640k / above 1MB.Disabled: block is not cached.Write Through: Writes are cached andsent to main memory at once.Write Protect: Writes are ignored.Write Back: Writes are cached, but notsent to main memory until necessary.118Documentation
Technical DataI/O Device Configuration SubmenuFeature Option DescriptionLocal Bus IDE adapterDisabledPrimarySecondaryBothEnables onboard PCI IDE <strong>de</strong>vice.Primary IDE UDMA66/100Secondary IDE UDMA66/100USB UHCI Host Controller 1USB UHCI Host Controller 2USB EHCI Host ControllerLegacy USB SupportAC97 Audio ControllerOnboard LAN ControllerOnboard LAN PXE ROMOnboard FDCSerial port ASerial port BEnabledDisabledEnabledDisabledEnabledDisabledEnabledDisabledEnabledDisabledEnabledDisabledEnabledDisabledEnabledDisabledDisabledEnabledDisabledEnabledDisabledEnabledAutoDisabled limits max. transfer mo<strong>de</strong> to UDMA33.Enabled allows UDMA66 and above.Disabled limits max. transfer mo<strong>de</strong> to UDMA33.Enabled allows UDMA66 and above.Enable/ Disable UHCI 1 HC =USB ports 0 and 1.Enable/ Disable UHCI 2 HC =USB ports 2 and 3.Controls USB 2.0 functionality.Enable support for USB keyboard and mice andboot from USB mass storage <strong>de</strong>vices.Enable the AC97 Audio <strong>de</strong>vice.Enables the ICH4 internal LAN controller.Enables the remote boot BIOS extension for theonboard LAN controller.Enables the onboard FDC controller.Disabled turns off the port.Enabled requires end user to enter the base I/Oaddress and the IRQ.Auto makes the BIOS configure the port.Mo<strong>de</strong>Normal,Set the mo<strong>de</strong> for serial port B.IrDABase I/O address 3F8h, 2F8h, 3E8h, 2E8h Select I/O base of port.IRQ (port A and B) IRQ 3, IRQ 4 Select IRQ of port A and BOnboard LPTDisabledEnabledAutoDisabled turns off the port.Enabled requires end user to enter the base I/Oaddress and the IRQ.Auto makes the BIOS configure the port.Mo<strong>de</strong>Output onlyBi-directionalEPPECPSet the mo<strong>de</strong> for the parallel port.Base I/O address 378h, 278h, 3BCh Select I/O base of port.<strong>microport</strong> <strong>colibri</strong> <strong>X5</strong> 119
Technical DataIRQ IRQ 5, IRQ 7 Select IRQ of parallel port.DMA DMA1, DMA3 Select DMA channel of port if in ECP mo<strong>de</strong>.Keyboard Features SubmenuFeature Option DescriptionNumlockAutoOnOffOn or Off turns NumLock on or off at bootup. Auto turnsNumLock on if it finds a numeric key pad.Key ClickKeyboard auto-repeat rateKeyboard auto-repeat <strong>de</strong>layDisabledEnabled30/sec,26.7/sec,21.8/sec,13.3/sec,10/sec, 6/sec,2/sec¼ sec, ½ sec, ¾sec, 1 secTurns audible key click on.Sets number of times to repeat a keystroke per second ifyou hold the key down.Sets <strong>de</strong>lay time after the key is held down before it beginsto repeat the keystroke.Hardware Monitor SubmenuVcc (3.3)CPU core5VsbV(5)BatteryCPU Temp3.3V power planeCore voltage (<strong>de</strong>pends on CPU)5V Standby plane5V power planeBackup battery voltageTemperature of CPU die120Documentation
Technical DataWatchdog Settings SubmenuFeature Option DescriptionMo<strong>de</strong>DisabledSelect watchdog operation mo<strong>de</strong>.ResetDelayTimeout1s, 5s, 10s, 30s, 1min, 5min,10min, 30min0.4s, 1s, 5s, 10s, 30s, 1min,5min, 10minThe time until the watchdog counterstarts counting. Useful to handlelonger boot times.Maximum trigger period.Display Control SubmenuFeature Option DescriptionDisplay Mo<strong>de</strong>CRT onlySelect the display mo<strong>de</strong>.LCD onlyCRT+LCDJDA Revision 1.0 Displays the revision of the JILI data area image.Flat Panel TypeVGASVGAXGAXGA2SXGASelect Auto to let the BIOS automatically <strong>de</strong>tect thepanel type or use one of the pre<strong>de</strong>fined fixed paneltypes.Choose Enter PAID or Enter FPID to manually setJILI3 ID values.UXGAEnter PAIDEnter FPIDAutoPAID/FPID 0 – FFFF, <strong>de</strong>fault 0 Enter the JILI3 ID.Flat Panel Scaling CenteredStretchedStretched expands a low resolution vi<strong>de</strong>o mo<strong>de</strong> tofull screen on a higher flat panel resolution.Flat Panel Backlight * 0 – 255, <strong>de</strong>fault 128 Enter a value to adjust backlight of the LCD.Flat Panel Contrast * 0 – 63, <strong>de</strong>fault 32 Enter a value to adjust contrast of the LCD.* Note: Not implemented.<strong>microport</strong> <strong>colibri</strong> <strong>X5</strong> 121
Technical DataMiscellaneous SubmenuFeature Option DescriptionFloppy CheckDisabled Enabled verifies floppy type on boot; disabled speeds boot.EnabledSummary ScreenQuickBoot Mo<strong>de</strong>Exten<strong>de</strong>d MemoryTestingDark BootHalt On ErrorsPS/2 MouseLarge Disk AccessMo<strong>de</strong>DisabledEnabledDisabledEnabledNormalJust zero itNoneDisabledEnabledYesNoAuto<strong>de</strong>tectEnabledDisabledDOSOtherIf enabled, a summary screen is displayed just before bootingthe OS to let the end user see the system configuration.Allows the system to skip certain tests while booting. This will<strong>de</strong>crease the time nee<strong>de</strong>d to boot the system.Determines which type of tests will be performed on memoryabove 1MB.The option Normal is not visible if QuickBoot is enabled.If enabled, system comes up with a blank screen instead of thediagnostic screen during bootup.Determines if post errors cause the system to halt.Selecting Disabled prevents any installed PS/2 mouse formfunctioning, but frees up IRQ12. Selecting Auto<strong>de</strong>tect freesIRQ12 if no mouse was <strong>de</strong>tected.Select DOS if you have DOS. Select Other if you have anotherOS such as UNIX.A large disk is one that has more than 1024 cylin<strong>de</strong>rs, morethan 16 heads or more than 63 sectors per track.31.2.3 Security MenuFeature Option DescriptionSet User PasswordUp to seven alphanumericcharactersPressing displays the dialog box forentering the user password. In relatedsystems, this password gives restrictedaccess to setup.Set Supervisor PasswordPassword on bootUp to seven alphanumericcharactersDisabledEnabledPressing displays the dialog box forentering the user password. In relatedsystems, this password gives full access tosetup.Enabled requires a password on boot.Requires prior setting of the supervisorpassword.If supervisor password is set and this option isdisabled, BIOS assumes user is booting.122Documentation
Technical DataDiskette accessFixed disk boot sectorVirus check remin<strong>de</strong>rSystem backup remin<strong>de</strong>rUserSupervisorNormalWrite protectedDisabledDailyWeeklyMonthlyEnabled requires supervisor password toaccess floppy disk.Write protect the boot sector on the hard diskfor virus protection. Requires a password toformat or Fdisk the hard disk.Displays a message during bootup asking(Y/N) if you backed up the system or scannedfor viruses.Message returns on each boot until yourespond with „Y“.Daily displays the message on the first boot ofthe day, Weekly on the first boot after Sunday,and Monthly on the first boot of the month.31.2.4 Power MenuA power management system reduces the amount of energy used afterspecified periods of inactivity. The setup menu supports:• Full On state• Standby state with partial power reduction• Suspend state with full power reductionSuspend state and restore Full On.Use the Advanced Options menu to specify whether an activity can terminatea Standby or Suspend state and restore Full On.Feature Option DescriptionEnable ACPINoYes*Enables/Disables ACPI BIOS (AdvancedConfiguration and Power Interface). IRQ9 is usedfor SCI (System Control Interrupt). Do not use forISA bus <strong>de</strong>vices.ACPI Control sub menu Opens the ACPI sub menuMax CPU frequency1100MHz1000MHz800MHz600MHzWarning!Selecting frequencies higher then the <strong>de</strong>fault maycause the system to reach “critical trip point” andshutdown if a proper cooling solution is not used.Always ensure that you use proper cooling whenselecting higher frequency settings.<strong>microport</strong> <strong>colibri</strong> <strong>X5</strong> 123
Technical DataAutomatic ThermalMonitor Control CircuitPower SavingsStandby TimeoutAuto Suspend TimeoutDisabledTM1TM2DisabledCustomizedMaximum Power SavingMaximum PerformanceOff, 1min, 2min, 4min,8minOff, 5min, 10min, 15min,20min, 30min, 40min,60minEnables the thermal control circuit (TCC) of thethermal monitor feature of the Pentium-M CPU.TM1 = 50% duty cycleTM2 = Geyserville IIIAutomatic TTC must be enabled to ensure thatthe processor operates within specification.Maximum options select pre<strong>de</strong>fined values. SelectCustomized to make your own selections from thefollowing fields. Disabled turns off all powermanagement.Inactivity period required to put system in Standbymo<strong>de</strong> (partial power shutdown).Inactivity period required after Standby to Suspendmo<strong>de</strong> (maximum power shutdown).Hard Disk Timeout Disabled, 10 sec – 15 min Inactivity period of hard disk required beforestandby (motor off).Vi<strong>de</strong>o Timeout Disabled, 10 sec – 15 min Inactivity period of user input <strong>de</strong>vice before thescreen is turned off.Resume on Mo<strong>de</strong>mRingResume on TimeOffOnOffOnEnabled wakes the system on incoming calls<strong>de</strong>tected by mo<strong>de</strong> (RI).Enabled wakes the system at a specific time.Resume Time 00:00:00 Specifies the time when the system is to wake.Power Button Function Power OffDetermines if the system enters suspend or soft offSleepwhen the power button is pressed.Power Loss ControlStay OffPower OnLast StateDetermines how the system behaves after a powerfailure. This only works in conjunction with a CMOSbackup battery.ACPI Control SubmenuFeature Option DescriptionActive Trip Point Disabled70 C, 40 C – 100 CDetermines the temperature of the ACPI ActiveTrip Point, the point at which the OS will turn on/offthe CPU fan.Passive Trip PointDisabled85 C, 40 C – 100 CDetermines the temperature of the ACPI PassiveTrip Point, the point at which the OS will turn on/offCPU clock throttling.124Documentation
Technical DataPassive TC1 Value 1, 2, 3, …15, 16 Determines the TC1 (temperature coefficient 1)value for the ACPI passive cooling formula. Seesection 13.6 for more <strong>de</strong>tails.Passive TC2 Value 1, 2, 3, 4, 5, …15, 16 Determines the TC2 (temperature coefficient 2)value for the ACPI passive cooling formula. Seesection 13.6 for more <strong>de</strong>tails.Passive TSP Value 2, 4, 6, 8, 10, … 28, 30 Determines the Tsp (sampling period) value for theACPI passive cooling formula. See chapter 13.6below for more <strong>de</strong>tails.Critical Trip Point 40 C – 110 C This value controls the temperature of the ACPICritical Trip Point- the point at which the OS willshut the system off.APIC – IO APICMo<strong>de</strong>Native IDE SupportDisabledEnabledDisabledEnabledThis item is valid only for Windows XP. Also, afresh install of the OS must occur when APICMo<strong>de</strong> is <strong>de</strong>siredTest the IO APIC by setting an item to Enabled.The APIC Table will then be pointed to by theRSDT, the Local APIC will be initialized, and theproper enable bits will be set in IHC4M. Seesection 14.1Enable Native IDE support for WINXP by settingthis item.The NATA Package will be created if this item isset to Enabled.Changing this item will have no effect in WIN98,WINME, or WIN2K. See section 13.2 for more<strong>de</strong>tails.31.2.5 Boot MenuSetup Boot MenuThis menu allows selecting the or<strong>de</strong>r of the <strong>de</strong>vices from which the BIOSattempts to boot the OS. During POST, if BIOS is unsuccessful at booting fromone <strong>de</strong>vice, it will try the next one on the list.The Boot Menu shows two lists, the boot priority list and the exclu<strong>de</strong> fromboot or<strong>de</strong>r list.<strong>microport</strong> <strong>colibri</strong> <strong>X5</strong> 125
Technical DataBoot First MenuDisplay the Boot First Menu by pressing during POST. In response, theBIOS displays the message Entering Boot Menu and then displays the BootMenu at the end of POST.Use the menu to select one of the following options:• Overri<strong>de</strong> the existing boot sequence (for this boot only) by selectinganother boot <strong>de</strong>vice. If the specified <strong>de</strong>vice does not load the OS, the BIOSreverts to the previous boot sequence.• Enter Setup.• Press to continue with the existing boot sequence.31.2.6 Exit MenuThe following sections <strong>de</strong>scribe the five options in Exit Menu. Pressing does not exit this menu. You must select an item from the menu to exit.Exit Saving ChangesSaves all selections and exits setup. Upon reboot, the BIOS configures thesystem according to the Setup selection stored in CMOS.Exit Discarding ChangesUse this option to exit Setup without storing new selections in CMOS. Previousselections remain in effect.Load Setup DefaultsSelect to display the <strong>de</strong>fault values for all Setup menus.Discard Changes126Documentation
Technical DataDiscards changes ma<strong>de</strong> during a Setup session and revert to values previouslysaved in CMOS.Save ChangesSaves all selections without exiting Setup.31.3 PIN Assignments31.3.1 Power Supply 2-PolePlug type: Industrial quality waterproof round connectorManufacturer: Fischer Connectors, ODU Connection systemsPin numberFunctionPosition (as seen from outsi<strong>de</strong> lookingat the connector)1 GND (-) upper2 POWER (+) 16-24VDC, max. inputcurrent: 3.15 Alower31.3.2 USB/VGA 10-PolePlug type: Industrial quality waterproof round connectorManufacturer: Fischer Connectors, ODU Connection systemPin numberFunctionPosition (as seen from outsi<strong>de</strong> lookingat the connector)1 USB VCC (5 V/max. 500 mA)upper middle<strong>microport</strong> <strong>colibri</strong> <strong>X5</strong> 127
Technical DataPin numberFunctionPosition (as seen from outsi<strong>de</strong> lookingat the connector)2 USB D- lower middle3 USB D+ upper left4 USB GND ... (counter-clockwise further)5 VGA BLUE ...6 VGA GND ...7 VGA HSYNC ...8 VGA RED ...9 VGA VSYNC ...10 VGA GREEN upper right31.3.3 Ethernet 4-PolePlug type: Industrial quality waterproof round connectorManufacturer: Fischer Connectors, ODU Connection systemPin numberFunctionPosition (as seen from outsi<strong>de</strong> lookingat the connector)1 TX+ upper left2 TX- upper right3 RX+ lower left4 RX- lower right128Documentation
Technical Data31.3.4 Serial Interface 7-PolePlug type: Industrial quality waterproof round connectorManufacturer: Fischer Connectors, ODU Connection systemPin numberFunctionPosition (as seen from outsi<strong>de</strong> lookingat the connector)1 RXD middle2 CTS upper3 TXD upper left4 RTS lower left5 GND lower6 DTR lower right7 DSR upper right31.3.5 USB Slot in Battery Compartment (and Internal)Connector type: Standard socketManufacturer: Various manufacturersPin numberFunctionPosition (as seen from outsi<strong>de</strong> lookingat the connector)1 VCC (5 V/max.500 mA)right2 D- middle right3 D+ middle left4 GND left<strong>microport</strong> <strong>colibri</strong> <strong>X5</strong> 129
Technical Data31.3.6 Exchangeable Battery 5-PoleConnector type: Notebook battery connectorManufacturer: SUYIN ConnectorsPin numberFunctionPosition (as seen from outsi<strong>de</strong> lookingat the connector)1 BAT+ left2 GND (BAT-) middle left3 SMB CLOCK middle4 SMB DATA middle right5 GND right31.3.7 Power Connector Charging Station 2-PoleConnector type: Power connector (hollow connector)Manufacturer: Various manufacturersPin number Function Position1 BAT+ insi<strong>de</strong>2 BAT- outsi<strong>de</strong>130Documentation
In<strong>de</strong>xAaccessories 1-29ACPI 1-46adapter cable 1-85, 1-89, 1-90adapter cable (PC accessory) 1-41adapter cable, PC accessories 1-90additional battery with charging station 1-29additional si<strong>de</strong> lighting 1-74Advanced Configuration and Power Interface 1-46aging (battery) 1-51airplanes 1-111alarm 1-55alarm threshold 1-56alcohol (for cleaning) 1-100aluminium 1-48ambient temperature 1-80anti-reflective coating 1-100appearance (of <strong>de</strong>vice) 1-11application software 1-104ATX specification 1-47audio output 1-66authentication certificate 1-44auto-<strong>de</strong>tect (Ethernet) 1-83automobile adapter 1-82Bback-lighting 1-19backup 1-33backup partition 1-108basic features 1-14Batterie.exe 1-55battery 1-73battery behaviour at low temperatures 1-52battery capacity 1-54battery charge state 1-54battery compartment 1-22, 1-36battery life 1-77battery management circuit 1-53battery management program 1-55battery operation 1-53, 1-112battery runtime (with/without lighting) 1-75battery shell 1-38battery test button 1-54, 1-70, 1-73battery, change 1-38Bluetooth 1-92Bluetooth adapter 1-29Bluetooth short-range radio communication 1-67Bluetooth short-range wireless 1-93Bluetooth stick 1-94brighter, darker 1-74buttons on the <strong>de</strong>vice 1-70CC (drive) 1-105<strong>microport</strong> <strong>colibri</strong> <strong>X5</strong> IX-1
CAD applications 1-60calibrating 1-63car adapter 1-29car battery 1-82carrying the <strong>de</strong>vice 1-97carrying times, long 1-98case concept 1-24cautions 1-30CCFL tube 1-75CD supplied with the system 1-106CE Mark 1-111cell phone 1-93changing the battery 1-22charge cycle 1-77charging 1-76charging in the <strong>de</strong>vice 1-77charging station 1-78charging time 1-77cheap articles 1-112cleaning the leather case 1-102coating (glass) 1-100cold start 1-75<strong>colibri</strong> X4 1-7, 1-21colour tone and saturation 1-19compartments 1-25conformity statement 1-111connection cable 1-28, 1-36connections/ports 1-13connectors (handling) 1-84connectors on the <strong>de</strong>vice 1-83conserving energy 1-75cooling principle 1-48cooling the system 1-48cost 1-19Ctrl Alt Del 1-72cycles (battery) 1-76, 1-77Ddamages 1-39damp surroundings 1-99data exchange 1-93<strong>de</strong>livery 1-28<strong>de</strong>livery state 1-108<strong>de</strong>tent (fastener) 1-27diagonal strap 1-97dimming 1-75display 1-13display lighting 1-88disposal 1-103drive 1-104drivers 1-105dust and splashwater protection 1-22Eelectromagnetic compatibility 1-111electronic signature 1-60emergency 1-43energy options 1-46energy reserves 1-25environmental protection 1-103ergonomic aspects 1-20Esc key 1-71Ethernet 1-83, 1-86European standards 1-111exchangeable battery 1-21expanding memory 1-110FFAA 1-111false cover 1-26fan 1-36fan maintenance 1-102fire protection 1-37first start 1-44frame rate 1-85free-hand entry 1-61frequency 1-96full load (subject cooling) 1-31functionality, overview 1-11further reading 1-113Ggas gauge 1-53glass cleaner 1-101glass pane 1-100GPS cable 1-29GPS receiver 1-93Hhandwriting recognition 1-62, 1-69hard disk replacement 1-109heat accumulation 1-50heat shrink tubing 1-37heat sink 1-30Help and Support Center 1-67hibernate mo<strong>de</strong> 1-43higher resolution 1-85IIEEE standard 1-96indoor operation 1-50industrial connector 1-90installing software 1-104IX-2 Documentation
Internet 1-93IP 54 1-14, 1-34, 1-91, 1-96IP 67 1-34, 1-36, 1-91, 1-96isopropyl alcohol 1-101Llarge volumes of water 1-34LED colours 1-79LEDs 1-53left click 1-59leveller 1-89Li-Ion technology 1-76liquid-crystal colour display 1-15lithium battery 1-32, 1-103Local Area Network 1-95Mmains power 1-88maintenance/cleaning 1-100mascot Type 9641 (plug charger) 1-78maximal capacity 1-79maximum allowable temperature 1-80memory expansion 1-110Mettenmeier GmbH 1-9<strong>microport</strong> <strong>colibri</strong> X4 1-8Mobile Solutions Team 1-9mobility and ergonomics 1-20mouse operation 1-57multifrequency monitor 1-85Nnavigation data, wireless 1-93network cable 1-87network connection 1-86NGC3 power supply 1-82night operation (lighting) 1-74notebook computer 1-15notebook hard disks 1-52Ooffice 1-90old computer 1-103On/Off power button 1-42on-screen keyboard 1-62, 1-69operating indicator 1-73operating mo<strong>de</strong> buttons 1-70operating system, recover 1-107operation at subzero temperatures 1-52optional accessories 1-29, 1-37organizer 1-93outdoor operation 1-49overtemperature 1-51Ppassive cooling 1-30PC accessories 1-90PC card slot 1-35, 1-89pen instead of mouse 1-15, 1-57performance features 1-15performance values 1-13PIN assignments 1-127plastic cleaner 1-101plug charger 1-79points to consi<strong>de</strong>r with reflective displays 1-18power button 1-42power management 1-45power supply 1-14, 1-73, 1-83power supply NGC3 1-82printing process, wireless 1-93product key 1-44protecting additional batteries 1-23push-pull round connector 1-84Qquick charge 1-77Rradio disturbances 1-112range (wireless) 1-92readability 1-18, 1-74real leather case 1-20recalibration 1-63recovering the operating system 1-107recovery 1-108reflective liquid-crystal display 1-17replacing the hard disk 1-109right click 1-59risk of skin burns 1-30roller mouse 1-58room temperature 1-80RSI 1-58Sscope of <strong>de</strong>livery 1-14sealing arrangement 1-26sealing cap 1-34second strap system 1-24secret compartment 1-41sending in the computer 1-107serial interface 1-88serial RS-232C 1-83service life (battery) 1-76<strong>microport</strong> <strong>colibri</strong> <strong>X5</strong> IX-3
setting up the <strong>de</strong>vice 1-41setup 1-104sharing (network) 1-104shipping 1-27shipping package 1-27shoul<strong>de</strong>r straps 1-21sign 1-60snatch 1-38software installation 1-104spare batteries 1-37spare battery 1-24spare pen 1-24special function buttons 1-71spirit 1-101springing open of the case 1-26stand bracket 1-50standard accessories 1-28standby loop 1-41standby mo<strong>de</strong> 1-42standby position 1-21starting operation (preparation) 1-40Startup fol<strong>de</strong>r 1-55storage 1-99strap (2-point) 1-97strap system 1-97strap system (4-point) 1-97stress limits 1-32, 1-34stress resistance 1-27sunlight 1-18, 1-74support pages on the Internet 1-68surface temperature of the heat sink 1-50system case 1-24system directory (SYSINST) 1-105Uun<strong>de</strong>rtemperature 1-52undock 1-38, 1-39USB connection 1-84USB keyboard 1-41USB/VGA 1-83using the system outdoors 1-49Vventilation 1-31VGA/USB 1-41Wwarning signals 1-51warranty claim 1-39waste heat 1-30, 1-48waterproof 1-83WAX4 1-34weather protection (obtain) 1-85welcome dialog 1-44Wi-Fi 1-96Wireless LAN (WLAN) 1-95wireless options 1-91WLAN USB stick 1-95writing pad 1-69XXP Tablet PC Edition 1-16Ttable stand 1-31tablet PC in the office 1-90Tablet PC Software 1-65tablet PCs 1-16tablet pen 1-41Tacheometer 1-89Tacheometer cable 1-29Task Manager (invoke) 1-72technical <strong>de</strong>tails 1-13telecommunications 1-91telephone support 1-9temperature 1-51transflective displays 1-17travelling with the <strong>de</strong>vice 1-111trial 1-18turning off the computer 1-43twisted cable 1-87IX-4 Documentation