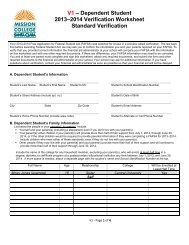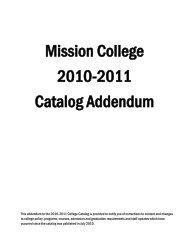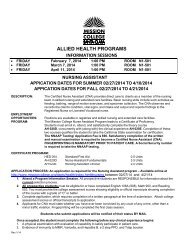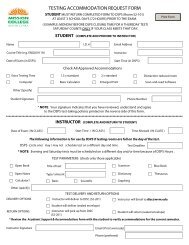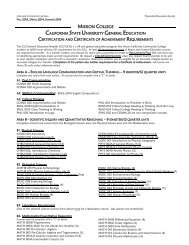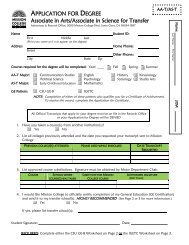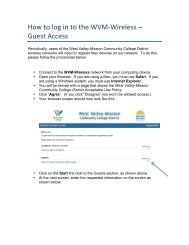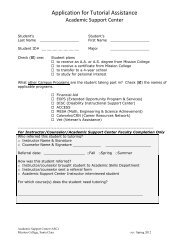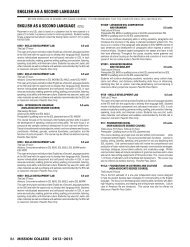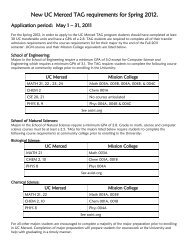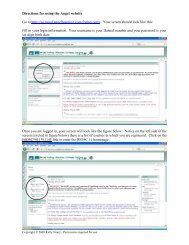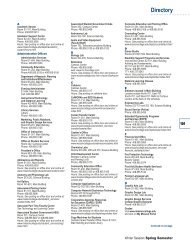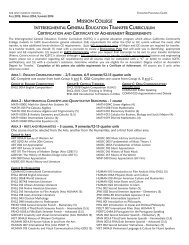ANGEL 8.0 Instructor Reference Manual
ANGEL 8.0 Instructor Reference Manual
ANGEL 8.0 Instructor Reference Manual
Create successful ePaper yourself
Turn your PDF publications into a flip-book with our unique Google optimized e-Paper software.
<strong>ANGEL</strong> <strong>8.0</strong> <strong>Instructor</strong> <strong>Reference</strong> <strong>Manual</strong>6510 Telecom Drive, Suite 400Indianapolis, IN 46278Copyright © 2011 Blackboard, Inc. All rights reserved. Page 1 of 633
Table of ContentsIntroduction ..................................................................................................................................................................... 6Conventions Used in This <strong>Manual</strong> ............................................................................................................................ 6Help Sources ............................................................................................................................................................... 6Exploring the <strong>ANGEL</strong> Home Page ................................................................................................................................. 8Logging On................................................................................................................................................................... 9Retrieving a Forgotten Password ............................................................................................................................. 9Logging Off ................................................................................................................................................................ 10Using Public Information Resources ...................................................................................................................... 10Personal Home Page ................................................................................................................................................ 12Navigating <strong>ANGEL</strong> ......................................................................................................................................................... 19Global Navigation Tools ........................................................................................................................................... 20Course Navigation Tools .......................................................................................................................................... 22Sub-Navigation Menu ............................................................................................................................................... 23Using the Guide ........................................................................................................................................................ 23Understanding the Course Tab ............................................................................................................................... 27Understanding the Crumb Trail .............................................................................................................................. 28Understanding the User Preview Tool ................................................................................................................... 28Using Hover Menus ................................................................................................................................................... 29Using <strong>ANGEL</strong> Help..................................................................................................................................................... 30Adding and Finding Courses ........................................................................................................................................ 30Adding a Course ........................................................................................................................................................ 30Finding a Particular Course ..................................................................................................................................... 39Enabling or Disabling Courses ................................................................................................................................ 40Editing the Courses Component ............................................................................................................................. 42Editing and Customizing Your Course ........................................................................................................................ 43Customizing the Course Tab ................................................................................................................................... 44Adding RSS Feeds to Your Course ......................................................................................................................... 50Course Theme Selector............................................................................................................................................ 53Changing the Tab Settings ...................................................................................................................................... 53Controlling Default Course Mail Settings .............................................................................................................. 57General Course Settings .......................................................................................................................................... 58Adding Course Resources and Syllabus .................................................................................................................... 62Editing the Resources Page ..................................................................................................................................... 63Adding Course Resources ........................................................................................................................................ 65Using Institutional Resources ................................................................................................................................. 67Creating the Syllabus ............................................................................................................................................... 67Using the Gradebook .................................................................................................................................................... 77Gradebook Home Page ............................................................................................................................................ 77Setup Tasks ............................................................................................................................................................... 78Grade Reports ........................................................................................................................................................... 99Term Filters ............................................................................................................................................................. 104Other Tasks ............................................................................................................................................................. 105Grading Tasks ......................................................................................................................................................... 111Ungraded Items ...................................................................................................................................................... 123Gradebook Reports ................................................................................................................................................. 124Setting Personal Preferences .................................................................................................................................... 156Personal Information .............................................................................................................................................. 157Changing Your Password ....................................................................................................................................... 159Customizing Your Course Theme ......................................................................................................................... 160System Settings ...................................................................................................................................................... 165Accessibility Options ............................................................................................................................................... 167Adding Content Using the Lessons Tab ................................................................................................................... 169Content Item Tools ................................................................................................................................................. 170Rearranging the Layout ......................................................................................................................................... 170Accessing Reports ................................................................................................................................................... 171Utilities ..................................................................................................................................................................... 174Submissions ............................................................................................................................................................. 180Deleting Course Content and Files ....................................................................................................................... 188Setting Lesson Preferences ................................................................................................................................... 192Adding Content to Your Course ............................................................................................................................ 193Organizing Lesson Content ................................................................................................................................... 210Assessments ............................................................................................................................................................ 214Copying Questions from an Existing Assessment ............................................................................................. 252Item Analysis ........................................................................................................................................................... 256Copyright © 2011 Blackboard, Inc. All rights reserved. Page 2 of 633
Course/Group Tabs ................................................................................................................................................ 630Themes (Style Sheets) .......................................................................................................................................... 631System Settings ...................................................................................................................................................... 631Copyright © 2011 Blackboard, Inc. All rights reserved. Page 5 of 633
IntroductionWelcome to the <strong>ANGEL</strong> <strong>Instructor</strong> <strong>Reference</strong> <strong>Manual</strong>, which is designed to provide instructors with a basicunderstanding of <strong>ANGEL</strong> and its primary tools.<strong>ANGEL</strong> is a web-based based course management and collaboration portal that enables educators to manage coursematerials and to communicate quickly and effectively with their students. <strong>ANGEL</strong> can function both as acomplement to traditional courses and as a site for distance learning.A significant portion of <strong>ANGEL</strong>'s power lies in its capability to be tailored to specific institutional needs. Please notethat because your institution determines which tools are made accessible, some segments of this guide may notapply to your use of <strong>ANGEL</strong>. Contact your institution's s support desk for questions regarding <strong>ANGEL</strong> administration.Conventions Used in This <strong>Manual</strong>Typographic conventions used in this manual are as follows:● Items in bold represent links, buttons, or fields that appear on the screen.●Linked items (online help only) are underlined.This text also features different types of special information:IconDescriptionTip: A type of note that helps users apply the techniques and procedures to their specific needs. A tipmay suggest an alternative method that might not be obvious; it helps users to understand the benefitsand capabilities of the item in the text.Note: Calls the user's attention to information of special importance.<strong>Reference</strong>: Refers the user to another source of information.Caution: Advises users of actions that could cause problems.Videos: Brief tutorial videos, located online, that illustrate the current task.Help SourcesBefore we jump into the tutorial sections, it's important to clarify the various ways in which you can receive helpwhen using <strong>ANGEL</strong>. The following sections illustrate ways to get help by using <strong>ANGEL</strong>.Requirements:Browsers:Windows: IE 8 & 9, Firefox, Safari, Google ChromeMac: Safari, Google Chrome, FirefoxOperating systems:Windows: XP, Vista, Win 7Mac: OS XOnline Help<strong>ANGEL</strong> offers a comprehensive <strong>Instructor</strong> <strong>Reference</strong> and key step-by-step tutorials via its online Help system. Helpis accessed by using the Help link located within the <strong>ANGEL</strong> Power Strip.Copyright © 2011 Blackboard, Inc. All rights reserved.Page 6 of 633
The Online Help tool provides several options for accessing help.1. Contents. This option allows you to browse through the entire <strong>ANGEL</strong> Help system.2. Search. This option allows you to search through the entire online Help system.3. <strong>Instructor</strong> Quick Start Tutorial. A tutorial that covers the basics for using <strong>ANGEL</strong>.4. Downloadable Guides. This link takes you to a page in which you have access to downloadable (PDF)versions of the various <strong>ANGEL</strong> help documents. Your system administrators also have access to the sourcedocument files.5. Resources. This link takes you to a page maintained by your institution in which additional help or policyinformation may be posted.Field-Level HelpIn many places within <strong>ANGEL</strong>, the help is built in to the application interface. You access this help by hovering yourmouse pointer over a field label on a configuration page.Clicking the field label loads a pop-up help window with additional information on that particular setting. In thefollowing figure, the user has clicked on the Display Mode text (1) and thus loaded field-level help for the DisplayMode setting (2).Copyright © 2011 Blackboard, Inc. All rights reserved. Page 7 of 633
Logging OnTo log on to <strong>ANGEL</strong>, you need the username and password provided by your institution.To log into the <strong>ANGEL</strong> environment:1. Username and Password. Type the username and password provided by your institution into the appropriatefields.2. Log On. Click the Log On button.Tip: Click the I forgot my password hyperlink to request a reminder e-mail or click the Request anaccount hyperlink to request a username and password for the system.The password reminder and account request options are not available at all institutions. For information abouthow to request an <strong>ANGEL</strong> user account, contact your institution's support desk.Retrieving a Forgotten PasswordClick the I forgot my password hyperlink to request a reminder e-mail or click the Request an accounthyperlink to request a username and password for the system.The password reminder and account request options are not available at all institutions. For information about howto request an <strong>ANGEL</strong> user account, contact your institution's support desk.To retrieve a forgotten password, click the I forgot my password hyperlink below the Log On component on the<strong>ANGEL</strong> Home page. The Password Reset option appears.Copyright © 2011 Blackboard, Inc. All rights reserved.Page 9 of 633
E-mail Address. Type the e-mail address provided by your institution.Submit. Click the Submit button to process your request.Logging OffFor security reasons, you need to log off when you finish your <strong>ANGEL</strong> session so that unauthorized users do notaccess your account without your permission.To log off of <strong>ANGEL</strong>:1. Log Off. Click the Log Off button on the Power Strip.2. Your browser will ask if you are sure you want to log out. Click OK to log out.Using Public Information Resources<strong>ANGEL</strong> Home offers a variety of public resources for instructors and students. To access a resource, simply click itshyperlinked title.Note: All of these resources may not be available at your institution. Further, your institution may offeradditional customized resources.Copyright © 2011 Blackboard, Inc. All rights reserved.Page 10 of 633
The standard Public Information resources include the following:1. Event Calendar. Provides access to your institution's public calendar, including events, significant academicor training dates, and other entries.2. In the News. Keeps you up to date on your institution's latest news.3. Public Surveys. Enables you to participate in public surveys at your institution.4. Public Forums. Lets you join public discussions at your institution.Tip: These resources are also available on your personal Home page.Search and HelpThe Search and Help section provides search capabilities for courses and community groups. Access is provided tothe online help and guided tour of <strong>ANGEL</strong> <strong>8.0</strong>.Standard Search and Help resources include the following:1. Course Search. Allows a user to search for courses available at your institution. Course search displays onlythose courses designated searchable by your institution.Copyright © 2011 Blackboard, Inc. All rights reserved.Page 11 of 633
Tip: Log into <strong>ANGEL</strong> before performing this search to view a larger selection of courses, groups, andprofiles, including those that are viewable only by authenticated <strong>ANGEL</strong> users.2. Community Search. Allows a user to search for groups available at your institution. Community Searchdisplays only those groups designated searchable by your institution.3. People Search. Allows a user to search for user profiles at your institution. Because of privacy concerns,public listing of personal information is voluntary.4. Help. Provides access to online <strong>ANGEL</strong> help, guides, and resources. Available resources vary based on yourinstitution's requirements.5. Guided Tour. Provides an overview of the <strong>ANGEL</strong> environment.Public AnnouncementsPublic announcements are system-wide announcements created and maintained by your <strong>ANGEL</strong> systemadministrator.Personal Home PageWhen you log into <strong>ANGEL</strong> <strong>8.0</strong>, you are presented with your personal page: Home. Home provides you with accessto all courses that you are teaching or taking, as well as to all groups that you are leading or participating in atyour institution. Additionally, Home contains a variety of tools to assist you with your instructional work.Tip: To customize the selection and appearance of tools on your personal Home page, click the Edit Page linkin the Home menu bar.Personal Home Page ComponentsYou can choose which components appear on your Home page. Available components vary by institution.Copyright © 2011 Blackboard, Inc. All rights reserved. Page 12 of 633
To edit your Home page, follow these steps:1. Edit Page. Click the Edit Page hyperlink that appears below your profile icon.To add and rearrange components:2. Drag and drop. Your cursor will turn into a cross-arrow ( ), which allows you to drag and dropcomponents to rearrange their position on your Home page.Note: A menu will appear on each component as your mouse moves over it.Copyright © 2011 Blackboard, Inc. All rights reserved. Page 13 of 633
3. Edit. The Edit button ( ) allows you to edit the content of the component (not available on allcomponents).4. Delete. You can remove a component by clicking the Delete button ( ).5. Use Defaults. If you are not satisfied with your selections, you can restore the defaults set by your institutionby clicking the Use Defaults button.6. Add Components. Select and add additional components not already displayed.A. Available Components. Click the checkbox next to those components you wish to add.B. Add Selected. Click the Add Selected button when you finish selecting components.Courses ComponentThe Courses component contains a list of courses in which you are enrolled.The elements of the Courses component include the following:1. Course Title. Click the course title hyperlink to enter the course.2. Edit. The Edit button ( ) allows you to edit the content of the component.<strong>Reference</strong>: For more information on the Courses component, see "Adding and Finding Courses."Course Mail ComponentThe Course Mail component is a quick way to access your <strong>ANGEL</strong> mail from the Home page.Copyright © 2011 Blackboard, Inc. All rights reserved. Page 14 of 633
The elements of the Courses component include the following:1. View Inbox. Go to an Inbox view that displays mail from all courses.Note: Entering a course and accessing <strong>ANGEL</strong> Mail from the course's Communicate tab will displaymail for that course only.2. Quick Message. Skip the inbox and start your message.3. Unread Messages. Alerts you to unread messages in your Inbox.4. Refresh. Click the Refresh button ( ) to check for unread messages.<strong>Reference</strong>: For more information on the Course Mail component, see "Using the <strong>ANGEL</strong> CommunicationTools."Public Announcements ComponentThe Public Announcements component contains important messages published by your institution.The elements of the Public Announcements component include the following:1. View: All. View all announcements, including those that are no longer displayed as New.2. Refresh. Click the Refresh button ( ) to check for unread announcements.Toolbox ToolsThe Toolbox offers several useful tools designed to increase productivity and customize your <strong>ANGEL</strong> environment.Copyright © 2011 Blackboard, Inc. All rights reserved. Page 15 of 633
Bookmarks LinkBookmarks allow you to add your favorite web page links for easy access and to sort them by category. To viewand edit your bookmarks, click the Bookmarks link in the Toolbox to launch the Bookmarks page.To add a bookmark:1. Add Bookmark. Click the Add a Bookmark hyperlink (located in the upper-left toolbar). The BookmarkEditor appears.A. Title. Type the title of the bookmark in the Title field.B. URL. Type the bookmark web address (fully qualified URL) in the URL field.C. Description. Type a description in the Description field.D. Target. Choose a launch Target for the bookmark.Copyright © 2011 Blackboard, Inc. All rights reserved. Page 16 of 633
i. Same. Loads the bookmark within the main <strong>ANGEL</strong> interface.ii.New. Loads the bookmark in a new browser window.iii. Parent Window. Causes the linked document to open in the parent frame (one step up in the framehierarchy).iv. Top Window. Opens in the topmost window, which replaces your current window.E. Category. Select a category from the Category drop-down list (or create your own by clicking the Otherbutton).F. Viewable By. Select the viewing permissions from the Viewable By drop-down list.i. Everyone. Allows the content item to be accessed by anyone on the World Wide Web, regardless ofwhether they are affiliated with your institution or whether they have a valid account on the <strong>ANGEL</strong>system.ii.Authenticated Guest. Allows all authenticated <strong>ANGEL</strong> users to access the content item. These usersinclude users who are on the course roster and those who are not.iii. Students. Restricts access to the content item only to those users on the course roster who havecourse rights of student or higher.iv. Team Leaders. Restricts access to the content item only to those users on the course roster whohave course rights of team leader or higher.v. Course Mentors. Restricts access to the content item only to those users on the course roster whohave course rights of course mentor or higher.vi. Course Assistants. Restricts access to the content item only to those on the course roster who havecourse rights of course assistants or higher.vii. Course Editors. Restricts access to the content item only to those users on the course roster whohave course rights of course editor.viii. Only Me. Restricts access to the author of the content item.Add Content LinkCreate folders and files, and upload images and documents to your personal file manager (Files) for storagepurposes or to publish your content on the World Wide Web. The built-in HTML Editor allows you to create new webpages or to edit existing ones with an easy-to-use word processing-style interface.To use the Files manager:1. Click the Add Content hyperlink to open the Add Content window.In the Add Content window, you can choose from a variety of options for adding files and folders.Copyright © 2011 Blackboard, Inc. All rights reserved. Page 17 of 633
1. To create a folder, click the Create a Folder hyperlink. The Create a Folder page displays. Type a name in theFolder Name field and click the OK button.2. To create a file, click the Create a File hyperlink. The Create a File page appears. Type a name in the FileName field. Type or paste text or HTML code in the File Contents field. Optionally click the HTML Editorhyperlink to apply formatting, insert images, or create hyperlinks in an HTML file. Click the OK button.Note: When creating a web page, add the proper extension (.htm or .html) to the end of the filename(for example, index.html) to ensure that the file type is properly identified and rendered by the web browser.For best results, web page names should be composed of alphanumeric characters with no spaces or specialcharacters other than hyphens and underscore characters.3. To upload a file, click the Upload Files hyperlink. The Upload a File page appears. Click the Browse button. AChoose File dialog box appears. Locate and select the file and click the Open button. Click the Upload Filebutton; then click Done or click Upload File to upload another file.Copyright © 2011 Blackboard, Inc. All rights reserved. Page 18 of 633
Tip: For best results, do not upload files that have blank spaces in the titles (e.g., AssignmentGuidelines.doc). Instead rename your files prior to uploading into the <strong>ANGEL</strong> environment (e.g.,Assignment_Guidelines.doc).4. To upload a file using drag and drop, click the Drag-n-drop hyperlink. It may take a few seconds to load theapplet for the drag and drop. Drag one or more files or folders from your computer to the Drag-n-Drop uploadarea. A progress bar appears as your files are uploaded. After the upload is complete, the uploaded filesdisplay in the Drag-n-Drop window. Click the Done button when you're finished uploading files.Note: To use Drag-n-Drop, you need to have Sun's Java Virtual Machine (JVM) 1.4.1 installed on yourcomputer. If you do not have it installed, you will be prompted to download the JVM.Public Resources LinkThe Public Resources hyperlink takes you to the <strong>ANGEL</strong> Home page, which contains public informationhyperlinks, search and help hyperlinks, public announcements, and any top stories for your institution.Navigating <strong>ANGEL</strong>Your <strong>ANGEL</strong> home environment provides a wealth of tools and options for navigating through and controlling youruse of <strong>ANGEL</strong>.Copyright © 2011 Blackboard, Inc. All rights reserved. Page 19 of 633
Video: "Navigate in <strong>ANGEL</strong>."Global Navigation ToolsYour personal Home page features a set of navigation tools, located in the Power Strip along the left edge of thescreen. These icons are always available on your personal Home page and whenever you are working in a course orgroup.1. Home. This is a link back to your personal Home page (or the public logon page, if not authenticated).This link reloads the entire interface page in addition to updating the contents of the main content window.2. Help. This is a link to the Help system, which opens in a new window. It displays <strong>ANGEL</strong> online help,guides, and resources.3. Log On/Off. Clicking this link if you are not logged on to the system loads the logon page in the maincontent window. If you are logged on to the system, clicking this link causes a JavaScript confirmation box todisplay. Selecting OK logs you out and returns you to the <strong>ANGEL</strong> environment in a logged-out out state.4. ePortfolio. Launches ePortfolio (appears only if your institution has ePortfolio installed).5. Learning Object Repository (LOR). This link appears only if your institution has granted you accessto the Learning Object Repository (LOR). Clicking this link replaces the base page with the interface page foryour personal repository.Copyright © 2011 Blackboard, Inc. All rights reserved.Page 20 of 633
6. Personal Preferences. Provides access to your user settings, such as your personal information,password, theme selector, system settings, and PDA agent. The page loads in the main content window.7. <strong>ANGEL</strong> Instant Messenger: This link invokes the <strong>ANGEL</strong> instant messenger (IM) in a new pop-upwindow.Note: The <strong>ANGEL</strong> Instant Messenger is difficult to navigate using a screen reader. For information onsetting <strong>ANGEL</strong>'s accessibility options, see "Setting Personal Preferences."There are two additional accessibility-related icons at the bottom of the page. These display menu options link totools that allow you to adjust core presentation elements of the <strong>ANGEL</strong> interface.1. 508. This link replaces the base interface page with the Accessibility Menu page. From here, you can selectfrom a preconfigured accessibility profile or create your own if you are logged into the system. The profiledescribes your particular needs for accessing course material. If necessary, you can access an ACCLIP for usewith <strong>ANGEL</strong>. (The acronym ACCLIP stands for Accessibility for Learner Information Profile. . The <strong>ANGEL</strong>Accessibility menu allows you to create, save, or import ACCLIP profiles.)2. PDA. This link activates PDA mode, which attempts to streamline interface pages for use on small screens orlow-bandwidth devices. This mode uses fewer graphics and frames. It also converts portal pages into submenupages so that each such page contains far less text. This feature makes pages easier to navigate when using ascreen reader or PDA, and reduces the size of each page for better performance on low-speed connections.Using the Identity BubbleThe identity bubble identifies who you are, showing your name and your role with eyeglasses. If you aredesignated faculty in the course, your eyeglasses are clear. If you are identified as another type of user, youreyeglasses are blue. The little down arrow allows you to click and see a list of the courses, groups, and repositoriesin which you are enrolled. Selecting any of these items will replace the base page with the interface page for theselected course, group, or repository.Showing and Hiding the BannerThe banner can be hidden from view by clicking the arrow at the right top corner of the banner. When the banneris showing, the arrow faces upward.Copyright © 2011 Blackboard, Inc. All rights reserved.Page 21 of 633
After the banner is hidden, it can be returned by clicking the arrow again. When the banner is hidden, the arrowfaces downward.Course Navigation ToolsThe course or group interface within <strong>ANGEL</strong> serves as the core of the <strong>ANGEL</strong> environment. It provides theinstructor and the student with a variety of collaborative tools that enhance the instructional experience. Thefollowing sections provide detailed instructions for performing course-related tasks.When you access a course, a set of navigational tools appear in the window.1. Navigation tabs appear across the top of the <strong>ANGEL</strong> window. Click a tab to view a page containing one ormore specific types of information about the course.2. As you navigate through the tabs, the breadcrumb frame updates to show your current location within thecourse-related information.3. Navigation and additional options appear on the sub-navigation menu.Note: The last link in the breadcrumb list refers to the page you most recently visited. Although this is ahistorical list of pages you have visited, special logic is included to prevent the list from becoming unmanageable.The most notable rule is that when you navigate from one tab (major content area) within a course to another, anybreadcrumb links associated with the previous content area are removed.After you select a course from the course list, navigation and organization tabs appear at the top of the page.1. The Course tab is the "dashboard" into your course. Among the options for this page are the At a Glanceobject, the Grades object, Course Mail, Discussions, and more than a dozen other optional items.2. The Calendar tab displays events that have been assigned milestones within the course (such as exams orassignment due dates).3. The Lessons tab provides access to all the lessons that have been created and posted for the course.4. The Communicate tab displays tools that let you communicate with others in the course via e-mail, live chat,and discussion groups. The tab also provides a course roster and displays any course-related related news, events, orannouncements.5. The Report tab tools enable you to generate and save various types of reports related to the course, such asreports on student grades or course milestone achievements.Copyright © 2011 Blackboard, Inc. All rights reserved.Page 22 of 633
6. The Automate tab enables you to create and run services called agents, which can perform specific tasksaccording to any schedule you set.7. The Manage tab features a console of tools that allow you to configure and control various course-relateditems, such as a gradebook or course-related files.The Resources tab provides a set of helpful resources made available by your institution's administrator. Theseitems can include syllabi, links to websites related to the course, institutional resources such as library records, aweb search tool, and others.These tabs and their functions are discussed in greater detail later in this guide.Tip: Specify a custom start tab for your course by accessing the Tab Settings tool (Tools > Tab Settings >Start Tab Settings). Users are redirected to the Start tab when they click the Continue button on the Welcomepage.Sub-Navigation MenuThe sub-navigation menu, shown on both sides of (1) in the following figure, appears throughout <strong>ANGEL</strong> andprovides access to section-appropriate navigation and control options.Common navigation elements include the following:●●●●Print. Allows you to print the current page displayed on the Lessons tab.My Notes. Provides the user with an online space to take notes on any content located on the Lessons tab.Previous. Moves to the item previously viewed.Next. Moves to the next content item on the Lessons tab.Using the GuideThe guide is another way to navigate through a course or group. The guide provides access to the Map, What'sNew, Tasks, Search, and About functions.To open the guide, click the small bar toggle shown in the following figure.Copyright © 2011 Blackboard, Inc. All rights reserved. Page 23 of 633
To change to a new guide item, click the hyperlinked name at the bottom of the guide.There are five guides:1. The Map tool provides an expandable/collapsible table of contents of the course content, indicating where youare located within your course. The highlighted bold word indicates your current location within the course.You can click the hyperlinked name within the Map to move to a content item or tab.2. The What's New option lists any items within the course content that have been added or updated since agiven date. New items can include course mail, assignments, pages, ungraded items, and so on. To access aCopyright © 2011 Blackboard, Inc. All rights reserved.Page 24 of 633
new item, click the name hyperlink in the list of items. To check for new items, click the refresh hyperlink orselect last logon, last week, last 2 weeks, or last 30 days from the drop-down list.3. The Tasks area displays milestones, personal tasks, unread mail, and ungraded items that require someattention. For students, this is a centralized list of milestones and other items that need to be completed. Forinstructors, this list also provides a centralized listing of all ungraded submissions. To check for new items,click the refresh hyperlink.The Tasks tab has several types of information about pending tasks.Copyright © 2011 Blackboard, Inc. All rights reserved. Page 25 of 633
Note: Clicking the plus (+) sign on the left of each menu item expands the item. Clicking the minus (-)sign on the left of each menu item collapses the menu item to just the title.a. Milestones. Students can track their course progress by viewing a list of pending, completed, or past duemilestones. Course editors and course assistants can view milestone achievements for each individualstudent. The number of milestones is indicated in parentheses.b. Personal Tasks. Users can view personal tasks they created for themselves, assigned to them. orassigned to all course members. The number of personal tasks is indicated in parentheses.c. Unread Mail. The Unread Mail section displays a list of all new (unread) course or group mail. Thenumber of new e-mail messages is indicated in parentheses.d. Unread Discussion Posts. The Unread Discussion Posts section displays a list of all unread discussionposts and links to each post. The number of unread posts is indicated in parentheses.e. Ungraded Items. The Ungraded Items section displays a list of all new ungraded course items. Thenumber of ungraded items is indicated in parentheses.4. The basic Search area allows the user to type a keyword to search for an item in the content, calendar, mail,or roster of a course. Select the course area from the drop-down list, type the keyword in the Search field,and click the Search button.The advanced Search area provides specific search parameters. There are two types of searches: advancedand basic.5. The About section of the guide displays basic <strong>ANGEL</strong> information, including address and copyright information.It loads within the guide window.Copyright © 2011 Blackboard, Inc. All rights reserved. Page 26 of 633
Understanding the Course TabBy default, the Course tab appears when you enter a course. This page contains several sections that provide at-aglanceinformation about the course.Copyright © 2011 Blackboard, Inc. All rights reserved. Page 27 of 633
By default, the Course tab includes the following sections:a. Activity at a Glance. Shows a summary of course-related activities that have occurred during the past week,including the number of logons, discussion posts, mail messages, and submissions.b. Course Mail. Provides an entry point to Course Mail. Use View Inbox to jump to your inbox, use QuickMessage to bypass the inbox and go directly to the compose message page, and use Unread Messages to seea count of unread messages in the course.c. Course Announcements. Displays any recent announcements that have been posted for the course.d. Grades. Displays a summary of the grades of the course's enrolled participants.Understanding the Crumb TrailEach time you click a new item in <strong>ANGEL</strong> <strong>8.0</strong>, a new entry is made in the breadcrumb area. The trail shown in thefollowing figure shows that the user went from the Home page to the Course page, to the Lessons tab, to a foldernamed <strong>8.0</strong> Documentation Development, to a folder named What's New in <strong>8.0</strong>, and to a file named GradingRubrics.The crumb trail helps you to keep track of where you are in the course. You can return to any previous area byclicking the crumb. For example, you can return to the Lessons tab by clicking the Lessons crumb.Understanding the User Preview ToolThe User Preview Tool allows you to look at a course from different user perspectives.The six functional areas of the User Preview Tool are as follows:1. Eyeglasses. Click the little glasses in the identity bubble to bring up the User Preview Tool menu.2. Rights. Select the rights based on the preview of the course you want to see. For example, if you want to seewhat the students see, click Student.3. Teams. If you want to see the course from a team perspective, select the appropriate team type.Copyright © 2011 Blackboard, Inc. All rights reserved. Page 28 of 633
4. Begin Preview. Click Begin Preview to see the course from the rights and/or teams you selected. When youbegin a preview, the eyeglasses in the identity bubble will change to blue, and you will be returned to thecourse page. Click the eyeglasses again to return to the User Preview Tool menu.5. Cancel Preview. Click Cancel Preview to cancel the preview.6. Exit to Course Manager. Clicking here takes you to the Course Manager page and returns you to youroriginal identity. Your name appears in the user's identity bubble, and the eyeglasses change to clear.Using Hover MenusThe hover menus appear in each nugget box. Only those menus the user has permission to use appear. The menusare hidden until you hover over the upper-right corner of the nugget (see Figures 22 and 23).There are four possible options from the hover menus.1. Edit. Allows you to edit the nugget by opening the settings.2. Refresh. Refreshes the page.3. Hide/Unhide. Hides the content of the nugget (the title remains). After you have selected to hide, when youhover over the menu again, the unhide button appears. Clicking the unhide button redisplays the content ofthe nugget.Copyright © 2011 Blackboard, Inc. All rights reserved. Page 29 of 633
4. New Window. Opens a new window with the nugget information displayed.Using <strong>ANGEL</strong> HelpOnline help is available by clicking the Help icon . Online help provides a searchable <strong>Instructor</strong> <strong>Reference</strong><strong>Manual</strong> in the form of web pages. Students are provided with a searchable Student QuickStart guide as areference.This provides access to the <strong>Instructor</strong> <strong>Reference</strong> <strong>Manual</strong>, <strong>Instructor</strong> QuickStart Guide and Student QuickStart Guidein PDF format. These guides can be downloaded and printed as a reference.The Resources hyperlink provides access to your institution's n's resources. Information available under Resourcescan be added by your institution's <strong>ANGEL</strong> administrator.Adding and Finding CoursesYou can add a course or find courses via links at the top of the Courses component on your <strong>ANGEL</strong> Home page.The elements of the Courses component include the following:1. Find a Course. Search for existing courses by clicking this hyperlink. The Course Search page allows you tosearch existing courses by keyword, semester, course, or section criteria.2. Add a Course. If enabled, click this hyperlink to create a course.3. Course link. To enter a course, click its hyperlink.Adding a CourseIf enabled, click the Add a Course hyperlink to create a course. The Add a Course editor is divided into six tabs:Course, Access, Enrollment, Standards, Objectives, and Advanced.Copyright © 2011 Blackboard, Inc. All rights reserved.Page 30 of 633
Course Tab SettingsThe Course tab allows the user to specify information about the course. Control code settings and generalinformation settings are found here.General Information SettingsGeneral information for a course includes the title, category, keywords, and description for the course, when thecourse begins and ends, and so on. These settings can be changed at a later time by entering the course, clickingthe Manage tab, and then clicking General Course Settings.The elements of the General Information section include the following:1. Title. Type a name for the course in this field.Tip: If several course sections have the same name, place a unique identifier for each section after thename of the course (e.g., Introduction to Engineering Technology - section B101, Introduction to EngineeringTechnology - section B102, and so on). This practice assists users in differentiating between sections withsimilar names.2. Category. Select an appropriate category from the drop-down list.3. Semester. Select an appropriate semester from the drop-down list.4. Keywords. Keywords (optional) can be added to aid searching capabilities. Students and faculty can use thesekeywords to locate specific classes through the Course Search utility.5. Description. Provide a description in the Description field (optional) to specify additional informationconcerning the course and the course objectives.6. Course Begins/Course Ends. Specify the dates on which the course begins/ends (optional) to show thedates for the class when viewed through the Course Search utility.Copyright © 2011 Blackboard, Inc. All rights reserved.Page 31 of 633
Note: To enforce the Course Begins date so that students cannot access the course until the specifieddate requires the use of the environment variable ENFORCE_START_DATE with a value of 1. To enforce theCourse Ends date so that students cannot access the course after the specified date requires the use ofENFORCE_END_DATE with a value of 1. For more information on using environment variables, see "AdvancedTab Settings: Environment Variables."7. Stylesheet, Redirect URL and Redirect Target allow for some specific customizations for the course.8. Language. Current languages available are English and Spanish.Note: The <strong>ANGEL</strong> administrator at your institution controls whether the Spanish language option isavailable.Access Tab SettingsThe Access tab allows the user to determine who has access to the course and whether the course can be seen inFind a Course searches. These settings can be changed later from within the course itself by clicking the Managetab and then clicking General Course Settings.The elements of the Access tab include the following:1. Member Access. This setting determines whether students or members of the course have access, or onlythe course editor has access. Restricting access to Editors Only prevents students from accessing the course.This option can be used before the start of a semester, term, or quarter to give the instructor time to createcourse content and structure the online course. After the course is ready for student access, the instructor canchange access to the course to All Members by entering the course, clicking the Manage tab, and thenclicking General Course Settings.<strong>Reference</strong>: For additional information, see "General Course Settings."2. Guest Access. This setting determines whether guests are allowed to access the course.●The Anonymous setting grants users who have not logged in to the <strong>ANGEL</strong> <strong>8.0</strong> environment access tothe course. Once in the course, the anonymous user does not have access to content or studentinformation unless the instructor has set the Viewable By settings to Everyone.Copyright © 2011 Blackboard, Inc. All rights reserved. Page 32 of 633
●The Authenticated setting allows users who have logged in to the <strong>ANGEL</strong> <strong>8.0</strong> environment access tothe course. Once in the course, the authenticated user does not have access to content or studentinformation unless the instructor has set the Viewable By settings to Authenticated Guest.• Setting this to None will not allow anyone into the course if they are not on the Course Roster unlessthey have System Editor or above rights.<strong>Reference</strong>: For additional information on Viewable By settings, see "Batch Enrollment."3. Search Engines. This option allows users to determine whether the course can be located by using Find aCourse searches.Enrollment Tab SettingsA random enrollment personal ID number (PIN) is generated automatically each time you create a course.The Enrollment tab includes the following settings:1. Enrollment PIN. Share the enrollment PIN with users to allow them to use the Course Search tool to selfenrollin the course. Courses that are hidden from the Course Search tool are not available for PIN selfenrollment.The enrollment PIN specified by <strong>ANGEL</strong> can be changed prior to saving the course information.(Leaving the enrollment PIN blank allows anyone to self-enroll for the course without having to be invited oradded by an editor in the course.)<strong>Reference</strong>: Course editors can add users to the course roster manually. See "Adding a User" forinformation.2. Enrollment Begins/Enrollment Ends. These fields allow course editors to specify an enrollment period forthe course. These settings can be changed later from within the course itself by clicking the Manage tab andthen clicking General Course Settings.Copyright © 2011 Blackboard, Inc. All rights reserved. Page 33 of 633
Note: Enrollment beginning and ending dates affect only self-enrollment. Course editors can still addand remove users at any time. Setting the end date to a date in the past disables the PIN enrollment feature.Standards Tab SettingsThe Standards tab provides an option for instructors to align their courses to provided standards. Standards thathave been published by your institution appear in a list as available standards. The availability of standards iscontrolled by your <strong>ANGEL</strong> standards administrator.<strong>Reference</strong>: For information on aligning standards to specific assignments within your course, see "UsingCourse Standards and Objectives."To activate a standard for a course, use the following options:1. Enable standards for this course. Select this checkbox to enable standards.2. Expand the desired standard by clicking its plus sign ( ).3. Select the checkbox next to a standards folder to select all standards contained within that folder. If youprefer, expand the folder and select the individual checkbox(es) for the desired standard(s).Copyright © 2011 Blackboard, Inc. All rights reserved. Page 34 of 633
Objectives Tab SettingsThe Objectives tab gives the instructor the opportunity to create objectives for the course at the time the course iscreated. These settings can be changed later from within the course itself by clicking the Manage tab and thenclicking General Course Settings. Objectives cannot be created unless Standards have also been enabled.To activate an objective for a course, do the following:1. Enable objectives for this course. Select this checkbox to enable objectives.2. Expand the desired folder, or click the down arrow next to the Course Objectives folder to add a new folderor outcome.3. Click the desired option:a. Add New Folder. Click this link to display the Explorer User Prompt dialog box. Type the name of thenew folder and click OK. You can expand the new folder by clicking its plus sign ( ).b. Add New Outcome. Click this link and enter outcome information in the Edit Objective Outcome tab. Tomatch a standard to your objective outcome, click the Standards tab and select the desired standard(s)from the list.Copyright © 2011 Blackboard, Inc. All rights reserved. Page 35 of 633
The following figure shows the Objectives tab options for renaming, moving, and deleting folders.To rename, move, or delete a folder:1. Click the down arrow next to the desired folder.2. Click the desired option:A. To close the menu, click the X icon.B. Rename. If you select this option, a prompt window will appear. Type the name of the new folder andclick OK.C. Move up. Click the Move up hyperlink repeatedly until the folder has moved to the desired location.Copyright © 2011 Blackboard, Inc. All rights reserved. Page 36 of 633
D. Move down. Click the Move down hyperlink repeatedly until the folder has moved to the desiredlocation.E. Delete. Click this link to delete the folder. When prompted to confirm, click OK to delete or click Cancelto cancel deletion of the folder.The following figure shows the Objectives tab options for editing, moving, and deleting objectives.To edit, move, or delete an objective:1. Click the down arrow next to the desired objective.2. Click the desired link:A. To close the menu, click the X icon.B. Edit. Click this link to modify the text of the objective. Change the text in the text field and then click theSave button.C. Move up. Click the Move up hyperlink repeatedly until the objective has moved to the desired location.D. Move down. Click the Move down hyperlink repeatedly until the objective has moved to the desiredlocation.E. Delete. Click this link to delete the objective. When prompted to confirm, click OK to delete or clickCancel to cancel deletion of the objective.<strong>Reference</strong>: To edit the settings of an existing course, see "Editing and Customizing Your Course."Advanced Tab Settings: Environment VariablesMore than 300 environment variables have already been defined as part of the standard environment. The scriptpages throughout the environment reference these variables. If a variable is not set, a default system value isused, which allows you to override default functionality without having to specify every variable.You must save your course before adding environment variables. Click the Save Now hyperlink to continue.Copyright © 2011 Blackboard, Inc. All rights reserved. Page 37 of 633
Note: Access to the Environment Variables Manager may be limited by your institution.The following figure shows the Environment Variables options.1. Add Variable. Click this hyperlink to open the Environment Variable Editor.<strong>Reference</strong>: For more details on adding and editing environment variables, see "Advanced Settings:Course Environment Variables." For a complete listing of environment variables, see "Defined EnvironmentVariables."Copyright © 2011 Blackboard, Inc. All rights reserved. Page 38 of 633
A. Variable Name. Create a new variable or type the exact name of an existing variable that you want tomodify.B. Help. Click this hyperlink to access help. As new environment variables are added, the Help page will beupdated.C. Variable Value. Modify or define the value of your variable.D. Variable Type. Specify whether the variable applies to a user, course, or system setting.E. Enter Course ID. Specify the unique ID number of the course to which you want to add the variable.2. Variable Name. Click the hyperlink for the variable you want to edit.3. Delete Variable. Click the X icon next to the variable you want to delete.Finding a Particular CourseSearch for existing courses by clicking the Find a Course hyperlink (located on the <strong>ANGEL</strong> Home page below theCourses title bar). The Course Search page allows you to search existing courses by keyword, semester, course, orsection criteria.Copyright © 2011 Blackboard, Inc. All rights reserved. Page 39 of 633
The elements of the Course Search page include the following:1. Search. Type a Keyword or use the Semester, Course, and/or Section fields to enter your search criteria; thenclick the Search button.2. Organizational Unit. Click the Change hyperlink to search a different campus, school, or department.3. Sort Ascending/Descending. Click any column header to view the ascending/descending button (an arrowpointing up or down). Click the button to sort in alphabetical or reverse-alphabetical order.4. Preview. A list of available courses is displayed based on your search criteria. You can enter the course byclicking the Preview button ( ).Enabling or Disabling CoursesBy default, many institutions create their course shells in a disabled state. Students cannot view courses that aredisabled. This design allows the course designer/faculty member to develop the course without students accessingit until it is ready. Once the course is ready for students to access it, it must be enabled (activated).Video: "Enable/Disable a Course."The elements of the Courses list include the following:1. If the course is disabled, the word [Disabled] appears beneath the course title in the Courses component onyour <strong>ANGEL</strong> Home page.2. Active courses do not display the [Disabled] tag.Note: In <strong>ANGEL</strong> <strong>8.0</strong>, the default setting stipulates that disabled courses do not appear on the course listunless the course settings are changed to show them. If your institution has not changed this default setting,you may not be able to see disabled courses.Copyright © 2011 Blackboard, Inc. All rights reserved.Page 40 of 633
Tip: If you get calls from students at the beginning of the semester telling you that they cannot find yourcourse, the first thing to check is whether the course is still disabled!Your course can be enabled or disabled at any time. The Course Access field is located within your course's GeneralCourse Settings. To change these settings, enter your course by clicking the course title's hyperlink in the Coursescomponent on the <strong>ANGEL</strong> Home page.To edit the General Course Settings within your course:1. Manage tab. Once inside your course, click the Manage tab at the top of the screen.2. General Course Settings. Click the General Course Settings hyperlink within the Course Settingscomponent.The following figure displays the Course Settings Access options.To edit course access:1. Click the Access tab on the Course Settings page.2. In the Member Access field, select the appropriate option:Copyright © 2011 Blackboard, Inc. All rights reserved. Page 41 of 633
a. Editors Only. With this setting, students do not have access to course materials; only those listed witheditors' rights on the course roster have access.b. All Members. With this setting, the course is open to all members listed on the course roster.Note: The Editors Only setting for Member Access signifies that only course editors can accessthe course. This is what designates the course as disabled. Changing the setting to All Members makesthe course visible on the Home page of anyone enrolled in the course.3. Select None for Guest Access if you want only people listed on the roster to view this course. Set SearchEngines to No if you do not want this course to display in a Find a Course search. (Both of these settingsrestrict access to this course.) If you set Guest Access to Authenticated or Anonymous, it could allowothers into the course. They would be able to view any content item not set to be viewed by Students Only,and they would be able to find the course via a Find a Course search (if that option was set to Yes) or via adirect URL link to the course.Tip: Reverse this procedure to prevent students from accessing the course after the course is over.Editing the Courses ComponentYou can edit the contents of the Courses component, choose to display disabled courses, or select which coursesyou want to display on the <strong>ANGEL</strong> Home page.To edit the Courses component:1. Click the Edit button ( ) that appears in the title bar when you hover the mouse over the Coursescomponent.The following figure shows the Courses Settings options.Copyright © 2011 Blackboard, Inc. All rights reserved. Page 42 of 633
The elements of the Courses Settings include the following:1. Display Filter. Select the courses you want to appear in your Courses component.2. Group By. By default, courses are displayed in alphabetical order. You can also choose to organize courses bysemester and/or category.3. Also Display. Controls which additional data elements are displayed under the course title within the Coursescomponent.4. Tasks. Controls which task icons and data are displayed under the course title within the Courses component.5. Show Disabled. Determines whether disabled courses are displayed in the Display Filter section. If enabled,disabled courses in which you have access rights will appear in the list of courses, where you can choose tohave them displayed in the Courses component.Editing and Customizing Your CourseBy default, the Course tab appears when you enter a course. This page contains several sections that provide at-aglanceinformation about the course.Copyright © 2011 Blackboard, Inc. All rights reserved. Page 43 of 633
Customizing the Course TabBy default, the Course tab includes the following sections:●●●●●Activity at a Glance shows a summary of course-related activities that have occurred during the past week,including the number of logins, discussion posts, mail messages, and submissions.Grades displays a summary of the grades of the course's enrolled participants.Course Mail provides an entry point to Course Mail. Use View Inbox to jump to your inbox, Quick Messageto bypass the inbox and go directly to the compose message page, or Unread Messages to see a count ofunread messages in the course.Course Polls allow you to gather feedback from students and introduce a point of interaction on the courseHome page.Course Announcements displays any recent announcements that have been posted for the course.You can rearrange, add, edit, or delete elements on the Course tab. <strong>ANGEL</strong> features a drag-and-drop editor thatmakes it easy to configure the way information is displayed on your tabs.Rearranging Items on the Course TabTo rearrange items on the Course tab:1. Log in to <strong>ANGEL</strong>, select a course, and click the Course tab.2. Click the Edit Page link under the course's name in the upper-left corner of the tab.<strong>ANGEL</strong> switches to Page Layout view.Copyright © 2011 Blackboard, Inc. All rights reserved. Page 44 of 633
Note: The Edit Page option is available on several tabs.3. Click the desired item and drag it to a different location.The mouse pointer changes to a four-way arrow ( ) when you can move the item. As you move the item,other elements on the tab automatically move out of the way.4. When you're finished repositioning the item, click the Save button to return the Course tab to Normal view.Copyright © 2011 Blackboard, Inc. All rights reserved. Page 45 of 633
Adding Items on the Course TabTo add an item to the Course tab:1. Log in to <strong>ANGEL</strong>, select a course, and click the Course tab.2. Click the Edit Page link.<strong>ANGEL</strong> switches to Page Layout view. The Add Components and Use Defaults buttons now appear under thecourse's name, replacing the Edit Page link.3. Click the Add Components button.The Available Components list appears, showing the names of items that can be added to the tab. Itemsmarked with a check are already on the tab.4. Click the component you want to add; then click the Add Selected button.The Available Components box closes, and the selected component is added to the tab.Tip: You can select more than one component at a time.5. If desired, rearrange the items on the tab.6. When you're finished, click the Save button to return the Course tab to Normal view.Deleting Items on the Course TabTo delete an item from the Course tab:Copyright © 2011 Blackboard, Inc. All rights reserved. Page 46 of 633
1. Log in to <strong>ANGEL</strong>, select a course, and click the Course tab.2. Click the Edit Page link.<strong>ANGEL</strong> switches to Page Layout view.3. Hover the mouse pointer over the item you want to delete.The Delete icon ( ) appears on the item's title bar.4. Click the Delete icon to remove the item.5. When you're finished, click the Save button to return the Course tab to Normal view.Tip: If you change your mind, you can add the deleted item back onto the tab.Editing Items on the Course TabSome items on the Course tab have user-configurable settings. You can edit these settings to change the datadisplayed by the item, to determine who can view the item, and other features specific to the item.To edit an item on the Course tab:1. Hover the mouse pointer over the item.If the item has user-configurable settings, a Settings icon (2. Click the Settings icon to view the item's settings.3. Change the desired settings.) appears on the item's title bar.4. When you're finished, click the Save button to return the Course tab to Normal view.Editing the Activity at a Glance SettingsThe Activity at a Glance tool brings course data to the forefront and assembles it in a simple graphical format thatcommunicates information immediately to the viewer. You can see updated summaries of recent course logins,mail messages, discussion posts, grade distribution, or submissions every time you log in. Graphical displaysillustrate recent course activity that gives instructors immediate perspective into their students' course activities.Click on the graph to navigate to more comprehensive information and options to take action, or click the Editbutton to display the Activity at a Glance Settings page, where you can select the graphs to display and specifywho can view them.1. Recent Mail Messages. Displays recent daily mail messages.Copyright © 2011 Blackboard, Inc. All rights reserved. Page 47 of 633
2. Recent Logins. Displays daily login summary.3. Grades Distribution. Displays grade summary.4. Recent Discussion Points. Displays daily discussion summary.5. Recent Submissions. Displays daily submission summary.6. Viewable By. Allows the course editor to specify who can view these graphs.<strong>Reference</strong>: For additional information on Viewable By settings, see "Batch Enrollment."Adding an Activity Graph1. On the Activity at a Glance toolbar, click the Edit button. The Activity at a Glance Settings page appears.2. From the Graphs checkboxes, select the graphs you want to display.3. In the Viewable By drop-down list, specify who you want to allow to view these graphs.4. Click the Save button.Grades NuggetThe Grades nugget appears on the Course page by default. It displays a graphical depiction of the student gradeper category, as compared with the class average. As an instructor, you will see the combined averages of allstudent grades. The Grades nugget will appear in its collapsed state; hover the mouse over the end of the toolbarto make the icons appear, and then click the Expand icon.Notice that now all category averages appear. (Only one of the categories in the following figure has any gradesentered at this point.) Students see only their own grades compared with the class average.Note: Remind students to click the Refresh link; otherwise, they won't see the most current results.By clicking one of the grade bars, the student can view the specific assignment grade(s), as shown in the followingfigure. Doing so brings up the Reports Console with the Learner Profile and Gradebook Grades already selected asthe default.Copyright © 2011 Blackboard, Inc. All rights reserved. Page 48 of 633
Select the desired report view:●●Table view displays a table with each assignment and the associated grade and class average.Chart view displays a bar graph with the same information.In the following figure, the student has selected Table view. Click Run to continue. The student's grade(s) nowappear.If the Assignment Title is a clickable link, clicking it returns the student to the assignment within the Lessons tab,where the submission, instructor attachment (if any), grade, and instructor comments are viewable.Copyright © 2011 Blackboard, Inc. All rights reserved. Page 49 of 633
Course CalendarThe Course Calendar section displays public or personal course calendar events. You can display all, public, orpersonal calendar information. You can also show or hide notes.<strong>Reference</strong>: For details on how to use the calendar, see "Calendar Tab."Course AnnouncementsThe Course Announcements section displays past, present, or all course announcements, sorting theannouncements in ascending or descending order. Clicking the Edit button displays the Announcement Editor.<strong>Reference</strong>: For details on how to use course announcements, see "Announcements."Video: "Add a Course Announcement."Course NewsThe Course News section displays links to news articles. Clicking the Edit button displays the News Editor.<strong>Reference</strong>: For details on how to use the course news section, see "News."Adding RSS Feeds to Your CourseRSS feeds allow you to stream news or data from other websites into your course environment automatically. TwoRSS feed components are available:● Course RSS Feed. This feed (available only to course editors) allows the instructor to establish an RSS feedon the course Home page. Only course editors may edit this component.● Personal RSS Feed. This feed is available on both the personal Home page and course Home page. Thiscomponent is editable by all users and thus is not under the control of the instructor. Students may edit thisfeed to add other content of interest.To customize your course with RSS feeds:1. Add the desired RSS feed component to your page.2. Hover the mouse pointer over the title of the component and click the component's Edit button (RSS Headline Settings page appears.). TheCopyright © 2011 Blackboard, Inc. All rights reserved.Page 50 of 633
a. Current Feeds. This tab lists and allows you to edit current feeds. The number in parentheses afterCurrent Feeds indicates how many feeds you currently have set up.b. Add Feeds. This tab allows you to search by keyword for feeds to add to your component.c. Feed Editor. Allows you to enter URLs for RSS feeds directly. After specifying the URL and a title for thenew RSS feed, click the Add to Current Feeds button to add the new feed to the list.d. Feed Preview. When a feed is selected for addition to the feed list or for editing, a sample of the feedappears in the preview area.e. Feed list. Shows all current feeds.f. Edit Feed/Remove Feed. Edits/removes the feed selected in the feed list.g. OK/Cancel. Saves/cancels changes you have made.Adding a Feed via SearchYou can use the built-in search engine to find an RSS feed by keyword.Copyright © 2011 Blackboard, Inc. All rights reserved. Page 51 of 633
To add an RSS feed via search:1. Click the Add Feeds tab.2. Enter a search term and click Search. A list of matching feeds will appear.3. Select a feed by clicking on it.4. Check the preview for the selected feed to make sure that it's the one you want.5. Click the Add to Current Feeds button to add the feed to the list.6. Click OK.If you already know the URL of the feed you want, you can add it in the Feed Editor section.1. Paste the URL of the feed into the Feed URL box.2. Check the preview for the selected feed to make sure that it's the one you want.3. Give the Feed a title in the Feed Title box.4. Click the Add to Current Feeds button to add the feed to the list.5. Click OK.Editing an Existing FeedYou can change the URL or title of a feed on the Current Feeds page.Copyright © 2011 Blackboard, Inc. All rights reserved. Page 52 of 633
1. Click the Current Feeds tab.2. Select the feed you want to edit by clicking its name.3. Click the Edit Feed button. The feed appears in the Feed Preview area.4. Edit Feed URL or Feed Title in the Feed Editor section.5. Click the Update Feed button.6. Click OK.Deleting an RSS FeedTo delete an RSS feed:1. Click the Current Feeds tab.2. Click the feed you want to remove.3. Click the Remove Feed button. The feed is removed from the list of current feeds.4. Click OK.Course Theme SelectorThe Course Theme Selector tool allows course editors to select, edit, or create a custom theme for the course. Toaccess the Course Theme Selector, log in to your <strong>ANGEL</strong> course, click the Manage tab, and click the CourseTheme Selector hyperlink.<strong>Reference</strong>: For details on using the Course Theme Selector, see "Customizing Your Course Theme."Changing the Tab SettingsThe Tab Settings utility allows course editors to rename, disable, and/or redirect course tabs to another web page.Course editors can also specify whether to display the course welcome page, and can change or redirect the starttab.Copyright © 2011 Blackboard, Inc. All rights reserved. Page 53 of 633
To access Tab Settings, log in to your <strong>ANGEL</strong> course, click the Manage tab, and click the Tab Settings hyperlinkto load the Tab Settings editor.1. Start Tab. Specifies which course tab the user views upon entering the course. The default start tab isCourses (Home).2. Start URL. Type a fully qualified web address in the Start URL field to display an external web page instead ofthe default start tab.3. Guide Settings. Controls the fields below the Map feature on the course page. Set to (Collapsed) by default.4. Home. Specifies the starting tab that appears when a user enters the course.5. Calendar. Calendar tab: Contains the course calendar.6. Content. Lessons tab: Contains all course content items.7. Resources. Resources tab: Contains course syllabus, course resources, and institutional resources.8. In Touch. Communicate tab: Contains all course communication items.9. Reports. Report tab: Contains all course reports.10. Agents. Automate tab: Contains the Agents Console.11. Tools. Manage tab: Contains tools to manage your course.Customizing Course TabsThe first option on the Tab Settings page determines which page is displayed when users enter the course. This isthe Course page by default, but can be changed by using the drop-down list to specify a different page.Copyright © 2011 Blackboard, Inc. All rights reserved. Page 54 of 633
1. In this example, leave the opening page as Course. You don't need to designate anything in the Start URLfield.2. Beneath the Start Tab settings section, each tab is listed followed by a label. The Tab ID is the name that the<strong>ANGEL</strong> database uses to denote each tab. The Label is the "name" displayed for each tab, which can bechanged for any of the tabs by entering a different name in the associated text box. By default, the Contenttab is identified with the Lessons label, as shown in the following figure.For this example, change that name to Course Content, as shown in the following figure.Copyright © 2011 Blackboard, Inc. All rights reserved. Page 55 of 633
3. The Viewable By column determines what rights users need to have to access each of the pages. To change atab so that students will not see it, you can change Viewable By to Disabled or to a level higher than Student.For example, if the Calendar isn't used in your course, you could delete it from Students/Members view bychanging the Viewable By setting to Course/Group Assistants, as shown in the following figure.Caution: Be very careful when designating any tab setting as Disabled—that setting will remove it fromeveryone's view, including yours! If you accidentally disabled the Tools tab (labeled Manage), as course editoryou could no longer access it to make changes. If you disable any other tab, you can change it again by goingback to the Tab Settings editor—but you could not do this if you no longer had access to the Tools (Manage)tab.4. The URL fields are used only if you are specifying a different location for any of the tabs, in which case youwould input the URL for that location. Click Save to continue.Copyright © 2011 Blackboard, Inc. All rights reserved. Page 56 of 633
After you have completed these changes, the calendar is no longer visible in Students/Members view, and thetab formerly labeled "Lessons" is now called "Course Content."Controlling Default Course Mail SettingsCourse Mail Settings allow the user to set the defaults for course mail. These settings are based on the rights ofthe user within the course and are defined using the Minimum Rights drop-down list for each item1. Send Internet E-mail. Provides the option to forward course mail to a user's Internet e-mail address. Acheckbox selection displays based on the rights specified under Minimum Rights. By default, all users canrequest course mail messages be sent to a user's Internet e-mail account.Copyright © 2011 Blackboard, Inc. All rights reserved. Page 57 of 633
2. Send to All Faculty/Leaders. Provides the option to send course mail to all faculty members at once. Bydefault, all users can send course mail to all faculty members.3. Send to All Students/Members. Provides the option to send course mail to all students/members at once.By default, all users can send course mail to all students/members.4. Send to Teams. Provides the option to send course mail to all teams. By default, all users can send to teamsin a course.5. Send to Individuals. Provides the option to send course mail to all individuals in the course, both studentsand faculty. By default, all users can send course mail to individual course students or faculty.6. Reply to All. Provides the opportunity for a user to select Reply to All when responding to course mail.7. Message Options. Choose the desired option:a. Do Not Disclose Recipients. With this selection, the default changes to not disclose to whom the coursemail has been sent.b. Send a Copy to Each Recipient's Internet Email. With this selection, the default changes to send acopy of the course mail message to each user's Internet e-mail account.General Course SettingsThe General Course Settings editor allows course editors to view and change general course information andsettings. To access the General Course Settings, log in to your <strong>ANGEL</strong> course, click the Manage tab, and click theGeneral Course Settings hyperlink.Course DataOn the main Course tab, you can edit the information for the course.Copyright © 2011 Blackboard, Inc. All rights reserved. Page 58 of 633
The General Information section contains the course ID, title, and so on:1. In the Title field, type or change the name for the course.Tip: If several course sections have the same name, place a unique identifier for each section after thename of the course (e.g., Introduction to Engineering Technology - section B101, Introduction to EngineeringTechnology - section B102, and so on). This practice assists users in differentiating between sections withsimilar names.2. Select an appropriate category from the Category drop-down list.Note: Keywords (optional) can be added to aid the searching capabilities. Students and faculty can usethese keywords to locate specific classes through the Course Search utility.3. Provide a description in the Description field (optional) to specify additional information concerning thecourse and the course objectives. Enabling standards and/or objectives (optional) allows the instructor to mapcourse content to institution standards that have been added to the <strong>ANGEL</strong> environments by the standardsadministrator, or to map objectives to course content. Objectives are created by the instructor at the courselevel and might be tied to institution standards. (Standards might not be provided by your institution.)<strong>Reference</strong>: For information on mapping standards and objectives to course content, see "Using CourseStandards and Objectives."4. Select Course Begins and/or Course Ends dates (optional) to show the dates for the class when viewedthrough the Course Search utility.Note: To enforce the Course Begins date so that students cannot access the course until the specifieddate requires the use of the environment variable ENFORCE_START_DATE with a value of 1. To enforce theCourse Ends date so that students cannot access the course after the specified date requires the use ofENFORCE_END_DATE with a value of 1. For additional information on environment variables, see "Workingwith Environment Variables."5. Provide a URL for a stylesheet in the Stylesheet field (optional).6. Redirect URL redirects the students to the provided URL (optional).7. Redirect Target determines whether the URL to which users are being directed opens in a new window,parent window, top window, and so on (optional).8. Select language options in the Language field. Current languages available are English and Spanish.Note: The <strong>ANGEL</strong> administrator at your institution controls whether the Spanish language option isavailable.Access SettingsThese settings allow the user to determine who has access to the course and whether the course can be seen inFind a Course searches.Copyright © 2011 Blackboard, Inc. All rights reserved. Page 59 of 633
1. Member Access determines whether students or members of the course have access, or only the courseeditor has access. Restricting access to Editors Only prevents students from accessing the course. This optioncan be used before the start of a semester, term, or quarter to give the instructor time to create coursecontent and structure the online course. After the course is ready for student access. the instructor can changeaccess to the course to All Members.2. Guest Access determines whether guests are allowed to access the course.●The Anonymous setting grants users who have not logged in to the <strong>ANGEL</strong> <strong>8.0</strong> environment access tothe course. Once in the course, the anonymous user does not have access to content or studentinformation unless the instructor has set the Viewable By settings to Everyone.●The Authenticated setting allows users who have logged in to the <strong>ANGEL</strong> <strong>8.0</strong> environment access tothe course. Once in the course, the authenticated user does not have access to content or studentinformation unless the instructor has set the Viewable By settings to Authenticated Guest.<strong>Reference</strong>: For additional information on Viewable By settings, see "Batch Enrollment."3. Search Engines. This option allows users to determine whether the course can be located by using Find aCourse searches.Enrollment SettingsThese settings allow you to change the enrollment PIN and enrollment start and end dates for the course. Providethe enrollment PIN to users who may want to self-enroll in your course. Courses that are hidden from the CourseSearch tool are not available for PIN self-enrollment. (Leaving the enrollment PIN blank allows anyone to self-enrollfor the course without having to be invited or added by an editor in the course.)Note: Enrollment beginning and ending dates affect only self-enrollment. Course editors can still add andremove users at any time. Setting the end date to a date in the past disables the Enrollment PIN feature.<strong>Reference</strong>: Course editors can add users to the course roster manually. See "Adding a User" forinformation.Standards SettingsThe Standards tab provides an option for instructors to map their courses to provided standards. Standards thathave been published by your institution appear in a list as available standards. The availability of standards iscontrolled by your <strong>ANGEL</strong> standards administrator.<strong>Reference</strong>: For information on aligning standards to specific assignments within your course, see "UsingCourse Standards and Objectives."To activate a standard:1. Click the Standards tab.Copyright © 2011 Blackboard, Inc. All rights reserved. Page 60 of 633
2. Expand the desired standard by clicking its plus sign ( ).3. Select the standards folder's checkbox to select all standards contained within that folder. Alternatively, youcan expand a folder and select specific standards.4. Click the Save button when all desired standards have been selected.Objectives SettingsThe Objectives tab allows the instructor to create or edit objectives for the course.To add a course objective:1. Expand the desired folder, or click the down arrow next to the Course Objectives folder to add a new folderor outcome.2. Click the desired option:●●Add New Folder. Click this link to display a dialog box in which you can type the name of the new folder;then click OK. You can expand the new folder by clicking its plus sign ( ).Add New Outcome. Click this link and enter outcome information. To match a standard to your objectiveoutcome, click the Standards tab and select the desired standard(s) from the list.To rename, move, or delete a folder:1. Click the down arrow next to the desired folder.2. Click the desired option:●●●●Rename. If you select this option, a prompt window will appear. Type the name of the new folder andclick OK.Move up. Click the Move up hyperlink repeatedly until the folder has moved to the desired location.Move down. Click the Move down hyperlink repeatedly until the folder has moved to the desiredlocation.Delete. Click this link to delete the folder. When prompted to confirm, click OK to delete or click Cancelto cancel deletion of the folder.To edit, move, or delete a course objective:1. Click the down arrow next to the desired objective.2. Click the desired link:●●●●Edit. Click this link to modify the text of the objective. Change the text in the text field and then click theSave button.Move up. Click the Move up hyperlink repeatedly until the objective has moved to the desired location.Move down. Click the Move down hyperlink repeatedly until the objective has moved to the desiredlocation.Delete. Click this link to delete the objective. When prompted to confirm, click OK to delete or clickCancel to cancel deletion of the objective.Advanced Settings: Course Environment VariablesThe Environment Variables utility allows course editors to add, view, edit, and delete a wide range of availableenvironment variables that can modify aspects of the course environment for one or more users. Examples ofenvironment variable uses within a course include changing the names of one or more tools, defining values forcustom tokens, and updating lesson icons based on student progress.To access the Course Environment Variables page, log in to your <strong>ANGEL</strong> course, click the Manage tab, and clickthe Environment Variables hyperlink. The Course Environment Variables page appears.Note: You might see variables listed that have been set by your <strong>ANGEL</strong> system administrator.Copyright © 2011 Blackboard, Inc. All rights reserved. Page 61 of 633
1. Add a Variable. This hyperlink allows the course editor to add a new variable.2. User. Specifies which user's variables are being viewed.3. Other. Allows you to enter another user's username.4. Show Values. Shows the values of the environment variables listed.5. Edit/Delete. These buttons allow you to edit or delete the variable next to the buttons.Adding a Variable1. On the Course Environment Variables page, select all users or a particular user from the drop-down menu, orspecify another user by clicking the Other button.2. Click the Add a Variable hyperlink. The Course Environment Variable Editor appears.3. Add the environment variable in the Variable Name text area.4. Provide the variable value in the Variable Value text area.5. Click the Save button.Editing a Variable1. On the Course Environment Variables page, click the Edit button next to the variable. The Course EnvironmentVariable Editor appears.2. Type your changes and click the Save button.Deleting a Variable1. On the Course Environment Variables page, click the Delete button next to the variable. The CourseEnvironment Variable Editor appears. A confirmation message appears.2. Click the OK button to delete the variable. The variable is deleted from the Course Environment Variablespage.Adding Course Resources and SyllabusThe Resources tab is the central location for information concerning the course. It provides students and instructorsone place to see the syllabus, course bookmarks, and institutional resources.Copyright © 2011 Blackboard, Inc. All rights reserved. Page 62 of 633
By default, the course syllabus, course resources (such as bookmarks added by the course editor), and institutionalresources (added by your institution) are displayed on the Resources tab. Search functions by Wikipedia andGoogle are also displayed. Your default components may vary by institution.Editing the Resources PageTo change the components that appear on your Resources page, click the Edit Page hyperlink in the upper-leftcorner.The following figure shows how to add or rearrange components on the Resources page.Copyright © 2011 Blackboard, Inc. All rights reserved. Page 63 of 633
1. Your cursor will turn into a cross-arrow ( ), which allows you to drag-and-drop components to rearrangetheir positions on your Resources page.Note: A menu will appear on each component as your mouse moves over it.2. Edit. The Edit button ( ) allows you to edit the content of the component (not available on allcomponents).3. Delete. You can remove a component by clicking the Delete button ( ).4. Use Defaults. If you are not satisfied with your selections, click the Use Defaults button to restore thedefaults set by your institution.5. Add Components. Click this button to select and add components not already displayed.Copyright © 2011 Blackboard, Inc. All rights reserved. Page 64 of 633
A. Available Components. Click the checkbox next to the components you want to add.B. Add Selected. Click the Add Selected button after you're finished selecting components.If you don't see content that was recently added, click the Refresh hyperlink in the upper-right corner of thescreen to request a new copy of the current page.Adding Course ResourcesCourse resources are links to other web pages that may be of use to your students.To add resources:1. Hover your mouse pointer over the Course Resources title bar and click the Edit( )button.2. Click the Add a Link hyperlink in the Resources Links menu bar to access Link Settings.Copyright © 2011 Blackboard, Inc. All rights reserved. Page 65 of 633
A. Title. Type the title of the bookmark.B. URL. Type the bookmark web address (fully qualified URL).C. Description. Type a description of the bookmark.D. Target. Choose a launch target from the drop-down list:●●●●Same. Loads the bookmark within the main <strong>ANGEL</strong> interface.New. Loads the bookmark in a new browser window.Parent Window. Causes the linked document to open in the parent frame (one step up in the framehierarchy).Top Window. Opens in the topmost window that replaces the current window.E. Category. Select a category from the drop-down list (or create your own by clicking the Other button).F. Viewable By. Select the viewing permissions from the drop-down list:●●●●●●●●Everyone. Allows the content item to be accessed by everyone on the World Wide Web, regardless ofwhether they are affiliated with your institution or whether they have a valid account on the <strong>ANGEL</strong>system.Authenticated Guest. Allows any authenticated <strong>ANGEL</strong> user to access the content item, whether ornot the user is on the course roster.Students. Restricts access to the content item to only those users on the course roster who havecourse rights of student or higher.Team Leaders. Restricts access to the content item to only those users on the course roster whohave course rights of team leader or higher.Course Mentors. Restricts access to the content item to only those users on the course roster whohave course rights of course mentor or higher.Course Assistants. Restricts access to the content item to only those users on the course roster whohave course rights of course assistant or higher.Course Editors. Restricts access to the content item to only those users on the course roster whohave course rights of course editor.Only Me. Restricts access to only the author of the content item.Copyright © 2011 Blackboard, Inc. All rights reserved. Page 66 of 633
Using Institutional ResourcesInstitutional resources are resources provided by your institution that are of use to students and instructors. Theresources provided vary by institution. To remove institutional resources from your course, click the Edit Pagehyperlink; then click the Remove button ( ) on the Institutional Resources component.Creating the SyllabusThe syllabus can be created by using a form that allows you to type syllabus information in an <strong>ANGEL</strong> syllabustemplate, or you can upload a custom syllabus file you have created.Tip: You can also add the Syllabus component on the course Home page (under the Course tab).To create a course syllabus using the default template:1. Hover your mouse pointer over the Syllabus component's Title Bar and click the Edit ( ) button. Theediting options appear.Copyright © 2011 Blackboard, Inc. All rights reserved. Page 67 of 633
2. Select the desired option:A. Syllabus Source. Select Default Template from the drop-down menu.B. Syllabus Editor. Click the Syllabus Editor button to create a syllabus using the syllabus form. TheSyllabus Editor page appears.In the Syllabus Editor, type or paste the desired information into the appropriate fields. Fields that are incompletedo not display for students. Clicking the HTML Editor hyperlink (when available) allows the field to be edited asRich Text with full formatting.General Information options:●Heading. Text that you want to display as the title of the syllabus.Copyright © 2011 Blackboard, Inc. All rights reserved. Page 68 of 633
●Keywords. List of keywords, separated by spaces, to improve keyword search results.Faculty Information options:●●●●●●●●●●Name. Primary instructor's full name as you want it to appear in the syllabus.Home Phone. Home phone number of the primary instructor. If provided, this information is publiclyavailable.Office Phone. Office phone number of the primary instructor.Office Fax. Office fax number of the primary instructor.Office Address. Building code and room number of the primary instructor.Calling Hours. Days of the week and hours during which the instructor is available to accept phone calls.Office Hours. Days of the week and hours during which the instructor is available for office consultation.E-mail. E-mail address for the primary instructor.Home page. URL of the primary instructor's home page, if one exists. Do not use the URL for the course'sHome page, because a different field is available for this URL.Photograph URL. URL for a photograph of the primary instructor. If provided, this information is publiclyavailable.Course Information options:●●●●●●●●●Meeting Location. Building code and room number or physical address where the class is held.Meeting Times. Days of the week and times when class is held.Start Date. Date that class is first held.Home page. URL for the Home page for this course. This may be a common page for all sections of thecourse, or unique to this section.Required Text. Textbooks and other materials required for the course. Be sure to include the names ofthe authors and any revision numbers.Suggested Text. Additional suggested books or other resources.Description. A strong course description early in the syllabus can often generate student interest bygiving a stimulating overview of the course, including its content, its value, and the philosophical orpedagogical assumptions behind it. This description can increase student enthusiasm by emphasizing therelevance and applicability of the course. The description should also reflect your values and attitudes.Objectives. Course objectives or goals can sometimes be combined with the course description,depending on their complexity and the nature of the course and discipline. Course objectives, ideallycharacterized by action verbs, usually appear as a statement or an outline describing what studentsshould be able to do at the end of the semester. Clear objectives can foster a sense of partnership and anawareness that you and your students are working toward the same goals. Objectives can provide both afocus and a motivation for learning.Four basic questions can help you to identify and/or quantify your objectives or goals:1. What do you want students to learn?2. What assignments, classroom activities, and pedagogical approaches will help students to master theidentified knowledge, skills, or attitude change?3. How will you determine that students have accomplished what you set out to teach them?4. How will you evaluate students' achievements?Schedule. Students often turn first to the tentative schedule, which may list topics, assignments, classactivities such as field trips, projects, and examinations with due dates. Students want to know what willbe happening and when.For an instructor, probably the most difficult planning decisions concern the structuring of course material.How much can students cover in a typical semester? What points should be emphasized? What textbookmaterial can be omitted?To help students organize their time, your syllabus could also reflect a step-by-step approach to majorassignments. For a research paper counting significantly toward the final grade, for instance, you mightCopyright © 2011 Blackboard, Inc. All rights reserved. Page 69 of 633
●●●●want to assign due dates for a working bibliography, outline, and rough draft. Be certain that yourschedule emphasizes (perhapswith bold type) the dates of exams and specific assignments.Your list of assignments should permit adjustments if your entire class should suddenly get involved in ananimated discussion that seems more worthwhile than a scheduled quiz, or if you unexpectedly need tospend more time on a particular topic. Many instructors include a formal announcement indicating that thesyllabus is subject to change depending on the needs of the class, but emphasizing that students areresponsible for the material covered because of an adjustment.Requirements. Course requirements should be suggested in your objectives and in your assignmentschedule. It is desirable to also give an explicit explanation of your expectations in a separate section ofthe syllabus, or combined with your explanation of grading policies. Many instructors prepare handoutsduring the semester to aid students with specific assignments, but these handouts should not replace awritten explanation of the course requirements in your syllabus. The extra material (explanations of theassigned case study, book review, class project, research paper, or term paper) can even be attached tothe syllabus. Some instructors indicate their attendance and make-up policies in this section of thesyllabus.Attendance Policy. You need to determine e whether to count attendance or class participation toward thefinal grade. Some students will need to miss class because of work or family obligations, so you shouldclarify your policy in writing. Be flexible but not overly permissive. If you want to count points for classparticipation toward the final grade, define this sometimes-elusive elusive phenomenon and emphasize itssignificance for students. Are you looking for the number of times students speak up, or for the quality oftheir commentary? Will you let students know, during the semester, how they are doing in this regard?Will active class participation substantially affect the final grade, or be considered only in borderline cases?Will lack of participation—especially by the shy or insecure person—have e an adverse affect on the finalgrade? Will participation in group activities be evaluated?Academic Integrity. To protect yourself, perhaps in conjunction with your grading policy, mention theschool's policy on integrity in the Student Handbook and your own views about cheating on exams orabout plagiarism. Students are often naïve about plagiarism, associating it merely with copying and notwith the use of ideas that they have paraphrased without proper citation.To encourage academic integrity, especially in large classes, you might include this statement in yoursyllabus: "You may be asked to show photo identification before being permitted to sit for courseexaminations. Please bring photo ID to all exams."Miscellaneous. If you use any unusual class procedure such as cooperative small group learning, coursewebsites, online course environment, panel presentations, or class journals, you should make them knownin your syllabus at least briefly.Converting and Uploading Syllabus FilesSyllabus files allow you to organize your syllabus by creating folders and pages or uploading files. If you have acompleted syllabus, you may find that using the Syllabus Editor is a tedious task, requiring you to input orcopy/paste each field one by one. By uploading an existing syllabus file, you can convert an existing document(Word, WordPerfect, etc.) to a web page and upload it to the <strong>ANGEL</strong> <strong>8.0</strong> syllabus files.Video: "Upload a Word File as a Syllabus."To convert a Microsoft Word document to a web page:1. Open your Word syllabus on your local computer.2. In Microsoft Word, select File > Save As.Copyright © 2011 Blackboard, Inc. All rights reserved.Page 70 of 633
3. Select Web Page, Filtered or (*.html) from the Save as type drop-down menu.4. Click the Save button.Note: This step may vary slightly if you are using a different version of Microsoft Word or a differentword processing program. Most word processing programs (Microsoft Word, WordPerfect, etc.) offer the optionto save as a web page or save as HTML (Hypertext Markup Language). In most cases, the steps will be verysimilar to the process described.Tip: Converting your word processing document to a web page before uploading it into <strong>ANGEL</strong> makesyour uploaded syllabus more accessible to students. (Students are not required to have the specific wordprocessing program installed to be able to view the syllabus.)Copyright © 2011 Blackboard, Inc. All rights reserved. Page 71 of 633
If your syllabus document includes embedded images, note that the process of saving the document as HTMLcreates an HTML file (syllabus.htm) and an associated folder containing the images needed to display the HTMLformattedsyllabus properly.To upload your converted Microsoft Word document:1. Click the Edit ( ) button on the Syllabus toolbar.2. Specify that you are uploading an existing syllabus file:A. Select Upload a File from the Syllabus Source drop-down list.B. Click the Syllabus Files button.3. Click the Add Content hyperlink in the upper-left toolbar. The Add Content page appears.A. If your syllabus document does not contain images, click the Upload Files option.i. Click the Browse button to browse your computer for your syllabus file.ii.Once the appropriate filename appears in the form, click OK. The path to your syllabus file appears inthe File to Upload field.iii. Click the Upload File button. Uploading your file may take a few minutes. When the upload iscomplete, an Upload Successful message displays.B. If your syllabus document contains images in an accompanying folder, click the Drag-n-drop option. TheDrag-n-drop page appears.Copyright © 2011 Blackboard, Inc. All rights reserved. Page 72 of 633
In order to use this feature, you need to have Sun's Java Virtual Machine (JVM) 1.4.1 installed onyour computer. If you do not have it installed, you are prompted to download the JVM.i. Drag the syllabus file from your computer to the Drag-n-drop upload area.ii.Drag the syllabus image folder from your computer to the Drag-n-drop upload area.A progress bar appears as your files are uploaded. Once the upload is complete, the uploaded filesdisplay in the Drag-n-drop window.4. Click the Done button when you're finished uploading files.5. Click the Exit Syllabus Files button.6. Click the Edit button on the Syllabus toolbar.7. Select your syllabus filename from the Syllabus Source drop-down list (your uploaded file's name is precededby Document:).8. Click the Update button.Editing the SyllabusOnce a syllabus has been created or uploaded into <strong>ANGEL</strong>, it can be edited (depending on the syllabus format). Asyllabus can be created by using the Syllabus template; by uploading a syllabus created as an HTML page, a Word.doc, or other format; by creating it using the Create a Page option; or by linking to an external web page. Editingthe syllabus will depend on how the syllabus was created.Editing with the Syllabus TemplateTo edit your syllabus:1. Click the Edit ( ) button on the Syllabus toolbar.Copyright © 2011 Blackboard, Inc. All rights reserved. Page 73 of 633
A. Click the Syllabus Editor button.B. Make any needed changes.2. Click Update at the bottom of the page to finish.Editing a Syllabus Uploaded as an HTML FileTo edit your syllabus:1. Click the Edit ( ) button on the Syllabus toolbar. The Syllabus Source drop-down menu appears.A. Click the Syllabus Files button.Note: Because the syllabus selected in this course is an uploaded file, the Syllabus Editor buttondoes not appear.B. The syllabus file will be displayed on the next page. Click the edit hyperlink.Copyright © 2011 Blackboard, Inc. All rights reserved. Page 74 of 633
Note: More than one file may be listed here if the syllabus file had any images or other documentslinked within it, so be sure that you select the correct file.C. Scroll to the bottom of the window and click HTML Editor.Note: The text in the window is in HTML code. Selecting the HTML Editor will allow you to edit anytext by using the more user-friendly format.D. Make your changes and click OK at the bottom of the page to finish.2. You will return to the Syllabus Files page. Click Exit Syllabus Files to finish.Editing a Syllabus Uploaded as a DocumentAlthough not the preferred method, a syllabus can be uploaded as a document file. If a syllabus in this formatneeds to be changed, it has to be changed within the word processing program in which it was created.To edit your syllabus document:1. Open the word processing program (for example, Microsoft Word), and then open the syllabus file.2. Make any changes and save the file.Copyright © 2011 Blackboard, Inc. All rights reserved. Page 75 of 633
Note: When saving the file, do not change the filename. You want it to be the same as the name of thefile already uploaded into <strong>ANGEL</strong>.If you do not have the original file, download it from <strong>ANGEL</strong>:1. Click the Syllabus Files button.A. Locate the appropriate file in the list and click its download hyperlink.B. Save the file to your computer so that you can edit it.2. Once the file has been edited and saved to your computer, return to the Syllabus component and click the Edit( ) button on the toolbar.A. Click the Syllabus Files button.B. Click the delete hyperlink beneath the syllabus file. (You need to delete this file so that you can thenupload the edited file that has the same name.)3. The next page will say, "Are you sure you want to delete this file?" Click OK.Caution: This procedure will completely delete the syllabus from your course, so make sure that you dohave the edited syllabus file on your own computer and ready to be uploaded.4. Once the file has been deleted, you will be returned to the Syllabus Files page. Click the Add Contenthyperlink.5. Click Upload Files.6. Click the Browse button to browse your computer for your syllabus file.7. Once the appropriate filename appears in the form, click OK. The path to your syllabus file appears in the Fileto Upload field.8. Click the Upload File button. Uploading your file may take a few minutes. When complete, an UploadSuccessful message displays.Copyright © 2011 Blackboard, Inc. All rights reserved. Page 76 of 633
9. Click the Done button.10. Click the Exit Syllabus Files button.Using the GradebookThe Gradebook section allows course editors to track and display grades for <strong>ANGEL</strong> content items (assessments,drop boxes, discussion forums, SCORM assessments, and surveys and for assignments handed-in outside of the<strong>ANGEL</strong> environment (also called "offline" assignments). Assignments are organized by categories that can beweighted to compute an overall grade for each student.There are two versions of the Gradebook – the older version, often called the “73” or “Legacy” Gradebook and thenewer version, sometimes called the “Terms” Gradebook. Your institution may govern which Gradebook is used ormay allow faculty to choose. There is no difference in how grades display to students no matter which Gradebookis used.Using the Terms Gradebook:.Note: The new Gradebook must first be enabled in a given <strong>ANGEL</strong> section. In version <strong>8.0</strong>, users have theoption to keep using the old Gradebook interface that was present in earlier versions of <strong>ANGEL</strong>, or switch over tothe new Gradebook interface. If you want to use the new Gradebook, you might need to contact your <strong>ANGEL</strong>administrator to request that the new Gradebook be enabled in your section.To access the Gradebook, go to the Manage tab, and select the Gradebook link in the Course Managementnugget.Gradebook Home PageThe Gradebook Home page is the hub from which all Gradebook activity centers. It is organized into five functionalcategories that are displayed in various nuggets on the page:1. Setup Tasks2. Other Tasks3. Grading TasksCopyright © 2011 Blackboard, Inc. All rights reserved. Page 77 of 633
4. Ungraded Items5. Gradebook ReportsThe components on this page (a.k.a. nuggets) ) can be rearranged to meet the needs of the instructor over the lifeof the course by using the Edit Page functionality. For instance, after the course has been active for some time, youmight want to move the Ungraded Items component to the upper-left corner of the page. This will make it morevisible when you first enter the course. Also, these components can be surfaced on the course Home page(Ungraded Items and Gradebook Reports are two that are especially useful on the course Home page).Setup TasksThe Setup Tasks nugget is where course editors go when setting up the Gradebook for a new course or a newsemester. It is the place where you enter information about categories, create or link assignments to theGradebook, configure the grading scale and grading labels, create and manage reports, and manage term filters.Copyright © 2011 Blackboard, Inc. All rights reserved.Page 78 of 633
Note: The number in parentheses next to each item tells you how many categories, assignments, and so oncurrently exist in your course.You have the option of using the settings from a Gradebook that you set up in a different course by clicking theCopy Gradebook from Another Course link. You need to be a Course Editor in both courses to use this option.Copyright © 2011 Blackboard, Inc. All rights reserved.Page 79 of 633
Check all the settings that you want to copy from the other course and then click Copy Settings.CategoriesWhen setting up the <strong>ANGEL</strong> Gradebook for the first time, typically the first step is to create categories for thepurpose of grouping like assignments. By default, three categories are prepopulated in a Gradebook: Homework,Quizzes, and Exams.The Categories page allows the course editor to add new Gradebook categories, to edit settings for one or morecategories, and to delete categories.Categories are an important Gradebook concept. The primary purpose of categories is to group assignments basedon their impact on the overall grade. Grouping graded items into categories also allows you to categorizeassignments by assignment type.For example, some common calculation approaches include the following:●●Scenario 1: Multiple Categories, Student Grade Calculated by a Weighted Average (or Percent)Each category is worth a specific percentage of the overall grade. For example, a category called Homework isworth 50% of the overall grade, Quizzes is worth 25%, and Exams is worth 25%. In this case, simply use theappropriate percent value (50, 25, and 25) as the weight for each category. All items within a given categoryare averaged together (i.e., Exams average, Homework average, Quizzes average), and the category averageis then calculated into the overall score according to the weight specified.Scenario 2: Single All-Inclusive Category, Student Grade Calculated by Total Number of PointsAll items are added up to determine the overall grade. For example, a single category called Total Points isequal to the sum value of all assignments. The relative importance of each graded item on the overall score isdetermined by the number of points possible for the item.Category Grid ViewWhen you select the Categories link from the Setup Tasks nugget, you will see the Category grid view (PercentageMode is shown). The grid provides course editors with summary information about all the existing categories in thecourse in an at-a-glance format, as well as quick access to controls for rearranging, editing, and deleting.ColumnsThe grid is divided into several category columns for (a) Title, (b) Weight, (c) Format, (d) Release Date, and (e)Calculation. An additional, non-labeled column to the right of Calculation provides access to links for addingcategories, editing category settings, or deleting categories.SortingUsers can sort by any of the previously labeled columns by clicking the column heading and selecting SortAscending or Sort Descending from the drop-down menu that appears. For example, the following figure shows thegrid sorted in ascending order by Weight. Note that the column currently selected for sorting is shaded in gray andhas a small triangle next to the column label.Copyright © 2011 Blackboard, Inc. All rights reserved. Page 80 of 633
Column Editing ModeThe grid columns can also be changed to allow for editing directly from the grid view. To change the grid columnsto Editing Mode, click the heading for each of the columns you want to edit, and select Edit from the drop-downmenu (as shown for the Calculation column in the following figure). Once you have changed the grid to EditingMode, the fields within will be displayed in an editable state and Save/Cancel buttons will appear above the grid.After making changes, be sure to hit the Save button in the upper-right corner to save your changes. This allowsinstructors to quickly change the information in a column for several categories at a time.Note: Editing a column at a time can be especially useful when rolling a course from one semester to thenext. For instance, all the release dates can be edited at once.Adding CategoriesTo add a new category, fill in the blanks in the top row of the category grid and then select the Add Item button.Editing Category SettingsThe five primary settings for new categories can be specified from the grid view when adding the item (Title,Weight, Format, Release Date, and Calculation). However, to view advanced settings, or to make modifications toan existing category, you should select the Settings link in the far-right column of the grid for that item.Copyright © 2011 Blackboard, Inc. All rights reserved. Page 81 of 633
After you click the Settings link, you will see a screen similar to the one shown in the following figure.Note: The figure is shown in Advanced Mode so you can see all the setting options.Field NameDefinitionNormal/AdvancedClicking the Advanced option radio button displays all the category options.TitleThe Title is used to identify the category.Description(Optional) The Description is used to describe the category.Weight (displayed onlyin Percentage Mode)Each category is worth a specific weight or percentage of the overall grade. Forexample, a category called Homework is worth 50% of the overall grade, Quizzes isworth 25%, and Exams is worth 25%. In this case, simply use the appropriate percentvalue (50, 25, and 25) as the weight for each category.If the Auto-calculate option is selected, this field automatically updates with theappropriate value based on the total max points for all items entered into this category.Copyright © 2011 Blackboard, Inc. All rights reserved. Page 82 of 633
Extra CreditDefault FormatRelease DateFormulaThe Extra Credit checkbox configures the category to be calculated as extra credit.Note: The Extra Credit option is visible only in Advanced mode.Select a format from the Format drop-down list if you want to use a different displayformat for the category average than the Gradebook default (specified in GradebookPreferences).The Release Date option allows the course editor to effectively hide the categoryaverage and the grades for all assignments assigned to the category until a futurerelease date.Formulas constructed via the Formula Editor will be displayed in this textbox. (This isexisting functionality carried over from <strong>ANGEL</strong> 7.3 and does not change as part of thenew 7.4 Gradebook.)Note: The Formula option is visible only when viewing in Advanced mode. Also, theFormula option is visible only when the Gradebook is in Percentage mode.<strong>Reference</strong>: For a list of applicable tokens, see "Gradebook Formula Tokens."Rearranging CategoriesClicking the Rearrange link at the top left of the Category Grid screen, just below the Categories screen title,reloads the page in a drag-and-drop state (similar to the Rearrange option on the Lessons tab). Users canrearrange the order of each line item by dragging categories into the desired order.Note: The order of the categories as shown in the figure in the Rearrange listing is the order in which theywill appear on student grade reports in the Reports tab, as well as the Grade Entry Grid, regardless of the sortingorder you selected in the Category grid view. The rearranged order will be reflected in the Grade Reports and onthe Grading Grid, but will be UNCHANGED in Set up tasks.Deleting CategoriesCategories can be deleted either individually, or several at a time.Caution: Deleting a Gradebook category permanently deletes any assignments within that category, alongwith any student grades entered for those assignments. There is no "undo" option after you delete a category orcategories.Deleting a Single CategoryTo delete an individual category, select the Delete link in the category grid for the row containing the category youwant to remove.Copyright © 2011 Blackboard, Inc. All rights reserved. Page 83 of 633
An alert window will pop up, prompting you to confirm the deletion. If you want to continue and permanentlydelete this category, click OK. Otherwise, click Cancel to return to the category listing.Deleting Multiple CategoriesTo delete more than one category at a time, place a checkmark in the selection box next to each of the categoriesyou want to delete. Then select the Delete Selected button below the grid.An alert window will pop up, prompting you to confirm the deletion. If you want to continue and permanentlydelete the selected categories, click OK. Otherwise, click Cancel to return to the category listing.Assignment Grid ViewAssignments in the <strong>ANGEL</strong> Gradebook can be associated with content items from the Lessons tab or they can beassociated with offline items that do not exist in <strong>ANGEL</strong>. For items that are scored or graded within <strong>ANGEL</strong>, youmust add or link the item to a Gradebook assignment column in order for it to show up in the Gradebook. For offlineitems, you can create an assignment and manually update the grades in <strong>ANGEL</strong> to post them online.Copyright © 2011 Blackboard, Inc. All rights reserved. Page 84 of 633
Note: <strong>ANGEL</strong> content items are not automatically linked to the Gradebook when you add them in theLessons tab. You must first select to add them to the Gradebook from Settings > Assignment tab for that item, orby associating an Assignment with an existing content item from the Gradebook. This allows course editors tochoose whether or not all items are worth points in the course. You might have some items that are only there forextra practice, and are therefore not part of your grading scheme for the class.Similar to the Category grid view, the Assignment grid view provides users with an overview of all assignments andinformation about most of the assignment settings from a single table or grid.Term FilterThe Term filter at the top of the Assignment Grid screen allows course editors to filter the assignment display andlist only items that are associated with a particular term. For example, in the following figure, Spring Term isselected and then the Apply button is clicked.Note: If no terms have been configured, (none) displays. The Terms are set up by the systemadministrator.The Assignments grid display changes to show only items that are associated with the Spring Term.Copyright © 2011 Blackboard, Inc. All rights reserved. Page 85 of 633
Category FilterThe Category filter, which is similar to the Term filter, allows editors to select one category of assignments to viewat a time. For example, you might select the Exams category and then choose Apply that filter to view only Exams.SortingUsers can sort by any of the columns in the Assignment Grid by clicking the column heading and selecting SortAscending or Sort Descending from the drop-down menu that appears. Note that the column currently selected forsorting is shaded in gray and has a small triangle next to the column label.Column Editing ModeIn addition, the grid columns can be changed to allow for editing directly from the grid view. To change the gridcolumns to Editing Mode, click each of the column labels you want to change, and select Edit from the drop-downmenu. Once you change the grid to Editing Mode, the fields within display in an editable state and Save/Cancelbuttons appear above the grid. After all editing is complete, click the Save button in the top right to save yourchanges. This allows instructors to quickly change the information in a column for several assignments at a time.Copyright © 2011 Blackboard, Inc. All rights reserved. Page 86 of 633
Adding an AssignmentAn assignment can be added to the Gradebook in several ways:●●●Adding it individually using the form in the Assignment GridUsing the Assignment WizardSelecting Settings and clicking the Assignment tab on the content item when adding it to the Lessons area.<strong>Reference</strong>: For information on the third option, see "Adding Content Using the Lessons Tab."Using the Assignment GridTo add an individual assignment to your Gradebook, go to Manage > Gradebook > Assignments and then do thefollowing:1. Fill in the fields in the top row of the Assignment Grid.2. If applicable, click the Select Content button to locate the Lessons content item you want to associate withthis Gradebook assignment. (This is ONLY done for content items – ie. Items that are submitted within <strong>ANGEL</strong>–Drop Box, Discussions, or Assessments.)3. A Content search window pops up. You can use the drop-down menus to select the course in which the item islocated as well as the type of item to search for. (Editors can add content items from any course in which theyhave editor access.) You can also enter a word or phrase to limit your search. After entering your criteria, clickthe Search button.4. The Search results are displayed in a list at the bottom of the Search window. Place a checkmark next to theitem or items you want to associate with this assignment, and then click the Add Selected button at thebottom of the window.Copyright © 2011 Blackboard, Inc. All rights reserved. Page 87 of 633
Once you have made your selection, you are returned to the Assignment grid view.5. Click the Add Item button to complete the addition of this assignment to your Gradebook.Note: This option is often used when adding offline items that do not exist in <strong>ANGEL</strong>, such as an in-classassignment or a proctored paper-and-pencil test. Remember that you have to add the assignment to theGradebook to provide a place to enter grades. Because these assignments are not associated with a content item in<strong>ANGEL</strong>, they need to be added directly to the assignment listing. Steps 2-4 would not be used with this type ofassignment.Using the Assignment WizardThe another way to add one or several existing <strong>ANGEL</strong> content items to your Gradebook is to use the AssignmentWizard.To add several assignments using the Assignment Wizard, go to Manage > Gradebook > Assignments, and thenfollow these steps:1. Click the Assignment Wizard link in the top-left area of the content window.Copyright © 2011 Blackboard, Inc. All rights reserved. Page 88 of 633
2. An Import Lessons Content window appears. Place a checkmark in the boxes to select the items you want toadd to your Gradebook and then click the Next Step button.Note: You can click the +/- signs next to folders to expand or collapse subitems.3. The window changes to one that allows editing. Enter the appropriate Assignment, Term, Category, Points, andRelease Date information for all the assignments listed, and then scroll down to the bottom and click theFinish button.Copyright © 2011 Blackboard, Inc. All rights reserved. Page 89 of 633
You are then returned to the Assignment grid view, showing all the new assignments you have just added.Editing Assignment SettingsThe five primary settings for assignments can be specified from the grid view or Assignment Wizard when addingthe item (Assignment, Term, Category, Points, and Release Date). However, to view advanced settings or to makemodifications to an existing assignment, you should select the Settings link in the far-right column of the grid forthat item.Copyright © 2011 Blackboard, Inc. All rights reserved. Page 90 of 633
After you click the Settings link, you see an Assignment Editor screen.Note: The figure is shown in Advanced mode so you can see all the setting options.Assignment settings and options available from the Assignment Editor are shown in the following table.Field Name DefinitionNormal/AdvancedClicking the Advanced option displays all the category options.TitleIdentifies the assignment.Description(Optional) Describes the assignment.Term(Optional) The Term drop-down menu displays all terms available for thatcourse. The user can select a single term from this menu to create anassociation between that assignment and a particular term. If no term isselected, the default value is None.Copyright © 2011 Blackboard, Inc. All rights reserved. Page 91 of 633
Field NameDefinitionCategoryAssociates the type of category with the assignment.PointsAllows you to enter a value for the assignment.Default FormatExtra CreditRelease DateFormulaHiddenAllows you to use a display format for the assignment grade different from theGradebook default (specified in Gradebook Preferences).(Optional) Configures the category to be calculated as extra credit.Note: Extra Credit option is visible only in Advanced mode.The date text field accepts date information. Clicking the calendar widgetopens a date selector, allowing you to choose a date.(Optional) Formulas constructed via the Formula Editor will be displayed inthis textbox.Note: Formula option is visible only in Advanced mode.(Optional) If selected, this assignment is hidden from student grades.Label MaskLabel Error MessageCalculation Method(Optional) This field is used in conjunction with the Label Error Messagetextbox. To use the Label Mask, type a regular expression and an appropriateerror message in the Label Mask and Label Error Message fields. This restrictsgraders from using nonsupported grading characters.Examples of Label Masks and Label Error Messages:^[A-F](-|\+)*$ - for A-F, + and -Please enter an uppercase A–F grade value. Plus sign or minus sign isoptional.^(-|\+)$ - + or -Please enter a plus sign or minus sign grade value.^[SUI]$ - S, U, or iPlease enter an S (for Satisfactory), U (for Unsatisfactory), or I (for NeedsImprovement) grade value.Note: The Label Mask option is visible only in Advanced Mode.(Optional) This field is used in conjunction with the Label Mask textbox. Referto the description of Label Mask for details regarding this textbox'sfunctionality.Note: The Label Error Message option is visible only in Advanced Mode.The Calculation Method option is intended to be used in combination with theAssociated Content Items option. If the Gradebook assignment has one ormore associated content items, the Calculation Method option should be usedto determine which content item grade should be used to update theGradebook assignment.Because many content items can be graded multiple times, and multiplecontent items can be associated with the same Gradebook assignment, youhave four options for obtaining a grade: Average Score, Maximum Score, FirstSubmission, Last Submission, and <strong>Manual</strong>.Average Score uses an average of all scores submitted. Maximum Score usesthe highest of all scores submitted. First Submission uses the first scoresubmitted. Last Submission uses the last (most recent) score submitted. Thecalculation method of <strong>Manual</strong> requires the instructor to enter a scoremanually.Copyright © 2011 Blackboard, Inc. All rights reserved. Page 92 of 633
<strong>Reference</strong>: For a list of applicable tokens, see "Gradebook Formula Tokens."<strong>Reference</strong>: For details on the Associated Content items, see "Associated Content Display."Associated Content DisplayOn the right side of the Assignment Editor screen is an Associated Content display area. Content that has beenbound to this assignment column is listed here. Each row displays a content icon, checkbox, and title.Adding Associated Content to an AssignmentIf you want to associate a new content item with an existing assignment, click the New Association button.Clicking this button opens a search layer that allows the user to select content to be included as part of theassignment column. <strong>Instructor</strong>s can select content from any course, group, or repository to which they haveaccess.Copyright © 2011 Blackboard, Inc. All rights reserved. Page 93 of 633
Removing Associated Content from an AssignmentIf you want to remove an associated content item, place a checkmark in the box next to the item and then click theRemove Selected button.Rearranging AssignmentsClicking the Rearrange link at the top left of the Assignment Grid screen reloads the page in a drag-and-dropstate (similar to the Rearrange option on the Lessons tab). Users can rearrange the order of each line item bydragging assignments into the desired order.Note: The order of the assignments in the Rearrange listing is the order in which they will appear withineach category on student grade reports in the Reports tab, as well as the Grade Entry Grid, regardless of thesorting order you select in the Assignment grid view. It does not matter whether assignments from one categoryare not listed consecutively here. They will still show up grouped within the appropriate category in reports.Category order can be rearranged separately. They will not appear in the Rearranged order on the Assignmentsscreen in Set up tasks.<strong>Reference</strong>: See "Rearranging Categories" for more details.Copyright © 2011 Blackboard, Inc. All rights reserved. Page 94 of 633
Deleting AssignmentsAssignments can be deleted individually or several at a time.Caution: Deleting an assignment also deletes any student grades manually entered for that assignment.There is no "undo" option once you have deleted an assignment. If the assignment was associated with a contentitem like a drop box or a quiz, the student submissions and grades entered into the Lessons area for that item willremain in the content area and can be restored by reassociating that piece of content. However, grades for offlineitems entered directly through the Gradebook interface will be lost.Deleting a Single AssignmentTo delete an individual assignment, select the Delete link in the category grid for the row containing theassignment you want to remove.An alert window will pop up, prompting you to confirm the deletion. If you want to continue and permanentlydelete this assignment, click OK. Otherwise, click Cancel to return to the assignment listing.Deleting Multiple AssignmentsTo delete more than one assignment at a time, place a checkmark in the selection box next to each of theassignments you want to delete. Then, select the Delete Selected button below the grid.An alert window will pop up, prompting you to confirm the deletion. If you want to continue and permanentlydelete the selected assignments, click OK. Otherwise, click Cancel to return to the assignment listing.Copyright © 2011 Blackboard, Inc. All rights reserved. Page 95 of 633
Applying a Grading ScaleBefore you can display letter grade criteria in the Gradebook, you must set up the grading scale for the course.From the Gradebook Home page, click the Grading Scale link in the Setup Tasks nugget. On the screen shown inthe following figure, input the first "letter" and the minimum percent required to achieve that grade. Click the AddItem button to go to the next letter grade.Note: An environment variable in <strong>ANGEL</strong> <strong>8.0</strong> can be used to prepopulate this table. If the environmentvariable is not set administratively, this table will be blank when you first load this page.Tip: If you want the grade to "round up" to the next whole number, put the minimum percent as .5 less thanthe minimum (in this example, an A is actually a 90%. Entering it as 89.5% ensures that anyone with a scorebetween 89.5% and 89.9% is still entered as an A).Continue adding all other letter values in the same manner. Use the Edit/Delete links to make any changes. Whenyou finish, click the Done button to return to the Gradebook Home page.Copyright © 2011 Blackboard, Inc. All rights reserved. Page 96 of 633
1. Type a non-numeric character in the Label text box.2. Type the corresponding minimum percentage in the Min% text box.3. Click the Add Item button. Continue this process to add additional labels.4. When finished adding all labels, click Done to return to the Gradebook menu.Tip: The Grading Scale is not limited to ABC-type grades. You can put in any labels that are applicable. Forexample, you could have pass/fail designations by using P and F for labels and adding the minimum percentrequired for each.Field NameLabelMin %DefinitionThe Label field allows you to enter a non-numeric character (e.g., a letter grade) that isassociated to the percentage.The percent field allows you to enter a percentage that corresponds to a non-numericcharacter.Editing a Grading ScaleAs is true in the Category grid view, the grading scale columns can be changed to Editing Mode by clicking thecolumn heading, and selecting the Edit option. You can also sort columns in ascending or descending order ifdesired.Copyright © 2011 Blackboard, Inc. All rights reserved. Page 97 of 633
Deleting a Grading ScaleThe grading scale can be easily edited or deleted by clicking the Edit or Delete hyperlinks located at the end ofeach row. To delete several rows, place checkmarks next to each item and then hit the Delete Selected button.Grade LabelsGrade labels (formerly known as macros in earlier versions of <strong>ANGEL</strong>) can be used to map a non-numeric grade toa percentage value. For example, adding a grade label with a filter value of A and a percentage of 95 would allowthe grader to type the letter grade of A into the grade entry page. Gradebook interprets the grade as 95%.To configure grade labels, go to the Manage tab, click the Gradebook hyperlink, and click the Grade Labels linkin the Setup Tasks nugget.Note: An environment variable in <strong>ANGEL</strong> <strong>8.0</strong> can be used to prepopulate this table. If the environmentvariable is not set administratively, this table will be blank when the user first loads this page.Field NameDefinitionLabelThe Label field allows you to enter a non-numeric character (e.g., a letter grade)that is associated to the percentage.Copyright © 2011 Blackboard, Inc. All rights reserved. Page 98 of 633
Field NameDefinitionPercentThe Percent field allows you to enter a percentage that corresponds to a nonnumericcharacter.Adding Grade Labels1. Type a non-numeric character in the Label text box.2. Type the corresponding percentage in the Percent text box.3. Click the Add Item button. Continue this process to add additional labels.4. When finished adding all labels, click Done to return to the Gradebook menu.Editing and Deleting Grade LabelsAs is true in the other grid views, the grade label columns can be changed to Editing Mode by clicking the columnheading and selecting the Edit option. You can also sort columns ascending or descending if desired.Grade labels can be easily edited or deleted by clicking the Edit or Delete hyperlinks located at the end of the row.To delete several labels, place checkmarks next to each item and then hit the Delete Selected button.Click the Gradebook Menu hyperlink in the top-right corner of the content window to return to the GradebookHome page.Grade ReportsThe Grade Reports link in the Setup Tasks nugget is the interface for creating new grade reports. Any reportscreated are then displayed on the Gradebook Home page. From this interface, instructors can slice Gradebook databy the following attributes to create a report:1. Term2. Categories3. Start Date4. End DateCopyright © 2011 Blackboard, Inc. All rights reserved. Page 99 of 633
<strong>Instructor</strong>s can also determine how grades will be displayed in the grade report (e.g., letter grades, percentages,or points).Note: Grade Reports are the only location where formulas and calculations will be applied. This differs fromthe Grade grid, in which only raw scores are shown.Creating Grade ReportsBy default, there is an overall report that contains all grade data from all terms, categories, and dates. If you wantto modify this report, or create new reports, you can do so from the Grade Reports grid view.To view the Grade Reports grid, choose Manage > Gradebook > Grade Reports.Adding New ReportsTo add a new grade report, fill in the blanks in the top row of the report grid and then select the Add Item button.Sorting ReportsUsers can sort by any of the grid columns by clicking the column heading and selecting sort ascending or sortdescending from the drop-down menu that appears. For example, the following figure shows the grid sorted inascending order by title. Note that the column currently selected for sorting is shaded in gray and has a smalltriangle next to the column label.Copyright © 2011 Blackboard, Inc. All rights reserved. Page 100 of 633
Column Editing ModeSimilar to other grid view screens, the columns can also be changed to allow for editing directly from the grid view.To change the grid columns to Editing Mode, click the heading for each of the columns you want to edit and selectEdit from the drop-down menu. Once you have changed the grid to Editing Mode, the fields within will be displayedin an editable state and Save/Cancel buttons will appear above the grid. After making changes, be sure to hit theSave button in the upper-right corner to save your changes. This allows instructors to quickly change theinformation in a column for several reports at a time.Editing Report SettingsThe six primary settings for new grade reports can be specified from the grid view when adding the item (Title,Term, Category, Start Date, End Date, and Overall Format). However, to view advanced settings, or to makemodifications to an existing report, you should select the settings link in the far-right column of the grid for thatitem.Note: The Gradebook Report Editor is shown in Advanced mode so you can see all the setting options.Copyright © 2011 Blackboard, Inc. All rights reserved. Page 101 of 633
Field NameDefinitionNormal/AdvancedThe Advanced option radio button displays all the category options.TitleIdentifies the report.Term FilterDisplays all the terms available for that course. The user can select a singleterm from this menu to create an association between that report and aparticular term. If no term is selected, the default value is All.Category FilterStart Date FilterEnd Date FilterAvailabilityAssignment FormatCategory FormatOverall FormatDisplays all the categories that exist in the course. The user can select a singlecategory from this menu to limit the report to a particular category. If nocategory is selected, the default value is All.(Optional) This is an optional field that sets a start date for the report. It can beused in conjunction with Term Filter to display only the current term's reports.(Optional) This is an optional field that sets an end date for the report. It can beused in conjunction with the Term filter to display only the current term'sreports.Allows the course editor to hide the report from the student Grade Reportsnugget before the end date, after the end date, or all the time.Note: Availability option is visible only in Advanced mode.Allows the editor to specify the grade display format for assignments in thisreport (points, percent, letter grade, etc.) if different from the Gradebookdefault.Allows the editor to specify the grade display format for categories in this report(points, percent, letter grade, etc.) if different from the Gradebook default.Allows the editor to specify the overall grade display format for this report(points, percent, letter grade, etc.) if different from the Gradebook default.Copyright © 2011 Blackboard, Inc. All rights reserved. Page 102 of 633
Rearranging Grade ReportsClicking the Rearrange link at the top left of the Grade Report grid screen reloads the page in a drag-and-dropstate (similar to the Rearrange option on the Lessons tab). Users can rearrange the order of each line item bydragging reports into the desired order.Note: The order of the reports shown in the Rearrange listing is the order in which they will appear on theGradebook Home page in the Gradebook Reports nugget, regardless of the sorting order you have selected in theReports grid view.Deleting Grade ReportsReports can be deleted either individually or several at a time.Caution: Deleting a report permanently deletes that report from your course. There is no "undo" option afteryou delete a report.Note: Deleting a report does not delete the categories or assignments included in the report.Deleting a Single ReportTo delete an individual grade report, select the delete link in the Category grid for the row containing the reportyou want to remove.An alert window will pop up, prompting you to confirm the deletion. If you want to continue and permanentlydelete this category, click OK. Otherwise, click Cancel to return to the report listing.Copyright © 2011 Blackboard, Inc. All rights reserved. Page 103 of 633
Deleting Multiple ReportsTo delete more than one report at a time, place a checkmark in the selection box next to each of the reports youwant to delete. Then select the Delete Selected button below the grid.An alert window will pop up, prompting you to confirm the deletion. If you want to continue and permanentlydelete the selected reports, click OK. Otherwise, click Cancel to return to the report listing.Term FiltersIf grading terms have been enabled and configured by the <strong>ANGEL</strong> administrator, course editors can select from theavailable terms to activate them for use in the course.Note: Course editors cannot create term filters; they can only select which preconfigured term filters to use.To select terms, go to Manage > Gradebook > Term Filters and select the checkmark next to the terms you wantto use. Click the Save button to save the selection. These terms are now available in the drop-down menus andfilters for assignments, categories, and reports in the Gradebook.Copyright © 2011 Blackboard, Inc. All rights reserved. Page 104 of 633
Other TasksThe Other Tasks nugget allows the course editor to configure defaults for the Gradebook in that course, as well aspublish and export grades for the course.Editing Gradebook PreferencesThe Gradebook Preferences page gives users control over how the Gradebook interfaces are displayed. Editors canselect the default entry page in the Gradebook and define preferences for terms, reports, grade grid defaults, andprint options.Report DefaultsThe Report Defaults feature controls the default options for any grade reports that you create in your course. Youcan always override the defaults on an individual report, but if you prefer to use certain settings for the majority ofyour reports, you can indicate those preferences so that you do not have to specify them on each individual report.Copyright © 2011 Blackboard, Inc. All rights reserved.Page 105 of 633
Field NameDefinitionAssignment FormatCategory FormatOverall FormatDisplay Overall AverageSelect a different value from the drop-down menu to change howassignment grades should be displayed in grade reports (points,percent, letter grade, etc.).Select a different value from the drop-down menu to change howcategory grades should be displayed in grade reports (points, percent,letter grade, etc.).Select a different value from the drop-down menu to change how overallgrades should be displayed in grade reports (points, percent, lettergrade, etc.).Determines whether students can see their cumulative grade.Treat Ungraded Items as ZeroExclude <strong>Instructor</strong>s fromAveragesShow Grades for DroppedStudentsSelect this option to display a score of zero for all assignments that donot have a grade specified.Select this option if you want the report averages to be calculatedwithout including the instructor.Select this option to retain any students who have dropped the courseso that their grades continue to display in the GradebookTip: The Treat Ungraded Items as Zero option can be useful when determining midterm or final grades if theGradebook includes assignments that do not have a grade specified (i.e., students did not complete or turn in theassignments).Gradebook SettingsThe Gradebook Settings options control overall Gradebook operations. You can select your preferred points orPercentage Mode here, limit grade access for course assistants, select the default report, and define the startingpage you see when you enter the Gradebook area.Field NameDefinitionGradebook ModeDefault ReportStart PageLimit Course Assistantsby TeamSelect Points or Percentage from the Gradebook drop-down list. This generalpreference determines how the Gradebook displays the grade values.Select the Overall Report or any of the other existing grade reports in thecourse to make that report the default.Select your desired start page upon entering the Gradebook from theManage > Gradebook link. You can choose from: Main Menu, Grade Grid,Grade Submissions, or Default Report.Select the Limit Course Assistants by Team checkbox to limit courseassistant rights so they can view and enter grades only for students who areaffiliated with the same team(s) as the course assistant.Tip: You might want to change the default start page, depending on your most commonly performed tasksthroughout the term. For example, if it is the middle of the term, and you are grading a lot of incomingassignments, you might want to start directly on the Grade Submissions page to save time when entering theGradebook area. However, if it is near the end of the term, and you want to review overall reports most often, youmight want to go directly to Default Report.<strong>Reference</strong>: For information on how to add a course assistant to a course, see "Course Management."Copyright © 2011 Blackboard, Inc. All rights reserved. Page 106 of 633
<strong>Reference</strong>: See "Points-Based vs. Percentage-Based Systems" for a detailed comparison between pointsand percentage mode.Points-Based vs. Percentage-Based SystemsWhen setting up the Gradebook, you must decide how all the grades will be calculated for a final grade. <strong>ANGEL</strong>allows you to use either a points-based or percentage-based system. The way in which each calculates the finalgrade is very different, so understanding this difference is important.Note: By default, the Gradebook is in Percentage mode.The Gradebook Mode is set within the Gradebook Preferences page.Points-Based SystemsIn a points-based system, every assignment is given a point value. The final grade is determined by adding up allthe points awarded in the assignments and dividing that number by the total points possible. "Weighting" ofassignments is done purely through the point value of each (i.e., an assignment of 20 points is worth twice asmuch as an assignment of 10 points).Example: The total points possible in an English composition course are 1000 points. Student A earns 875 points.The final grade is 875 out of 1000. It can also be expressed as a percent: 87.5%.Percentage-Based SystemsA percentage-based system groups all assignments into "categories" and then assigns a percentage-value to eachcategory. The sum of all the categories is 100%. For example, categories could be set up as follows:Quizzes = 20%Discussions = 30%Research Paper = 20%Midterm = 10%Final = 20%Although each assignment is given a point value, the final grade is based on the weight of the category, not thetotal points possible. For example, even if the total number of points in Quizzes add up to 500, and the Discussionpoints add up to only 100, the Discussions category still contributes 10% more than the Quizzes category towardthe final grade.Weighting of individual assignments within a category can be done through points awarded. An assignment worth20 points (within a category) will be worth twice as much as an assignment worth 10 points within the samecategory.Note: No matter which system you use, all assignments need to be linked to a category. With a pointsbasedsystem, you could create just one category and then have all assignments linked to it.Copyright © 2011 Blackboard, Inc. All rights reserved. Page 107 of 633
Caution: Remember that categories cannot be graded; only assignments can. All categories need to haveassignments linked to them, even if it is only one assignment. For example, a Midterm category needs to have theMidterm assignment linked to it, or else it cannot be graded.Grading Grid DefaultsThese options control the look of the Grading grid view.Field NameDefinitionDirectionsFiltersGrade FormatCategory FilterTerm FilterSelect to either Hide or Display directions in the grid. If you find that youneed additional work space in the Grading grid, it might be useful to turnthese directions off.Select to either Hide or Display filter choices in the grid. If you find that youneed additional work space in the Grading grid, it might be useful to turnthese filters off. Filter settings can be persisted using the Category, Term, orUser filters. For instance, if your course is segmented by grading terms, youcould set the Term filter such that only grades for the current grading termare displayed.Select a value from the drop-down menu to change how category gradesshould be displayed (points, percent, letter grade, etc.) if different from theGradebook default.Clicking the category drop-down selector displays all of the categories thatexist in the course. The user is able to select a single category from thismenu to limit the grid to a particular category. If no category is selected, thedefault value is All.Clicking the term drop-down selector displays all the terms available for thatcourse. The user can select a single term from this menu to limit the grid toa particular term. If no term is selected, the default value is All.User FilterShow <strong>Instructor</strong>s in GradeGridUse the drop-down selector to set the default user filter in the Grade grid toEntire Class, Students Only, a particular Team, or users with names startingwith a given letter of the alphabet.(Optional) Select this option if you want to see course editors listed in theGrade grid along with students.Printing OptionsPrinting options allows you to set the defaults for printing grades from the <strong>ANGEL</strong> Gradebook.Field NameDefinitionPage OrientationSelect either Portrait or Landscape as the default.Font SizeSelect Small, Medium, or Large font size.Fixed-Width columns(Optional) Check this box if you want columns to be printed in a fixed widthsize on the page.Publishing Course GradesThe Publish Course Grades option is available in the Gradebook; it allows the instructor to save an official record ofthe course grade. This option needs to be activated by your <strong>ANGEL</strong> Administrator. Your <strong>ANGEL</strong> administrator willCopyright © 2011 Blackboard, Inc. All rights reserved. Page 108 of 633
determine whether grades can be published and which grades are allowed to be published. Published grades willpersist after your course has been deleted from <strong>ANGEL</strong>.To publish grades, go to Manage > Gradebook > Publish Course Grades.1. Click the Publish Course Grades hyperlink. The Publish Grades page appears.2. Select the type of grade that you want published from the Published Grade Type drop-down list. You can alsooptionally select to view/publish only one team at a time.3. Click the Search button. The Publish Grades page updates to display the publish grade type at the top of thepage and an editable list of grades to publish.Note: If you have published a grade type for a student, it is the initial value in the Grade to Publish field;otherwise this is blank.4. Based on the current course average from the Gradebook, type the Grade to Publish and any comments.5. Click the Publish all displayed grades button to publish your grades.Copyright © 2011 Blackboard, Inc. All rights reserved. Page 109 of 633
6. Click the Done button when finished.Applying Batch Grade and CommentsIf you want to update several grades at once, select the Use Batch Update Tool in the top-right area of thePublish Grades page. This tool allows you to complete a batch grade and comment update with the value that isplaced in the Default value to place in an empty Grade to Publish field.After clicking this link, the window shown in the following figure will appear.Enter the appropriate information and then select the Apply Batch Grades button.Exporting Published GradesAfter you have successfully published course grades, you can export a copy of those grades if desired.To export published grades, go to Manage > Gradebook > Export Published Grades:1. Click the Export Published Grades hyperlink. The Export Published Grades page appears.2. Select the type of grade you want to export and then click the Export button.Copyright © 2011 Blackboard, Inc. All rights reserved. Page 110 of 633
A File Download dialog box appears onscreen.3. Click the Save button to save the file. A Save As dialog box appears on the screen.4. Select a location to save the file and click the Save button. Once the file has finished downloading, you canopen the file in any spreadsheet program (recommended) or text editor to view or modify the publishedgrades.Grading TasksThe Grading Tasks nugget contains links to the Grade Entry Grid, the Submission Manager, and the Import andExport Grades functions. After the other Gradebook settings have been configured, this is the place in theGradebook where instructors most often go as they enter and update student grades throughout the term.Grade Entry GridTo view the Grade Entry Grid, choose Manage > Gradebook > Grade Entry Grid. The leftmost column in theGrade Entry Grid (containing student names) remains frozen, while users can scroll sideways to see additionalcolumns on the right.Copyright © 2011 Blackboard, Inc. All rights reserved. Page 111 of 633
Note: Grades displayed in this grid are "raw" grades; no formulas or calculations will be applied to thescores displayed in the grid.Note: There is a hypertext link to the Assignment Wizard at the top of the Grade Entry Grid page. If youhave assignments that have not yet been added to your Gradebook, you can use this link to quickly navigate to theAssignment Wizard and bring in your assignments.SortingUsers can sort by any of the columns in the Grade Entry Grid by clicking the column heading and selecting SortAscending or Sort Descending from the drop-down menu that appears. Note that the column currently selected forsorting is shaded in gray and has a small triangle next to the column label.Copyright © 2011 Blackboard, Inc. All rights reserved. Page 112 of 633
Grade Grid FiltersThe filter selections at the top allow users to change the grid display properties. You can filter the view to limit thegrid display to a particular category, term, or grouping of students. This is helpful if you want to work within amore narrow scope in the Gradebook (e.g., see only grades for a particular team within a particular grading term).Assignment Cell Editing ModeTwo types of assignment cell editing modes exist: one for assignments with associated content and another forassignments without associated content.Assignments with Associated ContentAny of the grade cells displayed in the Grading Grid can be edited directly from this view. Simply click the desiredcell to edit the value. If the assignment is configured with associated content, this grade editor will be displayed. Ifyou are overriding a grade, you might also see an expanded window in which you can select to override thecalculated grade or optionally link to the Submission Manager for that assignment. After all editing is complete,click the Save button to save your changes.Copyright © 2011 Blackboard, Inc. All rights reserved. Page 113 of 633
Assignments Without Associated ContentIf the assignment is configured without associated content (manually graded or offline assignments), this gradeeditor is displayed. In this scenario, grades can be entered directly into the Grading Grid. You can also enter anoptional comment to accompany the grade. After all editing is complete, click the Save button to save yourchanges.Entering Grades by StudentTo enter or update grades for a single user at a time, click the student's name in the leftmost column. A menu willappear for the individual student. This menu allows you to enter grades, review submissions, view user reports andprofiles, and send mail to that student directly from the Grading Grid.Copyright © 2011 Blackboard, Inc. All rights reserved. Page 114 of 633
Editing GradesClicking the Edit Grades link from this menu changes the grade cells for that student to an editable state. You canselect any of the cells in that row and then enter or modify the grade value displayed in that field. In addition, thecurrently selected assignment expands below the selection to show any of the student's submissions for that itemand indicates whether the submissions have been graded.SubmissionsSelecting the Submissions link from this menu takes you to a screen that displays any ungraded submissions forthat student.Copyright © 2011 Blackboard, Inc. All rights reserved. Page 115 of 633
User ReportsSelecting the User Reports link takes you to a detailed report that shows all of the student's grades in the course.This report can be exported, mailed directly to the student, or saved as a .pdf file using the hypertext links at thetop of the screen.Copyright © 2011 Blackboard, Inc. All rights reserved. Page 116 of 633
User ProfileSelecting the User Profile displays the student's <strong>ANGEL</strong> user profile.Send MailSelecting the Send Mail link opens a course mail composition window addressed to the individual student. You canoptionally include a copy of the student's grade report with your mail message.Entering Grades by AssignmentTo enter grades for a single assignment at a time, click the heading of the assignment column. A menu will appear.Copyright © 2011 Blackboard, Inc. All rights reserved. Page 117 of 633
Clicking the Edit Grades link in this menu will change the assignment column to an editable state. In addition, anyungraded submissions for that assignment will be displayed in the expanded window to the right. You can entergrade values for the entire column. After entering all grades, be sure to click the Save button in the upper-rightcorner to save your grade entries.SubmissionsClicking the Submissions link from this menu takes you to the Submission Manager for that item.Submission ManagerThe Submission Manager appears as a link in the Grading Tasks nugget. (It can also be accessed by selecting theUngraded Items links on the Gradebook Home page or through the Submissions links within the Grade EntryGrid.)The Submission Manager presents instructors with an interface in which they can enter a grade for individualsubmissions. Additionally, instructors can pan through all the assignments that have ungraded submissionsassociated with them.Copyright © 2011 Blackboard, Inc. All rights reserved. Page 118 of 633
The Content Item drop-down menu is populated with Gradebook assignments. You can switch to view submissionsfor a different assignment by selecting a different item in the drop-down menu. All ungraded items for thatassignment will be displayed.Additionally, clicking the + sign next to Display Filters at the top allows the instructor to specify additional criteriafor displaying submissions for a given content item. For example, you might want to view only items that weresubmitted by a particular due date.If the item selected is an assessment, the Grade by Question button becomes available.If this page is accessed and there are no ungraded submissions pending, a message indicating that there are nosubmissions is displayed.Copyright © 2011 Blackboard, Inc. All rights reserved. Page 119 of 633
To grade an item via the Submission Manager, select the Grade button for the submission you want to grade.The student submission will be displayed, along with a place for the instructor to enter a grade, comments, and/orattach a file. Also, the instructor can optionally select to send the grade and comments to the student as a mailmessage.Importing GradesThe Import Grades option allows the course editor to import assignment grades from any delimited file format.Copyright © 2011 Blackboard, Inc. All rights reserved. Page 120 of 633
Note: The Import Grades utility does not add new assignments or students to an existing Gradebook orroster. New assignments must already exist (or be added) to the Gradebook prior to the import process for thenew assignment grades to be successfully imported into the Gradebook. Likewise, new students must exist (or beadded) to the course roster prior to the import process for the new student grades to be successfully imported.To import assignment grades into the <strong>ANGEL</strong> 7.4 Gradebook, go to Manage > Gradebook > Import Grades, and dothe following:1. Click the Import Grades hyperlink in the Grading Tasks nugget. Step 1 of the Import Grades page displays.2. Click the Browse button. A Choose File dialog box appears onscreen.3. Locate and select the delimited grades file you want to import and click the Open button.4. Select the delimiter format for the grades file (comma, tab, or other) and click the Next button. Step 2 of theImport Grades page displays.Copyright © 2011 Blackboard, Inc. All rights reserved. Page 121 of 633
5. Select the column that contains the User ID for each student and hit Next. Step 3 of the Import Grades pagedisplays.6. Map each of the other columns to the assignment whose grades are stored in the column.7. Select Skip for any column that does not contain any data you want imported.8. Select Percentages or Points from the Treat Values as radio buttons.9. Clear Lock Important Grades if you want <strong>ANGEL</strong> to recalculate the grade against a submission.10. Click the Finish button. A message appears noting the number of assignments and student records that weresuccessfully imported.Copyright © 2011 Blackboard, Inc. All rights reserved. Page 122 of 633
Exporting GradesThe Export Grades option allows the course editor to export the assignment grades for all students as a commadelimited or tab delimited file. The resulting delimited file can easily be viewed and modified in a standardspreadsheet program such as Microsoft Excel.To export assignment grades to a delimited file, go to Manage > Gradebook > Export Grades:1. Click the Export Grades hyperlink in the Grading Tasks nugget. The Export Grades page displays.2. Select the delimited file format you prefer to export (comma-separated or tab-separated values).3. Optionally select the Include Averages and Include Course ID checkboxes to include the additional data inthe export file.4. Click the Export button. A File Download dialog box appears onscreen.5. Click the Save button to save the file. A Save As dialog box appears onscreen.6. Select a location to save the file and click the Save button. Once the file has finished downloading, you canopen the file in any spreadsheet program (recommended) or text editor to view or modify the assignmentgrades.Ungraded ItemsThe Ungraded Items area conditionally displays assignments that require manual grading. The number ofassignments is contingent upon the number of assignments that have associated ungraded submissions. If anassignment has no ungraded submissions, it will not appear in this list.Next to each assignment name is a number in parenthesis, which is the total number of ungraded submissions forthat assignment. This tally will always be greater than zero. (If it is zero, the assignment will not appear in thislist.)Copyright © 2011 Blackboard, Inc. All rights reserved. Page 123 of 633
Clicking an assignment will take the user to the Submissions Manager with that assignment's submissionsdisplayed.Gradebook ReportsAll available grade reports that you have created for your class (using the Grade Reports link in the Setup Tasksnugget) will be listed by title on the Gradebook Home page in the Gradebook Reports nugget.Note: Remember that if you have hidden a grade report or selected to make it hidden before or after thestart/end dates, it will not be displayed in the Gradebook Reports nugget unless you are within those dates. This isuseful if you have different reports for different terms and you want to see the reports only for the current term.To view a Gradebook Report, click the title of the report. The report will display.From this screen, you can use the hypertext links at the top to modify the report settings, export the report, savethe report as a .pdf file, or delete the report. You can also print a copy of the report using the Print link in theupper-right corner of the screen.Copyright © 2011 Blackboard, Inc. All rights reserved. Page 124 of 633
Using the “Legacy” (“7.3”) GradebookDetermining Grade Categories and WeightsBefore you set up your Gradebook, you need to determine which categories you need and how they will beweighted. If a points-based mode is selected, no weights are needed and only one category is necessary (althoughyou can create more than one). <strong>ANGEL</strong> will automatically generate one category for you (named Default) when youselect points-based grading.If a percentage-based mode is being used, calculate what percentage each category will contribute to the finalgrade. Here is an example:CategoryQuizzes 20%Discussions 30%Research Paper 20%Midterm 10%Final 20%Total 100%PercentageThere are several ways to create categories. They can be created during the process of creating an assignmentwhen setting up a content item in lessons. They can be created when using the Gradebook Setup Wizard. Finally,they can be created within the Gradebook.Understanding Points and PercentagesWhen setting up the Gradebook, you must decide how all the grades will be calculated for a final grade. <strong>ANGEL</strong>allows you to use either a points-based or percentage-based system. The way in which each calculates the finalgrade is very different, so understanding this difference is important. The system (mode) to be used is selectedwithin the Gradebook preferences.Points-Based SystemIn a points-based system, every assignment is given a point value. The final grade is determined by adding up allthe points awarded in the assignments and dividing that result by the total possible points. Weighting ofassignments is done purely through the point value of each; an assignment of 20 points will be worth twice asmuch as an assignment of 10 points.Example: Suppose an English Composition course has a total possible point value of 1,000 points. If student Aearns 875 points, her final grade is 875 out of 1,000. (It can also be expressed as a percentage: 87.5%.)By default, all assignments are added to a category called Default. Additional categories are optional.Percentage-Based SystemA percentage-based system groups all assignments into categories and then assigns a percentage value to eachcategory. The sum of all the categories is 100%. For example, let's return to the categories discussed earlier:CategoryQuizzes 20%Discussions 30%Research Paper 20%Midterm 10%Final 20%Total 100%PercentageAlthough each assignment is given a point value, the final grade is based on the weight of the category, not thetotal points possible. For example, even if the total number of points in Quizzes adds up to 500, and theCopyright © 2011 Blackboard, Inc. All rights reserved. Page 125 of 633
Discussions points add up only to 100, with a category value of 30% the Discussions category still contributes 10%more than the Quizzes category (category value 20%) toward the final grade.Weighting of individual assignments within a category can be done through points awarded. An assignment worth20 points (within a category) will be worth twice as much as an assignment worth 10 points within the samecategory.Note: No matter which system you use, all assignments need to be linked to a category. With a pointsbasedsystem, you could create just one category called Default and then have all assignments linked to it.Caution: Remember that categories cannot be graded; only assignments can be graded. All categories needto have assignments linked to them, even if it is only one assignment. For example, a Midterm category needs tohave the midterm assignment linked to it, or it cannot be graded.Configuring Your GradebookTo access the Gradebook, log in to your <strong>ANGEL</strong> course, click the Manage tab, and click the Gradebook hyperlinkin the Course Management section.Using the Gradebook Setup WizardUpon first access to the Gradebook section, the Gradebook Setup Wizard appears.<strong>Reference</strong>: The course Gradebook can be configured using the Gradebook Management tools that can beaccessed from the course Gradebook menu by clicking the Skip Wizard button. For information regarding how toconfigure the course Gradebook manually, see "Working with the Gradebook Interface."If the Gradebook Setup Wizard no longer appears, you can reactivate it by deleting all categories that are set up.Use this option if you have been testing the Gradebook but not setting up the categories and assignments, and youwant to start over.Step 1: Creating CategoriesThe first step in setting up the Gradebook is to create categories for the purpose of grouping like assignmentsbased on their impact on the overall grade. The following figure shows the elements of the Gradebook SetupWizard.Copyright © 2011 Blackboard, Inc. All rights reserved. Page 126 of 633
Note: If you are grading by points and are not using categories to weight your assignments, delete thefields provided and type the word Default into one of the fields.1. Points. Each category is worth a total number of points. All categories are added to determine the overallgrade. For example, a category called Homework might be worth 300 points, Quizzes worth 150 points, andExams worth 150 points. For this scenario, use the appropriate propriate point value (300, 150, and 150) as the weightfor each category.Tip: The grade-by-points scenario can also be accomplished using a single category (called Default, forexample) with a value of 100 (percent) or with a value equal to the total point-value sum of all assignments.The use of more than one category is required only if you prefer to weight categories to determine the overallaverage (percentage) or if you want to categorize assignments by assignment type.2. Percentage. Each category is worth a specific percentage of the overall grade. For example, a category calledHomework may be worth 50% of the overall grade, Quizzes worth 25%, and Exams worth 25%. In this case,simply use the appropriate percentage value (50, 25, and 25) as the weight for each category.3. Title. The Gradebook Setup Wizard displays sample category titles (Homework, Quizzes, and Exams). Replacethese sample values with appropriate titles based on the course's actual grading scenario.Copyright © 2011 Blackboard, Inc. All rights reserved.Page 127 of 633
4. Calculation. The course editor can configure a category to Drop lowest or Use highest n number of gradeswhen calculating each student's s category average. For example, if you specify Use highest 10 for the Quizzescategory, each student's category average is calculated based on the student's 10 highest quiz scores.Note: Be sure to provide a title and calculation for each category you want added to the Gradebookbefore clicking the Next button.5. Next. Click the Next button to proceed to step 2a of the wizard.6. Skip Wizard. Clicking this button skips the wizard and takes you straight to the Gradebook Manager.Tip: A tutorial illustrating how to use the Gradebook Setup Wizard appears at the top of the first screenof the wizard.Step 2a: Selecting Content ItemsThe next step in the Gradebook setup process is to select the <strong>ANGEL</strong> content items (quizzes, drop boxes,discussion forums, SCORM assessments, and surveys) that you want to display in the Gradebook. All content typesdisplay in this step: pages, files, and so on. The following figure shows step 2a of the Gradebook Setup Wizard.1. Lessons. Select the checkbox next to each content item you want to add to the Gradebook.2. Next. Click the Next button to continue to step 2b of the wizard.Copyright © 2011 Blackboard, Inc. All rights reserved.Page 128 of 633
Step 2b: Specifying Category, Points, and Calculation TypeIn Step 2b, each content item must be assigned its appropriate category and point value. The following figureshows step 2b of the Gradebook Setup Wizard.1. Categories. The Categories drop-down menu allows you to assign a category to each content item listed.2. Points. The Points textbox allows you to type a value for each content item.3. Calculation Type. The Calculation Type drop-down menu determines whether the student grade for eachcontent item should be calculated based on the student's First Submission, Last Submission, Average Score,Maximum Score, or entered manually.4. Next. Click the Next button to continue to step 3 of the wizard.Step 3: Setting Up the Grading ScaleIn this step, the course editor is allowed to configure a grading scale for the course Gradebook. The grading scalesupports non-numeric characters including A+, A, A-, and so on; and +, -, S (satisfactory), U (unsatisfactory), I(incomplete), and so on to represent alternate performance scales. The following figure shows step 3 of theGradebook Setup Wizard.Copyright © 2011 Blackboard, Inc. All rights reserved. Page 129 of 633
1. Letter Grade. Type a letter grade or appropriate character in this field.2. Minimum Percent. Type the minimum percentage the student must hold to earn the corresponding gradevalue.3. Next. Click the Next button to complete the wizard.Working with the Gradebook InterfaceTo access the Gradebook, log in to your <strong>ANGEL</strong> course, click the Manage tab, and click the Gradebook hyperlink.The Gradebook page appears. The following figure shows the components of the Gradebook interface.Copyright © 2011 Blackboard, Inc. All rights reserved. Page 130 of 633
1. View. Allows the course editor to view, search, or print grades.2. Enter/Edit Grade. Allows the course editor to enter grades and comments by assignment or user.3. Gradebook Setup. Allows the course editor to configure Gradebook preferences and import/export grades.4. Gradebook Management. Allows the course editor to create and edit manual Gradebook categories,assignments, macros, and grading scale.5. Gradebook Tutorial. Tutorial section that allows the course editor to learn about the Gradebook SetupWizard. The Gradebook Tutorial allows you to learn about the Gradebook Setup Wizard and other commonlyused Gradebook features. These demonstrations walk you through the basic Gradebook setup using theGradebook Setup Wizard.Video: "Set Up the Gradebook."Setting Up Gradebook PreferencesThe Gradebook preferences control a number of default settings for the Gradebook. To set up your preferences,click the Preferences hyperlink in the Gradebook Setup section.Copyright © 2011 Blackboard, Inc. All rights reserved.Page 131 of 633
Note: The first time you open the Gradebook within a course, you will be presented with the GradebookSetup Wizard. You can click the Skip Wizard button to bypass the wizard and access the Preferences section.The following figure shows the elements of the Gradebook preferences.1. Default Display Format. Choose to display assignment values as score, percentage, letter grade, or acombination of these choices.<strong>Reference</strong>: The grade range for letter grades has to be set in the Grading Scale section of GradebookManagement. If you did not already establish the grade range with the Gradebook Setup Wizard, see "Step 3:Setting Up the Grading Scale" for instructions on this step.2. Treat Ungraded Items as Zero. Enters a 0 as a grade for all assignments that have not been graded.Copyright © 2011 Blackboard, Inc. All rights reserved. Page 132 of 633
Caution: This option places a 0 in all assignments that do not yet have a grade, including thoseassignments that have no grade because they are not yet due. It works well at the end of a term when allassignments have been completed and you want to enter a zero value for any assignments that were notcompleted by individual students.3. Limit Course Assistants by Team. Allows only persons with course assistant rights to see grades (and entergrades) for students with the same team membership as they have.Tip: This is a good option when you want TAs, GAs, or preceptors to have access only to their ownstudents' grades. Give them course assistant rights and then create teams for each course assistant and theirrespective students.4. Exclude <strong>Instructor</strong>s from Averages. Display a class average that does not include any instructorsubmissions (for example, an instructor takes a self-grading multiple-choice quiz). <strong>Instructor</strong>s appear in theGradebook and have the option of "testing" any of the assignments. Using this option will prevent these testgrades from being included within the class averages.5. Gradebook Mode. Allows for the selection of either a points-based or percentage-based modality, asdiscussed previously.Caution: Although the mode selected here can be changed later, even after grades have been entered,it does have an impact on how grades are calculated. Make sure that you understand the differences betweenthe two modes before making any changes.6. Display Overall Average. Displays each student's overall average. Check Display Overall Average if youwant students to see a running tally of their course average. It can be kept unchecked and changed later whenyou want them to see their final grade.7. Overall Display Format. Choose to display the overall average value as score, percentage, letter grade, or acombination of these choices. Overall Display Format is similar to the Default Display Format setting setearlier, but it applies only to the overall grade and allows for a different setting.Note: The display format set here is not dependent upon what type of system is used (points-basedversus percentage-based). Any of these formats can be used as a default format; for example, a points-basedsystem could still display grades in percentage if that option is preferred. It does not change the mode.Setting Up CategoriesCategories can be used instead of the Gradebook Setup Wizard or to add new categories when the GradebookSetup Wizard is no longer available. Click the Categories hyperlink in the Gradebook Management section.Copyright © 2011 Blackboard, Inc. All rights reserved.Page 133 of 633
Categories are used with a percentage-based system. Note that one category (Default) is already listed. You canchoose to use only the Default category if you have set up a points-based system. You can also choose to deletethe Default category after other categories have been added.Caution: Assignments associated with this Default category are not included in any calculations toward afinal grade. If no categories are created, all assignments are automatically assigned to this Default category andwill not create a final grade. This category can be deleted or edited.The following figure shows the elements of categories management.1. Category. Click the checkbox next to a corresponding category to perform a task.2. Delete Selected. Click the Delete Selected button to delete the selected categories.Caution: If you delete a category with associated assignments, the assignments will also be deleted.Reassign those assignments to a different category before deleting the current category. For details, see"Setting Up Assignments with Gradebook Management Tools."3. Edit Selected. Click the Edit Selected button to edit a category you selected. Different sets of edit optionswill appear, depending on whether one category is selected or multiple categories are selected. Experimentwith these options to see which works best for your specific task.4. Show Tasks. Selecting a category and clicking the Show Tasks button produces a menu with the followingoptions:a. Add Assignment. Add an assignment within the category. (Alternatively, you can set up assignmentswith the gradebook management tools, as described later in this chapter.)Copyright © 2011 Blackboard, Inc. All rights reserved. Page 134 of 633
. View Assignments. View assignments associated with this category.c. Reorder Assignments. Takes the user to an editor that can change the order in which the category'sassignments appear ar in the Gradebook spreadsheet.d. Edit Category Settings. Click the Edit Category Settings link to edit a category you selected.e. Delete Category. Click the Delete Selected button to delete the selected categories.Caution: If you delete a category with associated assignments, the assignments will also bedeleted. Reassign those assignments to a different category before deleting the current category. Fordetails, see "Setting Up Assignments with Gradebook Management Tools."f. Move Up. Moves the category up in the list. Note that you may have to click this link several times tomove the category where you want it.g. Move Down. Moves the category down in the list. Note that you may have to click this link several timesto move the category where you want it.5. Add New. Adds a new category.Clicking the Add New button allows you to create a new category. The following figure shows the elements of theCategory Editor.1. View. Click the Advanced button to see all available options.2. Title. Give this category a title.Tip: Keep the title short because it will be the label for the assignment in the Gradebook. Long titles willbe truncated and might be more difficult to recognize.3. Description. Type a description for this category (optional).4. Calculation. Choose Use all assignments, Drop lowest, or Use highest. In the Grades field, type thenumber of grades to be used or dropped if you chose Drop lowest or Use highest.Copyright © 2011 Blackboard, Inc. All rights reserved.Page 135 of 633
5. Weight. Enter the percentage this category is worth. (For example, if Quizzes = 20%, type 20 in the Weightfield.) Note that Weight does not appear when in points-based grading mode.6. Release Date. You can choose to hide grades from students until a specific date.7. Average Shown. Computes and displays an average based on assignments in the category.8. Average Format. The Course Default selection uses settings specified within the Gradebook preferences.Choose to display assignment values such as score, percentage, letter grade, or a combination of thesechoices.9. Extra Credit. Check the Extra Credit box to flag this category as extra credit assignments. In addition tohaving an entire category as extra credit, you will have the option to set up an extra credit assignment.However, you cannot have an extra credit assignment within an extra credit category.Tip: With all these methods available, which is the best to use? It's often most efficient to create thecategories when setting up the assignment as part of the content item setup, and then go to the Gradebookand create any other categories that might not be associated with a content item (for example, categories withassignments that t are completed outside of the <strong>ANGEL</strong> environment). You might also need to go to theGradebook to add any options to a category that cannot be done when creating a content item, such as theability to drop the lowest assignment grades in a category.Setting Up Assignments with Gradebook Management ToolsGradebook Management Tools can be used instead of the Gradebook Setup Wizard or to add new assignmentswhen the Gradebook Setup Wizard is no longer available.Click the Assignments hyperlink in the Gradebook Management section.As with categories, there are several ways to set up assignments. The method used to enter grades will depend onhow the assignment is graded. Drop box assignments, quizzes and assessments, and discussion forums can all beset up and graded as content items.<strong>Reference</strong>: Grades are generally entered through the utilities options; or they are automatically graded,such as with multiple-choice quizzes and assessments. See "Grading Assignments" for more information.Assignments that are completed outside of the <strong>ANGEL</strong> environment can be manually added and graded through theGradebook Manager.Video: "<strong>Manual</strong>ly Grade Assignments."Copyright © 2011 Blackboard, Inc. All rights reserved.Page 136 of 633
The following figure shows the elements of assignments management.1. Assignment. Click the checkbox next to a corresponding assignment to perform a task.2. Category. This column tells you the category with which the assignment is associated.3. Points Possible. This column tells you how many points this assignment is worth.4. Delete Selected. Click the Delete Selected button to delete the selected assignments.5. Edit Selected. Click the Edit Selected button to edit an assignment you selected.Note: Different sets of edit options will appear, depending on whether one assignment is selected ormultiple assignments are selected. Experiment with these options to see which works best for your specifictask.6. Show Tasks. Selecting an assignment and clicking the Show Tasks button produces a menu with thefollowing options:a. Add Grades. Enter grades for this assignment.b. Edit Assignment Settings. Click the Edit Assignment Settings link to edit an assignment youselected.c. Delete Assignment. Click the Delete Assignment button to delete the assignments you selected.7. Add New. Adds a new assignment.Clicking the Add New button allows you to create a new assignment. The following figure shows the elements ofthe Assignment Editor.Copyright © 2011 Blackboard, Inc. All rights reserved. Page 137 of 633
1. View. Click the Advanced button to see all available options.2. Title. Give this assignment a title.Tip: Keep the title short because it will be the label for the assignment in the Gradebook. Long titles willbe truncated and might be more difficult to recognize.3. Description. Type a description for this assignment (optional).4. Category. Select the associated category from the drop-down down menu if you created categories.Note: Categories need to be set up before assignments can be created and assigned to them.5. Points. Enter the point value for this assignment.6. Display Format. The Course Default selection uses settings specified within the Gradebook preferences.Choose to display assignment values as score, percentage, letter grade, or a combination of these choices.7. Calculation Type. Choose to enter grades manually, or use the average score from submissions, themaximum score from submissions, the first submission, or the last submission. The Calculation Type optionis intended to be used in combination with the Associated Content Items option. If the Gradebookassignment has one or more associated content items, the Calculation Type option should be used todetermine which content item grade should be used to update the Gradebook assignment.Because many content items can be graded multiple times, and multiple content items can be associated withthe same Gradebook assignment, you have four options for obtaining a grade:● Average Score uses an average of all scores submitted.● Maximum Score uses the highest of all scores submitted.Copyright © 2011 Blackboard, Inc. All rights reserved.Page 138 of 633
●●●First Submission uses the first score submitted.Last Submission uses the last (most recent) score submitted.<strong>Manual</strong> requires the instructor to type a score manually.8. Extra Credit. Check the Extra Credit box to flag this category as extra credit assignments.9. Release Date. You can choose to hide grades from students until a specific date.10. Click the plus sign next to a folder to view its contents.11. Click the checkbox next to a content item to connect it to the assignment (for example, a drop box that wasused to collect student submissions).12. Formula. Specifies an advanced calculation for the assignment grade.13. Label Mask. Type a regular expression and an appropriate error message in the Label Mask and Label ErrorMessage fields if you want to restrict graders from using non-supported grading characters.14. Label Error Message. The advanced Label Mask field allows the course editor to use a regular expression torestrict the grader from using unsupported grading characters when grading the assignment.Setting Up MacrosMacros can be used to map a non-numeric grade to a percentage value. Adding a macro with a filter value of A anda percentage of 95 would allow the grader to type the letter grade of A into the grade entry page, and theGradebook interprets the grade as 95%.Click the Macros hyperlink in the Gradebook Management section to display the Macros Editor.The elements of the Macros Editor include the following:1. Filter. The Filter field allows you to enter a non-numeric character (for example, a letter grade) that isassociated to the percentage.2. Percent. The Percent field allows you to enter a percentage that corresponds to a non-numeric character.3. Add New. Click the Add New link to store this macro. A new line appears.Copyright © 2011 Blackboard, Inc. All rights reserved. Page 139 of 633
4. Edit. Click the Edit hyperlink to edit the corresponding macro.5. Delete. Click the Delete hyperlink to delete the corresponding macro.Setting Up the Grading ScaleA good next step is to set up the scale designating the letter grade criteria, especially if you will be displaying lettergrades in the Gradebook.Grading Scale allows the course editor to specify a grading scale that is used to display letter grades in addition tothe percentages or scores for assignments, category averages, and overall grades.Click the Grading Scale hyperlink in the Gradebook Management section to display the Grading Scale Editor.The elements of the Grading Scale Editor include the following:1. Label. The Label field allows you to enter a non-numeric character (for example, a letter grade) that isassociated to the minimum percent.Tip: The Grading Scale is not limited to ABC-type grades. You can put in any labels that are applicable.For example, you could have pass/fail designations by using P and F for labels and adding the minimumpercent required for each.2. Minimum Percent. The Minimum Percent field allows you to enter a percentage that corresponds to a non-numeric character.Tip: If you want the grade to round up to the next whole number, put the minimum percent as .5 lessthan the minimum. (In this example, an A is actually a 90%. Entering it as 89.5% will ensure that anyonewith a score between 89.5% and 89.9% would still be entered as an A.)3. Add New. Click the Add New link to store this label. A new line appears.Copyright © 2011 Blackboard, Inc. All rights reserved.Page 140 of 633
4. Edit. Click the Edit hyperlink to edit the corresponding label.5. Delete. Click the Delete hyperlink to delete the corresponding label.Setting Up Assignments When Creating a Content ItemAssignments can be added to the Gradebook when creating a content item in <strong>ANGEL</strong>. If the content item alreadyexists, click the Settings link. Ensure that you are in Advanced settings view.To add an assignment to the Gradebook when creating a content item, do the following:1. Check to see that you are in Advanced view.2. Click the Assignment subtab on the content item.3. From the Assignment drop-down menu, choose New Assignment.Gradebook Settings expands.Copyright © 2011 Blackboard, Inc. All rights reserved. Page 141 of 633
A. Title. Enter the assignment's title as you want it to appear in the Gradebook. If the Title field is leftblank, the content item's name will be used.B. Category. Select a previously entered category from the Category drop-down menu. If you need tocreate a category, click the Other button and you will be prompted to create a new one in the dialog boxthat appears. Note that you may have opted not to use categories if you set up points-based grading. Usethe Default category in this case.Note: This example illustrates a percentage-based system with a weight of 20 (meaning 20%)entered. For a points-based system, leave Weight blank, and check the auto calculate box. The extracredit box is only checked if this category has been designated an extra credit category.C. Points Possible. Enter the point value of the assignment.D. Calculation Type. Select the appropriate option:●●●●●First Submission. The first grade entered.Average Score. If more than one grade is given (more than one submission), the average will becounted.Maximum Score. The highest score attained if more than one submission and grading.Last Submission. If assignment was submitted several times, the grade for the last entry.<strong>Manual</strong>. Will be graded in the Gradebook, not through the content item.Copyright © 2011 Blackboard, Inc. All rights reserved. Page 142 of 633
Caution: If students are allowed to have more than one submission or take an assessment morethan once, be sure that Calculation Type is set to Maximum Score, Last Submission, or AverageScore. . Otherwise, only their first effort will "count" in the Gradebook.Note: Even though a drop box assignment or a discussion forum cannot be "automatically" graded,they are not considered to be "manually" graded in this context. Select one of the other options instead(usually First Submission, , unless the student can submit more than one time).E. Display Format. Select how you want the grade to display in the Gradebook (the default value for thedisplay format is set up in Gradebook under the Preferences link).F. Hide gradebook assignment from students. Check hide gradebook assignment from students ifyou do not want them to see their grades until you are ready to release the Gradebook grade for thiscontent item.Tip: You might want to hide a grade when the assignment is something like a research paper; youmay not have all the grades completed at the same time and you do not want students to see their gradesuntil all the papers have been graded. You can "unhide" them when you are ready.Note: More options are available for categories within the Gradebook Manager. These options can bedesignated later.Managing GradesThe Enter/Edit Grade tools allow the course editor to enter or edit grades and comments by assignment or user.<strong>Reference</strong>: See "Grading Assignments" for more information.Entering Grades by AssignmentGrades can be entered from either the Gradebook Console or from the Utilities link on an individual content item.Click the By Assignment hyperlink in the Enter/Edit Grade section.Next you will select an assignment to grade.Copyright © 2011 Blackboard, Inc. All rights reserved.Page 143 of 633
To select an assignment, do the following:1. Select an assignment from the Selected Assignment drop-down menu.2. Click the Go button.The Enter Grades by Assignment page appears.Note: The assignment attributes (max points, category, content items, overall course average, andcalculation method) are displayed in a shaded table just below the Selected Assignment list box. If theassignment is associated with one or more <strong>ANGEL</strong> content items (quiz, drop box, discussion forum, and so on),a content item's attribute displays hyperlinked titles of each associated content item, providing quick access tothe content item.Copyright © 2011 Blackboard, Inc. All rights reserved. Page 144 of 633
1. Selected Assignment. To enter grades for another assignment, select the new assignment from theSelected Assignment drop-down down menu located at the top of the page and click the Go button.2. Show. The Show drop-down down menu allows the course editor to filter the list of students based on teamaffiliation.3. Only Students. Checking the Only Students checkbox hides the course editor and other users with rightshigher than student.4. Display. For courses with more than 25 students, the course editor can view the additional student grades byselecting a higher value from the Display drop-down menu. The Go button refreshes the page with theselections you made from the drop-down menus or radio buttons. Click Go after making the selections.5. Full/Condensed. Optionally select Condensed from the View radio option to change to a simple view ofpercentage and points fields for each student. Select Full from the View option to view all grading optionsincluding Locked and Comments (discussed below).6. Percentage/Points. Assignment grades can be entered into either the Percentage or Points fields for eachstudent. As you move to the next user, the neighboring field automatically updates with the appropriate valuecalculated based on the entered score and assignment's max points.Tip: When entering grades using points, review the Max Points value displayed in the assignmentattributes table to verify that points are being entered based on the appropriate scale.Copyright © 2011 Blackboard, Inc. All rights reserved.Page 145 of 633
<strong>Reference</strong>: When using Gradebook macros to enter grades, macros/labels must be entered in thePercentage field to be calculated correctly. For information on how to configure macros, see "Setting UpMacros."7. Locked. The Locked option is used with Gradebook assignments that are associated with <strong>ANGEL</strong> contentitems (quiz, drop box, discussion forum, and so on). It allows the course editor to "lock" and manuallyoverwrite a student grade to ensure that it isn't overwritten by updates to the associated <strong>ANGEL</strong> content item.8. Comments. The course editor can optionally provide feedback in the Comments field for each student.Comments are displayed in the student's s grade report and are viewable only to the student for whom they areintended.9. Batch Update. The Batch Update tool makes it easy to add a common grade for all members of a particularteam or to add a common grade to all students who do not have a grade listed (for example, to batch-updatean assignment to give a zero to everyone who did not complete the assignment).To batch-update grades for displayed users for a particular assignment, type a percentage or point value in theappropriate field, optionally select the Locked checkbox and provide a common comment (if applicable), andclick the Batch Update button.The Batch Update tool is also useful when a large percentage of the students receive a common grade (forexample, all but a few students earn 100%). In this scenario, grade the few students who did not earn thecommon grade; then use the Batch Update tool to update the grade for all ungraded students.Tip: To add a common grade for all members of a particular team, first select the team from the Showdrop-down down box to filter the list of students based on team affiliation.10. Previous Page/Next Page. Use the Previous Page/Next Page "paging" options (located at the bottom ofthe page) to advance to the next page of students.11. Save Changes. The Save Changes button saves the Gradebook changes.Entering Grades by UserGrades can be entered from either the Gradebook Console or from the Utilities link on an individual Content Item.Click the By User hyperlink in the Enter/Edit Grade section.After clicking on the By User link, you will search for a user to grade.Copyright © 2011 Blackboard, Inc. All rights reserved.Page 146 of 633
To search for a user, follow these steps:1. Search. Click the Search hyperlink. The Student Search window appears.2. Search Field. Type a name into the Search field to locate a specific student.3. Search Button. Clicking the Search button without typing into the Search field lists all students in the course.4. Results. The results of your search appear in the window. Click the student's name to enter grades.The elements of the Enter Grades by User page include the following:Copyright © 2011 Blackboard, Inc. All rights reserved. Page 147 of 633
1. Search. Click the hyperlink that contains the student's name to return to the Search page.2. Grade. Type a non-numeric numeric grade including A+, A, A-, B+, B, B-, and so on; +, -, and so on; S(satisfactory), U (unsatisfactory), I (incomplete), and so on to represent an alternate performanceassessment.3. Percentage/Points. Student grades can be entered into either the Percentage or Points fields for eachassignment depending on whether you selected Percentage or Points when creating the Gradebook. Asyou move to the next assignment, the neighboring field automatically updates with the appropriate valuecalculated based on the entered score and assignment's max points.Tip: When entering grades using points, review the Max Points value displayed next to theassignment name to verify that points are being entered based on the appropriate scale.<strong>Reference</strong>: When using Gradebook macros to enter grades, macros/labels must be entered in thePercentage field to be calculated correctly. For information on how to configure macros, see "Setting UpMacros."4. Locked. The Locked option is used with Gradebook assignments that are associated with <strong>ANGEL</strong> contentitems (quiz, drop box, discussion forum, and so on). It allows the course editor to "lock" and manuallyoverwrite a student grade to ensure that it is not overwritten by updates to the associated <strong>ANGEL</strong> contentitem.5. Comments. The course editor can optionally provide feedback in the Comments field for eachassignment. Comments are displayed in the student's s grade report and are viewable only to the studentfor whom they are intended.6. Save. The Save button saves the Gradebook changes.Viewing GradesThe View tools allow the course editor to easily view all grades or view a filtered list of grades based on category orstudent, and print grades.Click the View All Grades hyperlink in the View section.The elements of the View section include the following:● View All Grades. The View All Grades hyperlink displays a list of students and Gradebook assignments onthe View Grades page.● View Grades. The All Categories and All Users drop-down down menus allow you to filter the Gradebook gradesby category and/or users.● Print Grades. The Print Grades hyperlink creates a printer-friendly PDF view of the Gradebook.Copyright © 2011 Blackboard, Inc. All rights reserved.Page 148 of 633
Note: To filter the view to a particular user, select the Find Student option from the All Users drop-down menu; type any portion of the user's s first name, last name, or username in the textbox; and click theSearch button. Click the Select hyperlink next to the user you want to view and click the Go button. To filterthe view of Gradebook grades by category and/or users, select the appropriate category and team from the AllCategories and All Users drop-down down menus and click the Go button. The View Grades page displays a list ofstudents and Gradebook assignments based on the category and users selections.Tip: For best results, change your printer preferences to landscape to display the maximum number ofassignments on each page.The View Grades page displays grades for the first 25 students (ordered by last name) based on the criteriaspecified on the View menu. Use the scroll bar (located below the last student) and scroll to the right to view allassignment grades and category averages.The elements of the View Grades sheet include the following:1. Show. The Show drop-down down menu allows the course editor to filter the list of students based on teamaffiliation.2. Only Students. Clearing the Only Students checkbox allows the course editor to display grades for allenrolled users including non-students.3. Number to Display. For courses with more than 25 students, the course editor can view the additionalstudent grades by selecting a higher value from the Number to Display drop-down menu.4. View. View optionally allows the course editor to view grades formatted as default, points, or percentage.Note: The Default radio button displays grades based on the view format settings specified inGradebook preferences.5. Update. The Update button refreshes the page with the selections you made from the drop-down menus orradio buttons. Click the Update button after making the selections.6. Previous/Next. Use the Previous/Next paging options (located at the bottom of the page) to advance to thenext page of students.7. Student. To enter grades for a particular student, click the student's s hyperlinked name. The Enter Grades byUser page displays the student's s name at the top of the page and an editable list of assignment grades (asshown in the By User section below).Printing GradesThe Gradebook allows for grade printing. The view produces a PDF document containing all student grades for allcategories.Click the Print Grades hyperlink in the View section to open the View or Print Gradebook PDF page.Copyright © 2011 Blackboard, Inc. All rights reserved.Page 149 of 633
Note: This feature works best with version 7 of the Adobe Reader plug-in for your browser. You candownload the Adobe Reader free of charge from Adobe.To print grades, follow these steps:1. Page Size. Select your paper size: Default is Letter, but other choices include Legal, 11 x 17, A3, A4, A5, A6,B3, B4, and B5.2. Orientation. Choose from Landscape or Portrait.3. Category Order. Display categories in the order they appear in the Gradebook, or let <strong>ANGEL</strong> reorder them tosave paper.4. Team. Choose to print grades from an individual team.5. Show Students Only. Remove users such as course editors or teaching assistants from the Gradebook.Copyright © 2011 Blackboard, Inc. All rights reserved. Page 150 of 633
6. Generate PDF. Click the Generate PDF button to finish.7. HTML-Only Version. View the HTML version.Note: Additional information is available by clicking the More Info hyperlink. If you cannot view thePDF, you can still view the report by clicking the previous HTML-only version hyperlink.Editing the Gradebook SetupGradebook Setup tools allow the course editor to modify Gradebook preferences (e.g. grade display format, and soon), import and export grades to and from a delimited spreadsheet format, import assignments from repositories,and publish course grades.Editing Gradebook PreferencesTo modify Gradebook preference settings, click the Preferences hyperlink. The Gradebook Preferences pagedisplays.Importing GradesThe Import Grades option allows the course editor to import assignment grades from any delimited file format.Click the Import Grades hyperlink in the Gradebook Setup section to start the importing process.Copyright © 2011 Blackboard, Inc. All rights reserved. Page 151 of 633
Note: The Import Grades utility does not add new assignments or students to an existing Gradebook orroster. New assignments must already exist (or be added) to the Gradebook prior to the import process for thenew assignment grades to be successfully imported into the Gradebook. Likewise, new students must exist (or beadded) to the course roster prior to the import process for the new student grades to be successfully imported.To import assignment grades into the <strong>ANGEL</strong> Gradebook (Step 1), do the following:1. Browse. Click the Browse button. A Choose File dialog box appears on the screen.2. Delimiter. Choose whether the file is comma- or tab-delimited.3. Next. Click the Next button and proceed to Step 2.Note: The Import Grades page provides options for mapping each column of data to the correctGradebook assignment and for "skipping" some data columns to selectively update specific assignment grades.When importing a grades data file that was originally exported from the <strong>ANGEL</strong> Gradebook and that has notbeen modified from its original column mapping format, you can ignore the Column Mappings options andproceed to Step 5 below. Changes to the Column Mapping fields are required only if you are working with acustom column format or if you want to skip particular assignment grades.To import assignment grades into the <strong>ANGEL</strong> Gradebook (Step 2), do the following:Copyright © 2011 Blackboard, Inc. All rights reserved. Page 152 of 633
1. Column. Select the column that contains the User ID for each student. Then map each of the other columnsto the assignment whose grades are stored in the column.2. Skip. Select Skip for any column that does not contain any data you want imported.3. Treat Values as. Select Percentages or Points from the Treat Values as radio buttons.4. Lock Imported Grades. Clear Lock Important Grades if you want <strong>ANGEL</strong> to recalculate the grade against asubmission.Exporting GradesThe Export Grades option allows the course editor to export assignment grades for all students as a commadelimitedor tab-delimited file. The resulting delimited file can easily be viewed and modified in a standardspreadsheet program such as Microsoft Excel.Click the Export Grades hyperlink in the Gradebook Setup section to display the Export Grades options.To export assignment grades from the <strong>ANGEL</strong> Gradebook, do the following:1. Delimiter. Choose between comma- and tab-delimited options.2. Include. Choose to include averages or course ID.3. Output Format. Choose between percentage and points.4. Export. A File Download dialog box appears on the screen. Click the Save button to save the file. A Save Asdialog box appears on the screen.Importing AssignmentsThe Import Assignments option allows the course editor to import assignments from resource libraries.Click the Import Assignments hyperlink in the Gradebook Setup section to begin the importing process.Copyright © 2011 Blackboard, Inc. All rights reserved. Page 153 of 633
To import assignments from <strong>ANGEL</strong> repositories, do the following:1. Available Repositories. Select a library from the Available Libraries drop-down menu and click the Selectbutton.2. Repositories. Available repositories appear. Check the boxes next to those repositories you'd like to add.3. Categories. Select the category associated with the assignments from the drop-down menu.4. Import. Click the Import button to finish.Publishing GradesPublish Course Grades is available in the Gradebook and allows the instructor to save an official record of thecourse grade from a hyperlink in the Gradebook setup section. This option needs to be activated by your <strong>ANGEL</strong>administrator.Click the Publish Course Grades hyperlink in the Gradebook Setup section to begin the publishing process.Copyright © 2011 Blackboard, Inc. All rights reserved. Page 154 of 633
To publish grades from the <strong>ANGEL</strong> repository, do the following:1. Published Grade Type. Select the type of grade that you want published from the Published Grade Typedrop-down menu and click the Go button.Copyright © 2011 Blackboard, Inc. All rights reserved. Page 155 of 633
A. Grade to Publish. Based on the current course average from the Gradebook, type the grade to publishand any comments.B. Batch Update. Type grades and comments; then click Apply Batch grade and comments.C. Publish all displayed grades. Click the Publish all displayed grades button to publish your grades.Note: If you have published a grade type for a student, it is the initial value in the Grade toPublish field; otherwise this field is blank.Setting Personal PreferencesPreferences, located on the <strong>ANGEL</strong> Power Strip, allows you to customize your personal Home page and courseenvironment, change your password (if applicable), set system drives, and more. In addition to discussing theoptions for setting preferences, this chapter covers <strong>ANGEL</strong>'s accessibility settings.To edit your preferences, do the following:1. Click the Preferences button.Copyright © 2011 Blackboard, Inc. All rights reserved. Page 156 of 633
2. Make changes as needed. The following sections discuss the various options.Personal InformationThe User Profile Editor allows users to specify personal information, with the capability of limiting who can vieweach type of information. The Personal Information Editor is divided into three areas: Name Settings,Organizational Settings, and Contact Settings.To use the User Profile Editor, do the following:1. Click the Personal Information hyperlink.2. Select the checkbox next to Advanced to see all available fields.The following figure shows the Name Settings portion of the User Profile Editor.Copyright © 2011 Blackboard, Inc. All rights reserved.Page 157 of 633
1. Viewable By. Determines who can view the name information.2. First Name. First name as you want it to appear.3. Last Name. Last name as you want it to appear.4. Middle Name. Middle name as you want it to appear5. Title Prefix. Title such as Mr., Mrs., or Dr. that you want to precede your name.6. Honor Suffix. Suffix that you want to follow your name, such as Jr., Sr., or PhD.7. About Me. Information about you (interests, clubs, hobbies, and so on) that you want to share with otherusers.The following figure shows the Organizational Settings portion of the User Profile Editor.1. Viewable By. Determines who can view the organizational information.2. Title. Title within the organization.3. Role. Role within the organization.4. Logo. Enter a URL for the logo of the organization.5. Department. Department associated with the organization.6. Division. Division of the organization.7. Organization. Organization name.The following figure shows the Contact Settings portion of the User Profile Editor.Copyright © 2011 Blackboard, Inc. All rights reserved. Page 158 of 633
1. Email. E-mail address you want to share with others.2. Homepage. URL of your personal web page.3. Photo URL. URL where your personal photo is stored.4. Phone Settings. Fields for personal phone contacts.5. Type. Open the drop-down list and select the type of address provided.6. P.O. Box. Enter your post office box address, if applicable.7. Line 1–3. Enter your street address, if applicable.8. City. City of your address.9. State/Prov. State or province for your address.10. Postal Code. ZIP code or country postal code for your address.11. Country. Country of your address.12. UTC Timezone. Greenwich Mean Time (GMT) specified as + or - from GMT.Changing Your PasswordIt is important to change your password periodically to maintain maximum security of your account. The followingguidelines can be used when creating your new password:●●●●Do not choose a password that can be found in a dictionary.Do not choose a password that uses public information such as your Social Security number, phone number,credit card, birthdate, and so on.Use at least eight characters.Use a random mixture of characters, upper- and lowercase, numbers, punctuation, and symbols.Copyright © 2011 Blackboard, Inc. All rights reserved. Page 159 of 633
●●Use a password that you can remember, to avoid having to look it up. This approach reduces the chance ofsomeone discovering where you have written down your password.Choose a password that you can type quickly, to reduce the chance of somebody discovering your password bylooking over your shoulder as you type it.To change your password, do the following:1. Click the Change Password hyperlink.The Change Password page is displayed.2. Type your current password in the Current Password field.3. Carefully type your newly selected password into the New Password field.4. Retype your new password in the Confirm field. <strong>ANGEL</strong> will determine whether both passwords match. ClickOK when finished.Note: You may not have the ability to change your password within <strong>ANGEL</strong>, depending upon how yourInstitution authenticates users in <strong>ANGEL</strong>.Customizing Your Course ThemeThe Theme Selector allows you to select different <strong>ANGEL</strong> themes or even create your own theme to change howyour Home page looks when you log in. Theme Editor settings are divided into tabs: General, Colors, Styles, andOther.To use the Theme Selector, follow these steps:1. Click the Theme Selector hyperlink.Copyright © 2011 Blackboard, Inc. All rights reserved. Page 160 of 633
The Personal Theme Selector is displayed.2. Select a theme from the Available Themes drop-down menu. A preview appears below.3. Click the Apply button to apply the theme to your <strong>ANGEL</strong> Home page.4. Click the Edit button (optional) if you want to personalize the theme. (See the following sections for moreinformation.)5. Click the Add Theme hyperlink (optional) if you want to create your own theme.xTo edit Theme Settings and Font Settings,:1. Select a theme that you want to edit from the Available Themes list.2. Click the Edit button to continue to the Theme Editor.General TabCopyright © 2011 Blackboard, Inc. All rights reserved.Page 161 of 633
The elements of the Theme Editor's General tab include the following:1. Theme Name. Provide a unique name for the theme you are creating.2. Portal Theme. Specifies the basic color theme of the Personal Home page.3. Subject Theme. Specifies the subject of your theme (for example, Art, Biology, Money, and so on).4. Face. Font settings for the type of font used in the theme.5. Size. Size of the font used in the theme.6. Text Attributes. Specifies Cascading Style Sheet (CSS) attributes for text; for example, text-align: center.7. Link Attributes. Specifies CSS attributes for links; for example: A:link {text-decoration: none}.8. Hover Attributes. Specifies CSS attributes for use when the mouse is hovering over a hyperlink; for example,A:hover {background: blue; color: white}.Note: Click the Advanced radio button to show more options.Colors TabThe Colors tab consists of Page Colors, Portal Colors, Tab Colors, and Map Colors.Copyright © 2011 Blackboard, Inc. All rights reserved. Page 162 of 633
A. Normal Text. Display color for all nonhyperlink text.B. Link Text. Display color for hyperlink text.C. Highlight Text. Color to display when a hyperlink is clicked.D. Page BG. Background color for the page.E. Toolbar Text. Specifies the color of the text on a toolbar.F. Toolbar BG. Specifies the color of the background of a toolbar.G. Page Title Text. Text color for the title on a page; for example, the title "Lessons" when the Lessons tab isactive.H. Text. Display color for all nonhyperlink text.I. Background. Background color for the page.J. Banner Text. Color of the title of the course on the upper-right corner when in a course.K. Banner BG. Background color for the banner in a course.L. Active Tab Text. Color of the active tab.M. Active Tab BG. Background color for the active tab.N. Nugget Title Text. Color of the nugget title text; for example, Courses, Community Groups, Toolbox, and soon.O. Nugget Title BG. Background color of the nugget title.P. Tabs Text. Color of the text on tabs.Q. Tabs BG. Background color for tabs.R. Nugget Text. Color of the text in a nugget; for example, explanations located underneath a hyperlink in anugget.Copyright © 2011 Blackboard, Inc. All rights reserved. Page 163 of 633
S. Nugget BG. Background color of nuggets; for example, the background color of the Courses nugget might bedifferent from the page background (Page BG) to make the nugget more visible.T. Map Text. Text color for the guide.U. Map BG. Background color for the guide.V. Map Menu Text. Color of the menu text at the bottom of the guide.W. Map Menu BG. Background color at the bottom of the guide.Note: Click the Advanced radio button to show more options.Icons TabThe Icons tab consists of icon style attributes.1. Sidebar Buttons. Settings for the buttons on the Power Strip.2. Map Icons. Settings for the navigation guide.3. Nugget Icons. Settings for nugget icons.4. Tab Icons. Settings for tab icons.Note: Click the Advanced radio button to show more options.Styles TabThe Styles tab consists of Styles and Advanced Style Attributes.Copyright © 2011 Blackboard, Inc. All rights reserved. Page 164 of 633
1. Banners. Specifies a unique image banner for your course.2. Portal Components. Specifies a unique image on your portal components.3. Active Tab. Specifies the style of the active tab in a course/group.4. Other Tabs. Specifies the style of nonactive tabs in a course/group.5. Identity Bubble. Specifies the color surrounding the name (identity) bubble.6. Page Attributes. Specifies CSS attributes for a page.7. Note Area Attributes. Specifies CSS attributes for the notes in a course/group.8. Toolbar Attributes. Specifies CSS attributes for the toolbars within a course/group.9. Section Heading Attributes. Specifies CSS attributes for the section heading of a course/group. This is thetitle displayed in the upper-right corner in a course/group.Note: Click the Advanced radio button to show more options.Other TabThe Other tab provides an area to specify imported stylesheets and any custom CSS you want to add for yourtheme.Note: Click the Advanced radio button to show more options.System SettingsThe System Settings option allows you to customize your mail settings, configure <strong>ANGEL</strong> to send a copy of allcourse mail to an Internet e-mail account, select your user level of expertise based on your comfort level with the<strong>ANGEL</strong> system, and specify your local drive settings.To change your system settings, follow these steps:1. System Settings. Click the System Settings hyperlink.Copyright © 2011 Blackboard, Inc. All rights reserved. Page 165 of 633
The System Settings page is displayed.2. Select the User Level that best fits your <strong>ANGEL</strong> expertise:●●●Beginner level provides helpful notes and descriptions of most links used throughout the <strong>ANGEL</strong>environment. This option is appropriate if you are new to the <strong>ANGEL</strong> environment.Intermediate level eliminates most of the link descriptions, making the pages more compact and easy tonavigate. If you are comfortable in the <strong>ANGEL</strong> environment, you may elect to use the intermediate level.Advanced level provides access to advanced settings by starting editors in Advanced mode. Descriptionsare removed.3. Local Drive Settings. <strong>ANGEL</strong> allows instructors to create course content that relies on locally stored media(for example, links to high-resolution images distributed to students on CD-ROM).Copyright © 2011 Blackboard, Inc. All rights reserved. Page 166 of 633
Use the Local Drive Settings to inform <strong>ANGEL</strong> which drives access which type of media. If your coursecontent relies on locally delivered media, map the drive types to the appropriate drive letters on your localcomputer.4. Forwarding Address. Enter your preferred e-mail address. It is suggested that you use the same e-mailaddress as that provided by your institution. The sender of an <strong>ANGEL</strong> mail message can choose to send a copyof the message to the e-mail address you've provided.Note: Forwarding your mail is a global setting, meaning that your mail for all your courses and all ofyour community groups is forwarded to the address you specify.5. Forwarding Mode. <strong>ANGEL</strong> has the capability to send and receive mail. By default, any mail that you send toor receive from students resides inside the course environment. However, you can alter your course mailsettings to instruct <strong>ANGEL</strong> to forward your course mail to an Internet e-mail account.Accessibility OptionsThis section provides an overview of <strong>ANGEL</strong> accessibility features for users who may be accessing the site withscreen reader software.<strong>Reference</strong>: The <strong>ANGEL</strong> user interface includes a number of useful navigational elements. See "Navigating<strong>ANGEL</strong>" for details on the features and use of the main <strong>ANGEL</strong> interface.Video: "Navigate in <strong>ANGEL</strong>."Accessibility MenuThe Accessibility Menu allows users to create accessibility profiles to configure the system to better meet theirneeds and preferences. Once activated, the profile choice is stored in a cookie so that the setting will persist evenafter the user logs out of the system.Copyright © 2011 Blackboard, Inc. All rights reserved.Page 167 of 633
1. Active Profile. If an accessibility profile is currently active it will be noted here. Additionally, a link labeledRestore system defaults appears. Clicking this link deactivates the active profile and restores the site'sdefault settings.2. My Profiles. Any user can create one or more custom accessibility profiles. For example, a user may havevery low vision and prefer to access sites using screen readers, but also want a profile for when such softwareis not available.3. Standard Profiles. Your school may create custom profiles and make them publicly available even to guestusers of the site. If so, these profiles will appear in this section. While standard profiles can be used byanyone, they can be created and edited only by system administrators.4. Create a Profile. From here, you can create a new custom accessibility profile. Simply enter a profile name inthe provided textbox, click the Submit button, and answer the questions in the wizard pages that follow.5. Upload a Profile. The accessibility profile tool is based on the IMS ACCLIP accessibility specification. If youhave an ACCLIP profile document, you can use your existing file to create a new <strong>ANGEL</strong> accessibility profile. Todo so, simply enter a profile name, browse for the ACCLIP file on your local computer, and click the Submitbutton.PDA Mode<strong>ANGEL</strong>'s PDA mode is a special presentation mode optimized for small-display devices such as mobile phones andPDAs. PDA mode supports a limited <strong>ANGEL</strong> feature set:●●Course Mail Messages (read-only)View a list of course content itemsOther <strong>ANGEL</strong> features are currently not supported in PDA mode.To load PDA mode, click the PDA icon in the lower-left portion of the screen (see 1 below). A message appears,outlining the purpose of PDA mode and providing a linked list of tested devices.Copyright © 2011 Blackboard, Inc. All rights reserved. Page 168 of 633
<strong>ANGEL</strong>'s PDA mode works with many BlackBerry and Windows mobile browsers. The following devices andfirmware versions have been tested:●●BlackBerry® 8900 Curve (v4.6.1.75)BlackBerry® Storm Verizon Wireless (v4.7.0.75)● Windows Mobile 6.1 - Internet Explorer Mobile 6Note: Apple® iPhone and iPod Touch users should use the normal <strong>ANGEL</strong> display mode.Adding Content In the Lessons TabThe Lessons tab is where course materials, assessments, and assignments are located. Course content items maybe added directly to the root level of the Lessons tab, or they may be added to folders or subfolders. The Lessonstab provides tools to populate, manage, and configure your Lessons tab, listed in a row beneath the page title.The options are illustrated and described below:1. Add Content. Takes you to a page displaying the various types of content you may add to your Lessons page.To add an item, simply click its icon or name.2. Rearrange. Shifts the screen into drag-and-drop mode so you can easily rearrange the order in which thecontent appears on the Lessons page.3. Reports. Provides Activity and SCORM reports showing you how many times and when your students haveaccessed the Lessons tab.4. Utilities. Connects you to the Associated Files manager where you will see the files associate to this level ofthe Lessons page.5. Submissions. Provides a way to view or export submission data for that item.6. Delete. Provides a tool for deleting all user-specific submission data within a course along with the ability toquickly delete selected content from your course.7. Preferences. Loads the Navigation Menu, Default Access Settings, and Advanced Settings for the Lessons tab.Note: The Delete link only appears if you have enabled Top-level Delete Menu via the Preferences link.Copyright © 2011 Blackboard, Inc. All rights reserved. Page 169 of 633
Content Item ToolsSimilar to the Lessons tab, every content item has a menu of options that appears when you move your mouseover the content item. Use this menu to make changes. (Note that students do not have access to this menu.)1. Settings. Change the settings of the item.2. Reports. Build and generate reports about the item.3. Utilities. Perform specific functions with the item.4. Submissions. Access submission functions with the item.5. Delete. Delete the item.Note: Only the information related to the particular item will appear when you select one of the menu itemsunder the content item.Rearranging the LayoutThe rearrange utility provides the ability to rearrange the layout of the content under the Lessons tab or within anyFolder and allows you to rearrange folders and content on the Lessons tab.To use the rearrange tool:1. Click the Rearrange hyperlink located on the Lessons tab, or within the folder containing the material youwant to rearrange. The rearrange utility appears.Copyright © 2011 Blackboard, Inc. All rights reserved. Page 170 of 633
2. Select the item you wish to move and drag it to the desired location.3. Click the Save button when all items are in the correct order.Accessing ReportsIn this section we'll cover only those reports available directly from the Lessons tab or from within the variouscontent items. Note that some reports are only available for certain content types. In all cases, the reports areaccessed via a Reports link in the submenu of the Lessons tab or the content item.<strong>Reference</strong>: All <strong>ANGEL</strong> reports (including dozens of other valuable reports) are available via the Report tab.See "Report Tab" for information and instructions on how to use those reports.Activity SummaryThe Activity Summary provides a report that tabulates which users have accessed an item and how many timesthey have accessed the item. The Activity Summary report is available for the Lessons tab and all content types.To view the activity summary:1. From within your <strong>ANGEL</strong> course click on the Lessons tab.2. Click the Reports hyperlink found on the Lessons tab, or on the desired content item. You'll see the ReportsMenu page.3. Click the Activity Summary hyperlink. The activity summary page appears on the screen. Graph bars give avisual indication of the number of times each student has accessed the content item. The activity summaryreport, by default, is organized alphabetically by username.Copyright © 2011 Blackboard, Inc. All rights reserved. Page 171 of 633
4. To sort the columns, simply click the Login Name or Visits hyperlinks. When finished viewing theactivity summary, click the Done button.SCORM ReportsSCORM reports provide a view of student activity on a SCORM content item. The SCORM report will not show anyresults for non-SCORM content items. SCORM reports are available only from the Lessons tab and from SCORMcontentTo view SCORM reports:1. From within your <strong>ANGEL</strong> course click on the Lessons tab.2. Click the Reports hyperlink found on the Lessons tab, or on the desired content item. You'll see the ReportsMenu page.3. Click the SCORM Reports hyperlink (located in the toolbar). The SCORM Report list appears.4. Click the Activities hyperlink review the report. Your report provides breakdown of SCORM Content Objects andhow the user performed against it (total time, score, status, etc.)Activity Detail ReportsThe Activity Detail report provides detailed information concerning student's access and use of course content. Thereport information varies dependent upon the content type. Activity Detail reports are available for all contentitems. They are not available from the Lessons tab.To view an activity detail report:1. From within your <strong>ANGEL</strong> course, click the Lessons tab.Copyright © 2011 Blackboard, Inc. All rights reserved. Page 172 of 633
2. Navigate to the content item to view the activity detail.3. Click the Reports hyperlink (located in the toolbar).4. Click the Activity Detail hyperlink. The Activity Detail report appears.5. When finished reviewing the activity detail report, click the Done button.The information delivered by the Activity Detail report varies based on the content type being reported against.Possible fields are:● Login Name. Unique name for each user in <strong>ANGEL</strong> <strong>8.0</strong>.●●●●Visits. number of visits to the content itemRights. The course rights for the user that accessed the content item.Date. The date and time the user accessed the content item.Details. The unique object_id for the content item with a description of what was accomplished. Details areavailable for items with submission data such as Assessments or Surveys.Not all of the fields make sense for all content types. For example, for Folders there are only two columns, LoginName and number of visits.But for Assessments there is information concerning this content item, such as delivered, submitted or reviewed.Delivered indicates that the content item has been delivered for the student to take. Submitted indicates that thecontent item has been submitted and Reviewed indicates that the student reviewed the content item.Copyright © 2011 Blackboard, Inc. All rights reserved. Page 173 of 633
Item Analysis ReportsItem Analysis reports provide detailed analysis for Assessments and Surveys only.To view an Item Analysis report:1. From within your <strong>ANGEL</strong> course click the Lessons tab.2. Navigate to the desired Assessment or Survey item.3. Click the Reports hyperlink (located in the toolbar).4. Click the Item Analysis hyperlink. The Item Analysis report appears.5. When finished reviewing the activity detail report, click the Done button.Note: Assessments and Survey offer slightly different versions of the Item Analysis report. Each has beentuned to deliver the best possible combination of statistics for the available question types and the type of dataexpected for each content item.UtilitiesClicking the Utilities hyperlink displays a list of available utilities for both Lessons tab and specific content items.Note that some content items offer utilities specific to that content type. The table below details the availability ofthe utilities.Copyright © 2011 Blackboard, Inc. All rights reserved. Page 174 of 633
Associated File ManagerThe Associated File Manager has two options: Add Content and Download All. The Add Content option allows you tocreate, upload and organize files associated with any content item or Folder—including the Lessons tab. You mayalso download files. Note that the files are stored in separate directory folders—each specific to the content item.Add ContentThe Add Content link takes you to a page where you have four options: Create a Folder, Create a File, Upload Files,and Drag-n-Drop. Each option is covered in the following sections.Use Folders within the Associated Content Manager to organize the files associated with the Lessons tab or withany given content item.To create a folder as an associated file:1. From within your <strong>ANGEL</strong> course click the Lessons tab.2. Click the Utilities link from the Lessons tab or from within the desired content item. The utilities menuappears.3. Click the Associated File Manager hyperlink.4. Click the Add Content hyperlink.5. Click the Create a Folder hyperlink.6. Type a title in the Folder Name field.7. Click the OK button.The Associated Files screen appears showing the newly created folder. To place content into the created folder,click the folder title and then click the Add Content hyperlink.Creating a file within the Associated File Manager is much like creating a Page item within the Lessons tab. Tocreate a file as an associated file:1. From within your <strong>ANGEL</strong> course click the Lessons tab.2. Click the Utilities link from the Lessons tab or from within the desired content item. The utilities menuappears.3. Click the Associated File Manager hyperlink.4. Click the Add Content hyperlink.5. Click the Create File hyperlink.6. Enter a name in the File Name field.7. Compose the text and graphics of your message in the File Contents field. Note that you can also cut andpaste content here from your word processor or from HTML documents.8. Click the OK button.Tip: When entering text into the file contents field, use the HTML Editor which allows you to design your pageusing a simple word processing style interface. This tool also allows you to embed images, hyperlinks, and otherelements into your page.To upload to your associated files directory:1. Click the Utilities link from the Lessons tab or from within content item to which you want to associate files.2. Click the Associated File Manager hyperlink. The associated files screen appears.3. Click the Add Content hyperlink (located on the left side of the toolbar).4. Click the Upload Files hyperlink. The File to upload screen appears.5. Click the Browse button to select the file to upload. The Choose File dialog appears to select the file. Selectyour file and click the Open button.6. Click the Upload File button. The Upload Successful page appears.Copyright © 2011 Blackboard, Inc. All rights reserved. Page 175 of 633
7. To continue uploading files, click the Upload Another File button.8. When finished uploading files, click the Done button.9. Click the Exit Associated Files button.To drag-n-drop files to your associated files directory:1. Click the Utilities link from the Lessons tab or from within content item to which you want to associate files.2. Click the Associated File Manager hyperlink. The associated files screen appears.3. Click the Add Content hyperlink (located on the left side of the toolbar).4. Click the Drag-n-Drop hyperlink. The Drag-n-Drop target box appears. This is where you drag the files you wishto upload.5. Drag the files and folders from your computer into the Drag-n-Drop window.6. When finished, click the Done button.7. Click the Exit Associated Files button.Linking to Associated FilesYou may link to content stored in the Associated Files directory via the Link content item type or via the hyperlinktool within the HTML editor.To create a link:1. Click the Utilities link from the Lessons tab or from within content item to which you want to associate files.2. Click the Associated File Manager hyperlink. The associated files screen appears.3. Locate and right-click directly on the hyperlinked name of the file and select Copy Shortcut (this process mayvary depending on your preferred browser).4. The previous steps copy the URL for the item stored in the Associated File Manager. You may then paste thestored link as the target for a LINK () content item. You may also paste the link in the HTML Editor usingthe Web link ()option, thus allowing you to use it within Page items, Discussion Posts, etc.Download AllThe Download All option is part of the Associated File Manager. It allows you to download all the associated files forthe Lessons tab or any individual content item as a compressed ZIP file. To download files associated with an item:1. Click the Utilities link from the Lessons tab or from within content item to which you want to associate files.2. Click the Associated File Manager hyperlink. The associated files screen appears.3. Click the Download All link. You'll be presented with your browser's download dialog window.4. Select Save5. In the Save As dialog, choose a location where you want to save the file and click Save.Move ItemThe move item utility allows you to move content to another folder in your <strong>ANGEL</strong> Lessons area. This provides youwith the opportunity to manage your content and move items as necessary.To move content:1. Point to the Utilities hyperlink (located underneath the name of the content item).2. Click the Move Item hyperlink. A page with a list of your folders displays.3. Click the hyperlink title of the folder you where you want to move the item. Your content item is moved to thedesignated folder.Copyright © 2011 Blackboard, Inc. All rights reserved. Page 176 of 633
Copy ItemThe Copy Item utility allows you to make a copy of an item in your course, and place the copy in course to whichyou have editor rights.To copy content:1. Click (or hover over) the content item you wish to copy.2. Click the Utilities hyperlink.3. Click the Copy Item hyperlink.4. From the Copy Item page, select the destination Course/Group to which you'd like to copy the selected item.5. Select a destination folder:●●●Lesson Directory. Puts the copied file at the top of the Lessons directory in the target course/group.Existing folder. Puts the copied file in an existing folder of your choice in the target course/group.New folder. Puts the copied file in a new folder in the target course/group that you can name.6. Click Copy. Your content item is copied to the specified course or group.Export Item to ZipThe Export Items utility allows you to export any content item to a zip file that may imported into any other courseor shared with other instructors.To export content:1. Click (or hover over) the content item you wish to export.2. Click to the Utilities hyperlink.3. Click the Export Item hyperlink. This will queue your item for export and load the Export Progress panel.4. To download the exported item, click the export item link (item a in the illustration above).5. Select Save.6. In the Save As dialog, choose a location where you want to save the file and click Save.SubscribeSubscribe is an option for Discussion items only. When you subscribe to a Discussion forum, all posts will be sent toyour Internet e-mail account. This Subscribe link will only display if you have one of the mail forwarding optionsactive that are set in your Personal settings. To subscribe to a Discussion forum:1. Click (or hover over) the Discussion item to which you wish to subscribe.Copyright © 2011 Blackboard, Inc. All rights reserved. Page 177 of 633
2. Click to the Utilities hyperlink.3. Click the Subscribe hyperlink. You are now subscribed to that Discussion forum.4. Click Done. From the Copy Item page, select the destination Course/Group to which you'd like to copy theselected item.Note: When you click Subscribe the link changes to an Unsubscribe link. You guessed it, this is how youthen unsubscribe from the Discussion forum.Re-Upload FileThe Re-Upload utility is only available for File content items. It allows you to re-upload and replace the file used tocreate a File item. To Re-Upload a file:1. Click (or hover over) the File item to which you wish to update.2. Click to the Utilities hyperlink.3. Click the Re-Upload hyperlink.4. Click Browse and select the file you wish to upload.5. Click Open.6. Give the file item a new title if you desire.7. Click Upload File button. You see the File Upload Results page.8. Click OK.Convert Quiz to AssessmentYou may not create new Quizzes in <strong>ANGEL</strong> <strong>8.0</strong>. Existing Quizzes will be imported and available for use, but theywill automatically be converted to Assessments when moved to a new course. It is recommended that you convertQuizzes to Assessments immediately. You would only see this option if there were quizzes in your course from<strong>ANGEL</strong> 7.3 or earlier versions that were never converted.Convert All Quizzes in a CourseYou can convert all Quizzes to Assessments within your course via the Quizzes to Assessments & Surveys toEnhanced Surveys dialog, or via the Course Quiz migration tool found within the Utility menu on your Lessons tab.When you first enter a course that still contains Quizzes, you'll be presented with a dialog asking you if you wish toconvert your quizzes. You'll see this message every time you log into the course until all Quizzes are converted orremoved from the course.Copyright © 2011 Blackboard, Inc. All rights reserved. Page 178 of 633
To convert using the dialog, click the Convert all my Quizzes now button.To convert Quizzes to Assessments using the Lessons tab utility:1. Log into your <strong>ANGEL</strong> course and click the Lessons tab.2. Click the Course Quiz and Survey Migration link.3. Click OK on the confirmation dialog.Your Assessments are created as a copy of your Quizzes.Convert Quizzes Individually<strong>ANGEL</strong> allows you to convert your Quizzes to Assessments on an ad hoc basis as well. To convert individualQuizzes:1. Click (or hover over) the Quiz item to which you wish to subscribe.2. Click to the Utilities hyperlink.3. Click the Convert Quiz to Assessment hyperlink.4. Click OK in the confirmation dialog.Your Assessment is created as a copy of your Quiz.Note: You may want to disable or delete your Quizzes after they've been converted to Assessments.Email SurveyThe Email Survey utility is only available for Survey content items. It allows you to email a link to a course surveyvia Course Mail. To email a Survey:1. Click (or hover over) the Survey item to which you wish to email.2. Click to the Utilities hyperlink.3. Click the Email Survey hyperlink. The Compose Message screen appears.Copyright © 2011 Blackboard, Inc. All rights reserved. Page 179 of 633
4. Click the To: button and select users who will receive the link to the Survey.5. Edit the message as desired.6. Click Send.SubmissionsClicking the Submissions hyperlink displays a list of submission functions that can be used for the content itemand available utilities vary by content type. The options available under the Submissions menu vary by contenttype, and not all content types offer options. The following table summarizes the functions available by contenttype:Grade by QuestionThe Grade by Question feature allows for blind grading of ungraded responses. The grading is done one question ata time moving through all ungraded responses before moving to the next question.To grade by question:1. Log into your <strong>ANGEL</strong> course and click the Lessons tab.2. Click (or hover over) the Assessment with questions you wish to grade.3. Click the Submissions hyperlink4. Click the Grade by Question hyperlink. The Grade by Question page appears.5. Select the question responses you wish to grade by clicking the hyperlinked number under UngradedSubmissions. The questions page appears along with the response with fields for scoring and comments.6. Grade the responses by placing a point value in the Score field and any feedback in the Comments field.7. Click the Continue button when finished.View, Grade or Delete SubmissionsThe View, Grade or Delete utility provides an easy way to manage and grade student submissions to Assessments,Drop Boxes, Quizzes or Surveys. To view, grade or delete submissions:1. Log into your <strong>ANGEL</strong> course and click the Lessons tab.2. Click (or hover over) the item for which you wish to view, grade or delete submissions.3. Click the Submissions hyperlink.4. Click the View, Grade or Delete hyperlink. The View Grade or Delete page appears.Copyright © 2011 Blackboard, Inc. All rights reserved. Page 180 of 633
a. Display filters allow you to fine tune your view of the submissionsb. The Item Analysis hyperlink loads the Item Analysis report.c. The View, Grade, Delete utilities are listed for each student submissions.Note: If you are using the “Terms” or “7.4” Gradebook, you will also be able to access the grading screenseen in “View/Grade/Delete” view when using the Grading Grid or the Submissions Manager.View SubmissionsTo view submissions:1. Click the View button next to the student submission you wish to view. You are provided with a view of thestudent's submission with the graded items and items that need to be manually graded.Copyright © 2011 Blackboard, Inc. All rights reserved. Page 181 of 633
2. When finished viewing, click the Continue button.Grade SubmissionsTo grade submissions:1. Click the Grade button next to the student submission you wish to view. You are provided with a view of thestudent's submission with the graded items and items that need to be manually graded.2. When finished viewing, click the Save button.Tip: Items that have not been graded are easily spotted by a blue pencil icon next to the Points Earned field.Items that have already been graded have either a green checkmark icon or a red X icon denoting whether thequestion was answered correctly or incorrectly.Note: If your Assessment has a combination of graded and ungraded questions, you can select the HideGraded Items checkbox, allowing you to quickly grade those ungraded questions manually.Delete SubmissionsTo delete a student's submission:1. Click the Delete button next to the student's submission you wish to delete. The Delete confirmation messageappears.Copyright © 2011 Blackboard, Inc. All rights reserved. Page 182 of 633
2. Click OK to delete the student's submission, or click Cancel to cancel deletion of the student submission.Pending ItemsPending Items are assessments or surveys that have been delivered to the student but not completed. The studentmay have saved their answers to continue later, or lost their internet connection while taking the assessment orsurvey. This area provides information to the instructor who can optionally delete the pending item and allow thestudent to retake the assessment or survey.To view pending items:1. Log into your <strong>ANGEL</strong> course and click the Lessons tab.2. Click (or hover over) the Assessment or Survey you in which you want to view pending submissions.3. Click the Submissions hyperlink.4. Click the Pending Items hyperlink. A list of pending items displays showing the user and the date/timestarted.5. To view the pending item, click the View button.6. To submit the pending item, click the Submit button.7. To delete the pending item, click the Delete button.Export Response StatisticsAssessments and Surveys allow you to export student response statistics for analysis via external programs.To export response statistics for assessments or surveys:1. Log into your <strong>ANGEL</strong> course and click the Lessons tab.2. Click (or hover over) the Assessment or Survey you in which you want to export response statistics.3. Click the Submissions hyperlink.4. Click the Export Response Statistics hyperlink. A screen with export configuration options will appear.5. Configure the File Format options and select the Information to Export.6. Click the Export button. Your browser will present you with a Save dialog.7. Click the Save button.8. Choose a location for the file and click Save9. Click Done.Export Submission DataAssessments, Drop Boxes, Surveys and legacy Quizzes allow you to export student submission data for analysis viaexternal programs.To export response statistics for assessments or surveys:1. Log into your <strong>ANGEL</strong> course and click the Lessons tab.2. Click (or hover over) the Assessment or Survey you in which you want to export response statistics.Copyright © 2011 Blackboard, Inc. All rights reserved. Page 183 of 633
3. Click the Submissions hyperlink.4. Click the Export Submission Data hyperlink. A screen with export configuration options will appear.5. Configure the File Format options and select the Information to Export.6. Click the Export button. Your browser will present you with a Save dialog.7. Click the Save button.8. Choose a location for the file and click Save9. Click Done.Grade ForumA number of factors can be used to grade a discussion forum. Rubrics can be set up to automatically add onegrading factor. The instructor can apply a score to any post by clicking within the Score column. A maximum scorefor each post can be set when applying settings to the forum.A peer review score can also be applied to posts, if applicable.These factors can all be considered when applying a grade for any student.1. To grade a discussion forum, go to Submissions > Grade forum. . If using the Terms Gradebook, you canalso go to Manage > Gradebook > Grading Grid2. On the following screen, all factors are noted so that a grade can be applied.Copyright © 2011 Blackboard, Inc. All rights reserved.Page 184 of 633
●●●●●In this example, the student has 2 posts: one "top-level" post and one replies.One classmate has replied to a postThe average score from peers is 5.The Earned/Possible/ % column shows that the student received 8.76 (Earned) out of a Possible 10 pointsfor a Percentage of 87.6%. This is based on the <strong>Instructor</strong> entering a “Score” for each post made by thestudent.Comments allows for the instructor to add any additional comments about the posts.You can consider all of these in entering a Grade in the Gradebook Grade column.3. You can read all posts from one student by clicking the student's name.4. To submit the grades so that they will be entered into the Gradebook, click Submit Grades. You can alsoexport the grades to a spreadsheet (Export page) .Download SubmissionsThe Download Submissions allows you to download items that have been submitted to a drop box and grade theitem outside of <strong>ANGEL</strong>.To download submissions:1. Log into your <strong>ANGEL</strong> course and click the Lessons tab.2. Click (or hover over) the Drop Box for which you want to download submission for offline grading.3. Click the Submissions hyperlink (located underneath the drop box name).Copyright © 2011 Blackboard, Inc. All rights reserved.Page 185 of 633
4. Click the Download Submissions hyperlink. The download submissions page appears.5. Select ungraded submissions or all submissions from the Download drop-down list.6. Click the Download button to zip and save the files to your computer.7. Unzip the files using a zip utility program. Click on the Grade.htm file. The Grade Form appears.Note: Located on the left, links to all submissions by student name are displayed. The top right sectionis the grading form. When you select a specific student's submission by clicking the link to the left, the filename appears in the lower-right section so you can view the submission.8. Type the grade in the Grade field.9. Use the Browse button to browse your computer if you wish to provide a feedback file to the student.10. Enter feedback directly in the textbox.11. When you have completed grading the submissions, click the Submit button (located at the bottom of theGrade Form). The processing request information appears in the lower portion of the Grade Form.Copyright © 2011 Blackboard, Inc. All rights reserved. Page 186 of 633
View Posted SubmissionsWhen creating course content, you may find that you want to include a form requiring input from your student.When you create this form, which can be done using standard HTML form tags, the student submits the requestedinformation and it is recorded in <strong>ANGEL</strong> as a submission. See the HTML Editor reference for more information aboutusing form elements with <strong>ANGEL</strong> content items.To view posted submissions in a Page, Link, or File item:1. Log into your <strong>ANGEL</strong> course and click the Lessons tab.2. Point to the Submissions hyperlink (located underneath the name of the content item).3. Click the View Posted Submissions hyperlink. The submissions list appears.4. Click the View button to view the submission. Optionally, to delete a submission click the Delete button.5. When finished reviewing the submissions, click the Done button.Export Posted SubmissionsThe Export Posted Submissions and Grade Data utility allows you to export posted submissions from a Page, Link,or File item.To export posted submissions:1. Log into your <strong>ANGEL</strong> course and click the Lessons tab.2. Point to the Submissions hyperlink (located underneath the item name).3. Click the Export Posted Submissions hyperlink. The Export Submissions and Grade Data page appearsallowing you to select the items you wish to export.Copyright © 2011 Blackboard, Inc. All rights reserved. Page 187 of 633
4. Select the file format to export from the drop-down list.Note: Export a submission item's data in a single format (comma separated value; .csv) that can beopened with a spreadsheet program (such as Microsoft Excel). The fixed length text (.prn) and tab delimited(.txt) file types may require some simple conversion to open in a spreadsheet program.5. Select the checkbox next to the information you want to export.6. Click the Export button. The File Export and File Download dialog box appears.7. Click the Save button on the File Download dialog box. The Save As dialog box appears.8. Type a file name in the File name field.9. Click the Save button.10. When the export is complete, click the Close button on the File Export dialog box.Deleting Course Content and Files<strong>ANGEL</strong> provides multiple levels of deletion. You may delete all course content and corresponding studentsubmission data—or you may just delete the associated files. The Delete options for the Lessons tab as well as forthe various content items are described below.Batch Deleting<strong>ANGEL</strong> allows you to quickly Delete desired data for every content item in the course. Before you can use theLessons tab Delete function, you must enable it via the Preference link on the lessons tab.To enable the Delete link at the Lessons tab level:1. Log into your <strong>ANGEL</strong> course and click the Lessons tab.2. Click the Preferences hyperlink.3. Select the Top-level Delete Menu option.Copyright © 2011 Blackboard, Inc. All rights reserved. Page 188 of 633
4. Click Save.With the Delete option enabled at the Lessons tab level, removing course items is simple:1. Log into your <strong>ANGEL</strong> course and click the Lessons tab.2. Click the Delete hyperlink. You'll be presented with the Lessons tab Delete menu.a. Delete All Access Logs. Delete user access log information for all items.b. Delete All User Completion Records. Delete all user completion information for all items.c. Delete All Drop Box Submissions. Delete all user submissions to all Drop Box items.d. Delete All Quiz Submissions. Delete all user submissions to all Quiz items.e. Delete All Survey Submissions. Delete all user submissions to all Survey items.f. Delete All Discussion Forum Postings. Delete all postings to all Discussion Forum items.g. Delete All Discussion Forum Replies. Delete all replies to all Discussion Forum items, but not top-levelpostings.h. Delete Sub-items. Provides a checklist to delete one or more sub-items.Deleting Individual Content Items and/or Associated DataUse the Delete hyperlink to remove an item from your course environment.To delete an Item:1. Click (or hover over) the content item you wish to delete.2. Click the Delete hyperlink. The Delete Menu appears.Copyright © 2011 Blackboard, Inc. All rights reserved. Page 189 of 633
3. Click the Delete this xxxx hyperlink (where xxxx is the name of the content item) to remove theitem, its contents, its files, and its data. A prompt appears asking you to confirm that you wish to delete theitem permanently.4. Click the OK button.Note: When access to an item has been cached using the Tracking feature, you may wish to use DeleteAccess Logs to erase the access records to an item.Deleting Access LogsCaution: This process permanently deletes the item or data and cannot be recovered.To delete records of when and by whom an item has been accessed:1. Click (or hover over) the content item you wish to delete.2. Click the Delete hyperlink. The Delete Menu appears.3. Click the Delete Access Logs hyperlink. You are prompted that this permanently deletes the specific item ordata and if you want to continue.4. Click the OK button. A records affected message appears at the top of the delete menu showing how manyrecords were altered.Deleting Associated FilesWhen files are associated with an item you may want to delete these associated files removing the association withthe content item.To delete associated files:1. Click (or hover over) the content item you wish to delete.2. Click the Delete hyperlink. The Delete Menu appears.3. Click the Delete Associated Files hyperlink. A prompt appears asking you to confirm that you want to deletethe data permanently.4. Click the OK button. A records affected message appears at the top of the delete menu showing how manyrecords were altered.Deleting Sub-items from a FolderAt the Folder level you may want to delete certain sub-items within a folder while retaining other sub-items.To delete sub-items from a folder:1. Click (or hover over) the content item you wish to delete.Copyright © 2011 Blackboard, Inc. All rights reserved. Page 190 of 633
2. Click the Delete hyperlink. The Delete Menu appears.Note: The selections on the Delete Menu vary slightly depending on the type of content item.3. Click the Delete Sub-items hyperlink. A delete checklist appears.4. Select the checkbox to the left of the sub-item(s) you want to delete.5. Click the OK button. A prompt appears asking you to confirm that you want to delete the sub-itemspermanently.6. Click the OK button. A list of the deleted sub-items appears.7. Click the OK button.Deleting All SubmissionsWhen using content items that involve submissions such as quizzes, surveys, and drop boxes you may want todelete submissions affiliated with the content objects without deleting the items themselves.Caution: This process permanently deletes the submissions and cannot be recovered.To delete all submissions:1. Click (or hover over) the content item you wish to delete.2. Click the Delete hyperlink. The Delete Menu appears.3. Click the Delete All Submissions hyperlink. A prompt appears asking you to confirm that you want to deletethe submissions permanently.4. Click the OK button. A records affected message appears at the top of the delete menu showing how manyrecords were altered.Deleting Discussion Forum PostsWhen using discussion forums you may want to delete all top-level postings affiliated with a discussion forumwithout deleting the forum itself.Caution: This process permanently deletes the item or data and cannot be recovered.To delete postings from a discussion forum:1. Click (or hover over) the Discussion forum item you wish to delete.2. Click the Delete hyperlink. The Delete Menu appears.3. Click the Delete All Posts hyperlink. A prompt appears asking you to confirm that you want to delete thepostings permanently.4. Click the OK button.Deleting Discussion Forum RepliesWhen using discussion forums you may want to delete all replies affiliated with a discussion forum without deletingthe top-level posts or the forum itself.Caution: This process permanently deletes the item or data and cannot be recovered.To delete postings from a discussion forum:1. Click (or hover over) the Discussion forum item you wish to delete.2. Click the Delete hyperlink. The Delete Menu appears.Copyright © 2011 Blackboard, Inc. All rights reserved. Page 191 of 633
3. Click the Delete All Replies hyperlink. A prompt appears asking you to confirm that you want to delete thepostings permanently.4. Click the OK button.Setting Lesson PreferencesThe Preferences utility provides additional options that can be set for your lesson preferences. There are threeareas that can be changed—Navigation Menu, Default Access Settings, and Advanced Settings.1. Navigation Menu. The Navigation Menu provides navigation options for the Lessons area. By default, Nextand Previous appear on the course navigation toolbar in the upper right. The lessons preference navigationmenu allows you to add up, top, index, and footer navigation to your course navigation toolbar.2. Default Access Settings. The Default Access Settings determine the tracking options and viewable by optionwhen creating new course content. Setting these options prior to creating content sets your preferences foryour content eliminating the need to set tracking and viewable by on each new content item created.●●To set tracking: Select the tracking option from the Tracking drop-down list. By default tracking isdisabled.To set viewable by: Select the tracking option from the Viewable By drop-down list. By default viewableby is set to students.3. Advanced Settings. Provides advanced options for your lessons content.●●Root View. The Root View setting allows you to select how the lesson content is viewed. The followingsettings are available:●●●Default: This shows the content items in a list view.List View: If you have changed the view from the default setting, you can select list view to returnthe content items to a list.Grid View: The grid view provides a grid of the content items. You can elect to have the grid appearin 2, 3, 4, 5, 6, 7, or 8 grids.Folder View. For items contained within a folder you can select how the items within the folder areviewed. You have the option to select the following settings.●●Default: This shows the content items in a list view.List View: If you have changed the view from the default setting, you can select list view to returnthe content items to a list.Copyright © 2011 Blackboard, Inc. All rights reserved. Page 192 of 633
●Grid View: The grid view provides a grid of the content items. You can elect to have the grid appearin 2, 3, 4, 5, 6, 7, or 8 grids.4. Top-level Delete Menu. Selecting the checkbox next to the Top-level Delete Menu places a deletehyperlink in the toolbar at the top level of your lesson content. You do not have to click the lesson contentitem in order to access the delete utility.Adding Content to Your CourseThe Lessons tab houses content and student interaction points. It's also where you create, copy or import a varietyof lesson content types for your course. The following sections will present:●●●●A brief overview of the various types of content.Tips on organizing lesson content.A tutorial on the basics of creating any content item.Specific details on creating each content item and coverage of the configuration options unique to that contentitem.<strong>ANGEL</strong> offers a wide variety of content types and methods of interacting with your student—each presented on theAdd Content page (accessed by clicking Add Content hyperlink from the Lessons tab). The Add Content pagedivides the content tools into three sections; Create and Item, More Options and Templates and Wizards. Eachsection and the corresponding content options are described in the following sections.Content OptionsThe Create an Item section of the Add Content page provides the tools for the instructor to create, post or importtheir own files into the course.Content items found within the Create an Item section of the Add Content page include:●●●●Lesson Plan. Create an integrated Lesson Plan including lesson plan templates, standards and content itemsin one integrated (and sharable) content item.Folder. Create a folder under the Lessons tab to help organize your materials. Folders have the same optionsas the Lessons tab itself so you may add any content item (or additional folders) within any folder.Page. Create a new page using an html editor, or by pasting in content from your word processor. Nowsupports rich media embedding and direct integration with YouTube video and Picasa images.Link. Creates a link to a location on the Internet or to other course content items or files.Copyright © 2011 Blackboard, Inc. All rights reserved. Page 193 of 633
●●●●●●●●●●●File. Allows you to import content from another source directly into <strong>ANGEL</strong>. Automatically supports import ofweb pages, smaller web sites, MS Office files and graphic files.Drop Box. Your digital inbox, a Drop Box creates a place where students may submit assignments.Game. Add crossword puzzles for quiz show style games.IMS/SCORM Package. Allows you to upload or link to IMS/SCORM compliant course cartridges.Discussion Forum. Create a discussion forum for your students. Supports multiple pedagogical models andallows for automatic evaluation and scoring based upon qualitative and quantitative measures.Blog. Creates a single page blog where all users may contribute posts.Wiki. Creates a class wiki where all students may collaboratively work on a single document.Course Syndication Folder. A special folder that allows you allows you to add Page, File and Link contentitems and have them automatically available for RSS aggregators or iTunes distribution.Assessment. Creates an assessment, practice test, or exam. Supports multiple delivery modes, flexiblereview periods and built-in Item Analysis.Survey. Create a survey and analyze the results.Section Heading. Provides another way to visually organize materials by adding text and graphics in line withyour content items on the Lessons tab or within individual folders.Copying or Importing ContentThe More Options section of the Add Content page provides the tools you need to import content or copy contentfrom other places within your course.●●●Copy Items. Make copies of content items from other locations within your current course.Import from a Course or Group. Import content from another Course or Group in which you have editorrights.Import from Learning Object Repository. Import content from your Personal Repository (a single place tostore and manage content for use in multiple courses) or any other repository to which you have access. Otherrepositories may include departmental, topical or institution-wide repositories.Using Templates and WizardsThe Templates and Wizards section of the Add Content page allows you to import content from MERLOT or createnew content following pre-built templates.●●Add content from MERLOT. The Multimedia Educational Resource for Learning and Online Teaching(MERLOT) provides peer reviewed online educational content in a wide variety of disciplines. This tool allowsyou to search the MERLOT repository and easily create Link items to MERLOT content within your course.Add from Template. The Add from Template option allows you to add content following personal orpublished content templates. <strong>ANGEL</strong> ships with five example system templates to help illustrate how to useTemplates.Copyright © 2011 Blackboard, Inc. All rights reserved. Page 194 of 633
Adding Content BasicsThis section teaches you the common elements of creating an <strong>ANGEL</strong> content item. Even though each of thecontent item types provides a unique environment for presenting your content; they all have a common set ofoptions and controls. The process of configuring these common options and controls is the same for each contentitem—with only a few options that are unique to each content item.This section takes you through the common content creation controls and options. Following this basics section,we'll show you how to add specific content items and cover that content items unique controls and options.The following table provides a map of the configuration tabs for each type of content.Creating a Content ItemTo add content to your Lessons tab:1. Log into your <strong>ANGEL</strong> course and click the Lessons tab.2. Click the Add Content hyperlink. The Add Content page loads.3. Click the icon or name of the content item or option.At this point you'll be presented with a tabbed interface containing the configuration options for the content itemyou selected. For all content items you'll complete some portion of the following tabs.Content TabOnce you open an item, the first area is the Content tab. The content tab is where you add information about theitem you are creating.Copyright © 2011 Blackboard, Inc. All rights reserved. Page 195 of 633
1. Page Settings. Page Settings are where you add the title and subtitle of the page. This provides the name ofthe item your students will see on the Lessons page. The title text is used when listing the item. It alsoappears at the top of the page when the item itself is selected. The subtitle text is used when listing the itemin its parent and also appears at the top of the page when the item itself is selected. The subtitle appears in asmaller font directly beneath the title text. Use subtitles to give longer descriptions of an item.2. Description. An HTML editor to provide a description of the item to your students. In the case of Page items,the Description becomes the text presented to the student when they load the page.3. Sequence. A numeric value that determines the display sequence of the content item on the Lessons page.New content items are always added as the last item on the page. Use the rearrange tool to arrange lessonitems as you wish.4. Link Settings. Allows you to add links to your item.a. Link Target. Allows you to choose how a link will open in a browser. Allows you to choose to show thebanner title or hide it.●●●●Same Window: Opens in the same window you are using.New Window: Opens in a new window.Parent Window: Opens in new window unless you are in frames.Top Window: Opens in topmost window which replaces your current window.Copyright © 2011 Blackboard, Inc. All rights reserved. Page 196 of 633
Note: It is recommended that the No Banner checkbox be selected when opening the linkitem in a new window. This option eliminates the title and editor settings for the item when it opens inthe new window.b. Link Url. Allows you to type in a URL that will redirect the students to a new item.c. Icon Url. Allows you to select an icon that will be used in place of the default content icon.d. Help Url. Type a fully qualified URL to a page that provides more information about how to use thisresource. For example, if you create a link to an online encyclopedia you could use this link to point tothat online help.5. Browse. The Browse tab allows you to browse for the link you want to add. A new box will pop up.a. Personal. allows you to link to files located in your personal area. You can upload files to this area usingthe browse (6) to find it and the Upload File (7) to upload it so it is pinned to the course.b. Associated. you can create links to files already loaded in your course or you can browse the files on yourPC and upload them to the course files. These files will also be pinned to the course.c. Course. you can create a link to files already in the course or you can browse your PC files to upload a fileto your course.d. Map. you can link to a place already existing in your course using the Map link.e. Icons. you can add an icon to an item from a list of icons or you can browse your PC and upload a specialicon.f. Browse. allows you to browse your PC files or the internet to find the link you need.g. Upload File. allows you to upload a file.h. New Folder. allows you to create a new folder to help organize your materials.6. Save/Cancel. The Save button allows you to save your selections. The cancel button allows you to cancelyour selections.Advanced SettingsAdvanced Settings appear on the Content tab (in Advanced mode) for most content types. The advanced settingsallow you to use optional commands to fine-tune how the content type functions.Copyright © 2011 Blackboard, Inc. All rights reserved. Page 197 of 633
Advanced settings include:●●●●●EXACTMATCH=1 disables numeric rounding and "sounds like" algorithm.NOSOUNDSLIKE=1 disables the "sounds like" algorithm.NOROND=1 disables numeric rounding.MAXSEL=n is for use on multiple-select questions. Restricts the user to selecting n number of availablechoices.FIELD_ATTRIBUTES= allows an editor to specify HTML field attributes for the student response input field.Note: Multiple advanced options should be separated with a semicolon (e.g.,EXACTMATCH=1;FIELD_ATTRIBUTES=COLS=80;).●●CONTAINS auto-grades an answer as correct with any text you use, if any part of the user's answer containsthe specified text.MATCH auto-grades an answer as correct if any part of the user's answer matches the given regularrepression. Example: MATCH:[a-zA-Z0-9_] matches anything placed in a fill-in-the-blank question andautomatically grades it as a correct answer, as long as the answer is not blank.Access TabThe Access tab provides settings for access, tracking and viewing content items. This editor allows instructors tocontrol when students have access to an item, when they can view and decide if they want to track individual usersaccess statistics for that content item.The Access Tab has five different parts:Copyright © 2011 Blackboard, Inc. All rights reserved. Page 198 of 633
1. Access Tracking. Determines whether visits to the content item will be logged in the reports console. You canselect user tracking for Students Only, All Enrolled Users, Authenticated Guests, Everyone or Disabled it, whichdoes not track any users. The default is disabled. Assessments and Surveys will have Tracking on by defaultas long as they are not set to make submissions “Anonymous”.2. View Restrictions. Controls who may view a content item and when they may view it.a. Do not allow users to view this item. This checkbox hides the content item from users. This is useful ifyou are creating course material that has not been completed. This box also determines if users areallowed to view the discussion forum.b. Viewable By. The Viewable By setting allows the instructor to restrict access to the <strong>ANGEL</strong> content itemaccording to the course rights designation assigned to the user.●●●●●●●●Everyone allows the content item to be accessed by anyone on the World Wide Web regardless ofwhether they are affiliated with your institution and regardless of whether they have a valid accounton the <strong>ANGEL</strong> system.Authenticated Guests allows any authenticated <strong>ANGEL</strong> user to access the content item. Thisincludes both users who are on the course roster and those who are not.Students restricts access to the content item only to those users on the course roster who havecourse rights of student or higher.Team Leaders restricts access to the content item only to those users on the course roster who havecourse rights of team leader or higher.Course Mentors restricts access to the content item only to those users on the course roster whohave course rights of course mentor or higher.Course Assistants restricts access to the content item only to those on the course roster who havecourse rights of course assistants or higher.Course Editors restricts access to the content item only to those users on the course roster whohave course rights of course editor.Author Only restricts access to the author of the content item.Copyright © 2011 Blackboard, Inc. All rights reserved. Page 199 of 633
c. Password. Assign a password to an item to further restrict who can view it. When not in edit mode, thesystem asks the user to type the password before it allows the user to view the item.d. Team Access. The Team Access setting allows you to restrict access to a particular group of users. Thiscan be useful when conducting group projects to ensure that only group members see material for theirgroup. Select the Selected Teams option designate which teams have access to the content item.e. Start and End Date. Select a Start Date to prevent the content item from being displayed until thespecified date. Select an End Date to prevent the content item from being displayed after the specifieddate.3. Edit Restrictions. Sets the editing restrictions for the course.Both (a) and (b) have the same two options—Course Editors and Author Only.a. Editable by. allows the course editor to determine who can edit the access settings for the content item.The default setting allows all course/group editors to edit these settings but can be set to author only tofurther restrict editing rights.b. Object Editable by. allows you to define who can change the content of the item.4. Internet Security. Sets the level of browser security for access (most commonly used to assure securitywhen giving Assessments online.)●●The Browser Security list allows the editor to open the assessment or survey in a new browserwindow (using Medium setting) disabling common browser functions including menus, address bar,context menus (right-click), and the use of most control keys (Ctrl C for copy, Ctrl V for Paste, etc.).The editor may optionally require the use of the <strong>ANGEL</strong> secure browser (using High setting). The<strong>ANGEL</strong> Secure Browser is available for download only to designated <strong>ANGEL</strong> administrators and iscommonly installed in proctored testing lab locations.IP Filter. You can easily restrict assessment or survey access to a specific IP address. Using the IPFilter enter the IP Information as follows:●●●Use commas ( , ) to separate multiple IP address entriesUse a minus sign ( - ) to disallow the specific addressUse a plus sign ( + ) to allow the specified address● Use an asterisk ( * ) within an IP address as a wild card meaning all values between 0 and 255●In cases where an IP address is included in more than one entry, the most specific entry isapplied (e.g. a setting of -*.*.*.*,+207.46.249.*,-207.46.249.5) allowing access to any IPaddress within the 7.46.249 class C network with the exception of 207.46.249.5 which has beenexcluded.5. Save. Assures your changes are saved.Interaction TabThe Interaction tab is used differently with three content items: Discussion Forum, Assessment, and Survey. Seethe specific content item sections below for details on the Interaction tab configuration options for those items.Copyright © 2011 Blackboard, Inc. All rights reserved. Page 200 of 633
Standards TabThe Standards tab is found in most of the content items. The Standards tab allows you to align content toinstitutional standards and enables you to report on class or student performance against those standards.<strong>Reference</strong>: Standards and objectives are covered in detail in "Using Course Standards and Objectives."Objectives TabThe standards tab is found in most of the content items. The Objectives tab allows you to align content to courseobjectives that you create and enables you to report on class or student performance against those Objectives.<strong>Reference</strong>: Standards and objectives are covered in detail in "Using Course Standards and Objectives."Automate TabThe Automate Tab allows you to create Agents that can automate many repetitive tasks or add increasedinteractivity to your course. This tab shows you any Agents that are associated with the content item and alsoprovides an interface for creating Actions.Associated AgentsThe first area of this tab shows the Agents associated with this content item.<strong>Reference</strong>: Agents are covered in detail in "Automating Your Course."1. Associated Agents. Lets you know which agents are associated with the content item. You can click on theTitle, Type, or Action to sort the agents by title, type or action.2. Title. The title of the Agent.3. Type. The type of Agent.4. Action. The action the Agent performs.Copyright © 2011 Blackboard, Inc. All rights reserved. Page 201 of 633
Action SettingsYou can create custom actions to act on any content item.1. Action Settings. The area where you create actions for the content item.2. Current Action. Lists the current actions associated with this content item. At the bottom of the currentactions box is the Action Editor.3. Clicking on the Action Editor hyperlink will allow you to add a new action agent via the <strong>ANGEL</strong> Action Editor.a. New. Create a new action item.b. Edit. Edit an existing action item.c. Delete. Delete an existing action item.d. Up. Move up the list action items.e. Down. Move down the list of action items.4. Selecting New will allow you to create a new action item.Copyright © 2011 Blackboard, Inc. All rights reserved. Page 202 of 633
1. Add Variable. Add the specified value to an existing variable.2. Alert. Add a JavaScript pop-up message.3. Announcement. Add an announcement to a user's course announcements.4. Calendar. Add an event to a user's calendar.5. Email (External). Send a message to an Internet email recipient.6. Go To. Redirect the user to another content item in this course or group.7. Lock. Lock content that may have been previously released.8. Mail (Internal). Send a course/group mail message to a user.9. Message. Add an HTML formatted message to the page.10. Redirect. Redirect the user to another Web page.11. Replace Variable Text. Replaces Find text with Replace text in specified variable.12. Set Variable. Sets a course environment variable.13. Team Enroll. Enroll the user in one or more teams.14. Team Unenroll. Unenroll the user in one or more teams.15. Unlock. Release password-protected content to the user.Each action item provides a screen of information where you can add the parameters for your request. Onceyou save the action, any time a user meets the criteria set, the action is performed. For example, if you selectthe Mail action you'll be taken to a screen that allows you to configure the conditions under which a mailmessage will be sent.Copyright © 2011 Blackboard, Inc. All rights reserved. Page 203 of 633
a. From. Type in the your email addressb. To. Type in who the email is forc. Subject. Type in the Subject (Remember many email systems consider emails without subjects as spamand do not forward them)d. Message Text. Type in your message.e. From Internet Address. Specifies where the email originated (optional).f. Reply to Internet Address. Specifies where replies should be sent (optional).g. Hide Recipients. Hides recipients listed (optional).h. From Internet Address. Specifies if the email can be forwarded (optional).i. Message Format. Specifies how the message will be formatted (optional).Copyright © 2011 Blackboard, Inc. All rights reserved. Page 204 of 633
j. Event. Selects when the action takes place (on viewing or on submission).k. Criteria. Specifies any additional criteria for the action (optional).l. Save. The Save button appears both at the top and the bottom of the action editor page.Meanings of Other Variables●●●●●Add Variable● Variable: Specifies the name of the variable.● Amount to add: Specifies the amount to add.● Event: Specifies the event.● Criteria: Specifies the criteria of the event.Alert● Alert Message Text: Specifies the alert message text.● Event: Specifies the event.● Criteria: Specifies the criteria of the event.Announcement● Announcement: Specifies the announcement text.● Duration: Specifies the duration of the announcement.● Days Offset: Specifies the number of days to offset (wait before displaying) the event.● Start time: Specifies the start time of the announcement.● Event: Specifies the event.● Criteria: Specifies the criteria of the event.Calendar● Title: Specifies the title of the calendar.● Category: Specifies the category of the calendar.● Notes: Specifies additional viewable notes that you wish to be associated with the calendar event.● Days offset: Specifies the number of days to offset (wait before displaying) the event.● Start time: Specifies the start time of the calendar.● Duration: Specifies the number of minutes the calendar should remain displayed.● Editable by User: Specifies if the user can edit the calendar● Event: Specifies the event.● Criteria: Specifies the criteria of the event.Email (External)● From: Specifies from whom the email originated.● To: Specifies to whom the email is intended● Cc: Specifies additional email recipients.● BCC: Specifies private (hidden) email recipients.● Subject: Specifies the email subject.● Message Text: Contains the message text.Copyright © 2011 Blackboard, Inc. All rights reserved. Page 205 of 633
●●●●●●●●●●Go To●●●●●●●Lock●●●Message format: Specifies message format (HTML, smart text, plain text).Event: Specifies the event.Criteria: Specifies the criteria of the event.From: Specifies from whom the email originated.Match Text: Specifies the exact password, or title of the item to which you want to redirect the student.Delay: Specifies how long students may view the confirmation/results page.Item type: Specifies a specific item type.Action editor: Specifies an additional action to be performed on the resulting page. For example, if youare redirecting to a quiz or form, type TAKE in the Action field and the user is directed into the assessmentor form, bypassing the intermediate Take the Assessment page.Sub-Event: Specifies additional sub-events.Event: Specifies the event.Criteria: Specifies the criteria of the event.Password(s): Specifies a password to lock out unauthorized users.Event: Specifies the event.Criteria: Specifies the criteria of the event.Mail (Internal)●●●●●●●●●●●●●From: Specifies from whom the email originated.To: Specifies to whom the email is intendedCc: Specifies additional email recipients.BCC: Specifies private (hidden) email recipients.Subject: Specifies the email subject.Message Text: Contains the message text.From Internet Address: Specifies where the email originated.Reply to Internet Address: Specifies to where/to whom the reply email should return.Hide Recipients: Specifies if recipients are hidden.Forward to Internet email: Specifies if email can be forwarded to internet emailMessage format: Specifies message format (HTML, smart text, plain text).Event: Specifies the event.Criteria: Specifies the criteria of the event.Message●●●HTML Message Text: Specifies the HTML message text.Event: Specifies the event.Criteria: Specifies the criteria of the event.Redirect●●●●URL: Specifies the redirect URLDelay: Specifies the amount of time before users are redirected.Event: Specifies the event.Criteria: Specifies the criteria of the event.Replace variable textCopyright © 2011 Blackboard, Inc. All rights reserved. Page 206 of 633
●●●●● Variable name: Specifies the variable name.● Find text: Specifies which text to find.● Replace with: Specifies with which text to replace the found text● Event: Specifies the event.● Criteria: Specifies the criteria of the event.Set variable● Variable name: Specifies the variable name.● Variable value: Specifies the variable value.● Event: Specifies the event.● Criteria: Specifies the criteria of the event.Team Enroll● Team(s): Specifies the teams affected.● Event: Specifies the event.● Criteria: Specifies the criteria of the event.Team Unenroll● Team(s): Specifies the teams affected.● Event: Specifies the event.● Criteria: Specifies the criteria of the event.Unlock● Password(s): Specifies the password for the unenrollment option● Event: Specifies the event.● Criteria: Specifies the criteria of the event.Copyright © 2011 Blackboard, Inc. All rights reserved. Page 207 of 633
Assignment TabThe Assignment tab is used to connect the graded submissions with the Gradebook plus allows for other gradingand assignment options using Milestones..1. Milestone Settings. Applying a milestone adds the item to the calendar. All milestones will also appear onthe user’s “Task” list, providing a convenient “checklist” for due and completed assignments.a. None. Choosing this option will prevent the item from appearing on the calendar or Task list.b. <strong>Manual</strong>ly Marked. The item needs to be manually designated as “completed” by the student orinstructor. This may be appropriate for assignments that need to be graded manually or that requiremore than one submission – such as a Discussion Forum that requires more than one post.c. Item Completion. item will be marked completed on the Task list once the student has submitted theassignment. This is more appropriate for items that are graded automatically, such as Assessments withmultiple choice, true/false, fill-in-the-blank, or matching questions.2. Gradebook Settings. Associates the item with the gradebook.<strong>Reference</strong>: See "Using the Gradebook" for more information.Copyright © 2011 Blackboard, Inc. All rights reserved. Page 208 of 633
a. None. the assignment will not appear in the gradebook.b. New Assignment. Choose if the assignment is not within the listc. “Existing Assignments”: All Assignments that have already been created will be listed here, organizedby Category. Selecting a previously-created assignment will associate the content item with thatassignment and its settings.Selecting New Assignment will present additional options for configuring that assignment.a. Assignment. this field contains the name of the Assignment.b. Title. put the title of the assignment in the here.c. Category. Select the category if you have created them in your gradebook. Default enters theassignment into the gradebook without a category.Select other to create a new category.d. Points Possible. Indicate the points possible.e. Calculation Type. Select the calculation type. NOTE: Do NOT select “<strong>Manual</strong>” as the calculationtype for most content items. IF this is selected, the grades will NOT display in the Gradebook whenthey are added. “<strong>Manual</strong>” is ONLY for those content items that are created and graded OUTSIDE ofthe <strong>ANGEL</strong> environment.Copyright © 2011 Blackboard, Inc. All rights reserved. Page 209 of 633
f. Display format. Select how you want the grade to display.You can also choose to hide the gradebook submission by clicking in the box next to hide gradebookassignment from students.3. Grading Rubric. Links a grading rubric with the assignment.a. Select an existing rubric. The Preview button allows you to preview the rubric selected.b. Checking the Display rubric to students before submission allows the students to see the gradingrubric before they submit their assignment.c. Checking the Display rubric scores to students after submission allows students to see the rubricwith their individual scores in it.<strong>Reference</strong>: Grading rubrics are covered in detail in "Using Grading Rubrics."4. Save. Clicking Save keeps your assignment settings.Organizing Lesson ContentBefore you begin adding content, it's helpful to understand the tools at your disposal to help you organize and bestpresent your online materials.You have two Content Items to help you organize your information: Folders and Section Headings. In <strong>ANGEL</strong>,Folders function much like folders or directories within your computer's operating system. Folders allow you toorganize and segment content into more usable collections. In fact, the Lessons tab itself functions as the first levelcontent folder. You may add all of your content to this first level (not a good idea), or you may add folders andsubfolders to more effectively organize your lesson content. Section Headings allow you to insert formatted textand graphics directly on your Lessons tab or within a Folder. This is useful to help describe and differentiate yourcourse materials.Copyright © 2011 Blackboard, Inc. All rights reserved. Page 210 of 633
Organizing Content with FoldersEffective use of folders assists students in locating materials quickly and easily while also allowing the instructormaximum effectiveness in revealing course content gradually. There are three basic principles to keep in mindwhen using folders to organize content: the importance of First-level Content, effective Titling, and organizingSequential Content.Note: Folders have the same Add Content options as described for the Lessons tab. This allows you toeasily add content within any folder in your course.First-Level ContentFirst-level content refers to the content viewable when students first click onto the Lessons tab. This view servesas the entry point to all course materials housed on the Lessons tab, acting as a signpost that directs students tocontent that exists at deeper levels. Consequently, first-level content should be quickly scannable and easy tonavigate.In the illustration above, all the items are considered First-level content. Items 1–3 are examples of first-levelcontent items; either things for the student to do immediately or global tools that apply during the entire term.Items 4–6 illustrate how Folders can be used to organize content within a course.Copyright © 2011 Blackboard, Inc. All rights reserved. Page 211 of 633
Note: Consider organizing your course content into a set of folders that exist as first level content. Whenstudents first click the Lessons tab, they see only immediate assignments and a list of folders that breaks contentdown into useful categories.Effective TitlingCreating effective titles for content items helps students scan and locate content quickly and easily. Subtitles canbe particularly useful in describing content details. For example at the folder level, subtitles can augment the foldertitle by providing additional specifics about what materials are contained inside ide the folder. At the item level (quiz,drop box), subtitles can specify due dates or provide other relevant details concerning the content item. It's also agood practice to use consistent naming conventions for similar content items (e.g., the Unit # designator forFolders in the illustration above) to make it easier for students.Organizing Sequential ContentIf you plan to reveal content items gradually, nesting your course content accordingly allows you to specify settingssuch as when content items are visible to students. In the illustration above, you could configure the folder Unit 2:Building a better mousetrap to only appear AFTER the student has submitted the Unit Quiz present in the Unit 1:Capitalism - Find a Need and fill it! ! folder. Effective e use of folders and titling make it easier to deliver content in thismanner.Adding Content to a FolderAs the primary tab for course content, the Lessons tab can include both a high volume and wide assortment ofitems, such as assignment guidelines, assessments, lectures notes, discussion forums, and more. One way tomanage your course content effectively in this area is to use folders. Lesson content can be nested within folders orsubfolders.You can use the Page Text area of the Folder to put in an Overview of the contents of the Folder or Lesson, if theFolder is a lesson.Video: "Create a Folder."<strong>Reference</strong>: To add a folder to your Lessons tab, follow the content creation process as outlined in "AddingContent Basics." There are no folder-specific settings you need to configure.Video: "Create a Folder."Folders function much like the main Lessons tab, allowing you to add and manage content.To add content to a folder:1. Click the folder where you'd like to add content.2. Click the Add Content hyperlink.<strong>Reference</strong>: Follow the content creation process as outlined in "Adding Content Basics."Note that you may also move or copy content into a Folder from other locations within your course.Understanding Folder Cascade SettingsFolders have the unique option to cascade access settings preferences to all sub-files eliminating the need tomodify access settings for each sub-item.The cascade of settings occurs whenever any of the cascade-compatiblesettings are edited within that Folder's Settings page. The settings that cascade include; Tracking, Viewable By,Team, Start and End Dates, Password and Hidden values.Copyright © 2011 Blackboard, Inc. All rights reserved.Page 212 of 633
To prevent updates to a Folder from cascading through the Folder's content items:1. Click the Folder for which you wish to update.2. Click the Settings hyperlink.3. Click the Access tab.4. Select the Advanced radio button.5. Make any changes you desire to the Access settings (you'll see the Cascade settings automatically selected asyou edit each cascade setting).6. Deselect any of the selected boxes in the Cascade Settings area.7. Click Save. Your changes will only apply to the folder and as the defaults for new content items added to theFolder.Organizing Content with Section HeadingsSection Headings can be used both at the Lessons tab level and within Folders to differentiate course materials. Inthe illustration below the instructor has used a Section Heading (item 1 in the figure below) to clarify what thestudents are expected to complete first.Note: The above illustration is shown from the Student's point of view. In the <strong>Instructor</strong> view, the Sectionheading will have an icon and a set of menu controls.Section Headings can be used to place any block of text or visual element on the Lessons page. Section Headingsare commonly used to place directions within the Lessons page or for visually grouping several related items.Copyright © 2011 Blackboard, Inc. All rights reserved. Page 213 of 633
Effective use of section headings can help your students clearly understand your instructions.<strong>Reference</strong>: To add a section heading to your Lessons tab, follow the content creation process as outlined in"Adding Content Basics." There are no section heading-specific settings you need to configure.The Content Tab of Section Headings is distinct from other Content items in two ways:●The icon and title are only visible to instructors. Students will not see e the icon nor the title.●Students will only see the text entered in the Page Text area.AssessmentsAssessments can be used to help build engaging online learning environments, reinforce lessons, and evaluatestudent work. Assessments can consist of many question types including the common multiple choice, true/falseand matching formats.<strong>Reference</strong>: To add an assessment item to your Lessons tab, follow the content creation process as outlinedin "Adding Content Basics."Video: "Add an Assessment."Configuring an Assessment requires you to work with two additional configuration tabs: the Interaction tab and theReview tab.Assessment Interaction TabThe Assessment Interaction tab is divided into five sections:Copyright © 2011 Blackboard, Inc. All rights reserved.Page 214 of 633
1. Delivery Settings. Bounds when students may attempt and submit the assessment.2. Display Settings. Determines how the questions are displayed to the students3. Question Set Defaults. Configures the default manner in which Question Sets (groups of questions) willdeliver questions.4. Submission Settings. Configures the number of attempts, mastery and save options available to the student.5. Time Settings. Allows you to set a time limit for the Assessment.Delivery SettingsTo configure when students may attempt and submit this assessment:1. Start Accepting Submissions Enter a date (or click the calendar icon) for the start date/time when theAssessment will be open for students to take it.2. Stop Accepting Submissions. Enter a date (or click the calendar icon) for when the Assessment will nolonger be available for students to take it3. Checkbox. The dates are only enforced if the checkbox next to the date is selected.Copyright © 2011 Blackboard, Inc. All rights reserved.Page 215 of 633
Display SettingsConfigure how you want the questions displayed to users:1. All at once. All questions are displayed on a single page.2. Question set at a time. Questions are displayed one question set at a time. The user must click the Continuebutton to view the next set of questions associated with the assessment.3. Question at a time. Questions are displayed one question at a time. The user must click the Continue buttonto view the next question.4. Show question titles. Question titles are displayed with the question text.5. Enable Assessment Navigation: Allows the student to return to questions that they marked for Review...Students may mark questions for review when they want to revisit a question before they submit theAssessment or the question might be one that they had skipped and wanted to answer laterQuestion Set DefaultsConfigures the default manner in which Question Sets (groups of questions) will deliver questions.1. Randomize the order in which questions are delivered.2. Randomize the order of each question's answer options.3. Don't allow backtrack. Doesn't allow users to go back to previous questions or questions set. Note that thisoption is only applicable when using the 'Question set at a time' or 'Question at a time' Display mode settings.4. Display feedback after each question. Sets feedback to display after each question is answered. Note thatthis option is only applicable when using the 'Question set at a time' or 'Question at a time' ' Display mode Thisoption is only applicable when using the 'Question at a time' Display mode setting.5. Correct answer must be selected before next question is presented. Disables the assessment fromadvancing to the next question until users select the correct answer. Note that this option is only applicablewhen using the 'Question at a time' Display mode setting.Copyright © 2011 Blackboard, Inc. All rights reserved.Page 216 of 633
Submission SettingsThis section allows you to configure the number of attempts, mastery and save options available to the student.1. Mastery settings. When selected, the course editor specifies a percentage to represent mastery on theassessment. User scores equal to or higher than this percentage are considered to demonstrate mastery of theassessment and once reached will not allow more retakes.2. Attempts allowed. Sets the number of times a user can complete the assessment3. Validation. Sets validation options:●●●Do not allow incomplete submissionsAllow incomplete submissions with warningAllow incomplete submissions without warning4. Save option. Allows users to save answers and finish the assessment at a later date/time.5. Anonymous mode. Allows assessments to be completed and submitted anonymously. If “Anonymous” isselected, User Tracking will be disabled.Time SettingsTo configure time limits and warnings:1. Time limit. Sets the amount of time allowed to complete the assessment.2. Time warning. Sets a time warning to remind users of how much time they have left to complete theassessment. Time warning values can be set in increments from 1 minute to 30 minutes.3. Automatically submit assessment when time expires. Sets to automatically submit the assessment,regardless of completion status when the time has expired.Copyright © 2011 Blackboard, Inc. All rights reserved. Page 217 of 633
Assessment Review TabThe Review tab determines how and when Assessment review information is available to students. To configureAssessment review settings configure the following fields:1. View submission history. Determines the level of review feedback to which users have access.●●●Note: Anonymous assessments do not allow feedback, regardless of this setting.Full Review allows the user to review the full results of the assessment upon submission, restricted onlyby the current Full Review Options. In addition, upon returning to a previously submitted assessment, theuser is presented with a hyperlinked list of the dates on which he/she has taken the assessment. The usermay click on the hyperlinked item to review the full results of the submission restricted only by the currentFull Review Options.List only allows the user to review a list summary of the assessment upon submission, including thenumber of points awarded, the number of points missed, and an overall score. In addition, upon returningto a previously submitted assessment, the user is presented with a list of the dates on which the usersubmitted the assessment and the grade for each submission (if applicable).Disabled prevents the display of feedback upon submission of the assessment and also disables thedisplay of information regarding previously submitted assessments.2. Review availability. Sets when review feedback is displayed.●●●Review begins after user submission.Review ends after review begins.Restrict review until all questions are graded.3. Display feedback. Sets when review feedback is displayed.Copyright © 2011 Blackboard, Inc. All rights reserved. Page 218 of 633
●●Question set completion (conditional). Displays review feedback upon completion of each questionset.Assessment completion. Displays review feedback upon completion of the assessment. Note that thisoption is only applicable when using the 'Question set at a time' Display mode interaction setting.4. Feedback options. Sets which review feedback options are displayed. Options include:●●●●●●●●●Overall scoreRight or wrongQuestion textUser responseFeedback textAnswer keyGrader remarksPoints possiblePoints awardedAssessment EditorThe Assessment Editor tab allows the course editor to add, edit, preview and delete questions and question sets.1. Add Question Set. Allows you to add a new question set.2. Preview. Allows you to preview the assessment.3. Select an action. Allows you to delete questions or change point value.4. Drag 'n' drop enabled. When there is a green checkmark in the box, you can drag and drop questions.5. Question Set menu:●●●●Add a Question. Adds a question to the question set menu.Configure. Adds titles and text to the question set.Select All. Selects all the questions in the question set.Delete Question Set. Deletes all the questions in the question set and the question set.Copyright © 2011 Blackboard, Inc. All rights reserved. Page 219 of 633
At a Glance TabThe At a Glance tab provides a convenient interface to view statistics about assessments including performance,question type distribution, access and interaction.●Performance. Performance displays a list of user scores for the assessment (including high score, low score,mean and median) as well as a count of how many copies of the assessment are completed, in progress or notattempted.●Question type distribution. Question type distribution displays the number of each question type included inthe assessment, as well as the points and percentage impact of each question type in relation with the totalpoints possible for the assessment.●General. General displays the general settings for the assessment including dates defining access, due datecustom URLs.●Access. Access displays the access settings for the assessment including whether tracking is enabled,viewable by rights, whether a password is required, browser security and team access.Copyright © 2011 Blackboard, Inc. All rights reserved. Page 220 of 633
●Interaction. Interaction displays the interaction settings for the assessment including display mode, numberof allowed attempts, validation, time limit and review options.●Gradebook. The gradebook setting for the assessment.Assessment Question TypesAssessments support the creation of several different question types. The following listing provides a description ofthe available question types and their methods of grading.●●●●●●●●●●Multiple Choice. Automatically graded. Presents users with a question followed by a list of choices. Only onechoice may be selected.Multiple Select. Automatically graded. Presents users with a question followed by a list of choices. Multipleselections are allowed.True False. Automatically graded. Presents users with a statement that they must determine to be either trueor false.Matching. Automatically graded. Presents users with a definition and a drop-down list of terms from whichthey must choose a match.Ordering. Automatically graded. Presents users with a list of items to be placed in the correct order.Fill-in-the-blank(s). Automatically graded. Presents users with a question followed by multiple single-lineanswer boxes. Responses are automatically graded against a list of allowed answers.Short Answer. <strong>Manual</strong>ly graded (online). Presents users with a question followed by a single-line answer box.Essay. <strong>Manual</strong>ly graded (online). Presents users with a question followed by a multiple-line answer area.Off-line Item. <strong>Manual</strong>ly graded (online). Presents users with a question to be completed offline (no answerfield appears).Algorithmic. Automatically graded. Presents users with a question containing variables that are randomlyreplaced by the system based on settings provided. Responses are automatically graded against a answerbased on random variables and a mathematical formula.Question SetsA Question Set is just a grouping of questions within an Assessment. These groupings provide instructors withadditional assessment design flexibility by allowing them to configure different delivery options for each group ofquestions.Copyright © 2011 Blackboard, Inc. All rights reserved. Page 221 of 633
Note: You don't have to configure a Question Set to use an Assessment. By default all questions are addedto a single Question Set with the Assessment being delivered as configured by the Assessment's Settings.Each Question Set has its own menu of actions that enable you to add and delete questions, change point values ordelete the entire question set.1. The Question Set Menu options include:●●●●Add Question. This is how you add questions to your Assessment. Clicking Add Question will load theAdd Question selection window where you can select a question type to enter.Configure. Set the question display and delivery options for that Question Set.Select All. Selects all the question within that Question Set for action via the Select an Action pulldown.Delete Question Set. Deletes the Question Set and permanently deletes any questions which are notreferenced by another assessment or included in a question bank.2. Select an Action. This pull-down menu allows you to Delete or Change the Point value for selected Questionswithin that Question Set.3. Drag 'n' drop enabled. With this option enabled, you can rearrange questions and Question Sets via dragand drop. This option is enabled by default. You may wish to turn it off for very large assessments to speedthe loading of an assessment.4. Select a Question. This selection box selects a question for action via the Select and Action pull-down (#2 inthe figure above).5. Questions. Questions are shown with their icon, question type, point value and question text. Individualquestions may be removed from a Question Set via the Delete link within the question area. Note that thequestion will not be deleted from other Assessments, Questions Sets or the Question Bank.Configuring a Question SetTo begin configuring a Question Set, open an Assessment by clicking on the name of the Assessment. TheAssessment editor will open as shown below.Copyright © 2011 Blackboard, Inc. All rights reserved. Page 222 of 633
Click the Configure link (#1 in the illustration above) to launch the Question Set Settings dialog. The QuestionSet Settings dialog loads in a pop up window as shown below.1. Set title. This allows you to enter a title for this Question Set. If you add a title and you select Display settitle during assessment the title will be visible to students during the assessment (see below for anexample).2. Heading text. The heading text box allows you to insert text that is presented during the assessment and willprecede all of the questions displayed within that Question Set. You could use the Heading Text in a variety ofways:●●●Give directions for the questions within the set.Provide a scenario or case study for the questions within the set.Add a diagram or map or other illustration referred to in the questions.Tip: Questions set title and heading text fields provide an excellent way of presenting story problems or casestudies that are followed by a set of related questions.Copyright © 2011 Blackboard, Inc. All rights reserved. Page 223 of 633
1. Give the Question Set an optional title and select the Display set title during assessment option.2. Enter the story problem or case study text in the Heading Text box. The text will be presented in advance ofall the questions in that section. This configuration can be especially effective if the Assessment is configuredto display a single Question Set at a time.Interaction Tab SettingsYou access the Interaction settings by clicking on the Interaction tab.Copyright © 2011 Blackboard, Inc. All rights reserved. Page 224 of 633
1. Use assessment settings. By default, this selection is checked and the assessment will deliver the questionsaccording to the settings configured in the Assessment Settings tab. Disabling this option allows you toconfigure the Question Set independently from the overall Assessment.2. Question set display mode . This is determined by the Assessment settings and cannot be changed in theQuestion Set configuration.3. Question set display options. These options can be changed only if Use assessment settings is NOTchecked. These settings allow for further control of how the assessment will be presented to students. Optionsinclude:●●●●●●Randomize the order in which questions are delivered. Selecting this option randomizes the order inwhich the questions within the Question Set are delivered.Randomize the order of each question's answer options. Selecting this option randomizes the orderin which the answer options are presented for each question within the Question Set.Don't allow backtrack. Prevents users from moving to the previous questions. This option is onlyavailable if the Display Mode is set to Question at a time on the Assessment > Settings >Interaction tab.Display feedback after each question. Displays available question level feedback after each question isanswered and submitted. This option is only available if the Display Mode is set to Question at a time onthe Assessment > Settings > Interaction tab.Correct answer must be selected before next question is presented. Enabling this option requiresthe student to submit the correct answer before the next question is presented. This option is onlyavailable if the Display Mode is set to Question at a time on the Assessment > Settings >Interaction tab.Limit the number of questions within this Question Set to xx. This option allows you to limit thenumber of questions displayed within a Question Set. For example, if you have 10 questions within yourQuestion Set and you set this option to 5, when the Assessment is delivered, the Question set willrandomly select 5 of the 10 questions to present to the student.Caution: Question Pool item types are considered a single question within a Question set. If yourquestion pool is set to deliver 10 questions, all ten questions will be delivered regardless of the question limitentered in the Limit the number of questions displayed within this Question Set to xx option. Avoidthis option if using Question Pools. This would be an alternative for using them.4. Time limit. You can set time limits for individual Questions Sets. To enable Question Set time limits, you mustset the Question set display mode to Question set at a time and a establish an overall time limitAssessment on the Assessment > Settings > Interaction tab.●●●Time Limit. This option allows you to set a time limit for each Question Set.Expiration Warning. Configure if and when you want to warn students about their remaining time.Automatic Submission. Selecting this option will cause the Assessment to automatically submit all thequestions within that Question Set and load the next Question Set (unless it's the last or only Question Setin which case it will submit the exam).Caution: The time limit set via the Assessment > Settings > Interaction tab will trump the times set onthe individual Question Sets. For example, if you set the Assessments time limit to 15 minutes, and thenconfigure a Question Set to allow 30 minutes, the Assessment setting of 15 minutes will override the 15minute setting within the Question Set.Adding New Question SetsAdd a new Question Set by clicking Add Question Set.Copyright © 2011 Blackboard, Inc. All rights reserved. Page 225 of 633
A pop-up window will appear. Add a Title for the next Question Set. Leaving the Edit Question Set settingsupon save enabled will take you directly to the Question Set Settings dialog after you click Save.Rearranging QuestionsYou can rearrange questions within a Question Set (or between Question Sets) using Drag and Drop as well. Torearrange questions:Copyright © 2011 Blackboard, Inc. All rights reserved. Page 226 of 633
1. Click and hold on the question icon. You'll see a four-arrow icon ( ) when you've successfully "grabbed"the question.2. Drag the question to its new location. The new location will be highlighted.3. Release the mouse. The question will be in its new location.Note that you can move questions between Question Sets in this manner as well.Rearranging Question SetsYou can rearrange Question sets via drag and drop. To rearrange your question sets:1. Click and hold the title of a Question Set.2. The Question Set screen will collapse and display just the Question Set title information.Copyright © 2011 Blackboard, Inc. All rights reserved. Page 227 of 633
Now that the question set is collapsed, you can move it:1. Drag the Question Set to its new location, swapping places with another Question Set.2. Releasing the mouse button will return the screen to its original view with the Question Sets rearranged.Algorithmic QuestionsTo add an algorithmic question:Copyright © 2011 Blackboard, Inc. All rights reserved. Page 228 of 633
1. Log into your <strong>ANGEL</strong> course and click the Lessons tab.2. Navigate to the assessment.3. Click the Add Question hyperlink.4. Click the Algorithmic hyperlink or icon ( ). The Algorithmic Question Editor page will open.Copyright © 2011 Blackboard, Inc. All rights reserved. Page 229 of 633
5. Complete the following fields:Copyright © 2011 Blackboard, Inc. All rights reserved. Page 230 of 633
●●●●●Question Title. Provides the title of the question.Points. Provides a point value for the question.Question Text. Type the question text in the Question Text field. The Question Text is displayed tostudents who receive this question.●●●Insert variables to be algorithmically replaced by surrounding the variable with braces, for example,{x} + {y}.Click the HTML Editor link to insert images, apply formatting to the Question Text, add WebEQequations, etc. Note that variables to be replaced algorithmically may be entered into WebEQequations in braces, if desired.Optionally enter question prompt text (i.e. extra text such as a hint or background information thatdisplays with the question text) or footer text (displays following the last question choice). Click theHTML Editor hyperlink to insert images, apply formatting to the question text, etc.Random Variables. Random Variables are used to generate a random value that may be used tocalculate Answer Variable(s) and/or replace variables in the Question Text.●●●●Enter Variable(s) within braces, like this {x}.For each Variable entered, the Type drop-down menu offers two options for how the system willrandomly replace each variable: Continuous Range and Discrete List.A Continuous Range lets you specify a numerical range within which a single value will be randomlyselected by the system when presenting this question to a student. Enter the lower and upper limitsof the numerical range by entering values into the Min and Max fields. The random value selected bythe system may be rounded to a specified number of decimal places or significant digits.A Discrete List lets you manually specify individual values from which the system will randomlychoose when presenting this question to a student. When entering more than one discrete value,separate each value with a comma.Answer Variables. Answer Variables are primarily used to generate a value that will be used as theanswer to the question. Answer Variables may also be used as dependant variables in order to perform"stepped" computations to arrive at a final answer. To this end, Answer Variables that precede the "final"answer variable(s) may be used in subsequent answer variable formula(s).Answer variables are entered as a mathematical formula written in ASCII Math. ASCII Math is a methodfor constructing formulas using a string of ASCII (plain text) characters. Here's an example of how onecould enter a formula to evaluate the sum of {a} and {b} in ASCII Math:{a}+{b}Variables to be replaced algorithmically are entered in braces, e.g. {a}, and must be defined in theRandom Variables section of the Question Editor page.When using functions in a formula, such as square roots, the use of parentheses is required. For example,the following square root:Would be entered in ASCII math as follows:sqrt({a})When the system evaluates the formula you have entered, it follows a specific order of operations:1. Parentheses (innermost to outermost).2. Exponents and roots.3. Multiplication and division.4. Addition and subtraction.For example, given:3 - (5 - (7+1))**2 * (-5) + 3The system will arrive at an answer by following the order of operations in the following way:Evaluate the innermost expression (7 + 1):Copyright © 2011 Blackboard, Inc. All rights reserved. Page 231 of 633
3 - (5-8)**2 * (-5) + 3Evaluate the expression within the remaining parentheses (5 − 8):3 - (-3)**2 * (-5) + 3Evaluate the power of (−3)**2:3 - 9 * (-5) + 3Evaluate the multiplication 9 * (−5):3 - (-45) + 3Evaluate the subtraction 3 - (-45):48 + 3Evaluate the addition 48 + 3:48 + 3 = 51The following example demonstrates how a more complicated equation can be entered using ASCII Math:the quadratic equation:Because there are two possible answers for this equation, two separate ASCII Math formulas are required:(- {b} + sqrt ( {b} ** 2-4 * {a} * {c} ) ) / (2 * {a} )(- {b} - sqrt ( {b} **2-4 * {a} * {c} ) ) / (2 * {a} )Once these formulas have been established, there are two ways to evaluate a student. One, you mayprovide two answer boxes and require the student to enter the positive and negative result. Two, you mayor provide one answer box and provide full credit for either the positive or negative result as defined inthe Grading Rubrics section.The following ASCII math operators, constants, and functions recognized by the system:●Operators:OperatorDescription+ Addition- Subtraction* Multiplication/ Division** Power or exponent. For example, 2**2 = 4.( ) Parentheses used to group elements for precedence! Logical NOT. For example, !(0) = 1, !(1) = 0, !(-3.14) = 0)% Modulus or remainder. For example, 5%2 = 1.&& Logical AND. For example, 0&&0 = 0, 0&&1 = 0, 1&&1 = 1, 3&&-2.5 = 1.|| Logical OR. For example, 0||0 = 0, 0||1 = 1, 1||1 = 1, 3||-2.5 = 1.●●Constants:_e Base e, Euler's constant (2.71828...)._pi Pi - (3.14159...).Functions:FunctionDescriptionabs(x) Absolute value of x.Copyright © 2011 Blackboard, Inc. All rights reserved. Page 232 of 633
acos(x)acosh(x)angle(x,y)asin(x)asinh(x)atan(x)atan2(x,y)atanh(x)Arc-cosine of x in radians.Hyperbolic arc-cosine of x in radians.Arc-tangent of x/y in radians. Uses signs to determine result quadrant.Arc-sine of x in radians.Hyperbolic arc-sine of x in radians.Arc-tangent of x in radians.same as angle(x,y).Hyperbolic arc-tangent of x in radians.ceil(x) Round x up to the nearest integer. ceil(2.1) = 3. ceil(-2.1) = -2.cos(x)cosh(x)Cosine of x in radians.Hyperbolic cosine of x in radians.exp(x) Base e (Euler's constant) raised to the power of x.fact(x) Factorial of x. fact(3) = 6.floor(x) Round x down to nearest integer. floor(2.8) = 2. floor(-2.8) = -3.int(x) Return integer portion of x. int(4.32) = 4. int(-4.32) = -4.ln(x) Base e natural logarithm of x.log(x)Same as ln(x).log10(x) Base 10 logarithm of x.max(x,y,...) Return the maximum of all supplied arguments. max(1,2,3) = 3.min(x,y,...) Return the minimum of all supplied arguments. min(1,2,3) = 1.mod(x,y)Modulus or remainder of x/y.rand( ) Return a random number between 0 and 1.round(d,x) Round x to d decimal places. Halfway cases round away from 0.sin(x)sinh(x)Sine of x in radians.Hyperbolic sine of x in radians.sqrt(x) Square root. sqrt(9) = 3.sum(x,y,...) Return the sum of all supplied arguments. sum(1,2,3) = 6.tan(x)tanh(x)Tangent of x in radians.Hyperbolic tangent of x in radians.●Answer Boxes. Answer Boxes give students the means to provide an answer to the question. Atleast one Answer Box is required, but you may enter multiple Answer Boxes if desired.●●●●Box Label is an optional field that, when entered, presents text to students preceding a givenAnswer Box.Box Width, which is displayed when the View Advanced Options checkbox is selected, sets thewidth of the Answer Box. To set a width, enter a whole number, which equates to the width ofthe Answer Box measured in characters.When the Display Units Box checkbox is selected, a Unit Box field is displayed to students whoreceive this question, and additional unit information is displayed in the Grading Rubrics sectionbelow.Score %, which is displayed when the View Advanced Options checkbox is selected, gives courseeditors a way to set the percentage each answer box will count towards the total points awardedfor a question. If the Score % boxes are left blank, each answer box will count for an equalportion of the question's total points. If you choose to manually enter percentages for AnswerBoxes, the Score % field(s) must total 100%.Copyright © 2011 Blackboard, Inc. All rights reserved. Page 233 of 633
●●●●●●●Grading Rubrics. Grading Rubrics determine how student responses will be evaluated by the systemin order to provide full, partial, or no credit. A Grading Rubric section is automatically presented foreach Answer Box entered for the question. At least one Answer is required for each Grading Rubricsection displayed. To provide partial credit, add additional Answers for each Grading Rubric sectionwith different criteria and Score percentages.●●●●The Answer drop-down menu's values are determined from the Answer Variables defined above.Select the appropriate Answer Variable to be used by the system when it compares the student'sresponse in order to award credit.For Answer Boxes that are set to require units, a Units field is displayed which requires the entryof the units text a student must enter in order to receive credit. Select the Case Sensitiveoption if the student's entry must exactly match the case of the Units entered. If there is morethan one acceptable way to enter a unit, you may add more Rubric Answers to support additionalfull- or partial-credit scenarios.The Evaluate Answer Using drop-down menu provides three options: Equals, Rounding, andTolerance. Select Equals to award credit when a student response equals the answer exactly.Select Rounding to award credit based on rounding the answer to a number of decimal places orsignificant digits. Select Tolerance to award credit when a student response is within an absoluteor relative (percentage) range of the answer.If Show Answer Feedback has been selected, a Feedback field is displayed for each rubric'sanswer. Text entered in the Feedback field is displayed to students if the respective answer isused by the system to award credit. Click the HTML Editor link to insert images, apply formattingto the feedback text, add WebEQ equations, etc.Feedback. Allows the editor to provide general feedback based on whether the student provides acorrect or incorrect answer.Keywords. Allows the editor to associate new or existing keywords with the question. When used inconjunction with the Add to question bank option, the resulting question can be easily searched forand added to other assessments based on the keywords.Difficulty. When selected, the course editor can assign a difficulty level to the question (very easy,easy, average, difficult and very difficult). When used in conjunction with the Add to question bankoption, the resulting question can be easily searched for and added to other assessments based onthe difficulty setting.Answer labels. Sets the type of label to display for your answer choice. Options include alpha listingwith A), a), or 1) and by drop-down list.Add to question bank. Adds the current question to the Question Bank Manager for the course.Update all instances of this question in this course = When selected, changes to the questionwill be to all instances of the question being used in the course.Note: This option will only appear if the question being edited has been copied or reused atleast once within the same course.This option will only appear if the question being edited has been copied or reused at least oncewithin the same course.●Automatically accept changes made to this question from the master source. When selected,changes made to the source question (located in a different course or repository) will be automaticallyapplied to the copy of the question being used in this course.●Note: This option will only appear if the question being edited has been copied from a differentcourse or repository.Add another. Select a question type from the drop-down menu and click the Add question button tosave the current question and add another question without returning to the Add Question screen.6. Click the Standards tab to map the question to one or more standards.7. Click the Objectives tab to map the question to one or more objectives.8. Click the Done button.Copyright © 2011 Blackboard, Inc. All rights reserved. Page 234 of 633
Multiple Choice QuestionsTo add a multiple choice question:1. Log into your <strong>ANGEL</strong> course and click the Lessons tab.2. Navigate to the assessment.3. Click the Add Question hyperlink.4. Click the Multiple Choice hyperlink or icon ( ).5. Complete the following fields:●●●Question Title. Provides the title of the question.Points. Provides a point value for the question.Question Text. Type the question text in the Question Text field. Optionally enter question prompt text(i.e. extra text such as a hint or background information that displays with the question text) or footerCopyright © 2011 Blackboard, Inc. All rights reserved. Page 235 of 633
text (displays following the last question choice). Click the HTML Editor hyperlink to insert images, applyformatting to the question text, etc.●●●●●●●●●Answer Choices. Provides possible answers for each question. The correct answer is designated byclicking the Correct radio button. Select the 'view advanced options' checkbox and type a percentage inthe appropriate % fields (denoting percentage of points possible assigned to the partially correct choice)to assign partial credit to partially correct choices.Enter feedback for answer options. When selected, feedback fields are displayed for each answerchoice allowing the editor to provide unique feedback based on the choice selected by the student.More answer choices. Allows the editor to add additional answer choices to the question.Feedback. Allows the editor to provide unique feedback based on whether the student provides a corrector incorrect answer.Keywords. Allows the editor to associate new or existing keywords with the question. When used inconjunction with the Add to question bank option, the resulting question can be easily searched for andadded to other assessments based on the keywords.Difficulty. When selected, the course editor can assign a difficulty level to the question (very easy, easy,average, difficult and very difficult). When used in conjunction with the Add to question bank option, theresulting question can be easily searched for and added to other assessments based on the difficultysetting.Answer labels. Sets the type of label to display for your answer choice. Options include alpha listing withA), a) or 1) and by drop-down list.Add to question bank. Adds the current question to the Question Bank Manager for the course.Update all instances of this question in this course. When selected, changes to the question will beto all instances of the question being used in the course.Note: This option will only appear if the question being edited has been copied or reused at leastonce within the same course.●Automatically accept changes made to this question from the master source. When selected,changes made to the source question (located in a different course or repository) will be automaticallyapplied to the copy of the question being used in this course.●Note: This option will only appear if the question being edited has been copied from a differentcourse or repository.Add another. Select a question type from the drop-down menu and click the Add question button to savethe current question and add another question without returning to the Add Question screen.6. Click the Standards tab to map the question to one or more standards.7. Click the Objectives tab to map the question to one or more objectives.8. Click the Done button.Multiple Select QuestionsTo add a multiple select question, do the following:1. Log into your <strong>ANGEL</strong> course and click the Lessons tab.2. Navigate to the assessment.3. Click the Add Question hyperlink.4. Click the Multiple Select hyperlink or icon ( ).Copyright © 2011 Blackboard, Inc. All rights reserved. Page 236 of 633
5. Complete the following fields:●●●Question Title. Provides the title of the question.Points. Provides a point value for the question.Grading. Sets how a question is graded:●Normal: Grading is based on sum of the point values assigned to each correct choice selected by thestudent. Students are automatically penalized for selecting incorrect answers, but the final score forthe question cannot be less than 0 points.Copyright © 2011 Blackboard, Inc. All rights reserved. Page 237 of 633
●●●●●●●●●●●●●●All or nothing: The student is given full credit for an exactly correct answer. Partially correctanswers are given a zero for the question.Question Text. Type the question text in the Question Text field. Optionally enter question prompt text(i.e. extra text such as a hint or background information that displays with the question text) or footertext (displays following the last question choice). Click the HTML Editor hyperlink to insert images, applyformatting to the question text, etc.Answer Choices. Provides possible answers for each question. The correct answer is designated byclicking the Correct radio button. Select the 'view advanced options' checkbox and type a percentage inthe appropriate % fields (denoting percentage of points possible assigned to the partially correct choice)to assign partial credit to partially correct choices. Negative percentages can specified for incorrectanswers, but the final score for the question cannot be less than 0 points.Enter feedback for answer options. When selected, feedback fields are displayed for each answerchoice allowing the editor to provide unique feedback based on the choice selected by the student.More answer choices. Allows the editor to add additional answer choices to the question.Feedback. Allows the editor to provide unique feedback based on whether the student provides a corrector incorrect answer.Keywords. Allows the editor to associate new or existing keywords with the question. When used inconjunction with the Add to question bank option, the resulting question can be easily searched for andadded to other assessments based on the keywords.Difficulty. When selected, the course editor can assign a difficulty level to the question (very easy, easy,average, difficult and very difficult). When used in conjunction with the Add to question bank option, theresulting question can be easily searched for and added to other assessments based on the difficultysetting.Answer labels. Sets the type of label to display for your answer choice. Options include alpha listing withA), a) or 1) and by drop-down list.Maximum possible selections. The maximum number of answers students may select.Add to question bank. Adds the current question to the Question Bank Manager for the course.Update all instances of this question in this course. When selected, changes to the question will beto all instances of the question being used in the course.Automatically accept changes made to this question from the master source. When selected,changes made to the source question (located in a different course or repository) will be automaticallyapplied to the copy of the question being used in this course.Add another. Select a question type from the drop-down menu and click the Add question button to savethe current question and add another question without returning to the Add Question screen.6. Click the Standards tab to map the question to one or more standards.7. Click the Objectives tab to map the question to one or more objectives.8. Click the Done button.Matching QuestionsThe matching question provides a true matching capability to an assessment question. Use the matching questiontype for terms and definition type questions.To add a matching question:1. Log into your <strong>ANGEL</strong> course and click the Lessons tab.2. Navigate to the assessment.3. Click the Add Question hyperlink.4. Click the Matching hyperlink or icon ( ).Copyright © 2011 Blackboard, Inc. All rights reserved. Page 238 of 633
5. Complete the following fields:●●●●●●●Question Title. Provides the title of the question.Points. Provides a point value for the question.Question Text. Type the question text in the Question Text field. Optionally enter question prompt text(i.e. extra text such as a hint or background information that displays with the question text) or footertext (displays following the last question choice). Click the HTML Editor hyperlink to insert images, applyformatting to the question text, etc.Enter terms. Enter the terms to be defined.Add new terms. Allows the editor to add additional terms to the question.Enter definitions. Enter the definitions for the terms and select the appropriate numeric value from theMatch drop-down menu to match each definition to the appropriate term.Add new definitions. Allows the editor to add additional definitions to the question.Copyright © 2011 Blackboard, Inc. All rights reserved. Page 239 of 633
●●●●●●●Feedback. Allows the editor to provide unique feedback based on whether the student provides a corrector incorrect answer.Keywords. Allows the editor to associate new or existing keywords with the question. When used inconjunction with the Add to question bank option, the resulting question can be easily searched for andadded to other assessments based on the keywords.Difficulty. When selected, the course editor can assign a difficulty level to the question (very easy, easy,average, difficult and very difficult). When used in conjunction with the Add to question bank option, theresulting question can be easily searched for and added to other assessments based on the difficultysetting.Add to question bank. Adds the current question to the Question Bank Manager for the course.Update all instances of this question in this course. When selected, changes to the question will beto all instances of the question being used in the course.Automatically accept changes made to this question from the master source. When selected,changes made to the source question (located in a different course or repository) will be automaticallyapplied to the copy of the question being used in this course.Add another. Select a question type from the drop-down menu and click the Add question button to savethe current question and add another question without returning to the Add Question screen.6. Click the Standards tab to map the question to one or more standards.7. Click the Objectives tab to map the question to one or more objectives.8. Click the Done button.True/False QuestionsTo add a true/false question:1. Log into your <strong>ANGEL</strong> course and click the Lessons tab.2. Navigate to the assessment.3. Click the Add Question hyperlink.4. Click the True False hyperlink or icon ( ).Copyright © 2011 Blackboard, Inc. All rights reserved. Page 240 of 633
5. Complete the following fields:●●●●●●●●●●●Question Title. Provides the title of the question.Points. Provides a point value for the question.Question Text. Type the question text in the Question Text field. Optionally enter question prompt text(i.e. extra text such as a hint or background information that displays with the question text) or footertext (displays following the last question choice). Click the HTML Editor hyperlink to insert images, applyformatting to the question text, etc.Answer. The correct answer is designated by clicking the True of False radio button.Feedback. Allows the editor to provide unique feedback based on whether the student provides a corrector incorrect answer.Keywords. Allows the editor to associate new or existing keywords with the question. When used inconjunction with the Add to question bank option, the resulting question can be easily searched for andadded to other assessments based on the keywords.Difficulty. When selected, the course editor can assign a difficulty level to the question (very easy, easy,average, difficult and very difficult). When used in conjunction with the Add to question bank option, theresulting question can be easily searched for and added to other assessments based on the difficultysetting.Add to question bank. Adds the current question to the Question Bank Manager for the course.Update all instances of this question in this course. When selected, changes to the question will beto all instances of the question being used in the course.Automatically accept changes made to this question from the master source. When selected,changes made to the source question (located in a different course or repository) will be automaticallyapplied to the copy of the question being used in this course.Add another. Select a question type from the drop-down menu and click the Add question button to savethe current question and add another question without returning to the Add Question screen.Copyright © 2011 Blackboard, Inc. All rights reserved. Page 241 of 633
6. Click the Standards tab to map the question to one or more standards.7. Click the Objectives tab to map the question to one or more objectives.8. Click the Done button.Ordering QuestionsThe ordering question provides a list of terms that need to be placed in the correct order. This question typeprovides a list of items with a drop-down number list to place the item in the correct order.To add an ordering question, do the following:1. Log into your <strong>ANGEL</strong> course and click the Lessons tab.2. Navigate to the assessment.3. Click the Add Question hyperlink.4. Click the Ordering hyperlink or icon ( ).5. Complete the following fields:●●●●●Question Title. Provides the title of the question.Points. Provides a point value for the question.Question Text. Type the question text in the Question Text field. Optionally enter question prompt text(i.e. extra text such as a hint or background information that displays with the question text) or footertext (displays following the last question choice). Click the HTML Editor hyperlink to insert images, applyformatting to the question text, etc.Enter Choices. Type each choice in a different Choice field and select the appropriate sequence value foreach using the Order drop-down menus.Add new definitions. Allows the editor to add additional definitions to the question.Copyright © 2011 Blackboard, Inc. All rights reserved. Page 242 of 633
●●●●●●●Feedback. Allows the editor to provide unique feedback based on whether the student provides a corrector incorrect answer.Keywords. Allows the editor to associate new or existing keywords with the question. When used inconjunction with the Add to question bank option, the resulting question can be easily searched for andadded to other assessments based on the keywords.Difficulty. When selected, the course editor can assign a difficulty level to the question (very easy, easy,average, difficult and very difficult). When used in conjunction with the Add to question bank option, theresulting question can be easily searched for and added to other assessments based on the difficultysetting.Add to question bank. Adds the current question to the Question Bank Manager for the course.Update all instances of this question in this course. When selected, changes to the question will beto all instances of the question being used in the course.Automatically accept changes made to this question from the master source. When selected,changes made to the source question (located in a different course or repository) will be automaticallyapplied to the copy of the question being used in this course.Add another. Select a question type from the drop-down menu and click the Add question button to savethe current question and add another question without returning to the Add Question screen.6. Click the Standards tab to map the question to one or more standards.7. Click the Objectives tab to map the question to one or more objectives.8. Click the Done button.Adding a Fill-in-the-Blank(s) Question<strong>ANGEL</strong> Assessments provide a fill-in-the-blank(s) question type that <strong>ANGEL</strong> attempts to grade using a sounds-likealgorithm to compare student responses to a list of instructor-provided acceptable answers.To add a fill-in-the-blank(s) question, do the following:1. Log into your <strong>ANGEL</strong> course and click the Lessons tab.2. Navigate to the assessment.3. Click the Add Question hyperlink.4. Click the Fill in the blank(s) hyperlink or icon ( ).Copyright © 2011 Blackboard, Inc. All rights reserved. Page 243 of 633
5. Complete the following fields:●●●●●●Question Title. Provides the title of the question.Points. Provides a point value for the question.Question Text. Type the question text in the Question Text field. Use _n_ to insert one or more identifiedblanks into the question text (e.g. The quick brown _1_ jumped over the lazy _2_.).Optionally enter question prompt text (i.e. extra text such as a hint or background information thatdisplays with the question text) or footer text (displays following the last question choice). Click the HTMLEditor hyperlink to insert images, apply formatting to the question text, etc.Input boxes. Sets the width (in characters) for each fill in the blank input box. Select the 'view advancedoptions' checkbox and type a percentage in the appropriate Score % field to modify the percentage oftotal points earned for each input box. This must total 100%.Add new input boxes. Allows the editor to add additional input boxes to the question.Enter answers for input box. Enter one or more allowed answers for each input box using anycombination of the following options:●●Equals. User response must exactly match the allowed answer to be counted as correct.Select Not case sensitive to allow any combination of uppercase/lowercase characters in theresponse.Copyright © 2011 Blackboard, Inc. All rights reserved. Page 244 of 633
●●●●●●●Select Case sensitive to require the user response to be entered exactly as typed.Select Sounds like to accept any user response that phonetically "sounds like" the allowed answer.Contains. User response must "contain" the allowed answer text as part of their response.●●Select Not case sensitive to allow any combination of uppercase/lowercase characters in theresponse.Select Case sensitive to require the user response to be entered exactly as typed.Pattern match. Uses regular expression syntax to determine if an answer matches a pattern. Can beused to test items such as "Does the answer start with a 'c', end with a 't' and have an 'a,' 'o,' or 'u' in themiddle?" (the regular expression for that would be ^c[aou]t$).Numeric (equals). User response must exactly match the numeric allowed answer.Numeric (with rounding). User response must match the allowed answer when rounded to the specifiednumber of decimal places or significant figures (number of characters from both sides of the decimalpoint).Numeric (tolerance). User response must match the allowed answer within the given tolerances.Example: The correct answer is 1.0 with a lower-bound tolerance of .24 and an upper-bound tolerance of.15. Answers -.80, 1.0, and 1.10 would be correct. Answers -1.25 and 1.20 would be incorrect.If the "percentage" checkbox is selected, the entered tolerances are a percentage of the correct answer.Example: The correct answer is 1.0 with a lower-bound tolerance of 50% and an upper-bound tolerance of30%. Answers -.5, 1.0, 1.26 would be counted as correct; -.4 and 1.25 would be incorrect.Note: Selecting View advanced options checkbox expands the available options for scoring theinput boxes. The Score % field allows faculty the ability to determine the value (percent) of each answerbox. Example: Question point value is 10 points. Answer box 1 has a percentage of 60% for the correctanswer and answer box 2 has a percentage of 40% for the correct answer. Thus if the student places thecorrect answer in box 1 the student receives 6 points.●●Add new answer options. Allows the editor to add additional allowed answers for the current input box.Shared answers. Uses the same set of answer comparisons for all input boxes.Note: If Shared Answers is selected the user is not allowed to put the same answer in multipleboxes. To allow the same answer in multiple boxes would require the instructor to specify which answerbox that the correct answer is associated.●●●●●Feedback. Allows the editor to provide unique feedback based on whether the student provides a corrector incorrect answer.Keywords. Allows the editor to associate new or existing keywords with the question. When used inconjunction with the Add to question bank option, the resulting question can be easily searched for andadded to other assessments based on the keywords.Difficulty. When selected, the course editor can assign a difficulty level to the question (very easy, easy,average, difficult and very difficult). When used in conjunction with the Add to question bank option, theresulting question can be easily searched for and added to other assessments based on the difficultysetting.Add to question bank. Adds the current question to the Question Bank Manager for the course.Update all instances of this question in this course. When selected, changes to the question will beto all instances of the question being used in the course.Note: This option will only appear if the question being edited has been copied or reused at leastonce within the same course.●Automatically accept changes made to this question from the master source. When selected,changes made to the source question (located in a different course or repository) will be automaticallyapplied to the copy of the question being used in this course.Copyright © 2011 Blackboard, Inc. All rights reserved. Page 245 of 633
●Note: This option will only appear if the question being edited has been copied from a differentcourse or repository.Add another. Select a question type from the drop-down menu and click the Add question button to savethe current question and add another question without returning to the Add Question screen.6. Click the Standards tab to map the question to one or more standards.7. Click the Objectives tab to map the question to one or more objectives.8. Click the Done button.Question Pool ItemsQuestion pool items allow the course editor to identify questions to be randomly selected from the course QuestionBank Manager or from an associated Learning Object Repository. The selection of questions can be filtered basedon search term, keyword, question type and difficulty. Question selection can also be filtered based on questionbank folder/category as well as by the course objective or standard mapped to each question.To add a question pool item, do the following:1. Log into your <strong>ANGEL</strong> course and click the Lessons tab.2. Navigate to the assessment.3. Click the Add Question hyperlink.4. Click the Question Pool Item hyperlink.5. Complete the following fields:●●Question title. Specify a title for the question pool (optional).Number of questions. Specify the number of questions the question pool should display for each user.Copyright © 2011 Blackboard, Inc. All rights reserved. Page 246 of 633
●●Question pool points. Specify the total point value for the question pool (regardless of the number ofquestions delivered).Limit results by keyword:●Click the Choose keywords link to limit search results to only those questions that match selectedkeywords. Select the Match ANY keyword option to return questions that match any of the selectedkeywords. Select the Match ALL keywords option to return only those questions that match allselected keywords.●●●●●●●To select keywords:a. Select the course you wish to search and click Select. Keywords for the selected course appearin the Select from list field.b. Select one or more of the keywords (hold down the CTRL key to select multiple keywords) andclick Add Selected.c. Click Save.Choose Question Bank filters. Click the Choose folder link to limit search results based on questionbank or question bank folders.Search. Specify a search term or phrase in the Search text field.Limit by question type. Deselect one or more question types to exclude those question types from thesearch resultsLimit by difficulty level. Deselect one or more difficulty settings to filter search results based on thedifficulty levels specified.Choose standards filters. Click the Choose standards link and select one or more standards to limitsearch results to only those questions that match the selected standards.Choose objectives filters. Click the Choose objectives link and select one or more objectives to limitsearch results to only those questions that match the selected objectives.Copyright © 2011 Blackboard, Inc. All rights reserved. Page 247 of 633
6. Click the Search button.7. Select the checkbox next to each question you want to be included in the question pool.Note: Select a greater number of questions than specified under the Number of questions text field.This will ensure users are presented with the specified number of questions randomly selected from the largerpool of selected questions.8. Click the Save button.Short Answer QuestionsShort answer questions provide the student with a textbox to type their response. Student responses must bemanually graded. For short answer questions, the answer field allows the instructor to specify their grading criteriafor what is considered as a correct response.To add a short answer question, do the following:1. Log into your <strong>ANGEL</strong> course and click the Lessons tab.2. Navigate to the assessment.3. Click the Add Question hyperlink.4. Click the Short Answer Question hyperlink or icon ( ).5. Complete the following fields:●●●●●Question Title. Provides the title of the question.Points. Provides a point value for the question.Question Text. Type the question text in the Question Text field. Optionally enter question prompt text(i.e. extra text such as a hint or background information that displays with the question text) or footertext (displays following the last question choice). Click the HTML Editor hyperlink to insert images, applyformatting to the question text, etc.Answer Width. Sets the width (in characters) for the answer box.Correct answer. Enter the correct answer or the elements that compose a correct answer.Copyright © 2011 Blackboard, Inc. All rights reserved. Page 248 of 633
Note: Because short answer questions must be manually graded, the Correct answer field serves asimilar purpose as the feedback field—to provide the correct answer, a grading rubric, or feedback regardingthe criteria to receive a good grade on the question●●●●●Feedback. Allows the editor to provide unique feedback based on whether the student provides a corrector incorrect answer.Keywords. Allows the editor to associate new or existing keywords with the question. When used inconjunction with the Add to question bank option, the resulting question can be easily searched for andadded to other assessments based on the keywords.Difficulty. When selected, the course editor can assign a difficulty level to the question (very easy, easy,average, difficult and very difficult). When used in conjunction with the Add to question bank option, theresulting question can be easily searched for and added to other assessments based on the difficultysetting.Add to question bank. Adds the current question to the Question Bank Manager for the course.Update all instances of this question in this course. When selected, changes to the question will beto all instances of the question being used in the course.Note: This option will only appear if the question being edited has been copied or reused at leastonce within the same course.●Automatically accept changes made to this question from the master source. When selected,changes made to the source question (located in a different course or repository) will be automaticallyapplied to the copy of the question being used in this course.●Note: This option will only appear if the question being edited has been copied from a differentcourse or repository.Add another. Select a question type from the drop-down menu and click the Add question button to savethe current question and add another question without returning to the Add Question screen.6. Click the Standards tab to map the question to one or more standards.7. Click the Objectives tab to map the question to one or more objectives.8. Click the Done button.Essay QuestionsEssay questions provide the student with a text area to type their response. Student responses must be manuallygraded. For essay questions, the answer field allows the instructor to specify their grading criteria for what isconsidered as a correct response.To add an essay question, do the following:1. Log into your <strong>ANGEL</strong> course and click the Lessons tab.2. Navigate to the assessment.3. Click the Add Question hyperlink.4. Click the Essay hyperlink or icon ( ).Copyright © 2011 Blackboard, Inc. All rights reserved. Page 249 of 633
5. Complete the following fields:●●●●●Question Title. Provides the title of the question.Points. Provides a point value for the question.Question Text. Type the question text in the Question Text field. Optionally enter question prompt text(i.e. extra text such as a hint or background information that displays with the question text) or footertext (displays following the last question choice). Click the HTML Editor hyperlink to insert images, applyformatting to the question text, etc.Answer length. Sets the length (in rows) for the answer box.Correct answer. Enter the correct answer or the elements that compose a correct answer.●●●●●●●Note: Because essay questions must be manually graded, the Correct answer field serves a similarpurpose as the feedback field—to provide the correct answer, a grading rubric, or feedback regarding thecriteria to receive a good grade on the question.Feedback. Allows the editor to provide unique feedback based on whether the student provides a corrector incorrect answer.Keywords. Allows the editor to associate new or existing keywords with the question. When used inconjunction with the Add to question bank option, the resulting question can be easily searched for andadded to other assessments based on the keywords.Difficulty. When selected, the course editor can assign a difficulty level to the question (very easy, easy,average, difficult and very difficult). When used in conjunction with the Add to question bank option, theresulting question can be easily searched for and added to other assessments based on the difficultysetting.Add to question bank. Adds the current question to the Question Bank Manager for the course.Update all instances of this question in this course. When selected, changes to the question will beto all instances of the question being used in the course.Automatically accept changes made to this question from the master source. When selected,changes made to the source question (located in a different course or repository) will be automaticallyapplied to the copy of the question being used in this course.Add another. Select a question type from the drop-down menu and click the Add question button to savethe current question and add another question without returning to the Add Question screen.6. Click the Standards tab to map the question to one or more standards.Copyright © 2011 Blackboard, Inc. All rights reserved. Page 250 of 633
7. Click the Objectives tab to map the question to one or more objectives.8. Click the Done button.Offline ItemsOffline items allow the instructor to add additional questions to an assessment that may be answered or turned inby means other than assessment submission. The student may be advised to upload their response to theassessment or a drop box, attach to course mail or by other means, including physically handing in the additionalquestion/exercise.To add an off-line item, do the following:1. Log into your <strong>ANGEL</strong> course and click the Lessons tab.2. Navigate to the assessment.3. Click the Add Question hyperlink.4. Click the Offline item hyperlink or icon ( ).5. Complete the following fields:●●●●Question Title. Provides the title of the question.Points. Provides a point value for the question.Question Text. Type the question text in the Question Text field. Optionally enter question prompt text(i.e. extra text such as a hint or background information that displays with the question text) or footertext (displays following the last question choice). Click the HTML Editor hyperlink to insert images, applyformatting to the question text, etc.Correct answer. Enter the correct answer or the elements that compose a correct answer.Note: Because essay questions must be manually graded, the Correct answer field serves a similarpurpose as the feedback field—to provide the correct answer, a grading rubric, or feedback regarding thecriteria to receive a good grade on the question.Copyright © 2011 Blackboard, Inc. All rights reserved. Page 251 of 633
●●●●●●●●●Feedback. Allows the editor to provide unique feedback based on whether the student provides a corrector incorrect answer.Keywords. Allows the editor to associate new or existing keywords with the question. When used inconjunction with the Add to question bank option, the resulting question can be easily searched for andadded to other assessments based on the keywords.Difficulty. When selected, the course editor can assign a difficulty level to the question (very easy, easy,average, difficult and very difficult). When used in conjunction with the Add to question bank option, theresulting question can be easily searched for and added to other assessments based on the difficultysetting.Allow file uploads. Allow users to upload files in response to this questionRestrict file types. Enter the file extensions of acceptable file types (e.g. .doc, .txt) separated bycommas. Leave the field blank to accept all file types.Add to question bank. Adds the current question to the Question Bank Manager for the course.Update all instances of this question in this course. When selected, changes to the question will beto all instances of the question being used in the course.Automatically accept changes made to this question from the master source. When selected,changes made to the source question (located in a different course or repository) will be automaticallyapplied to the copy of the question being used in this course.Add another. Select a question type from the drop-down menu and click the Add question button to savethe current question and add another question without returning to the Add Question screen.6. Click the Standards tab to map the question to one or more standards.7. Click the Objectives tab to map the question to one or more objectives.8. Click the Done button.Note: It is advisable to either leave the answer and feedback text fields blank if your assessmentsettings are set to provide immediate feedback to the student. Otherwise, the display of your grading criteriamay provide the students with the answer before the student has the chance to complete the off-line item.Copying Questions from an Existing AssessmentTo copy questions from existing assessment, do the following:1. Log into your <strong>ANGEL</strong> course and click the Lessons tab.2. Navigate to the destination assessment.3. Click the Add Question hyperlink.4. Click the Copy questions from an assessment hyperlink.5. Complete the following fields:●●●Choose Assessment. Select the source assessment from the Choose Assessment drop-down list andclick the Go button.Select Questions. Select the checkbox next to each question you want to copy. Optionally select theSelect all on this page checkbox to select all of the displayed questions.Configure copy options. Allow the course editor to specify whether to:●●●●Copy standards.Copy keywords.Copy difficulty level.Automatically accept changes made to these questions when the master sources change.Copyright © 2011 Blackboard, Inc. All rights reserved. Page 252 of 633
Note: Configure copy options only display when copying questions from another course or learningobject repository.6. Click the OK button.Copying and Pasting QuestionsTo copy questions from a word processing document:1. Log into your <strong>ANGEL</strong> course and click the Lessons tab.2. Navigate to the destination assessment.3. Click the Add Question hyperlink.4. Click the Copy and Paste Questions hyperlink.5. Complete the following fields:●Import Questions. Replace the sample text in the Import Questions text field with the question textcopied from your source document. You may copy/paste more than one question at a time. However, thepasted question text must conform to the following format requirements (as shown in the image below).●●●●●Each question must begin on a new line.The first line of each question must start with Q: or the question number followed by a period (e.g.,1. 2. 3. etc.).If the question has choices, the choices must immediately follow the question text.Each choice must be on a line by itself.Each choice must begin with a choice letter followed by a period (A. B. C. etc.). Choice letters are notcase sensitive.The following optional settings can be added after the question and choices. Each setting must be on a lineby itself and follow the format SettingName: SettingValue.●●ANSWER: For choice questions enter the letter of each correct choice separated by commas. Foropen-ended questions enter the actual answer text. Fill in the blank(s) shared answers should haveeach answer on a separate line in the format of Answer: ; Percentage:
●●●●●●●IMAGE: The URL of an image to display before the question text.FEEDBACK: Text to display after the user submits the assessment.TYPE: Identifies the specific question format to use.●●●●●●●●MC = Multiple ChoiceMS = Multiple SelectTF = True/FalseSA = Short AnswerFB = Fill-in-the-blankFM = Fill in the blank(s) shared answersES = EssayOI = Offline ItemANSWERBOXES: Valid for Fill in the blank shared answers only, indicates the number of answerinput boxes to display to the user.Choice. Specifies a default question format for choice-based type questions that do not specify a typevalue.Open-Ended. Specifies a default question format for open-ended type questions that do not specify atype value.Points. Specifies a default point value for questions that do not specify a point value.6. Click the OK button.Browsing the Question BankTo add questions by browsing the question bank:1. Log into your <strong>ANGEL</strong> course and click the Lessons tab.2. Navigate to the destination assessment.3. Click the Add Question hyperlink.4. Click the Browse Question Bank hyperlink.5. Click the + and - icons to expand/collapse the folder views and preview the available questions.6. Select the checkbox next to each question you want to add to the assessment. Optionally click the Configurecopy options checkbox to specify whether to do any or all of the following:a. Copy standards.b. Copy keywords.c. Copy difficulty level.d. Automatically accept changes made to these questions when the master sources change.Note: Configure copy options only display when copying questions from another course or learningobject repository.7. Click Done.Searching the Question BankTo search a question bank, do the following:1. Log into your <strong>ANGEL</strong> course and click the Lessons tab.2. Navigate to the destination assessment.3. Click the Add Question hyperlink.Copyright © 2011 Blackboard, Inc. All rights reserved. Page 254 of 633
4. Click the Search Question Bank hyperlink.5. Enter your search terms in the blank field and click Search. Optionally click the Advanced Search hyperlinkto further filter the search results based on keyword, question bank folder, question type, difficulty, standardor objective.6. Select the checkbox next to each question you want to add to the assessment.7. Click Save.Previewing an AssessmentTo preview an assessment, do the following:1. Log into your <strong>ANGEL</strong> course and click the Lessons tab.2. Navigate to the assessment.3. Click the Preview hyperlink. Your questions are displayed.4. Click Show/Hide Answers to toggle between student and answer key views.5. Click Done to close the preview.Rearranging QuestionsTo rearrange questions, do the following:1. Log into your <strong>ANGEL</strong> course and click the Lessons tab.2. Navigate to the assessment.3. At the upper-right corner, ensure the Drag 'n Drop Enabled checkbox is selected.4. Click and drag the question to the desired location.Deleting QuestionsTo delete questions, do the following:1. Log into your <strong>ANGEL</strong> course and click the Lessons tab.2. Navigate to the assessment.3. If you are deleting a question:●●Click the Delete hyperlink to the right of the question.When prompted to confirm whether you want to delete the questions, click the Delete button.If you are deleting multiple questions:●●●Select the checkbox next to each question you want to delete.Select Delete Questions from the Select an Action drop-down menu and click the Go button.When prompted to confirm whether you want to delete the questions, click the Delete button.Changing Point Values on Multiple QuestionsTo change point values on multiple questions, do the following:1. Log into your <strong>ANGEL</strong> course and click the Lessons tab.2. Navigate to the assessment.3. Click the checkbox next to each question you want to update.4. Select Change Point Value from the Select an Action drop-down menu.5. Click Go.6. On the Change Point Value dialogue, enter the new point value for each question.7. Click Save. The question point values are changed.Copyright © 2011 Blackboard, Inc. All rights reserved. Page 255 of 633
Submitting an AssessmentTo submit an assessment:1. Log into your <strong>ANGEL</strong> course as a non-editor (or in user preview mode) and click the Lessons tab.2. Navigate to the assessment.3. Click the Begin Assessment hyperlink.4. Complete each question.5. Do one of the following:6. Click Submit to submit your assessment as complete.7. Click Save to save your assessment answers and return to them later.Regrading a QuestionTo regrade a question, do the following:1. Log into your <strong>ANGEL</strong> course and click the Lessons tab.2. Navigate to the assessment.3. Click the Regrade hyperlink next to the question you want to regrade.4. Select the appropriate regrade mode.●●●5. Click OK.Change points or correct answer. Allows the editor to change the point value and/or correct answerand regrade all submissions based on the changed values.a. Type the correct point value in the Points field.b. Select or type the correct answer.c. Click Done.Drop question. The question will be dropped for all submissions and will not be used in gradecalculations.Give full credit. All submissions will be given full credit for the question regardless of the selected choiceor answer.Item AnalysisThe item analysis report helps instructors refine their Assessments by evaluating each question's ability todiscriminate between students who understand the material and those who do not. This analysis helps weed out(or correct) questions that are poor discriminators. Ineffective or misleading question can easily be identified andeither removed from the assessment—or corrected—with the updated assessment scores passing directly to thegradebook. By combining Item Analysis with effective Question Bank management, instructors and institutions cancreate high-value Question Banks of questions that are proven discriminators of student performance.Copyright © 2011 Blackboard, Inc. All rights reserved. Page 256 of 633
Accessing Item Analysis ReportsItem Analysis reports may be accessed via the Assessment Item sub-menu, the At a Glance tab or via the Reportstab. All three entry points load the same report.To access the Item Analysis report directly from the Assessment item, simply hover over the assessment name andclick the reports link that appears under the Assessment's name.You can also access the Item Analysis report from the Assessment's At a Glance tab. Click on the Assessment'sname, and then click the At a Glance tab. In the body of the At a Glance report, you'll see a section summarizingthe Item Analysis report, with a link to launch the report itself.The Item Analysis report can be loaded via the standard Reports console as well. The following illustration andsteps detail how to access the report:1. Click on the Reports tab within your course.2. Select Content as the report Category.3. Select Assessment Item Analysis as the report.4. Select an assessment from the Item pull-down menu.5. Click Run.Report OverviewThe report page is divided into six main areas, each described and illustrated below.Copyright © 2011 Blackboard, Inc. All rights reserved. Page 257 of 633
1. Report Title. The title of the report is displayed at the top of the page and is the name of the Assessmentsuffixed by Item Analysis Report.2. Assessment Response Summary. This summary box provides a summary data concerning the overallAssessment including, number of students to whom the Assessment was assigned, the number of Assessmentscurrently in progress, the number and percentage of Assessments completed, the average completion timeand a the Assessments Reliability score (see definition of Reliability below.)3. Display Options. This control set allows you select display options that affect the entire report. You can stilluse individual question controls after you've made these selections.4. Print and Print to PDF. The Print button prints an HTML rendering of the page complete with page headerand footer data. The Print to PDF option renders the page as a PDF file that may then be printed, archived orsent via email.5. Report Column Heads / Sort Controls. The report column heads identify the data below them, and allowyou to sort via that column by clicking on the column name. The actively sorted column and its sort directionare indicated by a gray triangle next to the column title.6. Data field. The actual question text and various statistics are presented in this screen region.There are eight different statistics provided for each assessment.1. Average completion time. Averages the amount of team each student took to complete the assessment.2. Reliability. Measures the extent to which a test remains consistent over repeated assessments of the samesubject. Think of it as "discrimination at the assessment level." Reliability is calculated using PearsonCorrelation Coefficient.Note: Pearson's Correlation Coefficient: <strong>ANGEL</strong>'s Item Analysis report utilizes Pearson productmomentcoefficient to calculate reliability. It's the method used most often when calculating a correlationcoefficient between linearly related variables and describes the extent to which an assessment deliversconsistent results.Copyright © 2011 Blackboard, Inc. All rights reserved. Page 258 of 633
3. Mean. Displays the average score computed by dividing the total points earned by the total points available.4. Difficulty. Shows the percentage of total points earned versus total points possible for that question.5. Discrimination. Compares the answers given to each question by those who passed the assessment with theanswers of those who failed the assessment. A question is said to be a strong discriminator if students whoanswer a question correctly also tend to perform well on the overall assessment. Discrimination is calculatedusing Cronbach's alpha, a statistic that provides more accurate information than the typical top 27% / bottom27% analysis.Note: Cronbach's Alpha: <strong>ANGEL</strong>'s Item Analysis report utilizes Cronbach's alpha to calculateDiscrimination values for individual questions.Cronbach's alpha rates questions on a scale from -1 to 1. A question answered correctly by 100% of thestudents who did very well on the exam, and answered incorrectly by 100% of the students who didpoorly on the exam would have a very high positive discrimination value. A question answered incorrectlyby students who did well on the exam, and answered correctly by students who performed poorly on theexam would have a large negative discrimination value. Discrimination values near zero (either positive ornegative) indicate a question that is answered in a similar manner by students at both ends of theperformance scale.6. Standard Deviation. Measures the spread of the data within a particular set. If the data set is tightlygrouped, with most of the values being close to the mean, the standard deviation is small. If the data set iswidely dispersed, with values far from the mean, the standard deviation is larger.7. Standard Error. Estimates the amount the statistics may be expected to differ by chance from the true mean.8. Frequency and distribution. This section of the screen provides the full text of the possible answer options,their point value, the number of times each was selected and the percentage of submissions that chose thatanswer (both in text and via bar chart). A green checkmark indicates which of the answer options was markedas correct.Global Display OptionsYou can control how information is displayed in the report via several options. There are global controls locatedwithin the Display Options box, and individual controls in line with each question in the data field region of thereport.The global display options include:●Show all question text. Selecting this option expands the body text of every question on the page.Deselecting this option collapses the body text of every question. In either case, you can still view or hide thetext of individual questions via the View / Hide links.Copyright © 2011 Blackboard, Inc. All rights reserved. Page 259 of 633
●●●Show all answer options text. This option expands or collapses all of the answer options and the Frequencyand Distribution statistics and graphs.Show Question Set text. If your assessment used Question Set text (e.g. in story problems), checking thisoption will allow you to view or hide the Question Set text in context with it's questions.Display response data. This option allows you to order the question statistics in three ways; as deliveredand descending or ascending response order.Question-Level Display OptionsYou also have control over how each question is displayed. You may expand or collapse the question text and theanswer option's frequency and distribution statistics using the view / hide links as illustrated and described below.●●Hide or View Question Text. The question text is followed by a link that toggles between view and hide.Clicking view expands the full text of the question (as in the upper example above). Once expanded the viewlink changes to hide. Clicking the hide link collapses the question text to show just the first line of text.Hide or View Answer Text and Frequency / Distribution Data. The display of answer options andfrequency / distribution data is controlled by a link that toggles between view and hide. Clicking viewexpands the screen to show the full text of the answer options (as in the upper example above) along with thestatistics for each answer option. Once expanded the view link changes to hide. Clicking the hide linkcollapses the answer text and corresponding statistics to just the view link.Note: The question level display controls trump the global display options. For example, you could collapsethe question text for all questions by unselecting the Show all question text display option, and still viewindividual questions using the question-level view option.Evaluating Question PoolsYou can view the response data for Question Pool items along with data on how the Question Pool functions as awhole.The first tool you have for measuring the quality of a particular Question Pool is the Score range and meangraphic (see callout #1 in the illustration below). This measures the performance of the pool as a whole, e.g. theaverage student performance against the entire pool, as it's configured. The colored bar represents the range ofscores, with the triangle graphic denoting the mean score of all students for the pool.Copyright © 2011 Blackboard, Inc. All rights reserved. Page 260 of 633
Question Pool Submission Detail<strong>ANGEL</strong> also allows you dive more deeply into the data and see how each question in the pool performed for thatassessment. To see the submission detail for any given Question Pool, click the (details) link (see callout #2 in theillustration above.) This will load a pop up window with an Item Analysis report for just the questions delivered viathe Question Pool. The illustration below is an example of the report delivered for a Question Pool.Note: If a question has too few submissions, the report may not be able to calculate all statistics for allquestions. In that case, the report will replace the stats with a question mark (#1 in the figure above). Thatdoesn't mean the report is malfunctioning, or the question is bad, it's just that there aren't enough data points tocomplete that statistic.Caution: The Question Pool detail report will display every question delivered by the Question Pool item. Ifthe pool of questions is large (e.g. from a large Question Bank, or against a standard with a large number ofrelated questions) the details report may be very large.Evaluating Essay and Short Answer QuestionsYou can view the response data for Essay and Short answer questions along with data on how students performedagainst the question as a whole.Caution: Assessments that include Essay or Short Answer or Offline question types will not display any datauntil a critical minimum of those questions have been graded. Complete analysis will not occur until all manuallygraded questions have been graded.Copyright © 2011 Blackboard, Inc. All rights reserved. Page 261 of 633
1. The first tool you have for measuring the quality of a particular Essay or Short Answer is the Score range andmean graphic. This measures the performance of the question as a whole, e.g. the average studentperformance against the question. The colored bar represents the range of scores, with the triangle graphicdenoting the mean score of all students for the question.2. <strong>ANGEL</strong> also allows you dive more deeply into the data and see each student's submission for that question. Tosee the submission detail for any given Essay or Short Answer question click the details link. This will load apop up window that shows the student responses for every submission against that question.The report lists each response to the question and may be sorted by clicking on one of the headings:1. Response #.2. Response Text.Evaluating Offline ItemsThe only tool you have for measuring the quality of a Offline Item question type is the Score range and meangraphic (#1 in the illustration below). This measures the performance of the Offline Item as the average studentperformance against the question. The colored bar represents the range of scores, with the triangle graphicdenoting the mean score of all students for the question.There is no detail link available for Offline Items as there is for Essay and Short Answer question types.Regrade OptionsAn analysis of an Assessment's questions may reveal questions that were poor discriminators, or those that hadthe wrong answer selected as correct during the creation of the question.Copyright © 2011 Blackboard, Inc. All rights reserved. Page 262 of 633
<strong>ANGEL</strong>'s Item Analysis report allows you to act upon the data presented from within the report itself. You canchange the answer or point value, give full credit to all students, or drop the question entirely. In all cases anupdated grade total flows to the gradebook automatically.Changing Answers or PointsIn our example report, we've identified question #1 in the figure below as our lowest-performing question, bysorting the report on Discrimination.To change the answer or point value for a particular question:1. Click the regrade link. You'll be presented with the Select regrade mode dialog box.2. Select the Change points or correct answer option and click Ok.A new window will appear with the question editor for that question loaded.Copyright © 2011 Blackboard, Inc. All rights reserved. Page 263 of 633
At this point you can do the following:1. Change the point value.2. Select a different answer as correct.3. Click the Save button when you've made your updates. You're returned to the Item Analysis report.4. Once there, click the Refresh button (in the upper right of the screen under the Print buttons) and the newstatistics will appear. In the following figure, notice that our Discrimination score has jumped from .2 to .86 bychanging the correct answer.At this point, all the updated scores have been submitted to the gradebook.Note: You're only allowed to select a different correct answer or change point values. Changing any actualquestion text would invalidate the item analysis for that question.Giving Full CreditTo give full credit to all students who submitted a particular question:1. Click the regrade link that appears at the end of the question's text.Copyright © 2011 Blackboard, Inc. All rights reserved. Page 264 of 633
2. Select the Give full credit option and click Ok.At this point, all the updated scores have been submitted to the gradebook.Dropping a QuestionTo drop a question from an assessment:1. Click the regrade link that appears at the end of the question's text.2. Select the Drop question option and click Ok.At this point, all the updated scores have been submitted to the gradebook.Copyright © 2011 Blackboard, Inc. All rights reserved. Page 265 of 633
Question Bank ManagerThe Question Bank Manager provides a central interface to allow the course editor to create, edit, categorize andmanage questions for use in any assessment in the course.Managing FoldersTo create/rename a folder in the Question Bank Manager:1. Log into your <strong>ANGEL</strong> course and click the Manager tab.2. Click the Question Bank Manager hyperlink.To add a new folder:1. Click the down-arrow icon ( ) next to the folder or location you want to add the new folder.2. Click the Add subfolder hyperlink.3. Type a title for the folder and click the Save button.To rename an existing folder:1. Click the down-arrow icon ( ) next to the folder you want to rename.Copyright © 2011 Blackboard, Inc. All rights reserved. Page 266 of 633
2. Click the Rename hyperlink.3. Type a new title for the folder and click the Save button.To delete a folder in the Question Bank Manager:1. Log into your <strong>ANGEL</strong> course and click the Manager tab.2. Click the Question Bank Manager hyperlink.3. Click the down-arrow icon ( ) next to the folder or location you want to add the new folder.4. Click the Delete hyperlink.5. Click the Yes button to confirm the deletion.Creating and Editing AssessmentsTo create/edit an assessment using the Question Bank Manager:1. Log into your <strong>ANGEL</strong> course and click the Manager tab.2. Click the Question Bank Manager hyperlink.To add a new question:1. Click the down-arrow icon ( ) next to the folder or location you want to add the new question.2. Click the Add question hyperlink.3. Click the hyperlink for the question type you want to add.4. Complete the fields on the Question Editor and click the Save button.Copyright © 2011 Blackboard, Inc. All rights reserved. Page 267 of 633
Video: "Add an Assessment Question Item."To edit an existing question:1. Click the down-arrow icon ( ) next to the question you want to edit.2. Click the Edit hyperlink.3. Complete the appropriate changes on the Question Editor and click the Save button.Deleting QuestionsTo delete a question from the Question Bank Manager:1. Log into your <strong>ANGEL</strong> course and click the Manager tab.2. Click the Question Bank Manager hyperlink.3. Click the down-arrow icon ( ) next to the question you want to delete.4. Click the Delete hyperlink.5. Click the Yes button to confirm the deletion.Rearranging QuestionsTo rearrange a question in the Question Bank Manager:1. Log into your <strong>ANGEL</strong> course and click the Manager tab.2. Click the Question Bank Manager hyperlink.3. Click and hold on the question and drag it to a different folder or location.SurveysSurveys can be used to help build engaging online learning environments, determine learning styles, and learneropinions. Surveys can consist of many question types including multiple choice, true/false and Likert scale.Surveys contain the following tabs for configuring the survey settings:● Content● Access● Interaction● Review● Standards● Objectives● AutomateCopyright © 2011 Blackboard, Inc. All rights reserved.Page 268 of 633
●AssignmentDrop BoxesA Drop Box is a folder that is created by the instructor so that class members can electronically submitassignments for grading. Students can upload and attach electronic files such as documents, spreadsheets, pictureor video files, and CAD drawings. The benefit to the instructor is that all topic-related submissions are sent to acommon folder. The assignments can be reviewed and graded using the Drop Box and the grades can be linked tothe gradebook. <strong>Instructor</strong>s have the option to grade the submissions on-line or off-line. <strong>Instructor</strong>s can add gradingrubrics allowing for a more streamlined and consistent method of grading.Within each Drop Box, <strong>ANGEL</strong> creates individual folders for each student that uploads a file. Students can see thefiles they've submitted but they cannot delete. <strong>Instructor</strong>s are allowed to view and delete any content within theDrop Box. They can also choose to have students assignments shared for peer review. A Drop Box can be madeavailable to the entire class, or restricted to teams created from the class roster.Drop Boxes and group spaces work similarly. However, files placed in the Drop Box are only viewable by thestudent and the instructor. By contrast, instructors can set up spaces where only specified students can view theirpeers' work.<strong>Reference</strong>: To add a drop box item to your Lessons tab, follow the content creation process as outlined in"Adding Content Basics."Drop Boxes are created by completing a series of tabs which contain fields where information about the Drop Boxare stored. The picture below shows the basic Drop Box building environment from the Content tab.Drop Boxes contain the following tabs for configuring the page settings:●●●●●●●●Content.Access.Submission. The Submission tab allows instructors the ability to limit the number of submissions for aparticular assignment. <strong>Instructor</strong>s can enable or disable a Message Box (typically used for entering shortanswers) and the ability to attach files.Review.Standards.Objectives.Automate.Assignment. The Assignment tab provides access from within the content item to create course Milestones andGradebook settings so that grades awarded for the Drop Box submissions can be automatically entered intothe gradebook.To add a Drop Box to the Lessons page:1. Log into your <strong>ANGEL</strong> course and click the Lessons tab.2. Perform one of the following:If you are adding a new page:Copyright © 2011 Blackboard, Inc. All rights reserved. Page 269 of 633
a. Click the Add Content hyperlink.b. Click the Drop Box hyperlink or icon ( )If you are editing an existing page:a. Navigate to the Drop Box and click the Settings hyperlink box.b. Click the Content tab.Configuring a Drop Box requires you to work with two additional configuration tabs within the Drop Box settings:the Submission tab and the Review tab.Configuring the Drop Box Submission TabSubmission controls how students may submit their assignments.To configure the Drop Box Submission tab:1. Max Submissions. Determines how many times a student may submit an assignment. Values run 1–10 andunlimited.2. Message Box. Determines if the Message Box appears. The message box allows the students to post acomment about their submission, or they may submit their assignment directly via the Message box.3. Attachments. Determines if students may submit files to the Drop Box. If disabled, students may only submitvia the Message box.4. Start Accepting Submissions: Date and time when the students can submit into the Drop Box5. Stop Accepting Submissions: : Date and time when students can no longer submit into the Drop BoxConfiguring the Drop Box Review TabThe Review tab configures who is able to see the submissions made to the Drop Box. <strong>Instructor</strong>s may see allsubmissions.Try to keep the title short in length, as titles appear in the breadcrumbs. The subtitle for the Drop Box can be usedto provide more detailed information about the content of this item. The subtitle displays underneath the Title andby default is not in bold lettering. For example:Title: Assignment 1Subtitle: Use this Drop Box to submit your assignments for the Shakespeare Essay.Use the Page Text area to specify detailed instructions for students to follow. For example:●Required file naming procedures● Minimum number of words in an essayCopyright © 2011 Blackboard, Inc. All rights reserved.Page 270 of 633
The User Review field works in conjunction with the related normal, peer review or disabled options to determinethe level of review to which users have access. The User Review option applies to the submission of the Drop Boxas well as to the review of previously submitted Drop Boxes.●●●Normal. User only sees their submission.Peer reviewed. All users with access to this Drop Box see everyone's submissions.Disabled. Prevents the display of feedback upon submission of a Drop Box or survey and disables the displayof information regarding previously submitted Drop Boxes.Adjusting Drop Boxes File Size LimitsBy default, <strong>ANGEL</strong> does not allow students to submit files any larger than 2 MB. Sometimes this size is too small,especially if students are submitting files with images or PowerPoint presentations. This setting can be changedwithin a course by creating an environmental variable.Caution: Your school may have limitations on the maximum file sizes allowed for submissions. Beforechanging these settings, it is VERY important to check with your <strong>ANGEL</strong> administrator to ensure that you do notexceed these limits and that you are adhering to policies already established. Your administrator may also prefer tochange the file size allocation globally, rather than have <strong>Instructor</strong>s do so at the Course level.To adjust the Drop Box file size limit:1. From your <strong>ANGEL</strong> course, click the Manage tab2. Click the Environmental Variables hyperlink in the Course Settings section. The Course EnvironmentVariables page loads.3. Click Add a Variable. The Course Environment Variables Editor loads.4. Enter the Variable Name (for example, DROP BOX_MAX_MB).Copyright © 2011 Blackboard, Inc. All rights reserved. Page 271 of 633
5. Enter the Variable Value (in megabytes for this example).6. Click Save.Page ItemsWhen you have original content to add on the Lessons page or in a folder, you can create a Page using the built-in<strong>ANGEL</strong> HTML editor.<strong>Reference</strong>: To add a page item to your Lessons tab, follow the content creation process as outlined in"Adding Content Basics." There are no page-specific settings you need to configure.Copyright © 2011 Blackboard, Inc. All rights reserved. Page 272 of 633
Video: "Add a Page Item."There are several items worth noting:1. Rich Media. The "G" button in the HTML editor makes it allows for embedding rich media into your pageitems.2. Full Screen Edit. clicking the full screen icon () allows you to maximize the viewing area of the WYSIWYGeditor.3. Paste from Word. The <strong>ANGEL</strong> HTML editor has a built-in "paste from Word" function that makes it easy topaste clean text from Microsoft Word into the HTML editor. Simply copy your word document and selectPage items are often used as a way to introduce off line items to the course. You can use the Page item to describean offline assignment (e.g. lab instructions, field trip notes, speeches, etc.) and to associate that offline assignmentwith the gradebook.Link ItemsA link is a shortcut to content within or outside <strong>ANGEL</strong>. It can be a link to photos, document files, links to websites,or media files. Links help build engaging online learning environments and are used with discussions to foster acollaborative learning or a greater peer-to-peer and student-to-faculty communication. A short sample of onlineeducational activities well suited to links includes:●<strong>Instructor</strong> professional practice links. These links can provide information about leaders in their respectivefields and provides a forum to discuss information pertaining to professional practice.● Instructional tips for students. A simple, public way of communicating with your students.● Course announcements and readings. <strong>Instructor</strong> commentary about announcements or readingassignments.● Annotated links. A collection of annotated research links.In <strong>ANGEL</strong> a link is treated as just another lesson item, with the same grading options as any other lesson item.<strong>Reference</strong>: To add a link item to your Lessons tab, follow the content creation process as outlined in"Adding Content Basics."Video: "Add a Link Item."The new link will open whatever URL you have entered in the Link URL field on the Content tab of the Link contentitem.Copyright © 2011 Blackboard, Inc. All rights reserved.Page 273 of 633
There are no Page-specific options. There are however a couple of items worth noting:●●It is recommended that the No Banner checkbox on the Content tab be selected when opening the link itemin a new window. This option eliminates the title and editor settings for the item when it opens in the newwindow.Ensure the link is accessible to your students. Popular sites such as YouTube may be blocked by yourinstitution.File ItemsThe File option allows you to upload any type of electronic file to your <strong>ANGEL</strong> course to share with your students.Common uploaded file types include web pages, word processing documents, spreadsheets, PowerPointpresentations, project files, etc. In <strong>ANGEL</strong> <strong>8.0</strong> a file is treated as just another lesson item, with the same gradingoptions as any other lesson item.File items are created in a two-step process. The first step is actually uploading the file; the second step iscompleting the tabs associated with File item.Uploading a FileTo create a file item:1. Log into your <strong>ANGEL</strong> course and click the Lessons tab.2. Click the Add Content hyperlink. The Add Content page loads.3. Click the File icon or name. The Upload a File page appears.4. Click Browse. Your browser's Choose File dialog opens.5. Choose a file and click Open. The file name is inserted in the File to Upload box.6. Enter a name for the file in the Title box.7. Leave File Type set to Auto Detect.8. Click Upload File. The Upload results page appears.Copyright © 2011 Blackboard, Inc. All rights reserved. Page 274 of 633
9. Click OKYour File has been added to your Lessons tab as the last item on the page.Uploading Various File Types<strong>ANGEL</strong> smart file upload tool takes different default actions depending upon the type of file being uploaded.Common file types and <strong>ANGEL</strong>'s default actions are listed in the table .below.File TypeAction Upon UploadGraphics files.gif, .jpg, .bmp, .png, etc.Document filesAll Microsoft Office,OpenOffice.org or WordPerfectfilesText fileStandard *.txt filesRTF and Adobe PDF filesHTML filesZipped FilesZipped Web PagesFiles uploaded and configured to present graphic when student clicks on the Fileitem link.Files upload and configured to prompt student to download them when studentclicks on the File item link.Files uploaded and configured to present text when student clicks on the Fileitem link.Files upload and configured to prompt student to download them when studentclicks on the File item link.Files uploaded and configured to present text when student clicks on the Fileitem link.Files upload and configured to prompt student to download them when studentclicks on the File item link.Files uploaded and user given option to choose "launch" file. <strong>ANGEL</strong> will thenunpack zipped web page so that the web pages will be displayed when studentclicks on File item link.Uploading Zipped Web PagesMost file types upload with no additional steps required of the user. When uploading a compressed foldercontaining a multi-page HTML document (with subdirectories, additional files, etc.) there is an extra step.When the Upload Results page appears, you'll notice two new options.a. Default File. Use the pull-down menu to select the root file or index page of your web site.b. Extract Files. The files are automatically posted and links updated so that the web pages load and interactproperly.Copyright © 2011 Blackboard, Inc. All rights reserved. Page 275 of 633
If you just click OK, the file will be loaded as a zip file ready for students to download and run on their localcomputers.Editing the File SettingsThe various tabs you complete for other content items are accessed via the Settings link for File items.To edit the file settings:1. Click (or hover over) the File item2. Click the Settings hyperlink. The edit console appears, defaulted to the Content tab.GamesThe games option allows an instructor to create a crossword puzzle or quiz show game to challenge studentlearning. Crossword puzzles can be used to test a student's vocabulary of terms used in a lesson. The Quiz Showoption can test a student's understanding of lesson items using a format similar to a TV game show.<strong>Reference</strong>: To add a game content item to your Lessons tab, follow the content creation process as outlinedin "Adding Content Basics."Once you've saved your Game item you'll be taken through extra steps to create either a Crossword or Game Showtype of game. The Game option contains the following tabs for configuring the page settings:●●●●●●ContentAccessStandardsObjectivesAutomateAssignmentCreating Crossword PuzzlesAfter you've saved your Game item you are presented with the Game configuration page.1. Log into your <strong>ANGEL</strong> course and click the Lessons tab.2. Navigate to the game and click the Settings hyperlink.3. Click the Save button.Copyright © 2011 Blackboard, Inc. All rights reserved. Page 276 of 633
4. Complete the following fields:● Game type. Select the crossword puzzle type of game.● Enter Questions. Type the questions clues you want your game to contain for your crossword puzzle.● Create Answer. Type the answers to the quiz questions.● Delete. Click to delete a question/answer.● Add Question. Click to add a new question.5. Click the Save button. You are taken to a preview of your puzzle.Editing Questions and SettingsTo edit the question or settings for a crossword puzzle or game show, do the following:1. Log into your <strong>ANGEL</strong> course and click the Lessons tab.2. Navigate to the game by clicking the name of the game.3. Click the Edit Questions & Settings hyperlink. Modify the questions and/or values for the questions.4. Click the Save button when all changes are complete.Copyright © 2011 Blackboard, Inc. All rights reserved. Page 277 of 633
Grading a Crossword PuzzleFor the lesson item you want to grade, do the following:1. Click the Utilities hyperlink located beneath the Crossword Puzzle you want to grade.2. Click the View, Grade, or Delete Submission hyperlink. A list of submissionsCreating and Editing Quiz ShowsAfter you've saved your Game item you are presented with the Game configuration page.1.1. Log into your <strong>ANGEL</strong> course and click the Lessons tab.2. Navigate to the game and click the Settings hyperlink.3. Click the Save button.Copyright © 2011 Blackboard, Inc. All rights reserved. Page 278 of 633
4. Complete the following fields:●●●●●●Game type. Select the quiz show type of game.Define 1-4 Question Categories. Type the Category titles in the text fields provided.Enter Questions (at least one per category). Type the questions for the categories. Provide at leastone question per category.Set Value. Set the dollar value for the question.Assign Category. Assign the question to a category.Create Answers. Click the Edit button to activate the answers pop-up menu.5. Provide answers for the current question.Copyright © 2011 Blackboard, Inc. All rights reserved. Page 279 of 633
6. Select the Correct radio button for the correct answer. You may provide additional answers but only one willbe correct.7. Click the Done button when complete.8. Click the Add Question button to add additional questions to the Game Show.9. Click Save. You are taken to a preview of your puzzle.Creating IMS/SCORM PackagesSCORM (Sharable Content Objective <strong>Reference</strong> Model) is a standard for learning objects (a unit of educationalcontent delivered via the internet), which defines and accesses information about learning objects so they can beeasily shared among the various types of learning management system (LMS). It also defines communicationsbetween client side content and a host system (the run-time environment).IMS/SCORM Package items are created in a two-step process. The first step is actually uploading the SCORM orIMS package file; the second step is completing the tabs associated with IMS/SCORM item.Uploading an IMS/SCORM PackageTo upload an IMS/SCORM package:1. Log into your <strong>ANGEL</strong> course and click the Lessons tab.2. Click the Add Content hyperlink.3. Click the IMS/SCORM Package hyperlink.4. Click the Upload an IMS/SCORM Package hyperlink.Copyright © 2011 Blackboard, Inc. All rights reserved. Page 280 of 633
●●To browse, click the Browse button to locate the IMS/SCORM file.To import, click the Import button to import the IMS/SCORM file.5. Click the Upload File button.6. Click the OK button. You are returned to your Lessons list.To edit your IMS or SCORM package settings:1. Click (or hover over) the IMS/SCORM package item.2. Click the Settings hyperlink.3. Complete the tabs associated with IMS/SCORM item.To add an IMS/SCORM link to the Lessons page:1. Log into your <strong>ANGEL</strong> course and click the Lessons tab.2. If you are adding a new link, Click the Add Content hyperlink.3. Click IMS/SCORM Package.4. Click the Link to a IMS/SCORM Manifest.SCORM AssignmentsThe SCORM Assignment utility allows you to create assignments in the gradebook for SCORM items. SCORM itemsthat are disabled have already been added to the gradebook.To add a SCORM gradebook assignment:1. Log into your <strong>ANGEL</strong> course and click the Lessons tab.2. Point to the Utilities hyperlink (located underneath the name of the SCORM item).3. Click the SCORM Assignments hyperlink. A list of SCORM items appears.4. Select the checkbox next to the SCORM assignment you want to add to the gradebook.5. Select the gradebook category from the Gradebook Category drop-down list or select the Other button tocreate a new category.6. Click the Submit button. A confirmation screen appears indicating the SCORM content has been added to thegradebook.7. Click the OK button.Copyright © 2011 Blackboard, Inc. All rights reserved. Page 281 of 633
Discussion ForumsDiscussions are designed to better facilitate teaching and learning as well as reducing the amount of time requiredfor instructors to manage discussion forums.<strong>Reference</strong>: To add a discussion forum to your Lessons tab, follow the content creation process as outlinedin "Adding Content Basics."Video: "Set Up Discussions."Configuring a Discussion requires you to work with three additional configuration tabs within the Discussionsettings: the Interaction tab, the Post Permissions tab and Scoring Rubrics as found on the Assignments tab.Configuring the Discussions Post Permission TabThe Post Permissions tab sets the Read, New Post, and Reply rights for the Discussion, as well as the default rightsfor all teams. (You can set individual team moderation rights on the Interaction tab.)To set post permissions:1. Click the Post Permissions tab.2. Select options on the tab as follows:● The three Default checkboxes es set the Read, New Post, and Reply permissions for all students in thecourse. Check or uncheck any or all boxes to suit your needs. (Normal view.)● The Teams checkboxes es determine the permissions for the default team (if teams are present). You canassign specific Read, New Post, and Reply rights to each team. To do so, disable the appropriate Defaultright, and then enable that right per team as desired. Students not in a team will have only those rightsselected in the Default row. (Normal view.)Configuring the Discussions Interaction TabThe Interaction tab sets the majority of the Discussion-specific values for this lesson type.To set these values:Copyright © 2011 Blackboard, Inc. All rights reserved.Page 282 of 633
1. Click the Interaction tab.2. Set the Mode. Use the Mode drop-down list to switch the discussion between different usage modes. You maychoose any of the following options:●●●●●●Normal: All students may access and participate fully in discussion.Private user journal: Student posts and instructor replies are only visible to the student and theinstructor.Private team journal: Posts by team members and instructor replies are only visible to team membersand instructorsPost first: Users must first post a topic before they're allowed to view or reply to other student's postedtopics.Fishbowl: Select students or teams to participate in discussion while other selected students or teamsmay only view discussion.Hot seat: Students or teams in the hot seat read and reply to topics posted by other students or teams,but may not post new topics themselves.Note: Once your forum is established and posts have been made, you cannot switch modes.3. Discussion Views: Sets the student's default view of the discussion. Select one of the following options:●●Threaded view: Message subject lines are presented in hierarchical view. Clicking on message subjectlines presents messages one at a time.Nested view: Message subject lines and full body text are presented in a hierarchical view. All messagebodies are downloaded when the discussion is launched.If you want to allow students to change their view, check the Allow users to switch between viewscheckbox to the right of the drop-down list.Copyright © 2011 Blackboard, Inc. All rights reserved. Page 283 of 633
4. Maximum <strong>Instructor</strong> Rating Score. Enter a maximum point value available for each post. Setting amaximum allows the system to calculate and display points earned versus points possible during the gradingprocess.5. Allow Attachments. Select checkbox to allow students to attach files to their discussion posts.6. Anonymous Posts. Lets you determine if students can optionally post anonymous messages, or if all postsare anonymous.7. New Topic Posts. Sets the minimum rights level required to post a new top-level topic within a discussion.For example, you can use this option to control top-level topics and force students to respond to given topicsinstead of creating their own.8. Student Post Edit. Select this checkbox if you want to allow students to edit or delete their own posts.Students cannot delete their posts if replies have been posted to them. (Normal view.)9. Enable User Profiles. Select this checkbox to allow users to view profiles of other users.10. Peer Rating. Select this checkbox to allow students to rate the value of other students' posts on a five-pointscale. Students can change their votes, but only their last vote is used in the average rating calculation.11. Show/Hide Fields. Select the checkboxes of which fields will you want to appear in the Discussion interface.By default, all fields are displayed.Advanced SettingsThe Advanced settings appear on the bottom half of the Interaction tab if the Advanced radio button has beenselected at the top of the page.Copyright © 2011 Blackboard, Inc. All rights reserved. Page 284 of 633
1. Discussion Moderation. Select the appropriate option from the drop-down list to determine if student postsmust be approved by a moderator before they appear within the discussion, or if all posts are automaticallyapproved. (They can be rejected later, if necessary.) Note that you can require specific student posts to bemoderated by editing a student's permissions via the course roster.2. Moderator Rights. These tools let you choose moderators for this discussion either by rights level (forexample, all course editors) or by choosing specific individuals, including students. Moderators can reject,delete or edit other users' posts.3. Team Moderation. Determines which teams will be moderated.Note: If a student belongs to any team with moderation disabled, none of his or her posts will bemoderated, even if that student belongs to a team that requires moderation.4. Task Notifications. Select the desired checkboxes to determine which information appears in your tasknotification list. Note that delivering this information for large discussions may slow your task list.5. Post Types. Use this drop-down list to select icons to represent different types of posts. Post Types can beitems such as "Point" and "Counterpoint," for example. You can select one of two default Post Type sets, orcreate your own by clicking the Edit/Create New button.6. <strong>Instructor</strong>/Moderator Subject Colors. This tool lets you pick a differentiating color for the subject line ofinstructor and/or moderator posts. This color can help students identify your posts more easily.7. Reply Subject Lines. This drop-down list controls how <strong>ANGEL</strong> prepopulates lines of replies to posts. Selectone of the following options:●●●Populated. Automatically prefixes the reply's subject line with "Re:" followed by the subject line of thepost being replied to.Blank. Replies to posts have blank subject lines and require the user to enter a new subject line.Blank if reply to RE. Blanks the subject line of a reply if the post being replied to already has a "Re:" inthe subject line. This option can help keep long threads more understandable.Configuring Scoring Rubrics on the Assignment TabScoring Rubrics allow you to automate the evaluation of qualitative and quantitative measures of studentparticipation and achievement within a Discussion forum.To set up a scoring rubric:1. Click the Assignment tab2. Check the Use scoring rubrics checkbox.The scoring rubric screen appears beneath the checkbox.Copyright © 2011 Blackboard, Inc. All rights reserved. Page 285 of 633
3. In the Score field, enter the score you want to assign if the student meets the criteria associated with thisscore.4. The Criteria drop-down down list lets you create criteria through a series of IF statements. (Advanced view.) Selectone of the following options:●●●●●# of posts: : A measure of participation# of replies. . Another measure of participation# of replies to my posts: : Measures users' ability to spark discussion through postsAverage peer rating: : Informal rating by peers.Average post score: : The average instructor's score for all scored postsNote: You can assign multiple criteria to any score by clicking the Add Criteria link.5. Use the Operators drop-down down list to select an operator to evaluate the criteria you selected earlier. Optionsinclude =, >,
Discussion Forums ViewsThe following sections describe how to use a Discussion forum once it's been created. <strong>ANGEL</strong> discussions offer fourdifferent ways to view messages in a discussion forum:●●●●Threaded ViewNested ViewSearch ViewAt-a-Glance View (instructors only)Threaded View InterfaceThe following illustration shows the screen controls and options available in Threaded View. All of the controls inThreaded View are included in Nested and Search views.1. New Post takes you to a new page where you can create a new top-level post in the forum.2. View Modes let you switch between the four different discussion views.3. Navigation Controls allow you to move between messages either one reply at a time ( > ) or one top-levelpost at a time ( >| ). Use the drop-down list to choose which type of messages to navigate.4. Save, Print and Refresh icons:●●Save Navigation Settings saves a default navigation setting.Print prints the exact view you have set within the post list area.Copyright © 2011 Blackboard, Inc. All rights reserved. Page 287 of 633
●Refresh refreshes the message list to include any new messages that have been posted since you openedthe discussion.5. Directions displays the student instructions as entered by the instructor. The instructions may be collapsed orloaded in a new window to save space on the page. Post List Controls let you manage the posts in the postlist. They include:●●[+] and [-] expand and collapse all threads within the discussion, respectively.Post Title sorts posts by title. Sorts alphabetically by post; replies to each post are also sorted at eachlevel of reply.● Flag sorts posts by flag value. Each flag color has a value of 0–9.●●●●Score sorts posts and replies by instructor score.Author sorts posts and replies by author.Post Date sorts posts and replies by the date they were posted.Rating sorts posts and replies by their average peer rating.6. Post Titles are the names of the posts. Bold items are unread; non-bold items have been read.Nested View InterfaceNested View differs from Threaded View in that it displays the body text of all the posts in-line. Nested View alsooffers one additional interface control.1. View All Body Text opens and closes all the message body text. (Available only in Nested View and SearchView.)2. Post Bodies lets you open or close all the posts. (In Nested View, all the posts are displayed by default.)Search View InterfaceSearch View is identical to Nested View, but features an additional search filter and the Advanced Search option.Copyright © 2011 Blackboard, Inc. All rights reserved. Page 288 of 633
1. View Filter allows you to limit what types of posts are searched.2. Search Filter allows you to search for and navigate messages that contain the entered search term. TheSearch Filter works in concert with the View Filter to let you search for posts that match your search term andview.3. Advanced Search displays a layer with more search options.4. Batch Selection & Operations enable you to select multiple posts singly, or by selecting them all. Use theSelected message action drop-down list to apply an action to all selected posts. Available actions include:Approve, Reject, Score, Move, Stick, Unstick, Lock, Unlock, Mark as read, Mark as unread, Delete, andUndelete.At a Glance View InterfaceThe At-a-Glance View provides instructors with a one-page summary of current activity, basic statistics, and thestatus of all settings.Copyright © 2011 Blackboard, Inc. All rights reserved. Page 289 of 633
Understanding the Message InterfaceEach message has a consistent set of options, no matter which view you choose. When you open a message, thereare two main message option areas: an instructor-only drop-down list and a series of links for all users.1. <strong>Instructor</strong> options. The instructor options appear in a drop-down list at the bottom left of every message.The options include:●●●●●Reject. Rejects the current message, setting its status to "rejected." This feature is available even inforums where moderation is turned off. Rejected posts can be viewed and their status changed via theSearch view.Move. Allows you to move a message to another location within the current forum.Make Sticky. Marks a message as being "sticky." Sticky posts are sorted first and appear at the top ofthe forum; replies made sticky are listed first underneath their respective posts.Lock. Prevents further replies from being added to the thread from that point forward.Delete. Deletes the post. This delete command is a "soft delete." <strong>Instructor</strong>s can view all deleted posts inSearch View, and can undelete a post.2. Global Options. These options are available to students and instructors.●●●●●Reply. Loads the reply screen so you can reply to the post.Edit. If enabled, allows users to edit their posts.Print. Prints the message.Email author. Loads the mail interface so you can send e-mail to the post's author.Delete. If enabled, allows users to delete their posts. Students cannot delete posts that have repliesassociated with them.When a message is opened, it is automatically marked as read. To mark a message as unread, uncheck the Markas read checkbox in the lower-right corner of the message.Copyright © 2011 Blackboard, Inc. All rights reserved. Page 290 of 633
Viewing Discussion PostsIn all cases, you click a message's post title to view the message. The manner in which posts are displayed differsdepending upon your current viewing mode.Viewing Discussion Posts in Threaded ViewIn Threaded View, posts open on their own page to provide the best reading experience.To open a message in Threaded Mode:1. Click the Post Title of the message you want to read.2. The message opens in a new window.Copyright © 2011 Blackboard, Inc. All rights reserved. Page 291 of 633
3. Use the Navigation controls to view additional posts,4. Click the
To show or hide all posts in Nested View:● Click the Hide All Message Bodies icon ( ) to hide all the message bodies.● Click the Show All Message Bodies icon ( ) to show all message bodies.To show or hide individual posts:●●Click the Post Title to show the message body for that post.Click the Post Title again to hide the message body for that post.Viewing Discussion Posts in Search ViewSearch View functions similarly to Nested View with a few extra options. You can further refine your browsing byintroducing a search term; all posts then appear in a flat, non-hierarchical list.Copyright © 2011 Blackboard, Inc. All rights reserved. Page 293 of 633
●●To show or hide all posts:1. Select a View filter.2. Enter a search term in the Containing text box.3. Click the Search button. Your results appear in the Post List.4. Click the Hide All Message Bodies icon ( ) to hide all the message bodies. Click the Show All MessageBodies icon ( ) to show all message bodies.To show or hide individual posts:● Click the Post Title to show the message body for that post.● Click the Post Title again to hide the message body for that post.Using Advanced SearchSearch View also offers Advanced Search options to help you fine-tune your search.To access Advanced Search:1. Click the Advanced search link, located under the search term entry box.2. The Advanced Search layer appears with the listed options.Copyright © 2011 Blackboard, Inc. All rights reserved. Page 294 of 633
●●●Author. You can limit search results to just posts from a particular student or team.Posted Dates. This option limits the search to posts that occurred after, before, or between two dates:●●●Posted after. Setting and enabling (via the checkbox) a Posted after date limits the search to postsposted after that date.Posted before. Setting and enabling (via the checkbox) a Posted before date limits the search toposts posted before that date.Setting and enabling both Posted before and Posted after dates limits the search to posts postedbetween the two dates.Status filters. You can further refine your search results by selecting a combination of status.Navigating Posts<strong>ANGEL</strong> offers extremely powerful message-navigation options via the Navigate controls. You can navigatebetween new posts and replies using 14 different navigation filters.The navigation controls are available at all times. The navigation controls and filters are largely the same in allviews. The following section details the navigation controls and filters. Any differences in navigation between thediffering views are covered in specific sections below.1. Navigation Controls allow you to skip to the next or previous post or reply:navigates to the previous post.navigates to the previous message.navigates to the next post.Copyright © 2011 Blackboard, Inc. All rights reserved. Page 295 of 633
navigates to the next message.2. Navigation Filters allow you to choose which posts to jump to or view next:●●●●●●●●●●●●●●All posts navigates through all posts and/or replies.Unread navigates through all unread posts and/or replies.Read navigates through all read posts and/or replies.My posts navigates through all of your posts and/or replies.Replies to my posts navigates through all replies to your posts.Moderator posts navigates through all of the instructor or moderator posts and/or replies.Draft navigates through all of your draft posts or replies.Flagged navigates through all flagged posts or replies.With attachments navigates through all posts and/or replies with an attachment.Pending (instructors only) navigates through all posts and/or replies that require approval before theyappear on the site. (Moderated forums only.)Approved (instructors only) navigates through all posts and/or replies that have been approved to appearon the site. (Moderated forums only.)Ungraded (instructors only) navigates through all posts and/or replies that have been scored.Graded (instructors only) navigates through all posts and/or replies that have not been scored.Locked (instructors only) navigates through all posts and/or replies that have been locked.3. Save Preferences sets a particular navigation filter as the default option.Navigating in Threaded ViewThe navigation controls are available within the Post List and the Message Page.To navigate posts in Threaded View:1. Click the subject line of a message to view message.2. Choose a navigation filter from the list.Copyright © 2011 Blackboard, Inc. All rights reserved. Page 296 of 633
3. Click the Previous Post ( ) or Next Post ( ) buttons to navigate between top-level posts. Click thePrevious Message ( ) or Next Message ( ) button to navigate between every message.4. Using the controls within the Post List, simply highlight the next Post Title that meets the filter criteria, as setin the Navigation Filter list.Navigating in Nested ViewSince the message bodies are listed in-line in Nested Mode, the navigation controls scroll the next qualifyingmessage to the top of the list and highlights the Post Title line for that message.To navigate posts in Threaded mode, choose a navigation filter from the list.1. Select Nested View.2. Click Expand all message bodies link.3. Select a Navigation filter.Copyright © 2011 Blackboard, Inc. All rights reserved. Page 297 of 633
4. Click the Previous Post ( ) or Next Post ( ) buttons to navigate between top-level posts. Click thePrevious Message ( ) or Next Message ( ) button to navigate between every message.In Nested View, the next message will scroll to the top of the Post List and the Post Title will be highlighted.Navigating in Search ViewNavigating in Search View is very similar to navigating in Nested View, except you're navigating posts that meetboth your navigation filter criteria and your search term criteria.To navigate posts in Search View:1. Select Search View.2. Choose a navigation filter from the list.3. Enter a search term in the Containing box and click the Search button. Your results will fill the Post List.4. Click the Previous Message ( ) or Next Message ( ) button to navigate between every message.Posting a New MessageAll new posts are created in the same manner.To post a new message:1. Click the New Post button in the upper-left corner of the Discussions interface. The New Post page appears.Copyright © 2011 Blackboard, Inc. All rights reserved. Page 298 of 633
2. Enter a Post title (required).3. Enter your message text in the message text area.4. Click Save.Attaching a File to a PostIf enabled via the Discussion settings, you can attach a file to your post:1. Click the add a file link just beneath the message text area. The Add attachment dialog box appears.2. Click Select to browse for files to attach.3. Select a file and click Open.4. Click Upload to attach the file.5. You can add additional files using the same method. Remove a file from the list of files to be attached by eitherclicking the Remove button or by selecting multiple posts via the checkbox on the left and clicking Delete.Note: Attachments are allowed within discussions by default. You can disable attachments in theDiscussions Settings window's Interaction tab.Copyright © 2011 Blackboard, Inc. All rights reserved. Page 299 of 633
Using Advanced Message OptionsThere are six advanced options available for each New Post, as shows in the following illustration. (Note that theadvanced options are closed by default.)●●●●●●Send replies to course mail sends a copy of each reply made to your post to your Course Mail account.Save as draft saves the message as a draft message. Draft posts are available in Search View. To view, edit,or post your draft posts, switch to Search View, set your navigation filter to Draft, and click the Searchbutton.Sticky post (instructor only) makes a post "sticky." Sticky posts are sorted and presented first in alldiscussion views. Sticky posts appear at the top of the message lists. Sticky replies appear as the first replyunder any given post. Sticky posts are identified with a pushpin icon ( ).Do no allow replies (instructor only) prevents users from replying to the message. You might use this optionfor informational or other posts where replies aren't necessary.Hide post as draft until: Setting and enabling (via the checkbox) a "hide post as draft until" date stores thepost as a draft message (editable in Search View) until the specified date. Users will not see the message untilafter that date.Hide post as draft after: Setting and enabling (via the checkbox) a "hide post as draft after" date stores thepost as a draft message (editable in the Search View) after the specified date. Users will no longer see themessage after that date.Replying to PostsReplying to posts is the same process as posting a new message, except you can view the text of the old messageand you have the option of quoting the original message within your reply.To reply to a new message:1. Click the Reply link located in the lower-left corner of the message.The Message reply page opens.Copyright © 2011 Blackboard, Inc. All rights reserved. Page 300 of 633
2. Follow the steps for creating a new post to create your reply. If desired, include the text of the message towhich you're replying within the message body area by clicking the Quote original message link.E-mailing a Post's AuthorYou can reply to any post by sending a Course Mail message to that user.To send a Course Mail message in response to a Discussion post:1. Click the Email author link located in the lower-left corner of the message.The Course Mail Compose Message screen appears.Copyright © 2011 Blackboard, Inc. All rights reserved. Page 301 of 633
2. From this point, compose and send the message as you normally would. Once you're done with the message,you'll be returned to the discussion.Managing PostsDiscussions let you manage posts at several interaction points. You can act on a post while reading it in any of theviewing modes; you can act on many posts at same time in Search View.<strong>Instructor</strong>s can delete any post within the discussion. There are two ways to do this: individually and in batches.Deleting a Single PostTo delete a post:1. Simply click the Delete option in the instructor menu located in the lower-left corner of every post. Optionally,you can click the Delete text link.Copyright © 2011 Blackboard, Inc. All rights reserved. Page 302 of 633
Note: Students can delete posts only if the Discussion Settings > Interaction tab has the Student PostEdit option enabled. Students cannot delete a post if that post already has a reply posted.Deleting Multiple PostsYou can delete multiple posts in Search View. This capability allows you to select posts for deletion by user, postcontent, date, or date range—the full tool set of Search View.To delete posts in Search View:1. Switch to Search View.2. Search for posts meeting your criteria.Copyright © 2011 Blackboard, Inc. All rights reserved. Page 303 of 633
3. Select the posts you want to delete by checking the checkbox at the far-right end of the post title line, asshown in the preceding illustration.4. Choose Delete from the Selected post action menu. You can perform any of the management options fromthis menu.Viewing Deleted Posts<strong>Instructor</strong>s can still view deletes posts in the Search View by selecting Deleted from the View filter, as shown inthe following illustration.To view deleted posts:1. Select Search View.2. Set View filter to Deleted.3. (Optional) Enter search terms.4. Click Search. If no search term is specified, this will return all deleted posts.Copyright © 2011 Blackboard, Inc. All rights reserved. Page 304 of 633
All posts with a "Deleted" status appear. If you delete the post again, it will be permanently deleted.Undeleting PostsYou can undelete posts by viewing deleted posts in Search View, selecting them, then by choosing Undelete fromthe Selected message action menu in the lower-right corner of the Search View page.Managing Draft PostsPosts are saved as draft posts by selecting the Advanced option Save as draft when posting a new post orreplying to an existing post.To manage your draft posts:1. Choose Draft from the Navigation Filter list, then find the draft post you want to edit.2. Click the Edit link at the bottom of the post.3. Make any changes you wish to make.You can post it by deselecting the Save as Draft option in the Advanced message options section.Editing a PostTo edit a post, click the Edit link at the bottom of a post. <strong>Instructor</strong>s may edit any post. Students may only editposts if enabled via the Interaction tab.Once the post is open, your options are identical to that of creating a new post or a reply.Flagging a PostYou can apply a colored flag to any post.To apply a flag:1. Click the outline of the flag in the Flag column. Doing so creates a red flag.Copyright © 2011 Blackboard, Inc. All rights reserved. Page 305 of 633
2. Change the flag color by choosing a value of 0–9 on the numeric keypad. A different color is assigned to eachnumeric value.Note: Flags are sorted by their color value if you choose to sort on the Flag column.Tip: Double-clicking on a flag will reset it to non-flagged (0 value).Locking and Unlocking PostsYou can lock a post (and all its child posts) to prevent any further replies from being posted. This may be useful tokeep a discussion focused, or to blunt off-topic discussions.To lock a post:1. Select a post you want to lock.2. Select Lock from the instructor menu found in the lower-left corner of the post.The post's status will change to (LOCKED) and a lock icon ( ) will appear next to the Post TitleUsers cannot reply to this post or to any of its child posts.To unlock a post:1. Select a post you want to unlock.2. Select Unlock from the instructor menu found in the lower-left corner of the post.Copyright © 2011 Blackboard, Inc. All rights reserved. Page 306 of 633
The post's status returns to normal.Users can now reply to this post and to any of its child posts.Moderating PostsDiscussions offer two modes of moderation via the Settings > Interaction > Advanced Settings > DiscussionModeration option:●●Automatically approve all posts: All posts are approved automatically and appear within the discussionimmediately. However, you still have the option of rejecting a post as you'd expect within a moderated forum.Moderators must approve all posts: All posts must be approved by a moderator before they appear withinthe discussion.Approving or Rejecting an Individual PostTo approve or reject a post:1. Choose the desired option from the instructor menu within the post you wish to approve or reject.2. Click the Go button.The post's status changes to "REJECTED" and is no longer viewable by anyone other than the instructor andthe author of the post. The instructor and the author can see the rejected post in Search View by setting thenavigation filter to Rejected.Approving or Rejecting Multiple PostsModerating posts can be a time-consuming process. The following example demonstrates how you can quicklymoderate posts.1. Switch to Search View.Copyright © 2011 Blackboard, Inc. All rights reserved. Page 307 of 633
2. Set your View filter to Pending and click Search.This loads all posts that require approval (status is PENDING) into the post list.3. Select the posts you want to approve or reject via the checkbox in the upper-right corner of every post.4. Select the appropriate action from the Selected message action menu, and click Go.Copyright © 2011 Blackboard, Inc. All rights reserved. Page 308 of 633
Managing Rejected PostsOnce a post is rejected, its status is set to "REJECTED" and it is no longer viewable in Threaded or Nested views.It is, however, still visible in Search View if you set the View Filter to Rejected. At that point, all rejected posts arevisible to both the instructor and the students who posted the posts.Students can edit the post and resubmit it for approval, or the instructor may choose to approve at a later date.Moving PostsDiscussions allow you to move a post from one location to another within a forum.To move a post:1. View the post you want to move.2. Select Move from the instructor menu, then click Go.3. The Move Message(s) dialog box appears.4. Click on the branch of the discussion where you want to move the post (it will be highlighted) and click Save.All child posts will be moved, as well.Printing PostsThe best way to print posts is to use the Print button located near the far-right of the navigation tools.Copyright © 2011 Blackboard, Inc. All rights reserved. Page 309 of 633
The print routine will prepare the contents of the Post List for printing exactly as you have the Post List configured.Open posts will appear open, closed posts will print closed.To print a view of your Post List:1. Click the Print button ( ).2. Choose Print or Print as PDF. You can save the PDF file as an archive of discussion activity.Rating PostsTo rate a post, simply click on the star-rating you'd like to give to the post.You can choose from the following options:● Empty stars: The post has not been rated by anyone.● Yellow stars: The current average rating of the post.● Blue stars: Your personal rating of the post.Hovering over the stars shows your rating and the average rating:Sticky PostsPosts marked as "Sticky" are sorted first in all discussion views. That means sticky posts will always appear nearthe top of the Post List (if they're a sticky post) or as one of the first replies to a post if they're sticky replies.You may want to make a post sticky if it's particularly interesting or if you want to highlight that post within thediscussion.To make a post sticky:1. View the post you want to make sticky.2. Select Sticky from the instructor menu, then click Go.Copyright © 2011 Blackboard, Inc. All rights reserved. Page 310 of 633
3. The post will be identified with a pushpin icon to identify its "sticky" status.Viewing Author InformationYou can view the personal profile information (according to the student's profile page information and permissions)for users within the forum.To view a user's profile information:1. Click the author's name in any discussion view. The profile layer appears.The profile layer .2. Click Close to close the profile layer.BlogsA blog (short for Web log) is a web page with content posted by its owner that can allow others to comment on theposting. It is different from a wiki in the sense that only the blog's owner can edit the text of the blog while a wikiallows anyone to edit the content.Blogs (like wikis) help build engaging online learning environments and are used with discussions and wikis tofoster collaborative learning and greater peer-to-peer and student-to-faculty communication. A short sample ofonline educational activities well suited to blog technology could include:●●●●<strong>Instructor</strong> professional practice blogs. These blogs can provide information about leaders in theirrespective fields and provides a forum to discuss information pertaining to professional practice.Instructional tips for students. A simple, public way of communicating with your students.Sense of community for students. Blogs can be used for single students to reflect on lessons, or by groupsof students to share knowledge, reflection and debate.Course announcements and readings. <strong>Instructor</strong> commentary about announcements or readingassignments.Copyright © 2011 Blackboard, Inc. All rights reserved. Page 311 of 633
●Annotated links. A collection of annotated research links.Blogs allow instructors the ability to find new ways to evaluate, recommend and refer student work. The autonomycreated by blogs allows students and instructors to find new ways to interact. They are personal and lesscollaborative in nature, more static than wikis, and they capture changes in thinking with the links to the outsidebeing secondary.In <strong>ANGEL</strong> a blog is treated as a lesson item. As such, it can be set up as a manually-calculated grade within theGradebook. The following picture shows some of the benefits of the blog format:●●●●Header menu. Manage each blog's content from this toolbar. only the person who made the original post mayedit blog content.Right menu. A timeline of changes, complete table of contents, and listing of content tags within the blog.Blog Content. Blog content. easy to format, easy to edit. Only the blog owner may edit the content.Comments. Blog content supports threaded responses to blog entries.Understanding the Blog Environment<strong>Reference</strong>: To add a blog to your Lessons tab, follow the content creation process as outlined in "AddingContent Basics."Once you've created a blog, you need to orient yourself to what you see within the online environment.<strong>ANGEL</strong> provides hyperlinks which help you create, modify, and maintain your blogs.Copyright © 2011 Blackboard, Inc. All rights reserved. Page 312 of 633
1. Header menu. The header menu allows you to quick start a new page or a new entry from within the blogenvironment. You can also search for a word or phrase and obtain help with blog building.2. Sidebar menu. The sidebar menu allows you to view entries chronologically, view all entries or view the tagsassociated with entries.3. Content area. Within the actual content portion of the screen there are two menus which are hidden until youpoint over the area. The first is a menu located in the upper-right corner of the content area which allows youto manipulate the content. The entries menu gives you the option to look through your notes in different waysor print them. This menu is found in the title bar on the right side.4. Comments. The comments menu consists of a link that allows you to post comments about the blog.The picture below shows the header menu.1. start page. View the first page of a blog.2. new entry. Insert a new blog entry.3. search. Search for words and phrases within blog entries.4. help. Find help on blog creation.To navigate to the start page, click start page.To create a new entry:1. Click new entry.Copyright © 2011 Blackboard, Inc. All rights reserved. Page 313 of 633
2. Complete the following fields:● Title. Name of the entry.● Tags. Lists tags attached to entry.● Text area. Allows you to edit and add text to the entry.3. Click the Save button.To search the blog, do the following:1. Position your cursor at the insertion point.2. In the search box, type your search term.3. Press the ENTER key on your keyboard.To navigate to help, click help.Using the Sidebar MenuThe image below shows the sidebar menu.●●●●●●●Timeline. Lists entries chronologically, starting with the entry most recently created or modified.All. Lists all entries in alphabetical order.Tags. Lists tags attached to entries. In parenthesis next to the tags, is the number entries with which the tagis associated.More. Shows the missing, orphans and system tabs.Missing. Posts referenced by other posters but which do not exist.Orphans. Lists other posts that exist but that are not linked to the any other posts.System. Entries used to configure the system.Understanding the Content AreaThe following image shows a sample editing menu.●●edit. Lists entries chronologically, starting with the entry most recently created or modified.close. Closing an entry removes the entry from the content screen. However, it is still listed on the sidebarmenu under the Timeline tab.Copyright © 2011 Blackboard, Inc. All rights reserved. Page 314 of 633
●●●●close others. Closing others removes all but the first entry listed on the content screen. These entries are stilllisted in the sidebar menu under the Timeline tab.references. Shows entries that link to the current entry.jump. Allows you to move to another open entry via a menu.rollback. Rollback to previous revision of entry via a menu.Editing an EntryTo edit an entry:1. Click the edit hyperlink or double-click the entry you wish to edit.2. Complete the following fields:●●●Title. Name of the entry.Tags. Lists tags attached to entry.Text area. Allows you to edit and add text to the entry.Caution: If you change the title of your entry, you must also change the entries that link to it.3. Once you have completed your edits, click one of the following:●●●●Save. To save comment.Cancel. To cancel comment.Delete. To delete comment.Rollback. To rollback to previous revision of comment via a menu.Closing an EntryTo close the uppermost entry, click close.To close another entry, click close others.Viewing <strong>Reference</strong>s1. Click references.2. Select the correct reference from the pop-up menu.Jumping to an EntryTo jump to an entry, do the following:1. Click jump.2. Select the correct reference from the pop-up menu.Copyright © 2011 Blackboard, Inc. All rights reserved. Page 315 of 633
Rolling Back to an EntryTo roll back to an entry, do the following:1. Click rollback.2. Select the correct reference from the pop-up menu.Using CommentsTo add a comment:1. Click the add a comment hyperlink.2. On the Comment screen, complete the following:● Title. Title for comment.● Tags. Tags for comment.● Text area. Type comment.3. Click one of the following:● Save. To save comment.● Cancel. To cancel comment.● Delete. To delete comment.● Rollback. To rollback to previous revision of comment.Deleting a Comment1. Click the hyperlink for the comment you want to delete.2. In the right corner, click delete.3. Click OK or Cancel.Editing a Comment1. Click the hyperlink for the comment you want to edit.2. In the right corner, click edit.3. Complete your changes.Copyright © 2011 Blackboard, Inc. All rights reserved. Page 316 of 633
4. Click the Save button.Responding to a Comment1. View the comment to which you want to respond.2. From the Comments menu, click add a comment.3. Complete the following fields:●●●Title. Title for comment.Tags. Tags for comment.Text area. Type comment.4. On the Comment screen, click one of the following:●●●●WikisSave. To save comment.Cancel. To cancel comment.Delete. To delete comment.Rollback. To rollback to previous revision of comment.What is a siki? Wikipedia describes a wiki as "....a type of web site that allows the visitors themselves to easily add,remove, and otherwise edit and change some available content, sometimes without the need for registration. Thisease of interaction and operation makes a wiki an effective tool for collaborative authoring."The wiki provides an asynchronous collaborative tool for students and instructors to foster collaborative learningand greater peer-to-peer and student-to-faculty communication. The wiki's simple interface makes it a perfect toolto introduce students to the online environment and process of interacting with other students. Wikis can be usedas online icebreakers to help students get to know each other and to accelerate the collaborative learning processto produce better learning results.As technology and interaction becomes a more important component of engaging online learning environments,wikis continue to grow and become increasingly popular and useful tools to facilitate this process. Wiki's givestudents more direct access to their content without using a threaded discussion. The progression of learning canbe seen through entries and comment entries. Additionally, wikis can be used for each student as an e-portfolio forcollection of student work and allowing students to customize their space to show their work. The <strong>ANGEL</strong> wiki isbased on the TiddlyWiki model.The powerful group-edit nature of a wiki makes it an especially attractive tool for team activities and collaborativelearning exercises. Wikis can be used for collaborative research, peer review, and review commentary by externalexperts. They can also be used to discuss and mange documents. It is a personal forum for expression but open tocollaboration, where students and instructors can express ideas. Wikis are a great way to express ideas and createrelationships to pages in and outside of the course environment via hyperlinks and tags.A wiki is treated as a lesson item As such, it can be set up as a manually-calculated grade within the Gradebook.The following image shows some of the benefits of the wiki format:Copyright © 2011 Blackboard, Inc. All rights reserved. Page 317 of 633
A. Header menu. Manage each wiki's content from this toolbar—anyone may edit wiki content.B. Right menu. A timeline of changes, complete table of contents, and listing of content tags within the wiki.C. Wiki Content. Wiki content—easy to format, easy to edit.D. Comments. Wiki content supports threaded discussion within each wiki section.Understanding the Wiki Environment<strong>Reference</strong>: To add a wiki to your Lessons tab, follow the content creation process as outlined in "AddingContent Basics."<strong>ANGEL</strong> provides several groups of hyperlinks which help you create, modify, and maintain your wikis.Copyright © 2011 Blackboard, Inc. All rights reserved. Page 318 of 633
1. Header menu. The header menu allows a user to quickly start a new page or a new entry from within the wikienvironment. You can also search for a word or phrase and obtain.2. Sidebar menu. The sidebar menu allows you to view entries chronologically, view all entries or view the tagsassociated with entries.3. Content area. Within the actual content portion of the screen there are two menus which are hidden until youpoint your mouse over the area.●●A menu located in the upper-right corner of the content area allows you to manipulate the content.The entries menu gives you the option to look through your notes in different ways or print them. Thismenu is found in the title bar on the right side.4. Comments. The comments menu consists of a link that allows you to post comments about the wiki.Navigating the Header MenuThe image below shows the header menu.The hyperlinks allow you to edit your wiki.● start page. View the first page of a wiki.● new entry. Insert a new wiki entry.● search. Search for words and phrases within wiki entries.● help. Find help on wiki creation.To navigate to the start page, click start page.To create a new entry:1. Click new entry.Copyright © 2011 Blackboard, Inc. All rights reserved. Page 319 of 633
2. Complete the following fields:●●●Title. Name of the entry.Tags. Lists tags attached to entry.Text area. Allows you to edit and add text to the entry.3. Click the Save hyperlink located in the upper-right corner of the wiki window.To search the wiki, do the following:1. Position your cursor at the insertion point.2. In the search box, type your search term.3. Press the ENTER key on your keyboard.Help provides information on adding images, links, text formatting, block formatting, adding tables, and more. Tonavigate to help, click the help hyperlink.Using the Sidebar MenuThe image below shows the sidebar menu.●●●●Timeline. Lists entries chronologically, starting with the entry most recently created or modified.All. Lists all entries in alphabetical order.Tags. Lists tags attached to entries. In parenthesis next to the tags, is the number entries with which the tagis associated.More. Lists entries that have links to them but are not defined.Understanding the Content AreaThe following image shows a sample editing menu.●●●edit. Lists entries chronologically, starting with the entry most recently created or modified.close. Closing an entry removes the entry from the content screen. However, it is still listed on the sidebarmenu under the Timeline tab.close others. Closing others removes all but the first entry listed on the content screen. These entries are stilllisted in the sidebar menu under the Timeline tab.Copyright © 2011 Blackboard, Inc. All rights reserved. Page 320 of 633
●●●references. Shows entries that link to the current entry.jump. Allows you to move to another open entry via a menu.rollback. Rollback to previous revision of entry via a menu.Editing an EntryTo edit an entry:1. Click edit or double-click the entry you wish to edit.2. Complete the following fields:●●●Title. Name of the entry.Tags. Lists tags attached to entry.Text area. Allows you to edit and add text to the entry.Caution: If you change the title of your entry, you must also change the entries that link to it.3. Once you have completed your edits, click one of the following:●●●●Save. To save comment.Cancel. To cancel comment.Delete. To delete comment.Rollback. To rollback to previous revision of comment via a menu.Closing an EntryTo close the uppermost entry, click close.To close another entry, click close others.Viewing <strong>Reference</strong>s1. Click references.2. Select the correct reference from the pop-up menu.Jumping to an EntryTo jump to an entry, do the following:1. Click jump.2. Select the correct reference from the pop-up menu.Rolling Back to an EntryTo rollback to an entry, do the following:Copyright © 2011 Blackboard, Inc. All rights reserved. Page 321 of 633
1. Click rollback.2. Select the correct reference from the pop-up menu.Using Comments1. Click the add a comment hyperlink.2. On the Comment screen, complete the following:● Title. Title for comment.● Tags. Tags for comment.● Text area. Type comment.3. On the comment screen, click the following:● Save. To save comment.● Cancel. To cancel comment.● Delete. To delete comment.● Rollback. To rollback to previous revision of comment.Deleting a Comment1. Click the link for the comment you want to delete.2. In the right corner, click the delete hyperlink.3. In the dialog box, click the OK or Cancel button.Editing a Comment1. Click the link for the comment you want to edit.2. In the right corner, click edit.Copyright © 2011 Blackboard, Inc. All rights reserved. Page 322 of 633
3. Complete your changes.4. Click the Save button.Responding to a Comment1. View the comment to which you want to respond.2. From the Comments menu, click add a comment.3. Complete the following fields:●●●Title. Title for comment.Tags. Tags for comment.Text area. Type comment.4. On the Comment screen, click one of the following:●●●●Save. To save comment.Cancel. To cancel comment.Delete. To delete comment.Rollback. To rollback to previous revision of comment.Course Syndication Folders<strong>ANGEL</strong> gives users and instructors the opportunity to include media rich learning events and objects. <strong>ANGEL</strong> alsooffers portability for users through its course syndication tool using RSS feeds and Podcasts.The unique feature of Course Syndication is that any Page, File or Link item added to the Course Syndication folderis automatically made available for RSS syndication. Your students can subscribe to the contents of this folder—anything you add will cause their RSS readers to receive an update—or their iPod to download the information foruse offline.<strong>Reference</strong>: To add a Course Syndication folder to your Lessons tab, follow the content creation process asoutlined in "Adding Content Basics." There are no folder-specific settings you need to configure.Understanding Folder Cascade SettingsLike normal Folders, Course Syndication Folders have the unique option to cascade access settings preferences toall sub-files eliminating the need to modify access settings for each sub-item. The cascade of settings occurswhenever any of the cascade-compatible settings are edited within that Folder's Settings page. The settings thatcascade include; Tracking, Viewable By, Team, Start and End Dates, Password and Hidden values.To prevent updates to a Folder from cascading through the Folder's content items:1. Click the Folder for which you wish to update.2. Click the Settings hyperlink.3. Click the Access tab.Copyright © 2011 Blackboard, Inc. All rights reserved. Page 323 of 633
4. Select the Advanced radio button.5. Make any changes you desire to the Access settings (you'll see the Cascade settings automatically selected asyou edit each cascade setting).6. Deselect any of the selected boxes in the Cascade Settings area.7. Click Save. Your changes will only apply to the folder and as the defaults for new content items added to theFolder.Subscribing to a Course Syndication FolderTo subscribe to the RSS feed delivered automatically by your Course Syndication Folder:1. Log into your <strong>ANGEL</strong> course and click the Lessons tab.2. Click on the Course Syndication Folder to which you want to subscribe.3. Click RSS Feed.Copyright © 2011 Blackboard, Inc. All rights reserved. Page 324 of 633
4. Click Subscribe to this Feed.5. In the Name field, edit the name if applicable.6. From the Create in pull-down menu, select the correct folder to which to add your subscription.7. Click Subscribe.Adding a Course Syndication Folder to iTunesThe Course Syndication Folder integrates automatically with iTunes. To subscribe to a Course Syndication Foldervia iTunes:1. Log into your <strong>ANGEL</strong> course and click the Lessons tab.2. Click on the Course Syndication Folder to which you want to subscribe.3. Click Add to iTunesiTunes will automatically load and the selected Course Syndication Folder will be added to your iTunes feeds.Updating Podcasts in iTunesWhen podcasts are subscribed, iTunes will automatically update your podcasts when you are connected to theInternet. You can also set iTunes to check for new podcast lectures.To check for new podcasts do the following:1. Click Edit.2. Click Preferences.3. Click the Podcasts tab and do the following:a. Change the number of lectures iTunes downloads.b. Change how often new podcasts you subscribe to are downloaded.c. Set iTunes to delete podcasts after you've listened to them if applicable.Unsubscribing to Podcasts in iTunesTo unsubscribe to a podcast, do the following:1. Select a podcast.2. Click Unsubscribe (at the bottom of the iTunes window).Copyright © 2011 Blackboard, Inc. All rights reserved. Page 325 of 633
Lesson PlansBefore developing a lesson plan it is important to know what you want to teach. This is usually based on your statestandards and the grade level you are teaching. Refer to your state standards to help develop your topic to seewhat specific standards your lesson plan can fulfill.Make sure your lesson plan will teach exactly what you want it to teach. Develop clear and specific objectives.Objectives es should be the learning outcomes of the specific activities you develop in your course. These objectivesshould be directly measurable so you can verify if the outcomes have been clearly accomplished.When designing your lesson plans, take into account that your class is most likely heterogeneous, with multiplelevel abilities, and you will need to work with diversifying instruction to meet the need of all your students.What Are Lesson Plans?Lesson Plans communicate the instructional activities regarding g specific subject matter. Almost all lessons plansdeveloped by teachers contain student learning objectives, instructional procedures, the required materials, andsome written description of how the students will be evaluated.Your lesson plan should be detailed and complete enough so that another teacher knowledgeable in your subjectmatter could deliver the lesson without needing to contact you for further clarifications.The purpose of a lesson plan is not to have something to read to your class. A lesson son plan is used to structure thelesson and to help the flow of the class.Lesson Plans can be created in your online classroom or in your LOR. Creating lesson plans in your onlineclassroom are done under the Lessons tab by clicking the Add Content hyperlink. From the lesson objects you canselect the Lesson Plan. Creating lesson plans in your LOR are done under the Repository tab by clicking the AddContent hyperlink. From the repository objects you can select the Lesson Plan.The Lesson Plan content item can also be used as an alternative to folders to contain all content for specific units.The ability to create templates to organize content can provide consistency.Types of Lesson PlansTo use the Lesson plan builder, from your Lessons tab you simply select the Add Content hyperlink and then theLesson Plan content object.You can choose to build a lesson plan from a blank template or utilize one of the two lesson plan templatesincluded in <strong>ANGEL</strong>—a Learning Outcomes based template or a template based on the eight-step lesson plan design.Lesson Plan TemplatesTo use the lesson plan templates, select Add Content, create a Lesson Plan, , then title your lesson plan contentitem and save. Then select your desired Lesson Plan Template and then select edit lesson plan and fill in eachprovided field with the details of your lesson plan.Copyright © 2011 Blackboard, Inc. All rights reserved.Page 326 of 633
<strong>ANGEL</strong> provides a blank lesson plan template that can be used by your school or district if your lesson plan formatdiffers from the templates shipped with the <strong>ANGEL</strong> K-12 Extension. This allows teachers the ability to create theirown lesson plan format.If the lesson plan format used by your school or district differs from the templates shipped with <strong>ANGEL</strong> or yousimply prefer a different format, you can use the blank lesson plan template to create your own lesson plan format.The Blank Lesson Plan Template can be created from the Lessons tab of your course or from the Repository tabwithin your Learning Object Repository (LOR). This can be used to house all content for a unit of instruction as analternative to using Folders for content organization.To begin creating your lesson plan template:1. Click on the Lessons tab of your course or the Repository tab of the LOR.2. Click the Add Content hyperlink.3. Click the Lesson Plan hyperlink.4. On the Content tab complete the Title field with the name of your Lesson Plan. Additionally, complete theSubtitle field, which is used to provide more detailed information about the lesson plan.5. Click the Save button. Your Lesson Plan is now ready to build.Copyright © 2011 Blackboard, Inc. All rights reserved.Page 327 of 633
Once you have saved your Lesson Plan you begin building your template by adding as many fields as needed tocreate the structure of for your lesson plan. Each field is composed of a title, description, and an input format for ateacher to provide the details of the lesson plan. The types of formats available include an HTML text box, a textarea, a text box, a select list, a checklist, and a radio button list. For each field you add to create your lesson plantemplate, you must choose what minimum level rights are required to view this field of the lesson plan. The defaultviewable rights for each field within <strong>ANGEL</strong> are course editor. This default is based on the assumption that thelesson plan will be a teacher-facing document. All fields or any subset field within a lesson plan template can bechanged to be viewable by a lesser set of rights, such as a student or course assistant. After you have added yourdesired fields, you can drag and drop the fields to rearrange the order in which they will appear in the lesson plan,if desired. Finally, when you are finished creating your template, you can choose to publish the template.Continue building your template:1. Click the Blank Template hyperlink to create a new lesson plan from scratch. You are given the EditTemplate on the Lesson Plan tab to begin adding new fields to your blank lesson plan template.2. Click the Add a Field button to select the type of field for your template.Copyright © 2011 Blackboard, Inc. All rights reserved.Page 328 of 633
3. In the Field Title type the name of the field you are creating.4. Provide instructions for what should be placed in this field in the Instructions field.5. From the Field Type list, select HTML Text, Text Area, Text Box, Select List, Check List or Radio List.6. Click the OK button when complete.7. Add more fields to your template as desired.8. Click the checkbox next to the Add a Field button to publish your lesson plan template. The Optionshyperlink allows you to name your template and provide a description of the template as well as providing theoption to include your resources with the template.9. Click the OK button when you have completed adding all your fields.Associating Content to the Lesson PlanWith any lesson plan, you can "add content" to the lesson. Click the Resources and Materials tab and then AddContent tool to create learning activities or import learning activities that will be used as part of your lesson plan.These learning objects or <strong>ANGEL</strong> content items then become part of the resources and materials used andreferenced within your lesson plan.Copyright © 2011 Blackboard, Inc. All rights reserved.Page 329 of 633
How Do Students View the Lesson Plan?By default, students see the lesson plan folder and the lesson material you have placed within the folder.Students access the lessons on the lesson plan the same as they access normal lesson items.Copyright © 2011 Blackboard, Inc. All rights reserved.Page 330 of 633
Once the lesson plan is created, you will have options to edit the template, edit the content, see a student viewand print it.SurveysSurveys provide an effective tool for pre- and post-assessment of courses, instructors, and programs.<strong>Reference</strong>: Surveys are created in the same way as assessments. See "Assessments" for details.The Survey Editor tab allows the course editor to add, edit, preview, and delete questions and question sets.<strong>Reference</strong>: The Survey editor functions exactly like the Assessment editor. See "Adding AssessmentQuestions" for information on how the editor works.The At a Glance tab provides a convenient interface to view statistics about surveys including performance,question type distribution, access and interaction.Copyright © 2011 Blackboard, Inc. All rights reserved.Page 331 of 633
Copyright © 2011 Blackboard, Inc. All rights reserved. Page 332 of 633
Creating Survey Questions<strong>ANGEL</strong> Surveys support the creation of several different question types:●●●●●Multiple Choice. Presents users with a question followed by a list of choices. Only one choice may beselected.Multiple Select. Presents users with a question followed by a list of choices. Multiple selections are allowed.Short Answer. Presents users with a question followed by a single-line answer box.Essay. Presents users with a question followed by a multiple-line answer area.Likert Scale. Presents users with a question followed by a scale of choices, optionally including a grid of subquestions.Adding a Multiple Choice QuestionTo add a multiple choice question:1. Log into your <strong>ANGEL</strong> course and click the Lessons tab.2. Navigate to the survey.3. Click the Add Question hyperlink.4. Click the Multiple Choice hyperlink or icon ( ).Copyright © 2011 Blackboard, Inc. All rights reserved. Page 333 of 633
5. Complete the following fields:●●●●●●●Question Title. Provides the (optional) title of the question.Field ID. Allows you to specify an alternate, more readable field ID for each question. This is helpful ifyou plan to export submission data to a spreadsheet for sorting or reviewing.Question Text. Type the question text in the Question Text field. Optionally enter question Prompt text(i.e. extra text preceding the description) or Footer text (displays following the last question choice). Clickthe HTML Editor hyperlink to insert images, apply formatting to the question text, etc.Answer Choices. Provides choices for each question. Select the 'view advanced options' checkbox andValue textboxes appears next to each Answer Choice. When entered, these values are used by theSurvey's Item Analysis Report to perform various statistical calculations. If left blank, the default valuesare whole numbers 1–N, where N is the number of Answer Choices.Enter feedback for answer options. When selected, feedback fields are displayed for each answerchoice allowing the editor to provide unique feedback based on the choice selected by the student.More answer choices. Allows the editor to add additional answer choices to the question.Question Feedback. Allows the editor to provide feedback for the question.Copyright © 2011 Blackboard, Inc. All rights reserved. Page 334 of 633
●●●●●●Keywords. Allows the editor to associate new or existing keywords with the question. When used inconjunction with the Add to question bank option, the resulting question can be easily searched for andadded to other surveys based on the keywords.Answer labels. Sets the type of label to display for your answer choice. Options include alpha listing withAlpha list A), Alpha list a), Alpha list 1), No labels, and Drop-down list.Add to question bank. Adds the current question to the Question Bank Manager for the course.Update all instances of this question in this course. When selected, changes to the question will beto all instances of the question being used in the course.Automatically accept changes made to this question from the master source. When selected,changes made to the source question (located in a different course or repository) will be automaticallyapplied to the copy of the question being used in this course.Save and Create New. Select a question type from the drop-down menu and click the Save and CreateNew button to save the current question and add another question without returning to the Add Questionscreen.6. Click the Standards tab to align the question to one or more standards.7. Click the Objectives tab to align the question to one or more objectives.8. Click the Save button.Adding a Multiple Select QuestionTo add a multiple select question, do the following:1. Log into your <strong>ANGEL</strong> course and click the Lessons tab.2. Navigate to the survey.3. Click the Add Question hyperlink.4. Click the Multiple Select hyperlink or icon ( ).Copyright © 2011 Blackboard, Inc. All rights reserved. Page 335 of 633
5. Complete the following fields:●●●●●●●●Question Title. Provides the (optional) title of the question.Field ID. Allows you to specify an alternate, more readable field ID for each question. This is helpful ifyou plan to export submission data to a spreadsheet for sorting or reviewing.Question Text. Type the question text in the Question Text field. Optionally enter question Prompt text(i.e. extra text preceding the description) or Footer text (displays following the last question choice). Clickthe HTML Editor hyperlink to insert images, apply formatting to the question text, etc.Answer Choices. Provides possible answer choices for each question.Enter feedback for answer options. When selected, feedback fields are displayed for each answerchoice allowing the editor to provide unique feedback based on the choice(s) selected by the student.More answer choices. Allows the editor to add additional answer choices to the question.Question Feedback. Allows the editor to provide feedback for the question.Keywords. Allows the editor to associate new or existing keywords with the question. When used inconjunction with the Add to question bank option, the resulting question can be easily searched for andadded to other surveys based on the keywords.Copyright © 2011 Blackboard, Inc. All rights reserved. Page 336 of 633
●●●●●●Answer labels. Sets the type of label to display for your answer choice. Options include alpha listing withAlpha list A), Alpha list a), Alpha list 1), and No labels.Maximum possible selections. The maximum number of answers students may selectAdd to question bank. Adds the current question to the Survey Question Bank Manager for the course.Update all instances of this question in this course. When selected, changes to the question will beto all instances of the question being used in the course.Automatically accept changes made to this question from the master source. When selected,changes made to the source question (located in a different course or repository) will be automaticallyapplied to the copy of the question being used in this course.Save and Create New. Select a question type from the drop-down menu and click the Save and CreateNew button to save the current question and add another question without returning to the Add Questionscreen.6. Click the Standards tab to map the question to one or more standards.7. Click the Objectives tab to map the question to one or more objectives.8. Click the Done button.Adding a Short Answer QuestionShort answer questions provide the student with a textbox to type their response.To add a short answer question, do the following:1. Log into your <strong>ANGEL</strong> course and click the Lessons tab.2. Navigate to the survey.3. Click the Add Question hyperlink.4. Click the Short Answer Question hyperlink or icon ( ).Copyright © 2011 Blackboard, Inc. All rights reserved. Page 337 of 633
5. Complete the following fields:●●●●●●●●●●Question Title. Provides the (optional) title of the question.Field ID. Allows you to specify an alternate, more readable field ID for each question. This is helpful ifyou plan to export submission data to a spreadsheet for sorting or reviewing.Question Text. Type the question text in the Question Text field. Optionally enter question Prompt text(i.e. extra text preceding the description) or Footer text (displays following the last question choice). Clickthe HTML Editor hyperlink to insert images, apply formatting to the question text, etc.Answer Width. Sets the width (in characters) for the answer box.Question Feedback. Allows the editor to provide feedback for the question.Keywords. Allows the editor to associate new or existing keywords with the question. When used inconjunction with the Add to question bank option, the resulting question can be easily searched for andadded to other surveys based on the keywords.Add to question bank. Adds the current question to the Question Bank Manager for the course.Update all instances of this question in this course. When selected, changes to the question will beto all instances of the question being used in the course.Automatically accept changes made to this question from the master source. When selected,changes made to the source question (located in a different course or repository) will be automaticallyapplied to the copy of the question being used in this course.Save and Create New. Select a question type from the drop-down menu and click the Save and CreateNew button to save the current question and add another question without returning to the Add Questionscreen.6. Click the Standards tab to map the question to one or more standards.7. Click the Objectives tab to map the question to one or more objectives.8. Click the Done button.Adding an Essay QuestionEssay questions provide the student with a text area to type their response. To add an essay question, do thefollowing:1. Log into your course and click the Lessons tab.2. Navigate to the survey.3. Click the Add Question hyperlink.4. Click the Essay hyperlink or icon ( ).Copyright © 2011 Blackboard, Inc. All rights reserved. Page 338 of 633
5. Complete the following fields:●●●●●●●●●●Question Title. Provides the (optional) title of the question.Field ID. Allows you to specify an alternate, more readable field ID for each question. This is helpful ifyou plan to export submission data to a spreadsheet for sorting or reviewing.Question Text. Type the question text in the Question Text field. Optionally enter question Prompt text(i.e. extra text preceding the description) or Footer text (displays following the last question choice). Clickthe HTML Editor hyperlink to insert images, apply formatting to the question text, etc.Answer length. Sets the length (in rows) for the answer box.Question Feedback. Allows the editor to provide feedback for the question.Keywords. Allows the editor to associate new or existing keywords with the question. When used inconjunction with the Add to question bank option, the resulting question can be easily searched for andadded to other surveys based on the keywords.Add to question bank. Adds the current question to the Question Bank Manager for the course.Update all instances of this question in this course. When selected, changes to the question will beto all instances of the question being used in the course.Automatically accept changes made to this question from the master source. When selected,changes made to the source question (located in a different course or repository) will be automaticallyapplied to the copy of the question being used in this course.Save and Create New. Select a question type from the drop-down menu and click the Save and CreateNew button to save the current question and add another question without returning to the Add Questionscreen.6. Click the Standards tab to align the question to one or more standards.7. Click the Objectives tab to align the question to one or more objectives.8. Click the Done button.Adding a Likert Scale QuestionLikert Scale questions provide the student with a scale of choices with which to respond. The instructor can use thescale of choices for a single question, or optionally create a grid of questions that all use the same Likert Scale.To add a Likert Scale question, do the following:Copyright © 2011 Blackboard, Inc. All rights reserved. Page 339 of 633
1. Log into your <strong>ANGEL</strong> course and click the Lessons tab.2. Navigate to the survey.3. Click the Add Question hyperlink.4. Click the Likert Scale Question hyperlink or icon ( ).Copyright © 2011 Blackboard, Inc. All rights reserved. Page 340 of 633
5. Complete the following fields:●Question Title. Provides the (optional) title of the question.Copyright © 2011 Blackboard, Inc. All rights reserved. Page 341 of 633
●●●Field ID. Allows you to specify an alternate, more readable field ID for each question. This is helpful ifyou plan to export submission data to a spreadsheet for sorting or reviewing.Question Text. Type the question text in the Question Text field. Optionally enter question Prompt text(i.e. extra text preceding the description) or Footer text (displays following the last question choice). Clickthe HTML Editor hyperlink to insert images, apply formatting to the question text, etc.Answer Scale Choice Presets. If you are using common Likert Scales, use these presets to quicklypopulate the Answer Scale Choice textboxes. Choose the Number of Choices, Scale Labels, and clickApply. The Answer Scale Choices are automatically populated based on your selections.Note: Clicking Apply will clear all of the current Answer Scale Choices.●●●●Answer Scale Choices. Type the Answer Scale Choices into the textboxes provided. You may also usethe Answer Scale Choice Presets to automatically populate these textboxes.Select the view advanced options checkbox and Value textboxes appears next to each Answer Choice.When entered, these values are used by the Survey's Item Analysis Report to perform various statisticalcalculations. If left blank, the default values are whole numbers 1–N, where N is the number of AnswerChoices.More Answer Scale Choices. Allows the editor to add additional Answer Scale Choices to the question.Row Choices. If you want to have a grid of choices that use the same Answer Scale, enter as many rowchoices as desired, otherwise leave this blank.●●●●●●●●Note: If Row Choices are used, make sure the Question Text is written in such a way that it willmake sense in light of the Row Choices entered.More Row Choices. Allows the editor to add additional Row Choices to the question.Question Feedback. Allows the editor to provide feedback for the question.Keywords. Allows the editor to associate new or existing keywords with the question. When used inconjunction with the Add to question bank option, the resulting question can be easily searched for andadded to other surveys based on the keywords.Difficulty. When selected, the course editor can assign a difficulty level to the question (very easy, easy,average, difficult and very difficult). When used in conjunction with the Add to question bank option, theresulting question can be easily searched for and added to other surveys based on the difficulty setting.Add to question bank. Adds the current Likert Scale question to the Survey Question Bank Manager forthe course.Update all instances of this question in this course. When selected, changes to the question will beto all instances of the question being used in the course.Automatically accept changes made to this question from the master source. When selected,changes made to the source question (located in a different course or repository) will be automaticallyapplied to the copy of the question being used in this course.Save and Create New. Select a question type from the drop-down menu and click the Save and CreateNew button to save the current question and add another question without returning to the Add Questionscreen.6. Click the Standards tab to align the question to one or more standards.7. Click the Objectives tab to align the question to one or more objectives.8. Click the Done button.Adding Questions from Other SourcesTo copy questions from existing survey, do the following:1. Log into your <strong>ANGEL</strong> course and click the Lessons tab.2. Navigate to the destination survey.Copyright © 2011 Blackboard, Inc. All rights reserved. Page 342 of 633
3. Click the Add Question hyperlink.4. Click the Copy questions from a survey hyperlink.5. Complete the following fields:●Choose Survey. Select the source survey from the Choose Survey drop-down list and click the Gobutton.Note: The options in the drop-down list are in the form Course Name - Survey Name.●●Select Questions. Select the checkbox next to each question you want to copy. Optionally select theSelect all on this page checkbox to select all of the displayed questions.Configure copy options. Allows the course editor to specify whether to do any/all of the following:●●●●Copy standards.Copy keywords.Copy difficulty level.Automatically accept changes made to these questions when the master sources change.Note: Configure copy options only display when copying questions from another course or learningobject repository.6. Click the OK button.Adding a Question Pool ItemQuestion pool items allow the course editor to identify survey questions to be randomly selected from the courseSurvey Question Bank Manager or from an associated Learning Object Repository. The selection of questions canbe filtered based on search term, keyword, and question type. Question selection can also be filtered based onquestion bank folder/category.To add a question pool item, do the following:1. Log into your course and click the Lessons tab.2. Navigate to the survey.3. Click the Add Question hyperlink.4. Click the Question Pool Item hyperlink.Copyright © 2011 Blackboard, Inc. All rights reserved. Page 343 of 633
5. Complete the following fields:●●●Question title. Specify a title for the question pool (optional).Number of questions. Specify the number of questions the question pool should display for each user.Limit results by keyword. Click the Choose Keywords link to limit search results to only thosequestions that match selected keywords. Select the Match ANY keyword option to return questions thatmatch any of the selected keywords. Select the Match ALL Keywords option to return only thosequestions that match all selected keywords.Copyright © 2011 Blackboard, Inc. All rights reserved. Page 344 of 633
●●●To select keywords:a. Select the course you wish to search and click Select. Keywords for the selected course appear in theSelect from list field.b. Select one or more of the keywords (hold down the CTRL key to select multiple keywords) and clickAdd Selected.c. Click Save.Choose Question Bank filters. Click the Choose folder link to limit search results based on questionbank or question bank folders.Search. Specify a search term or phrase in the Search text field.Limit by question type. Deselect one or more question types to exclude those question types from thesearch results.6. Click the Search button.7. Select the checkbox next to each question you want to include in the question pool.Note: Select a greater number of questions than specified under the Number of questions text field.This will ensure users are presented with the specified number of questions randomly selected from the largerpool of selected questions.Copyright © 2011 Blackboard, Inc. All rights reserved. Page 345 of 633
8. Click the Save button.Copying and Pasting QuestionsTo copy survey questions from a word processing document:1. Log into your <strong>ANGEL</strong> course and click the Lessons tab.2. Navigate to the destination survey.3. Click the Add Question hyperlink.4. Click the Copy and Paste Questions hyperlink.5. Complete the following fields:●Import Questions. Replace the sample text in the Import Questions text field with the question textcopied from your source document. You may copy/paste more than one question at a time. However, thepasted question text must conform to the following format requirements.●Each question must begin on a new line.● The first line of each question must start with Q: or the question number followed by a period (e.g. 1.2. 3. etc.).●●●●●●If the question has choices the choices must immediately follow the question text.Each choice must be on a line by itself.Each choice must begin with a choice letter followed by a period (A. B. C. etc.). Choice letters are notcase sensitive.Likert Scale Questions without row choices are entered like this:Q: I like the color greenA. AgreeB. NeutralC. DisagreeTYPE: LSLikert Scale Questions with row choices are entered like this:Q: I like the color:A. AgreeB. NeutralC. DisagreeRC1: RedRC2: BlueRC3: BrownTYPE: LSThe following optional settings can be added after the question and choices. Each setting must be ona line by itself and follow the format SettingName: SettingValue.●●●IMAGE. The URL of an image to display before the question text.FEEDBACK. Text to display after the user submits the survey.TYPE. Identifies the specific question format to use.●●●●MC = Multiple Choice.MS = Multiple Select.SA = Short Answer.ES = Essay.Copyright © 2011 Blackboard, Inc. All rights reserved. Page 346 of 633
●●6. Click the OK button.●LS = Likert Scale.Choice. Specifies a default question format for choice-based type questions that do not specify a typevalue.Open-Ended. Specifies a default question format for open-ended type questions that do not specify atype value.Browsing the Question BankTo add questions by browsing the question bank:1. Log into your <strong>ANGEL</strong> course and click the Lessons tab.2. Navigate to the destination survey.3. Click the Add Question hyperlink.4. Click the Browse Question Bank hyperlink.5. Click the + and - icons to expand/collapse the folder views and preview the available questions.6. Select the checkbox next to each question you want to add to the survey. Optionally click the Configure copyoptions checkbox to specify whether to do the following:●●●Copy standards.Copy keywordsAutomatically accept changes made to these questions when the master sources change.Note: Configure copy options are only applicable when copying questions from another course orlearning object repository.7. Click Done.Searching the Question BankTo search a question bank, do the following:1. Log into your <strong>ANGEL</strong> course and click the Lessons tab.2. Navigate to the destination survey.3. Click the Add Question hyperlink.4. Click the Search Question Bank hyperlink.5. Enter your search terms in the blank field and click Search. Optionally click the Advanced Search hyperlink tofurther filter the search results based on keyword, question bank folder, question type, standard or objective.6. Select the checkbox next to each question you want to add to the survey.7. Click Save.Previewing a SurveyTo preview a survey, do the following:1. Log into your <strong>ANGEL</strong> course and click the Lessons tab.2. Navigate to the survey.3. Click the Preview hyperlink. Your questions are displayed.4. Click Done to close the preview.Managing QuestionsTo rearrange questions, do the following:Copyright © 2011 Blackboard, Inc. All rights reserved. Page 347 of 633
1. Log into your <strong>ANGEL</strong> course and click the Lessons tab.2. Navigate to the survey.3. At the upper-right corner, ensure the Drag 'n Drop Enabled checkbox is selected.4. Click and drag the question to the desired location.To delete questions, do the following:1. Log into your course and click the Lessons tab.2. Navigate to the survey.3. If you are deleting a single question:a. Click the Delete hyperlink to the right of the question.b. When prompted to confirm whether you want to delete the questions, click the Delete button.If you are deleting multiple questions:a. Select the checkbox next to each question you want to delete.b. Select Delete Questions from the Select an Action drop-down menu and click the Go button.4. When prompted to confirm whether you want to delete the questions, click the Delete button.Creating and Editing Question SetsTo create/edit a question set, do the following:1. Log into your <strong>ANGEL</strong> course and click the Lessons tab.2. Navigate to the survey.3. If you want to add a question set to the survey, click the Add Question Set hyperlink.5. Enter a title for the question set.6. Click Save.To edit the settings for a question set:1. Click the Configure hyperlink located below the title of the question set.Copyright © 2011 Blackboard, Inc. All rights reserved. Page 348 of 633
2. On the General tab, complete the following fields:●●Set title. Specifies a title for the question set. Select the checkbox titled 'Display set title during survey'to display the question set title during the survey.Heading text. Specifies heading text for the question set (e.g. directions, etc.)3. Click the Interaction tab.4. Complete the following fields:●●Use survey settings. Automatically uses survey setting defaults specified when creating the survey.When deselected, the course editor has the option to modify the following fields.Question set display mode. The question set mode as defined on the Survey Interactions tab.Copyright © 2011 Blackboard, Inc. All rights reserved. Page 349 of 633
●Question set display options. Sets the default settings for question sets including the following options:● Randomize the order in which questions are delivered.● Randomize the order of each question's answer options.● Don't allow backtrack.● Display feedback after each question.●●●5. Click Save.Note: Some of these options are only available for use based on the Display Mode for the survey.Time limit. Sets the amount of time allowed to complete the survey.Expiration warning. Sets a time warning to remind users of how much time they have left to completethe survey. Time warning values can be set in increments from 1 minute to 30 minutes.Automatically submit survey when time expires. Sets <strong>ANGEL</strong> to automatically submit the survey,regardless of completion status when the time has expired.Deleting Question SetsTo delete a question set, do the following:1. Log into your <strong>ANGEL</strong> course and click the Lessons tab.2. Navigate to the survey.3. Click the Delete Question Set hyperlink for the question set you want to delete.4. Click Delete.At a Glance TabThe At a Glance tab provides a convenient interface to view statistics about surveys including performance,question type distribution, access, and interaction.●General. General displays the general settings for the survey including dates defining access, due date customURLs.●Performance. Performance displays a list of user submissions for the survey and how many instances of thesurvey are completed, in progress or not attempted.Copyright © 2011 Blackboard, Inc. All rights reserved. Page 350 of 633
●Question type distribution. Question type distribution displays the number of each question type included inthe survey, as well as the points and percentage impact of each question type in relation with the total pointspossible for the survey.●Access. Access displays the access settings for the survey including whether tracking is enabled, viewable byrights, whether a password is required, browser security and team access.●Interaction. Interaction displays the interaction settings for the survey including display mode, number ofallowed attempts, validation, time limit and review options.●Gradebook. Gradebook the gradebook setting for the survey.Completing a Survey1. Log into your <strong>ANGEL</strong> course as a non-editor (or in user preview mode) and click the Lessons tab.2. Navigate to the survey.3. Click the Begin Survey hyperlink.Copyright © 2011 Blackboard, Inc. All rights reserved. Page 351 of 633
4. Complete each question.5. Do one of the following:●●Click Submit to submit your survey as complete.Click Save to save your survey answers and return to them later.Testing SecurityWhen used for assessment purposes, online testing is more commonly used for low to medium stakesassessments. When testing online for medium or higher stakes assessments, several factors should be consideredto help ensure valid test scores and a thorough understanding of course concepts.The development of effective test questions is critical in the creation of an effective online assessment. Creatingquestions that require the application of knowledge are better gauges of a student's understanding than questionsthat can be answered verbatim from a textbook. This becomes very important when distributing tests in the openbook,take-home format that is commonly used when conducting tests online.Open-ended and essay type questions may also be written to require the student to apply their understanding in aunique manner. Using a few of these question types when creating a test can increase the quality of theassessment and discourage unwanted student collaboration while only somewhat increasing the grading load.Higher stakes assessments may best be distributed in a proctored environment such as a lab instead of beingdistributed in an open-book, take-home format, while high stakes assessments at a distance may be individuallyproctored at a local library, school, university, or in the work place. In addition to these testing approaches, <strong>ANGEL</strong>provides several quiz settings, outlined below, which can be used to increase the effectiveness of assessmenttesting.User Preview and FeedbackYou may use the User Preview and Feedback settings to limit or restrict student feedback until all copies of the testor quiz have been returned. This practice does not eliminate the ability for students to print and distribute copies oftheir test while the test is still in progress, however it can eliminate the printed copy from disclosing the correctanswers or even the score of a test.Time Limit with Auto SubmitYou can use the Time Limit option to restrict the amount of time students have to complete their tests. Select theauto-submit option to force the test to submit when the test has reached the time limit.User TeamThe User Team option allows you to restrict a test (or different copies of a test) to a particular team of students.While commonly used for paper tests in large lecture halls (Test A, Test B, every other seat), this approach alsoworks well for electronic tests in lab and take-home scenarios.PasswordUse the Password option to further restrict access to a test. This feature can be useful for proctored testing (onlythe proctor knows the password), for a student who needs non-proctored access to a test before or after the actualtest date, or for higher security in testing labs when staff must proctor students from several different disciplinesand sections.Display ModeThe Single Question—No Backtrack options for Display Mode presents the test to the student one question at atime which forces the test to be completed in a specific order while making it more difficult for the user to print theentire test.Start Date and End DateUse the ”Start Accepting Submissions” and “Stop Accepting Submissions” Dates to restrict test access to a specificwindow of time. A shorter period of test access can make it more difficult for students to schedule collaboration ordistribute copies of the test while the test is still in progress.Copyright © 2011 Blackboard, Inc. All rights reserved. Page 352 of 633
Limit the number of questionswithin this Question Set to:_____Found in the Configure >Interaction section of each question set, this option allows for randomly selecting the setnumber of questions from all questions in the set so that each student will receive a different test.IP FilterYou can easily restrict quiz or survey access to a specific IP address. In cases where an IP address is included inmore than one entry, the most specific entry is applied (e.g. a setting of -*.*.*.*,+207.46.249.*,-207.46.249.5)allowing access to any IP address within the 207.46.249 class C network with the exception of 207.46.249.5 whichhas been excluded. For additional information on IP Filter, see the Common Quiz and Survey Settings, AdvancedSettings section of this document.Pending ItemsIn cases where a student reports difficulty submitting a quiz, the Pending Items utility ity (located under the Utilitiesmenu) is useful for verifying the date and time the student claims to have first received the quiz. A student'spending Assessment can also easily be reset or deleted to allow them to retake a timed-out quiz.Other Ways To Add ContentCopying ItemsCopy Items allows you to duplicate content on an item-by-item basis. This tool may be useful if you are creatingsimilar content items. For example, if you are creating a series of drop boxes with different titles but the samesettings and directions, you may want to use the copy items tool to duplicate the drop boxes and then edit thecopied items to change the title of each drop box.Note: This item can only copy content items, not submissions.To copy items:1. Log into your <strong>ANGEL</strong> course and click the Lessons tab.2. Click the Add Content hyperlink (located on the upper-left toolbar).3. Click the Copy Items hyperlink or icon (displays.). A list of content items available with the current course4. Click on the item you want to copy from the list and it is immediately copied to your Lessons tab.Note: Selecting a folder copies the folder and all its contents.5. Repeat steps 2–4 to copy additional content items.Importing from a Learning Object Repository (LOR)The Import from Learning Object Repository option allows you to browse, search by keyword, or search byStandard for content within any authorized LOR. Content may be added directly to your course from within thistool—and you have the option of creating additional l folders for this content while importing so you can keep youradditions organized.Video: "Import Content."To import content into your course by browsing your Learning Object Repository:1. Log into your <strong>ANGEL</strong> course and click the Lessons tab.2. Click the Add Content hyperlink (located on the upper-left toolbar.)Copyright © 2011 Blackboard, Inc. All rights reserved.Page 353 of 633
3. Click the Import from Learning Object Repository hyperlink or icon. The Import from Learning ObjectRepository page is loaded:4. Click the Browse tab.5. Repository list. Browse the list of available content (organized by course or repository) using the [+] or [-]tools to expand or collapse sections. Note that you may select multiple items.6. Add to. Select the folder where you want the content inserted in your course via the pull-down menu. Notethat you may add new folders to your course via the New Subfolder hyperlink.7. Copy Items. to copy the items selected in the Browse list to your course, click the Copy Items button.8. Link to Items. to link to the items selected in the Browse list from your course, click the Link to Items button.9. Click the Done button when you're finished adding content to your course.To import content into your course by searching your Learning Object Repository:1. Log into your <strong>ANGEL</strong> course and click the Lessons tab.2. Click the Add Content hyperlink (located on the upper-left toolbar.)3. Click the Import from Learning Object Repository hyperlink or icon. The Import from Learning ObjectRepository page is loaded:Copyright © 2011 Blackboard, Inc. All rights reserved. Page 354 of 633
4. Click the Search tab.5. Choose the desired search options.●●●Search Text. Enter search text, and blank search box will return all resultsResources Filter. Select the type of content you want returned via the search. Default is (All).Repository. Select the repository where you want to conduct the search. Default is (All).Click the Search button when you have your search options entered.Search Results are returned and organized by Repository. Select the content item(s) you want to add to yourcourse. Note that selected Folders will import all sub content as well.7. Add to. Select the folder where you want the content inserted in your course via the pull-down menu. Notethat you may add new folders to your course via the New Subfolder hyperlink.8. Copy Items. to copy the items selected in the Browse list to your course, click the Copy Items button.9. Link to Items. to link to the items selected in the Browse list from your course, click the Link to Items button.10. Click the Done button when you're finished adding content to your course.To import content into your course by searching standards within your Learning Object Repository:1. Log into your <strong>ANGEL</strong> course and click the Lessons tab.2. Click the Add Content hyperlink (located on the upper-left toolbar.)3. Click the Import from Learning Object Repository hyperlink or icon. The Import from Learning ObjectRepository page is loaded.Copyright © 2011 Blackboard, Inc. All rights reserved. Page 355 of 633
4. Click the Standards tab.5. Choose the desired options.●●Standard. Select the standard you wish to search (only standards associated with your courses, groupsor available repositories will appear here.)Search text. Enter the search terms. Note that a blank search will return all results.Click the Search button when you have your search options entered.6. Browse the list of Search Results content (organized by course or repository) using the [+] or [-] tools toexpand or collapse sections. Note that you may select multiple items.7. Add to. Select the folder where you want the content inserted in your course via the pull-down menu. Notethat you may add new folders to your course via the New Subfolder hyperlink.8. Copy Items. Copies the items selected in the Browse list to your course.9. Link to Items. Links to the items selected in the Browse list from your course.10. Click the Done button when you're finished adding content to your course.Importing from a Course or GroupThe Import from Course or Group option allows you to browse, search by keyword, or search by Standard forcontent within any course or group in which you have edit rights. Content may be added directly to your coursefrom within this tool—and you have the option of creating additional folders for this content while importing so youcan keep your additions organized.To import content into your course by browsing your Course or Groups:1. Log into your <strong>ANGEL</strong> course and click the Lessons tab.2. Click the Add Content hyperlink (located on the upper-left toolbar.)3. Click the Import from Course or Group hyperlink or icon. The Import from Course or Group page is loaded.Copyright © 2011 Blackboard, Inc. All rights reserved. Page 356 of 633
4. Click the Browse tab.5. Course / Group list. Browse the list of available content (organized by course or repository) using the [+] or[-] tools to expand or collapse sections. Note that you may select multiple items.6. Add to. Select the folder where you want the content inserted in your course via the pull-down menu. Notethat you may add new folders to your course via the New Subfolder hyperlink.7. Copy Items. to copy the items selected in the Browse list to your course, click the Copy Items button.8. Click the Done button when you're finished adding content to your course.To import content into your course by searching your Course or Groups:1. Log into your <strong>ANGEL</strong> course and click the Lessons tab.2. Click the Add Content hyperlink (located on the upper-left toolbar.)3. Click the Import from Course or Group hyperlink or icon. The Import from Course or Group page is loaded.Copyright © 2011 Blackboard, Inc. All rights reserved. Page 357 of 633
4. Click the Search tab.5. Choose the desired search options.●●●Search Text. Enter search text, and blank search box will return all resultsResources Filter. Select the type of content you want returned via the search. Default is (All).Course / Group. Select the repository where you want to conduct the search. Default is (All).Click the Search button when you have your search options entered.6. Search Results are returned and organized by Course or Group. Select the content item(s) you want to add toyour course. Note that selected Folders will import all sub content as well.7. Add to. Select the folder where you want the content inserted in your course via the pull-down menu. Notethat you may add new folders to your course via the New Subfolder hyperlink.8. Copy Items. to copy the items selected in the Browse list to your course, click the Copy Items button.9. Click the Done button when you're finished adding content to your course.To import content into your course by searching standards within your Courses or Groups:1. Log into your <strong>ANGEL</strong> course and click the Lessons tab.2. Click the Add Content hyperlink (located on the upper-left toolbar.)3. Click the Import from Course or Group hyperlink or icon. The Import from Course or Groups page is loaded.Copyright © 2011 Blackboard, Inc. All rights reserved. Page 358 of 633
4. Click the Standards tab.5. Choose the standard options.●●Standard. Select the standard you wish to search (only standards associated with your courses, groupsor available repositories will appear here.)Search text. Enter the search terms. Note that a blank search will return all results.Click the Search button when you have your search options entered.6. Browse the list of Search Results content (organized by course or repository) using the [+] or [-] tools toexpand or collapse sections. Note that you may select multiple items.7. Add to. Select the folder where you want the content inserted in your course via the pull-down menu. Notethat you may add new folders to your course via the New Subfolder hyperlink.8. Copy Items. To copy the items selected in the Browse list to your course, click the Copy Items button.9. Link to Items. To link to the items selected in the Browse list from your course, click the Link to Itemsbutton.10. Click the Done button when you're finished adding content to your course.Adding Content from MERLOTThis tool allows the search of the MERLOT Repository for content material. This search tool uses keywords tosearch the MERLOT site for content related to your search criteria. To narrow your search, select the advancedoption to provide more detail for your search.To search and add content from MERLOT:1. Log into your course and click the Lessons tab.2. Click the Add Content hyperlink (located on the upper-left toolbar).3. Click the Add content from MERLOT hyperlink.4. Type a keyword in the search field and click the Search button. A list of available content appears.Copyright © 2011 Blackboard, Inc. All rights reserved. Page 359 of 633
5. Select the content items that you want to import and click the Add Selected button (located at the bottom ofthe page). The selected content is added to your Lessons page.Adding from a TemplateThe Add from Template tool allows the editor to add content to their course using personal or published contenttemplates.To add content using a content template:1. Log into your <strong>ANGEL</strong> course and click the Lessons tab.2. Click the Add Content hyperlink (located in the upper-left toolbar).3. Click the Add from Template hyperlink. The Course Templates Page appears.TemplateTypeCourseTemplatesMy TemplatesFavoritesSearchDescriptionTemplates already created within the course. These templates can be reused as desired.Templates you have created and saved to your My Templates.Templates that you have imported from other areas in <strong>ANGEL</strong>.Allows you to search for an existing template. Clicking the title of a template moves a copy toyour Favorites folder for use in your course.4. Locate the content template you want to import and click the title of the template to begin the import process.The Content Template Wizard appears.Note: <strong>ANGEL</strong> provides several sample templates that can be imported for use in a course or simply togain a better understanding of what a published template looks like.Copyright © 2011 Blackboard, Inc. All rights reserved. Page 360 of 633
5. Follow the steps provided to complete the import process. The number of steps varies based on the template.Using Course Standards and ObjectivesIncreased pressure to demonstrate and improve student achievement requires a systematic assessment of studentlearning outcomes. <strong>ANGEL</strong>'s Learning Outcomes Management (LOM) toolset provides insight into studentperformance against desired learning objectives. It gives you confidence that course content adequately coversstated learning objectives and shows you what is working (and what is not working) so you can take action.Note: The terminology used to describe learning outcomes (standards, learning objectives, criteria,competencies, and so on) can be used differently by individual institutions.Differences Between Standards and ObjectivesStandards are created and managed centrally for use across the entire institution. Objectives are created andmanaged by the instructor within a class.Standards administrators have access to a toolset that allows them to create standards that may apply to theentire school, specific degree programs, or particular classes. Once a standard has been approved for use, it ispublished and made available for instructors to use within their courses. Prior to being published, the standards arevisible only to the Standards administrators. Aligning standards to content allows the instructor and the institutionto measure student and curriculum performance against those standards.Objectives are created and controlled by individual instructors. Objectives provide the same kind of student andcurriculum performance reporting―they just do so within the confines of a particular course and under the directcontrol of the instructor.Copyright © 2011 Blackboard, Inc. All rights reserved. Page 361 of 633
Using StandardsUsing standards within your class is a three-step process: enable them for your class, choose which standards youwant to associate with your course, and align those standards to your content items. The following sections takeyou through this process.Enabling StandardsYou enable and choose standards for use in your course via the General Course Settings menu found on yourcourse's Manage tab. To enable and choose standards for your course:1. Open the General Course Settings menu:a. Go to your course's Manage tab.b. Click the General Course Settings link found in the Course Settings component.2. Enable standards. Within the General Course Settings tool:a. Click the Standards tab.b. Enable standards via the Enable standards for this course checkbox.Copyright © 2011 Blackboard, Inc. All rights reserved. Page 362 of 633
c. Once you've enabled standards, any available standards will appear in the Available Standards areabelow the checkbox.3. Select standards for use in your class. To select standards for use in your class, you'll expand the list ofstandards and select any of the standards you want to make available within your course.a. Expand sections of the standard.b. Select desired standards.4. Click Save. You'll get a confirmation message that your course was saved.Note: If you don't see any standards listed, it's likely that standards have been disabled or are not inuse at your institution.After your standards are selected, they'll be available for alignment via the Standards tab on the Settings pagesfor any content item or assessment question (Note that you can also browse for standards that are not directlyaligned to your course.)Aligning Content to StandardsMapping standards to content is a labor-intensive process under even the best conditions. <strong>ANGEL</strong> <strong>8.0</strong>'sstandards/objectives mapping routines strive to make that process as simple as possible.Copyright © 2011 Blackboard, Inc. All rights reserved. Page 363 of 633
Standards are aligned to individual content items via the Standards tab that is visible on the content item'sSettings page. (Note that the standards and objectives tabs are hidden until standards or objectives are enabledfor that course.)The Standards tab contains three subtabs:1. Mapped Standards. Quick flat view of all standards mapped to that content item.2. Browse Standards. The user can browse all available standards/objectives or only those in use in thespecified course, and select which standard(s) to map to that content item.3. Search Standards. The user can search all available standards or only those in use in the specified course.Aligning Standards via BrowsingTo browse for standards to align to an individual content item:1. Click the Settings link on an existing content item (drop box, discussion, assessment, etc.) or click theStandards tab during the creation of new content items.Note: You can also perform the following steps during the creation of a new content item.2. Click the Standards tab.3. Click the Browse Standards subtab.4. Click the plus sign ( ) to expand each folder.5. Check the box(es) next to the standard(s) you want to add. Click Save when finished.Copyright © 2011 Blackboard, Inc. All rights reserved. Page 364 of 633
Note: You can select standards that are not aligned to your course by selecting the All Standardsoption. This option enables you to browse (or search) all standards within your institution.Aligning Standards via SearchingYou can also search for standards to align, allowing you to search individual learning outcomes across all standardcategories. To search for standards to align to content item:To browse for standards to align to an individual content item:1. Click the Settings link on an existing content item (Example: Dropbox, Discussion, Assessment, etc.) or clickthe Standards tab while creating a new content item.Copyright © 2011 Blackboard, Inc. All rights reserved. Page 365 of 633
Note: You can also perform the following steps during the creation of a new content item.2. Click the Standards tab.3. Click the Search Standards subtab.4. Enter a search term and click Search.5. Check the box(es) next to the standard(s) you want to add. Click Save when finished.Note: Any standard that has already been aligned will appear as selected in both Search and Browse views.This helps clarify which standards have already been aligned to a particular content item.Viewing Currently Aligned StandardsYou can also view all standards currently aligned to a content item. To view standards aligned with a specificcontent item:1. Click the Settings link on an existing content item (or the Standards tab while creating a new content item.)Copyright © 2011 Blackboard, Inc. All rights reserved. Page 366 of 633
2. Click the Standards tab to view the standards alignment options for that content item.3. Click the Mapped Standards tab to see a flat list of all standards currently aligned to that content item.Tip: You can view content and standard alignment data for the entire course via either the Content >Content Mapped to Standards report or the Learning Outcomes > Standards mapped to Content report.Removing Standards from a Content ItemYou remove standards from a content item by simply deselecting the standard you want to remove. To remove astandard from a content item:1. Click the Settings link on an existing content item (or the Standards tab while creating a new content item.)2. Click the Standards tab to view the standards alignment options for that content item.3. Click the Mapped Standards tab to see a flat list of all standards currently aligned to that content item.4. Deselect the standards you want to remove.5. Confirm removal. (You'll be prompted to confirm your selection.)Copyright © 2011 Blackboard, Inc. All rights reserved. Page 367 of 633
Tip: You can quickly confirm the delete and close the confirmation window by pressing the spacebar on yourkeyboard.Standards ReportingStandards data has been integrated into <strong>ANGEL</strong>'s reporting tools wherever possible. These reports allow you toview student performance data and how standards are aligned to your course material. The available standardsrelatedreports are described in the following sections.Performance ReportsThere are several reports that track student performance against content items that are aligned to standards. Eachreport is described in category > report name format:●●●Class > Performance against standards. Presents the average class performance against all aligned contentitems and assessment questions submitted in the class. This report is useful for identifying issues at the classlevel.Whodunit > Performance against standards. An exception report that allows you to find students who areperforming above or below a certain level on any given standard.Learner Profile > Performance against standards. Details individual students' performance against standardsaligned to content within the course.Content ReportsContent reports detail the standards associated with each content item or the content items associated with eachstandard. The reports are a fast way to view how your course materials align with the standards associated withthat course. The available reports are described in category > report name format:●●Content > Content mapped to standards. Lists each content item in the course and any standards associatedwith that content item. Useful for finding content items that are not aligned to any standard.Learning Outcomes > Content mapped to standards. Shows each standard associated with the course and anycontent items aligned to that standard. Useful for finding standards that have no content aligned to them.Using ObjectivesIn contrast with standards, objectives are controlled entirely by the instructor of a course. Objectives provide thesame kind of student and content performance evaluation reports as standards, but do so at the course level. Thisallows for more flexibility in terms of how instructors want to organize their course materials and how they chooseto evaluate student performance against those objectives.Copyright © 2011 Blackboard, Inc. All rights reserved. Page 368 of 633
<strong>Instructor</strong>s also have the option of aligning their course objectives to institutional standards. This provides yetmore flexibility in how instructors design their courses while still being able to meet the institutional needs oftenassociated with the use of standards.Enabling Objectives Within Your CourseYou enable and choose standards for use in your course via the General Course Settings menu found on yourcourse's Manage tab. To enable and choose standards for your course:1. Open the General Course Settings menu. Go to your course's Manage tab and click the General CourseSettings link found in the Course Settings component.a. Click Manage.b. Click General Course Settings.2. Enable standards. Within the General Course Settings tool:a. Click the Objectives tab.b. Enable standards via the Enable objectives for this course checkbox.Copyright © 2011 Blackboard, Inc. All rights reserved. Page 369 of 633
Once you enable objectives, you can begin creating them and aligning them to content. The following sectionsdescribe how to create objectives.Creating ObjectivesYou can create and edit your course's objectives via the Objectives tab within the General Course Settings tool.To add objectives to your course, perform the following steps:1. Enter your <strong>ANGEL</strong> course and click the Manage tab.2. Click the General Course Settings hyperlink.3. Click the Objectives tab.You'll be presented with the Objectives tab, in which you'll create folders and add distinct desired learningoutcomes. The next few sections take you through that process.Adding New FoldersFolders can be used to organize groups of objectives into similar competencies. Complex competencies mightrequire more than one learning objective; for example, conversational Spanish might be made up of vocabularyknowledge, pronunciation, basic grammar knowledge, understanding spoken words in various dialects, and so on.To add a folder to a course objective, perform the following steps:1. Click the down arrow ( ) next to the Course Objectives title.2. Add New Folder. Click the Add New Folder hyperlink in the menu. A prompt displays asking "What do youwant to name this folder?" Type a title for your folder in the prompt and click the OK button.Copyright © 2011 Blackboard, Inc. All rights reserved. Page 370 of 633
Adding Outcomes (Objectives)To add a new outcome to a course objective, do the following:1. Click the down arrow ( ) next to the folder in which you want to add an outcome.2. Click the Add New Outcome hyperlink in the menu.3. Type the objective outcome in the text field. After your objective outcome is complete, click the Save button.Aligning Objectives to StandardsSometimes you might want to align your course-specific objectives to institutionally-driven standards. You alignobjectives to standards as you create the objective:1. Open an objective and click the Standards tab.Copyright © 2011 Blackboard, Inc. All rights reserved. Page 371 of 633
2. Select the desired standard.3. Save your work.Note: Aligning objectives to standards follows the same process as aligning content to standards.Copyright © 2011 Blackboard, Inc. All rights reserved. Page 372 of 633
Moving, Renaming, and Deleting FoldersThe Objectives folder menu contains the following elements:1. Click the down arrow ( ) next to the folder.2. Add New Outcome. Adds a new outcome to the folder.3. Add New Folder. Adds a folder that can be used to organize the objectives.4. Rename. Renames the folder.Note: Only outcome folders can be renamed; outcomes cannot be renamed. To change the name of anoutcome, you must delete it and then re-add it with the correct name.5. Move Up. Moves the folder up one level in the hierarchy.6. Move Down. Moves the folder down one level in the hierarchy.7. Delete. Deletes the folder.Moving, Editing, or Deleting ObjectivesThe Objectives menu contains the following elements:1. Click the down arrow ( ) next to the folder.Copyright © 2011 Blackboard, Inc. All rights reserved. Page 373 of 633
2. Edit. Type the objective outcome in the text field. Once your objective outcome is complete click the Savebutton.Note: Only outcome folders can be renamed; outcomes cannot be renamed. To change the name of anoutcome, you must delete it and then re-add it with the correct name.3. Move Up. Moves the objective up one level in the hierarchy.4. Move Down. Moves the objective down one level in the hierarchy.5. Delete. Deletes the objective.Aligning Objectives to Course ContentObjectives can be aligned to individual content items within your course.To align an objective to an individual content item:1. Click the Settings link on an already existing content item (Example: Dropbox, Discussion, Assessment, etc.).2. Click the Objectives tab.3. Click the Browse Objectives subtab.4. Click the plus sign ( ) to expand each folder.5. Check the box next to each objective you want to add.Copyright © 2011 Blackboard, Inc. All rights reserved. Page 374 of 633
6. Click Save when finished.Objectives ReportingObjectives reports are identical to the reports available for objectives. These reports allow you to view studentperformance data and how objectives are aligned to your course material. The available objectives-related reportsare described in the following sections.Performance ReportsThere are several reports that track student performance against content items that are aligned to objectives. Eachreport is described in category > report name format:●●●Class > Performance against objectives. Presents the average class performance against all aligned contentitems and assessment questions submitted in the class. This report is useful for identifying issues at the classlevel.Whodunit > Performance against objectives. An exception report that allows you to find students who areperforming above or below a certain level on any given objective.Learner Profile > Performance against objectives. Details individual student's performance against objectivesaligned to content within the course.Content ReportsContent reports detail the objectives associated with each content item or the content items associated with eachobjective. The reports are a fast way to view how your course materials align with the objectives associated withthat course. The available reports are described in category > report name format:●●Content > Content mapped to objectives. Lists each content item in the course and any objectives associatedwith that content item. Useful for finding content items that are not aligned to any objective.Learning Outcomes > Content mapped to objectives. Shows each objective associated with the course and anycontent items aligned to that objective. Useful for finding objectives that have no content aligned to them.Copyright © 2011 Blackboard, Inc. All rights reserved. Page 375 of 633
Using Grading RubricsGrading rubrics provide instructors and other assessment evaluators with an efficient method of consistentlygrading subjective learner submissions for drop boxes and manually graded assessment questions. Grading rubricscan be created individually for <strong>ANGEL</strong> courses, or copied or linked into <strong>ANGEL</strong> courses from Learning ObjectRepositories (LORs).Accessing and Using the Rubric ManagerThe Rubric Manager is the area of an <strong>ANGEL</strong> course, group, or repository (hereafter collectively referred to as"course") in which grading rubrics are created, edited, and managed. Each course in <strong>ANGEL</strong> has its own RubricManager, which is located in the Manage tab, under the Data Management section.The Rubric Manager page is where new rubrics are created and previously created rubrics are edited andmanaged. The Rubric Manager page is shown in the following figure.Copyright © 2011 Blackboard, Inc. All rights reserved. Page 376 of 633
The elements of this page include the following:1. Add. Click this link to create a new rubric.2. Select All. Click this checkbox if you want to select all rubrics; for example, so that you can perform batchdeletions. Individual checkboxes in each row can also be selected.3. Name. This column displays the name of each rubric. Click the column header to sort by name.4. Created. This column displays the date on which each rubric was created. Click the column header to sort bydate.5. Content Items. This column displays the number of content items that are using each rubric. Clicking one ofthe numbers in this column opens a dialog box with additional information about the content that is currentlyusing a rubric, as shown in the following figure.You can click a content item to view it or click the Close button to return to the Rubric Manager page.6. Clicking the down arrow next to a rubric opens a rubric function menu with several actions you can take.Copyright © 2011 Blackboard, Inc. All rights reserved. Page 377 of 633
Note: Some function menu options are removed if a rubric is linked from a repository or has been usedto grade at least one submission.●Edit. Clicking this link takes you to Step 1 of the Edit Rubric Wizard. If the rubric is in use by a contentitem in your course, a warning message is displayed.Click Continue editing this rubric if you still want to make changes to the rubric; you will be taken tothe Edit Rubric Wizard. Click Cancel to leave the rubric as it is.Caution: Editing a rubric that is already in use can affect what is seen by users, automaticallyupdate previously graded submissions, or both. For these reasons, take care when making changes torubrics that are already in use.item.Note: You can make a copy of a rubric if you need to change it for use with a different content●Rename. Clicking this option opens a dialog box in which you can rename your rubric.●Copy. Clicking this option opens a dialog box in which you can give a new name to what will become acopy of your rubric, as shown in the following figure. (By default, "Copy of" is inserted in front of theprevious rubric's name.)●Delete. Clicking this option opens a confirmation dialog box. Clicking Ok deletes the rubric.Copyright © 2011 Blackboard, Inc. All rights reserved. Page 378 of 633
●Preview & Print. Clicking this option opens a preview of the rubric in a print-friendly format. Click thePrint button to choose between printing from HTML or PDF.● Hide. Clicking this option hides the rubric, which prevents it from being displayed in various other placesin the course from which the rubric can be associated to content and question items.7. Delete selected rubric(s). Clicking this button opens a confirmation dialog box. Clicking Ok deletes therubric.Creating a New RubricTo create a new rubric, click the Add link on the Rubric Manager page. The Add Rubric dialog box is displayed.Video: "Create a Rubric."Three options are displayed:1. Create new rubric. Creates a new rubric from scratch.2. Copy existing rubric. Opensthe Copy Existing Rubric dialog box, which allows you to browse for a rubricin the other courses, repositories, and groups to which you have access. Click open folders as needed untilyou find the desired rubric, and click the rubric's name to copy the rubric.Copyright © 2011 Blackboard, Inc. All rights reserved.Page 379 of 633
3. Link to existing rubric. Opens the Link to Existing Rubric dialog box, which allows you to browse for arubric in the repositories to which you have access. Click open folders as needed until you find the desiredrubric, and click the rubric's name to create a link to it.Should you create a new rubric, copy an existing rubric, or link to a rubric?●●●Creating a new rubric is advisable when you need to develop a rubric specifically for one of your courses forthe first time.Copying a rubric is useful when an existing rubric can be used as the basis for a slightly altered rubric thatwill be used for a slightly different purpose. When you copy a rubric, the new rubric is based on anotherrubric's settings, but it can be edited and deleted completely independently of the original.Linking to a rubric is a good idea when you are using a shared repository and (a) you want to benefit fromany enhancements made to the rubric, or (b) you are required to link to the rubric for centralized reportingpurposes.Caution: Linking to a rubric can result in unexpected changes to the rubric's achievement and criteriaweightings, or changes to the rubric's descriptors. (Only those who have access to modify the rubric can makethese kinds of changes.) Changing a rubric after it has been used to grade student work could affect the gradesreceived by students.Create Rubric Wizard (Step 1 of 3)The process of creating a rubric is broken down into three steps. The first step provides several conveniences forspeeding up the process of creating a rubric from scratch.Copyright © 2011 Blackboard, Inc. All rights reserved. Page 380 of 633
The elements of this page include the following:1. Rubric Name. Enter the rubric's name.2. Number of columns. The number of rubric columns (achievement levels). You can make changes to thenumber columns in Step 2 of the Create Rubric Wizard.3. Column Ordering. Sets the order of columns—low to high, or high to low.4. Column Weighting. Set the weight of each column with a value from 0–100%. Weights define the lowestscore needed to attain an achievement level.5. Column Label. If you want to use a label other than "Achievement Level" for the columns, enter it here.6. Enter rows. There are two ways to create rows (criteria): by specifying a number of blank criteria rows or bychoosing standards and/or objectives from which to create rows.If you chose to create rows from standards and/or objectives, click the Select Standard(s) or SelectObjective(s) link to make your selections.a. Select Course Standards to see just the standards in your course, or select All Standards to see allstandards available within <strong>ANGEL</strong>.b. Aligned Standards. Displays the standards that have been aligned to the rubric.c. Browse Standards. Displays the standards that are available for alignment. Browse to select thestandards you want to align to the rubric.d. Search Standards. Click this tab to search for standards to align to the rubric.e. Insert standard(s) text as the criterion description. If this checkbox is selected, the text from theselected standard(s) will be used as the default text for a criterion row. (You can change this text in StepCopyright © 2011 Blackboard, Inc. All rights reserved. Page 381 of 633
2 of the Create Rubric Wizard.) If it is unchecked, the text from the standard(s) selected will not be usedas the default text, but the standard will still be aligned to the criterion row.Note: When you select standards and/or objectives in Step 1 of the Create Rubric Wizard, onecriterion row will be created per standard/objective selected.7. Row label. If you want to use a label other than "Criteria" for the rows, enter it here.8. Next Step. Click this button to apply your settings and go to the next step in the Create Rubric Wizard.Create Rubric Wizard (Step 2 of 3)In Step 2 of the Create Rubric Wizard you can enter the rubric's cell descriptors in addition to making otherchanges.The elements of this page include the following:1. Achievement level function menu. Clicking the triangle at the top of an achievement level column opensthe Modify Column contextual menu containing several options that apply to the specified achievement level,as shown in the following figure.●●●●Insert Before. Adds a new column immediately to the left of the selected column.Insert After. Adds a new column immediately to the right of the selected column.Delete. Deletes the selected column.Move Right/Move Left. Moves the selected column right or left one position. If the selected column isthe left- or rightmost column, only one of these two options will be displayed.Copyright © 2011 Blackboard, Inc. All rights reserved. Page 382 of 633
2. Achievement level cell. The achievement levels for the rubric are displayed as individual column headings.To modify the description or weighting of an achievement level, click anywhere inside the cell. The dialog boxshown in the following figure is displayed.a. Cell Description. Enter the description of the achievement level.b. HTML Editor. Clicking this link changes the Cell Description area to use the HTML Editor. Note that onceyou have switched to using the HTML Editor, you cannot switch back to plain text.<strong>Reference</strong>: For more information, see "Using the <strong>ANGEL</strong> 7.4 HTML Editor."c. Weighting %. This textbox presents the weighting percentage that is used to define the lowest scoreneeded to attain the specified achievement level. Enter a whole number between 0 and 100.Note: Rubrics are created using percentages so that they may be used with multiple assignmentsor shared across courses or departments. Using percentages also allows rubrics to calculate a grade basedon the point value of any manually graded assignment or assessment question.d. Save. Saves any changes made to the achievement level cell.e. Save & Edit Next. Saves any changes made to the achievement level cell and opens the editing windowfor the next cell to the right of the current cell.f. Cancel. Cancels any changes made to the achievement.3. Criterion function menu. Clicking this icon opens the Modify Row contextual menu containing severaloptions that apply to the selected criterion, as shown in the following figure.●●●●Insert Above. Adds a new row immediately above the selected row.Insert After. Adds a new row immediately below the selected row.Delete. Deletes the selected row.Move Up/Move Down. Moves the selected row up or down one position. If the selected row is the top orbottom row, only one of these two options will be displayed.4. Criterion row cell. The criteria rows for the rubric are displayed as individual row headings. To modify thedescription or weighting of a criterion, click anywhere inside the cell. The window shown in the following figureis displayed.Copyright © 2011 Blackboard, Inc. All rights reserved. Page 383 of 633
a. Cell Description. Enter the description of the criterion.b. HTML Editor. Clicking this link changes the Cell Description area to use the HTML Editor. Note that onceyou have switched to using the HTML Editor, you cannot switch back to plain text.<strong>Reference</strong>: For more information, see "Using the <strong>ANGEL</strong> 7.4 HTML Editor."c. Align Standard(s). Opens the Align Standards window.d. Align Objective(s). Opens the Align Objectives window.<strong>Reference</strong>: See "Create Rubric Wizard (Step 1 of 3)" for information on aligning standards andobjectives.e. Criterion Weighting %. This textbox presents the weighting percentage that is used to define theweight of the selected criterion. The number entered here must be a whole number between 0 and 100.All criteria must total 100% before saving the rubric.Note: Rubrics are created using percentages so that they may be used with multiple assignmentsor shared across courses or departments. Using percentages also allows rubrics to calculate a grade basedon the point value of any manually graded assignment or assessment question.f. Save. Saves any changes made to the criterion cell.g. Save & Edit Next. Saves any changes made to the criterion cell and opens the editing window for thenext cell below the current cell.h. Cancel. Cancels any changes made to the criterion cell.5. Descriptor cell. At each intersection of an achievement level column and a criterion row is a descriptor cell,which is used to describe some of the qualities that are expected of a learner in order to achieve a specificperformance level for a given criterion. The method of adding and editing the description is the same asdescribed above for achievement levels and criteria.6. Previous Step. Goes back to Step 1 of the wizard.Caution: Going back to Step 1 of the wizard results in the loss of all changes to the achievement levels,criteria, and descriptors.7. Next Step. Goes to Step 3 of the wizard.8. Cancel. Cancels all changes and returns to the Rubric Manager page.Create Rubric Wizard (Step 3 of 3)In Step 3 of the Create Rubric Wizard, you can review the entire rubric before saving it.Copyright © 2011 Blackboard, Inc. All rights reserved. Page 384 of 633
The elements of this page include the following:1. Save. Saves the rubric.2. Previous. Returns to Step 2 of the wizard.3. Cancel. Cancels all changes and returns to the Rubric Manager page.Applying Grading Rubrics to Content and QuestionsOnce you have created at least one grading rubric in an <strong>ANGEL</strong> course, you can use it to grade submissions madein drop boxes manually graded assessment questions (essay, short answer, and offline grading) and DiscussionForums.Video: "Grade with a Rubric."Video: "Grade by Question Using a Rubric."Applying Grading Rubrics to Drop Boxes and Discussion ForumsFollow these steps to apply a grading rubric to a drop box:1. Create a new drop box /Discussion Forum or edit an existing drop box / Discussion Forum by using theSettings menu.2. Navigate to the Assignment tab of the settings. The following figure is displayed (the highlighted regionillustrates the relevant rubric settings).Copyright © 2011 Blackboard, Inc. All rights reserved.Page 385 of 633
3. Select a rubric for the drop box by clicking the Grading Rubric drop-down list. All the rubrics in the course'sRubric Manager are displayed. Once you've selected a rubric, you can preview it, if desired, by clicking thePreview button.4. Uncheck Display rubric to students before submission if you do not want students to see the rubric beforethey make submissions to the drop box or post to the Discussion Forum. This option is checked by default.5. Uncheck Display rubric scores to students after submission if you do not want students to see the rubricscores after their submissions are graded. This option is checked by default.Applying Grading Rubrics to <strong>Manual</strong>ly Graded Assessment QuestionsFollow these steps to apply a grading rubric to a manually graded assessment question:1. Create a new assessment or edit an existing assessment.2. Add or edit an essay, short answer, or offline item question. On the resulting question editor page, a GradingRubric section is displayed.Copyright © 2011 Blackboard, Inc. All rights reserved. Page 386 of 633
3. Select a rubric for the drop box by clicking the Grading Rubric drop-down menu. All the rubrics in thecourse's Rubric Manager are displayed. Once you've selected a rubric, you can preview it, if desired) byclicking the Preview button.4. Uncheck Display rubric to students before submission if you do not want students to see the rubric beforethey make submissions to the drop box. This option is checked by default.5. Uncheck Display rubric scores to students after submission if you do not want students to see the rubricscores after their drop box submission is graded. This option is checked by default.Grading Drop Box Submissions with a Grading RubricAfter a learner submits a drop box or assessment with manually graded items, course instructors can evaluatethese submissions by using the applied grading rubric. Follow these steps to grade a drop box submission:1. Navigate to the drop box and the Utilities > View, Grade, or Delete Submissions page.2. Click Grade for the submission you want to grade. The Grade Submission page appears.3. Click the Use Grading Rubric link. The rubric scores are displayed.Copyright © 2011 Blackboard, Inc. All rights reserved. Page 387 of 633
a. Achievement levels. Click the appropriate achievement level cell for each criterion.b. Criteria scores. As you click achievement level cells, a running tally of criteria scores is maintained. Youcan manually override the value in the score textbox to fine-tune your grading.c. Total Points. The total number of points awarded is tallied.d. Save. When finished, click the Save button.Caution: After saving, the rubric scores will be stored provisionally. A submission grade is notstored to the system until you return to the Grade Submission page and click OK. (See below.)e. Cancel. To cancel your changes, click Cancel.After you save rubric scores, the Grade Submission page is displayed again, reflecting the scores.4. If you want to change the results, choose one of the following options:● Click Edit Rubric Scores to make changes to the rubric scores applied.● Click Clear rubric score to remove all rubric scores and activate the Grade textbox.5. When ready, click the OK button to save the submission grade.Grading Discussion Forums with a Rubric:Copyright © 2011 Blackboard, Inc. All rights reserved. Page 388 of 633
Grading a Discussion Forum using a RubricUsing the Rubric to grade each post1. You need to enter a maximum score for each post in the Interactions section of theDiscussion settings and also select the appropriate rubric in the Assignments setting.2. For each post being scored, click the “Score” column in the same row as the post toaccess the Rubric:3. Click on the Rubric to open it and click in each box to calculate the total score. Oncethe rubric is saved, the score will appear in the Score box.The average scores from ALL posts will appear in the student’s grading row when accessingGrade Forum and can be used to determine the total grade for that Discussion Forum that willbe entered into the Gradebook. The instructor could chose to use the score from the Rubricor base the grade on that and other factors, such as posting the required number of posts andpeer review scores.NOTE: When the rubric is used to grade individual posts, the “final” grade for all posts inGrade Forum will only reflect the actual number of posts made by the student; that is, if thestudent only posts twice and each post was worth 5 points total, the “Possible” points will onlyCopyright © 2011 Blackboard, Inc. All rights reserved.Page 389 of 633
eflect the grade based on 10 points (2 posts). If there was a requirement to make 3 posts,then the rubric grade would not reflect the missing post.Using a Rubric to Grade all Discussion Posts in Grade Forum1. Go to Grade Forums for the Discussion Forums2. Click on the “View Grading Rubric” link for the student being graded3. The Grading Rubric will appear. Note that all posts made by the student in thatDiscussion Forum will display beneath the rubric. Click the appropriate boxes toapply the points for each criteria. If the student work falls between 2 levels, youcan manually enter a score for that criteria.4. Click Save The grade computed by the Rubric will appear as the Grade for thatstudent. This grade will not consider any other factors unless they are included aspart of the criteria for the rubric. The grade entered by the rubric can be manuallychanged.NOTE: It is possible to use the Rubric for both individual posts and within theGradebook Grade. The only grade that will appear in the “Gradebook Grade” willbe the grade calculated within Grade Forum. It can be manually changed toreflect other factors, including the “Earned/Possible/%” score.Copyright © 2011 Blackboard, Inc. All rights reserved.Page 390 of 633
Grading Essay, Short Answer, and Offline Item Assessment Questions with aGrading RubricAfter a learner submits an assessment with manually graded items (essay, short answer, or offline item), courseinstructors can evaluate these submissions using the grading rubric applied. Follow these steps to grade a manuallygraded assessment question:1. Navigate to the assessment and open the Utilities > View, Grade, or Delete Submissions or Grade byQuestion page. The grade by question interface is shown in the following figure.2. Click the Use Grading rubric link. The rubric scores are displayed.Copyright © 2011 Blackboard, Inc. All rights reserved. Page 391 of 633
a. Achievement levels. Click the appropriate achievement level cell for each criterion.b. Criteria scores. As you click achievement level cells, a running tally of criteria scores is maintained. Youcan manually override the value in the score textbox to fine-tune your grading.c. Total Points. The total number of points awarded is tallied.d. Save. When finished, click the Save button.Caution: After saving, the rubric scores will be stored provisionally. A submission grade is notstored to the system until you return to the Grade By Question page and click OK.e. Cancel. To cancel your changes, click Cancel.After you save rubric scores, the Grade by Question page is displayed again, reflecting the rubric scores.3. If you want to change the results, choose one of the following options:● Click Edit Rubric Scores to make changes to the rubric scores applied.● Click Clear rubric score to remove all rubric scores and activate the Grade textbox.4. When ready, click the Continue button to save the submission grades.Using the <strong>ANGEL</strong> Communication ToolsThe Communicate tab provides access to all course communication tools.Copyright © 2011 Blackboard, Inc. All rights reserved. Page 392 of 633
The elements of the Communicate tab include the following:1. Edit Page. The Edit Page hyperlink permits you to choose which communication features to make availableto your students.2. Course Mail. Use Course Mail to communicate with your students and other faculty or teaching assistants inyour course. Read, compose, and review sent mail.3. Team Files. Team Files provides a space for student teams to share project files and other documents.4. Course News and Events. The Course News and Events area allows you to post course announcements,class news, and polls for your students.5. Live Chat. Live Chat allows communication online in the modes of today's learners in real time. Participate inpeer-to-peer chat reinforcing concepts and building community.6. Live Office Hours. Live Office Hours provides a virtual office including scheduling capabilities and a queuemanager to control student access.7. Discussion Forums. Discussion Forums are listed and are accessible not only under the Lessons tab, butcan be quickly accessed through the Communicate tab.8. Communicate Links. Click the Add/Edit Links hyperlink to include hyperlinks to specific web pages in theCommunication Links area.9. Course Roster. View the roster for this course.10. Refresh. If you expect to see content that was recently added, click the Refresh hyperlink to reload thecurrent page.Video: "Edit Page Components."Course MailStudents and instructors can use the Course Mail tool to correspond with each other without requiring the use ofInternet e-mail accounts. Users can access their Inbox to view, read, and compose messages. Optionally, usersCopyright © 2011 Blackboard, Inc. All rights reserved.Page 393 of 633
can move directly to their inbox to compose a message using the Quick Message option. <strong>ANGEL</strong> lists the numberof messages in the Unread Messages area indicating a total of All messages, System messages, and Personalmessages.All indicates a total of system messages, personal messages, and course messages. Personal indicates the totalnumber of messages that have been sent to the user from another <strong>ANGEL</strong> user. These messages have been sentoutside of a course using the Course Mail nugget from the user's personal Home page. System indicates messagesthat have been sent to the user by the <strong>ANGEL</strong> administrator. A system message can be a broadcast messageindicating weather closures or specific happenings at your institution.Touring the InboxThe Inbox is the focal point for Course Mail, which enables a user to send, read, and store all your mail messagesin one view. There are nine main elements of the Inbox, as shown in.The elements of the Course Mail include the following:1. Preferences:●●●●●Preferences. Preferences provides the user the ability to select the message format (HTML or plaintext)Font and Font Color. Font preference and font color.Messages per Page. Number of messages per page.Forward to Email. Forward to Internet e-mail option, and an area for your e-mail address to forwardyour course mail.Preferences. Preferences also allow the user to set up signature options. The user can elect to use e-mailsignatures and also set up course-specific signatures.Copyright © 2011 Blackboard, Inc. All rights reserved. Page 394 of 633
●●Spell Check. <strong>ANGEL</strong> can automatically spell check your e-mail before sending it.Privacy Settings. Privacy Settings gives the user the ability to remove their name from public search soother users cannot search for their name and send course mail from the personal home page.2. Search. Search allows a user to search for mail messages. The search can be by subject, message text, or towhom the mail message has been sent or received.3. Actions:●●●●●Send to Folder. Send a message to a system folder or one of your folders that you created under MyFolders.Mark as Read. Mark an unread message as read.Mark as Unread. Mark a read message as unread. These messages always appear in a bold font.Delete. Delete a message. Message is moved to the Trash folder.Message Read By. Check who else has read the message. Messages sent using the Do not discloserecipients option do not display the names of recipients who have and have not read the message.4. Source Filter. Allows the user to select which messages are displayed in the message window. Users canselect Show All to display all messages (personal, system and/or courses), Personal to display messagesthat are marked as personal, System to display messages received from the <strong>ANGEL</strong> administrator, or Course(contains a list of displayed courses).●●●●Show All. Shows all personal messages, course messages, and system messages.Personal. Shows personal e-mail only.System. Shows messages sent by the <strong>ANGEL</strong> administrator only.Course. Shows a list of active courses in which the user is enrolled and gives access to messages for theselected course.5. Compose New Message. Clicking the Compose New Message button allows the user to create a new mailmessage.6. Message Area. This area shows a list of mail messages. Click a Subject hyperlink to read the correspondingmessage. The messages displayed will depend on the filter selected from the Source Filter list. New/unreadmessages appear in bold.7. Source. The source displays to the user from where the message was received (Personal, System, or aspecific course title). The Source column appears only when clicking the Inbox link from the <strong>ANGEL</strong> Home.Entering a specific course displays mail for that course only until the user chooses Show All from the SourceFilter drop-down menu.8. System Folders. System folders are default folders used to display any saved drafts, inbox mail messages,sent mail messages or trashed messages. Next to each folder in parentheses is the number of unreadmessages followed by total number of messages contained in that folder.●●●●Drafts. Save a draft e-mail message that has not been sent.Inbox. All incoming e-mail messages arrive in this folder first.Sent. Course mail messages that have been sent are found in this folder.Trash. Messages you wish to delete are contained in the trash folder. To permanently delete, a user mustgo into trash folder, select messages and delete again.9. My Folders. My Folders area provides an area where a user can use folders to organize their mail messages.Click the Edit hyperlink to add a new folder.Using the Message WindowThe message window displays the e-mail messages for the active folder. This window contains the followingcomponents in the Message Window Menu Bar:Tip: Click any column header to sort messages in ascending or descending order.Copyright © 2011 Blackboard, Inc. All rights reserved. Page 395 of 633
1. Menu. Click for a new menu that allows the user to select messages by those that are unread, read, or withfile attachments.2. Read/Unread. Designates read and unread messages.3. Attachment. Messages containing a file attachment.4. Priority. Designates the urgency of a message with low, normal, or high classification.5. From. The person who sent the message.6. Subject. What the message is about.7. Source. Personal or course name (includes section ID if logged in as instructor).Note: The Source column appears only when clicking the Inbox link from <strong>ANGEL</strong> Home. Entering a specific coursedisplays mail for that course only until the user chooses Show All from the Source Filter drop-down menu.8. Date. Date and time the message was sent.Using My FoldersMy Folders allows you to create individual folders tailored to your specific storage needs.Note: Next to each folder in parentheses is the number of unread messages followed by the total number of messagescontained in that folder.To use My Folders, do the following:1. Edit. Click the edit hyperlink to activate the other functions.2. Edit Folder. Click the Edit Folder icon ( ) to edit a specific folder.3. Delete. Click the Delete icon ( ) to delete a specific folder.4. Add. Click the Add button to add a new folder. Type the folder's name in the scripted window and click OK.5. Done. Click the Done button to hide functions 2 through 5.Caution: Deleting a folder deletes all messages contained in the folder.Defining PreferencesThe Preferences hyperlink located to the right of the Inbox view allows the user to define the message viewpreferences, signatures, editing options and privacy settings.Copyright © 2011 Blackboard, Inc. All rights reserved. Page 396 of 633
The elements of the User Course Mail Preferences include:1. Message Format. Choose Plain Text or HTML for formatting messages.2. Font Preference. Specify a font for your messages.3. Font Color. Specify a color for your messages.4. Number of messages per page. Display 25, 50, or 100 messages per page.5. Forward to Internet E-Mail. <strong>ANGEL</strong> has the capability to send and receive mail. By default, any mail thatyou send to or receive from students resides inside the course environment. However, you can alter yourcourse mail settings to instruct <strong>ANGEL</strong> to forward your course mail to an Internet e-mail account.6. Email Address. Enter your preferred e-mail address. It is suggested that you use the same e-mail address asprovided by your institution. The sender of a message can select to send a copy of the message to the e-mailaddress you provided.7. Signature Options. Signatures can be customized for each course. Select Use E-Mail Signatures to beginusing the signature option. Selecting Use E-Mail Signatures allows the activation of the Use Course-SpecificSignatures so the user can be tailored to each individual course as desired.8. Editing Options. Check the box to automatically check your spelling before you send a message.9. Privacy Settings. To prevent users who do not share a course with you from sending you course mail, checkDon't show my name in public search. You can also remove users from your blocked list.Composing and Sending Course Mail MessagesThe Compose Message section allows the user to compose and send messages to members of their courses.To compose a message, do the following:Copyright © 2011 Blackboard, Inc. All rights reserved. Page 397 of 633
1. Enter your Course Mail Inbox and click the Compose Message button.2. Or you can optionally click the Quick Message button from the Course Mail component.The elements of the Compose Message window include the following:1. To. The To: button displays the Select Recipients list box of available recipients to send mail messages.2. Remove selected recipients. Allows the user to remove the selected recipients from the To: list.Copyright © 2011 Blackboard, Inc. All rights reserved. Page 398 of 633
3. Subject. Enter a subject for the message.4. Priority. Select message urgency from Low, Medium, or High.5. HTML Toolbar. The HTML Editor toolbar allows you to apply formatting, add images, and so on to yourmessage.<strong>Reference</strong>: When composing messages, you can use the inline HTML editor to format your message.See "Using the <strong>ANGEL</strong> <strong>8.0</strong> HTML Editor" for details.6. Attachments. The Attach files hyperlink allows you to add a file attachment to your message.7. Message Options:●●Send a copy to each recipient's Internet e-mail. Allows you to send a duplicate message outside the<strong>ANGEL</strong> environment to the recipients' e-mail address.Send a copy to each recipients mentor if known. Sends a copy of the e-mail to a known mentor oradvisor for the recipient8. Send. Click this button when you are ready to send the message to selected recipients.9. Save Draft. Click this button to save a draft of your message in the draft system folder.10. Cancel. Click this button to delete the message. You lose all information contained in the message.Adding and Removing AttachmentsYou can attach files to your message by clicking the Attach Files hyperlink in the Attachments section of theCompose Message page. The Attach files window displays.The Attach files window contains the following elements:1. Select. Browse your computer and select a file to upload.2. Remove. Remove the corresponding file from the upload list.3. Add. Add another field to upload an additional file.4. Upload. Press the Upload button to upload your files to the mail server and attach them to your message.Tip: With the Add Attachments window open, you can check the box next to a file that you havedesignated for upload and click the Delete button, or you can click the Remove button next to the file. If youdiscover that you need to remove the file after uploading it to your message, you can click the removehyperlink next to the filename.Copyright © 2011 Blackboard, Inc. All rights reserved. Page 399 of 633
Selecting and Removing RecipientsYou can select recipients for your message by clicking the To: button at the top of the Compose Message page.The Select Message Recipients window contains the following elements:1. Search. Type the last name of the recipient.2. Source. Choose the Source Course for the intended recipients.3. Quick Search. Click the hyperlinks provided to search by Groups, Teams, and All Members on your roster;or the corresponding letter of the recipient's last name.4. User. Check the box next to those recipients you want to add.5. To. After checking the box next to your recipients, press the To button to add them to the message.6. Cc. After checking the box next to your recipients, press the Cc button to send a copy of the message.7. Bcc. After checking the box next to your recipients, press the Bcc button to send a blind copy of the message.Other users will not see the Bcc list.8. Remove selected recipients. Click an entry in the To, Cc, or Bcc field; then click Remove SelectedRecipients to remove recipients from the To, Cc, or Bcc list.Tip: You can select multiple names at once by using the CTRL + Click keys. After having selected arecipient, remove the name by clicking on it to highlight it and then clicking on the Remove selected recipientsbutton.9. OK. Press the OK button to finish addressing the message.Reading and Replying to Course Mail MessagesThe Course Mail Read Message section allows the user to read and reply to messages.Copyright © 2011 Blackboard, Inc. All rights reserved. Page 400 of 633
The Message window contains the following elements:1. Back to Inbox. Click the Back to Inbox hyperlink to view the Inbox.2. Reply. Compose a response to the sender of this message.3. Reply All. Compose a response to both the sender and all recipients of the original message (within the rightsof the user replying; for example, user can't reply to an All Campus message).4. Forward. Send a copy of this e-mail to another person.5. Action. Select an action from the pull-down menu and click the Go button.●●●●●●Delete. Send the message to the trash folder.Create a Task. Add a personal task based on the information contained within the mail message.Send to Folder. Send a message to a system folder or one of your personal folders that you createdunder My Folder.Mark as Unread. Mark a read message as unread. Unread messages always appear in a bold font.Message Read By. Select the checkbox next to the message to see who has read the message.Block User. Block personal messages sent directly to you from this user.6. Print. Print a copy of this message.7. Previous/Next. Previous/Next loads the previous and next messages within the current active folder.8. Header information. Displays the e-mail header information such as the sent date, who the message wasfrom, who the message was sent to, and the subject.9. Attachment. Attachments sent with the message appear in the header.●●To view the attachment, click the name of the file attachment hyperlink; the attachment opens.To save the attachment to your hard drive, right-click the attachment hyperlink and choose Save TargetAs. The Save As dialog box opens for the user to save the attachment.10. Message. The message displays in its entirety at the bottom of the window.Selecting the Message Read By option from the Action drop-down list provides the user with a list of who hasread the selected message.Copyright © 2011 Blackboard, Inc. All rights reserved. Page 401 of 633
To view a list of who has read or not read the mail message:1. Select Message. Locate a message from the Inbox or Sent Mail box. Check the box to select the message.2. Action. From the Action drop-down menu, choose Message Read By and click the Go button.3. Expand. Expand the selection by clicking the plus button ( ).4. List Users. Toggle between users who have and have not read the messages.5. Refresh. Press the Refresh button to reload your screen.Sorting and Viewing MessagesThe Course Mail Inbox gives you a powerful tool to sort and view your messages.If you want to group Course Mail by column, you can simply click the Column Header hyperlink to sort inascending or descending order.Using the Course RosterThe Roster tool allows students and instructors to view a list of course participants and teams.The Course Roster section provides faculty and student e-mail addresses, user profiles, learner profiles, participantpictures, and team member information. To access Course Roster, log in to your <strong>ANGEL</strong> course, click theCommunicate tab, and click the Course Roster hyperlink. The People page appears.Copyright © 2011 Blackboard, Inc. All rights reserved. Page 402 of 633
The elements of the People page include the following:1. Show Pictures. A hyperlink that shows or hides pictures, depending on which one is visible.2. Search. Allows the user to search the roster for a course participant.3. View. Members/Teams hyperlinks allow the user to view the People page displaying course participants orthe course teams displaying all the teams.4. E-mail. The e-mail address hyperlink opens with the default e-mail utility and the e-mail address in the Tofield.5. user profile. The user profile hyperlink displays detailed information of the selected user.User ProfileThe User Profile hyperlink, located underneath the user's name, directs you to information concerning the user. MyProfile information for the user is available only if the user has allowed it to be viewable. The User Profile alsocontains any bookmarks that user has created and made viewable.Copyright © 2011 Blackboard, Inc. All rights reserved. Page 403 of 633
Course EnrollmentThe Course Enrollment area lists the course(s) in which the user is enrolled, the roll within the course, the rightswithin the course (this is a numeric value), and any other settings as noted by the system.Group EnrollmentThe Group Enrollment area lists any group(s) in which the user is a member as well as the roll within the group,rights, and other settings as noted by the system.Note: The name of the course or group is a hyperlink that provides access to the actual course. What isviewable within the course is based on the course settings.TeamsSelecting the Teams hyperlink displays the Course Teams roster. From this page you can access the team roster,edit the roster, and edit the teams.Copyright © 2011 Blackboard, Inc. All rights reserved. Page 404 of 633
Team FilesThe Team Files section allows you and your students to upload, download, rename, copy, move, zip, manage, anddelete files associated with a content item. This feature can be particularly useful when embedding files intocontent items. For example, if you create a page of text that also includes an image, you can upload the image fileas an associated file.Team ProjectsThe Team Projects area provides an HTML page listing the project(s) specifications for a particular team. To viewthe Team Projects nugget, it is necessary to create a default.htm page under the Team Files area.To add files to a team project area, do the following:1. Teams Component. From the Communicate tab, click the corresponding team's name in the Team Filescomponent.Note: There should be one file named default.htm within the team folder. Hyperlink to other files fromthe default.htm document.2. Add Content. Click the Add Content hyperlink. The Add Content page displays.Copyright © 2011 Blackboard, Inc. All rights reserved. Page 405 of 633
A. Upload Files. Click the Upload Files hyperlink if your syllabus document did not contain images.i. Click the Browse button to browse your computer for your file.ii.Once the appropriate filename appears in the form, click OK. The path to your syllabus file appears inthe File to Upload field.iii. Click the Upload File button. Uploading your file may take a few minutes. When complete, an UploadSuccessful message displays.iv. Click the Done button.v. Click the Exit Files button.B. Drag-n-drop. Click the Drag-n-drop hyperlink if your syllabus document contains images and created anaccompanying folder.Note: To use Drag-n-drop you need to have Sun's JVM 1.4.1 installed on your computer. If you donot have it installed, you are prompted to download the Java Virtual Machine (JVM).i. Drag the file or folder from your computer to the Drag-n-drop upload area. A progress bar appears asyour files are uploaded. Once the upload is complete, the uploaded files display in the Drag-n-dropwindow.Copyright © 2011 Blackboard, Inc. All rights reserved. Page 406 of 633
ii. Click the Done button when you are finished uploading files.iii. Click the Exit Files button.Discovering News and EventsThe News and Events section provides communication tools that alert the student about important announcements,news concerning the course, and gathering opinions through course polls.AnnouncementsThe Announcements tool allows course editors to create course announcements that are displayed on the coursewelcome page and on the student's personal page (Home). To access s Announcements, log in to your <strong>ANGEL</strong>course, click the Communicate tab, and click the Announcements hyperlink. The Announcement Editor pageappears.Video: "Add a Course Announcement."Tip: Keep the Announcement component on the course Home (under the Course tab).The elements of the Course Announcements component include the following:Copyright © 2011 Blackboard, Inc. All rights reserved.Page 407 of 633
1. Edit. The Edit button allows you to add and edit announcements.A. Add Announcement. Click the Add Announcement hyperlink to compose a new announcement.B. Edit/Delete. The Edit and Delete buttons appear next to each announcement.2. View. The View hyperlinks allow you to select what announcements to view: Past, Present, Future, or All.3. Sort. The Sort hyperlink allows you to select the order in which the announcements are viewed: Ascending orDescending.Adding Course AnnouncementsFrom the Announcement Editor page, click the Add Announcement hyperlink. The Announcement EditorAnnouncement Settings form appears.Copyright © 2011 Blackboard, Inc. All rights reserved. Page 408 of 633
The elements of the Add Announcement Editor include the following:1. Announcement. Use the Announcement field to specify the text that should appear as the announcement.2. Start/End Date. The Start Date setting specifies the date on and after which the item should be displayed.This can be useful if you want to enter items ahead of time, but you do not want them displayed until aspecific date. The Start Date also determines the order in which items appear. The End Date setting specifiesthe date when the item should no longer be displayed.3. Sequence. The Sequence setting can be used to explicitly specify the order in which items with the same startdate should be displayed.4. Section. The Section setting specifies which course section the announcement will appear in.5. User. The User setting specifies the user or team to which the item applies. The special setting Everyoneindicates that the item applies to all users within the course, group, or area.NewsThe News tool allows course editors to create course news articles. Roster members can view course news articlesby visiting a read-only version of the News tool.To access News, log in to your <strong>ANGEL</strong> course, click the Communicate tab, and click the News hyperlink. TheNews Editor page appears.The elements of the Course Announcements component include the following:1. Add Article. The Add Article hyperlink allows you to add an article.Copyright © 2011 Blackboard, Inc. All rights reserved. Page 409 of 633
2. User. The User drop-down list allows you to view articles added for the user type you select.3. View. The View hyperlinks allow you to select what articles to view: Past, Present, Future, or All.4. Sort. The Sort hyperlink allows you to select the order in which the articles are viewed: Ascending orDescending.5. Edit. Click the Edit button to edit the corresponding article.6. Delete. Click the Delete button to delete the corresponding article.Adding News ArticlesFrom the News Editor page, click the Add Article hyperlink. The News Editor News Settings page appears.Copyright © 2011 Blackboard, Inc. All rights reserved. Page 410 of 633
The elements of the News Article editor include the following:1. Headline. Use the Headline field to specify the text that should appear as the title of the story.2. Story. Use the Story field to specify the full text of the story.Copyright © 2011 Blackboard, Inc. All rights reserved. Page 411 of 633
3. Abstract. Use the Abstract field to specify a brief one or two line summary of the story.4. Author. The Author field identifies the author of the story.5. Source. The Source field identifies the source of the story.6. Copyright. The Copyright field specifies copyright information for the story.Tip: Type "©" (without the quotes) in the Copyright text field to display the copyright symbol (©)inline with your copyright information. You may optionally type "®" (without the quotes) to display aregistered symbol (®) or "™" (without the quotes) to display a trademark symbol ().7. Start Date. Selecting a Start Date prevents the item from being displayed until the specified date. This canbe useful if you want to enter items ahead of time, but you do not want them displayed until a specific date.The Start Date also determines the order in which items appear.8. End Date. The End Date setting specifies the date on which the item should no longer be displayed.9. Sequence. The Sequence setting can be used to explicitly specify the order in which items with the samestart date should be displayed.10. Top Story. Setting Top Story to Yes indicates that it should be listed in the My News section of enrolledusers for section-specific articles and in the Top Stories section for public articles.11. Section. Specifies which course section the article should appear in.12. User. The User setting specifies the user or team to which the item applies. The special setting Everyoneindicates that the item applies to all users within the course, group or area.Tip: To preview news articles as seen by students, preview the course using the User Preview tool (Tools> User Preview Tool), and return to the News tool.PollsThe Polls tool allows course editors to create course poll questions that are displayed on the Course Home and onthe student's <strong>ANGEL</strong> Home page.To access Polls, log in to your <strong>ANGEL</strong>® course, click the Communicate tab, and click the Polls hyperlink. TheQuick Poll Editor page appears.Copyright © 2011 Blackboard, Inc. All rights reserved. Page 412 of 633
The elements of the Quick Poll editor include the following:1. Headline. Use the Headline field to specify the text that should appear as the title of the story.2. View. The View hyperlinks allow you to select what articles to view: Past, Present, Future, or All.3. Sort. The Sort hyperlink allows you to select the order in which the polls are viewed: Ascending orDescending.4. Edit/Delete. Click the Edit or Delete button next to the corresponding poll.5. Summary. To view a summary of user responses, click the summary hyperlink .6. Details. To view a detailed report of user responses, click the details hyperlink.7. Export. To export results of a poll question as a tab-delimited file, click the export hyperlink.Adding Poll QuestionsFrom the Quick Poll Editor page, click the Add Question hyperlink. The Question Editor General Settings pageappears.Copyright © 2011 Blackboard, Inc. All rights reserved. Page 413 of 633
The elements of the Question Editor include the following:1. Question. Use the Question field to specify the text that should appear as the main question text.2. Feedback. Use the Feedback field to specify feedback text that should appear when a user has submitted aresponse to this question. You can use the special token %BARGRAPH% to display summary statistics. HTML isallowed, but for best results don't use elements that change the size of text.3. List Type. Use the List Type field to specify feedback text that should appear when a user has submitted aresponse to this question. HTML is allowed, but for best results don't use elements that change the size of text.4. List Items. The List Items field allows you to type a list of choices or list items to be provided when thequestion is presented. For all other control types, each choice is a selectable item.Copyright © 2011 Blackboard, Inc. All rights reserved. Page 414 of 633
5. Type. The input Type field identifies what type of control to use for user input of a text entry.6. Label. The input Label field identifies what type of control to use for user input of a text entry.7. Attributes. Use the input Attributes field to specify any additional attributes for the text box or text area.Tip: Optionally type textbox or text area name=value attributes (HTML) in the Attributes field to modifythe size, default value, and character limit for the input field. For example, to alter the height of a text area,type rows=X, where X equals the number of rows, in the Attributes field.8. Start Date. Selecting a start date prevents the item from being displayed until the specified date. This can beuseful if you want to enter items ahead of time, but you do not want them displayed until a specific date. Thestart date also determines the order in which items appear.Note: Multiple course polls with overlapping start and end dates are displayed as multiple questions fora single poll (survey). Upon submission, both responses and nonresponses are submitted for all visible pollquestions for the course. Users are not given an opportunity to resubmit unanswered poll questions.9. End Date. The End Date setting specifies the date on which the item should no longer be displayed.10. Sequence. The Sequence setting can be used to explicitly specify the order in which items with the samestart date should be displayed.Tip: To preview poll questions as seen by students, exit and re-enter the course. The course pollquestions appear on the course welcome page. Students may also view/submit course polls from a noneditableversion of the Polls tool located on the Communicate page.Using Live ChatThe Live Chat section provides a synchronous communication vehicle for common uses such as exam review,team meetings, and more.The Live Chats Editor allows users to add, edit, and delete a chat session. The Live Chats Editor can be accessed byclicking the Edit hyperlink located in the Live Chat title bar (on the Communicate page).The elements of the Live Chat page include the following:1. Add a Live Chat. Click the Add a Live Chat hyperlink to go to the Live Chat Editor.2. Edit. Click the Edit button to edit the corresponding chat.3. Delete. Click the Delete button to delete the corresponding chat.Adding Live Chat SessionsThe Add a Live Chat tool allows you to create a live chat session that is displayed on the Communicate page underthe Live Chat title bar.The elements of the Live Chat Editor include the following:Copyright © 2011 Blackboard, Inc. All rights reserved. Page 415 of 633
1. Name. Specifies the name of the chat room that appears as the link.2. Description. Specifies an extended description of the room to help describe its purpose.3. Tracking. If set to On, all posted messages are saved so that they can be reviewed in the chat logs.4. Team. Select the desired team.5. Viewable By. Specifies the minimum rights that a user must have in order to access the related room.6. Start Date. Selecting a start date prevents the item from being displayed until the specified date. This can beuseful if you want to enter items ahead of time, but you do not want them displayed until a specific date. Thestart date also determines the order in which items appear.7. End Date. The End Date setting specifies the date on which the item should no longer be displayed.Using the Live Chat ComponentThe Live Chat component appears on the Communication tab. Once the chat has gone live, the link appears.The elements of the Live Chat component include the following:1. Chat Link. The name of the chat appears as a hyperlink to the chat.2. View Logs. The View Logs hyperlink appears once the chat has gone live.Copyright © 2011 Blackboard, Inc. All rights reserved. Page 416 of 633
A. Start Date. Select a start date/time from the Start Date drop-down menus to limit or expand thenumber of logs displayed.B. Previous/Next. Go to the Previous or Next page.C. Records per Page. Select how many records appear on each page.D. Go. Click the Go button to initiate any changes made above.3. Clear Logs. Click the Clear Logs hyperlink located below the live chat session. The Clear Chat Log pagedisplays. Confirm the permanent deletion of entries by clicking OK.Sharing the DesktopDesktop sharing allows you to demonstrate and share any desktop application, such as Microsoft suite products ortutorial software provided by textbook publishers. You can interact with individuals, groups, or teams. Desktopsharing is a great way to work on projects together. You can view online users and participate in privateconversations as applications are shared.Note: Desktop sharing requires that the presenter's computer have Microsoft .NET 1.1 or later installed.Information regarding the installation of .NET 1.1 or later is available from Microsoft.Before you begin your desktop sharing, you are required to install the desktop sharing application. <strong>ANGEL</strong> walksyou through the setup process, but you should allow time before your presentation to complete the setup.Copyright © 2011 Blackboard, Inc. All rights reserved. Page 417 of 633
Desktop Sharing SetupTo set up your desktop sharing application, do the following:1. Log in to your <strong>ANGEL</strong> course and click the Communicate tab.2. Add a live chat according to the instructions under the section titled Live Chats Editor.3. Type your live chat and click the Desktop Sharing button.4. Click the Present to this room hyperlink. The One-Click Install window opens.Copyright © 2011 Blackboard, Inc. All rights reserved. Page 418 of 633
5. Click the Automatic Install hyperlink. The Security Warning page appears.6. Select the I understand the security risk and wish to continue option. Click the Next> button. TheWelcome page appears.7. Click the Next> button. The Ready to Install the Program page appears.8. Click the Install button.9. The installation begins and might take a few minutes. When the installation is complete, the InstallShieldWizard Complete page appears.10. Click the Finish button. You are asked if you want to start the <strong>ANGEL</strong> Desktop Sharing now, click Yes if youwant to begin; click No if you want to exit.Desktop PresentationTo begin sharing your desktop, follow these steps:1. Log in to your <strong>ANGEL</strong> course and click the Communicate tab.2. Click the hyperlink name of the live chat you are using for your desktop sharing.3. Click the Desktop Sharing button.4. Click the Present to this room hyperlink. The Desktop Sharing window appears.Copyright © 2011 Blackboard, Inc. All rights reserved. Page 419 of 633
The following information displays when you begin your desktop sharing:You are currently sharing your desktop with this room. By default, users can see your entire desktop.You may change sharing options such as how much users may view by right-clicking the desktopsharing icon in your system tray ( ).You may stop sharing at any time by right-clicking the desktop sharing icon in your system tray, thenselecting "Exit". You may also stop sharing by closing this window.Please note that viewers will by default be watching this presentation from a window the same size as thedotted box surrounding this text. Viewers may scroll to see your entire screen, but it may be helpful toreduce the size of the presentation beforehand so it will fit into the box. You may check your viewers'screen resolutions and adjust the size of this presentation from the Options tab. Note that you mustapply that setting before starting the presentation.To give viewers the best view of your desktop, you may click the full screen icon ( ) next to theDesktop Sharing Tab. Note that viewers cannot see or use chat while in full screen mode. To bringviewers out of full screen mode, you may click "Exit Full screen Mode " from the upper-left handcorner of the screen.5. Follow the information provided on the sharing window to display your desktop to your students.Using the WhiteboardThe Whiteboard tool adds another dimension to your classroom. Augment communication and creativity, illustrateand share imagery and complex concepts with students, teams, or the learning community.The Whiteboard tools include the following:● Fill and Line color . Determines the fill color and the line color. The box in the background determinesthe fill color. The box in the foreground determines the line color.● Line thickness . Determines the thickness of a line. Click the line thickness you want to use.Copyright © 2011 Blackboard, Inc. All rights reserved. Page 420 of 633
● Select Tool . Allows you to select an item on the whiteboard.● Text tool . Allows you to add text to the whiteboard.● Image tool . Allows you to add an image to the whiteboard.● Line tool . Allows you to add lines to the whiteboard.● Polyline tool . Allows you to draw and connect lines similar to pen tools in graphics programs.● Freehand tool . Allows you to draw lines freehand.● Rectangle tool . Allows you to draw a rectangle.● Ellipse tool . Allows you to draw ellipses.● Polygon tool . Allow you to draw polygons.● Bring to Front/Send to Back . Bring to front and send to back tools.● Delete/Clear/Lock . Allows you to delete selected items, clear the entire whiteboard, andlock the whiteboard.To access the whiteboard do the following:1. Log in to your <strong>ANGEL</strong> course and click the Communicate tab.2. Click the hyperlink name of the Live Chat you want to use with the whiteboard.3. Click the Whiteboard button. The Whiteboard window appears.Copyright © 2011 Blackboard, Inc. All rights reserved. Page 421 of 633
4. Click any of the Whiteboard tools and place them in the field below the toolbar.Providing Live Office HoursThe Live Office Hours section provides the date and time the instructor is online for a chat session. The courseeditor can add or edit the live office hours by clicking the Edit hyperlink located in the Live Office Hours title bar(on the Communicate page). The Your Office Hours Schedule for this Course page appears.The elements of the Live Office Hours component include the following:1. Edit. Click the Edit icon to set your live office hours.2. Live Office Hours link. Click the hyperlink to enter the live chat during office hours.The elements of the Live Office Hours page include the following:Copyright © 2011 Blackboard, Inc. All rights reserved. Page 422 of 633
1. Beginning. Specifies the beginning date of the event.2. Ending. Specifies the ending date of the event.3. Time. Specifies the start time of the event.4. Duration. Specifies how long the event lasts.5. Weekly. Specifies the days and weekly frequency of the event.6. Monthly. Specifies the monthly frequency of the event.Using Discussion ForumsThe Discussion Forums section contains a list of all discussion forums in the course, providing easy access tospecific topics without navigating the lessons folder structure. The Discussion Forums section is visible only if atleast one discussion forum exists in the course.To subscribe to a discussion forum, the user must have an e-mail address to which e-mail notification can be sentand need to have one of the mail forwarding options set. When a user subscribes to a discussion forum, theyreceive an e-mail notification with the new posts to the forum to which they have subscribed.A user can subscribe to a discussion forum by clicking the Subscribe hyperlink or by clicking on the hyperlink nameof the discussion forum. If the user clicks the discussion forum name, the user can subscribe under the Utilitieshyperlink. The utilities menu also provides a Print Forum option for the user.Communicating with LinksThe Communicate Links section allows course editors to create links to external web-based tools or resources foruse by students or instructors. Links can be made available to the entire class or a specific user based on courserights.Copyright © 2011 Blackboard, Inc. All rights reserved. Page 423 of 633
To access Communicate Links, log in to your <strong>ANGEL</strong> course, click the Communicate tab, and click the Add/EditLinks hyperlink. The Communicate Links page appears.The elements of the Communicate Links page include the following:1. Add a Link. Click the Add a Link hyperlink to enter the Communication Links editor.2. Edit/Delete. Click the Edit or Delete button next to the corresponding link.3. Active Link. Clicking the hyperlink will take you to the resource.Adding LinksFrom the Communicate Links page, click the Add a Link hyperlink. The Communicate Link Editor Link Settingspage appears.The elements of the Communicate Links Editor include the following:1. Title. Specifies the title that you want to appear as the link text. This is the text the users click to go to thespecified URL.2. URL. Specifies the fully qualified URL of the page you want to display. Usually this starts with http://.3. Description. Specifies an extended description of the page or resource that the URL references. This textappears after the title text and is not hyperlinked.4. Target. Specifies the target frame or window in which the link should be opened. The default is _self, whichcauses the page that the URL references to replace the page containing the link.5. Viewable By. Specifies the target frame or window in which the link should be opened. The default is _self,which causes the page that the URL references to replace the page containing the link.Copyright © 2011 Blackboard, Inc. All rights reserved. Page 424 of 633
Calendar TabThe Calendar tab allows you to post course-specific schedule items for the day, week, month, or year. As thecourse instructor, you can use the Calendar tab to post calendar events for yourself, for select students in yourcourse, and/or for your entire class.In addition to appearing on the Calendar tab of the course site, <strong>ANGEL</strong> calendar entries appear on each student'spersonal Home page on the dates designated for the events.The Calendar tab's toolbar contains the following options:1. Add. The Add link opens a form for creating calendar entries.2. Format. The List and Grid links let you view calendar dates and events as a list or in standard calendar gridformat. When viewing calendar entries in List format, you can choose a specific date from the small calendarnavigator or choose a month and year from the drop-down menus.Note: By default, the calendar appears in Grid format.Tip: If your calendar navigator does not appear in List format, click the Show Calendar link (at the leftend of the toolbar) to make it visible.3. View. The Day, Week, Month, and Year links let you change your calendar view.4. Next/Previous. These links enable you to switch to the next view (Day, Month, or Year). Click Today tobring up the current day's events.The All Entries box appears below the calendar grid.Copyright © 2011 Blackboard, Inc. All rights reserved. Page 425 of 633
1. View public entries.2. View entries made by members of a given team.3. View your personal entries.Adding a Calendar EntryTo add an entry to the calendar, follow these steps:1. Log in to <strong>ANGEL</strong>, select a course, and click the Calendar tab.2. Click the Add link.The Event Settings page appears.3. Type the title of the calendar event in the Title field.4. Select the user from the User drop-down list.5. Select the event category from the Category drop-down list.Copyright © 2011 Blackboard, Inc. All rights reserved. Page 426 of 633
6. Set the event's Date, Time, and Duration with the appropriate drop-down lists.Tip: Instead of clicking the Add link, you can click the desired date on the calendar. This action opensthe Event Settings page and automatically applies the chosen date to the Date field.7. If desired, use the Contact, Location, and Notes fields to provide additional information for the event.<strong>Reference</strong>: The inline HTML Editor is available in the Notes text box, allowing formatted information.For more information, see "Using the <strong>ANGEL</strong> <strong>8.0</strong> HTML Editor."8. If this is not a recurring event, click the Save button. The Calendar tab appears, with your calendar entrylisted. For a recurring event, click the Recurrence button. The Interval Settings page appears.9. Specify Beginning, Ending, Time, and Duration in the Date and Time Settings area.10. In the Interval Settings area, specify whether the event will recur daily, weekly, or monthly. If you select theWeekly or Monthly option, set the specific day on which the event will take place.11. Click Save.12. The Calendar tab appears with your new event listed.Editing, Deleting, and Exporting Course Calendar Items1. Click the Calendar item you want to change. The edit screen appears.Copyright © 2011 Blackboard, Inc. All rights reserved. Page 427 of 633
●●●Click the Edit button to modify your calendar entry. This option displays the Event Settings editor, whichallows you to make necessary changes.Click the Delete button to delete your calendar entry. This option displays a Delete Event notification.Click the Export button to save the calendar entry as a file.Adding Assignment Dates to the CalendarYou can easily add both assigned dates and due dates to the calendar by using the Milestones option within thesettings for any activity. This means that they can be added to the calendar during the process of adding any newactivity.Note: This can be done either when first setting up the activity or using the Settings link after the activityhas been created.In this example, you will add an assigned date and a due date to a discussion forum.1. In the settings for the activity, go to the Assignment tab.2. In the Milestones section, select a Task Type. A milestone can be marked in one of two ways:●●<strong>Manual</strong>ly marked. The instructor manually marks the milestone as being completed within the Milestoneoption in Reports or the user can manually check it as completed within their Tasks.Item completion. As soon as the user submits the assignment, the Milestone is marked as completed.If you leave the Task Type as (None), the calendar option doesn't open.NOTE: Calendar items created through Milestones will automatically be linked on the calendar to the contentitem in Lessons.Copyright © 2011 Blackboard, Inc. All rights reserved. Page 428 of 633
The Assign Date and Due Date sections open after the Task Type is selected.3. Enter the date that this assignment was assigned and check the box next to it. Do the same for the date due.Note: You are not required to assign both dates. For example, if you don't want an assigned date toappear on the calendar, don't put in a date and don't check the associated box.4. Add any other settings needed for that activity and click Save.Copyright © 2011 Blackboard, Inc. All rights reserved. Page 429 of 633
The dates are now on the calendar.When users move the mouse over any of the items on the calendar, they see the rest of the information whenin grid mode.Copyright © 2011 Blackboard, Inc. All rights reserved. Page 430 of 633
Suppose users change the calendar format to List view.They then see all the dates and information at once.If you need to add more information to the calendar postings, you need to edit the posting. In Grid view, the menuto select Edit appears when you hover the mouse over the date item.Copyright © 2011 Blackboard, Inc. All rights reserved. Page 431 of 633
In List view, click the Edit link for that calendar item.Linking to Content Items from a Calendar EventOne of the more common events listed on a course calendar is the due date for a specific activity. However, youcan also link the event on the calendar directly to the content item associated with it by, using the inline HTMLeditor.In this example, you will link a discussion forum assignment in the calendar directly to that forum within Lessonsso that, when users click the event in the calendar, they can access a link that takes them to the discussion forum.NOTE: When a content item is placed on the Calendar using a Milestone, that content item will automatically belinked to the Calendar event.1. Click the event on the Calendar.Note: This same procedure can be done when adding any event to the Calendar by clicking the Add linkwithin the Calendar.2. Access the Edit link by hovering the mouse over the calendar event. Click the Edit link.Copyright © 2011 Blackboard, Inc. All rights reserved. Page 432 of 633
3. Go to the Notes section of the Event Settings page.4. Type in any text that explains the assignment, including the text that will hyperlink to the actual assignment.5. Highlight the text that will be linked to the content item.6. Click the folder/hyperlink icon on the HTML editor toolbar.Copyright © 2011 Blackboard, Inc. All rights reserved. Page 433 of 633
Note: The folder/hyperlink icon links to items within the course.7. A pop-up window appears. Click the Map tab. All the tabs within the course appear.8. Click the expand all link to display all the items within the tab.9. Click the content item associated with the Calendar event. In this example, you want to link to the DiscussionModule 1 discussion forum, so click that link.Copyright © 2011 Blackboard, Inc. All rights reserved. Page 434 of 633
10. The selected text is now linked to that content item.11. Add any other settings needed and then click Save at the bottom of the Edit Settings page.Copyright © 2011 Blackboard, Inc. All rights reserved. Page 435 of 633
When users view the event in the Calendar and hover the mouse pointer over the event, the information nowappears.Clicking the hyperlinked text (Discussion Module 1) opens the calendar entry.Copyright © 2011 Blackboard, Inc. All rights reserved. Page 436 of 633
Tip: Because you can link to anything within the course using the HTML Editor, you can put your entireschedule on the Calendar as an alternative for students to access their course content.If the user views the calendar in List view, it appears as shown in the following figure.Grading AssignmentsAssessments have two general types of questions: those that are automatically graded (such as multiple choicequestions) and those that must be manually graded (such as short answer questions).<strong>Reference</strong>: For information on creating assessments, see "Adding Content Using the Lessons Tab."Grading by QuestionThe Grade by Question feature allows for blind grading of ungraded responses. The grading is done one question ata time, moving through all ungraded responses before moving to the next question.Place your mouse over a content item and click the utilities hyperlink. (Note that the utilities hyperlink alsoappears at the top of the screen when you are inside the content item.)To manually grade assessment questions, follow these steps:Copyright © 2011 Blackboard, Inc. All rights reserved. Page 437 of 633
1. Click the Grade by Question hyperlink.2. Ungraded Submissions. Click the numerical hyperlink that corresponds to each question. This link shows thenumber of ungraded submissions.<strong>ANGEL</strong> allows you to grade essay and short answer questions using a "blind" approach by using the Grade byQuestion option. Thus, you can grade essay (and short answer) questions without knowing which studentssubmitted them.The elements of the grade question page include the following:1. View submissions. Number of submissions per page. Click the Go button.2. Question Text. The text of the original question.3. Response. The student's response to the question.4. Score. Type a score for this response into the Score field.5. Comments. Type comments for this response into the Comments field.6. Response. The next student's response will appear below.7. Continue. Press the Continue button to confirm and return to the ungraded questions page.Copyright © 2011 Blackboard, Inc. All rights reserved. Page 438 of 633
Regrading a Question Scored <strong>Manual</strong>lyYou can regrade a question that you scored manually by going to the View, Grade or Delete Submission link.Place your mouse over a content item and click the utilities hyperlink. (Note that the utilities hyperlink alsoappears at the top of the screen when you are inside the content item.)To regrade a question, do the following:1. Click the View, Grade or Delete Submissions hyperlink.Copyright © 2011 Blackboard, Inc. All rights reserved. Page 439 of 633
2. Click the Grade button that corresponds to the user you need to regrade.3. Score. Retype the score into the Score field.4. Regrade. Caution: The Regrade hyperlink regrades all other students' questions.5. Save. The Save button saves the score for this student only.Copyright © 2011 Blackboard, Inc. All rights reserved. Page 440 of 633
Regrading a Question Scored AutomaticallyYou can regrade a question that was scored automatically (such as multiple choice questions) by entering theAssessment editor.Click the title of the content item to enter the Assessment editor.To regrade a question, follow these steps:1. Regrade. Click the Regrade hyperlink that corresponds to the question you want to regrade.Copyright © 2011 Blackboard, Inc. All rights reserved. Page 441 of 633
2. Select a regrade mode:●●●Change points or correct answer. Allows the editor to change the point value and/or correct answerand regrade all submissions based on the changed values.Drop question. The question is dropped for all submissions and is not used in grade calculations.Give full credit. All submissions are given full credit for the question regardless of the selected choice oranswer.3. Click Ok.Grading Drop Box SubmissionsStudents can submit assignments in a variety of formats to the drop box. A drop box assignment can either besubmitted by inputting text into the message window or by uploading a document file. Once submitted, theassignment can be graded within the drop box and the grade will go to the Gradebook if it has been set up as anassignment. The instructor can download an attachment, make comments on it, save it, and then upload it againfor the student to read.Copyright © 2011 Blackboard, Inc. All rights reserved. Page 442 of 633
Set up the drop box, including setting it up as a Gradebook assignment. During the setup, decide whether youwant students to input their answers as text in the message window, as a document file, or if either would beacceptable. In the Submissions section of Settings you can disable either feature.Tip: If the assignment is lengthy, it is a good idea to disable the message window. Otherwise, students couldcopy and paste their entire text into that window with the end result being a large, unformatted, hard-to-readdocument! Even though the HTML editor is available to format the text, most students will probably not use thatfeature. The message window is best used for short assignments.<strong>Reference</strong>: For information on setting up a drop box for student submissions, see "Adding Content Usingthe Lessons Tab."Click the title of the content item to enter the drop box.To grade a drop box submission, do the following:1. Subject/Submitted. Click the subject hyperlink to view the corresponding submission.Copyright © 2011 Blackboard, Inc. All rights reserved. Page 443 of 633
2. Grade. Enter a grade in the Grade field.3. Use Grading Rubric. Click the Use Grading Rubric hyperlink to utilize the rubric associated with thiscontent item.4. Remarks. Enter remarks regarding the submission.5. Attachments. Upload an attachment for the student (for example, the student's file with comments and trackchanges).Note: You must first save the student's file to your computer before adding track changes to thestudent's file.6. OK. Sends the information to the Gradebook.7. Submitted Files. The student's submitted files and/or message text appears at the bottom of the screen.Click the hyperlink to retrieve the file.Copyright © 2011 Blackboard, Inc. All rights reserved. Page 444 of 633
The assignment now has a grade when viewing grades in utilities. This grade will also appear in the Gradebook if ithas been set up as an assignment for the Gradebook.Students can see their grades when they return to the drop box or view their grades. If they click the link withinthe comments, they can see the corrected copy uploaded by the instructor.Copyright © 2011 Blackboard, Inc. All rights reserved. Page 445 of 633
Grading Drop Box Submissions OfflineThe drop box tool in <strong>ANGEL</strong> has a batch download option that allows you to download all submissions from aspecific assignment drop box, grade them offline, and then reupload all grades with any comments and/orattachments back into the <strong>ANGEL</strong> course.Place your mouse over a content item and click the utilities hyperlink. (Note that the utilities hyperlink alsoappears at the top of the screen when you are inside the content item.)To download submissions, do the following:1. Download Submissions. Click the Download Submissions hyperlink.2. Choose to download Ungraded submissions or All submissions.3. Click the Download button to save a zipped file to your computer.Copyright © 2011 Blackboard, Inc. All rights reserved. Page 446 of 633
Using the Offline Grading UtilityAfter you download the files, you need to extract, or unzip, the folder with the decompression utility on yourcomputer's operating system.Simply opening the folder without decompressing the contents will cause errors when using the utility.To grade offline, follow these steps:1. Grade.htm. Double-click the Grade.htm file to open it in your default web browser.2. Submissions. Click a hyperlink to view the student's submission.Copyright © 2011 Blackboard, Inc. All rights reserved. Page 447 of 633
3. File View Area. The student's file appears in the bottom pane. To add a grade for the assignment, go to thetop of the grade page and find the student's name.4. Grade. Enter a grade into the Grade field.5. Feedback. Upload a file to be returned to the student. Click the Browse button. All files will be uploaded whenthe Submit button is pressed at the end of the grading session.6. Comments. Enter comments regarding the submission.7. Submit. Click the Submit button to send all grades, comments, and file attachments at once.Note: You do not have to grade all the papers at one time. Only grades that have the box checked next tothe student name will be submitted. You can return later to grade the others.The assignment now has a grade when viewing grades in utilities. This grade will also appear in the Gradebook if ithas been set up as an assignment for the Gradebook.Copyright © 2011 Blackboard, Inc. All rights reserved. Page 448 of 633
Students will see their grades when they return to the drop box or view their grades. If they click the link withinthe comments, they can see the corrected copy uploaded by the instructor.Grading Discussion Activity<strong>ANGEL</strong> allows you to manage the scoring and grading of messages individually or in batch. It also lets youautomate the evaluation of student performance within a particular forum.Scoring Messages IndividuallyClick the title of the content item to enter the discussion.Note: To use a consistent scoring scale, set the <strong>Instructor</strong> Rating Score value on the Settings > Interactiontab. Setting this scale also allows the system to calculate points earned versus points possible. If you set a ratingscore value, the scoring layer displays it as the maximum score for each post.To score by post, follow these steps:1. Expand. If necessary, click the plus sign to expand the thread.2. Post Title. Click the Post Title link to read the post. Then return to enter a score.3. Score. Click the score field (displays as -- on the screen). The Score window pops up.4. Score Window. Enter a score and/or click the checkbox to include a quick reply. You can choose to replyprivately to the student from within this layer. Your message will be visible only to you and the student. Pressthe Save button.Copyright © 2011 Blackboard, Inc. All rights reserved. Page 449 of 633
Scoring Messages in BatchesIn some cases you might want to assign a score simply for completing a post or if a post contains a keyword.To score multiple messages at once, do the following:1. Search View. Select Search View from the drop-down menu.2. Unscored. Select Unscored from the drop-down menu.3. Search. Press the Search button to begin the filter.4. Select Posts. Check the boxes next to those posts which will receive the same score5. Score. Select Score from the drop-down menu.6. Apply Points. Enter the number of points these posts should receive. Press the Save button.Copyright © 2011 Blackboard, Inc. All rights reserved. Page 450 of 633
Tip: You can further refine your results by entering a search term (for example, keyword, correct or incorrectanswers) or by using the Advanced search option.<strong>Reference</strong>: For detailed instructions on setting up a grading rubric, see "Using Grading Rubrics."Video: "Grade with a Rubric."Video: "Grade by Question Using a Rubric."Grading a Discussion ion ForumGrading a forum is done through the Grade Forum utility found in the discussion's Utility menu.Video: "Grade a Discussion Forum."Place your mouse over a content item and click the utilities hyperlink. (Note that the utilities hyperlink alsoappears at the top of the screen when you are inside the content item.)Click the Grade forum hyperlink within the Utilities menu.Copyright © 2011 Blackboard, Inc. All rights reserved.Page 451 of 633
Using the Grading UtilityThe Grading utility collects and presents student activity and instructor score data that is useful for formulatingeach student's grade.Tip: Each of the column heads is sortable. Click the column label to sort the data by that column.The headings of the Grading utility include the following:1. User name. The user's name. Clicking the user's name creates a new window with all of that user's postsdisplayed.2. Total posts. The total number of new posts and replies submitted.3. Posts. The total number of new posts submitted.4. Replies. The total number of replies submitted.5. Peer replies. The total number of peer replies to that user's posts.6. Earned/Possible/%. The total points earned, total points possible, and percentage earned as determined bythe instructor's scores.8. Gradebook Grade (#/100). The actual grade to be entered in the Gradebook. The Grading Rubric can beused here to automatically add the grade.9. Comments. Enter comments to student in the Comments field.Note: Total points possible and percentage earned will be calculated only if you've set the <strong>Instructor</strong> RatingScore value on the Settings > Interaction tab.Using the Tasks MenuWhen you log into your course and check the Tasks menu, you can see whether you have any questions to begraded. In this case, you have three ungraded items.To grade from the Tasks menu, do the following:1. Tasks. Click the Tasks hyperlink in the bottom menu.2. Expand. Click the plus sign next to Ungraded Items to expand it.3. Assignment. Click the assignment name hyperlink to go directly to the grading utility.Copyright © 2011 Blackboard, Inc. All rights reserved. Page 452 of 633
4. Submission. Click the student name hyperlink to go directly to that submission.5. Collapse menu. Click the edge of the menu to collapse it back into the side of the screen.Grading Assignments via the “Terms” (7.4) GradebookThe Gradebook allows you to view and grade submissions and offline assignments from within the Gradebook.Using the Grade Entry GridTo view the Grade entry grid, go to Manage > Gradebook > Grade Entry Grid; you will see a screen similar tothe one shown in the following figure. (Note that the leftmost column containing student names remains frozen,while users can scroll sideways to see additional columns on the right.)Copyright © 2011 Blackboard, Inc. All rights reserved. Page 453 of 633
Grades displayed in this grid are "raw" grades; no formulas or calculations will be applied to the scores displayed inthe grid.Note: There is a hypertext link to the Assignment Wizard at the top of the Grade Entry Grid page. If youhave assignments that have not yet been added to your Gradebook, you can use this link to quickly navigate to theAssignment Wizard and bring in your assignments.Sorting ColumnsUsers can sort by any of the columns in the Grade Entry Grid by clicking the column heading and selecting SortAscending or Sort Descending from the drop-down menu that appears. Note that the column currently selectedfor sorting is shaded in gray and has a small triangle next to the column label.Copyright © 2011 Blackboard, Inc. All rights reserved. Page 454 of 633
Filtering the Grade GridThe filter selections at the top allow users to change the grid display properties. You can filter the view to limit thegrid display to a particular category, term, or grouping of students. This is helpful if you want to work within amore narrow scope in the Gradebook (e.g., see only grades for a particular team within a particular grading term).Assignment Cell Editing ModeTwo types of assignment cell editing modes exist: one for assignments with associated content and another forassignments without associated content.Any of the grade cells displayed in the grading grid can be edited directly from this view. Simply click the desiredcell to edit the value. If the assignment is configured with associated content, this grade editor is displayed. If youare overriding a grade, you might also see an expanded window in which you can select to override the calculatedgrade or optionally link to the Submissions Manager for that assignment. After all editing is complete, click theSave button to save your changes.Copyright © 2011 Blackboard, Inc. All rights reserved. Page 455 of 633
If the assignment is configured without associated content (manually graded or offline assignments), this gradeeditor is displayed. In this scenario, grades can be entered directly into the Grading Grid. You can also enter anoptional comment to accompany the grade. After all editing is complete, click the Save button to save yourchanges.Entering Grades by StudentTo enter or update grades for a single user at a time, click the student's name in the leftmost column. A menuappears for the individual student. This menu allows you to enter grades, review submissions, view user reportsand profiles, and send mail to that student directly from the grading grid.Copyright © 2011 Blackboard, Inc. All rights reserved. Page 456 of 633
Edit GradesClicking the Edit Grades link from this menu changes the grade cells for that student to an editable state. You canselect any of the cells in that row, and enter or modify the grade value displayed in that field. In addition, thecurrently selected assignment expands below the selection to show any of the student's submissions for that item,and it indicates whether or not the submissions have been graded.SubmissionsSelecting the Submissions link from this menu will take you to a screen displaying any ungraded submissions forthat student.Copyright © 2011 Blackboard, Inc. All rights reserved. Page 457 of 633
User ReportsSelecting the User Reports link takes you to a detailed report showing all of that student's grades in the course.This report can be exported, mailed directly to the student, or saved as a .pdf file using the hypertext links at thetop of the screen.Copyright © 2011 Blackboard, Inc. All rights reserved. Page 458 of 633
User ProfileSelecting the User Profile displays the student's <strong>ANGEL</strong> user profile.Send MailSelecting the Send Mail link opens a course mail composition window addressed to the individual student. You canoptionally include a copy of the student's grade report with your mail message.Entering Grades by AssignmentTo enter grades for a single assignment at a time, click the heading of the assignment column. A menu appears, asshown in the following figure.Edit GradesClicking the Edit Grades link in this menu changes the assignment column to an editable state. In addition, anyungraded submissions for that assignment are displayed in the expanded window to the right. You can enter gradevalues for the entire column. After entering all grades, be sure to click the Save button in the upper-right corner tosave your grade entries.Copyright © 2011 Blackboard, Inc. All rights reserved. Page 459 of 633
SubmissionsClicking the Submissions link from this menu will take you to the Submissions Manager for that item.Using the Submissions ManagerThe Submissions Manager appears as a link in the Grading Tasks nugget. (It can also be accessed by selectedthe Ungraded Items links on the Gradebook Home page or through the Submissions links within the GradeEntry Grid.)The Submissions Manager presents instructors with an interface in which they can enter a grade for individualsubmissions. Additionally, instructors can pan through all the assignments that have ungraded submissionsassociated with them.The Content Item drop-down menu is populated with Gradebook assignments. You can switch to view submissionsfor a different assignment by selecting a different item in the drop-down menu. All ungraded items for thatassignment are displayed.Clicking the + (plus sign) next to Display Filters at the top allows the instructor to specify additional criteria fordisplaying submissions for a given content item. For example, you might want to view only items that weresubmitted by a particular due date.Copyright © 2011 Blackboard, Inc. All rights reserved. Page 460 of 633
If the item selected is an assessment, the Grade by Question button becomes available.If this page is accessed and there are no ungraded submissions pending, a message displays, indicating that thereare no submissions.To grade an item via the Submissions Manager, select the Grade button for the submission you want to grade.Copyright © 2011 Blackboard, Inc. All rights reserved. Page 461 of 633
The student submission displays, along with a place for the instructor to enter a grade, add comments, and/orattach a file. Also, the instructor may optionally select to send the grade and comments to the student as a mailmessage.Report TabThe Report tab provides a deeper insight into student activities and progress. It provides simple options to gather,view, share, save, or take action on the wealth of course, team, or student information at your fingertips.Reports ConsoleGo to the Reports Console by logging in to your <strong>ANGEL</strong> course and clicking the Report tab. The page shown in thefollowing figure will appear.Copyright © 2011 Blackboard, Inc. All rights reserved. Page 462 of 633
There are two tabs on the Reports Console: Report Setting and Saved Reports. <strong>ANGEL</strong> opens to the the ReportSettings tab.Report Settings TabThe Report Settings tab has three main areas.1. Choose Report. Allows you to set the parameters for the report.2. Configure Report. Allows you to set the start and end time of the report.3. Command toolbar. Lets you set the options for your report.Choosing a ReportLet's examine the Choose Report section in more detail.1. Category. Allows the user to choose from among seven categories:●●●●●●●Learner ProfileWhoDunItClassContentGradesMilestonesLearning Outcomes2. Report. Allows the user to choose from up to 13 types of reports. The type of report depends on the categoryselected.3. User(s). Category and Report data are gathered from the user(s) you select here.Tip: Click the next iconto go to the next report and/or the next user.Copyright © 2011 Blackboard, Inc. All rights reserved. Page 463 of 633
Configuring a ReportLet's examine the Configure Report section in more detail.1. Starting. Allows the user to choose the start date of the report. You can do this from the drop-down list or thecalendar icon next to it.2. Ending before. Allows the user to choose the ending date of the report. You can do this from the drop-downlist or the calendar icon next to it.Tip: Clicking Collapseallow for more room in Report Settings.allows you to collapse the Starting and Ending before fields toWorking with the Command ToolbarThe Command toolbars provide a number of useful settings.1. Select report view. You can choose from among three views:● Chart● Drill Down● Table2. Run. After you choose and configure the type of report that you want to generate, click the Run command.3. Print Preview. A PDF preview of the report is launched.4. Send Report. Attaches the report to course mail. The report is saved in PDF format.5. Export. Allows you to save a copy of the report in one of the following formats:● HTML● CSV● PDF6. Save. Saves the report to the Saved Reports tab.Saved Reports TabThe Saved Reports tab has four functions.Copyright © 2011 Blackboard, Inc. All rights reserved. Page 464 of 633
1. View Saved Reports. Allows you to view a list of saved reports.2. Collapse. Allows you to collapse/expand the list of saved reports.3. Run previous report. Runs the previous saved report.4. Run next report. Runs the next saved report.Running ReportsThe <strong>ANGEL</strong> <strong>8.0</strong> Reports Console presents a wealth of data-mining opportunities in one central location. Thisfunctionality gives instructors flexibility with a full range of report options in a simple console interface that makesselecting components easy. You can track all aspects of individual learners: grades, milestones, or specific content.Learner Profile ReportThe Learner Profile gives instructors the ability to accurately access each student's total performance in onelocation. This tool greatly reduces the amount of time spent accessing student work and participation, providescomprehensive student information, and relates each student's performance to the class as a whole. The followingfigure shows some of the information you can include on the Learner Profile report.Copyright © 2011 Blackboard, Inc. All rights reserved. Page 465 of 633
●●●●●●●●●●●●●Activity Logs. Student's activity in a course. Activity can include login/logout information and content itemsaccessed if tracking is turned on for those items.Attendance. Attendance status. Used in conjunction with the Attendance component.Chat Sessions. Total number of chat sessions for the user and the date of each chat.Forum Posts. Name of the discussion forum and the number of posts made to the forum.Gradebook Grades. Individual student grades as well as the course average for each Gradebook assignment.<strong>Instructor</strong> Notes. List of notes that have been added under the WhoDunIt report.Logons. Dates and total number of logons to the course.Mail from User. Dates and total number of messages sent by the user.Mail to User. Dates and total number of messages sent to the user.Milestones. Dates of the milestones and whether each milestone is pending, due, or completed.Performance against objectives. Progress of a class or student against the stated objective.Performance against standards. Progress of a class or student against the stated standard.Submissions. Dates and total number of submissions.To use the Learner Profile:1. Log in to your <strong>ANGEL</strong> course and click the Report tab.2. Select the Report Settings tab.3. Select Learner Profile in the Category drop-down list.4. Select the report data you want to display from the Report drop-down list.5. From the User(s) section, select the user's name from the drop-down list.Note: As you change the category or report data, the Reports Console automatically updates andprovides the requested report.6. Customize the report by changing the Starting and Ending before fields.7. Select Report view.8. Click the Run button to run the report.Grades ReportThe Grades report provides a comprehensive view of student grades in one location.To use the Grades report:1. Log in to your <strong>ANGEL</strong> course and click the Report tab.2. Select the Report Settings tab.3. Select the Grades option from the Category drop-down list.4. Select the report data you want to display from the Report drop-down list.5. From the User(s) section, select the user's name from the drop-down list.6. Select Report view.7. Click the Run button to run the report.Milestones ReportThe Milestones feature lets you specify assignment and due dates for key course objectives and displays themautomatically on the course calendar. You can review each learner's reports and run a missed milestone report toreveal students who might be falling behind or to identify those who might need help.To use the Milestones report:Copyright © 2011 Blackboard, Inc. All rights reserved. Page 466 of 633
1. Log in to your <strong>ANGEL</strong> course and click the Report tab.2. Select the Report Settings tab.3. Select the Milestones option from the Category drop-down list.4. Select the report data you want to display from the Report drop-down list.5. From the User(s) section, select the user's name from the drop-down list.6. Select Report view.7. Click the Run button to run the report.Previewing the ReportAfter you run a report, you can click the Print Preview button to view a PDF version of the report or save a PDFversion to your hard drive.Sending a ReportAfter running a report, you can click the Send Report button to send the PDF version of the report to any coursestudents or faculty using course mail. The report attaches to a course mail message, allowing the user to typeinformation about the report in the mail message.Exporting a ReportTo export a report, follow these steps:1. Click the Export button. The Export report window appears.2. Click the Export report to drop-down list and select one of three formats for your report:●●●HTMLCSVPDF4. Click the Export button. A File Download dialog box opens and enables you to open the document or save it toyour hard drive.Saving a ReportExport a report by doing the following:1. Click the Save button. The Save Report window opens.2. Type the name of the report in the Enter report name field.3. Click the Save button. The window shown in the following figure appears, showing that the report was savedsuccessfully.4. The saved report can be found on the Saved Reports tab.Copyright © 2011 Blackboard, Inc. All rights reserved. Page 467 of 633
Viewing Saved ReportsThe Saved Reports tab contains a list of any reports you have saved. To view your saved reports, locate thereport name in the View Saved Reports console.Copyright © 2011 Blackboard, Inc. All rights reserved. Page 468 of 633
Click the down arrow next to the saved report and choose Run to run the report, Delete to delete the report fromthe list, or Settings to modify the report.To rerun the last report, click the Run last report button.To run the next report, click the Run next report button.Automating Your CourseThe agent technology located on the Automate tab support personalized learning paths and individual teachingstyles while fostering enhanced student interactions and improved outcomes. Agents identify at-risk learners aswell as student achievements and milestones. <strong>Instructor</strong>s can easily tailor instructions with dynamic contentavailability that supports self-paced study, problem-based learning, and conditional material release.Using the Agents ConsoleThe Agents Console allows the instructor to add agents that run on a scheduled basis or upon request; agents thatrun when a user views, takes, submits, or reviews a content item; or an agent that runs when a user accessesspecific areas within the <strong>ANGEL</strong> environment.The elements of the Agents Console include the following:1. Add New Agent. Click the Add New Agent hyperlink to go to the Create an Agent page.2. Title. Name of the agent.3. Category. Agents can be the following:Copyright © 2011 Blackboard, Inc. All rights reserved. Page 469 of 633
● On Demand. Must be manually run when needed.● Scheduled. Runs automatically per a schedule.● Content. Runs when a user interacts with specified content items.● Event. Runs when a user enters or exits the course, or sends an e-mail.4. Type. Types include the following:● Recurring. Recurring.● One Time. Runs one time.● On View. Runs after a selected item is viewed by a user.● On Review. Runs when the selected item is reviewed.● On Grade. Runs when the item is graded.● On Submit. Runs when the item is submitted.● On Take. Runs when a quiz, survey, or assessment is taken.● Enter Course. Runs when a user enters the course.● Exit Course. Runs when a user exits the course.● Send Course Mail. Run when an e-mail is sent.● N/A. No type is applicable.5. Last Status. Shows the status for the last time the agent was run:● Successful. Agent executed successfully.● Processing. Agent is currently running.● Error. Agent failed to execute.● N/A. Agent has no status.6. Last Run. Date and time when agent was last run.7. Next Run. Date and time when agent is scheduled to run next.8. Refresh. Click the Refresh link to reload the page.9. Edit. Click the arrow ( ) next to the name of the section you want to edit. Once inside the editor, UserSelection and Action areas also have a drop-down list asking if you want to edit, copy, or delete the userselection or action.Caution: Changing the Agent type clears all user filter and action settings.Creating Scheduled AgentsScheduled agents run on a scheduled basis. As the instructor you can set up an on demand, specific date, daily,weekly, or monthly schedule of actions to retrieve course or student data.To create a scheduled agent, click the Add New Agent hyperlink on the Agents Console.To create a scheduled agent (Step 1 of 3), do the following:Copyright © 2011 Blackboard, Inc. All rights reserved. Page 470 of 633
1. Name your Agent. In the Name your Agent text field, type a meaningful name for the agent you arecreating.2. Choose Agent Type. Select the Scheduled Agent option from the Choose Agent Type section.3. Choose Schedule. Select a schedule option from the Choose Schedule section.4. Next. Click the Next button to proceed to Step 2.To create a scheduled agent (Step 2 of 3), do the following:Copyright © 2011 Blackboard, Inc. All rights reserved. Page 471 of 633
1. Name Selection. Type the name in Name Selection (optional). By default, All Users is predefined in the textfield.2. Select Users.●●Any User. This is the default.Specific Users. Allows you to specify which user(s) this agent will monitor.3. Rights Filter.●●Any Rights. This is the default.Specific Rights. Allows you to specify which rights the user must have to be included in the userselection.4. Team Filter.●Any Team. This is the default.Copyright © 2011 Blackboard, Inc. All rights reserved. Page 472 of 633
●Specific Teams. Allows you to specify which team memberships the users must have to be included inthe user selection.5. User Selection Conditions. Select any conditions from the User Selection Conditions drop-down list. Ask"Under what conditions should the users selected above be included in this Agent?" to determine the conditionthat you will select.6. Next. Click the Next button to proceed to Step 3.To create a scheduled agent (Step 3 of 3), do the following:1. Choose Action Type. Select an action from the Choose Action Type drop-down list.<strong>Reference</strong>: Available options depend on the action type you select. See "Action Types" for details.2. Action descriptions. Click the Action descriptions hyperlink to view a brief description of the actions.3. Configure. Configure the selected action by completing the specified fields in the action. The fields to becompleted vary based on the action.4. Next. When finished configuring the action click the Next button.Creating Content AgentsContent agents run when a user views, takes, submits or reviews a content item.To create a content agent (Step 1 of 3), do the following:Copyright © 2011 Blackboard, Inc. All rights reserved. Page 473 of 633
1. Name your Agent. In the Name your Agent text field, type a meaningful name for the agent you arecreating.2. Choose Agent Type. Select the Content Agent option from the Choose Agent Type section.3. Choose Lessons. Select the lesson type from the Lesson Type drop-down list.Copyright © 2011 Blackboard, Inc. All rights reserved. Page 474 of 633
A. Lesson Type. Select a Lesson Type from the drop-down menu.B. Any assessment/Specific assessments. Choose to run to any lesson type or choose a specific contentitem you previously added.C. Add. Click the Add button to add the lesson. You can add multiple lessons.D. Close Window. Click the Close Window button when finished adding lessons.4. Event. Select the event that will trigger the agent to run from the drop-down list.5. Next. Click the Next button to proceed to Step 2.To create a scheduled agent (Step 2 of 3), do the following:1. Name Selection. Type the name for the Name Selection (optional). By default, All Users is predefined in thetext field.2. Select Users.●Any User. This is the default.Copyright © 2011 Blackboard, Inc. All rights reserved. Page 475 of 633
●Specific Users. Allows you to specify which user(s) this agent will monitor.3. Rights Filter.●●Any Rights. This is the default.Specific Rights. Allows you to specify which rights the user must have to be included in the userselection.4. Team Filter.●●Any Team. This is the default.Specific Teams. Allows you to specify which team memberships the users must have to be included inthe user selection.5. User Selection Conditions. Select any conditions from the User Selection Conditions drop-down list. Ask"Under what conditions should the users selected above be included in this Agent?" to determine the conditionthat you will select.6. Next. Click the Next button to proceed to Step 3.To create a scheduled agent (Step 3 of 3), do the following:1. Choose Action Type. Select an action from the Choose Action Type drop-down list.<strong>Reference</strong>: Available options depend on the action type you select. See "Action Types" for details.2. Action descriptions. Click the Action descriptions hyperlink to view a brief description of the actions.3. Configure. Configure the selected action by completing the specified fields in the action. The fields to becompleted vary based on the action.4. Next. When finished configuring the action, click the Next button.Creating Event AgentsThe event agent is triggered when a user accesses specific areas within the <strong>ANGEL</strong> environment such as entering acourse, exiting a course, or sending course mail.To create an event agent (Step 1 of 3), do the following:Copyright © 2011 Blackboard, Inc. All rights reserved. Page 476 of 633
1. Name your Agent. In the Name your Agent text field, type a meaningful name for the agent you arecreating.2. Choose Agent Type. Select the Event Agent option from the Choose Agent Type section.3. Choose Events. Select the event option from the Choose Events section.4. Next. Click the Next button to proceed to Step 2.To create a scheduled agent (Step 2 of 3), do the following:Copyright © 2011 Blackboard, Inc. All rights reserved. Page 477 of 633
1. Name Selection. Type the name for the Name Selection (optional). By default, All Users is predefined in thetext field.2. Select Users.●●Any User. This is the default.Specific Users. Allows you to specify which user(s) this agent will monitor.3. Rights Filter.●●Any Rights. This is the default.Specific Rights. Allows you to specify which rights the user must have to be included in the userselection.4. Team Filter.●Any Team. This is the default.Copyright © 2011 Blackboard, Inc. All rights reserved. Page 478 of 633
●Specific Teams. Allows you to specify which team memberships the users must have to be included inthe user selection.5. User Selection Conditions. Select any conditions from the User Selection Conditions drop-down list. Ask"Under what conditions should the users selected above be included in this Agent?" to determine the conditionthat you will select.6. Next. Click the Next button to proceed to Step 3.To create a scheduled agent (Step 3 of 3), do the following:1. Choose Action Type. Select an action from the Choose Action Type drop-down list.<strong>Reference</strong>: Available options depend on the action type you select. See "Action Types" for details.2. Action descriptions. Click the Action descriptions hyperlink to view a brief description of the actions.3. Configure. Configure the selected action by completing the specified fields in the action. The fields to becompleted vary based on the action.4. Next. When finished configuring the action, click the Next button.Configuring ActionsThe elements of the Configure Actions page are the following:Copyright © 2011 Blackboard, Inc. All rights reserved. Page 479 of 633
1. Choose Action Type. Select an action from the Choose Action Type drop-down list.<strong>Reference</strong>: Available options depend on the action type you select. See "Action Types" for details.2. Action descriptions. Click the Action descriptions hyperlink to view a brief description of the actions.3. Configure. Configure the selected action by completing the specified fields in the action. The fields to becompleted vary based on the action.4. Next. When finished configuring the action click the Next button.Action TypesFollowing is a brief description of each action type. Action types vary depending on the agent you are using.●●●Add Variable. The Add Variable action allows the course editor to create and manage environment variablesthat are associated with the user submitting a quiz item. This could track course progress, competency, and soon. An example of the Add Variable action could be used to create and increment a variable calledAssessment_Competency that would increment by 1 for every assessment a student received a 70% or higherand decrement for every assessment a student received 69% or lower. A unique Assessment_Competencyvalue would be stored for each student in the course—the results of which could be printed to a page forinstructor review.1. Select the user from the Add Variable For drop-down menu.2. Click the Add -> button.3. Type the variable name in the Variable Name field.4. Provide the value to add in the Amount to Add field (optional).5. Click the Save Action button.Alert. Add a JavaScript pop-up message.1. In the Alert Message Text field, type the text you want to display in the pop-up message.2. Click the Save Action button.Announcement. Add an announcement to a user's course announcements.1. Select who will see the announcement from the Add Announcement For drop-down list.2. In the Announcement text area, type the text you want to be displayed as the personal announcement.Copyright © 2011 Blackboard, Inc. All rights reserved. Page 480 of 633
3. Click the Save Action button.●●●Calendar. The Calendar action posts a personal calendar event to a user's course calendar page.1. In the Title textbox, type the text you want to be displayed as the title of the personal calendar event.2. Select a user from the Users drop-down list.3. In the Category textbox, type the category for the personal calendar event.4. In the Notes text area, type any additional viewable notes that you want to be associated with thepersonal calendar event.5. You may optionally type a numeric value in the Days Offset textbox to specify the number of days tooffset (wait before displaying) the personal calendar event.6. You can optionally type a numeric value in the Duration textbox to specify the number of minutes thepersonal calendar event should remain posted.7. Click the Save Action button.Email (External). The Email action sends an Internet e-mail message when triggered by a specified event.This item is useful if you need to send an e-mail message to someone outside of the <strong>ANGEL</strong> environment1. Type a valid Internet e-mail address in the From textbox to specify who appears as the sender of themessage.2. Type a valid Internet e-mail address(es) in the To textbox to specify who should receive the Internet e-mail message.3. You can optionally type a valid e-mail address(es) in the Cc or Bcc fields to specify who should alsoreceive the Internet e-mail message.4. Type a subject in the Subject field.5. Type your message text in the Message Text field.6. You can optionally select the format from the Format drop-down list.7. Click the Save Action button.GoTo. The GoTo action redirects the user to another content item (in the same course) when triggered by aspecified event.1. In the Match Text field, type the exact password or title of the item you want to redirect the student to.Tip: To copy the Entry_ID for an item, right-click the title or icon of an item, select Copy Shortcut,paste the copied link into the Match Text field, and delete the entire pasted link except the lastalphanumeric characters following "ENTRY_ID=" (without the quotes).Note: If more than one item exists with the same title or password provided in the Match Text field,the user is redirected to a list of the matching items. You can combine partial titles with an asterisk (*) asa wildcard to locate multiple items with similar titles.2. Leave the Delay field blank or type 0 if you want the redirect to take place immediately. Type a highernumber such as 600 (10 minutes) to allow the user to view the confirmation/results page for as long asthey want.3. You can optionally provide an item type in the Item Type field to restrict the GoTo action to a particulartype of item.4. You can optionally configure an additional action to be performed on the resulting page. For example, ifyou are redirecting to a quiz or form, type TAKE in the Action field. The user is directed into the quiz orform, bypassing the intermediate "Take the Quiz" page.5. Additional advanced functions or subevents can be triggered using the Sub-event field.6. Click the Save Action button.●Grade Assignment. Posts a grade to the Gradebook:1. Select the assignment from the Assignment drop-down list.Copyright © 2011 Blackboard, Inc. All rights reserved. Page 481 of 633
2. Select the user(s) from the Max Points Grade For drop-down list.3. Click the Add -> button to add the user(s).4. Add the Percentage or Points value to be added.5. Select the Locked checkbox to keep the grade from changing in the Gradebook.6. Type comments in the Comments field.7. Click the Save Action button.●●●●●●●Lock. The lock action locks existing content from the user when triggered by a specified event. The lock actioncan lock only content that had previously been locked and is still associated with a particular password.1. Select the user from the Lock content for drop-down list.2. Click the Add -> button.3. Type the password(s) in the Password(s) field.4. Click the Save Action button.Mail (Internal). The mail action sends a course mail message when triggered by a specified event.1. Type a valid <strong>ANGEL</strong> username in the From field (this is prepopulated with your username) to specify whoappears as the sender of the message.2. Select the recipient(s) from the Recipients drop-down list and click the desired send button (To ->, Cc ->, or Bcc ->).3. Type a subject in the Subject field.4. Type your message text in the Message Text field.5. Click the Save Action button.Message. The message action presents an inline message to the user when triggered by a specified event.1. Type the text you want to be displayed in the inline message in the HTML Message Text field.2. Click the Save Action button.Milestone Completion. Allows the instructor to set a milestone completion action when triggered by aspecified event.1. Select the milestone from the Milestone drop-down list.2. Select the user from the Complete For drop-down list.3. Click the Save Action button.Redirect. The redirect action redirects the user to a web page when triggered by a specified event.1. In the URL field, type the fully qualified URL of the web page you want to redirect the user to.2. You can optionally type a value (in seconds) in the Delay field to specify a period of time to display theconformation/results page before redirecting to the specified URL.3. Click the Save Action button.Replace Variable Text. The Replace Variable Text action could be used to update a list of "items to becompleted." As the student completes the items, an image of a checkbox (next to the list item) could bereplaced with the image of a selected checkbox.1. Select the users from the Set Variable For drop-down list.2. Click the Add -> button.3. Type the variable name in the Variable Name field.4. Type the text to find in the optional Find Text field.5. Type the text to replace in the optional Replace With field.6. Click the Save Action button.Set Variable. The Set Variable action could be used to change the starting point for each student based onthe last quiz they had received a passing score for.Copyright © 2011 Blackboard, Inc. All rights reserved. Page 482 of 633
1. Select the users from the Set Variable For drop-down list.2. Click the Add -> button.3. Type the variable name in the Variable Name field.4. Type the value in the Variable Value field.5. Click the Save Action button.●●●●●Task. Allows a personal task to be created.1. Type a subject in the Subject field.2. Type a message in the Body field.3. Select a due date from the Due Date calendar or n days from agent run date.4. Select the user from the Assigned To drop-down list.5. Select a priority from the Priority drop-down list.6. Select a category from the Category drop-down list or create a new category using the Other button.7. Click the Save Action button.Task Completion. Allows a personal task item to be marked complete.1. Select the task from the Task drop-down list.2. Select the user from the Complete For drop-down list.3. Click the Save Action button.Team Enroll. Allows an instructor the ability to enroll users in a team based on a specified event.1. Select the user(s) to enroll from the Users to enroll field.2. Click the Add -> button.3. Type the team(s) name(s) in the Team(s) fields.4. Click the Save Action button.Team Unenroll. Allows an instructor the ability to unenroll users in a team based on a specified event.1. Select the user(s) to enroll from the Users to unenroll field2. Click the Add -> button.3. Type the team(s) name(s) in the Team(s) fields.4. Click the Save Action button.Unlock. The Unlock action releases password-protected content to the user when triggered by a specifiedevent. The Unlock action can unlock only content that has been previously locked and is still associated with aparticular password.1. Select the user(s) to unlock content for from the Users to unlock content for field.2. Click the Add -> button.3. Type the password(s) in the Password(s) fields.4. Click the Save Action button.Note: Using an exclamation point (!) in front of the password hides the folder, quiz, or item youwant to unlock from the user without having to set the Hide From Student checkbox. Use the same formatand password on the folder, quiz, or item you want to unlock, including the exclamation point (!).Example: !passwordCopyright © 2011 Blackboard, Inc. All rights reserved. Page 483 of 633
Working with GroupsGroups offer an opportunity for users to set up a workspace outside the confines of a course. Groups can bepopulated from all the users in one instance in <strong>ANGEL</strong>. Groups work well for committees, user groups, and studentrunorganizations. A group provides an environment for online collaborative communities to share.Because group pages function exactly like course pages, only the special features of groups are discussed here.Creating GroupsCommunity Groups can be used as an online collaborative community for committees, user groups, and soon.If enabled, you can click the Create a Group hyperlink to create a group. The Create a Group Editor is dividedinto four tabs: Group Data, Enrollment Dates, Standards, and Objectives.Group Data SettingsGeneral Information contains the title, category, keywords, and description for the group. Enablingstandards and objectives and setting the default language for the group are set in the General Information section.General Information settings can be changed at a later time using the General Group Settings tool located underthe Manage tab within the group.Access Settings allows the user to determine who has access to the group andwhether the group can be seen in Find a Group searches.●●●●●Member Access determines whether students or members of the group have access or whether the editoronly has access. Setting the Member Access to Editor provides access to the instructor but not to students.This option can be used before the start of a semester, term, or quarter to allow the instructor time to creategroup material and structure the online collaboration tools. Once the group is ready for student access, theinstructor can change access to the group to All Members under the Manage tab > General GroupSettings in the group.Guest Access. Determines whether guests are allowed to access the group.Anonymous. Allows users who have not logged in to the <strong>ANGEL</strong> environment access to the group. Once in thegroup, the anonymous user does not have access to content or student information unless the instructor hasset the Viewable By settings to Everyone.Authenticated. Allows users who have logged in to the <strong>ANGEL</strong> environment access to the group. Once in thegroup, the authenticated user does not have access to content or student information unless the instructor hasset the Viewable By settings to Authenticated Guest.Search Engines. Allows users to determine whether the group can be located using the Find a Group search.No disables the search for the group, and Yes enables the search for the group.<strong>Reference</strong>: For additional information on Viewable By settings, see "Batch Enrollment."Copyright © 2011 Blackboard, Inc. All rights reserved. Page 484 of 633
Establishing Group Standards and Group ObjectivesThe Standards tab provides an option for instructors to align their community group to provided standards.Standards that have been published by your institution show in a list as available standards. Availability ofstandards is controlled by your <strong>ANGEL</strong> standards administrator.The Objectives tab allows the instructor the opportunity to create objectives for the community group at the timethe group is created. This can also be done later in the group using the General Group Settings under theManage tab.Controlling the Group Display SettingsClick the Edit button in the Community Groups title bar to hide specific groups or to customize the additionalinformation displayed for each. To prevent a group from appearing under your Community Groups section, clearthe checkbox next to the group prior to saving. To access a previously hidden group, select the checkbox next tothe group prior to saving or simply click on the group title.Finding a GroupSearch for existing groups by clicking the Find a Group hyperlink (located below the Community Groups titlebar). The Community Search page allows you to search existing groups by keyword, category, campus, school, ordepartment criteria. Once you have clicked the Search button, a list of available groups displays based on yoursearch criteria.Course ManagementThe Manage tab provides a wide array of course management tools, including common course tools to help youmanage grades and attendance; environmental tools that enable you to alter a variety of course settings; and datamanagement tools that allow you to backup and restore, import and export, and manage files.Editing the Management Console PageYou can choose which components appear on your Management Console. Available components vary by institution.To edit your resources page, do the following:1. Click the Edit Page hyperlink in the left corner.2. Click the Refresh hyperlink in the upper-right corner of the screen to reload the page.Copyright © 2011 Blackboard, Inc. All rights reserved. Page 485 of 633
To add and rearrange components:1. Your cursor turns into a cross-arrow (position on your resources page.) that allows you to drag and drop components to rearrange theirNote: A menu appears on each component as your mouse moves over it.2. You can remove a component by clicking the Delete button ( ).3. If you are not satisfied with your selections, you can restore the defaults set by your institution by clicking theUse Defaults button.4. Select and add additional components not already displayed:A. Click the checkbox next to thecomponents you want to add.B. Click the Add Selected button when you finish selecting components.Video: "Edit Page Components."Copyright © 2011 Blackboard, Inc. All rights reserved.Page 486 of 633
Changing the Course ConfigurationCourse Management allows course editors to configure and maintain course grades, manage enrollments andrights, manage team enrollments and settings, take attendance and review attendance information, and maintaincourse milestones. Course assistants are also provided with access to Course Management to assist course editors(for example, maintaining course grades and attendance, and so on). Course assistants are not allowed to edit theCourse Management configuration.Using the Roster EditorThe Roster section allows course editors to manage enrollments and rights.To access the Roster Editor, log into your <strong>ANGEL</strong> course, click the Manage tab, and click the Roster hyperlink.The Roster Editor appears.The elements of the Roster Editor include the following:1. The Add a User hyperlink allows the course editor to search for an existing user to add to the roster or add anew user account.2. The Batch Enroll link provides the course editor with an easy-to use wizard interface to batch-create newuser accounts and to batch enroll new and existing users into existing courses and groups.3. The Export link allows you to export your entire roster in a .tsv (tab-separated) format.4. The Print link opens a new window with a "printer-friendly" roster.5. The Roster Synchronization link combines the rosters of multiple courses into one course.6. The Edit button allows you to edit the user in Enrollment Settings. The Delete button allows you to removethe user from the course roster.<strong>Reference</strong>: For more information on enrolling users, see "Enrolling a User."Copyright © 2011 Blackboard, Inc. All rights reserved. Page 487 of 633
7. Use the checkbox next to the name to edit, delete, batch-enroll, or export your selection.Note: You can send e-mail notifications to users to tell them they have been unenrolled by selecting thecheckbox next to Send Email Notification on the Unenroll screen.8. The Delete Selected button allows you to delete multiple names checked above.Adding a UserThe Add a User hyperlink provides an option to add a student, team leader, course mentor, course assistant,course editor, or course administrator. You can create a new account or add a user who already has an account foryour institution. (This option may be restricted by your <strong>ANGEL</strong> administrator.)To add a user, do the following:1. To search for an existing account, add the user's first name, last name, or user ID in the Account Search textarea and then press the Search button. The search results display at the bottom of the screen.2. Click the Select button that corresponds with the user you intend to add to your roster.3. If the user does not yet exist, click the Create New Account button. The New Account page is displayed.Tip: You should search to see whether the user has an account at your institution before creating the newuser account.Copyright © 2011 Blackboard, Inc. All rights reserved. Page 488 of 633
A. The Login Name field determines the unique username the new user uses to log into the system.Username values must be unique within the <strong>ANGEL</strong> system.B. The Source ID field determines the unique student ID or user ID that <strong>ANGEL</strong> uses to identify the newuser. Account ID values must be unique within the <strong>ANGEL</strong> system.Note: The Source ID and Login Name fields are often entered with identical values. In some cases,institutions might prefer to use separate values for each (e.g., student or billing ID as the Account ID andusername as Login Name). Best practice is to not use a student ID or SSN as a username because theUsername is visible in many areas of <strong>ANGEL</strong> <strong>8.0</strong>.C. The First Name field is required.D. The Last Name field is required.E. Type the e-mail address of the user in the Email field.F. Allow <strong>ANGEL</strong> Authentication. The authentication is the way the user logs into <strong>ANGEL</strong> <strong>8.0</strong>, either byusing <strong>ANGEL</strong> to authenticate or an external source (such as your institution's authentication point).Note: Leave the Password and Confirm fields blank to have a random password generated by<strong>ANGEL</strong> <strong>8.0</strong>. If authenticating through an external source (such as your institution's authentication point)leave the Password and Confirm fields blank.G. Select the Send e-mail to user checkbox to send the user an e-mail with the password and logininformation.H. Directory Information. Click the Change hyperlink to select an organizational unit.Copyright © 2011 Blackboard, Inc. All rights reserved. Page 489 of 633
Enrolling a UserYou can begin the enrollment process by clicking the Select button within Roster Search or by clicking the Savebutton on a Create New Account page.The Enrollment Settings page consists of the following:1. Rights. Rights can be changed for a user within your course (these items may be limited by your <strong>ANGEL</strong>administrator). Rights changed within a course (section) affect the user rights within the course (section) only.Section-level rights are described as follows:●●●●●Authenticated Guest. Identifies the user's primary role in the course or group as a guest.Default course/group restrictions: Guests cannot view the student portion of the roster; cannot accessinstructor or student tools; and can view only lesson content, chat rooms, or forums that have been madeviewable to users with a rights level of guests (or lower).Student/Member. Identifies the user's primary role in the course or group as a student/member.Default course/group restrictions: Students/members cannot access instructor tools and can viewonly lesson content that has been made available to users with a rights level of students/members (orlower).Team Leader. Identifies the user's primary role in the course or group as a team leader.Default course/group restrictions: Team leaders cannot access instructor tools, and can view onlylesson content that has been made available to users with a rights level of team leaders (or lower).Course/Group Mentor. Identifies the user's primary role in the course or group as a mentor, such as acourse librarian.Default course/group restrictions: Course/group mentors cannot access instructor tools, and can viewonly lesson content that has been made available to users with a rights level of course/group mentors (orlower).Course/Group Assistant. Identifies the user's primary role in the course or group as an assistant. Thisrole has access to grading features and several instructor reports.Copyright © 2011 Blackboard, Inc. All rights reserved. Page 490 of 633
●●Default course/group restrictions: Course/group assistants have limited access to instructor tools suchas activity reports (under the Lessons and Tools tabs), the course Gradebook, and Attendance Manager.Course/group assistants can view only lesson content that has been made available to users with a rightslevel of course/group assistants (or lower).Course/Group Editor. Identifies the user's primary role in the course or group as an editor. This is thetypical role for the instructor of record. Editors can manage the course roster, edit all content, and accessall reports and utilities.Default course/group restrictions: None. Course/group editors have full access to all instructor tools,reports, and so on. Furthermore, course/group editors are not subject to restrictions such as teamassociation, start dates, end dates, and hidden item settings.Course/Group Administrator. Identifies the user's primary role in the course or group as anadministrator.Default course/group restrictions: None. Course/group administrators have full access to all instructortools, reports, and editing capabilities.2. Title. The title displayed for the user in the course.Note: To add a title that is not in the drop-down list, click the Other button. Add the name in theprompt window and then click OK.3. Hidden. Hides the user from view. This option is useful for an observer who does not want to be seen in thecourse.4. Disabled. Disabling a user in a course removes access to the course.5. Team Membership. Specifies to what team the user should be assigned.6. Notify user of account changes by e-mail. E-mail can be sent to users to notify them of changes to theirstatus in a course.Batch EnrollmentThe Batch Enrollment tool provides the course editor with an easy-to-use wizard interface to batch-create new useraccounts and to batch-enroll new and existing users into existing courses and groups.To access the Batch Enrollment Wizard, log into your <strong>ANGEL</strong> course, click the Manage tab, click the Rosterhyperlink (located under Course Management), and click the Batch Enroll hyperlink (located on the Roster Editortoolbar). The Batch Enrollment Wizard appears.The Batch Enrollment Wizard consists of the following:1. File Name. The batch process requires the import of a text file of your user account and/or course enrollmentdata in comma-delimited (.txt) or tab-delimited (.csv) format. The .csv files created on the Mac need to besaved in Windows or MS DOS format through the editor they are created with on the Mac.2. Format. At the end of the batch steps, you have an opportunity to save your settings, which appear in theFormat drop-down menu for future use.3. Upload. After your filename appears in the File Name textbox, click the Upload button. The Step 1: FileFormat page appears.Copyright © 2011 Blackboard, Inc. All rights reserved. Page 491 of 633
Step 1: File FormatIn this step, you are selecting the format settings for the file you want to upload.This step of the Batch Enrollment Wizard consists of the following:1. Delimiter. The type of delimiter the batch file uses to separate data values.2. file contains quoted values. Data values in a batch file that have quotes around them.3. first row contains column labels. The batch file begins with column headers (labels), and the studentand/or course data does not begin until the second line.Step 2: File PreviewIn Step 2, the first few records in the file are displayed as defined by the settings you selected in Step 1.To complete Step 2, do the following:1. Back. Review the data to ensure that it appears to be logically ordered. If you notice inconsistencies, click theBack button to change your settings.2. Continue. Click the Continue button. The Step 3: Column Mappings screen appears.Copyright © 2011 Blackboard, Inc. All rights reserved. Page 492 of 633
Step 3: Column MappingsIn this step, you map your data to specific <strong>ANGEL</strong> account or enrollment variables. Within each <strong>ANGEL</strong> account orenrollment drop-down menu, <strong>ANGEL</strong> displays all data values for the first record of your batch file.Account SettingsAccount Settings determine the environment- or system-level settings for newly created accounts only and doesnot update existing accounts:A. Source ID. The Source ID field determines the unique student ID or user ID that <strong>ANGEL</strong> uses to identify thenew user. Source ID values must be unique within the <strong>ANGEL</strong> system.Note: Source IDs should be composed of alphanumeric characters (100-character limit) and can includeunderscore, dash, period, and @ special characters. Avoid using other special characters. Ensure that AccountIDs do not have leading or trailing spaces.B. First Name. The First Name field accepts any character string (special characters included) up to 50characters.C. Last Name. The Last Name field accepts any character string (special characters included) up to 50characters.D. Email. The Email field accepts any character string (special characters included) up to 255 characters.E. Username. The Username field determines the unique username the new user uses to log in to the system.Username values must be unique within the <strong>ANGEL</strong> system.Note: Usernames should be composed of alphanumeric characters (100-character limit) and can includeunderscore, dash, period, and @ special characters. Avoid using other special characters. Ensure thatusernames do not have leading or trailing spaces or apostrophes.F. Password. The Password field determines the user's initial password. Passwords may be composed of anycharacter string (special characters included) up to 15 characters in length.G. Authentication. The Authentication field indicates whether the account is an internal <strong>ANGEL</strong> account or anexternal account such as an NT domain account or POP account. For <strong>ANGEL</strong> internal accounts the field shouldbe set to a value of 1. For all other account types, the field should be set to a value of 0.H. Account Status. The Account Status field indicates the status of the account. A value of 0 indicates active, 1indicates disabled, and 2 indicates expired.I. Account Expiration. If a value is specified, the Account Expiration field determines the date on which theuser account expires. This field accepts any SQL-supported date value (for example, 4/31/2005 or 4-31-2005).J. Phone. The Phone field accepts any character string (special characters included) up to 25 characters.Copyright © 2011 Blackboard, Inc. All rights reserved. Page 493 of 633
K. Photo URL. The Photo URL field accepts any character string (special characters included) up to 255characters. Provide a fully qualified URL or path.Copyright © 2011 Blackboard, Inc. All rights reserved. Page 494 of 633
Copyright © 2011 Blackboard, Inc. All rights reserved. Page 495 of 633
Enrollment SettingsEnrollment Settings determine course or group level settings for new enrollments only; they do not update existingenrollments, or create new courses or groups.L. Course/Group Rights. The value mapped to the Course/Group Rights field (if provided) determines aunique rights level in each course in which a user is enrolled.Note: The Course/Group Rights field accepts any binary value between 1 and 64. A value of 1 providesthe lowest permission level (Guest) and a value of 64 providing the highest permission level (Course/GroupAdministrator). These available rights levels are listed as follows.●●●●●●●●●Guest (1). Identifies the user's primary role in the course or group as a guest. Guests cannot view thestudent portion of the roster; cannot access instructor or student tools; and can view only lesson content,chat rooms, or message boards that have been made viewable to users with a rights level of guests (orlower).Student/Member (2). Identifies the user's primary role in the course or group as a student/member.Students/members cannot access instructor tools and can view only lesson content that has been madeavailable to users with a rights level of students/members (or lower).Team Leader (4). Identifies the user's primary role in the course or group as a team leader. Teamleaders cannot access instructor tools and can view only lesson content that has been made available tousers with a rights level of team leaders (or lower).Student/Member (2). Identifies the user's primary role in the course or group as a student/member.Students/members cannot access instructor tools and can view only lesson content that has been madeavailable to users with a rights level of students/members (or lower).Team Leader (4). Identifies the user's primary role in the course or group as a team leader. Teamleaders cannot access instructor tools and can view only lesson content that has been made available tousers with a rights level of team leaders (or lower).Course/Group Mentor (8). Identifies the user's primary role in the course or group as a mentor.Course/group mentors cannot access instructor tools and can view only lesson content that has beenmade available to users with a rights level of course/group mentors (or lower).Course/Group Assistant (16). Identifies the user's primary role in the course or group as an assistant.Course/group assistants have limited access to instructor tools such as activity reports (under Lessons andTools tabs), a course Gradebook, and Attendance Manager. Course/group assistants can view only lessoncontent that has been made available to users with a rights level of course/group assistants (or lower).Course/Group editor (32). Identifies the user's primary role in the course or group as an editor.Course/group editors have full access to all instructor tools, reports, and so on.Course/Group Administrator (64). Identifies the user's primary role in the course or group as anadministrator. Course/group administrators have full access to all instructor tools, reports, and so on.M. Title. The value mapped to the Title field determines the user's title within the course (for example, student,instructor, and so on). The Title field accepts any character string up to 50 characters.N. Team. The Team field determines the user's team association within the course or group. This field acceptsany string value up to 100 characters.O. Hidden. apped to the Hidden field determines whether the user is hidden or visible on the course roster. TheHidden field accepts a bit value of 0 or 1 (a value of 0 for visible; a value of 1 for hidden).P. Locked. The value mapped to the Locked field determines whether the user is locked in the course roster.Locked user accounts are not removed from the course roster during drop/add updates to the course roster.The Locked field accepts a bit value of 0 or 1 (a value of 0 for unlocked; a value of 1 for locked).Q. Disabled. The value mapped to the Disabled field determines whether the user is disabled from viewing thecourse, but still part of the course roster. The Disabled field accepts a bit value of 0 or 1 (a value of 0 foractive; a value of 1 for disabled). The Disabled setting is useful in temporarily restricting student access to thecourse for reasons such as nonpayment.R. Status Code. The Status Code field provides an administrator-definable field commonly used to record theuser's status within a course. <strong>ANGEL</strong> does not use this value in any manner other than to store the value withother enrollment values. The Status Code field accepts integer values between 0 and approximately 32,000.Copyright © 2011 Blackboard, Inc. All rights reserved. Page 496 of 633
S. Billing ID. The Billing ID field provides an administrator-definable field commonly used to record the user'sbilling ID for a course. <strong>ANGEL</strong> does not use this value in any manner other than to store the value with otherenrollment values. The Billing ID field accepts any character string up to 100 characters.T. Enrollment Begins. The Enrollment Begins field provides the date when users can enroll in the course.U. Enrollment Ends. The Enrollment Ends field provides the date when enrollment to the course closes.V. Enrollment Action. The Enrollment Action field determines what action should be taken on this record. Avalue of 1 indicates an add; 0 indicates a drop.Profile Settings and Profile Viewable by SettingsProfile settings allow you to complete user profile information (if available) for new users; it does not updateexisting profile information. All the Viewable by settings can also be completed.1. Select the items that correspond to the correct Field Name from the Column drop-down list.2. Click the Continue button. The Step 4: Default Field Values page appears.Step 4: Default Field ValuesThe settings you provide in this step determine the default field values to be used for each account that does notprovide field values. All field descriptions are listed in the Field Name and Description tables in Step 3.Note: The Account Group field allows you to associate all newly created accounts with a particular accountgroup.To complete Step 4, follow these steps:1. Select the value in the Default column that should be used for each field. This would only need to be done ifthe data does not exist in your file.2. Click the Continue button. The Step 5: Account Synchronization page appears.Copyright © 2011 Blackboard, Inc. All rights reserved. Page 497 of 633
Step 5: Account SynchronizationThe Account Synchronization settings allow you to choose whether username and/or e-mail values should be used(in addition to account ID) when searching for existing user accounts.To complete Step 5, do the following:1. Username. Selecting the Username checkbox includes the username field in the search criteria.2. Email. Selecting the Email checkbox includes the e-mail field in the search criteria.3. The If an account does not exist, create one checkbox creates new accounts if they do not already exist.4. The Force password change on first login checkbox forces the user to change the initial password uponfirst login.Copyright © 2011 Blackboard, Inc. All rights reserved. Page 498 of 633
5. Username Format Max Size. The Max Size drop-down list allows you to select the maximum character sizefor the username format.6. Password Format Max Size. The Max Size drop-down list allows you to select the maximum character sizefor the password format.Step 6: Final ReviewThis page allows you to review your settings to confirm that your data is properly matched to the appropriatefields. If you notice any inconsistencies, click the Back button to fix the data mappings. If everything is correct,click the Finish button to complete the batch enrollment/user account creation. You can optionally save thesettings (before you click Finish) for use in future batch enrollment/user account creations.Copyright © 2011 Blackboard, Inc. All rights reserved. Page 499 of 633
Copyright © 2011 Blackboard, Inc. All rights reserved. Page 500 of 633
Batch Enrollment ResultsThe Batch Enrollment Results page provides a results summary and the ability to e-mail a detailed report.The elements of the Batch Enrollment Results page include the following:1. View Detail Report. To view a detail of the report, click the View Detail Report hyperlink. This displays atable containing the information created during the batch enrollment.2. Send Mail. To e-mail the detail report, select the Email Detail Report checkbox, enter your e-mail addressin the Your Email text box, and click the Send Mail button.3. Do Not Send Mail. Click the Do Not Send Mail button to not send the detail report and to exit out of thewizard.Copyright © 2011 Blackboard, Inc. All rights reserved. Page 501 of 633
Exporting the RosterTo access the Export utility, log into your <strong>ANGEL</strong> course, click the Manage tab, click the Roster hyperlink (locatedunder Course Management), and click the Export hyperlink (located on the Roster Editor toolbar). The FileDownload dialog box appears.To export the roster:1. To save the roster.tsv file locally, click the Save button.2. Select the location to save the document and change the name of the document if desired.3. Click the Save button.4. When the download is complete, you can close the Downloading File dialog box.Synchronizing the RosterIn <strong>ANGEL</strong> <strong>8.0</strong>, the system allows instructors of record for courses to combine the rosters of multiple courses andmanage them as one course. These courses are treated as one course by the system (even if they likely havedifferent course codes and/or sections), and Student Information System integration will keep the unified coursesynchronized with any course enrollment add/drop activity.The following use cases identify where the course roster synchronization functionality will be the most useful:1. One Course/Multiple Sections. In some courses, many sections of the same course are taught at varioustimes by the same instructor. These courses can be combined using roster synchronization so that theinstructor has to manage only one set of content, Gradebooks, and so on.2. Same <strong>ANGEL</strong> Course/Multiple Course Codes/Sections. If a course is cross-listed, it might have differentcourse code/section numbers for each of the cross-listings, even though the course is taught at one time andin one physical location. These courses can be combined to mirror the actual course and can be managed as asingle unit.3. Combined Course/Lab Sections. In courses in which there are lab sections associated with various coursesor course codes, or where one lecture equates to several lab sections, the course and labs can be combinedand managed centrally, with teams for each lab section, using roster synchronization.To use Roster Synchronization, follow these steps:Copyright © 2011 Blackboard, Inc. All rights reserved. Page 502 of 633
1. Add Roster. Click the Add Roster link to select rosters to synchronize.A. Select Courses. Click the check box to select course rosters.B. Create Teams. Creates a team based on each course's roster (Uses naming scheme CourseCode-Section)and adds corresponding students to that team. This feature helps the instructor address specific groups ofstudents when necessary.C. Disable Synchronized Courses. (Suggested) Source courses are disabled. Students do not see both theoriginal course section and the synchronized course; only the synchronized course appears in their courselist.2. Results. Rosters synchronized into this course will display in the table below.Managing TeamsThe Teams section allows course editors to manage team enrollments and settings.To access the Teams Editor, log into your <strong>ANGEL</strong> course, click the Manage tab, and click the Teams hyperlink. TheTeams Editor appears.Copyright © 2011 Blackboard, Inc. All rights reserved. Page 503 of 633
Working with the Teams EditorThe Teams Editor page allows the course editor to create teams, assign users, check for unassigned users,randomly generate teams and rebalance generated teams.The elements of the Teams Editor include the following:1. Add a Team. Click the Add a Team link for the Team Settings Editor.2. Unassigned Users. Using the Unassigned Users hyperlink provides a list of users who have not beenassigned to any teams:A. Check the box that corresponds to a user.Note: The checkbox next to each name allows you to select one or more users and assign them toa particular team.B. Select a team from the Add to Team drop-down menu. If you want to create a new team, click the Otherbutton.C. Click the Add Selected button to add those users to the team.Copyright © 2011 Blackboard, Inc. All rights reserved. Page 504 of 633
3. Random Team Generator. The Random Team Generator feature allows you to create random teams andsubteams based on criteria you set. This functionality makes the team aspect of <strong>ANGEL</strong> more robust and easierto support courses with a high number of teams.4. Rebalance Generated Teams. The Rebalance Generated Teams feature provides an option to movestudents from one team to another or add new users to teams (applies to teams that have been generated bythe Random Team Generator).5. Click the add users link below the corresponding team:A. Select the checkbox(es) next to the user(s) you want to add to the team.B. Click the Add Selected button.6. Click the remove users link below the corresponding team:A. Select the checkbox(es) next to the user(s) you wish to remove from the team.B. Click the Delete Selected button.Copyright © 2011 Blackboard, Inc. All rights reserved. Page 505 of 633
7. The settings link returns to the Team Settings Editor.8. Click the rename link below the corresponding team:A. Rename the team in the New Name field.B. Press the Save button.9. Click the delete link next to the corresponding team.Adding a TeamThe elements of the Teams Editor include the following:1. Click the Add a Team link for the Team Settings Editor. The New Team General Settings are the following:A. Team. Name of the team. This name must be unique within the course or group.Copyright © 2011 Blackboard, Inc. All rights reserved. Page 506 of 633
Note: If you plan to use the Random Team Generator to create subteams, the maximum numberof characters that can be used for a team name is 20 characters.B. Description. Extended description of the team.C. Homepage. The URL of the homepage for team members (include the http://).D. Project URL. The fully qualified URL of the project homepage to be made publicly available (include thehttp://).E. Hidden. Indicates whether the team should be publicly displayed (for example, on the teams list and inthe mail utility).F. Disabled. Indicates whether the team should be publicly displayed (for example, on the teams list and inthe mail utility).G. File Sharing. Allows team members to upload files to a common team space to share.H. Quota. Specifies the maximum file space that a team can use for file sharing.Generating Random TeamsThe Random Team Generator feature allows you to create random teams and subteams based on criteria you set.This functionality makes the team aspect of <strong>ANGEL</strong> more robust and easier to support courses with a high numberof teams.From the Teams Editor page, click the Random Team Generator hyperlink (located on the Teams Editor toolbar).The Criteria Selection page appears.Criteria SelectionThe elements of the Random Team Generator include the following:Copyright © 2011 Blackboard, Inc. All rights reserved. Page 507 of 633
1. Root Name of Teams to be generated. A number is appended to the end (Root-01, Root-02) when theteams are actually generated. The wizard displays an error if the root name plus the appended number isgreater than 20 characters. Team names should be composed of alphanumeric characters and can includeunderscore, dash, spaces, or period special characters. However, we recommend that unique names be usedbecause of the file structure naming convention in <strong>ANGEL</strong> 7.3 (Team-01 and Team 01 have the same filename:Team_01). Other special characters should not be used.2. Limit number of teams to create. Providing a numeric value limits the number of teams that are created.3. Limit maximum and minimum users per team. Providing a numeric value limits minimum and maximumnumber of users who are assigned to a team.4. Select users with rights of. Selects users with the specified rights.5. Entire Roster. Selects users from the entire roster such as students, instructors, team leaders, courseassistants, and so on.6. Selected Team(s). Selects users from the specified teams.7. Only include users who have accessed the course. Selects only those users who have accessed thecourse. Does not include users that have enrolled in the course but have never accessed the course.8. Create as sub-teams. Allows the creation of subteams for users if Selected Team(s) is specified.Copyright © 2011 Blackboard, Inc. All rights reserved. Page 508 of 633
Adjusting TeamsThe Adjustment Page provides the opportunity to move users from team to team, unassign users, or moveunassigned users to a particular team.The elements of the Adjustment Page include the following:1. Select a user from the user list.Tip: Hold down the Ctrl key on your keyboard (or the Apple key on a Macintosh) and click to selectmultiple users.2. Move To. Select which team to move the user to as necessary.Rebalancing Generated TeamsThe Rebalance Generated Teams feature provides an option to move students from one team to another or addnew users to teams (this applies to teams that have been generated by the Random Team Generator).From the Teams Editor page, click the Rebalance Generated Teams hyperlink (located on the Teams Editortoolbar). The Rebalancing page appears.The elements of the Rebalancing page include the following:1. Team Set. Select your set of teams to rebalance.2. Next. Click the Next button to proceed to the Adjustment Page.Copyright © 2011 Blackboard, Inc. All rights reserved. Page 509 of 633
Tracking AttendanceThe Attendance section allows the course editor to take attendance and review attendance information. To accessthe Attendance Manager, log into your <strong>ANGEL</strong> course, click the Manage tab, and click the Attendance hyperlink.The Attendance Manager appears.Working with the Attendance ManagerThe Attendance Manager allows course editors and course assistants to track student attendance for classroom andonline sessions. The Attendance Manager optionally supports the manual logging of student attendance asdescribed below.Tip: Course editors/assistants can retrieve and share an automatically generated daily PIN to allow studentsto mark themselves as present (using the Attendance page component from the Edit page component on theCourse tab). The PIN is randomly generated and displays on the Course page. This PIN is randomly generated eachday for the purpose of allowing students to mark themselves as present. You can optionally provide this PIN toyour students (who attend the class session) and ask them to update their attendance using the My Attendancecourse tool (described later in this document) to eliminate the need to manually log student attendance.To use the Attendance Manager, follow these steps:1. Change Month. Select your month from the hyperlinks at the top (ensure that you are on the correct year).2. Date. Click the numeral date at the top of the correct column:Copyright © 2011 Blackboard, Inc. All rights reserved. Page 510 of 633
A. Status. Use the Status drop-down menu to select the student's status for that day.B. Notes. Use the Notes field to optionally type a note regarding the student's whereabouts.C. Default. Use the Default drop-down menu to select a status that will fill in any unmarked students.D. Legend. Use the Legend as a reminder for what each status abbreviation is.3. Preferences. The Preferences utility allows course editors or course assistants to configure which days of theweek the Attendance Manager should display. In addition, course editors/assistants can modify the defaultattendance status codes and labels by replacing the values in the appropriate fields. Click the Save button tosave your changes.A. Days of Week. Selects which days of the week will display on the attendance sheet.B. Attendance Codes. Modifies the default attendance codes.C. Use Defaults. Press the Use Defaults button if you are unhappy with your changes.Copyright © 2011 Blackboard, Inc. All rights reserved. Page 511 of 633
4. Export. Click the Export hyperlink to export the attendance data in a tab- or comma-delimited format. Tabandcomma-delimited formats can be easily opened and viewed in any standard spreadsheet program.To export the Attendance sheet, follow these steps:a. To save the file locally, click the Save button.b. Select the location to save the document and change the name of the document if desired.c. Click the Save button.Copyright © 2011 Blackboard, Inc. All rights reserved. Page 512 of 633
d. When the download is complete, you can close the Downloading File dialog box.5. Mode/Sort Views. The Mode selector allows course editors/assistants to toggle between the defaultcalendar-based grid view and a list-based list view. The Sort selector allows course editors/assistants to alterthe grid-based or list-based views to sort by Name, Username, or Date.Tip: Click the name or username of a student to view all attendance records and notes for that student.Data ManagementThe Data Management area contains tools for managing course files, backing up and restoring your course,importing and exporting content and maintaining the data in your course.Course Files ManagerThe Course Files Manager tool enables course editors to manage course files. All files associated with the course—such as syllabus, course content, mail, discussions, teams, and so on—are located in the Course Files Manager.This tool allows the course editor immediate access to any files necessary for the course. To access the CourseFiles page, log in to your course, click the Manage tab, and click the Course Files Manager hyperlink. TheCourse Files page appears.Course Files PageThe Course Files page allows course editors to add content; and download, rename, copy, move, zip or deletecourse folders and the files within those folders.Copyright © 2011 Blackboard, Inc. All rights reserved. Page 513 of 633
Adding Content to Course FilesThe Add Content hyperlink displays the Add Content page allowing the course editor to create a folder, create afile, upload files, and drag-n-drop.Downloading FilesThe Download All option allows you to download all files listed in the Course Files area. All files are downloaded ina ZIP-formatted file and can be archived on your local computer.To download all:1. Log in to your course and click the Manage tab.2. Click the Course Files Manager hyperlink located under the Data Management section.3. Click the Download All hyperlink located in the toolbar. A File Download dialog box appears.4. Click the Save button. The Save As dialog box appears.5. The filename is prepopulated with the course_id.zip, which can be changed to a course name if desired. Clickthe Save button. Depending on the size of your course files, this download might take a few minutes.You can opt to download just a particular portion of the Course Files using the Download hyperlink. This allowsyou to archive a particular file to your local computer.To download a file, follow these steps:1. Log in to your course and click the Manage tab.2. Click the Course Files Manager hyperlink located under the Data Management section.3. Click the download hyperlink located underneath the name of the file you want to download. A FileDownload dialog box appears.4. Click the Save button. The Save As dialog box appears.5. The filename is prepopulated with file_name.zip, which can be changed if desired. Click the Save button.Depending on the size of your file, the download might take a few minutes.Renaming Files and FoldersThe Rename option allows you rename a file. Caution should be used when renaming course files.To rename a file, follow these steps:Copyright © 2011 Blackboard, Inc. All rights reserved. Page 514 of 633
1. Log in to your course and click the Manage tab.2. Click the Course Files Manager hyperlink located under the Data Management section.3. Click the rename hyperlink located underneath the file you want to rename. The Rename Folder pageappears.4. Type a new name in the Folder Name field.5. Click the OK button.Copying Files and FoldersThe Copy option allows you to make a copy of the specific file or folder.To copy a folder, do the following:1. Log in to your course and click the Manage tab.2. Click the Course Files Manager hyperlink located under the Data Management section.3. Click the copy hyperlink located underneath the file or folder you want to copy. The Copy Folder (File) pageappears.4. Type a new folder name in the Folder Name field.5. Click the OK button. A new folder/file is added to the list of items in the Course Files area.Moving Files and FoldersThe Move file option allows you to move a file or folder to a different folder in within the Course Files area.To move a folder/file:1. Log in to your course and click the Manage tab.2. Click the Course Files Manager hyperlink located under the Data Management section.3. Click the move hyperlink underneath the name of the folder/file you want to move. The Move Folder pageappears.4. From the list of available folder(s), click the name of the folder to which the file/folder should be moved.5. Click the OK button. The file is moved to the specified location.Copyright © 2011 Blackboard, Inc. All rights reserved. Page 515 of 633
Compressing (Zipping) Files and FoldersThe Zip file option allows you to zip the selected folder. This zip file then resides in the Course Files area.To zip a file, follow these steps:1. Log in to your course and click the Manage tab.2. Click the Course Files Manager hyperlink located under the Data Management section.3. Click the zip hyperlink located underneath the folder you want to zip. The Zip Folder page appears, askingwhether you are sure you want to zip this folder.4. By default, the delete folder after zipping checkbox is checked. If you want to delete the folder after the zipprocess is complete, leave this checked; otherwise, uncheck the checkbox.5. Click the OK button. The selected file is zipped and placed in the Course Files area.Deleting Files and FoldersThe Delete file option allows you to delete files from the Course Files area.Caution: Be careful when using the Delete file option.To delete a file, do the following:1. Log in to your course and click the Manage tab.2. Click the Course Files Manager hyperlink located under the Data Management section.3. Click the delete hyperlink underneath the name of the folder you want to delete. The Delete Folder pageappears4. You are asked whether you are sure you want to delete this folder and all its contents. To continue, click theOK button.Importing a Master CourseA master course, which serves as a template for a course or specific group of courses, is imported into a courseshell using the Import Console. It is developed exactly like any other course and includes the same sections andfeatures as other courses. Access to the course is set up by using filters when the course is created that designatewhat courses can use the master course.A master course has the following uses:●●●A single course that has multiple sections with many faculty teaching it, to maintain consistency and quality.A course taught by one faculty member every semester, as an alternative to a copy course or importing anarchived course.A template for college, division, or department courses that need to have certain elements included withinthem.Copyright © 2011 Blackboard, Inc. All rights reserved. Page 516 of 633
Note: After a master course has been imported, instructors can add their own content to it.Tell your system administrator that you need to have a master course set up. The system administrator generallyneeds to know the following information:●●●●The name of the course.The course editor for the course; other members can be added after the master course shell is created.If you want to specify a PIN (password) for the course. Only those persons who have the PIN can import themaster course.Which courses need to be able to import the master course.As the course editor, you will see the master course listed among your courses after it has been created.Before allowing others to import the master course, it should contain all the elements and content you want toshare. After you have shared the master course, changes you make to it will not be placed in the importedcopies.Tip: If a course has already been developed and you want it to be used as a basis for a master course, it canbe imported into the master course using the copy course tool or by creating an export and importing it. You needto have course editor rights to both the master course and the course being copied.Note: You do NOT need to have any editing rights within the master course in order to import it into one ofyour courses. As long as your course matches the filter criteria set up for the master course, you will be able toimport it.To import a master course, go into the course where the master course will be imported, and then go to Manage> Import Console.1. On the Import New Course Content page, click Master Course.2. You will see any master courses associated with the course in the drop-down list. Select the master course toimport from the list in the Master Course Copy page.If the master course can be accessed only through use of an assigned PIN, enter the PIN instead of choosing acourse from the drop-down list.Copyright © 2011 Blackboard, Inc. All rights reserved. Page 517 of 633
3. The final options on that page allow you to do the following:●●Backup courses before import: Choose this option to back up the new course before importing. If nocontent has been added to the new course, this step is not necessary.Replace all existing content: If any content has been already added to the new course, this option willerase it. Uncheck it if content has been added and you do not want to lose it. Importing the master coursewill then add content to the course, but not delete what is already there.Note: Check for any duplications in content, especially in the Gradebook, Calendar, andAnnouncements.4. Click Copy to continue.You will see a progress page as content is being processed. This process might take some time, but you canbrowse the course while it is processing.Note: Importing from a master course creates a copy of the master course; it does not link the course tothe master course. If any changes or additions are made to the master course, content in any courses that werecreated from it will not reflect those changes.Tip: If you anticipate adding additional material to the master course and you want any courses created fromit to automatically be updated as well, consider creating the content in a Learning Object Repository (LOR) andthen linking to that content in the master course. All courses created from the master course will then also havethat link to the LOR and will be updated as the linked content in the LOR is updated. (Be sure that the course alsohas access rights to the LOR.)Backing Up and Restoring CoursesThe Backup and Restore tool allows course editors to back up and restore all course content and student data.Course backups are stored on the <strong>ANGEL</strong> server and can be easily restored. Backup files can also be downloaded tocourse editor's local computer as an additional safeguard.Copyright © 2011 Blackboard, Inc. All rights reserved. Page 518 of 633
Video: "Back Up a Course."To access Backup and Restore, log in to your course, click the Manage tab, and click the Backup and Restorehyperlink. The Backup and Restore page displays.There are three sections in the Backup and Restore nugget:1. Your Backups: : Shows if there is a backup available or if a backup has never been done. Once a backuphas been run , it can be downloaded from here.2. Automatic Backups: Shows if your System Administrator has scheduled any backups to runautomatically. Your System Administrator can batch schedule a group of courses to be backed upautomatically according to a set schedule.3. Restore any Backup: Allows you to upload a backup from any course. All data including student data,will be uploaded into the course and no existing data will be deleted.Planning for BackupsSchools might have different policies about when backups are to be done and when (or if) backups for all coursesare done on the system level. <strong>ANGEL</strong> allows system administrators to periodically back up courses, and it alsoallows instructors to back up their courses independently. <strong>Instructor</strong>s who modify their course frequently mightchoose to back up more regularly.Some circumstances when backups might be warranted include these:●Before adding new content to a course or deleting any content. This ensures that a backup is available in caseany content is accidentally deleted during the addition of new content.●After adding new content to a course. This ensures that a backup contains the latest version of the course.●After adding grades. This ensures that the backup contains the latest grades. If data were lost for any reason,reconstructing and regarding could be difficult.Backing Up a CourseTo back up your course, select the Backup and Restore tool from the Data Management Menu under the Managetab. Then click the create new backup link.Copyright © 2011 Blackboard, Inc. All rights reserved.Page 519 of 633
This process might take time, depending on the size of the course and the load on the system. The screen thatdisplays shows that it has been scheduled in the Content Exchange Queue. You can go to another area within thecourse, go to another course, or log out of <strong>ANGEL</strong>.Once the Backup is complete, the time and date of the backup displays on the Manage page in the Backup andRestore nugget., Once the Backup is created, it can be downloaded and saved to another location such as the hard drive on acomputer, a flash/thumb drive, or a CD. If anything compromises the data on the server, you still have an intactbackup. Also, the backup can be restored into any other course shell. The option to restore from this backup willalso appear.Copyright © 2011 Blackboard, Inc. All rights reserved.Page 520 of 633
To save the backup to another location, click the Download Backup button after the backup is complete.A pop-up window displays, asking whether you want to open or save (or cancel) the backup file. Click the Savebutton.This option requires you to designate where you want the file to be saved. It also allows you to rename the file ifyou want. In this case, you are saving it in the course folder on the C drive. After it is saved, it can be burned to aCD, stored as a DVD, or put in removable storage.Note: The backup file can be used only to restore a course to the way that it was when the backup wascreated. You cannot make changes to any content within the backup file.Restoring a CourseRestoring a course from a previous backup overwrites all changes and activity performed in the course since thedate of the last course backup. The date and time of the last course backup are listed directly on the Backup andRestore page.<strong>Reference</strong>: As a precaution before restoring to an active course, consider exporting the course as asafeguard. For information on exporting an <strong>ANGEL</strong> course, see "Exporting a Course."1. From the Backup and Restore page, click the Restore Backup button in the Your Backups section. A warningmessage will appear.sCopyright © 2011 Blackboard, Inc. All rights reserved.Page 521 of 633
2. Click the OK button. The restore process might take several minutes, depending on the size of the courseand system load. During the import process, your course will be inaccessible because the restore willreinitialize your course.Restoring from a Backup FileIf a backup file has been downloaded and saved, it can be uploaded into any course. The difference between thistype of Restore and the Restore process in the Your Backup section is that it can be uploaded into any course andnot just the source course. It also will not overwrite any content and data already in the course. This optionshould be chosen if both content AND data are needed.To Restore a Backup From a file:1. Open the Backup and Restore tool2. Go to the Restore any Backup section and click the Choose file button to browse and locate the backupfile from your computer and the click Upload3. A progress bar will display; allow up to 30 minutes for the upload, depending upon the size of the file.Once it has uploaded, click the Restore link to complete the process.Using the Import ConsoleThe Import Console allows course editors to import different types of content, including <strong>ANGEL</strong> course archives,WebCT and Blackboard course exports, IMS Common Cartridge packages, calendar events and announcements,WebCT question banks, and standard zip files.To access the Import Console, log in to your course, click the Manage tab, and click the Import Consolehyperlink. The Import New Course Content menu appears.Copyright © 2011 Blackboard, Inc. All rights reserved.Page 522 of 633
There are several ways to add course content from a previously developed course into a new course shell.Caution: Whenever importing content into a course, always ensure that you are in the correct course. Allthese procedures could overwrite content already within a course. Note the options available for overwritingcontent and choose them with care.A very simple method is to use the Copy Course option within the Import Console. This can be done as long as theinstructor has course editing rights to both the course being copied to and the course being copied from. It willcopy all content from one course into another without any student data.Tip: Copy Course is very useful if you are teaching the same course in several terms. At the start of a newterm, simply copy the course into the new term, and it will have all the necessary content.Importing a Saved Backup or Export FileThis procedure is useful if the instructor does not have editing rights to the course with the content to be used, butdoes have access to the archive file; or when a course is no longer available on the <strong>ANGEL</strong> server and adownloaded archive is available. This is also a good choice if using a course that was taught by another instructorand want to also resuse the content rather than copying the course and having to be added as a Course Editor tothe other course.1. Enter the course for which you want to import content. Go to Manage > Import Console.2. Click the Content Package hyperlink.Note: This same option is used to import a test bank from many exam programs, such as ExamView® andimport content from other course management systems such as BlackBoard.3. Click the Browse button to find the file to be imported.Copyright © 2011 Blackboard, Inc. All rights reserved. Page 523 of 633
4. Find the file to be imported and then click the Open button in the pop-up window.5. Click the Upload File button. The upload might take up to 30 minutes, depending on your Internet connectionspeed and the size of the content.Step 2 allows you to designate the portions of the course content to be imported in the Import New CourseContent page.Copyright © 2011 Blackboard, Inc. All rights reserved. Page 524 of 633
Note: If you are importing a backup file, it will contain student records, grades, e-mail, submissions,discussion forum postings, and more. However, no student data will be uploaded during this import process even ifUser Data is checked. If you need student data, use the Restore option in Backup and Restore. All assignmentsremain will do not contain any student submissions. You might also want to uncheck Calendar Items andAnnouncements if you do not want them in the new course.6. Click the Next button at the bottom of the list after you finish.7. The import process might take several minutes, depending on the size of the import file and system load.While the content is importing, you can browse around the course or exit the course and perform other taskson the system.Using Import HistoryThe Import History area of the Import Console allows instructors to see the various types of content that havebeen imported into the system and to reimport content if necessary.Exporting a CourseTo protect your content or reuse it in a different course, you can choose to export that content. Note that an exportdoes not contain student data and submissions, so if that information is needed, use the Backup and Restore tool.To export a course, do the following:1. Go to Manage > Export Console. The Export Console page appears.Copyright © 2011 Blackboard, Inc. All rights reserved. Page 525 of 633
2. Select the Export Content hyperlink on the next page.3. The next page allows you to choose the data that you want to export. It is arranged by the tabs of yourcourse, allowing you to select only the items that you want to export. If you click the Lessons/Contenthyperlink, you can select individual content items to export instead of exporting everything.4. Click the Export button at the bottom of the screen to continue. The export will occur as a backgroundprocess, which might take some time. You can browse around your course or exit your course while the exportoccurs. Return to the Export Console later to download the export to local storage.Deleting User Data with the Data Maintenance UtilityThe Data Maintenance utility allows course editors to delete user data including tracking data; instructor notes;chat logs; and quiz, survey, and drop box submissions for one or more students.Caution: Data deleted with this tool cannot be recovered.To delete user data using the Data Maintenance utility, follow these steps:1. Log in to your course and click the Manage tab.2. Click the Data Maintenance hyperlink. The Data Maintenance page appears.Copyright © 2011 Blackboard, Inc. All rights reserved. Page 526 of 633
3. Under the category Delete these items select which items you want to delete for the selected user.4. Under the category For these users select for which group of users you want to delete the selected item(s):●●●●●Everyone (includes enrolled users, unenrolled users, and unauthenticated guests)Users enrolled in this courseUsers not enrolled in this courseSelected Users (hold down the Ctrl key to select multiple users)Other (separate multiple valid <strong>ANGEL</strong> usernames with commas)5. Under the category Exclude these users select the Users with "Course Editors" rights in this coursecheckbox to exclude the course editor from being deleted.6. Optionally select the At Any Time or Before This Date option from the If they occurred category andspecify a date/time to limit the date range of items to be deleted. Items created after the specified dates arenot deleted.7. Click the Delete Items button. A dialog box message appears, asking whether you are sure that you want todelete selected items.Copyright © 2011 Blackboard, Inc. All rights reserved. Page 527 of 633
Caution: Data deleted with the Data Maintenance utility cannot be recovered. Avoid accidental deletion ofwanted data by ensuring that all settings are correct before clicking the Delete Items button.8. Click the OK button to delete the selected items for the selected users. A data maintenance report displays theresults of the process.9. Click the OK button.Setting Course Dates with the Date ManagerThe Date Manager tool allows instructors to assign new dates to every lesson within their courses as they prepareto teach the course for a new semester.Copyright © 2011 Blackboard, Inc. All rights reserved. Page 528 of 633
Course dates establish start and end dates for the course as well as the days the course meets.To set course dates, follow these steps:1. Log in to your course and click the Manage tab.2. Click the Date Manager hyperlink located under the Data Management section.3. On the Set Course Dates tab select the Beginning date using the drop-down list for month, day and year; orselect the calendar icon to view a calendar for date selection. The beginning date is used in conjunction withthe ending date to set the time when the course is available and assists with scheduling the content dates.4. Select the Ending date using the drop-down list for month, day and year; or select the calendar icon to view acalendar for date selection.5. Select the Time in from the drop-down menus. This assists the scheduling of content dates.6. Select the Duration in hours and minutes. This assists the scheduling of content times.Interval Settings determines the days of the week that the course is offered. Select Weekly and the days ofthe week when the course meets or select Monthly if the course meets on a monthly basis.7. Select the Set Content Dates tab. A page containing all course content displays.Copyright © 2011 Blackboard, Inc. All rights reserved. Page 529 of 633
8. Click the calendar icon ( ) under the Edit Dates column. The Set Dates editor appears with the contentitem title listed.Copyright © 2011 Blackboard, Inc. All rights reserved. Page 530 of 633
9. Select the date on the calendar for the item to be visible as well as the time the item should be visible fromthe Time drop-down list and click the Visible button. The > symbols on the calendar allows you tomove backward or forward on the calendar.10. Select the date on the calendar for the item to be hidden as well as the time the item should be hidden fromthe Time drop-down list and click the Hidden button.11. Click the Next> button to move to the next content item or click the
Adding KeywordsTo add a keyword to the Keyword Manager, do the following:1. Log in to your course and click the Manager tab.2. Click the Keyword Manager hyperlink.3. Type the keyword in the keyword field and click the Add Keyword button.Deleting KeywordsTo delete a keyword from the Keyword Manager, follow these steps:1. Log in to your course and click the Manager tab.2. Click the Keyword Manager hyperlink.3. Select the checkbox next to each keyword you want to delete and click the Delete Selected button. Awarning dialog box displays.4. Click the OK button to confirm the deletion process.Viewing Questions Associated with a KeywordTo view questions associated with a keyword:1. Log in to your course and click the Manager tab.2. Click the Keyword Manager hyperlink.3. Click the keyword to display the list of associated questions.Copyright © 2011 Blackboard, Inc. All rights reserved. Page 532 of 633
Importing Multiple KeywordsTo import multiple keywords into the Keyword Manager, do the following:1. Log in to your course and click the Manager tab.2. Click the Keyword Manager hyperlink.3. Click the Import hyperlink. The Import Keywords dialog box displays.4. Click the Browse button to select the keyword file.line.Note: Keyword files are typically saved as .txt documents and must have one keyword or phrase per5. Click the Import Keywords button.6. Click the OK button in the Import Success dialog box.Exporting KeywordsTo export keywords from the Keyword Manager:1. Log in to your course and click the Manager tab.2. Click the Keyword Manager hyperlink.3. Click the Export hyperlink. The File Download dialog box displays.Copyright © 2011 Blackboard, Inc. All rights reserved. Page 533 of 633
4. Click the Save button to save the keywords to your workstation as a .txt document.Assessment Question Bank ManagerThe Assessment Question Bank Manager provides a central interface to allow the course editor to create, edit,categorize, and manage questions for use in any assessment in the course.Note: The Assessment Question Bank Manager and Survey Question Bank Manager are similar but separatebanks of questions.Creating and Renaming FoldersTo create/rename a folder in the Assessment Question Bank Manager, follow these steps:1. Log in to your course and click the Manager tab.2. Click the Assessment Question Bank Manager hyperlink.Copyright © 2011 Blackboard, Inc. All rights reserved. Page 534 of 633
3. Perform one of the following processes:●Adding a new folder:a. Click the down-arrow icon ( ) next to the folder or location in which you want to add the newfolder.b. Click the Add subfolder hyperlink.c. Type a title for the folder in the Add Folder dialog box and click the Save button.●Renaming an existing folder:a. Click the down-arrow icon ( ) next to the folder you want to rename.b. Click the Rename hyperlink.c. Type a new title for the folder in the Rename Folder dialog box and click the Save button.Deleting FoldersTo delete a folder in the Assessment Question Bank Manager, do the following:1. Log in to your course and click the Manager tab.2. Click the Assessment Question Bank Manager hyperlink.3. Click the down-arrow icon ( ) next to the folder you want to delete.4. Click the Delete hyperlink.5. Click the Yes button to confirm the deletion.Copyright © 2011 Blackboard, Inc. All rights reserved. Page 535 of 633
Creating and Editing Assessment QuestionsTo create/edit an assessment using the Assessment Question Bank Manager, follow these steps:1. Log in to your course and click the Manager tab.2. Click the Assessment Question Bank Manager hyperlink.3. Perform one of the following processes:●To add a new question, do the following:a. Click the down-arrow icon ( ) next to the folder or location in which you want to add the newquestion.b. Click the Add question hyperlink.c. Click the hyperlink for the question type you want to add.d. Complete the fields in the Question Editor and click the Save button.●To edit an existing question, follow these steps:a. Click the down-arrow icon ( ) next to the question you want to edit.b. Click the Edit hyperlink.c. Complete the appropriate changes in the Question Editor and click the Save button.Deleting Assessment QuestionsTo delete a question from the Assessment Question Bank Manager, follow these steps:1. Log in to your course and click the Manager tab.2. Click the Assessment Question Bank Manager hyperlink.3. Click the down-arrow icon ( ) next to the question you want to delete.4. Click the Delete hyperlink.5. In the Confirmation box that displays, click the Yes button to confirm the deletion.Rearranging Assessment QuestionsTo rearrange questions in the Assessment Question Bank Manager, do the following:1. Log in to your course and click the Manager tab.2. Click the Assessment Question Bank Manager hyperlink.3. Click and hold on the question and drag it to a different folder or location.Copyright © 2011 Blackboard, Inc. All rights reserved. Page 536 of 633
Survey Question Bank ManagerThe Survey Question Bank Manager provides a central interface to allow the course editor to create, edit,categorize and manage survey questions for use in any assessment in the course.Note: The Survey Question Bank Manager and Assessment Question Bank Manager are similar but separatebanks of questions.Creating and Renaming FoldersTo create/rename a folder in the Survey Question Bank Manager:1. Log in to your course and click the Manager tab.2. Click the Survey Question Bank Manager hyperlink.3. Perform one of the following:●Adding a new folder:a. Click the down-arrow icon ( ) next to the folder or location where you want to add the new folder.b. Click the Add subfolder hyperlink.c. Type a title for the folder and click the Save button.●Renaming an existing folder:a. Click the down-arrow icon ( ) next to the folder you want to rename.Copyright © 2011 Blackboard, Inc. All rights reserved. Page 537 of 633
. Click the Rename hyperlink.c. Type a new title for the folder and click the Save button.Deleting FoldersTo delete a folder in the Survey Question Bank Manager:1. Log in to your course and click the Manager tab.2. Click the Survey Question Bank Manager hyperlink.3. Click the down-arrow icon ( ) next to the folder or location you want to delete.4. Click the Delete hyperlink.5. Click the Yes button to confirm the deletion.Creating and Editing Survey QuestionsTo create/edit a survey question using the Question Bank Manager:1. Log in to your course and click the Manager tab.2. Click the Survey Question Bank Manager hyperlink.3. Perform one of the following:●Adding a new question:a. Click the down-arrow icon ( ) next to the folder or location where you want to add the newquestion.b. Click the Add question hyperlink.c. Click the hyperlink for the question type you want to add.d. Complete the fields in the Question Editor and click the Save button.●Editing an existing question:Copyright © 2011 Blackboard, Inc. All rights reserved. Page 538 of 633
a. Click the down-arrow icon ( ) next to the question you want to edit.b. Click the Edit hyperlink.c. Complete the appropriate changes in the Question Editor and click the Save button.Deleting Survey QuestionsTo delete a survey question from the Question Bank Manager:1. Log in to your course and click the Manager tab.2. Click the Survey Question Bank Manager hyperlink.3. Click the down-arrow icon ( ) next to the question you want to delete.4. Click the Delete hyperlink.5. Click the Yes button to confirm the deletion.Rearranging Survey QuestionsTo rearrange questions in the Question Bank Manager:1. Log into your course and click the Manager tab.2. Click the Survey Question Bank Manager hyperlink.3. Click and hold on the question and drag it to a different folder or location.Learning Object Repository (LOR)The Learning Object Repository (LOR) enables storage, tagging, searching, and management of learning objects.The purpose of the LOR is to house content that is sharable, portable, and reusable. The ability to easily reuselearning objects across courses, sections, departments, schools, and campuses reduces the investment of effortand time.Every instructor has a personal LOR accessible from the Power Strip. Additional LORs may also be available fromthe Power Strip if they have been provided by the institution.Copyright © 2011 Blackboard, Inc. All rights reserved. Page 539 of 633
Note: Curriculum-, department-, division-, or institutional-level LORs are not automatically created by thesystem. Check with your <strong>ANGEL</strong> administrator if you want to create a curriculum-, department-, division-, orinstitutional-level LOR. The same procedures illustrated here apply to these LORs as well.Using an LOR to store content is a good choice when teaching several sections of the same course and/or teachingthe same content for more than one semester. By linking to the content in an LOR, courses will always have themost current content without having to go into each course and make the changes. Linking content from an LORhas the added benefit of conserving file space by having all courses link to those files in an LOR.LOR TabWhen entering the LOR by clicking the icon in the power strip, the LOR tab is active by default. This tab displaystwo components: Repositories shows all repositories to which you have access; LOR Tip displays informationprovided by the institution.The upper-left corner of the page indicates that you are in the Learning Object Repository and which repository isactive. Many of the same tools are available on the LOR tab as in a course or group such as the Edit Page featureand Refresh hyperlink.Copyright © 2011 Blackboard, Inc. All rights reserved. Page 540 of 633
Professor Smith's personal LOR is currently active.Repository TabThe Repository tab is designed to house instructional content for reuse. It is similar to the Lesson tab in a course;the same types of content can be created in the LOR as in a course or group.Tip: By adding a folder and then linking to that folder within a course, the folder contents will be updatedwithin the course every time new items are added to the folder.The Repository tab contains an additional tool in the toolbar. The Publish tool allows content to be pushed into acourse or group to which you have editor rights.Copyright © 2011 Blackboard, Inc. All rights reserved. Page 541 of 633
<strong>Reference</strong>: For detailed information about how to publish content from an LOR into a course or group, see"Sharing Repositories."LOR-Specific Content Item Settings and MenusWhen adding or editing content in an LOR, the settings and tabs are similar to what is seen in courses or groups,except that some options have been removed. The following content item settings are not displayed whenadding/editing content in an LOR:●●●Objectives. LORs do not have objectives. (Standards are supported and they must be enabled for the LOR byan <strong>ANGEL</strong> administrator.)Milestone Settings. LORs do not present these options. If a content item is linked or copied to acourse/group, the milestone settings can be created there.Gradebook Assignments. Gradebook settings are set up within the Course or Group.In general, LOR content items menus work exactly the same as they do when accessed in a course or group, sohere we describe only the differences between LORs and courses/groups.Additional Interaction setting:1. Drob Box, Assessments, and Surveys have some different settings in a LOR from what is found in aCourse or Group. Discussion Forums do NOT have these options.On the Submissions tab in Drop Box and on the Interactions tab in Surveys and Assessments,there is an option to check “per course or group”. Checking this option will allow any submissionsthat are LINKED to the LOR and where submissions are set to be sent into the LOR (in theAssignments tab, explained below) to be filtered when viewing the Item Analysis or Submissions forthat content item. That is, you would be able to use a filter to view only submissions from a specificcourse and to export data using that filter. See illustrations below:Drop Box:Copyright © 2011 Blackboard, Inc. All rights reserved. Page 542 of 633
Assessment sessment and Survey – in the Submissions section of Interactions tab:Submission Visibility and Grading SettingsThere are content item settings (available on the Assignment tab for assessments, drop boxes, and surveys) thatpertain to linking certain content items from an LOR to a course. These settings determine where submissions andCopyright © 2011 Blackboard, Inc. All rights reserved.Page 543 of 633
grading options for linked content are available1. Make submission data visible in settings:a. Repository only. If this option is selected, any submissions made to a linked content item are availableonly in the LOR.b. Courses/groups only. If this option is selected, any submissions made to a linked content item areavailable only in the course/group.c. Courses/groups and repository. If this option is selected, any submissions made to a linked contentitem are available in both the course/group and LOR.2. Allow grading of submissions in settings:a. Repository only. If this option is selected, any submissions made to a linked content item can be gradedonly in the LOR.b. Courses/groups only. If this option is selected, any submissions made to a linked content item can begraded only in the course/group.c. Courses/groups and repository. If this option is selected, any submissions made to a linked contentitem can be graded in both the course/group and LOR.Utilities MenuItem Usage in the Utilities menu \provides information about the extent to which a certain content item has beenlinked to other courses. This information can be helpful if changes are being made to content that will affectcourses/groups that link to the content.Copyright © 2011 Blackboard, Inc. All rights reserved. Page 544 of 633
1. Published From Repository. This tab presents the courses/groups to which the selected content item iscurrently linked via publication (i.e., the "publish" option was used in the LOR to link the content to acourse/group).2. Linked From Course. This tab presents the courses/groups to which the selected content item is currentlylinked via link from course (i.e., the content item was added to a course via the "Import from Learning ObjectRepository" option).3. Linked course information. The table provides information about the courses/groups to which the contentitem is linked. The columns of the table allow for the rows to be sorted.4. Compose Course Mail to Section <strong>Instructor</strong>s/Students. These buttons allow e-mailing to all theinstructors or students enrolled in the selected courses/groups selected in the table. They can be used when achange is made to the content item, and this information needs to be communicated to the students orinstructors who will be affected by the change.Manage TabThe Manage tab contains tools that are pertinent to LORs. Your personal LOR has limited Management Consoletools such as Edit Page, Refresh, Repository Access, and Data Management. The following components are foundon the Manage tab: Repository Access, Library Theme Selector, and Data Management.Copyright © 2011 Blackboard, Inc. All rights reserved. Page 545 of 633
Repository AccessThe Repository Access section enables the instructor to grant course and group access to the LOR.To manage access to an LOR:1. Click the Course and Group Access hyperlink located under the Repository Access section. The RepositoryAssociation editor appears, containing a list of current associations and the ability to add associations from MyCourses, Course Search, My Groups, or Group Search.2. To add access from courses, select Course Search.The Course Search options will appear.Copyright © 2011 Blackboard, Inc. All rights reserved. Page 546 of 633
3. Courses can be searched by using a keyword, such as the instructor's name, part or all of the title, or courseID. Other criteria can also be applied, such as semester, course, or section. The terms used here will be thosethat are set up by your institution and might differ from the terms used in the example.4. If no criteria are set, you can also click the Search button, and all courses within <strong>ANGEL</strong> will appear.5. Check the box next to all courses that you want to have access to your LOR and then click the Add Selectedbutton.The courses have now been added to the access list.6. To remove access from courses, select the checkbox next to each course you want to disassociate. Click theRemove Selected button.Note: Even though specific courses can access an LOR, the course editors for the courses cannot make anychanges to the content items linked within the LOR unless they also have editing rights within the LOR.Copyright © 2011 Blackboard, Inc. All rights reserved. Page 547 of 633
Library Theme SelectorRepositories can have their own theme. To switch the theme of a repository, use the Library Theme Selector tomake a selection. This component can also be used to access the Theme Manager, which is used to select, create,and modify themes.Tip: It is often helpful to visually differentiate course and LOR environments. Making a change to the defaulttheme will help to you readily identify where you are within <strong>ANGEL</strong> (e.g., set all LORs to use a theme different fromyour courses).<strong>Reference</strong>: For more information about theme management, see "Setting Personal Preferences."Data ManagementThe Data Management component contains tools to manage content, metadata, rubrics, and question banks withinthe repository.Copyright © 2011 Blackboard, Inc. All rights reserved. Page 548 of 633
1. Repository File Manager. Manages files that are used in the repository.2. Backup and Restore. Creates backups of the repository. If configured, automatic backups of repositories canoccur. Backups can be used to restore a repository.3. Import Console. Imports content from <strong>ANGEL</strong> or from another Learning Management System or program.4. Export Console. Exports the repository for reuse.5. Data Maintenance. Configures user data to be deleted from the repository, such as submissions, logs, andinstructor notes.6. Date Manager. Manages date setting for content within the repository.7. Keyword Manager. Manages keywords within the repository. Keywords are applied to all content within therepository.8. Assessment Question Bank Manager. Manages questions that appear in assessment question banks.9. Survey Question Bank Manager. Manages questions that appear in survey question banks.10. Rubric Manager. Creates rubrics. Rubrics created in a repository can be shared with courses.Sharing RepositoriesOne of the advantages of using an LOR is that content within an LOR can be shared with other courses and users.<strong>Reference</strong>: Sharing content requires settings to be made within the LOR and within the content items to beshared. See "Repository Access" and "Content Item Settings" to learn more about these settings.Content can be shared from an LOR in one of two ways: published from the LOR or imported from the course.Here, we cover the process for publishing content from an LOR into a course.Copyright © 2011 Blackboard, Inc. All rights reserved. Page 549 of 633
Publishing from an LORThe Repository tab contains an additional tool in the toolbar. The Publish hyperlink allows content to be publishedinto a course or group to which you have editor rights.Steps to publish content:1. Log in to <strong>ANGEL</strong> and click the LOR icon.2. Click the Repository tab.3. Click the Publish hyperlink (located on the upper-left toolbar). The Publish Selection page appears.4. Select the checkboxes next to the items you want to publish to a course or group. When finished, click theContinue button.Copyright © 2011 Blackboard, Inc. All rights reserved. Page 550 of 633
5. On the course search page, optionally type a keyword in Keyword Search, select a section type, semester,organizational unit, course, or section information and click the Search button. A list of courses in which youare a course editor will be displayed.Copyright © 2011 Blackboard, Inc. All rights reserved. Page 551 of 633
Tip: If you want to return all courses and groups to which you have access, click Search without enteringany search criteria. If you're publishing content to many courses or groups at once, it might be helpful tochange the View setting to All, and using the column header sort controls to find specific courses or groups.6. Click the checkbox for each course and group to which you want to publish.7. Click the Link Content to Selected Courses or Groups to link the content from your LOR to the selectedcourse. Click the Copy Content to Selected Courses or Groups button to copy the selected content into thecourse.8. If content is to be copied, additional options will be presented. These options pertain to the Standards,Question Keywords, and Question Difficulty Levels. By default, each of these options is selected.Once finished, a confirmation screen will be displayed.9. From the confirmation screen, three options are available.a. Continue. Clicking this button closes the page and reloads the LOR with the Repository tab active.Copyright © 2011 Blackboard, Inc. All rights reserved. Page 552 of 633
. Compose Email to Section <strong>Instructor</strong>s. This option launches the course mail interface with all sectioninstructors preloaded and an itemization of the content that has been linked or copied into the section(s)in the message body.c. Compose Email to Section Students. This option launches the course mail interface with all sectionstudents preloaded and an itemization of the content that has been linked or copied into the section(s) inthe message body.Note: Linking to the item allows the content to be automatically updated within the course everytime it is updated in the LOR, including the addition of new content items if they are added to the folder inthe LOR.Tip: E-mailing section instructors or students can be useful to help contextualize published content incourses in which the instructors or students are enrolled.Linked Content Items and Gradebook AssignmentsContent items that are linked to a course can be associated to a Gradebook assignment, and only submissions thatoccur within the course/group in which the assignment was created are counted toward the assignment calculation.Instructional Design in <strong>ANGEL</strong><strong>ANGEL</strong> provides a powerful tool for helping students to learn; however, as with any technology tool, it takes timeand effort to build quality courses in <strong>ANGEL</strong>. Applying appropriate instructional design principles can help you touse <strong>ANGEL</strong> more effectively. The purpose of this chapter is to give <strong>ANGEL</strong> instructors, designers, andadministrators a working knowledge of instructional design, and the ability to apply that design to the coursesthey're developing in <strong>ANGEL</strong>. This chapter discusses some of the fundamental principles of instructional design andthen moves on to the various components of <strong>ANGEL</strong>, demonstrating how to apply instructional design in theseareas.What Is Instructional Design?Instructional design is the systematic development of instruction by using learning and instructional research andtheories, as well as established best practices, to ensure the quality of classroom/course materials. Instructionaldesign is the entire process of analyzing the needs of a group of learners, identifying objectives, and developinglearning objects. Using <strong>ANGEL</strong>, the process of instructional design then moves to how you arrange and deploylearning objects within an <strong>ANGEL</strong> course. It includes the development of instructional materials/activities, alongwith the evaluation of the learning objects. It's important to remember that instructional design is an ongoingprocess. After instruction and then evaluation are complete, the process begins again.Instructional Design and Bloom's TaxonomyIn the mid-1950s, Benjamin Bloom developed a taxonomy of learning objectives for education, which was used asan assessment tool for learning and a way to communicate expectations to students. This taxonomy containedthree overlapping domains: cognitive, psychomotor, and affective. Bloom identified six levels in the cognitivedomain, from the simple recall or recognition of facts to the highest level, evaluation of the material. Bloom foundthat a high percentage of test questions and classroom activities at that time focused primarily on recall orrecognition of facts. Bloom's research provided a foundation for research in instructional design, in whichresearchers and instructors tried to answer this fundamental question: How can we help students to learn moreeffectively?Copyright © 2011 Blackboard, Inc. All rights reserved. Page 553 of 633
Research has shown that the key is to produce materials that force students to synthesize and evaluate ideas, thusmoving them higher on Bloom's Taxonomy (Bloom 1956). Relating this fact to current educational objectives,driven by student-centered learning, the most important outcome is the learner's ability to move up the "pyramid"and begin to achieve new knowledge and deeper levels of understanding.As an instructor, how do you build content that moves students up Bloom's learning hierarchy? The easiest methodis to look at Bloom's pyramid not as one solid state, but rather as a series of building blocks that someone mustclimb. In some cases, activities should be developed that are simply for building knowledge - laying the foundationfor learning. These steps can be completed in <strong>ANGEL</strong> with a simple fact-based quiz or uploading a PowerPointwalkthrough. The next building blocks, comprehension and application, can be achieved through a read-andrespondactivity or a practice problem set, using a drop box or a more elaborate quiz. Analysis and synthesisactivities can be created using the discussion forums, by giving the student a scenario in which he or she must postan answer and respond to someone else, or by having project teams look at submissions and summarize with a"strengths, weaknesses, opportunities, and threats" (SWOT) model. Peer evaluation can occur through peerdiscussion forums and the concept of peer grading through drop boxes.In a fully online course, each module should have activities that drive learners to the top of the pyramid; in asupplemental format, more analysis and synthesis of information may take place in the classroom. These aresimply some examples to get you started on creating a course with rich instructional material.The following table provides an overview of Bloom's taxonomy, listing the learning verbs associated with eachlevel, as well as a brief summary of the skills to be displayed at that level. The verbs are helpful in developinglearning goals for activity and course objectives in <strong>ANGEL</strong>. The higher up the pyramid, the more learning that takesplace; therefore, developing activities in <strong>ANGEL</strong> that allow learners to analyze and synthesize information willgreatly increase the effectiveness of your instruction.Competence Verbs Skills DisplayedKnowledgeArrange, define, duplicate, label, list,memorize, name, order, recognize,relate, recall, repeatInvolves the recall of specifics and universals;the recall of methods and processes; or therecall of patterns, structure, or settings (Nitko1983)ComprehensionApplicationAnalysisClassify, describe, discuss, explain,express, identify, indicate, locate,recognize, report, restate, review,select, translateApply, choose, demonstrate,dramatize, employ, illustrate,interpret, operate, practice, schedule,sketch, solve, use, writeAppraise, calculate, categorize,compare, contrast, criticize,differentiate, discriminate,distinguish, examine, experiment,question, testLowest level of understanding; knows what isbeing communicated and can use that materialbut cannot link the material to other ideas orsee the big picture (Nitko 1983)Uses the information; uses new methods,concepts, theories in new situations; solvesproblemsBreaks down information into its componentsor parts; is able to see the relationship withother ideas; is able to see the relativehierarchy of ideasCopyright © 2011 Blackboard, Inc. All rights reserved. Page 554 of 633
SynthesisEvaluationArrange, assemble, collect, compose,construct, create, design, develop,formulate, manage, organize, plan,prepare, proposeArgue, assess, choose, compare,defend, estimate, judge, predict, rate,score, support, valueUses old ideas to create new ideas; relatesknowledge from several areas; is able to drawconclusions, putting together parts to form awholeCan make quantitative and qualitativejudgments; recognizes the value ofsubjectivity; compares and discriminatesbetween ideasThe ADDIE ModelThe most well-known development strategy for instructional design consists of five phases: analysis, design,development, implementation, and evaluation (ADDIE). The ADDIE model is best used when developing training orinstruction that involves psychomotor skills; however, because of its popularity, simplicity, and adaptability, thismodel also is used as a general foundation for the instructional design process.The ADDIE model allows educators to create learning modules that are instructionally solid. You follow a step-bystep process for creating entire courses, starting with the analysis of a learning object and moving through thephases to the end evaluation of that learning object. Although most of the tasks in the ADDIE process occuroutside of <strong>ANGEL</strong>, they're relevant to the end result: a more robust learning environment.AnalysisAnalysis is the process of defining specific learning needs. During this phase, the designer gathers content andgeneral course information, analyzes the gathered data, and determines where development and needs are locatedin the curriculum. The outcome of this phase should be a completed <strong>ANGEL</strong> outline, explaining which activities andtools will be used in <strong>ANGEL</strong>. This entire phase happens outside of <strong>ANGEL</strong>, but is an essential element in developinginstructionally sound courses.Following are the objectives for this phase:●●●●●Determine the course background and the materials to be covered.Define the target audience. This can be as simple as "high school senior Social Studies student," or morestructured with prerequisite knowledge.Set the timeline for development of the course.Determine the content and assets that will be needed and/or developed.Determine the volatility of the content. (In other words, will the content change rapidly?)DesignDesign is the process of specifying how learning will occur in the <strong>ANGEL</strong> course by determining the following:●●●●Learning objectives: What do you want the student to learn?Assessment: How will you assess that learning has occurred?Interactive tools: Discussions, forums, blogs, wikis, quizzes?Course structure: Fully online, hybrid, or supplemental?After making these determinations, begin creating a design outline of a prototype course. This outline should be asnapshot of how your course will look in <strong>ANGEL</strong>.DevelopmentDevelopment is the process of authoring and producing the actual <strong>ANGEL</strong> course. During this phase, <strong>ANGEL</strong> toolsand structures are created, and all components are tested thoroughly. After completion, the entire course shouldbe run through a pilot group of users who are one skill level higher than the primary audience. The test groupshould look for mistakes in the developed content, from spelling errors to tools functioning incorrectly.ImplementationImplementation is the simplest stage of the ADDIE model; simply deploy the final course to the target audiencethrough <strong>ANGEL</strong>.Copyright © 2011 Blackboard, Inc. All rights reserved. Page 555 of 633
EvaluationEvaluation is the process of determining how effectively the course achieved the identified learning objectives.During this phase, instruments that measure the course's effectiveness are created, usually using the survey tool in<strong>ANGEL</strong>.The evaluation instruments should be used to answer the following questions:●●●●Has the problem been solved?How much did the student learn?How well did the course work?Does the program need to be modified? If so, what changes need to be made?Overview of the ADDIE ProcessThe following table provides a brief overview of the ADDIE process.Stage Description Questions Answered Tasks in <strong>ANGEL</strong>AnalysisDesignDevelopmentImplementationDefine what is tobe learned.Specify howlearning will occur.Build the course in<strong>ANGEL</strong> andproduce thematerials.Release thedeveloped course.●●●●●●●●●●●●●●●●Who are the learners?What is the problem?How do we solve theproblem?What are the measurablegoals or intended outcomes ofthe course?What do learners need toknow?What is the content?Learning objectives: What dowe want learners to learn?Assessment: How will weassess whether learning hasoccurred?Interactive tools: What toolswill we use (onlinediscussions, blogs, wikis,quizzes, etc.)?Course structure: Fully online,hybrid, or supplemental?How does the courselook/sound?Does the course meetappropriate qualitystandards?Do students learn from thecourse?How can we improve thecourse?Is the instructor ready to takeresponsibility for the course?Has the timetable for courserollout been developed?Analysis occursindependently from <strong>ANGEL</strong>,but is essential todeveloping a good course.●●●●●Understand the toolsavailable in the <strong>ANGEL</strong>learning platform.Identify theassessment techniquesto be used in <strong>ANGEL</strong>.Identify the <strong>ANGEL</strong>structure.Build content in <strong>ANGEL</strong>.Review content withpeers.Deliver the content throughthe course.Evaluation Determine the ● Have we met our learning ● Evaluate reportsCopyright © 2011 Blackboard, Inc. All rights reserved. Page 556 of 633
impact of theinstruction.●objectives?How much did the studentlearn?●generated by <strong>ANGEL</strong>.Were students involvedin discussion forums?●Does the course need to bemodified? If so, what needs tobe changed (content, steps ofinstruction, media, etc.)?●Did the student'sperformance meetlearning objectives?Learning StylesEducators group learning styles into three distinct categories: visual, auditory, and interactive (kinesthetic). Mostpeople use a combination of these learning types to make connections with and retain knowledge. The mostimportant thing to remember is that everyone learns differently; you must build activities that meet all types oflearners' needs.Use the following table as a guideline for creating your learning activities.Learning Type Classroom Online PossibilitiesVisualAudioInteractive(kinesthetic)Slides, demonstrations, overheads, oreven writing on a chalkboard or flip chart- anything with which the eye canconnect. Associate content with images.Lectures are the most obvious form ofauditory element in an in-personclassroom. Class discussions, audiotapes,podcasts, or CDs are other options.Verbal assessments would be ideal forthis group.Activities that require the learner toparticipate actively are the best choicewith this learner. Taking notes isprobably the most common format, butasking students to give demonstrationsor participate in hands-on activities isanother good way to engage them.Text on screen, tables, figures, photos,and diagrams to reinforce key concepts.In <strong>ANGEL</strong>, blogs, videos, games, andwikis are some tools to engage the visuallearner.Audio narration in a podcast or WAV file.Recorded real-life analogy, delivered in astyle to which an audio learning studentwould easily relate.Uploading assignments to a drop box.Rollover tables, created using the HTMLeditor. Hyperlinks, periodic selfassessmentswith the quizzing or surveytool, games, simulations, and otherinteractive elements to force the studentto take an active part in the course.Types of CoursesThere are three distinct types of course delivery methods for which you can use <strong>ANGEL</strong>: the online approach, thesupplemental approach, and the hybrid approach. Each of these course types has its own set of goals andobjectives based on audience and learning outcomes.Online ApproachOnline learning has become one of the most important forms of instruction because the Internet and its tools haveevolved to the point where much of the instruction that was traditionally performed in the classroom can beaccessed more conveniently online. In a pure online course, the learning content, its presentation, and the deliveryare critical, as this content is the user's only connection with the course. Most online learning includes interactivemedia or mini-simulation learning objects that keep learners engaged. Simply stated, online learning is anylearning experience or environment that relies on the Internet as the primary delivery mode of communication andpresentation.In the traditional brick-and-mortar classroom, instructors can control the learning environment because all theinformation being delivered to students is in the classroom. In an online learning environment, the student hasinstant access to resources, classmates, other experts, and other sources of information, and no longer depends onfaculty as the monopolistic giver of information. Online learning is a collaborative, contextual, and active style oflearning. The traditional role of the instructor must change from "the sage on the stage" to "the guide on the side";instead of giving students all the answers in a lecture format, instructors need to become information facilitators.<strong>Instructor</strong>s must use their knowledge to stimulate conversation and provide suggestions as to where relevantcontent can be found and how that content can be applied to the learning topic.Copyright © 2011 Blackboard, Inc. All rights reserved. Page 557 of 633
Just like in a traditional classroom, it's imperative that instructors in an online learning environment establish a setof learning goals and objectives. Then the instructor must look at the available online toolset to determine whatactivities can be created to meet the educational goals. These objectives should be clearly communicated withstudents, giving them the context they need to navigate the online learning environment.The online learning environment allows for the instructor to adopt a full range of interactive methodologies. Bythinking through the available tools and applying them to the course, the quality, quantity, and patterns ofcommunication between students and faculty will greatly improve, affecting learning in a positive manner.<strong>ANGEL</strong> enables you to create online courses without having to know HTML, web file-naming structure, or serverlocations. The first step of developing an online <strong>ANGEL</strong> course is identifying and using the tools in <strong>ANGEL</strong> to createinteractive activities that will engage learners. Focus on activities that replicate the interaction within a classroom.A good jumping-off point is to think about questions your students will ask and then start to build those questionsinto your activities through discussion forums, online chats, quizzes, or a wiki. <strong>ANGEL</strong> has a variety of features thatmake it seem to the student that the instructor is always online, providing feedback at all times. Utilizing <strong>ANGEL</strong>tokens is a great way to provide feedback.Following is the basic format for the online approach:●●●●●Explanation of online activity that must be completed for the upcoming class. Give explicit instructions on howto interact with these activities, as they replace the traditional classroom. Activities can consist of movies,discussions, wikis, blog posting, voiceover, PowerPoint slideshows, and so on (even something as simple as areading).Activity assessment. Because learning occurs asynchronously, some form of assessment must be in place todetermine the learner's understanding of the concept. This assessment takes the place of a question-andanswersession in a traditional classroom.Review of online activities. Collaborate with students to understand any problems they had with the initialmaterial.Feedback. This can be as complex as written feedback to each individual student or as simple as token-drivenresponses based on quiz percentages.Assessment of learning/submission of assignments.The following two figures depict the Lessons tab in a linear online <strong>ANGEL</strong> course. If the course is nonlinear or"complete at your own pace," subsequent <strong>ANGEL</strong> module folders would not be hidden.Copyright © 2011 Blackboard, Inc. All rights reserved. Page 558 of 633
Supplemental ApproachUsing <strong>ANGEL</strong> as a supplement extends the brick-and-mortar classroom to the Internet, allowing the student toexpand on the learning opportunities available in the classroom or the textbook. The principal user of thesupplemental approach is an instructor who utilizes <strong>ANGEL</strong> to post materials that can be used during class or forreview after class. With this approach, learners do the majority of their learning in the traditional classroom, butcan spend time outside of class using online resources to follow up and review.Each learning module should be developed in the Lessons tab, using the Create a Folder feature. The moduleshould be labeled clearly with a title and subtitle that accurately describe the content. Dates should be included inthe titles that correspond to classroom learning.Following is the basic format for the supplemental approach:●●●●Posting of materials that must be completed for upcoming class. Materials can consist of readings, quizzes,surveys, discussions, and so on.Review of in-class activities, usually posted after completion of class.Review of material through online discussions, using discussion forums, chat features, or document sharing.Assessment of learning/submission of assignments.Creating a weekly folder with content-driven subfolders yields the best results. Supplemental approach: users canuse other resources such as the calendar, communications (e-mail), or management tools.Copyright © 2011 Blackboard, Inc. All rights reserved. Page 559 of 633
Hybrid ApproachThe hybrid approach combines the supplemental and online approaches, merging the best of both into a usablelearning environment. The hybrid approach should be used when there's a need for distance education mixed withclassroom learning utilizing <strong>ANGEL</strong> tools.Following is the basic format for the hybrid approach:●●●Determine whether the assignment or activity would work better in the classroom or online. The decision couldbe based on goals of the activity, classroom time allocation, or type of tasks to be performed.Develop the activity in <strong>ANGEL</strong>, using the tools that best help learners to meet the educational goals.Assess the activity.Course Organization<strong>ANGEL</strong> offers many tools to help you arrange content into instructionally sound modules/lessons. Most courseorganization takes place in the Lessons tab, using folders to create modules/lessons. Other tools in <strong>ANGEL</strong>, such asthe calendar and course communications, can help you to organize your course through time-released content,immediate student feedback, and interlinking course content.Modular OrganizationThe principal user of the modular approach is an instructor whose classroom is primarily online. Learners must beable to complete instructional units within a predetermined schedule. New content is made available uponcompletion of tasks corresponding with learning objectives.Each learning module should be developed in the Lessons tab, using the Create a Folder feature. The moduleshould be labeled clearly with title and subtitle, accurately describing the content and learning that will take place.Folders can be set with object variables to unlock forthcoming material, or all material can be made available tostudents from the beginning of the course.Following is the basic format for a learning module:●Learning objectives. Statements describing the key outcome(s) desired from the instruction.Copyright © 2011 Blackboard, Inc. All rights reserved. Page 560 of 633
●●●●Instruction. Teaching students what they need to know. This instruction might consist of pages of content,audio or video files, links to external resources, and so on.Learning object. Task that the learner must complete: reading, case study, debate, online chat, watching avideo, and so forth.Feedback. Providing timely information about performance and progress. <strong>ANGEL</strong> includes excellentopportunities to provide feedback through the use of tokens, built-in feedback through quizzes/surveys, orthrough the comments areas in numerous tools.Assessment. Activities to determine whether the student has met the desired learning objectives. Assessmentcan be accomplished using a variety of <strong>ANGEL</strong> tools. All assessment depends on the amount of time you haveto review, the number of students in the course, and the level of understanding you want learners to achieve.Assessment examples include the following:●●●●●●●Written paper submitted through a drop boxComment posted on a blogAddition made to a wikiQuiz/surveyPosting to a discussion forumE-mail to the classCompleted gameWhen instruction centers around a significant educational objective, learners are more likely to be motivated tocomplete the task, therefore retaining more information and achieving a higher order of understanding. Allobjectives are different; some might take only a few minutes to master, whereas others might take days or weeks.The modular approach lets you design your instruction around learning rather than time. The instructor canredesign course material easily, because every module is like a "mini-course." If you find that a certain topic needsa new activity, reading, or assessment, you can redesign the element without compromising the integrity of theentire course.Using the modular approach is a great way to make online content more interactive. You can do this by buildinginto each module pieces of instruction that allow for students to interact with the subject matter. Because you basethese activities on relevant modular instructional objectives, students are more likely to see the immediaterelevance of the instruction and how each module fits into the bigger course/curriculum structure.Time-Released ContentBecause you do much of the course prep work in <strong>ANGEL</strong> prior to the start of the course, you can spend more timeinteracting and working with students during the course. The timed-release capability of the coursework alsoenables you to structure your course to fit the length of the semester, term, or academic year. Timed-releasedcontent gives students goals to achieve and keeps all learners working at the same pace, which is especiallyimportant in an online environment where group work is present.Lesson Content<strong>ANGEL</strong> offers a wide variety of opportunities for developing interactive online content that will engage yourstudents while helping them to learn. This section discusses some of the options.Learning ObjectsIn the past, classroom content came in chunks, through hourly lectures or large content blocks. Today, learningobjects provide a modular way of structuring learning content, offering the following features:●●●●Small units of learning, typically ranging from 2-15 minutes.Self-contained. Each learning object can be taught independently of the others.Reusable. A single learning object might be used in multiple contexts for multiple purposes, which allows forgreater flexibility in course development.Movable. Learning objects can be moved from module to module, lesson to lesson, or even from one course toanother.By utilizing learning objects, you can create a flexible and scalable curriculum.Copyright © 2011 Blackboard, Inc. All rights reserved. Page 561 of 633
Most learning objects are part of a learning management system or central repository (Merlot is an example), andthus are tagged with metadata - descriptive information that allows the course to be found easily by a web search.Controlling Content AccessThe ability to limit access to content can be helpful when working with teams in an online, hybrid, or supplementalenvironment. <strong>ANGEL</strong> lets you set passwords, lock items to individuals, or limit access to only those enrolled on an<strong>ANGEL</strong> team. Along with the timed-release measures mentioned earlier, these features greatly enhance theinstructor's ability to deliver flexible content to many different student populations in one class. Making educationalmaterials relevant to subgroups of learners is a monumental task, especially in large enrollment sections; the toolsin <strong>ANGEL</strong> simplify that process. By allowing you to make the content accessible to specific learner groups, <strong>ANGEL</strong>creates an environment that fosters greater analysis and synthesis of information, thus leading to better knowledgeretention and better learning.FoldersAnyone who wants to arrange class material in a sound pedagogical manner can use the <strong>ANGEL</strong> folder tool. Foldersare located under the Add Content link in the Lessons tab. Each folder should be labeled properly with a title andsubtitle, so that students can determine the contents of the folder easily. To provide specific instructions tostudents, use the directions area.When creating material in <strong>ANGEL</strong> using the folder tool, the instructor is creating the shell for the course. Eachfolder operates like a mini-Lessons tab, allowing the instructor to separate topics into manageable learning objects.In the early days of web-based learning, instructors were given time to create web-based courses. With theadoption of course management systems and their ease of use, in many cases time to create a course has beengreatly reduced. By taking the time to plan course structure incorporating the flexibility of <strong>ANGEL</strong>, however, youcan create a rewarding experience for your students.SurveysMost surveys are used for the pre- and post-assessment phases of teaching and learning objectives. Using surveyscan help to improve your instruction in a variety of ways. Don't think of the survey tool as simply a means toevaluate your teaching style; <strong>ANGEL</strong> surveys also can be used to assess learner outcomes, expectations, peerevaluation, opinions/attitudes, and activities.●●●●Pre/post-assessment of teaching. <strong>Instructor</strong>s can determine students' expectations for the course.Students can provide feedback to the instructor on teaching style. Any information gained in pre/postassessmentcan be used to make instructional decisions based on the instructor's strengths and the students'needs. When this type of assessment is used in conjunction with quizzing tools, an instructor can establish avery thorough assessment of the course. Pre/post-assessments are most affective when responses areanonymous.Peer evaluation. Students can evaluate fellow classmates, along with group and team members. This allowsthe instructor to review team dynamics, focus attention on groups with more needs, and determine whichgroups are ready for more advanced topics. Peer evaluations work best when submitted anonymously, butmake sure that strong guidelines are established, so that the evaluations don't become complaining sessions.Opinions/attitudes of students. The most common use of surveys. Determining the attitudes/opinions ofyour students is an integral part of building a curriculum. For students to learn, they must be interested in theactivities presented to them. You can survey students on topics such as politics, environmental issues, thestock market, and so on. Once the results are gathered, formulate instruction that best meets the learners'interest. Opinion/attitude surveys can be given anonymously. If given to identified students, on the otherhand, those students then can be divided by opinions for certain activities.Activities. Not all surveys need to be complex. A simple survey that asks two or three questions on the meritsof a classroom activity might garner the most useful information.Developing good survey questions is an art form. Make sure that your questions are well-thought-out and askstudents for answers that will help you to improve your instruction. Don't fill the survey with information thatstudents might see as useless.Simple surveys should contain 10-15 questions, but more complex surveys could be hundreds of questions long.Always allow for open-ended questions because they gather student information that you might not haveconsidered. Be sure to ask the same question multiple times in different formats to add validity to your questionset.Students receive instruction best when the instruction is of interest to them. The best way to determine studentinterest is through student-centered survey techniques. You can monitor student needs, wants, and interests, thusCopyright © 2011 Blackboard, Inc. All rights reserved. Page 562 of 633
enabling you to create better instruction. When surveys are given over longer timeframes (for example, aninstructor gives the same survey over a three-year span), trends in student behavior can be analyzed to createsuperior instruction.Surveys are powerful instructional tools, but they must not be overused. If too many surveys are given tostudents, the surveys begin to lose their effectiveness, and the results will be unusable.GamesEducational games are a highly engaging form of practice and exploration that complement regular classroom oronline instruction. Games allow students to enter a different world filled with interesting characters and settings,which enables them to participate in learning activities. Interactive games offer opportunities for high-qualitylearning in a fun and entertaining environment, along with creating performance-based learning that's motivatingand effective. Although <strong>ANGEL</strong> games might not submerge the user in another realm or world, simplistic gamesallow for students to comprehend information through other means than the traditional quizzing and testingformat.BlogsA blog (short for weblog) is a journal that's available on the web. The activity of updating a blog is called blogging,and someone who keeps a blog is a blogger. Frequently, blogs are updated using software that allows people topost materials to the web without having to know HTML, web architecture, or server location. Postings on a blogare almost always arranged in chronological order, with the most recent additions featured near the top of thepage. Simply stated, a blog is a website that you can update easily and contribute to from anywhere you have anInternet connection.Using a blog as a communication tool in your classroom can increase the amount of offline communication betweenstudents and might greatly reduce the number of classroom-related e-mail messages you receive. Students will bemore inclined to read your blog postings and provide feedback comments; other students might view this feedbackand use it to solve problems on their own or contact the originator of a comment for assistance. Blogs help you topublish thoughts, ideas, and assignments, while creating engaging online communities that are simple to update onthe web.Using blogs in the classroom can be a challenging task. There are two basic strategies for implementing blogs inthe classroom:●●The instructor blogs, and the students respond to that blog via the comments section.All students create blogs, and the instructor subscribes to each, aggregating them with a tool such as GoogleReader.Blogs can be beneficial to learning in three ways:●●●Engaging learners in an active online community by using comments or student blogsEasily edited, web-based communication without all the drawbacks of e-mailSimple web editing; knowledge of HTML is not necessaryAssessmentsThe principal user of the quizzing tool is an educator who wants to assess the learning of the classroomparticipants. Quizzes are located under the Add Content link in the Lessons tab. Each quiz should be labeledproperly with a title and a subtitle so that students know what to expect from the assessment. To provide specificinstructions for students, use the directions area.Don't think of the quizzing tool as simply a means to evaluate students' learning. Using the quizzing tool can helpyou to improve your instruction in a variety of ways. The <strong>ANGEL</strong> quizzes can be used for pre/post-assessment andreading comprehension:●●Pre-assessment. A way to determine what students know about a topic before it's taught. <strong>Instructor</strong>s canuse the information gained in pre-assessment to make instructional decisions based on students' strengths andneeds. This also helps the instructor to determine which students are ready for more advanced topics.Post-assessment. A way to determine whether students have learned the material. <strong>Instructor</strong>s can use thisinformation to prepare instruction for future classes. This information also can be used to determine whethercertain material must be reviewed before moving on to more advanced topics, and which students need morehelp.Copyright © 2011 Blackboard, Inc. All rights reserved. Page 563 of 633
●Reading comprehension. A great way to increase discussion and student readiness in your classroom is todevelop a quiz that's given in conjunction with a reading assignment. This ensures that students are readingthe material and gives the instructor the ability to focus the student's studies. This technique also allows formore in-depth discussion time in the classroom because students are more prepared for your class.Note: For sound assessment, test learners on what is taught. The goal of assessment is not to trick orconfuse learners, but rather to ensure that the learner is meeting the performance goals set forth for thecourse.For each performance objective written for the course, the criteria must specify how well the learner must performthe skill described. As we move students higher up the learning taxonomy, we must test them to see whether theirknowledge gain meets the standard set forth. How well are learners progressing through the course, the material,the subject matter?Most pre-assessment and post-assessment consists of criterion-referenced tests that directly measure a set ofbehaviors described in the performance objectives. Using the quizzing tool in <strong>ANGEL</strong> will help you to developcriterion reference tests to evaluate your students' progress, as well as your progress as an instructor.PagesBy creating a page in <strong>ANGEL</strong> with the Add a Page feature, you can add many components to your course. This inturn will make your educational environment more attractive to students and increase their learning capacity.Students today are media-savvy. To make your class interesting to them, you must have content that keeps theirattention:●●●●Image-rich content. Embedding an image that can be tied to an activity is a handy tool for medical, arts,and recognition courses.Graphs and charts. Embed pre-made graphs or charts - great for business, math, and economics courses.Video. Easily embed video into your pages.Text styles. Manipulate the styles and presentation of text on a page.Most of us are familiar with the Campbell's Soup jingle, "Mmm-mmm good," or Nike's slogan, "Just do it."Education is a lot like marketing. Perhaps you want students to remember the capital of Pennsylvania just as muchas Nike wants you to remember its trademark "swoosh."Educators don't have multimillion-dollar budgets or fancy Hollywood sets to create commercials, but with <strong>ANGEL</strong>we have the ability to create pages that can hold rich media. People learn by absorbing information through alltheir senses: touch, smell, taste, sight, and sound. By creating pages with rich media content, you enable studentsto absorb information through multiple senses. The more rich the media, the higher the retention, the better theunderstanding - and life-long learning occurs.When you create a page in <strong>ANGEL</strong>, you're simply creating a web-based HTML page by using the built-in page(HTML) editor. The principal user of the page creation tool is an educator who wants to provide an outlet forstudents to access content full of rich media, delivered online. You don't have to know anything about HTML to usethis tool; it's a simple editor that enables you to create and edit content in <strong>ANGEL</strong>.Another benefit of using the Add a Page feature is that you can make changes directly to your document in <strong>ANGEL</strong>,without having to re-upload your file.Note: Make sure that you have an archiving process in place, so that none of your materials are lostaccidentally.FilesThe principal user of the Add a File tool is an instructor who wants to share classroom and supplemental materialwith students, simply as an electronic file accessible through <strong>ANGEL</strong>.The Add a File tool lets you add a variety of files, from Excel tables to video clips. Students can review thesematerials, use them as study aids, or work on assignments. This feature allows you to keep the virtual doors toyour classroom open 24/7.●Excel files. Great for business and math applications.Copyright © 2011 Blackboard, Inc. All rights reserved. Page 564 of 633
●●●●●Word documents. Deliver supplemental information developed by the instructor.PowerPoint slides. Make lectures available in printed format.PDF files. Deliver protected material that cannot be edited.Audio files. Post lectures or supplemental speaking engagements.Video files. Handy for visual activities or lab exercises.Some people are passive learners who need to read material and analyze it internally. By contrast, active learnersneed to be presented with a task and physically complete that task to learn. The Add a File tool lets you create alearning environment that is equally appealing to both of these types of learners, as well as reaching learners whoneed visual or auditory materials.WikisA wiki is a website that can be edited by visitors, producing a kind of collaborative site that includes work frommany authors. A wiki site allows anyone to edit, delete, or modify the content on the web. In <strong>ANGEL</strong>, the wiki toolcan be used for distance collaboration on student-centered projects; for example, students can create collaborativedefinitions for terms related to the subject matter. Wikis are a great tool for the development of collaborativepapers or projects, allowing the team to write and develop their project, while others watch the thought processunfold through the postings.LinksThe principal user of a link is an educator who wants to expand student learning outside the classroom walls,creating a hyperlink to an external information source for that purpose. If you're linking to a site you don'tmaintain, make sure that you have permission and that the targeted source is reliable. Periodically check links tomake sure that they continue to work.Creating a link to an external site works the same in <strong>ANGEL</strong> as in any other web application. You have a variety ofoptions when creating a link. Students can view the website in a parent, new, or blank window:●●●Parent. Opens the website in the same window. This is a good technique to use when a student mustcomplete a task and then return to <strong>ANGEL</strong>.New. Opens the website in a new window. This option is best when linking to external sites that containinformation a student can use to complete an activity.Blank. Opens the window in the <strong>ANGEL</strong> frame. Best when linking to something internal to the <strong>ANGEL</strong> system.Using external links is an innovative way for instructors, educators, and professors to make inroads into thestudent's digital lifestyle. Students today are used to seeing thousands of images per day. Adjusting our teachingstyle to their learning style is imperative. No longer is it acceptable to provide students with one source ofinformation on a subject; we must find multiple opinions on a topic and let students decide, learn, and evaluatebased on multiple sources.Drop BoxesA drop box is an <strong>ANGEL</strong> feature that allows students to submit assignments electronically. There are manytechniques for drop box use, including the following:●●●Individual assignment drop box. Each assignment has an individual drop box to which students submit thegiven assignment.Team drop box. One team member submits the assignment to the drop box; with a peer review setting, allteam members can view the assignment.Individual student semester drop box. A drop box is created for each student, and only that student hasaccess. The student submits all assignments to his or her individual drop box.Tip: All drop boxes can be set up with a deadline; students who don't meet this deadline cannot submitthe assignment. To avoid extra work and a line of students at your door, create a late-submission drop boxthat opens immediately after the original drop box closes.The life of a student is more complicated than ever before. Students are asked to maintain higher grade pointaverages, participate in more associations, and complete more community service. To remain competitive,Copyright © 2011 Blackboard, Inc. All rights reserved. Page 565 of 633
students must have the opportunity to complete work on their own schedules. The drop box allows students tosubmit assignments 24/7.The drop box also allows the instructor to set fixed deadlines that are easily managed. Because every assignmentsubmitted receives a time/date stamp, instructors can track submissions and set parameters for due dates. Theinstructor can manage the classroom more effectively and efficiently by setting up staggered assignmentsubmissions; reading and grading submissions over a longer time period can produce better feedback. Feedbackand grades can be placed in the drop box for students to access.Discussion ForumsA discussion forum is an asynchronous online discussion that allows users to post and reply to comments publishedby an instructor or other classmates. The principal user of a threaded discussion is an educator who wants toexpand student learning/sharing outside the classroom walls. A clear set of forum rules should be posted:●●●●●No obscene or hateful language.No solicitations or advertising.Post a message to the thread only once.All posts are subject to review.Report any problems.These are simply guidelines; check your institution's web policies for rules that you can post in your forum.When using the traditional discussion feature, keep the following points in mind:●●●Everyone can respond to all posts.If you have a large class, discussion can jump topics quickly.The original post or question must drive the entire activity.Creating a discussion is easy. Just remember the main rule: Always post an interesting question/problem that willspark discussion among learners.Discussion forums invite students to participate. When they participate, students stay focused, have more energy,and learn more. The majority of people retain very little information from a lecture. Our brains are programmed tolearn by doing, using all our senses to solve a problem. Creating a discussion allows you to change passive learning(for example, reading a book) into active learning by discussing, commenting, debating, and in turn analyzing andsynthesizing the information (see the following table).DiscussionsTraditional LearningActive learnersHigher retentionAnalyzing, synthesizing, evaluatingStimulatingExperience with practicePassive learnersLower retentionRecalling and comprehendingMind-numbingRetention of factsThe most common problem encountered with a discussion forum is that students don't actively post in the space,with most only reading others' replies. The instructor must provide guidance for the activity. As discussed earlier,begin by presenting an intriguing question/problem. Follow that by participating in the development of theinstruction. If a student post expresses an idea that's incorrect, step in and redirect learning toward the desiredresult (see the following table).TechniqueAsk questions to guide studentcomments and the direction of thediscussion.Weave student comments into yourpostings as a means ofRationaleOpen-ended questions are particularly useful in discussion boards,and should be used in lieu of closed-ended questions wheneverpossible. Play "devil's advocate" by asking probing questions, usingcontradictions and counterexamples, and challenging students toapply their learning to novel situations, practical scenarios, andprior learning.Quoting student comments goes a long way toward providingconfidence and satisfaction in your students, and spurs moreCopyright © 2011 Blackboard, Inc. All rights reserved. Page 566 of 633
summarizing and subtly assessing.Use role playing as a means ofstimulating discussion.Balance and presence are keyaspects of a successful discussionboard.In a supplemental role, discussionboard activity should relate closelyto in-class activities. Draw clearconnections between in-classmaterial and online discussions.Resist the temptation to makedeclarative statements.Use multiple short paragraphsinstead of one or two longparagraphs in your postings.Empower students by allowing themto facilitate discussion forums.frequent posting.Because of the reflective nature of the medium, discussion boardsare an ideal venue for students to role play different perspectivesand vantage points.Make your presence known in the discussion boards, but don'tdominate them or be overwhelming by posting too often. Postingtoo frequently leads to short discussions and fewer studentpostings; posting too infrequently leads students to believe thatthe instructor is disinterested or absent.Encourage student-to-student learning first and foremost on thediscussion boards, as a means of enabling students to attributelearning and success to themselves.Extend in-class discussions to the online venue, asking students toconsider alternate perspectives and other criteria that mightchallenge their assumptions, beliefs, and findings.Instead of commenting "That's right!" or "Not exactly" in yourresponses, pose questions asking students to analyze the contextof their perspective or to project their perspective onto a novelsituation.Students spend considerably more time reading shorterparagraphs online than they do longer ones and remember more ofthe content.When a student facilitates a discussion board, he feels anincreased sense of ownership over his own learning and thelearning of fellow students, becoming more invested in the learningprocess.Note: The preceding table is adapted from "Improving the Use of Discussion Boards," Worcester PolytechnicInstitute.Course SyndicationThe digital world is moving rapidly toward a content-on-delivery system. To achieve this goal, all digital materialmust be "subscribable." Students live in the world of iTunes and on-demand cable; they want specified informationdelivered to them. By enabling the course syndication features in <strong>ANGEL</strong>, users can choose what they wantdelivered to their profile or web browser, incorporating their learning into their everyday lives.SummaryThroughout the design and development of an <strong>ANGEL</strong> course, your goal is to create an environment in whichinstructors can collaborate both synchronously and asynchronously with students to enhance communication in thecourse, which in turn improves student retention and learning. By designing something that fosters logicalcollaboration and thought, you might get unexpected outcomes that benefit users.Through its robust set of tools and communication devices, <strong>ANGEL</strong> allows people with different epistemologies,cognitive behaviors, and technologies to process equal amounts of information and obtain the maximum benefit ina way that best fits their learning personality. With such a robust, instructionally solid course, a monumentalchange in learning can also occur: Students focus more on principles, goals, and objectives than on course grades.Without <strong>ANGEL</strong>'s ability to create a community of learners, none of this would have happened.Using the <strong>ANGEL</strong> <strong>8.0</strong> HTML EditorThis guide is designed to provide instructors, students, and mentors with an understanding of the HTML editor.Copyright © 2011 Blackboard, Inc. All rights reserved. Page 567 of 633
<strong>ANGEL</strong>'s HTML editor is a full "What You See Is What You Get" (WYSIWYG) editor specifically designed to workwithin the <strong>ANGEL</strong> learning management system. The editor is present in any place where text can be formatted oredited.Notable features include the following:●●●●●●●●Full WYSIWYG editing everywhere you can edit content within <strong>ANGEL</strong>.Simple menu options allow you to find and link to any other content item within your course or on the web.The Insert Image tool features an integrated file/web browser with the capability to select a graphic,seamlessly upload it to the course, and then insert the graphic into the document.Content template support allows for the creation of course content with a consistent look and feel.Integrated equation editor from industry leader WebEQ.Full table support makes it easier to present complex tabular data.You can paste from Microsoft Word directly into your HTML editor.Edit window automatically resizes as you enter text, allowing the window to start small and expanddynamically as you add text.The following typographical conventions are used in this guide:●●Bold indicates window elements such as field names, window titles, and buttons.Italics indicate words or characters you type into a field.The following abbreviations are used:●●N indicates the Normal view of the content item editor.A indicates the Advanced view of the content item editor.Accessing the MenusThe HTML editor is a toolbar containing a menu of tools that will help you to enhance your pages within <strong>ANGEL</strong>.The editor has three modes that are implemented to best support the user's current task:●●●Full menu. The menu bar with all 32 menu features active.Partial menu. The menu bar with 16 menu features active. Available in <strong>ANGEL</strong>'s Announcement Editor, PageBanner, Data Management nugget, Page Folder, Institutional Resource nugget, Did You Know nugget, AboutThis Section nugget, Course News and Events nugget, and Syllabus nugget.Slim menu. The menu bar with 13 menu features active; available in <strong>ANGEL</strong>'s Calendar feature.The HTML Editor toolbar includes the following tools. (The table after the figure describes the tools, using thematching letters from the figure. The full menu includes all the menus/tools; the partial and slim menus showfewer or different varieties of the menus/tools.)Letter Menu/Tool Description Partial Menu Slim MenuaMaximize HTMLEditorMaximizes the HTML editor toolbar. X Xb Edit/Macro Allows you to create and edit macros. X Xc Edit/Paste menu Allows you to cut, copy, paste, paste fromMicrosoft Word, paste as plain text, find/replacetext, select all text, or remove formatting.d Font Style menu Allows you to use bold, underline, italic,strikethrough, superscript, and subscript intext.e Link menu Allows you to enter content and web links,remove links, and create anchors.XBold, italic andunderline onlyContent link, weblink onlyXBold, italic andunderline onlyContent link,web link onlyCopyright © 2011 Blackboard, Inc. All rights reserved. Page 568 of 633
f Media menu Allows you to insert and format images,movies, and Flash presentations. IncludesGoogle Media integration.g Insert menu Allows you to use an HTML widget, create andmodify equations, insert special characters, usethe Universal Keyboard, and insert lines andpage breaks.h Table menu Allows you to manipulate rows, columns, andcells.i Form menu Allows you to create forms using elements suchas buttons, text fields, and form parameters.j List menu Allows you to add bullets, numbering, andindents.k Justify menu Allows you to position your text as left-aligned,right-aligned, centered, or block justified.ImagesEquation editorand specialcharacters onlyNumbered andbulleted onlyEquationeditor onlyNumbered andbulleted onlylText &BackgroundColor menuAllows you to change your text and backgroundcolors.mFormatting &Styles menuAllows you to change your styles, fonts, andfont size; and format your text.Font and size onlyFont and sizeonlyn Spell Checker Allows you to spell check your text. Spell check only Spell checkonlyo View Source Allows you to view the HTML source for yourdocument.Caution: You need to disable pop-up blocking features to use some tools in the HTML editor. Failing todisable pop-up blocking may result in loss of information in the HTML editor and failure of the HTML editingfeatures.Using the Toolbar and MenusBefore you can begin using the HTML editor, you need to be able to access the menus. To access a menu, click thedown arrow to expand the menu; then click the tool (e.g., cut, copy, paste, web link, etc.).To access a tool, do one of the following:●●Click the tool icon in the toolbar.Click the down arrow to expand the menu; then click the tool (e.g. cut, copy, paste, web link, etc.).Formatting TextYou can format text and paragraphs as you would use a word processor: to add visual organization, emphasis, andstructure. You can change the font, size, style, and color; and add effects such as underlining. You can also controlindentation, add bullets and numbers, and set alignment.The formatting you apply can either affect selected words or an entire paragraph. A general rule is that fontproperties (such as font, size, color, and effects) can be applied to selected text, and paragraph properties(including alignment, bullets, numbering, and formatting) affect entire paragraphs. For example, you can italicize asingle word in a paragraph, but if you try to align a word to the right, the entire paragraph will be aligned.The editing tools give you the ability to copy, cut, and paste words, sentences, and paragraphs as plain text or withfull formatting.Formatting Individual Characters and WordsYou can set the following properties for words or characters.Copyright © 2011 Blackboard, Inc. All rights reserved. Page 569 of 633
IconDescriptionBold accentuates the text.Italic causes the text to slant.Underline places a line under the text.Strikethrough places a line through the text.Superscript places the text slightly higher than other text on a line, such as afootnote reference mark.Subscript places the text slightly lower than other text on a line. Subscripts areoften used in scientific formulas.Color allows you to affect the color of text.Background color allows you to add highlighting to selected text.Style is a set of predefined formatting instructions that you can use repeatedlythroughout the document.Font affects how text appears on a page. Font will default to the browser'sdefault, usually Times New Roman or Times (on a Mac).Font Size affects the size of the text on a page.Applying BoldfaceTo apply bold formatting, follow these steps:1. Select the text you want to change.2. Do one of the following:● Click Bold .● On the Font Style menu, select Bold .Applying ItalicsTo apply italic formatting, follow these steps:1. Select the text you want to change.2. Do one of the following:● Click Italic .● On the Font Style menu, select Italic .Copyright © 2011 Blackboard, Inc. All rights reserved. Page 570 of 633
Applying UnderlineTo apply underline formatting, follow these steps:1. Select the text you want to change.2. Do one of the following:● Click Underline .● On the Font Style menu, select Underline .Applying StrikethroughTo apply strikethrough formatting, follow these steps:1. Select the text that you want to change.2. On the Font Style menu of the toolbar, select Strike Through .Applying Superscript and SubscriptTo apply superscript text formatting, follow these steps:1. Select the text that you want to change.2. On the Font Style menu of the toolbar, select Superscript .To apply subscript text formatting, follow these steps:1. Select the text that you want to change.2. On the Font Style menu of the toolbar, select Subscript .Changing the Text StyleTo apply a different text style, follow these steps:1. Select the text you want to change.2. Click the Style icon.3. Select the style you want.Note: The Style properties contain both character and paragraph styles. To apply the style to only theselected text, select a style with the word Text in the title.Changing the FontTo change the font, follow these steps:1. Select the text you want to change.2. Click Font . In the drop-down list; a right arrow points to the current font.3. Select the font you want.Copyright © 2011 Blackboard, Inc. All rights reserved. Page 571 of 633
Changing the Point SizeTo change the point size, follow these steps:1. Select the text you want to change.2. Click Size .3. Select the font size you want.Changing Text and Background ColorsThe text color properties affect the color of text. These properties can be applied to a specific character or a wholepage.To change the color of text, follow these steps:1. Select the text you want to change.2. Click Text Color .3. Click the color you want.If you did not select text in step 1, your chosen text color will apply to items typed from this point onward.To change the background color of text, follow these steps:Copyright © 2011 Blackboard, Inc. All rights reserved. Page 572 of 633
1. Select the text you want to change.2. Click Background Color .3. Click the color you want.If you did not select text in step 1, your chosen text color will apply to items typed from this point onward.Tip: You can select more colors by clicking More Colors, finding the color you want, and clicking it. Onceyou've selected a color, it will show in the Selected box. If you select another color, it will show in theHighlighted box only until you click OK. To clear the selected color from within the Select Color dialog box,click Clear.Formatting ParagraphsFollowing are the properties that you can set for paragraphs.IconDescriptionIndents determine the distance of the paragraph from the left or right margin.Left or right justify determines the appearance and orientation of the edges ofthe paragraph: left-aligned, right-aligned, centered, or justified. (Justify: toadjust horizontal spacing so that text is aligned at both the left and rightmargins.)Format allows you to select preselected text and heading format options from adrop-down list.Indenting ParagraphsIndents determine the distance of the paragraph from the left margin.To increase the left indent, follow these steps:1. Place the insertion point into the paragraph you want to change.2. On the List menu, select Increase Indent .Copyright © 2011 Blackboard, Inc. All rights reserved. Page 573 of 633
To decrease the left indent, follow these steps:1. Place the insertion point into the paragraph you want to change.2. On the List menu, select Decrease Indent .Aligning Paragraphs Horizontally on the PageTo left-align text, follow these steps:1. Place the insertion point into the paragraph you want to align to the left of the page.2. On the Justify menu, select Left Justify .To right-align text, follow these steps:1. Place the insertion point into the paragraph you want to align to the right of the page.2. On the Justify menu, select Right Justify .To center text, follow these steps:1. Place the insertion point into the paragraph you want to align to the center of the page.2. Click Center Justify .To block-align text, follow these steps:1. Place the insertion point into the paragraph you want to align along both the left and right margins.2. Click the arrow on the Justify menu; select Block Justify .Inserting Line BreaksA line break ends the current line and continues the text on the next line of the same paragraph.To insert a line break, follow these steps:1. Place the insertion point where you want to create a new line.2. Press Shift-Enter.Applying Paragraph StylesTo choose a paragraph format, follow these steps:1. Place the insertion point into the paragraph you want to format.2. Click Format .3. Click the text format you want.Copyright © 2011 Blackboard, Inc. All rights reserved. Page 574 of 633
Using Bulleted, Numbered, and Multilevel ListsYou can add bullets or numbers to existing lines of text, or you can automatically create bulleted and numberedlists as you type. Numbered lists display a sequential series of items. Bulleted lists display a series of unordereditems.Numbered ListsNumbered lists display a sequential list of items. You can select from upper- and lowercase letters, numbers, orupper- and lowercase Roman numerals. Following are examples of each type of list.Here’s a lettered list:a. Do this first.b. Do this second.c. Do this third.Here’s a numbered list:1. Do this first.2. Do this second.3. Do this third.Here’s a Roman numeral list:i. Do this first.ii.Do this second.iii. Do this third.To create a numbered list, follow these steps:1. Place the insertion point at the target location.2. Click Insert/Remove Numbered List .3. Type the text you want to add next to the number and then press Enter.4. To end the list, press Enter again.To create a numbered list using existing text, follow these steps:1. Do one of the following:●●Select the items to which you want to add numbering.Place the insertion point at the target location.2. Click Insert/Remove Numbered List .3. To end the list, press Enter again.To format a numbered list, follow these steps:1. Right-click any item in the numbered list you want to change.2. In the pop-up menu, click Numbered List Properties .The Numbered List Properties dialog box appears.Copyright © 2011 Blackboard, Inc. All rights reserved. Page 575 of 633
3. Type the number to start the list in the Start box.4. Select the number format you want from the Type drop-down list.5. Click OK. (Click Cancel if you decide to exit the dialog box without making changes.)To remove a numbered list, follow these steps:1. Select the text from which you want numbers removed.2. Click Insert/Remove Numbered List .Tip: To remove a single number, click the number and then press Backspace.Bulleted ListsBulleted list are used to present a list of unordered items (items that don't need to be numbered). You can selectfrom circle (filled circle), disc (hollow circle), or square bullets.To create a bulleted list, follow these steps:1. Place the insertion point at the target location.2. Click Insert/Remove Bulleted List .3. Type the text you want to add next to the bullet and then press Enter.4. To end the list, press Enter again.To create a bulleted list using existing text, follow these steps:1. Do one of the following:●●Select the items to which you want to add bullets.Place the insertion point at the target location.2. Click Insert/Remove Bulleted List .3. To end the list, press Enter again.To format a bulleted list, follow these steps:1. Right-click any item in the bulleted list you want to change.2. In the pop-up menu, click Bulleted List Properties .The Bulleted List Properties dialog box appears.Copyright © 2011 Blackboard, Inc. All rights reserved. Page 576 of 633
3. Select the list format you want from the Type drop-down list.4. Click OK. (Click Cancel if you decide to exit the dialog box without making changes.)To remove a bulleted list, follow these steps:1. Select the text from which you want bullets removed.2. Click Insert/Remove Bulleted List .Tip: To remove a single bullet, click the bullet and then press Backspace.Multilevel ListsYou can create lists that have multiple nested levels and specify different list formats for each level. For example,you may want to create lists that use different numbering styles at each level.To create a multilevel list, follow these steps:1. Place the insertion point at the target location.2. Click either Insert/Edit Numbered List or Insert/Edit Bulleted List .3. For each item you want in the list, regardless of its level, type the item, and then press Enter.4. When you have typed the last item, press Enter twice to end the list.5. To place each item on the correct level, do one of the following:●To move items down to the next level, select the items and then click Increase Indent.●To move items up to the previous level, select the items and then click Decrease Indent6. To apply list formats to the different levels, do one of the following:.●To format a numbered list, follow these steps:a. Right-click any item in the list you want to change.b. In the pop-up menu that appears, click Numbered List Properties.c. In the Numbered List Properties dialog box that appears, type the number to start the list in theStart box.Copyright © 2011 Blackboard, Inc. All rights reserved. Page 577 of 633
d. Select the number format you want from the Type drop-down list.e. Click OK.●To format a bulleted list, follow these steps:a. Right-click any item in the list you want to change.b. In the pop-up menu that appears, click Bulleted List Properties.c. In the Bulleted List Properties dialog box that appears, select the list format you want from theType drop-down list.d. Click OK.Removing FormattingTo remove all formatting, follow these steps:1. Select the text from which you want to remove formatting.2. On the Edit/Paste menu, select Remove Format .Editing TextThe Edit/Paste menu is used to make changes to your text. Using the same type of features as a wordprocessing program, you can do the following:● Undo or redo an action.● Cut, copy, or paste sections of text and images.Copyright © 2011 Blackboard, Inc. All rights reserved. Page 578 of 633
●●●Paste text as plain text or with Word formatting.Find, replace, or select all text.Remove formatting from text.IconDescriptionUndo allows you to undo the most recent action taken.Redo allows you to redo the most recent action taken.Cut allows you to remove the highlighted text.Copy allows you to copy the highlighted text.Paste pastes the text you copied (with or without formatting).Paste as plain text allows you to remove formatting from text before pasting itinto the text area.Paste from Word allows you to paste text from Microsoft Word into the HTMLeditor, retaining the exact replica of the Word document. You should always usethis option when copying from Word.Find allows you to find specific words or phrases for editing or deletion.Replace allows you to replace words or phrases with new wording.Select All allows you to select the entire text to format.Remove Format allows you to remove all formatting from text.Undoing and Redoing ActionsUndo reverses the last action you performed in the HTML editor. Undo has a twin feature called Redo. You canundo 15 levels of actions.● Click the arrow on the Edit/Paste menu and select Undo .Redo reverses the last Undo action. If you accidentally undo too many actions, Redo puts them back into yourpage. You can redo 15 levels of actions.● Click the arrow on the Edit/Paste menu and select Redo .Cutting, Copying, and PastingTo cut (remove) text, follow these steps:1. Select text you want to cut.2. On the Edit/Paste menu, select Cut .To copy text, follow these steps:1. Select text you want to cut.2. On the Edit/Paste menu, select Copy .To paste text, follow these steps:1. Cut or Copy the item you want to paste.Copyright © 2011 Blackboard, Inc. All rights reserved. Page 579 of 633
2. Reposition the insertion point at the target location.3. On the Edit/Paste menu, select Paste .If the text contains formatting from Word, you will receive a message "The text you want to paste seems to becopied from Word. Do you want to clean it before posting?"If the text contains formatting from non-Word applications, the HTML editor will copy the formatting when the itemis pasted.Pasting as Plain TextTo paste in plain text format, follow these steps:1. Cut or Copy the item you want to Paste.2. Reposition the insertion point at the target location.3. On the Edit/Paste menu, select Paste .Pasting from Microsoft WordTo paste text from Word, follow these steps:1. Cut or Copy the item you want to Paste.2. Reposition the insertion point at the target location.3. On the Edit/Paste menu, select Paste from Word .The Paste from Word dialog box displays.4. Do you want to clean the text before posting? If yes, paste your text in the box provided.a. Check Ignore Font Face definitions to remove the Word font styles.b. Check Remove Styles definitions to remove the Word formatting styles.5. Click OK. Your text is pasted from Word, applying the Word styles and formatting.Copyright © 2011 Blackboard, Inc. All rights reserved. Page 580 of 633
Finding and Replacing TextTo find text, follow these steps:1. On the Edit/Paste menu, select Find .2. In the Find dialog box that displays, complete the following fields:a. Find what. The text you want to search for.b. Match case. Match the case format.c. Match whole word. Match the full word(s). Ignores partial matches.3. Click Find.4. Click Cancel to close the dialog box.To replace text, follow these steps:1. On the Edit/Paste menu, select Replace .2. On the Replace dialog box that displays, complete the following fields:a. Find what. The text you want to search for.b. Replace with. The replacement text.c. Match case. Match the case format.d. Match whole word. Match the full word(s). Ignores partial matches.3. Click Replace or Replace All.4. Click Cancel to close the dialog box.Copyright © 2011 Blackboard, Inc. All rights reserved. Page 581 of 633
Selecting All TextTo select all text, follow these steps:1. On the Edit/Paste menu, choose Select All .Creating and Using MacrosMacros are preprogrammed shortcuts that perform a series of actions. Macros can be created and shared acrosscourses, groups, and resource libraries to which you have editor access. The creation of macros allows you tocreate the item once and use it multiple times in your courses, groups, or resource libraries.For example, if you want to automatically insert a salutation (e.g., Hello class!) at the beginning of each page, youcan create a macro that allows you to insert the phrase (instead of having to retype it for every page).After your macro has been created, you can use it on the page you are creating or share it in other courses,groups, or resource libraries to which you have editing rights.The Insert/Edit Macro toolTo create a new macro, follow these steps:allows you to create or edit shortcuts that perform a series of actions.1. Click Insert/Edit Macro .2. Click the New Macro tab.3. In the New Macro tab, complete the following fields:a. Name. The name of your macro.b. Category. The category for the macro. Do one of the following to define the category:●●Choose the category from the drop-down list.Click the New Macros button to create a new category.c. Macro text. The text to be inserted into the text area when the macro is played. The formatting of thetext requires HTML tags.Copyright © 2011 Blackboard, Inc. All rights reserved. Page 582 of 633
4. Click Save.To edit a macro, follow these steps:1. Click Insert/Edit Macro .2. On the Macro dialog box, select the category from the drop-down list.3. Select the macro you want to edit and click Edit.4. On the Existing Macros tab, do the following:a. Update the name, category, and macro text as necessary.b. Click Save.Note: To apply the updated macros to your new page, you will need to use the Insert a Macrofunction. You cannot paste HTML from the editor window.Inserting MacrosTo insert a macro, follow these steps:1. Click Insert/Edit Macro .2. On the Macro dialog box that displays, follow these steps:Copyright © 2011 Blackboard, Inc. All rights reserved. Page 583 of 633
a. Select the Category from the drop-down list.b. Click the macro you want to insert from the category on the left side of the window.c. Click the OK button.Deleting MacrosTo delete a macro, follow these steps:1. Click Insert/Edit Macro .2. On the Macro dialog box, do the following:Copyright © 2011 Blackboard, Inc. All rights reserved. Page 584 of 633
a. Select the category from the drop-down list.b. Click the macro you want to delete.c. Click Delete. You are prompted with the following: Permanently delete this item? Click OK to delete themacros from your list and from the Category options, or click Cancel to return to the Existing Macrostab.d. Click the OK button.Sharing MacrosTo share a macro, follow these steps:1. Click Insert/Edit Macro .2. On the Macro dialog box, select the Category from the drop-down list. Your list of macros from that categoryis listed in the text area on the left side.3. Select the macro you want to share.4. Click Share. The Macro dialog box displays.Copyright © 2011 Blackboard, Inc. All rights reserved. Page 585 of 633
5. Complete the following fields:a. Share with. The minimum course rights required to use the shared macro.b. In these sections. The course/group section to share the macro with.6. Click Save.Inserting HyperlinksA hyperlink is a link from one page or file to another. On a page, you may want to insert a hyperlink to some otherwebsite or to a document you uploaded to your server. A hyperlink is usually displayed by a distinguishing featuresuch as a different color, font, or style. When a hyperlink is clicked, the destination is displayed, opened, or run—depending on the type of destination. The destination is frequently another page, but it can also be a picture, amultimedia file, a document, an e-mail address, or a program.To create, edit, and remove hyperlinks, you use the tools found on the Link menu.IconDescriptionInsert/Edit Web Link. Adds or removes hyperlink from highlighted text. Used toadd or edit links outside the <strong>ANGEL</strong> environment or an anchor within a page.Insert Content Link creates links to areas in the system where links exist or willexist based on an upload.Remove Link allows you to remove a hyperlink you've inserted in a page.Anchor allows you to create bookmarks within pages inside and outside of<strong>ANGEL</strong>.Copyright © 2011 Blackboard, Inc. All rights reserved. Page 586 of 633
Web LinksA web link is used to create a reference or navigation element to another section of the same page, to an e-mail orto another page on the Internet.To create a link to a web address (URL), follow these steps:1. Select the text or image you want to use as the hotspot for the link.2. Click Web Link . The Link dialog box displays.3. On the Link Info tab, complete the following fields:a. Link Type. Specifies the link type (e.g., URL, Link to anchor in the text, E-mail). For a web link to a pageon the Internet, select URL.b. Protocol. Specifies the protocol from the drop-down list (e.g., http, https, ftp, news, other).c. URL. Specifies the URL or address of the web page the link will display.4. Click the Target tab.Copyright © 2011 Blackboard, Inc. All rights reserved. Page 587 of 633
5. Optionally complete the following fields:a. Target Type. Select the target type from the drop-down list:●●●●●●Frame: A frame within the current frame.Pop-up Window: Opens in a pop-up window.New Window: Opens in a new window.Topmost Window: Opens in topmost window which replaces your current window.Same Widow: Opens in the same window you are using.Parent Window: Opens in new window unless you are in frames.b. Target Frame Name. When using the target type of frame, this specifies the name of the frame thetarget displays.6. Click the Advanced tab.Copyright © 2011 Blackboard, Inc. All rights reserved. Page 588 of 633
7. Optionally complete the following:●●●●●●●●●●●8. Click OK.Id. Creates an anchor at the start tag of any HTML element (HTML Id attribute).Language Direction. Specifies the base direction of directionally neutral text. Possible values includethe following:●●Left-to-rightRight-to-leftAccess Key. A single character that defines the shortcut key (Alt + character) that "clicks" on thelink.Name. The anchor name that links to an anchor within a page.Language Code. Specifies the base language of the target URL.Tab Index. Defines the position in tabbing order.Advisory Title. Defines the text that displays when the user moves the mouse over the link.Advisory Content Type. Gives an advisory hint about to the content type of the target URL.Examples include text/html, image/png, image/gif, video/mpeg, text/css, etc.Stylesheet Classes. Assigns a class name or set of class names to an element.Linked Resource Charset. Specifies the character encoding of the target URL.Style. Allows entry of custom CSS style information for the element.To create a link to an e-mail address, follow these steps:1. Click Web Link .2. On the Link Info tab, select E-Mail from the Link Type list.Copyright © 2011 Blackboard, Inc. All rights reserved. Page 589 of 633
3. Complete the following fields:a. E-Mail Address. The recipient’s e-mail address.b. Message Subject. The subject of the message to be sent.c. Message Body. The information to be contained in the message body.4. Click the Advanced tab.5. Optionally complete the following:●●Id. Creates an anchor at the start tag of any HTML element (HTML Id attribute).Language Direction. Specifies the base direction of directionally neutral text. Possible values include thefollowing:Copyright © 2011 Blackboard, Inc. All rights reserved. Page 590 of 633
●●Left-to-rightRight-to-left●●●●●●●●●Access Key. A single character that defines the shortcut key (Alt + character) that "clicks" the link.Name. The anchor name that links to an anchor within a page.Language Code. Specifies the base language of the target URL.Tab Index. Defines the position in tabbing order.Advisory Title. Defines the text that displays when the user mouses over the link.Advisory Content Type. Provides gives an advisory hint as to the content type of the target URL.Examples include ext/html, image/png, image/gif, video/mpeg, text/css, etc.Stylesheet Classes. Assigns a class name or set of class names to an element.Linked Resource Charset. Specifies the character encoding of the target URL.Style. Allows entry of custom CSS style information for the element.6. Click OK.To edit web links, follow these steps:1. Right-click the hyperlink and click Edit Link.To remove web links, follow these steps:1. Select the hyperlink you want to remove.2. Do one of the following:● On the File menu, select Remove Link .● Click the Insert/Edit Content Link .In the URL box, highlight the URL and press Delete.●Right-click the hyperlink and click Remove Link.Content LinksA content link is used to create a reference or navigation element to an item within the <strong>ANGEL</strong> LMS environment.There are five different areas which you can link to from a course.ContentAreaDescriptionPersonal FilesAssociated FilesCourse FilesMapAllows you to link to files stored in your personal file manager (within the Toolbox, selectPersonal Home page > Files link). This is useful for users who want to link to the same fileresource from multiple courses or locations. This approach is not recommended whenbuilding a master course image that will be used by multiple instructors because the sourceimage would be deleted in the event the instructor's account is ever deleted from the system.Displays all file resources (html page, images, PowerPoint, Adobe .pdf, etc.) uploaded to thecurrent content item. This is the recommended location for file resources if the content itemneeds to remain portable, meaning that the content item (quiz, page, folder, etc.) needs tosupport export to a different course or location as is commonly the case with content items inlearning object repositories. When a content item is exported or copied from another course,all file resources for the content item are exported/copied as well.Displays the root view of all associated files for all content items in the course. This optioncan be helpful when dealing with multiple content items that need to the same file resourceswithin the course (i.e., repeated course images, etc.). File resources within the Course FileManager are always exported with the course, but are not included when importing/exportinga single content item (i.e., from a repository). Therefore, this approach can be effective forindividual instructor courses and master courses, but should not be used to store fileresources for repository content items.Displays a birds-eye view of the course content, course tabs, and select course tools/reports,allowing the editor to create links to specific content items, tools, or tabs. If HTML anchorsCopyright © 2011 Blackboard, Inc. All rights reserved. Page 591 of 633
ContentAreaDescriptionexist in the page item or an uploaded web page, the appropriate syntax (i.e., #anchor1) canbe added to the end of the resultant link to provide direct navigation to that portion of thedocument.IconsDisplays a list of image resources that has been populated by your institutions <strong>ANGEL</strong>administrator. This option can be helpful when dealing with content that applies to anycourse/group within the system (e.g., logos, banners, and icons). The location of these iconsis in the \AngelThemes\System\Icons\ area within <strong>ANGEL</strong>.Note: WebCT, Bb, IMS, and Standard Zip Import all place their files in the Course Files area.To insert content links, follow these steps:1. Do one of the following:●Select Insert Content Link.● On the Link menu, select Content Links .2. On the Content Links dialog box, do the following:●●Choose the tab for which you need to upload files.Click New Folder to create a new folder if applicable.3. On the tab(s) you selected, do one of the following:●●Click Browse and select a file (available for personal, associated or course only). Then click Upload File.In the Path box, select an existing file, map path, or icon. Your link will be inserted into the HTML editorwindow.To edit content links, follow these steps:1. Right-click the hyperlink and click Edit Link.2. On the Content Links dialog box, edit the hyperlink properties.3. Click OK.To remove content links, do the following:1. Select the hyperlink you want to remove.2. Do one of the following:● On the File menu, select Remove Link .● Click the Insert/Edit Content Link . In the URL box, highlight the URL and press Delete.●Right-click the hyperlink and click Remove Link.Using AnchorsAn essential feature of a web page is the ability to connect (hyperlink) pages, media files, and programs. Ahyperlink can be made from one resource to another or from one location within a resource to another. Both thesource and the destination of a link are anchors (sometimes called bookmarks).For example, you may have a page with several topics. At the end of each topic, you may want to include ananchor that, when clicked, will bring users back to the top of a topic or back to the table of contents.Creating an anchor is a two-step process. First, you create an anchor and then create a link to the anchor.When creating an anchor, naming it is very important. The name is an opportunity to remember for what purposeyou created it. In the preceding example, you might name your anchor top, which signifies that by clicking theanchor, you will be returned to the top of a page or section.Copyright © 2011 Blackboard, Inc. All rights reserved. Page 592 of 633
Some other tips for naming your anchors are as follows:● Create short, one-word names.● Do not use underscores (_).● Do not use uppercase letters. Some web browsers differentiate between upper- and lowercase letters.● Do not include punctuation marks or symbols.● Do not use numbers.To add an anchor, follow these steps:1. Position the insertion point at the target location.2. On the File menu, select Anchor . The Anchor Properties dialog boxdisplays.3. In the Anchor Properties dialog box, type the Anchor Name. The anchor icon will appear at theanchor point.To insert a link to an anchor, follow these steps:1. Select the text or image you want to use as the hotspot for the link.2. Click Web Link .3. On the Link tab, select Link to anchor in the text from the Link Type list.Copyright © 2011 Blackboard, Inc. All rights reserved. Page 593 of 633
4. Complete one of the following fields:●●5. Click OK.Select an Anchor By Anchor Name.Select an Anchor By Element Id.Working with TablesA table is made up of columns and rows of cells into which you can insert text and graphics. There are severaldifferent ways to use tables, and you can customize your tables in a variety of ways to make them more attractiveand easy to read.The Tables tool allows you to arrange data such as text, images, links, forms, and so on into columns and rows ofcells.Creating a Table and Setting Table PropertiesTo create a table and set table properties, follow these steps:1. Position the insertion point where you want to insert the table.2. Do one of the following:● Click Insert/Edit Table .● Click the Table menu and select Insert/Edit Table . The Table Propertiesdialog box displays.Copyright © 2011 Blackboard, Inc. All rights reserved. Page 594 of 633
3. Complete the following:a. Rows. Specifies the number of rows.b. Columns. Specifies the number of columns.c. Alignment. Specifies the position for the table on the page.d. Width. Specifies the width of the table in either pixels or as a percentage of the window width.e. Height. Specifies the height of the table in pixels.f. Border size. Specifies the width you want for the table border in pixels. If you do not want a border, type0.g. Cell spacing. Specifies a number in the Cell padding box.h. Cell padding. Specifies a number in the Cell spacing box.i. Caption. Specifies a caption in the Caption box.j. Summary. Specifies a summary of the table for use with speech-synthesizing/nonvisual browsers, ifapplicable.4. Click OK.Tip: When a table is present on your page, you can right-click in the table and a pop-up menu displayswith possible table operations.Setting Cell PropertiesTables are composed of cells, and each cell can be formatted by using cell properties.To set the properties of a table cell, follow these steps:1. Select the cells you want to change.2. Right-click and then click Cell > Cell Properties on the pop-up menu. The Cell Properties dialog boxdisplays.Copyright © 2011 Blackboard, Inc. All rights reserved. Page 595 of 633
3. Complete the following fields:a. Width. Specifies the size of the cell width in either pixels or as a percent.b. Height. Specifies the size of the cell height in pixels.c. Word Wrap. Allows text to wrap in a celld. Horizontal Alignment. Specifies the horizontal position for the text within the cell.e. Vertical Alignment. Specifies the vertical position for the text within the cell.f. Rows Span. Specifies the number of rows you want the cells to span.g. Columns Span. Specifies the number of columns you want the cells to span.h. Background Color. Specifies the color background.i. Border Color. Specifies the border color of tables.4. Click OK.Adding Cells, Rows, and ColumnsTo insert cells, follow these steps:1. Position the insertion point in a cell to the left of where you want to add a cell.2. On the Table menu of the toolbar, select Insert Cell .To insert rows, follow these steps:1. Position the insertion point in a cell above where you want to add a new row.2. On the Table menu of the toolbar, select Insert Row .To insert columns, follow these steps:1. Position the insertion point in a cell to the left of where you want to add a new column.2. On the Table menu of the toolbar, select Insert Column .To insert tables within tables, follow these steps:1. Position the insertion point in a cell where you want to add a new table.2. Do one of the following:● Click Insert/Edit Table .Copyright © 2011 Blackboard, Inc. All rights reserved. Page 596 of 633
● On the Table menu of the toolbar, select Table .To split cells, follow these steps:1. Position the insertion point in the cell you want to divide.2. Right-click the cell and then click Cells > Split Cells on the pop-up menu.To merge cells, follow these steps:1. Select the cells you want to combine.2. Right-click the selection and then click Cells > Merge Cells on the pop-up menu.Deleting All or Part of a TableTo delete a table, follow these steps:1. Select the cells you want to delete.2. Right-click and select Delete Table on the pop-up menu.To delete a cell, follow these steps:1. Select the cells you want to delete.2. On the Table menu of the toolbar, select Delete Cells .To delete a row, follow these steps:1. Select the rows you want to delete.2. On the Table menu of the toolbar, select Delete Rows .To delete a column, follow these steps:1. Select the columns you want to delete.2. On the Table menu of the toolbar, select Delete Columns .Using Imagesand MeduaIn the HTML editor, you can add images, Google Media, and media such as Flash and mp4. These elements visuallyenhance your pages as well as provide rich content for a variety of audiences and learning types.You can use images on your page for a variety of reason. In addition to being decorative, graphics can be useful inproviding information, examples or even navigational buttons.1. Images: Can upload common image files including .gif, .jpg, png.2. Google Media: Search and upload YouTube videos and Picasa Images3. Media: insert other media files such as Flash and mp4.Using ImagesImages are a good way to make your content more visual. Images can include elements such as logos, line art,and simple graphics. There are several image formats that can be used on the Internet. The following are the mostcommon:Copyright © 2011 Blackboard, Inc. All rights reserved.Page 597 of 633
● .gif. GIF (Graphics Interchange Format) is an 8-bit-per-pixel pixel bitmap image format that was introduced byCompuServe in 1987 and has since come into widespread usage on the World Wide Web due to its widesupport and portability. The format uses a palette of up to 256 distinct colors. ors. It also supports animations andallows a separate palette of 256 colors for each frame.● .jpg. JPEG (Joint Photographic Experts Group) provides for lossy compression of images. The file format istypically used for high-end images or photographs. The format uses a palette of 16.7 million colors.● .png. PNG (Portable Network Graphics) is a bitmapped image format that employs lossless data compression.PNG was created to improve and replace the GIF format as an image-file format not requiring a patent license.The format uses a palette of 24-bit RGB colors or grayscale.To add an image, follow these steps:1. Position your cursor where you want to insert the image.2. Do one of the following●Click the Insert/Edit image.● On the Media menu, select Image . The Image Properties dialogbox displays.3. On the Image Properties dialog box, complete the Image Info tab:a. URL. The web address of the image to display. Click Browse Server to navigate to the image location.b. Alternative Text. Used by web browsers to display text during image downloads for users who havegraphics turned off and for users who rely on screen-reading reading software to convert graphics on the screen tospoken words.c. Width. Sets the width of an image. Can be entered in pixels or as a percentage.d. Height. Sets the height of an image. Can be entered in pixels or as a percentage.e. Lock Ratio. Select to lock image aspect ratio (relationship of the height and width of an image). Whenselected, resizing with the height ht or width automatically maintains the ratio of the other.f. Reset Size. Select to reset the image to its original size.g. Border. The size of the border in pixels around the graphic. This is a way to indicate that the graphic canbe clicked.Copyright © 2011 Blackboard, Inc. All rights reserved.Page 598 of 633
h. HSpace. Defines white space, in pixels, on the left and right side of the image.i. VSpace. Defines white space, in pixels, on the top and bottom of the image.j. Align. Specifies how to align the image according to surrounding text.• Left. Aligns the image to be left justified. Text will begin at the top of right of the image.●●●●●●●●Abs Bottom. Aligns the bottom of the first line of text with the bottom of the image.Abs Middle. Aligns the top of the first line of text with the middle of the image.Baseline. Aligns the bottom of the image with the baseline of the text. The baseline is the linealong which the bottom of most letters rest but below which some letters dangle, such as j and y.Bottom. Aligns the bottom of the image with the baseline of the line containing the image.Middle. Aligns the center of the image with the bottom of the first text line.Right. Aligns the image to be right justified. Text will start at the top left of the image.Text Top. Aligns the first line of text with the top of the image.Top. Aligns the top of the image with the tallest item on the line containing the image.4. If the image to be used as a hyperlink. Click the Link tab.5. On the Link tab, complete the following:a. URL. The web address of the link to display when the image is clicked. Click Browse Server to navigateto the link page.b. Target. Select the target from the drop-down list.c. New Window (_blank): Opens in a new window.d. Topmost (_top): Opens in topmost window which replaces your current window.e. Same Window (_self): Opens in the same window as the image.f. Parent Window (_parent): Opens in new window..6. Optionally, click the Advanced tab.Copyright © 2011 Blackboard, Inc. All rights reserved. Page 599 of 633
7. Optionally, complete the following:a. Id. Creates an anchor at the start tag of any HTML element (HTML Id attribute).b. Language Direction. Specifies the base direction of directionally neutral text. Possible values are thefollowing:●●Left-to-rightRight-to-leftc. Language Code. Specifies the base language of the target URL.d. Long Description URL. Specifies the URL of a document that contains an extended description of theresource.e. Stylesheet Classes. Assigns a class name or set of class names to an element.f. Advisory Title. Defines the text that displays when the user mouses over the link.g. Style. Allows entry of custom CSS style information for the element.8. Click OK. (Click Cancel if you decide to exit the dialog box without making changes.)Google Media ToolsThe Google Media tools can be used to insert YouTube or Picasa content into a course environment.YouTube videos may be linked or embedded (with associated player). Picasa pictures may also be linked orembedded.Caution: <strong>ANGEL</strong>'s "G" button relies on Google open APIs to search YouTube for video and Picasa forimages. If Google changes these APIs, the "G" button may fail to function properly. <strong>ANGEL</strong> has no control overthe Google APIs.Copyright © 2011 Blackboard, Inc. All rights reserved. Page 600 of 633
Note: The search controls for the Videos tab are identical to the controls offered for the Images tab.1. Videos. Controls for searching YouTube for video content. Selected content may be inserted into the HTMLeditor.2. Images. Controls for search Picasa for pictures. Selected pictures may be inserted into the HTML editor.3. Find. Search terms may be entered in this textbox. Terms entered will be used to find matching content.4. Sort by. Select the appropriate option:●●●●relevanceratingdate publishedmost watched5. Go. Click this button to perform a search based on the configured selections.6. Media preview. Media matching the search criteria are displayed in the preview window for each hit. Clickinga preview item opens the related media in a larger window.7. embed. Click this button to insert an embedded media viewer into the HTML editor. This embedded player willbe used to view the media.8. link. Click this button to insert a link in the HTML editor. When clicked, the link will open a new windowdisplaying the media.9. Pagination. Results will be displayed in groups of 25. If there are more than 25 results, pagination will beintroduced. Each pagination link will link to another group of 25 results.10. Cancel. Click Cancel to close the Google Media window.Copyright © 2011 Blackboard, Inc. All rights reserved. Page 601 of 633
Note: Media inserted into the HTML editor using the Google Media window will be represented in theHTML window using a placeholder image. This placeholder image will later be replaced with an actual previewof the media when the HTML editor is closed and the content saved.Media FilesAdding Media is a good way to make your content more engaging. There are several movie formats that can beused on the Internet. The following are the most common. For each movie format, a plug-in or helper applicationmust be installed on the computer of the user viewing the movie.●●●●●.avi is short for audio/video interleaved. Originally developed as a rival to QuickTime format for Windowsmachines, but is playable on most computers via helpers and plug-ins. It can use several compressionschemes and is becoming increasingly popular. Most digital video cameras shoot in .avi format..mov file types are based on the QuickTime (QT) system. It was designed initially for the Mac platform, but isnow usable via a plug-in and helper application on most other operating systems. You can load the standardQuickTime player from Apple for free as well as get access to a host of resources. QT has some greatcompression schemes that often make QT files smaller without loss of quality..mpeg format takes its name from the developing group (motion Pictures Expert Group). It remains animportant web video file type due to the range of compression that can be applied. Unlike .avi and QuickTime ,it is not developed for a particular operating system..wmv (short for Windows Media Video) is part of Microsoft Windows media format. .wmv files can bedownloaded or streamed. Microsoft has tons of resources athttp://www.microsoft.com/windows/windowsmedia/default.asp, many of which are free to download..rm is the extension for RealVideo® files, the archetype of streamed video files. One of the first and still mostpopular streamed media format. The basic player can still be downloaded for free at http://www.real.com/.To add a movie, follow these steps:1. Position your cursor where you want to insert the movie.2. On the Media menu, select Media. The Media Properties dialog box displays.3. On the Media Properties Info tab, complete the following fields:Copyright © 2011 Blackboard, Inc. All rights reserved.Page 602 of 633
a. URL. Specifies a web address of the Movie file. Select the Browse Server button to navigate to the file ifit is located in the course or is to be uploaded to the course.b. Width and Height : Input a display size if needed or check “default dimensions”c. Preview.: : allows to preview the file, once selected.4. On the Advanced tab, the following options can be added:1. Scale: Options are “Show All”, “No Border” and “Exact Fit”2. Autoplay: Media will begin playing as soon as it is accessed3. Loop: Will keep playing over and over4. Pop-up Menu: Will appear as a pop-up5. Controls: Will add player controls6. ID: Creates an anchor at the start tag of any HTML element (HTML Id attribute).7. Stylesheet Classes. Assigns a class name or set of class names to an element.8. Advisory Title. Defines the text that displays when the user mouses over the link.9. Style. Allows entry of custom CSS style information for the elementWorking with FormsA form is a collection of fields that you use for gathering information from your page. Visitors fill out a form bytyping text, clicking radio buttons and checkboxes, and selecting options from drop-down down menus. After filling outthe form, visitors submit the data they entered, which can be processed in a variety of ways depending on the formhandler you set up.The general steps in creating a form are as follows:1. Decide what kind of information to collect and then start a form.2. Add fields to the form.3. Set up how you want to handle the information you collect from the form.Form fields are the individual fields on a form that are used to gather information. Each field is identified by a nameand value pair. The name is the identifier for the form elements ements that can be referred by name once the form issubmitted. The value field is the information entered by the visitor. For example, if you define a text field namedMyField, and the visitor enters Hello World into the field and submits the form; the name/value pair would beMyField=hello world.● Text fields. . Use text fields to collect a small amount of text, such as a name, number, or e-mail address.Copyright © 2011 Blackboard, Inc. All rights reserved.Page 603 of 633
●●●●●Radio buttons. Use radio buttons when you want the site visitor to select only one option from a group.Text areas. Use text areas to collect one or more lines of text, such as a comment or a name in a guest book.This field scrolls to accommodate varying amounts of text.Selection fields. Use a selection field to present the site visitor with a list of choices. This field is similar tousing a group of radio buttons, but takes less space on your form. You can configure a drop-down menu toallow one or multiple selections.Checkboxes. Use checkboxes for optional items. The site visitor can select or clear the checkbox. They canalso select multiple items.Buttons. Use buttons to let site visitors submit the form after filling it out, clear fields by resetting the form,or run your custom scripts.After a visitor submits the form, you must collect the data that was entered (the form results) so you can viewthem, display them to the visitor, or work with them as needed. <strong>ANGEL</strong> provides a technique that saves the resultsto a file associated with the lesson item (post.htm in the Associated File Manager for the item). Each time a visitorsubmits a form, the results are appended to the file. You can then open the file and view the results. You can alsoaccess form submissions from the following content items submissions menus: Files, Links, Pages.Defining the FormBefore adding form elements, you must first define the form.1. Do one of the following:● Click the Form icon.● On the Form menu, select Form .2. On the Form dialog box that displays, complete the following fields:a. Name. Type a name for your form.b. Action. Type the name of the form handler.Note: If you are using the <strong>ANGEL</strong> form handler, type $POST_URL$ into the Action field.c. Method. Select GET or POST (if you are using the <strong>ANGEL</strong> form handler, select POST):●●GET passes the form information to the form handler (Action) via the URL. As the total size of arequest (URL+params) approaches or exceeds 1 KB, you are well-advised to use POST in any case.POST passes the form information to the form handler (Action) in the body of HTTP request. There isno size limit on the amount of information being sent via POST.3. Click OK. A red dotted line appears in the HTML Editor. You can now add elements to your form.Copyright © 2011 Blackboard, Inc. All rights reserved. Page 604 of 633
Adding Form ElementsForms are composed of the following elements. You can elect to have your audience complete text fields or you cansimplify answers and have them click radio buttons and checkboxes.ElementDescriptionCheckboxesTo add a checkbox, follow these steps:1. Position your cursor where you want the checkbox.Use checkboxes for optional items. The site visitor can select or clear thecheckbox. They can also select multiple items.Use radio buttons when you want the site visitor to select only one option from agroup.Used as one-line areas that allow the user to input text. If you want several lines,use a text area.Used as several lines in an area that allow the user to input text. If you want theuser to input one line only, use a text area.Use a drop-down menu to present the site visitor with a list of choices. This fieldis similar to using a group of radio buttons, but takes less space on your form.You can configure a drop-down menu to allow one or multiple selections.Buttons offer richer rendering possibilities. The BUTTON element may havecontent.Has the same effect as Submit buttons. When a visitor clicks an Image button,the form is sent to the address specified in the action setting of the tag.Similar to text fields, except that hidden fields do not show on the page. It allowsthe form to submit information that is not entered by the visitor. Use hidden fieldswhen you have variables you want to pass from one form to another withoutforcing the user to retype information over and over again.2. On the Forms menu, select Checkbox .3. On the Checkbox dialog box, complete the following fields:a. Name. Type a name for your checkbox.Tip: If you are using the <strong>ANGEL</strong> form handler, type $POST:fieldname$ into the Name field (wherefieldname is replaced by the name of the HTML form field).b. Value. The value for the box.Copyright © 2011 Blackboard, Inc. All rights reserved. Page 605 of 633
c. Selected. Select if you want the checkbox to be checked by default.4. Click OK.5. Type the text you want your audience to see.Radio ButtonsTo add a radio button, follow these steps:1. Position your cursor where you want the radio button.2. On the Forms menu, select Radio Button .3. On the Radio Button dialog box that displays, complete the following fields:a. Name. Type a name for your radio button.b. Value. The value for the box.c. Selected. Choose if you want the checkbox to be checked by default.4. Click OK.5. Type the text you want your audience to see.Text FieldsTo add a text field, follow these steps:1. Position your cursor where you want the text field.2. Click the Form menu and select Text Field .3. On the Text Field dialog box that displays, complete the following fields:Copyright © 2011 Blackboard, Inc. All rights reserved. Page 606 of 633
a. Name. Type a name for your text field.b. Value. The value for the box.c. Character Width. Type the width in pixels.d. Maximum Characters. Type the maximum number of characters that can be entered in the field.e. Type. Select Text or Password from the drop-down list.4. Click OK.Text AreasTo add a text area, follow these steps:1. Position your cursor where you want the form area.2. Click the Form menu and select Textarea .3. On the Textarea dialog box that displays, complete the following fields:a. Name. Type a name for your text area.b. Rows. Type the number of rows wide the field will be.c. Columns. Type the number of columns high the field will be.4. Click OK.Selection FieldsTo add a selection field, follow these steps:1. Position your cursor where you want the selection field.2. Click the Form menu and select Selection Field .3. On the Selection Field dialog box that displays, complete the following fields:Copyright © 2011 Blackboard, Inc. All rights reserved. Page 607 of 633
a. Name. Type a name for your text area.b. Size. Type the number of lines you want your selection field to have.c. Allow multiple selections. Check if you want your form to allow several options to be selected.d. Available options. Type your option.e. Value. The value for the box.4. Click Add.5. Other options for selection fields are available:●●●●To set a certain option as the default, click the Set as selected value button.To delete an option, select the option you want to delete and click Delete.To move the selection, click the Up or Down buttons to move the selection.To modify an option, select the option. Complete your changes in the Text and Value boxes. Then clickModify.ButtonsTo add a button, follow these steps:1. Position your cursor where you want the button.2. On the Form menu, select Button .3. On the Button dialog box that displays, complete the following fields:Copyright © 2011 Blackboard, Inc. All rights reserved. Page 608 of 633
a. Name. Type a name for your button.b. Value. The text to appear on the button face.c. Type. The action to be taken when the button is pressed:●●●4. Click OK.Image ButtonsButton. No default action. A custom script must be used to perform an action when this button typeis pressed.Submit. Submits the form.Reset. Clears the form field.To add an image button, follow these steps:1. Position your cursor where you want the Image button.2. In the Form menu, select Image Button .3. On the Image Info tab, complete the following:a. URL. Browse the server for the image or enter a URL.b. Short Description. Describe your button.Copyright © 2011 Blackboard, Inc. All rights reserved. Page 609 of 633
c. Width. Set your images' width. When a picture is selected, the width is automatically set. You can changeit by highlighting the width and entering in the width you want.d. Height. Set your images' height in pixels.e. Border. Set your images' border size. When a picture is selected, the height is automatically set. You canchange it by highlighting the height and entering the height you want.f. HSpace. Set the horizontal space around your image. HSpace defines the amount of white space to beinserted to the left and right of an image.g. VSpace. Set the vertical space around your image. VSpace defines the amount of white space to beinserted above and below an image.h. Align. Specifies how to align the image according to surrounding text.●●●●●●●●●Left. Aligns the image to be left justified. Text will begin at the top of right of the image.Abs Bottom. Aligns the bottom of the first line of text with the bottom of the image.Abs Middle. Aligns the top of the first line of text with the middle of the image.Baseline. Aligns the bottom of the image with the baseline of the text. The baseline is the line alongwhich the bottom of most letters rest but below which some letters dangle, such as j and y.Bottom. Aligns the bottom of the image with the baseline of the line containing the image.Middle. Aligns the center of the image with the bottom of the first text line.Right. Aligns the image to be right justified. Text will start at the top left of the image.Text Top. Aligns the first line of text with the top of the image.Top. Aligns the top of the image with the tallest item on the line containing the image.4. Click the Advanced tab.5. On the Advanced tab, complete the following:a. Id. The Id attribute may be used to create an anchor at the start tag of any HTML element (HTML Idattribute).b. Language Direction. Specifies the base direction of directionally neutral text:●Left to rightCopyright © 2011 Blackboard, Inc. All rights reserved. Page 610 of 633
●Right to leftc. Language Code. Specifies the base language of the target URL.d. Long Description URL. Specifies the URL of a document that contains an extended description of theresource.e. Stylesheet Classes. Assigns a class name or set of class names to an element.f. Advisory Title. Defines the text that displays when the user hovers the mouse over the link.g. Style. Allows entry of custom CSS style information for the element.6. Click OK.Hidden FieldsTo add a hidden field, follow these steps:1. Position your cursor where you want the hidden field.2. Click the Form menu and select Hidden Field .3. On the Hidden Field dialog box that displays, complete the following.a. Name. Type a name for your hidden field.b. Value. Type the value for the hidden field.4. Click OK.Working with the Equation EditorThe WebEQ Equation Editor has been integrated into the <strong>ANGEL</strong> HTML editor. It gives editors a way to entermathematical expressions in a web page, much as the text entry controls and buttons in typical HTML forms giveusers a way to enter other kinds of information.The Insert Equation function is used with WebEQ Equation Editor, which can be used to create, save, and viewcomplex mathematical equations in <strong>ANGEL</strong>. Equations are built up out of mini-templates. These blank templatesare small squares that can be filled in.When the cursor is in a slot, the parent template is faintly outlined in gray. Because many templates can be nestedin a single equation, this helps you keep track of where you are.The WebEQ Equation Editor toolbar includes the following tools. (The table after the figure describes the tools,using the matching letters from the figure.)Copyright © 2011 Blackboard, Inc. All rights reserved. Page 611 of 633
LetterABCDEFGHIJKLMNOPQDescriptionLayout paletteAccents paletteFences paletteTrigonometry paletteCalculus paletteMatrices paletteArrows paletteOperators paletteComparison operators paletteSet theory paletteLogical operators paletteLowercase Greek paletteUppercase Greek paletteFunction paletteTools menuCheck for errorsHelp menuInserting Equations1. To insert an equation, do one of the following:● Click the Insert Equation icon.● On the Insert menu, select Insert Equation .The Insert Equation dialog box displays.Copyright © 2011 Blackboard, Inc. All rights reserved. Page 612 of 633
2. Position your cursor where you want the equation to appear.3. Click the down arrow to expand the menu of an equation.4. Select an equation template from the list.5. Exchange the placeholders for the characters you want by clicking each box and typing the characters.Tip: The squares indicate areas in which you must enter numerical or alphabetical values (no specialcharacters, such as commas or quotation marks). Values must be entered for all squares in an equation.You can use Tab to cycle between empty placeholders.6. Click OK.Note: You can click Cancel at any time to cancel this action.Editing EquationsTo edit an equation, follow these steps:1. Select the equation and perform one of the following:● Click the Insert Equation icon.● On the Insert menu, select Insert Equation .2. Change the placeholders for the characters you want by clicking in each box and typing the characters.3. Click OK.Deleting EquationsTo delete an equation, select the equation and press Delete.Using the Insert MenuThe Insert menu offers a variety of tools for special use, including the following:●●Templates. Choose prebuilt page layouts for your page design.Special Character. Allows you to add special symbols such as currency or copyright symbols to your page.Copyright © 2011 Blackboard, Inc. All rights reserved. Page 613 of 633
●●●Universal Keyboard. Allows you to type in multiple languages.Line. Allows you to insert a line in your document or table cell.Page break. Allows you to insert a page break in your page.Inserting TemplatesThe predefined templates available include the following.●●●Image and Title. One main image with a title and text that surround the imageTwo Columns. A template that defines two columns, each with a title and some text.Text and Table. A title with some text and a table.<strong>Reference</strong>: See "Customizing Content Templates" for details on how to create new templates.To insert a template, follow these steps:1. Position your cursor where you want the character in your document.2. On the Insert menu, select Templates .The Content Templates dialog box displays.3. Select the template you want to use. The template is automatically inserted into the HTML editor.Inserting Special CharactersTo insert a special character, follow these steps:1. Position your cursor where you want the character in your document.2. On the Insert menu, select Insert Special Character .The Select Special Character dialog box displays.Copyright © 2011 Blackboard, Inc. All rights reserved. Page 614 of 633
3. Click the special character you want. The character is inserted into your page.Note: You can preview the character in the upper-right corner of the window by moving the mouse overthe character.Using the Universal KeyboardWith the Universal Keyboard, you can select from several different languages in which to type into the editorwindow. This function is helpful when you need special characters such as currency symbols or if you want to typea word in its original language.The empty text box at the top of the Universal Keyboard dialog box is the text editor. Underneath it are thelanguage buttons. Use the blue KB buttons at either end of the language buttons to scroll the list of languagebuttons forward/backward. On the keyboard, type your text.Copyright © 2011 Blackboard, Inc. All rights reserved. Page 615 of 633
To change the language, follow these steps:1. Position your cursor where you want the character in your document.2. On the Insert menu, select Universal Keyboard to insert type into your document or specific table cell.3. In the Universal Keyboard dialog box, select your language by using the scroll buttons and by clicking theappropriate language.Note: You can click Cancel at any time to cancel this action.To insert a new language, follow these steps:1. Change your language in the Universal Keyboard.2. Type your text by clicking each letter or symbol.3. Click OK.Adding LinesTo insert a horizontal line, follow these steps:1. Position your cursor where you want the line in your page or table cell.2. Click the Insert menu and select Line.Note: You can click Cancel at any time to cancel this action.Inserting Page BreaksTo insert a page break (takes effect only when the page is printed), follow these steps:1. Move your cursor to where you want the page break in your page or table cell.2. Click the Insert menu and select Page Break.Note: You can click Cancel at any time to cancel this action.Using Other ToolsIn addition to standard tools that are similar to word processing programs, the HTML editor also gives you thefollowing tools:●●●●●Spellcheck. Allows you to check large text box entries for misspellings through an easy-to-use interface. Inaddition, users can add custom words or spellings to their personal dictionary to aid future use of the spellchecker tool. The spell checker tool is available throughout <strong>ANGEL</strong> and is accessible through a visible link foundbelow large text boxes on all editor screens.Source. Allows you the flexibility to view and fine-tune HTML and css styles; or add Flash object code, insertJavaScript, and insert other advanced code that is unavailable in the WYSIWYG portion of the editor.Document Properties. Allows you to format your document with settings such as language, colors,background type, author, and copyright.Preview. Allows you to preview your work before or after saving.Save. Allows you to save your work.Checking the Spelling1. To spell check the page, perform one of the following:● Click the Check Spelling icon.Copyright © 2011 Blackboard, Inc. All rights reserved. Page 616 of 633
● On the File menu, select Check Spelling .2. If the program finds a questionable word, a Spell Checker dialog box displays. In this dialog box, you aregiven the option to replace the word, replace all, ignore, ignore all, add, or cancel. Select the option that isapplicable.3. When spell check is complete, click OK.Viewing the HTML CodeTo view the HTML source code, click Source .To return to the editing mode, click Source .Previewing the PageTo preview the page, do the following:1. On the File menu, select Preview .Saving the PageTo save your work, do one of the following:● Click the Save button on the lower-left side of the Page editor window.● On the File menu, select Save.You will return to the list of your lesson pages.Note: You can click Cancel at any time to cancel this action.Shortcut KeysIf you frequently use the HTML editor, you will want to learn a few shortcut keys.Keys DescriptionCopyright © 2011 Blackboard, Inc. All rights reserved. Page 617 of 633
Ctrl-ACtrl-BCtrl-CCtrl-ICtrl-KCtrl-UCtrl-VCtrl-XCtrl-ZShift-EnterSelect all text/objects in the editor.Bold the selected textCopy the selected text/objects to the clipboard.Italicize the selected text.Create a hyperlink from the selected text.Underline the selected text.Paste the selected text/objects from the clipboard.Cut the selected text/objects to the clipboard.Undo the last command/action.Insert a line break ( html tag)Content Manager TokensA number of tokens are defined for the Content Manager. These tokens may be used in page text or other context.When used, the Content Manager automatically replaces each token with the appropriate value.Drive Tokens$FD$$HD$$CD$$DVD$User's floppy drive setting; A: if not set.User's hard drive setting; C: if not set.User's CD drive setting; D: if not set.User's DVD drive setting; D: if not set.User Tokens$FIRST_NAME$First name of the user accessing the system.$LAST_NAME$Last name of the user accessing the system.$USER_ID$User ID of the user accessing the system.$ESC_USER_ID$URL-encoded user ID of the user accessing the system.$USER_NAME$Full name of the user accessing the system.$ESC_USER_NAME$URL-encoded full name of the user accessing the system.Copyright © 2011 Blackboard, Inc. All rights reserved. Page 618 of 633
$USER:FIRSTNAME$First name of the user accessing the system.$USER:LASTNAME$Last name of the user accessing the system.$USER:UID$User ID of the user accessing the system.$USER:USERNAME$Username of the user accessing the system.$USER:EMAIL$Email address of the user accessing the system.$USER:FULLNAME$Full name of the user accessing the system.$USER:ACCOUNTTYPE$Numerical value for the account type of the user accessing the system.$USER:ACCOUNTRIGHTS$Numerical value for the account rights of the user accessing the system.Course Tokens$COURSE_ID$Section ID of the content area being accessed.$SECTION_ID$Section ID of the content area being accessed.$ESC_COURSE_ID$URL-encoded section ID of the content area being accessed.$SECTION:TITLE$Title of the content area being accessed.$ESC_COURSE_TITLE$URL-encoded title of the content area being accessed.$COURSE_PATH$Base path for files associated with the content area being accessed.$SECTION:TYPE$Type of section of the content area being accessed (e.g., course).$SECTION:INSTRUCTORID$<strong>Instructor</strong> ID for the content area being accessed.$SECTION:INSTRUCTOR$<strong>Instructor</strong> name for the content area being accessed.Application Tokens$<strong>ANGEL</strong>:NAME$Application name of the <strong>ANGEL</strong> environment.$<strong>ANGEL</strong>:TIMEOUT$Session timeout value for the application.Copyright © 2011 Blackboard, Inc. All rights reserved. Page 619 of 633
$<strong>ANGEL</strong>:NAVBUTTONS$Value of the APP_NavButtons application setting.$<strong>ANGEL</strong>:FRAMES$Value of the APP_Frames application setting.$<strong>ANGEL</strong>:VROOT$Value of the APP_VRoot application setting.$<strong>ANGEL</strong>:UPLOADPATH$Base path for <strong>ANGEL</strong> uploaded files.$APP_ID$APP_ID for this instance of the component.$ESC_APP_ID$URL-encoded APP_ID for this instance of the component.$IMAGE_PATH$Base path for image files used by the component for buttons and icons.$SCRIPT_PATH$Base path to the script file that instantiated the component.$SCRIPT_NAME$Relative path to the script file that instantiated the component.$QUERY:settingName$Value of the specified query-string parameter.$POST:settingName$Value of the specified form element.$SESSIONDATA$A | delimited string of the following:1. Hash of all data.2. ts = Time stamp.3. user = Username of the current logged-in user.4. sysrights = System rights of the user.5. section = Course ID of the current course.6. rights = Course-level rights of the user.7. teams = Comma-separated list of the teams of which the user is a member.8. app = APP_ID.9. entry = Entry ID for the current item.10. parent = Parent entry ID for the current item.11. coursepath = Path to the uploaded area.12. scriptpath = Path to the current executing script, relative to the root of <strong>ANGEL</strong>.Resource Tokens$ENTRY_ID$Entry ID of the current resource object.Copyright © 2011 Blackboard, Inc. All rights reserved. Page 620 of 633
$ESC_ENTRY_ID$URL-encoded entry ID of the current resource object.$ENTRY_TITLE$Title of the current resource object.$ESC_ENTRY_TITLE$URL-encoded title of the current resource object.$ENTRY_PATH$Path to the associated files folder of the current resource object.$PARENT_ID$Entry ID of the parent object of the current resource.$ESC_PARENT_ID$URL-encoded entry ID of the parent object of the current resource.$PARENT_PATH$Path to the associated files folder of the parent object of the current resource.Event Tokens$EVENT_GRADE$Grade associated with the event.$EVENT_DATE$Date associated with the event.$DATE_SUBMITTED$Date and time at which the <strong>ANGEL</strong> survey/quiz/form was submitted.$EVENT_TIME$Time associated with the event.$EVENT_ENTRY$Entry ID associated with the event.$EVENT_USER$User ID of the user associated with the event.$EVENT_USER_ACCOUNT$Account ID of the user associated with the event.$EVENT_USER_ID$User ID of the user associated with the event.$EVENT_USER_FIRST_NAME$First name of the user associated with the event.$EVENT_USER_LAST_NAME$Last name of the user associated with the event.$EVENT_USER_EMAIL$Email address of the user associated with the event.$GRADER_ACCOUNT$Account ID of the grader associated with the event.Copyright © 2011 Blackboard, Inc. All rights reserved. Page 621 of 633
$GRADER_ID$User ID of the grader associated with the event.$GRADER_FIRST_NAME$First name of the grader associated with the event.$GRADER_LAST_NAME$Last name of the grader associated with the event.$GRADER_EMAIL$Email address of the grader associated with the event.$EVENT_SECTION$Section ID of the course or group associated with the event.$EVENT_MIN$Minimum grade that triggers the action.$EVENT_MAX$Maximum grade triggers the action.$SQL_EVENT_USER$ (SQL trigger only)SQL-escaped event user ID.$SQL_EVENT_SECTION$ (SQL trigger only)SQL-escaped event section ID.$SQL_EVENT_ENTRY$SQL-escaped entry ID.$VARVAL$ (SETVAR, REPLACEVAR)Current value of variable.Quiz GRADE/SUBMIT Events$Q#:RESPONSE$User's response to the specified question.$Q#:ANSWER$Answer key for the specified question.$Q#:SCORE$User's points awarded for the specified question.$Q#:PERCENT$Total percentage earned on this question.$Q#:POSSIBLE$Maximum points possible for the specified question.$Q#:OPTIONS$Number of options for a given question.$POINTS:POSSIBLE$Total points possible for the assessment.$POINTS:MISSED$Total points the user missed for the assessment.Copyright © 2011 Blackboard, Inc. All rights reserved. Page 622 of 633
$POINTS:AWARDED$Total points the user earned for the assessment.$POINTS:UNGRADED$Total points as yet unscored for the assessment.$ S#:POSSIBLE$Total points possible for the question set.$ S#:MISSED$Total points the user missed for the question set.$ S#:AWARDED$Total points the user earned for the question set.$S#:UNGRADED$Total points as yet unscored for the question set.Survey SUBMIT Events$Q#:RESPONSE$User's response to the specified question.$Q#:OPTIONS$$FIELD[alternateID]:RESPONSE$$FIELD[alternateID]:OPTIONS$Custom TokensAny environment variable that starts and ends with a dollar sign ($) will be replaced at runtime by the ContentManager. For example:$name$Gradebook Formula TokensThe following tokens can be used in the Formula field in the gradebook Category and Assignment editors.{CATEGORY:OVERALL:AVERAGE-PERCENTAGE}Returns the overall category average multiplied by the points possible, divided by the maximum number ofpoints in the category.{CATEGORY:OVERALL:NUMBER-OF-ASSIGNMENTS}Overall number of assignments in the category.{CATEGORY:OVERALL:SUM-OF-ALL-ASSIGNMENT-POINTS-POSSIBLE}Sum of all points possible of all assignments in the category.{CATEGORY:OVERALL:WEIGHT}Overall weight of the category.{CATEGORY:USER:PERCENTAGE}Returns the user's percentage average for the category.{CATEGORY:USER:AVERAGE-ASSIGNMENT-PERCENTAGE}Returns the user's percentage average for the category based on weighting all category assignments equally(Weight All Items Equally).{CATEGORY:USER:SCORE}Returns the user's score for the category.Copyright © 2011 Blackboard, Inc. All rights reserved. Page 623 of 633
{CATEGORY:USER:SUM-OF-ALL-ASSIGNMENT-POINTS-POSSIBLE}Sum of the user's points possible based on the number of assignments that have been graded.{CATEGORY:USER:NUMBER-OF-ASSIGNMENTS}Number of user's assignments (in the category) that have been graded.{CATEGORY:USER:SUM-OF-ALL-ASSIGNMENT-POINTS}Returns the sum of user points earned in the category.{ASSIGNMENT:OVERALL:POINTS-POSSIBLE}Returns the number of points possible for the assignment.{ASSIGNMENT:OVERALL:AVERAGE-PERCENTAGE}Returns the overall class average (in percent) for the assignment.{ASSIGNMENT:USER:PERCENTAGE}Returns the user's percentage score for the assignment.{ASSIGNMENT:USER:SCORE}Returns the user's score for the assignment.{ASSIGNMENT:CATEGORY:OVERALL:AVERAGE-PERCENTAGE}Overall class average (in percent) for the category with which the assignment is associated.{ASSIGNMENT:CATEGORY:OVERALL:NUMBER-OF-ASSIGNMENTS}Number of assignments associated with the category.{ASSIGNMENT:CATEGORY:OVERALL:SUM-OF-ALL-ASSIGNMENT-POINTS- POSSIBLE}Total points possible for the category with which the assignment is associated.{ASSIGNMENT:CATEGORY:OVERALL:WEIGHT}Weight for the category with which the assignment is associated.{GRADEBOOK:USER:SCORE}Returns the user's overall score.{GRADEBOOK:USER:PERCENT}Returns the user's overall percentage.{GRADEBOOK:USER:WEIGHT}Returns the sum of all users' category weights.{GRADEBOOK:OVERALL:WEIGHT}Returns the sum of all category weights.{GRADEBOOK:OVERALL:AVERAGE-PERCENTAGE}Returns the overall gradebook average (in percent).{GRADEBOOK:OVERALL:AVERAGE-SCORE}Returns the overall gradebook average score.Defined Environment VariablesMore than 300 environment variables have already been defined as part of the standard environment. The scriptpages throughout the environment reference these variables. If any of these variables are not set, a default systemvalue is used. This approach allows you to override default functionality without requiring you to specify everyvariable. The variables have been categorized by functional area below.Note: Access to the Environment Variables Manager may be limited by your institution.Copyright © 2011 Blackboard, Inc. All rights reserved. Page 624 of 633
CalendarCOURSE_CALENDAR_VIEWOptions to display calendar events. Defaults to MONTH. Other options include DAY, WEEK, and YEAR.$CALENDAR_MAX_DURATION$Maximum allowed duration for calendar entries, specified in hours.COURSE_CALENDAR_CATEGORIESComma-separated list of options to display in the categories list on course calendars.GROUP_CALENDAR_CATEGORIESComma-separated list of options to display in the categories list on group calendars.Content Manager$LABEL$Toggles between LABEL and SPAN elements on quizzes, surveys, and other form pages. LABEL elements arehelpful for ADA accessibility, but introduce interface issues in some browsers for users who are not visuallyimpaired.$SHOWDIR$Set to 1, forces the system to show the directory when navigating using Next and Previous. Set to 0 to skipfolders listings that contain no folder text.$SHOWDIR_NEXT$Set to 1, forces the system to show the directory when navigating using Next. Set to 0 to skip folder listingsthat contain no folder text.$SHOWDIR_PREVIOUS$Set to 1, forces the system to show the directory when navigating using Previous. Set to 0 to skip folderlistings that contain no folder text.$CONTENT_MAX_UPLOAD$Maximum upload size, in bytes.$THREAD_FRAME_STATIC$Set to 1, forces threaded view to be used and disable toggling into single-window mode.$THREAD_FRAME_AREA$Location of the thread view pane: TOP, LEFT, RIGHT, or BOTTOM.$THREAD_FRAME_SIZE$Size (in pixels) of the thread view pane in message boards.Lessons/Content OnlyCHARSETSpecifies the character set encoding to be used for course content. This feature is useful for supporting contentdeveloped for foreign language courses.CONTENT_BANNERHEIGHTHeight (in pixels) to set the title frame for link and file items.CONTENT_DISABLEINDEXSet to 1, disables the Index link in the toolbar.CONTENT_DISABLENAVIGATIONSet to 1, disables the Next, Previous, Up, and Top links in the toolbar.Copyright © 2011 Blackboard, Inc. All rights reserved. Page 625 of 633
CONTENT_DISABLE_NOTESSett to 1, disables the Notes capability.CONTENT_DISABLEROOTUTILITIESSet to 1, disables the deletion and utility options generally available from the root menu.CONTENT_DISABLESEARCHSet to 1, disables the Search link in the toolbar.CONTENT_DISABLESUBSCRIBESet to 1, disables the sending of email messages when new content is added to a folder or message board towhich a user is subscribed.CONTENT_DISABLETHREADVIEWSet to 1, disables the full-thread view of the message board postings and instead displays only links for thetop-level responses to each posting when viewing the posting.CONTENT_EDITDEFAULTSpecifies the default course/group rights to use for the Editable By setting when adding new root-level items.CONTENT_EDITORMENUCustomizes the interface used for content editing options. This setting can take any of the following numericalvalues:0 (default)—Edit and Delete buttons are used to the left of each item's title.1024—A context menu of text-based links is provided underneath each item's title. In addition to Edit andDelete, links are provided for the Reports and Utilities menu of each item.2048—Text links are used in place of the standard button images.CONTENT_ICONWIDTHSpecifies the width (in pixels) of icons displayed in directory lists. The default is 24.CONTENT_ICONHEIGHTSpecifies the height (in pixels) of icons displayed in directory lists. The default is unspecified, so the icon'sheight is proportional to its width.CONTENT_MAXITEMSA number between 5 and 100 that specifies the number of items to list on pages such as search results andquiz question lists. The default is 25.CONTENT_NAVBARFOOTERSet to 1, indicates that the Next, Previous, Up, and Top navigation links should be made available as a pagefooter.CONTENT_NOTESMinimum course rights needed to access the Notes tool.CONTENT_PREFERENCESMinimum course rights needed to access the Preferences tool.CONTENT_TRACKINGDEFAULTSpecifies the default tracking setting to use when adding new root-level items:0—Disabled1—Students Only2—All Enrolled Users3—Authenticated Users4—EveryoneCopyright © 2011 Blackboard, Inc. All rights reserved. Page 626 of 633
CONTENT_VIEWDEFAULTSpecifies the default course/group rights to use for the Viewable By setting when adding new root-level items.SCORM_LAUNCHControls the launch behavior of SCORM packages:FRAMESET (default)—The package will be launched in the LMS frameset.NEW_WINDOW—The package will be launched in a new browser window.NEW_WINDOW_AFTER_CLICK—A link to a package will be displayed in the frameset, which will open thepackage in a new window. This option is useful to get around pop-up blockers.NEW_WINDOW_WITHOUT_BROWSER_TOOLBAR—Same as NEW_WINDOW, but the window will have notoolbar.Note: This variable can be set at the course or system level. Due to the way in which the RusticiSCORM player works, this variable is evaluated when the package is added to <strong>ANGEL</strong>. Any SCORM package willlaunch according to the value that was set at the time of the upload. Any subsequent change to the variablewill not affect the launch behavior of packages that are already uploaded.TEAMACCESS_DISPLAYDisplays the team access settings to specify special access to a content item, such as a quiz, that has passedthe end date. Set to 1 to turn on this display.MIN_VIEWABLE_BYSpecifies the minimum course rights that are displayed in the Viewable By field on content manager editorpages. The default value is 0 (Everyone).MAX_VIEWABLE_BYSpecifies the maximum course rights that are displayed in the Viewable By field on content manager editorpages. The default value is 64 (Course Administrator).SUBMISSION_DELETE_RIGHTSMaximum course rights required to delete quiz, survey, or drop box submissions. The default is 32 (CourseEditor). A value of 16 allows course assistants to delete submissions. A value of 64 restricts delete access tocourse/system administrators.DISCUSSION_FORUMSet to 0, removes the Add a Discussion Forum link from the Course Lessons' Add Content list. The defaultvalue is set to 1 (active).ATTACH_MAX_MBMaximum course mail attachment size, in megabytes. The default is 2.DROPBOX_MAX_MBMaximum drop box attachment size, in megabytes. The default is 2.GRADE_FORM_EMAIL_CHECKEDA value of CHECKED defaults the Send as mail message to user checkbox on grade forms to be checked.SCORM_HITSSet to 1, SCORM item logging is enabled for <strong>ANGEL</strong> lesson items The default is 0. When enabled, SCORM itemlogging data is viewable on all <strong>ANGEL</strong> lesson items under Reports > Activity Summary.SCORM_SESSIONSet to 1 (the default), SCORM session logging is enabled. SCORM session data is viewable at the root level ofthe Lessons tab under Reports > Activity Summary.QUIZ_CONTINUESet with a value of NEXT, upon completion of a quiz item the user is taken to the next content item instead ofthe main Lessons page.Copyright © 2011 Blackboard, Inc. All rights reserved. Page 627 of 633
FORM_CONTINUESet with a value of NEXT, upon completion of a survey item the user is taken to the next content item insteadof the main Lessons page.Communicate SettingsINTOUCH_PAGE_courseRightsFor users with the specified course/group rights, specifies an alternate setting for the nugget list for the InTouch page.INTOUCH_PAGEFor users with the specified course/group rights, specifies an alternate setting for the nugget list for the InTouch page. Following is the default setting:1:M:08:O:InTouchMail,1:M:08:O:InTouchTeams,1:M:08:O:InTouchForums,2:M:08:O:InTouchVMC,2:M:08:O:InTouchChat,2:M:08:O:InTouchWB,2:M:08:O:InTouchNews,2:M:08:O:InTouchLinksMAIL_INDIVIDUALSMinimum course/group rights needed to enable the user to select individuals as mail recipients.MAIL_INTERNETMinimum course/group rights needed to enable the user to send mail to other users' Internet email accountseven if the recipient users have not enabled mail forwarding.MAIL_LEADERSMinimum course/group rights needed to enable the user to send mail to all course faculty or group leaders.MAIL_MAX_MBMaximum electronic mail attachment size, in megabytes. The default is 2.MAIL_MEMBERSMinimum course/group rights needed to enable the user to send mail to all course or group members.MAIL_TEAMSMinimum course/group rights needed to enable non-editors to send mail to the teams of which they aremembers, and for editors to send mail to any team.MAIL_BCC_DEFAULTSet to 1, changes the default value for the course mail option Do not disclose recipients to be selected. Thisoption can be set using the Course Mail settings page located on the In Touch page of a section.MAIL_INTERNET_DEFAULTSet to 1, changes the default value for the course mail option Send a copy to each recipient's Internet e-mail to be selected. This option can be set using the Course Mail settings page located on the In Touch pageof a section.MAIL_MENTOR_DEFAULTSet to 1, changes the default value for the course mail option Send a copy to each recipient's mentor ifknown to be selected. This option can be set using the Course Mail settings page located on the In Touchpage of a section.Copyright © 2011 Blackboard, Inc. All rights reserved. Page 628 of 633
MAIL_REPLY_ALLMinimum course rights required to Reply to All in course mail.NOANNOUNCENOCHATSet to 1, disables the Announcements feature in a course or group.Set to 1, disables the Chat feature in a course or group.NOFORUMSSet to 1, disables the In Touch nugget that lists all message boards in the course or group.NOINTOUCHLINKSNOMAILSet to 1, disables the interface for adding custom links to the In Touch page of the course or group.Set to 1, disables the course/group mail feature in a course or group.NONEWSSet to 1, disables the News feature in a course or group.NOPOLLSSet to 1, disables the Polls feature in a course or group.NOTEAMFILESSet to 1, disables the Team Files nugget in a course or group. This setting is being deprecated in favor of thenew team-level setting to toggle file sharing.NOTOOLLINKSNOVMCSet to 1, disables the interface for adding custom links to the Tools page of the course or group.Set to 1, disables the Virtual Classroom feature in a course or group. The Virtual Classroom feature is onlyavailable if the Virtual Emcee add-on is licensed.SHOW_VMCPLUSNOWBSet to 1, displays the version 6.2 Virtual Emcee add-on. Set to 0, displays the old VMC.Set to 1, disables the Whiteboard feature in a course or group.TEAMFILES_QUOTASpecifies the disk quota (in megabytes) for each team defined in the course or group. This setting is beingdeprecated in favor of the new team-level setting.Course/Group Manage SettingsATTENDANCE_CODESOverrides the default attendance codes by providing a comma-separated list of codes and their respectivelabels in the following form:code1=label1,code2=label2,...EDITOR_REPORTS_ACCESSMinimum course/group rights needed to access course or group reports intended for course instructors andgroup administrators. The default setting is 16 (Course/Group Assistant).EDITOR_TOOLS_ACCESSMinimum course/group rights needed to access course or group tools intended for course instructors and groupadministrators. The default setting is 16 (Course/Group Assistant).Copyright © 2011 Blackboard, Inc. All rights reserved. Page 629 of 633
SECTION_ACTIVITY_ACCESSMinimum course/group rights needed to access the course/group activity report. Additionally, the user musthave sufficient rights for the EDITOR_REPORTS_ACCESS environment variable in order to have access to thelink for this feature.SECTION_ATTENDANCE_ACCESSMinimum course/group rights needed to access the Attendance Manager. Additionally, the user must havesufficient rights for the EDITOR_TOOLS_ACCESS environment variable in order to have access to the link forthis feature.SECTION_GRADES_ACCESSMinimum course/group rights needed to access the Gradebook. Additionally, the user must have sufficientrights for the EDITOR_TOOLS_ACCESS environment variable in order to have access to the link for thisfeature.SECTION_LEARNERPROFILE_ACCESSMinimum course/group rights needed to access the Learner Profile information for all course/group members.SECTION_MILESTONES_ACCESSMinimum course/group rights needed to access the Milestones tool for all course/group members.SECTION_NOTES_ACCESSMinimum course/group rights needed to access the User Notes feature from the Tools page.SECTION_ONLINE_ITEMS_ACCESSMinimum course/group rights needed to access the course/group activity report. Additionally, the user musthave sufficient rights for the EDITOR_REPORTS_ACCESS environment variable in order to have access to thelink for this feature. This environment variable was deprecated in version 6.0.SECTION_WHATSNEW_ACCESSMinimum course/group rights needed to access the What's New agent located on the Tools tab. Thisenvironment variable was deprecated in version 6.0.TOOLS_PAGE_courseRightsSpecifies an alternate setting for the nugget list for the Tools page for users with the specified course/grouprights.TOOLS_PAGESpecifies an alternate setting for the nugget list for the Tools page for users with the specified course/grouprights. Following is the default setting:1:M:08:O:EditorReports,1:M:08:O:EditorTools,1:M:08:O:SectionTools,2:M:08:O:SectionManagement,2:M:08:O:SectionSettings,2:M:08:O:ToolLinksCourse/Group TabsFor the following items, any reference to tabid can be replaced with any of the following to affect the respectivestandard tab: ABOUT, CALENDAR, CONTENT, INTOUCH, PEOPLE, SYLLABUS, TOOLS. Likewise, if custom tabs areadded, the appropriate tabid for a custom tab can be specified to affect its properties.NOTAB_tabidDisables the display of the specified tab. For example, NOTAB_TOOLS prevents the display of the Tools tab.This setting is being deprecated and replaced by the TAB_ACCESS_id setting, which offers finer control.START_TABID of the tab to be selected upon entering the course or group.Copyright © 2011 Blackboard, Inc. All rights reserved. Page 630 of 633
START_URLURL of the page to be displayed upon entering the course or group (after the Welcome page). If START_URL isnot specified, the URL associated with the specified Start tab is used.TAB_ACCESS_tabidMinimum course/group rights to access the specified tab.TAB_TEXT_tabidLabel text to use for the specified tab.TAB_URL_tabidTABSURL of the page to display when the specified tab is selected. If this settings ID is not defined for a tab, theURL points to the default document of the subdirectory of the section folder with the same name as the tab ID("/ApplicationPath/section/tabid/"). For example, for the tab with an ID of TOOLS, the default tab URL wouldpoint to the relative path "section/tools/".Comma-separated list of tabids, indicating the tabs to display for the course or group.TABS_courseTypeComma-separated list of ID=label pairs, indicating the tabs to display for the group type as defined by thegroup's COURSE_TYPE field.Themes (Style Sheets)OVERRIDE_SECTION_STYLESHEETSet to 1 (or any positive number), causes the default stylesheet or the value of the STYLESHEET variable (ifspecified) to be used in place of a custom style sheet that is specified for a course or group. This is useful if auser wants or needs to use a consistent style sheet. For example, a visually impaired user may always want touse a high-contrast style sheet with large fonts.STYLESHEETURL of the CSS style sheet to use in place of the default style sheet. This setting does not affect courses orgroups that have specified a custom style sheet, unless the OVERRIDE_SECTION_STYLESHEET variable is alsoset.System SettingsBREADCRUMBSControls the viewing of breadcrumbs. Set to 0 to disable; set to 1 to enable. This variable can be set as CourseOverride to allow for instructors to change at the course level, or set to System Override to set the value forthe entire system.CONFIRM_ABANDONSet to 0, disables confirmation messages when leaving a form page.CONTEXT_HELPSet to 1, activates context-sensitive help mode for course and group content. When activated, users are takento a search page based on the active tab. Appropriate content items must be created in Help for results to befound.DF_MODERATOR_RIGHTSNOTABSCourse rights level for moderators of discussion forums. The default is 16 (Manager).Set to 1, disables the tabs in a course or group.SECTION_TIMEOUTThis variable is checked only upon entry into a course or group and supersedes the SESSION_TIMEOUTvariable (if any).Copyright © 2011 Blackboard, Inc. All rights reserved. Page 631 of 633
SESSION_TIMEOUTThis variable is checked on login and on entry into any course or group (value in minutes). It only increasesthe session timeout period—for example, if the timeout is already greater than the timeout specified in thisvariable, no change is made.SIDEBARControls the sidebar display in a course or group. Set to NONE to disable, INDEX to display map view, or NEWto display the What's New view.SIDEBAR_ICONSNETMAPSet to 1, uses item icons instead of bullets in the map view.Set to 0, reverts to the old version 6.0 course map.ENFORCE_START_DATEBy default, the Course Start date (as configured during course creation or via General Course Settings) isinformational. Use this environment variable to enforce start date up to the selected course rights level.ENFORCE_END_DATEBy default, the Course End date (as configured during course creation or via General Course Settings) isinformational. Use this environment variable to enforce end date up to the selected course rights level.WHATS_NEW_HIDDEN_PARENTInhibits display of items in What's New if the parent item is not visible.$NOSAVE$Set to 1, globally disables the Save Answers feature on quizzes and surveys, unless explicitly overridden for aquiz or survey.$EXACTMATCH$Set to 1, globally requires an exact match for fill-in-the-blank questions, unless explicitly overridden at thequiz or question level.$NOROUNDING$Set to 1, globally disables significant digit-rounding comparisons for fill-in-the-blank questions, unless explicitlyoverridden at the quiz or question level.$NOSOUNDSLIKE$Set to 1, globally disables sounds-like comparisons for fill-in-the-blank questions, unless explicitly overriddenat the quiz or question level.$ONCLICK$Specifies an alternate device-independent JavaScript event to use in place of ONCLICK events throughout theenvironment. Generally, this variable would be set to the ONSELECT event on a browser that supports suchdevice-independent events.LISTICON_CLOSEDURL of the icon to display for closed nodes.LISTICON_OPENEDURL of the icon to display for open nodes.LISTICON_LEAFURL of the icon to display for a bullet on each list item.NUGICON_nuggetIDURL of the icon to display in the title bar of the nugget specified by nuggetID.NUGBULLET_nuggetIDURL of the icon to display next to each list item in the nugget specified by nuggetID. Applies to theMYBOOKMARKS, MYCOURSES, and MYGROUPS nuggets.Copyright © 2011 Blackboard, Inc. All rights reserved. Page 632 of 633
PLACEHOLDERPlaceholder text to use as a default value for form fields that are initially blank. This setting is only used insome areas of the environment. If set, this variable can help to make the site more accessible to users of olderaccessibility software that has problems identifying empty form fields.Copyright © 2011 Blackboard, Inc. All rights reserved. Page 633 of 633