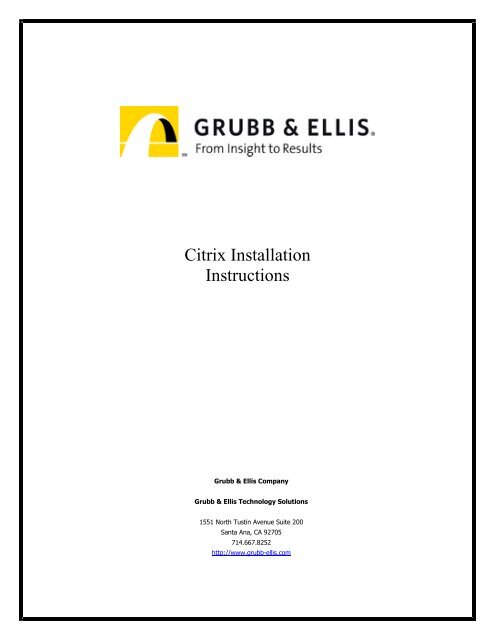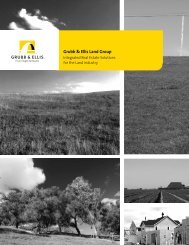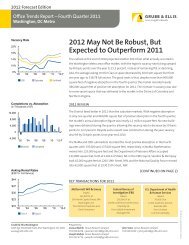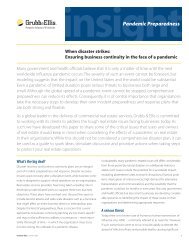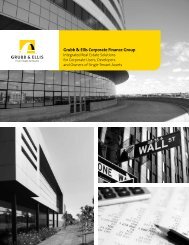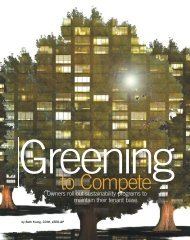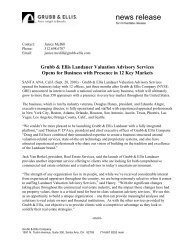Citrix Installation Instructions - Grubb & Ellis
Citrix Installation Instructions - Grubb & Ellis
Citrix Installation Instructions - Grubb & Ellis
You also want an ePaper? Increase the reach of your titles
YUMPU automatically turns print PDFs into web optimized ePapers that Google loves.
<strong>Citrix</strong> <strong>Installation</strong><strong>Instructions</strong><strong>Grubb</strong> & <strong>Ellis</strong> Company<strong>Grubb</strong> & <strong>Ellis</strong> Technology Solutions1551 North Tustin Avenue Suite 200Santa Ana, CA 92705714.667.8252http://www.grubb-ellis.com
<strong>Citrix</strong> <strong>Installation</strong> <strong>Instructions</strong>To begin you will need to access the <strong>Grubb</strong> & <strong>Ellis</strong> Client Connection Online page at the webaddress listed below:http://www.grubb-ellis.com/Company/ClientsOfficesPeople.aspxOn the <strong>Grubb</strong> & <strong>Ellis</strong> web page you will see a section entitled “For Clients requiring the <strong>Citrix</strong>Client Software, please click below”. Select the link for the “<strong>Citrix</strong> Client SoftwareDownload” and follow the listed prompts.Step 1:The link on the G&E web page will open the XenAPPHosted.msi file.• Select “Run” when prompted to run or save this file.• Select “Next” to continue when prompted with the <strong>Citrix</strong> <strong>Installation</strong> screen.Copyright © 2010 <strong>Grubb</strong> & <strong>Ellis</strong> Company2
<strong>Citrix</strong> <strong>Installation</strong> <strong>Instructions</strong>• Select the radio button to “Accept the License Agreement”• Then select “Next” to continue.• 1 st select the icon next to “<strong>Citrix</strong> XenAPP Web Plugin” and then select “Feature will beinstalled when required”.• 2 nd select the icon next to “<strong>Citrix</strong> XenAPP Plugin” and then select “Entire Feature will not beinstalled”.• 3 rd select the icon next to “Program Neighborhood” and then select “Entire feature will beinstalled on local hard drive”.• Click NEXT to continue.Copyright © 2010 <strong>Grubb</strong> & <strong>Ellis</strong> Company3
<strong>Citrix</strong> <strong>Installation</strong> <strong>Instructions</strong>• Make sure that <strong>Citrix</strong> is the destination folder and click “Next” to continue• Check the box “Use machine name as client name”.• Click “Next” to continueCopyright © 2010 <strong>Grubb</strong> & <strong>Ellis</strong> Company4
<strong>Citrix</strong> <strong>Installation</strong> <strong>Instructions</strong>• Keep the default “NO” and click “Next” to continue• Keep the defaulted boxes checked, click “Next” to continueCopyright © 2010 <strong>Grubb</strong> & <strong>Ellis</strong> Company5
<strong>Citrix</strong> <strong>Installation</strong> <strong>Instructions</strong>• Click “Next” to continue.• Click “Finish” and you have completed the first set of steps.Copyright © 2010 <strong>Grubb</strong> & <strong>Ellis</strong> Company6
<strong>Citrix</strong> <strong>Installation</strong> <strong>Instructions</strong>Step 2Required you to configure the connection:Begin by selecting the <strong>Citrix</strong> Program Neighborhood on your computer.Select the following:• START PROGRAMS CITRIX PROGRAM NEIGHBORHOOD• Double click “Add ICA Connection”• Select “Wide Area Network”, click “Next”• Enter description “GEMS MRI”• Protocol open list and select “TCP/IP”• Click the “Server Location” buttonCopyright © 2010 <strong>Grubb</strong> & <strong>Ellis</strong> Company7
<strong>Citrix</strong> <strong>Installation</strong> <strong>Instructions</strong>• Uncheck the “Use Default” box• Network Protocol, open list and select “TCP/IP”• Click “Add”• Enter “gemst1.grubb-ellis.com”• Click “OK”• Click the Firewalls button.Copyright © 2010 <strong>Grubb</strong> & <strong>Ellis</strong> Company8
<strong>Citrix</strong> <strong>Installation</strong> <strong>Instructions</strong>• Select the Checkbox “Use alternate address for firewall connection”.(If connecting from within the G&E wide area network leave this Unchecked.)• Click “OK” to continue.• Click “OK”Copyright © 2010 <strong>Grubb</strong> & <strong>Ellis</strong> Company9
<strong>Citrix</strong> <strong>Installation</strong> <strong>Instructions</strong>• Select the radio button for next to “Published Application” then open list and select“<strong>Citrix</strong> PDF”• Click “Next”• Select the radio button next to “View in a Remote Desktop Window”• Click “Next”Copyright © 2010 <strong>Grubb</strong> & <strong>Ellis</strong> Company10
<strong>Citrix</strong> <strong>Installation</strong> <strong>Instructions</strong>• Uncheck the box next to “Use Default Encryption” then open list and select “128 Bit”• Click “Next”• Click “Next”Copyright © 2010 <strong>Grubb</strong> & <strong>Ellis</strong> Company11
<strong>Citrix</strong> <strong>Installation</strong> <strong>Instructions</strong>• Uncheck “Use Default Window Size” and then select from the dropdown “800x600”• Click “Next”• Click “Finish”Copyright © 2010 <strong>Grubb</strong> & <strong>Ellis</strong> Company12
<strong>Citrix</strong> <strong>Installation</strong> <strong>Instructions</strong>Logging into <strong>Citrix</strong><strong>Citrix</strong> Login On your local PC select the following,Start All Programs <strong>Citrix</strong> Program NeighborhoodClick the icon to connect to GEMS Pittsburgh <strong>Citrix</strong>MRI LoginOnce you have logged into Pittsburgh <strong>Citrix</strong>, select the following,<strong>Citrix</strong> Start Programs MRI Real Estate Solutions MRI LoginNext enter your MRI Username and Password (Domain should remain GBEPITT)Note: In order to log into Pittsburgh citrix and GEMS MRI two separate accounts are establishedfor each user. These accounts are not linked or synchronized; therefore if one account passwordis changed the other account password is not automatically changed. You must manually changeeach account password (<strong>Citrix</strong> & MRI)Password change <strong>Citrix</strong>Select the Start button in <strong>Citrix</strong>, and then select the following,Settings Windows Security Change PasswordPassword change MRIIn MRI select Utilities Change User Preferences Change MRI PasswordEnter your old password Click OK Enter a New Password Click OK Enter the new password again Click OK, and OK to return to the main menuTo Save MRI Reports to a PDF file:• Run the MRI report with Output to Video.• When the report is displayed on screen in the Print Spooler, select file Export to PDF.• The report will open in Adobe Reader, select File Save a Copy.• A message May display “This document does not allow you to save any changes”, clickOk.• At the Save a Copy, Filename box, key in U:\ and click Save.• This will redirect to your local PC “C” drive.• Select the folder where you would like to save the file, then key in the file name and clickSave.• The PDF file can be opened and printed from your local PC.**If there are any problems or questions please contact the G&E helpdesk at helpdesk@grubbellis.comor by calling 877-481-0106.Copyright © 2010 <strong>Grubb</strong> & <strong>Ellis</strong> Company13