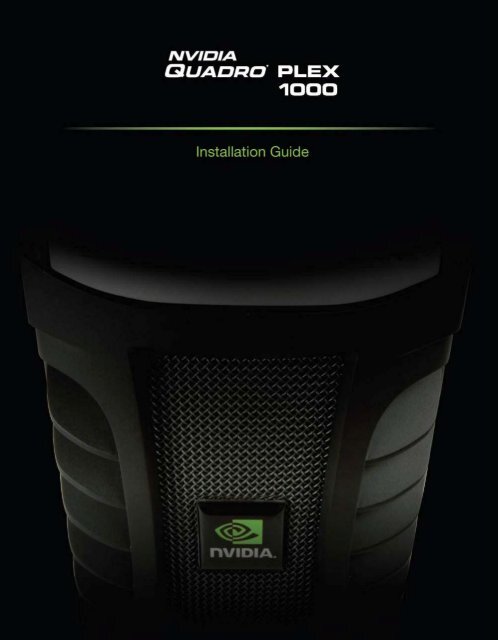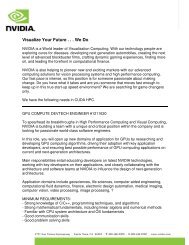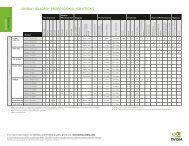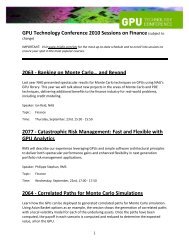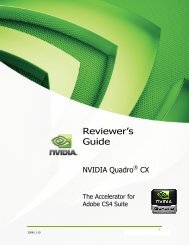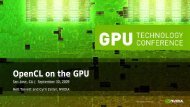NVIDIA Quadro Plex 1000 Installation Guide
NVIDIA Quadro Plex 1000 Installation Guide
NVIDIA Quadro Plex 1000 Installation Guide
Create successful ePaper yourself
Turn your PDF publications into a flip-book with our unique Google optimized e-Paper software.
<strong>NVIDIA</strong> <strong>Quadro</strong> <strong>Plex</strong> <strong>1000</strong> <strong>Installation</strong> <strong>Guide</strong><br />
ii
Introduction to the <strong>NVIDIA</strong> <strong>Quadro</strong> <strong>Plex</strong> <strong>1000</strong><br />
<strong>NVIDIA</strong> <strong>Quadro</strong> <strong>Plex</strong> <strong>1000</strong><br />
Visual Computing System<br />
iii
<strong>NVIDIA</strong> <strong>Quadro</strong> <strong>Plex</strong> <strong>1000</strong> <strong>Installation</strong> <strong>Guide</strong><br />
iv
Table of Contents<br />
Introduction to the <strong>NVIDIA</strong> <strong>Quadro</strong> <strong>Plex</strong> <strong>1000</strong> .............................1<br />
About This <strong>Guide</strong> ...................................................................................................................1<br />
Features.....................................................................................................................................2<br />
Minimum System Requirements......................................................................................4<br />
Unpacking the <strong>NVIDIA</strong> <strong>Quadro</strong> <strong>Plex</strong> <strong>1000</strong>....................................5<br />
Unpacking.................................................................................................................................5<br />
<strong>NVIDIA</strong> <strong>Quadro</strong> <strong>Plex</strong> <strong>1000</strong> Equipment .....................................................................6<br />
<strong>NVIDIA</strong> <strong>Quadro</strong> <strong>Plex</strong> Rack-mount Kit (Optional)..................................................8<br />
<strong>NVIDIA</strong> <strong>Quadro</strong> <strong>Plex</strong> <strong>1000</strong> Models..................................................................................9<br />
<strong>NVIDIA</strong> <strong>Quadro</strong> <strong>Plex</strong> <strong>1000</strong> Model I............................................................................9<br />
<strong>NVIDIA</strong> <strong>Quadro</strong> <strong>Plex</strong> <strong>1000</strong> Model II....................................................................... 10<br />
<strong>NVIDIA</strong> <strong>Quadro</strong> <strong>Plex</strong> <strong>1000</strong> Model III ..................................................................... 11<br />
<strong>NVIDIA</strong> <strong>Quadro</strong> <strong>Plex</strong> <strong>1000</strong> Model IV...................................................................... 12<br />
Hardware <strong>Installation</strong> and Connections..................................... 13<br />
Safety Instructions............................................................................................................. 13<br />
Before You Begin................................................................................................................ 13<br />
Optional Low Profile Bracket..................................................................................... 14<br />
<strong>Installation</strong> Instructions .............................................................................................. 15<br />
Connecting to the Host System .................................................................................... 15<br />
Removing Old Drivers .................................................................................................. 15<br />
v
<strong>NVIDIA</strong> <strong>Quadro</strong> <strong>Plex</strong> <strong>1000</strong> <strong>Installation</strong> <strong>Guide</strong><br />
vi<br />
Installing the <strong>NVIDIA</strong> <strong>Quadro</strong> <strong>Plex</strong> Interface Card .......................................... 16<br />
Installing and Connecting the <strong>NVIDIA</strong> <strong>Quadro</strong> <strong>Plex</strong> <strong>1000</strong>........................ 16<br />
Installing <strong>NVIDIA</strong> <strong>Quadro</strong> G-Sync Cable Model II Only............................. 18<br />
Installing <strong>NVIDIA</strong> <strong>Quadro</strong> <strong>Plex</strong> <strong>1000</strong> Model III Only.................................. 18<br />
Connecting the Power Cord.................................................................................. 19<br />
Connecting the Power Cord.................................................................................. 20<br />
Installing <strong>NVIDIA</strong> <strong>Quadro</strong> <strong>Plex</strong> Rack-mount Kit (Optional) ............................... 21<br />
Driver <strong>Installation</strong> .................................................................... 27<br />
Windows <strong>Installation</strong>......................................................................................................... 27<br />
Verifying Windows <strong>Installation</strong>................................................................................. 31<br />
Linux <strong>Installation</strong> ................................................................................................................ 32<br />
Verifying Linux <strong>Installation</strong> ........................................................................................ 34<br />
Troubleshooting....................................................................... 35<br />
Compliance and Certifications ................................................... 37
Introduction to the<br />
<strong>NVIDIA</strong> <strong>Quadro</strong> <strong>Plex</strong> <strong>1000</strong><br />
The <strong>NVIDIA</strong> <strong>Quadro</strong> ® <strong>Plex</strong> dedicated visual computing system (VCS)<br />
represents a quantum leap in visual computing, enabling breakthrough levels of<br />
capability and productivity from an industry-standard architecture. Achieving<br />
unprecedented visual computing density, the <strong>NVIDIA</strong> <strong>Quadro</strong> <strong>Plex</strong> is easily<br />
deployed in a wide range of environments. Featuring <strong>NVIDIA</strong> ® SLI multi-<br />
GPU technology, this dedicated VCS scales graphics computing to meet the<br />
most demanding professional application requirements. Multiple <strong>NVIDIA</strong><br />
<strong>Quadro</strong> <strong>Plex</strong> VCSs can be combined using the <strong>NVIDIA</strong> <strong>Quadro</strong> G-Sync to<br />
further scale performance, quality, and channels. Based on proven, industrystandard<br />
architectures, <strong>NVIDIA</strong> <strong>Quadro</strong> <strong>Plex</strong> can be deployed with any<br />
<strong>NVIDIA</strong>-certified PCI Express platform.<br />
Note: It is important to register your <strong>NVIDIA</strong> <strong>Quadro</strong> <strong>Plex</strong> <strong>1000</strong> in order to receive<br />
<strong>NVIDIA</strong> Customer Care online and phone support. You can register your <strong>NVIDIA</strong><br />
<strong>Quadro</strong> <strong>Plex</strong> <strong>1000</strong> at www.nvidia.com/register.<br />
About This <strong>Guide</strong><br />
This <strong>Installation</strong> <strong>Guide</strong> provides instructions to connect the <strong>NVIDIA</strong> <strong>Quadro</strong><br />
<strong>Plex</strong> <strong>1000</strong> VCS to a certified host system 1 in a desktop or rack-mount<br />
environment. For information on using the system with applications, refer to<br />
the <strong>NVIDIA</strong> web site at:<br />
www.nvidia.com/quadroplex<br />
1 For a list of certified host systems visit www.nvidia.com/quadroplex.<br />
1
<strong>NVIDIA</strong> <strong>Quadro</strong> <strong>Plex</strong> <strong>1000</strong> <strong>Installation</strong> <strong>Guide</strong><br />
Features<br />
2<br />
� 1.5 GB, 1 GB or 512 MB Frame Buffer per GPU<br />
Delivers high throughput for interactive visualization of large models and<br />
high performance for real time processing of large textures and frames and<br />
enables the highest quality and resolution full-scene antialiasing (FSAA).<br />
(512 MB available on Model II; 1 GB available on Models I and III, 1.5 GB<br />
available on Model IV)<br />
� Breakthrough Visual Compute Density<br />
Unmatched graphics compute per cubic centimeter provides highest visual<br />
compute density enabling breakthrough levels of capability and productivity.<br />
� Flexible Form Factor<br />
Compact design can be easily deployed in a desktop workspace or can be<br />
transformed to fit any standard 19" 3U rack environment.<br />
� Frame Synchronization<br />
Allows the display channels from multiple workstations to be synchronized,<br />
thus creating one large "virtual display" that can be driven by a multisystem<br />
cluster for performance scalability. (Available on Models I, II and IV)<br />
� Full-Scene Antialiasing (FSAA)<br />
Up to 64× SLI FSAA on Model IV and 32× SLI FSAA on Models I, II and<br />
III dramatically reduces visual aliasing artifacts or jaggies resulting in highly<br />
realistic scenes.<br />
� Genlock/Frame Lock<br />
Also known as house sync, Genlock allows the graphics output to be<br />
synchronized to an external source, typically for film and broadcast video<br />
applications.<br />
� Two to Eight Dual-Link Digital Display Connectors<br />
Full dual-link TMDS transmitters support ultra-high-resolution panels (up<br />
to 3840 × 2400 at 24 Hz on each panel), which result in amazing image<br />
quality producing detailed photorealistic images. (Up to eight on Model II,<br />
four on Models 1 and IV, and two on Model III)<br />
� Ultra Quiet Design<br />
Sub 40 db delivers acoustics lower than most desktop workstations to<br />
maintain a quiet and productive environment.<br />
� Unified Driver Architecture (UDA)<br />
The <strong>NVIDIA</strong> UDA guarantees forward and backward compatibility with<br />
software drivers.
Introduction to the <strong>NVIDIA</strong> <strong>Quadro</strong> <strong>Plex</strong> <strong>1000</strong><br />
� Uncompressed 8-, 10-, or 12-Bit SDI Output (Model III only)<br />
The programmable GPU architecture and the <strong>NVIDIA</strong> <strong>Quadro</strong> SDI<br />
specific graphic user interface enable configurability of: video channels,<br />
color space conversion, and gamma correction.<br />
A video backend unit provides full support for outputs in the following 2 K,<br />
HD, and SD formats through four video channels with support for either<br />
four distinct channels of fill or two channels of fill and two channels of key.<br />
� 720p 23.98 Hz (SMPTE296)<br />
� 720p 24.00 Hz (SMPTE296)<br />
� 720p 25.00 Hz (SMPTE296)<br />
� 720p 29.97 Hz (SMPTE296)<br />
� 720p 30.00 Hz (SMPTE296)<br />
� 720p 50.00 Hz (SMPTE296)<br />
� 720p 59.94 Hz (SMPTE296)<br />
� 720p 60.00 Hz (SMPTE296)<br />
� 1035i 59.94 Hz (SMPTE260)<br />
� 1035i 60.00 Hz (SMPTE260)<br />
� 1080i 47.96 Hz (SMPTE274)<br />
� 1080i 48.00 Hz (SMPTE274)<br />
� 1080i 50.00 Hz (SMPTE295)<br />
� 1080i 50.00 Hz (SMPTE274)<br />
� 1080i 59.94 Hz (SMPTE274)<br />
� 1080i 60.00 Hz (SMPTE274)<br />
� 1080PsF 23.976 Hz (SMPTE274)<br />
� 1080PsF 24.00 Hz (SMPTE274)<br />
� 1080PsF 25.00 Hz (SMPTE274)<br />
� 1080PsF 29.97 Hz (SMPTE274)<br />
� 1080PsF 30.00 Hz (SMPTE274)<br />
� 1080p 23.976 Hz (SMPTE274)<br />
� 1080p 24.00 Hz (SMPTE274)<br />
� 1080p 25.00 Hz (SMPTE274)<br />
� 1080p 29.97 Hz (SMPTE274)<br />
� 1080p 30.00 Hz (SMPTE274)<br />
� 2048 × 1080p 23.976 Hz (SMPTE372)<br />
� 2048 × 1080p 24.00 Hz (SMPTE372)<br />
� 2048 × 1080p 25.00 Hz (SMPTE372)<br />
3
<strong>NVIDIA</strong> <strong>Quadro</strong> <strong>Plex</strong> <strong>1000</strong> <strong>Installation</strong> <strong>Guide</strong><br />
4<br />
� 2048 × 1080p 29.97 Hz (SMPTE372)<br />
� 2048 × 1080p 30.00 Hz (SMPTE372)<br />
� 2048 × 1080i 47.96 Hz (SMPTE372)<br />
� 2048 × 1080i 48.00 Hz (SMPTE372)<br />
� 2048 × 1080i 50.00 Hz (SMPTE372)<br />
� 2048 × 1080i 59.94 Hz (SMPTE372)<br />
� 2048 × 1080i 60.00 Hz (SMPTE372)<br />
� 480i 59.94 Hz (SMPTE259) NTSC<br />
� 576i 50.00 Hz (SMPTE259) PAL<br />
Minimum System<br />
Requirements<br />
The <strong>NVIDIA</strong> <strong>Quadro</strong> <strong>Plex</strong> <strong>1000</strong> is designed to connect to an <strong>NVIDIA</strong><br />
certified PCI Express host system. The specific motherboard and SBIOS of<br />
your system may affect the functionality of the <strong>NVIDIA</strong> <strong>Quadro</strong> <strong>Plex</strong> <strong>1000</strong>.<br />
Refer to the <strong>NVIDIA</strong> web site (www.nvidia.com/quadroplex) for a list of certified<br />
host systems.<br />
The <strong>NVIDIA</strong> <strong>Quadro</strong> <strong>Plex</strong> <strong>1000</strong> minimum system requirements include:<br />
� System/Platform<br />
<strong>NVIDIA</strong> <strong>Quadro</strong> <strong>Plex</strong> officially certified system or platform<br />
� Operating System<br />
Microsoft Window XP or Professional ×64 Edition<br />
Linux 32-bit or 64-bit<br />
Solaris x86<br />
� Processor<br />
Intel Pentium 4 or Xeon processor or higher<br />
AMD Opteron processor or higher<br />
� RAM<br />
Minimum 2 GB; 4 GB recommended<br />
� System Interface<br />
PCI Express ×16 or ×8 slot
Unpacking<br />
Unpacking the<br />
<strong>NVIDIA</strong> <strong>Quadro</strong> <strong>Plex</strong> <strong>1000</strong><br />
The <strong>NVIDIA</strong> <strong>Quadro</strong> <strong>Plex</strong> <strong>1000</strong> is shipped as a standard desktop tower<br />
configuration for connection to a host system. An optional rack-mount kit is<br />
available if you are going to install the <strong>NVIDIA</strong> <strong>Quadro</strong> <strong>Plex</strong> <strong>1000</strong> VCS into a<br />
cabinet. You will need one kit for each VCS to be rack-mounted.<br />
Be sure to inspect each piece of equipment shipped in the packing box. If<br />
anything is missing or damaged, contact your reseller.<br />
5
<strong>NVIDIA</strong> <strong>Quadro</strong> <strong>Plex</strong> <strong>1000</strong> <strong>Installation</strong> <strong>Guide</strong><br />
<strong>NVIDIA</strong> <strong>Quadro</strong> <strong>Plex</strong> <strong>1000</strong> Equipment<br />
6<br />
The following equipment is included in the <strong>NVIDIA</strong> <strong>Quadro</strong> <strong>Plex</strong> <strong>1000</strong> box:<br />
<strong>NVIDIA</strong> <strong>Quadro</strong> <strong>Plex</strong> <strong>1000</strong><br />
Model I<br />
- Two (2) <strong>NVIDIA</strong> <strong>Quadro</strong> FX 5500 graphics processing<br />
units (GPUs)<br />
- One (1) <strong>NVIDIA</strong> <strong>Quadro</strong> G-Sync board<br />
Model II<br />
- Four (4) <strong>NVIDIA</strong> <strong>Quadro</strong> FX 4500 GPUs<br />
- Two (2) <strong>NVIDIA</strong> <strong>Quadro</strong> G-Sync boards<br />
Model III<br />
- Two (2) <strong>NVIDIA</strong> <strong>Quadro</strong> FX 5500 GPUs<br />
- Two (2) HD SDI boards<br />
Model IV<br />
- Two (2) <strong>NVIDIA</strong> <strong>Quadro</strong> FX 5600 graphics processing<br />
units (GPUs)<br />
- One (1) <strong>NVIDIA</strong> <strong>Quadro</strong> G-Sync board<br />
One (1) <strong>NVIDIA</strong> <strong>Quadro</strong> <strong>Plex</strong> Interface Card<br />
Installs into the PCI Express x16 slot in the host system.<br />
The card comes with the standard ATX height bracket<br />
attached. A low-profile bracket is also provided and can<br />
replace the standard bracket on the card.<br />
One (1) Low Profile Bracket<br />
Used to replace the standard ATX (long) bracket shipped<br />
attached to the interface card.<br />
Two (2) Interconnect Cables<br />
Connects from the interface card in the host system to the<br />
<strong>NVIDIA</strong> <strong>Quadro</strong> <strong>Plex</strong> <strong>1000</strong>.<br />
One (1) USB Patch Cable<br />
Connects to interface card in the host system and one of<br />
the USB connectors on the back of the host system. It is<br />
used to enable the USB ports on the <strong>NVIDIA</strong> <strong>Quadro</strong> <strong>Plex</strong><br />
<strong>1000</strong>.
Unpacking the <strong>NVIDIA</strong> <strong>Quadro</strong> <strong>Plex</strong> <strong>1000</strong><br />
Power Cord for the <strong>NVIDIA</strong> <strong>Quadro</strong> <strong>Plex</strong> <strong>1000</strong><br />
Used to supply power to the VCS. The host system controls<br />
the power<br />
Two (2) DVI-to-VGA Adapters<br />
Used to connect a VGA monitor to the <strong>NVIDIA</strong> <strong>Quadro</strong> <strong>Plex</strong><br />
<strong>1000</strong> graphics cards (which are all dual-link DVI<br />
connectors).<br />
One (1) <strong>NVIDIA</strong> <strong>Quadro</strong> G-Sync Cable – Model II<br />
Only<br />
Used to connect the two (2) <strong>NVIDIA</strong> <strong>Quadro</strong> G-Sync boards<br />
together. This cable is shipped with Model II only.<br />
Two (2) Short DVI-to-DVI Patch Cables – Model III<br />
Only<br />
Used to connect the video output from the graphics board<br />
to the SDI output board. These cables are shipped with<br />
Model III only.<br />
Eight (8) SMA-to-BNC Cables – Model III Only<br />
Used to convert the SMA connectors on the SDI board to<br />
standard BNC connectors. These cables are shipped with<br />
Model III only.<br />
One (1) Cable Bands Kit – Model III Only<br />
Provided to identify the individual SMA-to-BNC cables after<br />
installation. These cables are shipped with Model III only.<br />
One (1) <strong>NVIDIA</strong> <strong>Quadro</strong> <strong>Plex</strong> <strong>1000</strong> <strong>Installation</strong> CD<br />
Contains all the necessary drivers to enable the <strong>NVIDIA</strong><br />
<strong>Quadro</strong> <strong>Plex</strong> <strong>1000</strong>. To keep your drivers current, visit<br />
www.nvidia.com and download the latest drivers.<br />
One (1) Quick Install <strong>Guide</strong> and One (1) <strong>Installation</strong><br />
<strong>Guide</strong><br />
The Quick Start <strong>Guide</strong> (a summary of the <strong>Installation</strong><br />
<strong>Guide</strong>) provides the basic procedures necessary to install<br />
and bring-up the VCS. If you use the Quick Start <strong>Guide</strong>,<br />
refer to the <strong>Installation</strong> <strong>Guide</strong> for detailed information.<br />
7
<strong>NVIDIA</strong> <strong>Quadro</strong> <strong>Plex</strong> <strong>1000</strong> <strong>Installation</strong> <strong>Guide</strong><br />
<strong>NVIDIA</strong> <strong>Quadro</strong> <strong>Plex</strong> Rack-mount Kit (Optional)<br />
8<br />
The rack-mount kit is an optional kit ordered separately from the <strong>NVIDIA</strong><br />
<strong>Quadro</strong> <strong>Plex</strong> <strong>1000</strong> VCS. One (1) kit has all the hardware necessary to rackmount<br />
one (1) <strong>NVIDIA</strong> <strong>Quadro</strong> <strong>Plex</strong> <strong>1000</strong> in a standard 19-inch Electronics<br />
Industries Alliance (EIA) cabinet. The <strong>NVIDIA</strong> <strong>Quadro</strong> <strong>Plex</strong> <strong>1000</strong> takes up<br />
half the width space in a rack which allows two (2) VCSs to be rack-mounted<br />
side-by-side.<br />
Note: The rack-mount kit is not included in the <strong>NVIDIA</strong> <strong>Quadro</strong> <strong>Plex</strong> <strong>1000</strong> box. This<br />
kit is an optional item.<br />
The following equipment is included in the rack-mount kit box:<br />
One (1) Side Rail, Four (4) Screws<br />
Used to mount the <strong>NVIDIA</strong> <strong>Quadro</strong> <strong>Plex</strong> <strong>1000</strong> in a<br />
standard 19” EIA rack.<br />
One (1) Front Handle Bracket, Four (4) Screws<br />
Attached to the <strong>NVIDIA</strong> <strong>Quadro</strong> <strong>Plex</strong> <strong>1000</strong>. Bracket is<br />
used to slide the product in and out of the rack.<br />
One (1) Rear Alignment Bracket, Two (2) Screws<br />
Attached to the <strong>NVIDIA</strong> <strong>Quadro</strong> <strong>Plex</strong> <strong>1000</strong>.<br />
One (1) Low Profile Louvered Cover<br />
Replaces the standard louvered cover shipped with the<br />
<strong>NVIDIA</strong> <strong>Quadro</strong> <strong>Plex</strong> <strong>1000</strong>. It is a low-profile cover<br />
used when rack-mounting the VCS to provide clearance<br />
for a second VCS in the cabinet.<br />
One (1) Mid Cap, Four (4) Screws<br />
Used when mounting two (2) <strong>NVIDIA</strong> <strong>Quadro</strong> <strong>Plex</strong><br />
<strong>1000</strong> VCSs in a rack side-by-side to provide alignment<br />
and finish.<br />
Two (2) Thumb Screws<br />
Used to secure the <strong>NVIDIA</strong> <strong>Quadro</strong> <strong>Plex</strong> <strong>1000</strong> to the<br />
rack and side rail.
<strong>NVIDIA</strong> <strong>Quadro</strong> <strong>Plex</strong> <strong>1000</strong><br />
Models<br />
Unpacking the <strong>NVIDIA</strong> <strong>Quadro</strong> <strong>Plex</strong> <strong>1000</strong><br />
The <strong>NVIDIA</strong> <strong>Quadro</strong> <strong>Plex</strong> <strong>1000</strong> is available in the following four (4) models.<br />
<strong>NVIDIA</strong> <strong>Quadro</strong> <strong>Plex</strong> <strong>1000</strong> Model I<br />
Two (2) RJ45 connectors<br />
One (1) BNC house<br />
sync connector<br />
Two (2) interconnect<br />
cable connectors<br />
The <strong>NVIDIA</strong> <strong>Quadro</strong> <strong>Plex</strong> <strong>1000</strong> Model I contains two (2) <strong>NVIDIA</strong> <strong>Quadro</strong><br />
FX 5500 GPUs driving one (1) to four (4) channels and one (1) <strong>NVIDIA</strong><br />
<strong>Quadro</strong> G-Sync board. The four (4) dual-link DVI-I connectors are standard<br />
connections for high-speed, high-resolution digital displays. The DVI-I<br />
connectors support both digital and analog signals. The 3-pin mini-DIN is a<br />
standard VESA connector used for stereo connections.<br />
There are two (2) USB connectors on<br />
the front of the VCS<br />
Two (2) 3-pin mini-DIN connectors<br />
Four (4) dual-link DVI connectors<br />
One (1) <strong>NVIDIA</strong> <strong>Quadro</strong> G-Sync board<br />
Two (2) <strong>NVIDIA</strong> <strong>Quadro</strong><br />
FX 5500 GPUs<br />
9
<strong>NVIDIA</strong> <strong>Quadro</strong> <strong>Plex</strong> <strong>1000</strong> <strong>Installation</strong> <strong>Guide</strong><br />
<strong>NVIDIA</strong> <strong>Quadro</strong> <strong>Plex</strong> <strong>1000</strong> Model II<br />
Four (4) RJ45<br />
connectors<br />
Two (2) <strong>NVIDIA</strong> <strong>Quadro</strong><br />
G-Sync boards<br />
Two (2) BNC house<br />
sync connectors<br />
Two (2) interconnect<br />
cable connectors<br />
10<br />
The <strong>NVIDIA</strong> <strong>Quadro</strong> <strong>Plex</strong> <strong>1000</strong> Model II contains two (2) <strong>NVIDIA</strong> <strong>Quadro</strong><br />
FX 4500 X2 GPUs driving one (1) to eight (8) channels and two (2) <strong>NVIDIA</strong><br />
<strong>Quadro</strong> G-Sync boards. The eight (8) dual-link DVI-I connectors are standard<br />
connections for high-speed, high-resolution digital displays. The DVI-I<br />
connectors support both digital and analog signals. The 3-pin mini-DIN is a<br />
standard VESA connector used for stereo connections.<br />
There are two (2) USB connectors on<br />
the front of the VCS<br />
Two (2) 3-pin mini-<br />
DIN connectors<br />
Eight (8) dual-link DVI<br />
connectors<br />
Four (4) <strong>NVIDIA</strong><br />
<strong>Quadro</strong> FX 4500<br />
GPUs
<strong>NVIDIA</strong> <strong>Quadro</strong> <strong>Plex</strong> <strong>1000</strong> Model III<br />
Two (2) V1-out connectors<br />
Two (2) V2-out connectors<br />
Two (2) S-Sync connectors<br />
Two (2) C-Sync connectors<br />
Two (2) <strong>NVIDIA</strong> <strong>Quadro</strong><br />
SDI boards<br />
Two (2) DVI input<br />
connectors<br />
Two (2) interconnect<br />
cable connectors<br />
Unpacking the <strong>NVIDIA</strong> <strong>Quadro</strong> <strong>Plex</strong> <strong>1000</strong><br />
The <strong>NVIDIA</strong> <strong>Quadro</strong> <strong>Plex</strong> <strong>1000</strong> Model III contains two (2) <strong>NVIDIA</strong> <strong>Quadro</strong><br />
FX 5500 SDI GPUs driving one (1) to two (2) DVI channels and two (2) SDI<br />
boards driving one (1) to four (4) HD SDI channels. The two (2) dual-link<br />
DVI-I connectors are standard connections for high-speed, high-resolution<br />
digital displays. The DVI-I connectors support both digital and analog signals.<br />
The 3-pin mini-DIN is a standard VESA connector used for stereo<br />
connections.<br />
There are two (2) USB connectors on<br />
the front of the VCS<br />
Two (2) 3-pin mini-DIN connectors<br />
Two (2) dual-link DVI connectors<br />
Two (2) <strong>NVIDIA</strong> <strong>Quadro</strong><br />
FX 5500 GPUs<br />
11
<strong>NVIDIA</strong> <strong>Quadro</strong> <strong>Plex</strong> <strong>1000</strong> <strong>Installation</strong> <strong>Guide</strong><br />
<strong>NVIDIA</strong> <strong>Quadro</strong> <strong>Plex</strong> <strong>1000</strong> Model IV<br />
Two (2) RJ45 connectors<br />
One (1) BNC house<br />
sync connector<br />
Two (2) interconnect<br />
cable connectors<br />
12<br />
The <strong>NVIDIA</strong> <strong>Quadro</strong> <strong>Plex</strong> <strong>1000</strong> Model IV contains two (2) <strong>NVIDIA</strong> <strong>Quadro</strong><br />
FX 5600 GPUs driving one (1) to four (4) channels and one (1) <strong>NVIDIA</strong><br />
<strong>Quadro</strong> G-Sync board. The four (4) dual-link DVI-I connectors are standard<br />
connections for high-speed, high-resolution digital displays. The DVI-I<br />
connectors support both digital and analog signals. The 3-pin mini-DIN is a<br />
standard VESA connector used for stereo connections.<br />
There are two (2) USB connectors on<br />
the front of the VCS<br />
Two (2) 3-pin mini-DIN connectors<br />
Four (4) dual-link DVI connectors<br />
One (1) <strong>NVIDIA</strong> <strong>Quadro</strong> G-Sync board<br />
Two (2) <strong>NVIDIA</strong> <strong>Quadro</strong><br />
FX 5600 GPUs
Hardware<br />
<strong>Installation</strong> and Connections<br />
Installing and connecting the <strong>NVIDIA</strong> <strong>Quadro</strong> <strong>Plex</strong> <strong>1000</strong> requires opening the<br />
host system. Follow all of the safety instructions provided here to ensure that<br />
there is no damage to you, your host system, or the <strong>NVIDIA</strong> <strong>Quadro</strong> <strong>Plex</strong><br />
<strong>1000</strong>.<br />
Safety Instructions<br />
To reduce the risk of fire, electric shock, and injury always follow basic safety<br />
precautions.<br />
Remember to remove power from your host system by disconnecting the AC<br />
main source before installing any equipment into the host system chassis.<br />
Note: All hardware must be installed prior to installation of the drivers.<br />
Before You Begin<br />
The <strong>NVIDIA</strong> <strong>Quadro</strong> <strong>Plex</strong> <strong>1000</strong> can be connected to a host system in a<br />
desktop or rack mount environment (an optional rack-mount kit is required for<br />
installation into an equipment rack). In either situation, the host system<br />
accessing the <strong>NVIDIA</strong> <strong>Quadro</strong> <strong>Plex</strong> <strong>1000</strong> must have the proper graphics<br />
drivers installed and have an open ×16 PCI Express slot. To avoid conflicts,<br />
any current graphics drivers must be uninstalled prior to installing the hardware<br />
and software associated with the <strong>NVIDIA</strong> <strong>Quadro</strong> <strong>Plex</strong> <strong>1000</strong>.<br />
13
<strong>NVIDIA</strong> <strong>Quadro</strong> <strong>Plex</strong> <strong>1000</strong> <strong>Installation</strong> <strong>Guide</strong><br />
Optional Low Profile Bracket<br />
14<br />
Before beginning the installation, determine if you are going to need the<br />
<strong>NVIDIA</strong> <strong>Quadro</strong> <strong>Plex</strong> interface card with the standard (long) bracket or the<br />
shorter low profile bracket. If you require the low profile bracket, use the<br />
following instructions to replace the standard bracket. Replacing the bracket<br />
requires a Philips #2 screw driver.<br />
Jack<br />
screws<br />
1. Remove one (1) screw attaching the standard bracket to the <strong>NVIDIA</strong><br />
<strong>Quadro</strong> <strong>Plex</strong> interface card.<br />
2. Remove the two (2) jack screws from the connector.<br />
3. Install one (1) screw to attach the low profile bracket to the <strong>NVIDIA</strong><br />
<strong>Quadro</strong> <strong>Plex</strong> interface card.<br />
4. Install the two (2) jack screws removed in step 2 to secure the card to the<br />
bracket.<br />
Standard bracket<br />
Remove the screw and<br />
remove the bracket from<br />
the card<br />
Put the low profile bracket<br />
on to the card and secure<br />
with the screw<br />
Low profile bracket
<strong>Installation</strong> Instructions<br />
Hardware <strong>Installation</strong> and Connections<br />
For connection to a host system, be sure to review the minimum system<br />
requirements given on page 4. Then start your installation with “Connecting to<br />
the Host System” on page 15.<br />
For the rack-mount instructions, start with “Installing <strong>NVIDIA</strong> <strong>Quadro</strong> <strong>Plex</strong><br />
Rack-mount Kit” on page 21.<br />
The installation procedure will take you through the following steps:<br />
� Removing old drivers<br />
� Installing the <strong>NVIDIA</strong> <strong>Quadro</strong> <strong>Plex</strong> interface card<br />
� Installing and connecting the <strong>NVIDIA</strong> <strong>Quadro</strong> <strong>Plex</strong> <strong>1000</strong> VCS<br />
� Rack-mount instructions<br />
Connecting to the Host<br />
System<br />
Use the following procedure to connect the <strong>NVIDIA</strong> <strong>Quadro</strong> <strong>Plex</strong> <strong>1000</strong> to a<br />
host system.<br />
Important: Any previous graphics card drivers must be completely removed to<br />
avoid conflicts. <strong>NVIDIA</strong> recommends that you uninstall these drivers<br />
prior to removing the old hardware and installing the <strong>NVIDIA</strong> <strong>Quadro</strong><br />
<strong>Plex</strong> interface card.<br />
Removing Old Drivers<br />
1. Remove current graphics driver<br />
installed on your host system.<br />
Go to Start � Control Panel � Add or<br />
Remove Programs.<br />
2. Turn off the host system, monitor, and<br />
any peripheral equipment.<br />
3. Disconnect the power cord to the host<br />
system.<br />
Some computer systems are shipped<br />
with graphics integrated into the<br />
motherboard. If this is the case, you<br />
may need to enter the SBIOS and<br />
disable the integrated graphics.<br />
Depending on the motherboard and<br />
the SBIOS you have, the <strong>NVIDIA</strong><br />
<strong>Quadro</strong> <strong>Plex</strong> <strong>1000</strong> may or may not<br />
function with the on-board graphics<br />
enabled.<br />
For a list of compatible host systems<br />
visit www.nvidia.com/quadroplex.<br />
15
<strong>NVIDIA</strong> <strong>Quadro</strong> <strong>Plex</strong> <strong>1000</strong> <strong>Installation</strong> <strong>Guide</strong><br />
Installing the <strong>NVIDIA</strong> <strong>Quadro</strong> <strong>Plex</strong> Interface Card<br />
16<br />
4. Open the host system. Refer to your host system documentation from the<br />
original manufacturer for assistance.<br />
5. Locate your graphics card (usually the monitor is connected to the<br />
graphics card) or open the ×16 PCI Express slot.<br />
6. Remove the graphics card (if there is one) from the host system. Save any<br />
hardware (such as screws and brackets) to use when installing the<br />
<strong>NVIDIA</strong> <strong>Quadro</strong> <strong>Plex</strong> interface card.<br />
7. Install the <strong>NVIDIA</strong> <strong>Quadro</strong> <strong>Plex</strong> interface card into the PCI Express ×16<br />
graphics card slot. (To replace the standard bracket with a low profile<br />
bracket, see the instructions given on page 14.)<br />
8. Secure the <strong>NVIDIA</strong> <strong>Quadro</strong> <strong>Plex</strong> interface card using any applicable<br />
hardware removed in step 6.<br />
9. Reinstall the cover on your host system.<br />
Installing and Connecting the <strong>NVIDIA</strong> <strong>Quadro</strong> <strong>Plex</strong><br />
<strong>1000</strong><br />
10. Connect the two (2) <strong>NVIDIA</strong> <strong>Quadro</strong> <strong>Plex</strong> interconnect cables<br />
supplied in the box to the exposed connectors of the <strong>NVIDIA</strong><br />
<strong>Quadro</strong> <strong>Plex</strong> interface card in the host system.<br />
<strong>NVIDIA</strong> <strong>Quadro</strong> <strong>Plex</strong> interface<br />
card inside the host system<br />
11. Connect the other end of the cables to the<br />
back of the <strong>NVIDIA</strong> <strong>Quadro</strong> <strong>Plex</strong> <strong>1000</strong>.<br />
<strong>NVIDIA</strong> <strong>Quadro</strong> <strong>Plex</strong><br />
interconnect cables (two) Interconnect cable<br />
connections on the back<br />
of the <strong>NVIDIA</strong> <strong>Quadro</strong><br />
<strong>Plex</strong> <strong>1000</strong><br />
Note: There is no specific order when connecting the interconnect cables between<br />
the host system and the <strong>NVIDIA</strong> <strong>Quadro</strong> <strong>Plex</strong> <strong>1000</strong>.
Hardware <strong>Installation</strong> and Connections<br />
12. Connect the USB patch cable supplied with the <strong>NVIDIA</strong> <strong>Quadro</strong> <strong>Plex</strong><br />
<strong>1000</strong> from the <strong>NVIDIA</strong> <strong>Quadro</strong> <strong>Plex</strong> interface card to one (1) of the USB<br />
connectors on the back of your host system. This enables the USB ports<br />
on the <strong>NVIDIA</strong> <strong>Quadro</strong> <strong>Plex</strong> <strong>1000</strong>.<br />
Connect the USB cable<br />
to one (1) of the USB<br />
connectors on the back<br />
of the host system.<br />
Connect the other end<br />
of the USB cable to the<br />
connector on the back<br />
of the <strong>NVIDIA</strong> <strong>Quadro</strong><br />
<strong>Plex</strong> interface card.<br />
13. Connect the DVI cable from the monitor to one of the DVI connectors<br />
on the <strong>NVIDIA</strong> <strong>Quadro</strong> <strong>Plex</strong> <strong>1000</strong>. If your monitor has a VGA<br />
connector, use the DVI-to-VGA adapter shipped in the box.<br />
Note: When connecting one (1) monitor to the <strong>NVIDIA</strong> <strong>Quadro</strong> <strong>Plex</strong> <strong>1000</strong>, the<br />
active display connector is specified by your motherboard and SBIOS. This<br />
means that there is no standard way to determine which DVI connector on<br />
the <strong>NVIDIA</strong> <strong>Quadro</strong> <strong>Plex</strong> <strong>1000</strong> is active when connecting one (1) monitor.<br />
In most cases, the active DVI connector would be the left most, bottom<br />
connector.<br />
If there is no display when you do power on your host system, you will<br />
need to power down the host system and connect to a different DVI<br />
connector, restart the host system and see if the monitor is activated. If it<br />
is not, power down the host system and reconnect to another connector.<br />
Repeat this procedure until you find the active connector. You must<br />
restart your host system each time.<br />
17
<strong>NVIDIA</strong> <strong>Quadro</strong> <strong>Plex</strong> <strong>1000</strong> <strong>Installation</strong> <strong>Guide</strong><br />
Installing <strong>NVIDIA</strong> <strong>Quadro</strong> G-Sync Cable Model II Only<br />
1. Connect the <strong>NVIDIA</strong> <strong>Quadro</strong> G-Sync cable from one (1)<br />
of the <strong>NVIDIA</strong> <strong>Quadro</strong> G-Sync boards to the other<br />
<strong>NVIDIA</strong> <strong>Quadro</strong> G-Sync board. This enables the two (2)<br />
<strong>NVIDIA</strong> <strong>Quadro</strong> G-Sync boards to sync together.<br />
18<br />
<strong>NVIDIA</strong> <strong>Quadro</strong><br />
G-Sync cable connects<br />
in two places.<br />
You have 2 connector<br />
slots on each board to<br />
choose from.<br />
Note: There are two connectors on each <strong>NVIDIA</strong> <strong>Quadro</strong> G-Sync board. It does<br />
not matter which connector slot you connect the <strong>NVIDIA</strong> <strong>Quadro</strong> G-Sync<br />
cable to.<br />
Installing <strong>NVIDIA</strong> <strong>Quadro</strong> <strong>Plex</strong> <strong>1000</strong> Model III Only<br />
1. Install the identification color bands supplied in the box.<br />
Use the provided color bands to assist in properly identifying<br />
the function associated with each SMA-to-BNC cable.<br />
a) Using a different color for each SMA-to-BNC cable, place the band<br />
over the SMA connector end (the smaller end) and push up to the<br />
BNC-connector end.<br />
b) Position the band snugly over the wide portion of the<br />
insulation next to the BNC connector.
Hardware <strong>Installation</strong> and Connections<br />
2. Connect the SMA-to-BNC cables supplied in the box. Screw<br />
the male SMA cable end onto the female SMA connector on<br />
the SDI output board. Record which color corresponds to<br />
which connector<br />
Note: Use care when connecting, disconnecting, or handling the<br />
cables that you do not break the center conductor on the SMA<br />
cable end.<br />
3. Connect the short DVI patch cables supplied in the box.<br />
Connect one end of the DVI cable to the DVI connector on the<br />
<strong>NVIDIA</strong> <strong>Quadro</strong> SDI option board, and the other end to the north DVI<br />
connector on the <strong>NVIDIA</strong> <strong>Quadro</strong> FX 5500 GPU. The cable must be<br />
connected to the north DVI connector. The <strong>NVIDIA</strong> <strong>Quadro</strong> SDI will<br />
not work properly if the<br />
cable is connected to the<br />
south DVI connector.<br />
North<br />
DVI connector<br />
SDI-output card<br />
DVI connector<br />
Connect SDI DVI A to DVI A<br />
and SDI DVI B to DVI B.<br />
A<br />
B<br />
A<br />
B<br />
Back view of Model III<br />
V1 Out<br />
V2 Out<br />
S-Sync<br />
C-Sync<br />
19
<strong>NVIDIA</strong> <strong>Quadro</strong> <strong>Plex</strong> <strong>1000</strong> <strong>Installation</strong> <strong>Guide</strong><br />
20<br />
Connecting the Power Cord<br />
1. Connect the power cord to the <strong>NVIDIA</strong> <strong>Quadro</strong><br />
<strong>Plex</strong> <strong>1000</strong> by releasing the rear louvered cover to<br />
expose the power plug.<br />
Note: The power-on state of the <strong>NVIDIA</strong> <strong>Quadro</strong> <strong>Plex</strong> <strong>1000</strong><br />
is controlled by the host system. The <strong>NVIDIA</strong> <strong>Quadro</strong><br />
<strong>Plex</strong> <strong>1000</strong> VCS is powered on only when the host<br />
system is powered on.<br />
2. Lower the louvered cover to close.<br />
3. Plug the power cord from the <strong>NVIDIA</strong> <strong>Quadro</strong> <strong>Plex</strong> <strong>1000</strong> to an AC<br />
outlet (it is recommended to use a power-surge protected outlet).<br />
4. Reconnect the power cord to your host system.<br />
5. Power on the host system.<br />
At this time, power is also applied to the <strong>NVIDIA</strong> <strong>Quadro</strong> <strong>Plex</strong> <strong>1000</strong>.<br />
6. Click Cancel when the Found New Hardware Wizard window displays.<br />
You are now ready to install the graphic drivers. Go to Chapter 4 and begin the<br />
driver installation.
Installing <strong>NVIDIA</strong> <strong>Quadro</strong> <strong>Plex</strong><br />
Rack-mount Kit (Optional)<br />
Hardware <strong>Installation</strong> and Connections<br />
The <strong>NVIDIA</strong> <strong>Quadro</strong> <strong>Plex</strong> <strong>1000</strong> can be installed in a standard 19-inch EIA<br />
equipment cabinet. To perform this installation, the optional <strong>NVIDIA</strong> <strong>Quadro</strong><br />
<strong>Plex</strong> rack-mount installation kit is necessary. The installation kit is not included<br />
in the <strong>NVIDIA</strong> <strong>Quadro</strong> <strong>Plex</strong> <strong>1000</strong> shipping box. The kit is a separate order<br />
item and one kit will be required for each VCS installed in the cabinet.<br />
Use the following procedure to install the <strong>NVIDIA</strong> <strong>Quadro</strong> <strong>Plex</strong> <strong>1000</strong> into an<br />
equipment cabinet.<br />
Note: The hardware in the rack-mount kit is intended for a standard 19” EIA rack only.<br />
You will need a Philips #2 screw driver to install the rack mount kit hardware.<br />
Due to cable length, the <strong>NVIDIA</strong> <strong>Quadro</strong> <strong>Plex</strong> <strong>1000</strong> system must be mounted<br />
within 2 meters of the host system.<br />
1. Adjust the rack side panel to fit the rack.<br />
Loosen eight (8) screws to adjust the length of the side-panel.<br />
2. Install the side panel into the cabinet using the<br />
four (4) 10-32 screws provided in the kit.<br />
3. Remove the two (2) screws holding the two (2)<br />
side covers to the chassis.<br />
Remove the screw securing<br />
each side cover and slide the<br />
cover back to remove from<br />
the chassis.<br />
Loosen four (4) screws on each side<br />
to adjust the size of the rail to fit<br />
the rack.<br />
21
<strong>NVIDIA</strong> <strong>Quadro</strong> <strong>Plex</strong> <strong>1000</strong> <strong>Installation</strong> <strong>Guide</strong><br />
22<br />
4. Remove rear louvered cover by removing the two (2) screws inside the<br />
cover and releasing the catches.<br />
5. Depending on your environment, follow the sub-steps:<br />
Installing One (1) VCS in a Rack:<br />
a) Reinstall the two (2) screws removed in step 3 into the chassis and<br />
continue with step 6.<br />
Installing Two (2) VCSs in a Rack:<br />
a) Slide the top cover back off the VCS.<br />
b) Turn the cover over and remove<br />
the eight (8) screws from inside<br />
the top cover to remove the top<br />
panel off the top cover.<br />
Remove the two (2) screws securing<br />
the louvered cover located down<br />
inside the cover.<br />
Release the catches.
Hardware <strong>Installation</strong> and Connections<br />
c) Remove the two (2) screws holding the top cap on the VCS and<br />
remove the top cap.<br />
Remove two (2) screws<br />
Top cap<br />
d) Set the top cover back on the VCS about two (2) inches back from the<br />
front to align the cover with the chassis. Make sure the cover is aligned<br />
into the chassis before sliding it forward into place.<br />
e) Reinstall the two (2) screws removed in step 3 into the chassis.<br />
6. Slide the flat louver supplied in the box into place. Be sure it is<br />
seated in all the way.<br />
7. Remove the feet from the bottom of the <strong>NVIDIA</strong> <strong>Quadro</strong> <strong>Plex</strong> <strong>1000</strong><br />
chassis by unscrewing the mounting screws.<br />
8. Mount the front handle bracket to the bottom front of the chassis (where<br />
the front feet were removed) using the four (4) screws provided in the box.<br />
23
<strong>NVIDIA</strong> <strong>Quadro</strong> <strong>Plex</strong> <strong>1000</strong> <strong>Installation</strong> <strong>Guide</strong><br />
24<br />
9. Mount the rear alignment bracket to the bottom rear of the chassis<br />
(where the rear feet were removed) using two (2) screws provided in the<br />
kit.<br />
10. Slide the VCS onto the side bracket installed in the cabinet in step 2. Be<br />
sure to line up the alignment bracket on the VCS to the alignment pins on<br />
the side panel.<br />
11. Connect the power cord to the VCS.<br />
Power cord<br />
Alignment bracket<br />
Side panel<br />
12. Secure the VCS to the rack and side panel using the two (2) thumb screws<br />
provided in the kit.
Hardware <strong>Installation</strong> and Connections<br />
At this point, if you are installing one VCS into the rack, go to step 15. If you<br />
are installing a second VCS into the rack next to the first VCS, you need to<br />
continue with step 13.<br />
13. Prepare the second VCS by following steps 1 through 12.<br />
14. Install the mid cap between the two (2) VCSs in the rack using the four<br />
(4) screws provided.<br />
15. Rotate the <strong>NVIDIA</strong> logo badges on the front VCS Bezel.<br />
Two (2) <strong>NVIDIA</strong> <strong>Quadro</strong> <strong>Plex</strong> <strong>1000</strong> VCSs<br />
mounted in a standard rack.<br />
Mid cap<br />
Rotate the logo<br />
badge on the front<br />
VCS bezel<br />
16. Prepare the host system by following steps 1 though 9 starting on<br />
page 15. If you need to replace the standard bracket on the interface card<br />
with a low profile bracket, see page 14. The host system must be within<br />
two (2) meters (the length of the interface cables) of the rack mounted<br />
VCS.<br />
17. Connect the two (2) <strong>NVIDIA</strong> <strong>Quadro</strong> <strong>Plex</strong> interconnect cables supplied<br />
in the box as given in steps 10 and 11 on page 16.<br />
18. Connect the DVI cable from the monitor to one of the DVI connectors<br />
on the VCS (given in step 13 on page 17).<br />
19. For the Model III VCS, perform Installing <strong>NVIDIA</strong> <strong>Quadro</strong> <strong>Plex</strong> <strong>1000</strong><br />
Model III Only starting on page 18.<br />
25
<strong>NVIDIA</strong> <strong>Quadro</strong> <strong>Plex</strong> <strong>1000</strong> <strong>Installation</strong> <strong>Guide</strong><br />
26
Driver <strong>Installation</strong><br />
This section contains the instruction to install the <strong>NVIDIA</strong> <strong>Quadro</strong> <strong>Plex</strong> <strong>1000</strong><br />
software drivers within a Windows environment or within a Linux environment<br />
on page 32.<br />
Windows <strong>Installation</strong><br />
Note: When installing the graphics drivers, the resolution will default to the lowest<br />
setting (typically 800 x 600), making your display very large. Adjust accordingly.<br />
1. Insert the <strong>NVIDIA</strong> <strong>Quadro</strong> <strong>Plex</strong> installation CD for the graphics drivers<br />
included in the <strong>NVIDIA</strong> <strong>Quadro</strong> <strong>Plex</strong> <strong>1000</strong> VCS package.<br />
Note: Since there are multiple graphics cards installed in your <strong>NVIDIA</strong> <strong>Quadro</strong> <strong>Plex</strong><br />
<strong>1000</strong> VCS you will be asked multiple times for all events once the drivers<br />
are installed.<br />
2. Run setup.exe.<br />
Depending on your system setup, the install disk may automatically run<br />
the install setup.exe. If it does not run, go to My Computer and click on<br />
the CD to open.<br />
27
<strong>NVIDIA</strong> <strong>Quadro</strong> <strong>Plex</strong> <strong>1000</strong> <strong>Installation</strong> <strong>Guide</strong><br />
28<br />
3. Click Next when the Welcome to the InstallShield Wizard window displays.<br />
4. Click Continue Anyway if the Hardware <strong>Installation</strong> warning window<br />
displays.<br />
Note: This warning tells you that the drivers you are about to install have not<br />
passed the Windows logo testing (WHQL). WHQL is a Microsoft testing<br />
procedure that is required before Microsoft approves the software. Clicking<br />
Continue Anyway will not harm your computer. These drivers are<br />
currently under WHQL testing. If you do not see this warning, the drivers<br />
have passed the testing requirements. This warning displays multiple times<br />
for each GPU in the VCS.
5. Select Yes, I want to restart my computer now when the install is<br />
complete.<br />
Driver <strong>Installation</strong><br />
6. Click Finish to complete the installation and restart your system. The SLI<br />
configuration window of the <strong>NVIDIA</strong> Control Panel will come up<br />
automatically.<br />
Note: The in-the-box drivers provide all the functionality necessary for the system.<br />
However, it is highly recommended that you periodically visit<br />
www.nvidia.com to update to the latest driver versions.<br />
7. Select Do not use SLI technology at this point in the installation. This<br />
installation is not application-dependent. Configuration settings are<br />
application-dependent so you will configure SLI after system setup.<br />
Once you have the <strong>NVIDIA</strong><br />
<strong>Quadro</strong> <strong>Plex</strong> 100 VCS<br />
installed and verify it is<br />
functioning, you can<br />
customize setting for your<br />
particular application. Visit<br />
www.nvidia.com/quadroplex<br />
for information particular to<br />
your applications.<br />
29
<strong>NVIDIA</strong> <strong>Quadro</strong> <strong>Plex</strong> <strong>1000</strong> <strong>Installation</strong> <strong>Guide</strong><br />
30<br />
8. Click the Up arrow in the tool bar of the Control Panel to go to the main<br />
page of the Control Panel.<br />
9. Select a category that suits your needs and adjust accordingly.
Verifying Windows <strong>Installation</strong><br />
Driver <strong>Installation</strong><br />
It is recommended that you verify your installation by going to the <strong>NVIDIA</strong><br />
Control Panel and verifying that the graphic cards have been installed correctly<br />
and are recognized by the drivers.<br />
Use the following procedure to verify the installation of the graphic cards:<br />
1. Go to Start � Control Panel.<br />
2. Select <strong>NVIDIA</strong> Control Panel.<br />
3. Go to Help � System Info in the menu bar.<br />
4. Select Display tab.<br />
5. Highlight the <strong>Quadro</strong> <strong>Plex</strong> <strong>1000</strong> in the list of components.<br />
31
<strong>NVIDIA</strong> <strong>Quadro</strong> <strong>Plex</strong> <strong>1000</strong> <strong>Installation</strong> <strong>Guide</strong><br />
Linux <strong>Installation</strong><br />
32<br />
1. Run the .run file from the root prompt.<br />
2. Select Accept to accept the License Agreement.<br />
3. Select Yes if a warning window displays indicating that there are drivers<br />
already installed. Selecting Yes tells the installation process to overwrite<br />
the previously installed drivers.
4. Select Yes when the Kernel Interface window displays.<br />
5. Select OK to compile a Kernel interface.<br />
6. Run nvidia-xconfig utility.<br />
7. Install is complete.<br />
Driver <strong>Installation</strong><br />
33
<strong>NVIDIA</strong> <strong>Quadro</strong> <strong>Plex</strong> <strong>1000</strong> <strong>Installation</strong> <strong>Guide</strong><br />
Verifying Linux <strong>Installation</strong><br />
34<br />
1. Run nvidia-settings to displays the Server Settings window.<br />
2. Verify here that the installation is correct and working.
Troubleshooting<br />
Don’t forget to register your <strong>NVIDIA</strong> <strong>Quadro</strong> <strong>Plex</strong> <strong>1000</strong> and gain access to<br />
<strong>NVIDIA</strong> Customer Care with online and phone support at<br />
www.nvidia.com/register.<br />
Use the following guidelines to troubleshoot your unit. If you require further<br />
assistance, go to www.nvidia.com/support.<br />
35
<strong>NVIDIA</strong> <strong>Quadro</strong> <strong>Plex</strong> <strong>1000</strong> <strong>Installation</strong> <strong>Guide</strong><br />
36<br />
Table 1. Troubleshooting <strong>Guide</strong><br />
Symptom Fix<br />
No display on any monitor<br />
(audible beep codes from host<br />
system)<br />
No lights on the front of the<br />
NVIIDA <strong>Quadro</strong> <strong>Plex</strong> <strong>1000</strong><br />
The USB ports on the NVIIDA<br />
<strong>Quadro</strong> <strong>Plex</strong> <strong>1000</strong> are not<br />
functioning<br />
� Check you monitor connection to the<br />
<strong>NVIDIA</strong> <strong>Quadro</strong> <strong>Plex</strong> <strong>1000</strong>.<br />
� Some motherboards choose different<br />
default connectors so try a different<br />
connector. Be sure to reset your systems<br />
each time you change the connections.<br />
� If there is still no display, go to<br />
www.nvidia.com/quadroplex and make<br />
sure your host system contains a certified<br />
motherboard and/or is a certified system.<br />
� Check power cord.<br />
� Check the interconnect cables.<br />
� Check www.nvidia.com/quadroplex to<br />
make sure your system/motherboard are<br />
certified.<br />
� If all connections check out and your<br />
system is certified, you may have a faulty<br />
power cord or a faulty interconnect<br />
cable.<br />
Make sure the USB patch cables shipped<br />
with your <strong>NVIDIA</strong> <strong>Quadro</strong> <strong>Plex</strong> <strong>1000</strong> is<br />
connected from the interface card installed<br />
in the host system to a USB port on the<br />
back of the host system.
Compliance and Certifications<br />
� Bureau of Standards, Metrology, and Inspection (BSMI)<br />
� C-Tick<br />
� China Compulsory Certification (CCC)<br />
� Conformité Européenne (CE)<br />
� Federal Communications Commission (FCC) - Class B<br />
� Interference-Causing Equipment Standard (ICES)<br />
� Ministry of Information and Communication (MIC)<br />
� Underwriters Laboratories (UL)<br />
� Voluntary Control Council for Interference (VCCI)<br />
37
<strong>NVIDIA</strong> <strong>Quadro</strong> <strong>Plex</strong> <strong>1000</strong> <strong>Installation</strong> <strong>Guide</strong><br />
38
Notice<br />
ALL INFORMATION PROVIDED HEREIN ( “MATERIALS”) ARE BEING PROVIDED “AS IS.”<br />
<strong>NVIDIA</strong> MAKES NO WARRANTIES, EXPRESSED, IMPLIED, STATUTORY, OR OTHERWISE<br />
WITH RESPECT TO THE MATERIALS, AND EXPRESSLY DISCLAIMS ALL IMPLIED<br />
WARRANTIES OF NONINFRINGEMENT, MERCHANTABILITY, AND FITNESS FOR A<br />
PARTICULAR PURPOSE.<br />
Information furnished is believed to be accurate and reliable. However, <strong>NVIDIA</strong><br />
Corporation assumes no responsibility for the consequences of use of such information or<br />
for any infringement of patents or other rights of third parties that may result from its<br />
use. No license is granted by implication or otherwise under any patent or patent rights of<br />
<strong>NVIDIA</strong> Corporation. Specifications mentioned in this publication are subject to change<br />
without notice. This publication supersedes and replaces all information previously<br />
supplied. <strong>NVIDIA</strong> Corporation products are not authorized for use as critical components<br />
in life support devices or systems without express written approval of <strong>NVIDIA</strong><br />
Corporation.<br />
Trademarks<br />
<strong>NVIDIA</strong>, the <strong>NVIDIA</strong> logo, <strong>NVIDIA</strong> <strong>Quadro</strong>, and <strong>NVIDIA</strong> SLI are trademarks or registered<br />
trademarks of <strong>NVIDIA</strong> Corporation. Other company and product names may be<br />
trademarks of the respective companies with which they are associated.<br />
Copyright<br />
© 2006, 2007 <strong>NVIDIA</strong> Corporation. All rights reserved.<br />
Document Number<br />
DI-02500-001_v03<br />
<strong>NVIDIA</strong> Corporation<br />
2701 San Tomas Expressway<br />
Santa Clara, CA 95050<br />
www.nvidia.com