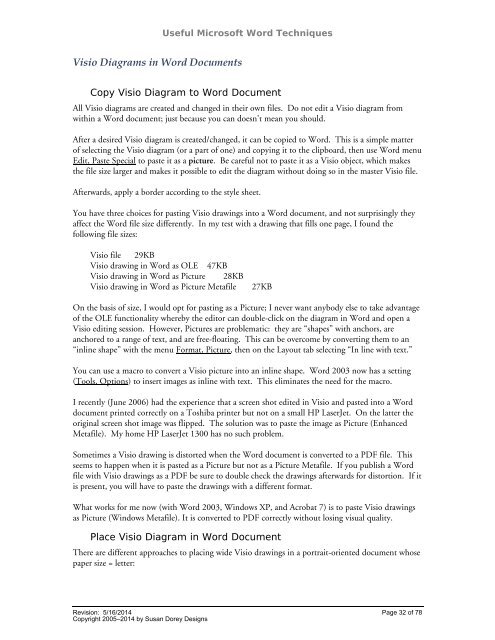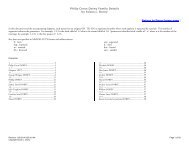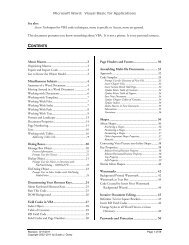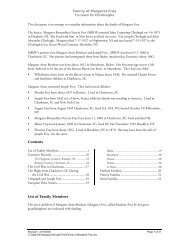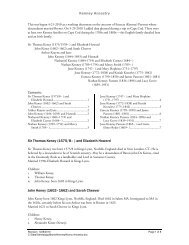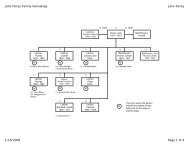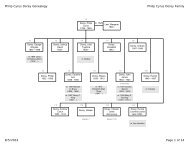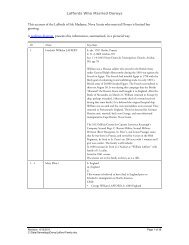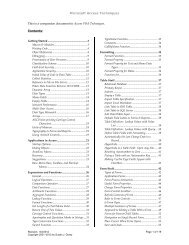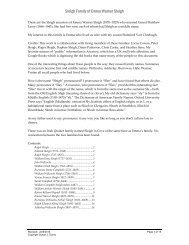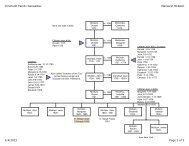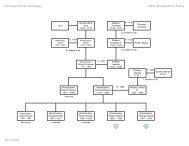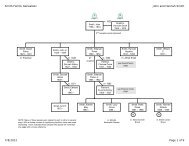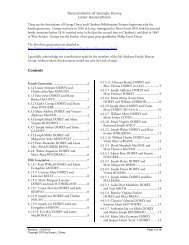Useful Microsoft Word Techniques - Susan Dorey Designs
Useful Microsoft Word Techniques - Susan Dorey Designs
Useful Microsoft Word Techniques - Susan Dorey Designs
- No tags were found...
You also want an ePaper? Increase the reach of your titles
YUMPU automatically turns print PDFs into web optimized ePapers that Google loves.
<strong>Useful</strong> <strong>Microsoft</strong> <strong>Word</strong> <strong>Techniques</strong>Visio Diagrams in <strong>Word</strong> DocumentsCopy Visio Diagram to <strong>Word</strong> DocumentAll Visio diagrams are created and changed in their own files. Do not edit a Visio diagram fromwithin a <strong>Word</strong> document; just because you can doesn’t mean you should.After a desired Visio diagram is created/changed, it can be copied to <strong>Word</strong>. This is a simple matterof selecting the Visio diagram (or a part of one) and copying it to the clipboard, then use <strong>Word</strong> menuEdit, Paste Special to paste it as a picture. Be careful not to paste it as a Visio object, which makesthe file size larger and makes it possible to edit the diagram without doing so in the master Visio file.Afterwards, apply a border according to the style sheet.You have three choices for pasting Visio drawings into a <strong>Word</strong> document, and not surprisingly theyaffect the <strong>Word</strong> file size differently. In my test with a drawing that fills one page, I found thefollowing file sizes:Visio file 29KBVisio drawing in <strong>Word</strong> as OLE 47KBVisio drawing in <strong>Word</strong> as Picture 28KBVisio drawing in <strong>Word</strong> as Picture Metafile27KBOn the basis of size, I would opt for pasting as a Picture; I never want anybody else to take advantageof the OLE functionality whereby the editor can double-click on the diagram in <strong>Word</strong> and open aVisio editing session. However, Pictures are problematic: they are “shapes” with anchors, areanchored to a range of text, and are free-floating. This can be overcome by converting them to an“inline shape” with the menu Format, Picture, then on the Layout tab selecting “In line with text.”You can use a macro to convert a Visio picture into an inline shape. <strong>Word</strong> 2003 now has a setting(Tools, Options) to insert images as inline with text. This eliminates the need for the macro.I recently (June 2006) had the experience that a screen shot edited in Visio and pasted into a <strong>Word</strong>document printed correctly on a Toshiba printer but not on a small HP LaserJet. On the latter theoriginal screen shot image was flipped. The solution was to paste the image as Picture (EnhancedMetafile). My home HP LaserJet 1300 has no such problem.Sometimes a Visio drawing is distorted when the <strong>Word</strong> document is converted to a PDF file. Thisseems to happen when it is pasted as a Picture but not as a Picture Metafile. If you publish a <strong>Word</strong>file with Visio drawings as a PDF be sure to double check the drawings afterwards for distortion. If itis present, you will have to paste the drawings with a different format.What works for me now (with <strong>Word</strong> 2003, Windows XP, and Acrobat 7) is to paste Visio drawingsas Picture (Windows Metafile). It is converted to PDF correctly without losing visual quality.Place Visio Diagram in <strong>Word</strong> DocumentThere are different approaches to placing wide Visio drawings in a portrait-oriented document whosepaper size = letter:Revision: 5/16/2014 Page 32 of 78Copyright 2005–2014 by <strong>Susan</strong> <strong>Dorey</strong> <strong>Designs</strong>