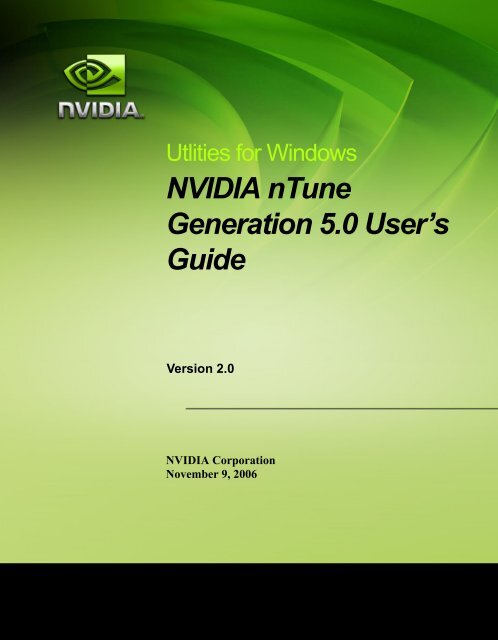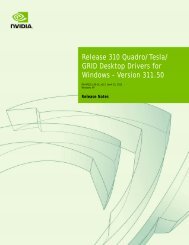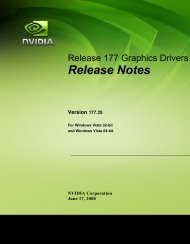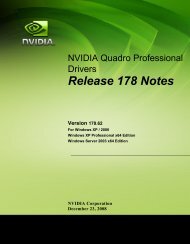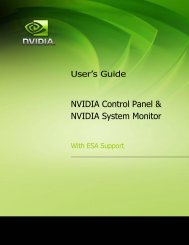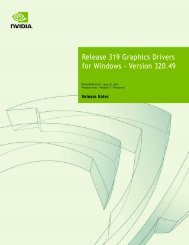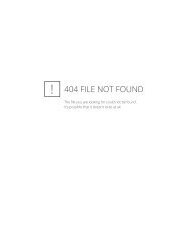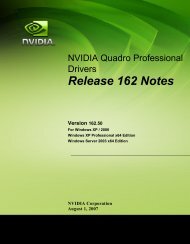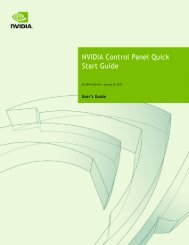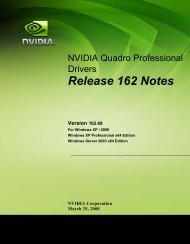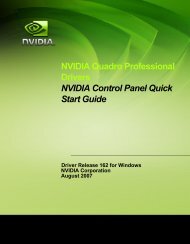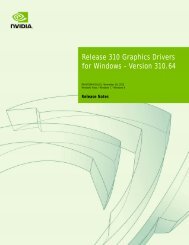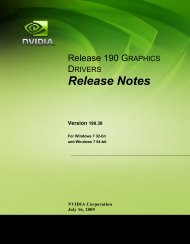NVIDIA nTune Generation 5.0 User's Guide - Nvidia's Download site!!
NVIDIA nTune Generation 5.0 User's Guide - Nvidia's Download site!!
NVIDIA nTune Generation 5.0 User's Guide - Nvidia's Download site!!
- No tags were found...
You also want an ePaper? Increase the reach of your titles
YUMPU automatically turns print PDFs into web optimized ePapers that Google loves.
Published by<strong>NVIDIA</strong> Corporation2701 San Tomas ExpresswaySanta Clara, CA 95050NoticeALL <strong>NVIDIA</strong> DESIGN SPECIFICATIONS, REFERENCE BOARDS, FILES, DRAWINGS, DIAGNOSTICS, LISTS, AND OTHERDOCUMENTS (TOGETHER AND SEPARATELY, “MATERIALS”) ARE BEING PROVIDED “AS IS.” <strong>NVIDIA</strong> MAKES NOWARRANTIES, EXPRESSED, IMPLIED, STATUTORY, OR OTHERWISE WITH RESPECT TO THE MATERIALS, ANDEXPRESSLY DISCLAIMS ALL IMPLIED WARRANTIES OF NONINFRINGEMENT, MERCHANTABILITY, AND FITNESS FOR APARTICULAR PURPOSE.Information furnished is believed to be accurate and reliable. However, <strong>NVIDIA</strong> Corporation assumes no responsibility forthe consequences of use of such information or for any infringement of patents or other rights of third parties that mayresult from its use. No license is granted by implication or otherwise under any patent or patent rights of <strong>NVIDIA</strong>Corporation. Specifications mentioned in this publication are subject to change without notice. This publicationsupersedes and replaces all information previously supplied. <strong>NVIDIA</strong> Corporation products are not authorized for use ascritical components in life support devices or systems without express written approval of <strong>NVIDIA</strong> Corporation.Trademarks<strong>NVIDIA</strong>, the <strong>NVIDIA</strong> logo, <strong>NVIDIA</strong> nForce, <strong>NVIDIA</strong> <strong>nTune</strong>, GeForce, <strong>NVIDIA</strong> Quadro, NVDVD, <strong>NVIDIA</strong> Personal Cinema,<strong>NVIDIA</strong> Soundstorm, Vanta, TNT2, TNT, RIVA, RIVA TNT, VOODOO, VOODOO GRAPHICS, WAVEBAY, AccuviewAntialiasing, the Audio & Nth Superscript Design Logo, CineFX, the Communications & Nth Superscript Design Logo,Detonator, Digital Vibrance Control, DualNet, FlowFX, ForceWare, GIGADUDE, Glide, GOFORCE, the Graphics & NthSuperscript Design Logo, Intellisample, M-BUFFER, nfiniteFX, NV, NVChess, nView, NVKeystone, NVOptimizer, NVPinball,NVRotate, NVSensor, NVSync, the Platform & Nth Superscript Design Logo, PowerMizer, Quincunx Antialiasing,Sceneshare, See What You've Been Missing, StreamThru, SuperStability, T-BUFFER, The Way It's Meant to be PlayedLogo, TwinBank, TwinView and the Video & Nth Superscript Design Logo are registered trademarks or trademarks of<strong>NVIDIA</strong> Corporation in the United States and/or other countries. Other company and product names may be trademarksor registered trademarks of the respective owners with which they are associated.Intel, Indeo, and Pentium are registered trademarks of Intel Corporation. Microsoft, Windows, Windows NT, Direct3D,DirectDraw, and DirectX are trademarks or registered trademarks of Microsoft Corporation. OpenGL is a registeredtrademark of Silicon Graphics Inc.Other company and product names may be trademarks or registered trademarks of the respective owners with whichthey are associated.Copyright© 2006 by <strong>NVIDIA</strong> Corporation. All rights reserved.<strong>NVIDIA</strong> Corporation2701 San Tomas ExpresswaySanta Clara, CA 95050www.nvidia.com
Driver Utilities <strong>NVIDIA</strong> <strong>nTune</strong> <strong>Generation</strong> <strong>5.0</strong> User’s <strong>Guide</strong> Version 2.0Table of Contents1.About <strong>NVIDIA</strong> <strong>nTune</strong> <strong>Generation</strong> <strong>5.0</strong> . . . . . . . . . . . . . . . . . . . . . . . . . . . . . . . . . . . 1System Requirements. . . . . . . . . . . . . . . . . . . . . . . . . . . . . . . . . . . . . . . . . . . . . . . 2Installing <strong>NVIDIA</strong> <strong>nTune</strong> . . . . . . . . . . . . . . . . . . . . . . . . . . . . . . . . . . . . . . . . . . . . . . 3Before You Begin. . . . . . . . . . . . . . . . . . . . . . . . . . . . . . . . . . . . . . . . . . . . . . . . 3Installation Instructions. . . . . . . . . . . . . . . . . . . . . . . . . . . . . . . . . . . . . . . . . . . . . 32.Using <strong>NVIDIA</strong> <strong>nTune</strong> <strong>Generation</strong> <strong>5.0</strong> . . . . . . . . . . . . . . . . . . . . . . . . . . . . . . . . . . . 5Starting <strong>NVIDIA</strong> <strong>nTune</strong> . . . . . . . . . . . . . . . . . . . . . . . . . . . . . . . . . . . . . . . . . . . . . . 6Accepting the End User License Agreement. . . . . . . . . . . . . . . . . . . . . . . . . . . . . . . . . . 7About the <strong>nTune</strong> Performance Page . . . . . . . . . . . . . . . . . . . . . . . . . . . . . . . . . . . . . . 8Quick Start/Reference <strong>Guide</strong> to Using <strong>nTune</strong> . . . . . . . . . . . . . . . . . . . . . . . . . . . . . . . . . . . 9Tuning Your System for Optimum Performance . . . . . . . . . . . . . . . . . . . . . . . . . . . . . . . . 9Monitoring Your System Performance . . . . . . . . . . . . . . . . . . . . . . . . . . . . . . . . . . . . .10Overclocking Your System and Adjusting Voltage and Fan Speed . . . . . . . . . . . . . . . . . . . . . .10Dynamic BIOS Access . . . . . . . . . . . . . . . . . . . . . . . . . . . . . . . . . . . . . . . . . . . . .12Overview of Other Menu Options . . . . . . . . . . . . . . . . . . . . . . . . . . . . . . . . . . . . . . . . .133.Automatically Tune Performance and Adjust Custom Rules . . . . . . . . . . . . . . 15Tuning Your System Automatically . . . . . . . . . . . . . . . . . . . . . . . . . . . . . . . . . . . . . . . .16Automatic Tuning. . . . . . . . . . . . . . . . . . . . . . . . . . . . . . . . . . . . . . . . . . . . . . . .16Understanding the Tuning Options. . . . . . . . . . . . . . . . . . . . . . . . . . . . . . . . . . . . . . .17Adjusting and Creating Custom Rules . . . . . . . . . . . . . . . . . . . . . . . . . . . . . . . . . . . . . .204.Monitoring and Logging System Events . . . . . . . . . . . . . . . . . . . . . . . . . . . . . . . 23About <strong>NVIDIA</strong> Monitor. . . . . . . . . . . . . . . . . . . . . . . . . . . . . . . . . . . . . . . . . . . . . . .24Adjusting <strong>NVIDIA</strong> Monitor Settings . . . . . . . . . . . . . . . . . . . . . . . . . . . . . . . . . . . . . . . .26<strong>NVIDIA</strong> Monitor Appearance . . . . . . . . . . . . . . . . . . . . . . . . . . . . . . . . . . . . . . . . . .27Logging Events . . . . . . . . . . . . . . . . . . . . . . . . . . . . . . . . . . . . . . . . . . . . . . . . . .28Adjusting Event Logging Settings . . . . . . . . . . . . . . . . . . . . . . . . . . . . . . . . . . . . . . .28Launching the Event Logger . . . . . . . . . . . . . . . . . . . . . . . . . . . . . . . . . . . . . . . . . .285.Supplemental Information for the Adjust Motherboard Settings Page . . . . . . 29System Clocks Group . . . . . . . . . . . . . . . . . . . . . . . . . . . . . . . . . . . . . . . . . . . . . . .31Hints and Cautions . . . . . . . . . . . . . . . . . . . . . . . . . . . . . . . . . . . . . . . . . . . . . . .31System Clock Settings . . . . . . . . . . . . . . . . . . . . . . . . . . . . . . . . . . . . . . . . . . . . .31Memory Controller Timing Group . . . . . . . . . . . . . . . . . . . . . . . . . . . . . . . . . . . . . . . . .33<strong>NVIDIA</strong> Corporationi
<strong>NVIDIA</strong> Drivers <strong>NVIDIA</strong> <strong>nTune</strong> <strong>Generation</strong> <strong>5.0</strong> User’s <strong>Guide</strong> Version 2.0
CHAPTER 1About <strong>NVIDIA</strong> <strong>nTune</strong> <strong>Generation</strong> <strong>5.0</strong>System Requirements• Supported Operating Systems:• Microsoft Windows ® XP (32-bit and 64-bit)• Microsoft Windows ® Vista TM• Supported Motherboards:<strong>NVIDIA</strong> <strong>nTune</strong> version <strong>5.0</strong> supports only motherboards with nForce processors,with the exception of the following:• nForce1• nForce mobile edition processors• nForce server class processors<strong>NVIDIA</strong> <strong>nTune</strong> version <strong>5.0</strong>5 and later supports all motherboards, not justmotherboards with nForce processors, for the following features:• GPU overclocking and fan control using the <strong>nTune</strong> Performance page in the<strong>NVIDIA</strong> Control Panel• System performance monitoring and GPU temperature monitoring using the<strong>nTune</strong> <strong>NVIDIA</strong> Monitor• Supported Processors• All AMD K7 (except Duron) processors• AMD Athlon 64 FX processors• AMD Opteron processors• AMD Sempron processors• Intel ® Pentium ® 4 processor with Hyperthreading supportNote: <strong>nTune</strong> does not support overclocking, underclocking, or performance autotuningon multi-processor systems.2 <strong>NVIDIA</strong> <strong>nTune</strong> <strong>Generation</strong> <strong>5.0</strong> User’s <strong>Guide</strong> – Version 2.0
CHAPTER 1About <strong>NVIDIA</strong> <strong>nTune</strong> <strong>Generation</strong> <strong>5.0</strong>Installing <strong>NVIDIA</strong> <strong>nTune</strong>Before You Begin• Make sure your hardware meets the “System Requirements” on page 2.For <strong>nTune</strong> <strong>5.0</strong>, the installer will not install <strong>NVIDIA</strong> <strong>nTune</strong> on non-supportedsystems, including non-supported nForce-based motherbaords.<strong>nTune</strong> <strong>5.0</strong>5 and later will install on all motherboards.• Uninstall any previous versions of <strong>NVIDIA</strong> <strong>nTune</strong> or <strong>NVIDIA</strong> System Utilitybefore installing the latest version.Installation Instructions1 <strong>Download</strong> the zip file, then unzip to a temporary folder.2 Double-click Setup from your temporary folder.The InstallShield Wizard starts, and directs youthrough the rest of the installation process asdescribed below.3 At the Welcome window, click Next.4 Read the license agreement, then click Yes if you agree to the terms.<strong>NVIDIA</strong> Corporation 3
CHAPTER 1About <strong>NVIDIA</strong> <strong>nTune</strong> <strong>Generation</strong> <strong>5.0</strong>5 At the Select Features screen, select all the <strong>nTune</strong> features and then click Next.6 At the Choose Destination Location window, browse to locate the folder whereyou want the <strong>NVIDIA</strong> <strong>nTune</strong> files installed, or just use the default location andclick Next.Setup proceeds to install the files.7 At the InstallShield Wizard Complete window, click Finish.4 <strong>NVIDIA</strong> <strong>nTune</strong> <strong>Generation</strong> <strong>5.0</strong> User’s <strong>Guide</strong> – Version 2.0
C HAPTERUSING <strong>NVIDIA</strong> NTUNE GENERATION <strong>5.0</strong>This chapter provides basic instructions for starting and using <strong>nTune</strong> <strong>5.0</strong>. It containsthe following sections:• “Starting <strong>NVIDIA</strong> <strong>nTune</strong>” on page 6• “Quick Start/Reference <strong>Guide</strong> to Using <strong>nTune</strong>” on page 9• “Overview of Other Menu Options” on page 13<strong>NVIDIA</strong> Corporation 5
CHAPTER 2Using <strong>NVIDIA</strong> <strong>nTune</strong> <strong>Generation</strong> <strong>5.0</strong>Starting <strong>NVIDIA</strong> <strong>nTune</strong>You can start <strong>NVIDIA</strong> <strong>nTune</strong> in several ways:• From the Windows desktop, click Start, then click All Programs-><strong>NVIDIA</strong>Corporation-><strong>NVIDIA</strong> Control Panel-> Performance, or• Right-click the Windows desktop, click <strong>NVIDIA</strong> Control Panel from the pop-upmenu, then from the Select a Category page, click Performance, or• From the Windows Control Panel, double-click the <strong>NVIDIA</strong> Control Panel icon,then from the Select a Category page, click Performance.Figure 2.1<strong>nTune</strong> Performance Icon in the <strong>NVIDIA</strong> Control Panel6 <strong>NVIDIA</strong> <strong>nTune</strong> <strong>Generation</strong> <strong>5.0</strong> User’s <strong>Guide</strong> – Version 2.0
CHAPTER 2Using <strong>NVIDIA</strong> <strong>nTune</strong> <strong>Generation</strong> <strong>5.0</strong>IMPORTANT!Depending on your motherboard settings, the following warning message mayappear when <strong>nTune</strong> starts:Warning: Your PCI clock is currently set to track the HT bus. If you adjust theclock for the HT bus, the PCI bus clock will change as well. Please consult yourmotherboard manual to determine how to disable this behavior before proceeding.If this warning appears, follow the directions from the motherboard manufacturer toenter the BIOS Setup and disable the Spread Spectrum features.<strong>NVIDIA</strong> is not responsible for data loss or hardware damage resulting from ignoringthis warning message.Accepting the End User License AgreementAfter selecting the Performance icon, the user must select “Accept End User LicenseAgreement” link and agree to the EULA to begin using <strong>nTune</strong>.<strong>NVIDIA</strong> Corporation 7
CHAPTER 2Using <strong>NVIDIA</strong> <strong>nTune</strong> <strong>Generation</strong> <strong>5.0</strong>About the <strong>nTune</strong> Performance Page<strong>nTune</strong> <strong>Generation</strong> <strong>5.0</strong> is incorporated into the new intuitive <strong>NVIDIA</strong> Control Paneldesign. Explanations of the various pages are provided within the page, so thismanual focuses on providing an overview of the functions available with <strong>nTune</strong> <strong>5.0</strong>.Figure 2.2 shows the <strong>nTune</strong> Advanced View.Figure 2.2<strong>nTune</strong> Advanced View8 <strong>NVIDIA</strong> <strong>nTune</strong> <strong>Generation</strong> <strong>5.0</strong> User’s <strong>Guide</strong> – Version 2.0
CHAPTER 2Using <strong>NVIDIA</strong> <strong>nTune</strong> <strong>Generation</strong> <strong>5.0</strong>Quick Start/Reference <strong>Guide</strong> to Using <strong>nTune</strong>This section provides a quick reference for accomplishing the following <strong>nTune</strong> tasks:• Tuning Your System for Optimum Performance• Monitoring Your System Performance• Overclocking Your System and Adjusting Voltage and Fan Speed• Dynamic BIOS AccessTuning Your System for Optimum PerformanceYou can use the <strong>NVIDIA</strong> developed tuning engine to automatically overclock andincrease the performance level of the system.1. Automatic TuningThe <strong>nTune</strong> tuning engine runs internal benchmark tests on your system and createsperformance profiles. Use the profiles to actually adjust your system performance.• From the Automatic Tuning section of the Control Panel Performance page, clickTune System.See “Tuning Your System Automatically” on page 16 for detailed informationabout automatically tuning the system.2. Specify how to use the profilesCreate Rules for how the profiles are used–• From the System Performance section of the Control Panel Performance page, clickAdjust Custom Rules.<strong>NVIDIA</strong> Corporation 9
CHAPTER 2Using <strong>NVIDIA</strong> <strong>nTune</strong> <strong>Generation</strong> <strong>5.0</strong>Monitoring Your System Performance<strong>NVIDIA</strong> Monitor is an application that displays dynamic graphs that track the CPUand system temperatures, and the voltages and speeds for various hardwarecomponents.• To start <strong>NVIDIA</strong> Monitor and manage various <strong>NVIDIA</strong> Monitor settings, from theWindows desktop, click Start, then click All Programs-><strong>NVIDIA</strong> Corporationandthen click <strong>NVIDIA</strong> Monitor.See Chapter 4, “Monitoring and Logging System Events” on page 23 for moreinformation about <strong>NVIDIA</strong> Monitor.Overclocking Your System and Adjusting Voltage and FanSpeedOverclocking Your SystemTo overclock you system, click Adjust Motherboard Settings from the ManualTuning section of the Control Panel Performance page.See Chapter 5, “Supplemental Information for the Adjust Motherboard SettingsPage” on page 29 for more information.Changing System Component VoltagesTo change the voltages of specific system components, click Adjust Motherboardsettings from the Manual Tuning section of the Control Panel Performance page.Access to these adjustments requires BIOS support from the motherboard manufacturer.Note: For <strong>nTune</strong> <strong>Generation</strong> 2.0 and higher, the maximum CPU voltage level islimited to 2.0 volts.10 <strong>NVIDIA</strong> <strong>nTune</strong> <strong>Generation</strong> <strong>5.0</strong> User’s <strong>Guide</strong> – Version 2.0
CHAPTER 2Using <strong>NVIDIA</strong> <strong>nTune</strong> <strong>Generation</strong> <strong>5.0</strong>• Hints:When overclocking the system, it may be desirable to increase the voltage level ofthe components to provide more operating margin.• Cautions:Increasing the voltage or the clock speed of a component may void its warrantydue to exceeding recommended specifications. <strong>NVIDIA</strong> and the boardmanufacturer are not responsible for damage that may occur when componenttolerances are exceeded.All changes made to the Adjust Motherboard Settings page take effect immediatelyafter selecting Apply or OK; however, these setting will only remain active for thecurrent Windows session. This will allow a user to safely return to Windows in theevent of a crash, without any possibility of boot issues since the changes are not madedirectly to the BIOS settings.Changing Fan SpeedsTo control the CPU fan speed as well as the speed of auxiliary fans, click AdjustMotherboard Settings from the Manual Tuning section of the Control PanelPerformance page.Access to these adjustments requires BIOS support from the motherboard manufacturer.• Range: “Off” to “Max”, with incremental steps defined by the specific fan.• Caution:It is not recommended that these fans be disabled or slowed down, unlessadequate cooling measures are in place. <strong>NVIDIA</strong> and the board manufacturer arenot responsible for thermal overload damage resulting from manipulation of thefan speed.All changes made on the Adjust Motherboard Settings page take effect immediatelyafter selecting Apply or OK; however, these setting will only remain active for thecurrent Windows session. This will allow a user to safely return to Windows in theevent of a crash, without any possibility of boot issues since the changes are not madedirectly to the BIOS settings.<strong>NVIDIA</strong> Corporation 11
CHAPTER 2Using <strong>NVIDIA</strong> <strong>nTune</strong> <strong>Generation</strong> <strong>5.0</strong>Dynamic BIOS AccessThis feature is available only with BIOS support from the motherboard manufacturer.To manage system BIOS settings,1 Click Dynamic BIOS Access from the Manual Tuning section of the Control PanelPerformance page.2 In the Dynamic BIOS Access page, click the Available BIOS Pages list arrow andclick the BIOS page that you want to edit.The BIOS page chosen determines which items on the page are available forchanging.3 To edit an item, click the corresponding list arrow and then click one of the valuesfrom the list.4 When finished making your changes, click the OK or Apply.The changes do not go into effect until after you reboot your system.Since these changes are made to actual BIOS settings in the CMOS, the settingsremain active until you change them again or restore the CMOS to the defaultsettings.12 <strong>NVIDIA</strong> <strong>nTune</strong> <strong>Generation</strong> <strong>5.0</strong> User’s <strong>Guide</strong> – Version 2.0
CHAPTER 2Using <strong>NVIDIA</strong> <strong>nTune</strong> <strong>Generation</strong> <strong>5.0</strong>Overview of Other Menu OptionsSave ProfilesFrom the <strong>NVIDIA</strong> Control Panel main menu, click Profile -> Save to save the currentchanges to a new profile.Choose or name the .nsu file from the Save As dialog box, then click Save.Load ProfilesFrom the <strong>NVIDIA</strong> Control Panel main menu, click Profile -> Load to load <strong>nTune</strong>settings from a profile (.nsu file) directly.Get Technical SupportFrom the <strong>NVIDIA</strong> Control Panel main menu, click Support -> Support web<strong>site</strong> toopen the <strong>NVIDIA</strong> technical support web <strong>site</strong> in your browser.<strong>NVIDIA</strong> Corporation 13
CHAPTER 2Using <strong>NVIDIA</strong> <strong>nTune</strong> <strong>Generation</strong> <strong>5.0</strong>14 <strong>NVIDIA</strong> <strong>nTune</strong> <strong>Generation</strong> <strong>5.0</strong> User’s <strong>Guide</strong> – Version 2.0
C HAPTERAUTOMATICALLY TUNE PERFORMANCE ANDADJUST CUSTOM RULESThis chapter describes the various options available when performing the followingtasks:• “Tuning Your System Automatically” on page 16• “Adjusting and Creating Custom Rules” on page 20<strong>NVIDIA</strong> Corporation 15
CHAPTER 3Automatically Tune Performance and Adjust Custom RulesTuning Your System AutomaticallyThe <strong>NVIDIA</strong> tuning engine lets you tune the system using <strong>NVIDIA</strong> developedbenchmarks to determine the current performance level of the system. You can alsotune the system to various performance criteria. The tuning takes effect during thecurrent Windows session only. To use the tuned settings in future Windows sessions,you can create a profile.Close all applications and save all work before performing any benchmarking tests or tuningprocesses.Automatic Tuning1 From the <strong>nTune</strong> Performance page, click Tune System.The Tune System page appears.16 <strong>NVIDIA</strong> <strong>nTune</strong> <strong>Generation</strong> <strong>5.0</strong> User’s <strong>Guide</strong> – Version 2.0
CHAPTER 3Automatically Tune Performance and Adjust Custom Rules2 Select a tuning type.3 Select Tune.During the course of tuning, the system may stop responding or reboot. <strong>NVIDIA</strong>recommends checking Automatically continue at reboot ... to disable prompts onreboot during the tuning process.• A progress bar shows the tuning progress.• You can cancel at any time by clicking Stop.• The tuning results appear in the Results box as a text description of the numberof passes and adjustments made. To view a graph of the results, click GraphView.The effects of the tuning apply to the current Windows session only.4 To use the tuned settings in another Windows session,a Click Save to save the tuned settings in a profile (.npe)b When needed, click Load to load the tuned settings.Understanding the Tuning OptionsQuickThis section explains the tuning process for each of the tuning options.The Quick tuning option tunes your system automatically and takes approximately20 minutes.The process involves adjusting (where applicable) the FSB, Memory bus, AGP bus,PCI-E bus, GPU Core clock, and GPU Memory bus.Two profiles are generated as follows:• Default.npe - The current bus speeds are saved in this profile.• Bestsystem.npe - <strong>nTune</strong> increases the bus speeds and runs the micro-benchmarkuntil the highest passing settings are reached. The resulting settings are saved inthis profile.<strong>NVIDIA</strong> Corporation 17
CHAPTER 3Automatically Tune Performance and Adjust Custom RulesCompleteThe Complete tuning option tunes your system automatically and takesapproximately 3 hours.The process involves adjusting (where applicable) the FSB, Memory bus, AGP bus,PCI-E bus, GPU Core clock, GPU Memory bus, memory timing registers, andhardware-specific performance tuning registers.The Complete process creates the same default and best system files as does theQuick process, but the process is more complex so it may require additional cycles.CustomThe Custom option lets you control the tuning process.Running the Tune ProcessImportant: All dynamic overclocking features in the BIOS must be disabled before tuning.1 Select the method you want to run.• CPU OnlyThis method uses the CPU benchmark to perform an iterative process todetermine which settings provide the best CPU performance. This is donewithout consideration of the other performance areas.• Memory OnlyThis method uses the memory benchmark to perform an iterative process todetermine which settings provide the best memory performance. This is donewithout consideration of the other performance areas.• PCI-E OnlyThis method uses the graphics benchmark to perform an iterative process todetermine which settings provide the best PCI-E performance. This is donewithout consideration of the other performance areas.• Graphics OnlyThis method uses the graphics benchmark to perform an iterative process todetermine which settings provide the best graphics performance. This is donewithout consideration of the other performance areas.Graphics tuning requires <strong>NVIDIA</strong> GeForce FX or better to execute.18 <strong>NVIDIA</strong> <strong>nTune</strong> <strong>Generation</strong> <strong>5.0</strong> User’s <strong>Guide</strong> – Version 2.0
CHAPTER 3Automatically Tune Performance and Adjust Custom Rules2 During the course of tuning, the system may stop responding or reboot. If youwant the tuning process to restart when the system is restarted and continue fromthe last good test, then check Automatically continue at reboot.3 Select a Tuning time.<strong>NVIDIA</strong> Corporation 19
CHAPTER 3Automatically Tune Performance and Adjust Custom RulesAdjusting and Creating Custom Rules<strong>NVIDIA</strong> <strong>nTune</strong> allows you to create rules for how the system uses <strong>nTune</strong> profiles(.nsu files or .npe files). After you create the rule, the system will select an enabledprofile automatically according to the criteria set up within the rule(s).1 To create rules from the <strong>nTune</strong> Performance page, click Adjust Custom Rules.20 <strong>NVIDIA</strong> <strong>nTune</strong> <strong>Generation</strong> <strong>5.0</strong> User’s <strong>Guide</strong> – Version 2.0
CHAPTER 3Automatically Tune Performance and Adjust Custom Rules2 From the Take this action section, select an action from the list provided.Note: Blue underlined text may be selected to set parameters.• Load this Profile: Select to load a specific profile. When the “Profile” link isselected, an Explorer window will be opened to allow for the search of <strong>nTune</strong>profiles that have been created previously.• Pop-up a warning message: Select to display a default <strong>NVIDIA</strong> warningmessage.• Signal a warning tone: Select to play a specific .WAV file as a warning. Whenthe “tone” link is selected, an Explorer window will be opened to allow for thesearch of .WAV files.• Launch an Application: Select to launch a specific application. When the“Application” link is selected, an Explorer window will be opened to allow forthe search of application files.3 From the When the following condition(s) is/are met section, select a conditionfrom the list provided.When this condition or conditions are met, the action selected will take effect.Note: Blue underlined text may be selected to set parameters.• Game is loaded / stopped: When the specified game is loaded or stopped, thepreviously defined action will occur. The “Game” selection will open a gamelist and allow the searching for new games not listed.• Which temperature is lower/higher than xx degrees Celsius: When the specifictemperature is reached, the previously defined action will occur. The “Which”selection allows the source or the temperature to be defined as CPU, system, orGPU. The “xx” selection allows the input of the actual trigger temperature.• Any Direct 3D application loads: When any 3D application loads, thepreviously defined action will occur.• Any OpenGL application loads: When any OpenGL application loads, thepreviously defined action will occur.• Any DVD is playing: When any DVD is playing, the previously defined actionwill occur.• CPU is idle (power savings): When the CPU is idle for more than 30 seconds,the previously defined action will occur.• CPU is active (performance): When the CPU is active for more than 30 seconds,the previously defined action will occur.<strong>NVIDIA</strong> Corporation 21
CHAPTER 3Automatically Tune Performance and Adjust Custom Rules4 Use the following buttons and controls as needed:• Click “->” to add conditions to the rule.• Use the “AND” and “OR” buttons to make more complex rules by logicallygrouping conditions together.• Use Clear to remove a rule in process of being created.• Use Accept to accept a newly created rule and begin using it. The newlyaccepted rule will appear in the “Rules” list.• The Rules box shows a list of rules defined. If selected, a rule is being used forsystem operation. To disable, uncheck the rule. The rules may be deleted usingthe key.22 <strong>NVIDIA</strong> <strong>nTune</strong> <strong>Generation</strong> <strong>5.0</strong> User’s <strong>Guide</strong> – Version 2.0
C HAPTERMONITORING AND LOGGING SYSTEM EVENTSThis chapter describes how to set up and use the <strong>NVIDIA</strong> Monitor application formonitoring and logging system events.It contains the following sections:• “About <strong>NVIDIA</strong> Monitor” on page 24describes the <strong>NVIDIA</strong> Monitor application features.• “Adjusting <strong>NVIDIA</strong> Monitor Settings” on page 26explains how to specify various <strong>NVIDIA</strong> Monitor options.• “Logging Events” on page 28explains how to use <strong>NVIDIA</strong> Monitor to log events to a log file.<strong>NVIDIA</strong> Corporation 23
CHAPTER 4Monitoring and Logging System EventsAbout <strong>NVIDIA</strong> Monitor<strong>NVIDIA</strong> Monitor can display dynamic graphs that track various performance usageand temperatures, and the voltages, fan speeds, and bus speeds for various hardwarecomponents.To open <strong>NVIDIA</strong> Monitor,• From the Windows desktop, click Start, then click All Programs-><strong>NVIDIA</strong>Corporation-then select <strong>NVIDIA</strong> Monitor.Expand/Collapse the <strong>NVIDIA</strong> MonitorFigure 4.1<strong>NVIDIA</strong> Monitor24 <strong>NVIDIA</strong> <strong>nTune</strong> <strong>Generation</strong> <strong>5.0</strong> User’s <strong>Guide</strong> – Version 2.0
CHAPTER 4Monitoring and Logging System EventsTemperaturesThe temperature graphs reflect the temperature level reported by the BIOS. Rightclick to select settings to make adjustments to• Specify the temperature units—either degrees Celsius or Fahrenheit.• Pick a method for alerting when the temperature reaches the overtemp limit—either using flashing text or by outputting an audible warning tone.• Specify which component temperatures to track and display.See “Adjusting <strong>NVIDIA</strong> Monitor Settings” on page 26.VoltagesThe voltages are displayed as set or measured voltage levels depending on the BIOSimplementation. If the BIOS does not support reporting the voltages, ʺNot reportedʺappears to the right of the ʺVoltages (in volts):ʺ text.The colored boxes indicate the level of safety at which each component is operating,and are defined as follows:• Green: Safe operating level• Yellow: Warning - May result in system instability• Red: Danger - Will likely result in system instability or component damage.SpeedsThe operating speed for various components is indicated by bar graph.The colored boxes indicate the level of safety at which each component is operating,and are defined as follows:• Green: Safe operating level• Yellow: Warning - May result in system instability• Red: Danger - Will likely result in system instability.Current ProfileDisplays the name of the <strong>nTune</strong> or Performance Examiner profile currently in use bythe system.<strong>NVIDIA</strong> Corporation 25
CHAPTER 4Monitoring and Logging System EventsAdjusting <strong>NVIDIA</strong> Monitor SettingsTo customize various <strong>NVIDIA</strong> Monitor settings, right-click the <strong>NVIDIA</strong> Monitor andselect Settings.Figure 4.2Adjust <strong>NVIDIA</strong> Monitor Settings Page26 <strong>NVIDIA</strong> <strong>nTune</strong> <strong>Generation</strong> <strong>5.0</strong> User’s <strong>Guide</strong> – Version 2.0
CHAPTER 4Monitoring and Logging System Events<strong>NVIDIA</strong> Monitor AppearanceSpecifying the Temperature Reading IntervalTo specify how often to update the temperature values, click the Update list arrowand then click one of the polling intervals from the list.Note: Because of SMI traffic and CPU utilization, faster polling times may impactperformance. This may be particularly noticeable when playing WAV files.Specifying a Viewing OptionTo always display the <strong>NVIDIA</strong> Monitor application in the foreground while runningother tasks, select the Always on top check box.Because this can hide items in the background, you can adjust the transparency of<strong>NVIDIA</strong> Monitor up to 80% by moving the Transparency Level slider.The greater the percentage, the more transparent the <strong>NVIDIA</strong> Monitor appearanceTracking Temperatures• Specifying the temperatures to trackSelect the check boxes of the components that you want to track— CPU, System,GPU, GPU2, and CPU2 temperatures. If unavailable, the check box is grayed-out.Note: GPU temperature tracking requires ForceWare Release 55 or later graphicsdrivers and GeForce FX or greater graphics cards.• Specifying the Temperature Scale to UseChoose which temperature scale to use—Celsius or Fahrenheit.• Specifying the Overtemp Alert MethodYou can specify how the system alerts you when a measured temperature exceedsthe limit specified in the BIOS–either with a visual or audio alert.<strong>NVIDIA</strong> Corporation 27
CHAPTER 4Monitoring and Logging System EventsLogging EventsAdjusting Event Logging Settings1 Specify how often to track the selections.Under Log file settings, either leave the default setting or click the Update timerlist arrow and click the time interval—in seconds—that you want.2 Specify the maximum file length.Under Log file settings, either leave the default setting or click the Max length listarrow and click from the file lengths—in kilobytes—that you want.NVMonitor starts a new log file when the maximum file length of the current logfile is reached.3 Under Log these events, check one or more of the items that you want to track—profile changes, bus speeds, and temperature.Launching the Event Logger• To start logging, click Launch <strong>NVIDIA</strong> Monitor and then right click and selectStart event logging.• To view a log file, right click and select View event log to open WindowsExplorer where you can locate the log file that you want to view.28 <strong>NVIDIA</strong> <strong>nTune</strong> <strong>Generation</strong> <strong>5.0</strong> User’s <strong>Guide</strong> – Version 2.0
C HAPTERSUPPLEMENTAL INFORMATION FOR THEADJUST MOTHERBOARD SETTINGS PAGEThis chapter provides supplemental information to keep in mind when adjustingsystem timings using the Adjust Motherboard Settings page.All changes made on this page take effect immediately after selecting Apply or OK;however, these setting will remain active only for the current Windows session.Because the changes are not made directly to the BIOS, you can safely return toWindows in the event of a crash, without any possibility of boot issues.<strong>NVIDIA</strong> Corporation 29
CHAPTER 5Supplemental Information for the Adjust Motherboard Settings PageFigure 5.1<strong>nTune</strong> Adjust Motherboard Settings Page30 <strong>NVIDIA</strong> <strong>nTune</strong> <strong>Generation</strong> <strong>5.0</strong> User’s <strong>Guide</strong> – Version 2.0
CHAPTER 5Supplemental Information for the Adjust Motherboard Settings PageSystem Clocks GroupThe System Clocks section provides clocking control of the reference clock for theHypertransport Technology bus (HTT) or the front side bus (FSB), HT multiplier,memory bus, and the reference clock for the AGP or PCI-Express bus.Hints and Cautions• Hints:• When overclocking the system, it may be advantageous to increase the voltagelevel of the components to provide more operating margin.• For higher front side bus and memory bus adjustments, <strong>NVIDIA</strong> recommendsincreasing (relaxing) the memory timings to improve stability.• For higher front side bus and memory bus adjustments, <strong>NVIDIA</strong> recommendsdecreasing the CPU multiplier to improve stability.• Caution:Increasing the voltage or the clock speed of a component may void its warrantydue to exceeding recommended specifications. <strong>NVIDIA</strong> and the boardmanufacturer are not responsible for damage that may occur when componenttolerances are exceeded.System Clock SettingsReference Clock (HTT) or (FSB)Use this slider to control the reference clock rate of the HTT bus or FSB, which willalso change the CPU core and memory bus frequencies. The ʺactual frequencyʺ(shown at the right of the slider) will change as the slider is moved.CPU MultiplierThe two values that determine the speed of the processor are the HTT bus (or FSB insome cases) frequency and CPU multiplier. The CPU multiplier is not a dynamicsetting. The current multiplier setting is shown and may be changed in the BIOSsetup or from the Dynamic BIOS Access page (if available).<strong>NVIDIA</strong> Corporation 31
CHAPTER 5Supplemental Information for the Adjust Motherboard Settings PageHT MultiplierUse in combination with the reference clock (HTT) to define the FSB speed, in mostcases.Reference Clock (AGP or PCI-Express)• Reference clock (AGP)Use this slider to control the AGP bus speed. Higher frequencies create higherperformance, but may not be as stable. This selection is not available on PCI-Econfigurations.• SPP Reference clock (PCI-E)Use this slider to control the SPP PCI-Express bus speed for the x16 slot. Higherfrequencies create higher performance, but may not be as stable. This option maynot be available on all configurations.• MCP Reference clock (PCI-E)Use this slider to control the SPP PCI-Express bus speed for the x16 slot. Higherfrequencies create higher performance, but may not be as stable.32 <strong>NVIDIA</strong> <strong>nTune</strong> <strong>Generation</strong> <strong>5.0</strong> User’s <strong>Guide</strong> – Version 2.0
CHAPTER 5Supplemental Information for the Adjust Motherboard Settings PageMemory Controller Timing GroupThe memory controller timing section lets you control essential timings in order tomaintain stability when overclocking the front side bus and memory bus. Increasing(relaxing) these parameters should allow for increased margins when performingoverclocking functions.• Row Address Strobe (tRAS)This is the amount of time between a row being activated by precharge and thendeactivated. The shorter the time, the faster the performance, but if it is set too low,it can cause data corruption.• RAS to CAS Access (tRCD)This is the amount of time, in cycles, between issuing an active command and thenissuing the read/write commands.• Memory Bank Switch (tRP)This is the minimum time between active commands and the read/writes of thenext bank on the memory module.• Row Cycle Time (tRC)This is the minimum time, in cycles, that it takes a row to complete a full cycle.This can be determined by tRC = tRAS + tRP. If this is set too low it can causecorruption of data. If it is too high, it will increase stability but cause a loss inperformance.• Write Recovery Time (tWR)This is the memory timing that determines the delay between a write commandand a precharge command sent to the same bank of memory.• RAS to RAS Delay (tRRD)This is the amount of cycles that it takes to activate the next bank of memory. It isthe oppo<strong>site</strong> of tRAS. The lower the timing, the better the performance, but it cancause instability.• Read to Write Delay (tRWT)When a write command is received, this is the amount of cycles for the commandto be executed.<strong>NVIDIA</strong> Corporation 33
CHAPTER 5Supplemental Information for the Adjust Motherboard Settings Page• Write to Read Delay (tWTR)This is the amount of cycles required between a valid write command and the nextread command. Lower values result in better performance, but can causeinstability.• Write to Read Time (tWRRD)This is the number of clock cycles between the last write data pair and thesubsequent READ command to the same physical bank.• Write to Write Time (tWRWR)This is the number of clock cycles between the last write and the subsequentWRITE command to the same physical bank.• Read to Read Time (tRDRD)This is the number of clock cycles between the last read and the subsequent READcommand to the same physical bank.• Refresh Timing (tREF)This is the amount of time, in microseconds(µs), it takes before a charge isrefreshed so it does not lose its charge and become corrupted.The following settings require a reboot and must be set in the BIOS Setup or using theDynamic BIOS Access page if available.• Command Per Clock (tCPC)This is the amount of time in cycles between when the chip select is executed andwhen the commands can be issued. A lower value (1T) results in fasterperformance, but 2T is used to maintain system stability.• Column Address Strobe (tCAS)This controls the amount of time in cycles between sending a reading commandand acting on it. From the beginning of the CAS to the end of the CAS is thelatency. The lower the time, in cycles, the higher the memory performance.34 <strong>NVIDIA</strong> <strong>nTune</strong> <strong>Generation</strong> <strong>5.0</strong> User’s <strong>Guide</strong> – Version 2.0