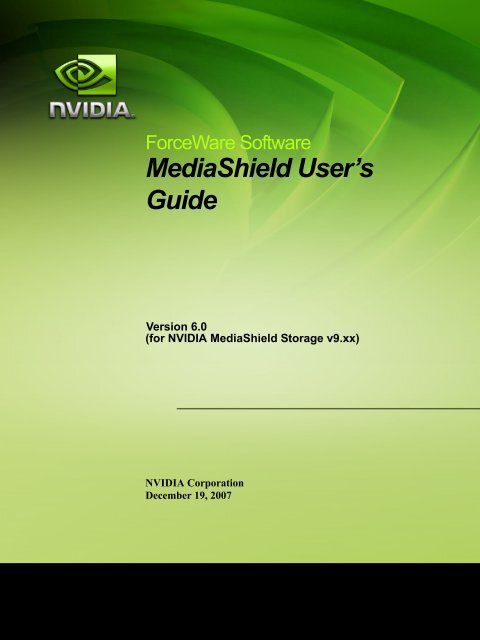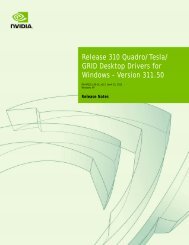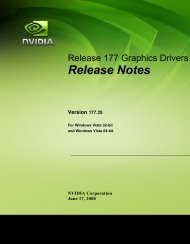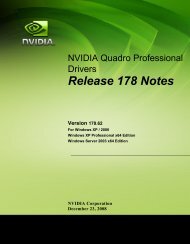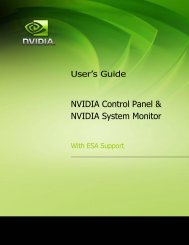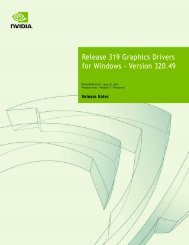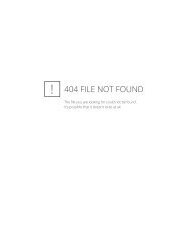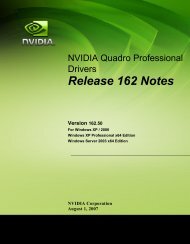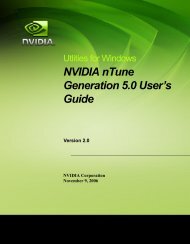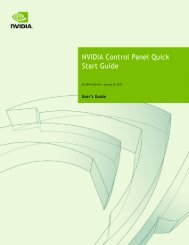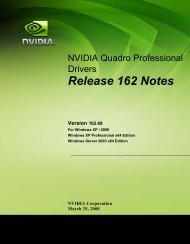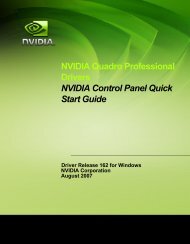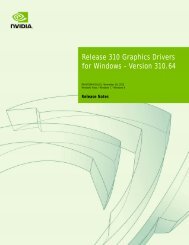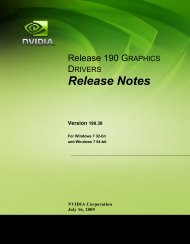MediaShield User's Guide - Nvidia's Download site!!
MediaShield User's Guide - Nvidia's Download site!!
MediaShield User's Guide - Nvidia's Download site!!
- No tags were found...
Create successful ePaper yourself
Turn your PDF publications into a flip-book with our unique Google optimized e-Paper software.
NVIDIA Applications <strong>MediaShield</strong> User’s <strong>Guide</strong> Version 6.0Published byNVIDIA Corporation2701 San Tomas ExpresswaySanta Clara, CA 95050NoticeALL NVIDIA DESIGN SPECIFICATIONS, REFERENCE BOARDS, FILES, DRAWINGS, DIAGNOSTICS,LISTS, AND OTHER DOCUMENTS (TOGETHER AND SEPARATELY, “MATERIALS”) ARE BEINGPROVIDED “AS IS.” NVIDIA MAKES NO WARRANTIES, EXPRESSED, IMPLIED, STATUTORY, OROTHERWISE WITH RESPECT TO THE MATERIALS, AND EXPRESSLY DISCLAIMS ALL IMPLIEDWARRANTIES OF NONINFRINGEMENT, MERCHANTABILITY, AND FITNESS FOR A PARTICULARPURPOSE.Information furnished is believed to be accurate and reliable. However, NVIDIA Corporation assumes noresponsibility for the consequences of use of such information or for any infringement of patents or other rights ofthird parties that may result from its use. No license is granted by implication or otherwise under any patent or patentrights of NVIDIA Corporation. Specifications mentioned in this publication are subject to change without notice.This publication supersedes and replaces all information previously supplied. NVIDIA Corporation products are notauthorized for use as critical components in life support devices or systems without express written approval ofNVIDIA Corporation.TrademarksNVIDIA, the NVIDIA logo, <strong>MediaShield</strong>, 3DFX, 3DFX INTERACTIVE, the 3dfx Logo, STB, STB Systems andDesign, the STB Logo, the StarBox Logo, NVIDIA nForce, GeForce, NVIDIA Quadro, NVDVD, NVIDIA PersonalCinema, NVIDIA Soundstorm, Vanta, TNT2, TNT, RIVA, RIVA TNT, VOODOO, VOODOO GRAPHICS,WAVEBAY, Accuview Antialiasing, the Audio & Nth Superscript Design Logo, CineFX, the Communications & NthSuperscript Design Logo, Detonator, Digital Vibrance Control, DualNet, FlowFX, ForceWare, GIGADUDE, Glide,GOFORCE, the Graphics & Nth Superscript Design Logo, Intellisample, M-BUFFER, nfiniteFX, NV, NVChess,nView, NVKeystone, NVOptimizer, NVPinball, NVRotate, NVSensor, NVSync, the Platform & Nth SuperscriptDesign Logo, PowerMizer, Quincunx Antialiasing, Sceneshare, See What You've Been Missing, StreamThru,SuperStability, T-BUFFER, The Way It's Meant to be Played Logo, TwinBank, TwinView and the Video & NthSuperscript Design Logo are registered trademarks or trademarks of NVIDIA Corporation in the United States and/orother countries. Other company and product names may be trademarks or registered trademarks of the respectiveowners with which they are associated.Intel, Indeo, and Pentium are registered trademarks of Intel Corporation. Microsoft, Windows, Windows NT,Direct3D, DirectDraw, and DirectX are trademarks or registered trademarks of Microsoft Corporation. OpenGL is aregistered trademark of Silicon Graphics Inc.Other company and product names may be trademarks or registered trademarks of the respective owners with whichthey are associated.Copyright© 2004–2007 by NVIDIA Corporation. All rights reserved.
Drivers for Windows ® <strong>MediaShield</strong> User’s <strong>Guide</strong> Version 6.01.About NVIDIA® <strong>MediaShield</strong> StorageSystem Requirements. . . . . . . . . . . . . . . . . . . . . . . . . . . . . . . . . . . . . . . . . . . . . . . 2Hardware Support . . . . . . . . . . . . . . . . . . . . . . . . . . . . . . . . . . . . . . . . . . . . . . . 2Software . . . . . . . . . . . . . . . . . . . . . . . . . . . . . . . . . . . . . . . . . . . . . . . . . . . . 3Operating System Support . . . . . . . . . . . . . . . . . . . . . . . . . . . . . . . . . . . . . . . . . . . 3Supported RAID Arrays . . . . . . . . . . . . . . . . . . . . . . . . . . . . . . . . . . . . . . . . . . . . . . 4RAID 0 . . . . . . . . . . . . . . . . . . . . . . . . . . . . . . . . . . . . . . . . . . . . . . . . . . . . . 4RAID 1 . . . . . . . . . . . . . . . . . . . . . . . . . . . . . . . . . . . . . . . . . . . . . . . . . . . . . 4RAID 0+1. . . . . . . . . . . . . . . . . . . . . . . . . . . . . . . . . . . . . . . . . . . . . . . . . . . . 5RAID 5 . . . . . . . . . . . . . . . . . . . . . . . . . . . . . . . . . . . . . . . . . . . . . . . . . . . . . 5JBOD. . . . . . . . . . . . . . . . . . . . . . . . . . . . . . . . . . . . . . . . . . . . . . . . . . . . . . 5Summary of RAID Configurations . . . . . . . . . . . . . . . . . . . . . . . . . . . . . . . . . . . . . . . 5NVIDIA <strong>MediaShield</strong>–Additional RAID Features . . . . . . . . . . . . . . . . . . . . . . . . . . . . . . . . . 72.Configuring the BIOSEnabling RAID in the System BIOS . . . . . . . . . . . . . . . . . . . . . . . . . . . . . . . . . . . . . . . .10Creating a RAID Array Using the RAID BIOS . . . . . . . . . . . . . . . . . . . . . . . . . . . . . . . . . . .133.Creating RAID ArraysCreating a Bootable Array. . . . . . . . . . . . . . . . . . . . . . . . . . . . . . . . . . . . . . . . . . . . .21Step 1: Enable RAID in the system BIOS . . . . . . . . . . . . . . . . . . . . . . . . . . . . . . . . . . .22Step 2: Create a RAID array using the RAID BIOS . . . . . . . . . . . . . . . . . . . . . . . . . . . . . .22Step 3: Install the RAID Drivers–Windows XP . . . . . . . . . . . . . . . . . . . . . . . . . . . . . . . . .22Step 3: Install the RAID Drivers–Windows Vista . . . . . . . . . . . . . . . . . . . . . . . . . . . . . . . .24Creating a Non-Bootable Array . . . . . . . . . . . . . . . . . . . . . . . . . . . . . . . . . . . . . . . . . .26Step 1: Enable RAID in the system BIOS . . . . . . . . . . . . . . . . . . . . . . . . . . . . . . . . . . .26Step 2: Create the RAID Array . . . . . . . . . . . . . . . . . . . . . . . . . . . . . . . . . . . . . . . . .26Step 3: Initialize the RAID Array . . . . . . . . . . . . . . . . . . . . . . . . . . . . . . . . . . . . . . . .264.Installing and Using the NVIDIA <strong>MediaShield</strong> SoftwareInstalling the NVIDIA <strong>MediaShield</strong> Software Under Windows. . . . . . . . . . . . . . . . . . . . . . . . . . .32Using the <strong>MediaShield</strong> Software . . . . . . . . . . . . . . . . . . . . . . . . . . . . . . . . . . . . . . . . .33Accessing the Storage Page . . . . . . . . . . . . . . . . . . . . . . . . . . . . . . . . . . . . . . . . . .33Understanding the View Storage Configuration Page . . . . . . . . . . . . . . . . . . . . . . . . . . . . .34Accomplishing Other Storage Tasks . . . . . . . . . . . . . . . . . . . . . . . . . . . . . . . . . . . . . .345.Using Disk AlertAbout Disk Alert . . . . . . . . . . . . . . . . . . . . . . . . . . . . . . . . . . . . . . . . . . . . . . . . . .43Disk Alert Examples . . . . . . . . . . . . . . . . . . . . . . . . . . . . . . . . . . . . . . . . . . . . . . . .44Example of All Good Drives . . . . . . . . . . . . . . . . . . . . . . . . . . . . . . . . . . . . . . . . . .44Example of a Degraded Array . . . . . . . . . . . . . . . . . . . . . . . . . . . . . . . . . . . . . . . . .45Example of a Failed Drive . . . . . . . . . . . . . . . . . . . . . . . . . . . . . . . . . . . . . . . . . . .466.<strong>MediaShield</strong> RAID Frequently Asked QuestionsBasic RAID Questions . . . . . . . . . . . . . . . . . . . . . . . . . . . . . . . . . . . . . . . . . . . . .48RAID ROM Setup Questions. . . . . . . . . . . . . . . . . . . . . . . . . . . . . . . . . . . . . . . . . .49Rebuilding Arrays Questions. . . . . . . . . . . . . . . . . . . . . . . . . . . . . . . . . . . . . . . . . .49Dedicated Disk Questions . . . . . . . . . . . . . . . . . . . . . . . . . . . . . . . . . . . . . . . . . . .50Array Migrating Questions . . . . . . . . . . . . . . . . . . . . . . . . . . . . . . . . . . . . . . . . . . .50<strong>MediaShield</strong> Application Questions . . . . . . . . . . . . . . . . . . . . . . . . . . . . . . . . . . . . . .51NVIDIA Corporation
NVIDIA Applications <strong>MediaShield</strong> User’s <strong>Guide</strong> Version 6.0
C HAPTERABOUT NVIDIA ® MEDIASHIELD STORAGENVIDIA brings Redundant Array of Independent Disks (RAID) technology—which isused by the world’s leading businesses—to the common PC desktop. This technologyuses multiple drives to either increase total disk space or to offer data protection.NVIDIA <strong>MediaShield</strong> Storage version 9.xx provides a management interface that lets youeasily configure or change your RAID arrays.This chapter describes NVIDIA <strong>MediaShield</strong> in the following sections:• “System Requirements” on page 2.• “Supported RAID Arrays” on page 4 describes the RAID levels supported by NVIDIA<strong>MediaShield</strong>.• “NVIDIA <strong>MediaShield</strong>–Additional RAID Features” on page 7 describes additionalfeatures offered by NVIDIA <strong>MediaShield</strong>.NVIDIA Corporation 1
CHAPTER 1About NVIDIA® <strong>MediaShield</strong> StorageSystem RequirementsHardware SupportTable 1.1 lists the NVIDIA ® nForce platforms supported by NVIDIA <strong>MediaShield</strong>, andthe RAID arrays supported on each platform.Table 1.1Supported nForce Platforms and RAID ArraysNVIDIA nForce PlatformRAID0RAID1RAID0+1RAID5 JBODNVIDIA nForce 780i SLI X X X X XNVIDIA nForce 750i SLI X X X X XNVIDIA nForce 680i SLI X X X X XNVIDIA nForce 680i LT SLI X X X X XNVIDIA nForce 680a SLI X X X X XNVIDIA nForce 650i SLI X X X X XNVIDIA nForce 650i Ultra X X X X XNVIDIA nForce 630a X X X X XNVIDIA nForce 590 SLI X X X X XNVIDIA NFP 3600 X X X X XNVIDIA NFP 3400 X X X X XNVIDIA NFP 3050 X X X X XNVIDIA nForce 570 SLI X X X X XNVIDIA nForce 570 Ultra X X X X XNVIDIA nForce 570 X X X X XNVIDIA nForce 560 X X X X XNVIDIA nForce 550 X X X X XNVIDIA nForce 520 X X X X XNVIDIA nForce 430 X X X X XNVIDIA nForce 430 (NVIDIA Business Platform) X XNVIDIA nForce 410 X XNVIDIA nForce 405 X XNVIDIA nForce 400 X XNVIDIA nForce4 X XNVIDIA nForce4 Ultra X XNVIDIA nForce4 Ultra Intel Edition X XNVIDIA nForce4 SLI X XNVIDIA nForce4 SLI Intel Edition X XNVIDIA nForce4 SLI X16 X XNVIDIA nForce4 SLI XE Intel Edition X XNVIDIA nForce4 Professional IO-4 X X2 <strong>MediaShield</strong> User’s <strong>Guide</strong> – Version 6.0
CHAPTER 1About NVIDIA® <strong>MediaShield</strong> StorageTable 1.1Supported nForce Platforms and RAID ArraysNVIDIA nForce PlatformRAID0RAID1NVIDIA nForce4 Professional Pro X XNVIDIA nForce4 Professional Pro SLI X XNVIDIA nForce3 Pro250 X XNVIDIA nForce3 250Gb X XNVIDIA nForce3 Ultra X XNVIDIA nForce3 250 X XNVIDIA nForce3 150 X XNVIDIA nForce2 MCP2S X XRAID0+1RAID5 JBODSoftwareThe NVIDIA <strong>MediaShield</strong> interface is accessible through the NVIDIA Control Panel—Storage interface, available with NVIDIA ForceWare Release 158 and higher drivers.Operating System SupportNVIDIA <strong>MediaShield</strong> Storage supports the following operating systems:• Windows Vista (both 32‐bit and 64‐bit editions)• Windows Vista Home Basic• Windows Vista Home Premium• Windows Vista Business• Windows Vista Enterprise Edition• Windows Vista UltimateNote: Many of the storage array tasks require administrative privileges underWindows Vista, and will summon the User Access Control dialog box.• Windows ® XP Home Edition• Windows XP Professional Edition• Windows Server 2003NVIDIA Corporation 3
CHAPTER 1About NVIDIA® <strong>MediaShield</strong> StorageTable 1.2Array Uses Advantages DrawbacksRAID 5 Critical data andreasonable level ofperformance.Fault tolerance andbetter utilization ofdisk space.Decreased write performance due toparity calculations.Requires at least three drives.JBODRAID Configuration SummaryCombining odd sizedrives into one bigdrive.Combines and uses thecapacity of odd sizedrives.Decreases performance because of thedifficulty in using drives concurrentlyor to optimize drives for differentuses.# HardDisks3+ YesmultipleFaultToleranceNo6 <strong>MediaShield</strong> User’s <strong>Guide</strong> – Version 6.0
CHAPTER 1About NVIDIA® <strong>MediaShield</strong> StorageNVIDIA <strong>MediaShield</strong>–Additional RAID FeaturesNVIDIA <strong>MediaShield</strong> offers the following additional features:• Free Disk and Dedicated Spare DiskA Free Disk or Dedicated Disk can be automatically used in case one drive of a faulttolerantarray fails. NVIDIA <strong>MediaShield</strong> defines a fault‐tolerant array as either RAID1, RAID 0+1, or RAID 5. A free disk can be used by any available fault‐tolerant array,while a dedicated disk can be used only by the array to which it is assigned.• Bootable RAIDThis allows you to install the operating system onto the RAID volume.• MigratingMigrating is the ability to convert from one RAID mode to another RAID mode. Thisallows the user to upgrade their current disk or array for better performance, highersecurity, and increased capacity. More importantly, this is accomplished withouthaving to go through multiple steps. The migrating feature gives the user anupgradeable option to manage storage easily.• Disk Failure IdentificationThe NVIDIA <strong>MediaShield</strong> application includes a disk alert feature that provides agraphical indication of the status of the hard disks in the system. It notifies you when adisk fails and indicates which one to replace.• Self Monitoring Analysis and Reporting Technology (SMART) lets you monitor thehealth of the drives in the array at regular intervals.NVIDIA Corporation 7
CHAPTER 1About NVIDIA® <strong>MediaShield</strong> Storage8 <strong>MediaShield</strong> User’s <strong>Guide</strong> – Version 6.0
C HAPTERCONFIGURING THE BIOSThis chapter provides instructions for two basic BIOS configuration tasks:• Enabling RAID in the System BIOSThis task is required to create a RAID array or to add disks to an existing array.• Creating a RAID Array Using the RAID BIOSThis task is required when you are creating a bootable RAID array, but can also be usedto create non‐bootable RAID arrays.You perform these tasks in the process of creating arrays as described in the chapter“Creating RAID Arrays” on page 21.NVIDIA Corporation 9
CHAPTER 2Configuring the BIOS4 From the RAID Config window, globally enable RAID, then enable the SATA portswith disks that you want to use for RAID.Phoenix - Award BIOS CMOS Setup UtilityRAID ConfigRAID EnableSATA 1 (A0) RAIDSATA 2 (A1) RAIDSATA 3 (B0) RAIDSATA 4 (B1) RAIDSATA 5 (C0) RAIDSATA 6 (C1) RAID[Enabled][Enabled][Enabled][Enabled][Enabled][Disabled][Disabled]Item HelpMenu LevelFigure 2.4:Move Enter:Select +/-/PU/PD:Value F10:Save ESC:Exit F1:General HelpF5: Previous Values F6: Fail-Safe Defaults F7: Optimized DefaultsRAID Config Window–RAID EnabledIf RAID is enabled globally but not enabled on the individual SATA port, disks on thatport can only be used for non‐RAID applications.In the example in RAID Config Window, four SATA ports are enabled, so the nonbootableRAID array can include up to four SATA disks. If there is a disk connected toʺSATA 5” or “SATA 6”, it cannot be used for RAID.5 Press F10 to save the configuration and exit.The PC reboots.12 <strong>MediaShield</strong> User’s <strong>Guide</strong> – Version 6.0
CHAPTER 2Configuring the BIOSCreating a RAID Array Using the RAID BIOSThe NVIDIA RAID BIOS setup lets you choose the RAID type and which hard drives youwant to make part of the array.Entering the RAID BIOS Setup1 After rebooting the system, wait until you see the RAID software prompting you topress F10.The RAID prompt appears as part of the system POST and boot process prior toloading of the OS. You have a few seconds to press F10 before the screen disappears.2 Press F10.If you have already created a RAID array, the <strong>MediaShield</strong> BIOS—Array List screenappears, listing the arrays in the system.<strong>MediaShield</strong> BIOS- Array List -Boot Status Vendor Array Size Healthy NVIDIA MIRROR 232.88G[Ctrl-X] Exit [] Select [B] Set Bootable [N] New Array [ENTER] DetailFigure 2.5<strong>MediaShield</strong> BIOS–Array List WindowNVIDIA Corporation 13
CHAPTER 2Configuring the BIOSPress N to go to the NVIDIA <strong>MediaShield</strong> BIOS—Define a New Array screen).Media Shield BIOS- Define a New Array -RAID Mode:MirroredStripe Block:OptimalFree DisksPort Disk ModelCapacityArray DisksPort Disk Model Capacity0.1 WDC WD1500ADFD 139.73GB1.0 WDC WD3200JS-6 298.09GB [ ] Add1.1 ST3120026AS 111.79GB[ ] Del[ESC] Quit [F6] Back [F7] Finish [TAB] Navigate [] Select [ENTER] PopupFigure 2.6<strong>MediaShield</strong> BIOS–Define a New Array• If you have not already created a RAID array, this screen appears instead of theArray List screen.• By default, RAID Mode is set to Mirroring.Understanding the Define a New Array WindowUse the Define a New Array window to• Select the RAID Mode• Set up the stripe block• Specify which disks to use for the RAID ArrayThe SATA ports are called channels and they are associated with adapters. The firstdigit in the Location field defines the adapter that the port is associated with. The 2nddigit defines the channel.Note: Both digits (adapter and channel) begin with 0, so 0.0 indicates the first channelon the first adapter.14 <strong>MediaShield</strong> User’s <strong>Guide</strong> – Version 6.0
CHAPTER 2Configuring the BIOSIn Figure 2.7, 1.1. means the hard drive is attached to Adapter 1, Channel 1.1.1Figure 2.7ChannelAdapterPort Column InformationThe location, disk model and capacity fields should allow you to identify disks. It may beuseful to try attaching a SATA hard drive to the ports provided with your platform anddetermine which location IDs are associated with SATA ports on your motherboard.Using the Define a New Array ScreenIf necessary, press the tab key to move from field to field until the appropriate field ishighlighted.Selecting the RAID ModeBy default, this is set to Mirroring. To change to a different RAID mode, press the downarrow key until the mode that you want appears in the RAID Mode box—eitherMirroring, Stripe, Spanning, Stripe Mirroring or RAID 5.Note: Not all RAID levels are supported on all platforms.Selecting the Stripe Block SizeStripe block size is given in kilobytes, and affects how data is arranged on the disk. It isrecommended to leave this value at the default Optimal, which is 64KB, but the valuescan be between 4 KB and 128 KB (4, 8, 16, 32, 64, and 128 KB).Note: Stripe block size selection is not available for Mirroring or Spanning RAIDarrays.Assigning the DisksAny disks in your system that are not part of a RAID array appear in the Free Disks block.These are the drives that are available for use as RAID array disks.To designate a free disk to be used as a RAID array disk,1 Tab to the Free Disks section.The first disk in the list is selected.2 Move it from the Free Disks block to the Array Disks block by pressing the right‐arrowkey ().The first disk in the list is moved, and the next disk in the list is selected and ready to bemoved.NVIDIA Corporation 15
CHAPTER 2Configuring the BIOS3 Continue pressing the right‐arrow key () until all the disks that you want to use asRAID array disks appear in the Array Disks block.Figure 2.8 illustrates the Define a New Array screen after two disks have been assigned asRAID1 array disksMedia Shield BIOS- Define a New Array -RAID Mode:MirroredStripe Block:OptimalFree DisksPort Disk ModelCapacityArray DisksPort Disk Model Capacity1.0 WDC WD3200JS-6 298.09GB[ ] Add0.1 WDC WD1500ADFD 139.73GB1.1 ST3120026AS 111.79GB[ ] Del[ESC] Quit [F6] Back [F7] Finish [TAB] Navigate [] Select [ENTER] PopupFigure 2.8<strong>MediaShield</strong> Utility—Array Disks Assigned16 <strong>MediaShield</strong> User’s <strong>Guide</strong> – Version 6.0
CHAPTER 2Configuring the BIOSCompleting the RAID BIOS Setup1 After assigning your RAID array disks, press F7.The Clear disk array prompt appears.Media Shield BIOS- Define a New Array -RAID Mode:MirroredStripe Block:OptimalFree DisksPort Disk ModelCapacityArray DisksPort Disk Model Capacity1.0 WDCAllWD3200JS-6data on new298.09GB(or added) disks will 0.1 be overwritten,WDC WD1500ADFDContinue?139.73GB[ ] Add 1.1 ST3120026AS 111.79GB[Y] YES [N] NO[ ] Del[ESC] Quit [F6] Back [F7] Finish [TAB] Navigate [] Select [ENTER] PopupFigure 2.9Clear Disk Data Prompt2 Press Y to clear the disk data.NVIDIA Corporation 17
CHAPTER 2Configuring the BIOSThe Clear MBR prompt appears.Media Shield BIOS- Define a New Array -RAID Mode:MirroredStripe Block:OptimalFree DisksPort Disk ModelCapacityClear MBR?Array DisksPort Disk Model Capacity1.0 WDC WD3200JS-6 298.09GB0.1 WDC WD1500ADFD 139.73GB[Y] YES [N] NO[ ] Add 1.1 ST3120026AS 111.79GB[ ] Del[ESC] Quit [F6] Back [F7] Finish [TAB] Navigate [] Select [ENTER] PopupFigure 2.10Clear MBR Prompt3 Press Y to clear the MBR.The Array List screen appears, where you can review the RAID arrays that you haveset up.<strong>MediaShield</strong> BIOS- Array List -Boot Status Vendor Array Size Healthy NVIDIA STRIPE 232.88GHealthy NVIDA MIRROR 111.79G[Ctrl-X] Exit [] Select [B] Set Bootable [N] New Array [ENTER] DetailFigure 2.11Array List Window4 If you are creating a bootable array, then use the arrow keys to select the array that youwant to set up and press B to specify the array as bootable.18 <strong>MediaShield</strong> User’s <strong>Guide</strong> – Version 6.0
CHAPTER 2Configuring the BIOS5 Press Enter to view and verify details for the selected array..The Array Detail screen appears.Array 2 : NVIDIA MIRROR 111.79G- Array Detail -RAID Mode: MirroringStripe Width : 1Stripe Block 64KPort Index Disk Model Capacity0.1 0 WDC WD1500AFD-OONLR1 139.73G1.1 1 ST3120026AS 111.79G[R] Rebuild [D] Delete [C] Clear MBR[Enter] ReturnFigure 2.12Array Detail ScreenThe Array Detail screen shows various information about the array that you selected,such as Stripe Block, RAID Mode, Stripe Width, Disk Model Name, and disk capacity.From this screen you can• Rebuild the array (press R, then use the arrow keys to select the disk to rebuild andpress F7)• Delete the array (press D, then press Y at the prompt).• Clear the MBR (press C, then press Y at the prompt).6 Press Enter again to go back to the previous screen and then press F10 to exit the RAIDsetup.NVIDIA Corporation 19
CHAPTER 2Configuring the BIOS20 <strong>MediaShield</strong> User’s <strong>Guide</strong> – Version 6.0
C HAPTERCREATING RAID ARRAYSThis chapter provides instructions on creating bootable and non‐bootable RAID arrays.• Creating a Bootable ArrayYou can configure a RAID array and then install the operating system over it.• Creating a Non‐Bootable ArrayThis is the standard method of using non‐bootable disks in a RAID array.Creating a Bootable ArrayThis section explains how to create a RAID array where you intend to install the Windowsoperating system and make bootable.You cannot install Windows onto arrays that are greater than 2 TB.Arrays greater than 2 TB must use the GPT format, and only Windows XP x64 forItanium‐based systems and Windows Server 2003 for Itanium‐based systems can boot offof GPT partitioned disks.For further information, see the following Microsoft articles:• Large Logical Unit Support and Windows Server 2003 SP1(http://www.microsoft.com/whdc/device/storage/LUN_SP1.mspx)• Windows and GPT FAQ(http://www.microsoft.com/whdc/device/storage/GPT_FAQ.mspx)NVIDIA Corporation 21
CHAPTER 3Creating RAID ArraysStep 1: Enable RAID in the system BIOSSee “Enabling RAID in the System BIOS” on page 10 for detailed instructions.Step 2: Create a RAID array using the RAID BIOSSee “Creating a RAID Array Using the RAID BIOS” on page 13 for detailed instructions.Step 3: Install the RAID Drivers–Windows XPIf your Windows installation CD includes NVIDIA RAID drivers, then the drivers will beinstalled when you install Windows and you can skip this section.If your Windows installation CD does not include RAID drivers (or you are trying toinstall a new version of Windows), then you will need an NVIDIA RAID driver F6 installfloppy. Check to see if one came with your system. If not, you can create one bydownloading the appropriate driver package and following the steps in this section.1 Create an F6 install floppy by using the ʺ‐xʺ option, then copy all files in ʺ…\IDE\WinXP\sataraidʺ to a floppy disk.2 After you complete the RAID BIOS setup, boot from the Windows CD.The Windows Setup program starts.3 Press F6 and wait a few moments for the Windows Setup screen to appear.Windows SetupSetup could not determine the type of one or more mass storage devicesinstalled in your system, or you have chosen to manually specify an adapter.Currently, Setup will load support for the following mass storage device(s):* To specify additional SCSI adapters, CD-ROM drives, or specialdisk controllers for use with Windows, including those forwhich you have a device support disk from a mass storage devicemanufacturer, press S.* If you do not have any device support disks from a mass storagedevice manufacturer, or do not want to specify additionalmass storage devices for use with Windows, press ENTER.S=Specify Additional Devices ENTER=Continue F3=ExitFigure 3.1 Windows Setup—Specify Devices4 Specify the NVIDIA drivers.22 <strong>MediaShield</strong> User’s <strong>Guide</strong> – Version 6.0
CHAPTER 3Creating RAID Arraysa Insert the floppy that has the RAID driver, press S, then press Enter.The following Windows Setup screen appears:Windows SetupYou have chosen to configure a SCSI Adapter for use with Windows,using a device support disk provided by an adapter manufacturer.Select the SCSI Adapter you want from the following list, or press ESCto return to the previous screen.NVIDIA RAID CLASS DRIVER (required)NVIDIA NForce Storage Controller (required)Enter=Select F3=ExitFigure 3.2 Windows Setup—Select SCSI Adapterb Select “NVIDIA RAID CLASS DRIVER (required)” and then press Enter.c Press S again at the Specify Devices screen, then press Enter.d Select “NVIDIA NForce Storage Controller (required)” and then press Enter.The following Windows Setup screen appears listing both drivers:.Windows SetupSetup will load support for the following mass storage device:NVIDIA RAID CLASS DRIVERNVIDIA NForce Storage Controller* To specify additional SCSI adapters, CD-ROM drives, or specialdisk controllers for use with Windows, including those forwhich you have a device support disk from a mass storage devicemanufacturer, press S.* If you do not have any device support disks from a mass storagedevice manufacturer, or do not want to specify additionalmass storage devices for use with Windows, press ENTER.S=Specify Additional Devices ENTER=Continue F3=ExitFigure 3.3Windows Setup—NVIDIA drivers listedNVIDIA Corporation 23
CHAPTER 3Creating RAID Arrays5 Press Enter to continue with Windows XP Installation.Be sure to leave the floppy disk inserted in the floppy drive until the blue screenportion of Windows XP installation is completed, then take out the floppy.6 Follow the instructions on how to install Windows XP.After Windows XP is completely installed, it is recommended that you install theForceWare software in order to access the <strong>MediaShield</strong> Storage interface. See“Installing the NVIDIA <strong>MediaShield</strong> Software Under Windows” on page 32.Note: Each time you add a new hard drive to a RAID array, the RAID driver will have tobe installed under Windows once for that hard drive. After that, the driver will nothave to be installed.Step 3: Install the RAID Drivers–Windows VistaThe process for installing the NVIDIA RAID drivers depends on whether your WindowsVista installation disc includes NVIDIA RAID drivers.If your Windows installation CD includes NVIDIA RAID drivers, then the drivers will beinstalled when you install Windows. After installing Windows, be sure to use WindowsUpdate to get the latest NVIDIA RAID drivers.If your Windows installation CD does not include RAID drivers (or you are trying toinstall a new version of Windows), then follow these steps:1 After you complete the RAID BIOS setup, boot from the Windows CD.The Install Windows screen appears.2 Click Install Now and then continue the installation process until you get to the Whichtype of installation do you want? screen.3 Click Custom (advanced).The Where do you want to install Windows? screen appears.4 Click Load Driver.5 At the Load Driver dialog box, click Browse and then navigate to the folder containingthe installation files.The Select the driver to be installed screen appears.6 Select NVIDIA nForce RAID Controller, then click Next.When the RAID controller finishes installing, the Where do you want to install Windows?page appears again.7 Click Load Driver.24 <strong>MediaShield</strong> User’s <strong>Guide</strong> – Version 6.0
CHAPTER 3Creating RAID Arrays8 At the Load Driver dialog box, click Browse and then navigate to the folder containingthe installation files.The Select the driver to be installed screen appears.9 Select NVIDIA nForce Serial ATA Controller, then click Next.Note: You do not need to install the nForce RAID Device because Windows handles itautomatically as part of the RAID and SATA controller installation process.When the Serial ATA controller finishes installing, the Where do you want to installWindows? page appears again.10Select the disc where you want to install Windows and proceed with the installation.After Windows Vista is completely installed, it is recommended that you install theForceWare software in order to access the <strong>MediaShield</strong> Storage interface. See“Installing the NVIDIA <strong>MediaShield</strong> Software Under Windows” on page 32.Note: Each time you add a new hard drive to a RAID array, the RAID driver will have tobe installed under Windows once for that hard drive. After that, the driver will nothave to be installed.NVIDIA Corporation 25
CHAPTER 3Creating RAID ArraysCreating a Non-Bootable ArrayThis section explains how to create a RAID array that is not intended to be bootable.Note: Windows XP 32‐bit editions cannot read drives or arrays with a capacity greaterthan 2 TB.Step 1: Enable RAID in the system BIOSSee “Enabling RAID in the System BIOS” on page 10 for detailed instructions.Step 2: Create the RAID ArrayThere are two methods you can use to create a RAID array:Using the RAID BIOSFollow the instructions under “Creating a RAID Array Using the RAID BIOS” on page 13.Using the <strong>MediaShield</strong> software1 Install the NVIDIA RAID drivers.See “Installing the NVIDIA <strong>MediaShield</strong> Software Under Windows” on page 32 forinstructions.2 Open the NVIDIA Control Panel.3 From the Storage category in the Select a Task pane, click Create array to start theCreate Array Wizard, then follow the instructions.You can press F1 to access online help that walks you through the array creationprocess.Step 3: Initialize the RAID ArrayAfter creating the array, reboot the PC and then initialize the newly created array underWindows as follows:1 Launch Computer Management by clicking Start Control Panel, then open theAdministrative Tools folder and double click on Computer Management.2 Click Disk Management (under the Storage section).26 <strong>MediaShield</strong> User’s <strong>Guide</strong> – Version 6.0
CHAPTER 3Creating RAID ArraysThe Initialize and Convert Disk Wizards appears.Figure 3.4Initialize and Convert Disk Wizard3 Click Next.The Select Disks to Initialize window appears.Figure 3.5 Select Disks to Initialize PageThe disks listed depend on how many arrays you have configured4 Click Next.NVIDIA Corporation 27
CHAPTER 3Creating RAID ArraysThe Select Disks to Convert window appears.Figure 3.6Select Disks to Convert Page5 Check the disk in the list if you want to make the array a dynamic disk, then click Next.The Completing the Initialize and Convert Disk Wizard window appears.Figure 3.7Completing the Initialize and Convert Disk Wizard Page28 <strong>MediaShield</strong> User’s <strong>Guide</strong> – Version 6.0
CHAPTER 3Creating RAID Arrays6 Click Finish.The Computer Management window appears.Figure 3.8Computer Management WindowThe actual disks listed will depend on your system. In the Computer ManagementWindow example, there is a 111 GB unallocated partition (which is the total combinedstorage of two 60 GB HD). You must format the unallocated disk space in order to useit.7 Format the unallocated disk space.• Right click “Unallocated space”, select “New Partition…” and follow the Wizardinstructions.• After the drive has been formatted, it is ready for use. See “Installing and Using theNVIDIA <strong>MediaShield</strong> Software” on page 31 for instructions on performing otherstorage management tasks.NVIDIA Corporation 29
CHAPTER 3Creating RAID Arrays30 <strong>MediaShield</strong> User’s <strong>Guide</strong> – Version 6.0
C HAPTERINSTALLING AND USING THE NVIDIAMEDIASHIELD SOFTWAREThe <strong>MediaShield</strong> RAID software ships with an application called <strong>MediaShield</strong>, which youaccess from the NVIDIA Control Panel . This chapter describes the <strong>MediaShield</strong> softwarein the following sections:• “Installing the NVIDIA <strong>MediaShield</strong> Software Under Windows” on page 32• “Using the <strong>MediaShield</strong> Software” on page 33NVIDIA Corporation 31
CHAPTER 4Installing and Using the NVIDIA <strong>MediaShield</strong> SoftwareInstalling the NVIDIA <strong>MediaShield</strong> Software Under WindowsThis section describes how to run the setup application and install the RAID software.1 Start the nForce Setup program to open the NVIDIA Windows nForce Drivers page.Figure 4.1nForce Driver Installation Window2 Select the modules that you want to install.Make sure that the “NVIDIA IDE Driver” is selected.You must install the NVIDIA IDE driver in order to enable NVIDIA <strong>MediaShield</strong>. Ifyou do not install the NVIDIA IDE driver, NVIDIA <strong>MediaShield</strong> will not be enabled.3 Click Next and then follow the instructions.4 After the installation is completed, be sure to reboot the PC.5 After the reboot, initialize the newly created array as described in the next section.32 <strong>MediaShield</strong> User’s <strong>Guide</strong> – Version 6.0
CHAPTER 4Installing and Using the NVIDIA <strong>MediaShield</strong> SoftwareUsing the <strong>MediaShield</strong> SoftwareAccessing the Storage PageTo access the NVIDIA Control Panel Storage page:1 Right‐click the desktop and then click NVIDIA Control Panel from the pop‐up menuto open the NVIDIA Control Panel.The NVIDIA Control Panel opens to the last page that was vi<strong>site</strong>d.2 From the Select a Task pane, under the Storage category, click View storageconfiguration to view the storage devices in your system..Figure 4.2NVIDIA Control Panel View Storage Configuration PageNVIDIA Corporation 33
CHAPTER 4Installing and Using the NVIDIA <strong>MediaShield</strong> SoftwareUnderstanding the View Storage Configuration PageThe View Storage Configuration page provides the following information about the harddrives in your system.Devices on this system• Name: Indicates the RAID array type and drive model information• Status: Indicates the process state of the array.For example, ʺHealthyʺ, ʺRebuildingʺ, ʺInitializingʺ, ʺSynchronizingʺ, or ʺUpgradingʺ• Capacity: Indicates the size of each hard drive.For example, ʺ110.00 GBʺ• Channel: Indicates the adapter and channel (SATA port) information for each harddrive.For example, ʺ1.0.ʺ means the hard drive is attached to Adapter 1, Channel 0.Notes Section• Partitions: Indicates any partitions created on the selected array or disk.• Status: Indicates the applicable status for the selected hard disk–such as SMART,rebuilding, or synchronize status.Accomplishing Other Storage TasksIn addition to viewing your storage information, you can accomplish the following tasksthrough the links in the Storage category:• Create an Array• Delete an Array• Rebuild an Array• Synchronize an Array• Designate a Spare Disk• Remove a Spare• Migrate an Array• Using the SMART Disk Feature34 <strong>MediaShield</strong> User’s <strong>Guide</strong> – Version 6.0
CHAPTER 4Installing and Using the NVIDIA <strong>MediaShield</strong> SoftwareCreate an ArrayThis option is available only if there are free disks that are RAID‐enabled.Click Create array to start the Create Array Wizard and then follow the instructions.You can press F1 to access the online help that walks you through the Wizard with stepby‐stepinstructions.Delete an ArrayThis option is available only if RAID arrays have been created.Click Delete array to start the Delete Array Wizard and then follow instructions.You can press F1 to access the online help that walks you through the Wizard with stepby‐stepinstructions.Rebuild an ArrayAbout RebuildingRebuilding is the process of restoring data to a hard drive from other drives in the array.For example, if you have a three disk RAID 5 array and one of the drives fails, you willneed to replace the failed drive with a new one, and rebuild the array to re‐generate thelost data on the newly added drive.Rebuilding applies only to fault‐tolerant arrays such as RAID 1, RAID 0+1, or RAID 5Arrays 1 .InstructionsClick Rebuild array to start the Rebuild Create Array Wizard and then follow theinstructions.You can press F1 to access the online help that walks you through the Wizard with stepby‐stepinstructions.The rebuilding process takes some time to complete, and occurs in the background so asnot to affect the performance of the system.1. See Table 1.1, “Supported nForce Platforms and RAID Arrays” on page 2 for a matrix of supportedRAID levels.NVIDIA Corporation 35
CHAPTER 4Installing and Using the NVIDIA <strong>MediaShield</strong> SoftwareSynchronize an ArraySynchronizing an array will force a rebuild of redundancy or parity. The operationapplies to any fault‐tolerant array such as RAID 1, 0+1 and RAID 5 1. .Click Synchronize array to start the Synchronize Array Wizard and then followinstructions.You can press F1 to access the online help that walks you through the Wizard with stepby‐stepinstructions.Designate a Spare DiskAbout Spare DisksYou can designate a hard drive to be used as a spare drive for a RAID 1, RAID 0+1 orRAID 5 array 2 . The spare drive can take over for a failed disk. <strong>MediaShield</strong> RAIDsupports two types of spare drives:Free DiskA free disk is a disk that is not part of any RAID array, but can be used by any availableRAID 1, RAID 0+1, or RAID 5 array that requires another disk when one of its diskscrashes or becomes unusable. The process is automatic and requires no user interaction.Example: A system may have four hard disks where one disk is used to boot the OS, twohard drives are set up in a mirrored array, and a fourth hard disk is set up as a free disk. Ifone of the mirrored array drives fails, the free disk will be assigned automatically to themirrored array to replace the failed disk.Dedicated DiskA dedicated free disk is a disk that is assigned to a RAID 1, RAID 0+1, or RAID 5 array.The dedicated disk is used by that array only when needed ‐ for example, during a systemcrash where a RAID mirrored drive is broken. The dedicated disk can be used only by thearray that it is assigned to and not by any other array, unlike a free disk which can be usedby any available RAID 1, RAID 0+1, or RAID 5 array.To mark a disk as dedicated (reserve it for use by a specific array), you must have at leastone free disk and you must also have at least two RAID 1, RAID 0+1, or RAID 5 arrayscreated.2. See Table 1.1, “Supported nForce Platforms and RAID Arrays” on page 2 for a matrix of supportedRAID levels.36 <strong>MediaShield</strong> User’s <strong>Guide</strong> – Version 6.0
CHAPTER 4Installing and Using the NVIDIA <strong>MediaShield</strong> SoftwareRequirements for Designating a Spare DiskThe Designate Spare option on the Storage page appears only if all the followingconditions are met.• There must be at least two fault tolerant arrays already created.(Some OEMS allow a designated spare to be created when only one fault tolerant arrayexists.)• There must be at least one free disk with capacity equal to or greater than the smallestdisk in the given fault tolerant array.For example, if a mirror array is created with disk capacities of 40 GB and 80 GB, thereshould be at least one free disk available of capacity equal to or greater than 40GB to beused as a spare disk for that array.InstructionsClick Designate spare to start the Designate Spare Wizard and then follow instructions.You can press F1 to access the online help that walks you through the Wizard with stepby‐stepinstructions.Remove a SpareThe Remove spare option appears only if you have a a RAID array with a spare diskallocated to it.Click Remove spare to start the Remove Spare Wizard and then follow the instructions.You can press F1 to access the online help that walks you through the Wizard with stepby‐stepinstructions.NVIDIA Corporation 37
CHAPTER 4Installing and Using the NVIDIA <strong>MediaShield</strong> SoftwareMigrate an ArrayIn a traditional RAID environment, when a user wants to change the current state of adisk or a current array to a new RAID configuration, the process of reconfiguring the newarray involves multiple steps. The user must back up the data, delete the array, re‐boot thePC, and then reconfigure the new array.<strong>MediaShield</strong> RAID allows the end user to change the current state of the disk or array toanother with a one‐step process called ʺMigratingʺ. This section describes the NVIDIAMigrating process and explains how to use Migrating to convert from one RAID arraytype to another.General Migrating Requirements• The new array capacity must be equal to or greater than the previous array.For example, it is possible to migrate from a RAID 1 array to a RAID 0 array as long asthe RAID 0 array is the same size as (or larger than) the RAID 1 array.• The number of disks in the new array cannot be less than the number of disks in theoriginal array.• You cannot migrate• To or from a JBOD (Spanning) array• From RAID 1 to RAID 1• From RAID 0+1 to RAID 1• From RAID 5 to 1Migrating to an Array Larger Than 2 TBYour disks must be partitioned using the GUID partition table (GPT) if you plan tomigrate to an array with greater than 2 TB storage.If your original array is not a GPT disk and you expand your array’s capacity using themigration feature to over 2 TB, you will not be able to access the additional storage above2 TB in the new array. To use the additional storage in this situation, back up your data,repartition the array using GPT, then restore your data to the new volume.Note: Be sure to make the volume dynamic if you plan to have more than four partitions.38 <strong>MediaShield</strong> User’s <strong>Guide</strong> – Version 6.0
CHAPTER 4Installing and Using the NVIDIA <strong>MediaShield</strong> SoftwareSpecific Migrating RequirementsThe following table lists the disk requirements for a new RAID array for variousmigrating combinations.Table 4.1InstructionsRAID Array Disk Requirements for MigratingFrom To New Array Disk Requirements iRAID 0 RAID 0 m > nNumber of disks in the new array must be greater than the original array.RAID 1 m=2, n=1RAID 1 array must include two disks, converted from a one disk RAID 0array.RAID 0+1 m >= 2 x nNumber of RAID 0+1 disks must be equal to or greater than twice thenumber of RAID 0 disks.RAID 5 m >= n + 1RAID 1 RAID 0 No additional restrictions.RAID 1 ** Not a valid combination **RAID 0+1 No additional restrictions.RAID 5 m >= 3RAID0+1RAID 0 m >= nNumber of RAID 0 disks must be equal to or greater than the number ofRAID 0+1 disks.RAID 1 ** Not a valid combination **RAID 0+1 m >= n + 2; where m must be an even number of disks.The new array must include at least two more disks than the originalarray, and can include any even number of disks beyond that.RAID 5 m >= nRAID 5 RAID 0 m >= nRAID 1 ** Not a valid combination **RAID 0+1 m >= 2 x (n - 1); where m is an even number of disks.RAID 5 m > ni. m = quantity of disks in the new array. n = quantity of disks in the original array.Click Migrate array to start the Migrate Array Wizard and then follow instructions.You can press F1 to access the online help that walks you through the Wizard with stepby‐stepinstructions.NVIDIA Corporation 39
CHAPTER 4Installing and Using the NVIDIA <strong>MediaShield</strong> SoftwareUsing the SMART Disk FeatureS.M.A.R.T. stands for Self‐Monitoring, Analysis, and Reporting Technology. It is a diskdrive feature that allows software to monitor degradations in disk drive specifications.Using this technology, NVIDIA <strong>MediaShield</strong> lets you monitor the health of disk drives ina RAID array and alerts you when certain degradations indicate an impending hardwarefailure, giving you time to back up data and replace the drive.When you click on an array disk from the View Storage Configuration page, the SMARTstatus appears, indicating whether (as of the last polling) the disk is healthy (good) orwhether there is a problem that can result in a catastrophic failure within 24 hours.To configure SMART settings:1 Click Configure SMART settings to open the associated page.Figure 4.3NVIDIA Control Panel VConfigure SMART Settings Page2 Select the Enable SMART monitoring radio button.40 <strong>MediaShield</strong> User’s <strong>Guide</strong> – Version 6.0
CHAPTER 4Installing and Using the NVIDIA <strong>MediaShield</strong> Software3 If you want to track the test results, check the Record events in the system log checkbox.4 Click the Polling interval list arrow and then select one of the time optionscorresponding to how often you want <strong>MediaShield</strong> to run the SMART test.5 Click Apply when done.To view the SMART status:1 Click View storage configuration to open the associated page .2 Click on a disk from the list of array disks.The SMART status, if available, appears in the STATUS notes section..Figure 4.4NVIDIA Control Panel View Storage Configuration PageNVIDIA Corporation 41
CHAPTER 4Installing and Using the NVIDIA <strong>MediaShield</strong> SoftwareTo view the SMART status event logs:Windows XP1 Open the Windows Control Panel.2 Double‐click Administrative Tools, then double‐click Computer Management.3 Under System Tools‐>Event Viewer‐>Windows Logs, click System.The events are listed in the NVRAIDSERVICE Source entries.Windows Vista1 Open the Windows Control Panel.2 Double‐click Administrative Tools, then double‐click Computer Management.3 Under System Tools‐>Event Viewer‐>Windows Logs, click Application.The events are listed in the NVRAIDSERVICE Source entries.42 <strong>MediaShield</strong> User’s <strong>Guide</strong> – Version 6.0
C HAPTERUSING DISK ALERTAbout Disk AlertWith NVIDIA <strong>MediaShield</strong> Storage, original equipment manufacturers can incorporate adisk alert feature that provides a graphical indication of the status of the hard disks in thesystem.When the NVIDI RAID software detects a failure condition of an attached drive, a pop‐upbox appears in the clock area of the Windows system tray. Click the pop‐up box to viewthe manufacturer‐provided bitmap image of the system motherboard. The image showsthe hard drive connector ports and provides a visual indication of the location and statusof the drives as follows:• Red rectangle: A red rectangle will flash around the port connector that is attached tothe failed drive.• Green rectangle: Ports that have a drive attached, and are in a healthy state, areindicated with a green rectangle around the port connector.• Yellow rectangle: Ports that have a drive attached, are members of a failed RAID array,but are not the cause of the failure have a yellow rectangle around the port connector.Unconnected ports have no visual indication.NVIDIA Corporation 43
CHAPTER 5Using Disk AlertDisk Alert ExamplesFigure 5.1 through Figure 5.3 illustrate how the Disk Alert feature is implemented on anNVIDIA reference board. The actual picture in your system will depend on themotherboard.Example of All Good DrivesFigure 5.1 shows four green connections indicating four active SATA ports—all SATAports are OK.Figure 5.1Disk Alert Example—All SATA Drive Connections OK44 <strong>MediaShield</strong> User’s <strong>Guide</strong> – Version 6.0
CHAPTER 5Using Disk AlertExample of a Degraded ArrayFigure 5.2 shows a yellow SATA port indicating that an array has been degraded as wellas a single black SATA port indicating that there is no longer a SATA hard driveconnected to that port.SATA driveconnected to thisport is part ofa degraded array.No SATA driveconnected to thisport.Figure 5.2Disk Alert Example—Degraded and Missing SATA ConnectionNVIDIA Corporation 45
CHAPTER 5Using Disk AlertExample of a Failed DriveFigure 5.3 shows a red SATA port indicating that a drive failure (or a RAID error) hasoccurred.Failed SATA driveconnected to thisport.Figure 5.3Disk Alert Example—Failed SATA Drive46 <strong>MediaShield</strong> User’s <strong>Guide</strong> – Version 6.0
C HAPTERMEDIASHIELD RAID FREQUENTLY ASKEDQUESTIONSThe FAQ in this chapter are organized by the following categories:• Basic RAID Questions• RAID ROM Setup Questions• Rebuilding Arrays Questions• Dedicated Disk Questions• Array Migrating Questions• <strong>MediaShield</strong> Application QuestionsNVIDIA Corporation 47
CHAPTER 6<strong>MediaShield</strong> RAID Frequently Asked QuestionsBasic RAID Questions• What is RAID?RAID stands for Redundant Array of Independent Disks, and refers to the grouping of 2 ormore disk drives that the system views as a single drive. Different groupings havedifference advantages that include better performance and data fault tolerance.See “About NVIDIA® <strong>MediaShield</strong> Storage” on page 1 for detailed descriptions ofthe different types of RAID arrays.• What type of RAID array is right for me?In general, for better throughput of non‐critical data, use RAID 0; for fault tolerance,use RAID1 or RAID 5, and for better throughput as well as fault tolerance use RAID0+1.See “About NVIDIA® <strong>MediaShield</strong> Storage” on page 1 for detailed descriptions ofthe different types of RAID arrays.• What is the difference between a bootable and a non‐bootable RAID array?A system with a non‐bootable RAID array includes a separate hard disk that containsthe OS and is not part of the RAID array.See “Creating a Non‐Bootable Array” on page 26 for more information.In a bootable RAID array, the OS is installed on the RAID array disks.See “Creating a Bootable Array” on page 21 for more information.• I just configured a RAID 1 array—why is the array size one‐half the total cumulativesize of the drives?RAID 1 uses one‐half the total disk space for data redundancy.See “RAID 1” on page 4 for more information on RAID1 arrays.• What is the optimal hard drive configuration for RAID 1 (mirror)?In a mirrored array, a mirror is created using the maximum drive size of the smaller ofthe two drives. Ideal configuration is achieved using drives of identical size.• How do I configure a multiple array system?Up to eight different RAID arrays can be configured and active at the same time. Youneed to configure each array separately in the RAID BIOS as well as initialize the arraysin Windows.48 <strong>MediaShield</strong> User’s <strong>Guide</strong> – Version 6.0
CHAPTER 6<strong>MediaShield</strong> RAID Frequently Asked Questions• Why is the cumulative size of a RAID 0 (Stripe) or RAID 0+1 (Stripe‐Mirror) not equalto the sum of the drives?The drive size is controlled by stripe blocks.For RAID 0: Array size = (smallest drive size) x (number of disks in the array)For RAID 0+1: Array size is = ((smallest drive size) x (number of disks in the array)) / 2• Why can I not get into Windows after adding a non‐bootable array?Possible cause would be adding the boot drive to the array and then clearing the array.RAID ROM Setup Questions• Why can I not get into the RAID ROM Setup?You must enable RAID functionality in the system BIOS as explained in “EnablingRAID in the System BIOS” on page 10.• Why do my hard drives not appear in the RAID ROM Setup?From the RAID Config window, you must enable RAID and then enable the disks thatyou want to use as RAID disks. See “Enabling RAID in the System BIOS” on page 10for more information.• What is the Optimal Striping Block Size in the RAID ROM Setup?The default optimal striping block size is 64KB. NVIDIA recommends using theoptimal block size.• What does BBS stand for in the RAID ROM [F10] setup?BBS stands for BIOS Boot Specification. This indicates that the boot device is defined inthe BIOS.• What does “Clear Disk” mean in the RAID ROM Setup?Clear Disk clears the MBR (Master Boot Record). This is needed to prevent invalid datafrom appearing in the MBR space on any of the drives included in the array. Not doingso could render the system unstable.Rebuilding Arrays Questions• How long does the RAID rebuilding process take?In the rebuilding process, all data is copied from one hard drive to another and then thedata is synchronized between the two hard drives. Because the rebuilding processoccurs in the background in a way that does not affect system performance, the processcan take some time and the time it takes depends on the size of the drive, systemperformance and other factors.See “Rebuild an Array” on page 35 for more information.NVIDIA Corporation 49
CHAPTER 6<strong>MediaShield</strong> RAID Frequently Asked QuestionsDedicated Disk Questions• Can I assign a dedicated disk to a striped array/JBOD or use a free disk with stripedarray/JBOD?No, free disks and dedicated disks can be only used with a mirrored array, stripedmirrorarray, or a RAID 5 array.• Once a dedicated disk has been assigned to a RAID 1, RAID 0+1, or RAID 5 array, canI remove it?Yes, a dedicated disk can be removed from a RAID 1, RAID 0+1, or a RAID 5 array.Array Migrating Questions• Is it possible to migrate a single bootable drive to a two‐disk stripe array?That is, if I have a single drive in the system that is not RAID enabled, then decide to add asecond drive to the system, will I then be able to migrate the single bootable drive to a two‐diskstripe array?If ʺRAID Enableʺ in the BIOS RAID Config screen is not enabled when the OS isinstalled, it is not possible to convert the SATA boot drive into a multi‐disk bootableRAID array.Therefore, if you want to retain the capability to migrate a single SATA boot drive intoa multi‐disk RAID array at a future time, you must perform the OS install onto a singledisk stripe array. You can do this by following the instructions in “Creating a BootableArray” on page 21 and selecting ʺRAID Modeʺ striping and then adding just yoursingle boot disk. Then install the OS using the F6 install mechanism as described inStep 3: Install the RAID Drivers–Windows XP.Later, when you want to migrate the single disk into a multi‐disk RAID array, followthe instructions in “Migrate an Array” on page 38.• Can I delete an array while it is being migrated?Yes, but doing so will erase all the data stored on the soon to be migrated array.• Can I migrate a bootable RAID array?Yes, you can migrate to and from any supported RAID configuration.50 <strong>MediaShield</strong> User’s <strong>Guide</strong> – Version 6.0
CHAPTER 6<strong>MediaShield</strong> RAID Frequently Asked Questions<strong>MediaShield</strong> Application Questions• What functions can be performed using the <strong>MediaShield</strong> application?The following tasks can be performed:• View information about RAID 0, RAID 1,RAID 0+1, RAID 5 and JBOD (as well asany supported configuration if you have more than one RAID array active)• View Free Disks• Assign a dedicated disk to RAID 1, RAID 0+1, and RAID 5• Remove a dedicated disk from a RAID 1, RAID 0+1, or RAID 5 array• Rebuild a RAID 1, RAID 0+1, or RAID 5 array• View the status of the rebuilding process• Create a RAID Array• Delete a RAID Array• Migrate a RAID Array• Synchronize an ArrayNote: Not all nForce platforms provide support for all the RAID levels listed. See Table1.1, “Supported nForce Platforms and RAID Arrays” on page 2 for a matrix ofsupported RAID levels.• What is S.M.A.R.T. ?S.M.A.R.T. stands for Self‐Monitoring, Analysis, and Reporting Technology. It is a diskdrive feature that allows software to monitor degradations in disk drive specifications.Using this technology, NVIDIA <strong>MediaShield</strong> lets you monitor the health of disk drivesin a RAID array and alerts you when certain degradations indicate an impendinghardware failure, giving you time to back up data and replace the drive.NVIDIA Corporation 51
CHAPTER 6<strong>MediaShield</strong> RAID Frequently Asked Questions52 <strong>MediaShield</strong> User’s <strong>Guide</strong> – Version 6.0