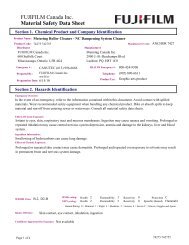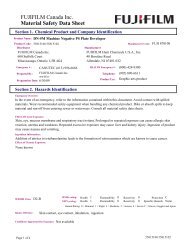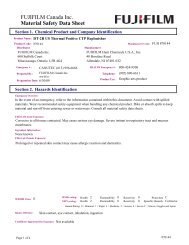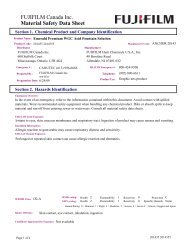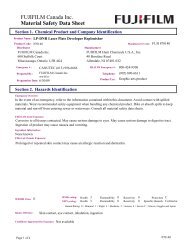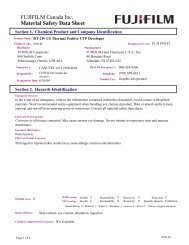FinePix S1 Pro Manual - Sensor Cleaning
FinePix S1 Pro Manual - Sensor Cleaning
FinePix S1 Pro Manual - Sensor Cleaning
- No tags were found...
You also want an ePaper? Increase the reach of your titles
YUMPU automatically turns print PDFs into web optimized ePapers that Google loves.
Contents - continuedx : Portrait mode ...............................................................................................67c : Landscape mode......................................................................................... 67v : Close-up mode ............................................................................................ 67b : Sport mode (continuous shooting) .............................................................. 68n : Night scene mode ....................................................................................... 68Metering Modes ............................................................................................... 69Multi-pattern Metering and 3D 6-zone Multi-pattern Metering .............................. 69Center-weighted Metering .................................................................................... 69AE Lock Photography..................................................................................... 70Exposure Compensation ................................................................................ 71Self-timer Photography................................................................................... 72Diopter Adjustment Function/Eyepiece Cap ................................................ 73Flash Photography.......................................................................................... 74Built-in Flash and TTL-BL Flash Control .............................................................. 74Flash Control Range (Effective Flash range) ....................................................... 74Synchro Mode Types and Features ..................................................................... 75K : Red-eye reduction mode ............................................................................. 75L : Slow synchro mode ..................................................................................... 75Taking Pictures Using the Built-in Flash............................................................... 76Flash Intensity ...................................................................................................... 77Lenses that Can Be Used with the Built-in Flash ................................................. 77Nikon Flash Units that Can Be Used .................................................................... 78Notes on Using Nikon Flash Units........................................................................ 79Combining Modes ........................................................................................... 80Shooting and Recording Previews ................................................................ 81Standard Chart Display................................................................................... 82Histogram Display........................................................................................... 83Multi-exposure................................................................................................. 844 Advanced Photography (Playback)6Playback Functions......................................................................................... 85Erase/Format ................................................................................................... 86Erase All/Format................................................................................................... 86<strong>Pro</strong>tection Settings ......................................................................................... 88<strong>Pro</strong>tecting and Unprotecting Individual Image...................................................... 88<strong>Pro</strong>tecting and Unprotecting All Images ............................................................... 89DPOF Settings ................................................................................................. 91DPOF.................................................................................................................... 91Setting or Cancelling Date/Time Imprinting .......................................................... 92Specifying DPOF Settings for Single Frame ........................................................ 93Checking and Cancelling DPOF Settings for Single Frame(REVIEW/CANCEL) .......................................................................................... 95Setting DPOF Settings for All the Images (SET ALL)........................................... 97Cancelling DPOF Settings for All Frames (CANCEL ALL) ................................... 99
Auto Play (Automatic Playback) .................................................................. 101Auto Play Settings .............................................................................................. 101Adjusting the Color LCD Monitor Brightness............................................. 1035 ReferenceSystem Expansion Options.......................................................................... 105Lenses that Can Be Used with this Camera ............................................... 106Types of Nikkor Lenses with a Built-in CPU and Other Lenses that Can Be Used.. 107Optional Accessories Guide ........................................................................ 108Explanation of Terms.................................................................................... 110Using the USB Cable and the Software Included....................................... 111Notes on Using the <strong>FinePix</strong> <strong>S1</strong> <strong>Pro</strong> ............................................................. 113<strong>Cleaning</strong> the CCD .......................................................................................... 114Determining Whether <strong>Cleaning</strong> is Required ....................................................... 115<strong>Cleaning</strong> the CCD............................................................................................... 116Power Supply Notes...................................................................................... 117Batteries that Can Be Used .................................................................................117Notes on Handling the Batteries......................................................................... 117Notes on Using the AC Power Adapter (AC-5VH) (sold separately) .................. 118Notes on Media.............................................................................................. 119Warning Displays .......................................................................................... 121Troubleshooting ............................................................................................ 124Specifications ................................................................................................ 126Standard Number of Available Shots (Recorded Images)...................................128Compatible Media............................................................................................... 128Batteries Uses and Symptoms When Batteries are Depleted ............................ 128Safety Notes................................................................................................... 129712345
Preface■ Preparatory Trial ShotsWhen you are taking particularly important photographs (at a wedding or on holiday, forexample), always take a trial photograph first to check that the camera is functioning normally.* Fuji Photo Film Co., Ltd. accepts no liability for any incidental losses (including any costsincurred in the course of the photography and any loss of income obtained from thephotography) incurred as a result of any fault in this product.■ Notes on CopyrightImages recorded using your digital camera cannot be used in ways that infringe copyright lawswithout the consent of the owner, unless intended only for personal pleasure. Note also thatsome restrictions apply to the photographing of stage performances, entertainments andexhibits, even when intended purely for personal use. Users are also asked to note that thetransfer of memory cards (SmartMedia or microdrives) containing images or data protectedunder copyright laws is only permissible within the restrictions imposed by those copyrightlaws.■ Liquid CrystalIf the LCD panel is damaged, take particular care with the liquid crystal contained in the panel.If any of the following situations arise, take the urgent action indicated.● If liquid crystal comes in contact with your skinWipe the area with a cloth and then wash thoroughly with running water and soap.● If liquid crystal gets into your eyeFlush the affected eye with clean water for at least 15 minutes and then seek medicalassistance.● If liquid crystal is swallowedFlush your mouth thoroughly with water. Drink large quantities of water and induce vomiting.Then seek medical assistance.■ Notes on Electrical InterferenceIf the camera is needed be used in hospitals or aircrafts, please note that this camera maycause interference to other equipment in the hospital or aircraft.For details, please check with the applicable regulations in that place.■ Handling Your Digital CameraThis camera contains precision electronic components. To ensure that images are recordedcorrectly, do not subject the camera to impacts or shocks while image data is being recorded.■ Trademark Information● iMac and Macintosh are registered trademarks of Apple Computer, Inc.● Windows is a trademark of the Microsoft Corporation of the U.S. registered in the USA andother countries.Windows is an abbreviated term referring to the Microsoft Windows Operating System.● SmartMedia is a trademark of Toshiba Corporation.● All other company or product names used in this document are trademarks or registeredtrademarks of their respective holders.■ Explanation of Color Television SystemNTSC: National Television System Committee, color television telecasting specificationsadopted mainly in the U.S.A., Canada and Japan.PAL: Phase Alternation by Line, a color television system adopted mainly by Europeancountries and China.8
Camera Features and AccessoriesFeatures• The newly developed large-size 3.4 million “Super CCD” built into the <strong>FinePix</strong> <strong>S1</strong> <strong>Pro</strong> provides ultrahighresolution of 6.13 million output, high sensitivity, a wide dynamic range and an excellent signalto-noiseratio.• Quick, responsive operation with only 0.7 seconds between shots (6.13-million output pixels)• 5-vari programs and an AUTO photography mode that make it easy to select the right camerasettings for your subject• Exposure programs and manual photography modes let you fine tune your photography settings• Built-in flash and support for external flash units• Dot-matrix LCD panel (backlit) lets you to check your camera settings as you shoot• Equipped with 2 different recording media slots (slot 1: SmartMedia, slot 2: CF type II)• Select any of 3 image recording resolutions as needed (6.13 million, 3.54 million or 1.38 millionrecorded pixels)• Histogram display function lets you check the image exposure right after you shoot• Allows you to set the ISO sensitivity, tint, tone and sharpness individually just as if you were selectingthe film• 2-inch 200,000-pixel low-temperature polysilicon TFT LCD monitor• Color and grayscale screen display function for checking colors and highlights/shadows• USB connection lets you take pictures from your PC and transfer image data quickly and easily(supplied accessory)• Supports DPOF (Digital Print Order Format) for simple print ordering• Conforms to the Design rule for Camera File system.Accessories● SmartMedia (1)(16MB, 3.3V)Supplied with:• Anti-static case (1)• Index labels (1 set)● Video Cable (approx. 1.5 m (4.9ft.), miniplug(3.5 mm-dia.) to pin-plug cable) (1)● Camera Body Cap (1)● AA-size Alkaline Batteries (4)● Battery Adapter (1)● Lithium batteries CR123A (2)● Eyepiece Cap (1)● Button Cell Lithium Battery CR2025 (1)● Shoulder Strap (1)● CD-ROM (1)● USB Cable (1)● <strong>Manual</strong>s• Owner’s <strong>Manual</strong> (this document) (1)• Quick Start Guide (1)• Quick Start Guide for Camera Shooting Software (1)9
NomenclatureTop display panel (☞ P.14)Exposure compensationbutton (☞ P.71)Auxiliary AF light (☞ P.57)Self-timer lamp (☞ P.72)Red-eye reduction lamp (☞ P.75)Accessory shoe (☞ P.78)Aperture button (☞ P.64)Built-in flash (☞ P.74)Lens detachingbutton (☞ P.21)Synchro modebutton (☞ P.76)Strap mount(☞ P.16)Focus modeselecter switch(☞ P.27, 57)VIDEO OUT socket (☞ P.36)Shutter button (☞ P.30)Digital (USB) socket (☞ P.111)Power switch (☞ P.22)DC IN 5V socket (☞ P.19)10
Self-timer button (☞ P.72)Viewfinder window (☞ P.73)Diopter adjustmentknob (☞ P.73)Flash lock release button(☞ P.76)AE lock button (☞ P.70)Strap mount(☞ P.16)AA battery compartmentcover release catch (☞ P.18)Command dial(☞ P.61)Exposure mode dial (☞ P.60)Eyepiece surround(☞ P.73)11
Nomenclature - continuedFunction button [4]CANCEL buttonFunction button [3]Function button [2]4-driection buttonFunction button [1]MENU/EXE button (☞ P.33)Button cell holder(☞ P.17)Rear displaypanel (☞ P.13)FUNC button (☞ P.40)Lithium batterycompartment cover(☞ P.17)PLAY button (☞ P.31)Slot cover (☞ P.24)Color LCD monitorTripod mount12
Rear Display Panel Screens• Display during photographyAA-size battery icon(☞P.22)Media icon(for SmartMedia)Sensitivity setting display(☞P.42)“FUNC” buttonDate/timedisplay“FUNC”buttonNo. of remainingstandard shotsMenu of settings that canbe specified from the reardisplay panel (☞P.38)“FUNC”buttonMenu of settings that can be specifiedfrom the rear display panel (☞P.38)• Display during playbackPhotography information (1)Date/time informationQuality settings“FUNC” buttonFunctions that can be accessed fromthe rear display panel (☞P.85)Image size (numberof pixels) settingWhite balance settingPhotography information (2)“FUNC”buttonShutter speed,apertureSensitivitysetting“FUNC”buttonColor settingTone settingSharpness setting13
Nomenclature - continuedTop Display PanelShutter speed display<strong>Pro</strong>gram shift icon(☞ P.61)Exposure compensation icon (☞ P.71)Aperture setting displaySynchromode icon(☞ P.76)Lithium battery checkicon (☞ P.22)Exposure compensationamount display (☞ P.71)Self-timer icon (☞ P.72)☞ NoteLiquid crystal in the display panels and viewfinder displayThe LCDs (liquid-crystal displays) used in the display panels and viewfinderdisplay darken at high temperatures. At low temperatures the displayresponses slow down slightly. In either case, the display will return to normal atroom temperature.14
Viewfinder DisplayFocusing frame (☞ P.59)Center-weighted metering area(12 mm-dia.) (☞ P.69)Focus indicator (☞ P.28)Shutter speed displayAperture setting displayFlash recommended icon/Ready icon (☞ P.30, 77)Exposure compensationicon (☞ P.71)Exposure indicator (☞ P.65)15
1 BasicPhotography1 Attaching the Shoulder Strap■ Use the shoulder strap to ensure that you do not drop the camerawhile taking pictures.1Pass the end of the shoulder strap through the strapmount on the camera body.2Passthe end of the strap through the fastener A andloop B as shown in the figure below.AB• Check that the strap is pulled tight after it is attached.Using the Shoulder Strap1Put the shoulder strap over your shoulder.• To ensure that you do not drop the camera while taking pictures, slip thestrap over your shoulder before you grip the camera body.16
2 Loading the Camera Batteries■ The <strong>FinePix</strong> <strong>S1</strong> <strong>Pro</strong> Digital Camera uses 2 lithium batteries (CR123Atype), 1 button cell and 4 AA batteries. It can also be run from anordinary power socket using the optional AC power adapter AC-5VH.(See P.128 for information on using the batteries.)Loading the Lithium Batteries1Switch the camera “OFF”, slide the open/close catchon the lithium battery compartment cover in thedirection indicated and open the cover.2Loadthe lithium batteries in the direction indicated bythe + and - labels on the battery compartment cover.Then firmly close the battery compartment cover.• Loading the batteries in the wrong direction could cause a camera fault.Loading the Button Cell1Switch the camera “OFF” and then use a coin to pullout the button cell holder.117
Loading the Camera Batteries - continued2Loadthe button in the direction indicated by the + and- labels on the button cell holder. Then firmly closethe holder.• Loading the button cell in the wrong direction could cause a camera fault.Loading the AA Batteries1SwitchBatteries• AA-size alkaline batteries (provided), AA-size Ni-Cd batteries or AA-sizenickel metal hydride (Ni-MH) batteries can be used.the camera “OFF”, lift up the AA batterycompartment cover release catch and open the coverdownwards.2Loadthe AA batteries in the direction indicated by the+ and - labels on the battery compartment cover.Then firmly close the battery compartment cover.• Loading the batteries in the wrong direction could cause a camera fault.• If you switch the camera “ON” without loading AA-size batteries, the“‹” warning appears on the top display panel and the camera will nottake pictures.18
Using the AC Power Adapter AC-5VH (optional)1Open the lithium battery compartment cover asdescribed in step 1 in “Loading the Lithium Batteries”.• When the camera is connected to a personal computer or you areviewing recorded images on a TV so that the camera is switched on foran extended period, you should use the AC-5VH.When you use the AC-5VH, you can load the battery adapter (supplied)instead of the lithium batteries to prevent the lithium batteries beingdepleted.However, bear in mind that you cannot use the built-in flash when youare using the battery adapter.2Insert the battery adapter as shown in the figure andfirmly close the battery compartment cover.3Insert☞ NoteNotes on using the battery adapterWhen you use the battery adapter, use the AC-5VH or AA-size Ni-MH batteries.the connection plug for the AC-5VH into the DC IN5V socket on the camera and plug the AC-5VH into thepower socket.1• To remove the battery adapter, graspthe catch with your fingers and lift theadapter out.• The socket-outlet shall installednear the equipment and shallbe easily accessible.• The shapes of the AC-5VH,plug and socket-outlet dependson the country of use.• You cannot charge thebatteries by connecting the AC-5VH.19
3 Mounting the Camera Lens■ Switch the camera “OFF” to mount the camera lens. Always leave theaperture ring set to the smallest aperture (the aperture setting with thehighest number).1Switch the camera off and mount the camera lens.2Set• Align the mounting marks on the lens and the camera body and then turnthe lens slowly in the direction of the arrow until it clicks into place. (Donot press the lens detaching button.)• If you switch the camera on when there is no lens mounted or when thelens mounted is not a Nikkor lens with a built-in CPU (☞ P.107), the “°”warning appears blinking on the top display panel and in the viewfinderdisplay and the shutter will not release (If the exposure mode is set to<strong>Manual</strong>, the shutter will release when the “°” warning is displayed.)(☞ P.121).☞ NoteNotes on Changing the Lens• Take care not to mount the lens when it is at an angle to the camera as thiscan damage the lens mount on the camera.• Always change the lens in an area free of dirt and dust.the aperture ring to the smallest aperture and lockthe aperture ring.• If you switch the camera “ON” when the aperture ring is not set to thesmallest aperture, “‡” appears blinking on the top display panel and inthe viewfinder display and the shutter will not release (☞ P.121).• Always lock the aperture ring. If the aperture ring slips, the shutter maynot release when you press the shutter button.20
4 Switching the Camera On and Off1Toswitch the camera on or off, set the power switch to“ON” or “OFF” respectively. When you switch thecamera on, the battery check icon “I” appears.• Top display panel displayI (lit):O (lit):Ample charge in the CR123A lithium batteriesCharge in the CR123A lithium batteries is low. Havereplacement batteries ready.O (blinking): Replace the CR123A lithium batteries.The battery check icon blinks for about 3 seconds andthen the Auto Power Off function switches the camera off.The battery icon then stops blinking and remains lit.The viewfinder display switches off and the shutter willnot release.If this occurs when you are using the battery adapter,replace the AA-size batteries.• Rear display panel display(lit):(lit):Ample charge in the AA-size batteriesCharge in the AA-size batteries is low. Have replacementbatteries ready.(blinking): Replace the AA-size batteries.The battery check icon blinks for about 3 seconds andthen the Auto Power Off function switches the camera off.• If the date and time are not set, the date/time display on the rear displaypanel blinks.22☞ NoteNotes on the Batteries• Do not use depleted batteries.• If you take pictures or play back images when the battery charge is low, youmay find that you can no longer take pictures or play back images regardlessof which battery check icon is lit. If this occurs, switch the camera “OFF” andreplace the batteries.
5 Setting the Date and Time■ Use the procedure below to set the date and time.1Press the “MENU/EXE” button. The “SET-UP” menuappears on the color LCD monitor.2Press3Press“a” or “b” on the 4-direction button to select“DATE/TIME” and press the”MENU/EXE” button.“a” or “b” on the 4-direction button to select thedesired setting and then press the “d” or “c” button.4Press5Press• Select “DATE TYPE” to set “MM/DD/YYYY” (month/day/year),“DD/MM/YYYY” (day/month/year) or “YYYY.MM.DD” (year.month.day) asthe display format for the date.• You can also set the “YEAR”, “MONTH”, “DAY”, “HOUR” and “MINUTE”.Press “ c” on the 4-direction button to increase the number and “d ” todecrease the number.• Default settingUSA/Canada model: MM/DD/YYYYEurope model: DD/MM/YYYYthe “MENU/EXE” button.“a” or “b” on the 4-direction button to select“END” and then press the “MENU/EXE” button.231
6 Loading Media1Switchthe camera “OFF”, open the slot cover andinsert the media. Load a Microdrive or a CompactFlashcard into the upper slot and a SmartMedia into thelower slot.For a SmartMedia• Insert a SmartMedia with the contact area (gold-colored area) facingupwards.• Insert a Microdrive or a CompactFlash card in the correct direction andpush it smoothly all the way into the slot.2Closethe slot cover.• If there is a write-protect sticker on the SmartMedia, data cannot berecorded onto or deleted from the SmartMedia.• Compatible Media (☞ P.128).• Back up your data at regular intervals. Fuji Photo Film Co., Ltd. acceptsno liability for any losses incurred as a result of data being erased orcorrupted.☞ NoteNotes on Taking PicturesYou can release the shutter of the <strong>FinePix</strong> <strong>S1</strong> <strong>Pro</strong> when there is no mediainstalled in the camera. In this event, the image appears on the color LCDmonitor but is not recorded. Always check that there is a media card installed inthe camera before taking pictures.24
7 Removing Media1Switchthe camera “OFF” and open the slot cover.• If you open the slot cover when the camera is switched on, the “‹”warning appears on the top display panel. Switch the camera “OFF” first.• Do not open the slot cover while data is being recorded as this can resultin data loss or corruption.• If you open the slot cover during a shot taken with a long shutter speed,the top display panel continues to operate until the picture is taken.2Ejectthe media.Microdrive eject button3Close• To remove a SmartMedia, push the SmartMedia in gently. TheSmartMedia then pops out slightly for easy removal.• To remove a Microdrive or a CompactFlash card, press the eject buttonbeside the slot.the slot cover.125
8 Exposure Modes on the <strong>FinePix</strong> <strong>S1</strong> <strong>Pro</strong>5-Vari <strong>Pro</strong>grams P.66Symbol Name Features and Typical UseszP.60PP.61SP.62AP.63MP.64xP.67cP.67vP.67bP.68nP.68AUTO mode<strong>Pro</strong>grammedAutoShutter-priorityAutoAperture-priorityAuto<strong>Manual</strong>Portrait modeLandscapemodeClose-up modeSport modeNight ScenemodeExposure is controlled entirely by the camera. Thismode is ideal for snapshots and other situations whereyou need to take the picture quickly to avoid missing themoment.The camera controls the exposure but the photographercan also influence the outcome using the program shift(☞ P.61) and exposure compensation (☞ P.71)features.You set the shutter speed and the camera controls theexposure. This mode lets you set fast shutter speeds tofreeze fast-moving subjects or slow shutter speeds toemphasize the subject’s motion.You set the aperture and the camera controls theshutter speed. This mode is ideal for shots where youwant to control the depth of field (the range of focus infront of and behind the subject) for focusing, such asshots where you want the foreground and backgroundboth in clear focus or shots where you want thebackground deliberately out of focus.This mode lets you set both the shutter speed and theexposure. Use this mode when none of the other modesgive quite the effect you are looking.This mode uses a shallow depth of field (the range offocus in front of and behind the subject) to give portraitshots that have a soft, blurred backdrop and a feeling ofdepth.This mode uses a very large depth of field (the range offocus in front of and behind the subject) to givelandscape shots in which both nearby and distantscenery is in focus.This mode uses a relatively shallow depth of field tomake the subject stand out and give a soft, blurredbackground for beautiful close-up shots.This mode uses a fast shutter speed to freeze theaction, allowing you to take sports shots that capture thefeeling of rapid motion.This mode uses exposure control specially tailored todimly lit subjects to allow you to take pictures in theevening or at night. (When you take a picture of asubject against a night scene background, you can usethe flash to capture both your subject and thebackground as they appear naturally.)26
9 Setting the Exposure Mode Dial■ By setting the exposure mode dial to z (AUTO mode), you can leavethe exposure settings to the camera when you take pictures.1Switch the camera “ON”.2Set the exposure mode dial to “z” (AUTO mode).• The shutter speed and aperture settings are shown on the top displaypanel.3Setthe focus mode selector switch to “AF” (autofocus).• Make sure that the focus mode selector switch clicks when you select thesetting.• To focus on your subject, hold the shutter button halfway (☞ P.28).127
10 Holding the Camera and Focusing■ Hold the shutter button halfway to focus the camera. When yoursubject is in focus, the focus indicator “●” appears in the viewfinder.1Hold the camera correctly.• Hold your body straight and brace your elbows lightly against your sides.• Put one foot forward slightly to keep your upper body steady.• Hold the camera so that your right hand is firmly around the grip and useyour left hand to support the lens.✎ ImportantCamera shake and shutter speedCamera shake is something to be avoided when taking pictures. As a generalguide when taking pictures, the shutter speed should be faster than [1/focallength of the lens mounted] seconds. For example, with a 50 mm lens, youshould use a shutter speed faster than 1/50 sec. Use a tripod for slow shutterspeeds.☞ NoteNotes on Composing Your ShotAs a percentage of the actual image photographed, the image area visiblethrough the viewfinder of the <strong>FinePix</strong> <strong>S1</strong> <strong>Pro</strong> (the viewfinder coverage) is about90% vertically and about 93% horizontally. In other words, the picture actuallytaken is slightly larger than the field of view in the viewfinder.28
2Composeyour shot and press the shutter buttonhalfway to set the focus.Focusingframe• When you position the focusing frame on the object you want to focus onand press the shutter button halfway, the camera automatically focuseson the object and one of the following appears in the viewfinder:Lit The camera has focused on the subject. If the subject ismoving, the camera adjusts the focus so that it follows themovements of the subject.Blinking The camera cannot focus on the subject.If the subject is dark, the auxiliary AF light automatically operates so thatthe camera can focus. See P.57 for more information on focusing.• If the object you want to focus on is outside the focusing frame, usefocus lock to take the picture (☞ P.59).129
11 Releasing the Shutter■ Check that the focus indicator “●” is lit and then slowly press theshutter button down fully to release the shutter.1Press the shutter button halfway and check theviewfinder display.• If the flash recommended icon “j” is flashing in the viewfinder display,use the built-in flash (☞ P.74, 76).• If a warning is displayed on the top display panel or viewfinder display,refer to P.121 and P.122 for information on how to respond.2Checkthat the focus indicator “●” is lit and then gentlypress the shutter button fully.• The “REC” icon flashes on the rear display panel while the image isbeing recorded.30• The shutter does not release during recording when Preview mode is setto ON.• If the number of prints display is highlighted, the shutter will not releaseeven when the focus indicator “●” is lit.• When there is no media loaded, you can display and review an imagebut you can not record it.
12 Playing Back Photographed Images■ Use the procedure below to play back images you have shot andrecorded.To View Images (Playback)Play back recorded images as follows:1Pressthe “PLAY” button. The recorded image is playedback on the color LCD monitor.FUNCPLAY2Toview another image, use “c” (scan forwards) or “d”(scan backwards) on the 4-direction button.• Pressing the “PLAY” button again (twice when multi-frame playback isselected) returns the camera to photography mode.• Press the shutter button down halfway to return to shooting mode.131
Playing Back Photographed Images - continuedPlayback ZoomUse playback zoom to view details of the image being played back enlarged.1Display the recorded image. (See “To View Images(Playback)”.)• You cannot use this method in “4-MULTI” or “9-MULTI” display mode.Switch back to single-frame display first (☞ P.33).2Press“a” on the 4-direction button. The displayedimage is enlarged.• Pressing “b” on the 4-direction button returns enlarged image to itsoriginal size.• Press “d” or “c” on the 4-direction button to play back another image.• Press the “CANCEL” button to return to viewing images at normal size.• The maximum playback magnification varies depending on the image filesize.3Tozoom in on another part of the enlarged image,press the “PLAY” button to display the cursor and thenpress “a”, “b”, “d” or “c” on the 4-direction button todisplay the area you want to view.• To remove the cursor and return to the normal enlarged display screen,press the “PLAY” button again or press the “CANCEL” button.32
Multi-frame Playback1Press2PressIn multi-frame playback, image display can be set to “4-MULTI”, whichdisplays 4 image frames at one time, or “9-MULTI”, which displays 9 imageframes at one time.Multi-frame playback provides a convenient way of selecting images for frameerase, frame protect and DPOF frame settings.If you press the “PLAY” button after you have pressed the button to erase aframe from multi-frame playback or the button to protect a frame, you canreview a single frame playback.the “PLAY” button to display the recorded imageon the color LCD monitor.the “MENU/EXE” button to display the menu.3Press“d” or “c” on the 4-direction button to displaythe “MULTI PLAY” menu.133
Playing Back Photographed Images - continued4Press“a” or “b” on the 4-direction button to select“4-MULTI” or “9-MULTI”.5Pressthe “MENU/EXE” button to begin multi-frameplayback.• The display shows the selected multi-frame playback display.4-MULTI9-MULTI• To return to single-frame playback, select “OFF” in the “MULTI PLAY”menu.34
Erasing Single Recorded Images1Display2WhenUse the procedure below to erase recorded images.To erase all the recorded images, see P.86.the image to be erased. (See “To View Images(Playback)”.)you press function button [2], the image isdisplayed on the rear display panel for eraseconfirmation.3Press• If the image is protected (☞ P.88), the error tone sounds and an errormessage is displayed for about 3 seconds.• If DPOF settings have been specified for the image, the error tonesounds and an erase confirmation message is displayed. Check theimage and then proceed to step 3.function key [4] to erase the selected image. Thenext recorded image then appears.1• To cancel the procedure, press function key [1].• To continue erasing images, repeat steps 2 and 3.35
Playing Back Photographed Images - continuedViewing Images on a TV1Switch the camera and the TV off. Plug the enclosedvideo cable into the VIDEO OUT socket on the camera.VIDEO OUT socket• If there is a power outlet handy, the optional AC Power Adapter AC-5VHshould be connected.2Plugthe pin-plug end of the video cable into the videoinput socket on the TV and switch on the camera andthe TV. You can then take pictures and play backimages in the usual way.To videoinput socket• Refer to the instructions for your TV for information on the video inputsocket.36
■■■Background: A Brief Guide Focusing and ExposureFocusing, exposure and exposure metering are key factors in takingphotographs. By understanding these aspects of photography, you canachieve a wider range of photographic effects.Focus and Depth of FieldWhen you focus the camera on a point, an area in front of and behind thatpoint is also in focus. This area is referred to as the depth of field and variesdepending on factors such as the distance to the subject, the focal length ofthe lens and the aperture setting. In particular, narrowing the lens aperture(selecting a higher f-stop) increases the distance over which objects are infocus, giving what is referred to as a large depth of field. Conversely, wideningthe lens aperture (selecting a lower f-stop) decreases the distance over whichobjects are in focus, giving a shallow depth of field (☞ P.67).ExposureExposure refers to the process by which light from the subject (the person orobject being photographed) passes through the camera lens, hits the film(CCD) and is recorded. During this process, it is important that the sensitivityof the CCD in the camera is matched to the brightness of the subject and thatthe shutter speed and aperture are adjusted so that the correct amount of lightreaches the CCD (correct exposure).To ensure optimum exposure, the <strong>FinePix</strong> <strong>S1</strong> <strong>Pro</strong> is provided with a number ofexposure modes. These include the AUTO, programmed auto and imageprogram modes, in which the camera sets both the focus and the aperturesetting, the shutter-priority auto mode, in which the photographer sets theshutter speed and the camera sets the exposure, the aperture-priority automode, in which the photographer sets the exposure and the camera sets theshutter speed, and manual mode, in which the photographer sets both theshutter speed and the aperture setting by referring to the camera’s exposuremeter (☞ P.64).Exposure MeteringThe action of measuring the brightness of the subject (the person or objectbeing photographed) is referred to as exposure metering. Exposure meteringis an important source of information for determining the exposure. Thisinformation is used to determine the combination of shutter speed andaperture settings that will allow the optimum amount of light to hit the CCD.Because the distribution of light in the image that includes the subject is notnecessarily uniform, the <strong>FinePix</strong> <strong>S1</strong> <strong>Pro</strong> divides the image into 6 sections andprovides 2 types of exposure metering. These are “multi-pattern metering”, inwhich the optimum exposure is determined using independently measuredlight information for each section, and “center-weighted metering”, in which theexposure metering information for the central part of the image is emphasizedin determining the optimum exposure.If a D-type AF Nikkor lens is mounted on the camera, and additional meteringmode called “3D 6-zone multi-pattern metering” is available in which distanceinformation is also considered (☞ P.69).137
2 SetupSetup FunctionsSettings available from the rear display panelSettingDisplayFactoryDefaultDescriptionRef.PageWhitebalanceAUTO, Sunny,Shade, Fluorescent 1,Fluorescent 2,Fluorescent 3,Incandescent,CustomAUTOSpecify this setting to take pictureswith the white balance fixed tomatch the ambient light (indoor oroutdoor) when the picture is taken.P.40Sensitivity320, 400, 800, 1600400Specify this setting when you wantto shoot using a fast shutter speed(to prevent camera shake) or whenyou want to take bright picturesindoors without using the flash.P.42QualityBasic, Normal, Fine,HiNormalUse this setting to specify theimage quality.P.43Image size(number ofpixels)3040, 2304, 14403040Use this setting to specify thenumber of pixels in the image (theimage size).P.44ColorSTD, HIGH, ORG,B/WSTDUse this setting to specify thedensity of the colors in the image.P.45ToneSTD, HARD, ORGSTDUse this setting to specify theimage contrast.P.46SharpnessSTD, HARD, OFFSTDUse this setting to specify theimage sharpness.P.47MultiexposureOFF, ONOFFUse this setting to specify whethermulti-exposure photography isperformed.• If you switch the camera off when the data and time have not been set (☞P.22),the settings specified from the rear display panel and from the “SET-UP” menu onthe color LCD monitor revert to the factory default settings.P.4838
Settings that can be specified in the “SET-UP” menu on the color LCDmonitorSettingDisplayFactoryDescriptionDefaultPREVIEWOFF,MANUAL REC,AUTO RECOFFUse this setting to specify whetherpreviews of photographed imagesare displayed for checking.Ref.PageP.49CUSTOMWBEXE—Use this setting to specify anindependent white balance setting.P.50Hi MODETIFF-RGB, TIFF-YCTIFF-RGBWhen “Hi” is specified as theQuality setting, use this setting tospecify whether the TIFF formatused is “RGB” data or “YC” data.P.51MEDIASmartMedia,CF Type IISmartMediaUse this setting to specify the typeof media used.P.51SELFTIMER2 sec., 10 sec.10 sec.When you take pictures using theself-timer, use this setting tospecify the interval between theshutter button being pressed andthe picture being taken.P.52AUTOPOWEROFF2 min., 5 min., OFF2 min.Use this setting to specify whetherthe camera automatically switchesoff when it is not used and, if so,the interval after which it switchesoff.P.52FRAME No.ON, OFFOFFUse this setting to specify whetherthe frame number memory functionis used.P.53PC MODEDOWNLOADING,SHOOTINGDOWN-LOADINGUse this setting to specify PCmode.P.54BEEPOFF, HIGH, LOWHIGHUse this setting to specify thesetting for the camera tone.P.54LANGUAGEJAPANESE,ENGLISHENGLISHUse this setting to specify thelanguage used for “SET-UP” menudisplay.P.552DATE/TIMEEXE—Use this setting to specify the dateand time.P.22RESETEXE—Use this setting to reset the settingsspecified from the color LCDmonitor and rear display panel.P.55,5639
Rear Display PanelSetting the White Balance■ By setting the optimum white balance for a variety of light sources,pictures can be taken that show the natural colors of the subject whilealso capturing the atmosphere of the shot.1Press the “FUNC” button.2Theicon for the white balance setting appears onthe rear display panel. Press function button [1].With the white balance set to “AUTO”• The display changes in the cycle shown below each time function button[1] is pressed.[AUTO][Custom][Sunny][Incandescent][Shade][Fluorescent 3][Fluorescent 1][Fluorescent 2]• The same settings can also be selected by holding down function button[1] and pressing “a” on the 4-direction button. You can select settings inthe reverse order by holding down function button [1] and pressing “b” onthe 4-direction button.40
Display Name DescriptionAUTO(default)SunnyShadeThe camera automatically determines the amount of light andthe color information for the shot and takes the picture with anatural white balance.Select this setting for outdoor shots in fine weather when thelight source for the shot is the sun.Select this setting for shots taken in shade or on cloudy days.Fluorescent 1Fluorescent 2Fluorescent 3Select this setting for shots taken under “Daylight” fluorescentlamps.Select this setting for shots taken under “Warm White”fluorescent lamps.Select this setting for shots taken under “Cool White” fluorescentlamps.IncandescentCustomSelect this setting for shots when the light source isincandescent bulbs or lights.This setting uses the white balance setting specified by thephotographer in the “SET-UP” menu (☞P.50).• Because white balance settings other than “Custom” are disabled whenthe flash is used, do not use the flash if you want to achieve a particulareffect in your shot.241
Rear Display PanelSetting the Sensitivity■ The ISO sensitivity (film speed) can be set to 320, 400, 800 or 1600.1Press the “FUNC” button.2The icon for the ISO sensitivity setting appears onthe rear display panel. Press function button [2].With the ISO sensitivity set to “ISO400”• The display changes in the cycle shown below each time function button[2] is pressed.3201600400800• The same settings can also be selected by holding down function button[2] and pressing “a” on the 4-direction button. You can select settings inthe reverse order by holding down function button [2] and pressing “b” onthe 4-direction button.Display Name DescriptionISO320Sets the ISO sensitivity to 320.ISO400(default)ISO800Sets the ISO sensitivity to 400.Sets the ISO sensitivity to 800.ISO1600Sets the ISO sensitivity to 1600.42
Rear Display PanelSetting the Image Quality■ Use the procedure below to set the image quality.Selecting a high image quality decreases the number of images thatcan be saved. Conversely, selecting a low image quality increases thenumber of images that can be saved.1Press the “FUNC” button.2Theicon for the quality setting appears on therear display panel. Press function button [3].With the quality set to “Normal”• The display changes in the cycle shown below each time function button[3] is pressed.NormalBasicFineHi• The same settings can also be selected by holding down function button[3] and pressing “a” on the 4-direction button. You can select settings inthe reverse order by holding down function button [3] and pressing “b” onthe 4-direction button.Display Name DescriptionBasicNormal(default)FineHiThis setting records images at the lowest image quality but alsoallows the largest number of images to be recorded.This setting records images at the 3rd highest image quality.This setting allows more images to be saved than is possiblewith the “Fine” setting.This setting records images at the next highest image qualityafter “Hi” and allows more images to be saved than is possiblewith the “Hi” setting.This setting records images uncompressed at the highest imagequality. With this setting, the fewest images can be recorded.432
Rear Display PanelSetting the Image Size (Number of Pixels)■ Use the procedure below to set the number of pixels (image size) usedto record photographed images.1Press the “FUNC” button.2Theicon for the image size (number of pixels)setting appears on the rear display panel. Pressfunction button [4].With the image size (number of pixels) set to “3040 × 2016 pixels”• The display changes in the cycle shown below each time function button[4] is pressed.304023041440• The same settings can also be selected by holding down function button[4] and pressing “a” on the 4-direction button. You can select settings inthe reverse order by holding down function button [4] and pressing “b” onthe 4-direction button.Display Name Description3040(default)2304This setting sets the image size to 3040 × 2016 pixels. At thissetting, the smallest number of images can be recorded.This setting sets the image size to 2304 × 1536 pixels.1440This setting sets the image size to 1440 × 960 pixels. At thissetting, the largest number of images can be recorded.44
Rear Display PanelSetting the Color■ Use the procedure below to set the density of the color used whenimages are shot.1Press the “FUNC” button twice.2Theicon for the color setting appears on the reardisplay panel. Press function button [1].With the color set to “STD”• The display changes in the cycle shown below each time function button[1] is pressed.STDB/WHIGHORG• The same settings can also be selected by holding down function button[1] and pressing “a” on the 4-direction button. You can select settings inthe reverse order by holding down function button [1] and pressing “b” onthe 4-direction button.Display Name DescriptionSTD(default)HIGHORGB/WThis setting sets the standard color density.This setting provides a higher color density than the “STD”setting.This setting specifies a lower color density than the “STD”setting. Use this setting for images that will undergo imageprocessing for use in commercial printing.This setting converts the colors in the photographed image toblack and white.2• If you want to view or print the image data directly, do not select “ORG”.45
Rear Display PanelSetting the Tone■ Use the procedure below to set the contrast when images are shot.1Press the “FUNC” button twice.2The icon for the tone setting appears on the reardisplay panel. Press function button [2].With the tone set to “STD”• The display changes in the cycle shown below each time function button[2] is pressed.STDHARDORG• The same settings can also be selected by holding down function button[2] and pressing “a” on the 4-direction button. You can select settings inthe reverse order by holding down function button [2] and pressing “b” onthe 4-direction button.Display Name DescriptionSTD(default)HARDORGThis setting sets the contrast for photographed images to thestandard level.Use this setting for images that will undergo image processingfor use in commercial printing. This setting provides a higherlevel of contrast than the “STD” setting.This setting specifies a lower contrast than the “STD” setting.Use this setting for images that will undergo image processingfor use in commercial printing.• If you want to view or print the image data directly, do not select “ORG”.46
Rear Display PanelSetting the Sharpness■ Use this setting to soften or sharpen the outlines in an image and toadjust the quality of the photographed image.1Press the “FUNC” button twice.2Theicon for the sharpness setting appears on therear display panel. Press function button [3].With the sharpness set to “STD”• The display changes in the cycle shown below each time function button[3] is pressed.STDHARDOFF• The same settings can also be selected by holding down function button[3] and pressing “a” on the 4-direction button. You can select settings inthe reverse order by holding down function button [3] and pressing “b” onthe 4-direction button.Display Name DescriptionSTD(default)HARDOFFThis setting applies the optimum level of sharpness for normalshots.This setting sharpens the outlines in an image and is best forimages of subjects such as buildings or text where clarity isimportant.Sharpness processing is not applied in this setting. Use thissetting for images that will undergo image processing for use incommercial printing.2• If you want to view or print the image data directly, do not select “OFF”.47
Rear Display PanelSetting Multi-exposure■ Use this setting to specify whether to use multi-exposure photography(☞ P.84).1Press the “FUNC” button twice.2Theicon for the multi-exposure setting appearson the rear display panel. Press function button [4].With multi-exposure photography set to “OFF”• The display changes in the cycle shown below each time function button[4] is pressed.OFFONDisplay Name DescriptionOFF(default)ONSelect this setting when you do not want to use multi-exposurephotography.Select this setting when you want to use multi-exposurephotography.48
SET-UP Menu Part 1Preview■ This setting specifies whether or not a preview image is displayed afteryou take a picture.1Press the “MENU/EXE” button. The “SET-UP” menuappears on the color LCD monitor.SET-UP menu Part 1SET-UP menu Part 2 (☞P.53)2Press“a” or “b” on the 4-direction button to select“PREVIEW” and then use “d” or “c” on the 4-directionbutton to select the “PREVIEW” setting.NameOFF(default)MANUAL RECDescriptionImages are automatically recorded with no preview image displayed.A preview image is displayed and you can select whether to record theimage.• To record the image, press function button [1].• To proceed without recording the image, press function button [2].3WhenAUTO REC• If you record images with preview image display specified, you cannotoperate the shutter again until recording is completed.you have selected the setting, select “END” andpress the “MENU/EXE” button.☞ NoteA preview image is displayed for about 1 second and the image isautomatically recorded.Preview “MANUAL REC” Function• The preview “MANUAL REC” function is convenient as a way of checking theexposure and aligning the angle of view, but the image is not recorded unlessyou instruct the camera to do so. For normal photography, you should use the“OFF” or “AUTO REC” setting.249
SET-UP Menu Part 1Specifying a Custom WB Setting■ Use the procedure below to specify a custom white balance setting.1Press the “MENU/EXE” button.2Press “a” or “b” on the 4-direction button to select“CUSTOM WB” and then press the “MENU/EXE” buttonor “d” or “c” on the 4-direction button.• The “SET OK?” message appears on the color LCD monitor.• Set the focus mode selector switch to “M” (manual focus) (☞ P.58).3Photograph a reference white image, such as a sheet ofwhite paper, that occupies an area larger than thecenter-weighted metering area (☞P.15). A messagethen appears indicating whether the photographedimage is valid.• If the photographed image is not valid, respond to the message displayedas follows:: The subject is too bright. Apply exposure compensationin the negative (–) direction, select a darker subject orreduce the light level. Then repeat the procedure fromstep 3.: The subject is too dark. Apply exposure compensationin the positive (+) direction, select a brighter subject orincrease the light level. Then repeat the procedure fromstep 3.: The image exceeds the compensation range for thecustom WB setting. The maximum compensation valueis set. To reset the value, press the “CANCEL” buttonand repeat the procedure from step 3.• The color temperature range within which the white balance can bematched is approximately 2800K to 9500K.4When the photographed image is valid (when isdisplayed), press the “MENU/EXE” button.If the image is not valid, use one of the solutions givenin step 3.• To cancel the setting procedure, press the “CANCEL” button.5When you have finished setting the custom whitebalance, use “a” or “b” on the 4-direction button toselect “END” and then press the “MENU/EXE” button.50
SET-UP Menu Part 1Hi MODE/MEDIAHi MODEThis setting specifies the TIFF data format when “Hi” is selected as the imagequality setting.1Press the “MENU/EXE” button.2Press“a” or “b” on the 4-direction button to select “HiMODE” and then press “d” or “c” on the 4-directionbutton to select the “Hi MODE” setting.NameTIFF-RGB(default)TIFF-YCDescriptionThis setting selects RGB data as the TIFF format (☞ P.110)This setting selects YC data as the TIFF format (☞ P.110)3When• To use a TIFF-YC image on your personal computer, you must have anapplication that supports the TIFF-YC format (such as the USB softwaresupplied).you have selected the setting, use “a” or “b” onthe 4-direction button to select “END” and then pressthe “MENU/EXE” button.MEDIAThis setting specifies whether images are recorded on to a SmartMedia(default setting) or a Microdrive/CompactFlash (CF Type II).1Press the “MENU/EXE” button.2Press3When“a” or “b” on the 4-direction button to select“MEDIA” and then press “d” or “c” on the 4-directionbutton to select the media type.you have selected the media type, use “a” or “b”on the 4-direction button to select “END” and thenpress the “MENU/EXE” button.• When only one media is loaded into the camera, images are recordedonto that media regardless of the setting selected here.251
SET-UP Menu Part 1SELF TIMER/AUTO POWER OFFUse this setting to select either 2 seconds or 10 seconds (default setting) asthe interval after which the shutter is released during self-timer photography.See P.72 for information on self-timer photography.1Press the “MENU/EXE” button.2Press “a” or “b” on the 4-direction button to select“SELF TIMER” and then press “d” or “c” on the4-direction button to select the time interval (2 sec. or10 sec.).3WhenSELF TIMERyou have selected the time interval, use “a” or“b” on the 4-direction button to select “END” and thenpress the “MENU/EXE” button.• Setting a 2-second delay in self-timer photography is useful as a way ofavoiding camera shake when using a tripod.AUTO POWER OFFUse this setting to specify whether the camera automatically switches off whenit is not being used.1Press the “MENU/EXE” button.2Press “a” or “b” on the 4-direction button to select“AUTO POWER OFF” and then press “d” or “c” on the4-direction button to select the “AUTO POWER OFF”setting.Name2 min.(default)5 min.OFFDescriptionThe camera automatically switches off after 2 minutes when left unused.The camera automatically switches off after 5 minutes when left unused.The Auto Power Off function is cancelled.523When• Regardless of the setting selected here, the Auto Power Off function doesnot operate during automatic playback or when a USB connection is used.you have selected the setting, use “a” or “b” onthe 4-direction button to select “END” and then pressthe “MENU/EXE” button.
SET-UP Menu Part 2FRAME No.■ The frame number memory function stores the last file number savedonto a media (SmartMedia or Microdrive) so that when a new media isloaded, file numbers are assigned beginning from that stored filenumber. The “FRAME No.” setting specifies whether this function isused.1Press the “MENU/EXE” button.2Press3When“a” or “b” on the 4-direction button to select“FRAME No.” and then press “d” or “c” on the 4-direction button to select the frame number memorysetting.you have selected the setting, select “END” andpress the “MENU/EXE” button.NameOFF(default)DescriptionImages are stored starting with file number 0001 on each media.ONImages are stored starting with the last file number on the last mediaused.ABWhen a formatted SmartMedia is used for both A and B• When a new media already contains an image with a file number higherthan the last file number stored by the frame number memory function,new images are stored beginning from the higher file number.253
SET-UP Menu Part 2PC MODE/BEEPWhen the camera is connected to a personal computer, this setting specifieswhether images are downloaded from the camera to the computer orphotography using the camera is controlled from the computer.1Press the “MENU/EXE” button.2Press3WhenPC MODE“a” or “b” on the 4-direction button to select“PC MODE” and then press “d” or “c” on the 4-direction button to select the “PC MODE” setting.you have selected the setting, use “a” or “b” onthe 4-direction button to select “END” and then pressthe “MENU/EXE” button.NameDOWNLOADING(default)DescriptionSelect this setting to download images from the camera to thepersonal computer.SHOOTINGSelect this setting to control photography using the camera from thecomputer.BEEP• See P.111 for information on connecting the camera to a personalcomputer.Use the procedure below to set the camera beep to “HIGH” (default setting),“LOW” or “OFF”.1Press the “MENU/EXE” button.2Press3When“a” or “b” on the 4-direction button to select“BEEP” and then press “d” or “c” on the 4-directionbutton to select the beep setting.you have selected the setting, use “a” or “b” onthe 4-direction button to select “END” and then pressthe “MENU/EXE” button.54
SET-UP Menu Part 2LANGUAGE/RESETUse the procedure below to select the language used only in the “SET-UP”menu display. (Menus other than the “SET-UP” menu are shown only inEnglish (default setting) and cannot be set to Japanese-language display.)1Press the “MENU/EXE” button.2Press3WhenLANGUAGE“a” or “b” on the 4-direction button to select“LANGUAGE” and then press “d” or “c” on the 4-direction button to select the language setting.you have selected the setting, use “a” or “b” onthe 4-direction button to select “END” and then pressthe “MENU/EXE” button.RESETThis setting resets the settings specified on the color LCD monitor and reardisplay panel.1Press the “MENU/EXE” button.2Press3To4Press5When“a” or “b” on the 4-direction button to select“RESET”.reset the settings you have selected in the menu,press the “MENU/EXE” button. The “RESET OK?”message appears.• A list of the items that are reset is given on P.56.the “MENU/EXE” button to reset the settings. Toretain the current settings, press the “CANCEL” button.you have selected the setting, use “a” or “b” onthe 4-direction button to select “END” and then pressthe “MENU/EXE” button.255
RESET - continued/Camera ResetItems reset by the “RESET” setting• Items set from the rear display panel• Items set from the color LCD monitormenuItemAfter ResetWhite balanceAUTOSensitivity 400QualityNormalImage size 3040(number of pixels)ColorSTDToneSTDSharpnessSTDMulti-exposureOFFItemPREVIEWHi MODEMEDIASELF TIMERAUTO POWER OFFFRAME No.PC MODEBEEPLANGUAGEMULTI PLAY (MultiframePlayback Mode)After ResetOFFTIFF-RGBSmartMedia10 sec.2 min.OFFDOWNLOADINGHIGHENGLISHOFF1HoldCamera ResetUse the procedure below to reset the settings specified on the top displaypanel.down the exposure compensation button “h” andaperture button “g” for 2 or more seconds.Functions reset from the cameraFunction<strong>Pro</strong>gram ShiftExposure CompensationCancelled.Cancelled.After ResetSynchro ModeSelf-timerSlow synchro used when the exposure mode is Night Scene(5-vari program). Normal Synchro otherwise.Cancelled.56• See P.80 for the initial function statuses and function combinations.
3 AdvancedPhotographyFocusing ModesWhen the Focusing Mode is Set to AF (auto focus)• If you set the focus mode selector switch to AF and hold the shutter buttonhalfway, the camera automatically focuses on the subject and the focusindicator “●” appears in the viewfinder display to notify you that the camerahas focused on the subject.Auto AF servo (AF-A):In this mode, the camera automatically determines whether the subject ismoving and, if so, in which direction the subject is moving, and then selectseither single AF servo (AF-S) or continuous AF servo (AF-C) accordingly.• Single AF Servo (AF-S):The camera focuses on the subject and then fixes the focus (focus lock).• Continuous AF Servo (AF-C):Focusing tracks the movements of the subject.• In either mode, the shutter does not release unless the focus indicatorappears.• When you select Sport mode (5-vari program) as the exposure mode,focusing is set to continuous AF servo from the outset and focusing tracksthe movements of the subject.Auxiliary AF Light0.5 - 3 m(1.6 - 9.8 ft.)• If the subject is dark, the auxiliary AF light automatically switches on whenthe shutter button is pressed halfway to illuminate the subject and enableauto focusing. The auxiliary AF light operates under the following conditions:1. When the focusing mode is AF, an AF Nikkor lens is mounted on thecamera and the subject is dark.2. When an exposure mode other than Landscape mode or Sport mode isselected.357
Focusing Modes - continuedWhen these conditions are met, the auxiliary AF light operates automatically.This function cannot be cancelled. The auxiliary AF light can be used with AFNikkor lenses that have focal lengths between 24 and 200 mm. In general, theeffective range of the auxiliary AF light is 0.5 to 3 m (1.6 to 9.8 ft.).☞ NoteContinuous use of the auxiliary AF lightIf you use the auxiliary AF light continuously, the illuminating lamp temporarilyswitches off to protect the lamp. You can continue using the lamp after a slightdelay.✎ ImportantNikon flash units and active auxiliary flashIf you use a Nikon flash equipped with active auxiliary flash and take picturesusing TTL mode, the active auxiliary flash on the Nikon flash is automaticallyused. See P.78 for information on the Nikon flash models that can be used.When M (manual focus) is Selected• Set the focus mode selector switch to M and focus the camera by turning thefocusing ring on the lens until the image can be seen clearly in the mattsurface of the viewfinder screen. The shutter can be released regardless ofwhether the focus indicator “●” lights. Use manual focus for subjects that arenot suitable for auto focusing or when a lens other than an AF Nikkor lens ismounted on the camera (☞ P.107).✎ ImportantFocus AidIf the lens mounted has an f-step setting brighter than f/5.6 when the focusingmode is set to M (manual focus), the “focus aid focusing” feature allows thefocus to be checked using the focus display in the viewfinder. Turn thefocusing ring on the lens so that the focus indicator “●” lights. The shutterbutton can be released at any point.58
Focus Lock Photography■ If you are using AF (auto focus) to focus the camera, use the focuslock feature when you are composing a picture in which your mainsubject (the object or person you are focusing on) is not inside thefocusing frame. This technique can also be used to focus on subjectsthat are not suitable for auto focusing.1Position the focusing frame over the object or personon which you want to focus and press the shutterbutton halfway.2When• When the camera is focused, the focus indicator “●” lights and the focusstays locked as long as the shutter button is held halfway.• If the selected exposure mode is Sport mode (5-vari program), focus lockphotography cannot be used.• If you want to use focus lock when a moving subject stops moving (whenthe focusing mode changes from continuous AF to single AF servo),release the shutter button and then press the shutter button halfwayagain.the focus indicator “●” lights, keep the shutterbutton held halfway as you compose the picture andthen take the picture.• Once the focus indicator “●” lights, do not change the distance betweenthe camera and the main subject. If you keep your finger on the shutterbutton and keep the button held down after the shutter has released, youcan take any number of shots with the focus fixed at the same setting.593
Shooting Using Exposure Modesz: AUTOThis exposure mode is the easiest to use fortaking pictures since the photographer canleave the exposure settings to the camera.This exposure mode is recommended forpeople using an SLR camera for the firsttime.See P.80 for information on using this modewith other functions.1Set the exposure mode dial to “z”.• When you select z (AUTO mode), the following function statuses apply:Metering mode : Multi-pattern metering (☞ P.69)Flash : j Normal synchro mode (☞ P.74)• The program shift, exposure compensation and slow synchro functionscannot be selected.2Checkthat the focus indicator “●” is lit and take thepicture.• If one of the following warnings appears on the top display panel orviewfinder display, the subject is too bright or too dark and is beyond thecamera control range.• ⁄ : Use an ND (light volume adjustment) filter.• ¤ : Use the flash.✎ ImportantDifferences between AUTO and <strong>Pro</strong>grammed autoBoth modes use the same exposure control method, but the programmed automode allows greater flexibility in the photography settings since program shift(☞ P.61), exposure compensation (☞ P.71) and slow synchro (☞ P.75) canalso be set.60
P: <strong>Pro</strong>grammed AutoIn this mode, the camera automaticallycontrols the exposure to give the optimumexposure for the photography conditions.This mode can be used in combination withprogram shift or exposure compensation(☞ P.71) for better quality pictures.See P.80 for information on using this modewith other functions.1Set the exposure mode dial to “P”.2Checkthat the focus indicator “●” is lit and take thepicture.• If one of the following warnings appears on the top display panel orviewfinder display, the subject is too bright or too dark and is beyond thecamera control range.• ⁄ : Use an ND (light volume adjustment) filter.• ¤ : Use the flash.✎ Important<strong>Pro</strong>gram ShiftBy turning the command dialduring programmed auto modephotography, you can change thecombination of shutter speed andaperture while maintaining thesame exposure, providingoperation that is equivalent to theshutter-priority auto and aperturepriorityauto modes. During program shift, “f” is displayed on the top displaypanel. To cancel program shift, reset shutter speed and aperture settings totheir original values, select another exposure mode, switch the camera off,use the built-in flash (☞ P.74) or perform a camera reset (☞ P.56).361
Shooting Using Exposure Modes - continuedS: Shutter-priority Auto1SetIn this mode, the photographer sets theshutter speed (1/2000 to 30 sec.) and thecamera automatically controls the aperturesetting. This mode is best for photographswhere the shutter speed is the main priority,such as subjects in sports scenes whereyou want a fast shutter speed to freeze onemoment of the action, or where you want aslow shutter speed to emphasize the senseof movement.See P.80 for information on using this modewith other functions.the exposure mode dial to “S” and set the shutterspeed on the command dial (1/2000 to 30 sec.).2Checkthat the focus indicator “●” is lit and take thepicture.• If one of the following warnings appears on the top display panel orviewfinder display, the subject is too bright or too dark and is beyond thecamera control range.• ⁄ : Set a faster shutter speed. If the warning still appears with thefaster shutter speed, use an ND (light volume adjustment) filter.• ¤ : Set a slower shutter speed. If the warning still appears with theslower shutter speed, use the flash.• Pressing the “CANCEL” button during a long-exposure shot does notinterrupt the shot.62
A: Aperture-priority Auto1SetIn this mode, the photographer sets theaperture (narrowest aperture to widestaperture) and the camera automaticallycontrols the shutter speed. This mode isbest for photographs where the depth offield is the main priority, such as shotswhere you both near and distant objects inclear focus or where you want thebackground out of focus. You can also usethis mode to vary the flash control range bychanging the aperture when you are takingpictures with the flash (☞ P.74).See P.80 for information on using this modewith other functions.the exposure mode dial to “A” and set the aperturesetting (narrowest aperture to widest aperture) on thecommand dial.2Checkthat the focus indicator “●” is lit and take thepicture.• If one of the following warnings appears on the top display panel orviewfinder display, the subject is too bright or too dark and is beyond thecamera control range.• ⁄ : Set a higher aperture setting. If the warning still appears with thehigher aperture setting, use an ND (light volume adjustment) filter.• ¤ : Set a lower aperture setting. If the warning still appears with thelower aperture setting, use the flash.363
Shooting Using Exposure Modes - continuedM: <strong>Manual</strong>1SetIn this mode, the photographer can set anyshutter speed (1/2000 to 30 sec.) and anyaperture setting (narrowest aperture towidest aperture). This allows thephotographer to determine the exposure tosuit the conditions and the desired goalswhile watching the exposure indicator in theviewfinder.See P.80 for information on using this modewith other functions.the exposure mode dial to “M” and compose thepicture.• M: In manual mode, the metering mode is automatically switched frommulti-pattern metering to center-weighted metering (☞ P.69).2Setthe shutter speed and aperture setting whilewatching the exposure indicator in the viewfinder.• Set the shutter speed (1/2000 to 30 sec.) on the command dial.• Set the aperture setting (narrowest aperture to widest aperture) by usingthe command dial while holding down the aperture button “g”.• Either setting (shutter speed or aperture) can be set first.64
✎ ImportantExposure IndicatorThe figures at right show how to readthe exposure indicator. The iconsshow the difference between thevalue given by the combination ofshutter speed and aperture settingand the exposure value measured bythe camera.Correctly exposed or over- or underexposedby less than 0.5 EV stepsUnder-exposed by 0.5 EV steps ormore but less than 1.5 EV.Over-exposed by 1.5 EV or more3Checkthat the focus indicator “●” is lit and take thepicture.• Lenses other than a Nikkor lens with a built-in CPU can only be used inthis mode. However, the camera’s exposure meter cannot be used andthe aperture cannot be set using the aperture button and command dial.See “Lenses that Can Be Used with this Camera” on P.106 for details.365
Shooting Using 5-Vari <strong>Pro</strong>grams5-Vari <strong>Pro</strong>gramsThe 5-vari programs provide programs for each mode that make it easy foryou to take pictures that capture your desired image. The programs tailor thecamera settings to particular scenes or subjects by selecting shutter speedsmatched to the subject’s movement and aperture settings that allow for thedepth of field (focusing depth) and even the focusing characteristics of thelens.See P.80 for information on using 5-vari programs with other functions.Taking Pictures Using 5-Vari <strong>Pro</strong>gramsSet the exposure mode dial to the desired 5-variprogram, check that the focus indicator “●” is lit, andthen take the picture.• If one of the following warnings appears on the top display panel orviewfinder display, the subject is too bright or too dark and is beyond thecamera control range.• ⁄ : Use an ND (light volume adjustment) filter.• ¤ : Use the flash.☞ NotePoints to note when using 5-vari programs<strong>Pro</strong>gram shift (☞ P.61) and exposure compensation (☞ P.71) are bothcancelled in the 5-vari program modes. If you use the flash, the synchro modeis automatically switched according to the mode (☞ P.76).66
5-Vari <strong>Pro</strong>gram Types and Featuresx: Portrait modeBy using exposure control with a wideaperture (a low aperture number), this modekeeps a shallow depth of field (restricting therange of focus in front of and behind thesubject). This allows you to take pictures inwhich your subject stands out clearly againsta softly blurred background, giving a feelingof depth in the shot.Recommended lens: The most effectivelenses for this mode are bright telephoto lenses in the 50 to 135 mm range.c: Landscape modeBy using exposure control with a narrowaperture (a high aperture number), this modegive a large depth of field (extending therange of focus in front of and behind thesubject) to allow you to take pictures ofscenery in which the both near and distantobjects are in sharp focus.Lenses from wide-angle through to telephotocan be used in this mode.• In some photography conditions care is needed to avoid camera shake sincea slow shutter speed may be used. (A tripod should be used in suchsituations.)v: Close-up modeThis mode uses exposure control with a wideaperture to give a relatively shallow depth offield so that you can take close-up shots inwhich your subject stands out clearly againsta softly blurred background.Recommended lens: The most effectivelenses for this mode are the Micro Nikkorlenses.• In some photography conditions care isneeded to avoid camera shake since a slow shutter speed may be used.(A tripod should be used in such situations.)367
Shooting Using 5-Vari <strong>Pro</strong>grams - continuedb: Sport mode (continuous shooting)This mode uses exposure control with a fastshutter speed setting to freeze your subjectin a moment of rapid movement and allowyou to take shots of sporting events thatcapture the feeling of fast-paced action.Recommended lens: The most effectivelenses for this mode are telephoto lenses inthe 80 to 300 mm range.• In Sport mode, the focusing mode switchesto continuous AF servo without focus lock so that the camera focus tracksthe movements of your subject. Also, if “PREVIEW” (☞P.49) is set to “OFF”,the camera shoots pictures continuously for as long as the shutter button isheld down. The maximum number of continuous frames is 5.• The shutter will not release if the number of available shots is highlighted.☞ NoteUsing continuous shooting when the number of remaining framesdisplayed is smallIf you use continuous shooting when the number of remaining frames displayedis small, a warning beep may sound and the number of remaining framesdisplayed may show 0 even when the number of shots taken is fewer than thenumber of shots displayed when continuous shooting began.n: Night scene modeThis mode uses exposure control that istailored to dimly lit subjects and allows you toeffectively capture beautiful evening or nightscenes.Also, when you are shooting people againstan evening backdrop, you can use the flashto capture both your subjects and thebackground as they appear naturally.Lenses from wide-angle through to telephotocan be used in this mode.• In some photography conditions care is needed to avoid camera shake sincea slow shutter speed may be used. (A tripod should be used in suchsituations.)68
Metering Modes■ The <strong>FinePix</strong> <strong>S1</strong> <strong>Pro</strong> normally uses multi-pattern exposure metering.However, when the exposure mode is set to <strong>Manual</strong> or the AE lock(☞ P.70) is used, exposure metering automatically switches to centerweightedmetering.Multi-pattern Metering and 3D 6-zone Multi-pattern MeteringIn multi-pattern metering, the image is divided into 6 zones as shown in thefigure above. Each of the 6 zones is measured independently and thatinformation is then used to determine the optimum exposure. When a D-typeAF lens is mounted on the camera, 3D 6-zone multi-pattern metering is used.In this mode, information on the maximum brightness in the image and thedifferences in brightness is also included, along with information on thedistance from the lens to the subject, to give heightened metering precision.Except where the exposure mode is set to <strong>Manual</strong> or AE lock (☞ P.70), multipatternmetering is used for all shots.Center-weighted MeteringIn center-weighted metering, emphasis is placed on the central area of theviewfinder (a circle roughly 12 mm in diameter) when the exposure ismeasured to determine the exposure setting. Consequently, this mode is bestfor shots where you want the area inside that 12 mm circle to be the exposurereference. When the exposure mode is set to <strong>Manual</strong> (☞ P.64) or AE lock(☞ P.70) is used, metering is automatically switched to this mode.369
AE Lock Photography■ AE lock allows you to set the exposure for a part of the image that youwant to be correctly exposed, and then lock in that exposure settingwhen you take the picture. This technique is useful when you want tostore an exposure setting in the camera (by pressing the “AE-L” AElock button) and then keep the same exposure setting as you changeyour subject’s pose or the composition of the shot. Regardless of theselected exposure mode, the exposure metering mode is automaticallyswitched to center-weighted metering.1Position your subject in the center of the image, holdthe shutter button halfway and press the “AE-L” AElock button.2Withthe “AE-L” button held down, return to the shotcomposition you want to photograph, focus the shotand then take the picture.70
Exposure Compensation■ Exposure compensation is a procedure in which you can intentionally change thecorrect exposure setting displayed by the camera. For example, this mode canbe used to shift the exposure in small steps when the subject has high levels ofcontrast. On the <strong>FinePix</strong> <strong>S1</strong> <strong>Pro</strong>, exposure compensation can be performed to ±3EV in increments of 1/3 of an EV step. (Note that exposure compensation cannotbe used in AUTO mode or in the 5-vari program modes.)1Hold down the exposure compensation button “h” andset the amount of compensation on the command dial.• Example of exposure indicator displayCompensation of –0.3 EV• When you set the amount of compensation, the exposure compensation icon“h ” appears on the top display panel and in the viewfinder display. Simplypress the exposure compensation button to confirm the compensationamount. (The exposure indicator is also displayed.)• When the built-in flash or an external Nikon flash is used, the amount of lightemitted by the flash is also adjusted by the same amount. However, therestrictions described below apply.■ Maximum flash compensationvalues for flash units usedwith exposure compensationCompensation of +2 EVISO 320 400+ compensation 3 EV 3 EV– compensation approx. 1.5 EV approx. 1 EV2Compose• As a general guide, when the subject (eg. a person) is set against a brightbackground, positive exposure compensation should be used. Against a darkbackground, negative exposure compensation should be used.the picture, focus and shoot.3• To cancel exposure compensation, hold down the exposure compensationbutton and use the command dial to set the compensation amount to 0, orreset the camera (☞ P.56). (Switching the camera off does not cancelexposure compensation.)71
Self-timer Photography■ This mode is useful for shots such as commemorative pictures wherethe photographer also wants to be in the shot. Use a tripod orotherwise ensure that the camera is stable before using the self-timer.1Press the self-timer button “!”. The “!” icon appearson the top display panel.• The self-timer will not operate if the camera shutter cannot release, suchas when the camera cannot focus using AF (auto focus).• If you are not using the M (manual) exposure mode to take the shot,cover the eyepiece with your hand or with the eyepiece cap provided(☞ P.73) before you press the shutter button to prevent interference toachieve correct exposure from strey light.• If you are using AF (auto focus) to focus the camera, take care not tostand in front of the lens when you operate the self-timer.2Composethe shot, focus and then press the shutterbutton.• When the self-timer setting is “10 sec.”, the “!” icon flashes for 10seconds on the top display panel when the self-timer starts running. Theself-timer lamp flashes for 8 seconds and then remains lit for the last 2seconds before the shutter releases. If you have selected red-eyereduction mode (☞ P.75), the self-timer lamp lights for the last 2 secondsat the brightness used for red-eye reduction mode shooting.• To cancel self-timer mode, press the self-timer button “!” again eitherbefore or during self-timer operation, or switch the camera off. You canalso cancel self-timer mode by performing a camera reset (☞ P.56).72
Diopter Adjustment Function/Eyepiece Cap■ The diopter adjustment function makes it easier for you to check yourshots by looking at the image through the viewfinder.• While you are looking through the viewfinder, slide the diopteradjustment knob to the position in which you see the focusing frame inthe viewfinder most clearly. The setting can be adjusted between -1.5and 1.0 dpt (near-sighted to far-sighted). Also, 9 types of Nikon diopteradjustment lens are also available ranging from -5.0 to +3.0 dpt.☞ NotePoints to watch when sliding the diopter adjustment knobWhen you are sliding the diopter adjustment knob as you look through theviewfinder, because your fingers are very close to your eye, take care not toinjure your eye with your fingertip or fingernail.■ Attaching viewfinder accessories such as the eyepiece cap and diopteradjustment lenses• To attach the eyepiece cap or a diopter adjustment lens to the viewfindereyepiece, remove the eyepiece surround and fit the accessory onto theviewfinder eyepiece starting from the top. To remove eyepiece cap ordiopter adjustment lens and re-attach the eyepiece surround, fit theeyepiece surround so that the “Nikon DK-10 JAPAN” lettering on thesurround is on the lower edge.373
Flash PhotographyBuilt-in Flash and TTL-BL Flash ControlThe built-in flash in the <strong>FinePix</strong> <strong>S1</strong> <strong>Pro</strong> covers the field of view for a 28 mmlens and has a guide number of 15 (ISO 100 • m). The flash also features TTL-BL flash control that uses brightness information obtained using multi-patternexposure metering to effectively control and balance the amount of flash sothat both the main subject and the background are correctly exposed. Thisallows you to take natural looking pictures using the flash (when a Nikkor lenswith built-in CPU is used). As well as in low-light conditions, you can use theflash as a supplementary light source to reduce shadowing on your mainsubject in outdoor shots taken in daylight or when you want to add catch lightsto your subject’s eyes.The <strong>FinePix</strong> <strong>S1</strong> <strong>Pro</strong> also provides 4 synchro modes: Normal synchro, red-eyereduction, slow synchro and red-eye reduction slow synchro.• When the lens used is not a Nikkor lens with built-in CPU, TTL flash controlis used in which allowance is not made for exposing the background.(Wherever possible, use a Nikkor lens with a built-in CPU.)Flash Control Range (Effective Flash range)The flash control range (effective flash range) varies depending on theselected ISO sensitivity and aperture settings. Refer to the table below for theflash control range details when the built-in flash is used.ISO 320 400Guide number 27 30f-stop (aperture) Flash control range Flash control range2.8 2.2-10.3m 2.5-11.5m(7.2 - 33.8 ft.) (8.2 - 37.7 ft.)4 1.8-8.7m 2.0-9.7m(5.9 - 28.5 ft.) (6.6 - 31.8 ft.)5.6 1.3-6.3m 1.5-6.8m(4.3 - 20.7 ft.) (4.9 - 22.3 ft.)8 0.8-4.3m 1.0-4.8m(2.6 - 14.1 ft.) (3.3 - 15.7 ft.)11 0.8-3.2m 1.0-3.6m(2.6 - 10.5 ft.) (3.3 - 11.8 ft.)• If you are shooting at distances as close as 1 meter, select the aperturepriorityexposure mode (“A”) and use an f-stop of number of at least 8.• When the sensitivity is set to ISO 800 or ISO 1600, the built-in flash will firebut flash control may not be performed correctly.Shoot in preview mode so that you can check the exposure.74
Synchro Mode Types and FeaturesK: Red-eye reduction modeIf you select red-eye reduction mode and thentake a picture using the flash, the red-eyereduction lamp lights for about 1 secondbefore the flash fires, thereby reducing thetendency for people’s eyes to appear red inpictures taken in low-light conditions.L: Slow synchro modeIn flash photography, the shutter speed isnormally set automatically to 1/125 sec.However, in slow synchro mode, a slowershutter speed is used to allow the backgroundto be exposed also. This allows you to takepictures that capture the full atmosphere of anevening or night scene.• You can set red-eye reduction mode and slow synchro mode concurrently byselecting the modes so that red-eye reduction slow synchro mode icon “:”appears in the top display panel.• The synchro modes that can be set may vary depending on the exposuremode. See “Combining Modes” on P.80 for information on the possiblecombinations of synchro modes and exposure modes.☞ NoteNotes on the Synchro Modes• In red-eye reduction mode and slow synchro red-eye reduction mode,because there is a 1 second delay for the red-eye reduction lamp to operatebefore the flash fires, care must be taken that the subject does not move untilthe shutter actually releases. (These modes should not be used in situationssuch as snapshots where you need the camera to respond immediately.)• Depending on which lens is mounted on the camera, the light from the redeyereduction lamp may be obstructed by the lens so that the effect of red-eyereduction is lost for people in some positions in the shot.• In slow synchro mode and slow synchro red-eye reduction mode, take care toavoid camera shake since a slower than usual shutter speed is used. (Atripod should be used.)375
Flash Photography - continuedTaking Pictures Using the Built-in Flash1Press the flash lock release button so that the flashpops up. Then hold down the synchro mode button “j”and turn the command dial to set the synchro mode.• When the flash pops up, it starts charging. When charging is complete,the Ready icon “j” appears in the viewfinder display.• When normal synchro mode “j” is selected, the “j” on the top displaypanel disappears when you take your finger off the synchro mode button“j”.• To stow the flash, push it down gently by hand.• The built-in flash cannot be used when the battery adapter is used.2Setthe exposure mode and check the shutter speedand aperture setting.• The table below shows the shutter speeds and aperture settings that canbe specified in each of the exposure modes.Exposure ModeAUTO mode<strong>Pro</strong>grammed auto5-vari programShutter-priority autoAperture-priority autoValid Shutter SpeedsValid AperturesRef. Page☞ P.60☞ P.61☞ P.66☞ P.62☞ P.63Automatically set bythe camera1/125 to 30 sec. *1Automatically set bythe camera1/125 to 30 sec. *1Automatically set bythe cameraAny aperture *2<strong>Manual</strong>☞ P.64*1: If a shutter speed faster than 1/125 sec. is selected, the shutter speed isautomatically reset to 1/125 sec. when the flash unit pops up. (When a Nikonflash unit is used, the shutter speed is reset when you switch the flash unit on.)*2: The flash control range is determined by the ISO sensitivity and aperture settings.When you set the aperture in aperture-priority auto or manual mode, allow of theflash control range shown on P.74.76
3Checkthat the Ready icon “j” is displayed in theviewfinder display and take the picture, taking care tostay within the flash control range (☞P.74).• If the Ready icon “j” flashes for about 3 seconds after the shutterrelease, the flash fired at full power and the image may beunderexposed. Recheck the distance to the subject, the aperture and theflash control range and then try taking the picture again.• If you are using AF (auto focus) and the subject is dimly lit, the AFauxiliary lamp (☞ P.57) lights automatically to focus the camera.• When the exposure mode is AUTO or programmed auto, the widestaperture setting that can be automatically set by the camera variesdepending on selected ISO sensitivity. See P.79.Flash IntensityThe intensity of the flash varies depending on the composition of the shot andcan detract from the intended exposure for the main subject. If this occurs,take the shot using exposure compensation (☞ P.71).Lenses that Can Be Used with the Built-in FlashNikkor lenses with built-in CPUs from 28 to 200 mm can be used with the builtinflash.• The AF 300 mm f/4 can be used.• The AF-S 17-35 mm f/2.8 and AF 20-35 mm f/2.8 lenses cannot be used.• Remove the lens food.• Zoom lenses with macro settings cannot be used for macro photography.• The table below lists the lenses on which vignetting occurs and reduces theamount of light around the periphery of the image. Restrictions apply to thefocal lengths and distances at which these lenses can be used.AF Zoom Lenses Affectedby VignettingAF24-50mm f/3.3-4.5AF24-120mm f/3.5-5.6AF-S ED 28-70mm f/2.8AF28-85mm f/3.5-4.5AF28-200mm f/3.5-5.6AF35-70mm f/2.8AF70-180mm f/4.5-5.6AF-S ED 80-200mm f/2.8NotesCan be used at 35 mm or higher.Can be used at 35 mm for 1.5 m or higher and at 50-70 mm for 1 m ormore.Can be used at 70 mm for 1.2 m or higher.Can be used at 35 mm for 1.5 m or higher.Can be used at 35 mm or higher.Can be used at 50 mm or higher.Can be used at 70 mm for 1.5 m or higher and at 85 mm for 1 m ormore.Can be used at 105 mm or higher.However, this lens cannot be used at 105 mm at 2 m or less.773
Flash Photography - continuedNikon Flash Units that Can Be UsedThe table below shows the Nikon flash units that can be used with the <strong>FinePix</strong><strong>S1</strong> <strong>Pro</strong> and the types of photography they can be used for. (Note that the builtinflash and a Nikon flash unit cannot be used together.) This explanationassumes that the lens mounted on the camera is a Nikkor lens with a built-inCPU. (Lenses other than Nikkor lenses with a built-in CPU should not beused.)Available PhotographyModesFlash ModelTTL-BL flashcontrol(*1)Automaticexternalflash control<strong>Manual</strong>Multi-flashSlave flashSB-28AAAA—SB-27AAA——SB-26AAAAASB-25SB-24AAAA—SB-23SB-21B (*2)A—A——SB-22SB-22sSB-20AAA——SB-16BSB-15SB-11 (*3)SB-14 (*3)SB-140 (visiblelight)(*3)AAA——A: Usable—: Not usable*1: If the exposure mode is set to <strong>Manual</strong>, simple TTL-BL flash control (☞ P.74) isused.*2: When the SB-21B is used, auto focus can only be used to take pictures whenthe AF micro lens (60, 105, 200 or 70-180 mm) is mounted on the camera.*3: If TTL mode is used with the SB-11, SB-14 or SB-140, the flash unit must beconnected using the Nikon SC-23 TTL flash control cord.If these flash units are used in A mode or M mode, the Nikon <strong>Sensor</strong> Unit SU-2is used with the SC-13 for the SB-11 and SB-14, and the Nikon <strong>Sensor</strong> UnitSU-3 is used with the SC-13 for the SB-140. Alternatively, the SC-11 or SC-15can be connected with the Nikon Sync Terminal Adapter AS-15.● For details, refer to the instructions provided with your flash unit.If your Nikon flash unit has instructions which include a table of camera typesand it is capable of TTL mode, refer to the section for D group cameras.78
Notes on Using Nikon Flash Units● The synchronized shutter speeds when using the flash are 1/125 sec. andslower.In TTL mode, the ISO sensitivity linked settings are ISO 320 or ISO 400.* When the sensitivity is set to ISO 800 or ISO 1600, the TTL flash control may not beperformed correctly.● Red-eye reduction is performed using the red-eye reduction lamp on thecamera.● If the Nikon flash unit is equipped with an active auxiliary flash function, theactive auxiliary flash on the flash unit automatically fires instead of theauxiliary AF light on the camera. However, if the selected mode is not TTL,the auxiliary AF light on the camera automatically lights.● To use the flash to take pictures in modes other than TTL, set the exposuremode to A or M.● When the exposure mode is set to AUTO or P, the widest aperture settingthat can be automatically set by the camera is controlled by the selectedsensitivity, as shown in the table below.Selected Sensitivity (ISO) 320 400Widest aperture setting (built-in flash) 4 4Widest aperture setting (Nikon flash) 5.6 5.6* If the widest aperture is darker than the aperture setting permitted by the sensitivity, theaperture is determined by the widest f-stop setting for the lens mounted on the camera.● For close-up or wide-angle photography, a flash unit with automatic externalflash control should be used.● When a synchro terminal is required, use the Nikon Sync Terminal AdapterAS-15 (sold separately).● Do not use flash units not manufactured by Nikon (flash units that apply 250V or more to the X contact on the camera or that make contact at multiplepoints on the small contacts on the accessory shoe). This could not onlyresult in camera malfunctions but could also damage the synchronizingcircuits in the camera and the flash.379
Combining Modes■ The table below shows the permitted combinations of exposure modesand functions. This explanation is based on the <strong>FinePix</strong> <strong>S1</strong> <strong>Pro</strong> usedwith an AF Nikkor lens (excluding the AF-S, AF-I, IX Nikkor and F3AFlenses).FunctionExposure ModeAFmodeP.57AuxiliaryAF lightP.57<strong>Pro</strong>gramshiftP.61ExposurecompensationP.71Meteringmode (*1)P.69NormalsynchroP.76Red-eyereductionP.75Red-eyereductionslowsynchroP.75SlowsynchroP.75z AUTOAF-AA——Multi-patternBA——P <strong>Pro</strong>grammedautoAF-AAAAMulti-patternAAAAS ShutterpriorityautoAF-AA—AMulti-patternAA——A AperturepriorityautoAF-AA—AMulti-patternAAAAM <strong>Manual</strong> (*2)AF-AA—ACenter-weightedAA——x PortraitAF-AA——Multi-patternBA——c LandscapeAF-A———Multi-patternBA——v Close-upAF-AA——Multi-patternBA——b SportAF-C———Multi-patternBA——n Night sceneAF-AA——Multi-pattern——ABAF-A: Auto AF servoAF-C: Continuous AF servoA: Can be set.B: This mode is automatically set when you set the exposure mode. (However,other synchro modes can be selected.)—: Cannot be set.*1: Whichever exposure mode is set, center-weighted exposure metering isselected when AE lock is used (☞ P.70).*2: If the lens mounted on the camera is not a Nikkor lens with a built-in CPU,pictures can only be taken in the M (manual) exposure mode. However, thecamera’s exposure meter cannot be used and the aperture cannot be set usingthe aperture button and command dial. (Use the aperture ring on the lens to setthe aperture.) See also “Lenses that Can Be Used with this Camera” on P.106.● The synchro modes are controlled by the TTL-BL flash control (☞ P.74), but ifthe exposure mode is set to M (manual), simplified TTL-BL flash control is usedin which only approximate allowance is made for background exposure.80
Shooting and Recording Previews■ This section describes how to display a preview image of the shot youhave taken on the color LCD monitor and then record that image.1Take☞ NotePreview SetupIn order to display a preview image and then record or erase the image, youmust first set the “PREVIEW” setting to “MANUAL REC”, as described in“Preview” (☞P.49) in Setup. This function will not work if any other setting isselected. Also, to record the image in this mode, you must take the stepsdescribed below after taking the shot.a picture in the normal way.2Torecord the image displayed on the preview screen,press function button [1] or press the “MENU/EXE”button.If you do not take this step, the image is not recorded.If you do not want to record the image, press functionbutton [2] or press the “CANCEL” button, or press theshutter button halfway (the image is cleared from thepreview screen).381
Standard Chart Display■ Standard chart display is a feature that allows you to check the colortones and brightness of a photographed image by comparing thepreview image with a color bar or grayscale indicator.1Display the preview image (☞P.49, 81).2Press function button [4] to display the Standard chart.• You can clear the display by pressing function button [4] again.82
Histogram Display■ A histogram is a graph that classifies the light and dark portions of animage and shows the statistical distribution of brightness in that image.This section describes how to display the histogram for an image.Histograms can be displayed for both playback images and previewimages.■ To view the preview image histogram1Display the preview image (☞P.49, 81).2Pressfunction button [3] to select the histogram youwant to view.“Brightness”• The histogram icon displayed on the rear display panel changes in thecycle shown below each time function button [3] is pressed.: Image histogram not shown.: Image histogram for brightness shown.: Image histogram for red shown.: Image histogram for green shown.: Image histogram for blue shown.• The same procedure can be used when you are viewing a playbackimage. In that situation, press function button [1].383
Multi-exposure■ Multi-exposure is photography method in which other images can beoverlaid on top of an existing image. Any number of images can beoverlaid in this way.1Take2Press☞ NoteMulti-exposure SetupTo use multi-exposure photography, you must first set the multi-exposuresetting to “ON” as described in “Setting Multi-exposure” in Setup (☞P.48). If“OFF” is selected, this function will not work. Note that if multi-exposure is setto “ON”, the preview image is displayed on the color LCD monitor regardless ofwhether the “PREVIEW” setting is selected in the “SET-UP” menu.a picture in the normal way.• The preview image is displayed.function button [2].3Locate4Tothe image to be overlaid in the viewfinder andpress the shutter button fully.• You can overlay any number of images by repeating steps 2 and 3.• If you do not want to overlay an image onto the photographed image,locate the subject in the viewfinder and press the shutter button downfully without pressing function button [2].record the overlaid images, press function button [1]or press the “MENU/EXE” button.84• If you do not want to record the image, press function button [3] or pressthe “CANCEL” button.
4 Advanced Photography(Playback)Playback FunctionsFunctions available from the rear display panel• Functions that can be used with images played backFunctionHistogram displayErase frame<strong>Pro</strong>tect frame settingDPOF frame settingPlayback zoomDescriptionClassifies light and dark areas in the image anddisplays their statistical distribution.Erases the displayed image.<strong>Pro</strong>tects the displayed image to prevent accidentalerasing.Sets DPOF information for the displayed image.Displays the current image enlarged.Ref.Page☞ P.83☞ P.35☞ P.88☞ P.93☞ P.32Functions available from the playback menus on the color LCD monitor• Functions that can be used by pressing the “MENU/EXE” button when theimage is displayed on the color LCD monitorFunctionERASE/FORMATMULTI PLAY settingPROTECT settingDPOF settingsAUTO PLAY settingColor LCD monitorBRIGHTNESSadjustmentDescriptionCan be used to erase all the images on a media orformat the media.Can be used to set the number of images displayedwhen multiple frames are displayed on the color LCDmonitor.<strong>Pro</strong>tects all the images to prevent accidental erasing.Can be used to set DPOF information for all the imagesand to display only those images for which DPOFinformation is set and then delete the settings. Whenthe images are printed, these settings can specify thatthe date and time of shooting are also shown.Can be used to specify sequential playback of therecorded images.Adjusts the brightness of the color LCD monitor.Ref.Page☞P.86☞P.33☞P.89☞P.91☞P.101☞P.103485
Erase/Format1OnErase All/FormatWhen you select the Erase All option, all the unprotected images are erased. Ifyou select the Format option, all the images are erased, including anyprotected images, and the media is initialized for the <strong>FinePix</strong> <strong>S1</strong> <strong>Pro</strong>.To erase only one of the recorded images, see P.35.the rear display panel, check the media type fromwhich the images are to be erased.For a “SmartMedia”• To select a different media type, select “MEDIA” in the “SET-UP” menu(☞ P.51).2Press3Pressthe “PLAY” button to display the image.the “MENU/EXE” button to display the “ERASE”menu.4Toerase all the unprotected frames, use “a” or “b” onthe 4-direction button to select “ALL”. To format themedia, select “FORMAT”.86
5Press6Pressthe “MENU/EXE” button and then select “YES” toexecute “(ERASE) ALL” or “FORMAT”.• To cancel the procedure, use “a” or “b” on the 4-direction button toselect “NO” and then press the “MENU/EXE” button.the “MENU/EXE” button.The “(ERASE) ALL” or “FORMAT” procedure ends andthe “NO IMAGES” message is displayed. Press the“PLAY” button or press the shutter button downhalfway to return to photography mode.• If you try to erase all the images when DPOF settings have beenspecified for any of the images, an erase confirmation message appears.Check the images and then press the “MENU/EXE” button.487
<strong>Pro</strong>tection Settings<strong>Pro</strong>tecting and Unprotecting Individual Image1Press the “PLAY” button and then press “d” or “c” onthe 4-direction button to display the image for whichyou want to set or remove the protection.2Pressfunction button [3].With the <strong>Pro</strong>tection setting set to “OFF”3Pressfunction button [1].• When you press function button [1], protection is specified for theselected image.• A key icon appears in the top-right corner of the protected images.• To protect another image, use “d” or “c” on the 4-direction button toselect the image.• To cancel the procedure, press the “CANCEL” button.• When you press function button [4], protection is removed from theselected image.88
<strong>Pro</strong>tecting and Unprotecting All Images1OnUse this setting to prevent images from being accidentally erased.This procedure can be used to set the protect attribute for all the images on themedia.the rear display panel, check the media typecontaining the images for which protection is to be setor removed.2Press3PressFor a “SmartMedia”• To select a different media type, select “MEDIA” in the “SET-UP” menu(☞P.51).the “PLAY” button to display the image.the “MENU/EXE” button to display the menu.4Press“d” or “c” on the 4-direction button to displaythe “PROTECT” menu.489
<strong>Pro</strong>tection Settings - continued5Press“a” or “b” on the 4-direction button to select“ALL” if you want to protect the images or“UNPROTECT ALL” if you want to remove theprotection and then press the “MENU/EXE” button.6Check“ALL” is selectedthe confirmation message and then press the“MENU/EXE” button.Set protection• When you press the “MENU/EXE” button, protection is either set orremoved for all the images.• To cancel the procedure, press the “CANCEL” button.• A key icon appears in the top-right corner of the protected images.90
DPOF SettingsDPOFDPOF stands for Digital Print Order Format and refers to a format that is usedfor recording print specifications for images shot using a digital camera on aSmartMedia or Microdrive/CompactFlash. The recorded print specificationsinclude the image that are to be printed and the number of prints of eachimage.Digital cameraSmartMediaDPOF file• Image file specification• Number of prints specificationDPOF compatible printerImage file(1)Image file(2)Image file(3)• On a DPOF-compatible digital camera (the <strong>FinePix</strong> <strong>S1</strong> <strong>Pro</strong>), the aboveinformation can be recorded onto a SmartMedia or Microdrive/CompactFlashusing the camera controls.• If DPOF information is recorded on the media, the specified number of printsof the specified frames (image files) can also be printed on a DPOFcompatibleprinter.491
DPOF Settings - continued1PressSetting or Cancelling Date/Time ImprintingUse the procedure below to specify whether the date and time of shooting areincluded on the image prints.the “PLAY” button and then the “MENU/EXE”button to display the menu.2Press“d” or “c” on the 4-direction button to displaythe “DPOF” menu.3Press“a” or “b” on the 4-direction button to select“DATE OFF”.92
4Press“d” or “c” on the 4-direction button to selecteither “DATE ON” or “DATE OFF”. The selected settingthen remains valid for all images until the camera isswitched off.• Pressing the “CANCEL” button clears the menu display.• Always specify “DATE ON” or “DATE OFF” before specifying other DPOFsettings.Specifying DPOF Settings for Single Frame1PressUse the procedure below to specify DPOF settings (specify the number ofprints) for the selected image.the “PLAY” button and then press “d” or “c” onthe 4-direction button to display the image for whichyou want to specify the DPOF settings.2Pressfunction button [4].493
DPOF Settings - continued3Pressfunction button [1] or [3] to specify the number ofprints for the image.• Press function button [1] to increase the number of prints and functionbutton [3] to decrease the number of prints.■ To specify trimming (steps 4 to 5)4Press “a” on the 4-direction button. The trimmingsettings screen appears. Press “a” on the 4-directionbutton to further enlarge the image.945If• Press “b” on the 4-direction button to return the enlarged image to itsoriginal size.• Press “d” or “c” on the 4-direction button to display (play back) anotherimage.• Press the “CANCEL” button to return to normal image display.you want to trim another part of the image, press the“PLAY” button to display the cursor and then use “a”,“b”, “d” and “c” on the 4-direction button to displaythe part of the image you want to trim.• The table below lists the magnifications at which trimming can beperformed.Image SizeMagnification3040 × 2016 4.52×2304 × 1536 3.6×1440 × 960 2.14×
• To cancel the cursor and return to the normal enlarged display screen,press the “PLAY” button again or press the “CANCEL” button.6Pressfunction button [4].• Pressing function button [4] sets the DPOF information.• To cancel the procedure, press the “CANCEL” button.Checking and Cancelling DPOF Settings for Single Frame(REVIEW/CANCEL)You can use the procedure below to display only images for which DPOFsettings are specified and then cancel the settings for each image.1Press the “PLAY” button to display the image.2Press the “MENU/EXE” button to display the menu.3Press“d” or “c” on the 4-direction button to displaythe “DPOF” menu.495
DPOF Settings - continued4Press“a” or “b” on the 4-direction button to select“REVIEW/CANCEL”.5Press6Youthe “MENU/EXE” button.can check only the frames for which prints arespecified by pressing “d” or “c” on the 4-directionbutton. To cancel the DPOF settings, display the imageand then press the “MENU/EXE” button.• If there are no images with DPOF settings, no images are displayed.• Images are arranged in the order in which the DPOF settings werespecified.• If an image with DPOF settings contains an error or if the DPOF settingswere specified on a different device, a confirmation message appears.Check the message and then press the “MENU/EXE” button to cancel thesettings or the “CANCEL” button to cancel the procedure.• Pressing the “MENU/EXE” button cancels the DPOF settings for thespecified image.• To cancel the procedure, press the “CANCEL” button.96
Setting DPOF Settings for All the Images (SET ALL)1UseUse the procedure below to set DPOF information for all the images on amedia.the rear display panel to check the media type onwhich you want to store DPOF information.2Press3Pressthe “PLAY” button and then the “MENU/EXE”button to display the menu.“d” or “c” on the 4-direction button to displaythe “DPOF” menu.4Press“a” or “b” on the 4-direction button to select“SET ALL”.5Pressthe “MENU/EXE” button.974
DPOF Settings - continued6Checkthe number of stored DPOF prints and thenpress the “MENU/EXE” button.• The total number of prints appears on the color LCD monitor and thedisplay then reverts to the menu screen.• If an image for which DPOF settings are specified is damaged or if DPOFsettings were specified on a different device, the error tone sounds and aconfirmation message appears. Check the message and then press“MENU/EXE” button to reset the DPOF settings or press the “CANCEL”button to cancel the procedure.• To cancel the procedure, press the “CANCEL” button.98
Cancelling DPOF Settings for All Frames (CANCEL ALL)1UseUse the procedure below to cancel the DPOF information for all the images onthe media.the rear display panel to check the media type onwhich you want to cancel the DPOF information.2Press3Pressthe “PLAY” button and then the “MENU/EXE”button to display the menu.“d” or “c” on the 4-direction button to displaythe “DPOF” menu.4Press“a” or “b” on the 4-direction button to select“CANCEL ALL”.5Pressthe “MENU/EXE” button.994
DPOF Settings - continued6Checkthe number of prints for which DPOF settingsare to be canceled and then press the “MENU/EXE”button.• To cancel the procedure, press the “CANCEL” button.100
Auto Play (Automatic Playback)Auto Play SettingsUse the procedure below to select the Auto Play (automatic playback) methodfor photographed images.The Auto Play settings are as follows:WIPE-OFF: Images are displayed without scrolling.WIPE-1: Images are switched (wiped) on an angle.WIPE-2: Images are switched (wiped) in a swirling pattern.WIPE-3: Images are switched (wiped) in a mosaic pattern.Display time: Display times of 0.3, 1, 2, 3, or 5 seconds can be selected.• The display times are provided as a guide only. Actual times will varydepending on factors such as the quality and image size settings for theimage. (Higher image quality settings and larger file sizes take longer.)1Press the “PLAY” button to display the image.2Press the “MENU/EXE” button to display the menu.3Press“d” or “c” on the 4-direction button to displaythe “AUTO PLAY” menu.4101
Auto Play (Automatic Playback) - continued4Press“a” or “b” on the 4-direction button to select theAuto Play time setting and then press “d” or “c” to setthe time. Then press “a” or “b” on the 4-directionbutton to set the Auto Play method.5Pressthe “MENU/EXE” button.Automatic playback begins.• Automatic playback does not begin until you set the Auto Play method.• To cancel automatic playback, press the “CANCEL” button.102
Adjusting the Color LCD Monitor Brightness■ The brightness of the color LCD monitor can be adjusted through 11levels.1Press the “PLAY” button and then the “MENU/EXE”button to display the menu.2Press“d” or “c” on the 4-direction button to displaythe “BRIGHTNESS” menu.3Press• To cancel the procedure, press the “CANCEL” button.the “MENU/EXE” button.4103
Adjusting the Color LCD Monitor Brightness - continued4Press“d” or “c” on the 4-direction button to adjust thebrightness.• Press “ c” on the 4-direction button to increase the brightness of the colorLCD monitor and “d” to decrease the brightness.• To cancel the procedure, press the “CANCEL” button.5Pressthe “MENU/EXE” button to confirm the setting.• Pressing the “CANCEL” button clears the menu display.104
PC CARDADAPTER5 ReferenceSystem Expansion Options■ By using the <strong>FinePix</strong> <strong>S1</strong> <strong>Pro</strong> together with other optional FUJIFILMproducts, your system can be expanded to fill a wide range of uses.See pages 108-109 and 111-112 for details.Digital Camera<strong>FinePix</strong> <strong>S1</strong> <strong>Pro</strong>ImageoutputDIGITAL outputUSB Cable and Software(USB connection)Floppy Disk Adapter (FlashPath)(Floppy disk drive)Image Memory Card ReaderTV*SmartMedia(USB connection)PC Card ReaderPC card adapter CR-500(SCSI connection)(PC card slot)Image Memory Card ReaderPersonal computer*(IEEE 1394 connection)Microdrive/CompactFlash*Video outputCard adapter (PC card slot)*Digital photo printer<strong>FinePix</strong> Printer NX-500Printer** commercially available5105
Lenses that Can Be Used with this Camera■ Use Nikkor lenses with built-in CPUs (excluding the IX Nikkor lenses)with this camera. In particular, the full range of functions can beaccessed when a D-type AF Nikkor lens is mounted on the camera.There are CPU signalcontacts on Nikkor lenseswith a built-in CPU.Distinguishing feature ofD-type AF Nikkor lensesWhen lenses other than Nikkor lenses with a built-in CPU are mountedon the camera• Restrictions apply to the exposure modes that can be used.Lenses other than Nikkor lenses with a built-in CPU can only be mounted onthe camera and used to take pictures when the exposure mode is set to M(manual). (In other modes, the shutter will not release.) However, thecamera's exposure meter cannot be used and the aperture cannot be setusing the aperture button and command dial. The “°” warning appears inthe aperture display on the top display panel and in the viewfinder display.Use the aperture ring on the lens to check and set the aperture.106☞ NoteLenses other than Nikkor lenses with a built-in CPU that cannot be usedThe lenses other than Nikkor lenses with a built-in CPU listed below cannot beused with this camera. Any attempt to forcibly mount one of these lenses onthe camera could damage the camera and lens.• AF Teleconverter TC-16AS• Non-Ai Nikkor lenses (lens types with a connecting bayonet that precede theAi system)• Lenses that require the Focusing Unit AU-1 (400 mm f/4.5 and 600 mm f/5.6)• Fish-eye lenses (6 mm f/5.6 and OP 10 mm f/5.6)• ED 180-600 mm f/8 (product no. 174166 and earlier)• ED 360-1200 mm f/11 (product no. 174087 and earlier)• 200-600 mm f/9.5 (product no. 300490 and earlier)• For F3AF (80 mm f/2.8 and 200 mm f/3.5, Teleconverter TC-16S)• PC28 mm f/4 (product no. 180900 and earlier)• PC35 mm f/2.8 (product no. 906200 and earlier)• Reflex 1000 mm f/11 (product no. 142361-143000)• Reflex 2000 mm f/11 (product no. 200310 and earlier)• Medical Nikkor 200 mm f/5.6 (This lens can be used if used together with theSync Terminal Adapter AS-15.)
Types of Nikkor Lenses with a Built-in CPU and Other Lenses that Can Be UsedLensesModes Focusing Mode Exposure Mode Metering ModeMulti-pattern meteringAuto FocusCenterweighted<strong>Manual</strong> Other Mfocus aids3D6-zone6-zone metering*1Nikkor lenses with a built-in CPU *2Lenses other than Nikkor lenses with a built-in CPU *7D-type AF lensesAF-S, AF-I lenses(D-type lenses)PC micro 85 mm f/2.8D*3AF-I TeleconverterAF Nikkor lenses otherthan D-type (excludinglenses for F3AF)Ai-P NikkorAi-S, Ai series E lenses,modified Ai NikkorMedical 120 mm f/4Reflex lensesPC NikkorAi-S, Ai TeleconverterBellows PB-6 (used withK ring 1, 3, 4 or 5)Auto close-up rings (PK-11A, 12, 13 and PN-11)r r r r r r — r— r r r r r — r— r*4 r — r r — r— r*5 r r r r — rr r r r r — r r— r*6 r r r — r r— r*6 r — t*8 — — —— r r — t*8 — — —— — r — t*8 — — —— r*4 r — t*8 — — —— r*5 r — t*8 — — —— r*5 r — t*8 — — —— r*5 r — t*8 — — —r : Usablet: Usable subject to conditions—: Not usable*1 When the M (manual) exposure setting or AE lock is used, the light meteringmode is automatically switched to center-weighted metering.*2 IX Nikkor lenses cannot be mounted on this camera.*3 The camera’s light metering modes and flash control functions do not operatecorrectly when camera movements are performed (both shift and tilt) or whenthe aperture is set to any setting other than fully open.*4 Only possible when camera shift or tilt are not performed.*5 Can only be used when the combined aperture value is f/5.6 or brighter.*6 Can only be used when the widest aperture value is f/5.6 or brighter.5*7 Some lenses cannot be mounted on this camera (☞ P.106).*8 Set the exposure mode to M. Note that the exposure meter cannot be used. 107
Optional Accessories Guide■ This section introduces some of the key products in the range ofoptional accessories available for the <strong>FinePix</strong> <strong>S1</strong> <strong>Pro</strong>. Many otheroptional accessories are available to further expand your selection ofphotographic options. Refer to the catalog for details.● SmartMediaThe following types of SmartMedia can be used withthe <strong>FinePix</strong> <strong>S1</strong> <strong>Pro</strong>:• MG-4S : 4 MB, 3.3 V • MG-32S : 32 MB, 3.3 V• MG-8S : 8 MB, 3.3 V • MG-64S : 64 MB, 3.3 V• MG-16S :16 MB, 3.3 V* Some 3.3 V SmartMedia are labelled as “3V” or “ID” cards.● AC Power Adapter AC-5VHUse this adapter when you want to take pictures over anextended period or when the camera is connected to yourpersonal computer.Can be used with voltages of 100-240 V AC at 50/60 Hz.* The shapes of the AC power and plug depends on thecountry of use.● FUJIFILM Rechargeable Battery 2HR-3UFThe 2HR-3UF includes 2 pieces of high-capacity AA-sizeNickel Metal Hydride (Ni-MH) batteries.● FUJIFILM Rechargeable Battery 4KR-3UFThe 4KR-3UF includes 4 pieces of high-capacity AA-size Ni-Cd batteries.● FUJIFILM Battery charger with Battery BK-NH (220V AC only)The BK-NH includes the quick battery charger BCH-NH and2 Ni-MH batteries.The BCH-NH can charge 2 Ni-MH batteries in approximately110 minutes.Up to 4 Ni-MH or Ni-Cd batteries can be chargedsimultaneously.108
● Floppy Disk Adapter (FlashPath)This adapter is the same size and shape as a 3.5-inch floppydisk. You can copy the images on a SmartMedia to your PCsimply by loading the SmartMedia into the floppy disk adapterand then inserting the adapter into your floppy disk drive.FD-A1/A1S/A1NFD-A2Compatible OSWindows95/98,NT 4.0MacintoshCompatible SmartMedia5V/3.3V, 2 MB to 32 MB5V/3.3V, 2 MB to 64 MB● PC Card AdapterThe PC Card Adapter allows the SmartMedia to be used as aPC Card Standard ATA-compliant (PCMCIA 2.1) PC card(Type II).• PC-AD2 : Compatible with SmartMedia of 5V/3.3V, 2MB to8MB.• PC-AD3 : Compatible with SmartMedia of 5V/3.3V, 2MB to64MB.PC CARDADAPTER● Image Memory Card Reader SM-R1/R2The SM-R1/R2 allows images to very easily be read andwritten from an image memory card (SmartMedia) to apersonal computer. Its USB interface provides high-speeddata transmission.• Windows98, Windows 2000 <strong>Pro</strong>fessional (SM-R2 only) orPower Macintosh with USB interface.● Image Memory Card Reader DM-R1This device allows image data shot on the camera to behandled in essentially the same way as files on an externaldisk drive for a personal computer.• IEEE 1394 interface• Dual slot for SmartMedia and CompactFlash Type II(Microdrive-compatible)● Carrying Case LC-<strong>S1</strong>This is a specially designed carrying case for the <strong>FinePix</strong> <strong>S1</strong><strong>Pro</strong>. This case holds the camera body, optional accessories(battery charger, AC power adapter, etc.), the compact flashunit and replacement lenses.5109
Explanation of TermsAF/AE Lock:On the <strong>FinePix</strong> <strong>S1</strong> <strong>Pro</strong>, pressing the shutter button halfway locks thefocus and exposure settings (AF/AE lock). If you want to focus on asubject that is not centered in the frame or change the picturecomposition after the exposure is set, you can obtain good results bychanging the composition after the AF and AE settings are locked.Auto Power Off Function: If the camera is not used in any way for a set period, the Auto PowerOff function switches the camera off to prevent battery depletion andto avoid wasting power when the camera is connected to the ACpower adapter. On this camera, the period can be set to either 2minutes or 5 minutes.• The Auto Power Off function does not operate during automaticplayback, when a USB connection is being used, or when the AutoPower Off function is switched off during setup.Color Temperature:EV:JPEG:TIFF-RGB:TIFF-YC:White Balance:There is a set relationship between the surface temperature of asubstance such as coal and the color of the reflected light.Substances with low color temperatures reflect a reddish light, whilesubstances with high color temperatures reflect light in which bluetones are stronger. The color of the light for these temperatures isexpressed as a color temperature (K = Kelvin). The light of the sun atmidday in a completely clear sky is taken to be 5500K.A number that denotes exposure. The EV is determined by thebrightness of the subject and sensitivity (speed) of the film or CCD.The number is larger for bright subjects and smaller for darksubjects. As the brightness of the subject changes, a digital cameramaintains the amount of light hitting the CCD at a constant level byadjusting the aperture and shutter speed.The EV number increases by 1 if the amount of light hitting the CCDdoubles and decreases by 1 if the amount of light halves.Acronym for the Joint Photographic Experts Group.JPEG is a file format for the compression and storage of colorimages. The compression ratio can be selected, but the higher thecompression ratio, the poorer the quality of the expanded (restored)image.A format for saving image data in which a tag indicating the fileformat is attached to each item of data. Files stored in this format canbe opened on a personal computer.A storage format for image data. To open an image stored in thisformat, an application that supports the TIFF-YC format is required.We recommend the FUJIFILM USB Interface Set IF-UB/<strong>S1</strong>. The sizeof TIFF-YC data is 2/3 that of TIFF-RGB data.Regardless of the type of lighting, the human eye adapts so that awhite object still looks white. On the other hand, devices such asdigital still cameras register a white subject as white by first adjustingtheir internal color balance to match the color of the ambient lightaround the subject. This adjustment process is referred to asmatching the white balance. A function that automatically matchesthe white balance is called an automatic white balance function.110
Using the USB Cable and Software Included■ By connecting the camera to a personal computer with the cableprovided, you can download image data from the camera to thecomputer. However, you cannot upload data from the computer to thecamera. You can also control the camera, specify the photographysettings and take pictures from the computer.☞ NoteNotes on Using the USB CableOn some large lenses, the way in which the lens tripod is attached may besuch that lens and tripod obstruct the USB cable and could cause USB cableconnection faults.✎ ImportantCompatible personal computersPCs running Windows 2000 <strong>Pro</strong>fessional, Windows 98 (including the SecondEdition) and Macintosh computers running Mac OS 8.5.1 to Mac OS 9.0 canbe used.Note that the computer must be equipped with a USB port. (Operation is notguaranteed on home-made personal computers.)1Load2Switch3Whenthe Media (SmartMedia or Microdrive/CompactFlash) into the camera (☞ P.24).• When you control picture taking on the <strong>FinePix</strong> <strong>S1</strong> <strong>Pro</strong>, it is not necessaryto load the media.the camera on, press the “MENU/EXE” buttonand use the “a” or “b” button to set the camera to PCmode.• To control picture taking on the <strong>FinePix</strong> <strong>S1</strong> <strong>Pro</strong> from your PC, select “PCMODE c SHOOTING” and use the “Camera Shooting Software”application.• To download image data from the <strong>FinePix</strong> <strong>S1</strong> <strong>Pro</strong> to your PC, select “PCMODE c DOWNLOADING”.• Refer to the User’s Guide (PDF File) included CD-ROM for information onusing the software.you have selected the mode, press “a” or “b” onthe 4-direction button to select “END” and then pressthe “MENU/EXE” button.5111
Using the USB Cable and Software Included - continued4Plugthe small plug on the cable provided into thedigital (USB) socket on the camera and then plug theother end of the cable into the USB port on thecomputer. When you switch on the computer, the“ ” icon appears on the camera’s rear display panel.• Use only the special cable provided.• When the “!BUSY” message appears on the rear display panel, thisindicates that the camera is being accessed. Never open the slot cover ordisconnect the cable while the camera is being accessed. This canprevent correct data downloading and cause camera malfunctions.Downloading mode■ Replacing Media (Downloading mode)Shooting mode● On Windows 98Check that the camera is not being accessed, switch the camera off andreplace the media.● On Windows 2000 <strong>Pro</strong>fessionalCheck that the camera is not being accessed, click on the Eject button in thetaskbar, and then switch the camera off and replace the media.● On a MacintoshDrag the removable disk icon on the desktop to the Trash. Once the“REMOVE OK” message has appeared on the rear display panel, switch thecamera off and replace the disk.• If you open the slot cover without switching the camera off, the “‹” warningappears on the top display panel. If this occurs, switch the camera off andthen on again.• You should use the optional AC Power Adapter AC-5VH (sold separately) andthe battery adapter. Data cannot be downloaded if the power fails duringdownloading.• The Auto Power Off function does not operate when the camera is connectedto a PC.112
Notes on Using the <strong>FinePix</strong> <strong>S1</strong> <strong>Pro</strong>■ Places to AvoidDo not store or use the camera in the following types of locations:● Very humid, dirty or dusty places● In direct sunlight or in places subject to extreme temperature rises, such as in a closedcar in summer. Extremely cold places● Places subject to strong vibrations● Places affected by smoke or steam● Places subject to strong magnetic fields (such as near motors, transformers ormagnets)● For long periods in contact with chemicals such as pesticides or next to rubber or vinylproducts■ Do not expose the camera to sand.The <strong>FinePix</strong> <strong>S1</strong> <strong>Pro</strong> is particularly adversely affected by sand. In sandy locations such asbeaches or deserts, or in locations where there is windborne sand, ensure that thecamera is not exposed to sand. This can cause faults that may be irreparable.■ Notes on CondensationIf the camera is carried suddenly from a cold location into a warm place etc., waterdroplets (condensation) may form on the inside of the camera or on the lens. When thisoccurs, switch the camera off and wait until water droplets are goes off. Condensationmay also form on the SmartMedia or Microdrive/CompactFlash. In this event, remove theSmartMedia or Microdrive/CompactFlash and wait a short time before using it again.■ When the Camera is Unused for Long PeriodsIf you do not intend to use the camera for a long period, remove the batteries and anySmartMedia or Microdrive/CompactFlash before storing the camera.■ <strong>Cleaning</strong> Your Camera● Use a blower brush remove dust from the lens, LCD color monitor and viewfinder andthen wipe lightly with a soft, dry cloth. If any soiling remains, apply a small amount oflens cleaning liquid to a piece of a lens cleaning paper and wipe gently.● Do not scrape the lens, LCD monitor or viewfinder with hard objects as the surfacescratches easily.● Clean the body of the camera with a soft dry cloth. Do not use volatile substancessuch as thinners, benzene or insecticide, as these may react with camera body andcause degeneration or deformation or cause the coating to peel off.■ Using the Camera Overseas● When travelling overseas, do not place your camera in the check-in baggage.Baggage handling at airports may subject baggage to violent shocks, and the cameramay be damaged internally even when no external damage is visible.5113
<strong>Cleaning</strong> the CCD■ This camera is equipped with a CCD photosensitive element. This CCDis located behind the shutter screen.If dust or other soiling attaches to the surface of the CCD and picturesare then taken, this soiling may appear as spots in the image,depending on the camera settings and the type of subject. If thisoccurs, the CCD must be cleaned. Because the surface of the CCD isextremely fragile, wherever possible the camera should be returned toan authorized FUJIFILM dealer for cleaning (for a charge).Any repairs carried out by an authorized FUJIFILM service facility toCCDs that were scratched or damaged during cleaning by the customerwill be charged to the customer. Note that such repairs will probablyinvolve replacing the CCD and will be expensive.☞ NoteDust inside the camera and on the surface of the CCD• Before a FUJIFILM digital camera is shipped from the factory, it is carefullychecked for dust inside the camera and on the surface of the CCD to ensurethat it conforms to FUJIFILM standards.• Bear in mind also that some types of soiling on the CCD surface cannot beremoved even by an authorized FUJIFILM service facility.Should this occur, you can use features such as the despeckling functionprovided in the image processing software to remedy the problem.☞ NotePreventing Soiling of the CCD• Change the lens in an area free of soling and dust.• While the lens is detached from the camera, always fit the camera body capprovided onto the camera. Check that the body cap and lens are free of anysoiling or dust.114
Determining Whether <strong>Cleaning</strong> is Required1Connect the AC power adapter (sold separately) andload the battery adapter.• During cleaning, always use the AC power adapter and battery adapter toensure that a power failure does not cause the mirror to drop down or theshutter to close and damage the camera.2Remove3Set4Holdthe camera lens.the exposure mode dial to M.down both the self-timer button “!” and the AElock button “AE-L” and switch the camera on.5Pressthe shutter button. The mirror swings up and theshutter opens and remains open.6Holdthe camera so that the light shines on the CCDand check the CCD surface.• If there is soiling on the CCD surface, contact an authorized FUJIFILMdealer to request cleaning or clean the CCD yourself as described on thenext page.• If there is no soiling on the CCD surface, proceed to step 3 in “<strong>Cleaning</strong>the CCD” on the next page to drop the mirror back down.5115
<strong>Cleaning</strong> the CCD - continued<strong>Cleaning</strong> the CCD1Perform steps 1 to 5 in “Determining whether cleaningis required” to swing the mirror up.• Never disconnect the AC power adapter during cleaning as this can resultin damage to the camera shutter.2Usea blower to remove any soiling on the CCD surface.3Check☞ NotePoints to Note when <strong>Cleaning</strong> the CCD• Use a blower that does not have a brush attached. Using a blower brush toclean soiling from the CCD can scratch the CCD surface.• If there is soiling on the CCD that cannot be removed using a blower, such asoil or fingermarks, take the camera to an authorized FUJIFILM dealer forcleaning. Never attempt to clean the CCD by wiping it as the CCD isextremely fragile.that all the soiling has been removed and thenhold down both the self-timer button “!” and the AElock button “AE-L” as you switch the camera off. Thendisconnect the AC power adapter from the camera.• When you switch the camera off, the mirror drops down and the shuttercloses at the same time. Ensure that your fingers are not caught insidethe camera.116
Power Supply NotesBatteries that Can Be Used• Use AA-size nickel-metal hydride (Ni-MH), AA-size Ni-Cd or AA-size alkalinebatteries, CR123A lithium batteries and a CR2025 button cell with the <strong>FinePix</strong><strong>S1</strong> <strong>Pro</strong>.Do not use AA-size manganese or AA-size lithium batteries as these batterytypes emit heat that can cause camera faults or malfunctions.• The capacity of alkaline batteries varies depending on the brand. The life ofsome batteries may be considerably shorter than others.Notes on Handling the BatteriesIncorrect use or handling of batteries can cause them to leak fluid, emit heat,emit sparks or burst. Observe the following precautions:• Do not heat batteries or throw them into a fire.• Do not allow metal objects such as pins to come into contact with the positive+ and negative - poles on a battery and do not carry or store batteries withmetal objects such as necklaces or hairpins.• Do not get water or seawater on batteries and keep the battery terminals dry.• Do not attempt to deform, disassemble or modify a battery.• Do not attempt to remove or damage the battery casing.• Do not drop, strike or otherwise subject batteries to strong impacts.• Do not use batteries that are leaking fluid, are deformed or discolored or arein any other way abnormal.• Do not store batteries in very warm or humid places.• Store batteries out of the reach of small children.• When loading the batteries into the camera, ensure that the positive + andnegative - poles are arranged as indicated.• Do not use new batteries together with used batteries. (With rechargeablebatteries, do not use charged batteries together with discharged batteries.)Do not use batteries of different types or brands together.• Remove the batteries from the camera if it will not be used for a long period.(If the button cell CR2025 battery is removed from the camera, the camerasettings will revert to the factory default values.)• Some batteries may feel warm just after use. Switch the camera off and allowthe batteries to cool before removing them.• When replacing the batteries, always fit new batteries of the same type. In thecase of alkaline, lithium CR123A and button cell CR2025 batteries, “newbatteries” denotes recently purchased, unused batteries. In the case ofrechargeable Ni-MH and Ni-Cd batteries, it denotes batteries that wererecently fully recharged at the same time.• In cold locations (+10°C (+50°F) or colder), battery performance declines andthe time for which the batteries can be used decreases. Because thistendency is particularly pronounced in alkaline and lithium batteries, warm thebatteries by placing them in a warm place such as your pocket before usingthem. If you are using a heating pad, take care not to place the batteries5directly against the pad.117
Power Supply Notes - continued118If any battery fluid at all leaks from the batteries, wipe the batterycompartment thoroughly and then load new batteries.If battery fluid comes into contact with your hands or clothing, wash thearea thoroughly with running water. If the fluid gets into your eye, it couldcause blindness. Flush the affected eye with clean water and then seekmedical assistance.● Disposing of batteriesDispose of used batteries in accordance with your local waste disposal regulations.● Notes on Using Small Rechargeable Batteries (Ni-MH/Ni-Cd)• Charge AA-size Ni-MH and Ni-Cd batteries correctly using the Battery Charger (220VAC only, sold separately).• Do not use batteries other than those specified in the Battery Charger (220V AC only,sold separately).• Note that batteries may feel warm immediately after charging. This is normal.• Ni-MH and Ni-Cd batteries are not charged when they are shipped. Always charge newbatteries before using them.• Due to the mechanical characteristics of the camera, a very small amount of currentflows even when the camera is switched off. Take particular care with Ni-MH and Ni-Cdbatteries as they will become excessively discharged and may no longer function evenwhen charged if you leave them in the camera for a long period.• Ni-MH and Ni-Cd batteries self-discharge when not used. Always recharge the batteriesbefore using them. If the time for which a battery can be used decreases markedly evenwhen if are correctly charged, this indicates that the battery has reached the end of itseffective life. Purchase a new battery.• Soiling such as fingermarks or grease on the poles of Ni-MH batteries can significantlyreduce the number of shots that can be taken using the batteries. If this occurs, wipethe poles carefully with a soft dry cloth and recharge the batteries once they have fullydischarged.● Recycling Small Rechargeable BatteriesThis symbol is the recycling symbol used for small rechargeable batteries (such as Ni-MH and Ni-Cd batteries). Small rechargeable batteries use scarce and valuableresources that only exist in small quantities and these metals can be recycled.Recycling resources in this way helps to reduce waste and protect the environment.Dispose of your used small rechargeable batteries by sticking insulating tape over themetal terminals on the batteries and taking them to your local recycling facility for smallrechargeable batteries.Notes on Using the AC Power Adapter (AC-5VH) (sold separately)Use only the AC-5VH AC Power Adapter with your <strong>FinePix</strong> <strong>S1</strong> <strong>Pro</strong> DigitalCamera. The use of an AC adapter other than the AC-5VH may result indamage to your camera.• Take care to ensure that the contact points on the AC power adapter donot touch other metal objects as this can cause a short-circuit.• Do not plug the AC power adapter into the camera when it is running onbatteries. Switch the camera off and then plug in the AC power adapter.• Do not load batteries into the camera or replace the batteries when the camera is running onthe AC power adapter. Switch the camera off first.
Notes on Media■ SmartMediaSmartMedia are a new recording media developed specifically for use in digital cameras. EachSmartMedia card contains a semiconductor memory chip (NAND-type flash memory) which isused to record digital image data.Because the data is recorded electrically, recorded data can be erased and re-recorded.■ SmartMedia with IDSmartMedia ID (SmartMedia with ID) are SmartMedia that have been assigned individual IDnumbers. SmartMedia ID cards can be used in devices with features that use IDs forapplications such as copyright protection. SmartMedia ID cards can be used on the <strong>FinePix</strong> <strong>S1</strong><strong>Pro</strong> in the same way as conventional SmartMedia cards.■ MicrodriveMicrodrive are the smallest and lightest hard disk drive and conform to the CF Type II extendedstandard for CompactFlash. Because Microdrive can hold large numbers of recorded imagesand represent a very low cost per megabyte, they allow more economical recording of highqualityimages.■ Data RetentionIn the following situations, recorded data may be erased (or corrupted). Fuji Photo Film Co.Ltd. accepts no liability for any losses incurred as a result of data being erased or corrupted.* If the media is used improperly by the customer or by a third party* If the media is affected by static electricity or electrical interference* If the media is removed or the device is switched off while data is being recorded onto orerased from the media (including formatting)* If the media is bent or dropped, or subjected to strong impacts.Important data should be backed up on to another media (MOdisk, floppy disk, hard disk, etc.).■ Notes on handling media (all types)• When inserting the media, hold it straight as you slide it in.• Never remove the media or switch the camera off during data recording, during dataerasing (formatting) or during frame advance when images are being played back. Theseactions could result in damage to the media.• Media are precision electronic devices. Do not bend, drop, or subject media to excessiveshocks.• Do not use or store media in environments likely to be affected by strong static electricity,electrical noise or magnetic fields.• Do not use or store media in very hot, humid or corrosive environments.■ Notes on handling SmartMedia• Use only the SmartMedia specified for use with the <strong>FinePix</strong> <strong>S1</strong> <strong>Pro</strong>. The use of otherSmartMedia could damage the camera.• Take care not to touch the SmartMedia’s contact area (gold-colored area) or allow the areato become soiled. Use a dry lint-free cloth to wipe away any soiling that does occur.• To avoid damage caused by static electricity, always use the special static-free caseprovided during transportation or storage. Keep the SmartMedia in a storage case ifavailable.• Inserting a SmartMedia that is charged with static electricity into your camera may result ina camera malfunction. If this occurs, switch the camera off and then on again.5119
Notes on Media - continued• Do not carry SmartMedia in locations such as a trouser pocket. This could subject theSmartMedia to excessive force when you sit down, thereby damaging the SmartMedia.• The SmartMedia may feel warm when it is removed from the camera after being used foran extended period. This is normal and does not indicate a fault.• SmartMedia cards have a limited life. After a long period of use it will become impossible torecord new image data on the card. In this event, purchase a new card.• Stick the enclosed index label onto the index area on the SmartMedia. Do not use thirdpartylabels on the SmartMedia as this can cause faults when the SmartMedia is insertedor removed.• Take care that index labels do not overlap into the write-protect area.• If there is any initial product defect in SmartMedia as a result of manufacturing byFUJIFILM, the same number of replacement cards will be provided free of charge.FUJIFILM accepts no liability for faults attributable to other causes.■ Notes on using Microdrive and CompactFlash• Do not write on the media label.• Do not peel off the media label.• Do not stick another label onto a media.• When carrying or storing a media, keep it in the protective case provided.• Do not use media in CF Type II slots that do not have an eject function.• Take care when handling media that have been used for long periods as they may becomehot.• Do not place media close to strong magnets.• Keep media dry.• Do not apply excessive force to the media cover.■ Notes on using media with a personal computer• If you intend to take photos using a media that has been used on a personal computer, firstformat the media on your camera.• When you format a media in the camera and then photograph and record images, a folderis automatically created on the media. Image data is then recorded in this folder.• Do not change or delete the folder names or file names on the media from your PC as thiswill make it impossible to use the media in your camera.• Always use the camera to erase image data on a media.• To edit image data, copy the image data to the computer’s hard disk and then edit thecopied data.■ SmartMedia SpecificationsTypeImage memory card for digital cameras (SmartMedia)Operating voltage 3.3 VOperating conditions Temperature: 0°C to +40°C (+32°F to +104°F)Humidity: 80% or less (no condensation)Dimensions 37 × 45 × 0.76 mm (1.45 × 1.77 × 0.03 in.) (W × H × D)120
Warning Displays■ If a warning is displayed or flashes in the top display panel, viewfinderdisplay, rear display panel or color LCD monitor, check the pointsdescribed in the table below before requesting repairs.Top display panel<strong>Pro</strong>blemViewfinder displayCauseSolutionRef.Page‡(flashing)‡(flashing)The aperture ring onthe lens is not set tothe narrowestaperture.Set the aperture ringon the lens to thenarrowest aperture.P.20O(flashing)The lithium batteriesare flat.Replace the lithiumbatteries.P.17, 18P.22O(lit)The lithium batterycharge is low.Have spare lithiumbatteries ready.P.22°(flashing)(lit in M mode)°(flashing)(lit in M mode)The lens mounted isnot a Nikkor lens withbuilt-in CPU or no lensis mounted on thecamera.Use a Nikkor lens withbuilt-in CPU (excludingIX Nikkor lenses).(Note that pictures canstill be taken in Mmode.)P.20P.106‹(lit)The slot cover wasopened during cardoperation.Switch the camera off,close the slot cover,switch the cameraback on and try again.P.25P.112‹(lit)• The AA-size batteriesare low on charge orflat.• No AA-size batteriesare loaded.Switch the camera offand replace the AAsizebatteries or loadnew AA-size batteries.Then switch thecamera back on andtry again.P.18‹(flashing)The lithium batteriesare low on charge orthe cameramechanism hasstopped due to coldand cannot takepictures.Switch the camera offand replace the lithiumbatteries. Then switchthe camera back onand try again.If this does not resolvethe problem, set thefocusing mode to M,release the shutter andbriefly switch thecamera off.P.17, 185121
Warning Displays - continuedTop display panel<strong>Pro</strong>blemViewfinder displayCauseSolutionRef.Pageu(flashing)AF (auto focus) cannotfocus the camera.Focus the camera inmanual (M) mode.P.58⁄(lit)⁄(lit)The subject is toobright and is beyondthe camera’s controlrange.• In S mode (shutterpriorityauto mode),select a faster shutterspeed.• In A mode (aperturepriorityauto mode),select a higheraperture number.• In exposure modesother than M, use anND (light volumeadjustment) filter.P.62P.63P.60-66¤(lit)¤(lit)The subject is too darkand is beyond thecamera’s controlrange.• In S mode (shutterpriorityauto mode),select a slowershutter speed.• In A mode (aperturepriorityauto mode),select a loweraperture number.• In exposure modesother than M, use theflash.P.62P.63P.60-66j(flashing)The subject is darkand the flash shouldbe used.Use the built-in flash.P.76j(flashing)This icon flashing forabout 3 seconds afterthe flash fires indicatesthat the full flashintensity was used andthe image may beunderexposed.Recheck the distanceto the subject, theaperture setting andthe flash control rangeand then try again.P.74‹ andj(flashing)‹ andj(flashing)In modes other than Aand M, the modeselector on a Nikonflash unit is not set to¸.Set the mode selectorto ¸ or set theexposure mode to A orM.P.79122
<strong>Pro</strong>blemRear display panel Color LCD monitor(blinking)CauseThe AA-size batteriesare flat.SolutionReplace the AA-sizebatteries.Ref.PageP.18(lit)The AA-size batteriesare low on charge.Have replacement AAsizebatteries ready.P.18! READ ERRORThe data played backwas not recordedcorrectly.The image cannot beplayed back.! CARD NOTINITIALIZEDThe recording media isnot formatted(initialized).Format the recordingmedia.P.86! CARD ERRORThe card played backcontains an error.The data on the cardcannot be played back.! PROTECTEDCARDThere is a write-protectsticker on theSmartMedia.Use a SmartMedia thatdoes not have a writeprotectsticker.P.24! PROTECT! PROTECTAn attempt was madeto erase a protectedframe.Remove the protection.P.88DPOF FRAMEERASE OK?DPOF printspecifications are setfor the image to beerased.When the image isdeleted, the DPOFsettings are cancelledat the same time.P.91-100RESET UNMATCHEDDPOF OK?DPOF file contains anerror, or the DPOF filewas specified onanother device.To create a new DPOFfile and redo all theDPOF settings, pressthe “MENU/EXE”button.P.91-100! DPOF FILE ERRORMore than 1000frames were specifiedin the DPOF framesettings.The maximum numberof frames that can bespecified for printingon the same media is999.The built-in flash waspopped up eventhough the batteryadapter is used.The built-in flashcannot be used whenthe battery adapter isused.‹• The recording mediais not formatted(initialized).• You are trying torecord onto a faultymedia.• Format the recordingmedia.• Data cannot berecorded onto faultymedia.5123
Troubleshooting<strong>Pro</strong>blemCauseSolutionNo power.Power cuts out duringoperation.Battery runs outquickly.The date and timeare reset when youreplace the AA-sizebatteries.No photograph istaken when theshutter button ispressed.I can’t use the flashto take pictures.• The batteries are flat.• The AC power adapter plug hascome out of the power outlet.• The batteries are flat.• You are using the camera inextremely cold conditions.• The terminals are soiled.• The batteries have reached theend of their effective lives.• No button cell CR2025 batteriesare fitted.• The button cell CR2025batteries are depleted.• No media is loaded.• The media is full and no furtherdata can be recorded.• The SmartMedia is writeprotected.• The media is not formatted.• The SmartMedia contactsurface (the gold-colored area)is soiled.• The media is damaged.• The Auto Power Off functionhas switched the camera off.• The batteries are flat.• The camera will not focus.• You tried to take a picture usingthe built-in flash when you werealso using the battery adapter.• An error occurred.• The flash is set to SuppressedFlash mode. (The flash isclosed.)• You pressed the shutter buttonwhile the flash was charging.• You are using the batteryadapter.• Load new batteries.• Plug the adapter back in.• Fit new batteries.• Put the batteries in your pocketor another warm place to heatthem and then load them intothe camera just before you takea picture.• Wipe the battery terminals witha clean, dry cloth.• Fit new batteries.• Fit new batteries.• Fit new replacement batteries.• Load a media.• Load a new media or erasesome frames.• Remove the write-protection.• Format the media.• Clean the SmartMedia contactsurface (the gold-colored area)with a clean dry cloth.• Load a new media.• Switch the camera on.• Fit new batteries.• Set the focusing mode tomanual (M), focus on thesubject manually and take thepicture.• Close the built-in flash and thentake the picture.• Refer to the warning displays onP.121, 122 and 123 and takethe appropriate action.• The flash pops up.• Wait until charging is completedbefore pressing the shutterbutton.• Use lithium batteries.124
<strong>Pro</strong>blemCauseSolutionThe playback imageis too dark eventhough I used theflash.The playback imageis blurred.I cannot format theSmartMedia orMicrodrive.I cannot erase all theframes.Nothing happenswhen I use thecamera switches anddials.No image appears onthe color LCDmonitor when I pressthe “PLAY” button.There is no image onthe TV screen.• The subject is too far away.• Something is obstructing theflash.• The lens is dirty.• The camera is not focused.• The SmartMedia or Microdriveis write-protected.• The media is damaged.• The frame is protected.• Camera malfunction.• The batteries are flat.• There is no media loaded.• There is no photography datarecorded on the media.• The camera and TV are notconnected correctly.• Move closer to the subject.• Remove the lens hood.• Clean the lens.• Focus the camera correctly(☞ P.28).• Remove the write-protection.(Peel off the write-protectsticker.)• Use a new media.• Remove the frame protection.• Remove the power supply (thebatteries) and then reload themand try again.• Fit new batteries.• Insert a media that containssome photography data.• Connect the camera and TVcorrectly.• Set the TV input to “VIDEO”.5125
Specifications126ItemType of cameraRecordingImagingCameraRecording mediaRecording modesRecorded image sizesPicture elementSpecificationsInterchangeable-lens SLR-type digital camera• Slot 1: SmartMedia (3.3 V)• Slot 2: Microdrive and CompactFlash (CF type II)Design rule for Camera File System-compliant (Exif Ver.2.1 JPEGcompatible,TIFF-RGB or TIFF-YC), DPOF-compatible3040 × 2016 (6.13 megapixels), 2304 × 1536 (3.54 megapixels)and 1440 × 960 (1.38 megapixels)23.3 × 15.6 mm Super CCD with primary color filter (total no. of pixels:3.4 megapixels in an interwoven pattern)SensitivityExposure controlLens mountInterchangeable lensesActual field of viewEquivalent to ISO 320, 400, 800 or 1600Auto, P, S, A, M, Portrait, Landscape, Close-up, Sport and Night sceneNikon F mountSee P. 106, 107.Approx. 1.5× the rated focal length of the lens (for 35 mm cameraequivalent)ViewfinderEye-level optical type (coverage: approx. 90% vertical and approx.93% horizontal)Eyesight adjustmentAuto focusLens servo–1.5 to +1.0 dptTTL phase detection with auxiliary AF lampAF (single AF servo or continuous AF servo automatically selectedby the camera), M (manual)Exposure metering modes 3D 6-zone multi-pattern metering, 6-zone multi-pattern meteringand Center-weighted meteringShutterShutter speedsExposure compensationAE lockSelf-timerSynchro contactsElectronically controlled descending-type focal-plane shutter1/2000 to 30 sec.±3 EV (in 1/3 EV step increments)BV memory type using AE lock button (center-weighted metering)2 seconds or 10 secondsX contacts only (semiconductor-type), synchronized with ExternalFlash at low shutter speeds of 1/125 sec. and slower.Built-in flash<strong>Manual</strong> pop-up type. Guide No. 15 (ISO 100 • m)Illumination angle covers 28-mm lens field of view, TTL-BL flash controlF2.8 F4.0 F5.6 F8 F11ISO 320 2.2-10.3 m 1.8-8.7 m 1.3-6.3 m 0.8-4.3 m 0.8-3.2 m(7.2-33.8 ft.) (5.9-28.5 ft.) (4.3-20.7 ft.) (2.6-14.1 ft.) (2.6-10.5 ft.)ISO 400 2.2-11.5 m 2.0-9.7 m 1.5-6.8 m 1.0-4.8 m 1.0-3.6 m(8.2-37.7 ft.) (6.6-31.8 ft.) (4.9-22.3 ft.) (3.3-15.7 ft.) (3.3-11.8 ft.)ISO 800 Not supported *1ISO 1600 Not supported *1Synchro modesNormal synchro, Red-eye reduction, Red-eye reduction slowsynchro, Slow synchroAccessory shoeHot shoe (with flash contacts, TTL automatic flash control contactsand ready light contacts)With safety lock mechanismRemote releaseRelease socket on shutter button*1 The flash does not operate correctly at ISO800 and ISO1600. Use Preview mode to check the exposurewhen shooting at these film speeds.
DisplayI/O socketsMain FunctionsGeneralItemInformation displayColor LCD monitorVideo outDigital (USB)DC inputAuto Power OffBattery checkWhite balancePlaybackErase modesImage quality settingsOtherDimensionsMass (Weight)PowersupplyNumber of shots usingbatteries*2Operating conditionsAccessoriesImageprocessorCameraSpecificationsViewfinder displayTop display panelRear display panel (backlit)2-inch 200,000-pixel low-temperature polysilicon TFTmini pin jack (3.5-mm dia.) (NTSC/PAL)Data downloading to PC and taking pictures your PCUsed to connect AC Power Adapter AC-5VHOff, 2 min. or 5 min. (disabled during auto playback and when thecamera operates connected to a PC)• Battery checking performed on camera and at image processorrespectively. However, checking is performed on the camerawhen the battery adapter is used.• Check levels: 3 levels (full, flat and low)If the battery capacity is insufficient in either the image processoror camera, a warning is displayed for 3 seconds and then theAuto Power Off function is triggered.AUTO, Sunny, Shade, Fluorescent 1, Fluorescent2, Fluorescent3,Incandescent and CustomSingle-frame, 4-frame, 9-frame, Playback zoom, Histogram andAuto-playFormat, All frames, Single frameColor, Tone, SharpnessDPOF, Multi-exposure, Frame no. memory, Custom WB setting,Standard chart148.5 × 125 × 79.5 mm (5.8 × 4.9 × 3.1in.) (excluding LCD screenand attachments)800 g (28.2oz.) (body only, not including batteries)4 AA-size batteries (alkaline (provided),Ni-MH (sold separately) or Ni-Cd (sold separately))Special AC Power Adapter AC-5VH (sold separately)CR2025 lithium button cell battery (supplied, for clock and settingsbackup)2 CR123A lithium batteries (provided)Power also available from image processor using battery adapter.However, the built-in flash cannot be used when the batteryadapter is used.Approx. 650 (without previews, recorded on SmartMedia, built-inflash off)(with Ni-MH batteries (HR-3UF) used in image processor andCR123A lithium batteries used in camera)Temperature: 0°C to +40°C. (+32°F to +104°F) (Note that therange for Microdrive is +5°C to +40°C (+41°F to +104°F).)Humidity: 80% or less (no condensation)See P.9.*2 This is a guide to the number of consecutive shots that can be taken at normal temperatures. Actual numbersmay vary depending on the camera’s operating conditions and the amount of charge in the batteries.5127
Specifications - continued• Design and specifications are subject to change without notice.• The color LCD monitor on your digital camera is manufactured using advanced high-precisiontechnology. Even so, small bright points and anomalous colors (particularly around text) mayappear on the monitor. These are normal display characteristics and do not indicate a fault withthe monitor. This phenomenon will not appear on the recorded image.Standard Number of Available Shots (Recorded Images)The number of available shots varies slightly depending on the type of subject.The actual number of available shots also varies more widely from the standardnumber as the capacity of the media increases.Image Size3040 × 20162304 × 15361440 × 960Media Hi(RGB) Hi(YC) Fine Normal BasicMicrodrive (340 MB) 19 29 144 305 741SmartMedia (64 MB) 3 5 26 55 132SmartMedia (32 MB) 1 2 12 27 66SmartMedia (16 MB) 0 1 6 13 32Microdrive (340 MB) 33 50 249 520 1249SmartMedia (64 MB) 6 9 45 94 221SmartMedia (32 MB) 3 4 22 47 110SmartMedia (16 MB) 1 2 11 23 54Microdrive (340 MB) 84 126 502 972 1822SmartMedia (64 MB) 15 23 90 172 331SmartMedia (32 MB) 7 11 45 86 165SmartMedia (16 MB) 3 5 22 42 82Compatible Media• This camera is guaranteed to operate with FUJIFILM SmartMedia.• Although FUJIFILM has tested many major types of Microdrives and CompactFlash cards,some media may not be compatible with this camera.Compatible Media (As of July 2000)MicrodriveCompactFlashIBM: 340MBSandisk: SDCFB-16/32/40/48/64/98/128Lexer Media: 4× type 8 MB to 80 MB8× type 8 MB to 160 MBBatteries Uses and Symptoms When Batteries are Depleted128AA-size AlkalinebatteriesLithium batteriesCR123AButton cell lithiumbattery CR2025UsesImage processingPower functions such as auto focus,aperture, mirror and shutteroperation, and charge the flash.Stores the time and other settingsSymptoms When Depleted“‹” appears on the top displaypanelThe camera will not switch on.When the AA-size batteries areremoved for replacement, the timeand other settings revert to thefactory default settings.
Safety Notes■ The warning and attention symbols shown below are used to indicate theseverity of the injury or damage that will result if the indicated informationis ignored and the product is used incorrectly as a result.WARNINGIndicates information which, if ignored, could cause death orserious injury.ATTENTIONIndicates information which, if ignored, could result inpersonal injury or physical damage.■ The icons shown below indicate types of information that should beobserved.Indicates important information which the user should bear in mind.Indicates a forbidden action.Indicates a mandatory action that the user must perform.Unplug frompower socketWARNINGWhen an abnormal event occurs, switch the camera off and removethe batteries or disconnect the AC power adapter.Continued use of the camera when an abnormal event occurs, such as thecamera emitting smoke or an unusual oder, can cause a fire or electric shock.• Contact an authorized FUJIFILM dealer.Do not allow water or foreign objects to enter the camera.If water or any foreign object gets into the camera, switch the camera off,remove the batteries and disconnect the AC power adapter.Continued use of the camera can cause a fire or electric shock.• Contact an authorized FUJIFILM dealer.Do not put the camera down on an unstable surface.The camera could tip over and fall, resulting in an injury.Do notdisassembleNever attempt to disassemble or modify this camera. (Never openthe camera casing.)Do not use the camera when you have dropped the camera or thecasing is damaged.Any of these actions can cause a fire or electric shock.• Contact an authorized FUJIFILM dealer.5129
Safety Notes - continuedDo not usein a bathroom orshowerWARNINGDo not use this camera in a bathroom or shower.This can cause a fire or electric shock.Never take pictures while moving.Never use this camera while you are walking or while you are in control of avehicle such as a car.This can cause a collision or traffic accident.Do not touch metal components during a thunderstorm.This can result in an electric shock from lightning induction when lightningstrikes.Do not use the batteries other than as directed.Load the batteries with the positive + and negative - poles positioned asindicated.Do not attempt to disassemble, modify or heat the batteries.Do not drop the batteries or subject them to impacts.Do not attempt to recharge lithium or alkaline batteries.Do not store batteries with other metal products.Any of these actions can cause the battery to burst or leak fluid, resulting in afire or injury.Do not use AC power adapters or batteries other than thosespecified for use with this camera.This can cause a fire.If fluid leaks from the batteries and gets into your eyes or on yourskin or clothing, blindness or injury could result. Flush the affectedarea immediately with clean water and seek medical help as soon aspossible.When disposing of or storing batteries, cover the battery terminalswith insulating tape (cellophane tape, etc.).• Contact with other batteries or metal objects can cause the batteries to emitsparks or burst.Do not use the camera in atmospheres that contain flammable gas.This can cause an explosion or fire.130Do not useDo not lookDo not useDo not look directly at the sun or any strong light source throughthe camera or lens.This can cause blindness or damaged eyesight.Take care not to wrap the shoulder strap around your neck. Takeparticular care not to catch the shoulder strap around the necks ofinfants or small children.This can result in the strap becoming wrapped around the neck and causesuffocation.
WARNINGKeep button-cell batteries out of the reach of small children toprevent the batteries from being accidentally swallowed.If swallowed, button-cell batteries can cause symptoms of poisoning. If abattery is swallowed, consult a physician immediately.ATTENTIONDo not leave the camera in very humid or dusty locations orlocations affected by oil smoke or steam.Leaving the camera in such locations may cause a fire or electric shock.Do not leave the camera in unusually hot locations.Do not leave the camera in a closed car or in a location exposed to directsunlight.This could cause a fire.Do not place heavy objects on the camera.The camera could overbalance and fall, resulting in an injury.Do not move the camera while the AC power adapter is connected.This could damage the power cord or the cable and cause a fire or electricshock.Do not cover the camera or AC power adapter with blankets orbedding.This can cause heat to build up and result in deformation of the camera casingor a fire.When cleaning the camera or when the camera will not be used foran extended period, remove the batteries and disconnect the ACpower adapter.Failure to do so could cause a fire or electric shock.Do not operate the flash close to people’s eyes.This can cause temporarily damaged eyesight.Regularly request internal inspections and cleaning.The buildup of dust inside the camera could cause camera faults or a fire.• Contact an authorized FUJIFILM dealer and request internal cleaning onceevery two years.Storage noteDo not moveWhen you are not using the camera, fit the lens cap on the lens andstore the camera out of direct sunlight.Sunlight entering the lens could cause a fire.Do not move the camera or lens while it is mounted on a tripod.The camera could fall over or strike someone and cause an injury.5131
26-30, Nishiazabu 2-chome, Minato-ku, Tokyo 106-8620, Japan Printed on recycled paper.Printed in JapanFGS-002107-SZ