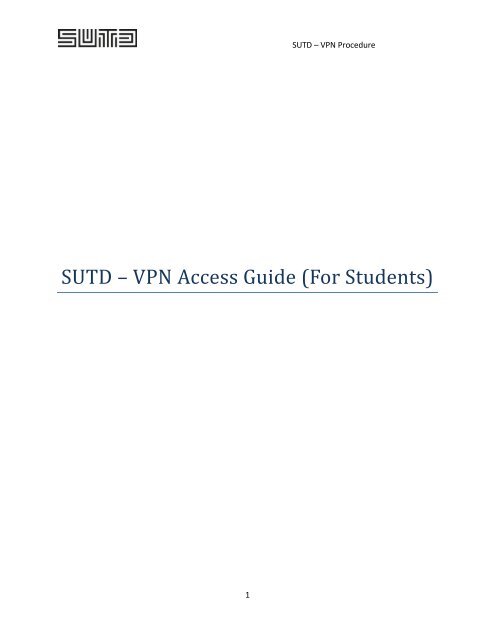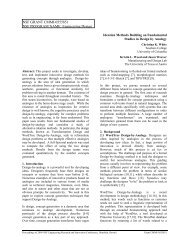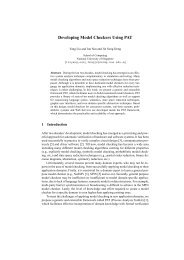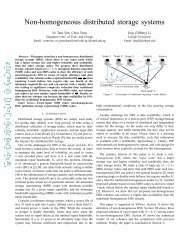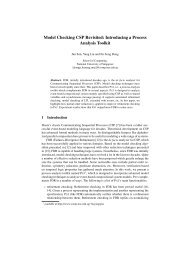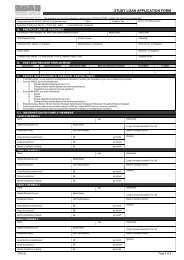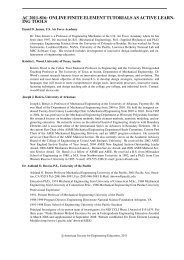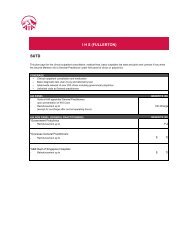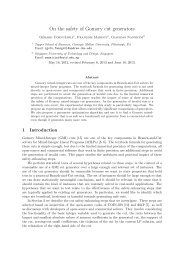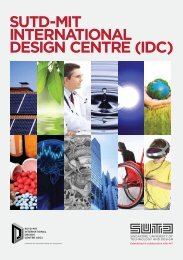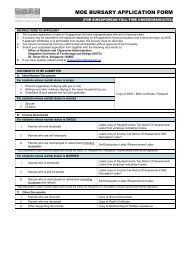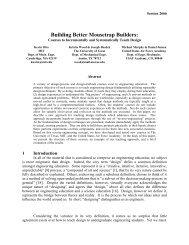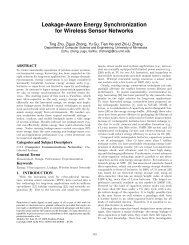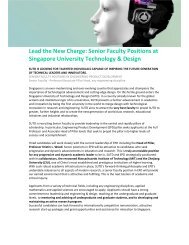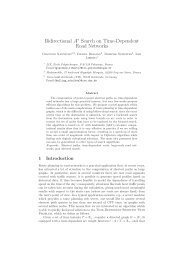SUTD â VPN Access Guide (For Students)
SUTD â VPN Access Guide (For Students)
SUTD â VPN Access Guide (For Students)
- No tags were found...
You also want an ePaper? Increase the reach of your titles
YUMPU automatically turns print PDFs into web optimized ePapers that Google loves.
<strong>SUTD</strong> – <strong>VPN</strong> Procedure<strong>SUTD</strong> – <strong>VPN</strong> <strong>Access</strong> <strong>Guide</strong> (<strong>For</strong> <strong>Students</strong>)1
<strong>SUTD</strong> – <strong>VPN</strong> Procedure1. AimThis guide will assist you <strong>SUTD</strong> <strong>VPN</strong> access. This is required if you need to use the academicsoftware when you are off-campus or in the hostel. You do no need <strong>VPN</strong> access when you areon campus.2. Usagea. Please take note to disconnect when not in use so as not to hog the resources.b. Please refrain from uploading huge files over the <strong>VPN</strong> connection.2
<strong>SUTD</strong> – <strong>VPN</strong> Procedurea. Open a web browser. The web browser being used for illustration in this guide is InternetExplorer 9. <strong>For</strong> other web browsers, please ensure that you are running on at least Javaversion 6 update 32.Refer to the table below for the list of supported platforms.b. From the address bar, enter https://sutdvpn.sutd.edu.sg/studentc. You will be presented with the screen below. Please login using your Network ID andpassword.d. You will see a small prompt (below) at the bottom of the browser. Please click “Install”.3
<strong>SUTD</strong> – <strong>VPN</strong> ProcedureThis step here is actually installing an Internet Explorer add-on onto your workstation. This isnecessary for the <strong>VPN</strong> connection to work with the browser.e. At the next screen, please select “Start” to connect to the networkf. At the next screen, you will see the browser indicating that it is beginning the connectionprocess.g. At the next screen, you will see a pop-up. Please select “Allow”. This step will only berequired for the first time setup.4
<strong>SUTD</strong> – <strong>VPN</strong> Procedureh. At the next pop-up, select “Allow” to permit the installation of a thin <strong>VPN</strong> client onto yourworkstation. This will only be required for first time setup.i. Please select “Always” at the next pop-up window. This will only be required for first timesetup.5
<strong>SUTD</strong> – <strong>VPN</strong> Procedurej. At the next screen, the download for the installation file will begin.k. Installation will commencel. Once installation is completed, you will be presented with the screen below. At the bottomright corner, if you show your hidden icons you will see the icon circled in red.6
<strong>SUTD</strong> – <strong>VPN</strong> ProcedureIf the icon is in color, it means that you have a successful connection. If it is greyed out, it iseither still trying to connect or has disconnected.A successful connection will allow you to use the software that requires connection to thelicense manager. You merely need to click the academic software which you want to use.Please do not hesitate to contact IT Helpdesk if you have any questions.Thank you.7