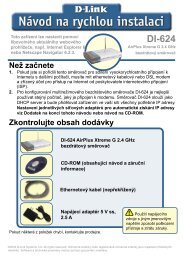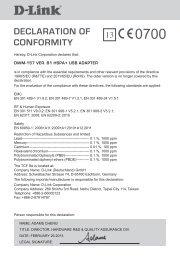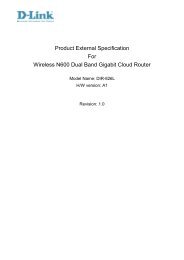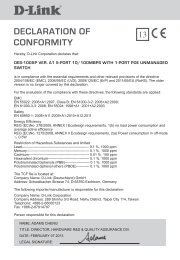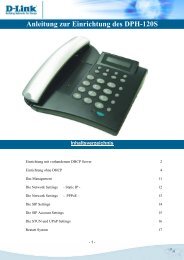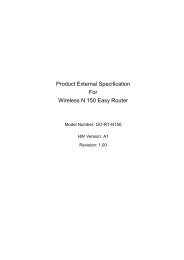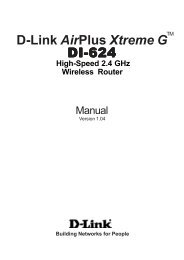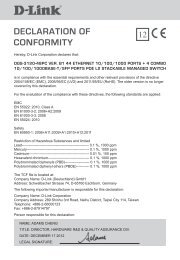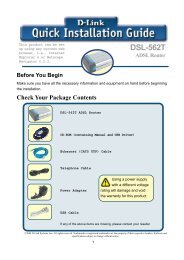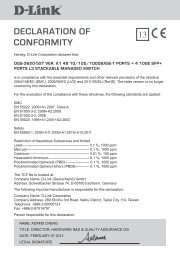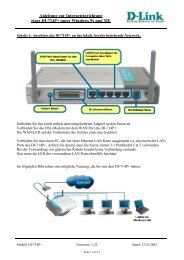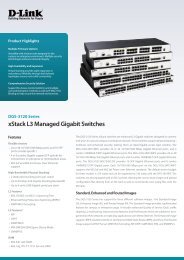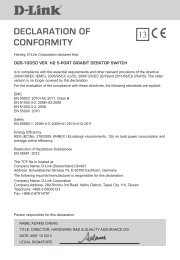Using the DCS-5300G with an Internet browser ... - listing - D-Link
Using the DCS-5300G with an Internet browser ... - listing - D-Link
Using the DCS-5300G with an Internet browser ... - listing - D-Link
You also want an ePaper? Increase the reach of your titles
YUMPU automatically turns print PDFs into web optimized ePapers that Google loves.
<strong>DCS</strong>-<strong>5300G</strong><br />
802.11g <strong>Internet</strong> Camera<br />
<strong>with</strong> P<strong>an</strong>, Tilt, & Digital Zoom<br />
M<strong>an</strong>ual<br />
Version 2.10<br />
Building Networks for People<br />
(11/27/07)
Contents<br />
Contents of Package .......................................................................................3<br />
Introduction ......................................................................................................4<br />
Features <strong>an</strong>d Benefits .....................................................................................4<br />
Connections.....................................................................................................6<br />
Hardware Installation .......................................................................................9<br />
Installation Wizard .........................................................................................10<br />
Installation Wizard Screen .............................................................................15<br />
Enabling UPnP for Windows XP/Me ..............................................................18<br />
Installing IP surveill<strong>an</strong>ce Software .................................................................22<br />
Testing <strong>the</strong> <strong>DCS</strong>-<strong>5300G</strong> ...............................................................................27<br />
Security..........................................................................................................28<br />
<strong>Using</strong> <strong>an</strong>d Configuring <strong>the</strong> <strong>DCS</strong>-<strong>5300G</strong> <strong>with</strong> a NAT Router .........................29<br />
<strong>Using</strong> <strong>the</strong> <strong>DCS</strong>-<strong>5300G</strong> <strong>with</strong> <strong>an</strong> <strong>Internet</strong> Browser ...........................................35<br />
Record Snapshots to your FTP server <strong>with</strong> Motion Detection .......................65<br />
<strong>Using</strong> IP surveill<strong>an</strong>ce Software ......................................................................69<br />
Installing IP surveill<strong>an</strong>ce Software .....................................................69<br />
Launcher............................................................................................74<br />
Monitor Program ................................................................................77<br />
Scheduling .......................................................................................102<br />
Playback Program ...........................................................................110<br />
Schedule Video Recording <strong>with</strong> Motion Detection .......................................125<br />
Appendix......................................................................................................128<br />
Frequently Asked Questions ............................................................128<br />
How to PING Your IP Address .........................................................131<br />
Reset <strong>an</strong>d Restore ..........................................................................132<br />
I/O Connector ..................................................................................133<br />
Adjusting <strong>the</strong> Camera Focus ...........................................................137<br />
Technical Specifications ...................................................................138<br />
Contacting Technical Support ......................................................................140<br />
Time Zone Table ..........................................................................................141<br />
Warr<strong>an</strong>ty ......................................................................................................143<br />
Registration .................................................................................................146<br />
2
Package Contents<br />
�<br />
�<br />
�<br />
�<br />
�<br />
�<br />
�<br />
�<br />
D-<strong>Link</strong> SECURICAM Network <strong>DCS</strong>-<strong>5300G</strong> <strong>Internet</strong> Camera<br />
Power Adapter<br />
Installation software <strong>an</strong>d m<strong>an</strong>ual on CD<br />
Quick Installation Guide<br />
Camera St<strong>an</strong>d<br />
Category 5 E<strong>the</strong>rnet Cable<br />
2 Antennas<br />
Infrared Remote Control<br />
If <strong>an</strong>y of <strong>the</strong> above items are missing, please contact your reseller.<br />
�<br />
�<br />
�<br />
�<br />
Note: <strong>Using</strong> a power supply <strong>with</strong> a different voltage th<strong>an</strong> <strong>the</strong> one included<br />
<strong>with</strong> <strong>the</strong> <strong>DCS</strong>-<strong>5300G</strong> will cause damage <strong>an</strong>d void <strong>the</strong> warr<strong>an</strong>ty for this<br />
product.<br />
Minimum System Requirements:<br />
<strong>Internet</strong> Explorer 6.x or above <strong>Internet</strong> Web Browser<br />
CPU: 1.76Ghz or above<br />
(2.4GHz plus processor <strong>with</strong> 512MB memory <strong>an</strong>d a 32MB video<br />
card is required for multiple camera viewing <strong>an</strong>d recording in IP<br />
Surveill<strong>an</strong>ce)<br />
Memory Size: 128MB<br />
VGA card resolution: 800 x 600 or above<br />
3
Introduction<br />
The D-<strong>Link</strong> SECURICAM Network <strong>DCS</strong>-<strong>5300G</strong> Wireless <strong>Internet</strong> Camera<br />
is a powerful surveill<strong>an</strong>ce system that connects wirelessly to your 802.11g<br />
network. The <strong>DCS</strong>-<strong>5300G</strong> features 802.11g <strong>an</strong>d connects <strong>with</strong> a maximum<br />
wireless signal rate of up to 54Mbps 1 (Megabits per second). The <strong>DCS</strong>-<strong>5300G</strong><br />
is <strong>the</strong> latest product added to <strong>the</strong> D-<strong>Link</strong> <strong>Internet</strong> camera line. The <strong>DCS</strong>-<strong>5300G</strong><br />
c<strong>an</strong> be used <strong>with</strong> <strong>an</strong>y wired or wireless router to connect to a wireless 802.11g<br />
E<strong>the</strong>rnet or Fast E<strong>the</strong>rnet Network. The camera features a motorized p<strong>an</strong> <strong>an</strong>d<br />
tilt function found on more expensive cameras. This function allows <strong>the</strong> viewing<br />
area of <strong>the</strong> camera to extend 270° side-to-side <strong>an</strong>d 90° up <strong>an</strong>d down. You c<strong>an</strong><br />
also zoom in on all <strong>the</strong> action <strong>with</strong> <strong>the</strong> <strong>DCS</strong>-<strong>5300G</strong>’s 4x digital zoom 2 feature.<br />
The <strong>DCS</strong>-<strong>5300G</strong> gives you <strong>the</strong> ability to monitor your home/office using <strong>an</strong><br />
<strong>Internet</strong> <strong>browser</strong> from <strong>an</strong>y where in <strong>the</strong> world!<br />
Features <strong>an</strong>d Benefits<br />
The D-<strong>Link</strong> SECURICAM Network <strong>DCS</strong>-<strong>5300G</strong> Wireless <strong>Internet</strong> Camera<br />
ensures compatibility <strong>with</strong> your computer <strong>an</strong>d operating system by utilizing<br />
a Web m<strong>an</strong>agement interface, accessible by using <strong>Internet</strong> Explorer 6.x <strong>an</strong>d<br />
above. You c<strong>an</strong> remotely gain access to <strong>the</strong> camera, view live video, listen to<br />
sounds picked up by <strong>the</strong> built-in microphone <strong>an</strong>d make ch<strong>an</strong>ges to <strong>the</strong> camera<br />
settings from your web <strong>browser</strong>.<br />
Motorized P<strong>an</strong>/Tilt <strong>an</strong>d Digital Zoom<br />
The <strong>DCS</strong>-<strong>5300G</strong> has a p<strong>an</strong> <strong>an</strong>d tilt function that c<strong>an</strong> exp<strong>an</strong>d your viewing area<br />
to cover a wide 270° <strong>an</strong>gle side-to-side <strong>an</strong>d a 90° <strong>an</strong>gle up <strong>an</strong>d down. Auto p<strong>an</strong><br />
mode enables <strong>the</strong> camera to move 270° horizontally <strong>an</strong>d <strong>the</strong> patrol mode cycles<br />
through up to 20 preset positions. The p<strong>an</strong>/tilt speed c<strong>an</strong> be adjusted to your<br />
preference. You c<strong>an</strong> control camera movement <strong>with</strong> a PC from <strong>an</strong>y location, or<br />
locally using <strong>the</strong> included infrared remote control. The <strong>DCS</strong>-<strong>5300G</strong> also features<br />
4x digital zoom for closer viewing.<br />
CCD Sensor<br />
The <strong>DCS</strong>-<strong>5300G</strong> comes st<strong>an</strong>dard <strong>with</strong> a high quality CCD sensor that is superior<br />
to a CMOS type sensor. The fixed focus glass lens will facilitate <strong>the</strong> use of <strong>the</strong><br />
<strong>DCS</strong>-<strong>5300G</strong> providing crystal clear <strong>an</strong>d sharp images. You c<strong>an</strong> view up to 30<br />
frames 3 per second of live motion video <strong>with</strong> 380 TV lines of resolution.<br />
1 Maximum wireless signal rate derived from IEEE St<strong>an</strong>dard 802.11g specifications. Actual data throughput<br />
will vary. Network conditions <strong>an</strong>d environmental factors lower actual data throughput rate.<br />
2 4x digital zoom enlarges <strong>an</strong> image by magnifying <strong>the</strong> pixels in a selected portion of <strong>the</strong> image by 4 times.<br />
3 Actual frame rate will vary due to network traffic, compression rate, frame rate, <strong>an</strong>d lighting.
Features & Benefits (continued)<br />
Supports a Variety of Protocols<br />
In addition, <strong>the</strong> <strong>DCS</strong>-<strong>5300G</strong> supports a variety of protocols including FTP,<br />
SMTP, NTP, <strong>an</strong>d HTTP. The camera also supports UPnP <strong>an</strong>d DDNS. DDNS<br />
allows <strong>the</strong> camera to use <strong>an</strong> easier to remember naming format ra<strong>the</strong>r th<strong>an</strong><br />
<strong>an</strong> IP address. UPnP will allow users of Windows ® XP <strong>an</strong>d Me to install <strong>the</strong><br />
camera using Plug-<strong>an</strong>d-Play technology.<br />
A/V Output<br />
The SECURICAM Network <strong>DCS</strong>-<strong>5300G</strong> comes <strong>with</strong> <strong>an</strong> A/V output allowing<br />
you to connect to your TV for local viewing. The <strong>DCS</strong>-<strong>5300G</strong> c<strong>an</strong> also be<br />
connected to your VCR to record activities directly to a VHS tape.<br />
Note: Audio Out from <strong>the</strong> A/V port is for connecting a speaker to <strong>the</strong> camera<br />
so that a person in front of <strong>the</strong> camera c<strong>an</strong> hear <strong>the</strong> person on <strong>the</strong> o<strong>the</strong>r end<br />
of <strong>the</strong> communication. Video out from <strong>the</strong> A/V port is for connecting to a TV for<br />
viewing <strong>the</strong> camera’s video feed or VCR for recording purposes.<br />
Surveill<strong>an</strong>ce Software<br />
The surveill<strong>an</strong>ce software allows you to view up to 16 cameras simult<strong>an</strong>eously.<br />
This software also allows control of up to 16 cameras by linking each one to its<br />
own web page. Images c<strong>an</strong> be monitored <strong>an</strong>d recorded to a hard drive.<br />
Internal/External Microphone<br />
The SECURICAM Network <strong>DCS</strong>-<strong>5300G</strong> allows you to monitor video as well as<br />
audio through <strong>the</strong> web <strong>browser</strong>. You have <strong>the</strong> option of using <strong>the</strong> <strong>DCS</strong>-<strong>5300G</strong>’s<br />
integrated microphone or your own external microphone using <strong>the</strong> connection<br />
located at <strong>the</strong> rear of <strong>the</strong> unit.<br />
Note: Use of audio or video equipment for recording <strong>the</strong> image or voice of a<br />
person <strong>with</strong>out <strong>the</strong>ir knowledge <strong>an</strong>d consent is prohibited in certain states or<br />
jurisdictions. Nothing herein represents a warr<strong>an</strong>ty or representation that <strong>the</strong><br />
D-<strong>Link</strong> product provided herein is suitable for <strong>the</strong> end-user’s intended use under<br />
<strong>the</strong> applicable laws of his or her state. D-<strong>Link</strong> disclaims <strong>an</strong>y liability whatsoever<br />
for <strong>an</strong>y end-user use of <strong>the</strong> D-<strong>Link</strong> product, which fails to comply <strong>with</strong> applicable<br />
state, local, or federal laws.<br />
5
Connections<br />
E<strong>the</strong>rnet Cable Connector<br />
DC Power Connector<br />
Antennas<br />
Microphone Connector<br />
I/O Connector<br />
AV Out Connector<br />
Antenna<br />
Two <strong>an</strong>tennas are included <strong>with</strong> <strong>the</strong> <strong>DCS</strong>-<strong>5300G</strong>. These are screwed onto <strong>the</strong><br />
<strong>an</strong>tenna connectors on <strong>the</strong> back p<strong>an</strong>el to provide a connection <strong>with</strong> a wireless<br />
network.<br />
E<strong>the</strong>rnet Cable Connector<br />
The <strong>Internet</strong> Camera’s back p<strong>an</strong>el features <strong>an</strong> RJ- 5 connector for connections<br />
to 10Base-T E<strong>the</strong>rnet cabling or 100Base-TX Fast E<strong>the</strong>rnet cabling. This network<br />
port supports <strong>the</strong> NWay protocol, allowing <strong>the</strong> <strong>Internet</strong> Camera to automatically<br />
detect or negotiate <strong>the</strong> tr<strong>an</strong>smission speed of <strong>the</strong> network.<br />
The E<strong>the</strong>rnet cable included <strong>with</strong> <strong>the</strong> <strong>DCS</strong>-<strong>5300G</strong> <strong>Internet</strong> Camera<br />
is a Category 5 “straight through” cable. This is <strong>the</strong> recommended<br />
cable type when <strong>the</strong> camera is physically connected to a 100Mbps<br />
Fast E<strong>the</strong>rnet network hub or switch.<br />
Microphone<br />
The <strong>DCS</strong>-<strong>5300G</strong> <strong>Internet</strong> Camera has <strong>an</strong> internal microphone. However,<br />
you have <strong>the</strong> option of using <strong>an</strong> external microphone by plugging it into <strong>the</strong><br />
microphone connector.<br />
AV Out<br />
Plug <strong>the</strong> included A/V cable into <strong>the</strong> A/V out connector to use <strong>the</strong> <strong>DCS</strong>-<strong>5300G</strong><br />
<strong>with</strong> a television or VCR.
Connections (continued)<br />
DC Power Connector<br />
The DC power input connector is located on <strong>the</strong> <strong>DCS</strong>-<strong>5300G</strong> <strong>Internet</strong> Camera’s<br />
back p<strong>an</strong>el <strong>an</strong>d is labeled 12VDC <strong>with</strong> a single socket to supply power to <strong>the</strong><br />
<strong>Internet</strong> Camera.<br />
I/O Connector<br />
The <strong>DCS</strong>-<strong>5300G</strong> provides a terminal block <strong>with</strong> two pairs of connectors situated<br />
on <strong>the</strong> back p<strong>an</strong>el. One pair is for input <strong>an</strong>d <strong>the</strong> o<strong>the</strong>r is for output. The I/O<br />
connectors provide <strong>the</strong> physical interface to send <strong>an</strong>d receive digital signals to<br />
a variety of external alarm devices. Please refer to <strong>the</strong> Appendix (Page 133)<br />
in this m<strong>an</strong>ual for detailed information.<br />
Bottom P<strong>an</strong>el<br />
Socket for st<strong>an</strong>d<br />
Attachment socket for <strong>the</strong> Camera St<strong>an</strong>d<br />
Located on <strong>the</strong> bottom p<strong>an</strong>el of <strong>the</strong> <strong>Internet</strong> Camera, <strong>the</strong> socket is used to<br />
connect <strong>the</strong> camera st<strong>an</strong>d to <strong>the</strong> <strong>Internet</strong> Camera by attaching <strong>the</strong> screw head<br />
on <strong>the</strong> camera st<strong>an</strong>d to <strong>the</strong> <strong>Internet</strong> Camera.<br />
Power LED<br />
LED st<strong>an</strong>ds for Light-Emitting Diode.<br />
The Power LED is positioned to <strong>the</strong> right of <strong>the</strong> <strong>Internet</strong> Camera lens. As soon<br />
as <strong>the</strong> power adapter is connected to <strong>the</strong> <strong>Internet</strong> camera <strong>the</strong> power LED will<br />
flash red <strong>an</strong>d green several times, <strong>the</strong> <strong>DCS</strong>-<strong>5300G</strong> is conducting a self-test.<br />
Upon passing <strong>the</strong> self-test <strong>the</strong> LED will turn green to indicate a good connection<br />
to <strong>an</strong> E<strong>the</strong>rnet port or red to indicate no connection has been made.
Connections (continued)<br />
Infrared Remote Control<br />
Included <strong>with</strong> <strong>the</strong> <strong>DCS</strong>-<strong>5300G</strong> is <strong>an</strong> infrared remote control. You have <strong>the</strong> option of<br />
controlling <strong>the</strong> camera via <strong>the</strong> P<strong>an</strong>/Tilt Controls using <strong>the</strong> IP surveill<strong>an</strong>ce software,<br />
<strong>Internet</strong> Explorer, or via <strong>the</strong> infrared remote. To use <strong>the</strong> remote, make sure that<br />
IR Control is enabled on <strong>the</strong> Camera Control page in <strong>the</strong> Configuration Menu<br />
under Adv<strong>an</strong>ced. Please refer to <strong>the</strong> section titled “<strong>Using</strong> <strong>the</strong> <strong>DCS</strong>-<strong>5300G</strong><br />
<strong>with</strong> <strong>an</strong> <strong>Internet</strong> Browser” in this m<strong>an</strong>ual for more information.<br />
Auto-P<strong>an</strong><br />
Auto-Patrol<br />
Stop<br />
8<br />
Arrows<br />
Home<br />
Center<br />
Arrows Use <strong>the</strong> Up, Down, Left <strong>an</strong>d Right arrows to tilt/<br />
navigate <strong>the</strong> camera lens.<br />
Home Returns <strong>the</strong> camera lens to <strong>the</strong> home position set<br />
by <strong>the</strong> user.<br />
Auto-Patrol Enables <strong>the</strong> Auto-Patrol function.<br />
Auto-P<strong>an</strong><br />
P<strong>an</strong>s <strong>the</strong> camera one full cycle.<br />
Center Centers <strong>the</strong> camera lens.<br />
Stop Stops <strong>the</strong> movement of <strong>the</strong> camera during p<strong>an</strong>.
Hardware Installation<br />
Connect to <strong>an</strong> E<strong>the</strong>rnet Network<br />
If you are connecting <strong>the</strong> <strong>DCS</strong>-<strong>5300G</strong> to<br />
a wired E<strong>the</strong>rnet network, connect <strong>an</strong><br />
E<strong>the</strong>rnet cable to <strong>the</strong> E<strong>the</strong>rnet connector<br />
located on <strong>the</strong> <strong>Internet</strong> Camera’s back<br />
p<strong>an</strong>el <strong>an</strong>d attach it to <strong>the</strong> network.<br />
If you are connecting <strong>the</strong> <strong>DCS</strong>-<strong>5300G</strong> to<br />
a 802.11g wireless E<strong>the</strong>rnet network,<br />
attach <strong>the</strong> two wireless <strong>an</strong>tennas to <strong>the</strong><br />
<strong>an</strong>tenna connectors on <strong>the</strong> back p<strong>an</strong>el of<br />
<strong>the</strong> <strong>DCS</strong>-<strong>5300G</strong>.<br />
Attach <strong>the</strong> external power supply<br />
Attach <strong>the</strong> external power supply to <strong>the</strong><br />
DC power input connector located on <strong>the</strong><br />
<strong>Internet</strong> Camera’s back p<strong>an</strong>el (labeled 12V<br />
1.5A) <strong>an</strong>d connect it to your wall outlet.<br />
When you have a proper connection, <strong>the</strong> LED will turn from red to green. The<br />
light may cycle on <strong>an</strong>d off <strong>an</strong>d your computer may show <strong>an</strong> intermittent loss of<br />
connectivity, this is normal until you have configured your <strong>Internet</strong> Camera.<br />
Attaching <strong>the</strong> <strong>Internet</strong> Camera to <strong>the</strong> Camera St<strong>an</strong>d<br />
The <strong>Internet</strong> Camera comes <strong>with</strong> a camera st<strong>an</strong>d<br />
<strong>with</strong> a swivel ball screw head that c<strong>an</strong> be attached<br />
to <strong>the</strong> <strong>Internet</strong> Camera bottom socket cavity. Attach<br />
<strong>the</strong> camera st<strong>an</strong>d to <strong>the</strong> <strong>Internet</strong> Camera <strong>an</strong>d station<br />
it for your application. There are holes located in <strong>the</strong><br />
base of <strong>the</strong> camera st<strong>an</strong>d, which allow <strong>the</strong> <strong>Internet</strong><br />
Camera to be securely mounted to <strong>the</strong> ceiling, or<br />
<strong>an</strong>y wall.
Installation Wizard<br />
After you have successfully completed <strong>the</strong> hardware installation of <strong>the</strong><br />
<strong>DCS</strong>-<strong>5300G</strong> <strong>Internet</strong> Camera, it is necessary to install software to configure<br />
<strong>an</strong>d operate <strong>the</strong> camera. The first step is to install <strong>the</strong> Installation Wizard from<br />
<strong>the</strong> CD. Installation Wizard will allow you to configure <strong>the</strong> <strong>Internet</strong> Camera to<br />
your network.<br />
After <strong>the</strong> Installation Wizard software program is completed, you will have<br />
<strong>an</strong> operating <strong>an</strong>d controllable <strong>Internet</strong> Camera. From your <strong>Internet</strong> Explorer<br />
Web <strong>browser</strong> you will be able to access <strong>the</strong> video <strong>an</strong>d sound from <strong>the</strong> <strong>Internet</strong><br />
camera. The camera has a built-in Web server. This Web server will allow <strong>the</strong><br />
camera to access <strong>the</strong> <strong>Internet</strong> <strong>with</strong>out being attached to a computer <strong>an</strong>d permits<br />
users to view <strong>the</strong> video <strong>an</strong>d audio remotely.<br />
However, it is necessary to install <strong>the</strong> IP surveill<strong>an</strong>ce software from <strong>the</strong><br />
enclosed CD to create a truly powerful monitoring <strong>an</strong>d surveill<strong>an</strong>ce system.<br />
The following section will detail <strong>the</strong> installation of <strong>the</strong> Installation Wizard <strong>an</strong>d<br />
<strong>the</strong> IP surveill<strong>an</strong>ce software.<br />
Installing <strong>the</strong> Installation Wizard program<br />
Insert <strong>the</strong> CD that is included <strong>with</strong> <strong>the</strong> <strong>DCS</strong>-<strong>5300G</strong> <strong>Internet</strong> Camera. The<br />
<strong>DCS</strong>-<strong>5300G</strong> installation menu will start up automatically from <strong>the</strong> CD. If <strong>the</strong> CD<br />
does not start up automatically, (this function may be disabled in <strong>the</strong> Windows<br />
operating system), access <strong>the</strong> CD from Windows (My Computer) <strong>an</strong>d click on <strong>the</strong><br />
<strong>DCS</strong>5330G.exe program to access <strong>the</strong> installation menu shown below:<br />
Click Installation Wizard<br />
10
Installation Wizard (continued)<br />
Please wait while <strong>the</strong> InstallShield<br />
Wizard prepares to install.<br />
Click Next.<br />
The InstallShield will install in <strong>the</strong><br />
following folder. To install into a<br />
different folder, click Browse <strong>an</strong>d<br />
select <strong>an</strong>o<strong>the</strong>r folder.<br />
Click Next.<br />
11
Installation Wizard (continued)<br />
Select <strong>the</strong> Program folder that Setup<br />
will add program icons to. You may<br />
type a new folder name, or select<br />
one from <strong>the</strong> existing folders list.<br />
Click Next.<br />
Please wait while <strong>the</strong> Installation<br />
Wizard is installed.<br />
Installation is now complete.<br />
Click Finish.<br />
12
Installation Wizard (continued)<br />
To access <strong>the</strong> Installation Wizard<br />
screen, click on <strong>the</strong> Installation<br />
Wizard Icon on your desktop.<br />
The opening Installation Wizard screen<br />
will appear <strong>an</strong>d show a MAC address<br />
of <strong>the</strong> <strong>DCS</strong>-<strong>5300G</strong> <strong>an</strong>d <strong>an</strong> IP Address<br />
(which may or may not be correct<br />
depending on what you have your<br />
<strong>DCS</strong>-<strong>5300G</strong> connected to). If you have<br />
a DHCP* server on your network, <strong>the</strong>re<br />
will be a valid IP Address displayed<br />
here, indicated by a “Yes” under <strong>the</strong><br />
assigned column.<br />
*A DHCP server is a device that<br />
supplies IP Addresses to its clients that<br />
are on <strong>the</strong> same network.<br />
IMPORTANT:<br />
A hardware reset of <strong>the</strong> <strong>Internet</strong> Camera may be required if <strong>the</strong> Installation<br />
Wizard c<strong>an</strong>not find <strong>the</strong> camera. To accomplish this reset, lightly insert a paper<br />
clip (or a similar sized tool) into <strong>the</strong> reset hole on <strong>the</strong> back of <strong>the</strong> camera (see<br />
page 132 for <strong>the</strong> location of <strong>the</strong> reset hole). The LED on <strong>the</strong> front of <strong>the</strong> camera<br />
will begin blinking red <strong>an</strong>d green. When it stops <strong>the</strong> blinking cycle continue to<br />
hold in <strong>the</strong> reset button until a second cycle of blinking red <strong>an</strong>d green lights<br />
indicates a second reset cycle has completed. This will take approximately 5-7<br />
seconds.<br />
13<br />
<strong>DCS</strong>-<strong>5300G</strong>
Installation Wizard (continued)<br />
The Installation Wizard will now show a MAC address for <strong>the</strong> <strong>DCS</strong>-<strong>5300G</strong> <strong>an</strong>d<br />
<strong>an</strong> IP address. This IP address may not be correct at this step in <strong>the</strong> installation<br />
until you see “Yes” under <strong>the</strong> assigned column. The camera is now automatically<br />
configured <strong>with</strong> <strong>an</strong> IP address consistent to <strong>the</strong> device it is connected to.<br />
Select <strong>the</strong> MAC address.<br />
Click on <strong>the</strong> <strong>Link</strong> to Selected<br />
Devices button.<br />
For more information regarding <strong>the</strong> functions of this screen, see <strong>the</strong> following<br />
section titled “Installation Wizard Screen.”<br />
After you click on <strong>the</strong> <strong>Link</strong> to Selected<br />
Devices button, Installation<br />
Wizard will automatically open your<br />
<strong>Internet</strong> <strong>browser</strong> to <strong>the</strong> IP Address<br />
of <strong>the</strong> <strong>DCS</strong>-<strong>5300G</strong> in this example<br />
it is: http://192.168.0.146. Your<br />
<strong>DCS</strong>-<strong>5300G</strong> may have a different<br />
IP Address.<br />
You have now completed <strong>the</strong> Setup Wizard <strong>an</strong>d are ready to use your<br />
camera! You c<strong>an</strong> also continue to <strong>the</strong> section titled “Installing IP<br />
surveill<strong>an</strong>ce Software” to install <strong>the</strong> IP surveill<strong>an</strong>ce software before you<br />
begin to use <strong>the</strong> <strong>DCS</strong>-<strong>5300G</strong>.<br />
1<br />
192.168.0.146<br />
<strong>DCS</strong>-<strong>5300G</strong>
Installation Wizard Screen<br />
The following options are available on <strong>the</strong> Installation Wizard screen by clicking<br />
on <strong>the</strong> corresponding tab:<br />
Search -<br />
Click to search for <strong>an</strong>y available<br />
cameras to connect to <strong>the</strong> network.<br />
Add -<br />
Click to m<strong>an</strong>ually add a camera<br />
to <strong>the</strong> network. A window will<br />
appear, prompting you to enter <strong>the</strong><br />
camera’s IP address or domain<br />
name. A second window will appear,<br />
prompting you to enter <strong>the</strong> port<br />
number.<br />
Remove -<br />
Click to remove <strong>the</strong> selected camera(s) from <strong>the</strong> network.<br />
Uncheck All -<br />
Click to uncheck all selected cameras.<br />
<strong>Link</strong>s to Selected Devices -<br />
Click to link all selected devices to <strong>the</strong> network.<br />
Setup -<br />
On <strong>the</strong> initial Setup Screen you c<strong>an</strong><br />
configure System <strong>an</strong>d Date/Time<br />
settings for each camera. Click Next<br />
to configure Network settings for <strong>the</strong><br />
camera.<br />
System Settings -<br />
Enter a Camera Name <strong>an</strong>d create a<br />
Root password for <strong>the</strong> camera.<br />
Date/Time Settings -<br />
Enter <strong>the</strong> Date <strong>an</strong>d Time for each<br />
camera. These settings c<strong>an</strong> also be<br />
configured on <strong>the</strong> Tools > System<br />
screen (page 57) when configuring<br />
<strong>the</strong> camera via a Web <strong>browser</strong>.<br />
15<br />
<strong>DCS</strong>-<strong>5300G</strong>
Installation Wizard Screen (continued)<br />
Network Settings -<br />
Here users c<strong>an</strong> configure <strong>the</strong><br />
Network Settings for <strong>the</strong> camera.<br />
Enter <strong>the</strong> IP address, Subnet mask,<br />
Default router IP, Primary DNS, <strong>an</strong>d<br />
Secondary DNS. Automatically, <strong>the</strong><br />
option to reset IP address at boot<br />
selected. If you would like to save<br />
your IP address settings, make<br />
sure to uncheck this box. These<br />
settings c<strong>an</strong> also be configured on<br />
<strong>the</strong> Adv<strong>an</strong>ced > Network screen<br />
(page 38) when configuring <strong>the</strong><br />
camera via a Web Browser.<br />
Click Next <strong>an</strong>d <strong>the</strong>n Apply to save<br />
<strong>the</strong> configured settings. Users c<strong>an</strong><br />
click Previous to modify ch<strong>an</strong>ges<br />
or mistakes.<br />
After <strong>the</strong> settings have been<br />
saved, click <strong>the</strong> Done button that<br />
appears.<br />
1
Installation Wizard Screen (continued)<br />
Upgrade -<br />
The upgrade window allows users to<br />
upload a saved firmware file. If <strong>the</strong><br />
firmware is older th<strong>an</strong> that currently<br />
on <strong>the</strong> camera, a screen will appear<br />
indicating so <strong>an</strong>d prompting <strong>the</strong> user<br />
to confirm <strong>the</strong> upload.<br />
Package Information -<br />
This displays information about<br />
<strong>the</strong> firmware <strong>an</strong>d plugin currently<br />
installed on <strong>the</strong> camera.<br />
Locate <strong>the</strong> Firmware to Upgrade -<br />
Indicate <strong>the</strong> location of <strong>the</strong> firmware to be uploaded to <strong>the</strong> camera.<br />
Selected Package -<br />
This displays <strong>the</strong> file name of <strong>the</strong> firmware selected for upload.<br />
Reset to Default -<br />
Click <strong>the</strong> Reset to Default tab to reset <strong>the</strong> camera’s settings to factory<br />
defaults.<br />
About -<br />
Click About to display <strong>the</strong> current<br />
version <strong>an</strong>d date.<br />
Exit -<br />
Click <strong>the</strong> Exit tab to exit <strong>the</strong> Installation Wizard screen.<br />
1<br />
<strong>DCS</strong><strong>5300G</strong>-DLINK-0100a
Enabling UPnP for Windows ® TM<br />
XP/Me<br />
UPnP is short for Universal Plug <strong>an</strong>d Play, which is a networking architecture that<br />
provides compatibility among networking equipment, software, <strong>an</strong>d peripherals.<br />
The <strong>DCS</strong>-<strong>5300G</strong> is a UPnP enabled <strong>Internet</strong> camera. If your operating system<br />
is UPnP enabled, <strong>the</strong> device will be easier to configure. If you do not w<strong>an</strong>t to<br />
use <strong>the</strong> UPnP functionality, it c<strong>an</strong> be disabled by unselecting “Enabled” on<br />
<strong>the</strong> DDNS/UPnP settings page under “Adv<strong>an</strong>ced” in <strong>the</strong> configuration menu.<br />
Use <strong>the</strong> following steps to enable UPnP (Universal Plug <strong>an</strong>d Play) settings<br />
only if you are running Windows ® XP/Me. If you are running Windows 98/2000,<br />
UPnP is not available by industry st<strong>an</strong>dards.<br />
� Go to Start >Settings.<br />
Click Control P<strong>an</strong>el<br />
Click Add or Remove<br />
Programs<br />
18
Enabling UPnP for Windows ® TM<br />
XP/Me<br />
(continued)<br />
Click Add/Remove Windows<br />
Components<br />
The following screen will<br />
appear:<br />
Select Networking Services<br />
(Communications in Windows<br />
Me)<br />
Click Details<br />
Select Universal<br />
Plug <strong>an</strong>d Play<br />
Click OK<br />
1
Enabling UPnP for Windows ® XP/Me<br />
(continued)<br />
Click Next<br />
Please wait while Setup<br />
configures <strong>the</strong> components.<br />
Click Finish<br />
20
Enabling UPnP for Windows ® XP/Me<br />
(continued)<br />
To view your <strong>DCS</strong>-<strong>5300G</strong><br />
<strong>Internet</strong> Camera in <strong>an</strong> <strong>Internet</strong><br />
<strong>browser</strong>, go to your Desktop <strong>an</strong>d<br />
click My Network Places.<br />
Click My Network Places<br />
Click <strong>DCS</strong>-<strong>5300G</strong>-1<br />
The last three digits (146),<br />
represent <strong>the</strong> fourth octet of your<br />
<strong>Internet</strong> Camera’s IP address (in<br />
this example, 198.168.0.146).<br />
After you click on <strong>the</strong> <strong>DCS</strong>-<strong>5300G</strong>-1<br />
icon, your <strong>Internet</strong> <strong>browser</strong> will<br />
automatically be opened to <strong>the</strong> IP<br />
Address of <strong>the</strong> <strong>DCS</strong>-<strong>5300G</strong>, in this<br />
example it is: http://192.168.0.146.<br />
Your <strong>DCS</strong>-<strong>5300G</strong> may have a different<br />
IP Address.<br />
(Note: Screen shots are taken in Windows ® XP, similar screens will appear in Windows Me.)<br />
21
Installing IP surveill<strong>an</strong>ce Software<br />
The IP surveill<strong>an</strong>ce software on <strong>the</strong> CD included <strong>with</strong> <strong>the</strong> <strong>DCS</strong>-<strong>5300G</strong> <strong>Internet</strong><br />
Camera converts <strong>the</strong> <strong>DCS</strong>-<strong>5300G</strong> into a powerful, yet flexible, surveill<strong>an</strong>ce<br />
system for home or business, <strong>with</strong> <strong>the</strong>se features:<br />
�<br />
�<br />
�<br />
�<br />
�<br />
�<br />
�<br />
�<br />
�<br />
�<br />
�<br />
�<br />
�<br />
�<br />
Real-time Monitoring<br />
Video <strong>an</strong>d Audio Recording to hard disk<br />
High quality video<br />
High video compression ratio<br />
Maximum of 16 cameras <strong>with</strong> different display layouts<br />
Smart playback<br />
Triggered event browsing<br />
Fast database searching<br />
Configurable automated alarms<br />
Account password protection<br />
Scheduled recording for each camera<br />
Email / FTP video snapshots<br />
AVI file export<br />
Motion detection for each camera<br />
To install IP surveill<strong>an</strong>ce, click on <strong>the</strong> Install IP surveill<strong>an</strong>ce Software on <strong>the</strong><br />
CD included <strong>with</strong> <strong>the</strong> <strong>Internet</strong> Camera. The Welcome screen appears:<br />
Click Next<br />
22
Installing IP surveill<strong>an</strong>ce Software (continued)<br />
The “License Agreement” window below will appear. Please read <strong>the</strong> following<br />
license agreement carefully. Click “Yes” to accept this agreement <strong>an</strong>d proceed<br />
<strong>with</strong> <strong>the</strong> installation.<br />
Click Yes<br />
Next, <strong>the</strong> “User information” window below will appear. This window will prompt<br />
you to enter <strong>the</strong> user name <strong>an</strong>d comp<strong>an</strong>y name. Enter your user name <strong>an</strong>d<br />
comp<strong>an</strong>y name <strong>an</strong>d <strong>the</strong>n click “Next” to continue.<br />
Click Next<br />
23
Installing IP surveill<strong>an</strong>ce Software (continued)<br />
You must setup <strong>the</strong> administrator’s password in order to proceed. Input<br />
<strong>an</strong>d confirm your password in <strong>the</strong> window shown in below. Click “Next” to<br />
continue.<br />
Click Next<br />
Select <strong>the</strong> installation directory for this application software <strong>an</strong>d click “Next”,<br />
which is shown in <strong>the</strong> figure below. You c<strong>an</strong> ch<strong>an</strong>ge <strong>the</strong> installation directory<br />
by clicking “Browse…”<br />
Click Next<br />
2
Installing IP surveill<strong>an</strong>ce Software (continued)<br />
Select a program folder to install <strong>the</strong> application software <strong>an</strong>d <strong>the</strong>n click “Next”,<br />
which is shown in <strong>the</strong> figure below.<br />
Click Next<br />
After checking all <strong>the</strong> setup information in <strong>the</strong> window shown below, click “Next”<br />
to start <strong>the</strong> installation of <strong>the</strong> application software.<br />
Click Next<br />
25
Installing IP surveill<strong>an</strong>ce Software (continued)<br />
Click “Finish”, in <strong>the</strong> window shown below, to finish installation. The program is<br />
now installed on your computer.<br />
Click Finish<br />
2
Testing <strong>the</strong> <strong>DCS</strong>-<strong>5300G</strong> <strong>Internet</strong><br />
Camera<br />
Open your <strong>Internet</strong> <strong>browser</strong> <strong>an</strong>d<br />
type in <strong>the</strong> IP address of <strong>the</strong><br />
<strong>DCS</strong>-<strong>5300G</strong>. In this example <strong>the</strong><br />
address is: http://1 2.1 8.0.1<br />
(your <strong>DCS</strong>-<strong>5300G</strong> may have a<br />
different IP address based on<br />
what you found in <strong>the</strong> Installation<br />
Wizard program.)<br />
The window in <strong>the</strong> center of your <strong>browser</strong> is <strong>the</strong> camera image window. You<br />
should now see a video image <strong>an</strong>d hear <strong>the</strong> audio over your computer speakers<br />
from <strong>the</strong> <strong>DCS</strong>-<strong>5300G</strong>. If you are having problems please consult <strong>the</strong> FAQ<br />
section of this m<strong>an</strong>ual (page 128).<br />
2
Security<br />
At this point it is highly recommended that you click on <strong>the</strong> Configuration button<br />
on <strong>the</strong> Home screen, <strong>an</strong>d <strong>the</strong>n <strong>the</strong> Tools tab to bring you to <strong>the</strong> Admin screen.<br />
Enter a password for security purposes.<br />
To ensure <strong>the</strong> highest security <strong>an</strong>d prevent unauthorized use of <strong>the</strong> <strong>Internet</strong><br />
Camera, <strong>the</strong> Administrator has <strong>the</strong> exclusive privilege to access <strong>the</strong> System<br />
Administration settings to allow users entry <strong>an</strong>d authorize privileges for all<br />
users. The <strong>Internet</strong> Camera supports multi-level password protection/access<br />
to <strong>the</strong> <strong>Internet</strong> Camera that c<strong>an</strong> be restricted to defined users who have a User<br />
Name <strong>an</strong>d User Password, which is assigned by <strong>the</strong> Administrator.<br />
The Administrator c<strong>an</strong> release a public user name <strong>an</strong>d password so that when<br />
remote users access <strong>the</strong> <strong>Internet</strong> Camera <strong>the</strong>y will have <strong>the</strong> right to view <strong>the</strong><br />
image tr<strong>an</strong>smitted by <strong>the</strong> <strong>Internet</strong> Camera.<br />
When <strong>the</strong> <strong>Internet</strong> Camera is used for <strong>the</strong> first time, it is highly recommended<br />
that <strong>the</strong> Administrator set <strong>the</strong> Administrator’s Password to constrain user<br />
access to <strong>the</strong> <strong>Internet</strong> Camera since <strong>the</strong> Default settings are Null String (no<br />
password). Once <strong>the</strong> Password is defined, only <strong>the</strong> Administrator has access<br />
to <strong>the</strong> m<strong>an</strong>agement of <strong>the</strong> <strong>Internet</strong> Camera. This procedure should be done<br />
as soon as possible since <strong>the</strong> security features of <strong>the</strong> <strong>Internet</strong> Camera will<br />
not be enabled until <strong>the</strong> Administrator Password is defined.<br />
28
<strong>Using</strong> & Configuring <strong>the</strong> <strong>DCS</strong>-<strong>5300G</strong><br />
<strong>with</strong> a NAT Router<br />
D-<strong>Link</strong>’s <strong>DCS</strong>-<strong>5300G</strong> is a versatile <strong>an</strong>d cost effective <strong>Internet</strong> Camera offering<br />
both video <strong>an</strong>d audio monitoring. It c<strong>an</strong> also serve as a powerful surveill<strong>an</strong>ce<br />
system in security applications. The <strong>DCS</strong>-<strong>5300G</strong> c<strong>an</strong> be used <strong>with</strong> <strong>an</strong>y wired<br />
or 802.11b wireless router. This section explains how to view <strong>the</strong> camera from<br />
ei<strong>the</strong>r <strong>the</strong> <strong>Internet</strong> or from inside your internal network.<br />
Materials Needed:<br />
• 1 <strong>DCS</strong>-<strong>5300G</strong> <strong>Internet</strong> Camera<br />
• 1 E<strong>the</strong>rnet Cable<br />
• A Wired or Wireless router such as <strong>the</strong> D-<strong>Link</strong> DI-614+ Wireless Router<br />
• E<strong>the</strong>rnet based PC for system configuration<br />
SETTING UP THE <strong>DCS</strong>-<strong>5300G</strong> FOR USE BEHIND A ROUTER<br />
Installing a <strong>DCS</strong>-<strong>5300G</strong> <strong>Internet</strong> Camera on your network is <strong>an</strong> easy 4–step<br />
procedure:<br />
� Assign a local IP Address to your <strong>Internet</strong> Camera<br />
� View <strong>the</strong> <strong>Internet</strong> Camera <strong>Using</strong> Your <strong>Internet</strong> Explorer Web <strong>browser</strong><br />
� Access <strong>the</strong> Router <strong>with</strong> Your Web <strong>browser</strong><br />
� Open Virtual Server Ports for Your Router (Enable Remote Viewing)<br />
This section is designed to walk you through <strong>the</strong> setup process for installing your<br />
camera behind a router <strong>an</strong>d enable remote video viewing. For <strong>the</strong> basic setup<br />
of <strong>the</strong> <strong>DCS</strong>-<strong>5300G</strong>, follow <strong>the</strong> steps outlined in <strong>the</strong> Quick Installation Guide.<br />
After you have completed <strong>the</strong> setup of <strong>the</strong> <strong>DCS</strong>-<strong>5300G</strong> outlined in <strong>the</strong> Quick<br />
Installation Guide you will have <strong>an</strong> operating camera that has <strong>an</strong> assigned<br />
IP Address. Because you are using a router to share <strong>the</strong> <strong>Internet</strong> <strong>with</strong> one or<br />
more PCs, <strong>the</strong> IP Address assigned to <strong>the</strong> <strong>Internet</strong> Camera will be a local IP<br />
Address. This allows viewing <strong>with</strong>in your Local Area Network (LAN) until <strong>the</strong><br />
router is configured to allow remote viewing of <strong>the</strong> camera over <strong>the</strong> <strong>Internet</strong>.<br />
� Assign a Local IP Address for Your Camera<br />
Run <strong>the</strong> Installation Wizard program from <strong>the</strong> CD included <strong>with</strong> <strong>the</strong> <strong>DCS</strong>-<strong>5300G</strong>.<br />
Follow <strong>the</strong> steps in <strong>the</strong> Quick Installation Guide to configure <strong>the</strong> <strong>DCS</strong>-<strong>5300G</strong>.<br />
The camera will be assigned a local IP Address that allows it to be recognized<br />
by <strong>the</strong> router. Write down this IP Address for future reference.<br />
2
<strong>Using</strong> & Configuring <strong>the</strong> <strong>DCS</strong>-<strong>5300G</strong> <strong>with</strong> a<br />
NAT Router (continued)<br />
This is <strong>the</strong> IP Address<br />
assigned to your camera.<br />
Write it down for later use.<br />
192.168.0.101 is only <strong>an</strong><br />
example. You will probably<br />
have a different IP Address.<br />
30<br />
Assign a Local IP Address<br />
� View <strong>the</strong> <strong>Internet</strong> Camera using your <strong>Internet</strong> Explorer Web <strong>browser</strong><br />
Run your <strong>Internet</strong> Explorer Web <strong>browser</strong>. In <strong>the</strong> address bar, type in <strong>the</strong> IP<br />
Address that was assigned to <strong>the</strong> <strong>Internet</strong> Camera by <strong>the</strong> Installation Wizard<br />
program. The <strong>DCS</strong>-<strong>5300G</strong> Home Page appears <strong>with</strong> a window displaying live<br />
video from <strong>the</strong> camera. You are able to view this screen from <strong>an</strong>y PC running<br />
<strong>Internet</strong> Explorer on your LAN.<br />
Click on <strong>the</strong><br />
Configuration button.<br />
<strong>DCS</strong>-<strong>5300G</strong><br />
Viewing <strong>the</strong> Video on <strong>the</strong> <strong>browser</strong> to test <strong>the</strong> connection<br />
Click on <strong>the</strong> Configuration button on <strong>the</strong> left side of <strong>the</strong> display. Scroll to <strong>the</strong><br />
bottom of <strong>the</strong> Network Configuration page to display <strong>the</strong> ports used by HTTP<br />
<strong>an</strong>d Streaming audio <strong>an</strong>d video.
<strong>Using</strong> & Configuring <strong>the</strong> <strong>DCS</strong>-<strong>5300G</strong> <strong>with</strong> a<br />
NAT Router (continued)<br />
These are <strong>the</strong> port settings<br />
for your camera. If necessary,<br />
<strong>the</strong>se ports c<strong>an</strong> be ch<strong>an</strong>ged<br />
if <strong>the</strong>y are already in use by<br />
o<strong>the</strong>r devices (e.g. in a multiple<br />
camera environment).<br />
Router Set-Up <strong>an</strong>d Installation<br />
The following steps generally apply to <strong>an</strong>y router that you have on your network.<br />
The D-<strong>Link</strong> DI-614+ is used as <strong>an</strong> example to clarify <strong>the</strong> configuration process.<br />
Configure <strong>the</strong> initial settings of <strong>the</strong> DI-614+ by following <strong>the</strong> steps outlined in<br />
<strong>the</strong> DI- 1 + Quick Installation Guide.<br />
� Access Your Router on Your Web Browser<br />
Ports that are used by <strong>the</strong> <strong>DCS</strong>-<strong>5300G</strong><br />
If you have cable or DSL <strong>Internet</strong> service, you will most likely have a dynamically<br />
assigned WAN IP Address. ‘Dynamic’ me<strong>an</strong>s that your router’s WAN IP address<br />
c<strong>an</strong> ch<strong>an</strong>ge from time to time depending on your ISP. A dynamic WAN IP Address<br />
identifies your router on <strong>the</strong> public network <strong>an</strong>d allows it to access <strong>the</strong> <strong>Internet</strong>.<br />
To find out what your router’s WAN IP Address is, go to <strong>the</strong> Status menu on<br />
your router <strong>an</strong>d locate <strong>the</strong> WAN information for your router (as shown on <strong>the</strong><br />
next page). The WAN IP Address will be listed. This will be <strong>the</strong> address that you<br />
will need to type in your web <strong>browser</strong> to view your camera over <strong>the</strong> <strong>Internet</strong>.<br />
Be sure to uncheck <strong>the</strong> Reset <strong>the</strong> IP address at next boot button at <strong>the</strong> top<br />
of <strong>the</strong> screen after modifying <strong>the</strong> IP address. Failure to do so will reset <strong>the</strong> IP<br />
address when you restart your computer.<br />
31
<strong>Using</strong> & Configuring <strong>the</strong> <strong>DCS</strong>-<strong>5300G</strong> <strong>with</strong> a<br />
NAT Router (continued)<br />
Your WAN IP<br />
Address will be<br />
listed here.<br />
Determine Your Router’s IP Address (WAN)<br />
Note: Because a dynamic WAN IP c<strong>an</strong> ch<strong>an</strong>ge from time to time depending on<br />
your ISP, you may w<strong>an</strong>t to obtain a Static IP address from your ISP. A Static<br />
IP address is a fixed IP address that will not ch<strong>an</strong>ge over time <strong>an</strong>d will be more<br />
convenient for you to use to access your camera from a remote location. The<br />
Static IP Address will also allow you to access your camera attached to your<br />
router over <strong>the</strong> <strong>Internet</strong><br />
� Open Virtual Server Ports to Enable Remote Image Viewing<br />
The firewall security features built into <strong>the</strong> DI-614+ router prevent users from<br />
accessing <strong>the</strong> video from <strong>the</strong> <strong>DCS</strong>-<strong>5300G</strong> over <strong>the</strong> <strong>Internet</strong>. The router connects<br />
to <strong>the</strong> <strong>Internet</strong> over a series of numbered ports. The ports normally used by <strong>the</strong><br />
<strong>DCS</strong>-<strong>5300G</strong> are blocked from access over <strong>the</strong> <strong>Internet</strong>. Therefore, <strong>the</strong>se ports<br />
need to be made accessible over <strong>the</strong> <strong>Internet</strong>. This is accomplished using <strong>the</strong><br />
Virtual Server function on <strong>the</strong> DI-614+ router. The Virtual Server ports used<br />
by <strong>the</strong> camera must be opened through <strong>the</strong> router for remote access to your<br />
camera. Virtual Server is accessed by clicking on <strong>the</strong> Adv<strong>an</strong>ced tab of <strong>the</strong><br />
router screen.<br />
32
<strong>Using</strong> & Configuring <strong>the</strong> <strong>DCS</strong>-<strong>5300G</strong> <strong>with</strong> a<br />
NAT Router (continued)<br />
Follow <strong>the</strong>se steps to configure your router’s Virtual Server settings:<br />
• Click Enabled.<br />
• Enter a different name for each entry.<br />
• Enter your camera’s local IP Address (e.g., 1 2.1 8.0.1 in<br />
<strong>the</strong> example in step � on page 30) in <strong>the</strong> Private IP field.<br />
• Select Both under Protocol Type (TCP <strong>an</strong>d UDP)<br />
• If you are using <strong>the</strong> default camera port settings, enter 80 in to<br />
<strong>the</strong> Public <strong>an</strong>d Private Port section, click Apply.<br />
• Scheduling should be set to Always so that <strong>the</strong> camera images<br />
c<strong>an</strong> be accessed at <strong>an</strong>y time.<br />
Repeat <strong>the</strong> above steps adding ports 5001, 5002 <strong>an</strong>d 5003 to both <strong>the</strong><br />
Public <strong>an</strong>d Private Port sections. A check mark appearing before <strong>the</strong><br />
camera name will indicate that <strong>the</strong> ports are enabled.<br />
Import<strong>an</strong>t: Some ISPs block access to port 80 <strong>an</strong>d o<strong>the</strong>r commonly used<br />
<strong>Internet</strong> ports to conserve b<strong>an</strong>dwidth. Check <strong>with</strong> your ISP so that you c<strong>an</strong> open<br />
<strong>the</strong> appropriate ports accordingly. If your ISP does not pass traffic on port 80,<br />
you will need to ch<strong>an</strong>ge <strong>the</strong> port <strong>the</strong> camera uses from 80 to something else,<br />
such as 800. Not all routers are <strong>the</strong> same, so refer to your user m<strong>an</strong>ual for<br />
specific instructions on how to open ports.<br />
Enter valid ports in <strong>the</strong> Virtual<br />
Server section of your router<br />
Please make sure to check<br />
<strong>the</strong> box on this line to<br />
enable settings<br />
33<br />
192.168.0.102
Viewing Your Camera<br />
After all <strong>the</strong> router settings have been entered correctly, a PC user inside<br />
or outside your network will have access to <strong>the</strong> camera through <strong>the</strong> <strong>Internet</strong><br />
Explorer Web <strong>browser</strong>. To access <strong>the</strong> camera from <strong>the</strong> <strong>Internet</strong>, type <strong>the</strong> IP<br />
Address of <strong>the</strong> router given to you by your ISP, followed by a colon, <strong>an</strong>d <strong>the</strong><br />
port number that you gave your camera (e.g., http://205.1 3.122. :83). It is<br />
not necessary to enter <strong>the</strong> colon <strong>an</strong>d port number if you are using <strong>the</strong> default<br />
Web server port 80. To access from a computer on your local (home) network,<br />
simply enter <strong>the</strong> local IP Address of <strong>the</strong> Camera followed by a colon <strong>an</strong>d <strong>the</strong><br />
port number (e.g., http://205.1 3.122. :83).<br />
http://205.163.122.96:83<br />
Viewing <strong>the</strong> <strong>DCS</strong>-<strong>5300G</strong> Remotely<br />
3
<strong>Using</strong> <strong>the</strong> <strong>DCS</strong>-<strong>5300G</strong> <strong>with</strong> <strong>an</strong><br />
<strong>Internet</strong> <strong>browser</strong><br />
If you are following this m<strong>an</strong>ual in <strong>the</strong> order it is presented, you should now have<br />
<strong>an</strong> operating <strong>DCS</strong>-<strong>5300G</strong> <strong>Internet</strong> Camera configured <strong>with</strong> <strong>the</strong> Installer program.<br />
You also have installed <strong>the</strong> IP surveill<strong>an</strong>ce software from <strong>the</strong> CD. This section<br />
of <strong>the</strong> m<strong>an</strong>ual will deal <strong>with</strong> using <strong>the</strong> <strong>Internet</strong> Camera in two parts:<br />
� <strong>Using</strong> <strong>the</strong> <strong>DCS</strong>-<strong>5300G</strong> <strong>with</strong> <strong>an</strong> <strong>Internet</strong> <strong>browser</strong> <strong>an</strong>d accessing<br />
<strong>the</strong> screens to control <strong>an</strong>d monitor <strong>the</strong> camera.<br />
� <strong>Using</strong> IP surveill<strong>an</strong>ce software <strong>with</strong> <strong>the</strong> <strong>DCS</strong>-<strong>5300G</strong>.<br />
Open your <strong>Internet</strong> Explorer Web <strong>browser</strong> <strong>an</strong>d enter <strong>the</strong> IP address for your<br />
<strong>Internet</strong> Camera.<br />
In <strong>the</strong> example, this address is 192.168.0.146. Your address may differ.<br />
If a window appears asking to install a<br />
Verisign certificate for au<strong>the</strong>ntication<br />
Click Yes. This allows <strong>the</strong> proprietary<br />
MPEG4 video stream to be recognized<br />
by <strong>Internet</strong> Explorer.<br />
35
<strong>Using</strong> <strong>the</strong> <strong>DCS</strong>-<strong>5300G</strong> <strong>with</strong> <strong>an</strong> <strong>Internet</strong> <strong>browser</strong><br />
(continued)<br />
Home Page Screen<br />
The image from <strong>the</strong> <strong>DCS</strong>-<strong>5300G</strong> should be visible from <strong>the</strong> Home page on<br />
your computer monitor. To <strong>the</strong> right of <strong>the</strong> image are controls that allow you to<br />
p<strong>an</strong> <strong>an</strong>d tilt <strong>the</strong> camera. P<strong>an</strong> <strong>an</strong>d tilt c<strong>an</strong> also be controlled <strong>with</strong>in <strong>the</strong> image.<br />
Clicking on <strong>an</strong>y part of <strong>the</strong> image will cause <strong>the</strong> camera to reposition itself so<br />
that <strong>the</strong> point will be <strong>the</strong> center of <strong>the</strong> image.<br />
Pull down menu – Select a preset position to move <strong>the</strong> camera to.<br />
P<strong>an</strong>/Tilt Speed – Select <strong>the</strong> speed at which <strong>the</strong> camera will p<strong>an</strong> or tilt.<br />
Auto P<strong>an</strong> – P<strong>an</strong>s <strong>the</strong> camera one full cycle.<br />
Stop – Stops movement of <strong>the</strong> camera during p<strong>an</strong>.<br />
Auto Patrol – Enables <strong>the</strong> Auto Patrol feature.<br />
– Opens digital zoom window.<br />
+<br />
3<br />
Return to home position.<br />
Tilt/navigate camera<br />
using arrows.<br />
Click <strong>the</strong> Zoom button<br />
below <strong>the</strong> image to display<br />
<strong>the</strong> digital zoom control<br />
p<strong>an</strong>el. <strong>Using</strong> <strong>the</strong> bar, you<br />
c<strong>an</strong> select to view <strong>the</strong><br />
image up to 400% of <strong>the</strong><br />
original size.
<strong>Using</strong> <strong>the</strong> <strong>DCS</strong>-<strong>5300G</strong> <strong>with</strong> <strong>an</strong> <strong>Internet</strong> <strong>browser</strong><br />
(continued)<br />
Home Page Screen (continued)<br />
There are two<br />
buttons on <strong>the</strong> left<br />
side of <strong>the</strong> Home<br />
page:<br />
Connection<br />
Type <strong>an</strong>d<br />
Configuration.<br />
Click on <strong>the</strong> Connection Type button to ch<strong>an</strong>ge settings related to <strong>the</strong><br />
connection.<br />
Click Connection Type<br />
3
<strong>Using</strong> <strong>the</strong> <strong>DCS</strong>-<strong>5300G</strong> <strong>with</strong> <strong>an</strong> <strong>Internet</strong> <strong>browser</strong><br />
(continued)<br />
Home > Connection Type Screen<br />
The following options are<br />
available from <strong>the</strong> Connection<br />
Type screen:<br />
Media Option:<br />
Allows a user to disable audio<br />
when viewing video.<br />
Protocol Option<br />
The UDP Protocol should be chosen for most users. Generally, <strong>the</strong> client<br />
computer will automatically try <strong>the</strong>se protocols in <strong>the</strong> following order, UDP -><br />
TCP -> HTTP.<br />
After <strong>the</strong> client connects to <strong>the</strong> <strong>DCS</strong>-<strong>5300G</strong> successfully, <strong>the</strong> working protocol<br />
will be displayed in Protocol Option. The chosen protocol will be recorded in<br />
<strong>the</strong> user’s PC <strong>an</strong>d used for <strong>the</strong> next connection. If <strong>the</strong> network environment is<br />
ch<strong>an</strong>ged or users w<strong>an</strong>t to let <strong>the</strong> Web <strong>browser</strong> automatically detect <strong>the</strong> protocol,<br />
select UDP m<strong>an</strong>ually <strong>an</strong>d click Save to ch<strong>an</strong>ge <strong>the</strong> setting <strong>an</strong>d return Home to<br />
reconnect <strong>with</strong> <strong>the</strong> new setting.<br />
Options:<br />
UDP Protocol - Offers <strong>the</strong> highest image <strong>an</strong>d video quality. However,<br />
packet losses will diminish image quality when b<strong>an</strong>dwidth becomes<br />
restricted.<br />
TCP Protocol - Packet loss is less likely to occur compared to UDP<br />
when b<strong>an</strong>dwidth is restricted.<br />
HTTP Protocol - If <strong>the</strong> network is protected by a firewall <strong>an</strong>d it<br />
opens HTTP port (80) only, HTTP protocol must be selected. In this<br />
mode, audio is disabled <strong>an</strong>d only video c<strong>an</strong> be viewed. TCP <strong>an</strong>d UDP<br />
connections will not be available to remote users if all four ports have not<br />
been forwarded (as shown on page 32). Only <strong>the</strong> HTTP port must be<br />
forwarded for remote users to make <strong>an</strong> HTTP connection (video only).<br />
Click <strong>the</strong> Home tab to return to <strong>the</strong> <strong>DCS</strong>-<strong>5300G</strong> Home page.<br />
38
<strong>Using</strong> <strong>the</strong> <strong>DCS</strong>-<strong>5300G</strong> <strong>with</strong> <strong>an</strong> <strong>Internet</strong> <strong>browser</strong><br />
(continued)<br />
Home > Configuration<br />
Click Configuration<br />
There are 5 tabs across <strong>the</strong> top of <strong>the</strong> Configuration screen. From each tab,<br />
different elements of <strong>the</strong> <strong>DCS</strong>-<strong>5300G</strong> c<strong>an</strong> be configured. The Adv<strong>an</strong>ced tab is<br />
<strong>the</strong> default screen in Configuration <strong>an</strong>d Network is <strong>the</strong> default screen under<br />
Adv<strong>an</strong>ced.<br />
Any ch<strong>an</strong>ges made to <strong>the</strong>se settings<br />
will require <strong>the</strong> system to restart. Make<br />
sure every field is correct before clicking<br />
on Apply.<br />
3
<strong>Using</strong> <strong>the</strong> <strong>DCS</strong>-<strong>5300G</strong> <strong>with</strong> <strong>an</strong> <strong>Internet</strong> <strong>browser</strong><br />
(continued)<br />
Configuration > Adv<strong>an</strong>ced > Network<br />
Reset IP Address at next boot<br />
Once <strong>the</strong> <strong>DCS</strong>-<strong>5300G</strong> is configured, this box should be unchecked at all times.<br />
If <strong>the</strong> box has been checked <strong>an</strong>d <strong>the</strong> connection is lost, run <strong>the</strong> Installation<br />
Wizard to find <strong>the</strong> camera’s IP address.<br />
General Settings<br />
IP address - Necessary for network identification.<br />
Subnet mask - Used to determine if <strong>the</strong> destination is in <strong>the</strong> same<br />
subnet. The default value is “255.255.255.0.”<br />
Default router - The router used to forward frames to destinations<br />
in a different subnet. Invalid router settings may<br />
cause <strong>the</strong> failure of tr<strong>an</strong>smissions to a different<br />
subnet.<br />
Primary DNS - Primary domain name server that tr<strong>an</strong>slates<br />
names to IP addresses.<br />
Secondary DNS - Secondary domain name server to backup <strong>the</strong><br />
primary one.<br />
HTTP Settings<br />
HTTP Port-<br />
C<strong>an</strong> be set to o<strong>the</strong>r th<strong>an</strong> <strong>the</strong> default port 80.<br />
When <strong>the</strong> administrator ch<strong>an</strong>ges <strong>the</strong> HTTP port<br />
of <strong>the</strong> <strong>DCS</strong>-<strong>5300G</strong> (which has <strong>an</strong> IP address of<br />
1 2.1 8.0.100) from 80 to 8080, users must type h<br />
ttp://1 2.1 8.0.100:8080 in <strong>the</strong> Web <strong>browser</strong> bar.<br />
0
<strong>Using</strong> <strong>the</strong> <strong>DCS</strong>-<strong>5300G</strong> <strong>with</strong> <strong>an</strong> <strong>Internet</strong> <strong>browser</strong><br />
(continued)<br />
Configuration > Adv<strong>an</strong>ced >Network Settings (continued)<br />
Streaming Settings<br />
Control ch<strong>an</strong>nel port - C<strong>an</strong> be set to a port o<strong>the</strong>r th<strong>an</strong> <strong>the</strong> default port<br />
5001. A corresponding port must be opened on<br />
your firewall.<br />
Audio ch<strong>an</strong>nel port - C<strong>an</strong> be set to a port o<strong>the</strong>r th<strong>an</strong> <strong>the</strong> default port<br />
5002. A corresponding port must be opened on<br />
your firewall.<br />
Video ch<strong>an</strong>nel port - C<strong>an</strong> be set to a port o<strong>the</strong>r th<strong>an</strong> <strong>the</strong> default port<br />
5003. A corresponding port must be opened on<br />
your firewall.<br />
Improve audio quality<br />
in low b<strong>an</strong>dwidth<br />
environment - In a low b<strong>an</strong>dwidth network environment you<br />
c<strong>an</strong> check this option to improve audio quality by<br />
sacrificing some real-time synchronization.<br />
WLAN Configuration Settings<br />
SSID - (Service Set Identifier) is a name that identifies<br />
a wireless network. Access Points <strong>an</strong>d wireless<br />
clients attempting to connect to a specific WLAN<br />
(Wireless Local Area Network) must use <strong>the</strong> same<br />
SSID. The default setting is default.<br />
Wireless Mode- Click on <strong>the</strong> pull-down menu; select from <strong>the</strong><br />
following options:<br />
Infrastructure - connecting <strong>the</strong> WLAN using <strong>an</strong><br />
Access Point such as <strong>the</strong> DWL-1000AP+. (The<br />
default setting.)<br />
Ad-Hoc – wireless mode used when connecting<br />
directly to a computer equipped <strong>with</strong> a wireless<br />
adapter in a peer-to-peer environment.<br />
1
<strong>Using</strong> <strong>the</strong> <strong>DCS</strong>-<strong>5300G</strong> <strong>with</strong> <strong>an</strong> <strong>Internet</strong> <strong>browser</strong><br />
(continued)<br />
Configuration > Adv<strong>an</strong>ced >Network Settings (continued)<br />
Ch<strong>an</strong>nel - The default wireless ch<strong>an</strong>nel setting is ch<strong>an</strong>nel 6.<br />
Select <strong>the</strong> ch<strong>an</strong>nel that is <strong>the</strong> same as <strong>the</strong> o<strong>the</strong>r<br />
wireless devices on your network.<br />
TX Rate- Select <strong>the</strong> tr<strong>an</strong>smission rate on <strong>the</strong> network.<br />
Auto is <strong>the</strong> default setting.<br />
Preamble- Select Long or Short Preamble. The Preamble<br />
defines <strong>the</strong> length of <strong>the</strong> CRC block (Cyclic<br />
Redund<strong>an</strong>cy Check is a common technique<br />
for detecting data tr<strong>an</strong>smission errors) for<br />
communication between <strong>the</strong> Access Point <strong>an</strong>d<br />
<strong>the</strong> roaming wireless Network adapters. Long<br />
Preamble is <strong>the</strong> default setting. Note: High<br />
network traffic areas should use <strong>the</strong> shorter<br />
preamble type.<br />
Data Encryption - Enable Encryption by clicking on <strong>the</strong> box. The<br />
<strong>DCS</strong>-<strong>5300G</strong> has Encryption disabled as <strong>the</strong><br />
default setting.<br />
Auth mode - Choose one of <strong>the</strong> following authorization<br />
modes:<br />
Open Au<strong>the</strong>ntication - Communicates <strong>the</strong> key across <strong>the</strong> network.<br />
Shared Au<strong>the</strong>ntication - Allows communication only <strong>with</strong> o<strong>the</strong>r devices<br />
<strong>with</strong> identical WEP settings.<br />
Auto - Will automatically adjust to <strong>the</strong> Au<strong>the</strong>ntication<br />
mode of <strong>the</strong> wireless client.<br />
Key type - Select <strong>the</strong> key length, ei<strong>the</strong>r 64 or 128 bits.<br />
Key Format - Select <strong>an</strong> ASCII or hexadecimal key format.<br />
Key Index - You c<strong>an</strong> create up to 4 different security keys.<br />
Click Apply to make<br />
ch<strong>an</strong>ges effective<br />
2
<strong>Using</strong> <strong>the</strong> <strong>DCS</strong>-<strong>5300G</strong> <strong>with</strong> <strong>an</strong> <strong>Internet</strong> <strong>browser</strong><br />
(continued)<br />
Configuration > Adv<strong>an</strong>ced > Mail & FTP<br />
Click <strong>the</strong> Mail & FTP button from <strong>the</strong> Configuration screen to access video<br />
settings that control sending images via email <strong>an</strong>d FTP.<br />
Click Mail & FTP<br />
SMTP<br />
SMTP (mail) server 1 - The domain name or IP address of external mail<br />
server.<br />
SMTP account name 1 - The user name used to log into your e-mail account<br />
(e.g. jdoe or jdoe@yourisp.com depending on<br />
your ISP).<br />
SMTP password 1 - The password used to log into your e-mail account.<br />
(The password will appear as dots instead of<br />
entered characters.)<br />
Recipient email address 1 - The e-mail address of recipients for snapshots<br />
or a system log file. Multiple recipients must be<br />
separated by a semicolon “;”<br />
SMTP(mail) server 2 -<br />
The domain name or IP address of a secondary<br />
mail server used only if <strong>the</strong> primary mail server<br />
is unreachable.<br />
3
<strong>Using</strong> <strong>the</strong> <strong>DCS</strong>-<strong>5300G</strong> <strong>with</strong> <strong>an</strong> <strong>Internet</strong> <strong>browser</strong><br />
(continued)<br />
Configuration > Adv<strong>an</strong>ced > Mail & FTP (Continued)<br />
SMTP account name 2 -<br />
SMTP password 2 -<br />
Recipient email address 2 -<br />
Return email address -<br />
FTP Settings<br />
Local FTP server port -<br />
1st FTP server -<br />
1st FTP user name -<br />
1st FTP password -<br />
1st FTP remote folder -<br />
The user name for <strong>the</strong> second SMTP server.<br />
The password used to log into <strong>the</strong> second email<br />
account. (The password will appear as dots<br />
instead of entered characters.)<br />
The e-mail address of recipients for <strong>the</strong><br />
secondary server.<br />
The return e-mail address to use if <strong>the</strong><br />
snapshot or system log e-mail fails to send.<br />
(This address should be <strong>with</strong>in <strong>the</strong> SMTP<br />
server’s domain for au<strong>the</strong>ntication purposes.)<br />
C<strong>an</strong> be o<strong>the</strong>r th<strong>an</strong> default port 21. If you find that<br />
you w<strong>an</strong>t to ch<strong>an</strong>ge <strong>the</strong> port to a port number<br />
o<strong>the</strong>r th<strong>an</strong> 21, you will need to specify <strong>the</strong> port<br />
when connecting to <strong>the</strong> FTP server. For example<br />
FTP://68.5.1.81:60 (if you are to use port 60 for<br />
your FTP server port)<br />
The domain name or IP address of <strong>the</strong> external<br />
FTP server. The following user settings must be<br />
correctly configured for remote access.<br />
Gr<strong>an</strong>ted user name on <strong>the</strong> external FTP server.<br />
Gr<strong>an</strong>ted password on <strong>the</strong> external FTP server.<br />
Gr<strong>an</strong>ted folder on <strong>the</strong> external FTP server. The<br />
string must conform to <strong>the</strong> external FTP server.<br />
Some FTP servers c<strong>an</strong>not accept a preceding<br />
slash symbol before <strong>the</strong> path if <strong>the</strong>re is no<br />
virtual path mapping. Refer to <strong>the</strong> instructions<br />
of <strong>the</strong> external FTP server for details. The folder<br />
privilege must be open for upload.
<strong>Using</strong> <strong>the</strong> <strong>DCS</strong>-<strong>5300G</strong> <strong>with</strong> <strong>an</strong> <strong>Internet</strong> <strong>browser</strong><br />
(continued)<br />
Configuration > Adv<strong>an</strong>ced > Mail & FTP (Continued)<br />
Primary FTP Passive<br />
Mode -<br />
2nd FTP server - The domain name or IP address of <strong>the</strong> external<br />
FTP server. Note that <strong>the</strong> 2nd FTP server will only<br />
be used if <strong>the</strong> 1st FTP server is unavailable. If<br />
image upload to <strong>the</strong> 1st FTP server is successful,<br />
no attempts will be made to connect to <strong>the</strong> 2nd<br />
FTP server.<br />
2nd FTP user name - Gr<strong>an</strong>ted user name on <strong>the</strong> backup FTP server.<br />
2nd FTP password - Gr<strong>an</strong>ted password on <strong>the</strong> backup FTP server.<br />
2nd FTP remote folder - Gr<strong>an</strong>ted folder on <strong>the</strong> backup FTP server.<br />
Secondary FTP passive<br />
Mode - Passive mode setting for <strong>the</strong> backup FTP server.<br />
Click Apply to make<br />
ch<strong>an</strong>ges effective<br />
If <strong>the</strong> <strong>DCS</strong>-<strong>5300G</strong> is located inside a network<br />
that is protected by a firewall, a data connection<br />
for FTP may be prohibited. Passive mode FTP<br />
c<strong>an</strong> bypass this rule <strong>an</strong>d allow <strong>the</strong> uploading of<br />
snapshots. If <strong>the</strong> passive mode is selected, <strong>the</strong><br />
<strong>DCS</strong>-<strong>5300G</strong> c<strong>an</strong> automatically attempt to upload<br />
in active mode if <strong>the</strong> external FTP server does<br />
not support passive mode.<br />
Invalid settings may cause <strong>the</strong> <strong>DCS</strong>-<strong>5300G</strong> to not respond. Ch<strong>an</strong>ge<br />
<strong>the</strong> configuration settings only if necessary. Consult <strong>with</strong> your network<br />
administrator or your <strong>Internet</strong> Service Provider (ISP) if you do not have <strong>the</strong><br />
necessary information. If you c<strong>an</strong>not connect to <strong>the</strong> camera, refer to page<br />
132 for camera reset <strong>an</strong>d restore factory settings procedures.<br />
5
<strong>Using</strong> <strong>the</strong> <strong>DCS</strong>-<strong>5300G</strong> <strong>with</strong> <strong>an</strong> <strong>Internet</strong> <strong>browser</strong><br />
(continued)<br />
Configuration > Adv<strong>an</strong>ced > DDNS & UPnP<br />
Click <strong>the</strong> DDNS & UPnP button from <strong>the</strong> Configuration screen to access<br />
DDNS & UPnP settings.<br />
Click DDNS &UPnP<br />
Dynamic DNS (DDNS)<br />
Dynamic DNS (Domain Name Service) is a method of keeping a domain<br />
name linked to a ch<strong>an</strong>ging (dynamic) IP address. With most Cable <strong>an</strong>d DSL<br />
connections, you are assigned a dynamic IP address <strong>an</strong>d that address is used<br />
only for <strong>the</strong> duration of that specific connection. With <strong>the</strong> <strong>DCS</strong>-<strong>5300G</strong>, you c<strong>an</strong><br />
setup your DDNS service <strong>an</strong>d <strong>the</strong> <strong>DCS</strong>-<strong>5300G</strong> will automatically update your<br />
DDNS server every time it receives a different IP address. Depending on <strong>the</strong><br />
service, this update may take a few hours.
<strong>Using</strong> <strong>the</strong> <strong>DCS</strong>-<strong>5300G</strong> <strong>with</strong> <strong>an</strong> <strong>Internet</strong> <strong>browser</strong><br />
(continued)<br />
Configuration > Adv<strong>an</strong>ced > DDNS & UPnP (Continued)<br />
Enable DDNS - Click to enable <strong>the</strong> DDNS function.<br />
Provider- Select your Dynamic DNS provider from <strong>the</strong> pull<br />
down menu.<br />
Host name- Enter <strong>the</strong> host name of <strong>the</strong> DDNS server.<br />
Username/E-mail-<br />
Enter your username or e-mail used to connect to<br />
<strong>the</strong> DDNS server.<br />
Password/Key- Enter your password or key used to connect to<br />
<strong>the</strong> DDNS server.<br />
UPnP<br />
UPnP is short for Universal Plug <strong>an</strong>d Play, which is a networking architecture that<br />
provides compatibility among networking equipment, software, <strong>an</strong>d peripherals.<br />
The <strong>DCS</strong>-<strong>5300G</strong> is a UPnP enabled internet camera. If your operating system<br />
is UPnP enabled, <strong>the</strong> device will be easier to configure. If you do not w<strong>an</strong>t to<br />
use <strong>the</strong> UPnP functionality, it c<strong>an</strong> be disabled by unselecting “Enable UPnP.”<br />
Click Apply to make<br />
ch<strong>an</strong>ges effective
<strong>Using</strong> <strong>the</strong> <strong>DCS</strong>-<strong>5300G</strong> <strong>with</strong> <strong>an</strong> <strong>Internet</strong> <strong>browser</strong><br />
(continued)<br />
Configuration > Adv<strong>an</strong>ced > Audio/Video<br />
Click <strong>the</strong> Audio/Video button from <strong>the</strong> Configuration screen to access video<br />
settings that affect how <strong>the</strong> video image appears.<br />
Click Audio/Video<br />
Audio Settings - Check boxes to mute audio <strong>an</strong>d/or improve audio<br />
quality in a low b<strong>an</strong>dwidth environment.<br />
Audio Source- Select ei<strong>the</strong>r <strong>an</strong> internal or external microphone as<br />
<strong>the</strong> audio source. If you choose to use <strong>an</strong> external<br />
microphone, connect it to <strong>the</strong> microphone connection<br />
at <strong>the</strong> rear of <strong>the</strong> <strong>DCS</strong>-<strong>5300G</strong>.<br />
Text on video -<br />
Color -<br />
Size -<br />
Text will be displayed in <strong>the</strong> black bar above <strong>the</strong><br />
video window <strong>with</strong> <strong>the</strong> timestamp. The timestamp is<br />
captured from <strong>the</strong> date <strong>an</strong>d time of <strong>the</strong> <strong>DCS</strong>-<strong>5300G</strong><br />
<strong>an</strong>d is maintained by a built-in real-time clock.<br />
Select <strong>the</strong> option for color or monochrome video<br />
display.<br />
Three options exist for two sizes of video display:<br />
1 x120<br />
352x2 0<br />
8
<strong>Using</strong> <strong>the</strong> <strong>DCS</strong>-<strong>5300G</strong> <strong>with</strong> <strong>an</strong> <strong>Internet</strong> <strong>browser</strong><br />
(continued)<br />
Configuration > Adv<strong>an</strong>ced > Audio/Video (Continued)<br />
Maximum frame rate-<br />
Video quality control-<br />
Limits <strong>the</strong> maximum refresh frame rate. The frame<br />
rate is used <strong>with</strong> <strong>the</strong> Video quality control setting<br />
(below) to optimize b<strong>an</strong>dwidth utilization <strong>an</strong>d video<br />
quality.<br />
To fix <strong>the</strong> b<strong>an</strong>dwidth utilization regardless of <strong>the</strong><br />
video quality, choose Fix bit rate <strong>an</strong>d select <strong>the</strong><br />
desired b<strong>an</strong>dwidth. The video quality may be<br />
reduced in order to send maximum frames <strong>with</strong><br />
limited b<strong>an</strong>dwidth, especially when images ch<strong>an</strong>ge<br />
drastically. For higher video detail regardless of <strong>the</strong><br />
b<strong>an</strong>dwidth selection, select Fix quality <strong>an</strong>d select<br />
a video quality level. This setting will utilize more<br />
b<strong>an</strong>dwidth to send <strong>the</strong> maximum frames when<br />
images ch<strong>an</strong>ge drastically.<br />
Flip - Vertically rotate <strong>the</strong> video.<br />
Mirror - Horizontally rotate <strong>the</strong> video. Check both flip <strong>an</strong>d<br />
mirror if <strong>the</strong> <strong>DCS</strong>-<strong>5300G</strong> is to be installed upside<br />
down.<br />
White bal<strong>an</strong>ce - Choose <strong>the</strong> suitable option for <strong>the</strong> best color<br />
temperature.<br />
Click Apply to make<br />
ch<strong>an</strong>ges effective<br />
0 x 80<br />
In 704x480 mode, <strong>the</strong> frame rate will be reduced to<br />
10 fps <strong>an</strong>d increased to 30 fps automatically when<br />
it is switched back to a lower image size.
<strong>Using</strong> <strong>the</strong> <strong>DCS</strong>-<strong>5300G</strong> <strong>with</strong> <strong>an</strong> <strong>Internet</strong> <strong>browser</strong><br />
(continued)<br />
Recommendations for setting video for <strong>the</strong> best<br />
perform<strong>an</strong>ce:<br />
“Best perform<strong>an</strong>ce” me<strong>an</strong>s <strong>the</strong> image refresh rate should be <strong>the</strong> fastest<br />
possible <strong>an</strong>d <strong>the</strong> video quality should be <strong>the</strong> best possible at <strong>the</strong> lowest network<br />
b<strong>an</strong>dwidth possible. Three factors, Maximum frame rate, Fix bit rate, <strong>an</strong>d Fix<br />
quality in <strong>the</strong> Video Configuration page, are related to perform<strong>an</strong>ce.<br />
Recording settings for real-time motion images<br />
To achieve a real-time visual effect, <strong>the</strong> network b<strong>an</strong>dwidth should be large<br />
enough to tr<strong>an</strong>smit 20 image frames per second (fps) or more. If you are on<br />
a broadb<strong>an</strong>d network over 1Mbps, you c<strong>an</strong> set Fix bit Rate to 1000Kbps or<br />
1200Kbps, or set Fix quality to achieve <strong>the</strong> maximum frames. The maximum<br />
frame rate is 25 in 50Hz system <strong>an</strong>d 30 in 60Hz system. If your network<br />
b<strong>an</strong>dwidth is more th<strong>an</strong> 384Kbps, you c<strong>an</strong> adjust Fix bit rate according to your<br />
b<strong>an</strong>dwidth <strong>an</strong>d set <strong>the</strong> maximum frame rate of 25 to 30.<br />
If <strong>the</strong> images vary dramatically in your environment, you may slow down <strong>the</strong><br />
maximum frame rate to 20 to decrease <strong>the</strong> tr<strong>an</strong>smitted data for better video<br />
quality. Since <strong>the</strong> hum<strong>an</strong> eye could not easily differentiate between 20 <strong>an</strong>d 25 or<br />
30 frames per second, <strong>the</strong> slower frame rate will not be noticed. If your network<br />
b<strong>an</strong>dwidth is below 384 Kbps, you should adjust <strong>the</strong> bit rate according to your<br />
b<strong>an</strong>dwidth <strong>an</strong>d experiment to allow for <strong>the</strong> best frame rate that c<strong>an</strong> be achieved.<br />
The faster frame rate in a slow network will blur <strong>the</strong> images. You may also try to<br />
choose 352x2 0 in size option for better images or 0 x 80 for larger image<br />
size. Because <strong>the</strong> network has burst constraints <strong>an</strong>d everyone’s environment<br />
is not <strong>the</strong> same, <strong>an</strong>y poor connection will impair normal perform<strong>an</strong>ce.<br />
Recording settings for clear identification for each image<br />
To have <strong>the</strong> best video quality, you should set Fix quality to detailed or<br />
excellent <strong>an</strong>d tune <strong>the</strong> Maximum frame rate to suit your network b<strong>an</strong>dwidth.<br />
If you get some broken pictures in a slow network, you c<strong>an</strong> set TCP protocol<br />
in Connection type for a more accurate tr<strong>an</strong>smission but <strong>the</strong> received images<br />
may have a lag. Note that <strong>an</strong>y slow connection <strong>with</strong> multiple users will impair<br />
perform<strong>an</strong>ce.<br />
50
<strong>Using</strong> <strong>the</strong> <strong>DCS</strong>-<strong>5300G</strong> <strong>with</strong> <strong>an</strong> <strong>Internet</strong> <strong>browser</strong><br />
(continued)<br />
Recommendations for setting video for <strong>the</strong> best<br />
perform<strong>an</strong>ce (continued):<br />
Recording settings to compromise between real-time <strong>an</strong>d clear<br />
images<br />
If you have a broadb<strong>an</strong>d network, set Fix quality to Good image quality, or<br />
higher, instead of setting <strong>the</strong> Bit rate. O<strong>the</strong>rwise, fix <strong>the</strong> bit rate according to<br />
your actual network speed <strong>an</strong>d set <strong>the</strong> frame rate to 30. If <strong>the</strong> image quality is<br />
low, select a lower frame rate above 15. If <strong>the</strong> image quality is still not improved,<br />
select a lower bit rate.<br />
Configuration > Adv<strong>an</strong>ced > Image Setting<br />
Click Image Setting<br />
Click <strong>the</strong> Image Setting button from <strong>the</strong> Configuration screen to access additional<br />
settings that affect how <strong>the</strong> video image appears.<br />
51
<strong>Using</strong> <strong>the</strong> <strong>DCS</strong>-<strong>5300G</strong> <strong>with</strong> <strong>an</strong> <strong>Internet</strong> <strong>browser</strong><br />
(continued)<br />
From this screen you c<strong>an</strong> fine tune <strong>the</strong> video image.<br />
Image Brightness, Contrast, Saturation <strong>an</strong>d Hue are all adjusted in <strong>the</strong> same<br />
m<strong>an</strong>ner. For each video compensation you c<strong>an</strong> set from among eleven levels<br />
r<strong>an</strong>ged from -5 to +5. The default setting is zero for each adjustment.<br />
You may press to fine-tune <strong>the</strong> image <strong>an</strong>d see what affect <strong>the</strong> setting<br />
will have on <strong>the</strong> image. When <strong>the</strong> image is acceptable, press to store <strong>the</strong><br />
image settings, or to recall <strong>the</strong> original settings. If settings are ch<strong>an</strong>ged<br />
<strong>with</strong>out saving, <strong>the</strong>y will be used until <strong>the</strong> next system start-up.<br />
Configuration > Adv<strong>an</strong>ced > Motion Detection<br />
Click <strong>the</strong> Motion Detection button from <strong>the</strong> Configuration screen to access<br />
settings that affect how <strong>the</strong> <strong>DCS</strong>-<strong>5300G</strong> <strong>Internet</strong> Camera c<strong>an</strong> serve as a security<br />
device by recording only when motion is detected.<br />
Click Motion Detection<br />
52
<strong>Using</strong> <strong>the</strong> <strong>DCS</strong>-<strong>5300G</strong> <strong>with</strong> <strong>an</strong> <strong>Internet</strong> <strong>browser</strong><br />
(continued)<br />
Configuration > Adv<strong>an</strong>ced >Motion Detection (continued)<br />
Enable motion detection - Check this option to turn on <strong>the</strong> motion<br />
detection.<br />
Window Name - The text entered here will show at <strong>the</strong> top of <strong>the</strong><br />
motion window.<br />
Sensitivity - Sets <strong>the</strong> measurable difference between two<br />
sequential images that would indicate motion.<br />
Percentage - Sets <strong>the</strong> amount of motion in <strong>the</strong> window being<br />
monitored that is required to initiate a motion<br />
detected alert. If this is set to 100%, this me<strong>an</strong>s<br />
that motion is detected <strong>with</strong>in <strong>the</strong> whole window<br />
to trigger a snapshot.<br />
Note: Setting a higher sensitivity <strong>an</strong>d a lower percentage makes <strong>an</strong>y motion<br />
more easily detected.<br />
New - Click to add a new window. A maximum of three<br />
windows c<strong>an</strong> be opened simult<strong>an</strong>eously. Use your<br />
mouse to drag <strong>the</strong> window frame to resize or <strong>the</strong><br />
title bar to move. Clicking on <strong>the</strong> ‘x’ at <strong>the</strong> upper<br />
right corner of <strong>the</strong> window will close <strong>the</strong> motion<br />
window.<br />
Save - Saves <strong>the</strong> related settings of that window.<br />
To display motion detection, a graphic bar will rise or fall depending on <strong>the</strong><br />
image variation.<br />
A green bar me<strong>an</strong>s <strong>the</strong> image variation is under <strong>the</strong> monitoring level, <strong>an</strong>d no<br />
motion detection alert is triggered. A red bar me<strong>an</strong>s <strong>the</strong> image variation is<br />
over <strong>the</strong> monitoring level <strong>an</strong>d a motion detected alert is triggered. When <strong>the</strong><br />
bar goes red, <strong>the</strong> window that <strong>the</strong> motion is detected in will also be outlined in<br />
red (note: remember that you c<strong>an</strong> have up to 3 windows selected for motion<br />
detection). You c<strong>an</strong> return to <strong>the</strong> <strong>DCS</strong>-<strong>5300G</strong> Home Page <strong>an</strong>d <strong>the</strong> monitored<br />
window will not be visible, but <strong>the</strong> red frame will show on <strong>the</strong> home page when<br />
motion is detected.<br />
53
<strong>Using</strong> <strong>the</strong> <strong>DCS</strong>-<strong>5300G</strong> <strong>with</strong> <strong>an</strong> <strong>Internet</strong> <strong>browser</strong><br />
(continued)<br />
Configuration > Adv<strong>an</strong>ced >Camera Control<br />
Click <strong>the</strong> Camera Control button from <strong>the</strong> Configuration screen to access<br />
settings that affect how <strong>the</strong> <strong>DCS</strong>-<strong>5300G</strong> <strong>Internet</strong> Camera c<strong>an</strong> p<strong>an</strong> <strong>an</strong>d move<br />
to preset locations.<br />
Click Camera Control<br />
P<strong>an</strong> Speed- Select <strong>the</strong> speed at which <strong>the</strong> camera will p<strong>an</strong> for a<br />
full cycle from <strong>the</strong> pull down menu. Select a value<br />
between -5 <strong>an</strong>d +5, -5 being <strong>the</strong> slowest setting.<br />
Tilt Speed- Select <strong>the</strong> speed at which <strong>the</strong> camera will tilt for a<br />
full cycle from <strong>the</strong> pull down menu. Select a value<br />
between -5 <strong>an</strong>d +5, -5 being <strong>the</strong> slowest setting.<br />
Auto P<strong>an</strong>/Patrol Speed-<br />
Select <strong>the</strong> speed at which <strong>the</strong> camera will p<strong>an</strong> during<br />
auto patrol. Select a value between 1 <strong>an</strong>d 5, 1 being<br />
<strong>the</strong> slowest setting.<br />
5
<strong>Using</strong> <strong>the</strong> <strong>DCS</strong>-<strong>5300G</strong> <strong>with</strong> <strong>an</strong> <strong>Internet</strong> <strong>browser</strong><br />
(continued)<br />
Configuration > Adv<strong>an</strong>ced >Camera Control (Continued)<br />
Enable IR Control - Click this to allow <strong>the</strong> <strong>DCS</strong>-<strong>5300G</strong> to be controlled<br />
by <strong>the</strong> included remote.<br />
Current Position - Enter a name for <strong>the</strong> position at which you would like<br />
to preset <strong>the</strong> <strong>DCS</strong>-<strong>5300G</strong>. Click Add to add <strong>the</strong> new<br />
preset position to <strong>the</strong> Preset Locations list.<br />
Preset Position - <strong>Using</strong> <strong>the</strong> pull down menu, you c<strong>an</strong> delete a preset<br />
position by selecting it <strong>an</strong>d clicking Delete.<br />
Dwelling Time - Set <strong>the</strong> value of time that <strong>the</strong> camera will remain<br />
on each preset position before moving to <strong>the</strong> next.<br />
The dwelling time c<strong>an</strong> be set between 1 <strong>an</strong>d 255<br />
seconds.<br />
Patrol Selection - To use <strong>the</strong> Auto Patrol feature, select <strong>the</strong> desired<br />
preset positions from <strong>the</strong> Preset Locations list <strong>an</strong>d<br />
add <strong>the</strong>m to <strong>the</strong> Selected Locations list by clicking<br />
Select. You c<strong>an</strong> <strong>the</strong>n sel..ect <strong>the</strong> order in which <strong>the</strong><br />
camera will patrol through <strong>the</strong> preset locations by<br />
selecting a location <strong>an</strong>d clicking UP or DN. Click<br />
Remove to remove a location from <strong>the</strong> list.<br />
Click Apply to make<br />
ch<strong>an</strong>ges effective<br />
55
<strong>Using</strong> <strong>the</strong> <strong>DCS</strong>-<strong>5300G</strong> <strong>with</strong> <strong>an</strong> <strong>Internet</strong> <strong>browser</strong><br />
(continued)<br />
Configuration > Tools > Admin<br />
Click on <strong>the</strong> Tools tab to access 4 utility screens for controlling <strong>an</strong>d administering<br />
<strong>the</strong> <strong>DCS</strong>-<strong>5300G</strong>. The default screen in Tools is <strong>the</strong> Admin screen.<br />
The <strong>DCS</strong>-<strong>5300G</strong> is m<strong>an</strong>ufactured <strong>with</strong>out <strong>an</strong>y passwords by default. This allows<br />
<strong>the</strong> ability to access <strong>the</strong> <strong>DCS</strong>-<strong>5300G</strong> (including <strong>the</strong> Configuration) by <strong>an</strong>yone as<br />
long as <strong>the</strong> IP address is known. It is recommended that you enter a password<br />
to restrict o<strong>the</strong>rs from accessing your camera.<br />
Type a password in <strong>the</strong> New Password field to enable protection, <strong>an</strong>d <strong>the</strong>n<br />
confirm <strong>the</strong> password in Confirm Password field.<br />
This password is used to identify <strong>the</strong> administrator. You c<strong>an</strong> add accounts <strong>with</strong><br />
User name <strong>an</strong>d User Password for o<strong>the</strong>r users in <strong>the</strong> Add user section.<br />
You c<strong>an</strong> provide up to twenty accounts for o<strong>the</strong>r users / visitors. Each account<br />
identifies <strong>the</strong> access right. This allows multiple visitors to share <strong>the</strong> same account<br />
of different levels. The options Permission for I/O Control (Digital In/Digital Out)<br />
<strong>an</strong>d Permission for PT Control are provided for each account. Some users<br />
may need to be prohibited from controlling your attached security devices.<br />
5
<strong>Using</strong> <strong>the</strong> <strong>DCS</strong>-<strong>5300G</strong> <strong>with</strong> <strong>an</strong> <strong>Internet</strong> <strong>browser</strong><br />
(continued)<br />
Configuration > Tools > Admin (continued)<br />
Guest account: This option allows a user to connect to a camera <strong>with</strong><br />
view-only privileges. User name is demo. No password<br />
is required. This is useful for demonstrations <strong>an</strong>d keeps<br />
guests separate from users <strong>with</strong> accounts.<br />
Configuration > Tools > System<br />
Click on <strong>the</strong> System button to access <strong>the</strong> System settings from <strong>the</strong> Tools<br />
menu.<br />
Camera Name<br />
Click System<br />
Camera name -<br />
Turn off <strong>the</strong> LED<br />
indicator -<br />
The text will display as <strong>the</strong> title of <strong>the</strong> window <strong>with</strong>in <strong>the</strong><br />
Windows operating system. This name will also display<br />
on <strong>the</strong> log-in screen (once a password has been set).<br />
Illegal characters (*,#,/) are not allowed <strong>an</strong>d may render<br />
<strong>the</strong> recording feature in IP surveill<strong>an</strong>ce (page 69) useless<br />
for that camera.<br />
Check this option to shut off <strong>the</strong> LED at <strong>the</strong> base of <strong>the</strong><br />
camera. This will prevent <strong>an</strong>yone from observing <strong>the</strong><br />
operation of <strong>the</strong> <strong>Internet</strong> Camera.<br />
5
<strong>Using</strong> <strong>the</strong> <strong>DCS</strong>-<strong>5300G</strong> <strong>with</strong> <strong>an</strong> <strong>Internet</strong> <strong>browser</strong><br />
(continued)<br />
Configuration > Tools > System<br />
Keep current date <strong>an</strong>d<br />
time -<br />
Click to save <strong>the</strong> current date <strong>an</strong>d time of<br />
<strong>DCS</strong>-<strong>5300G</strong>. An internal real-time clock maintains<br />
<strong>the</strong> date <strong>an</strong>d time even when <strong>the</strong> power is off.<br />
Sync <strong>with</strong> computer time- Synchronize <strong>the</strong> date <strong>an</strong>d time of <strong>DCS</strong>-<strong>5300G</strong><br />
<strong>with</strong> <strong>the</strong> local computer. The date <strong>an</strong>d time of <strong>the</strong><br />
PC is displayed <strong>an</strong>d updated in <strong>the</strong> <strong>DCS</strong>-<strong>5300G</strong>.<br />
M<strong>an</strong>ual - Adjust <strong>the</strong> date <strong>an</strong>d time according to what is<br />
entered by <strong>the</strong> administrator. Notice <strong>the</strong> format<br />
in <strong>the</strong> related field while typing.<br />
Automatic - Synchronize <strong>with</strong> <strong>the</strong> NTP server over <strong>the</strong> <strong>Internet</strong><br />
whenever <strong>the</strong> <strong>DCS</strong>-<strong>5300G</strong> starts up. It will fail if<br />
<strong>the</strong> assigned time server c<strong>an</strong>not be reached.<br />
NTP server - Assign <strong>the</strong> IP address or domain name of <strong>the</strong><br />
time server. Leaving <strong>the</strong> text box bl<strong>an</strong>k will let <strong>the</strong><br />
<strong>DCS</strong>-<strong>5300G</strong> connect to default time servers.<br />
Time zone - Used to adjust <strong>the</strong> hour of time servers for local<br />
settings.<br />
Click Apply to make<br />
ch<strong>an</strong>ges effective<br />
58
<strong>Using</strong> <strong>the</strong> <strong>DCS</strong>-<strong>5300G</strong> <strong>with</strong> <strong>an</strong> <strong>Internet</strong> <strong>browser</strong><br />
(continued)<br />
Configuration > Tools > Applications<br />
Click on <strong>the</strong> Applications button to access <strong>the</strong> Applications settings from <strong>the</strong><br />
Tools menu.<br />
5
<strong>Using</strong> <strong>the</strong> <strong>DCS</strong>-<strong>5300G</strong> <strong>with</strong> <strong>an</strong> <strong>Internet</strong> <strong>browser</strong><br />
(continued)<br />
Configuration > Tools > Applications (Continued)<br />
Weekly schedule:<br />
Sunday through Saturday - Select <strong>the</strong> weekdays that should perform <strong>the</strong><br />
following operations:<br />
Snapshots begin at -<br />
Snapshots stop at - Sets <strong>the</strong> time to stop <strong>the</strong> operations.<br />
All of <strong>the</strong> time except for<br />
<strong>the</strong> above schedule - If you do not wish to set a schedule, this box must<br />
be checked.<br />
Event operation:<br />
Set <strong>the</strong> time to start operations. Setting <strong>the</strong><br />
begin time <strong>the</strong> same as <strong>the</strong> stop time will force<br />
<strong>the</strong> operations to run continuously.<br />
Delay second(s) before<br />
detecting next event - Sets <strong>the</strong> time delay before restarting to check<br />
<strong>the</strong> trigger condition when <strong>the</strong> current condition<br />
is triggered.<br />
Take snapshots at<br />
second(s) after event - After a snapshot is taken because of a trigger,<br />
<strong>an</strong>o<strong>the</strong>r snapshot will be taken after <strong>the</strong> configured<br />
time in seconds.<br />
Trigger condition - There are 4 conditions related to <strong>the</strong> digital<br />
input <strong>an</strong>d three windows for motion detection.<br />
There c<strong>an</strong> be multiple selections. Select <strong>the</strong><br />
appropriate digital input condition according to<br />
<strong>the</strong> characteristics of <strong>the</strong> external device. High<br />
or low indicate external voltage input for level<br />
trigger, while rising or falling is for edge triggers.<br />
There are three windows shown for <strong>the</strong> names<br />
you defined for motion detection. Undefined<br />
will show instead of <strong>the</strong> window title if motion<br />
detection is not setup yet. An active, named<br />
motion window must be checked for motion<br />
detection to be possible.<br />
Reset output - Check <strong>an</strong>d save this option to reset <strong>the</strong> external<br />
device at <strong>the</strong> digital output back to <strong>the</strong> original<br />
state.<br />
0
<strong>Using</strong> <strong>the</strong> <strong>DCS</strong>-<strong>5300G</strong> <strong>with</strong> <strong>an</strong> <strong>Internet</strong> <strong>browser</strong><br />
(continued)<br />
Configuration > Tools > Applications (Continued)<br />
Trigger action - There are four options for two actions regarding<br />
ei<strong>the</strong>r trigger condition. They c<strong>an</strong> have multiple<br />
selections. While choosing <strong>the</strong> trigger output<br />
alarm, <strong>the</strong> digital output will short both pins<br />
to connect <strong>the</strong> circuit of <strong>the</strong> attached external<br />
device; o<strong>the</strong>rwise both pins will be open. While<br />
choosing to upload snapshots, <strong>the</strong> method c<strong>an</strong><br />
be ei<strong>the</strong>r email or FTP. The snapshot names will<br />
be “videopre.jpg”, videotrg.jpg”, <strong>an</strong>d “videopos.<br />
jpg” respectively for <strong>the</strong> snapshots before event,<br />
right upon event, <strong>an</strong>d after event. The date <strong>an</strong>d<br />
time suffix may be added according to <strong>the</strong> option.<br />
Confirm <strong>the</strong> external mail or FTP server settings<br />
in network configuration.<br />
Sequential operation<br />
Snapshot every The camera will send snapshots at <strong>the</strong> specified<br />
second(s) -<br />
interval to <strong>the</strong> external server according to <strong>the</strong><br />
chosen method. Remember this operation is<br />
dependent to <strong>the</strong> weekly schedule.<br />
Send snapshots by email - Any upload action specified in <strong>the</strong> options above<br />
will use <strong>the</strong> method chosen here. The captured<br />
snapshot named “video.jpg” will be attached in<br />
<strong>the</strong> email <strong>with</strong> subject “Periodic snapshots.”<br />
Send snapshots by FTP - The captured snapshots will upload to <strong>the</strong> external<br />
FTP server <strong>with</strong> <strong>the</strong> file name depending on <strong>the</strong><br />
next option.<br />
1
<strong>Using</strong> <strong>the</strong> <strong>DCS</strong>-<strong>5300G</strong> <strong>with</strong> <strong>an</strong> <strong>Internet</strong> <strong>browser</strong><br />
(continued)<br />
Configuration > Tools > Applications (Continued)<br />
FTP put snapshots <strong>with</strong><br />
date <strong>an</strong>d time suffix -<br />
Click Apply to make<br />
ch<strong>an</strong>ges effective.<br />
Configuration > Tools > Default<br />
Click on <strong>the</strong> Default button to access factory setting restoration <strong>an</strong>d camera<br />
calibration options from <strong>the</strong> tools menu.<br />
Click Default<br />
If <strong>the</strong> suffix is added, <strong>the</strong> captured date <strong>an</strong>d time<br />
c<strong>an</strong> be easily differentiated from <strong>the</strong> snapshot file<br />
name in ei<strong>the</strong>r sequential or event operation. For<br />
inst<strong>an</strong>ce, “video@20020102030405.jpg” me<strong>an</strong>s<br />
<strong>the</strong> JPEG image was captured at 4 minutes <strong>an</strong>d 5<br />
seconds after 3 o’clock, J<strong>an</strong>uary 2nd, A.D. 2002.<br />
If <strong>the</strong> suffix is omitted, <strong>the</strong> file named “video.jpg”<br />
on <strong>the</strong> external FTP server will be refreshed at<br />
<strong>the</strong> specified interval.<br />
Click Apply under Restore Factory Default to restore factory default settings.<br />
This me<strong>an</strong>s <strong>an</strong>y ch<strong>an</strong>ges made will be lost <strong>an</strong>d <strong>the</strong> system will be reset to <strong>the</strong><br />
initial status when shipped from <strong>the</strong> factory. After confirmation, <strong>the</strong> system will<br />
restart <strong>an</strong>d require <strong>the</strong> Installation Wizard software program to locate <strong>the</strong> IP<br />
address of <strong>the</strong> <strong>DCS</strong>-<strong>5300G</strong>.<br />
Click Apply under Calibrate to restore <strong>the</strong>m camera’s factory lens position.<br />
This me<strong>an</strong>s that <strong>the</strong> camera will be recalibrated to <strong>the</strong> default center to position<br />
to recover from <strong>an</strong>y external forces that may have affected it.<br />
2
<strong>Using</strong> <strong>the</strong> <strong>DCS</strong>-<strong>5300G</strong> <strong>with</strong> <strong>an</strong> <strong>Internet</strong> <strong>browser</strong><br />
(continued)<br />
Configuration > Status > Device Info<br />
Click on <strong>the</strong> Status tab to access Device Info <strong>an</strong>d a Log of <strong>DCS</strong>-<strong>5300G</strong><br />
system activity. The Device Info is <strong>the</strong> default screen when you click on <strong>the</strong><br />
Status tab.<br />
Click Device Info<br />
The Device Info screen lists <strong>the</strong> following import<strong>an</strong>t settings that are currently<br />
set for <strong>the</strong> <strong>DCS</strong>-<strong>5300G</strong>:<br />
� Firmware Version number<br />
� Mac address<br />
� IP address<br />
� Subnet Mask<br />
� Default router address<br />
� Primary DNS address<br />
� Secondary DNS address<br />
3
<strong>Using</strong> <strong>the</strong> <strong>DCS</strong>-<strong>5300G</strong> <strong>with</strong> <strong>an</strong> <strong>Internet</strong> <strong>browser</strong><br />
(continued)<br />
Configuration > Status > Log<br />
Click on <strong>the</strong> Log button to access a system log of system activity from <strong>the</strong><br />
Status menu. The content of <strong>the</strong> log file reveals useful information about <strong>the</strong><br />
current configuration <strong>an</strong>d connection logged after <strong>the</strong> <strong>DCS</strong>-<strong>5300G</strong> boots up.<br />
Click Log<br />
Configuration > Help<br />
Click on <strong>the</strong> Help tab to access descriptions of <strong>the</strong> particular function you need<br />
help <strong>with</strong>. The help screen is org<strong>an</strong>ized in <strong>the</strong> order of <strong>the</strong> tabs <strong>an</strong>d <strong>the</strong>n each<br />
menu item under that tab.
Record Snapshots to your FTP server<br />
<strong>with</strong> Motion Detection<br />
Administrators c<strong>an</strong> combine options on <strong>the</strong> application page to perform m<strong>an</strong>y<br />
useful security tasks. There are two trigger sources available: from <strong>an</strong> external<br />
sensor or <strong>with</strong> built-in motion detection. There are also two kinds of actions that<br />
c<strong>an</strong> respond to <strong>the</strong>se events that include uploading snapshots over <strong>the</strong> internet<br />
<strong>an</strong>d driving attached devices. To upload <strong>the</strong> snapshots, users c<strong>an</strong> choose ei<strong>the</strong>r<br />
email or FTP according to user’s needs. Both e-mail <strong>an</strong>d FTP use <strong>the</strong> network<br />
settings on <strong>the</strong> network page. This section describes how to enable motion<br />
detection <strong>an</strong>d record snapshots to <strong>an</strong> FTP server.<br />
If no external sensor is available, administrators c<strong>an</strong> utilize <strong>the</strong> built-in motion<br />
detection to monitor <strong>an</strong>y abnormal movement <strong>an</strong>d record <strong>the</strong> snapshots to <strong>an</strong><br />
FTP or SMTP server.<br />
Click <strong>the</strong> Motion Detection button under <strong>the</strong> Adv<strong>an</strong>ced tab from <strong>the</strong><br />
Configuration screen to access settings that affect how <strong>the</strong> <strong>DCS</strong>-<strong>5300G</strong><br />
<strong>Internet</strong> Camera c<strong>an</strong> serve as a security device by recording only when motion<br />
is detected.<br />
Click Motion Detection<br />
In this window, follow <strong>the</strong> steps below to ensure that motion detection is correctly<br />
enabled:<br />
� Check “Enable motion detection.”<br />
� Click on “New” to have a new window to monitor video.<br />
� Enter in a window name.<br />
� Tune <strong>the</strong> “Sensitivity” <strong>an</strong>d “Percentage” according to <strong>the</strong> local<br />
environment. The highest sensitivity <strong>an</strong>d lowest percentage provides<br />
<strong>the</strong> most sensitive setting.<br />
� Click on save to enable <strong>the</strong> activity display.<br />
5
Record Snapshots to your FTP server <strong>with</strong><br />
Motion Detection (continued)<br />
Next, click <strong>the</strong> Mail & FTP button under <strong>the</strong> Adv<strong>an</strong>ced tab to set <strong>the</strong> FTP server<br />
settings for <strong>the</strong> <strong>DCS</strong>-<strong>5300G</strong>.<br />
In this window, enter <strong>the</strong> settings for <strong>the</strong> FTP server you wish to record to.<br />
Optionally, you c<strong>an</strong> enter settings for a secondary backup FTP server.<br />
1<br />
2<br />
Click Mail & FTP<br />
Local FTP server port- The Default port is 21. To connect to <strong>an</strong> FTP<br />
sever, it is recommended that you do not ch<strong>an</strong>ge<br />
<strong>the</strong> port number unless your camera is behind<br />
a router. If your camera is behind a router, you<br />
c<strong>an</strong> assign <strong>an</strong>y port number to this field, but you<br />
must enable port forwarding on <strong>the</strong> router. Please<br />
refer to your router m<strong>an</strong>ual for more information<br />
on port forwarding.<br />
1st FTP server- If you are going to upload snapshots to <strong>an</strong> FTP<br />
server, you will need to fill in <strong>the</strong> Domain name<br />
or IP address of your external FTP server such<br />
as ftp://dlink.com or ftp://123.123.123.1. (The<br />
server name <strong>an</strong>d IP address will vary depending<br />
on <strong>the</strong> user.) The following user settings must be<br />
correctly configured for remote access.<br />
1<br />
3<br />
5<br />
2
Record Snapshots to your FTP server <strong>with</strong><br />
Motion Detection (continued)<br />
3<br />
5<br />
1st FTP user name- Specify <strong>the</strong> user name to access <strong>the</strong> external FTP<br />
server (e.g. John Smith).<br />
1st FTP password- Specify <strong>the</strong> password to access <strong>the</strong> external FTP<br />
server (e.g. 12345).<br />
1st FTP remote folder- Specify <strong>the</strong> destination folder in <strong>the</strong> external FTP<br />
server (e.g. snapshot).<br />
Primary FTP passive<br />
mode-<br />
Passive mode will allow access to <strong>an</strong> external FTP<br />
server if your camera is behind a router protected<br />
by a firewall.<br />
2nd FTP server- Specify <strong>the</strong> Domain name or IP address of your<br />
second external FTP server. This field is optional<br />
if you have already filled in <strong>the</strong> information for <strong>the</strong><br />
first FTP server.<br />
2nd FTP user name- Specify <strong>the</strong> user name to access your backup<br />
FTP server.<br />
2nd FTP password- Specify <strong>the</strong> user password to your backup FTP<br />
server.<br />
2nd FTP remote folder- Specify <strong>the</strong> destination folder on your external<br />
backup FTP server.<br />
Secondary FTP passive<br />
mode-<br />
Passive mode will allow access to a second<br />
external FTP server if your camera is behind a<br />
router protected by a firewall.<br />
For detailed information about each setting, please refer to Configuration ><br />
Adv<strong>an</strong>ced > Mail & FTP in <strong>the</strong> section titled “<strong>Using</strong> <strong>the</strong> <strong>DCS</strong>-<strong>5300G</strong> With <strong>an</strong><br />
<strong>Internet</strong> Browser” (page 43). Click <strong>the</strong> apply button when finished.
Record Snapshots to your FTP server <strong>with</strong><br />
Motion Detection (continued)<br />
Next, click <strong>the</strong> Applications button under <strong>the</strong> Tools tab to set <strong>the</strong> application<br />
settings for <strong>the</strong> <strong>DCS</strong>-<strong>5300G</strong>.<br />
Click Applications<br />
In this window, follow <strong>the</strong> steps below to set <strong>the</strong> application settings for snapshots<br />
to be recorded to <strong>an</strong> FTP site:<br />
� Select <strong>the</strong> weekdays you would like to record <strong>an</strong>d enter <strong>the</strong><br />
“Snapshots begin” time <strong>an</strong>d “Snapshots end” time for <strong>the</strong> weekly<br />
schedule, or select “All <strong>the</strong> time except for <strong>the</strong> above schedule” if you<br />
w<strong>an</strong>t to enable full time snapshot recording.<br />
� Check “Event operation.”<br />
� Set <strong>the</strong> delay “before detecting next event” to avoid continuous false<br />
alarms following <strong>the</strong> original event.<br />
� Set <strong>the</strong> delay to “take snapshots after event” to capture <strong>the</strong> direction<br />
of <strong>the</strong> moving object.<br />
� Check <strong>the</strong> window name (in this case Living room).<br />
� Check “Upload snapshots while motion detected.”<br />
� Click “Send snapshots by FTP” <strong>an</strong>d check “FTP put snapshots <strong>with</strong><br />
date <strong>an</strong>d time suffix”<br />
� Click <strong>the</strong> “Apply” button to save <strong>the</strong> settings.<br />
Click <strong>the</strong> apply button when finished. You are now able to record snapshots to<br />
your FTP server when motion detection is triggered.<br />
8<br />
X<br />
X X X<br />
X Living room<br />
X
<strong>Using</strong> IP surveill<strong>an</strong>ce Software<br />
Installing <strong>the</strong> IP surveill<strong>an</strong>ce Software<br />
Before you begin installing this application software, <strong>the</strong> hardware system<br />
requirements must be checked first. The minimum system requirements<br />
recommended for this application are as follows:<br />
Browser: <strong>Internet</strong> Explorer 6.0 or above<br />
CPU: Intel Pentium III 800MHz or above<br />
(Pentium 4, 2GHz plus processor <strong>with</strong> 512MB memory <strong>an</strong>d a 32MB video card<br />
is required for multiple camera viewing <strong>an</strong>d recording in IP Surveill<strong>an</strong>ce)<br />
SDRAM: 128MB SDRAM<br />
Hard Disk: 40GB<br />
Video Card: nVidia, TNT, TNT2, GeForce series <strong>with</strong> 32MB video memory / ATI<br />
Radeon series <strong>with</strong> 32MB video memory<br />
Put <strong>the</strong> installation disk into your CD-ROM, <strong>an</strong>d it will run automatically. If it does<br />
not, open “My Computer” <strong>an</strong>d double click on <strong>the</strong> CD-ROM icon. The following<br />
window will appear.<br />
Click IP surveill<strong>an</strong>ce
<strong>Using</strong> IP surveill<strong>an</strong>ce Software (continued)<br />
Installing <strong>the</strong> IP surveill<strong>an</strong>ce software (continued)<br />
Click Next<br />
The “License Agreement” window below will appear. Please read <strong>the</strong> following<br />
license agreement carefully. Click “Yes” to accept this agreement <strong>an</strong>d proceed<br />
<strong>with</strong> <strong>the</strong> installation.<br />
Click Yes<br />
0
<strong>Using</strong> IP surveill<strong>an</strong>ce Software (continued)<br />
Installing <strong>the</strong> IP surveill<strong>an</strong>ce software (continued)<br />
Next, <strong>the</strong> “User information” window below will appear. This window will prompt<br />
you to enter <strong>the</strong> user name <strong>an</strong>d comp<strong>an</strong>y name. Enter your user name <strong>an</strong>d<br />
comp<strong>an</strong>y name <strong>an</strong>d <strong>the</strong>n click “Next” to continue.<br />
Click Next<br />
You must setup <strong>the</strong> administrator’s password in order to proceed. Input<br />
<strong>an</strong>d confirm your password in <strong>the</strong> window shown in below. Click “Next” to<br />
continue.<br />
Click Next<br />
1
<strong>Using</strong> IP surveill<strong>an</strong>ce Software (continued)<br />
Installing <strong>the</strong> IP surveill<strong>an</strong>ce software (continued)<br />
Select <strong>the</strong> installation directory for this application software <strong>an</strong>d click “Next”,<br />
which is shown in <strong>the</strong> figure below. You c<strong>an</strong> ch<strong>an</strong>ge <strong>the</strong> installation directory<br />
by clicking “Browse…”<br />
Click Next<br />
Select a program folder to install <strong>the</strong> application software <strong>an</strong>d <strong>the</strong>n click “Next”,<br />
which is shown in <strong>the</strong> figure below.<br />
Click Next<br />
2
<strong>Using</strong> IP surveill<strong>an</strong>ce Software (continued)<br />
Installing <strong>the</strong> IP surveill<strong>an</strong>ce software (continued)<br />
After checking all <strong>the</strong> setup information in <strong>the</strong> window shown below, click “Next”<br />
to start <strong>the</strong> installation of <strong>the</strong> application software.<br />
Click Next<br />
Click “Finish”, in <strong>the</strong> window shown below, to finish installation. The program is<br />
now installed on your computer.<br />
Click Finish<br />
3
<strong>Using</strong> IP surveill<strong>an</strong>ce Software (continued)<br />
Launcher<br />
Launcher is a controller program that allows users to invoke Monitor or Playback<br />
quickly.<br />
System Tray Icon<br />
The Launcher icon reflects current state of IP surveill<strong>an</strong>ce. The icon in <strong>the</strong><br />
system tray signifies that <strong>the</strong> IP surveill<strong>an</strong>ce Software is currently active on <strong>the</strong><br />
system.<br />
Security for Launcher<br />
When Launcher starts, <strong>the</strong>re is no need to undergo a username/password<br />
check. But when users w<strong>an</strong>t to click on <strong>the</strong> icon of Launcher on system tray,<br />
Launcher will popup a username/password dialog <strong>the</strong> first time for menu popup<br />
or when Launcher is locked. If a user fails to pass <strong>the</strong> au<strong>the</strong>ntication check, no<br />
menu will show up. If a user fails 3 consecutive tries he/she will be locked out<br />
for a period of 60 seconds.<br />
After passing au<strong>the</strong>ntication, users will be able to use all functions. If users w<strong>an</strong>t<br />
to leave <strong>the</strong> computer, it is possible to lock <strong>the</strong> Launcher for security reasons.<br />
When Launcher is locked, <strong>the</strong> user will need to pass <strong>the</strong> au<strong>the</strong>ntication again<br />
to see <strong>the</strong> popup menu.<br />
Below is <strong>the</strong> login window:
<strong>Using</strong> IP surveill<strong>an</strong>ce Software (continued)<br />
Launcher (continued)<br />
When Launcher is locked, <strong>the</strong> unlock window will appear, prompting for <strong>the</strong><br />
user password in order to unlock.<br />
The input area of <strong>the</strong> dialog will be grayed (disabled) for 60 seconds after 3<br />
consecutive failures.<br />
User Interface<br />
Below is <strong>the</strong> user interface for Launcher:<br />
The main user interface for Launcher is <strong>an</strong> icon on system tray, <strong>an</strong>d <strong>the</strong> popup<br />
menu appears when <strong>the</strong> user clicks on <strong>the</strong> icon. The menu items are listed<br />
below:<br />
�<br />
Lock Launcher<br />
When this item is selected, Launcher will enter lock mode. In lock<br />
mode, whenever users w<strong>an</strong>t to invoke <strong>the</strong> menu, a dialog asking<br />
for ID <strong>an</strong>d password will appear. The interface for this dialog is<br />
covered in <strong>the</strong> previous section.<br />
5
<strong>Using</strong> IP surveill<strong>an</strong>ce Software (continued)<br />
Launcher (continued)<br />
�<br />
�<br />
�<br />
�<br />
�<br />
�<br />
Tools<br />
Contains m<strong>an</strong>y utilities. Currently only ch<strong>an</strong>ge password is<br />
implemented. The ch<strong>an</strong>ge password dialog looks like this:<br />
Autorun at Startup<br />
Users c<strong>an</strong> select whe<strong>the</strong>r or not to autorun Launcher when<br />
Window boots up.<br />
Monitor<br />
Starts up <strong>the</strong> Monitor program. If <strong>the</strong> Monitor program is already<br />
running, clicking this button will re-open <strong>the</strong> Monitor window.<br />
Playback<br />
Starts up <strong>the</strong> Playback program. If <strong>the</strong> Playback program is already<br />
running, clicking this button will re-open <strong>the</strong> Playback window.<br />
Logout<br />
Logs out user from IP surveill<strong>an</strong>ce. After logging out, if <strong>the</strong> user<br />
w<strong>an</strong>ts to return to <strong>the</strong> menu, <strong>an</strong>d clicks <strong>the</strong> Launcher icon, <strong>the</strong><br />
au<strong>the</strong>ntication box will appear prompting for username <strong>an</strong>d<br />
password again.<br />
Exit<br />
Exits Launcher. If users choose this option, Launcher will show<br />
a message box prompting to confirm if users really w<strong>an</strong>t to exit,<br />
<strong>an</strong>d warn users that exiting Launcher will also close Monitor <strong>an</strong>d<br />
Playback.
<strong>Using</strong> IP surveill<strong>an</strong>ce Software (continued)<br />
Monitor Program<br />
Features of <strong>the</strong> Monitor Program<br />
Traditional Surveill<strong>an</strong>ce Features:<br />
�<br />
�<br />
�<br />
Real-time monitoring<br />
P<strong>an</strong> <strong>an</strong>d Tilt control<br />
Recording<br />
Special Features:<br />
The digital surveill<strong>an</strong>ce system supports not only <strong>the</strong> features listed above,<br />
but also <strong>the</strong> following features, which make <strong>the</strong> system more powerful <strong>an</strong>d<br />
convenient.<br />
�<br />
�<br />
�<br />
�<br />
�<br />
�<br />
�<br />
�<br />
�<br />
Simult<strong>an</strong>eous real-time monitoring <strong>an</strong>d recording audio <strong>an</strong>d video<br />
High quality video up to full screen display<br />
High compression ratio<br />
Maximum of 16 cameras <strong>with</strong> different monitor layouts<br />
Auto alarm in multiple modes<br />
Account-password protection<br />
Multiple recording modes: Event-driven, Scheduled, <strong>an</strong>d m<strong>an</strong>ual<br />
recording for each camera.<br />
Just-in-time snapshot<br />
Motion detection <strong>with</strong> 3 alert windows for each camera
<strong>Using</strong> IP surveill<strong>an</strong>ce Software (continued)<br />
Monitor Program (continued)<br />
Application Layout <strong>an</strong>d Functionalities<br />
This section demonstrates a global view of <strong>the</strong> monitor program, shown below.<br />
The components of <strong>the</strong> monitor tool will be introduced in detail in <strong>the</strong> following<br />
sections.<br />
Misc. Functions<br />
Ch<strong>an</strong>nel Area<br />
Layout Area<br />
Hard Disk Status<br />
Common Controls<br />
DI/DO <strong>an</strong>d Alert<br />
Message<br />
There are several parts in <strong>the</strong> monitor tool:<br />
�<br />
�<br />
�<br />
8<br />
Video Area<br />
Display Frame<br />
Misc. functions:<br />
These include application exit, minimization, full screen monitoring,<br />
lock, stop alert, <strong>an</strong>d configuration menu for camera configurations,<br />
global settings, scheduler settings <strong>an</strong>d <strong>the</strong> user information of this<br />
application software. Tips for <strong>the</strong>se operations are provided when<br />
you move <strong>the</strong> mouse cursor over each icon.<br />
Ch<strong>an</strong>nel area<br />
This area displays <strong>the</strong> status of each video ch<strong>an</strong>nel. The<br />
information indicates <strong>the</strong> status of connection, recording,<br />
selection, <strong>an</strong>d alert-event trigger.<br />
Video area<br />
In this area, you c<strong>an</strong> see <strong>the</strong> video of <strong>the</strong> selected ch<strong>an</strong>nel in<br />
<strong>the</strong> display frame. The number of <strong>the</strong> display frames in <strong>the</strong> video<br />
area depends on <strong>the</strong> layout chosen by <strong>the</strong> user. You c<strong>an</strong> also use<br />
convenient controls to alter <strong>the</strong> video display.
<strong>Using</strong> IP surveill<strong>an</strong>ce Software (continued)<br />
Monitor Program (continued)<br />
�<br />
�<br />
�<br />
�<br />
�<br />
�<br />
Logging In<br />
Layout area<br />
You c<strong>an</strong> ch<strong>an</strong>ge <strong>the</strong> monitoring layout in this area. There are six<br />
kinds of layouts: 1, 4, 6, 9, 13, or 16 video display windows in<br />
<strong>the</strong> video area.<br />
Hard disk status<br />
In this area, you c<strong>an</strong> get <strong>the</strong> status of <strong>the</strong> hard disk in which <strong>the</strong><br />
video database resides. The status reminds you to arr<strong>an</strong>ge <strong>the</strong><br />
available storage size of <strong>the</strong> recorded video database.<br />
Common control area<br />
This area includes volume control, m<strong>an</strong>ual recording, video<br />
printing, snapshot, <strong>an</strong>d trash c<strong>an</strong> to remove video from display<br />
windows.<br />
P/T control<br />
This tool allows you to p<strong>an</strong>, tilt, auto patrol, <strong>an</strong>d move <strong>the</strong> camera<br />
to a preset position.<br />
DI/DO control<br />
This tool receives <strong>the</strong> digital input signal <strong>an</strong>d sends digital output<br />
signal to <strong>the</strong> remote Video Server/ Network Camera series product<br />
associated <strong>with</strong> <strong>the</strong> dedicated video ch<strong>an</strong>nel.<br />
Alert Message<br />
This tool will display <strong>the</strong> latest alert messages received by <strong>the</strong><br />
remote Video Server / Network Camera series product associated<br />
<strong>with</strong> <strong>the</strong> selected video ch<strong>an</strong>nel.<br />
You need to login <strong>the</strong> first time when you start <strong>the</strong> Launcher. The au<strong>the</strong>ntication<br />
window is shown below. If you do not have <strong>an</strong> account, <strong>the</strong> monitor tool will not<br />
execute. You must log in as admin (administrator) to use this application. Enter<br />
<strong>the</strong> password for <strong>the</strong> administrator.
<strong>Using</strong> IP surveill<strong>an</strong>ce Software (continued)<br />
Monitor Program (continued)<br />
The Admin Privilege<br />
In <strong>the</strong> monitor program, <strong>the</strong> admin has <strong>the</strong> right to access <strong>the</strong> <strong>DCS</strong>-<strong>5300G</strong><br />
Network Camera through this application software <strong>an</strong>d ch<strong>an</strong>ge <strong>the</strong> local settings<br />
as well. But <strong>the</strong> admin password for <strong>the</strong> software is not <strong>the</strong> same as <strong>the</strong> admin<br />
password for <strong>the</strong> <strong>Internet</strong> camera. You c<strong>an</strong> ch<strong>an</strong>ge <strong>the</strong> settings of each selected<br />
<strong>Internet</strong> camera from <strong>the</strong> monitor program only if you have <strong>the</strong> admin password<br />
for <strong>the</strong> <strong>Internet</strong> camera.<br />
If you have <strong>the</strong> admin privilege, you have <strong>the</strong> right to do <strong>the</strong> following tasks:<br />
�<br />
�<br />
�<br />
Run <strong>the</strong> configuration tool<br />
Ch<strong>an</strong>ge <strong>the</strong> recording schedule<br />
Ch<strong>an</strong>ge <strong>the</strong> local settings<br />
Again, if you need to ch<strong>an</strong>ge <strong>the</strong> settings of <strong>the</strong> <strong>DCS</strong>-<strong>5300G</strong>, you must have<br />
<strong>the</strong> administrator’s password for <strong>the</strong> camera itself.<br />
Camera Configurations<br />
When you log in for <strong>the</strong> first time, you should configure this application software<br />
to connect <strong>the</strong> <strong>DCS</strong>-<strong>5300G</strong> in “Configuration Menu > Camera Configurations”,<br />
shown in <strong>the</strong> figure below. You will need <strong>the</strong> admin (administrator) password of<br />
<strong>the</strong> camera in order to run <strong>the</strong> configuration.<br />
Once you click “Configuration Menu > Camera Configurations” for<br />
setting each camera, all recording processes will be stopped, indicated by<br />
a warning window popped up in adv<strong>an</strong>ce to keep you informed.<br />
80
<strong>Using</strong> IP surveill<strong>an</strong>ce Software (continued)<br />
Monitor Program (continued)<br />
The Layout of <strong>the</strong> Configuration<br />
This section discusses <strong>the</strong> local settings for <strong>the</strong> connection <strong>an</strong>d <strong>the</strong> functional<br />
configuration of each camera. If you are interested in <strong>the</strong> remote settings for<br />
each camera, you c<strong>an</strong> refer to “<strong>Using</strong> <strong>the</strong> <strong>DCS</strong>-<strong>5300G</strong> <strong>with</strong> <strong>an</strong> <strong>Internet</strong> Browser,”<br />
which starts on page 35.<br />
Local<br />
Settings<br />
Camera<br />
Selections<br />
The Layout of <strong>the</strong> Configuration<br />
Remote Camera<br />
Webpage Settings<br />
In <strong>the</strong> local settings, shown below, three main functionalities are provided:<br />
Insert new<br />
camera to<br />
<strong>the</strong> list<br />
Delete camera<br />
from <strong>the</strong> list<br />
81<br />
Setup Page<br />
History of all<br />
cameras in<br />
<strong>the</strong> list
<strong>Using</strong> IP surveill<strong>an</strong>ce Software (continued)<br />
Monitor Program (continued)<br />
Insert – To insert a remote network camera to <strong>the</strong> camera list. Click <strong>the</strong> “Insert”<br />
button, <strong>an</strong> “Insert New Ch<strong>an</strong>nel” dialog will popup, as shown below. Specify <strong>the</strong><br />
IP address, port, <strong>an</strong>d admin password of <strong>the</strong> network camera, click <strong>the</strong> “OK”<br />
button to close <strong>the</strong> dialog. Then <strong>the</strong> system will try to connect to <strong>the</strong> selected<br />
camera. If <strong>the</strong> connection succeeds, <strong>the</strong> camera will be inserted to <strong>the</strong> camera<br />
selection list.<br />
Specify <strong>the</strong> IP address,<br />
port, <strong>an</strong>d admin password<br />
of <strong>the</strong> camera.<br />
Click Ok<br />
Once added, you will see <strong>the</strong> IP address of <strong>the</strong> camera <strong>an</strong>d also <strong>the</strong> port that<br />
is opened on <strong>the</strong> camera (port 80 in this example).<br />
82<br />
The selected camera<br />
has been added to<br />
<strong>the</strong> selection list.
<strong>Using</strong> IP surveill<strong>an</strong>ce Software (continued)<br />
Monitor Program (continued)<br />
Delete – The deletion of a device is a much easier operation th<strong>an</strong> “insertion”. It<br />
removes <strong>the</strong> selected network camera from <strong>the</strong> camera list. Highlight <strong>the</strong> camera<br />
that you w<strong>an</strong>t to delete from <strong>the</strong> list <strong>an</strong>d click on <strong>the</strong> “Delete” button.<br />
The selected camera<br />
will be deleted.<br />
History – Clicking <strong>the</strong> “History” button will popup a historical camera list, which<br />
lists <strong>the</strong> latest 16 cameras you inserted into <strong>the</strong> camera list. 16 is <strong>the</strong> default<br />
number; you c<strong>an</strong> ch<strong>an</strong>ge <strong>the</strong> number of <strong>the</strong> latest installed cameras you w<strong>an</strong>t<br />
to keep in <strong>the</strong> registry. Clicking on one camera in <strong>the</strong> history list will insert <strong>the</strong><br />
camera into <strong>the</strong> camera list. The historical camera list is shown below.<br />
Alert <strong>an</strong>d Recording Settings<br />
83<br />
Historical camera<br />
list<br />
Alert Settings<br />
Recording<br />
Settings
<strong>Using</strong> IP surveill<strong>an</strong>ce Software (continued)<br />
Monitor Program (continued)<br />
Alert Settings:<br />
Specific alert actions c<strong>an</strong> be performed by setting <strong>the</strong> options in this window.<br />
�<br />
�<br />
�<br />
Recording Settings:<br />
�<br />
�<br />
�<br />
Enable motion detect<br />
This will trigger <strong>an</strong> alert sound that has been specified in <strong>the</strong><br />
section titled “Global Settings \ Alert Sound.” Check this option<br />
to enable audio alert for <strong>the</strong> camera selected.<br />
Enable digital input<br />
This function is similar to “Enable Motion Detect” mentioned<br />
above. Once this option has been checked, a digital input device<br />
will be able to trigger <strong>an</strong> alert sound <strong>an</strong>d recording.<br />
Digital input alert<br />
This application software provides options for you to define <strong>the</strong><br />
triggering criteria for <strong>the</strong> digital input of <strong>the</strong> <strong>DCS</strong>-<strong>5300G</strong>. The<br />
alert of <strong>the</strong> digital input c<strong>an</strong> be defined as high-level triggered or<br />
low-level triggered.<br />
Record # secs. before event<br />
Once <strong>the</strong> automatic video recording has been activated, you c<strong>an</strong><br />
ch<strong>an</strong>ge this setting to regulate <strong>the</strong> recording of triggered events.<br />
Recording will start from <strong>the</strong> specified number of seconds before<br />
<strong>the</strong> alert event has been invoked.<br />
Record # secs. after event<br />
Recording will last for <strong>the</strong> specified number of seconds after <strong>the</strong><br />
alert event has been invoked.<br />
Media Type<br />
You c<strong>an</strong> specify which media type you w<strong>an</strong>t to record: Video,<br />
Audio, or both.<br />
8
<strong>Using</strong> IP surveill<strong>an</strong>ce Software (continued)<br />
Monitor Program (continued)<br />
Ch<strong>an</strong>ging <strong>the</strong> Camera Order in <strong>the</strong> List<br />
You c<strong>an</strong> “drag <strong>an</strong>d drop” in <strong>the</strong> grid area of <strong>the</strong> camera list to ch<strong>an</strong>ge <strong>the</strong><br />
sequence of <strong>the</strong> connected Network Cameras, which is shown below. This<br />
will allow you to rearr<strong>an</strong>ge <strong>the</strong> cameras in <strong>an</strong> order of your choice. Once <strong>the</strong><br />
camera is moved to a specified location, <strong>the</strong> proceeding cameras will <strong>the</strong>n move<br />
1 position up or 1 position down depending on which direction <strong>the</strong> selected<br />
camera was moved.<br />
Step 1: Step 2:<br />
Press <strong>the</strong> left mouse button<br />
at <strong>the</strong> gray index field.<br />
85<br />
Move <strong>the</strong> mouse to your new<br />
selected location <strong>an</strong>d release<br />
<strong>the</strong> mouse button. Then Video<br />
1 will be moved (to <strong>the</strong> 12th<br />
row in this example).<br />
Once you click <strong>the</strong> “Save” button in <strong>the</strong> left-bottom corner of this window,<br />
<strong>the</strong> ch<strong>an</strong>ges for all camera configurations will be saved <strong>an</strong>d will be applied<br />
immediately to <strong>the</strong> IP surveill<strong>an</strong>ce.
<strong>Using</strong> IP surveill<strong>an</strong>ce Software (continued)<br />
Monitor Program (continued)<br />
Global Settings<br />
After completing <strong>the</strong> connection to each remote Network Camera, we need to<br />
configure some global settings for all <strong>the</strong> cameras. These include <strong>the</strong> video<br />
database directory, <strong>the</strong> usage of <strong>the</strong> Hard disk, <strong>an</strong>d options for video display.<br />
You c<strong>an</strong> activate <strong>the</strong> global settings window from “Configuration Menu > Global<br />
Settings...” shown above.<br />
All recording processes will be stopped when activating <strong>the</strong> global settings<br />
window, indicated by a warning window popped up in adv<strong>an</strong>ce to keep you<br />
informed.<br />
8
<strong>Using</strong> IP surveill<strong>an</strong>ce Software (continued)<br />
Monitor Program (continued)<br />
Directory Settings:<br />
�<br />
�<br />
�<br />
Snapshot directory<br />
The directory for storing snapshots in *.bmp format from video<br />
ch<strong>an</strong>nels of <strong>the</strong> monitor <strong>an</strong>d playback programs, which is shown<br />
on page 86.<br />
Recording directory<br />
The directory for storing <strong>the</strong> recorded video data from video<br />
ch<strong>an</strong>nels.<br />
Scheduler directory<br />
The directory for storing <strong>the</strong> default <strong>an</strong>d user-customized<br />
schedules for <strong>the</strong> scheduled recording of each ch<strong>an</strong>nel.<br />
Record Diskspace Usage Settings:<br />
�<br />
�<br />
�<br />
Cycle Recording<br />
When you turn this setting on, <strong>the</strong> video database system of this<br />
application software will overwrite <strong>the</strong> oldest data if <strong>the</strong> specified<br />
path has become full. That me<strong>an</strong>s it will record video data in a<br />
loop. If this setting is unchecked, a warning message will pop up<br />
when it is approaching <strong>the</strong> storage space limit. All recording will<br />
stop when <strong>the</strong> limit of <strong>the</strong> hard disk usage is reached.<br />
Reserved space<br />
Indicate <strong>the</strong> size of <strong>the</strong> hard disk that will be reserved for o<strong>the</strong>r<br />
Windows applications (at least 15%). The remainder of <strong>the</strong> hard<br />
disk space will be available for recording. The more space you<br />
have reserved, <strong>the</strong> less <strong>the</strong>re will be available for your camera(s)<br />
to record to. As you move <strong>the</strong> bar to <strong>the</strong> right, more space will be<br />
available for your camera(s) <strong>an</strong>d conversely, less space will be<br />
available for your o<strong>the</strong>r applications. If <strong>the</strong> recording data exceeds<br />
this limitation, <strong>the</strong> new video data will replace <strong>the</strong> oldest data (on<br />
a First In First Out (FIFO) basis) when “Cycle Recording” has<br />
been checked.<br />
Alert Sound<br />
You c<strong>an</strong> load a custom *.wav file for <strong>the</strong> sound of alert triggering.<br />
You c<strong>an</strong> also select from <strong>the</strong> sound files in Windows.<br />
8
<strong>Using</strong> IP surveill<strong>an</strong>ce Software (continued)<br />
Monitor Program (continued)<br />
�<br />
Modulation Mode<br />
You must select <strong>the</strong> input signal format (NTSC or PAL)<br />
for displaying <strong>the</strong> original resolution of video stream from<br />
<strong>DCS</strong>-<strong>5300G</strong>.<br />
Note: You need to select <strong>the</strong> input signal format according to <strong>the</strong> camera<br />
type or CCD module type that is connected to <strong>the</strong> <strong>DCS</strong>-<strong>5300G</strong>. Due to <strong>the</strong><br />
nature of CMOS sensors (for <strong>the</strong> <strong>DCS</strong>-2000 <strong>an</strong>d <strong>DCS</strong>-2100+), <strong>the</strong> input signal<br />
format needs to be set to PAL regardless whe<strong>the</strong>r <strong>the</strong> power line frequency<br />
connected is 50 or 60Hz.<br />
Display Options:<br />
In <strong>the</strong> video displaying frame of each ch<strong>an</strong>nel, <strong>the</strong>re are two status bars. The<br />
upper bar contains “Camera location” <strong>an</strong>d “time of <strong>the</strong> remote site.” The lower<br />
bar contains “Connection time” <strong>an</strong>d “Recording time.” All of <strong>the</strong>m, shown in<br />
<strong>the</strong> figure below, c<strong>an</strong> be enabled or disabled here individually for <strong>the</strong> status<br />
indication. Apply to full screen mode c<strong>an</strong> also be turned on here. Once it has<br />
been checked, <strong>the</strong> status bar in each ch<strong>an</strong>nel showing date, location, connection,<br />
<strong>an</strong>d recording time will be shown in both display frame mode <strong>an</strong>d full screen<br />
mode.<br />
Location (ch<strong>an</strong>nel number + Text on Video) Remote Time<br />
88<br />
0 day 00:01<br />
Connection Time (Day:Hour:Min) Recording Time (Day:Hour:Min)
<strong>Using</strong> IP surveill<strong>an</strong>ce Software (continued)<br />
Monitor Program (continued)<br />
Backup Settings:<br />
<strong>Using</strong> Backup Settings in <strong>the</strong> global settings window, you c<strong>an</strong> backup recorded<br />
data from selected cameras to a specified location.<br />
�<br />
�<br />
�<br />
Directory<br />
This is <strong>the</strong> directory where backup data will be saved. You c<strong>an</strong><br />
select <strong>the</strong> location by clicking on <strong>the</strong> folder icon.<br />
Size<br />
You c<strong>an</strong> set <strong>the</strong> size limit of <strong>the</strong> data that will be backed up. The<br />
default size limit is 10MB. The maximum value for this setting<br />
depends on <strong>the</strong> amount of Free Space available on your hard<br />
drive. This value c<strong>an</strong> be found under <strong>the</strong> “Record Disk space<br />
Usage Settings” section of <strong>the</strong> global settings window.<br />
Backup Location Select<br />
Select <strong>the</strong> locations to backup by clicking <strong>the</strong> checkbox next to<br />
<strong>the</strong> location/camera name. To delete a location, select <strong>the</strong> location<br />
<strong>an</strong>d click <strong>the</strong> “Delete” button to <strong>the</strong> right of <strong>the</strong> Backup Location<br />
Select window.<br />
After you have set your backup settings in <strong>the</strong> global settings window, you c<strong>an</strong><br />
backup recorded data by clicking “Backup” in <strong>the</strong> Configuration Menu, as seen<br />
below:<br />
8
<strong>Using</strong> IP surveill<strong>an</strong>ce Software (continued)<br />
Monitor Program (continued)<br />
<strong>Using</strong> <strong>the</strong> Monitor Program<br />
This section depicts, in detail, how to m<strong>an</strong>ipulate <strong>the</strong> monitor tool.<br />
Connection of <strong>the</strong> <strong>DCS</strong>-<strong>5300G</strong><br />
Ch<strong>an</strong>nel:<br />
Once you have <strong>the</strong> privilege to connect to <strong>the</strong> <strong>DCS</strong>-<strong>5300G</strong>, <strong>the</strong> cameras will<br />
automatically appear in <strong>the</strong> video area in <strong>the</strong> order <strong>the</strong>y are connected. Once you<br />
have set up <strong>the</strong> camera in <strong>the</strong> video ch<strong>an</strong>nel, <strong>the</strong> color of <strong>the</strong> ch<strong>an</strong>nel number<br />
will turn blue, indicating that <strong>the</strong> camera has been added to IP surveill<strong>an</strong>ce. If<br />
you do not set up <strong>the</strong> camera for <strong>the</strong> video ch<strong>an</strong>nel, <strong>the</strong> color of <strong>the</strong> ch<strong>an</strong>nel<br />
number will be gray.<br />
There is a unique light signal associated <strong>with</strong> each ch<strong>an</strong>nel number. It indicates<br />
<strong>the</strong> status of <strong>the</strong> dedicated video ch<strong>an</strong>nel, which is depicted as follows:<br />
�<br />
�<br />
�<br />
�<br />
Off<br />
The video ch<strong>an</strong>nel is not connected <strong>with</strong> <strong>an</strong>y <strong>DCS</strong>-<strong>5300G</strong> yet.<br />
Green<br />
The green light me<strong>an</strong>s <strong>the</strong> <strong>DCS</strong>-<strong>5300G</strong> associated <strong>with</strong> this<br />
ch<strong>an</strong>nel number is connected, <strong>an</strong>d <strong>the</strong> video is monitored in <strong>the</strong><br />
video area.<br />
Red<br />
The red light indicates <strong>the</strong> video from this ch<strong>an</strong>nel is recording into<br />
<strong>the</strong> video database. In this mode, you don’t have to drag <strong>an</strong>d drop<br />
<strong>the</strong> ch<strong>an</strong>nel to <strong>the</strong> video area. This me<strong>an</strong>s that this application<br />
software supports real-time recording <strong>with</strong> <strong>an</strong>d <strong>with</strong>out real-time<br />
monitoring for <strong>the</strong> dedicated video ch<strong>an</strong>nel.<br />
Blink<br />
With <strong>the</strong> motion detection mech<strong>an</strong>ism set in <strong>the</strong> <strong>DCS</strong>-<strong>5300G</strong>,<br />
<strong>the</strong> light of <strong>the</strong> corresponding ch<strong>an</strong>nel will blink once <strong>the</strong> motion<br />
event is triggered.<br />
0
<strong>Using</strong> IP surveill<strong>an</strong>ce Software (continued)<br />
Monitor Program (continued)<br />
Selected Ch<strong>an</strong>nel<br />
Recording<br />
Connected <strong>an</strong>d monitoring<br />
If you do not w<strong>an</strong>t to monitor one video, you c<strong>an</strong> drag <strong>an</strong>d drop <strong>the</strong> video (in<br />
<strong>the</strong> video area) to <strong>the</strong> trashc<strong>an</strong> in <strong>the</strong> common control area of <strong>the</strong> monitor<br />
program. The following section will demonstrate <strong>the</strong> procedures for “drag <strong>an</strong>d<br />
drop” step-by-step.<br />
Show <strong>the</strong> video of a specified ch<strong>an</strong>nel<br />
This section depicts <strong>the</strong> method of how to show <strong>the</strong> video of a specific ch<strong>an</strong>nel<br />
in a display window.<br />
Step 1: Move <strong>the</strong> mouse cursor to <strong>the</strong> display window shown below.<br />
Mouse cursor<br />
Location hint<br />
Video 1<br />
5<br />
13<br />
1<br />
Not configured ch<strong>an</strong>nel<br />
Configured but not<br />
connected (no video)<br />
Trashc<strong>an</strong><br />
Display window
<strong>Using</strong> IP surveill<strong>an</strong>ce Software (continued)<br />
Monitor Program (continued)<br />
Step 2: Press <strong>an</strong>d hold <strong>the</strong> left mouse button, <strong>an</strong>d <strong>the</strong>n move <strong>the</strong> cursor to a<br />
display window in <strong>the</strong> video area, which is shown below. Note that <strong>the</strong> cursor will<br />
ch<strong>an</strong>ge according to <strong>the</strong> area in order to indicate whe<strong>the</strong>r <strong>the</strong> area is droppable<br />
or not.<br />
Not droppable area<br />
Video 1<br />
2<br />
Window A<br />
Window B<br />
Droppable area<br />
Step 3: Release <strong>the</strong> left mouse button while on top of a display window. In<br />
each display layout, only one window c<strong>an</strong> be assigned to a camera. Also, each<br />
camera must have its own separate window when displayed. Once <strong>the</strong> video<br />
is in a display window, it c<strong>an</strong> be dragged <strong>an</strong>d dropped to o<strong>the</strong>r windows. If<br />
you drag one camera’s video to a window that already has its own camera’s<br />
video, <strong>the</strong> two cameras will trade display windows. Dragging <strong>an</strong>d Dropping is<br />
a very convenient way to m<strong>an</strong>ipulate <strong>the</strong> video ch<strong>an</strong>nels in <strong>the</strong> IP surveill<strong>an</strong>ce<br />
Software.
<strong>Using</strong> IP surveill<strong>an</strong>ce Software (continued)<br />
Monitor Program (continued)<br />
Removing video from a display window<br />
3<br />
Video shown<br />
Empty video box<br />
Step 1: Move <strong>the</strong> mouse cursor to <strong>the</strong> display window that contains <strong>the</strong> video<br />
ch<strong>an</strong>nel you wish to remove.<br />
Step 2: Note that <strong>the</strong> cursor will ch<strong>an</strong>ge to <strong>the</strong> h<strong>an</strong>d-shape when it has been<br />
moved onto <strong>the</strong> displaying frame. After that, press <strong>the</strong> left mouse button <strong>an</strong>d<br />
hold it.<br />
Step 3: Move <strong>the</strong> cursor, while still holding <strong>the</strong> left mouse button, to <strong>the</strong> trashc<strong>an</strong><br />
in <strong>the</strong> common area of <strong>the</strong> monitor program.<br />
Step : When <strong>the</strong> cursor shape ch<strong>an</strong>ges to <strong>an</strong> arrow-shape over <strong>the</strong> trashc<strong>an</strong>,<br />
release <strong>the</strong> left mouse button. The video in <strong>the</strong> corresponding display window<br />
will disappear. All operations above are shown in <strong>the</strong> figure on <strong>the</strong> following<br />
page.
<strong>Using</strong> IP surveill<strong>an</strong>ce Software (continued)<br />
Monitor Program (continued)<br />
Press <strong>an</strong>d hold <strong>the</strong> left<br />
mouse button here.<br />
Move <strong>the</strong> mouse cursor<br />
here, <strong>an</strong>d <strong>the</strong>n release<br />
<strong>the</strong> left mouse button.<br />
The Layout<br />
There are six different layouts available, as shown below, for <strong>the</strong> display windows<br />
in <strong>the</strong> monitor program. You c<strong>an</strong> select one of <strong>the</strong>m by clicking on a layout icon.<br />
In each layout, you c<strong>an</strong> drag <strong>an</strong>d drop <strong>the</strong> “ch<strong>an</strong>nel number” to <strong>an</strong>y display<br />
window in <strong>the</strong> video area. Following <strong>the</strong> procedures described in <strong>the</strong> section<br />
titled “Show <strong>the</strong> video of a specified ch<strong>an</strong>nel”, you c<strong>an</strong> add <strong>the</strong> video ch<strong>an</strong>nels to<br />
display windows <strong>with</strong>in <strong>the</strong> selected layout one by one. You c<strong>an</strong> also exch<strong>an</strong>ge<br />
<strong>the</strong> video between different display windows by dragging <strong>an</strong>d dropping.<br />
4 camera layout<br />
1 camera layout<br />
9 camera layout<br />
6 camera layout<br />
16 camera layout<br />
13 camera layout
<strong>Using</strong> IP surveill<strong>an</strong>ce Software (continued)<br />
Monitor Program (continued)<br />
Double click a display<br />
window to switch to a<br />
single ch<strong>an</strong>nel layout.<br />
When you choose <strong>the</strong> one-ch<strong>an</strong>nel layout or four-ch<strong>an</strong>nel layout, <strong>the</strong> “Page<br />
up” <strong>an</strong>d “Page down” buttons will be shown in <strong>the</strong> left-bottom corner of <strong>the</strong><br />
video area. You c<strong>an</strong> use <strong>the</strong>se two buttons to switch <strong>the</strong> pages, as shown in<br />
<strong>the</strong> figure below.<br />
Use to switch between<br />
cameras.<br />
5
<strong>Using</strong> IP surveill<strong>an</strong>ce Software (continued)<br />
Monitor Program (continued)<br />
To view <strong>an</strong> individual camera from <strong>the</strong> multi-camera layout, double-click on<br />
<strong>the</strong> desired display window. You will see that <strong>the</strong> size of <strong>the</strong> display window is<br />
<strong>the</strong> same as <strong>the</strong> one-ch<strong>an</strong>nel layout. Clicking <strong>the</strong> “Back” button in <strong>the</strong> upperleft<br />
corner of <strong>the</strong> video area will switch to <strong>the</strong> previous selected multi-camera<br />
layout.<br />
The position that each video ch<strong>an</strong>nel is in for every layout will be saved for <strong>the</strong><br />
next time <strong>the</strong> layout is selected.<br />
Back to previous<br />
layout.<br />
Input/Output Control Tools<br />
P<strong>an</strong>/Tilt control<br />
Digital Input / Digital<br />
Output<br />
Back<br />
Alert Message
<strong>Using</strong> IP surveill<strong>an</strong>ce Software (continued)<br />
Monitor Program (continued)<br />
IP surveill<strong>an</strong>ce includes p<strong>an</strong>/tilt control, DI/DO (Digital Input / Digital Output)<br />
control, <strong>an</strong>d <strong>an</strong> alert message receiver. Each of <strong>the</strong>se are described in detail<br />
below.<br />
P/T Control<br />
Refer to <strong>the</strong> following figure to use <strong>the</strong> p<strong>an</strong> <strong>an</strong>d tilt controls.<br />
DI/DO Control<br />
Clicking on <strong>the</strong> “DI/DO” button shown below, you c<strong>an</strong> switch to <strong>the</strong> DI/DO<br />
controls. The color of <strong>the</strong> ch<strong>an</strong>nel number indicates <strong>the</strong> status of <strong>the</strong> camera’s<br />
DI (Digital Input). You c<strong>an</strong> click <strong>the</strong> “Switch button” to ch<strong>an</strong>ge <strong>the</strong> HI/LOW state<br />
of <strong>the</strong> DO (Digital Output). With <strong>the</strong>se features, you c<strong>an</strong> monitor <strong>the</strong> remote<br />
sensor input from DI <strong>an</strong>d also trigger <strong>the</strong> camera by DO switch.<br />
Set digital output to LOW<br />
Set digital output to HIGH<br />
Return to home position.<br />
Tilt/navigate camera using arrows.<br />
P<strong>an</strong> – P<strong>an</strong>s <strong>the</strong> camera one full cycle.<br />
Stop – Stops movement of <strong>the</strong> camera during p<strong>an</strong>.<br />
Patrol – Enables <strong>the</strong> Auto Patrol feature.<br />
Pull down menu – Select a preset position to move <strong>the</strong> camera to.<br />
No connection<br />
When <strong>the</strong> color of a DI/DO number is gray, that me<strong>an</strong>s <strong>the</strong> video has not yet<br />
been connected to a camera.
<strong>Using</strong> IP surveill<strong>an</strong>ce Software (continued)<br />
Monitor Program (continued)<br />
Alert Message<br />
If you have checked <strong>the</strong> box for “Enable Motion Detect” or “Enable Digital Input”<br />
on “Camera Configurations > Alert Settings“ screen, <strong>the</strong> alert message will<br />
show in <strong>the</strong> window shown above. Once <strong>the</strong> alert, caused by motion detection<br />
or a digital input level ch<strong>an</strong>ger, is triggered, <strong>the</strong> alert message will be shown<br />
in this window. If <strong>the</strong>re are more events th<strong>an</strong> this window c<strong>an</strong> display, a scroll<br />
bar will appear.<br />
The message format is described as follows:<br />
“time”=>”alert type” #”ch<strong>an</strong>nel number”(“win1”,”win2”,”win3”)<br />
For example, <strong>the</strong> message “PM 02:41:00=>MO #1(0,1,1)” me<strong>an</strong>s that this is a<br />
motion detection alert occurring at 02:41:00 PM in Motion Window 2 <strong>an</strong>d Motion<br />
Window 3, for camera #1. If <strong>the</strong> message “PM 02:41:56=>DI #1” is listed, that<br />
me<strong>an</strong>s <strong>the</strong>re is <strong>an</strong> alert triggered by <strong>the</strong> DI, for camera #1, at 02:41:56 PM .<br />
8
<strong>Using</strong> IP surveill<strong>an</strong>ce Software (continued)<br />
Monitor Program (continued)<br />
About<br />
By choosing “About”, located in <strong>the</strong> configuration menu shown below, a dialog<br />
box will appear <strong>an</strong>d display <strong>the</strong> information about <strong>the</strong> installed version of IP<br />
surveill<strong>an</strong>ce. The information includes <strong>the</strong> software name, version, user name,<br />
<strong>an</strong>d comp<strong>an</strong>y.<br />
Miscell<strong>an</strong>eous Functions<br />
Full Screen<br />
Quit<br />
Minimize<br />
Stop Alert Sound<br />
Configuration Menu<br />
This section will describe some o<strong>the</strong>r miscell<strong>an</strong>eous functions of <strong>the</strong> icons<br />
shown above. These functions are:<br />
Quit<br />
By clicking this button, IP surveill<strong>an</strong>ce will be closed <strong>with</strong> <strong>the</strong><br />
latest settings saved.<br />
Minimize<br />
Minimize <strong>the</strong> Monitor program.
<strong>Using</strong> IP surveill<strong>an</strong>ce Software (continued)<br />
Monitor Program (continued)<br />
Full Screen<br />
With this function, you c<strong>an</strong> enlarge <strong>the</strong> selected video ch<strong>an</strong>nel<br />
to a full-screen display. Press <strong>the</strong> “ESC” key on <strong>the</strong> keyboard<br />
or double-click <strong>the</strong> mouse on <strong>the</strong> screen to return to a regular<br />
display.<br />
Stop Alert Sound<br />
If <strong>an</strong> alert is triggered, <strong>the</strong> alert sound will start to play. After being<br />
informed of <strong>the</strong> situation, you c<strong>an</strong> press this button to stop <strong>the</strong><br />
alert sound. It will also switch <strong>the</strong> I\O Control to <strong>the</strong> Alert Message<br />
Receiver, so that <strong>the</strong> alert messages c<strong>an</strong> be reviewed.<br />
Configuration Menu<br />
The menu includes Camera Configuration, Global Settings,<br />
Scheduler, <strong>an</strong>d About options.<br />
Common Control Functions<br />
Stop Record<br />
Volume<br />
Record<br />
This section will describe <strong>the</strong> common control functions, shown above, which<br />
are depicted by <strong>the</strong> small icons. These functions only apply to <strong>the</strong> currently<br />
selected ch<strong>an</strong>nel. These functions are:<br />
Volume Control<br />
Click on this button to adjust your volume settings.<br />
100<br />
Print<br />
Trash c<strong>an</strong><br />
Snapshot
<strong>Using</strong> IP surveill<strong>an</strong>ce Software (continued)<br />
Monitor Program (continued)<br />
Status Bar<br />
Local time<br />
Record<br />
By clicking on this button, you c<strong>an</strong> m<strong>an</strong>ually record video from<br />
<strong>the</strong> selected ch<strong>an</strong>nel.<br />
Stop<br />
After video recording has been activated, this button allows you<br />
to m<strong>an</strong>ually stop recording of <strong>the</strong> selected video ch<strong>an</strong>nel.<br />
Snapshot<br />
This button will take a snapshot of <strong>the</strong> selected video ch<strong>an</strong>nel<br />
<strong>an</strong>d save <strong>the</strong> picture as a bitmap file to <strong>the</strong> hard disk. You c<strong>an</strong> set<br />
<strong>the</strong> directory for storing <strong>the</strong>se bitmap files at <strong>the</strong> “Configuration<br />
menu > Global Settings” screen. Please refer to <strong>the</strong> section titled<br />
“Global Settings” for more details.<br />
Printer<br />
Click on <strong>the</strong> printer icon to print <strong>the</strong> current image to your default<br />
printer.<br />
Trashc<strong>an</strong><br />
You c<strong>an</strong> drag <strong>an</strong>d drop <strong>the</strong> video ch<strong>an</strong>nel to <strong>the</strong> Trashc<strong>an</strong> to close<br />
<strong>the</strong> video connection <strong>with</strong> <strong>the</strong> <strong>DCS</strong>-<strong>5300G</strong>.<br />
Current login user Login time Software version<br />
101<br />
Software name
<strong>Using</strong> IP surveill<strong>an</strong>ce Software (continued)<br />
Scheduling<br />
The scheduler allows <strong>the</strong> user to schedule recordings from <strong>the</strong> selected video<br />
ch<strong>an</strong>nel of <strong>the</strong> <strong>DCS</strong>-<strong>5300G</strong>. Through both <strong>the</strong> graphic user interface <strong>an</strong>d time<br />
period selection options, you will be able to easily regulate a schedule for each<br />
video ch<strong>an</strong>nel.<br />
The main features of <strong>the</strong> Scheduler are:<br />
�<br />
�<br />
�<br />
�<br />
�<br />
Friendly graphic user interface for schedule editing<br />
Flexible schedule scheme suitable for all applications<br />
Individual schedule for each video ch<strong>an</strong>nel<br />
Supports up to 9 preset schedule schemes for each video ch<strong>an</strong>nel<br />
Automatic period recording<br />
<strong>Using</strong> <strong>the</strong> Scheduler<br />
This section discusses <strong>the</strong> method of how to use <strong>the</strong> scheduler.<br />
Start <strong>the</strong> Scheduler<br />
102<br />
Schedule Tool
<strong>Using</strong> IP surveill<strong>an</strong>ce Software (continued)<br />
Scheduling (continued)<br />
The scheduler will not be accessible until at least one camera has been added<br />
to <strong>the</strong> camera list. Go to <strong>the</strong> configuration menu <strong>an</strong>d click on “Scheduler” to<br />
launch <strong>the</strong> Scheduler.<br />
The Layout <strong>an</strong>d Functionalities<br />
Introduction<br />
The layout of <strong>the</strong> scheduler <strong>an</strong>d its components, shown below, will be<br />
described.<br />
Part 1<br />
Part 2<br />
Part 3<br />
Part 4<br />
103
<strong>Using</strong> IP surveill<strong>an</strong>ce Software (continued)<br />
Scheduling (continued)<br />
The layout of <strong>the</strong> Scheduler is roughly divided into 4 parts:<br />
�<br />
�<br />
�<br />
�<br />
Part 1<br />
The first part of <strong>the</strong> scheduler is <strong>the</strong> video ch<strong>an</strong>nel selection<br />
area. It provides <strong>the</strong> IP addresses <strong>an</strong>d location information of <strong>the</strong><br />
connected video ch<strong>an</strong>nels for <strong>the</strong> user’s reference. You c<strong>an</strong> select<br />
a video ch<strong>an</strong>nel in this area <strong>an</strong>d create a schedule for it.<br />
Part 2<br />
The second part is <strong>the</strong> Primary schedule settings. It consists of<br />
<strong>the</strong> day time-line, week time-line, begin time selector, end<br />
time selector, <strong>an</strong>d event mode settings.<br />
Part 3<br />
The third part is <strong>the</strong> Secondary schedule, which consists of event<br />
mode settings.<br />
Part<br />
The fourth part contains <strong>the</strong> operation buttons for <strong>the</strong> user to<br />
m<strong>an</strong>ipulate <strong>the</strong> edited schedule of <strong>the</strong> selected video ch<strong>an</strong>nel.<br />
The scheduler c<strong>an</strong> be closed from here.<br />
The Functionalities of Configuration Components<br />
The four main parts of <strong>the</strong> scheduler have been briefly described in <strong>the</strong> section<br />
above. Parts 1-4 will be described in detail in <strong>the</strong> following section.<br />
Video ch<strong>an</strong>nel IP address Location<br />
10
<strong>Using</strong> IP surveill<strong>an</strong>ce Software (continued)<br />
Scheduling (continued)<br />
In this area you will select <strong>the</strong> video ch<strong>an</strong>nel that you w<strong>an</strong>t to set a schedule for.<br />
Each video ch<strong>an</strong>nel will display a name, IP address, <strong>an</strong>d location. Please note<br />
that when you switch between video ch<strong>an</strong>nels in this area, <strong>the</strong> ch<strong>an</strong>ges in <strong>the</strong><br />
schedule of <strong>the</strong> previous video ch<strong>an</strong>nel will be saved automatically.<br />
Primary Schedule<br />
Schedule <strong>with</strong> Time Lines<br />
There are two different time-lines: hour unit time-line <strong>an</strong>d week unit time-line.<br />
You c<strong>an</strong> make your own schedule by plotting markers in all time-lines. These<br />
two time lines are associated <strong>with</strong> each o<strong>the</strong>r. That is, if you make ch<strong>an</strong>ges in<br />
one time-line, <strong>the</strong> corresponding ch<strong>an</strong>ges will be applied <strong>with</strong> scale to <strong>the</strong> o<strong>the</strong>r<br />
three time-lines in <strong>the</strong> same schedule. Before you begin, make sure that you<br />
select “Once” (page 102) if you w<strong>an</strong>t to choose <strong>the</strong> days to record on.<br />
Week Time-Line<br />
In <strong>the</strong> figure below, Week time-line is displayed. It includes <strong>the</strong> time-line,<br />
schedule information, <strong>an</strong>d <strong>the</strong> selected day in <strong>the</strong> week.<br />
Selected Day<br />
Marking/Unmarking <strong>the</strong> Recording Time on <strong>the</strong> Week Time-Line<br />
Click Result in hour time-line<br />
The corresponding ch<strong>an</strong>ges for <strong>the</strong> markers on <strong>the</strong> week time-line will be<br />
automatically added to <strong>the</strong> hour time-lines, which is shown above. You c<strong>an</strong> also<br />
mark <strong>an</strong>d unmark <strong>the</strong> plotted bar by clicking <strong>an</strong>d dragging <strong>with</strong> <strong>the</strong> left <strong>an</strong>d <strong>the</strong><br />
right mouse button.<br />
105
<strong>Using</strong> IP surveill<strong>an</strong>ce Software (continued)<br />
Scheduling (continued)<br />
Hour Time-Line<br />
In <strong>the</strong> figure below, <strong>the</strong> Hour time-line is displayed.<br />
Marking/Unmarking <strong>the</strong> Recording Time on <strong>the</strong> Hour Time-Line<br />
You c<strong>an</strong> apply <strong>the</strong> one-click function by clicking <strong>the</strong> left mouse button <strong>an</strong>d<br />
dragging to mark <strong>the</strong> time on this time-line. The operating method for <strong>the</strong> hour<br />
time-line is <strong>the</strong> same as that of <strong>the</strong> week time-lines. Please refer to <strong>the</strong> previous<br />
section about marking/unmarking on <strong>the</strong> week time-line for more details.<br />
Schedule <strong>with</strong> Time Picker<br />
Begin <strong>an</strong>d End Time<br />
Date picker Hour picker Minute picker<br />
There are three controlling units in both “Begin Time” <strong>an</strong>d “End Time” selectors<br />
shown above. The first unit of <strong>the</strong>se two selectors is <strong>the</strong> date picker. You c<strong>an</strong><br />
select day <strong>with</strong> it to set <strong>the</strong> beginning time <strong>an</strong>d <strong>the</strong> ending time for <strong>the</strong> recording<br />
interval.<br />
The second <strong>an</strong>d third units are <strong>the</strong> hour picker <strong>an</strong>d <strong>the</strong> minute picker. You c<strong>an</strong><br />
ch<strong>an</strong>ge <strong>the</strong> hour <strong>an</strong>d minute settings for <strong>the</strong> beginning <strong>an</strong>d ending time <strong>with</strong><br />
<strong>the</strong>m.<br />
Note: The time set in “Begin time” must be earlier th<strong>an</strong> that in “End time”.<br />
O<strong>the</strong>rwise <strong>the</strong> settings will not be applied.<br />
10
<strong>Using</strong> IP surveill<strong>an</strong>ce Software (continued)<br />
Scheduling (continued)<br />
Apply <strong>an</strong>d Erase Buttons<br />
After you have selected <strong>the</strong> time period <strong>with</strong> “Begin time” <strong>an</strong>d “End time” picker,<br />
you c<strong>an</strong> apply <strong>the</strong> period picker, shown in <strong>the</strong> figure below, to set <strong>the</strong> periodical<br />
types of <strong>the</strong> time interval set previously. After <strong>the</strong> settings in “Begin Time”, “End<br />
Time” <strong>an</strong>d “Period Picker” are all done, you should click <strong>the</strong> “Apply” button or<br />
“Erase” button to add or clear this scheduling information to <strong>the</strong> editing schedule<br />
scheme. Note that only after you click on <strong>the</strong> “Apply” button, <strong>the</strong> scheduling<br />
information settings will be written back into <strong>the</strong> whole editing schedule scheme.<br />
That me<strong>an</strong>s this edited scheduling time interval is valid only after you “Apply”<br />
<strong>the</strong> ch<strong>an</strong>ges.<br />
Period picker Apply Erase<br />
Schedule in event mode<br />
You c<strong>an</strong> select to record in Event mode or Continuous mode by <strong>the</strong> Schedule<br />
mode selector as shown in <strong>the</strong> figure below. There are two types of event<br />
recording. Please refer to <strong>the</strong> following two sections for more information.<br />
Motion Detection<br />
As shown above, you c<strong>an</strong> check <strong>the</strong> windows that you would like to record while<br />
<strong>the</strong> motion detection is triggered.<br />
10
<strong>Using</strong> IP surveill<strong>an</strong>ce Software (continued)<br />
Scheduling (continued)<br />
Digital Input<br />
In <strong>the</strong> figure above, <strong>the</strong>re are four conditions for <strong>the</strong> digital input. Check <strong>the</strong><br />
condition that you would like to record while <strong>the</strong> condition triggers.<br />
�<br />
�<br />
�<br />
high<br />
Checking this will trigger recording while <strong>the</strong> digital input is high/<br />
The technical name for this event is line trigger.<br />
low<br />
Checking this will trigger recording while <strong>the</strong> digital input is low.<br />
The technical name for this event is line trigger.<br />
rising<br />
Checking this will trigger recording while <strong>the</strong> digital input is<br />
ch<strong>an</strong>ging from low to high. The technical name for this event is<br />
edge trigger.<br />
� falling<br />
Checking this will trigger recording while <strong>the</strong> digital input is<br />
ch<strong>an</strong>ging from high to low. The technical name for this event is<br />
edge trigger.<br />
Schedule in Continuous mode<br />
If you select Continuous mode in <strong>the</strong> schedule mode selector, it will record<br />
continuously during <strong>the</strong> schedule that is set up by <strong>the</strong> user.<br />
Secondary Schedule<br />
Secondary schedule is <strong>the</strong> time that is outside <strong>the</strong> primary schedule.<br />
Schedule modes<br />
108
<strong>Using</strong> IP surveill<strong>an</strong>ce Software (continued)<br />
Scheduling (continued)<br />
There are three modes in <strong>the</strong> secondary schedule: Disable, Event mode, <strong>an</strong>d<br />
Continuous mode. You c<strong>an</strong> ei<strong>the</strong>r disable <strong>the</strong> secondary schedule or choose<br />
<strong>the</strong> event or continuous mode. These two modes are <strong>the</strong> same as <strong>the</strong> primary<br />
schedule. Please refer to <strong>the</strong> previous section for more detail.<br />
The Schedule Scheme operations<br />
There are six related buttons. “Load…”, “Undo”, “Clear”, “Save”, “Save as…”<br />
<strong>an</strong>d “Close” for h<strong>an</strong>dling <strong>the</strong> schedule schemes. These operations are shown<br />
in <strong>the</strong> figure below.<br />
�<br />
�<br />
�<br />
�<br />
�<br />
�<br />
Load...<br />
This button allows you to load pre-edited schedules from <strong>the</strong><br />
scheduling directory for <strong>the</strong> selected video ch<strong>an</strong>nel. Note that you<br />
should save <strong>the</strong> schedule you are currently working on before<br />
loading a new one. O<strong>the</strong>rwise, <strong>the</strong> current ch<strong>an</strong>ges will be lost.<br />
Clear<br />
This button will clear all ch<strong>an</strong>ges in <strong>the</strong> current schedule of <strong>the</strong><br />
selected video ch<strong>an</strong>nel.<br />
Save<br />
This button is used for saving ch<strong>an</strong>ges to <strong>the</strong> current schedule.<br />
Save As...<br />
This button is used to save <strong>the</strong> current schedule as <strong>an</strong>o<strong>the</strong>r file<br />
name instead of <strong>the</strong> default name.<br />
Undo<br />
Click on this button to undo all ch<strong>an</strong>ges for <strong>the</strong> current schedule<br />
since <strong>the</strong> last save.<br />
Close<br />
Click on this button to close <strong>the</strong> scheduler.<br />
10
<strong>Using</strong> IP surveill<strong>an</strong>ce Software (continued)<br />
Playback Program<br />
The playback program is a very powerful, convenient, <strong>an</strong>d easy way to browse<br />
<strong>the</strong> recorded video. It has one display mode (normal display mode) <strong>an</strong>d two<br />
playback methods (full r<strong>an</strong>ge <strong>an</strong>d time period). There are several main functions<br />
including special features in <strong>the</strong> Playback program. These functions are depicted<br />
as follows.<br />
Features of Playback<br />
Powerful play control tool:<br />
�<br />
�<br />
�<br />
�<br />
�<br />
Play<br />
Stop<br />
Pause<br />
Step forward<br />
Fast play (from x1 to x16)<br />
� Slow play (from /1 to /16)<br />
Convenient display adjustment tool:<br />
�<br />
�<br />
�<br />
Zoom in (from 1:1 to 2.25:1)<br />
Zoom out (from 1:1 to 1:2)<br />
Full screen<br />
Flexible searching r<strong>an</strong>ge adjustment tool:<br />
�<br />
�<br />
�<br />
� Full r<strong>an</strong>ge<br />
System control tool:<br />
�<br />
�<br />
User input (from full r<strong>an</strong>ge to 1 second)<br />
Zoom in (from full r<strong>an</strong>ge to 10 seconds)<br />
Zoom out (up to full r<strong>an</strong>ge)<br />
Window locker<br />
System settings<br />
110
<strong>Using</strong> IP surveill<strong>an</strong>ce Software (continued)<br />
Playback Program (continued)<br />
Logging In<br />
Before you start <strong>the</strong> playback program, it is necessary for you to log in to <strong>the</strong><br />
application software. The figure below shows <strong>the</strong> login dialog. For security<br />
concerns, only <strong>the</strong> admin account c<strong>an</strong> log in to this program. To ch<strong>an</strong>ge <strong>the</strong><br />
password of <strong>the</strong> admin account, please refer to <strong>the</strong> section titled “Logging In.”<br />
Layout<br />
Display Area<br />
Status Area<br />
Histogram Area<br />
111<br />
Area Selection Indicator<br />
Control Area<br />
Pull Bar Area
<strong>Using</strong> IP surveill<strong>an</strong>ce Software (continued)<br />
Playback Program (continued)<br />
When you successfully log in to <strong>the</strong> playback system, <strong>the</strong> main window will be<br />
shown on <strong>the</strong> top of <strong>the</strong> screen <strong>an</strong>d <strong>the</strong> display resolution will be ch<strong>an</strong>ged to<br />
1024x768 automatically (see previous page). There are four main areas , i.e.<br />
display area, histogram area, control area, <strong>an</strong>d status area. There are also<br />
three visualized controls , i.e. area selection indicator, frame selection indicator,<br />
<strong>an</strong>d pull bar. These features provide much more convenience while searching<br />
recorded video in <strong>the</strong> IP surveill<strong>an</strong>ce database.<br />
Main Areas<br />
Display Area<br />
The display area is able to show <strong>the</strong> surveill<strong>an</strong>ce database of each camera by<br />
time. You c<strong>an</strong> ch<strong>an</strong>ge <strong>the</strong> video size through <strong>the</strong> display adjustment tool <strong>an</strong>d<br />
<strong>the</strong> playback method through <strong>the</strong> play control tool. Under <strong>the</strong> normal display<br />
mode as shown in <strong>the</strong> figure below, you c<strong>an</strong> just double click on <strong>the</strong> frame area<br />
to ch<strong>an</strong>ge <strong>the</strong> frame size to 1:1 or 2.25:1.<br />
112<br />
Playback method<br />
Display adjustment tool
<strong>Using</strong> IP surveill<strong>an</strong>ce Software (continued)<br />
Playback Program (continued)<br />
Histogram Area<br />
The histogram is <strong>an</strong> interactive control. Not only c<strong>an</strong> you get <strong>the</strong> event’s location<br />
in time domain <strong>an</strong>d its qu<strong>an</strong>tity of <strong>the</strong> motion percentage, but you c<strong>an</strong> also<br />
select a group of events or a period from <strong>the</strong> event histogram area <strong>an</strong>d show<br />
it on <strong>the</strong> display area.<br />
Control Area<br />
The control area contains almost all <strong>the</strong> control selectors <strong>an</strong>d toolboxes you need<br />
to browse <strong>the</strong> database. These control tools include location selector, period<br />
selector, playback method selector, jog dial, display adjustment tool, searching<br />
r<strong>an</strong>ge adjustment tool, exporting tool, <strong>an</strong>d system control tool. These tools are<br />
discussed in more detail in <strong>the</strong> section titled “<strong>Using</strong> Tools.”<br />
Status Area<br />
The status area is located at <strong>the</strong> bottom of <strong>the</strong> main window. It tells you <strong>the</strong><br />
program status information including display mode, display size, display speed,<br />
exporting file format, <strong>an</strong>d exporting file name.<br />
Indicators<br />
Area Selection Indicator<br />
In <strong>the</strong> main playback window, <strong>the</strong> display area is surrounded by a blue rect<strong>an</strong>gle.<br />
This rect<strong>an</strong>gle is <strong>the</strong> area selection indicator. This indicator c<strong>an</strong> be set to ei<strong>the</strong>r<br />
display area or histogram area, as long as you move your mouse cursor to<br />
<strong>the</strong> area you intend to select. When you select <strong>the</strong> display area, <strong>the</strong> display<br />
adjustment tool will appear in <strong>the</strong> control area. If you select <strong>the</strong> histogram area,<br />
<strong>the</strong> display adjustment tool will disappear <strong>an</strong>d <strong>the</strong> searching r<strong>an</strong>ge adjustment<br />
tool will be shown in <strong>the</strong> same place of <strong>the</strong> control area.<br />
113
<strong>Using</strong> IP surveill<strong>an</strong>ce Software (continued)<br />
Playback Program (continued)<br />
Pull Bar<br />
The pull bar is a fast, flexible control for seeking data in <strong>the</strong> selected time period.<br />
It represents <strong>the</strong> total length of time in that period. You c<strong>an</strong> pull <strong>the</strong> indicator<br />
on <strong>the</strong> pull bar to <strong>the</strong> specific time-point you would like to view. The displaying<br />
video will halt <strong>an</strong>d <strong>the</strong>n restart, playing <strong>the</strong> video sequence from <strong>the</strong> point you<br />
selected. If <strong>the</strong> video sequence has been paused, <strong>the</strong> display area will show<br />
<strong>the</strong> point you selected <strong>with</strong>out playing. Note that <strong>the</strong> pull bar will only function<br />
under <strong>the</strong> normal display mode.<br />
Settings<br />
After <strong>the</strong> main window is shown on <strong>the</strong> screen, you must modify <strong>the</strong> settings<br />
to make it to work properly. Click on <strong>the</strong> “Settings” button, shown below, in <strong>the</strong><br />
system control tool, <strong>an</strong>d <strong>the</strong> setting dialog will appear on <strong>the</strong> screen.<br />
Lock Windows<br />
Settings Minimize<br />
11<br />
Exit
<strong>Using</strong> IP surveill<strong>an</strong>ce Software (continued)<br />
Playback Program (continued)<br />
The items in <strong>the</strong> settings windows are:<br />
�<br />
�<br />
�<br />
�<br />
Database location<br />
The most import<strong>an</strong>t item in <strong>the</strong> settings dialog is <strong>the</strong> database<br />
location setting. You must set it to <strong>the</strong> directory that contains <strong>the</strong><br />
surveill<strong>an</strong>ce database to make <strong>the</strong> program to work properly.<br />
AVI file location<br />
This sets <strong>the</strong> directory where exported AVI files will be stored.<br />
Exported AVI files will be stored in <strong>the</strong> sub-directory (camera<br />
name) under <strong>the</strong> directory you set here.<br />
Snapshot file location<br />
This sets <strong>the</strong> directory where bitmap files will be stored when you<br />
use <strong>the</strong> snapshot to export <strong>the</strong>m. Exporting bitmap files will be<br />
stored in <strong>the</strong> sub-directory (camera name) under <strong>the</strong> directory<br />
you set here.<br />
Modulation Mode:<br />
The modulation mode c<strong>an</strong>not be ch<strong>an</strong>ged. This depends on<br />
how you recorded <strong>the</strong> video sequence in <strong>the</strong> monitor program. If<br />
you select <strong>the</strong> wrong mode, <strong>the</strong> video shown in <strong>the</strong> display area<br />
will become distorted. If you have chosen <strong>the</strong> wrong modulation<br />
mode, you may open <strong>the</strong> settings dialog again, ch<strong>an</strong>ge to <strong>the</strong><br />
correct mode, <strong>an</strong>d restart <strong>the</strong> playback program. The display will<br />
now be normal.<br />
115
<strong>Using</strong> IP surveill<strong>an</strong>ce Software (continued)<br />
Playback Program (continued)<br />
Normal (Single Frame) Mode<br />
While in <strong>the</strong> normal (single frame) display mode, you c<strong>an</strong> ch<strong>an</strong>ge <strong>the</strong> video<br />
currently displayed by:<br />
(1) Ch<strong>an</strong>ging <strong>the</strong> database path in <strong>the</strong> settings dialog of “System Control”<br />
tool.<br />
(2) Ch<strong>an</strong>ging <strong>the</strong> location selector to <strong>an</strong>o<strong>the</strong>r location in control area.<br />
(3) Ch<strong>an</strong>ging <strong>the</strong> playback method selector to “Full R<strong>an</strong>ge.”<br />
(4) Ch<strong>an</strong>ging <strong>the</strong> playback method selector to “Time Period.”<br />
Period Start Time Label Period End Time Label<br />
Histogram Area<br />
Under <strong>the</strong> normal display (single frame) mode, you c<strong>an</strong> use all <strong>the</strong> tools provided<br />
<strong>with</strong> <strong>the</strong> playback program, except <strong>the</strong> page control. In this mode, <strong>the</strong> two<br />
labels under <strong>the</strong> pull bar show <strong>the</strong> starting <strong>an</strong>d <strong>the</strong> ending time of <strong>the</strong> interval<br />
individually (as shown above).<br />
11
<strong>Using</strong> IP surveill<strong>an</strong>ce Software (continued)<br />
Playback Program (continued)<br />
Histogram Area<br />
The histogram area in <strong>the</strong> normal display (single frame) mode only shows <strong>the</strong><br />
events’ occurred time <strong>an</strong>d <strong>the</strong> percentage of motion detection <strong>with</strong> red bars. If<br />
you w<strong>an</strong>t to access <strong>the</strong> histogram area, you must ch<strong>an</strong>ge <strong>the</strong> area selection<br />
indicator to <strong>the</strong> histogram area. You c<strong>an</strong> mark one time interval you w<strong>an</strong>t to see<br />
<strong>with</strong> a color-inverted region by dragging your mouse <strong>with</strong> <strong>the</strong> left button pressed<br />
(as shown above). When you release <strong>the</strong> left button, <strong>the</strong> color-inverted region<br />
will be enlarged to <strong>the</strong> whole histogram area. This color-inverted region will be<br />
<strong>the</strong> new period <strong>the</strong> program is going to display. If you ch<strong>an</strong>ge your mind <strong>an</strong>d<br />
don’t w<strong>an</strong>t to see that period, you c<strong>an</strong> c<strong>an</strong>cel it by just pressing <strong>the</strong> right button<br />
of your mouse <strong>with</strong> <strong>the</strong> left button still pressed. If you click on <strong>the</strong> left button<br />
<strong>with</strong>out dragging it, <strong>the</strong> action will be <strong>the</strong> same as clicking on <strong>the</strong> pull bar in <strong>the</strong><br />
same x-axis position. That me<strong>an</strong>s <strong>the</strong> playback system will shift to <strong>the</strong> pointed<br />
time <strong>an</strong>d show video on <strong>the</strong> displaying frame. Besides, <strong>the</strong> dark regions in <strong>the</strong><br />
histogram area me<strong>an</strong> <strong>the</strong>re is no existing video data in that interval. If you click<br />
on those regions, nothing will happen except a warning message will pop up.<br />
<strong>Using</strong> Tools<br />
In this section, <strong>the</strong> method of how to use <strong>the</strong> tools in <strong>the</strong> control p<strong>an</strong>el (shown<br />
in <strong>the</strong> main playback window) will be discussed.<br />
Selector Tools<br />
Dark Region<br />
The figure below shows <strong>the</strong> selector tools. They are location selector, period<br />
selector for <strong>the</strong> selection of <strong>the</strong> beginning time <strong>an</strong>d <strong>the</strong> ending time, playback<br />
method selector, <strong>an</strong>d alert area selector.<br />
11<br />
Inverted region
<strong>Using</strong> IP surveill<strong>an</strong>ce Software (continued)<br />
Playback Program (continued)<br />
Location selector<br />
Period selector<br />
Playback method selector<br />
Alert area selector<br />
Location Selector<br />
The location selector is a control that lets you select <strong>the</strong> camera you w<strong>an</strong>t to<br />
see (refer to <strong>the</strong> figure above). The location name is <strong>the</strong> same as <strong>the</strong> camera<br />
name (text on video) unless you have specified o<strong>the</strong>rwise.<br />
Period Selector<br />
Period selector provides you a precise way to choose <strong>the</strong> start time <strong>an</strong>d <strong>the</strong><br />
end time of a new period. The end time must be later th<strong>an</strong> <strong>the</strong> start time. After<br />
you provide <strong>the</strong> correct start <strong>an</strong>d end time, clicking on <strong>the</strong> “Play” button will<br />
play <strong>the</strong> new period in <strong>the</strong> display area <strong>with</strong> ch<strong>an</strong>ging <strong>the</strong> period start <strong>an</strong>d end<br />
time label. Besides, <strong>the</strong> pull bar <strong>an</strong>d histogram area will ch<strong>an</strong>ge, too. If <strong>the</strong><br />
selected period is not present in <strong>the</strong> database, <strong>the</strong> data in <strong>the</strong> period selector<br />
will ch<strong>an</strong>ge to <strong>the</strong> previous correct start <strong>an</strong>d end time, <strong>an</strong>d a warning message<br />
will be displayed.<br />
118
<strong>Using</strong> IP surveill<strong>an</strong>ce Software (continued)<br />
Playback Program (continued)<br />
Playback Method Selector<br />
�<br />
�<br />
Full R<strong>an</strong>ge<br />
If you select this method, <strong>the</strong> database will be displayed from <strong>the</strong><br />
beginning to <strong>the</strong> end of this location. Any ch<strong>an</strong>ge in <strong>the</strong> period<br />
selector will have no effect except when you ch<strong>an</strong>ge this selector<br />
to “Time Period.”<br />
Time Period<br />
If you ch<strong>an</strong>ge <strong>the</strong> playback method to “Time Period”, you c<strong>an</strong><br />
modify <strong>the</strong> start <strong>an</strong>d end time in <strong>the</strong> period selector. When you<br />
click on <strong>the</strong> “Play” button in <strong>the</strong> jog dial, <strong>the</strong> period you selected<br />
will be displayed.<br />
Since <strong>the</strong> program will record <strong>the</strong> previous start <strong>an</strong>d end time in “Time Period”<br />
<strong>an</strong>d “Events Preview” mode, whenever you w<strong>an</strong>t to ch<strong>an</strong>ge <strong>the</strong> period selector<br />
to see <strong>the</strong> o<strong>the</strong>r periods, you must ch<strong>an</strong>ge <strong>the</strong> playback method selector to <strong>the</strong><br />
mode you w<strong>an</strong>t to use first. O<strong>the</strong>rwise, <strong>the</strong> period selector will revert back to <strong>the</strong><br />
previous period set <strong>the</strong> last time you ch<strong>an</strong>ged <strong>the</strong> playback method selector.<br />
Alert Area Selector<br />
In <strong>the</strong> preview mode, <strong>the</strong> playback program c<strong>an</strong> show <strong>the</strong> information of total<br />
events of only one alert window each time. If you w<strong>an</strong>t to see <strong>the</strong> events of <strong>the</strong><br />
o<strong>the</strong>r two alert area windows, you must ch<strong>an</strong>ge <strong>the</strong> alert area selector to <strong>the</strong><br />
o<strong>the</strong>r window numbers. In <strong>the</strong> normal display mode, <strong>the</strong> alert window that <strong>the</strong><br />
alert area selector indicates will be highlighted <strong>with</strong> red rect<strong>an</strong>gle if you checked<br />
that window in <strong>the</strong> settings dialog. The alert area selector will be ch<strong>an</strong>ged to<br />
alert window 0 by default settings when you ch<strong>an</strong>ge <strong>the</strong> location selector to<br />
<strong>an</strong>o<strong>the</strong>r window.<br />
Play Control<br />
For <strong>the</strong> play control, <strong>the</strong> jog dial, shown in <strong>the</strong> figure below, is used to provide<br />
<strong>the</strong> easiest method of controlling <strong>the</strong> video sequence display. All buttons c<strong>an</strong><br />
control <strong>the</strong> displaying frame in <strong>the</strong> normal display mode.<br />
11
<strong>Using</strong> IP surveill<strong>an</strong>ce Software (continued)<br />
Playback Program (continued)<br />
�<br />
�<br />
�<br />
�<br />
�<br />
Speed Indicator<br />
Play<br />
Play<br />
The supported “Play” button is <strong>an</strong> intelligent play user-interface. The<br />
functionality of this button c<strong>an</strong> vary to fit different circumst<strong>an</strong>ces. In<br />
<strong>the</strong> normal display mode, clicking on <strong>the</strong> “Play” button c<strong>an</strong> restart<br />
<strong>the</strong> displaying video sequence.<br />
Forward<br />
This button is only valid when <strong>the</strong> displaying video sequence is<br />
paused. It will display <strong>the</strong> next frame in that period when you click<br />
on <strong>the</strong> “Forward” button one time.<br />
120<br />
Pause<br />
Forward<br />
Stop<br />
Stop<br />
When you w<strong>an</strong>t to stop <strong>the</strong> displaying video sequence, you c<strong>an</strong><br />
click on <strong>the</strong> “Stop” button. Note that once you press <strong>the</strong> “Stop”<br />
button, <strong>the</strong> start point will be reset to <strong>the</strong> start of <strong>the</strong> present<br />
period.<br />
Pause/Resume<br />
The “Pause” button provides you a way to pause <strong>the</strong> video<br />
sequence display. When <strong>the</strong> displaying video is paused, click on<br />
<strong>the</strong> “Pause” button again to resume <strong>the</strong> video display.<br />
Fast Play <strong>an</strong>d Slow Play<br />
The camera supports a maximum of x16 fast forward play <strong>an</strong>d<br />
minimum of /16 slow forward play. This function helps you browse<br />
<strong>the</strong> surveill<strong>an</strong>ce database <strong>with</strong> more flexibility. If you w<strong>an</strong>t to<br />
ch<strong>an</strong>ge <strong>the</strong> playing speed, you just need to move <strong>the</strong> speed<br />
indicator. To increase playing speed, move <strong>the</strong> indicator in <strong>the</strong><br />
clockwise direction. And to decrease playing speed, move it in<br />
<strong>the</strong> counterclockwise direction. The current speed that is set will<br />
be shown in <strong>the</strong> second column of status area.
<strong>Using</strong> IP surveill<strong>an</strong>ce Software (continued)<br />
Playback Program (continued)<br />
Display Adjustment Tool<br />
When you move <strong>the</strong> mouse cursor to <strong>the</strong> displaying area, <strong>the</strong> display adjustment<br />
toolbox will appear. <strong>Using</strong> <strong>the</strong> display adjustment toolbox, you c<strong>an</strong> ch<strong>an</strong>ge <strong>the</strong><br />
displaying video sequence to <strong>the</strong> size you w<strong>an</strong>t to see in <strong>the</strong> normal display<br />
mode when you move <strong>the</strong> area selection indicator to <strong>the</strong> display area. The figure<br />
below shows <strong>the</strong> display adjustment toolbox <strong>an</strong>d its own three elements, i.e.<br />
“Zoom In”, “Zoom Out”, <strong>an</strong>d “Full Screen.”<br />
Zoom In<br />
When you click on <strong>the</strong> “Zoom In” button one time, <strong>the</strong> image size in <strong>the</strong> display<br />
area will be magnified 12.5 percent to <strong>the</strong> original size. Due to <strong>the</strong> limitation<br />
of <strong>the</strong> display area size, <strong>the</strong> maximum zoom in ratio supported is only 2.25:1<br />
for NTSC modulation mode <strong>an</strong>d 1.875:1 for PAL modulation mode. If you w<strong>an</strong>t<br />
to see <strong>the</strong> image in more detail, you c<strong>an</strong> use <strong>the</strong> full screen function that is<br />
supported in <strong>the</strong> same toolbox.<br />
Zoom Out<br />
When you click on <strong>the</strong> “Zoom Out” button one time, <strong>the</strong> image size in <strong>the</strong> display<br />
area will be minimized 12.5 percent to <strong>the</strong> original size. To show <strong>the</strong> location <strong>an</strong>d<br />
time information completely, <strong>the</strong> minimum zoom out ratio is limited in 0.5:1.<br />
121
<strong>Using</strong> IP surveill<strong>an</strong>ce Software (continued)<br />
Playback Program (continued)<br />
Full Screen<br />
When you click on <strong>the</strong> “Full Screen” button, <strong>the</strong> video sequence will be enlarged<br />
to <strong>the</strong> whole screen inst<strong>an</strong>tly. You c<strong>an</strong> double click on <strong>an</strong>y place or <strong>the</strong> “ESC” key<br />
to return back to <strong>the</strong> normal screen. When you switch to <strong>the</strong> full screen display,<br />
you c<strong>an</strong> press <strong>the</strong> “Alt” <strong>an</strong>d “Space” keys toge<strong>the</strong>r to pop <strong>the</strong> jog dial to control<br />
<strong>the</strong> displaying video sequence. Press <strong>the</strong> same keys again to close <strong>the</strong> jog dial.<br />
You c<strong>an</strong> also press <strong>the</strong> “Alt” <strong>an</strong>d “Enter” keys toge<strong>the</strong>r to switch between <strong>the</strong><br />
normal display <strong>an</strong>d full screen display at <strong>an</strong>y time when <strong>the</strong> program is under<br />
<strong>the</strong> normal display mode.<br />
Searching R<strong>an</strong>ge Adjustment Toolbox<br />
When you move <strong>the</strong> mouse cursor to <strong>the</strong> alert histogram area, <strong>the</strong> display<br />
adjustment toolbox will ch<strong>an</strong>ge to a r<strong>an</strong>ge adjustment toolbox. The r<strong>an</strong>ge<br />
adjustment toolbox provides a faster way to ch<strong>an</strong>ge <strong>the</strong> r<strong>an</strong>ge of <strong>the</strong> displayed<br />
time period. By using this toolbox, you c<strong>an</strong> browse <strong>the</strong> database of one location<br />
from <strong>an</strong>y 10-second interval of <strong>the</strong> entire r<strong>an</strong>ge. The figure below shows <strong>the</strong><br />
searching r<strong>an</strong>ge adjustment toolbox composed of its own three elements, i.e.<br />
“Zoom In”, “Zoom Out”, <strong>an</strong>d “Full R<strong>an</strong>ge.”<br />
Zoom In<br />
Each time you click on <strong>the</strong> “Zoom In” button in <strong>the</strong> searching r<strong>an</strong>ge adjustment<br />
toolbox, <strong>the</strong> displayed time period will be half in <strong>the</strong> center of <strong>the</strong> original time<br />
period until <strong>the</strong> period is equal to 10 seconds. You c<strong>an</strong> see <strong>the</strong> new interval in<br />
more details. The scale of pull bar <strong>an</strong>d alert histogram window ch<strong>an</strong>ge. The<br />
period start <strong>an</strong>d end time ch<strong>an</strong>ge as well. The period selector will show <strong>the</strong> new<br />
start <strong>an</strong>d end time. The display area will restart <strong>an</strong>d display <strong>the</strong> new period from<br />
<strong>the</strong> newly defined start time.<br />
122
<strong>Using</strong> IP surveill<strong>an</strong>ce Software (continued)<br />
Playback Program (continued)<br />
Zoom Out<br />
Each time you click on <strong>the</strong> “Zoom Out” button in <strong>the</strong> searching r<strong>an</strong>ge adjustment<br />
toolbox, <strong>the</strong> displayed time period will be double in <strong>the</strong> center of <strong>the</strong> original<br />
time period unless <strong>the</strong> start time or end time exceeds <strong>the</strong> whole database timeboundary.<br />
The scale of <strong>the</strong> pull bar <strong>an</strong>d alert histogram window ch<strong>an</strong>ge. The<br />
period start <strong>an</strong>d end time ch<strong>an</strong>ge as well. The period selector will show <strong>the</strong> new<br />
start <strong>an</strong>d end time. And <strong>the</strong> display area will restart <strong>an</strong>d display <strong>the</strong> new period<br />
from <strong>the</strong> newly defined start time.<br />
Full R<strong>an</strong>ge<br />
When you click on <strong>the</strong> “Full R<strong>an</strong>ge” button, you will get <strong>the</strong> same functionality<br />
as when you ch<strong>an</strong>ge <strong>the</strong> playback method selector to “Full R<strong>an</strong>ge.”<br />
System Control Toolbox<br />
The system control toolbox provides some basic operations for <strong>the</strong> playback<br />
program. The figure below shows <strong>the</strong> three elements of <strong>the</strong> system control<br />
toolbox, i.e. “Lock Window”, “Settings”, “Minimize”, <strong>an</strong>d “Exit.”<br />
Lock Window<br />
If you are away from your computer, for security reasons, we recommend that<br />
you to close <strong>the</strong> playback program or you c<strong>an</strong> just click on <strong>the</strong> “Lock Window”<br />
button to lock <strong>the</strong> main window. Once you click this button, <strong>the</strong> main window<br />
will be hidden <strong>an</strong>d <strong>the</strong> login dialog will appear. To return to <strong>the</strong> main window,<br />
you need to re-enter <strong>the</strong> admin’s password again.<br />
123
<strong>Using</strong> IP surveill<strong>an</strong>ce Software (continued)<br />
Playback Program (continued)<br />
Settings<br />
The settings dialog will pop up when you click <strong>the</strong> “Settings” button. For<br />
more information about setting this program, please refer to <strong>the</strong> section titled<br />
“Settings.”<br />
Minimize<br />
Click this button in order to minimize <strong>the</strong> playback program window.<br />
Exit<br />
The playback program will be closed immediately when you click on <strong>the</strong> “Exit”<br />
button.<br />
12
Schedule Video Recording <strong>with</strong> Motion<br />
Detection<br />
To schedule video recording <strong>with</strong> motion detection, you must first enable motion<br />
detection on <strong>the</strong> <strong>Internet</strong> Camera. Click <strong>the</strong> Motion Detection button under <strong>the</strong><br />
Adv<strong>an</strong>ced tab from <strong>the</strong> Configuration screen to access settings that affect how<br />
<strong>the</strong> <strong>DCS</strong>-<strong>5300G</strong> <strong>Internet</strong> Camera c<strong>an</strong> serve as a security device by recording<br />
only when motion is detected. Note: These settings c<strong>an</strong> be configured in your<br />
Web <strong>browser</strong> <strong>an</strong>d while logged into <strong>the</strong> IP surveill<strong>an</strong>ce Program.<br />
Click Motion Detection<br />
In this window, follow <strong>the</strong> steps below to ensure that motion detection is<br />
correctly enabled:<br />
� Check “Enable motion detection.”<br />
� Click on “New” to have a new window to monitor video.<br />
� Enter in a window name.<br />
� Adjust <strong>the</strong> “Sensitivity” <strong>an</strong>d “Percentage” levels according to <strong>the</strong> local<br />
environment. The highest sensitivity <strong>an</strong>d lowest percentage provides<br />
<strong>the</strong> most sensitive setting.<br />
� After adding <strong>the</strong> motion window, click on save to enable <strong>the</strong><br />
activity display. You c<strong>an</strong> add up to 3 motion windows to trigger<br />
recording.<br />
For detailed information about each setting, please refer to Configuration ><br />
Adv<strong>an</strong>ced > Motion Detection in <strong>the</strong> section titled “<strong>Using</strong> <strong>the</strong> <strong>DCS</strong>-3220G<br />
With <strong>an</strong> <strong>Internet</strong> Browser” (page 52).<br />
Next, run <strong>the</strong> IP surveill<strong>an</strong>ce program. Click on <strong>the</strong> Configurations button<br />
<strong>an</strong>d select Scheduler.<br />
125
Schedule Video Recording <strong>with</strong> Motion<br />
Detection (continued)<br />
Click Scheduler<br />
In <strong>the</strong> Primary Schedule you c<strong>an</strong> choose ei<strong>the</strong>r Once (for one time recording)<br />
or Every Day (for scheduled recording). For example, if you would like to record<br />
events every day during a certain time frame, click on <strong>the</strong> beginning time <strong>an</strong>d<br />
drag your mouse to <strong>the</strong> ending time. Schedule recording c<strong>an</strong> be configured by<br />
minutes, hours, days, weeks, or months.<br />
The Secondary Schedule allows you to set a schedule outside <strong>the</strong> Primary<br />
Schedule. The Secondary Schedule provides two options to record <strong>with</strong>out a<br />
specified date or time. You c<strong>an</strong> select Event Mode, which will record whenever<br />
<strong>an</strong> event is triggered, or Continuous Mode, which will begin continuously after<br />
scheduling settings are saved. You do not need to set <strong>the</strong> Secondary Schedule<br />
<strong>with</strong> <strong>the</strong> Primary Schedule. To schedule video recording <strong>with</strong> motion detection,<br />
you c<strong>an</strong> use ei<strong>the</strong>r <strong>the</strong> Primary Schedule or Secondary Schedule, or both.<br />
12
Schedule Video Recording <strong>with</strong> Motion<br />
Detection (continued)<br />
In this window, follow <strong>the</strong> steps below to schedule video recording <strong>with</strong> motion<br />
detection in <strong>the</strong> Primary Schedule:<br />
� Check if you w<strong>an</strong>t <strong>the</strong> recording schedule to occur Once or Every<br />
day.<br />
� Set <strong>the</strong> date, time-line, <strong>an</strong>d begin <strong>an</strong>d end times for recording.<br />
� Check Event Mode.<br />
� Select <strong>the</strong> motion detection window that will be used to trigger motion<br />
detection. Note: You must first create motion detection windows in <strong>the</strong><br />
Web configuration page of <strong>the</strong> camera. Remember <strong>the</strong> names of <strong>the</strong><br />
windows <strong>an</strong>d <strong>the</strong> order in which you created <strong>the</strong>m, as <strong>the</strong>y are not<br />
displayed inside <strong>the</strong> scheduler. Instead, <strong>the</strong>y are listed in <strong>the</strong> order<br />
<strong>the</strong>y were added. For example, <strong>the</strong> first window created is labeled<br />
“Window1.”<br />
� Click on “Disable” under <strong>the</strong> Secondary Schedule.<br />
Click <strong>the</strong> Save button when finished. You have now set a schedule to record<br />
video when motion detection is triggered. If you would like to save this<br />
configuration, click Save As to save this configuration to a folder in your hard<br />
drive. This configuration c<strong>an</strong> be used on <strong>an</strong>o<strong>the</strong>r system running IP surveill<strong>an</strong>ce<br />
or c<strong>an</strong> be used as a backup if you need to re-install <strong>the</strong> IP surveill<strong>an</strong>ce software<br />
program.<br />
12
Appendix<br />
Frequently Asked Questions<br />
<strong>Internet</strong> Camera Features<br />
Q: What is <strong>an</strong> <strong>Internet</strong> Camera?<br />
A: The <strong>Internet</strong> Camera is a st<strong>an</strong>d alone system connecting directly to <strong>an</strong><br />
E<strong>the</strong>rnet or Fast E<strong>the</strong>rnet network. It differs from a conventional PC Camera,<br />
<strong>the</strong> <strong>Internet</strong> Camera is <strong>an</strong> all-in-one system <strong>with</strong> built-in CPU <strong>an</strong>d Web-based<br />
solutions providing a low cost solution that c<strong>an</strong> tr<strong>an</strong>smit high quality video images<br />
for monitoring. The <strong>Internet</strong> Camera c<strong>an</strong> be m<strong>an</strong>aged remotely, accessed <strong>an</strong>d<br />
controlled from <strong>an</strong>y PC/Notebook over <strong>an</strong> Intr<strong>an</strong>et or <strong>the</strong> <strong>Internet</strong> from a Web<br />
<strong>browser</strong>.<br />
Q: What is <strong>the</strong> maximum number of users that c<strong>an</strong> be allowed to access<br />
<strong>DCS</strong>-<strong>5300G</strong> simult<strong>an</strong>eously?<br />
A: The maximum number of users that c<strong>an</strong> log onto <strong>the</strong> <strong>Internet</strong> Camera at <strong>the</strong><br />
same time is 10. Please keep in mind <strong>the</strong> overall perform<strong>an</strong>ce of <strong>the</strong> tr<strong>an</strong>smission<br />
speed will slow down when m<strong>an</strong>y users are logged on.<br />
Q: What algorithm is used to compress <strong>the</strong> digital image?<br />
A: The <strong>Internet</strong> Camera utilizes H.263+ MPEG-4 Short Header Mode image<br />
compression technology to provide high quality images.<br />
Q: C<strong>an</strong> I capture still images from <strong>the</strong> <strong>Internet</strong> Camera?<br />
A: Yes you are able to capture still images <strong>with</strong> <strong>the</strong> snapshot function from <strong>the</strong><br />
software application CD supplied <strong>with</strong> <strong>the</strong> <strong>Internet</strong> Camera.<br />
<strong>Internet</strong> Camera Installation<br />
Q: C<strong>an</strong> <strong>the</strong> <strong>Internet</strong> Camera be used outdoors?<br />
A: The <strong>Internet</strong> Camera is not wea<strong>the</strong>rproof. It needs to be equipped <strong>with</strong> a<br />
wea<strong>the</strong>rproof case to be used outdoors <strong>an</strong>d it is not recommended.<br />
Q: When physically connecting <strong>the</strong> <strong>Internet</strong> Camera to a network what<br />
network cabling is required?<br />
A: The <strong>Internet</strong> Camera uses Category 5 UTP cable allowing 10 Base-T <strong>an</strong>d<br />
100 Base-T networking.<br />
128
Frequently Asked Questions (continued)<br />
Q: C<strong>an</strong> <strong>the</strong> <strong>Internet</strong> Camera be setup as a PC-cam on a computer?<br />
A: No, <strong>the</strong> <strong>DCS</strong>-<strong>5300G</strong> <strong>Internet</strong> Camera is used only on <strong>an</strong> wireless 802.11g,<br />
E<strong>the</strong>rnet or Fast E<strong>the</strong>rnet network. The D-<strong>Link</strong> DSB-C110, DSB-C310 c<strong>an</strong> be<br />
used as a PC Camera (Webcam).<br />
Q: C<strong>an</strong> <strong>the</strong> <strong>DCS</strong>-<strong>5300G</strong> be connected to <strong>the</strong> network if it consists of only<br />
private IP addresses?<br />
A: Yes, <strong>the</strong> <strong>Internet</strong> Camera c<strong>an</strong> be connected to a LAN <strong>with</strong> private IP<br />
addresses.<br />
Q: C<strong>an</strong> <strong>the</strong> <strong>DCS</strong>-<strong>5300G</strong> be installed <strong>an</strong>d work if a firewall exists on <strong>the</strong><br />
network?<br />
A: If a firewall exists on <strong>the</strong> network, port 80 is open for ordinary data<br />
communication. The <strong>DCS</strong>-<strong>5300G</strong> uses port 5001 for control <strong>an</strong>d synchronization,<br />
port 5002 for streaming audio <strong>an</strong>d port 5003 for streaming video. These ports<br />
(or <strong>the</strong> ports you specify from <strong>the</strong> Adv<strong>an</strong>ced Tab in <strong>the</strong> Configuration screen if<br />
you ch<strong>an</strong>ge <strong>the</strong> default ports) need to be opened on <strong>the</strong> firewall. See page 29<br />
for more information.<br />
Q: Why am I unable to access <strong>the</strong> <strong>DCS</strong>-<strong>5300G</strong> from a Web <strong>browser</strong>?<br />
A1: If a router or firewall is used on <strong>the</strong> network, <strong>the</strong> correct ports for <strong>the</strong><br />
<strong>DCS</strong>-<strong>5300G</strong> may not be configured on <strong>the</strong> router or firewall. To correct <strong>the</strong><br />
problem, you need to determine if <strong>the</strong> <strong>DCS</strong>-<strong>5300G</strong> is behind a router or firewall<br />
<strong>an</strong>d if <strong>the</strong> router or firewall is properly configured for <strong>the</strong> ports <strong>the</strong> <strong>DCS</strong>-<strong>5300G</strong><br />
is using. Refer to Page 29 for help in opening <strong>the</strong> correct ports on a router or<br />
firewall for use <strong>with</strong> <strong>the</strong> <strong>DCS</strong>-<strong>5300G</strong>.<br />
A2: O<strong>the</strong>r possible problems might be due to <strong>the</strong> network cable. Try replacing<br />
your network cable. Test <strong>the</strong> network interface of <strong>the</strong> product by connecting a<br />
local computer to <strong>the</strong> unit, utilizing a E<strong>the</strong>rnet crossover cable. If <strong>the</strong> problem<br />
is not solved <strong>the</strong> <strong>Internet</strong> Camera might be faulty.<br />
Q: Why does <strong>the</strong> <strong>Internet</strong> Camera work locally but not externally?<br />
A1: This might be caused by network firewall protection. The firewall may<br />
need to have some settings ch<strong>an</strong>ged in order for <strong>the</strong> <strong>Internet</strong> Camera to be<br />
accessible outside your local LAN. Check <strong>with</strong> <strong>the</strong> Network Administrator for<br />
your network.<br />
A2: Make sure that <strong>the</strong> <strong>Internet</strong> Camera isn’t conflicting <strong>with</strong> <strong>an</strong>y Web server<br />
you may have running on your network.<br />
A3: The default router setting might be a possible reason. Check that <strong>the</strong><br />
configuration of <strong>the</strong> router settings allow <strong>the</strong> <strong>Internet</strong> Camera to be accessed<br />
outside your local LAN. See page 29 for more information.<br />
12
Frequently Asked Questions (continued)<br />
Q: I connected <strong>the</strong> <strong>Internet</strong> Camera directly to a computer <strong>with</strong> a cross-over<br />
cable E<strong>the</strong>rnet cable <strong>an</strong>d received <strong>the</strong> following Windows error upon running<br />
<strong>the</strong> Installation Wizard:<br />
A1: This Windows error will occur if <strong>the</strong> <strong>Internet</strong> Camera is connected to a<br />
computer that is not properly configured <strong>with</strong> a valid IP address. Turn off DHCP<br />
from <strong>the</strong> Network Settings in Windows <strong>an</strong>d configure <strong>the</strong> computer <strong>with</strong> a valid<br />
IP address or connect <strong>the</strong> camera to a router <strong>with</strong> DHCP enabled.<br />
A2:This error c<strong>an</strong> also occur if <strong>the</strong> Installation Wizard icon is clicked on more<br />
th<strong>an</strong> once from <strong>the</strong> setup wizard.<br />
Q: The focus on <strong>the</strong> <strong>Internet</strong> Camera is bad, how c<strong>an</strong> I correct it?<br />
A1: Adjust <strong>the</strong> <strong>Internet</strong> Camera focus m<strong>an</strong>ually as described in Adjusting <strong>the</strong><br />
<strong>Internet</strong> Camera Focus in <strong>the</strong> Appendix section (page 137) of this m<strong>an</strong>ual.<br />
Q: Noisy images occur. How c<strong>an</strong> I solve <strong>the</strong> problem?<br />
A: The video images might be noisy if <strong>the</strong> <strong>Internet</strong> Camera is used in a very low<br />
light environment. To solve this issue you need more lighting.<br />
Q: The images appear to be of poor quality, how c<strong>an</strong> I improve <strong>the</strong> image<br />
quality?<br />
A1: Make sure that your computer’s display properties are set above 256 colors.<br />
<strong>Using</strong> 16 or 256 colors on your computer will produce di<strong>the</strong>ring artifacts in <strong>the</strong><br />
image, making <strong>the</strong> image appear to be of poor quality.<br />
A2: The configuration on <strong>the</strong> <strong>Internet</strong> Camera image display is incorrect. Through<br />
<strong>the</strong> Adv<strong>an</strong>ced>Image Setting section of <strong>the</strong> Web m<strong>an</strong>agement you need to<br />
adjust <strong>the</strong> image related parameters such as brightness, contrast, hue <strong>an</strong>d<br />
power line frequency for fluorescent light . Please refer to <strong>the</strong> Adv<strong>an</strong>ced>Image<br />
Setting section on Page 51 <strong>an</strong>d 52 for detailed information.<br />
130
Frequently Asked Questions (continued)<br />
How to PING Your IP Address<br />
The PING (Packet <strong>Internet</strong> Groper) comm<strong>an</strong>d c<strong>an</strong> determine whe<strong>the</strong>r a specific<br />
IP address is accessible by sending a packet to <strong>the</strong> specific address <strong>an</strong>d waiting<br />
for a reply. It c<strong>an</strong> also provide a very useful tool to confirm if <strong>the</strong> IP address<br />
conflicts <strong>with</strong> <strong>Internet</strong> Camera over <strong>the</strong> network.<br />
Follow <strong>the</strong> step-by-step procedure below to utilize <strong>the</strong> PING comm<strong>an</strong>d but first<br />
you must disconnect <strong>Internet</strong> Camera from <strong>the</strong> network.<br />
Start a DOS window.<br />
Type ping x.x.x.x, where x.x.x.x is <strong>the</strong> IP address of <strong>the</strong> <strong>Internet</strong><br />
Camera.<br />
The replies, as illustrated below, will help diagnose <strong>an</strong>y connection problems.<br />
131
Reset <strong>an</strong>d Restore<br />
There is a button hidden in <strong>the</strong> pinhole on <strong>the</strong> side of <strong>the</strong> <strong>DCS</strong>-<strong>5300G</strong>. It is used<br />
to reset <strong>the</strong> system or restore <strong>the</strong> factory default settings. Sometimes resetting<br />
<strong>the</strong> <strong>DCS</strong>-<strong>5300G</strong> will return <strong>the</strong> system back to a normal state. If <strong>the</strong> system still<br />
has problems after reset, restore <strong>the</strong> factory settings <strong>an</strong>d install again:<br />
RESET: 1.Lightly insert a paper clip (or a similar sized tool) into <strong>the</strong><br />
reset hole on <strong>the</strong> side of <strong>the</strong> camera, press lightly <strong>an</strong>d <strong>the</strong>n<br />
release <strong>the</strong> button.<br />
2.The LED on <strong>the</strong> front of <strong>the</strong> camera will begin blinking red<br />
<strong>an</strong>d green.<br />
3.When <strong>the</strong> LED stops <strong>the</strong> blinking <strong>the</strong> reset has completed.<br />
RESTORE: 1. Insert <strong>the</strong> paper clip or o<strong>the</strong>r tool, press on <strong>the</strong> button, <strong>an</strong>d<br />
hold it down.<br />
2. Wait for <strong>the</strong> LED on <strong>the</strong> front of <strong>the</strong> camera to blink red <strong>an</strong>d<br />
green <strong>an</strong>d hold <strong>the</strong> button through two cycles of blinking (about<br />
5-7 seconds.)<br />
3. Withdraw <strong>the</strong> tool after <strong>the</strong> second cycle of <strong>the</strong> LED blinking<br />
<strong>an</strong>d a factory restore has been completed.<br />
Restoring <strong>the</strong> factory defaults will result in <strong>the</strong><br />
loss of <strong>an</strong>y previous settings <strong>an</strong>d will require<br />
running <strong>the</strong> Installation Wizard to find <strong>the</strong><br />
camera’s IP address.<br />
132<br />
Reset button
I/O Connector<br />
I/O Connector Definition for <strong>the</strong> <strong>Internet</strong> Camera<br />
The <strong>DCS</strong>-<strong>5300G</strong> provides a general I/O terminal block <strong>with</strong> one digital input<br />
<strong>an</strong>d one relay switch for device control. Pin 1 <strong>an</strong>d pin 2 c<strong>an</strong> be connected to<br />
<strong>an</strong> external sensor <strong>an</strong>d <strong>the</strong> state of voltage will be monitored from <strong>the</strong> initial<br />
state ‘LOW’. The relay switch of pin 3 <strong>an</strong>d pin 4 c<strong>an</strong> be used to turn <strong>the</strong> external<br />
device on or off.<br />
The I/O connector provides <strong>the</strong> physical interface for digital output (DO) <strong>an</strong>d<br />
digital input (DI) that is used for connecting a diversity of external alarm devices<br />
to <strong>the</strong> <strong>Internet</strong> Camera such as IR-Sensors <strong>an</strong>d alarm relays.<br />
I/O Connector<br />
I/O Terminal Block:<br />
The digital input is used for connecting external alarm devices <strong>an</strong>d once triggered<br />
images will be taken <strong>an</strong>d e-mailed.<br />
1 DI+ INPUT (Max. 50mA, 12VDC)<br />
2 DI- INPUT (Initial state of DI is low)<br />
3 SW_COMMON OUTPUT (open from SW_OPEN at initial state)<br />
(close <strong>with</strong> SW_OPEN when set DO to ON)<br />
4 SW_NOPEN OUTPUT (Max. 1A, 24VDC or 0.5A, 125VAC)<br />
133
I/O Connector (continued)<br />
The above diagram shows a typical wiring configuration for a normally closed<br />
PIR motion sensor. Please refer to your specific motion sensor for <strong>the</strong> power<br />
supply connection to <strong>the</strong> device since this will be critical to <strong>the</strong> success of your<br />
installation. Note that <strong>the</strong> positive from <strong>the</strong> PIR is connected to <strong>the</strong> D+ of <strong>the</strong><br />
I/O port of <strong>the</strong> camera <strong>an</strong>d <strong>the</strong> negative from <strong>the</strong> PIR is connected to <strong>the</strong> D- of<br />
<strong>the</strong> camera I/O port.<br />
Configuring Your Camera for External Trigger Based Recording<br />
To configure your camera to record when triggered by <strong>an</strong> external device, you<br />
must first set your SMTP or FTP settings in order to send snapshots to your<br />
email account or FTP server.<br />
13
I/O Connector (continued)<br />
Configuring Your Camera for External Trigger Based Recording<br />
(continued)<br />
Next, click <strong>the</strong> Mail & FTP button under <strong>the</strong> Adv<strong>an</strong>ced tab to set <strong>the</strong> SMTP or<br />
FTP server settings for <strong>the</strong> <strong>DCS</strong>-<strong>5300G</strong>.<br />
Click Mail & FTP<br />
In this window, enter <strong>the</strong> settings for <strong>the</strong> SMTP or FTP server to which recorded<br />
snapshots will be sent. For detailed information about each setting, please<br />
refer to Configuration > Adv<strong>an</strong>ced > Mail & FTP in <strong>the</strong> section titled “<strong>Using</strong><br />
<strong>the</strong> <strong>DCS</strong>-<strong>5300G</strong> With <strong>an</strong> <strong>Internet</strong> Browser” (page 43). Click <strong>the</strong> apply button<br />
when finished.<br />
135
I/O Connector (continued)<br />
Configuring Your Camera for External Trigger Based Recording<br />
(continued)<br />
Next, click <strong>the</strong> Applications<br />
button under <strong>the</strong> Tools tab to<br />
set <strong>the</strong> application settings for<br />
<strong>the</strong> <strong>DCS</strong>-<strong>5300G</strong>.<br />
Click Applications<br />
In this window, follow <strong>the</strong> steps below to set <strong>the</strong> application settings for snapshots<br />
to be sent to your email account or FTP server when triggered by a motion<br />
sensor or o<strong>the</strong>r external device:<br />
� Select <strong>the</strong> weekdays you would like to record <strong>an</strong>d enter <strong>the</strong> “Snapshots<br />
begin” time <strong>an</strong>d “Snapshots end” time for <strong>the</strong> weekly schedule, or select<br />
“All <strong>the</strong> time except for <strong>the</strong> above schedule” if you w<strong>an</strong>t to enable full<br />
time snapshot recording.<br />
� Check “Event operation.”<br />
� Set <strong>the</strong> delay “before detecting next event” to avoid continuous false<br />
alarms following <strong>the</strong> original event.<br />
� Set <strong>the</strong> delay to “take snapshots after event” to capture <strong>the</strong> direction of<br />
<strong>the</strong> moving object.<br />
� Check <strong>the</strong> trigger condition for input <strong>an</strong>d motion detection (in this case<br />
“Input is Low”).<br />
� Check “Trigger output alarm while input condition matched” <strong>an</strong>d “Upload<br />
snapshots while motion detected.”<br />
� Select to ei<strong>the</strong>r send snapshots by email or by FTP.<br />
Click <strong>the</strong> apply button when finished. You are now able to send snapshots,<br />
based on triggered recording, to your email account or FTP server.<br />
13<br />
X<br />
X X X<br />
X<br />
X<br />
Living room<br />
X
Adjusting <strong>the</strong> Cameras Focus<br />
To adjust <strong>the</strong> focus of <strong>the</strong> lens you will need to turn <strong>the</strong> lens slowly ei<strong>the</strong>r<br />
clockwise or counterclockwise until <strong>the</strong> desired image appears. DO NOT<br />
over-turn <strong>the</strong> lens in ei<strong>the</strong>r direction as it will be out of focus <strong>an</strong>d may cause<br />
damage to <strong>the</strong> camera.<br />
To help you get <strong>the</strong> best image quality, keep in mind that while adjusting<br />
<strong>the</strong> <strong>DCS</strong>-<strong>5300G</strong>’s focus you c<strong>an</strong> preview <strong>the</strong> image quality from your Web<br />
<strong>browser</strong>.<br />
Note:<br />
You c<strong>an</strong> fur<strong>the</strong>r adjust <strong>the</strong> <strong>Internet</strong> Camera’s image quality through <strong>the</strong> Web<br />
Configuration under:<br />
Configuration > Adv<strong>an</strong>ced > Audio/Video (page 48)<br />
Please refer to <strong>Using</strong> <strong>the</strong> <strong>DCS</strong>-<strong>5300G</strong> <strong>with</strong> <strong>an</strong> <strong>Internet</strong> Browser section for<br />
fur<strong>the</strong>r details.<br />
13
Technical Specifications<br />
Remote m<strong>an</strong>agement<br />
Camera configuration <strong>an</strong>d Camera system log c<strong>an</strong> be accessed remotely via <strong>Internet</strong><br />
Explorer 6.x or above.<br />
Networking<br />
Protocol<br />
TCP/IP, HTTP, SMTP, FTP, NTP, DNS, DHCP, DDNS, <strong>an</strong>d UPnP<br />
Network Application<br />
DDNS support <strong>with</strong> several popular DDNS servers, UPnP support, SMTP au<strong>the</strong>ntication,<br />
FTP client, FTP server, HTTP server<br />
E<strong>the</strong>rnet<br />
Enh<strong>an</strong>ced 802.11g wireless or 10BaseT or 100BaseT Fast E<strong>the</strong>rnet<br />
WLAN<br />
2.4Hhz 802.11g DSSS CSMA/CA Protocol<br />
Bit rate: Up to 54 Mbps<br />
Security: Up to 128-bit WEP<br />
Antenna<br />
2 x 2.4Ghz swivel type, bipole<br />
Frequency<br />
2.4Ghz-2.4835Ghz<br />
Imped<strong>an</strong>ce<br />
50 Ohms nominal<br />
Gain<br />
2dBi typical<br />
Video<br />
Algorithm supported<br />
H.263+ (MPEG-4 Short header mode)<br />
Audio<br />
24Kbps<br />
Built-in omni-directional microphone<br />
Video resolution<br />
Up to 30 fps at 176x120 (NTSC) / 176x144 (PAL)<br />
Up to 30 fps at 352x240 (NTSC) / 352x288 (PAL)<br />
Up to 10 fps at 704x480 (NTSC) / 704x576 (PAL)<br />
138
Technical Specifications (continued)<br />
General I/O<br />
1 opto-isolated sensor input (max. 12VDC 50mA)<br />
1 relay output (max. 24VDC 1A, 125VAC 0.5A)<br />
Security<br />
128-bit WEP encryption<br />
Administrator <strong>an</strong>d user group protected<br />
Password au<strong>the</strong>ntication<br />
LED indicator<br />
Bi-color status indicator<br />
P<strong>an</strong> <strong>an</strong>d Tilt Directional Control<br />
Auto p<strong>an</strong> <strong>an</strong>d auto patrol mode <strong>with</strong> preconfigured stops<br />
P<strong>an</strong>: R<strong>an</strong>ge 270 degrees<br />
Tilt: R<strong>an</strong>ge 90 degrees<br />
Camera specification<br />
1/4 inch color CCD sensor<br />
AGC/AWB<br />
Electronic shutter: 1/60 ~ 1/15000 second<br />
Fixed focus glass lens, F2.0, 1 LUX<br />
Power<br />
12VDC 1.5A, external power supply<br />
Weight<br />
12.2 oz.<br />
Dimension<br />
4.0in.(L) x 4.1in.(W) x 4.4in.(H)<br />
Viewing system requirement<br />
Protocol: ActiveX<br />
Operating system: Microsoft Windows XP, 2000, ME or 98SE<br />
Browser: <strong>Internet</strong> Explorer 6.x or above<br />
Environmental<br />
Operating: 40° to 113° F<br />
Storage: -4° to 158° F<br />
Humidity: Max 95% RH<br />
Safety<br />
FCC class B<br />
CE<br />
13
Contacting Technical Support<br />
Technical Support<br />
You c<strong>an</strong> find software updates <strong>an</strong>d user documentation on <strong>the</strong> D-<strong>Link</strong> website.<br />
U.S. <strong>an</strong>d C<strong>an</strong>adi<strong>an</strong> customers c<strong>an</strong> contact D-<strong>Link</strong> Technical Support through our<br />
website, or by phone.<br />
Tech Support for customers <strong>with</strong>in <strong>the</strong> United States:<br />
D-<strong>Link</strong> Technical Support over <strong>the</strong> Telephone:<br />
(877) 453-5465<br />
D-<strong>Link</strong> Technical Support over <strong>the</strong> <strong>Internet</strong>:<br />
http://support.dlink.com<br />
Tech Support for customers <strong>with</strong>in C<strong>an</strong>ada:<br />
D-<strong>Link</strong> Technical Support over <strong>the</strong> Telephone:<br />
(800) 361-5265<br />
D-<strong>Link</strong> Technical Support over <strong>the</strong> <strong>Internet</strong>:<br />
http://support.dlink.com<br />
1 0
Time Zone Table<br />
GMT st<strong>an</strong>ds for Greenwich Me<strong>an</strong> Time, which is is <strong>the</strong> <strong>the</strong> global time time that that all all time<br />
time zones zones are measured are measured from. from.<br />
1<br />
1<br />
0<br />
1
Time Time Zone Zone Table Table (continued) (continued)<br />
1 2<br />
1 1
Warr<strong>an</strong>ty<br />
USA only<br />
Subject to <strong>the</strong> terms <strong>an</strong>d conditions set forth herein, D-<strong>Link</strong> Systems, Inc. (“D-<strong>Link</strong>”) provides this Limited<br />
warr<strong>an</strong>ty for its product only to <strong>the</strong> person or entity that originally purchased <strong>the</strong> product from:<br />
• D-<strong>Link</strong> or its authorized reseller or distributor <strong>an</strong>d<br />
• Products purchased <strong>an</strong>d delivered <strong>with</strong>in <strong>the</strong> fifty states of <strong>the</strong> United States, <strong>the</strong> District of Columbia,<br />
U.S. Possessions or Protectorates, U.S. Military Installations, addresses <strong>with</strong> <strong>an</strong> APO or FPO.<br />
Limited Warr<strong>an</strong>ty: D-<strong>Link</strong> warr<strong>an</strong>ts that <strong>the</strong> hardware portion of <strong>the</strong> D-<strong>Link</strong> products described below will<br />
be free from material defects in workm<strong>an</strong>ship <strong>an</strong>d materials from <strong>the</strong> date of original retail purchase of <strong>the</strong><br />
product, for <strong>the</strong> period set forth below applicable to <strong>the</strong> product type (“Warr<strong>an</strong>ty Period”), except as o<strong>the</strong>rwise<br />
stated herein.<br />
1-Year Limited Warr<strong>an</strong>ty for <strong>the</strong> Product(s) is defined as follows:<br />
• Hardware (excluding power supplies <strong>an</strong>d f<strong>an</strong>s) One (1) Year<br />
• Power Supplies <strong>an</strong>d F<strong>an</strong>s One (1) Year<br />
• Spare parts <strong>an</strong>d spare kits Ninety (90) days<br />
D-<strong>Link</strong>’s sole obligation shall be to repair or replace <strong>the</strong> defective Hardware during <strong>the</strong> Warr<strong>an</strong>ty Period at<br />
no charge to <strong>the</strong> original owner or to refund at D-<strong>Link</strong>’s sole discretion. Such repair or replacement will be<br />
rendered by D-<strong>Link</strong> at <strong>an</strong> Authorized D-<strong>Link</strong> Service Office. The replacement Hardware need not be new or<br />
have <strong>an</strong> identical make, model or part. D-<strong>Link</strong> may in its sole discretion replace <strong>the</strong> defective Hardware (or<br />
<strong>an</strong>y part <strong>the</strong>reof) <strong>with</strong> <strong>an</strong>y reconditioned product that D-<strong>Link</strong> reasonably determines is subst<strong>an</strong>tially equivalent<br />
(or superior) in all material respects to <strong>the</strong> defective Hardware. Repaired or replacement Hardware will be<br />
warr<strong>an</strong>ted for <strong>the</strong> remainder of <strong>the</strong> original Warr<strong>an</strong>ty Period from <strong>the</strong> date of original retail purchase. If a<br />
material defect is incapable of correction, or if D-<strong>Link</strong> determines in its sole discretion that it is not practical to<br />
repair or replace <strong>the</strong> defective Hardware, <strong>the</strong> price paid by <strong>the</strong> original purchaser for <strong>the</strong> defective Hardware<br />
will be refunded by D-<strong>Link</strong> upon return to D-<strong>Link</strong> of <strong>the</strong> defective Hardware. All Hardware (or part <strong>the</strong>reof)<br />
that is replaced by D-<strong>Link</strong>, or for which <strong>the</strong> purchase price is refunded, shall become <strong>the</strong> property of D-<strong>Link</strong><br />
upon replacement or refund.<br />
Limited Software Warr<strong>an</strong>ty: D-<strong>Link</strong> warr<strong>an</strong>ts that <strong>the</strong> software portion of <strong>the</strong> product (“Software”) will<br />
subst<strong>an</strong>tially conform to D-<strong>Link</strong>’s <strong>the</strong>n current functional specifications for <strong>the</strong> Software, as set forth in <strong>the</strong><br />
applicable documentation, from <strong>the</strong> date of original retail purchase of <strong>the</strong> Software for a period of ninety (90)<br />
days (“Warr<strong>an</strong>ty Period”), provided that <strong>the</strong> Software is properly installed on approved hardware <strong>an</strong>d operated<br />
as contemplated in its documentation. D-<strong>Link</strong> fur<strong>the</strong>r warr<strong>an</strong>ts that, during <strong>the</strong> Warr<strong>an</strong>ty Period, <strong>the</strong> magnetic<br />
media on which D-<strong>Link</strong> delivers <strong>the</strong> Software will be free of physical defects. D-<strong>Link</strong>’s sole obligation shall<br />
be to replace <strong>the</strong> non-conforming Software (or defective media) <strong>with</strong> software that subst<strong>an</strong>tially conforms<br />
to D-<strong>Link</strong>’s functional specifications for <strong>the</strong> Software or to refund at D-<strong>Link</strong>’s sole discretion. Except as<br />
o<strong>the</strong>rwise agreed by D-<strong>Link</strong> in writing, <strong>the</strong> replacement Software is provided only to <strong>the</strong> original licensee,<br />
<strong>an</strong>d is subject to <strong>the</strong> terms <strong>an</strong>d conditions of <strong>the</strong> license gr<strong>an</strong>ted by D-<strong>Link</strong> for <strong>the</strong> Software. Software will<br />
be warr<strong>an</strong>ted for <strong>the</strong> remainder of <strong>the</strong> original Warr<strong>an</strong>ty Period from <strong>the</strong> date or original retail purchase. If<br />
a material non-conform<strong>an</strong>ce is incapable of correction, or if D-<strong>Link</strong> determines in its sole discretion that it<br />
is not practical to replace <strong>the</strong> non-conforming Software, <strong>the</strong> price paid by <strong>the</strong> original licensee for <strong>the</strong> nonconforming<br />
Software will be refunded by D-<strong>Link</strong>; provided that <strong>the</strong> non-conforming Software (<strong>an</strong>d all copies<br />
<strong>the</strong>reof) is first returned to D-<strong>Link</strong>. The license gr<strong>an</strong>ted respecting <strong>an</strong>y Software for which a refund is given<br />
automatically terminates.<br />
Non-Applicability of Warr<strong>an</strong>ty: The Limited Warr<strong>an</strong>ty provided hereunder for hardware <strong>an</strong>d software of D-<br />
<strong>Link</strong>’s products will not be applied to <strong>an</strong>d does not cover <strong>an</strong>y refurbished product <strong>an</strong>d <strong>an</strong>y product purchased<br />
through <strong>the</strong> inventory clear<strong>an</strong>ce or liquidation sale or o<strong>the</strong>r sales in which D-<strong>Link</strong>, <strong>the</strong> sellers, or <strong>the</strong> liquidators<br />
expressly disclaim <strong>the</strong>ir warr<strong>an</strong>ty obligation pertaining to <strong>the</strong> product <strong>an</strong>d in that case, <strong>the</strong> product is being<br />
sold “As-Is” <strong>with</strong>out <strong>an</strong>y warr<strong>an</strong>ty whatsoever including, <strong>with</strong>out limitation, <strong>the</strong> Limited Warr<strong>an</strong>ty as described<br />
herein, not<strong>with</strong>st<strong>an</strong>ding <strong>an</strong>ything stated herein to <strong>the</strong> contrary.<br />
Submitting A Claim: The customer shall return <strong>the</strong> product to <strong>the</strong> original purchase point based on its return<br />
policy. In case <strong>the</strong> return policy period has expired <strong>an</strong>d <strong>the</strong> product is <strong>with</strong>in warr<strong>an</strong>ty, <strong>the</strong> customer shall<br />
submit a claim to D-<strong>Link</strong> as outlined below:<br />
• The customer must submit <strong>with</strong> <strong>the</strong> product as part of <strong>the</strong> claim a written description of <strong>the</strong> Hardware<br />
defect or Software nonconform<strong>an</strong>ce in sufficient detail to allow D-<strong>Link</strong> to confirm <strong>the</strong> same.<br />
• The original product owner must obtain a Return Material Authorization (“RMA”) number from <strong>the</strong><br />
Authorized D-<strong>Link</strong> Service Office <strong>an</strong>d, if requested, provide written proof of purchase of <strong>the</strong> product (such<br />
as a copy of <strong>the</strong> dated purchase invoice for <strong>the</strong> product) before <strong>the</strong> warr<strong>an</strong>ty service is provided.<br />
1 3
Warr<strong>an</strong>ty (continued)<br />
USA only<br />
• After <strong>an</strong> RMA number is issued, <strong>the</strong> defective product must be packaged securely in <strong>the</strong> original or o<strong>the</strong>r<br />
suitable shipping package to ensure that it will not be damaged in tr<strong>an</strong>sit, <strong>an</strong>d <strong>the</strong> RMA number must be<br />
prominently marked on <strong>the</strong> outside of <strong>the</strong> package. Do not include <strong>an</strong>y m<strong>an</strong>uals or accessories in <strong>the</strong><br />
shipping package. D-<strong>Link</strong> will only replace <strong>the</strong> defective portion of <strong>the</strong> Product <strong>an</strong>d will not ship back<br />
<strong>an</strong>y accessories.<br />
• The customer is responsible for all in-bound shipping charges to D-<strong>Link</strong>. No Cash on Delivery (“COD”) is<br />
allowed. Products sent COD will ei<strong>the</strong>r be rejected by D-<strong>Link</strong> or become <strong>the</strong> property of D-<strong>Link</strong>. Products<br />
shall be fully insured by <strong>the</strong> customer <strong>an</strong>d shipped to D-<strong>Link</strong> Systems, Inc., 1 5 5 Mt. Herrm<strong>an</strong>n,<br />
Fountain Valley, CA 2 08. D-<strong>Link</strong> will not be held responsible for <strong>an</strong>y packages that are lost in tr<strong>an</strong>sit<br />
to D-<strong>Link</strong>. The repaired or replaced packages will be shipped to <strong>the</strong> customer via UPS Ground or <strong>an</strong>y<br />
common carrier selected by D-<strong>Link</strong>, <strong>with</strong> shipping charges prepaid. Expedited shipping is available if<br />
shipping charges are prepaid by <strong>the</strong> customer <strong>an</strong>d upon request.<br />
D-<strong>Link</strong> may reject or return <strong>an</strong>y product that is not packaged <strong>an</strong>d shipped in strict compli<strong>an</strong>ce <strong>with</strong> <strong>the</strong><br />
foregoing requirements, or for which <strong>an</strong> RMA number is not visible from <strong>the</strong> outside of <strong>the</strong> package. The<br />
product owner agrees to pay D-<strong>Link</strong>’s reasonable h<strong>an</strong>dling <strong>an</strong>d return shipping charges for <strong>an</strong>y product that<br />
is not packaged <strong>an</strong>d shipped in accord<strong>an</strong>ce <strong>with</strong> <strong>the</strong> foregoing requirements, or that is determined by D-<strong>Link</strong><br />
not to be defective or non-conforming.<br />
What Is Not Covered: This limited warr<strong>an</strong>ty provided by D-<strong>Link</strong> does not cover: Products, if in D-<strong>Link</strong>’s<br />
judgment, have been subjected to abuse, accident, alteration, modification, tampering, negligence, misuse,<br />
faulty installation, lack of reasonable care, repair or service in <strong>an</strong>y way that is not contemplated in <strong>the</strong><br />
documentation for <strong>the</strong> product, or if <strong>the</strong> model or serial number has been altered, tampered <strong>with</strong>, defaced or<br />
removed; Initial installation, installation <strong>an</strong>d removal of <strong>the</strong> product for repair, <strong>an</strong>d shipping costs; Operational<br />
adjustments covered in <strong>the</strong> operating m<strong>an</strong>ual for <strong>the</strong> product, <strong>an</strong>d normal mainten<strong>an</strong>ce; Damage that occurs<br />
in shipment, due to act of God, failures due to power surge, <strong>an</strong>d cosmetic damage; Any hardware, software,<br />
firmware or o<strong>the</strong>r products or services provided by <strong>an</strong>yone o<strong>the</strong>r th<strong>an</strong> D-<strong>Link</strong>; Products that have been<br />
purchased from inventory clear<strong>an</strong>ce or liquidation sales or o<strong>the</strong>r sales in which D-<strong>Link</strong>, <strong>the</strong> sellers, or <strong>the</strong><br />
liquidators expressly disclaim <strong>the</strong>ir warr<strong>an</strong>ty obligation pertaining to <strong>the</strong> product. Repair by <strong>an</strong>yone o<strong>the</strong>r<br />
th<strong>an</strong> D-<strong>Link</strong> or <strong>an</strong> Authorized D-<strong>Link</strong> Service Office will void this Warr<strong>an</strong>ty.<br />
Disclaimer of O<strong>the</strong>r Warr<strong>an</strong>ties: EXCEPT FOR THE LIMITED WARRANTY SPECIFIED HEREIN, THE<br />
PRODUCT IS PROVIDED “AS-IS” WITHOUT ANY WARRANTY OF ANY KIND WHATSOEVER INCLUDING,<br />
WITHOUT LIMITATION, ANY WARRANTY OF MERCHANTABILITY, FITNESS FOR A PARTICULAR<br />
PURPOSE AND NON-INFRINGEMENT. IF ANY IMPLIED WARRANTY CANNOT BE DISCLAIMED IN ANY<br />
TERRITORY WHERE A PRODUCT IS SOLD, THE DURATION OF SUCH IMPLIED WARRANTY SHALL BE<br />
LIMITED TO NINETY (90) DAYS. EXCEPT AS EXPRESSLY COVERED UNDER THE LIMITED WARRANTY<br />
PROVIDED HEREIN, THE ENTIRE RISK AS TO THE QUALITY, SELECTION AND PERFORMANCE OF<br />
THE PRODUCT IS WITH THE PURCHASER OF THE PRODUCT.<br />
Limitation of Liability: TO THE MAXIMUM EXTENT PERMITTED BY LAW, D-LINK IS NOT LIABLE UNDER<br />
ANY CONTRACT, NEGLIGENCE, STRICT LIABILITY OR OTHER LEGAL OR EQUITABLE THEORY FOR ANY<br />
LOSS OF USE OF THE PRODUCT, INCONVENIENCE OR DAMAGES OF ANY CHARACTER, WHETHER<br />
DIRECT, SPECIAL, INCIDENTAL OR CONSEQUENTIAL (INCLUDING, BUT NOT LIMITED TO, DAMAGES<br />
FOR LOSS OF GOODWILL, LOSS OF REVENUE OR PROFIT, WORK STOPPAGE, COMPUTER FAILURE<br />
OR MALFUNCTION, FAILURE OF OTHER EQUIPMENT OR COMPUTER PROGRAMS TO WHICH D-LINK’S<br />
PRODUCT IS CONNECTED WITH, LOSS OF INFORMATION OR DATA CONTAINED IN, STORED ON, OR<br />
INTEGRATED WITH ANY PRODUCT RETURNED TO D-LINK FOR WARRANTY SERVICE) RESULTING<br />
FROM THE USE OF THE PRODUCT, RELATING TO WARRANTY SERVICE, OR ARISING OUT OF ANY<br />
BREACH OF THIS LIMITED WARRANTY, EVEN IF D-LINK HAS BEEN ADVISED OF THE POSSIBILITY OF<br />
SUCH DAMAGES. THE SOLE REMEDY FOR A BREACH OF THE FOREGOING LIMITED WARRANTY IS<br />
REPAIR, REPLACEMENT OR REFUND OF THE DEFECTIVE OR NON-CONFORMING PRODUCT. THE<br />
MAXIMUM LIABILITY OF D-LINK UNDER THIS WARRANTY IS LIMITED TO THE PURCHASE PRICE OF<br />
THE PRODUCT COVERED BY THE WARRANTY. THE FOREGOING EXPRESS WRITTEN WARRANTIES<br />
AND REMEDIES ARE EXCLUSIVE AND ARE IN LIEU OF ANY OTHER WARRANTIES OR REMEDIES,<br />
EXPRESS, IMPLIED OR STATUTORY<br />
Governing Law: This Limited Warr<strong>an</strong>ty shall be governed by <strong>the</strong> laws of <strong>the</strong> State of California. Some states<br />
do not allow exclusion or limitation of incidental or consequential damages, or limitations on how long <strong>an</strong><br />
implied warr<strong>an</strong>ty lasts, so <strong>the</strong> foregoing limitations <strong>an</strong>d exclusions may not apply. This limited warr<strong>an</strong>ty provides<br />
specific legal rights <strong>an</strong>d <strong>the</strong> product owner may also have o<strong>the</strong>r rights which vary from state to state.<br />
1
Warr<strong>an</strong>ty (continued)<br />
USA only<br />
Trademarks: D-<strong>Link</strong> is a registered trademark of D-<strong>Link</strong> Systems, Inc. O<strong>the</strong>r trademarks or registered<br />
trademarks are <strong>the</strong> property of <strong>the</strong>ir respective m<strong>an</strong>ufacturers or owners.<br />
Copyright Statement: No part of this publication or documentation accomp<strong>an</strong>ying<br />
this Product may be reproduced in <strong>an</strong>y form or by <strong>an</strong>y me<strong>an</strong>s or used to make <strong>an</strong>y<br />
derivative such as tr<strong>an</strong>slation, tr<strong>an</strong>sformation, or adaptation <strong>with</strong>out permission<br />
from D-<strong>Link</strong> Corporation/D-<strong>Link</strong> Systems, Inc., as stipulated by <strong>the</strong> United States<br />
Copyright Act of 1976. Contents are subject to ch<strong>an</strong>ge <strong>with</strong>out prior notice.<br />
Copyright © 2006 by D-<strong>Link</strong> Corporation/D-<strong>Link</strong> Systems, Inc. All rights reserved.<br />
CE Mark Warning: This is a Class B product. In a domestic environment, this product may cause radio<br />
interference, in which case <strong>the</strong> user may be required to take adequate measures.<br />
FCC Statement: This equipment has been tested <strong>an</strong>d found to comply <strong>with</strong> <strong>the</strong> limits for a Class B digital<br />
device, pursu<strong>an</strong>t to part 15 of <strong>the</strong> FCC Rules. These limits are designed to provide reasonable protection<br />
against harmful interference in a residential installation. This equipment generates, uses, <strong>an</strong>d c<strong>an</strong> radiate<br />
radio frequency energy <strong>an</strong>d, if not installed <strong>an</strong>d used in accord<strong>an</strong>ce <strong>with</strong> <strong>the</strong> instructions, may cause harmful<br />
interference to radio communication. However, <strong>the</strong>re is no guar<strong>an</strong>tee that interference will not occur in a<br />
particular installation. If this equipment does cause harmful interference to radio or television reception,<br />
which c<strong>an</strong> be determined by turning <strong>the</strong> equipment off <strong>an</strong>d on, <strong>the</strong> user is encouraged to try to correct <strong>the</strong><br />
interference by one or more of <strong>the</strong> following measures:<br />
• Reorient or relocate <strong>the</strong> receiving <strong>an</strong>tenna.<br />
• Increase <strong>the</strong> separation between <strong>the</strong> equipment <strong>an</strong>d receiver.<br />
• Connect <strong>the</strong> equipment into <strong>an</strong> outlet on a circuit different from that to which <strong>the</strong> receiver is<br />
connected.<br />
• Consult <strong>the</strong> dealer or <strong>an</strong> experienced radio/TV technici<strong>an</strong> for help.<br />
For detailed warr<strong>an</strong>ty outside <strong>the</strong> United States, please contact corresponding local<br />
D-<strong>Link</strong> office.<br />
1 5
Registration<br />
Product registration is entirely voluntary <strong>an</strong>d failure to complete or return<br />
this form will not diminish your warr<strong>an</strong>ty rights.<br />
Version 2.1<br />
11/27/07<br />
1