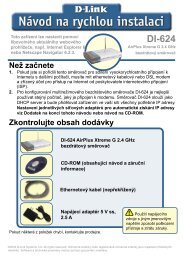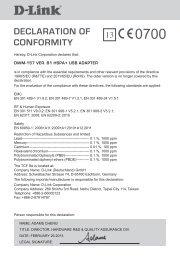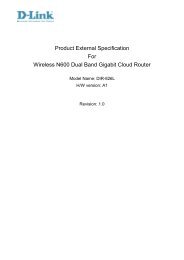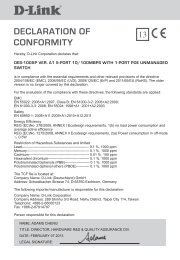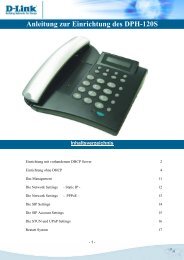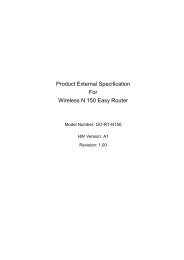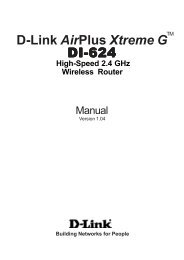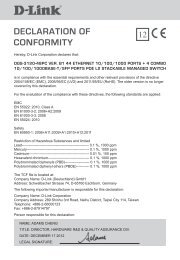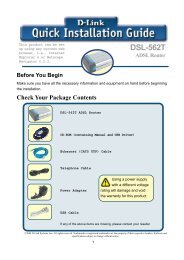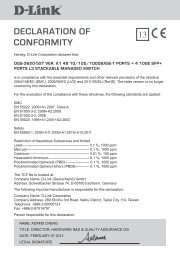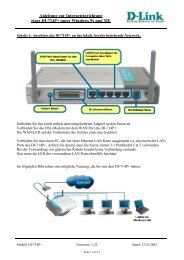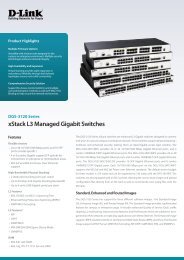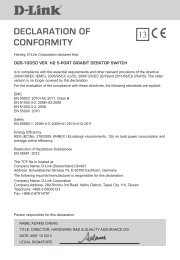Setup > Wizard - D-Link
Setup > Wizard - D-Link
Setup > Wizard - D-Link
You also want an ePaper? Increase the reach of your titles
YUMPU automatically turns print PDFs into web optimized ePapers that Google loves.
Table of Contents<br />
Table of Contents<br />
Product Overview.........................................................4<br />
Package Contents....................................................4<br />
System Requirements..............................................4<br />
Introduction..............................................................5<br />
Features...................................................................6<br />
Hardware Overview..................................................7<br />
Front View...........................................................7<br />
Rear View...........................................................8<br />
Hardware Installation................................................9<br />
Installation..................................................................11<br />
Wireless Installation Considerations......................11<br />
Software Installation...............................................12<br />
Configuration..............................................................17<br />
<strong>Setup</strong> <strong>Wizard</strong>..........................................................17<br />
WPS - Push Button <strong>Setup</strong>................................20<br />
Standard Wireless Settings..............................21<br />
Viewing Your Internet Camera................................23<br />
Configuration..........................................................25<br />
Live Video.........................................................25<br />
<strong>Setup</strong> > <strong>Wizard</strong>.................................................25<br />
Internet Connection <strong>Setup</strong> <strong>Wizard</strong>..............26<br />
Network <strong>Setup</strong>.............................................28<br />
<strong>Setup</strong> > Wireless..............................................29<br />
Wireless Interface........................................29<br />
D-<strong>Link</strong> DCS-910/920 User Manual<br />
<strong>Setup</strong> > DDNS .................................................30<br />
<strong>Setup</strong> > Image <strong>Setup</strong>........................................31<br />
Image Settings............................................31<br />
<strong>Setup</strong> > Video...................................................32<br />
Video Configuration.....................................32<br />
<strong>Setup</strong> > Mail.....................................................33<br />
Email Account.............................................33<br />
Time Schedule............................................34<br />
<strong>Setup</strong> > FTP.....................................................35<br />
FTP Server..................................................35<br />
Time Schedule............................................36<br />
<strong>Setup</strong> > Time and Date.....................................37<br />
Maintenance > Device Management................38<br />
Maintenance > Backup and Restore................39<br />
Maintenance > Firmware Upgrade...................40<br />
Status > System...............................................41<br />
D-ViewCam Installation.............................................42<br />
Add a Camera........................................................45<br />
Wireless Security.......................................................50<br />
What is WEP........................................................50<br />
What is WPA.........................................................51<br />
Using & Configuring the DCS-910/920..................52<br />
Router Set-Up and Installation...............................55<br />
Troubleshooting.........................................................58
Table of Contents<br />
Wireless Basics..........................................................60<br />
Networking Basics.....................................................65<br />
Check your IP address...........................................65<br />
Statically Assign an IP address..............................66<br />
Technical Specifications...........................................67<br />
Contacting Technical Support..................................69<br />
Warranty......................................................................70<br />
Registration................................................................75<br />
D-<strong>Link</strong> DCS-910/920 User Manual
Section 1 - Product Overview<br />
• DCS-910/920 Internet Camera<br />
• CAT5 Ethernet Cable<br />
• Power Adapter<br />
• Antenna (available only for the DCS-920)<br />
• Manual and Software on CD<br />
• Quick Install Guide<br />
• Camera Stand<br />
Product Overview<br />
Package Contents<br />
Note: Using a power supply with a different voltage than the one<br />
included with your product will cause damage and void the warranty<br />
for this product.<br />
If any of the above items are missing, please contact your reseller.<br />
System Requirements<br />
• Computer with Windows ® Vista or XP<br />
• PC with 1.3GHz or above; at least 128MB RAM<br />
• Internet Explorer 6.0 or Netscape Navigator 7.0 and above<br />
• Existing 10/100 Ethernet-based network or wireless 802.11b/g network<br />
D-<strong>Link</strong> DCS-910/920 User Manual
Section 1 - Product Overview<br />
Introduction<br />
Congratulations on your purchase of the DCS-910/920 Internet Camera! The DCS-910/920 is a versatile and<br />
unique solution for your small office or home. Unlike a PC Camera, the DCS-910/920 is a stand-alone system with a<br />
built-in CPU that transmits high quality video images for monitoring. The DCS-910/920 can be remotely accessed,<br />
and controlled using a Web browser over the Intranet or Internet. The simple installation procedure and intuitive<br />
Web-based interface offer easy integration with your Ethernet/Fast Ethernet or 802.11b/g wireless* network.<br />
The DCS-910/920 also comes with remote monitoring capability for a complete and cost-effective home security<br />
solution.<br />
* Wireless is available only for the DCS-920<br />
D-<strong>Link</strong> DCS-910/920 User Manual
Section 1 - Product Overview<br />
Features<br />
• Simple to Use: The DCS-910/920 is a stand-alone system with a built-in CPU, requiring no special hardware or<br />
software such as PC frame grabber cards. The DCS-910/920 supports both ActiveX mode for Internet Explorer<br />
and Java mode for Internet Explorer and Netscape Navigator .<br />
• Supports a Variety of Platforms: Supporting TCP/IP networking, HTTP, and other Internet related protocols. The DCS-910/920<br />
can also be integrated easily into other Internet/Intranet applications because of its standards-based features.<br />
• 802.11b/g Wireless or Ethernet/Fast Ethernet Support: The DCS-910/920 offers wireless 802.11b/g* and<br />
Ethernet/Fast Ethernet connectivities, making the DCS-910/920 easy to integrate into your existing network<br />
environment. The DCS-910/920 works with a 10Mbps Ethernet based network or 100Mbps Fast Ethernet<br />
based network for traditional wired environments, and works with 802.11b/g routers or access points for added<br />
flexibility. The Site Survey feature also allows you to view and connect to any available wireless networks.<br />
• Web Configuration: Using a standard Web browser, administrators can configure and manage the Internet Camera<br />
directly from its own Web page via Intranet or Internet. This means you can access your DCS-910/920 anytime,<br />
anywhere in the world!<br />
• Remote Monitoring Utility: The D-ViewCam application adds enhanced features and functionalities for the Internet<br />
Camera, and allows administrators to configure and access the Internet Camera from a remote site via Intranet or<br />
Internet. Other features include monitoring images, recording images to a hard drive, viewing up to 32 cameras<br />
on one screen, and taking snapshots.<br />
• Broad Range of Applications: With today’s high-speed Internet services, the Internet Camera can provide the ideal<br />
solution for delivering live video images over the Intranet and Internet for remote monitoring. The Internet Camera<br />
allows remote access using a Web browser for live image viewing, and allows the administrator to manage and<br />
control the Internet Camera anytime, anywhere in the world. Many applications exist, including industrial and<br />
public monitoring of homes, offices, banks, hospitals, child-care centers, and amusement parks.<br />
* Wireless is available only for the DCS-920<br />
D-<strong>Link</strong> DCS-910/920 User Manual
Section 1 - Product Overview<br />
Hardware Overview<br />
Front View<br />
Wireless Antenna*<br />
Camera Lens<br />
Power and <strong>Link</strong> LED<br />
Camera Stand<br />
* Wireless Antenna is provided with the DCS-920 only.<br />
D-<strong>Link</strong> DCS-910/920 User Manual
Section 1 - Product Overview<br />
Rear View<br />
Wireless Antenna*<br />
Reset<br />
Ethernet Connector<br />
Power Connector<br />
Camera Stand<br />
* Wireless Antenna is provided with the DCS-920 only.<br />
D-<strong>Link</strong> DCS-910/920 User Manual
Section 1 - Product Overview<br />
Hardware Installation<br />
Attach the Antenna*<br />
Locate the antenna included with your DCS-920 and attach it to the antenna connector<br />
located on the back of the DCS-920.<br />
Note: It is required that an Ethernet cable is used during initial setup. Once your<br />
wireless configuration is set, you may disconnect the Ethernet cable and begin<br />
communicating wirelessly with your DCS-920.<br />
Attach the Swivel Stand<br />
Locate the stand mount on the back panel of the DCS-910/920 and screw on the swivel<br />
stand to the DCS-910/920.<br />
Connect the Ethernet Cable<br />
Connect the included Ethernet cable to the network cable connector located on the<br />
bottom panel of the DCS-910/920 and attach it to the network. Network Connectivity is<br />
confirmed when the green LED Indicator on the DCS-910/920, located below the Power<br />
LED, is illuminated.<br />
* Wireless Antenna is provided with the DCS-920 only.<br />
D-<strong>Link</strong> DCS-910/920 User Manual
Section 1 - Product Overview<br />
Attach the External Power Supply<br />
Attach the external power supply to the DC power input connector located on the<br />
bottom panel of the DCS-910/920 and connect it to your local power supply.<br />
Note: Power source is confirmed when the red LED Power Indicator located below the<br />
lens on the DCS-910/920 is illuminated.<br />
The Internet Camera comes with a camera stand with a swivel ball screw head that can be attached to the Internet<br />
Camera back panel socket cavity. Attach the camera stand to the Internet Camera and station it for your application.<br />
There are holes located in the base of the camera stand allowing the Internet Camera to be mounted to the ceiling, or<br />
any wall securely.<br />
Socket for camera stand<br />
D-<strong>Link</strong> DCS-910/920 User Manual<br />
10
Section 2 - Installation<br />
Installation<br />
Wireless Installation Considerations<br />
The D-<strong>Link</strong> Wireless* Internet Camera lets you access your network using a wireless connection from anywhere within<br />
the operating range of your wireless network. However, the number, thickness and location of walls, ceilings, or other<br />
objects that the wireless signals must pass through, may limit the range. Typical ranges vary depending on the types<br />
of materials and background RF (radio frequency) noise in your home or business. The key to maximizing wireless<br />
range is to follow these basic guidelines:<br />
1. Minimize the number of walls and ceilings between your adapter and other network devices (such as your<br />
Internet Camera) - each wall or ceiling can reduce your adapter’s range from 3-90 feet (1-30 meters.)<br />
2. Be aware of the direct line between network devices. A wall that is 1.5 feet thick (.5 meters), at a<br />
45-degree angle appears to be almost 3 feet (1 meter) thick. At a 2-degree angle, it looks over 42 feet<br />
(14 meters) thick! Position your devices so that the signal will travel straight through a wall or ceiling<br />
(instead of at an angle) for better reception.<br />
3. Building Materials make a difference. A solid metal door or aluminum studs may weaken the wireless<br />
signal. Try to position your access points, wireless routers, and other networking devices where the<br />
signal passes through drywall or open doorways. Materials and objects such as glass, steel, metal, walls<br />
with insulation, water (fish tanks), mirrors, file cabinets, brick, and concrete will degrade your wireless<br />
signal.<br />
4. Keep your product away (at least 3-6 feet or 1-2 meters) from electrical devices or appliances that<br />
generate RF noise.<br />
5. If you are using 2.4GHz cordless phones or other radio frequency sources (such as microwave ovens),<br />
your wireless connection may degrade dramatically or drop completely. Make sure your 2.4GHz phone<br />
base is as far away from your wireless devices as possible. The base transmits a signal even if the phone<br />
in not in use.<br />
* Wireless is available only for the DCS-920<br />
D-<strong>Link</strong> DCS-910/920 User Manual<br />
11
Section 2 - Installation<br />
Software Installation<br />
Turn on the computer and Insert the D-<strong>Link</strong> DCS-910/920 Driver CD in the CD-ROM drive. The following step-by-step<br />
instructions will be shown in Windows ® XP. The similar steps and screens will be shown for other Windows operating<br />
systems.<br />
Click <strong>Setup</strong> <strong>Wizard</strong><br />
If the CD Autorun function does not automatically start on your computer, click Windows Start > Run. In the Run<br />
command box type “D:\DCS910920.exe”, where D: represents the drive letter of your CD-ROM. If it does start, proceed<br />
to the next screen.<br />
D-<strong>Link</strong> DCS-910/920 User Manual<br />
12
Section 2 - Installation<br />
Click Next to continue.<br />
Click Next<br />
Click Yes to accept the License Agreement.<br />
Click Yes<br />
D-<strong>Link</strong> DCS-910/920 User Manual<br />
13
Section 2 - Installation<br />
To start the installation click Next.<br />
Note: The installation may take several minutes to complete.<br />
Click Next<br />
Please wait while the <strong>Setup</strong> <strong>Wizard</strong> is being installed.<br />
D-<strong>Link</strong> DCS-910/920 User Manual<br />
14
Section 2 - Installation<br />
Click Finish to complete the installation.<br />
Click Finish<br />
D-<strong>Link</strong> DCS-910/920 User Manual<br />
15
Section 2 - Installation<br />
Click on the D-<strong>Link</strong> <strong>Setup</strong> <strong>Wizard</strong> SE icon that was created in your<br />
Windows Start menu.<br />
The <strong>Setup</strong> <strong>Wizard</strong> will appear and display the MAC address of<br />
the DCS-910/920, and an IP Address (which may or may not be<br />
correct depending on what you have your DCS-910/920 connected<br />
to). If you have a DHCP server on your network, there will be a<br />
valid IP Address displayed here.<br />
Note: A DHCP server is a device that supplies IP addresses to your<br />
network devices automatically.<br />
D-<strong>Link</strong> DCS-910/920 User Manual<br />
16
Section 3 - Configuration<br />
Configuration<br />
This section will show you how to configure your new D-<strong>Link</strong> Internet camera using the D-<strong>Link</strong> <strong>Setup</strong> <strong>Wizard</strong> SE.<br />
<strong>Setup</strong> <strong>Wizard</strong><br />
The following options are available on the Installation <strong>Wizard</strong> screen:<br />
Your camera’s IP Address will be displayed along with its corresponding MAC Address here.<br />
Your camera’s IP Address will<br />
be displayed here along with its<br />
corresponding MAC Address.<br />
Click <strong>Wizard</strong><br />
D-<strong>Link</strong> DCS-910/920 User Manual<br />
17
Section 3 - Configuration<br />
Enter the admin ID and password.<br />
Note: The default Admin ID is admin with the password left blank.<br />
Click Next<br />
Select DHCP if you want to obtain a new IP address every time the camera boots<br />
up, or select static IP to use the same IP address at each boot up.<br />
Click Next<br />
D-<strong>Link</strong> DCS-910/920 User Manual<br />
18
Section 3 - Configuration<br />
The next screen that appears will allow you to use WPS or Standard Wireless Settings to connect to your router. If<br />
you want to use the WPS - Push Button Option, please continue to page 20.<br />
Select WPS<br />
Click Next<br />
If you would like to connect your router with Standard Wireless Settings, please continue to page 21.<br />
Select Standard wireless settings<br />
Click Next<br />
D-<strong>Link</strong> DCS-910/920 User Manual<br />
19
Section 3 - Configuration<br />
WPS - Push Button <strong>Setup</strong><br />
Note: Click PUSH or Next to continue.<br />
Select PBC<br />
Click Next<br />
Once your camera has finished WPS - Push Button Configuration setup, click OK<br />
and continue to the “Viewing Your Internet Camera” section on page 23.<br />
D-<strong>Link</strong> DCS-910/920 User Manual<br />
20
Section 3 - Configuration<br />
Enable wireless settings and enter your wireless network information. Select your<br />
wireless security settings, and click Next.<br />
Note: Wireless is available only for the DCS-920.<br />
Standard Wireless Settings<br />
Click Next<br />
Enter your wireless encryption key and click Next.<br />
Note: Wireless is available only for the DCS-920.<br />
Click Next<br />
D-<strong>Link</strong> DCS-910/920 User Manual<br />
21
Section 3 - Configuration<br />
If you need to make any changes, click Back to modify your settings. Otherwise,<br />
click Restart to save and apply your settings.<br />
Note: Wireless is available only for the DCS-920.<br />
Click Restart<br />
D-<strong>Link</strong> DCS-910/920 User Manual<br />
22
Section 3 - Configuration<br />
Viewing Your Internet Camera<br />
Your setup is now completed!<br />
Click <strong>Link</strong> to launch the Web page of your camera, and view<br />
the images using your Web browser.<br />
Click <strong>Link</strong><br />
The <strong>Setup</strong> <strong>Wizard</strong> will automatically open your web browser to the IP address of the<br />
DCS-910/920, in this example it is: http://192.198.0.102. Your DCS-910/920 may<br />
have a different IP Address.<br />
Enter admin as the default username and leave the password blank. Click OK to<br />
continue.<br />
D-<strong>Link</strong> DCS-910/920 User Manual<br />
23
Section 3 - Configuration<br />
The Home screen of your camera can be accessed from the <strong>Setup</strong> <strong>Wizard</strong> using the <strong>Link</strong> button. You may also use<br />
your favorite Web browser, type “http://address” in the address box, where address is the IP address that you have<br />
assigned to your camera in the previous section.<br />
Click ActiveX or Java radio button to view live video.<br />
• Please make sure that you have the latest version of Java application installed on your computer to ensure proper<br />
operation when viewing the video in Java mode. The Java application can be downloaded at no cost from Sun’s web site.<br />
(http://www.java.com)<br />
• When you connect to the home page of your camera, you will be prompted to download ActiveX. If you want to<br />
use ActiveX to view your video images instead of Java, then you must download ActiveX.<br />
D-<strong>Link</strong> DCS-910/920 User Manual<br />
24
Section 3 - Configuration<br />
ActiveX:<br />
Java:<br />
Configuration<br />
Live Video<br />
For Windows ® Users that do not have Java installed, please choose this option to view<br />
video streaming on the Home page.<br />
For Windows ® users that have Java installed, you can also use this for viewing video. Mac<br />
users must choose this mode to view video.<br />
<strong>Setup</strong> > <strong>Wizard</strong><br />
You may choose to configure your network by using the Internet Connection<br />
<strong>Setup</strong> <strong>Wizard</strong> that includes step-by-step instructions. Otherwise, you may manually<br />
configure your connection using the Manual Internet Connection <strong>Setup</strong>.<br />
D-<strong>Link</strong> DCS-910/920 User Manual<br />
25
Section 3 - Configuration<br />
Internet Connection <strong>Setup</strong> <strong>Wizard</strong><br />
This wizard will guide you through a step-by-step process to<br />
configure your new D-<strong>Link</strong> Camera and connect the camera to the<br />
Internet.<br />
Click Next to proceed.<br />
Click Next<br />
You may configure your camera using<br />
• DHCP Connection (by default), where your DHCP server will<br />
automatically assign dynamic IP to your device.<br />
• Static IP Address, or<br />
• PPPoE connection, where your camera is directly connected<br />
to the Internet through a DSL modem.<br />
* Input the DNS information if you have chosen and assigned a<br />
Static IP Address for your camera.<br />
Click Next to proceed.<br />
Click Next<br />
D-<strong>Link</strong> DCS-910/920 User Manual<br />
26
Section 3 - Configuration<br />
If you have a Dynamic DNS account and would like the camera to<br />
update your IP address automatically, enable DDNS and enter your<br />
host information.<br />
Click Next to proceed.<br />
Click Next<br />
Enter a name for your camera.<br />
Then, click Next to proceed.<br />
Click Next<br />
Configure the correct time to ensure that all events triggered,<br />
captured and scheduled at the right time.<br />
Then, click Next to proceed.<br />
Click Next<br />
This page displays your configured settings. Click Apply to save<br />
and activate the setting, or Back to change your settings.<br />
Click Apply<br />
D-<strong>Link</strong> DCS-910/920 User Manual<br />
27
Section 3 - Configuration<br />
In this section, you can configure your network settings.<br />
Network <strong>Setup</strong><br />
DHCP:<br />
Static IP Client:<br />
PPPoE Settings:<br />
Port Settings:<br />
Select this connection if you have a DHCP server running on your<br />
network and would like a dynamic IP address to be updated to your<br />
camera automatically.<br />
You may obtain a static or fixed IP address and other network information<br />
from your network administrator for your camera. A static IP address will<br />
ease you for accessing your camera in the future.<br />
IP Address: The fixed IP address<br />
Subnet Mask: The default value is “255.255.255.0.” Used to determine if<br />
the destination is the same subnet.<br />
Default Gateway: The gateway used to forward frames to destinations<br />
in a different subnet. Invalid gateway settings may cause the failure of<br />
transmissions to a different subnet.<br />
Primary DNS: Primary domain name server that translates names to IP<br />
addresses.<br />
Secondary DNS: Secondary domain name server to backup the Primary<br />
DNS.<br />
You may configure a Second HTTP port that will allow you to connect<br />
to the camera via a standard web browser. The port can be set to a<br />
number other than the default TCP ports 80. A corresponding port must<br />
be opened on the router. For example, if the port is changed to 1010,<br />
users must type in the web browser “http://192.168.0.100:1010” instead<br />
of “http://192.168.0.100”.<br />
You may configure a Second HTTP port that will allow you to connect to the camera via a standard web browser. The port can be<br />
set to a number other than the default TCP ports 80. A corresponding port must be opened on the router. For example, if the port is<br />
changed to 1010, users must type in the web browser “http://192.168.0.100:1010” instead of “http://192.168.0.100”.<br />
UPnP Settings:<br />
Enable this setting to configure your camera as an UPnP device in the network.<br />
D-<strong>Link</strong> DCS-910/920 User Manual<br />
28
Section 3 - Configuration<br />
In this section, you can setup and configure the wireless<br />
settings on your camera.<br />
Note: Wireless is available only for the DCS-920.<br />
<strong>Setup</strong> > Wireless<br />
SSID:<br />
Channel:<br />
Service Set Identifier, an identifier for your wireless network.<br />
The default setting is channel 6. Select the same channel that is using by other wireless devices within your network. When there is<br />
interference from the wireless networks that overlap with one another, you may change the channel to obtain maximum performance<br />
for your connection.<br />
Connection Mode: Infrastructure is a wireless connection using an access point as a transmission point of all wireless devices. Ad-Hoc is a wireless<br />
connection used without an access point, where your DCS-920 is directly connecting to your PC. This is done using the onboard<br />
wireless adapter on the DCS-920 connected to a wireless adapter on the PC.<br />
Site Survey: This page will allow you to select a wireless network that the DCS-920 was able to detect upon booting up.<br />
WPS:<br />
Wireless Security<br />
Mode:<br />
WPA-PSK / WPA2PSK<br />
Settings:<br />
Wireless Interface<br />
This option will allow you to run the Wi-Fi Protected <strong>Setup</strong> directly from your DCS-920 Web GUI.<br />
For security, there are three choices; None, WEP, and WPA-PSK / WPA2-PSK. Select the same encryption method that is being<br />
used by your wireless device/ router.<br />
An appropriate Preshared Key, which is needed in order to connect to the wireless network..<br />
D-<strong>Link</strong> DCS-910/920 User Manual<br />
29
Section 3 - Configuration<br />
In this section, you can configure the DDNS setting<br />
for your camera. DDNS will allow all users to access<br />
your camera using a domain name instead of an IP<br />
address.<br />
<strong>Setup</strong> > DDNS<br />
DDNS:<br />
Enable:<br />
Server Address:<br />
Host Name:<br />
User Name:<br />
Password:<br />
(Dynamic Domain Name Server) will hold a DNS host name and synchronize the public IP address of the modem when it<br />
has been modified. The username and password are required when using the DDNS service.<br />
Click to enable the DDNS function.<br />
Select your Dynamic DNS Server from the pull down menu.<br />
Enter the host name of the DDNS server.<br />
Enter your username or e-mail used to connect to the DDNS.<br />
Enter your password used to connect to the DDNS server.<br />
D-<strong>Link</strong> DCS-910/920 User Manual<br />
30
Section 3 - Configuration<br />
In this section, you can configure the image settings for<br />
your camera.<br />
<strong>Setup</strong> > Image <strong>Setup</strong><br />
Image Settings<br />
Enable Antiflicker:<br />
Flip Image:<br />
Mirror:<br />
Brightness Control:<br />
Contrast Control:<br />
Saturation Control:<br />
Check to enable antiflicker.<br />
Vertically rotates the video. If the camera is installed upside down, Flip Image and Mirror should both be checked.<br />
Horizontally rotates the video.<br />
Allows you to adjust the brightness level.<br />
Allows you to adjust the contrast level.<br />
Allows you to adjust the saturation level. .<br />
D-<strong>Link</strong> DCS-910/920 User Manual<br />
31
Section 3 - Configuration<br />
In this section, you can configure the video settings for<br />
your camera.<br />
<strong>Setup</strong> > Video<br />
Video Configuration<br />
Video Profile: This section allows you to change the Encode Type, Resolution, FPS, and Quality.<br />
Encode Type:<br />
The compression format used when viewing your camera.<br />
Resolution:<br />
Select the desired video resolution from three formats: 640x480, 320x240, and 160x120. The higher setting can<br />
obtain better quality. However, it will use more resource within your network.<br />
FPS:<br />
Select the optimal setting depending on your network status. Please note that the higher setting can obtain better<br />
quality. However, it will use more resource within your network.<br />
Quality:<br />
Select the desired image quality from five levels: Highest, High, Medium, Low, and Lowest.<br />
Light Frequency: Select the proper frequency (50Hz or 60Hz) to reduce image flicker.<br />
D-<strong>Link</strong> DCS-910/920 User Manual<br />
32
Section 3 - Configuration<br />
<strong>Setup</strong> > Mail<br />
Email Account<br />
In this section, you can configure the email notification settings for<br />
your camera.<br />
SMTP Server<br />
Address:<br />
This is the domain name or IP address of your external e-mail<br />
server.<br />
Sender e-mail<br />
Address:<br />
This is the e-mail address of the person sending the camera<br />
snapshots.<br />
Receiver e-mail<br />
Address:<br />
User Name:<br />
Password:<br />
This is the e-mail address of recipient for the SMTP server.<br />
If the SMTP server uses authentication, you must enter your user<br />
name here.<br />
This is the password that you use with your user name to connect to<br />
the SMTP server.<br />
D-<strong>Link</strong> DCS-910/920 User Manual<br />
33
Section 3 - Configuration<br />
Enable e-mail<br />
image to e-mail<br />
account:<br />
Time Schedule<br />
Choosing Always will start sending snapshots to the recipient’s e-mail account right away. Choosing Schedule will allow you to<br />
schedule when to start and stop the sending of snapshots to the recipient’s e-mail account.<br />
Interval:<br />
The frequency of the snapshot interval can also be configured from 1 to 65535 seconds.<br />
Test E-mail<br />
Account:<br />
This will send a snapshot to the e-mail account that you have configured in the E-mail section. If you have configured the SMTP<br />
account correctly, you will be able to send a test file to the e-mail account of the recipient.<br />
D-<strong>Link</strong> DCS-910/920 User Manual<br />
34
Section 3 - Configuration<br />
<strong>Setup</strong> > FTP<br />
FTP Server<br />
In this section, you can configure a FTP server to receive the images.<br />
Host Address:<br />
This is the IP address of the FTP server that you will be connecting to.<br />
Port Number:<br />
User Name:<br />
Default is port 21. If changed, external FTP client program must change<br />
the server connection port accordingly.<br />
Specifies the user name to access the external FTP server. If you are to<br />
upload snapshots to an FTP server you will need to fill in the Domain name<br />
or IP address of your external FTP server. The following user settings must<br />
be correctly configured for remote access.<br />
Password:<br />
Directory Path:<br />
Specifies the password to access the external FTP server.<br />
Specifies the destination folder in the external FTP server.<br />
Passive Mode:<br />
Enabling passive mode will allow access to an external FTP server if your<br />
camera is behind a router protected by a firewall.<br />
D-<strong>Link</strong> DCS-910/920 User Manual<br />
35
Section 3 - Configuration<br />
Time Schedule<br />
Enable upload image to<br />
FTP server:<br />
Always:<br />
Schedule:<br />
Video Frequency:<br />
Checking this box will enable video upload to the FTP server you have selected.<br />
Selecting this option allows snapshots to be uploaded to your FTP as soon as you click Apply.<br />
Selecting this option allows you to configure the times that you want the snapshots to be uploaded to your FTP server.<br />
User can select in frames per second (1, 2, 3 or auto, in auto this could go to 4). The user can also select how many seconds<br />
for each frame, this is configurable from 1 to 65535 seconds.<br />
Base File Name:<br />
This will be the name that precedes the time, for example DCS9202008072116425101.jpg. This means that the camera took<br />
a snapshot in the year 2008, July 21 at 16th hour (4 o’clock), 42 minutes and 51 seconds and it is picture number one.<br />
File:<br />
Test FTP Server:<br />
Select Overwrite and there will only be a few images that are constantly refreshed depending on how many snapshots you<br />
choose to have sent. Select Date/Time Suffix and the pictures will be named with a date and time also. An example of this<br />
can be seen above under the Base file name category. Select Sequence Number Suffix up to 1024 and all the pictures<br />
will be numbered from 1-1024. The total amount of pictures can be configured up to 1024 pictures. Picture number 1025<br />
will be 1 again.<br />
This will send a snapshot to the FTP server that you have configured in the Upload section. If you have configured the FTP<br />
correctly, you will be able to see a test file in your FTP server.<br />
D-<strong>Link</strong> DCS-910/920 User Manual<br />
36
Section 3 - Configuration<br />
<strong>Setup</strong> > Time and Date<br />
In this section, you can configure the settings of the internal<br />
system clocks for your camera.<br />
Test FTP Server:<br />
Select the time zone for your region from the<br />
pull-down menu.<br />
Synchronize NTP Server:<br />
Network Time Protocol will synchronize your camera<br />
with an Internet time server. Choose the one that is<br />
closest to your camera,<br />
Copy your Computer’s Time<br />
Settings:<br />
Click to synchronize the time information from your<br />
PC.<br />
Set the Date and Time<br />
Manually:<br />
Select this to set the time manually.<br />
D-<strong>Link</strong> DCS-910/920 User Manual<br />
37
Section 3 - Configuration<br />
Maintenance > Device Management<br />
In this section, you can change the administrator’s password<br />
and configure the server settings for your camera. You can also<br />
manage the user account(s) that access to your camera.<br />
D-<strong>Link</strong> DCS-910/920 User Manual<br />
38
Section 3 - Configuration<br />
In this section, you can save and restore your<br />
configuration, restore the factory settings, and/or<br />
restart the camera.<br />
Maintenance > Backup and Restore<br />
D-<strong>Link</strong> DCS-910/920 User Manual<br />
39
Section 3 - Configuration<br />
Maintenance > Firmware Upgrade<br />
Your current firmware version and date will be displayed on<br />
your screen. You may go to the D-<strong>Link</strong> Support Page to check<br />
for the latest firmware versions available.<br />
To upgrade the firmware on your DCS-910/920, please<br />
download and save the latest firmware version from the D-<strong>Link</strong><br />
Support Page to your local hard drive. Locate the file on your<br />
local hard drive by using the Browse button. Then, open the file<br />
and click the “Upload” button to start the firmware upgrade.<br />
D-<strong>Link</strong> DCS-910/920 User Manual<br />
40
Section 3 - Configuration<br />
This section displays all the details information about<br />
your device and network settings.<br />
Status > System<br />
D-<strong>Link</strong> DCS-910/920 User Manual<br />
41
Section 3 - Configuration<br />
D-ViewCam Installation<br />
D-ViewCam software is included for the administrator to manage up to 32 D-<strong>Link</strong> IP cameras remotely. You may now use<br />
the software to configure all the advanced settings for your cameras. D-ViewCam is a comprehensive management tool<br />
for IP surveillance.<br />
Insert the CD-ROM into the CD-ROM drive. A menu screen will appear as shown below.<br />
Click D-ViewCam<br />
D-ViewCam provides English, Traditional Chinese and Simplified<br />
Chinese language versions. Select a language version and click OK to<br />
continue.<br />
Click OK<br />
D-<strong>Link</strong> DCS-910/920 User Manual<br />
42
Section 3 - Configuration<br />
Click Next to continue.<br />
Click Next<br />
Click Browse if you would like to choose a specific folder for the<br />
installation, otherwise click Next to continue.<br />
Click Next<br />
D-<strong>Link</strong> DCS-910/920 User Manual<br />
43
Section 3 - Configuration<br />
Click Next to start the installation.<br />
Note: The D-ViewCam installation process may take several minutes to<br />
complete.<br />
Click Next<br />
Click Finish to complete the installation.<br />
Click Finish<br />
D-<strong>Link</strong> DCS-910/920 User Manual<br />
44
Section 3 - Configuration<br />
Add a Camera<br />
This section will show you how to start and add a camera to the D-ViewCam system.<br />
To start D-ViewCam, select Start > All Programs > D-<strong>Link</strong> ><br />
D-<strong>Link</strong> D-ViewCam.<br />
Enter Admin as the default user name and leave the password<br />
blank. Click / OK to log into the system and access the Add<br />
Camera <strong>Wizard</strong>.<br />
Note: Please refer to page 51 in the D-ViewCam user manual<br />
to change your password.<br />
D-<strong>Link</strong> DCS-910/920 User Manual<br />
45
Section 3 - Configuration<br />
Welcome to the Add Camera <strong>Wizard</strong>. Use this wizard to add your cameras to the D-ViewCam system.<br />
Note: Use the left or right arrow to navigate the wizard.<br />
Click<br />
/ Next to continue.<br />
Click Next<br />
D-<strong>Link</strong> DCS-910/920 User Manual<br />
46
Section 3 - Configuration<br />
Choose which method to add your camera(s). You can choose Auto<br />
Discovery to automatically search for your camera(s), or choose Add<br />
Manually to add your camera(s) via the camera’s IP address. Click Next<br />
to continue.<br />
If you choose Auto Discovery, the system will search all available<br />
cameras that are located on the same LAN with same subnet. The<br />
system will place all of the cameras under the default map called My<br />
Map. Click Next to continue.<br />
DCS-910-55<br />
If you choose Add Manually, you will need to enter the IP address of the<br />
camera(s). Click Next to continue.<br />
D-<strong>Link</strong> DCS-910/920 User Manual<br />
47
Section 3 - Configuration<br />
D-ViewCam shows the detected IP camera(s) information. You can choose and schedule the recording for each<br />
camera.<br />
• 24/7 Continuous Recording: Continuously recording 24 hours a day, 7 days a week.<br />
• 24/7 Motion Detection Recording: Continuously monitoring but ONLY recording when motion is detected.<br />
• Office Hours Only: Continuously monitoring during office hours (08:00 AM to 06:00 PM) and ONLY recording<br />
when motion is detected.<br />
• Non-Office Hours Only: Continuously monitoring during non-office hours (06:00 PM to 08:00 AM) and ONLY<br />
recording when motion is detected.<br />
Note: Excluding 24/7 Continuous Recording, other schedule recording types can ONLY do recording when motion is<br />
detected.<br />
Click Next to continue.<br />
DCS-910-55<br />
DCS-910<br />
D-<strong>Link</strong> DCS-910/920 User Manual<br />
48
Section 3 - Configuration<br />
Select Yes to add other camera(s), or select No if you have no additional<br />
camera(s) to be added. Click Next to continue.<br />
The Add Camera wizard is now complete. Click Close to access the D-ViewCam’s main screen.<br />
Your D-ViewCam Installation is Complete!<br />
Note: Please refer to the D-ViewCam user manual for information<br />
about using D-ViewCam.<br />
D-<strong>Link</strong> DCS-910/920 User Manual<br />
49
Section 4 - Security<br />
Wireless Security<br />
This section will show you the different levels of security you can use to protect your data from intruders.<br />
The DCS-920 offers the following types of security:<br />
• WPA-PSK (Pre-Shared Key)<br />
• WEP (Wired Equivalent Privacy)<br />
What is WEP<br />
WEP stands for Wired Equivalent Privacy. It is based on the IEEE 802.11 standard and uses the RC4 encryption<br />
algorithm. WEP provides security by encrypting data over your wireless network so that it is protected as it is transmitted<br />
from one wireless device to another.<br />
To gain access to a WEP network, you must know the key. The key is a string of characters that you create. When using<br />
WEP, you must determine the level of encryption. The type of encryption determines the key length. 128-bit encryption<br />
requires a longer key than 64-bit encryption. Keys are defined by entering in a string in HEX (hexadecimal - using<br />
characters 0-9, A-F) or ASCII (American Standard Code for Information Interchange – alphanumeric characters) format.<br />
ASCII format is provided so you can enter a string that is easier to remember. The ASCII string is converted to HEX<br />
for use over the network. Four keys can be defined so that you can change keys easily.<br />
D-<strong>Link</strong> DCS-910/920 User Manual<br />
50
Section 4 - Security<br />
What is WPA<br />
WPA, or Wi-Fi Protected Access, is a Wi-Fi standard that was designed to improve the security features of WEP (Wired<br />
Equivalent Privacy).<br />
The 2 major improvements over WEP:<br />
• Improved data encryption through the Temporal Key Integrity Protocol (TKIP). TKIP scrambles the keys<br />
using a hashing algorithm and, by adding an integrity-checking feature, ensures that the keys haven’t been<br />
tampered with. WPA2 is based on 802.11i and uses Advanced Encryption Standard instead of TKIP.<br />
• User authentication, which is generally missing in WEP, through the extensible authentication protocol<br />
(EAP). WEP regulates access to a wireless network based on a computer’s hardware-specific MAC<br />
address, which is relatively simple to be sniffed out and stolen. EAP is built on a more secure public-key<br />
encryption system to ensure that only authorized network users can access the network.<br />
WPA-PSK/WPA2-PSK uses a passphrase or key to authenticate your wireless connection. The key is an alpha-numeric<br />
password between 8 and 63 characters long. The password can include symbols (!*&_) and spaces. This key must<br />
be the exact same key entered on your wireless router or access point.<br />
D-<strong>Link</strong> DCS-910/920 User Manual<br />
51
Section 4 - Security<br />
Using & Configuring the DCS-910/920<br />
D-<strong>Link</strong>’s DCS-910/920 is a versatile and cost effective Internet Camera offering both video and audio monitoring. It can<br />
also serve as a powerful surveillance system in security applications. The DCS-910/920 can be used with any wired or<br />
802.11b/g wireless router (applicable only for the DCS-920). This section explains how to view the camera from either<br />
the Internet or from inside your internal network.<br />
Materials Needed:<br />
• 1 DCS-910/920 Internet Camera<br />
• 1 Ethernet Cable<br />
• A Wired or Wireless router such as the D-<strong>Link</strong> DI-624 Wireless Router<br />
• Ethernet based PC for system configuration<br />
Setting Up the DCS-910/920 For Use Behind a Router<br />
Installing a DCS-910/920 Internet Camera on your network is an easy 4–step procedure:<br />
1 Assign a Local IP Address to Your Internet Camera<br />
2 View the Internet Camera Using Your Internet Explorer Web Browser<br />
3 Access the Router with Your Web Browser<br />
4 Open Virtual Server Ports to Enable Remote Image Viewing<br />
This section is designed to walk you through the setup process for installing your camera behind a router and enable<br />
remote video viewing. For the basic setup of the DCS-910/920, follow the steps outlined in the Quick Installation<br />
Guide.<br />
D-<strong>Link</strong> DCS-910/920 User Manual<br />
52
Section 4 - Security<br />
After you have completed the setup of the DCS-910/920 outlined in the Quick Installation Guide you will have an<br />
operating camera that has an assigned IP Address. Because you are using a router to share the Internet with<br />
one or more PCs, the IP Address assigned to the Internet Camera will be a local IP Address. This allows viewing<br />
within your Local Area Network (LAN) until the router is configured to allow remote viewing of the camera over<br />
the Internet.<br />
1 Assign a Local IP Address to Your Camera<br />
Run the <strong>Setup</strong> <strong>Wizard</strong> program from the CD included with the DCS-910/920. Follow the steps in the Quick<br />
Installation Guide to configure the DCS-910/920. The camera will be assigned a local IP Address that allows it<br />
to be recognized by the router. Write down this IP Address for future reference.<br />
This is the IP Address assigned to your camera (192.168.0.120 is only an example). You will probably have a different<br />
IP Address.<br />
D-<strong>Link</strong> DCS-910/920 User Manual<br />
53
Section 4 - Security<br />
2 View the Internet Camera Using Your Internet Explorer Web Browser<br />
Run your Internet Explorer Web browser. In the address bar, type in the IP Address that was assigned to the Internet<br />
Camera by the Installation <strong>Wizard</strong> program. The DCS-910/920 Home Page appears with a window displaying live video<br />
from the camera. You are able to view this screen from any PC running Internet Explorer on your LAN.<br />
Click on the Configuration button on the left side of the display. Scroll to the bottom of the Network Configuration page<br />
to display the ports used by HTTP and Streaming audio and video.<br />
D-<strong>Link</strong> DCS-910/920 User Manual<br />
54
Section 4 - Security<br />
Router Set-Up and Installation<br />
The following steps generally apply to any router that you have on your network. The D-<strong>Link</strong> DI-624 is used as an<br />
example to clarify the configuration process. Configure the initial settings of the DI-624 by following the steps outlined<br />
in the DI-624 Quick Installation Guide.<br />
3 Access the Router with Your Web Browser<br />
If you have cable or DSL Internet service, you will most likely have a dynamically assigned WAN IP Address. ‘Dynamic’<br />
means that your router’s WAN IP address can change from time to time depending on your ISP. A dynamic WAN IP<br />
Address identifies your router on the public network and allows it to access the Internet. To find out what your router’s<br />
WAN IP Address is, go to the Status menu on your router and locate the WAN information for your router (as shown<br />
on the next page). The WAN IP Address will be listed. This will be the address that you will need to type in your Web<br />
browser to view your camera over the Internet.<br />
Your WAN IP Address will be listed on the router’s<br />
Status > Device Info page.<br />
D-<strong>Link</strong> DCS-910/920 User Manual<br />
55
Section 4 - Security<br />
Note: Because a dynamic WAN IP can change from time to time depending on your ISP, you may want to obtain a<br />
Static IP address from your ISP. A Static IP address is a fixed IP address that will not change over time and will be more<br />
convenient for you to use to access your camera from a remote location. The Static IP Address will also allow you to<br />
access your camera attached to your router over the Internet.<br />
4 Open Virtual Server Ports to Enable Remote Image Viewing<br />
The firewall security features built into the DI-624 router prevent users from accessing the video from the DCS-910/920<br />
over the Internet. The router connects to the Internet over a series of numbered ports. The ports normally used by the<br />
DCS-910/920 are blocked from access over the Internet. Therefore, these ports need to be made accessible over the<br />
Internet. This is accomplished using the Virtual Server function on the DI-624 router. The Virtual Server ports used by<br />
the camera must be opened through the router for remote access to your camera. Virtual Server is accessed by clicking<br />
on the Advanced tab of the router screen.<br />
Follow these steps to configure your router’s Virtual Server settings:<br />
1 Click Enabled.<br />
2 Enter a different name for each entry.<br />
3 Enter your camera’s local IP Address (e.g., 192.168.0.120 in the example in step 2) in the Private IP<br />
field.<br />
4 Select TCP for HTTP port and both (TCP and UDP) for Audio and Video channel port.<br />
5 If you are using the default camera port settings, enter 80 into the Public and Private Port section, click Apply.<br />
6 Scheduling should be set to Always so that the camera images can be accessed at any time.<br />
D-<strong>Link</strong> DCS-910/920 User Manual<br />
56
Section 4 - Security<br />
Repeat the above steps adding the port 80 to both the Public and Private Port sections. A check mark appearing before<br />
the entry name will indicate that the ports are enabled.<br />
Important: Some ISPs block access to port 80 and other commonly used Internet ports to conserve bandwidth. Check<br />
with your ISP so that you can open the appropriate ports accordingly. If your ISP does not pass traffic on port 80, you<br />
will need to change the port the camera uses from 80 to something else, such as 800. Not all routers are the same, so<br />
refer to your user manual for specific instructions on how to open ports.<br />
Enter valid ports in the Virtual Server section of your router. Please make sure to check the box next to the camera<br />
name on the Virtual Server List to enable your settings.<br />
D-<strong>Link</strong> DCS-910/920 User Manual<br />
57
Section 5 - Troubleshooting<br />
Troubleshooting<br />
1. Why does the Power LED not light up constantly<br />
The power supply used might be at fault. Confirm that you are using the provided power supply, which is DC 5V,<br />
for the Internet Camera. Also verify that the power supply is well connected, and/or the option to turn off the LED is<br />
enabled.<br />
2. Why does the LAN LED not light up properly<br />
There might be a problem with the network cable. To confirm that the cables are working, PING the address of a known<br />
device on the network. If the cabling is OK and your network is reachable, you should receive a reply similar to the<br />
following (…bytes = 32 time = 2 ms).<br />
Another possible problem may be that the network device utilized by the Internet Camera is not functioning properly,<br />
such as hubs or switches. Confirm the power for the devices are well connected and functioning properly, and/or the<br />
option to turn off the LED is enabled.<br />
3. Why does the Internet Camera work locally but not remotely<br />
This might be caused by the firewall protection. Check the Internet firewall with your system administrator. The firewall<br />
may need to have some settings changed in order for the Internet Camera to be accessible outside your local LAN.<br />
For more information, please refer to the section about installing your camera behind a router.<br />
Make sure that the Internet Camera isn’t conflicting with any Web server you may have running on your network.<br />
The default router setting might be a possible reason. Check that the configuration of the router settings allow the<br />
Internet Camera to be accessed outside your local LAN.<br />
4. Why does a series of broad vertical white lines appear through out the image<br />
It could be that the CMOS sensor (a square panel situated behind the lens that measures the light signals and changes<br />
it into a digital format so your computer can present it into an image that you are familiar with) has become overloaded<br />
when it has been exposed to bright lights such as direct exposure to sunlight or halogen lights. Reposition the Internet<br />
Camera into a more shaded area immediately as prolonged exposure to bright lights will damage the CMOS sensor.<br />
D-<strong>Link</strong> DCS-910/920 User Manual<br />
58
Section 5 - Troubleshooting<br />
5. Noisy images occur. How can I solve the problem<br />
The video images might be noisy if the Internet Camera is used in a very low light environment.<br />
6. The images are poor quality, how can I improve the image quality<br />
Make sure that your computers display properties are set to at least 6-bit color. Using 16 or 256 colors on your computer<br />
will produce dithering artifacts in the image, making the image look as if it is of poor quality.<br />
The configuration on the Internet Camera image display is incorrect. Through the Web Configuration Video section<br />
of the Web management you need to adjust the image related parameters for improved images such as: brightness,<br />
contrast, hue and light frequency. Please refer to the Web Configuration section for detailed information.<br />
7. Why are no images available through the Web browser<br />
The ActiveX might be disabled. If you are viewing the images from Internet Explorer make sure ActiveX has been<br />
enabled in the Internet Options menu. You may also need to change the security settings on your browser to allow the<br />
ActiveX plug-in to be installed.<br />
If you are using Internet Explorer with a version number of lower than 5, then you will need to upgrade your Web browser<br />
software in order to view the streaming video transmitted by the Internet Camera.<br />
D-<strong>Link</strong> DCS-910/920 User Manual<br />
59
Appendix A - Wireless Basics<br />
Wireless Basics<br />
D-<strong>Link</strong> wireless products are based on industry standards to provide easy-to-use and compatible high-speed wireless*<br />
connectivity within your home, business or public access wireless networks. Strictly adhering to the IEEE standard,<br />
the D-<strong>Link</strong> wireless family of products will allow you to securely access the data you want, when and where you want<br />
it. You will be able to enjoy the freedom that wireless networking delivers.<br />
A wireless local area network (WLAN) is a cellular computer network that transmits and receives data with radio signals<br />
instead of wires. Wireless LANs are used increasingly in both home and office environments, and public areas such<br />
as airports, coffee shops and universities. Innovative ways to utilize WLAN technology are helping people to work and<br />
communicate more efficiently. Increased mobility and the absence of cabling and other fixed infrastructure have proven<br />
to be beneficial for many users.<br />
Under many circumstances, it may be desirable for mobile network devices to link to a conventional Ethernet LAN in<br />
order to use servers, printers or an Internet connection supplied through the wired LAN. A Wireless Router is a device<br />
used to provide this link.<br />
* Wireless is available only for the DCS-920<br />
D-<strong>Link</strong> DCS-910/920 User Manual<br />
60
Appendix A - Wireless Basics<br />
What is Wireless<br />
Wireless or WiFi technology is another way of connecting your computer to the network without using wires. WiFi uses<br />
radio frequency to connect wirelessly, so you have the freedom to connect computers anywhere in your home or office<br />
network.<br />
Why D-<strong>Link</strong> Wireless<br />
D-<strong>Link</strong> is the worldwide leader and award winning designer, developer, and manufacturer of networking products.<br />
D-<strong>Link</strong> delivers the performance you need at a price you can afford. D-<strong>Link</strong> has all the products you need to build<br />
your network.<br />
How does wireless work<br />
Wireless works similar to how cordless phone work, through radio signals to transmit data from one point A to point<br />
B. But wireless technology has restrictions as to how you can access the network. You must be within the wireless<br />
network range area to be able to connect your computer. There are two different types of wireless networks Wireless<br />
Local Area Network (WLAN), and Wireless Personal Area Network (WPAN).<br />
Wireless Local Area Network (WLAN)<br />
In a wireless local area network, a device called an Access Point (AP) connects computers to the network. The access<br />
point has a small antenna attached to it, which allows it to transmit data back and forth over radio signals. With an<br />
indoor access point as seen in the picture, the signal can travel up to 300 feet. With an outdoor access point the signal<br />
can reach out up to 30 miles to serve places like manufacturing plants, industrial locations, college and high school<br />
campuses, airports, golf courses, and many other outdoor venues.<br />
D-<strong>Link</strong> DCS-910/920 User Manual<br />
61
Appendix A - Wireless Basics<br />
Who uses wireless<br />
Wireless technology as become so popular in recent years that almost everyone is using it, whether it’s for home, office,<br />
business, D-<strong>Link</strong> has a wireless solution for it.<br />
Home<br />
• Gives everyone at home broadband access<br />
• Surf the Web, check email, instant message, and etc<br />
• Gets rid of the cables around the house<br />
• Simple and easy to use<br />
Small Office and Home Office<br />
•Stay on top of everything at home as you would at office<br />
• Remotely access your office network from home<br />
• Share Internet connection and printer with multiple computers<br />
• No need to dedicate office space<br />
D-<strong>Link</strong> DCS-910/920 User Manual<br />
62
Appendix A - Wireless Basics<br />
Where is wireless used<br />
Wireless technology is expanding everywhere not just at home or office. People like the freedom of mobility and it’s<br />
becoming so popular that more and more public facilities now provide wireless access to attract people. The wireless<br />
connection in public places is usually called “hotspots”.<br />
Using a D-<strong>Link</strong> Cardbus Adapter with your laptop, you can access the hotspot to connect to Internet from remote<br />
locations like: Airports, Hotels, Coffee Shops, Libraries, Restaurants, and Convention Centers.<br />
Wireless network is easy to setup, but if you’re installing it for the first time it could be quite a task not knowing where to<br />
start. That’s why we’ve put together a few setup steps and tips to help you through the process of setting up a wireless<br />
network.<br />
Tips<br />
Here are a few things to keep in mind, when you install a wireless network.<br />
Centralize your router or Access Point<br />
Make sure you place the router/access point in a centralized location within your network for the best performance. Try<br />
to place the router/access point as high as possible in the room, so the signal gets dispersed throughout your home.<br />
If you have a two-story home, you may need a repeater to boost the signal to extend the range.<br />
Eliminate Interference<br />
Place home appliances such as cordless telephones, microwaves, and televisions as away as possible from the router/<br />
access point. This would significantly reduce any interfere that the appliances might cause since they operate on same<br />
frequency.<br />
D-<strong>Link</strong> DCS-910/920 User Manual<br />
63
Appendix A - Wireless Basics<br />
Security<br />
Don’t let you next-door neighbors or intruders connect to your wireless network. Secure your wireless network by turning<br />
on the WPA or WEP security feature on the router. Refer to product manual for detail information on how to set it up.<br />
There are basically two modes of networking:<br />
Wireless Modes<br />
• Infrastructure – All wireless* clients will connect to an access point or wireless router.<br />
• Ad-Hoc – Directly connecting to another computer, for peer-to-peer communication, using wireless network<br />
adapters on each computer, such as two or more DCS-920 wireless network Cardbus adapters.<br />
An Infrastructure network contains an Access Point or wireless router. All the wireless devices, or clients, will connect<br />
to the wireless router or access point.<br />
An Ad-Hoc network contains only clients, such as laptops with wireless cardbus adapters. All the adapters must be in<br />
Ad-Hoc mode to communicate.<br />
* Applicable only for the DCS-920<br />
D-<strong>Link</strong> DCS-910/920 User Manual<br />
64
Appendix B - Networking Basics<br />
Check your IP address<br />
Networking Basics<br />
After you install your new D-<strong>Link</strong> adapter, by default, the TCP/IP settings should be set to obtain an IP address from a<br />
DHCP server (i.e. wireless router) automatically. To verify your IP address, please follow the steps below.<br />
Click on Start > Run. In the run box type cmd and click OK.<br />
At the prompt, type ipconfig and press Enter.<br />
This will display the IP address, subnet mask, and<br />
the default gateway of your adapter.<br />
If the address is 0.0.0.0, check your adapter<br />
installation, security settings, and the settings<br />
on your router. Some firewall software programs<br />
may block a DHCP request on newly installed<br />
adapters.<br />
If you are connecting to a wireless network at a<br />
hotspot (e.g. hotel, coffee shop, airport), please contact an employee or administrator to verify their wireless network<br />
settings.<br />
D-<strong>Link</strong> DCS-910/920 User Manual<br />
65
Appendix B - Networking Basics<br />
Statically Assign an IP address<br />
If you are not using a DHCP capable gateway/router, or you need to assign a static IP address, please follow the steps<br />
below:<br />
Step 1<br />
Windows ® Vista - Click on Start > Control Panel > Network and Internet > Network and Sharing Center > Manage<br />
Network Connections.<br />
Windows XP - Click on Start > Control Panel > Network Connections.<br />
Step 2<br />
Right-click on the Local Area Connection which represents your D-<strong>Link</strong> network adapter and select Properties.<br />
Step 3<br />
Highlight Internet Protocol (TCP/IP) and click Properties.<br />
Step 4<br />
Click Use the following IP address and enter an IP address that is on the same<br />
subnet as your network or the LAN IP address on your router.<br />
Example: If the router´s LAN IP address is 192.168.0.1, make your IP address<br />
192.168.0.X where X is a number between 2 and 99. Make sure that the number<br />
you choose is not in use on the network. Set Default Gateway the same as the LAN<br />
IP address of your router (192.168.0.1).<br />
Set Primary DNS the same as the LAN IP address of your router (192.168.0.1). The<br />
Secondary DNS is not needed or you may enter a DNS server from your ISP.<br />
Step 5<br />
Click OK twice to save your settings.<br />
D-<strong>Link</strong> DCS-910/920 User Manual<br />
66
Appendix C - Technical Specifications<br />
Technical Specifications<br />
Network*<br />
• TCP/IP (DHCP or Static IP Address)<br />
• Wired LAN: 10/100Mbps<br />
• 802.11g Wireless (Supports up to 54Mbps transfer rate)**<br />
• 802.11b Wireless (Supports up to 11Mbps transfer rate)**<br />
Web Access Requirements<br />
• Any Java-Enabled or ActiveX compatible Web Browser,. i.e.<br />
current versions of Microsoft Internet Explorer or Netscape<br />
Navigator .<br />
Media Streaming Protocol<br />
• HTTP<br />
Video Specification<br />
• Resolution: 640 x 480<br />
• Sensor: 1/4” color CMOS sensor<br />
• Gain Control: 30 dB<br />
• Exposure: Automatic<br />
• White Balance: Automatic<br />
• Shutter Electronics: 1/30 ~ 1/30,000 sec<br />
• Minimum Illumination: 1 lux@F2.8<br />
• Focal Length: 5.01mm lens<br />
• Aperture: F2.8<br />
Image (Video Setting)<br />
• Motion-JPEG compression<br />
• Frame rate: 30fps@160 x 120, 30fps@320 x 240,<br />
15fps@640 x 480<br />
• Compression Rate Selection: 5 level (Very Low, Low, Medium,<br />
High, Very High)<br />
• Video Resolution: 160x120, 320x240, 640x480<br />
Web Configuration Requirements<br />
• Internet Explorer 6.0 or above or Netscape 6.0 or above<br />
• 266MHz processor<br />
• 32MB memory (64MB recommended)<br />
• VGA Card Resolution: 800 x 600 or above<br />
Dimensions<br />
• 2.8” (Width) x 4.3” (Depth) x 1.5” (Height)<br />
PC System Requirements<br />
• Connection to 802.11b/g wireless or Ethernet network<br />
• Windows ® Vista or XP<br />
• 1.3GHz processor<br />
• 128MB memory<br />
• 20GB available hard disk space<br />
• CD-ROM drive<br />
Power Source:<br />
• 5V, 2.5A<br />
* Maximum wireless signal rate derived from IEEE Standard 802.11a<br />
and 802.11g specifications. Actual data throughput will vary. Network<br />
conditions and environmental factors, including volume of network<br />
traffic, building materials and construction, and network overhead,<br />
lower actual data throughput rate.<br />
** Applicable only for the DCS-920<br />
*** Environmental conditions may adversely affect wireless signal<br />
range.<br />
D-<strong>Link</strong> DCS-910/920 User Manual<br />
67
Appendix C - Technical Specifications<br />
Power Consumption:<br />
• DCS-910 (3.25W), DCS-920 (4.25W)<br />
Environmental specification<br />
• Operating temperature: 0°C to 40°C (32°F to 104°F)<br />
• Storage temperature: -20°C to 70°C (-4°F to 158°F)<br />
• Operating relative humidity: 20% to 80% non-condensing<br />
Warranty:<br />
• 1 Year<br />
D-<strong>Link</strong> DCS-910/920 User Manual<br />
68
Contacting Technical Support<br />
You can find software updates and user documentation on the D-<strong>Link</strong> website.<br />
U.S. and Canadian customers can contact D-<strong>Link</strong> technical support through our Web site, or by<br />
phone.<br />
Tech Support for customers within the United States:<br />
D-<strong>Link</strong> Technical Support over the Telephone:<br />
(877) 453-5465<br />
D-<strong>Link</strong> Technical Support over the Internet:<br />
http://support.dlink.com<br />
Tech Support for customers within Canada:<br />
D-<strong>Link</strong> Technical Support over the Telephone:<br />
(800) 361-5265<br />
D-<strong>Link</strong> Technical Support over the Internet:<br />
http://support.dlink.com
Appendix E - Warranty<br />
Warranty<br />
Subject to the terms and conditions set forth herein, D-<strong>Link</strong> Systems, Inc. (“D-<strong>Link</strong>”) provides this Limited Warranty:<br />
• Only to the person or entity that originally purchased the product from D-<strong>Link</strong> or its authorized reseller or distributor, and<br />
• Only for products purchased and delivered within the fifty states of the United States, the District of Columbia, U.S. Possessions<br />
or Protectorates, U.S. Military Installations, or addresses with an APO or FPO.<br />
Limited Warranty:<br />
D-<strong>Link</strong> warrants that the hardware portion of the D-<strong>Link</strong> product described below (“Hardware”) will be free from material defects in<br />
workmanship and materials under normal use from the date of original retail purchase of the product, for the period set forth below<br />
(“Warranty Period”), except as otherwise stated herein.<br />
• Hardware (excluding power supplies and fans): One (1) year<br />
• Power supplies and fans: One (1) year<br />
• Spare parts and spare kits: Ninety (90) days<br />
The customer’s sole and exclusive remedy and the entire liability of D-<strong>Link</strong> and its suppliers under this Limited Warranty will be, at D-<strong>Link</strong>’s<br />
option, to repair or replace the defective Hardware during the Warranty Period at no charge to the original owner or to refund the actual<br />
purchase price paid. Any repair or replacement will be rendered by D-<strong>Link</strong> at an Authorized D-<strong>Link</strong> Service Office. The replacement hardware<br />
need not be new or have an identical make, model or part. D-<strong>Link</strong> may, at its option, replace the defective Hardware or any part thereof with<br />
any reconditioned product that D-<strong>Link</strong> reasonably determines is substantially equivalent (or superior) in all material respects to the defective<br />
Hardware. Repaired or replacement hardware will be warranted for the remainder of the original Warranty Period or ninety (90) days, whichever<br />
is longer, and is subject to the same limitations and exclusions. If a material defect is incapable of correction, or if D-<strong>Link</strong> determines that it<br />
is not practical to repair or replace the defective Hardware, the actual price paid by the original purchaser for the defective Hardware will be<br />
refunded by D-<strong>Link</strong> upon return to D-<strong>Link</strong> of the defective Hardware. All Hardware or part thereof that is replaced by D-<strong>Link</strong>, or for which the<br />
purchase price is refunded, shall become the property of D-<strong>Link</strong> upon replacement or refund.<br />
D-<strong>Link</strong> DCS-910/920 User Manual<br />
70
Appendix E - Warranty<br />
Limited Software Warranty:<br />
D-<strong>Link</strong> warrants that the software portion of the product (“Software”) will substantially conform to D-<strong>Link</strong>’s then current functional specifications<br />
for the Software, as set forth in the applicable documentation, from the date of original retail purchase of the Software for a period of ninety<br />
(90) days (“Software Warranty Period”), provided that the Software is properly installed on approved hardware and operated as contemplated<br />
in its documentation. D-<strong>Link</strong> further warrants that, during the Software Warranty Period, the magnetic media on which D-<strong>Link</strong> delivers the<br />
Software will be free of physical defects. The customer’s sole and exclusive remedy and the entire liability of D-<strong>Link</strong> and its suppliers under<br />
this Limited Warranty will be, at D-<strong>Link</strong>’s option, to replace the non-conforming Software (or defective media) with software that substantially<br />
conforms to D-<strong>Link</strong>’s functional specifications for the Software or to refund the portion of the actual purchase price paid that is attributable<br />
to the Software. Except as otherwise agreed by D<strong>Link</strong> in writing, the replacement Software is provided only to the original licensee, and<br />
is subject to the terms and conditions of the license granted by D-<strong>Link</strong> for the Software. Replacement Software will be warranted for the<br />
remainder of the original Warranty Period and is subject to the same limitations and exclusions. If a material non-conformance is incapable<br />
of correction, or if D-<strong>Link</strong> determines in its sole discretion that it is not practical to replace the non-conforming Software, the price paid by<br />
the original licensee for the non-conforming Software will be refunded by D-<strong>Link</strong>; provided that the non-conforming Software (and all copies<br />
thereof) is first returned to D-<strong>Link</strong>. The license granted respecting any Software for which a refund is given automatically terminates.<br />
Non-Applicability of Warranty:<br />
The Limited Warranty provided hereunder for Hardware and Software portions of D-<strong>Link</strong>’s products will not be applied to and does not cover<br />
any refurbished product and any product purchased through the inventory clearance or liquidation sale or other sales in which D-<strong>Link</strong>, the<br />
sellers, or the liquidators expressly disclaim their warranty obligation pertaining to the product and in that case, the product is being sold<br />
“As-Is” without any warranty whatsoever including, without limitation, the Limited Warranty as described herein, notwithstanding anything<br />
stated herein to the contrary.<br />
Submitting A Claim:<br />
The customer shall return the product to the original purchase point based on its return policy. In case the return policy period has expired<br />
and the product is within warranty, the customer shall submit a claim to D-<strong>Link</strong> as outlined below:<br />
• The customer must submit with the product as part of the claim a written description of the Hardware defect or Software<br />
nonconformance in sufficient detail to allow D<strong>Link</strong> to confirm the same, along with proof of purchase of the product (such<br />
as a copy of the dated purchase invoice for the product) if the product is not registered.<br />
• The customer must obtain a Case ID Number from D-<strong>Link</strong> Technical Support at 1-877-453-5465, who will attempt to assist<br />
the customer in resolving any suspected defects with the product. If the product is considered defective, the customer must<br />
obtain a Return Material Authorization (“RMA”) number by completing the RMA form and entering the assigned Case ID<br />
Number at https://rma.dlink.com/.<br />
D-<strong>Link</strong> DCS-910/920 User Manual<br />
71
Appendix E - Warranty<br />
• After an RMA number is issued, the defective product must be packaged securely in the original or other suitable shipping<br />
package to ensure that it will not be damaged in transit, and the RMA number must be prominently marked on the outside<br />
of the package. Do not include any manuals or accessories in the shipping package. D<strong>Link</strong> will only replace the defective<br />
portion of the product and will not ship back any accessories.<br />
• The customer is responsible for all in-bound shipping charges to D-<strong>Link</strong>. No Cash on Delivery (“COD”) is allowed. Products<br />
sent COD will either be rejected by D-<strong>Link</strong> or become the property of D-<strong>Link</strong>. Products shall be fully insured by the customer<br />
and shipped to D-<strong>Link</strong> Systems, Inc., 17595 Mt. Herrmann, Fountain Valley, CA 92708. D-<strong>Link</strong> will not be held responsible<br />
for any packages that are lost in transit to D-<strong>Link</strong>. The repaired or replaced packages will be shipped to the customer via<br />
UPS Ground or any common carrier selected by D-<strong>Link</strong>. Return shipping charges shall be prepaid by D-<strong>Link</strong> if you use an<br />
address in the United States, otherwise we will ship the product to you freight collect. Expedited shipping is available upon<br />
request and provided shipping charges are prepaid by the customer. D-<strong>Link</strong> may reject or return any product that is not<br />
packaged and shipped in strict compliance with the foregoing requirements, or for which an RMA number is not visible from<br />
the outside of the package. The product owner agrees to pay D-<strong>Link</strong>’s reasonable handling and return shipping charges<br />
for any product that is not packaged and shipped in accordance with the foregoing requirements, or that is determined by<br />
D-<strong>Link</strong> not to be defective or non-conforming.<br />
What Is Not Covered:<br />
The Limited Warranty provided herein by D-<strong>Link</strong> does not cover:<br />
Products that, in D-<strong>Link</strong>’s judgment, have been subjected to abuse, accident, alteration, modification, tampering, negligence, misuse, faulty<br />
installation, lack of reasonable care, repair or service in any way that is not contemplated in the documentation for the product, or if the<br />
model or serial number has been altered, tampered with, defaced or removed; Initial installation, installation and removal of the product for<br />
repair, and shipping costs; Operational adjustments covered in the operating manual for the product, and normal maintenance; Damage<br />
that occurs in shipment, due to act of God, failures due to power surge, and cosmetic damage; Any hardware, software, firmware or other<br />
products or services provided by anyone other than D-<strong>Link</strong>; and Products that have been purchased from inventory clearance or liquidation<br />
sales or other sales in which D-<strong>Link</strong>, the sellers, or the liquidators expressly disclaim their warranty obligation pertaining to the product.<br />
While necessary maintenance or repairs on your Product can be performed by any company, we recommend that you use only an Authorized<br />
D-<strong>Link</strong> Service Office. Improper or incorrectly performed maintenance or repair voids this Limited Warranty.<br />
Disclaimer of Other Warranties:<br />
EXCEPT FOR THE LIMITED WARRANTY SPECIFIED HEREIN, THE PRODUCT IS PROVIDED “AS-IS” WITHOUT ANY WARRANTY<br />
OF ANY KIND WHATSOEVER INCLUDING, WITHOUT LIMITATION, ANY WARRANTY OF MERCHANTABILITY, FITNESS FOR A<br />
PARTICULAR PURPOSE AND NONINFRINGEMENT.<br />
D-<strong>Link</strong> DCS-910/920 User Manual<br />
72
Appendix E - Warranty<br />
IF ANY IMPLIED WARRANTY CANNOT BE DISCLAIMED IN ANY TERRITORY WHERE A PRODUCT IS SOLD, THE DURATION OF<br />
SUCH IMPLIED WARRANTY SHALL BE LIMITED TO THE DURATION OF THE APPLICABLE WARRANTY PERIOD SET FORTH ABOVE.<br />
EXCEPT AS EXPRESSLY COVERED UNDER THE LIMITED WARRANTY PROVIDED HEREIN, THE ENTIRE RISK AS TO THE QUALITY,<br />
SELECTION AND PERFORMANCE OF THE PRODUCT IS WITH THE PURCHASER OF THE PRODUCT.<br />
Limitation of Liability:<br />
TO THE MAXIMUM EXTENT PERMITTED BY LAW, D-LINK IS NOT LIABLE UNDER ANY CONTRACT, NEGLIGENCE, STRICT LIABILITY<br />
OR OTHER LEGAL OR EQUITABLE THEORY FOR ANY LOSS OF USE OF THE PRODUCT, INCONVENIENCE OR DAMAGES OF ANY<br />
CHARACTER, WHETHER DIRECT, SPECIAL, INCIDENTAL OR CONSEQUENTIAL (INCLUDING, BUT NOT LIMITED TO, DAMAGES FOR<br />
LOSS OF GOODWILL, LOSS OF REVENUE OR PROFIT, WORK STOPPAGE, COMPUTER FAILURE OR MALFUNCTION, FAILURE OF<br />
OTHER EQUIPMENT OR COMPUTER PROGRAMS TO WHICH D-LINK’S PRODUCT IS CONNECTED WITH, LOSS OF INFORMATION<br />
OR DATA CONTAINED IN, STORED ON, OR INTEGRATED WITH ANY PRODUCT RETURNED TO D-LINK FOR WARRANTY SERVICE)<br />
RESULTING FROM THE USE OF THE PRODUCT, RELATING TO WARRANTY SERVICE, OR ARISING OUT OF ANY BREACH OF<br />
THIS LIMITED WARRANTY, EVEN IF D-LINK HAS BEEN ADVISED OF THE POSSIBILITY OF SUCH DAMAGES. THE SOLE REMEDY<br />
FOR A BREACH OF THE FOREGOING LIMITED WARRANTY IS REPAIR, REPLACEMENT OR REFUND OF THE DEFECTIVE OR<br />
NONCONFORMING PRODUCT. THE MAXIMUM LIABILITY OF D-LINK UNDER THIS WARRANTY IS LIMITED TO THE PURCHASE<br />
PRICE OF THE PRODUCT COVERED BY THE WARRANTY. THE FOREGOING EXPRESS WRITTEN WARRANTIES AND REMEDIES<br />
ARE EXCLUSIVE AND ARE IN LIEU OF ANY OTHER WARRANTIES OR REMEDIES, EXPRESS, IMPLIED OR STATUTORY.<br />
Governing Law:<br />
This Limited Warranty shall be governed by the laws of the State of California. Some states do not allow exclusion or limitation of incidental<br />
or consequential damages, or limitations on how long an implied warranty lasts, so the foregoing limitations and exclusions may not apply.<br />
This Limited Warranty provides specific legal rights and you may also have other rights which vary from state to state.<br />
Trademarks:<br />
D-<strong>Link</strong> is a registered trademark of D-<strong>Link</strong> Systems, Inc. Other trademarks or registered trademarks are the property of their respective<br />
owners.<br />
Copyright Statement:<br />
No part of this publication or documentation accompanying this product may be reproduced in any form or by any means or used to make<br />
any derivative such as translation, transformation, or adaptation without permission from D-<strong>Link</strong> Corporation/D-<strong>Link</strong> Systems, Inc., as<br />
stipulated by the United States Copyright Act of 1976 and any amendments thereto. Contents are subject to change without prior notice.<br />
Copyright 2008 by D-<strong>Link</strong> Corporation/D-<strong>Link</strong> Systems, Inc. All rights reserved.<br />
D-<strong>Link</strong> DCS-910/920 User Manual<br />
73
Appendix E - Warranty<br />
CE Mark Warning:<br />
This is a Class B product. In a domestic environment, this product may cause radio interference, in which case the user may be required<br />
to take adequate measures.<br />
FCC Statement:<br />
This equipment has been tested and found to comply with the limits for a Class B digital device, pursuant to part 15 of the FCC Rules.<br />
These limits are designed to provide reasonable protection against harmful interference in a residential installation. This equipment<br />
generates, uses, and can radiate radio frequency energy and, if not installed and used in accordance with the instructions, may cause<br />
harmful interference to radio communication. However, there is no guarantee that interference will not occur in a particular installation. If<br />
this equipment does cause harmful interference to radio or television reception, which can be determined by turning the equipment off<br />
and on, the user is encouraged to try to correct the interference by one or more of the following measures:<br />
• Reorient or relocate the receiving antenna.<br />
• Increase the separation between the equipment and receiver.<br />
• Connect the equipment into an outlet on a circuit different from that to which the receiver is connected.<br />
• Consult the dealer or an experienced radio/TV technician for help.<br />
For detailed warranty information applicable to products purchased outside the United States, please contact the corresponding local D-<br />
<strong>Link</strong> office.<br />
D-<strong>Link</strong> DCS-910/920 User Manual<br />
74
Registration<br />
Product registration is entirely voluntary and failure to complete or return this form will not diminish your warranty<br />
rights.<br />
Version 1.2<br />
February 12, 2009<br />
D-<strong>Link</strong> DCS-910/920 User Manual<br />
75