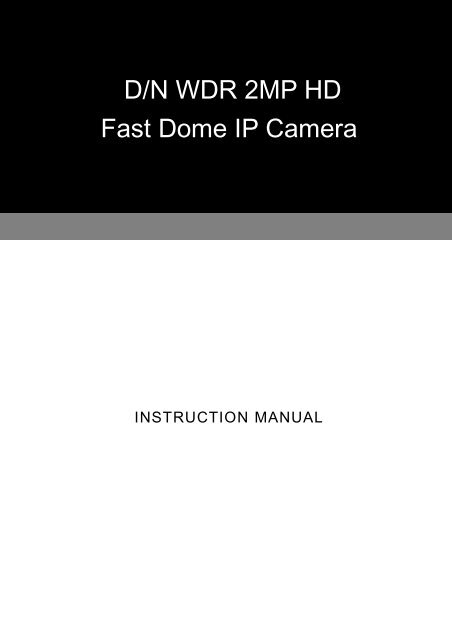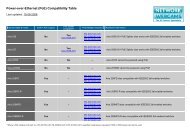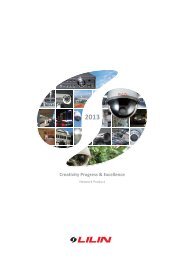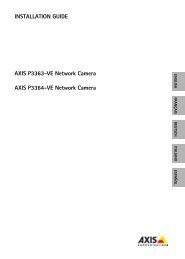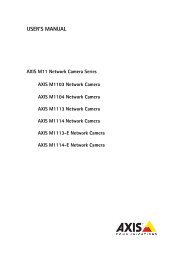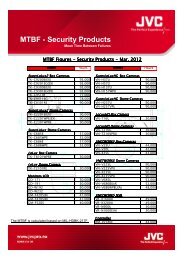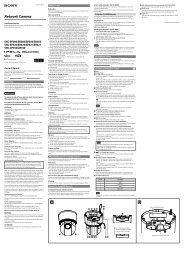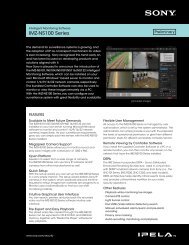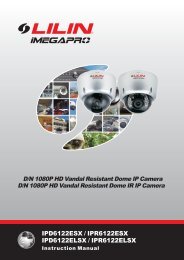User manual: Lilin IPS4204S - Network Webcams
User manual: Lilin IPS4204S - Network Webcams
User manual: Lilin IPS4204S - Network Webcams
- No tags were found...
You also want an ePaper? Increase the reach of your titles
YUMPU automatically turns print PDFs into web optimized ePapers that Google loves.
D/N WDR 2MP HDFast Dome IP CameraINSTRUCTION MANUAL
Executive SummaryThis H.264 video server or HD fast dome IP PTZ camera uses the latest compressiontechnologies providing Quadruple Streaming of H.264 and JPEG in different resolutions. It'sQuadruple Streaming technologies allow transmitting digital video at various bitrate and frame rate tofit both high and low bandwidth network environment.Built-in intelligent video analytics engine enables audio and motion detection for extra protection.These features can be easily interfaced by other applications. Other useful features includetwo-way audio, SD card recording (video server), smartphone live access, email snapshot, andcontinuous sending JPEG snapshots to an FTP server.This H.264 Video Server and HD fast dome IP camera have the latest technologies videode-interlace, built-in video analytics, and ONVIF conformant with all these features integrated withinone camera. CMX Software system solution with H.264 video server or HD fast dome IP PTZcamera series can provide integrated system solution in migrating to IP Video application.Key Features Up to 2mega-pixel 30 FPS encoding capacity Support dual encoding format H.264 and JPEG Quadruple Streaming technology, 4 concurrent streaming available Smartphone live monitoring Built-in intelligent video analytics (IVA) engine for audio and motion detection IVA alarm notification via Email or FTP Two-way audio (for audio models only) Bit rate and frame rate adjustable on-the-fly Support Android, iPad, and iPhone mobile live monitoring DDNS and UPnP supported <strong>Network</strong> time protocol (NTP) supported Support PCM/G.711 audio streaming Support ONVIF protocol Support CMX Software HD 3.61
Trademark AcknowledgmentsMicrosoft, Windows 2000, Windows XP, Windows Vista, Windows 7, ActiveX, and Internet Explorerare registered trademarks of Microsoft Corporation in the U.S. and/or other countries.Java and all Java-based trademarks and logos are trademarks or registered trademarks of SunMicrosystems, Inc. in the United States and other countries.Flash, Macromedia, and Macromedia Flash Player are either trademarks or registered trademarks ofAdobe Systems Incorporated in the United States and/or other countries.Linux and DynDNS are registered trademarks of the respective holders.Intel, Pentium, and Intel® Core 2 Duo are registered trademarks of Intel Corporation.FFmpeg is a trademark of Fabrice Bellard, originator of the FFmpeg project.QuickTime and the QuickTime logo are trademarks or registered trademarks of Apple Computer, Inc.,used under license there from.Other names of companies and their products mentioned in this <strong>manual</strong> may be trademarks orregistered trademarks of their respective owners.Other ReferencesSmartphoneFor smartphone live monitoring, please visit appendix for the details.LILIN Universal ActiveX ControlSample code and document are included in product CD and can be downloaded from our companywebsite.LILIN HTTP APIFor non-ONVIF integration, please see LILIN HTTP API document. We adopt HTTP API documentfor all LILIN IP cameras.Caution Do not drop or strike this equipment Do not install the equipment near any naked flames or heat sources Do not expose this unit to rain, moisture, smoke or dust environment Do not cover the opening of the cabinet with cloth and plastic or to install this unit in poorventilated places. Allow 10cm between this unit and its surroundings Do not continue to operate the unit under abnormal conditions such as detection of smoke,strange smell or no display on screen while power is turned on Do not touch the power connection with wet hands Do not damage the power cord or leave it under pressure Do not operate this unit near magnet, speaker system, etc., to avoidunnecessary magnetic interference Connection cables should be grounded properly2
Table of ContentChapter 1 System Overview ...................................................................................................................................4Chapter 2 Before Accessing IP Camera.................................................................................................................5Chapter 2-1 Configure IP Address Using IPScan Utility . .....................................................................................5Chapter 2-2 Configure IP Address Using HTML Page.........................................................................................5Chapter 2-3 Internet Browser Setting & Software Component Required. ............................................................6Chapter 2-4 Login .................................................................................................................................................6Chapter 3 Start Using the Camera .........................................................................................................................7Chapter 3-1 IP Camera Operational HTML Page . ...............................................................................................7Chapter 3-2 PTZ Control Panel ............................................................................................................................7Chapter 3-2-1 PT Mode...............................................................................................................................8Chapter 3-2-2 ePTZ.....................................................................................................................................8Chapter 3-2-3 Camera Control Panel .........................................................................................................9Chapter 3-2-4 Two-way Audio.....................................................................................................................9Chapter 3-2-5 Record in a Local PC ...........................................................................................................9Chapter 3-3 Configurations...................................................................................................................................9Chapter 3-3-1 Server Settings...................................................................................................................10Chapter 3-3-2 <strong>User</strong> Settings......................................................................................................................11Chapter 3-3-3 Timer ..................................................................................................................................11Chapter 3-3-4 System Setting ...................................................................................................................12Chapter 3-4 <strong>Network</strong>...........................................................................................................................................12Chapter 3-4-1 General Settings ................................................................................................................12Chapter 3-4-2 DHCP Setting.....................................................................................................................13Chapter 3-4-3 HTTP & RTSP Service.......................................................................................................13Chapter 3-4-4 SMTP Service ....................................................................................................................14Chapter 3-4-5 FTP Service .......................................................................................................................14Chapter 3-4-6 DDNS Settings ...................................................................................................................15Chapter 3-4-7 UPnP Settings....................................................................................................................15Chapter 3-5 Video Settings.................................................................................................................................16Chapter 3-5-1 Video General . ..................................................................................................................16Chapter 3-5-2 Video Quality.....................................................................................................................17Chapter 3-6 PTZ Settings ...................................................................................................................................19Chapter 3-6-1 General Settings ................................................................................................................19Chapter 3-6-2 PTZ Advanced Settings . ....................................................................................................20Chapter 3-6-3 PTZ Schedule Settings . .....................................................................................................23Chapter 3-7 SD Card Recording.........................................................................................................................23Chapter 3-7-1. SD Card Recording Setting. ..............................................................................................23Chapter 3-8 Alarm Settings ................................................................................................................................24Chapter 3-8-1 Motion/Alarm Setup............................................................................................................24Chapter 3-8-2 Alarm (DI) Input Detection . ................................................................................................24Chapter 3-8-3 Motion Area........................................................................................................................24Chapter 3-8-4 Audio Detection..................................................................................................................25Chapter 3-9. Audio Setting .................................................................................................................................25Appendix. ................................................................................................................................................................26Advance <strong>Network</strong> DDNS and PPPoE Technologies . .........................................................................................26Advance <strong>Network</strong> Port Forwarding Technology . ................................................................................................26iPhone Access ....................................................................................................................................................26Android Access ...................................................................................................................................................27Emergency Factory Default ................................................................................................................................28SD Card Compatibility List..................................................................................................................................28Specification . ..........................................................................................................................................................293
Chapter 1 System OverviewChapter 1-1 System RequirementsThe IP Camera’s H.264 video compression technology can provide high compression rate andsuperior video quality. However, the performance highly depends on both CPU computationalpower of a client PC and the network bandwidth for transmitting video streaming. The followingsections specify system requirement for running the H.264 IP Camera:Chapter 1-2 Software RequirementsMerit LILIN Universal ActiveX software components are required for web interface for displayingJPEG or H.264 video. When you first time login the IP camera using Internet Explorer, it prompts fora security warning dialog box for downloading LILIN Universal ActiveX. Please click on Installbutton to download.Flash player is also required for controlling the PTZ device. Please visithttp://www.adobe.com/products/flashplayer to download the software component.4
Chapter 2 Before Accessing IP CameraBefore accessing to the IP camera, make sure that the camera’s RJ-45 network cable, audio cable,and IP camera’s power cable are properly installed. For setup IP address, please consult yournetwork administrator for available IP addresses. The default IP address of IP camera is192.168.0.200. <strong>User</strong> can also use default IP address to verify IP camera’s network connection.Chapter 2-1 Configure IP Address Using IPScan UtilityTo configure IP address using IPScan utility, copy IPScan application from installation CD to yourlocal PC or execute IPScan software from installation CD directly. IPScan utility can also bedownloaded from our company website. To change IP address, subnet mask, gateway, or HTTPport, please follow steps below:Run IPScan utility.Click on Refresh button. All available devices get listed in Device list box.Select the device item in Device list box.Edit or modify addresses in IP, Subnet Mask, Gateway, or HTTP Port edit box.Click on Apply button to configure the settings.Click on Refresh button to verify the settings.Note:Make sure that IPScan is version 1.0.0.52 or above .Chapter 2-2 Configure IP Address Using HTML PageTo change IP address using HTML page, please first type the default IP address, 192.168.0.200, inInternet browser and follow steps below:Logon H.264 HD video server or IP PTZ camera using default username andpassword—“admin” and “pass”.Click on “Configure” hyper link.Click on “<strong>Network</strong>->General” hyper link.Type or modify edit box for IP address, subnet mask, gateway, or HTTP connection port.Click on Submit button.5
Chapter 2-3 Internet Browser Setting & Software Component RequiredMake sure that your Internet Browser allows signed ActiveX plug-in running on your PC. Set“Download Signed ActiveX plug-in controls” to “Prompt” and “Run ActiveX control and plug-in” to“Enable” at Internet Explorer->Tools->Options->Security Settings.After finishing above security settings, accessing IP camera’s live video by default IP address of IPcamera using Internet Explorer will prompt a Security Warning dialog box. Click on OK button todownload the ActiveX directly from H.264 HD video server or IP PTZ camera.Chapter 2-4 LoginThere are two levels of user authentication including administrator and guest for accessing the H.264HD video server or IP PTZ camera.The default settings of username and password are described as follows:AdministratorGuest<strong>User</strong>name admin guestPassword pass guestTo logon the H.264 HD video server or IP PTZ camera, please type username and password in logonHTML page and click on Submit button to enter the system.6
Chapter 3 Start Using the CameraAfter login H.264 HD video server or IP PTZ camera as administrator, there are two mainfeatures—system operation and configuration. Operation and configuration features are describedas follows:Chapter 3-1 IP Camera Operational HTML PageOperational HTML page layout3.1.4.5.2.1. Camera Control panel—IP camera control panel.2. LILIN Universal ActiveX control—Display RTSP H.264 or JPEG network video.3. Profile switching menu—Switching one profile to another4. Setup menu—IP camera setup menu5. PTZ control panelChapter 3-2 PTZ Control PanelAll the PTZ features are described as follows:Wide:Lens zoom outFocus +:Focus -:Focus farFocus nearTele:Lens zoom inAuto Focus:Set the device to autofocus mode.Preset:Preset points recall7
Chapter 3-2-1 PT ModeThere are four Pan and Tilt Modes (PT) for users to operate the PTZ device. To select one of the PTmodes, please click on the icon under PT Mode panel.PT modePT mode with speedLower speed (inner)Pan mode at absolute positionHigher speed (outer)Absolute positionPan and tilt modes at absolute positionAbsolute positionTilt lensChapter 3-2-2 ePTZTo perform ActiveX ePTZ feature, please use a computer mouse to drag on the ActiveX control.8
LILIN Universal ActiveX control becomes eZoom mode.Please use computer mouse pointing to the sub-window of PIP view. Dragging the sub-window canperform ePan and eTilt. Using mouse scroll button can perform zoom in and out features.Performing right-mouse click on the video can disable ePTZ feature.Chapter 3-2-3 Camera Control PanelControl panel buttons are described as below:Snapshot: Take a snapshot of the video.Recording at PCSpeak on: Speak to remote site (for audio model only).Audio on: Set audio on (for audio model only).Chapter 3-2-4 Two-way AudioFor two-way audio, please click on Microphone icon for speaking to the remote site. To stopspeaking to the remote site, please click on Microphone icon again.To listen to the remote site, please click on Speaker icon for listening to the remote site. Tostop listening to the remote site, please click on Speaker icon again.Note: Only IP camera models with audio can support this feature.Chapter 3-2-5 Record in a Local PCTo record into a local PC, please first right-click on LILIN Universal ActiveX control. It shows up inthe setting dialog box. A user can specify the recording path and recording size. Please makesure that the ePTZ or ROI feature is unchecked for displaying recording setting dialog box byright-mouse-click.To playback the AVI video, simply click on Windows Media Player.Chapter 3-3 ConfigurationsH.264 HD video server or IP PTZ camera’s administrator can configure the device via standard HTMLweb pages. This chapter explains the detail of each configuration setting.9
Chapter 3-3-1 Server SettingsServer settings contain H.264 HD video server or IP PTZ camera server’s system information such asMAC address, firmware version, users, system timer, and other system settings. To change or touse these options, please follow the instructions at this section.MAC Address<strong>Network</strong> MAC address of the cameraAp Firmware Version & OS VersionFirmware update allows a user to upgrade IP PTZ camera’s firmware remotely.A user can use firmware version to verify if the device has the latest version.Pan-Tilt Firmware VersionA user can use firmware version to verify if the device has the latest version.CCD Firmware VersionA user can use firmware version to verify if the device has the latest version.System Reboot TimeSystem last boot timeDevice NameThe device name can be used by IPScan utility to identify the IP PTZ camerato change the device name, enter the name for IP PTZ cameraand click on Submit button.LanguageLanguage setting can be changed dynamically.Display NameDisplay camera name.Display TimerDisplay camera timer.Display PTZ OSDDisplay PTZ internal OSD (PTZ only).ActiveX OSD NameDisplay camera OSD name on only ActiveX.Low Latency ModeEnable: ActiveX will cache 15 frames for smooth video.
Chapter 3-3-2 <strong>User</strong> SettingsThere are ten user accounts allowed for the system. Each account can be configured for its accessrights. To add/edit a user, please click on Add/Edit <strong>User</strong> button. To access H.264 HD video serveror IP PTZ camera without authentication, set Bypass Logon radio button to ON.To change account name, please type the new account name in Account edit box. To change newpassword, please type the new password in the New Password edit box. Click on Submit button toupdate the user settings. To delete a user, please click on “Remove <strong>User</strong>” button.<strong>User</strong> Group: Different setup mode for auser.Camera Control Panel: Enable or disable ControlPanel for a user.PTZ: Enable or disable PTZ feature for a user.Streaming: Enable or disable a streaming for a user.Chapter 3-3-3 TimerH.264 HD video server or IP PTZ camera allows a user to change system timer via standard HTMLweb page. To change H.264 HD video server or IP PTZ camera’s system timer, please enter thedate and time in the edit boxes. Click on Submit button to apply this operation.Synchronize with NTPTo synchronize Internet time system, check Auto Synchronize option to “Every Hour”. H.264 HDvideo server or IP PTZ camera synchronizes its system timer with a time server every hour.Note: <strong>Network</strong> Time Protocol feature requires Internet connection.11
Synchronize with a PCA user can synchronize the PC system timer to the IP camera's system timer.Chapter 3-3-4 System SettingLoad Default feature allows to load manufacturing default. There are certain critical settings such asIP addresses and video system which are not affected by this operation. To reboot H.264 HD videoserver or IP PTZ camera, click on Reboot System hyper link.To update firmware of H.264 HD video server or IP PTZ camera, please click on FirmwareNote: In case of forgetting the password, the device is required to send back to our company for amanufacturing default or read appendix for emergency default.Update hyper link. Locate “flasham.bin” in your computer by clicking the Browse button. ClickSubmit button to finish firmware upgrade. To ensure the quality of transmission, please make surethat there is no user accessing H.264 HD video server or IP PTZ camera during firmware upgrade.Chapter 3-4 <strong>Network</strong>H.264 HD video server or IP PTZ camera provides Internet protocols including IP, DHCP, and DDNS.A user can configure these Internet protocol settings. To setup above, please read the followingsections:Chapter 3-4-1 General Settings<strong>Network</strong> general settings are the basic settings connecting H.264 HD video server or IP PTZ camerato the network. The default IP Address of H.264 HD video server or IP PTZ camera is192.168.0.200. A user can use this IP address to verify the network connection between a local PCand H.264 HD video server or IP PTZ camera using Web Browser.For local area network configuration, please enter, at least, IP address, Subnet Mask, and GatewayIP. Click Submit button to update these settings.12
For Internet access configuration, please contact your local ISP for global IP address. Once thephysical Internet connection gets installed, enter IP address (global), Subnet Mask, and Gateway IPfrom the ISP.• Default DNS IP Address—Primary Domain Name Server, the IP address of the domain nameserver• Second DNS IP Address—Secondary Domain Name Server, the IP address of the domainname server, a backup DNS server for default DNS• PPPoE Account—Account name of PPPoE service• PPPoE Password—Password of PPPoE serviceChapter 3-4-2 DHCP SettingRouter, gateway, or other software DHCP servers can dynamically assign an IP address to the H.264HD video server or IP PTZ camera. There is no need to configure IP address, subnet mask, andgateway. Since the DHCP may assign a different IP address to the H.264 HD video server or IPPTZ camera after power off, a user can use IPScan utility to launch Web Browser for searching H.264HD video server or IP PTZ camera. To enable DHCP, click on DHCP option and click on Submitbutton.Note: Once the DHCP option gets enabled, IP camera of the IP address assigned by DHCP server. Thisfeature allows only in LAN environment.Chapter 3-4-3 HTTP & RTSP ServiceHTTP protocol is a reliable protocol for sending video streaming. Port forwarding technology can beused for sending video over Internet. The detail is described in the appendix. For changing HTTPservice’s port number, please consult available port number from your network administrator.Change the port number at the port field and click on “Submit” button.Note: For low latency application, please select RTSP/UDP streaming option.13
Chapter 3-4-4 SMTP ServiceAlarm or motion notification feature can send an alarm or motion detection snapshot to an E-mailaccount. To enable alarm or motion sending E-mail feature, please setup the following emailaccounts. E-mail receiver settingE-mail address— E-mail address of the recipient E-mail sender settingE-mail address— E-mail address of the sender Auto E-mail sent snapshots—constantly sendJPEG snapshots within E-mail dwell time. SMTP server— Sender’s SMTP serverAuthorization— SMTP server’s authorizationoption if applicableAuthorization account— Account of the SMTPserverAuthorization password— Password of theaccountTo send a test snapshot to a SMTP server, please click “Send” button to test and to verify theconnection of the SMTP server.Chapter 3-4-5 FTP ServiceAlarm or motion notification feature can send alarm or motion detection snapshot to an FTP account.To enable alarm or motion sending FTP feature, please setup the following FTP account information. FTP server IP/DNS— IP address or domain nameof the FTP server Account— Account of the FTP server Password— Password of the account Directory—File path for storing the JPEGsnapshots Prefix—Prefix of the JPEG filename Date format—Date format string for the JPEGfilename Postfix—Postfix of the JPEG filename Auto FTP sent—Constantly send JPEG snapshotwithin FTP dwell time. FTP sent time—Schedule FTP snapshot atspecific time14
Send email to Yahoo or Gmail account. Please follow: E-mail Address: Please fill in the SMTP for Yahoo or Gmail account. SMTP Server:For Gmail, please fill in "smtp.gmail.com".For Yahoo E-mail, please fill in "smtp.mail.yahoo.com". SMTP Authentication: Please check "AUTH SSL". SMTP Port:For Gmail, please fill in "465".For Yahoo E-mail, please fill in "465". Authentication: Select "Enable". Auth Account and Password: Please fill in the E-mail address and password and select"Submit".Chapter 3-4-6 DDNS SettingsDNS stands for domain name server, it provides domain name translation service for a device’s IP.Basically, domain name is easier to remember than numeric values (IP). DNS service requiresservice registration and subscription. DynDNS (DDNS) provides domain name service withoutsubscription.Note: DDNS feature requires Internet connection.To use www.ddnsipcam.com, you can use the last 6 digits of the MAC address for the host name anddefault account. The default password is "pass". If the IP camera is on Internet with global IP address,you can access it directly the IP camera by using DDNS host name.The IP camera tries to automatically register to www.ddnsipcam.com without further registering. Forexample, type “24094f.ddnsipcam.com” in a browser with login name “24094f” and password “pass”for login into the IP camera, if the IP camera is on Internet.Chapter 3-4-7 UPnP SettingsUPnP service is a plug-n-play protocol. By clicking on network node of Windows File Explorer, youcan find cameras that are discovered by Windows via UPnP protocol.15
Chapter 3-5 Video SettingsThis section describes the details in setting the H.264 video’s attributes. The settings of bit ratecontrol, video input, and video resolution can be configured.Chapter 3-5-1 Video GeneralFor transmitting H.264 video over low bandwidth network such as Internet, please set the bit rateclose to network upload bandwidth. H.264 IP camera can encode video frames based on the bitrate setting. Profiles: Selections of streamingcombination Profile Name: Description of thestreaming profile Compression: compression type of thestreaming profile Resolution: the resolution of thecompression VBR/CBR: VBR: Video qualityencoding mode/constant bit rateencoding mode. Bit Rate: Maximum bit rate availablefor a network connection Output Frame Rate: the frame rate ofthe profile GOP: I frame period per second Video Input: sensor input device TV System Output: NTSC/PAL videosystem16
Chapter 3-5-2 Video QualityUnder the tab < Video Quality >, there are categories including: < Camera Advanced Ⅰ> and .3-5-2.1 Camera Advance ⅠCamera Advanced ⅠSetting Menu can be found under this path: Video Quality > CameraAdvanced ⅠIn the Camera Advanced Ⅰ Setups Menu, users can set various camera parameters includingDay/Night (ICR), Mirror and Flip Function. Each setting is specified as follows:Day/NightIR Cut removable allows to schedule IR activation by (1) auto, (2) day, or (3) night. When the setting is set to"Auto", IR activation is according to the light source signal strength automatically switch day (color) or night(black and white) mode. "Night" setting means that the IR cut feature is removed. "Day" setting means that theIR cut feature is forced to be always on.Mirror<strong>User</strong>s can change video display type if necessary. If select “ON”, the image will be rotated horizontally.Flip<strong>User</strong>s can change video display type if necessary. If select “ON”, the image will be rotated vertically.3-5-2.2 Camera Advance ⅡCamera Advanced Ⅱ Setting Menu can be found under this path: Video Quality > CameraAdvanced ⅡIn the Camera Advanced Ⅱ Setups Menu, users can set various camera parameters includingExposure, DNR, WDR, White Balance, Sharpness and BLC Function. Each setting isspecified as follows:17
■ ExposureIn the Exposure Mode Setting users can select Auto, Manual modes.Auto ModeIn this mode can enabled or disabled auto slow shutter . and BLC functionAuto Gain ControlThis parameter is to set the maximum auto gain control.Full AutoIn this mode Iris , shutter speed automatic control according to the light source changesAuto slow ShutterIn auto mode/ Shutter can be tuned lower shutter speedBLCDisabled/ Enabled back light compensationShutter PriorityIn this mode shutter speed fixed, Automatic control IrisIris PriorityIn this mode Iris position fixed, shutter speed automatic control according to the light source changesManual ModeIn this mode Setting users can select fix shutter speed,fix Iris and fix Gain positionFix Shutter SpeedIn <strong>manual</strong> mode the parameter is to set the shutter speed.Fix Iris PositionIn <strong>manual</strong> mode the parameter is to set the aperture value.Fix Gain PositionIn <strong>manual</strong> mode the parameter is to set the gain value.■ DNRWith the Noise Reduction function, the processor analyzes pixel by pixel and frame by frame toeliminate environmental noise signal so that the highest quality image can be produced even in low lightconditions..Select OFF this function off.Select 1~5 It's controlled DNR level by user.18
■ WDR FunctionSelect WDR function. Off/AutoWhen the high luminance part and the low illumination part are detected, the suppression low illuminationpart is raised, and a high luminance part is adjusted in the contrast.■ White balanceA camera needs to find reference color temperature, which is a way of measuring the quality of a lightsource, for calculating all the other colors. The unit for measuring this ratio is in degree Kelvin (K). <strong>User</strong>scan select one of the White Balance Control modes according to the operating environment.Auto ModeAuto Tracking White Balance.Indoor ModeThe indoor mode setting.Outdoor ModeThe outdoor mode setting.One Push WBAuto White Balance Control(One-Push White Balance).Manual ModeIn this mode, users can change the White Balance value <strong>manual</strong>ly via specifying R gain and B gain; therange of R/B gain is from 0 to 255.Outdoor AutoAuto Tracking White Balance.Sodium Lamp AutoAuto Tracking White Balance.■ SharpnessIncreasing the sharpness level can make the image looked sharper; especially enhancing the object’sedge. The Sharpness value is adjustable from 0 to 15.■ BLC<strong>User</strong>s can choose to activate or disable the BLC function or HLC function.Chapter 3-6 PTZ SettingsUnder the tab , there are categories including: , and .Chapter 3-6-1 General SettingsPresetThe Preset Programming can be found under this path: PTZ> General.19
Totally 128 Preset Points can be programmed for the IP Camera. Please refer to the instructions below to set aPreset Point.Preset SettingTo setup a Preset Point, please first move the cursor to the PTZ control panel. Then move camera to desiredposition by using pan, tilt, and zoom buttons. Adjust the lens’ iris and focus by using iris and focus buttons.Subsequently, assign a number for the current position from the drop-down Preset Point List. Then assign a DwellTime and Active Speed for the current position from the drop-down Dwell List and Speed List. Click on the button to save the settings mentioned above.Chapter 3-6-2 PTZ Advanced Settings3-6-2.1 Lens AdvanceLens Advance Setting Menu can be found under this path: PTZ> PTZ Advance> Lens AdvanceIn the Lens Advance Setup Menu, users can set various Lens parameters including Focus, FocusSensitivity, Digital Zoom, Zoom Speed and Focus Speed. Each setting is specified as follows:Normal AFAuto focus at PTZZoom Trigger AFAuto focus only at zoom operationsInterval AFAuto focus interval time by DSP autoregulationFocus SensitivityFocus sensitivity adjustmentDigital ZoomEnable digital zoom feature after optical zoom.Zoom SpeedZoom speed adjustmentFocus SpeedFocus speed adjustmentLens initializeLens initializationPreset PositionAF : Run auto focus in preset positionMF : Run <strong>manual</strong> focus in preset position20
3-6-2.2 Pan-Tilt SetupPan-Tilt Setting Menu can be found under this path: PTZ> PTZ Advance> Pan-Tilt SetupIn the Pan-Tilt Setup Menu, users can set various Pan-Tilt parameters including Home Position,Self Return Time, Self Return Mode and Auto Mode. Each setting is specified as follows:Home PositionSpecify home position for one of the presets.Self Return Time<strong>User</strong> Define if IP Fast Dome idles for a period of time, the selected function will be activated automatically.Self Return ModeReturn to home position at home position, auto scan mode, tour mode, or patrol mode. <strong>User</strong>s are able to set anoperation mode to ensure constant monitoring. If the IP Fast Dome Camera idles for a period of time, theselected function will be activated automatically; this is the Return Mode function. The Return Mode functionallows constant and accurate monitoring to avoid the Dome Camera idling or missing events.Auto ModeSpecify auto scan mode, tour or patrol for auto Pan mode.3-6-2.3 Auto Scan SetupAuto Scan Programming can be found under this path: PTZ> PTZ Advance> Auto Scan SetupThe IP Fast Dome Camera supports up to Four Auto Scan Paths. Please follow the instructionsbelow for Auto Scan Path setup.Auto Scan SettingTo setup a Auto Scan Path, please first select a path number from the drop-down list. Then move the cursor tothe PTZ control pane, and move the camera to a desired view (PTZ controls) as the start point of a Auto ScanPath. Click on the button of < Start Position > and start programming the Auto Scan Path via PTZcontrols. When finishing programming, click on the button of to quit. Then this AutoScan Path will be automatically recorded. Subsequently, assign a Dwell Time and Active Speed for the currentposition from the drop-down Dwell List and Speed List.21
3-6-2.4 Tour SetupThe Tour Path Programming can be found under this path: PTZ> PTZ Advance> Tour SetupThe IP Fast Dome Camera supports totally four Tour Path; each Tour Path consists of up to 32 PresetPoints. Please refer to the instructions below to program a Tour table.NOTE: Before setting this function, users must pre-define at least two Preset Points.Tour Path Setting• Tour PathPlease select the number of Tour Path to be set from the drop-down list in the top of the Tour Setup menu.• Sequential Preset Points SettingPlease setup each Preset Point of the programmed Tour Path in order, assigning a Preset Point from the list for the specified number of Preset Point. Finally, Click on the button to save the settings mentionedabove.3-6-2.5 Patrol SetupThe Patrol Path Programming can be found under this path: PTZ> PTZ Advance> Patrol SetupThe IP Fast Dome Camera supports up to four Patrol Paths. Please follow the instructions below forPatrol Path setup.Patrol Path SettingTo setup a Patrol Path, please first select a path number from the drop-down list. Then move the cursor to the PTZcontrol pane, and move the camera to a desired view (PTZ controls) as the start point of a Patrol Path. Click on the button to start record and start programming the Cruise Path via PTZ control. When finishing programming,click on the button to quit. Then this Cruise Path will be automatically recorded.22
Chapter 3-6-3 PTZ Schedule SettingsTo setup PTZ scheduling, please select PTZ schedule link. Use the mouse select on the radiobutton of the schedule types, None , Scan, Tour, Patrol, and Preset .Click on the hour of the calendar control to configure the preset action.Chapter 3-7 SD Card RecordingTo record video on SD Card, please insert SD card into the SD card slot. Enable SD card recordingfeature. The IP camera can start to record video into the SD card.Chapter 3-7-1. SD Card Recording SettingFor SD card recording setting, please see the following for detail. SD Recording: Enable SD card recording. Alarm/Motion Triggering: Digital input andmotion detection SD card recording. Recording Time: Post alarm recording time. Continuous: Continuous recording mode No <strong>Network</strong> Activity: If there is no networkconnection, perform SD recording. Recording Format: Recording resolution SD System Status: SD Linux mounting status. SD Card State: SD card inserting status SD Card Capacity: SD card total capacity SD Card Free Space: SD card free space Mount: Manually mount SD card. Un-mount: Manually un-mount SD card.To un-mount the SD card, please click “un-mount SD Card” button. It might crash the file system ofthe SD card, if a user does not un-mount the SD card properly.23
Chapter 3-8 Alarm SettingsH.264 D1 video server or IP PTZ camera’s hardware alarm system contains motion detection, alarmsensors, and one alarm/relay output. Many alarm fe atures such as motion/alarm email notificationand FTP archiving can be found at this section.Chapter 3-8-1 Motion/Alarm SetupThere are motion detection zones allowed in the H.264 D1 video server or IP PTZ camera. A usercan enable the detection zones with different sensitivities ranging from 1 to 99 (highest to lowest) formotion detection. Once a suspicious motion activity gets triggered, H.264 D1 video server or IP PTZcamera can start to capture one JPEG snapshot on various recording mediums.Chapter 3-8-2 Alarm (DI) Input Detection• Alarm Notification—Enable alarm notification.• Alarm Input Mode—Normal open/normal close for detecting alarm input• Alarm Output Time—Trigger alarm output based on the dwell.• Alarm Time Set —Two or more alarm input trigger,Enable alarm time countdown dischargeFor video encoder model, since there are two alarm outputs, a user can specify alarm output time.Chapter 3-8-3 Motion AreaOnce above information get set, please configure the motion area of the monitored environment. Toconfigure motion area, perform mouse click on the video area.24
Chapter 3-8-4 Audio DetectionFor audio model, the IP camera has audio detector detecting acoustic level. If the volume exceedsthe audio sensitivity value, audio detector triggers an alarm for notification.Chapter 3-9. Audio SettingAudio setting is based on the following: MIC Volume: MIC or line input volume Audio Input Mode: Choose MIC input or Line input. Audio Input Gain: Voice input gain magnification Audio Output Volume: Line output volumeadjustment Audio Coding Type: G.711 u-Law Sample Rate: Audio sample rate Bit Rate: Audio bit rate.25
AppendixAdvance <strong>Network</strong> DDNS and PPPoE TechnologiesThe advantage of using DDNS and PPPoE is to save the cost of IP address. H.264 AVC IPcamera’s PPPoE service gets a dynamic global IP address after system reboot. This IP addressmay get changed periodically. This is the address needed to access the video server over Internet.When ISP re-assigns a new IP address to H.264 AVC IP camera, H.264 AVC IP camera notifiesDDNS service. A remote PC can access H.264 AVC IP camera by typing domain name in abrowser. The domain name gets resolved by DDNS service and gets translated to its dynamicglobal IP address. The dynamic global IP address can now be accessed by the remote PC.Remote PC4. Access IP CAMERA using thedynamic global IP address.DDNS ServerISPInternet5. Resolve domain name to IPaddress and sent back toremote PC.3. ISP assigns global IP to IPCAMERA1. Get IP address from ISP after reboot.2. Notify DDNS server for the new IP address if FASTDOME CAMERA gets reboot or assigned a new IPaddress.Advance <strong>Network</strong> Port Forwarding TechnologyPort forwarding technology is an advanced network technology which is widely used for using oneglobal IP shared by many network devices. The network architecture is illustrated as below. Port80 of the router (61.220.86.166) is assigned to the device IP address, 192.168.0.10. Port 81 of therouter is assigned to the device IP address, 192.168.0.11. When Remote PC accesses the router’sport 81 (61.220.86.166:81), it eventually accesses the video server at 192.168.0.11.Internethttp://61.220.86.166:8IP: 192.168.0.11IP: 192.168.0.10Router’s global IP: 61.220.86.166Port 80: 192.168.0.10Port 81: 192.168.0.11iPhone AccessTo use Live Cams Pro (Eggman Technologies Inc.) for LILIN IP cameras.Please use your iPhone and select AppStore for download Live Cams Pro application developed byEggman Technologies Inc.26
Execute Live Cams Pro application. Please click on “Add Camera” button on your phone while usingLive Cams Pro. Task bar gets prompted as below:Please selection one of the following drivers for cameras: Profile 1: H.264 HD or D1 IP camera.Android Access:Please use your Android phone and select Android Market for downloading IP Cam Viewer/IP CamViewer Lite application developed by Robert Chou.Execute IP Cam Viewer/IP Cam Viewer Lite application. Please click on Setup button on your phonewhile using IP Cam Viewer/IP Cam Viewer Lite. Task bar gets prompted as below:Please click on Manage Cameras button. A list of camera names shows on the screen. Please selectone of the cameras and click on Edit button.27
“Add/Edit IP Camera” dialog box gets prompted for editing an IP camera or a DVR.In “Add/Edit IP Camera” dialog box, please enter the following information:1. Name: Name of the IP camera or DVR’s camera2. Category: Please select Merit LILIN.3. Type: Select device type, Merit LILIN D1/Merit LILIN HD/Merit LILIN DVR.4. IP Address: Please type IP address, for example http://59.124.49.36:60005 where 60005 isthe port number.5. Provide username and password information. For IP camera, the default username andpassword are “admin” and “pass”. For DVR, the default username and password are “admin”and “1111”.Once above information is entered, please click “Save” button. You are able to see live video of the IPcamera or DVR’s camera.Emergency Factory DefaultTo restore the server to factory default settings, please:1. Hold Load Default Button or short Reset Cable for 10 seconds, then release the button orReset Cable.2. After about 40 seconds, the network LED light is off, and then it becomes lit again.3. This camera has completed the factory default setting, and it reboots.4. Use IPScan scanning for the IP address of the IP device.5. Launch Internet browser for the IP address of the IP device.6. Type default username “admin” and password “pass” for enter web interface of the IP device.SD Card Compatibility ListManufacturer Size SDHC/SDSCSandisk 16GB SDHCSandisk 8GB SDHCTranscend 8GB SDHCTranscend 4GB SDHCSandisk 32GB SDHC28
Specification<strong>Network</strong> FunctionVideo compressionResolutionFrame rateVideo streamingVideo bitrateSecurity<strong>User</strong>sOSDAlarm FunctionCPU, memoryWeb PTZ controlPTZ preset schedulingMaintenance<strong>Network</strong> InterfaceClient PC requirement<strong>Network</strong> protocolsMobile phone and PDASystem integrationCMXVideo displayH.264, Motion JPEG1080P,720P,D1,CIFH.264 : 30 FPS at 1080PMotion JPEG : 30 FPS at 1080PRTP/HTTP, RTP/TCP, RTP/UDP128Kbps ~ 5MbpsFrame rate and bitrate controllable on-the-flyVBR / CBR / GOP supportedBase64 HTTP encryptionMultiple user access levels with password protection10 user accounts available8 simultaneous usersText overlay for date, time, and camera nameImage upload over FTP and E-mail by alarm / motion detectionEmbedded SoC ARM11, 528MHz, 256MB DDR2, 256MB flash memoryPan , tilt , zoom in / out , absolute position, and video-click-n-moveYes, via web interfaceFirmware update via HTTPFirmware available at web site10Mbps/ 100Mbps, RJ-45OS : Windows 2000 , Windows XP , Windows Vista, Windows 7Browser : Windows Internet Explorer 6, 7, 8CPU : Intel Pentium 4 1.8GHz or aboveRAM : 1GB or above, Independent Display CardIP, TCP, UDP, HTTP, SMTP, NTP, DDNS, UPnP, FTP, ARP, DHCP, PPPoE, DNS,RTSP, RTCP, Telnet, ONVIFiPhone, iPad, and Android supportONVIF 及 LILIN HTTPAPICMX HD 3.6 supportLILIN Universal ActiveX & LILIN Java AppletOS Embedded Linux 2.6.32Two-way Audio G.711 Design and specification are subject to change without further notice.29
DISTRIBUTOR:66-IPS520EOO-130