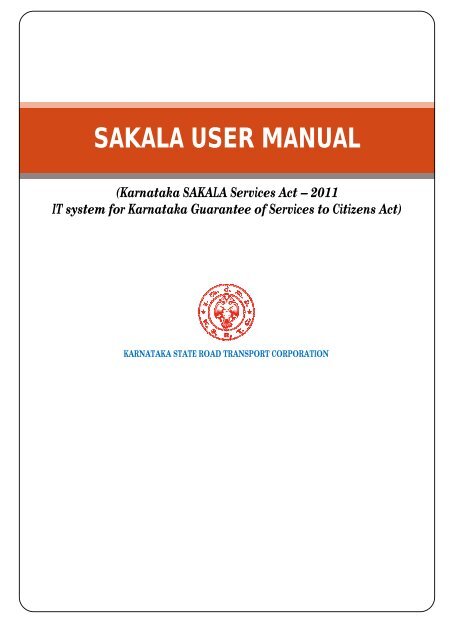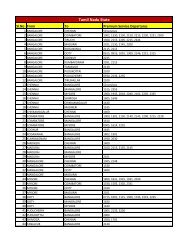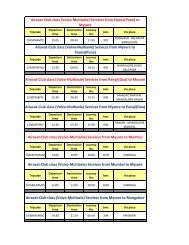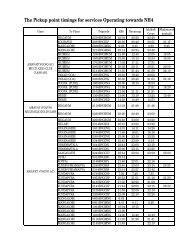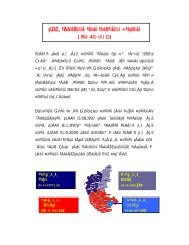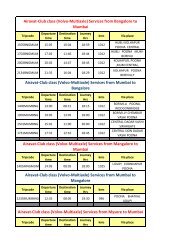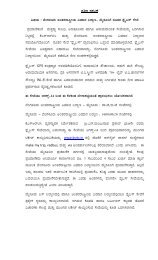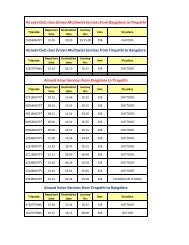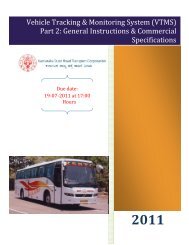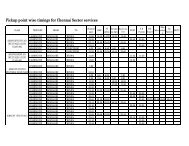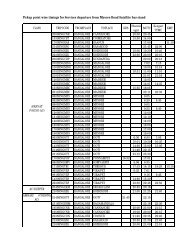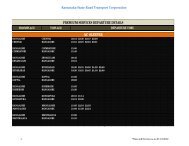SAKALA USER MANUAL - KSRTC
SAKALA USER MANUAL - KSRTC
SAKALA USER MANUAL - KSRTC
- No tags were found...
You also want an ePaper? Increase the reach of your titles
YUMPU automatically turns print PDFs into web optimized ePapers that Google loves.
<strong>SAKALA</strong> <strong>USER</strong> <strong>MANUAL</strong>(Karnataka <strong>SAKALA</strong> Services Act – 2011IT system for Karnataka Guarantee of Services to Citizens Act)KARNATAKA STATE ROAD TRANSPORT CORPORATION
Table of Contents1. Introduction to User Manual ................................................. 21.1 URL .................................................................................................................................... 22. Karnataka Guarantee of Services to Citizens System .............. 22.1 ADVANTAGES OF GSC (GOVERNMENT SERVICE TO CITIZEN) INFORMATION TECHNOLOGY SYSTEM ...... 32.2 PROCESS FLOW ..................................................................................................................... 33 Login .................................................................................... 63.1 HOW TO GET A <strong>USER</strong> ACCOUNT? .............................................................................................. 63.2 INSTRUCTIONS ...................................................................................................................... 64 Service Management ............................................................ 84.1 SERVICE REQUEST - ENTRY ...................................................................................................... 84.1.1 INSTRUCTIONS ............................................................................................................... 84.2 UPDATE STATUS OF SERVICE REQUEST ..................................................................................... 114.2.1 INSTRUCTIONS ............................................................................................................. 115 Mobile Service Management .............................................. 145.1 MOBILE SERVICE REQUEST ENTRY ......................................................................................... 145.1.1 ELIGIBLE SERVICE REQUEST ENTRY .................................................................................. 145.1.2 INELIGIBLE SERVICE REQUEST ENTRY ............................................................................... 145.2 MOBILE UPDATION OF SERVICE REQUEST STATUS .................................................................... 155.2.1 SERVICE REQUEST APPROVAL ........................................................................................ 155.2.2 SERVICE REQUEST REJECTION .......................................................................................... 155.3 VIEW PENDENCY REPORTS IN MOBILE PHONES ......................................................................... 166 Reports .............................................................................. 176.1 VIEW REPORTS .................................................................................................................. 176.2 RECEIPT REPORT ................................................................................................................ 196.3 DISPOSED REPORT .............................................................................................................. 216.4 PENDENCY REPORT ............................................................................................................. 236.5 AGE WISE PENDENCY REPORT ............................................................................................... 257 Others ................................................................................ 267.1 UPDATE OFFICE ................................................................................................................. 267.2 CHANGE PASSWORD ........................................................................................................... 287.3 UPDATE MOBILE NUMBERS FOR SMS ALERTS ......................................................................... 301
1. Introduction to User ManualThis manual is the primary reference for the IT System of Karnataka Guarantee ofServices to Citizens Act. The GSC system facilitates the government departments ofKarnataka in providing government services to its citizens as per the GSC Actprocesses. The purpose of this manual is to introduce the system to the new userand to provide sufficient details so that as the users progress through the manualthey gain full understanding of the application.1.1 URLCitizens:Officer:http://www.kgsc.kar.nic.in/http://www.kgsc.kar.nic.in/officer2. Karnataka Guarantee of Services to Citizens SystemKarnataka Guarantee of Services to Citizens Act, 2011 is a bill passed by theKarnataka State Legislature in 2011, to provide guarantee of services to the citizensof Karnataka state within the stipulated time limit for citizen related services.According to this Act, the designated officers who fails to provide citizen relatedservices (services coming under the GSC Act) to the citizens within the stipulatedtime as mentioned in this Act shall be liable to pay the compensatory cost to thecitizen in accordance with the provisions of this Act.As per the GSC Act, those citizens, whose application is rejected or who has notreceived the service within the stipulated time, may file an appeal (Appeal I) to thecompetent officer within the time limit as mentioned in the Act. In case a citizen isaggrieved with the order by the competent officer, the citizen may file a secondappeal to the appellate authority within the specified time limit.2
TRANSPORT DEPARTMENTSlNo.List ofServicesDesignatedOfficerStipulated timeCompetentOfficerTimelimit fordisposalofCompetentOfficerAppellateAuthorityTimelimit fordisposalofAppeal1 Bus Pass forSchoolChildrenDepot.Manager07 *WorkingDaysDivisionalTrafficOfficer15WorkingDaysDivisionalController ofthe Division07WorkingDays2 Free BusPass forFreedomFightersDivisionalTrafficOfficer15 **WorkingDaysDivisionalControllerof theDivision15WorkingDaysChief TrafficManager(Commercial), CentralOffice.07WorkingDays3 ConcessionBus Pass forPhysicallyChallengedPersonDivisionalTrafficOfficer15 ***WorkingDaysDivisionalControllerof theDivision15WorkingDaysChief TrafficManager(Commercial), CentralOffice.07WorkingDays4 AccidentRelief FundDivisionalTrafficOfficer30WorkingDaysDivisionalControllerof theDivision30WorkingDaysChief TrafficManager(Operation/SecretaryARF), CentralOffice.30WorkingDays5 Free BusPass forBlindPersonDivisionalTrafficOfficer15 ***WorkingDaysDivisionalControllerof theDivision15WorkingDaysChief TrafficManager(Commercial), CentralOffice.07WorkingDays6 Free BusCoupons towifes/widows ofFreedomFighter'sDivisionalTrafficOfficer15 **WorkingDaysDivisionalControllerof theDivision15WorkingDaysChief TrafficManager(Commercial), CentralOffice.07WorkingDays4
Note:- * Student has to submit application for Concessional Bus Pass to the Head of theInstitution who in turn has to send it to the jurisdictional Depot Manager. The DepotManager will hand over the pass to the Head of the Institution within 07 days from the dateof receipt of the application in the Depot from the Head of the Institution.** The Freedom Fighter has to submit records to his jurisdictional Deputy Commissioner foravailing free Bus Pass. The Deputy Commissioner will issue an order recomending issue ofFree Bus Pass. The Divisional Traffic Officer will issue Free Bus Pass to the concernedFreedom Fighter within 15 days from the date of receipt of communication of DeputyCommissioner.*** Within 15 Days from the date of receipt of application from Physically Challengedperson, the concerned Divisional Traffic Officer will issue concessional pass to the PhysicallyChallenged person.**** Within 15 Days from the date of receipt of application from Blind person, theconcerned Divisional Traffic Officer will issue concessional pass to the Blind person.***** The Free Bus Coupons to wife’s/widows of Freedom Fighter's has to submit records tohis jurisdictional Deputy Commissioner for availing free Bus Coupons. The DeputyCommissioner will issue an order recommending issue of Free Bus Coupons. The DivisionalTraffic Officer will issue Free Bus Coupons to the concerned wife’s/widows of FreedomFighter's within 15 days from the date of receipt of communication of Deputy Commissioner.5
3 LoginThe GSC system is access controlled, so each of the officers using the GSC systemshall have a Username and Password through which he/she can login into the GSCsystem.3.1 How to get a User Account?The designated officers, who do not have any User account, may contact the districtheadquarters of their concerned department to create a User account. The districtlevel officers, can contact their state headquarters to create a User account. Or elsecontact Head office, <strong>KSRTC</strong> to create a User account.3.2 Instructions1. Open the GSC officer’s website (http://www.kgsc.kar.nic.in/officer). The officerlogin page will be displayed (Refer Figure 1: GSC - Login page).2. Enter your Username and Password in appropriate boxes and click the Loginbutton. The GSC Main menu will be displayed (Refer Figure 2: GSC - Main Menu).6
(Figure 2: GSC - Main Menu).Note:o All fields marked in* are mandatory fields.o To log out of the GSC system, click Sign Out at the top right hand side of anypage.o To go to the main page of the GSC System, click Main Page at the top left handside of any page.o Click the Exit button in any page to exit from the respective page.Other Tips:o Any user who has not got a Username and Password can contact the Head Office,<strong>KSRTC</strong>.o Keep your Username and Password securely. Do not share it with anybody.Ensure that only authorized person uses this to work on the GSC system.o Change your password regularly, at least once in 30-45 days andmaintain/remember the password.o Remember to Sign Out/logout from the system after completion of your work.7
4 Service Management4.1 Service Request - EntryThis module can be accessed by the designated officers to enter the service requestmade by the citizens into the GSC system. On entering the service request, a GSCnumber will be generated which shall be given to the citizen who submitted theservice request. With the help of this GSC number the citizens will check the statusof his/her request either online or through SMS service.4.1.1 Instructions1. In the main menu, hover the cursor over Services menu and then select Entryoption from the drop down list (Refer Figure 3: GSC - Request Entry). The GSCservice request entry form will be displayed (Refer Figure 4: GSC - ServiceRequest Entry Form).(Figure 3: GSC - Request Entry)8
Figure 4: GSC - Service Request Entry Form2. Select the service from the Service Requested drop down list and enter all theother details in appropriate fields. On selecting the service, the system shows thedocument to be submitted along with the application. Select the respectivedocuments submitted by the citizen. On scrutinizing the service request, if it isacceptable, select Yes, else select No and give the reasons for rejection inappropriate field. On entering all the details, click the Submit button (ReferFigure 4: GSC - Service Request Entry Form).9
3. An acknowledgement letter will be displayed along with the GSC number (ReferFigure 5: GSC - Acknowledgement Letter). The printed copy of thisacknowledgement letter shall be handed over to the citizen.Figure 5: GSC - Acknowledgement Letter4. To print the acknowledgement letter click the Print button (Figure 5: GSC -Acknowledgement Letter). The Print window will be displayed. In the Printwindow, select the printer from the Select Printer section and enter the numberof copies in the Page Range section. Click the Apply button and then click thePrint button.10
4.2 Update Status of Service RequestThis option enables the designated officers to update the status of each of theservice requests in the GSC system. The officers shall update the status regularly.4.2.1 Instructions1. In the main menu, hover the cursor over Services menu and then select Updateoption from the drop down list (Refer Figure 7: GSC - Status Update option). Thescreen as shown in Figure 8: Enter GSC Number will be displayed.Figure 7: GSC - Status Update option11
Figure 8: Enter GSC Number2. In the Enter GSC No. page, enter the GSC number of the service request whichhas to be updated in the Enter GSC No. box and click the View button (ReferFigure 8: Enter GSC Number).The Update Application page will be displayed(Refer Figure 9: Status Update Application).12
3. In the Update Application page, do one of the following:a) Interim Status Updation - For interim status Updation, select the type ofstatus as Interim, in the Type of Status field and enter the details in the boxprovided and click the Update button.b) Final Status Updation - For final status Updation, select the type of status asFinal, in the Type of Status field. If the service request is approved, selectApproved in the If final field and click the Update button. If the servicerequest is rejected, select Rejected in the If final field and enter the reasonsfor rejection in the box provided and then click the Update button.13The status of the service request will be updated.
5 Mobile Service Management5.1 Mobile Service Request EntryThe GSC system provides the facility of entering the service request through mobilephones by sending an SMS in the prescribed format. The mobile phone number ofthe officer entering the service request must be registered with the GSC system.5.1.1 Eligible Service Request Entry1. To enter a new service request, send an SMS in the ‘GSCNEW --’ from your registered mobile phone number to‘9243355223/9212357123’. Example: ‘GSCNEW 1-John-9844098440’2. On successful entry of the service request you will receive an SMS along withthe GSC number for the service request and it will give you the number ofworking days required for processing the service request.3. For unsuccessful request entry, you will receive a message with the invalidentry.5.1.2 Ineligible Service Request Entry1. To enter ineligible new service request, send an SMS in the ‘GSCNEW----’ from yourregistered mobile phone number to ‘9243355223/9212357123’.Example: ‘GSCNEW 1-Peter-9844055440-REJ-No documents attached withthe application’2. On successful entry of the service request you will receive an SMS along withthe GSC number for the service request and it will give you the number ofworking days required for processing the service request.3. For unsuccessful request entry, you will receive a message with the invalidentry.14
Note:1. - The Service Code shall belong to the officer/sender’s office.2. After entering GSCNEW, leave a space and then enter the service code.3. - The name of the applicant is a must, else the request entry is notpossible.4. - The mobile phone number of the citizen requesting theservice. The mobile phone number is optional, but if exists shall be a 10 digitnumber.5. - The remarks or the reasons for rejection of the service request isa must, else the request entry is not possible.5.2 Mobile Updation of Service Request StatusThe status of the service request can be updated from the mobile phone of theofficer by sending an SMS in the prescribed format. The mobile phone number of theofficer must be registered with the GSC system.5.2.1 Service Request Approval1. After processing the service request, if it is approved, send an SMS in the‘GSCRES -’ from your registered mobile phone number to‘9243355223/9212357123’. Example: ‘GSCRESCT099-00198-53928-APR’2. On successful result Updation you will receive an SMS.3. For unsuccessful result Updation, you will receive a message with the invalidentry.5.2.2 Service Request Rejection1. After processing the service request, if it is rejected, send an SMS in the‘GSCRES--’ from your registered mobile phonenumber to ‘9243355223/9212357123’.15
Example: ‘GSCRES CT099-00198-53929-REJ-No documents attached with theapplication’2. On successful result updation you will receive an SMS.3. For unsuccessful result updation, you will receive a message with the invalidentry.Note:1. - The GSC number of the service request received at the time ofrequest entry.2. - The remarks or the reasons for rejection of the service request isa must, else the request entry is not possible.5.3 View Pendency Reports in mobile phonesThe officers can view the pendency reports in their mobile phones by sending anSMS in theprescribed format. The mobile phone number of the officer must be registered withtheGSCsystem.1. To view the number of pending service requests, send an SMS in the ‘GSCDUE’ format from your registered mobile phone number to‘9243355223/9212357123’. Example: ‘GSCDUE 27/02/2012’2. If successful, you will receive an SMS with the number of service requestpending.3. If unsuccessful, you will receive a message with the invalid entry.Note:1. - If you enter the date, then the number of services (count) pendingfor the officer on that date will be sent.2. If you do not enter the date, then the number of services (count) pending forthe officer on today’s date will be displayed.16
6 ReportsThe Reports option enables the officers to view various reports like the reports onthe service requests, the first appeals, second appeals etc. This enables officials toview service requests which are pending.6.1 View ReportsThis option enables you to view the Service Request/First Appeal/Second Appeal byusing the GSC NO./FSP No./SAP No. respectively as the search criteria.Instructions:1. In the main menu, hover the cursor over Reports menu and on View option andthen select Service/FAP/SAP as required from the drop down list (Refer Figure10: GSC Reports - View). The screen as shown in Figure 11: GSC - Enter GSCnumber page will be displayed.Figure 10: GSC Reports –17
Figure 11: GSC - Enter GSC number page2. Enter the GSC No. in the box provided and click the View button (Refer Figure 11:GSC - Enter GSC number page). The details of that particular service request willbe displayed accordingly. Similarly, enter FAP No. /SAP No. as required in the boxprovided and clicks the View button. The details of that particular appeal requestwill be displayed accordingly.18
6.2 Receipt ReportThis option enables you to view the report on the number of service requestsreceived for a particular period. You can also view the individual service wise reportfor any particular period.Instructions:a) In the main menu, hover the cursor over Reports menu and then select Receiptfrom the drop down list (Refer Figure 12: GSC – Receipts Reports). The screen asshown in Figure 13: Receipt Report page will be displayed.Figure 12: GSC – Receipts19
Figure 13: Receipt Report pageb) In the screen as shown in Figure 13: Datewise Receipt Report page, select All orany particular service from the Select Service drop down list. Enter the period forwhich you want to view the report in Date from and Date to fields and then clickthe View button. The report as per your search criteria will be displayed onscreen.20
6.3 Disposed ReportThis option enables you to view the report on the number of services disposed bythe officer for a particular period. You can view the individual service wise reports aswell as the reports on approved cases and rejected cases.1) In the main menu, hover the cursor over Reports menu and then select DatewiseDisposed from the drop down list (Refer Figure 12: GSC - Disposed Reports). Thescreen as shown in Figure 14: GSC -Disposed Report will be displayed.Figure 12: GSC – Disposed21
Figure 14: GSC -Disposed Report2) In the screen as shown in Figure 14: GSC - Datewise Disposed Report, select All orany particular service from the Select Service drop down list. Select the category(All/Approved/Rejected) and enter the period for which you want to view thereport in Date from and Date to fields and then click the View button. The reportas per your search criteria will be displayed on screen.22
6.4 Pendency ReportThis option enables you to view the report on the number of services which are duefor processing on a particular day. You can view the date wise report, where you canget the cases due for processing for any particular period. Reports on the number ofservices due for today and the services which are overdue can also be viewed.1. In the main menu, hover the cursor over Reports menu and then select Pendencyfrom the drop down list (Refer Figure 12: GSC – pendency Reports). The screen asshown in Figure 15: GSC - Pendency Report will be displayed.Refer Figure 12: GSC – pendency23
Figure 15: GSC - Pendency Report2. In the screen as shown in Figure 15: GSC - Datewise Due Report, select theservice from the Select Service drop down list and then do one of the following:o All: To view the all pendency details, select All option, and enter the periodfor which you want to view the report in Date from and Date to fields andthen click the view button. The date wise due report will be displayedaccordingly.o Over Due: To view the services which are overdue, select Over Due optionand then click the Process button. The services which are overdue will bedisplayed accordingly.24
6.5 Age wise Pendency ReportThis option enables you to view the age wise pending reports.1. In the main menu, hover the cursor over Reports menu and then select AgewisePendency (after stipulated time period) from the drop down list (Refer Figure 12:GSC - Datewise Reports). The Agewise Pendency Report page will be displayed.2. In the Agewise Pendency Report page, click on the numbers displayed in thetable (Refer Figure 17: GSC - Agewise Pendency Report). The report will bedisplayed below, accordingly.Figure 17: GSC - Agewise Pendency Report25
7 Others7.1 Update OfficeThis option enables the officer to update the office related details. The details of theoffice can be updated both in English as well as in Kannada. The details updated willbe reflected in the GSC portal.Instructions:I. In the main menu, hover your cursor over others menu and then selectUpdate Office option from the drop down list. The Update Office page will bedisplayed (Refer Figure 18: GSC - Update Office page).26
Figure 18: GSC - Update Office pageII.In the Update Office page, enter all the details to be updated and click theUpdate button (Refer Figure 18: GSC - Update Office page). The details will beupdated and will be reflected in the GSC portal and ACK Slip.27
7.2 Change PasswordThe Change Password option facilitates you to change the password of your useraccount. All users should change their password regularly, at least once in 30-45days.Instructions:I. In the main menu, hovers the cursor over others menu and then selectChange Password option from the drop down list (Refer Figure 19: ChangePassword). The Change Password page will be displayed (Refer Figure 20:Change Password page).Figure 19: Change Password28
Figure 20: Change Password pageII.In the screen as shown in Figure 20: Change Password page, enter all therelevant details in appropriate fields and click the Change button. Thepassword will be changed accordingly.Note:o The password should be of a minimum of 8 characters.o Always use a unique password when you change your password to a newpassword. The new password field will not accept the password which hasbeen used any time before.29
7.3 Update Mobile Numbers for SMS alertsThis option enables the officer to update the Mobile numbers to receive SMS alertson receipt, disposal and pendency related details.Instructions:1. In the main menu, hover your cursors over others menu and then select UpdateMobile numbers for SMS alerts option from the drop down list. The UpdateMobile numbers for SMS alerts page will be displayed (Refer Figure 21: GSC -Update Mobile numbers for SMS alerts page).Figure 21: GSC - Update Mobile numbers for SMS alerts page30
Figure 18: GSC - Update Mobile numbers for SMS alerts page2. In the Update page, enter Mobile number details to be updated and click thesubmit button (Refer Figure 18: GSC - Update Mobile numbers for SMS alertspage ). The details will be updated for SMS alerts.31