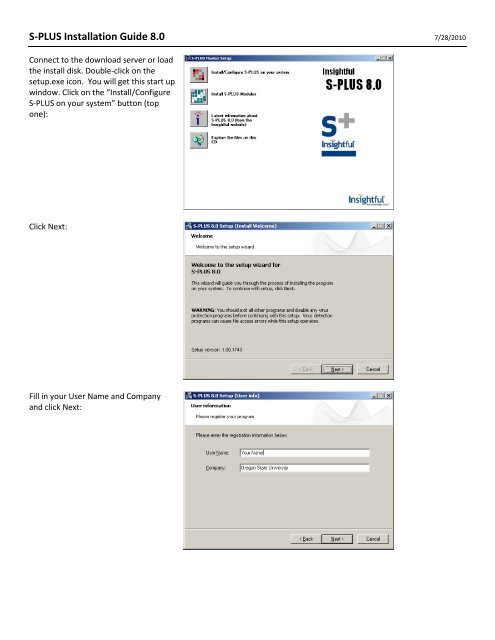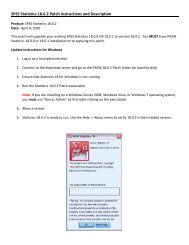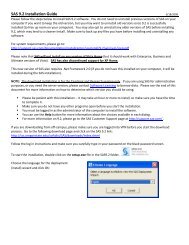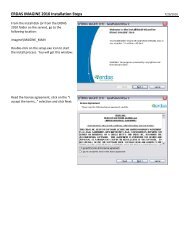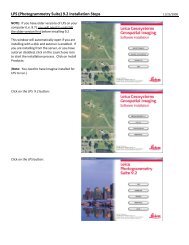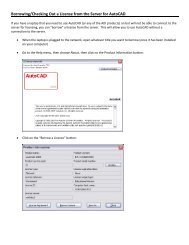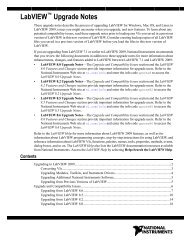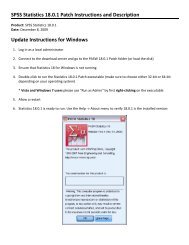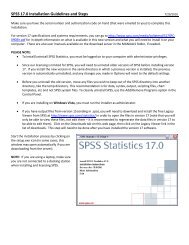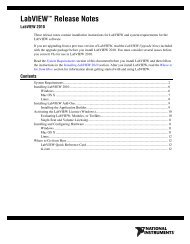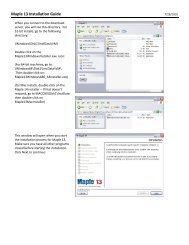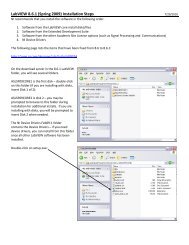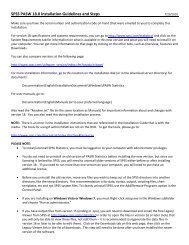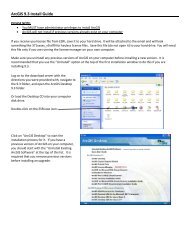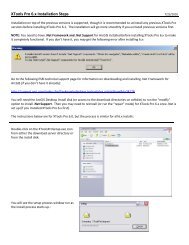S-PLUS Installation Guide 8.0
S-PLUS Installation Guide 8.0
S-PLUS Installation Guide 8.0
You also want an ePaper? Increase the reach of your titles
YUMPU automatically turns print PDFs into web optimized ePapers that Google loves.
S-<strong>PLUS</strong> <strong>Installation</strong> <strong>Guide</strong> <strong>8.0</strong> 7/28/2010Connect to the download server or loadthe install disk. Double-click on thesetup.exe icon. You will get this start upwindow. Click on the “Install/ConfigureS-<strong>PLUS</strong> on your system” button (topone):Click Next:Fill in your User Name and Companyand click Next:
Read the agreement, choose “I acceptthe terms…” and click Next:Choose “Complete” set up type, thenclick Next:Click Next if the directory to install iscorrect (or click on Browse to chooseanother location), then click Next:
Click Next if the S_Proj folder is thecorrect location (or click on Browse ifyou want to change it), then click Next:If you have an existing S-Proj, you canchoose to back it up or to overwrite itwith the new install, then click Next:Choose the Start menu program folderfor shortcuts, and choose whether tocreate a start menu folder for anyone orjust yourself, then click Next:
Choose which options you would like toenable at the startup of S-Plus and clickNext:Review the setup actions and click onFinish to start the install process:You will see this window as theinstallation is in process. (You mightsee Excel opening up to install objects –you may need to close it to continue theinstall process.)
This window will display once the installis complete. You can uncheck theoptions if you do not wish to viewrelease notes or launch the program.Click Finish when you are ready:This window will show to enter thelicense information. Click on New<strong>Installation</strong> if this is the first time youare installing S-Plus; otherwise click onUpdate From Previous Version, if youalready have an older version installed.Click on Next:
Enter the license authorization codethat you were given when you orderedS-Plus and click Next:You will get this message. Click onFinish:If the license code was enteredcorrectly and is valid, you will get thismessage. Click on OK:
You may get this site if you requested toreview Release Notes earlier in theinstallation process:Installing ModulesIf you want to install any of theModules, click in the “Install S-<strong>PLUS</strong>Modules” button from the MasterSetup window:Choose the modules you want to installby clicking on them. You can choose allthe ones you need at this time:
The window for the first module to beinstalled will open up. Click on Next tocontinue:Click on the “I accept…” button afterreading through the agreement. ClickNext to continue:Select the type of setup you want toinstall, then click Next:
Review the installation actions, thenclick Finish to start the install process:The progress window will display whilethe installation is taking place:When the installation is complete, thiswindow will be displayed. Click onFinish. If you chose any other modulesto install, the Setup Wizard willautomatically open up the next moduleinstallation, and the above 5 steps willrepeat for each module installation.
If you are not prompted to license themodules, you may need to go throughthe License Manager to do that in orderto use the modules.Go to Start All Programs S-<strong>PLUS</strong> <strong>8.0</strong> Wizard for LicenseManagerFollow the steps within the licensemanager and enter the authorizationcode you were given for the modules.