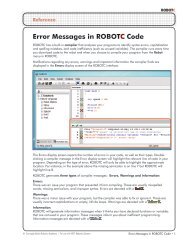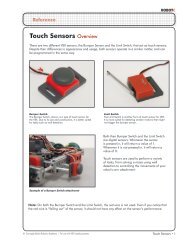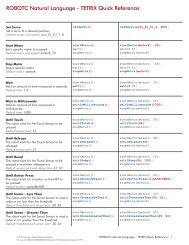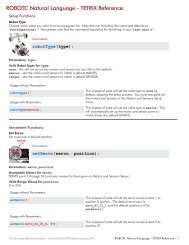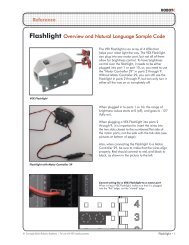Best Robotics Sample Program Quick Start - ROBOTC.net
Best Robotics Sample Program Quick Start - ROBOTC.net
Best Robotics Sample Program Quick Start - ROBOTC.net
Create successful ePaper yourself
Turn your PDF publications into a flip-book with our unique Google optimized e-Paper software.
<strong>Best</strong> <strong>Robotics</strong><br />
<strong>Sample</strong> <strong>Program</strong> <strong>Quick</strong> <strong>Start</strong><br />
BEST <strong>Robotics</strong> <strong>Program</strong>ming -- <strong>Sample</strong> <strong>Program</strong> <strong>Quick</strong> <strong>Start</strong> Page 1
Overview<br />
The documents describe the program "<strong>Best</strong> Competition Template.c" which contains the sample<br />
source code to control a typical robot for the 2010 BEST competition. A second file --<br />
"<strong>Best</strong>_Function_Library.h" -- is also needed; it contains library functions for controlling motors and<br />
joysticks via the VEX Game Controller.<br />
BEST <strong>Robotics</strong> <strong>Program</strong>ming -- <strong>Sample</strong> <strong>Program</strong> <strong>Quick</strong> <strong>Start</strong> Page 2
Getting <strong>Start</strong>ed<br />
1. COmpletely skim this file. If the program does not work with your robot you may need to make<br />
minor changes.<br />
2. Copy the two files "<strong>Best</strong> Competition Template.c" and "<strong>Best</strong>_Function_Library.h" to a file directory<br />
of your choice.<br />
3. Ensure that you have the latest version of <strong>ROBOTC</strong> installed. At time of writing this was version<br />
2.30. Version 2.30 has important changes that improve the communications link between the VEX<br />
controller and your PC.<br />
4. <strong>Start</strong> <strong>ROBOTC</strong> application.<br />
5. If you've just installed version 2.30 you'll have to update the firmware in<br />
a. The VEX Game Controller<br />
b. The Cortex controller Master CPU.<br />
c. The Cortex controller User CPU.<br />
. <strong>ROBOTC</strong> has built-in commands for doing this under the "Robot" menu.<br />
6. Ensure that the "Platform type" is set to "VEX 2.0". <strong>ROBOTC</strong> supports both the original "VEX PIC<br />
and the newer "VEX Cortex" in a single version.<br />
7. Use the "Open and Compile" command to open the file "<strong>Best</strong> Competition Template.c". You may<br />
want to save as a different name so that you don't modify the original.<br />
8. Use the "Compile and Download" command to compile your program and store it in the VEX<br />
Cortex.<br />
9. You're ready to go and start testing your robot.<br />
10. You may have to make minor edits to the sample program if your robot does not exactly match the<br />
configuration of the sample robot.<br />
BEST <strong>Robotics</strong> <strong>Program</strong>ming -- <strong>Sample</strong> <strong>Program</strong> <strong>Quick</strong> <strong>Start</strong> Page 3
Setting Up the Motors<br />
Use the following screen to verify and set up the wiring for your various motors. It's found from the<br />
<strong>ROBOTC</strong> menu "Robot -> Motors and Sensors Setup" and then select the "Motor" tab. The symbolic<br />
names assigned to a motor -- e.g. "left" -- are used by the main program to determine which motor<br />
ports control the different servos and motors. If you change the name here your program will no<br />
longer compile.<br />
From this screen you can tell which motor functions are mapped to each of the VEX communications<br />
port.<br />
Notes:<br />
1. Suppose during your testing you find that a motor is moving the opposite of what you expect. You<br />
can simply fix this by checking the appropriate "Reversed" box. <strong>ROBOTC</strong> will then automatically<br />
perform the correction after you recompile and redownload your program.<br />
2. You might find that the above does not exactly align with your wiring. This is just a illustrative<br />
sample. You could rewire your robot to match the above. But its far easier to just change the<br />
BEST <strong>Robotics</strong> <strong>Program</strong>ming -- <strong>Sample</strong> <strong>Program</strong> <strong>Quick</strong> <strong>Start</strong> Page 4
Name field. Suppose the servo showing the golf ball color was really wired to port 9; change the<br />
name of port2 to blanks and change the name of port 9 to "ballColor". Cut and paste will work.<br />
The motors and sensors setup is just a convenient graphical "editor" for the following statements<br />
found at the beginning of your source file.<br />
BEST <strong>Robotics</strong> <strong>Program</strong>ming -- <strong>Sample</strong> <strong>Program</strong> <strong>Quick</strong> <strong>Start</strong> Page 5
Setting Up the Digital Inputs<br />
The 2010 competition has three "sensors" (digital inputs) for:<br />
� One input is used for determining the egg type (with and without mag<strong>net</strong> inside) that you need<br />
to collect.<br />
� Two inputs are used for determining the color of ball that should be rejected.<br />
� Some teams will also use a fourth input connected to a reed switch to determine whether a<br />
egg contains a mag<strong>net</strong>. There are other techniques than the reed sensor for checking for this.<br />
You need to configure <strong>ROBOTC</strong> for these inputs. Use the "Robot -> Motors and Sensors Setup"<br />
command that you used previously to see how they are configured. Select the "Digital Sensors" tab.<br />
You'll get a screen like the following.<br />
In this example, the first three digital inputs correspond to the three switches on the Game Field. The<br />
fourth input corresponds to the reed switch if used.<br />
BEST <strong>Robotics</strong> <strong>Program</strong>ming -- <strong>Sample</strong> <strong>Program</strong> <strong>Quick</strong> <strong>Start</strong> Page 6
If you've wired your sensors differently then you'll have to edit this screen. Make sure to not misspell<br />
the names or your program will no longer compile -- the names are used in the source code for your<br />
program as well.<br />
If you don't feel comfortable editing this screen, then wire your inputs to correspond to the inputs on<br />
the screen!<br />
BEST <strong>Robotics</strong> <strong>Program</strong>ming -- <strong>Sample</strong> <strong>Program</strong> <strong>Quick</strong> <strong>Start</strong> Page 7
Setting Up to Drive the Robot<br />
The sample program is set up to drive the robot using "Arcade style" driving with 2-wheel drive. A<br />
single two axis joystick is used. The vertical direction controls the speed and the horizontal direction<br />
controls the turning. The code for this is<br />
// Drive the robot<br />
ArcadeTwoWheelDrive(vexJSLeftV, vexJSLeftH, left, right);<br />
//TankTwoWheelDrive(vexJSRightV, vexJSLeftV, left, right);<br />
vexJSLeftV and vexJSLeftH are symbolic names indicating the two joystick axes used to<br />
controlling speed and direction. In this case they indicate that the VEX Game Controller left joystick is<br />
used for driving. Suppose you wanted to use the right joystick. You'd just replace them with<br />
vexJSRightV and vexJSRightH.<br />
This example uses "Arcade style" driving. Some teams may prefer tank style. This is easy to<br />
configure. Simply comment out the code for the "arcade" and uncomment the code for "tank". It would<br />
now become.<br />
// Drive the robot<br />
//ArcadeTwoWheelDrive(vexJSLeftV, vexJSLeftH, left, right);<br />
TankTwoWheelDrive(vexJSLeftV, vexJSRightV, left, right);<br />
For tank style robots the two vertical axes -- one for the left (vexJSLeftV) and one for right<br />
(vexJSRightV) joystick are used.<br />
There are also similar functions for four wheel driving. But most BEST teams will only use one motor<br />
on each side.<br />
If you find that one of the motors is turning the opposite of what you expect, then this is easy to<br />
change. You could reverse the leads to the robot; but this is the most complicated way. It's easier to<br />
have <strong>ROBOTC</strong> look after this in its internal software. Go back to the section on "Setting up the<br />
Motors" and read how to do this.<br />
Motor Dead Band Control<br />
Even after your joysticks have been calibrated you may find that they don't always return to the<br />
centered (0, 0) position when they are released. They may be off by a few counts. You'll notice this by<br />
a humming noise coming from your motors.because they are being provided by a little bit of power<br />
which isn't sufficient for them to move. The humming noise is internal vibration in the motor as they try<br />
to move. This is easy to correct with a small dead zone; any joystick value in the range -10 to +10 is<br />
treated as a zero value for powering the motors.<br />
BEST <strong>Robotics</strong> <strong>Program</strong>ming -- <strong>Sample</strong> <strong>Program</strong> <strong>Quick</strong> <strong>Start</strong> Page 8
You may want to adjust the size of the dead band. The sample program uses a dead band of 10.<br />
//<br />
// Adjust the size of the joysticks dead band. Use this if your joystick does not<br />
// center on (0, 0) to prevent the motor humming and not moving.<br />
//<br />
nDeadBandSize = 10; // Joystick values from - 10 to +10 will be treated as zero.<br />
If you change the "10" to "15" you'll increase the dead band size.<br />
//<br />
// Adjust the size of the joysticks dead band. Use this if your joystick does not<br />
// center on (0, 0) to prevent the motor humming and not moving.<br />
//<br />
nDeadBandSize = 15; // Joystick values from - 15 to +15 will be treated as zero.<br />
BEST <strong>Robotics</strong> <strong>Program</strong>ming -- <strong>Sample</strong> <strong>Program</strong> <strong>Quick</strong> <strong>Start</strong> Page 9
Controlling A Servo via Game Controller Buttons<br />
You'll want to be able to control a servo's position using the VEX Game Controller. This is typically done with two buttons. One moves<br />
the servo down and the second moves the servo up. There are two popular control algorithms for this.<br />
1. Tap one of the up or down buttons and have the servo immediately move to one of its two extreme positions.<br />
2. When a button is held down, the servo moves in the direction for that button. When you release the button the servo holds the<br />
current position.<br />
A single <strong>ROBOTC</strong> library function is used for both algorithms. Here's some of the code from the sample program.<br />
// Move the Left arm motor<br />
MotorControlViaDigitalButtons(Btn7D, // The joystick button that controls speed decrease<br />
Btn7U, // The joystick button that controls speed increase<br />
leftArm, // The motor that is being controlled<br />
-127, // The lowest value for the motor speed<br />
+127, // The highest value for the motor speed<br />
0); // How fast to adjust the speed. 0 -- fastest.<br />
// 50 -- 1.25 seconds to cover the compete range.<br />
// Open and close the Left claw servo<br />
ServoControlViaDigitalButtons(Btn7L, // The joystick button that controls downward movement<br />
Btn7R, // The joystick button that controls upward movement<br />
leftClaw, // The servo that is being controlled<br />
-127, // The lowest DOWN value for the servo position<br />
+127, // The highest UP value for the servo position<br />
0);<br />
These two function calls are used to control and lifting arm and associated grabber / "claw".<br />
� Function MotorControlViaDigitalButtons controls the motor on a lifting arm. The lifting arm is controlled by motor<br />
"leftArm " which is the same as motor port 4 -- go back to the section on "Setting Up the Motors" to see how this association is<br />
set up. If your lifting arm uses a servo then use function ServoControlViaDigitalButtons instead.<br />
BEST <strong>Robotics</strong> <strong>Program</strong>ming -- <strong>Sample</strong> <strong>Program</strong> <strong>Quick</strong> <strong>Start</strong> Page 10
� Function ServoControlViaDigitalButtons controls a servo to open and close a claw. The claw is controlled by servo<br />
leftClaw which is the same as motor port 3.<br />
Let's look at how the claw is controlled first (i.e. the second function call) since it uses a servo.<br />
The LEFT and RIGHT buttons for group 7 control the claw; that's the constants Btn7L and Btn7R in the source code. Change these if<br />
you want to use a different pair of buttons. For example, if you wanted to use the "8" group of buttons then change the four variables for<br />
buttons from "Btn7D, Btn7U¸ Btn7L¸ Btn7R" to "Btn8D, Btn8U¸ Btn8L¸ Btn8R" in the above function calls.<br />
The two extreme positions of the servo are value "-127" and "+127' which are the maximum values for a servo. If you find that this is too<br />
much you can reduce them to smaller values. Suppose you want to change them to "-100" and "+90". The function call then becomes.<br />
ServoControlViaDigitalButtons(Btn7L, // The joystick button that controls downward movement<br />
Btn7R, // The joystick button that controls upward movement<br />
leftClaw, // The servo that is being controlled<br />
-100, // The lowest value for the servo position<br />
+90, // The highest value for the servo position<br />
0); // How fast to adjust the speed. 0 -- fastest. 50 -- 1.25<br />
// seconds to cover the compete range.<br />
Now you find that the buttons are moving the servo in the opposite direction to what you desire. Swap the order of the two parameters.<br />
So that instead of "-100, +90" they now become "+90, -100". Now the movement will be what's desired.<br />
ServoControlViaDigitalButtons(Btn7L, // The joystick button that controls downward movement<br />
Btn7R, // The joystick button that controls upward movement<br />
leftClaw, // The servo that is being controlled<br />
+90, // The lowest value for the servo position<br />
-100, // The highest value for the servo position<br />
0); // How fast to adjust the speed. 0 -- fastest. 50 -- 1.25<br />
// seconds to cover the compete range.<br />
The last parameter in the example has value zero. This indicates that the servo should immediately move to one of the extreme<br />
positions as soon as one of the buttons is pushed. If its non-zero, then it tells how fast the servo position should be adjusted. A value of<br />
10 will cause the servo to take 0.25 seconds to move over its full range; a value of 50 will take five times as long -- 1.25 seconds.<br />
BEST <strong>Robotics</strong> <strong>Program</strong>ming -- <strong>Sample</strong> <strong>Program</strong> <strong>Quick</strong> <strong>Start</strong> Page 11
The sample program illustrates control over two separate lifting arms. Your robot may only have one. You can delete the source code<br />
for the second arm.<br />
BEST <strong>Robotics</strong> <strong>Program</strong>ming -- <strong>Sample</strong> <strong>Program</strong> <strong>Quick</strong> <strong>Start</strong> Page 12
Controlling A Motor via Game Controller Buttons<br />
You'll also want to be able to control a motor's position using the VEX Game Controller. buttons instead of a joystick. Sometimes you<br />
run out of joystick axes!<br />
Control of a motor via buttons is similar to controlling a servo. Except that when you release both buttons you'll want the motor to stop;<br />
i.e. it's speed value is set to zero. With a servo you want it to hold its current position.<br />
Just like servos, there's a need for two algorithms for controlling a motor.<br />
1. As soon as a button is pushed, immediately run the motor at the maximum speed for the button.<br />
2. Gradually ramp the motor to its maximum speed. This enables a more precise positioning with the motor.<br />
Let's go back to the sample program control of the lifting arm. It's the following function call.<br />
// Move the Left arm motor<br />
MotorControlViaDigitalButtons(Btn7D, // The joystick button that controls speed decrease<br />
Btn7U, // The joystick button that controls speed increase<br />
leftArm, // The motor that is being controlled<br />
-127, // The lowest value for the motor speed<br />
+127, // The highest value for the motor speed<br />
0); // How fast to adjust the speed. 0 -- fastest.<br />
// 50 -- 1.25 seconds to cover the compete range.<br />
The UP and DOWN buttons for group 7 control the arm motor; that's the constants Btn7D and Btn7U in the source code. Change these<br />
if you want to use a different pair of buttons. For example, if you wanted to use the "8" group of buttons then change the four variables<br />
for buttons from "Btn7D, Btn7U" to "Btn8D, Btn8U" in the above function calls. Make a similar change for the claw servo.<br />
The two extreme positions of the motor speed are value "-127" and "+127' which are the maximum possiblevalues. If you find that these<br />
are too fast you can reduce them to smaller values.<br />
If you find the motor is running opposite to what you expect then go back to the "Setting Up The Motors" section to find out how to<br />
reverse the motor movement.<br />
BEST <strong>Robotics</strong> <strong>Program</strong>ming -- <strong>Sample</strong> <strong>Program</strong> <strong>Quick</strong> <strong>Start</strong> Page 13
Sampling the Egg Type and Reject Color<br />
The sample program contains a possible implementation of the code to sample the egg type and<br />
reject color inputs for the 2010 BEST competition. And then display the results via servo outputs. I'll<br />
leave it as an exercise to the reader to understand the logic.<br />
BEST <strong>Robotics</strong> <strong>Program</strong>ming -- <strong>Sample</strong> <strong>Program</strong> <strong>Quick</strong> <strong>Start</strong> Page 14