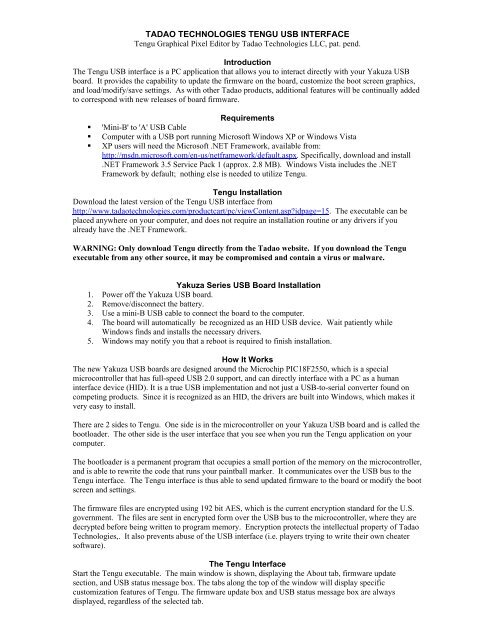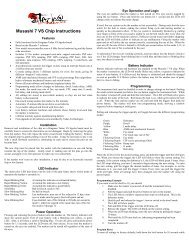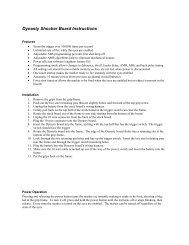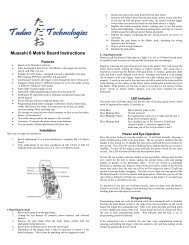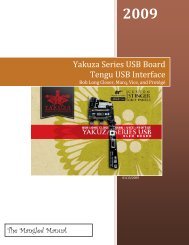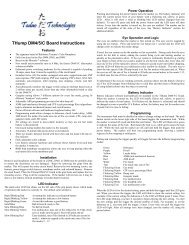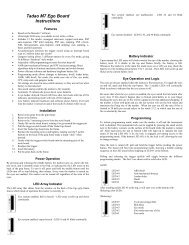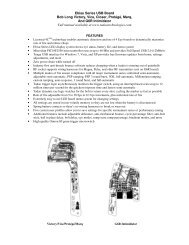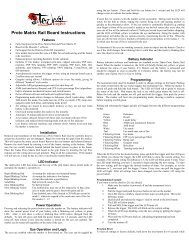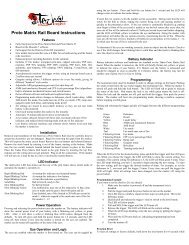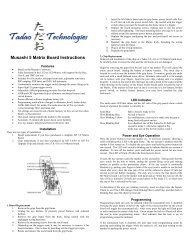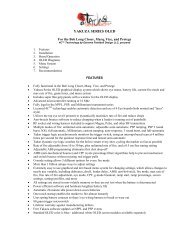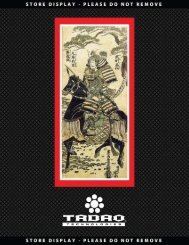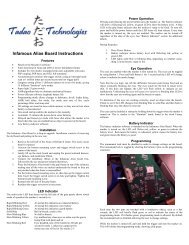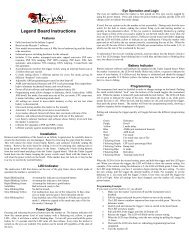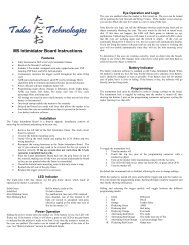TADAO TECHNOLOGIES TENGU USB INTERFACE
TADAO TECHNOLOGIES TENGU USB INTERFACE
TADAO TECHNOLOGIES TENGU USB INTERFACE
Create successful ePaper yourself
Turn your PDF publications into a flip-book with our unique Google optimized e-Paper software.
<strong>TADAO</strong> <strong>TECHNOLOGIES</strong> <strong>TENGU</strong> <strong>USB</strong> <strong>INTERFACE</strong><br />
Tengu Graphical Pixel Editor by Tadao Technologies LLC, pat. pend.<br />
Introduction<br />
The Tengu <strong>USB</strong> interface is a PC application that allows you to interact directly with your Yakuza <strong>USB</strong><br />
board. It provides the capability to update the firmware on the board, customize the boot screen graphics,<br />
and load/modify/save settings. As with other Tadao products, additional features will be continually added<br />
to correspond with new releases of board firmware.<br />
Requirements<br />
� 'Mini-B' to 'A' <strong>USB</strong> Cable<br />
� Computer with a <strong>USB</strong> port running Microsoft Windows XP or Windows Vista<br />
� XP users will need the Microsoft .NET Framework, available from:<br />
http://msdn.microsoft.com/en-us/netframework/default.aspx. Specifically, download and install<br />
.NET Framework 3.5 Service Pack 1 (approx. 2.8 MB). Windows Vista includes the .NET<br />
Framework by default; nothing else is needed to utilize Tengu.<br />
Tengu Installation<br />
Download the latest version of the Tengu <strong>USB</strong> interface from<br />
http://www.tadaotechnologies.com/productcart/pc/viewContent.asp?idpage=15. The executable can be<br />
placed anywhere on your computer, and does not require an installation routine or any drivers if you<br />
already have the .NET Framework.<br />
WARNING: Only download Tengu directly from the Tadao website. If you download the Tengu<br />
executable from any other source, it may be compromised and contain a virus or malware.<br />
Yakuza Series <strong>USB</strong> Board Installation<br />
1. Power off the Yakuza <strong>USB</strong> board.<br />
2. Remove/disconnect the battery.<br />
3. Use a mini-B <strong>USB</strong> cable to connect the board to the computer.<br />
4. The board will automatically be recognized as an HID <strong>USB</strong> device. Wait patiently while<br />
Windows finds and installs the necessary drivers.<br />
5. Windows may notify you that a reboot is required to finish installation.<br />
How It Works<br />
The new Yakuza <strong>USB</strong> boards are designed around the Microchip PIC18F2550, which is a special<br />
microcontroller that has full-speed <strong>USB</strong> 2.0 support, and can directly interface with a PC as a human<br />
interface device (HID). It is a true <strong>USB</strong> implementation and not just a <strong>USB</strong>-to-serial converter found on<br />
competing products. Since it is recognized as an HID, the drivers are built into Windows, which makes it<br />
very easy to install.<br />
There are 2 sides to Tengu. One side is in the microcontroller on your Yakuza <strong>USB</strong> board and is called the<br />
bootloader. The other side is the user interface that you see when you run the Tengu application on your<br />
computer.<br />
The bootloader is a permanent program that occupies a small portion of the memory on the microcontroller,<br />
and is able to rewrite the code that runs your paintball marker. It communicates over the <strong>USB</strong> bus to the<br />
Tengu interface. The Tengu interface is thus able to send updated firmware to the board or modify the boot<br />
screen and settings.<br />
The firmware files are encrypted using 192 bit AES, which is the current encryption standard for the U.S.<br />
government. The files are sent in encrypted form over the <strong>USB</strong> bus to the microcontroller, where they are<br />
decrypted before being written to program memory. Encryption protects the intellectual property of Tadao<br />
Technologies,. It also prevents abuse of the <strong>USB</strong> interface (i.e. players trying to write their own cheater<br />
software).<br />
The Tengu Interface<br />
Start the Tengu executable. The main window is shown, displaying the About tab, firmware update<br />
section, and <strong>USB</strong> status message box. The tabs along the top of the window will display specific<br />
customization features of Tengu. The firmware update box and <strong>USB</strong> status message box are always<br />
displayed, regardless of the selected tab.
Updating Your Board's Firmware<br />
1. Turn off your board.<br />
2. Connect the board to the PC with the mini-B <strong>USB</strong> cable.<br />
3. The <strong>USB</strong> status message box will display that a board has been connected.<br />
4. Click the “Open File” button. An open file dialog window will appear.<br />
5. Navigate to the location of the new firmware file (.aes file extension) you want to download to<br />
your board. Select it.<br />
6. Click the “Program” button. The update will begin, with the <strong>USB</strong> status message box showing the<br />
various steps of the programming sequence.<br />
7. When finished you may unplug the board from the computer or use other Tengu features.<br />
About tab, file open dialog for firmware<br />
update:
About tab, firmware update completed (<strong>USB</strong> status message box):<br />
Using The Boot Screen Editor<br />
The boot screen editor lets you create a customized boot screen, which is displayed every time you turn on<br />
your board. The boot screen editor tab displays an enlarged 96x16 pixel representation of the OLED<br />
screen. The buttons along the top allow you to:<br />
1. Save the current image displayed in Tengu to your board.<br />
2. Load the current image stored on the board to Tengu.<br />
3. Load the default kanji/Tadao image.<br />
4. Turn all pixels on.<br />
5. Turn all pixels off.<br />
6. Mirror the pixels (every pixel lit is turned off, and vice versa).<br />
7. Save the current image displayed in Tengu to a bitmap image file on your computer.<br />
8. Load an image into Tengu from a bitmap image file on your computer.<br />
File formats supported:<br />
Tengu will load any type of bitmap image that is exactly 96 pixels wide and 16 pixels in height. The<br />
OLED screen is monochromatic, so when you design images in applications such as Photoshop, you should<br />
create 1 bpp bitmaps, or only use absolute black and white.<br />
Tengu will reject bitmaps that are not 96x16 pixels. Images that contain colors other than absolute black<br />
and white may not load correctly.<br />
Do not use image editing tools to resize an image down to 96x16 pixels. You will lose image quality, and<br />
the pixel colors may change, resulting in poor translation when loaded into Tengu.<br />
Boot screen editor tab with default boot screen loaded:
Boot screen editor tab, file open dialog box:<br />
Modifying Board Settings With Tengu<br />
The settings tab lets you adjust settings on the board. The buttons along the left side allow you to:<br />
1. Select the location on the board from which to read or save settings.<br />
2. Load settings from the selected location to Tengu.<br />
3. Save the current settings displayed in Tengu to the selected location on the board.<br />
4. Load the default settings into Tengu.<br />
5. Load settings into Tengu from a file on your computer.<br />
6. Save the current settings displayed in Tengu to a file on your computer.<br />
Note: Each version of Tengu supports specific firmware for all of the Yakuza <strong>USB</strong> boards. As new<br />
features and their corresponding settings are added to the firmware, Tengu must also be updated so that<br />
these settings can be manipulated from within its interface.<br />
Every release of Tengu is capable of updating the firmware on any of the Yakuza <strong>USB</strong> boards. However,<br />
only specific versions of Tengu will be able to correctly load, save, and modify the settings for each<br />
revision of firmware. The Tengu page at www.tadaotechnologies.com contains a list of compatible<br />
firmware and Tengu versions. You should always update Tengu when you update your board firmware.<br />
Settings tab, displaying a tooltip after loading the settings from the board:
Settings tab, modifying the Solenoid Dwell setting using the drop down menu:<br />
Settings tab, save file dialog box:<br />
The Support Tab<br />
The support tab lists the Tengu version, build date, and contact information. The End User Licensing<br />
Agreement is also displayed.
Additional Information<br />
Versions – Due to the addition of new settings or features in either program, a specific version of Tengu<br />
must be used with each firmware release for a board. Firmware compatible with Tengu versions are listed<br />
on the website.<br />
Power on/off – The board must be turned off before connecting to the PC or it will not be properly<br />
recognized. While plugged into the <strong>USB</strong> cable, the board cannot be manually turned on. Input from the<br />
power switch will be ignored until it is removed from the <strong>USB</strong> cable. The battery can be left plugged in<br />
while using the <strong>USB</strong> as long as the board is first turned off.<br />
If you accidentally flash the wrong firmware to your board (i.e. putting the Ego board firmware on your<br />
Ultralite board), remove the battery and flash the correct firmware.<br />
End User License Agreement (EULA)<br />
1. Under this End User License Agreement (the Agreement), Tadao Technologies (the Vendor)<br />
grants to user (the Licensee) a non-exclusive and non-transferable license (the License) to use the<br />
Tengu <strong>USB</strong> interface (the Software).<br />
2. “Software” includes the executable computer programs, encrypted firmware files, and any related<br />
printed, electronic, or online documentation and files.<br />
3. Title, copyright, intellectual property rights and distribution rights of the Software remain<br />
exclusively with Vendor. Intellectual property rights include the look and feel of the Software.<br />
This Agreement constitutes a license for use only and is not in any way a transfer of ownership<br />
rights to the Software.<br />
4. The Software may be loaded onto as many computers as the Licensee chooses.<br />
5. The rights and obligations of this License are personal rights granted to the Licensee only. The<br />
Licensee may not transfer or assign any of the rights or obligations granted under this Agreement<br />
to any other person or legal entity without the expressed written permission of Vendor.<br />
6. The Software and related files may not be modified, reverse engineered, or decompiled in any<br />
manner through current or future available technologies.<br />
7. Purchase and/or use of this Software constitutes acceptance and compliance with these terms.<br />
Disclaimer<br />
This software product is provided by Tadao Technologies LLC “as is.” You are solely responsible for<br />
determining compatibility with and protection of your equipment. Tadao Technologies LLC will not be<br />
liable for any damages incurred by using, modifying, or distributing this software product. Use of this<br />
software product constitutes acceptance and compliance with these terms.