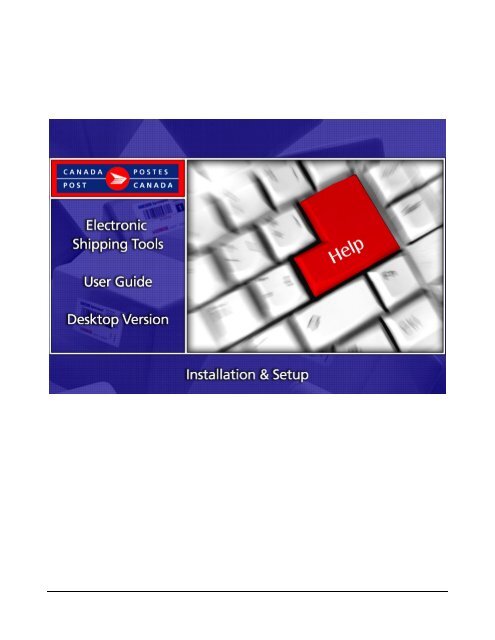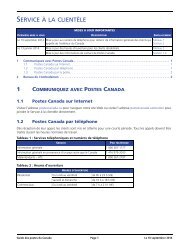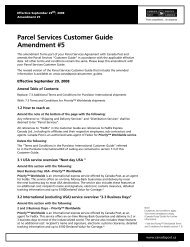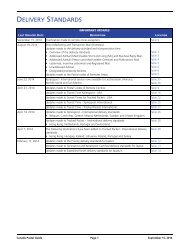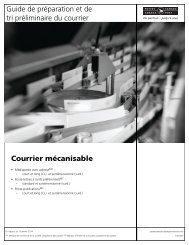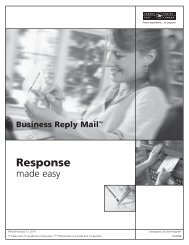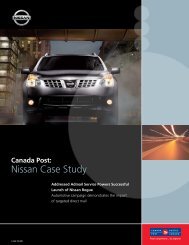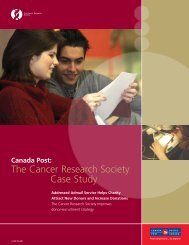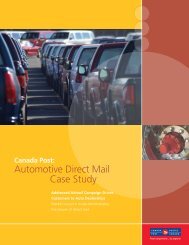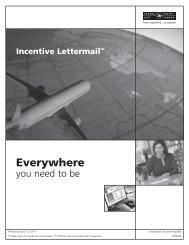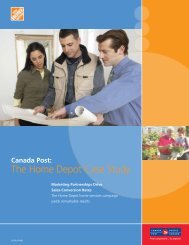3.0 Configuration Wizard windows - Canada Post
3.0 Configuration Wizard windows - Canada Post
3.0 Configuration Wizard windows - Canada Post
You also want an ePaper? Increase the reach of your titles
YUMPU automatically turns print PDFs into web optimized ePapers that Google loves.
4.1 Electronic Shipping Tools (EST) <strong>Configuration</strong> <strong>Wizard</strong> window – CUSTOM SETUP ...............................144.2 <strong>Configuration</strong> of a Proxy Server window .........................................................................................................154.3 Proxy Server Authentication window................................................................................................................154.4 Electronic Shipping Tools (EST) Login Information window ...........................................................................164.5 EST Additional Accounts tab window..............................................................................................................164.6 EST Select Services window ...............................................................................................................................184.7 EST Download Site Data window.....................................................................................................................184.8 <strong>Configuration</strong> of Site Preferences window.......................................................................................................194.9 <strong>Configuration</strong> of Printers window .....................................................................................................................274.10 <strong>Configuration</strong> of Barcode Ranges window......................................................................................................284.11 <strong>Configuration</strong> of Barcode Output window .....................................................................................................304.12 <strong>Configuration</strong> of Scale window (Optional) ....................................................................................................314.13 Completion of EST Installation window.........................................................................................................324.14 Exit Setup Confirmation window .....................................................................................................................325.0 Application Security window ..............................................................................................................................335.1 Access Privileges (See Appendix C – Functions and Access Privileges)....................................................33Appendix A – <strong>Configuration</strong> Output.................................................................................................................................34Appendix B – Barcode Replenishment Table...................................................................................................................36Appendix C – Access Privileges and Functions...............................................................................................................37
IntroductionAbout Electronic Shipping Tools (EST)The EST Desktop is being replaced by the new Business Desktop 2.0. The Business Desktop 2.0 is the new release of ourEST Desktop (VCD) application with more features and improved design.View more information: www.canadapost.ca/cpo/mc/business/tools/businessdesktop2.jsf<strong>Canada</strong> <strong>Post</strong> Electronic Shipping Tools (EST) is a free and flexible way to prepare your Statements of Mailing and Manifests.Reducing paperwork, saving time and improving billing and transactions accuracy is easy with the EST application.The EST application can be used for both Communications and Parcel Service mailings, and offers a wide range of features tomeet your needs.Communications Services FeaturesCalculate mailing charges as you prepare your Statement of Mailing (SOM);Unaddressed Admail TM integrated features for preparing and printing Admail Delivery Slips (ADS), calculating pointsof call information and printing container labels;Cost Centre Reference for <strong>Post</strong>eCS users.Shipping & Delivery Services FeaturesCalculate mailing charges as your prepare your Manifest;Delivery confirmation, including email notification;Address notification;Labelling options;Credit card payment (some restrictions may apply);Detailed mailing cost reporting for <strong>Post</strong>eCS users.The EST application is geared toward improving customer support throughout the entire order process, making it easier andmore efficient to get your mailings from anywhere to anyone.January 2010 1
1.0 Getting StartedBusiness RequirementsBefore you can use the Desktop solution of the EST application, a valid <strong>Canada</strong> <strong>Post</strong> CUSTOMER NUMBER is required and, ifnecessary, a contract number.To obtain a <strong>Canada</strong> <strong>Post</strong> customer number for Communications or Parcels Services, please contact the <strong>Canada</strong> <strong>Post</strong> BusinessAccess Hotline at 1-800-260-7678.To process your order, you require a User Id and Password, which can be obtained by registering at the On-line BusinessCenter (OBC) https://www.canadapost.ca/orc/init.do?regType=1 or by calling 1-866-511-0546Software and Hardware requirementsInternet Access and Browser:To use the Desktop solution of the EST application, you need Internet access and a browser to transmit your mailings.Currently, the application supports Firefox version 1.5, Netscape ® versions 4.7 and above, and Microsoft Internet Explorerversions 5.0 and above.Adobe ® Acrobat ® Reader ®The Electronic Statement of Mailing (SOM) uses Adobe Acrobat Reader to display and print the Calculation Worksheet, theSOM preview and the final SOM. Acrobat Reader version 4.0 or greater is recommended to perform these functions. If youdo not currently have Adobe Acrobat Reader installed, you may download a free copy by clicking on the link on <strong>Canada</strong> <strong>Post</strong>Web site.Personal Computer RequirementsTo use the Desktop application, you need:Recommended High Speed Internet connection;Recommended Win 2000/XP;Recommended Pentium IV 1.2 GHz or better;256 Mb of RAM or greater;At least 200 MB free hard drive space;Laser printer with PCL6 for Manifest and labels;800 X 600 Monitor resolution or greater;You need either a laser or a thermal printer to print the Unaddressed Admail Delivery Slip (ADS) forms and labels;You can print your shipping labels on Zebra 2844Z printers connected to a USB portWhere can I find additional information?Find more information about the EST application on the <strong>Canada</strong> <strong>Post</strong> Web site at the following address:http://www.canadapost.ca/cpo/mc/business/tools/electronicshippingtool.jsf , or by contacting your <strong>Canada</strong> <strong>Post</strong> SalesRepresentative.The EST Help Centre within both the desktop and online solution, also offers additional support and resources including“How Do I” video tutorials.<strong>Canada</strong> <strong>Post</strong> Corporation, Adobe, Acrobat Reader are either registered trademarks or trademarks of Adobe SystemsIncorporated in the United States and/or other countries. Zero G, InstallAnywhere, the InstallAnywhere logo are trademarksor registered trademarks of Zero G software Inc. in the United States, other countries or both. Windows and Windows NT areregistered trademarks of Microsoft Corporation in the United States, other countries, or both. All other trademarks are theproperty of their respective owners.January 2010 2
How to get your copy of the Electronic Shipping Tools (EST) application?From <strong>Canada</strong> <strong>Post</strong> Website, you can download the Desktop solution of the application. To download it, follow the instructionspresented on the screen or consult the How Do Is.Double click on the installation execution (Install.exe) file when you have successfully downloaded the application from theWeb site. From here, you will be directed through the various installation <strong>windows</strong> that result in the creation of an icon onyour desktop. Double click on the Desktop icon to configure the application to meet your needs (i.e. printer and outputconfiguration). If you require technical assistance, please call the Help Desk at 1-800-277-4799.2.0 InstallAnywhere <strong>windows</strong>2.1 Language Selection windowAfter double clicking on the self-extracting Install.exe file,the standard InstallAnywhere <strong>windows</strong> will guide youthrough the process of loading the software on thecomputer and through the following steps: Select the language to use for installation; Validate that one printer is set up; Validate that sufficient hard drive space to install isavailable; Validate that the graphics resolution is set to 800X 600 or greater; Load the software (application as well as database)on your local hard drive.This window is displayed whenever the Installer (selfextractingfile) is launched. This window will unpack theinstallation files displaying a progress bar. You can cancelthe installation at this point by clicking the CANCELbutton.This window displays the <strong>Canada</strong> <strong>Post</strong> splash screen for theapplication. It provides you with the choice between Englishand French for your application. The language list is defaultedto the language set in the operating system of your computer.The OK button will confirm the selection and move to thenext step.January 2010 3
2.2 Introduction windowThis window is displayed if no previous installation existson your computer. It is recommended that all otherapplications be closed before proceeding with theinstallation.2.3 Choose Install Set windowThis window displays the configuration choices. There aregraphical configuration buttons depending on youroperating system, as follows: Single User (configuration button default value); Multi-user - Client Component (configurationbutton); Multi-user - Server Component (configurationbutton);January 2010 4
2.4 Software License Agreement windowThis window requires you to accept the License Agreementin order to install and use the EST application.2.5 Cancel Installation windowYou can cancel the installation of the application at any timewhen you select the QUIT button.January 2010 5
2.6 Choose Install Folder windowThis window is used to choose the installation folder wherethe application will reside on the computer hard drive. Itdisplays the default installation folder.The install program will create the installation folder (i.e.defaults to C:\Program Files\VCD), if it does not exist.2.7 Client Installation Pre-requisite windowThis window is displayed only in the case of Clientinstallation. It displays a checklist to help you with theprocessing of this type of installation.The following window will require entering the name of theserver machine that will host the server application.January 2010 6
2.8 Get Host Name for EST Server Application windowThis window is displayed only in the case of Clientinstallation. It is used to enter the name of the servermachine hosting the server application.2.9 Get Location for the EST Server Application windowThis window is displayed only in the case of Clientinstallation. It is used to choose the shared server folderwhere the EST application is installed.January 2010 7
2.10 Pre-Installation Summary windowThis window shows the installation in progress and displaysthe names of the installation files.2.11 Installation of EST windowThis window shows the installation in progress and displaysthe names of the installation files along with a progress bar.January 2010 8
2.12 EST Server Installation windowThis window is displayed only in the case of Serverinstallation. It displays a checklist of post-installation tasksthat the network administrator should perform followingthe completion of the installation, and ensure the correctdeployment of the Multi-user configuration.2.13 EST Installation Complete windowThis window is displayed once the installation is completed.The test displayed on this window will depend on theselected configuration and whether the installation wassuccessful or not.The check box to continue with the set up process is set bydefault.January 2010 9
<strong>3.0</strong> <strong>Configuration</strong> <strong>Wizard</strong> <strong>windows</strong> – EXPRESS SetupDouble click on the Desktop solution (VCD) application icon and the <strong>Configuration</strong> <strong>Wizard</strong> will guide you through theconfiguration process, which is divided into six steps, as follows:1. Select set-up;2. Connect to the CPC server;3. Enter your account and contract information and select services;4. Download site data from <strong>Canada</strong> <strong>Post</strong>;5. Configure the printer(s) accessible from your workstation; and6. Define the type of paper for each of your printer and which document prints on which document prints on whichprinter.3.1 Electronic Shipping Tools (EST) <strong>Configuration</strong> <strong>Wizard</strong> <strong>windows</strong> – Express SetupThe EST <strong>Configuration</strong> <strong>Wizard</strong> window is displayedwhenever the application is launched and the Set up processis incomplete. Normally, this window will only be displayedthe first time the application is launched. The EST<strong>Configuration</strong> <strong>Wizard</strong> briefly explains the configurationprocess; it further allows you to choose between aCUSTOM and EXPRESS setup.The EXPRESS set up process will present you with fewerscreens and therefore, default most of the set upparameters. Note: you can always modify the options anddefault using existing Desktop <strong>windows</strong> after the set up hasbeen completed, if necessary. Press the NEXT commandbutton to proceed with the configuration. Note: the screenspresented in this guide reflect the application at the time ofprint.3.2 Electronic Shipping Tools (EST) Login Information <strong>windows</strong>This window allows you to enter the information requiredto connect to the EST application server; as follows: Your User Id and password that you have obtainedfrom <strong>Canada</strong> <strong>Post</strong>; Your customer number; Your Contract number (if you have a contract andrequire access to contracted products); Your Contact name and Email address.January 2010 10
The following table provides a description of the FIELDS component.FieldsDescriptionOBC User Id This field identifies the User Id you obtained from <strong>Canada</strong> <strong>Post</strong>. (Max. length of 10alphanumeric characters).PasswordThis field identifies the pre-determined password you obtained from <strong>Canada</strong> <strong>Post</strong>. Youmay change your password for your convenience. Displays asterisks when a value isentered to mask the entries. (Max. length of 8 alphanumeric characters).Customer NumberThis field identifies your Customer Number and establishes this number as the MailedBy Customer Number. (Max. length of 10 numeric characters).Contract NumberThis field identifies your Contract Number. (Max. length of 10 numeric characters).ContactThis field identifies the name of the person who is associated to the Customer NumberE-MailThis field identifies the contact’s E-Mail addressThe following table provides a description of the COMMAND BUTTONS function.Command ButtonPreviousNextExit SetupResult of InvocationReturns to the previous window.Closes the current window and moves to next window to continue Setup.Opens the Confirm Exit Setup window and closes the window.3.3 Select EST Services windowThis window allows you to select the type of mailing youwish to prepare with the EST application. You may selectone or all options applicable.The following table provides a description of the FIELDS component.FieldsServices Type UsedDescriptionThe check boxes allow you to select the Service Type you wish to use. You can select alloptions under Communications and/or Shipping and Delivery Services. The ServiceType Used selected determines the type of Site data download.The following table provides a description of the COMMAND BUTTONS function.Command ButtonPreviousNextExit SetupResult of InvocationReturns to the previous window.Closes the current window and moves to next window to continue Setup.Opens the Confirm Exit Setup window and closes the window.January 2010 11
3.4 EST Download Site Data windowThe following window is displayed while the Setup processis downloading the data associated to this site. Thedownload process may take several minutes based on thespeed of you Internet connection. At the end of thedownload, a status will be provided.123,691The download proces s may take several minutes depending on the speed of yourInternet connection.3.5 <strong>Configuration</strong> of Printers windowThe Printer <strong>Configuration</strong> task allows you to identify theprinter(s) used with the application. Printers can be added,deleted or modified. For each printer, indicate the TYPE(Laser, Dot Matrix or Thermal) and the MEDIA (plain paper,Thermal paper or pre-printed Dot-Matrix forms) that needsto be configured.Additional printers can be added, deleted or modified fromthe Main Menu option Tools, Printer <strong>Configuration</strong> afterinstallation.The following table provides a description of the FIELDS component for DOCUMENT/REPORT printing.FieldsPrinter for documents/reportsTypeMediaDescriptionThis field allows you to select a printer that will print your documents/reportsThis field allows you to select the type of printer This field is populated with the type ofprinter initially selected. If configuring a new printer, this field will be cleared and youwill be given the choice of selecting one of three types: Dot Matrix, Laser or Thermal.This field displays the media (paper) type that is currently associated with the printer.January 2010 12
The following table provides a description of the FIELDS component for LABEL printing.FieldsPrinter for labelsTypeMediaI want to use thermal printer forParcel labelsPortDescriptionThis field allows you to select a printer for labels. When adding a new printer, thefield will be cleared and the drop-down list will present you with a choice of allWindows configured printers on their system, which have not already beenconfigured for the Electronic Shipping Tools application. This field is mandatory.Type of printer selected and used to validate the various media types to be used. Thisfield is populated with the Type of printer initially selected. If configuring a newprinter, this field will be cleared and you will be given the choice of selecting one ofthree types: Dot Matrix, Laser or Thermal.The media (paper) type that is currently associated with the printer. This field ispopulated with Installed Media of the selected printer. If configuring a new printer,this field will be cleared and you will be given a choice of various media types basedon the type of printer selected.Select this option when you wish to send your parcel labels to the thermal printerSelect the port associated with selected printer. When configuring a new printer, itwill be automatically populated when the Printer Name is chosen. (Windows hasalready been configured with this information, so this field is in reading mode only)The following table provides a description of the COMMAND BUTTONS function.Command ButtonPreviousNextExit SetupResult of invocationReturns to the previous window.Closes the current window and moves to next window to continue Setup.Opens the Confirm Exit Setup window and closes the window.3.6 Completion of EST Installation windowCongratulations! You can now use the Electronic Shipping Tools (EST) application to prepare your mailings.This window is displayed when you have successfully installedElectronic Shipping Tools (EST).The following table provides a description of the COMMAND BUTTONS function.Command ButtonDoneResult of InvocationClick Done to continueJanuary 2010 13
3.7 Confirm Exit Setup windowThis window confirms that your EST installation was donesuccessfully.The following table provides a description of the COMMAND BUTTON function.Command ButtonOKResult of invocationClick OK to exit Setup4.0 <strong>Configuration</strong> <strong>Wizard</strong> <strong>windows</strong> – CUSTOM SetupDouble click on the Desktop solution (VCD) application icon and the <strong>Configuration</strong> <strong>Wizard</strong> will guide you through theconfiguration process, which is divided into eight steps, as follows:1. Select set-up;2. Configure Proxy Server (if any);3. Connect to the CPC server;4. Enter your account and contract information and select services;5. Download site data from <strong>Canada</strong> <strong>Post</strong>;6. Configure your site preferences;7. Configure the printer(s) accessible from your workstation; and8. Define the type of paper for each of your printer and which document prints on which document prints on whichprinter.4.1 Electronic Shipping Tools (EST) <strong>Configuration</strong> <strong>Wizard</strong> window – CUSTOM SETUPThe EST <strong>Configuration</strong> <strong>Wizard</strong> window is displayedwhenever the application is launched and the Set up processis incomplete. Normally, this window will only be displayedthe first time the application is launched. The EST<strong>Configuration</strong> <strong>Wizard</strong> briefly explains the configurationprocess; it further allows you to choose between a CUSTOMand EXPRESS setup.The CUSTOM setup process requires additional information;therefore the following additional pages will be presented tocapture the complete data from your desktop computer toallow a complete setup. Note that you can always modify theoptions and default using existing Desktop <strong>windows</strong> after theset up has been completed, if necessary. Press the NEXTcommand button to proceed with the configuration. Note:The screens presented in this guide reflect the application atthe time of print. Actual screens may differ slightly.If you wish to end the configuration process, simply click on theExit Setup command button; the system will ask for a confirmationof your selection.January 2010 14
4.2 <strong>Configuration</strong> of a Proxy Server windowThis window is part of the <strong>Configuration</strong> <strong>Wizard</strong>, whichallows you to specify a Proxy Server (if required) during theSetup process.First select the option that reflects your Internet<strong>Configuration</strong> whether you are connected to the Internetusing a dial up account or you have connected through aLAN or high-speed cable.A Proxy Server is a server that sits between a clientapplication, such as a Web browser, and a real server. Itintercepts all requests to the real server to see if it can fulfillthe request itself. If not, it forwards the request to the realserver.Check the “I USE A PROXY SERVER” box, if necessary. YourNetwork System Administrator should be able to help youdetermine if a Proxy Server is required or not.4.3 Proxy Server Authentication windowThe following table provides a description of the FIELDS component.When you check “I USE A PROXY SERVER”, you will berequired to enter the IP ADDRESS AND PORT of your proxyserver (HTTP or Secure server). In addition, your proxyserver will require user identification by clicking on theAUTHENTICATION command button and entering a validuser Id and password.If you are not sure about your Proxy information, contactyour Network System Administrator.FieldsI connect to the Internet using aDial-up …/ I connect to theInternet through a LAN…I use a Proxy ServerProxy Server IP Address (HTTPProxy or Secure Proxy Server)Proxy Server PortDescriptionThese fields indicate how your Internet is configured and let you select the appropriateconnexion.This field indicates whether a Proxy Server will be used.This field records the IP Address of the Proxy Server for subsequent connections.Numeric with IP Address Data Mask (i.e. xxx.xxx.xxx.xxx where there is a threecharacter maximum between periods).This field identifies the port number for the Proxy Server.The following table provides a description of the COMMAND BUTTONS function.Command ButtonProxy User Id/ PasswordPreviousNextExit SetupResult of invocationEnabled when a proxy server is selected. As part of the proxy server authentication, avalid user Id and password MUST be entered.Return to the previous window.Closes the current window and moves to the next window to continue Setup.Opens the confirm Exit Setup window and closes the window.January 2010 15
4.4 Electronic Shipping Tools (EST) Login Information windowThis window allows you to enter the information required toconnect to the EST application server; a follows: Your User Id and password that you have obtainedfrom <strong>Canada</strong> <strong>Post</strong>; Your customer number; and Your Contract number (if you have a contract andrequire access to contracted products); Your Contact name and Email address.4.5 EST Additional Accounts tab windowYou may also use Mailed on behalf of other customers. Theinformation is captured once you click on Additional Accountsbutton.Additional Accounts is enabled only when CUSTOM setup isselected.January 2010 16
The following table provides a description of the FIELDS component.FieldsDescriptionOBC User Id This field identifies the User Id you obtained from <strong>Canada</strong> <strong>Post</strong>. (Max. length of 10alphanumeric characters).PasswordThis field identifies the pre-determined password you obtained from <strong>Canada</strong> <strong>Post</strong>(1 866 511-0546). You may change your password for your convenience. Displaysasterisks when a value is entered to mask the entries. (Max. length of 8 alphanumericcharacters).Customer NumberThis field identifies your Customer Number and establishes this number as the MailedBy Customer Number. (Max. length of 10 numeric characters).Contract NumberThis field identifies your Contract Number. (Max. length of 10 numeric characters).ContactThis field identifies the name of the person who is associated to the Customer NumberE-MailThis field identifies the contact’s E-Mail addressThe following table provides a description of the COMMAND BUTTONS function.Command ButtonPreviousNextExit SetupAdditional AccountsResult of InvocationReturns to the previous window.Closes the current window and moves to next window to continue Setup.Opens the Confirm Exit Setup window and closes the window.Allows you to set-up additional customers that you Mailed On Behalf OfAdditional Accounts tab windowThis window allows you to add additional customers forwhom you may prepare mailings Mailed On Behalf Of andpermits the Service(s) used to be downloaded to theapplication.The Mailed By Customer Number is defaulted in the Mailed onBehalf of Customer Number List and cannot be removedfrom this list.The Mailed on Behalf of Customer Number List is sorted inascending order.Note: If the download process fails, you will be required tore-enter all Customer Numbers you have added to theMailed on Behalf of list. Customer numbers can be addedfrom within the application from the Main Menu using theCustomer Tab from Data Maintenance, Site Information.The following table provides a description of the FIELDS component.FieldsCustomer Number to be Addedto the Mailed on Behalf of ListContract NumberMailed on Behalf of CustomerNumber ListDescriptionThis field allows you to key in each Customer Number for which you prepare mailings.(10 numeric characters).For each Customer Number for which you prepare mailings, this field allows you toenter the corresponding contract number for which you are authorized to Mail onbehalf of.This portion displays all the information related to the Customer Number addedJanuary 2010 17
4.6 EST Select Services windowThis window allows you to select the type of mailing you wishto prepare with the EST application. You may select one orall options applicable.The following table provides a description of the FIELD component.FieldServices Type UsedDescriptionThe check boxes allow you to select the Service Type you wish to use. You can select alloptions under Communications and/or Shipping and Delivery Services. The ServiceType Used selected determines the type of site data download.The following table provides a description of the COMMAND BUTTONS function.Command ButtonPreviousNextExit SetupResult of InvocationReturns to the previous window.Closes the current window and moves to next window to continue Setup.Opens the Confirm Exit Setup window and closes the window.4.7 EST Download Site Data windowThe following window is displayed while the Setup process isdownloading the data associated to this site. The downloadprocess may take several minutes based on the speed of youInternet connection. At the end of the download, a status willbe provided.1 2 3 ,6 9 1T h e d o w n lo a d p ro c e s s m a y ta k e s e v e r a l m in u te s d e p e n d in g o n th e s p e e d o f y o u rIn te rn e t c o n n e c tio n .January 2010 18
4.8 <strong>Configuration</strong> of Site Preferences windowThis configuration window allows you to determine your sitepreferences; as follows: <strong>Post</strong> Office/Deposit Location Information,Sec.4.8.1; Software Options Sec. 4.8.2The following table provides a description of the COMMAND BUTTONS function.Command ButtonSelectShipping PreferencesPreviousNextExit SetupResult of InvocationActivate the Deposit location/<strong>Post</strong> office <strong>Configuration</strong> window to determine thedeposit location of your mailing.Allows you to identify your Shipping Preferences.Returns to the previous window.Closes the current window and moves to the next window to continue Setup.Opens the Confirm Exit Setup window and closes the window.4.8.1 Select Outlets / Deposit Locations window sectionThis section allows you to record information about the<strong>Post</strong> Offices where you will induct your mail.As indicated the closest Receipt Verification Unit (RVU) or<strong>Post</strong> Office is selected automatically; however, if you wishto change that selection, simply click on the SELECT button,which will allow you to select a different deposit location.January 2010 19
The following table provides a description of the FIELDS component.Fields<strong>Post</strong> OfficeOutlet<strong>Post</strong>al CodeDescriptionThis field identifies the <strong>Post</strong> Office you have selected to induct your mailing andshipment.This field identifies the <strong>Post</strong>al Code of the Outlet selected.The following table provides a description of the COMMAND BUTTON function.Command ButtonSelectResult of InvocationAllows you to select a <strong>Post</strong> Office OutletSearch Outlets / Deposit Locations windowThe Select <strong>Post</strong> Office/Deposit Locations windowallows you to: Select either “RVUs Only”, “Major <strong>Post</strong> Officesonly” or “All <strong>Post</strong> Offices list”; Search for a <strong>Post</strong> Office by Province, City or<strong>Post</strong> Office Number. The <strong>Post</strong> Office is wherethe mail will be brought for induction intoCPC's mail stream; Highlight a <strong>Post</strong> Office and press Apply toautomatically populate the <strong>Post</strong>Offices/Deposit Locations setup screen;If required, repeat process again for Shipping andDelivery Services.The following table provides a description of the COMMAND BUTTONS function.Command ButtonSearch <strong>Post</strong> Offices /DepositLocationsProvinceCity<strong>Post</strong> Office NumberSearch<strong>Post</strong> Office ListSelected <strong>Post</strong> OfficeApplyCancelResult of InvocationSelect “RVUs Only”, “Major <strong>Post</strong> Offices only” or “All <strong>Post</strong> Offices” to search forthe <strong>Post</strong> Office/Induction Point where your mailing will be deposited.Select a Province from the drop down list to perform a search by province.Select a City from the drop down list.If you know the <strong>Post</strong> Office Number, enter the 4-digit number directly into the fieldand press the Search command button.This command button will extract all <strong>Post</strong> Offices that match the <strong>Post</strong> OfficeNumber (if entered), the province and city (if both entered) or the province only andthen populates the <strong>Post</strong> Office list with matching records.Displays the <strong>Post</strong> Office details and allows you to select <strong>Post</strong> Office and see its detailsDisplays the selected <strong>Post</strong> Offices from the drop down list.Highlight the selected <strong>Post</strong> Office and press this command button to automaticallypopulate the Induction Point setup screen.Closes Window.January 2010 20
4.8.2 Software Options window sectionThe Software Options section allows you to register yoursystem preferences.From this section, you may select: Enabled Security Enable PDF printing Skip Order Transmission Messages Display Number of Items in Desktop Folders Print Electronic Remittance Forms (RVU only) Automatically print Unaddressed Admail containerlabel Automatically print Unaddressed Admail DeliverySlips (ADS) Enable Cost Centre ReferenceThe following table provides a description of the FIELDS componentFieldsEnabled SecurityDescriptionSelect or deselect option. If enabled, you will be required to Sign In to the applicationwith a User Id and password. See the Application Security at section 5.0.Enable PDF Printing Enables PDF format printing using Acrobat Reader. Acrobat Reader version 5.0MUST be installed prior to selecting this option to optimize printing capacity. AcrobatReader can be downloaded by visiting the Electronic Shipping Tools home page on the<strong>Canada</strong> <strong>Post</strong> website or the Adobe website(http://www.adobe.com/products/acrobat/readstep.html).Skip Order TransmissionMessagesDisplays Number of Items inDesktop FoldersPrint Electronic RemittanceForms (RVUs only)Automatically initiate printing ofUnaddressed Admail containerlabelsAutomatically Print UnaddressedAdmail Delivery Slips (ADS)Enable Cost Reference CentreSelect this option to skip pop-up messages during the transmission process of yourorder.Select this option to display the number of items in your Desktop folders.Select this option to print Electronic Remittance Forms.Select this option to automatically print Unaddressed Admail container labels whenprintingSelect this option to automatically print Unaddressed Admail Delivery Slips whenprinting.Select this option to enable your Cost Reference Centre under which your order will becharged.January 2010 21
4.8.3 Shipping Preferences - Default Settings for Mailed on Behalf Of window sectionDefault Settings section allows you to establish defaultsettings for your shipments. This section is divided intofour tabs: Shipping Shipping Options Customs Return Parcel DataThe Default Settings are associated to a Mailed On Behalf Ofnumber selected from the drop down listSHIPPING tab windowThe following default settings will be reflected at the Shippingwindow of EST application Open Shipping window on Startup Clear Shipping data after process/print Print USA/International label Print Quickship address label Prompt for Imported Order Id Cost Centre Required Additional Address Information Required Print <strong>Post</strong>age Rates on USA/Intl Labels Print Insured Value on USA/Intl LabelsThe following table provides a description of the FIELDS componentFieldsOpen Shipping Window on StartupClear Shipping Data afterProcess/PrintPrint USA/International labelPrint Quickship address labelPrompt for Imported Order IdDescriptionSelect this option to have the Shipping window automatically open when you start theapplication.Select this option if you want the application to automatically clear the data entered inthe Ship To section and Size & Weight field from the Parcel Information Section(Shipping Window) after processing a transaction.Note that the Cost Centre value and checkbox selections, if any, remain as is.Select this option to automatically print address labels for USA and InternationalShipments.Select this option to automatically print address labels when using the Quickship optionto process a parcel.Quickship normally suppresses the label printing, on the assumption that your label isproduced using other means.Select this option if you want an Imported Order Id supplied for every shippingtransaction. The prompt appears when you click the Process/Print command button.January 2010 22
FieldsCost Centre RequiredAdditional Address InformationRequiredPrint <strong>Post</strong>age Rates on USA/IntlLabelsPrint Insured Value on USA/IntlLabelsDescriptionSelect this option to automatically include the cost centre to your shipping items.Select this option if you want additional information on the address.Select this option if you want to print the shipping rates on the USA/Intl. labels.Select this option if you want to print the insurance value on the USA/Intl. labels.Active Fields after Process / Print window sectionThe following default setting will be reflected at theShipping window of EST application following theprocessing and printing of your order:Regular ShipmentQuickship ShipmentMeasurement UnitsCost CentreNo. Of PiecesContainer Items Reference #2The following table provides a description of the FIELDS component for Active Field after Process/PrintFieldsDescriptionRegular ShipmentSelect this option if you want to change the default to Imported Order ID, Last Name, orCompany Name. The system default is the Client ID field (i.e. after processing a regulartransaction, the cursor is set in this field).Quickship ShipmentSelect this option if you want to change the default to <strong>Post</strong>al Code. The system default isthe Country field (i.e. after processing a transaction using Quickship information only, thecursor is set in this field).Measurement UnitsSelect this option if you want to change the default to Imperial The system default for thepreferred measurement unit is Metric.No. Of PiecesSelect this option if you want to change the system default of “1” to a value not exceeding“999”.ContainerSelect this option if you want to predefine a container from the drop-down list to beautomatically included in a shipment.Item Reference #2 Select this option if you want to enter a second alphanumeric reference number (up to 30characters) to help you manage your shipping process.Use Cost Centre as Reference #2 Select this option if you want to identify the cost centre as the second reference number.January 2010 23
Item Identifier / Manifest Address / Address Label Return Address window sectionThe following default setting will be reflected at the Shippingwindow of EST application and are related to:Item Identifier:Use System Generated IdsManually Scan/Type IdsManifest Address: Use Site Address Use Customer’s AddressAddress Label Return Address Use Site Address Use Customer’s AddressThe following table provides a description of the FIELDS component for Item Identifier, Manifest and Address LabelReturn Address.FieldsUse System Generated IdsManually Scan / Type IdsUse Site AddressUse Customer’s AddressDescriptionSelect this option to have the application automatically generate an identifier i.e. barcodefor shipments with delivery confirmation selected.Select this option to have the responsibility of entering the identifier i.e. barcode forshipments with delivery confirmation selected. If you do not enter one, the applicationprompts you for one when you click Process/Print.Select this option to have Site Address to appear on shipping Labels or Return addresslabels.Select this option to have Customer’s Address appear on shipping Labels or Returnaddress labels.January 2010 24
SHIPPING OPTIONS tab windowThe following default settings will be reflected at the ShippingOptions window of the EST application.Shipping Options Default Values: Request Delivery Updates by email Client Mailed by Mailed on Behalf ofAfter Process / Print: Clear Shipping options Retain shipping service options Use default Service and OptionsCoverage: ValueThe following table provides a description of the FIELDS component.COD: Include Shipping Cost in COD Collection Amount COD Collection Amount COD Method of CollectionFieldsRequest Delivery Updates byemailClientMailed byMailed on Behalf OfClear Shipping optionsRetain Shipping service optionsUse default Service and OptionsValueInclude Shipping Cost in CODCollection AmountCOD Collection AmountCOD Method of CollectionDescriptionArea where you indicate you wish to send a Delivery Updates by email. Three (3)choices of Delivery updates are offered: Ship, Exception and Delivery.Select this option to send and E-Mail notification to the client.Select this option to send and E-Mail notification to the customer identified by theMailed By numberSelect this option to send and E-Mail notification to the customer identified by Mailedon Behalf of numberSelect this option to clear the service options selected for a Service Type betweenshipments per workstation.Select this option to keep the service options selected for a Service Type betweenshipments per workstation. You will get warning messages to remind you that thisoption is set.Select this option if you want to use the service options selected for a Service Typebetween shipments per workstation.Select this option if you want to enter a value to be the default amount if the coverageservice option is selected.Check this box if you wish to include the shipping cost in the COD Collection AmountThis field allows you to enter a value to be the default amount if the COD serviceoption is selected.Select the required method of collecting the COD amount: cash, cash or cheque, orpost-dated cheque.January 2010 25
CUSTOMS tab windowThe following default settings will be reflected at theCustoms window of the EST application. Always print Customer document Retain Custom Data Reference number CAD to USD Currency Value Description Reason for Export Non Delivery InstructionsThe following table provides a description of the FIELDS component.FieldsAlways print CustomerdocumentRetain Customs DataReference NumberCAD to USDCurrencyValueDescriptionReason for ExportNon Delivery InstructionsDescriptionSelect this option to have the application automatically print the Customer document.Select this option to have the application keep the customs data, including the goodsselected, between shipments per workstation. Remember that the Service Type fielddefaults to what was chosen for the previous transaction for a particular country(<strong>Canada</strong>, USA, or International). However, once you change this Service Type, thecustoms data is permanently cleared (i.e. you cannot retrieve it by reselecting the ServiceType).This field allows you to enter a reference number to be automatically associated with ashipment.This field allows you to enter the values of all predefined goods and those entered forone-time use via the Maintain Goods window are in Canadian currency. You can enteran exchange rate that will automatically be used to calculate the Customs Value in UScurrency if USD is entered as the Customs Currency.This field allows you to enter a currency (i.e. CAD, USD) to be automatically used for ashipment.This field allows you to enter a customs value to be automatically used for a shipment.This default applies only if the field is enabled for the Service type chosen.This field allows you to enter a (general) description to be automatically used for ashipment. This default applies only if the field is enabled for the Service Type chosen.Select a reason for export from the drop-down list to be automatically used for ashipment. The default applies only if it is available for the Service Type chosen.Select non-delivery instructions from the drop-down list to be automatically used for ashipment. This default applies only if the field is enabled for the Service Type chosen.January 2010 26
RETURN PARCEL DATA tab windowThe following default settings will be reflected at the ReturnParcel Data window of the EST application.Print Return LabelUse the Address Label Return AddressService TypeE-Mail Notification?Use the Return AddressAlways use this data to Return Parcels (Do notprompt during Process/Print)The following table provides a description of the FIELDS component.FieldsPrint Return labelUse the Address Label ReturnAddressService TypeE-Mail Notification?Use the Return AddressAlways use this data to ReturnParcels (Do not prompt duringProcess/Print)DescriptionSelect this option if you want to print the Return labelSelect this option if you want the Return Address to be printed on your Return label.Select the service type from the drop down list.Enter the email address(s) to be used to sent an E-Mail notificationThe information you enter in this section will be used on the Return address label.Select this option if you always want to use this data for your Return Parcel labels.The following table provides a description of the COMMAND BUTTONS function.Command ButtonSaveCloseResult of invocationIf you select “Yes”, then continues with the save process; if you select “No”, the saveprocess is cancelled.Click this command button when you are done on this window.4.9 <strong>Configuration</strong> of Printers windowThe Printer <strong>Configuration</strong> task allows you to identify theprinter(s) to be used with the application. Printers can beadded, deleted or modified. For each printer, indicate theTYPE (Laser, Dot Matrix or Thermal) and the MEDIA (plainpaper, Thermal paper or pre-printed Dot-Matrix forms) thatneeds to be configured.Additional printers can be added, deleted or modified fromthe Main Menu option Tools, Printer <strong>Configuration</strong> afterinstallation.January 2010 27
To maintain barcodes after the successful setup, from the Desktop Main Menu select Tools, Barcode Range. The BarcodeRanges list shows only one range for each (central or local) barcode group. A locally managed barcode group has only onerange. Once depleted, this range will be cleared, turned Active and re-populated with new input by the user in order to create anew range. For centrally managed barcode groups, Active and pending ranges are downloaded from the central serverdatabase. However, only the Active range will be displayed in the Barcode Ranges list. In case all barcode ranges of the subjectbarcode group are depleted, the last Depleted range will be displayed in the list.Barcode groups with no ranges are displayed in the Barcode Range list. In this case, only the barcode group name andfrequency (if it is non-null) are displayed in the Barcode Ranges list.The following table provides a description of the FIELDS component.FieldsBarcode RangesBarcode Range NameCentrally ManagedStatusStartEndFrequencyBarcode Range ValuesStatusStartEndNext AvailableFrequencyDescriptionDisplay only area for users that is scrollable for Barcode Range selection.Description field that displays the barcode group type description sorted in alphabeticorder. Display only.Displays a check mark (̌) if this is a central barcode group (User Entered Indicator isfalse), centrally managed by the Administrator. Display only.Current status of the selected barcode range. E.g. Active, Depleted. Display only.First item identifier of the range, in the following format: XX 999 999 999 XX. Displayonly.Last item identifier of the range, in the following format: XX 999 999 999 XX. Displayonly.Replenishment frequency size. Display only.Current status of the selected barcode range. E.g. Active, Depleted. Repeated fromabove for information purposes only.First identifier of the range (lower boundary). Modifiable field. Enabled only for locallymanaged barcode groups.Last identifier of the range (upper boundary). Modifiable field. Enabled only for locallymanaged barcode groups.Next available identifier (the next value to be used). Modifiable field. Enabled only forlocally managed barcode groups.The value entered in the Frequency field is used to define which minimum thresholdand replenishment size is to be used by the application. For example, a value of 55 inthe Frequency field will mean that the minimum threshold is 400 and the replenishmentsize is 10 000 (for the Thermal Printer barcodes). Modifiable field. Enabled only forcentrally managed barcode groups.The following table provides a description of the COMMAND BUTTONS function.Command ButtonSaveClearBackNextHelpExit SetupResult of invocationThe barcode range data is saved and displayed in the Barcode Range list and this newentry is highlighted.Clears the Start, End and Next Available fields and sets the focus on the Start field. Italso sets the Status to Active and displays it. Only enabled for locally managed barcodegroups.Returns to the previous window.Closes the current window and moves to next window to continue Setup.Opens the Help Window for Electronic Shipping Tools.Opens the Confirm Exit Setup window and closes the window.January 2010 29
4.11 <strong>Configuration</strong> of Barcode Output windowThe OUTPUT CONFIGURATION task allows you to associatethe printer(s) and Barcode Types to be used with thevarious Document Types in the application. In this windowyou select a Document Type and associate it to an availableprinter and Barcode type. Note: Printer <strong>Configuration</strong> mustfirst be completed.After successful setup, you can modify the outputconfiguration from the Main Menu by selecting Tools,Output <strong>Configuration</strong>.For a list of valid media types for each document type, seeAppendix A – Configure Output.The following table provides a description of the FIELDS component.FieldsDocumentsDocument TypePrinterBarcode TypeDocument Printer andBarcode TypeDocument Printer and BarcodeTypeDocument TypePrinterMediaBarcode TypeDescriptionThis list displays summary information about all currently configured document types.The list is sorted alphabetically and the first item in the list is highlighted when thewindow is opened.The Document Type will be table driven from the local database and will display allDocument Types within the application. Display only.The printer currently associated with the corresponding Document Type. Display only.The Barcode Type currently associated with the corresponding Document Type.Display only.The user input area to associate the Printer and Barcode Type to the selected DocumentType.Displays the Document Type selected in the Documents Group Box. Display only.The Printer of the selected Document Type will be displayed (if one has already beenconfigured for the selected Document Type). The drop-down list will display a list ofprinters configured on the users workstation that support the Media Type of DocumentType selected. If there is only one printer configured on the workstation, it should bedefaulted for all Document Types (for which it is a valid selection). If there is morethan one printer configured, then blank should be defaulted. Defaulting blank will helpavoid the entry of an incorrect printer.This field is for information purposes only and will display the Media currentlyassociated with the selected Printer. (From Printer <strong>Configuration</strong>) Display only.A table driven field presenting the user with a list of barcode types available with theDocument Type selected. If there is no Printer selected, this field should remain blank.The following table provides a description of the COMMAND BUTTONS function.Command ButtonSaveBackNextResult of invocationSaves the Document Type/Barcode Type for a given PrinterReturns to the previous window.Closes the current window and moves to next window to continue Setup.January 2010 30
Command ButtonHelpExit SetupResult of invocationOpens the Help Window for Electronic Shipping Tools.Opens the Confirm Exit Setup window and closes the window.4.12 <strong>Configuration</strong> of the Scale window (Optional)You will need to input the required information on thiswindow if you have selected the CUSTOM Setup.The following table provides a description of the FIELDS component.FieldsDescriptionI have a digital scale connected tomy PCSelect this option if you have a digital scale attached to your computer for use with theDesktop application.ScaleSelect an appropriate scale from the list of all pre-defined scales available.BaudSelect an appropriate baud rate from the list of all pre-defined baud rates available.PortSelect an appropriate port from the list of all pre-defined ports available.Data BitsSelect an appropriate Data Bit from the list of all pre-defined Data Bit values available.ParitySelect an appropriate Parity value from the list of all pre-defined Parity values available.Top BitsSelect an appropriate Stop Bit from the list of all pre-defined Stop Bit values available.Manual RTS/CTS handshake Select this option to indicate that an older model Pitney Bowes scale J071 is in use.A217/218 Native Mode Select this option to indicate that a Pitney Bowes scale model A217 is in use.Pitney Bowes (Mettler)Select this option if you have an Pitney Bowes (Mettler)The following table provides a description of the COMMAND BUTTONS function.Command ButtonPreviousNextExit SetupResult of invocationReturns to the previous window.Closes the current window and moves to next window to continue Setup.Opens the Confirm Exit Setup window and closes the window.January 2010 31
4.13 Completion of EST Installation windowCongratulations! You can now use the Electronic Shipping Tools (EST) application to prepare your mailings.This window is displayed when you have successfullyinstalled Electronic Shipping Tools (EST).The following table provides a description of the COMMAND BUTTONS function.Command ButtonDoneResult of InvocationClick DONE to continue4.14 Exit Setup Confirmation windowThis window confirms that your EST installation wasdone successfully.The following table provides a description of the COMMAND BUTTON function.Command ButtonOKResult of invocationClick OK to exit SetupJanuary 2010 32
5.0 Application Security windowSystem Administrators can define the access privileges ofindividual users at the time of configuration. Whenconfiguring a user in Step 4 – CONFIGURE YOUR SITEPREFERENCES, the System Administrator can SecurityEnable a user by checking the appropriate box. Byactivating this option users must sign in to theapplication with a valid user ID and password beforepreparing a mailing.The Administrator can further limit access to theapplication using the Security – User Profile option availablefrom the Main Menu. The User Profile window allowsthe Administrator to: Add a new User Profile to the local database; Modify an existing User Profile; Delete a User Profile from the User Profile list; Maintain preferred language and accessprivileges.The following table provides a description of the FIELDS component.FieldsFirst NameLast NameUser IDPasswordConfirmationDescriptionEnter the User’s first name. Maximum of 18 characters.Enter the User’s last name. Maximum of 40 characters.Enter the assigned User ID. Maximum of 8 characters.Enter the password associated with the User ID. Maximum of 9 characters.Re-enter the password to confirm that is correct.The following table provides a description of the COMMAND BUTTONS function.Command ButtonUser Profile listDeleteReset PasswordNewSaveCloseResult of invocationSelect a User Profile;Display User Profile detail information in the User Profile information section.Delete Selected User Profile in the User Profile List View from the local database.Resets the Password of the selected User Profile. The Password is set equal to the User Id.Passwords can be a maximum of 8 characters.Allow you to create a New User Profile in the local database.Saves the New User and displays the user in the User Profile List.Closes the window and returns to the Main Menu.5.1 Access Privileges (See Appendix C – Functions and Access Privileges)This table provides a description of the ACCESS PRIVILEGES option and its function:OptionsAdministrationAddress BookFunctionAllow the user to perform system functions such as hardware set-up, user set-up, etc.Allow the user to add customers to Address Books, or to add or delete Address Books.January 2010 33
OptionsTrace QueriesShippingReportingFunctionAllow the user to initiate delivery confirmation queries.Allow the user to create, modify or delete orders.Allow the user to generate and print reports.Appendix A – <strong>Configuration</strong> OutputThe following table defines the valid media types for a given document type, i.e. the media on which different document typescan print. Consult the following tables for an overall of the Address labels and Printing format available. It may vary with thePrinter configuration, the destination of the shipment and/or the service used.Service (English / Français) Labels/Étiquettes Indicator/IndicateurRegular Parcel Piece Rated/ Colis régulierR egular Parcel Piece/KiloFlat Rate RegularPlain Paper/PapierThermal/ThermiquePre - Printed/Pré - impriméCOD Thermal/CR therm ique3Expedited Parcel Piece Rated/Colis accéléréExpedited Parcel Piece/KiloExpedited Parcel Flat RateP lain PaperThermal/ThermiquePre - Printed/Pré - impriméCOD Thermal/CR therm ique2Xpresspost Piece Rated/ XpresspostXpresspost Flat RateXpresspost PP InductionPlain PaperThermal/ThermiquePre - Printed/Pré - impriméCOD Thermal/CR therm ique1Air S tage Freight Nutritious Perishable/Alim ents nutritifs périssablesPlain Paper/PapierThermal/ThermiquePre - Printed/Pré - impriméNoneAir Stage Freight Other Food /Omnibus autres alimentsPaper /PapierThermal/ThermiquePre - Printed/Pré - impriméNon eAir Stage Freight Non Food Items/Omnibus articles non alimentsDomestic Paper/PapierThermal/ThermiquePre - Printed/Pré - impriméNonePriority Courier Piece Rated/ Messageries prioritairesPriority Courier Flat RatePriority Courier PP InductionPlain PaperThermal/ThermiquePre - Printed/Pré - impriméCOD Thermal/CR therm iquePJanuary 2010 34
Service (English / Français) Labels/Étiquettes Indicator/IndicateurPriority TM Worldwide Parcel / Priorité MCMondial -colisPriority TM Worldwid Envelope / Priorité MCMondial -enveloppePriority TM Worldwid Pak / Priorité MC Mondial -pakPriority TM Worldwid Plain Paper/Priorité MC Mondial PapierNoneUSA Small Packets Air/Petits paquets par avionInternational Small Packets AirPlain Paper/PapierThermal/ThermiqueNoneUSA Small Packets Surface/Petits paquets surfaceInternational Small Packets SurfacePlain Paper/PapierThermal/ThermiqueNoneInternational Parcel Air/ Par avionPlain Paper/PapierThermal/ThermiqueNoneInternational Parcel Surface/ SurfacePlain Paper/PapierThermal/ThermiqueNoneExpedited Parcel – USA/Colis accéléré É.-UPlain PaperThermal/Thermique2Xpresspost USA/ Xpresspost É.-U.Xpresspost USA PrepaidPlain Paper/PapierThermal/ThermiquePre-Printed/Pré-imprimé1Xpresspost International/Xpresspost InternationalPlain Paper/PapierThermal/Thermique1January 2010 35
Appendix B – Barcode Replenishment TableThe value entered in the Frequency field of the <strong>Configuration</strong> of Barcode Range and Output window is used to define whichminimum threshold and replenishment size is to be used by the application. For example, a value of 55 in the Frequency fieldof the barcode group USA/International will mean that the minimum threshold is 125 and the replenishment size is 750 forUSA/International.The following table provides a description of the initial values of the Barcode Replenishment.Barcode Group Type NameMinimumFrequencyMaximumFrequencyMinimumThresholdReplenishmentAmountInternational Parcel – Insured 1 50 25 150International Parcel – Insured 51 250 125 750International Parcel – Insured 251 500 250 1500International Parcel – Insured 501 4000 2000 12000International Parcel – Insured 4001 20000 2000 12000International Parcel – Insured 20001 999999999 2000 12000International Parcel – non-Insured 1 50 25 150International Parcel – Non-insured 51 250 125 750International Parcel – Non-insured 251 500 250 1500International Parcel – Non-insured 501 4000 2000 12000International Parcel – Non-insured 4001 20000 2000 12000International Parcel – Non-insured 20001 999999999 2000 12000International Courrier (USA) 1 10 5 30International Courrier (USA) 11 50 25 50International Courrier (USA) 51 100 50 50International Courrier (USA) 101 1000 50 50International Courrier (USA) 1001 10000 500 100International Courrier (USA) 10001 999999999 500 100International Courrier (International) 1 10 5 30International Courrier (International) 11 50 25 50International Courrier (International) 51 100 50 50International Courrier (International) 101 1000 50 50International Courrier (International) 1001 10000 500 100International Courrier (International) 10001 999999999 500 100Xpresspost USA 1 20 10 60Xpresspost USA 21 50 25 150Xpresspost USA 51 100 50 300Xpresspost USA 101 1000 500 3000Xpresspost USA 1001 10000 500 3000Xpresspost USA 10001 999999999 500 3000Xpresspost International 1 20 10 60Xpresspost International 21 50 25 150Xpresspost International 51 100 50 300Xpresspost International 101 1000 500 3000Xpresspost International 1001 10000 500 3000Xpresspost International 10001 999999999 500 3000Expedited Parcel – USA 1 20 10 60Expedited Parcel – USA 21 50 25 150Expedited Parcel – USA 51 100 50 300Expedited Parcel – USA 101 1000 500 3000Expedited Parcel – USA 1001 10000 500 3000Expedited Parcel – USA 10001 999999999 500 3000January 2010 36
Appendix C – Access Privileges and FunctionsFor the System Administrator, the following are the Functions and Access Privileges that can be setup in the Security – UserProfile section when assigning User Ids.Function Administration Address Book DeliveryShipping Reporting AllConfirmationQueriesMaintain Order Entry – Open X XMaintain Order Entry – XXFinalizeMaintain Order Entry – XXTransmit/PrintMaintain Order Entry – XXReprintMaintain Order Entry – Move X XMaintain Order Entry – Delete X XMaintain Order Entry – ExitXFile – New Shipment X XFile – New Manifest X XFile – New SOM X XFile – New SOM – LettermailTMXXFile – New SOM – Addressed XXAdmail TMFile – New SOM – Publications XXMailFile – New SOM –XXUnaddressed Admail TMFile – New SOM – Int’l/U.S.A XXLetter-postFile – New SOM – Catalogue XXMailFile – Open X XFile – Move X XFile – Delete X XFile – ExitCustomer (MoBo List) X X XSecurity – User Profile 1 XData Maintenance – Order XXItemsData Maintenance – Order XXItems - ImportData Maintenance – Order XXItems - MaintainData Maintenance – Cost XXCentreData Maintenance – Address X X XBookData Maintenance –X X XDistribution List of ClientsData Maintenance –X X XDistribution List of ImportedOrdersData Maintenance – Containers X XData Maintenance – PredefinedXXGoodsData Maintenance – Contract XXNumber AliasData Maintenance – Salutations X XX1 This menu option is enabled when the site application option ‘Security Enabled’ has been selected.January 2010 37
Function Administration Address Book DeliveryShipping Reporting AllConfirmationQueriesData Maintenance – Site XInformationData Maintenance – Customer X X XInfo.Data Maintenance – Client X X XReports – Reports X XReports – DeliveryXXConfirmationTools – Search/Manage Orders XXTools – Scale <strong>Configuration</strong> XTools – Eltron <strong>Configuration</strong> XTools – Printer <strong>Configuration</strong> XTools – Output <strong>Configuration</strong> XTools – PurgingXTools – Order History Export X XTools – Barcode Range X XTools – Check for Application, X X XData, and Barcode UpdateTools – Sign InXTools – Sign Out 2XWindowXHelp – HelpXHelp – AboutX2 When a user logs off, all menu items are disabled with the exception of the following: Exit sub-menu from the File menu,Sign In sub-menu from the Tools menu, and the Help menu.January 2010 38