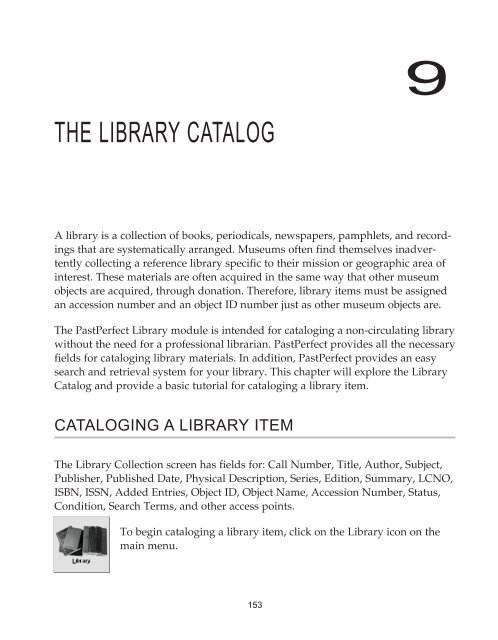THE LIBRARY CATALOG - PastPerfect Museum Software
THE LIBRARY CATALOG - PastPerfect Museum Software
THE LIBRARY CATALOG - PastPerfect Museum Software
Create successful ePaper yourself
Turn your PDF publications into a flip-book with our unique Google optimized e-Paper software.
9<strong>THE</strong> <strong>LIBRARY</strong> <strong>CATALOG</strong>A library is a collection of books, periodicals, newspapers, pamphlets, and recordingsthat are systematically arranged. <strong>Museum</strong>s often find themselves inadvertentlycollecting a reference library specific to their mission or geographic area ofinterest. These materials are often acquired in the same way that other museumobjects are acquired, through donation. Therefore, library items must be assignedan accession number and an object ID number just as other museum objects are.The <strong>PastPerfect</strong> Library module is intended for cataloging a non-circulating librarywithout the need for a professional librarian. <strong>PastPerfect</strong> provides all the necessaryfields for cataloging library materials. In addition, <strong>PastPerfect</strong> provides an easysearch and retrieval system for your library. This chapter will explore the LibraryCatalog and provide a basic tutorial for cataloging a library item.<strong>CATALOG</strong>ING A <strong>LIBRARY</strong> ITEMThe Library Collection screen has fields for: Call Number, Title, Author, Subject,Publisher, Published Date, Physical Description, Series, Edition, Summary, LCNO,ISBN, ISSN, Added Entries, Object ID, Object Name, Accession Number, Status,Condition, Search Terms, and other access points.To begin cataloging a library item, click on the Library icon on themain menu.153
154 <strong>PastPerfect</strong> <strong>Museum</strong> <strong>Software</strong> User’s GuideIf you have no records in the Library Catalog, the Library screen will be blank. If youhave records in the Library Catalog, the last record viewed will appear on the screen.Figure 9-1Librarycommand buttonsTo add a new record, click here. The AddNew Library screen will appear.Figure 9-2Add NewLibraryMaterialEnter accessionnumber here.Enter object IDnumber.Search the Lexiconor the ObjectName authorityfile to find the bestobject name.Enter object namehere.You can create your own Object Name authority file with the most commonnames used in your collection. Object names in this file may be viewed by clickingon the Search Authority File button. See Chapter 3, Getting Started, for more informationon creating authority files.
The Library Catalog 155Object IDs can be any combination of letters or numbers up to 25 characters inlength. If you don’t already have a numbering scheme, we recommend that you usea three-part number system as suggested by Daniel Reibel in Registration Methods forthe Small <strong>Museum</strong>. For example, in the catalog number 1998.21.1, “1998” representsthe year the accession was made, “21” represents the 21st accession or donationmade that year, and “1” represents the first object in that particular accession.<strong>PastPerfect</strong> will verify that the object ID number you assign has not already beenused. If it has, you will receive a message asking you to assign a different number.Type in the object name and click Add which returns you to the Library catalogscreen where you can complete the record by entering data in each field.<strong>PastPerfect</strong> provides default data screens, user-defined function keys, authorityfiles, and combo boxes to speed data entry and help standardize data input.Default Data ScreenThe Library Catalog screen has an associated Default Data screen. Data enteredon the default screen may be used to pre-fill the Catalog screen when addingnew records. For example, you may want to fill in the name of the cataloger inthe Cataloged By field on the Default Data screen. Or, if you are cataloging alarge accession, you may enter the accession number on the default screen. Whennew records are added, the Cataloged By or Accession Number fields will bepre-filled with the default data.The default data can be changed at any time. The Default Data screen is accessedfrom the Library Catalog screen by clicking Add. On the Add New Library Materialscreen, you will see an option box with three choices: Fill with Current Data,Fill with Default Data, and Fill with Blank Data. You will also see a command buttonlabeled Change Default Data, which reveals the Default Data screen.The Default Data screen looks like the Library Catalog screen. However, dataentered here will be pre-entered into new Library Catalog records if you select theFill with Default Data choice.
156 <strong>PastPerfect</strong> <strong>Museum</strong> <strong>Software</strong> User’s Guide<strong>LIBRARY</strong> <strong>CATALOG</strong>ING TUTORIALNow that you are aware of the options for cataloging library items, let’s walkthrough the steps in the following example. For this example, let’s catalog a bookwith the object ID 2004.2.1. First, launch the <strong>PastPerfect</strong> program and click on theLibrary command button on the main menu.Then:•. Press the Add command buttonon the Library Catalog screen.• Enter the new object ID (2004.2.1) and object name (Book) on the Add NewLibrary Material screen and click Add. Select the category “Documentary Artifact.”Figure 9-3Add NewLibraryMaterialEnter the accessionnumber associatedwith this item.Enter the new objectID number.To pre-fill new recordswith default data,select Fill with DefaultData.Click here to accessthe Default Datascreen.Enter the appropriate information in the top section of the Library Catalog screen.This area of the screen contains fields for: Collection Name, Object ID Number,Object Name, Nomenclature Category and Sub-Category, Call Number, SourceName, Credit Line, Home Location, Publish date, Summary, Physical Description,
The Library Catalog 157Figure 9-4Library Screen(top)LCCN (Library of Congress Catalog Number), ISBN (International Standard BookNumber), and Language.Image Management - This command button opens the Image Management screen,where you can add images to your catalog record. Multiple images can be attachedto each catalog record. Imaging is an optional feature that can be purchased for anadditional cost. See Chapter 19, Multi-media, for information on using the imagingfeatures.<strong>LIBRARY</strong> SCREEN (BOTTOM)Next we will enter data in the bottom section of the screen. Fields here include:Author, Title, Series, Edition, Subjects, Spine Label, Publisher, Publish Place, andAuthor, Title, and Series Added Entries.Figure 9-5Library screen(button)Enter the call number as you would like it to appearon the printed spine label. Spine labels may beprinted from the Reports screen under the Librarysection or from the Library catalog screen.
158 <strong>PastPerfect</strong> <strong>Museum</strong> <strong>Software</strong> User’s GuideSome of these field names may be unfamiliar. Library cataloging requires a specializedset of fields. In new books, much of the cataloging information you needwill be on the verso, or reverse side, of the title page of the book. This cataloginginformation is called CIP (Cataloging in Publication). CIP provides the author,title, series name, publication date and place, publisher, call number (both Libraryof Congress and Dewey Decimal System), LCCN, ISBN, and subject entries.Figure 9-6Cataloging InPublicationIn the case of older books that do not provide CIP, you can get the informationfrom an online library and copy it into your <strong>PastPerfect</strong> record.Sorting Subject entries - if entries in the Subjects fields are separated by a carriagereturn, you may press the A/Z sort button to arrange the entries alphabetically.Buttons at the bottom of the screenDublin Core - The Dublin Core button generates a Dublin Core metadata recordfrom your <strong>PastPerfect</strong> catalog record. Dublin Core is a set of fifteen metadata elementsto be used as a core description record to facilitate discovery of documentsand objects and may be used as an exchange format for the internet.Library of Congress Website - This button provides a link to the website for theLibrary of Congress Online Catalog. This online resource allows you to search forlibrary records by Author, Subject, Title, Call number, LCCN, ISSN, ISBN or Key-
The Library Catalog 159words. For more information about the Library of Congress, visit their website at:http://www.loc.gov.Change Catalog - Allows you to move the catalog record to a different catalogscreen, such as Objects, Archives, or Photos. Be aware that because the four catalogscontain different fields, changing an item from one catalog to another mayresult in lost data.The Additional information sub-screensIn the right center portion of the Library Catalog screen you will notice eight buttons.• Legal• Related• Location• Condition• Appraisal• People/Classification/Subjects/Search terms• Notes• CustomThese buttons provide access to additional data screens. These data screens arecommon to all catalogs and are described in detail in Chapter 6. To access thesedata screens, position the cursor over the button and click the left mouse button.When any of the fields contained in the Additional Information Screens are populatedwith data, the button changes from gray to green. This lets you know thatthere is more information available for that catalog record.
160 <strong>PastPerfect</strong> <strong>Museum</strong> <strong>Software</strong> User’s Guide