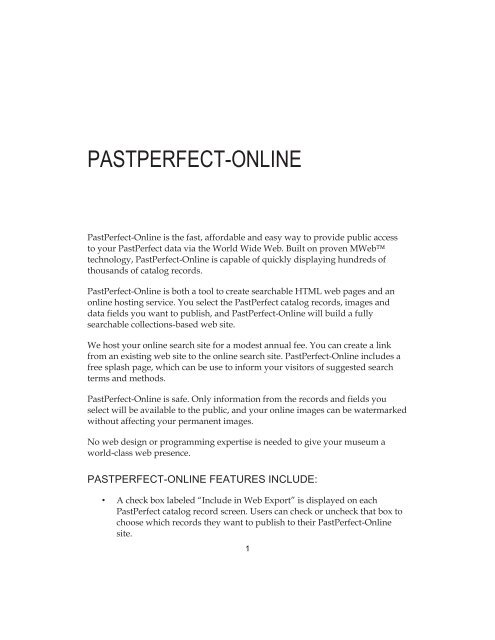PASTPERFECT-ONLINE - PastPerfect Museum Software
PASTPERFECT-ONLINE - PastPerfect Museum Software
PASTPERFECT-ONLINE - PastPerfect Museum Software
- No tags were found...
You also want an ePaper? Increase the reach of your titles
YUMPU automatically turns print PDFs into web optimized ePapers that Google loves.
<strong>PASTPERFECT</strong>-<strong>ONLINE</strong><strong>PastPerfect</strong>-Online is the fast, affordable and easy way to provide public accessto your <strong>PastPerfect</strong> data via the World Wide Web. Built on proven MWebtechnology, <strong>PastPerfect</strong>-Online is capable of quickly displaying hundreds ofthousands of catalog records.<strong>PastPerfect</strong>-Online is both a tool to create searchable HTML web pages and anonline hosting service. You select the <strong>PastPerfect</strong> catalog records, images anddata fields you want to publish, and <strong>PastPerfect</strong>-Online will build a fullysearchable collections-based web site.We host your online search site for a modest annual fee. You can create a linkfrom an existing web site to the online search site. <strong>PastPerfect</strong>-Online includes afree splash page, which can be use to inform your visitors of suggested searchterms and methods.<strong>PastPerfect</strong>-Online is safe. Only information from the records and fields youselect will be available to the public, and your online images can be watermarkedwithout affecting your permanent images.No web design or programming expertise is needed to give your museum aworld-class web presence.<strong>PASTPERFECT</strong>-<strong>ONLINE</strong> FEATURES INCLUDE:• A check box labeled “Include in Web Export” is displayed on each<strong>PastPerfect</strong> catalog record screen. Users can check or uncheck that box tochoose which records they want to publish to their <strong>PastPerfect</strong>-Onlinesite.1
<strong>PastPerfect</strong>-Online User’s Guide 2• Users can perform a query in <strong>PastPerfect</strong> and after receiving the results,press a button to include all the resulting records for web publication.• When records are selected for publication, either individually or by usinga query, all associated images will automatically be selected. Each imagescreen will also have a check box labeled “Include in Web,” thus allowingthe user to publish only the images they want.• You can use the field list to select which data fields you want to displayon the web. For security, fields with values or storage locations of itemswill not be available for publication.• The web publishing wizard helps you easily create advanced search categoriesand map fields to these search categories.• A new thumbnail and a full size image file will be created for each imagethat is published. All published image files will be converted to JPG formatand resized for optimal web usage.• A text watermark may be added to the full size image files when they arecreated.• A built-in FTP function makes it easy for you to upload your data andimages to the web server.• Adjustments can be made to the banner, layout and colors of the webpages at any time.Updates to the records on your site can be made as often as you wouldlike.INSTALLING <strong>PASTPERFECT</strong>-<strong>ONLINE</strong>To install the <strong>PastPerfect</strong>-Online software:1. Close all programs including <strong>PastPerfect</strong>.2. Insert the <strong>PastPerfect</strong>-Online CD into the computer’s CD-ROM drive.3. The installation program should start automatically. (If it does not, go to“Computer,” open CD drive, and double click the file called“PPOnline.exe.”4. Follow the prompts on the screen. (<strong>PastPerfect</strong>-Online must be installed
<strong>PastPerfect</strong>-Online User’s Guide 3in the same folder as the <strong>PastPerfect</strong> version 4.0 program. This is usuallyc:\pp4. If <strong>PastPerfect</strong> is installed to a different folder, please change thedefault setting.)Once the program is installed, remove the CD and store it in a safe place. Be sureto save the enclosed documents which contain your web address, user IDs andpasswords. You will need them when you upload your files to the server asdescribed later in this document.<strong>PastPerfect</strong>-Online is a locally installed program and may be installed on eachnetwork workstation that will be selecting records to include online. However,we recommend that you select one computer to use consistently for the WebPublishing Wizard.To use <strong>PastPerfect</strong>-Online you must have <strong>PastPerfect</strong> version 4.0E2 or higher. Ifyou have an older version, you can download a free update at: http://www.museumsoftware.com.CREATING YOUR WEBSITEThe following is a summary of the steps to create and post data to your <strong>PastPerfect</strong>-Onlinewebsite:1. Select the records and images you want to publish.2. Run the Web Publishing Wizard to: Select which data fields to publish. Modify field names as they will display on the web. Select field display order. Set up advanced search categories and map your data fields. Select which creator, people and search term files to publish. Watermark images. Create web ready data and image files. Upload files to your website.3. Run the MWeb Preprocessor (PPS) from your Internet browser toupdate your website.4. Allow 24-72 hours for the servers to update the data, then view your siteonline and make final layout and style adjustments.
<strong>PastPerfect</strong>-Online User’s Guide 4SELECT THE RECORDS AND IMAGES TO PUBLISH<strong>PastPerfect</strong>-Online can publish information from these <strong>PastPerfect</strong> data tables:* Object, Archive, Library and Photo catalog records.* Images associated with published catalog records.* Artist/Author/Creator/Photographer records.* People Biography authority file records.* Search Term authority file records.SELECTING CATALOG RECORDS TO EXPORTYou can publish all of your catalog records or just a subset. <strong>PastPerfect</strong>-Onlineallows you to select just the records that you want to share on the Web. Afterinstalling <strong>PastPerfect</strong>-Online, you will notice a new check box at the bottom ofeach catalog record labeled “Include in Web Export.”To include a record from the Objects, Archives, Library or Photo catalog, justclick “Edit” at the top of the catalog screen and then check the box labeled“Include in Web Export.” To deselect a record, uncheck the box and click “Save.”Figure 1:Include inWebExportCheck BoxPlace a check in this box to select thecatalog record for publication.
<strong>PastPerfect</strong>-Online User’s Guide 5To speed the selection process, you can choose a group of records to publishinstead of selecting them one at a time. This group selection is accomplished byusing the Query or Research functions of <strong>PastPerfect</strong>. Once you have run a queryand the results are listed, you will see a button at the bottom right of the screenlabeled “Include selected records in web export.” Clicking that button will checkthe box labeled “Include in Web Export” for each catalog record selected by thequery.If you want to select ALL catalog records for publication, this can be done with one buttonfrom the Web Publishing Wizard Browse screen described later.Figure 2:Select MultipleRecords byQuery.After performing a query and the resulting catalog records are listed, click thebutton labeled “Include selected records in web export.”
<strong>PastPerfect</strong>-Online User’s Guide 6SELECTING IMAGES TO EXPORTWhen you select a catalog record, as described above, all images associated withthat record are automatically designated to be published. In some cases, whenrecords have multiple images, you may not want all images included. Thisadjustment can be made from the Image Management screen. Locate the catalogrecord, and then click the “Image Management” button. Next click the“Metadata” button to the right of the image. The Image Metadata subscreen willdisplay. Notice the check box labeled “Include in Web” at the bottom of theImage Metadata subscreen. Click “Edit” and remove the check for any imagesyou do not want to publish to your <strong>PastPerfect</strong>-Online website, then click “Save.”Figure 3:SelectImages toIncludeRemove the check mark to avoidposting this image.New web image files are created for each image you select to publish. These fileswill be resized and optimized for the web, making the published imageunsuitable for quality printing. To further protect your valuable images, you canalso add a text watermark. This process is described later and shown in Figures13 and 14. In either case, your archival and discovery images in <strong>PastPerfect</strong> willnot be changed in any way. Only web-published images are watermarked andresized.
<strong>PastPerfect</strong>-Online User’s Guide 7RUN THE WEB PUBLISHING WIZARDOnce you have selected the catalog records and images, simply run the WebPublishing Wizard. This will create the files you need to upload to the webserver. To start the wizard, select “Utilities” from the Main Menu and then“Export.” Click the “Publish to Web” button to start the Wizard.Figure 4:WebPublishingWizardClick the “Next” button toproceed.Figure 5:SelectDataFields toExportClick this button to open thescreen shown in Figure 6.
<strong>PastPerfect</strong>-Online User’s Guide 8SELECTING WHICH DATA FIELDS TO PUBLISHThe screen in Figure 6 displays all available data fields for each catalog. Select thefields you wish to publish by placing a check next to each field you want todisplay online. You can select specific fields for each database by using the tabsacross the top.Figure 6:Selectdata fieldsto includeUse the tabs to selectwhich database displays.Place a check in the boxto the right of each fieldyou want to display onthe web.Click the “Next”button toproceed.MODIFY FIELD NAMES AS THEY DISPLAY ON THE WEBThe next option allows you to change the data field names as they display on theweb. When your data displays online, each <strong>PastPerfect</strong> field will be labeled. Bydefault the field labels will be the same as on the <strong>PastPerfect</strong> screens. You may,however, change the field names or labels to display differently on the web. Usethe screen displayed in Figure 7 to make these changes.
<strong>PastPerfect</strong>-Online User’s Guide 9Figure 7:CustomizeFieldNamesClick on the tabs todisplay the fields foreach database.Type the name youwant the visitors tosee for each field.The data fields you have selected to publish are displayed in the left column. Theyellow column on the right shows the fields names as they will display online.You can click on any text in the right column to customize the display name.SELECT THE ORDER OF FIELD DISPLAYYou can also select the order in which the data fields will display on the webpages. The next screen, Figure 8, lists each data field that you have selected topublish. The fields are displayed in the order they will appear on the web pages.If you want the fields to appear in alphabetical order you can click the “Alphabeticalorder” button. You may also arrange the order manually. To do this, clickon a field name you want to move. That field will be highlighted in blue and thegray box to its left will turn into an up/down arrow. Click the gray box and dragthe field up or down to the new desired position.
<strong>PastPerfect</strong>-Online User’s Guide 10Figure 8:FieldDisplayOrderSet the fielddisplay order byclicking anddragging thefields.SET UP ADVANCED SEARCH CATEGORIESThe next two screens allow you to set up Advanced Search Categories, which canhelp Internet visitors maximize their searching experience by narrowing thescope of their search. For example, a visitor might wish to search for items inyour collection relating to the country China. A keyword search for “China” mayresult in items associated with the country as well as fine china pieces in yourcollection. The advanced search categories can help the visitor find the desiredresults by allowing them to search for “China” within the Place advanced searchcategory instead of the Material advanced search category.There are two searches on your <strong>PastPerfect</strong>-Online site that use advanced searchcategories: the Click & Search, where visitors can search the collection bychoosing a term from a list within a specific advanced search category, and theAdvanced Search, where visitors can type in a term or phrase to be searchedwithin a specific advanced search category.
<strong>PastPerfect</strong>-Online User’s Guide 11You can define up to 15 advanced search categories. We provide some commoncategories as defaults, which you may use as a starting point. You can alsoremove our default categories and create your own that are more pertinent toyour collection. The screen in Figure 9 is where you define these advanced searchcategories.Figure 9:AdvancedSearchCategoriesType your advancedsearch categoriesand set their order.Type in the names of the categories you want to provide. You don’t have todefine all 15 categories. To the right of each search category is a column labeled“Order.” To adjust the order in which the search categories appear on thewebsite’s Advanced Search and Click & Search screens, change the numbers inthis column. If you decide to use fewer than 15 search categories, be sure theunused categories are blank, have an order of 0, and are listed at the end.MAP FIELDS TO YOUR ADVANCED SEARCH CATEGORIESAfter your advanced search categories are defined, you need to map <strong>PastPerfect</strong>fields to each category. It is a good idea to check each field in all of the databasesto make sure all fields you want to be searched are mapped correctly for yourcategories. The mapping process may seem time consuming at first, but once youhave this process completed, <strong>PastPerfect</strong> saves your selections for futureuploads. It is possible to change these mappings later if needed.
<strong>PastPerfect</strong>-Online User’s Guide 12The next wizard screen is where you will map your fields to the relevantcategories. Your selected data fields display on the right, and there are tabs at thetop for each database. In the Category column next to each field, place a number(1-15) for a relevant search category. For example, you may want the Collectionfield to be mapped to the Collection advanced search category.You can map more than one <strong>PastPerfect</strong> field to each category. Perhaps you wantCaption and Description in the same advanced search category or you could putSubjects, Search Terms, and Classification all in one category.We recommend mapping all fields (or as many fields as possible) that you haveselected for Web Export to an advanced search category to ensure they aresearched on your website. However, you do not have to provide an advancedsearch category for every field. You may have some fields containing data thatwill likely never be searched (dimensions, for example), but you still want thatinformation displayed online. Fields not linked to an advanced search categoryshould have a “0” in the category column.Fields not mapped to an advanced search category (those which have a “0” in thecategory column) will display online, but they will NOT be searchable.Figure 10:MapFields toAdvancedSearchCategoriesBe sure to map thefields for all databases.Map fields to appropriateadvanced search categories bychanging the category number.
<strong>PastPerfect</strong>-Online User’s Guide 13BROWSE FILESThe next screen, shown in Figure 11, allows you to view which records andimages have been selected for export. You can also select which records from theCreator, People and Search Terms authority files you wish to publish. To browsea file, select the database and then click the “Browse selected file” button.Figure 11:BrowseFilesBeforePublishingThe screen shown in Figure 12 will list all records from the selected table that aremarked for export. If you want to remove a record from the list, uncheck the boxin the Publish column. At the bottom of the screen, you may also click “Includeall in web publishing” to mark ALL of the records from the selected database tobe published, or “Remove all from web publishing” to remove all the records forthe selected database from being published.Figure 12:Records toPublish
<strong>PastPerfect</strong>-Online User’s Guide 14WATERMARK IMAGESSelecting whether or not to apply a watermark to your published images is thenext step in the wizard. When images are selected for publication, a large imageand a small thumbnail image are created for each image file. Watermarks areapplied to all large images.Figure 13:WatermarkImagesPut a check next to“Apply Watermarks toALL published images.”Then, click the “SetupWatermarking” button.If you wish to have watermarks, be sure to check the box for “Apply Watermarkto ALL published images.” Then, click the “Setup Watermarking” button to seethe Setup Watermarking screen, which shows the watermark options (text of thewatermark, shade, location, etc). The watermark will be the same for all images.Figure 14:SetupWatermarking
<strong>PastPerfect</strong>-Online User’s Guide 15CREATE WEB PUBLISH FILESOnce you have made all of your selections, you are ready to create the data andimage files that you need to upload to the web server. The next wizard screenallows you to select the file types to create. The first time that you perform thisoperation, be sure all file type boxes are checked. Later, if you have just made asmall change, you could create only selected files. This can save time,particularly if you don’t need to recreate the images.Figure 15:CreateWebPublishFilesChoose amaximumimage size,measured inpixels.To start the process, click the“Create files now” button.Click the “Create files now” button to start this process. This process could take awhile depending on how much data (the number of fields and the number ofrecords) you’ve selected for publishing, the number of images you’re creating,whether or not watermarking is set up, and the speed of your computer, amongother factors
<strong>PastPerfect</strong>-Online User’s Guide 16PUBLISH FILES TO THE WEBThe final step of the wizard is to upload your files to the web server. Thisoperation may take a while, particularly if you have a large number of recordsand images. You will generally want to check all three boxes: Control files, Datafiles, and Images.Before starting the upload, you will need to enter login information in the fieldsfor: Host Name, User ID, Password, Server Data Folder, and Server ImagesFolder. To determine the correct entries, please consult the PPO Welcome Letteryou received when you purchased <strong>PastPerfect</strong>-Online or contact <strong>PastPerfect</strong>Support.Figure 16: Publish Files to the WebTo start the process, click the “Upload to Website Now” button. This will openan FTP (File Transfer Protocol) connection to the web server and transfer thefiles. An FTP data transfer progress window will display the name of each file, asit is uploaded.Because of the wide variety of computer hardware and network connections, thereis a possibility that this FTP upload function will not work for you. If you experience problems, pleasecontact <strong>PastPerfect</strong> Support, and we will assist you with alternative FTP options.
<strong>PastPerfect</strong>-Online User’s Guide 17RUN PPS TO UPDATE YOUR WEBSITEOnce you have uploaded your data, the next step is to run the Preprocessor (PPS)from your Internet browser window. In the address line, enter this address withyour appropriate information filled in:http://userID.pastperfect-online.com/clientnumbercgi/RunPPS.exeYou can find the information that replaces the “userID” and “clientnumber” inyour PPO Welcome Letter, which was included in your <strong>PastPerfect</strong>-Online User’sGuide. Our test site example of this path would be http://demo.pastperfectonline.com/32522cgi/RunPPS.exeand it should look like Figure 17.Enter your “CLIENT NUMBER” “IMS USER ID” and “IMS PASSWORD” in thefields provided, then click the “Begin” button one time.Figure 17: Run the PreprocessorBy adding thisURL to yourfavorites, youcan easilyaccess thispage in thefuture.When the preprocessor is finished running, you should receive an email sayingthe process is finished. Please allow 24 to 72 hours for the new records to displayon your site. If you do not see these latest records online after 72 hours, pleasecontact us at 1-800-562-6080 or pposupport@museumsoftware.com.
<strong>PastPerfect</strong>-Online User’s Guide 18UPDATING YOUR WEBSITE – QUICK SUMMARYWhen you are ready to update your site again with new records or changes,there are three essential steps that must happen after you’ve selected therecords/images to be included in the web export:1. Create the Files (in the Web Publishing Wizard). This process takes all ofthe data and images that you’ve selected for online and puts it into newtables that are stored on your local hard drive. These are the Web Filesthat will be uploaded.2. Upload/Publish Files (in the Web Publishing Wizard). This processtransfers the Web Files created in Step 1 from your hard drive to the webserver.3. Update your site by running the preprocessor(http://userID.pastperfect-online.com/clientnumbercgi/RunPPS.exereplacing “userID” and “clientnumber” with your settings). This processtakes the Web Files on the web server and makes them active andsearchable. It can take 24 to 72 hours for the changes to appear online.For detailed step-by-step instructions on subsequent updates to your site, pleasesee the next page.
<strong>PastPerfect</strong>-Online User’s Guide 19UPDATING YOUR WEBSITE – DETAILED STEPSWhen you are ready to update your site again with new records or changes, hereare the detailed step-by-step instructions to follow.Before performing these steps, you want to make sure you have selected all ofthe records you want to be included on your website (you can do this bychecking the “Include in Web Export” box at the bottom of each catalog record,or by running a query for the items you want to include and clicking “Includeselected records in Web Export”). Once all of the records that you want havebeen set for inclusion in the web export, please follow these steps to get themuploaded to your site:Create Data & Images:1. Click the "Utilities" button on the Main Menu of <strong>PastPerfect</strong>.2. Click the "Export" button.3. Click the "Publish to Web" button.4. Click the "Next" button.5. Click the "Skip to Create Files" button.6. Click the box for "Selected Images Only" under the Images section, so thatit is checked.7. Click the "Select Image Folders" button.8. Click the "Clear All" button.9. Check the boxes next to the last numbered subfolder. (At some point,folder 001 will fill up and you will switch over to 002. When you see 002available as an option, choose to create both 001 and 002. The next timeyou update your site, you will only need to create 002.)10. Click the "Close" button.11. Click the "Create Files Now" button.This process will create the data and images for you, and it may take a while.When this process is finished, you are ready to upload the data you have created,as well as any images.Publish Data & Images:12. Click the "Ok" button when the Create Files process is complete.13. Click the "Next" button.14. Click the "Publish Files Now" button.15. Make sure Control Files, Data Files and Images are checked, under Select
<strong>PastPerfect</strong>-Online User’s Guide 20Files to Upload.16. Check the box next to "Selected Images Only.”17. Click the "Select Image Folders" button.18. Click the "Clear All" button.19. Check the boxes next to the last numbered subfolder. (At some point,folder 001 will fill up and you will switch over to 002. When you see 002available as an option, choose to upload both 001 and 002. The next timeyou update your site, you will only need to upload 002.)20. Click the "Close" button.21. Click the "Upload to Website Now" button.This process may take several minutes. When this process is finished, you areready to update your site.Run PPS to Update Your Site:Once the data and images are uploaded, here are the steps to run thepreprocessor to update your site:22. Open an Internet browser window.23. In the address line, enter this address (with your appropriate informationfilled in, in place of “userID” and “clientnumber”):http://userID.pastperfect-online.com/clientnumbercgi/RunPPS.exe24. Enter your client number, user ID and password in the fields provided.(This information was provided in your PPO Welcome Letter - if you donot have it, please let us know.)25. Click the "Begin" button.When the preprocessor is finished running, you should receive an email sayingthe process is finished. Please allow 24 to 72 hours for the new/updated recordsto display on your site. If you do not see these latest records online after 72hours, please contact us at 1-800-562-6080 or pposupport@museumsoftware.com.
<strong>PastPerfect</strong>-Online User’s Guide 21USING YOUR SITEOnce you have uploaded your data and run the preprocessor, you should be ableto navigate to your “SEARCH SCREEN LOCATION” listed on your PPOWelcome Letter.<strong>PastPerfect</strong>-Online has several different options for searching. The KeywordSearch and the Advanced Search are standard on all <strong>PastPerfect</strong>-Online sites. TheClick & Search and the Random Images are optional search features that you candisable if you would like.KEYWORD SEARCHThe Keyword Search, shown in Figure 18, is common to most websites. It allowsthe visitor to type in a word or phrase and then search your entire <strong>PastPerfect</strong>-Online site. Data in any fields mapped to an Advanced Search Category will beincluded in the Keyword Search.Searches are not case-sensitive. Phrases should be enclosed within double quotationmarks. The user can narrow this search to include only records with images.They may also narrow the search to include only one type of record, such asObjects, Photos, Library, etc.Figure 18: Keyword Search Page
<strong>PastPerfect</strong>-Online User’s Guide 22After a search is performed, the results are displayed on the Search Results page.The top of the Search Results page (Figure 19) provides a summary of the searchand the records that were found. Below the summary, each record is listed with athumbnail image.Figure 19: Search Results PageClick on“Flour Sifter”to see the fullrecord.The search string is identified or highlighted in the results. Visitors may click thethumbnail to view a larger image or click the hyperlinked piece of data to viewthe full record (as seen in Figure 20).Figure 20: Full Record Page
<strong>PastPerfect</strong>-Online User’s Guide 23ADVANCED SEARCHAnother search option is Advanced Search. This option allows visitors to specifymore details about the search they wish to perform using the advanced searchcategories that you defined in the Web Publishing Wizard. For example, anAdvanced Search can differentiate between “China” the country and “China” asa material. The former would look for appearances in the fields you mapped tothe Place category. The latter would look to fields mapped to Material.On the Advanced Search page, each search category has a box where you canenter search terms. You may enter either words or phrases. Phrases should beenclosed within double quotation marks. Searches are not case-sensitive.Figure 21: Advanced Search PageVisitors can click the “Help” button on the screen for more information abouthow to search using Advanced Search.
<strong>PastPerfect</strong>-Online User’s Guide 24CLICK & SEARCHClick & Search is a quick way to search without having to know what terms arein the database. All terms are presented for you in a clickable manner. On theClick & Search screen, you will see a list of Search Categories, each of which hasa clickable alphabet next to it. Click any hyperlinked letter to see terms that beginwith that letter. After you click a letter, you may see a list of ranges. Click one ofthese ranges to continue the search.Figure 22: Click & Search PageFinally, you will see a drop-down box showing selected records. Click the arrowto the right of this drop-down box and scroll through the terms. When you clickon a term, the search is performed for you. If you click on “Hilton, ErnestineMcMillan” it will bring up all of the records associated with her.Click & Search is an optional search feature. You can remove this search typefrom your site by going to your IMS site (see the Design Guide, p. 4) anddeselecting it under the “Change Options” section (Figure 23 below). Once it isunchecked, click the “Accept New Options” button at the bottom and then the“Click & Search” button will be removed from your site.
<strong>PastPerfect</strong>-Online User’s Guide 25Figure 23: Click & Search Option on IMS Change Options ScreenUncheck the box forClick & Search toremove that featurefrom your website.RANDOM IMAGESThe Random Images search option allows for multiple random entry points toyour collection. Visitors will see a grid filled with images randomly selected fromyour online records. If they want more information, they can click on the imageto view the large image or click on the hyperlinked data to view the full record.Figure 24: Random Images Search
<strong>PastPerfect</strong>-Online User’s Guide 26Random Images is an optional search feature. Institutions that decide not toupload images to their <strong>PastPerfect</strong>-Online site may find that this option is notnecessary. You can remove it by going to your IMS site (see the Design Guide, p.4) and selecting “Change Options.” Toward the bottom of the list, you will needto deselect all of the Content Types under the Random Images section (Figure25). Once they are all deselected, click the “Accept New Options” button andthen the “Random Images” button will be removed from your site.Figure 25: Random Images Options on IMS Change Options ScreenUncheck all of thecontent types forRandom Imagesto remove the“Random Images”button from yourwebsite.