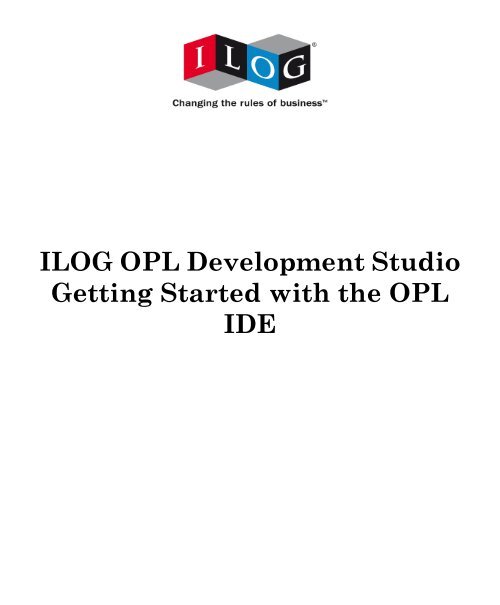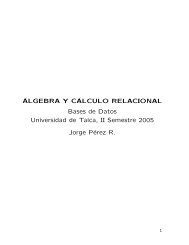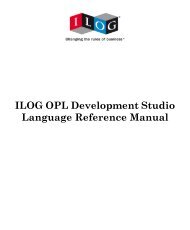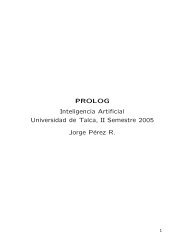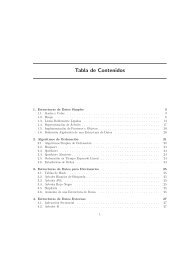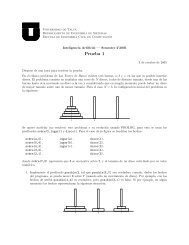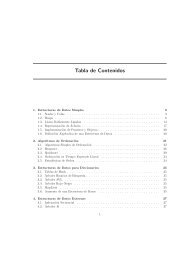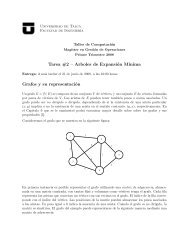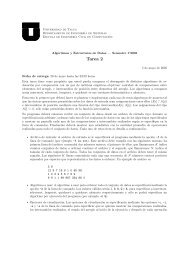ILOG OPL Development Studio Getting Started with the OPL IDE
ILOG OPL Development Studio Getting Started with the OPL IDE
ILOG OPL Development Studio Getting Started with the OPL IDE
- No tags were found...
You also want an ePaper? Increase the reach of your titles
YUMPU automatically turns print PDFs into web optimized ePapers that Google loves.
<strong>ILOG</strong> <strong>OPL</strong> <strong>Development</strong> <strong>Studio</strong><strong>Getting</strong> <strong>Started</strong> <strong>with</strong> <strong>the</strong> <strong>OPL</strong><strong>IDE</strong>
CopyrightCOPYRIGHT NOTICECopyright © 1987-2008, by <strong>ILOG</strong> S.A. and <strong>ILOG</strong> Inc. All rights reserved.<strong>ILOG</strong> <strong>OPL</strong> <strong>Development</strong> <strong>Studio</strong> 6.0.1, <strong>ILOG</strong> CPLEX 11.1, <strong>ILOG</strong> CP Optimizer 2.0, <strong>ILOG</strong>Concert Technology 2.6, <strong>ILOG</strong> JViews 8.1, <strong>ILOG</strong> DBLink 5.2 Copyright © 1997 – 2008,by <strong>ILOG</strong> S.A., 9 Rue de Verdun, 94253 Gentilly Cedex, France, and <strong>ILOG</strong>, Inc., 1195W. Fremont Ave., Sunnyvale, California 94087-3832, USA. All rights reserved.General Use RestrictionsThis document and <strong>the</strong> software described in this document are <strong>the</strong> property of <strong>ILOG</strong>and are protected as <strong>ILOG</strong> trade secrets. They are furnished under a license ornondisclosure agreement, and may be used or copied only <strong>with</strong>in <strong>the</strong> terms of suchlicense or nondisclosure agreement.No part of this work may be reproduced or disseminated in any form or by any means,<strong>with</strong>out <strong>the</strong> prior written permission of <strong>ILOG</strong> S.A, or <strong>ILOG</strong> Inc.Trademarks<strong>ILOG</strong>, <strong>the</strong> <strong>ILOG</strong> design, CPLEX, and all o<strong>the</strong>r logos and product and service names of<strong>ILOG</strong> are registered trademarks or trademarks of <strong>ILOG</strong> in France, <strong>the</strong> U.S. and/or o<strong>the</strong>rcountries.All o<strong>the</strong>r company and product names are trademarks or registered trademarks of <strong>the</strong>irrespective holders.Java and all Java-based marks are ei<strong>the</strong>r trademarks or registered trademarks of SunMicrosystems, Inc. in <strong>the</strong> United States and o<strong>the</strong>r countries. Microsoft, Windows, andWindows NT are ei<strong>the</strong>r trademarks or registered trademarks of Microsoft Corporation in<strong>the</strong> United States and o<strong>the</strong>r countries.This product includes software developed by <strong>the</strong> University of California, Berkeley andits contributors.Open Source SoftwareThis software and <strong>the</strong> accompanying materials include programs made available by <strong>the</strong>Eclipse Foundation under <strong>the</strong> terms of <strong>the</strong> Eclipse Public License v1.0 which accompaniesthis distribution. The Eclipse Public License version 1.0 is available at http://www.eclipse.org/legal/epl-v10.html.
AcknowledgementThe language manuals are based on, and include substantial material from, The <strong>OPL</strong>Optimization Programming Language by Pascal Van Hentenryck, © 1999 MassachusettsInstitute of Technology.
C O N T E N T STable of contents<strong>Getting</strong> <strong>Started</strong> <strong>with</strong> <strong>the</strong> <strong>OPL</strong> <strong>IDE</strong>.............................................................................7Introduction to <strong>the</strong> <strong>OPL</strong> <strong>IDE</strong>.......................................................................................................9Launching <strong>the</strong> <strong>OPL</strong> <strong>IDE</strong>................................................................................................................................11Starting <strong>the</strong> <strong>IDE</strong>.................................................................................................................................12The Welcome window.......................................................................................................................13The Main window..............................................................................................................................15Opening projects in <strong>the</strong> <strong>OPL</strong> Projects Navigator..........................................................................................17Importing existing projects into <strong>the</strong> workspace.................................................................................18Managing projects in <strong>the</strong> <strong>OPL</strong> Projects Navigator............................................................................21Important concepts and terms......................................................................................................................23Resources.........................................................................................................................................24Workspace........................................................................................................................................25Views.................................................................................................................................................26The Problem Browser...................................................................................................................................27Resizing, moving, and hiding <strong>IDE</strong> views.......................................................................................................29Working <strong>with</strong> files in <strong>OPL</strong>..............................................................................................................................33Adding existing files to a project........................................................................................................34Ordering files <strong>with</strong>in a run configuration............................................................................................35Opening files for editing....................................................................................................................38Local History and its related features................................................................................................41'Compare With' features....................................................................................................................42'Replace With' features......................................................................................................................46Executing <strong>OPL</strong> projects................................................................................................................................49I L O G O P L D E V E L O P M E N T S T U D I O G E T T I N GS T A R T E D W I T H T H E O P L I D E5
The Run options................................................................................................................................50The Status Bar..................................................................................................................................53The Run execution toolbar options....................................................................................................55<strong>Getting</strong> <strong>Started</strong> tutorial.............................................................................................................59Introduction...................................................................................................................................................60Prerequisites - before you start....................................................................................................................61Creating a project.........................................................................................................................................63Purpose.............................................................................................................................................64The pasta production example..........................................................................................................65Creating an empty project.................................................................................................................67Adding <strong>the</strong> model..............................................................................................................................71Dealing <strong>with</strong> errors............................................................................................................................72Adding data.......................................................................................................................................75Executing a project.......................................................................................................................................77What you are going to do..................................................................................................................78Populating and executing <strong>the</strong> run configuration................................................................................79Adding a settings file.........................................................................................................................82Changing an MP option value...........................................................................................................84Creating and executing a different configuration...............................................................................85Examining a solution to <strong>the</strong> model...............................................................................................................89Execution results...............................................................................................................................90The Output tabs................................................................................................................................91Understanding <strong>the</strong> Problem Browser................................................................................................96Index..........................................................................................................................996I L O G O P L D E V E L O P M E N T S T U D I O G E T T I N GS T A R T E D W I T H T H E O P L I D E
<strong>Getting</strong> <strong>Started</strong> <strong>with</strong> <strong>the</strong> <strong>OPL</strong> <strong>IDE</strong>This manual starts <strong>with</strong> an Introduction to <strong>the</strong> <strong>OPL</strong> <strong>IDE</strong> section; read it first. It is followedby a <strong>Getting</strong> <strong>Started</strong> tutorial in which you launch <strong>the</strong> <strong>OPL</strong> <strong>IDE</strong>, create an empty project, entera model, add data and a settings file, create run configurations and execute <strong>the</strong> final project.In this sectionIntroduction to <strong>the</strong> <strong>OPL</strong> <strong>IDE</strong>Provides an overview of important concepts and features of <strong>the</strong> <strong>OPL</strong> <strong>IDE</strong> that you should befamiliar <strong>with</strong> before starting to work <strong>with</strong> it in <strong>Getting</strong> <strong>Started</strong> <strong>with</strong> <strong>the</strong> <strong>OPL</strong> <strong>IDE</strong>.<strong>Getting</strong> <strong>Started</strong> tutorialA tutorial in which you launch <strong>the</strong> <strong>IDE</strong>, create an empty project, enter a model, add data, adda settings file, create run configurations and execute <strong>the</strong>m.I L O G O P L D E V E L O P M E N T S T U D I O G E T T I N GS T A R T E D W I T H T H E O P L I D E7
8I L O G O P L D E V E L O P M E N T S T U D I O G E T T I N GS T A R T E D W I T H T H E O P L I D E
Introduction to <strong>the</strong> <strong>OPL</strong> <strong>IDE</strong>Provides an overview of important concepts and features of <strong>the</strong> <strong>OPL</strong> <strong>IDE</strong> that you should befamiliar <strong>with</strong> before starting to work <strong>with</strong> it in <strong>Getting</strong> <strong>Started</strong> <strong>with</strong> <strong>the</strong> <strong>OPL</strong> <strong>IDE</strong>.In this sectionLaunching <strong>the</strong> <strong>OPL</strong> <strong>IDE</strong>How to launch <strong>the</strong> <strong>OPL</strong> <strong>IDE</strong>, and descriptions of <strong>the</strong> Welcome window and <strong>the</strong> <strong>OPL</strong> mainwindow.Opening projects in <strong>the</strong> <strong>OPL</strong> Projects NavigatorHow to open <strong>OPL</strong> projects and work <strong>with</strong> <strong>the</strong>m using <strong>the</strong> <strong>OPL</strong> Projects Navigator.Important concepts and termsDescribes some of <strong>the</strong> terms and concepts that are important to understand about <strong>the</strong> <strong>OPL</strong><strong>IDE</strong>.The Problem BrowserDescribes <strong>the</strong> features of <strong>the</strong> <strong>OPL</strong> Problem Browser.Resizing, moving, and hiding <strong>IDE</strong> viewsShows how to customize <strong>the</strong> appearance of <strong>the</strong> <strong>OPL</strong> <strong>IDE</strong>.Working <strong>with</strong> files in <strong>OPL</strong>Shows how to open, edit, and work <strong>with</strong> files in <strong>the</strong> <strong>OPL</strong> <strong>IDE</strong>.I L O G O P L D E V E L O P M E N T S T U D I O G E T T I N GS T A R T E D W I T H T H E O P L I D E9
Executing <strong>OPL</strong> projectsDescribes <strong>the</strong> different ways of running and browsing <strong>OPL</strong> projects.10I L O G O P L D E V E L O P M E N T S T U D I O G E T T I N GS T A R T E D W I T H T H E O P L I D E
Launching <strong>the</strong> <strong>OPL</strong> <strong>IDE</strong>How to launch <strong>the</strong> <strong>OPL</strong> <strong>IDE</strong>, and descriptions of <strong>the</strong> Welcome window and <strong>the</strong> <strong>OPL</strong> mainwindow.In this sectionStarting <strong>the</strong> <strong>IDE</strong>Starting <strong>OPL</strong> <strong>IDE</strong> from Windows.The Welcome windowDescribes <strong>the</strong> <strong>OPL</strong> Welcome screen and how to close it and begin working <strong>with</strong> <strong>OPL</strong>.The Main windowPresents a graphical view of <strong>the</strong> Main window of <strong>the</strong> <strong>OPL</strong> <strong>IDE</strong>, and a brief description of itsprimary controls and elements.I L O G O P L D E V E L O P M E N T S T U D I O G E T T I N GS T A R T E D W I T H T H E O P L I D E11
Starting <strong>the</strong> <strong>IDE</strong>You can start <strong>the</strong> <strong>IDE</strong> from <strong>the</strong> Windows Start menu, from Windows Explorer, or from <strong>the</strong>command line.To launch <strong>the</strong> <strong>IDE</strong> from <strong>the</strong> Start Menu:1. Click <strong>the</strong> Windows Start menu.2. Select Programs > <strong>ILOG</strong> > <strong>ILOG</strong> <strong>OPL</strong> <strong>Development</strong> <strong>Studio</strong> [version_number] ><strong>OPL</strong> <strong>IDE</strong>To launch <strong>the</strong> <strong>IDE</strong> from Windows Explorer:♦ Double-click <strong>the</strong> <strong>IDE</strong> executable oplide.exe in <strong>the</strong> \oplide directory,where is your installation directory.To launch <strong>the</strong> <strong>IDE</strong> from <strong>the</strong> command line:1. Open a command prompt window.2. Enter:oplide12I L O G O P L D E V E L O P M E N T S T U D I O G E T T I N GS T A R T E D W I T H T H E O P L I D E
The Welcome windowWhen you first launch <strong>the</strong> <strong>OPL</strong> <strong>IDE</strong>, a Welcome window displays:The Welcome window presents access to what's new in <strong>the</strong> release, to <strong>the</strong> Samples providedin <strong>the</strong> distribution, and to o<strong>the</strong>r information.To access <strong>the</strong> information on <strong>the</strong> Welcome window:♦Mouseover <strong>the</strong> buttons to see a tooltip that explains <strong>the</strong>m:♦Click <strong>the</strong> buttons to see <strong>the</strong> information.I L O G O P L D E V E L O P M E N T S T U D I O G E T T I N GS T A R T E D W I T H T H E O P L I D E13
The buttons contained on <strong>the</strong> Welcome window lead to information on <strong>the</strong> release and/orparts of <strong>the</strong> <strong>OPL</strong> documentation you might want to refer to often:♦Overview — this button displays an Overview page that contains:●A link to A quick start to <strong>OPL</strong> section of <strong>the</strong> documentation.●A link to <strong>the</strong> Migrating from previous versions of <strong>OPL</strong> section of <strong>the</strong> documentation.♦Tutorials — this button displays a page that contains a set of links to different sections of<strong>the</strong> <strong>IDE</strong> Tutorials manual.♦Samples — this button displays a page that contains a set of links to different sections of<strong>the</strong> Language and Interfaces Examples manual.♦What's New — this button displays an page that contains a set of links to:●The New and changed in <strong>OPL</strong> section of <strong>the</strong> Release Notes.●The Introduction to <strong>the</strong> <strong>OPL</strong> <strong>IDE</strong>, which provides an overview of new and changedfeatures in <strong>the</strong> <strong>IDE</strong>.●A set of links to various <strong>OPL</strong> and ODM user forums. These links are driven by an RSSfeed, so <strong>the</strong>y are constantly updated to reflect <strong>the</strong> latest information on those forums.To close <strong>the</strong> Welcome window and use <strong>the</strong> <strong>OPL</strong> <strong>IDE</strong>:♦Click <strong>the</strong> Workbench icon at <strong>the</strong> top right of <strong>the</strong> Welcome window:♦OR, click <strong>the</strong> X in <strong>the</strong> Welcome window tab to close it.♦When you close <strong>the</strong> Welcome window using ei<strong>the</strong>r method, <strong>the</strong> <strong>OPL</strong> Main window appears.It is described in <strong>the</strong> next section.To return to <strong>the</strong> Welcome window from <strong>the</strong> <strong>OPL</strong> <strong>IDE</strong>:♦Choose Help>Welcome from <strong>the</strong> main menu.14I L O G O P L D E V E L O P M E N T S T U D I O G E T T I N GS T A R T E D W I T H T H E O P L I D E
The Main windowThe following illustration details <strong>the</strong> primary areas and controls of <strong>the</strong> <strong>OPL</strong> Main window.Tooltips appear when you move <strong>the</strong> pointer over most elements of <strong>the</strong> main window.I L O G O P L D E V E L O P M E N T S T U D I O G E T T I N GS T A R T E D W I T H T H E O P L I D E15
16I L O G O P L D E V E L O P M E N T S T U D I O G E T T I N GS T A R T E D W I T H T H E O P L I D E
Opening projects in <strong>the</strong> <strong>OPL</strong> ProjectsNavigatorHow to open <strong>OPL</strong> projects and work <strong>with</strong> <strong>the</strong>m using <strong>the</strong> <strong>OPL</strong> Projects Navigator.In this sectionImporting existing projects into <strong>the</strong> workspaceShows how to load <strong>OPL</strong> projects into <strong>the</strong> <strong>OPL</strong> <strong>IDE</strong>.Managing projects in <strong>the</strong> <strong>OPL</strong> Projects NavigatorExplains how to work <strong>with</strong> your projects once you have imported <strong>the</strong>m.I L O G O P L D E V E L O P M E N T S T U D I O G E T T I N GS T A R T E D W I T H T H E O P L I D E17
Importing existing projects into <strong>the</strong> workspaceUse <strong>the</strong> following procedure to import an existing <strong>OPL</strong> project into <strong>the</strong> <strong>OPL</strong> Projects Navigator.Note: This procedure is only for <strong>OPL</strong> projects. For importing projects from previous releasesof <strong>OPL</strong>, see Migrating from previous versions of <strong>OPL</strong>.In addition to <strong>the</strong> procedures detailed below, you can double-click on <strong>the</strong> files containedin an <strong>OPL</strong> project folder to open that project in <strong>the</strong> <strong>OPL</strong> <strong>IDE</strong>:♦If <strong>the</strong> project has already been added to <strong>the</strong> <strong>OPL</strong> Projects Navigator, double-clickingany model (.mod), data (.dat), or settings (.ops) file will open that project in <strong>the</strong><strong>OPL</strong> <strong>IDE</strong>.♦If <strong>the</strong> project has not already been added to <strong>the</strong> <strong>OPL</strong> Projects Navigator,double-clicking on any of <strong>the</strong>se files will launch <strong>the</strong> Import Wizard discussed in <strong>the</strong>following procedures.With <strong>the</strong> <strong>OPL</strong> <strong>IDE</strong> running:1. From <strong>the</strong> main menu, choose File>Import, or right-click in <strong>the</strong> <strong>OPL</strong> Projects Navigatorand choose Import.2. Select Existing Projects Into Workspace.The first screen of <strong>the</strong> Import Wizard is displayed:18I L O G O P L D E V E L O P M E N T S T U D I O G E T T I N GS T A R T E D W I T H T H E O P L I D E
This screen can be used to load one or more <strong>OPL</strong> projects into <strong>the</strong> <strong>OPL</strong> ProjectsNavigator. The general procedure for doing this is to:♦Select a root directory (this is <strong>the</strong> directory on your file system where your existing<strong>OPL</strong> project is located). Alternatively you can select an archive file where <strong>the</strong> projecthas been stored.♦Select a project (or projects, if <strong>the</strong> root directory contains more than one project) tobe imported.♦Indicate whe<strong>the</strong>r you want to copy <strong>the</strong> projects into <strong>the</strong> workspace.The next steps walk you through each of <strong>the</strong> general procedures above, using <strong>the</strong> exampleof importing <strong>the</strong> warehouse example from <strong>the</strong> <strong>OPL</strong> distribution.3. In <strong>the</strong> Select root directory field, enter <strong>the</strong> pathname of <strong>the</strong> directory that contains <strong>the</strong>project(s) you want to import. You can type in <strong>the</strong> pathname or use <strong>the</strong> Browse buttonto search for it.I L O G O P L D E V E L O P M E N T S T U D I O G E T T I N GS T A R T E D W I T H T H E O P L I D E19
Note: Alternatively, you can use <strong>the</strong> Select archive file field and enter <strong>the</strong> pathnameof a JAR, ZIP, TAR or o<strong>the</strong>r compressed file that contains your project(s).After you have selected a root directory (or archive file), <strong>the</strong> <strong>OPL</strong> projects under thatdirectory that do not currently exist in your workspace are listed in <strong>the</strong> Projects view.4. Check <strong>the</strong> box of each of <strong>the</strong> projects you want to import. (In <strong>the</strong> example used in thisprocedure, <strong>the</strong>re is only one, warehouse.)5. Leave <strong>the</strong> Copy projects into workspace box unchecked if you want to work <strong>with</strong> <strong>the</strong>project “in place” in its current location, or check <strong>the</strong> box to copy it to your workspace,and click Finish to import <strong>the</strong> project(s) into your <strong>OPL</strong> Projects Navigator.20I L O G O P L D E V E L O P M E N T S T U D I O G E T T I N GS T A R T E D W I T H T H E O P L I D E
Managing projects in <strong>the</strong> <strong>OPL</strong> Projects NavigatorAfter you have migrated <strong>OPL</strong> 5.x projects or imported or created new <strong>OPL</strong> 6.x projects, youcan leave <strong>the</strong>m in your <strong>OPL</strong> Projects Navigator. If you exit from <strong>OPL</strong>, when you next launch<strong>the</strong> <strong>OPL</strong> <strong>IDE</strong>, <strong>the</strong>y will be <strong>the</strong>re, ready to use.If you have loaded a number of projects and <strong>the</strong> <strong>OPL</strong> Projects Navigator starts to get “crowded,”<strong>the</strong>re are two ways to save memory or space in <strong>the</strong> Navigator window — by closing (collapsing)<strong>the</strong> projects or by deleting <strong>the</strong>m.Closing/Opening projectsProjects are ei<strong>the</strong>r open or closed. When a project is closed, it cannot be changed, but itsresources still reside on <strong>the</strong> local file system. Because <strong>the</strong>y are not examined during builds,closed projects require less memory. Therefore, closing projects you are not working <strong>with</strong>can improve build time.♦Right-click on <strong>the</strong> project name and choose Close project from <strong>the</strong> context menu to close<strong>the</strong> project.The plus sign next to <strong>the</strong> project name disappears, but it remains in <strong>the</strong> <strong>OPL</strong> ProjectsNavigator.♦To reopen <strong>the</strong> project, right-click on <strong>the</strong> project name and choose Open project from <strong>the</strong>context menu.Deleting projectsIf you are not currently working <strong>with</strong> a project, you can also safely delete it from <strong>the</strong> <strong>OPL</strong>Projects Navigator, <strong>with</strong>out deleting it from <strong>the</strong> file system.♦To remove a project from <strong>the</strong> <strong>OPL</strong> Projects Navigator, right-click on <strong>the</strong> project name andchoose Delete from <strong>the</strong> context menu.A popup message appears asking whe<strong>the</strong>r you want to delete <strong>the</strong> project only from <strong>the</strong>workspace, or from <strong>the</strong> file system as well.The two options available to you are:●Select Also delete contents... to delete <strong>the</strong> project entirely.This means that <strong>the</strong> project will be completely deleted, and cannot later be recoveredusing Undo or <strong>the</strong> Import>Existing Projects Into Workspace menu command.●Select Do not delete contents (<strong>the</strong> default) to remove <strong>the</strong> project from <strong>the</strong> <strong>OPL</strong> ProjectsNavigator but leave it on <strong>the</strong> file system.This means that <strong>the</strong> project is still present on <strong>the</strong> file system and can be reopened using<strong>the</strong> Import>Existing Projects Into Workspace menu command.I L O G O P L D E V E L O P M E N T S T U D I O G E T T I N GS T A R T E D W I T H T H E O P L I D E21
22I L O G O P L D E V E L O P M E N T S T U D I O G E T T I N GS T A R T E D W I T H T H E O P L I D E
Important concepts and termsDescribes some of <strong>the</strong> terms and concepts that are important to understand about <strong>the</strong> <strong>OPL</strong><strong>IDE</strong>.In this sectionResourcesDescribes what resources are in <strong>OPL</strong>.WorkspaceDescribes <strong>the</strong> <strong>OPL</strong> workspace.ViewsExplains <strong>the</strong> different types of views in <strong>the</strong> <strong>OPL</strong> <strong>IDE</strong>.I L O G O P L D E V E L O P M E N T S T U D I O G E T T I N GS T A R T E D W I T H T H E O P L I D E23
ResourcesResources refers to <strong>the</strong> projects, folders, and files that exist in <strong>the</strong> <strong>OPL</strong> <strong>IDE</strong>. The <strong>OPL</strong> ProjectsNavigator provides a hierarchical view of <strong>the</strong>se resources and allows you to open <strong>the</strong>m forediting. There are three basic types of resources:♦Files — Similar to files in <strong>the</strong> file system.♦Folders — Similar to folders in <strong>the</strong> file system.♦Projects — Used for builds, version management, sharing, and resource organization.Projects are comprised of folders and files, and map to directories in <strong>the</strong> file system.24I L O G O P L D E V E L O P M E N T S T U D I O G E T T I N GS T A R T E D W I T H T H E O P L I D E
WorkspaceThe workspace is <strong>the</strong> root directory in which you store and work <strong>with</strong> your resources. It canbe located anywhere on <strong>the</strong> file system, but its default location is C:\Documents andSettings\\Application Data\<strong>ILOG</strong>\<strong>OPL</strong> <strong>Studio</strong> <strong>IDE</strong>\6.x\.I L O G O P L D E V E L O P M E N T S T U D I O G E T T I N GS T A R T E D W I T H T H E O P L I D E25
ViewsViews is <strong>the</strong> name for <strong>the</strong> various panes or windows <strong>with</strong>in <strong>the</strong> <strong>OPL</strong> <strong>IDE</strong> frame. Views canbe editors or navigators or provide alternative ways to visualize and work <strong>with</strong> your projects.For example, <strong>the</strong> <strong>OPL</strong> Projects Navigator view displays <strong>the</strong> resources in your <strong>OPL</strong> projects,and allows you to open <strong>the</strong>m in editor views.Views may also have <strong>the</strong>ir own menus and some views have <strong>the</strong>ir own toolbars.26I L O G O P L D E V E L O P M E N T S T U D I O G E T T I N GS T A R T E D W I T H T H E O P L I D E
The Problem BrowserThe Problem Browser in <strong>OPL</strong> 6.x works similarly to <strong>the</strong> Problem Browser in <strong>OPL</strong> 5.x.Some of <strong>the</strong> features of <strong>the</strong> Problem Browser are described briefly below:♦Hide properties buttonto conserve space.♦Sort button to sort .♦Filters menu allows filtering of displayed element types:I L O G O P L D E V E L O P M E N T S T U D I O G E T T I N GS T A R T E D W I T H T H E O P L I D E27
♦Final solution status is displayed in <strong>the</strong> drop-down list at <strong>the</strong> top of <strong>the</strong> view:When solving MIPS problems, multiple solutions may be displayed in this drop-down list.Choosing one of <strong>the</strong>m displays data for that solution in <strong>the</strong> lower part of <strong>the</strong> ProblemBrowser.♦Tooltips show data that is too wide to display.♦Double-clicking on an item opens an editor for that item.♦For Decision Variables, some information formerly shown in properties view has beenmoved to <strong>the</strong> editor view itself, so one can safely turn properties view off.28I L O G O P L D E V E L O P M E N T S T U D I O G E T T I N GS T A R T E D W I T H T H E O P L I D E
Resizing, moving, and hiding <strong>IDE</strong> viewsAll views are resizable, movable, dockable, and detachable. Dockable means that you candrag a view from one location and drop it in ano<strong>the</strong>r, even <strong>with</strong>in ano<strong>the</strong>r view. For example,you could drag <strong>the</strong> Outline view into <strong>the</strong> Output Area, and it would become ano<strong>the</strong>r tab <strong>the</strong>re.Detachable means that you can drag a view outside <strong>the</strong> <strong>OPL</strong> <strong>IDE</strong> frame and it becomes itsown standalone window. When you do this, to put <strong>the</strong> view back into <strong>the</strong> frame you need toright-click in <strong>the</strong> tab area of <strong>the</strong> detached view and uncheck <strong>the</strong> Detached item in <strong>the</strong> contextmenu:When you do this, <strong>the</strong> detached view will return to <strong>the</strong> frame.Resizing viewsTo resize views, click on one of its borders or corners and drag it to <strong>the</strong> desired size.Or, to temporarily expand a view to <strong>the</strong> full size of <strong>the</strong> <strong>IDE</strong> frame, double-click its tab.Double-click again to shrink it back to original size.Moving viewsTo move a view, right-click its top border and drag it to <strong>the</strong> desired location. A black borderappears as you drag <strong>the</strong> view around <strong>the</strong> frame, to tell you where <strong>the</strong> view will be placed ifyou release <strong>the</strong> mouse button in that location.I L O G O P L D E V E L O P M E N T S T U D I O G E T T I N GS T A R T E D W I T H T H E O P L I D E29
Hiding viewsTo hide a view, click its Close box .To display a view that has been closed, in <strong>the</strong> main menu choose Window>Show View andselect <strong>the</strong> name of <strong>the</strong> view you want to display from <strong>the</strong> menu:If <strong>the</strong> view you want to display is not shown in that menu, click O<strong>the</strong>r to display a popupwindow that contains more views:30I L O G O P L D E V E L O P M E N T S T U D I O G E T T I N GS T A R T E D W I T H T H E O P L I D E
I L O G O P L D E V E L O P M E N T S T U D I O G E T T I N GS T A R T E D W I T H T H E O P L I D E31
32I L O G O P L D E V E L O P M E N T S T U D I O G E T T I N GS T A R T E D W I T H T H E O P L I D E
Working <strong>with</strong> files in <strong>OPL</strong>Shows how to open, edit, and work <strong>with</strong> files in <strong>the</strong> <strong>OPL</strong> <strong>IDE</strong>.In this sectionAdding existing files to a projectHow to add files to your <strong>OPL</strong> project.Ordering files <strong>with</strong>in a run configurationHow to specify <strong>the</strong> order of data or settings files in a run configuration.Opening files for editingShows how to open and edit your files in <strong>the</strong> <strong>OPL</strong> <strong>IDE</strong>.Local History and its related featuresHow to track and compare different versions of your files as you edit <strong>the</strong>m in <strong>the</strong> <strong>OPL</strong> <strong>IDE</strong>.'Compare With' featuresHow to compare files <strong>with</strong> each o<strong>the</strong>r and <strong>with</strong> Local History.'Replace With' featuresHow to compare files <strong>with</strong> each o<strong>the</strong>r and replace <strong>the</strong> contents from o<strong>the</strong>r versions of <strong>the</strong> filein Local History.I L O G O P L D E V E L O P M E N T S T U D I O G E T T I N GS T A R T E D W I T H T H E O P L I D E33
Adding existing files to a projectYou can use <strong>the</strong> File>Copy Files to Project command to open a dialog box that allows youto open files and import <strong>the</strong>m into selected projects.You can also drag existing files from a Windows Explorer window and drop <strong>the</strong>m onto <strong>the</strong>project folder in your <strong>OPL</strong> Projects Navigator. This is always a copy operation, not a move.34I L O G O P L D E V E L O P M E N T S T U D I O G E T T I N GS T A R T E D W I T H T H E O P L I D E
Ordering files <strong>with</strong>in a run configurationWhen you execute a run configuration, <strong>the</strong> order of <strong>the</strong> data or settings files relative to eacho<strong>the</strong>r is important. Since some data in a .dat file may depend on o<strong>the</strong>r data in a different .dat file, if <strong>the</strong> data files are in <strong>the</strong> wrong order it may cause an error at execution time.As an example of this, look at <strong>the</strong> following screenshot of a run configuration:In this run configuration, <strong>the</strong> four data files are intended to be executed in numerical order.However, as you can see, <strong>the</strong>y are sorted in ASCII order. This would cause <strong>the</strong>m to be executedin <strong>the</strong> wrong sequence.You can set <strong>the</strong> order of multiple data or settings files in a run configuration using <strong>the</strong> followingprocedure.To set <strong>the</strong> order of files <strong>with</strong>in a run configuration:1. Right-click on <strong>the</strong> run configuration name and choose Properties from <strong>the</strong> contextmenu:I L O G O P L D E V E L O P M E N T S T U D I O G E T T I N GS T A R T E D W I T H T H E O P L I D E35
2. A properties window appears for <strong>the</strong> run configuration:36I L O G O P L D E V E L O P M E N T S T U D I O G E T T I N GS T A R T E D W I T H T H E O P L I D E
You can use <strong>the</strong> Up and Down buttons to rearrange <strong>the</strong> order of your settings files anddata files. In <strong>the</strong> example above, <strong>the</strong> data files have been reset to <strong>the</strong> proper order.I L O G O P L D E V E L O P M E N T S T U D I O G E T T I N GS T A R T E D W I T H T H E O P L I D E37
Opening files for editingIn general, you open your model files, data files and settings files for editing by double-clickingon <strong>the</strong> file in <strong>OPL</strong> Projects Navigator.Multiple editors can be open in <strong>the</strong> Editing Area at once. You can switch back and forthbetween <strong>the</strong> open views by clicking <strong>the</strong> tabs of <strong>the</strong> views that are visible in <strong>the</strong> Editing Area.If so many edit views are open that all of <strong>the</strong>ir tabs cannot be displayed, a “more views” iconbecomes visible. Click it and a list of <strong>the</strong> o<strong>the</strong>r views appears:Click any of <strong>the</strong> views in <strong>the</strong> popup list to view <strong>the</strong>m.Opening external files in <strong>the</strong> EditorTo open files that are not currently in any open project in <strong>OPL</strong> Projects Navigator, use <strong>the</strong>File>Open File in Editor menu command.This does not add <strong>the</strong> files to any project, but allows you to view or edit <strong>the</strong>m in <strong>the</strong> EditingArea. To add external files to a project, see <strong>the</strong> Adding existing files to a project section.Editing commands and shortcutsThe common commands you need to use while editing can be found on two menus:♦The main menu Edit menu:38I L O G O P L D E V E L O P M E N T S T U D I O G E T T I N GS T A R T E D W I T H T H E O P L I D E
♦The right-click context menu <strong>with</strong>in <strong>the</strong> editor itself:I L O G O P L D E V E L O P M E N T S T U D I O G E T T I N GS T A R T E D W I T H T H E O P L I D E39
40I L O G O P L D E V E L O P M E N T S T U D I O G E T T I N GS T A R T E D W I T H T H E O P L I D E
Local History and its related features<strong>OPL</strong> 6.x provides a limited form of version control called Local History that allows you totrack and compare different versions of your files as you edit <strong>the</strong>m over <strong>the</strong> lifespan of aproject.For example, if you edit <strong>the</strong> same model file several times, all versions of <strong>the</strong> file are stillavailable to you. You can use <strong>the</strong> Compare With and Replace With commands to comparedifferent versions of a file or revert to previous versions of a file or its contents.Each of <strong>the</strong>se features is described in <strong>the</strong> following sectionsI L O G O P L D E V E L O P M E N T S T U D I O G E T T I N GS T A R T E D W I T H T H E O P L I D E41
'Compare With' featuresCompare With Each O<strong>the</strong>rTo compare two files in <strong>the</strong> same project <strong>with</strong> each o<strong>the</strong>r:1. In <strong>the</strong> <strong>OPL</strong> Projects Navigator, highlight <strong>the</strong> two files you want to compare andright-click to display a context menu and choose Compare With>Each O<strong>the</strong>r fromthat menu:2. The files are opened in <strong>the</strong> Editing Area in a special view that allows you to view <strong>the</strong>mside by side, <strong>with</strong> <strong>the</strong> differences between <strong>the</strong> two files highlighted:42I L O G O P L D E V E L O P M E N T S T U D I O G E T T I N GS T A R T E D W I T H T H E O P L I D E
Compare With Local HistoryTo compare a file <strong>with</strong> ano<strong>the</strong>r version of itself in Local History:1. In <strong>the</strong> <strong>OPL</strong> Projects Navigator, highlight <strong>the</strong> file you want to compare to its own LocalHistory versions and right-click to display a context menu. Then choose CompareWith>Local History from that menu:I L O G O P L D E V E L O P M E N T S T U D I O G E T T I N GS T A R T E D W I T H T H E O P L I D E43
2. In <strong>the</strong> Output Area of <strong>the</strong> <strong>OPL</strong> <strong>IDE</strong>, a list appears of <strong>the</strong> different versions of this filein Local History:3. Double-click on <strong>the</strong> version of <strong>the</strong> file that you want to compare to <strong>the</strong> current version.The files are opened in <strong>the</strong> Editing Area in a special view that allows you to view <strong>the</strong>mside by side, <strong>with</strong> <strong>the</strong> differences between <strong>the</strong> two files highlighted:44I L O G O P L D E V E L O P M E N T S T U D I O G E T T I N GS T A R T E D W I T H T H E O P L I D E
I L O G O P L D E V E L O P M E N T S T U D I O G E T T I N GS T A R T E D W I T H T H E O P L I D E45
3. Double-click on <strong>the</strong> version of <strong>the</strong> file that you want to compare to <strong>the</strong> current versionand use as a candidate for replacement.The files are opened in a special view that allows you to view <strong>the</strong>m side by side, <strong>with</strong><strong>the</strong> differences between <strong>the</strong> two files highlighted:I L O G O P L D E V E L O P M E N T S T U D I O G E T T I N GS T A R T E D W I T H T H E O P L I D E47
You can use <strong>the</strong> icons that appear on <strong>the</strong> right of <strong>the</strong> lower window to move to <strong>the</strong> nextand previous differences in <strong>the</strong> files, and thus determine whe<strong>the</strong>r you want to replace<strong>the</strong> contents of <strong>the</strong> current file <strong>with</strong> <strong>the</strong> contents of <strong>the</strong> version you are comparing it to.Replace With Previous VersionTo replace a file <strong>with</strong> its previous version in Local History:1. In <strong>the</strong> <strong>OPL</strong> Projects Navigator, highlight <strong>the</strong> file you want to revert to its previousversion and right-click to display a context menu. Choose Replace With>PreviousVersion from that menu.2. The file is automatically replaced <strong>with</strong> <strong>the</strong> version of <strong>the</strong> file from Local History thatimmediately precedes it. This creates a new version in Local History.48I L O G O P L D E V E L O P M E N T S T U D I O G E T T I N GS T A R T E D W I T H T H E O P L I D E
Executing <strong>OPL</strong> projectsDescribes <strong>the</strong> different ways of running and browsing <strong>OPL</strong> projects.In this sectionThe Run optionsExplains how to use <strong>the</strong> menus to run projects in <strong>the</strong> <strong>OPL</strong> <strong>IDE</strong>.The Status BarDescribes <strong>the</strong> area that displays messages about <strong>the</strong> current execution status of <strong>the</strong> <strong>IDE</strong> andinformation about files being edited.The Run execution toolbar optionsExplains how to use <strong>the</strong> menus to run projects in <strong>the</strong> <strong>OPL</strong> <strong>IDE</strong>.I L O G O P L D E V E L O P M E N T S T U D I O G E T T I N GS T A R T E D W I T H T H E O P L I D E49
The Run optionsYou can run your <strong>OPL</strong> projects by clicking <strong>the</strong> Run button in <strong>the</strong> execution toolbar.You can also use right-click context menus to launch your projects.How <strong>the</strong> Run button worksThe behavior of <strong>the</strong> Run button in <strong>the</strong> execution toolbar depends on your “run history.”♦If you have just launched <strong>OPL</strong> and no models been run yet, clicking <strong>the</strong> Run buttonmay produce <strong>the</strong> following message:♦As runs are executed, <strong>the</strong>y are added to a numbered list that is visible by clicking <strong>the</strong> arrowbutton to <strong>the</strong> right of <strong>the</strong> Run button.♦Once this list is populated, clicking <strong>the</strong> Run button launches <strong>the</strong> most recentlylaunched run configuration in <strong>the</strong> list, no matter what project is selected in <strong>the</strong> <strong>OPL</strong> ProjectsNavigator.50I L O G O P L D E V E L O P M E N T S T U D I O G E T T I N GS T A R T E D W I T H T H E O P L I D E
Note: Obviously, this does not make it possible to just click a project in <strong>the</strong> <strong>OPL</strong> ProjectsNavigator and launch its default run configuration by simply clicking <strong>the</strong> Runbutton. For this reason, many <strong>OPL</strong> developers prefer <strong>the</strong> right-click context menusto launch <strong>the</strong>ir <strong>OPL</strong> models.The default behavior of <strong>the</strong> Run button is configurable. See Run, Debug, Browse,and External Tools button options for more information.How <strong>the</strong> Run context menus workThere are additional ways to run your projects in <strong>OPL</strong>. This section describes <strong>the</strong> contextmenu options that can be used to launch your projects directly from <strong>the</strong> <strong>OPL</strong> Projects Navigator.To run your projects from <strong>the</strong> <strong>OPL</strong> Projects Navigator:1. If you right-click on <strong>the</strong> project folder, or on any resource in <strong>the</strong> project folder except anindividual run configuration you see <strong>the</strong> following context menu:Two run options are listed:♦Run > Default Run Configuration — this option runs <strong>the</strong> run configuration that iscurrently set as <strong>the</strong> default for this project.I L O G O P L D E V E L O P M E N T S T U D I O G E T T I N GS T A R T E D W I T H T H E O P L I D E51
♦Run > — this option displays all run configurationsfor <strong>the</strong> project, so that you can choose which one you want to launch, whe<strong>the</strong>r it iscurrently <strong>the</strong> default run configuration or not.2. OR, if you right-click on an individual run configuration for a project, you see a Runthis menu option that enables you to run only that run configuration:52I L O G O P L D E V E L O P M E N T S T U D I O G E T T I N GS T A R T E D W I T H T H E O P L I D E
The Status BarThis area displays <strong>the</strong> state of <strong>the</strong> current execution status of projects being solved. It alsoshows <strong>the</strong> status of documents being edited in <strong>the</strong> Editing Area, and <strong>the</strong> current line andcolumn number of <strong>the</strong> cursor.Status Bar (partial view)The middle part of <strong>the</strong> Status Bar (seen on <strong>the</strong> left in <strong>the</strong> illustration above), indicates that <strong>the</strong>file currently being edited is Writable (as opposed to Read-Only) and that <strong>the</strong> editor is inInsert mode (as opposed to Overwrite mode). The numbers indicate <strong>the</strong> line number andcolumn number of <strong>the</strong> current cursor location.The box at <strong>the</strong> right of <strong>the</strong> Status Bar displays an animated graphic while a project is running,and a static graphic when it is not, and a message is displayed beside <strong>the</strong> graphic indicatingprogress.Run progress messages in <strong>the</strong> Status BarWhe<strong>the</strong>r <strong>the</strong> model is running in standard run mode or in debug, browse, or background mode,you can see messages about <strong>the</strong> progress of <strong>the</strong> run in <strong>the</strong> <strong>OPL</strong> <strong>IDE</strong> Status Bar:♦When <strong>the</strong> solve begins, a Launching message appears at <strong>the</strong>right of <strong>the</strong> Status Bar.♦As <strong>the</strong> solve progresses, <strong>the</strong> message changes to ,<strong>with</strong> a percentage displayed to indicate progress.♦When <strong>the</strong> solve is finished, <strong>the</strong> message changes to 100%, toindicate that <strong>the</strong> run has completed♦In addition, as <strong>the</strong> model is solving, <strong>the</strong> run indicatorbecomes animated.♦If you click <strong>the</strong> Show background operations icon at <strong>the</strong> extreme right of <strong>the</strong> toolbar,a Progress tab appears in <strong>the</strong> Output Area. If <strong>the</strong> solve is still running, you see a displaysimilar to <strong>the</strong> following:When <strong>the</strong> solve has finished, you see a display similar to this:I L O G O P L D E V E L O P M E N T S T U D I O G E T T I N GS T A R T E D W I T H T H E O P L I D E53
54I L O G O P L D E V E L O P M E N T S T U D I O G E T T I N GS T A R T E D W I T H T H E O P L I D E
The Run execution toolbar optionsIn addition to <strong>the</strong> Run context menu in <strong>the</strong> <strong>OPL</strong> Projects Navigator, <strong>the</strong>re are buttons in <strong>the</strong>execution toolbar that can be used to run your projects in different ways:The execution toolbarThe four options available to you on <strong>the</strong> <strong>OPL</strong> execution toolbar give you a number of differentways to launch your projects:♦Debug — launches <strong>the</strong> project in debug mode.♦Run — launches <strong>the</strong> project in normal run mode.♦Browse — displays <strong>the</strong> project in <strong>the</strong> Problem browser, but <strong>with</strong>out solving it.♦External Tools — launches <strong>the</strong> project in “background mode” in its own window in <strong>the</strong>Output Area. This is similar to launching a project using <strong>the</strong> oplrun command, allowsyou to continue working in <strong>the</strong> <strong>OPL</strong> <strong>IDE</strong> on <strong>the</strong> same project or a different project as <strong>the</strong>first project solves.Runs can also be paused and resumed by clicking <strong>the</strong> Pause button, or stopped by using <strong>the</strong>Abort button at <strong>the</strong> right of <strong>the</strong> execution toolbar. These buttons become active when asolve is in progress.The first four buttons all work similarly. In this Introduction to <strong>the</strong> <strong>OPL</strong> <strong>IDE</strong>, we will describeonly one of <strong>the</strong>m, <strong>the</strong> Run button. Additional details can be found on each of <strong>the</strong> options in<strong>the</strong> Execution toolbar section of <strong>the</strong> <strong>IDE</strong> Reference.The default behavior of <strong>the</strong> Run button is configurable. See Run, Debug, Browse, and ExternalTools button optionsfor more information.I L O G O P L D E V E L O P M E N T S T U D I O G E T T I N GS T A R T E D W I T H T H E O P L I D E55
Working <strong>with</strong> <strong>the</strong> Run toolbar button:♦When you click <strong>the</strong> Run button itself, you launch <strong>the</strong> last run configuration executed.♦When you click <strong>the</strong> arrow to <strong>the</strong> right of <strong>the</strong> Run button, it expands to show you a list ofyour most recently accessed run configurations and o<strong>the</strong>r options:●Recently run list — This area at <strong>the</strong> top of <strong>the</strong> menu is populated <strong>with</strong> <strong>the</strong> names of<strong>the</strong> run configurations you have run in your current <strong>OPL</strong> session.●Run As — This option works similarly to <strong>the</strong> Run command on <strong>the</strong> right-click contextmenu in <strong>the</strong> <strong>OPL</strong> Projects Navigator, and allows you to run favority run configurationsthat you have added to a list using <strong>the</strong> Open Run Dialog option.●Open Run Dialog — This option launches a dialog window that allows you to create,manage and run different configurations.56I L O G O P L D E V E L O P M E N T S T U D I O G E T T I N GS T A R T E D W I T H T H E O P L I D E
●Organize Favorites — This option launches a dialog window that allows you to organizeyour different run configurations.I L O G O P L D E V E L O P M E N T S T U D I O G E T T I N GS T A R T E D W I T H T H E O P L I D E57
58I L O G O P L D E V E L O P M E N T S T U D I O G E T T I N GS T A R T E D W I T H T H E O P L I D E
<strong>Getting</strong> <strong>Started</strong> tutorialA tutorial in which you launch <strong>the</strong> <strong>IDE</strong>, create an empty project, enter a model, add data, adda settings file, create run configurations and execute <strong>the</strong>m.In this sectionIntroductionExplains what you will find in <strong>the</strong> <strong>Getting</strong> <strong>Started</strong> document.Prerequisites - before you startEnvironment and licensing conditions before you start <strong>the</strong> <strong>IDE</strong>.Creating a projectWalks you through creating a project file, adding model and data, and setting ma<strong>the</strong>maticalprogramming options.Executing a projectWalks you through populating and executing <strong>the</strong> run configuration, creating a differentconfiguration, and understanding project execution.Examining a solution to <strong>the</strong> modelExplains how to read <strong>the</strong> solutions in <strong>the</strong> output tabs and read details of <strong>the</strong> executed modelin <strong>the</strong> Problem Browser.I L O G O P L D E V E L O P M E N T S T U D I O G E T T I N GS T A R T E D W I T H T H E O P L I D E59
IntroductionThis <strong>Getting</strong> <strong>Started</strong> guide walks you through most features of <strong>the</strong> <strong>OPL</strong> <strong>IDE</strong> by means of atutorial in which you create and execute a project. More tutorials elaborate on <strong>IDE</strong> featuresin <strong>IDE</strong> Tutorials.60I L O G O P L D E V E L O P M E N T S T U D I O G E T T I N GS T A R T E D W I T H T H E O P L I D E
Prerequisites - before you startAt this stage, it is assumed that you have already successfully installed <strong>ILOG</strong> <strong>OPL</strong> <strong>Development</strong><strong>Studio</strong> on your platform.Before starting to use <strong>the</strong> product, make sure you have installed <strong>the</strong> correct license key foryour needs. For more information, see Licensing Scheme.Read <strong>the</strong> Quick Start document for an introduction to how <strong>OPL</strong> handles optimization problems.In addition, you should have read <strong>the</strong> Introduction to <strong>the</strong> <strong>OPL</strong> <strong>IDE</strong> section of this manual or<strong>the</strong> <strong>OPL</strong> 6.x Migration Guide or <strong>the</strong> copy of it in this manual, which contains importantinformation about <strong>the</strong> <strong>OPL</strong> graphical user interface.Make sure you read How to read <strong>the</strong> <strong>OPL</strong> documentation for details of prerequisites,conventions, documentation formats, and o<strong>the</strong>r general information.At this point you are ready to launch <strong>the</strong> <strong>ILOG</strong> <strong>OPL</strong> <strong>IDE</strong> (or <strong>the</strong> <strong>IDE</strong> for short) as explainedin <strong>the</strong> Launching <strong>the</strong> <strong>OPL</strong> <strong>IDE</strong> section of Introduction to <strong>the</strong> <strong>OPL</strong> <strong>IDE</strong>.Once <strong>the</strong> <strong>IDE</strong> is open, you can ei<strong>the</strong>r read Tour of <strong>the</strong> <strong>OPL</strong> Graphical User Interface in <strong>the</strong><strong>IDE</strong> Reference to discover <strong>the</strong> graphical user interface or move on directly to Creating aproject if you feel familiar enough <strong>with</strong> <strong>the</strong> interface and want to start working on a projectimmediately.I L O G O P L D E V E L O P M E N T S T U D I O G E T T I N GS T A R T E D W I T H T H E O P L I D E61
62I L O G O P L D E V E L O P M E N T S T U D I O G E T T I N GS T A R T E D W I T H T H E O P L I D E
Creating a projectWalks you through creating a project file, adding model and data, and setting ma<strong>the</strong>maticalprogramming options.In this sectionPurposeWhat you are going to do in <strong>the</strong> tutorial.The pasta production examplePresents <strong>the</strong> production problem and shows <strong>the</strong> code for <strong>the</strong> model and data.Creating an empty projectWalks you through creating a project “from scratch” and defining a model using <strong>the</strong> editingcapabilities of <strong>the</strong> <strong>IDE</strong>.Adding <strong>the</strong> modelWalks you through entering a model in an <strong>IDE</strong> project.Dealing <strong>with</strong> errorsDescribes how to take advantage of <strong>the</strong> automatic error detection feature.Adding dataExplains how to add a data file to an <strong>OPL</strong> project and fill it <strong>with</strong> data.I L O G O P L D E V E L O P M E N T S T U D I O G E T T I N GS T A R T E D W I T H T H E O P L I D E63
PurposeAfter launching <strong>the</strong> <strong>ILOG</strong> <strong>OPL</strong> <strong>IDE</strong> (or <strong>the</strong> <strong>IDE</strong> for short) as described in <strong>the</strong> Launching <strong>the</strong><strong>OPL</strong> <strong>IDE</strong> section, you will want to solve a problem of your own. For this, you will first haveto define a working document in <strong>the</strong> <strong>IDE</strong>. You can do this ei<strong>the</strong>r by editing an existing project(see Reusing existing files and projects in <strong>the</strong> <strong>IDE</strong> Reference) or by starting your own project.In this tutorial, you will start your own project. To do this, you will:♦Create a project: see Creating an empty project.♦Add an existing model or write a new one: see The pasta production example.♦Add one or more existing data files or write new ones: see Adding data.♦Set ma<strong>the</strong>matical programming options, if applicable: see Changing an MP option value.Once your project is built, you will populate a run configuration, execute it, and study <strong>the</strong>results as explained in Executing a project and Examining a solution to <strong>the</strong> model.64I L O G O P L D E V E L O P M E N T S T U D I O G E T T I N GS T A R T E D W I T H T H E O P L I D E
The pasta production exampleYou could write your own model from scratch by following <strong>the</strong> syntax rules from <strong>the</strong> LanguageReference Manual and <strong>the</strong> Language User’s Manual, but since this tutorial does not aim atteaching you <strong>the</strong> modeling or scripting languages, you are going to reuse <strong>the</strong> pasta productionexample, described in A production problem in <strong>the</strong> Language User’s Manual, for <strong>the</strong> purposeof this exercise.Note: The pasta production model is designed to be solved by <strong>the</strong> CPLEX engine. However,<strong>the</strong> content of this section would be <strong>the</strong> same for a model solved by <strong>the</strong> CP Optimizerengine, except where explicitly mentioned.The problem is as follows. To meet <strong>the</strong> demands of its customers, a company manufacturesits products in its own factories (inside production) or buys <strong>the</strong> products from o<strong>the</strong>r companies(outside production).The inside production is subject to resource constraints: each product consumes a certainamount of each resource. In contrast, <strong>the</strong> outside production is <strong>the</strong>oretically unlimited. Theproblem is to determine how much of each product should be produced inside <strong>the</strong> companyand how much outside, while minimizing <strong>the</strong> overall production cost, meeting <strong>the</strong> demand,and satisfying <strong>the</strong> resource constraints.The code extract below (product.mod file) shows an <strong>OPL</strong> model (<strong>the</strong> tuple version) forthis example. This model is part of <strong>the</strong> production project, which is available at <strong>the</strong>following location:\examples\opl\productionwhere is your installation directory.<strong>OPL</strong> model for <strong>the</strong> production planning example (product.mod){string} Products = ...;{string} Resources = ...;tuple productData {float demand;float insideCost;float outsideCost;float consumption[Resources];}productData Product[Products] = ...;float Capacity[Resources] = ...;dvar float+ Inside[Products];dvar float+ Outside[Products];execute CPX_PARAM {I L O G O P L D E V E L O P M E N T S T U D I O G E T T I N GS T A R T E D W I T H T H E O P L I D E65
}cplex.preind = 0;cplex.simdisplay = 2;minimizesum( p in Products )(Product[p].insideCost * Inside[p] +Product[p].outsideCost * Outside[p] );subject to {forall( r in Resources )ctInside:sum( p in Products )Product[p].consumption[r] * Inside[p] = Product[p].demand;}The following code extract (product.dat file) shows <strong>the</strong> data initialization for <strong>the</strong> problem.<strong>OPL</strong> data for <strong>the</strong> production planning example (product.dat)Products = { "kluski", "capellini", "fettucine" };Resources = { "flour", "eggs" };Product = #[kluski : < 100, 0.6, 0.8, [ 0.5, 0.2 ] >,capellini : < 200, 0.8, 0.9, [ 0.4, 0.4 ] >,fettucine : < 300, 0.3, 0.4, [ 0.3, 0.6 ] >]#;Capacity = [ 20, 40 ];66I L O G O P L D E V E L O P M E N T S T U D I O G E T T I N GS T A R T E D W I T H T H E O P L I D E
Creating an empty projectTo start from an empty project:1. In <strong>the</strong> main menu, choose File>New><strong>OPL</strong> Project.The first screen of <strong>the</strong> New Project wizard is displayed:2. Open <strong>the</strong> <strong>OPL</strong> entry and select <strong>OPL</strong> Project. Then click Next.The second screen of <strong>the</strong> New Project wizard is displayed.I L O G O P L D E V E L O P M E N T S T U D I O G E T T I N GS T A R T E D W I T H T H E O P L I D E67
3. Enter <strong>the</strong> following information into <strong>the</strong> New Project window:♦Type myFirstProject as <strong>the</strong> Project Name of your new project.♦Enter a destination Project Location for <strong>the</strong> project, o<strong>the</strong>r than <strong>the</strong> <strong>OPL</strong> examplesdirectory. For example, create a directory named C:\<strong>OPL</strong>_projects and enter itin this field.♦Enter a Description for <strong>the</strong> project.♦Check <strong>the</strong> Create settings option box. This enables you to automatically create andassociate a settings file <strong>with</strong> your project when you create it.♦Check <strong>the</strong> Create Settings option, to create a blank settings file for <strong>the</strong> project.♦Leave <strong>the</strong> Create Data option unchecked, because you will later be adding existingdata files to <strong>the</strong> project ra<strong>the</strong>r than typing <strong>the</strong>m in. This option, if checked, enablesyou to automatically create a blank data file for your project.Your window should look similar to <strong>the</strong> one shown below.68I L O G O P L D E V E L O P M E N T S T U D I O G E T T I N GS T A R T E D W I T H T H E O P L I D E
Creating a project4. When you have entered all <strong>the</strong> information, click Finish.Note: If a project <strong>with</strong> <strong>the</strong> same name already exists in <strong>OPL</strong>, a message warns you and<strong>the</strong> Finish button remains greyed out as long as you don’t enter a unique name.The project is created, containing <strong>the</strong> model and settings files you specified, and appearsin <strong>the</strong> <strong>OPL</strong> Projects Navigator. The new empty model file is displayed in <strong>the</strong> EditingArea:I L O G O P L D E V E L O P M E N T S T U D I O G E T T I N GS T A R T E D W I T H T H E O P L I D E69
New project and new empty model in main windowNote that <strong>the</strong> .mod and .ops extensions are automatically appended to <strong>the</strong> file namesin <strong>the</strong> <strong>OPL</strong> Projects Navigator and in Windows Explorer (see File types in <strong>the</strong> <strong>IDE</strong>Reference and Understanding <strong>OPL</strong> projects in Quick Start for more information on filename extensions in <strong>OPL</strong>).The <strong>OPL</strong> Projects Navigator displays a minimal tree containing:♦an empty .mod file: you are going to fill it <strong>with</strong> <strong>OPL</strong> statements in <strong>the</strong> next step, Adding<strong>the</strong> model♦an .ops file that reflects all <strong>the</strong> default values of <strong>the</strong> dialog box for MP options, CP settings,and <strong>OPL</strong> settings: see Changing an MP option value in this manual and Setting programmingoptions in <strong>the</strong> <strong>IDE</strong> Reference.♦<strong>the</strong> Run Configurations folder♦one run configuration containing <strong>the</strong> model and settings files you have just created (seeNew project and new empty model in main window).Important:The only mandatory component in a project or run configuration is a validmodel file. A project can contain more than one model, but a run configurationcan contain only one.See also The main window in <strong>the</strong> <strong>IDE</strong> Reference for reference information on <strong>the</strong> graphicaluser interface.70I L O G O P L D E V E L O P M E N T S T U D I O G E T T I N GS T A R T E D W I T H T H E O P L I D E
Adding <strong>the</strong> modelYou are going to copy-paste <strong>the</strong> pasta production model into <strong>the</strong> Editing Area.To add <strong>the</strong> pasta production model to <strong>the</strong> project:1. Choose File>Open File in Editor, and browse to\examples\opl\production\product.mod<strong>the</strong>n double-click <strong>the</strong> filename in <strong>the</strong> dialog box or select it and click Open.Note: There are two model files in this project. Make sure that you open product.modand not production.mod.The <strong>OPL</strong> statements of <strong>the</strong> product.mod file appear in <strong>the</strong> Editing Area, in a separatewindow. If you click <strong>the</strong> tab of <strong>the</strong> myFirstProject.mod file, you can see thatyour empty model is in a different editor.2. Click in <strong>the</strong> product.mod window and press Ctrl-A, <strong>the</strong>n Ctrl-C to copy <strong>the</strong> contentsof <strong>the</strong> file.3. Click <strong>the</strong> tab of <strong>the</strong> myFirstProject.mod file to redisplay <strong>the</strong> empty editing windowfor your own project.4. Place your cursor after <strong>the</strong> header comments and press Ctrl-V to paste <strong>the</strong> copiedstatements into <strong>the</strong> myfirstproject.mod file.Note that an asterisk ( * ) appears in <strong>the</strong> tab of this window.This indicates that <strong>the</strong> file is unsaved. Click <strong>the</strong> Save button to save <strong>the</strong> file.5. Close <strong>the</strong> open window for <strong>the</strong> product.mod file in <strong>the</strong> Editing Area by clicking <strong>the</strong>X button to <strong>the</strong> right of its tab. Leave <strong>the</strong> edit window for <strong>the</strong>myFirstProject.mod file open for <strong>the</strong> next exercise.I L O G O P L D E V E L O P M E N T S T U D I O G E T T I N GS T A R T E D W I T H T H E O P L I D E71
Dealing <strong>with</strong> errorsFor this very first start <strong>with</strong> <strong>ILOG</strong> <strong>OPL</strong>, you have copied and pasted an existing model forquicker results. In your real business life, however, you will enter <strong>OPL</strong> statements from <strong>the</strong>keyboard. By default, <strong>the</strong> <strong>IDE</strong> checks for syntax and semantic errors automatically as youtype and error messages are displayed in <strong>the</strong> Problems tab at <strong>the</strong> bottom of <strong>the</strong> <strong>IDE</strong>.To observe <strong>the</strong> default behavior:1. In <strong>the</strong> second line of product.mod displayed in <strong>the</strong> Editing Area, remove <strong>the</strong> “s”from <strong>the</strong> middle of <strong>the</strong> word “Resources”.72I L O G O P L D E V E L O P M E N T S T U D I O G E T T I N GS T A R T E D W I T H T H E O P L I D E
A syntax errorThe line containing <strong>the</strong> error is highlighted and for this line any o<strong>the</strong>r line affected by<strong>the</strong> error, a red error symbol appears in <strong>the</strong> margin . The Problems tab immediatelydisplays <strong>the</strong> corresponding error messages, indicating <strong>the</strong> description, location, andsource.I L O G O P L D E V E L O P M E N T S T U D I O G E T T I N GS T A R T E D W I T H T H E O P L I D E73
Problems tab2. Remove <strong>the</strong> mistake. The error message disappears and <strong>the</strong> indicators in <strong>the</strong> editordisappear.3. Press Ctrl+S or choose File>Save or press <strong>the</strong> Save button in <strong>the</strong> standard toolbarto save your work.In <strong>the</strong> next step, you will add two data files to <strong>the</strong> project.74I L O G O P L D E V E L O P M E N T S T U D I O G E T T I N GS T A R T E D W I T H T H E O P L I D E
Adding dataYou can add more than one data file to a project or run configuration. If you do so, <strong>the</strong>ir orderis meaningful. See Ordering files <strong>with</strong>in a run configuration in <strong>the</strong> Introduction to <strong>the</strong> <strong>OPL</strong><strong>IDE</strong> section for more information. You can ei<strong>the</strong>r add existing data files or create <strong>the</strong>m asyou add <strong>the</strong>m. In this tutorial, you are going to add two existing data files to your project.Note:1.Until you add it to a project, a data file does not appear in <strong>the</strong> project tree.2. All files pertaining to <strong>the</strong> same project must be stored <strong>with</strong>in <strong>the</strong> same parent projectdirectory.This part of <strong>the</strong> tutorial assumes you have created a project and is meaningful only if <strong>the</strong>model is not empty.To add a data file to <strong>the</strong> project:1. Open a Windows Explorer window and navigate to <strong>the</strong> \examples\opl\production directory.2. Drag <strong>the</strong> product.dat file from Windows Explorer into <strong>the</strong> <strong>OPL</strong> Projects Navigator,and drop it on <strong>the</strong> myFirstProject project folder.The data file is added to <strong>the</strong> project but is not automatically added to <strong>the</strong> runconfiguration.Note: You could also have used <strong>the</strong> File>Copy Files to Project menu command toadd <strong>the</strong>se files to your project.3. Follow <strong>the</strong> same steps to add <strong>the</strong> productn.dat file from <strong>the</strong> same location.Your <strong>OPL</strong> Projects Navigator should now look like this:I L O G O P L D E V E L O P M E N T S T U D I O G E T T I N GS T A R T E D W I T H T H E O P L I D E75
Adding data files to a projectYou are now going to execute your project. Later, you will modify <strong>the</strong> settings file so thatyou can use it to execute different run configurations of your project (see Creating andexecuting a different configuration).76I L O G O P L D E V E L O P M E N T S T U D I O G E T T I N GS T A R T E D W I T H T H E O P L I D E
Executing a projectWalks you through populating and executing <strong>the</strong> run configuration, creating a differentconfiguration, and understanding project execution.In this sectionWhat you are going to doDescribes <strong>the</strong> purpose of this part of <strong>the</strong> tutorial.Populating and executing <strong>the</strong> run configurationDescribes how to add files to a run configuration and execute that configuration.Adding a settings fileExplains how to add a settings file to a project so as to be able to change <strong>the</strong> values of <strong>OPL</strong>options for language output, ma<strong>the</strong>matical programming, or constraint programming.Changing an MP option valueGives an example of how to use <strong>the</strong> <strong>IDE</strong> settings editor to change an option value.Creating and executing a different configurationDescribes how to create a second run configuration, <strong>the</strong>n populate and execute it.I L O G O P L D E V E L O P M E N T S T U D I O G E T T I N GS T A R T E D W I T H T H E O P L I D E77
What you are going to doThe <strong>OPL</strong> <strong>IDE</strong> has a Run button which starts <strong>the</strong> solving engine to find a solution to<strong>the</strong> problem expressed in <strong>the</strong> active model. Solving a model in <strong>ILOG</strong> <strong>OPL</strong> <strong>Development</strong><strong>Studio</strong> consists of executing <strong>the</strong> corresponding project, more precisely a run configuration ofit; that is, a subset of <strong>the</strong> model, data, and settings files that make up your project.Clicking <strong>the</strong> Run buttonexecutes <strong>the</strong> last run configuration launched.If you want to execute any run configuration o<strong>the</strong>r than <strong>the</strong> last run configuration you launched,it is probably better to use <strong>the</strong> Run option of <strong>the</strong> right-click context menus in <strong>the</strong> <strong>OPL</strong> ProjectsNavigator to launch <strong>the</strong> exact run configuration you want. See The Run options section formore details.Note: To execute a run configuration in debugging mode <strong>with</strong> breakpoints, you would use <strong>the</strong>Debug buttonTutorials.instead of <strong>the</strong> Run button. See Using <strong>ILOG</strong> Script for <strong>OPL</strong> in <strong>IDE</strong>To continue <strong>with</strong> <strong>the</strong> production planning tutorial, you are now going to:♦Populate <strong>the</strong> run configuration of your project: see Populating and executing <strong>the</strong> runconfiguration♦Create more configurations to execute your model <strong>with</strong> different data and/or settings: seeCreating and executing a different configuration♦Learn more about model solving: see What happens when you execute a run configurationin <strong>the</strong> <strong>IDE</strong> Reference.78I L O G O P L D E V E L O P M E N T S T U D I O G E T T I N GS T A R T E D W I T H T H E O P L I D E
Populating and executing <strong>the</strong> run configurationWhen you are finished creating an <strong>OPL</strong> project, <strong>the</strong> <strong>OPL</strong> Projects Navigator should typicallylook as shown in <strong>the</strong> figure Adding data files to a project. You have defined <strong>the</strong> project as aset of model, data, and settings but <strong>the</strong> run configuration contains only <strong>the</strong> .mod and .opsfiles. You need to add <strong>the</strong> data you want to try <strong>with</strong> your model. Populating a run configurationconsists <strong>the</strong>refore in adding data and/or settings files to <strong>the</strong> run configuration subtree.A run configuration must contain at least a model and can contain only one model.To populate a run configuration:1. In <strong>the</strong> <strong>OPL</strong> Projects Navigator, drag and drop <strong>the</strong> product.dat file to <strong>the</strong>Configuration1 run configuration.Note: If you inadvertently drop <strong>the</strong> wrong file or drop a file to <strong>the</strong> wrong place, you canat any time right-click it and choose Delete, <strong>the</strong>n confirm. This does not remove<strong>the</strong> file from <strong>the</strong> disk.2. The <strong>OPL</strong> Projects Navigator now displays <strong>the</strong> data file name in <strong>the</strong> run configuration:Adding a data file to a run configuration3. Right-click Run Configurations and select Run>Configuration1.I L O G O P L D E V E L O P M E N T S T U D I O G E T T I N GS T A R T E D W I T H T H E O P L I D E79
Note: A project can contains more than one run configuration. To make a configuration<strong>the</strong> default, right-click its name and choose Set as Default. But you can executeany of <strong>the</strong> o<strong>the</strong>r run configurations using <strong>the</strong> Run option on this menu.You can also execute any run configuration, whe<strong>the</strong>r default or not, by clicking<strong>the</strong> arrow next to <strong>the</strong> Run buttonoption on that contextual menu.and selecting its name from <strong>the</strong> RunSee The Run options for more information on running <strong>OPL</strong> models.See The Status Bar for more information on obtaining run status informationduring <strong>the</strong> run.4. Observe <strong>the</strong> Output Area.The highlighted tab names show which output panels have received content during execution.The pasta production model uses CPLEX as <strong>the</strong> solving engine.♦The Solutions tab displays one solution.Solution for Configuration1♦The Engine Log tab displays details for each iteration.Engine Log for BasicConfiguration (MP)♦The Statistics tab shows, among o<strong>the</strong>r information, <strong>the</strong> algorithm and <strong>the</strong> number ofiterations.80I L O G O P L D E V E L O P M E N T S T U D I O G E T T I N GS T A R T E D W I T H T H E O P L I D E
Statistics for BasicConfiguration (MP)♦Also, notice that <strong>the</strong> Problem Browser now contains data for <strong>the</strong> problem, including <strong>the</strong>solution, displayed in <strong>the</strong> drop-down at <strong>the</strong> top. You will learn more about <strong>the</strong> ProblemBrowser in later sections of this tutorial and in <strong>the</strong> <strong>IDE</strong> Tutorials.See The Output Area in <strong>the</strong> <strong>IDE</strong> Reference and Understanding <strong>the</strong> Statistics and Progress Chart(MP models) in <strong>IDE</strong> Tutorials for more information.You can now continue <strong>with</strong> <strong>the</strong> tutorial and create ano<strong>the</strong>r run configuration to learn moreabout project settings, or you may want to go first to What happens when you execute a runconfiguration in <strong>the</strong> <strong>IDE</strong> Reference to learn more on <strong>the</strong> execution process, <strong>the</strong>n proceed toExamining a solution to <strong>the</strong> model to understand results.I L O G O P L D E V E L O P M E N T S T U D I O G E T T I N GS T A R T E D W I T H T H E O P L I D E81
Adding a settings fileA settings file is where you store user-defined values of <strong>OPL</strong> options for language output,ma<strong>the</strong>matical programming, or constraint programming. For more information, seePreferencesand options in <strong>the</strong> <strong>IDE</strong> Reference.Note: If your model contains a main flow control script, <strong>the</strong> <strong>OPL</strong> values you set in <strong>the</strong> .opsfile, as well as <strong>the</strong> settings set <strong>with</strong>in <strong>the</strong> main script, apply to <strong>the</strong> current model only,not to <strong>the</strong> submodels loaded and solved at execution time.Because you left <strong>the</strong> Create settings option checked in Step 2 of Creating an empty project,a default settings file already exists for your project and this is <strong>the</strong> one you used in Populatingand executing <strong>the</strong> run configuration.To practice <strong>with</strong> a different run configuration <strong>with</strong>out losing your default settings, you arenow going to add a second settings file to your project and use it to set a different value toone ma<strong>the</strong>matical programming option.This stage of <strong>the</strong> tutorial assumes you have at least a model in your project and want to beable to modify <strong>OPL</strong>, CPLEX, or CP Optimizer parameters.To add a settings file to an existing project:1. Select <strong>the</strong> project name in <strong>the</strong> <strong>OPL</strong> Projects Navigator, <strong>the</strong>n right-click and selectNew>Settings.2. In <strong>the</strong> dialog box, select <strong>the</strong> parent project and provide a name for <strong>the</strong> new settings file.Then click Finish. The.ops extension will be added automatically.82I L O G O P L D E V E L O P M E N T S T U D I O G E T T I N GS T A R T E D W I T H T H E O P L I D E
3. Notice <strong>the</strong> changes in <strong>IDE</strong> window:♦The .ops file is added to <strong>the</strong> project in <strong>the</strong> <strong>OPL</strong> Projects Navigator.♦The settings editor appears.♦The Outline window displays <strong>the</strong> settings outline. You can later access <strong>the</strong> modifiedsettings directly from this window.You are now ready to use <strong>the</strong> new settings file to set a ma<strong>the</strong>matical programming option<strong>with</strong> which you will <strong>the</strong>n execute <strong>the</strong> model.I L O G O P L D E V E L O P M E N T S T U D I O G E T T I N GS T A R T E D W I T H T H E O P L I D E83
Changing an MP option valueYou are now going to modify <strong>the</strong> default value of one of <strong>the</strong> <strong>OPL</strong> MP options.To change an option value in <strong>the</strong> <strong>IDE</strong>:1. Double-click <strong>the</strong> new .ops file in <strong>the</strong> <strong>OPL</strong> Projects Navigator, if it is not already open.The panel for ma<strong>the</strong>matical programming options is displayed in <strong>the</strong> Editing Area.2. In <strong>the</strong> Ma<strong>the</strong>matical Programming /General category, choose Dual simplex from<strong>the</strong> Algorithm for continuous problems list.Notice <strong>the</strong> red exclamation mark indicating that a default value has been changed.Each option available is documented individually in <strong>OPL</strong> language options, Constraintprogramming options, and Ma<strong>the</strong>matical programming options, in <strong>the</strong> <strong>IDE</strong> Reference.3. Choose File>Save.Your project now includes a model file, two data files, and two settings files. In <strong>the</strong> next step,Creating and executing a different configuration, you will create a second run configurationto execute <strong>the</strong> model <strong>with</strong> different data and different settings.84I L O G O P L D E V E L O P M E N T S T U D I O G E T T I N GS T A R T E D W I T H T H E O P L I D E
Creating and executing a different configurationYou will now create a second run configuration, <strong>the</strong>n populate and execute it as you did inPopulating and executing <strong>the</strong> run configuration.To create and execute a second run configuration:1. In <strong>the</strong> selected project, right-click <strong>the</strong> Run Configurations folder and choose New RunConfiguration from <strong>the</strong> context menu. A new run configuration <strong>with</strong> <strong>the</strong> default nameConfiguration2 is added.2. Optionally, rename <strong>the</strong> run configuration, by selecting it and right-clicking and choosingProperties from <strong>the</strong> context menu. In this example, Configuration2 is renamedDualSimplex.I L O G O P L D E V E L O P M E N T S T U D I O G E T T I N GS T A R T E D W I T H T H E O P L I D E85
3. Drag and drop <strong>the</strong> files myFirstProject.mod, product.dat, and your newsettings filenewsettings.ops into <strong>the</strong> new DualSimplex run configuration.The <strong>OPL</strong> Projects Navigator should look like this.A run configuration <strong>with</strong> different settings4. Right-click in <strong>the</strong> project and select Run>DualSimplex from <strong>the</strong> context menu toexecute <strong>the</strong> model <strong>with</strong> changed settings.86I L O G O P L D E V E L O P M E N T S T U D I O G E T T I N GS T A R T E D W I T H T H E O P L I D E
The CPLEX engine now uses Dual simplex as <strong>the</strong> value of <strong>the</strong> algorithm for continuousproblems.Observe <strong>the</strong> differences in <strong>the</strong> output tabs.♦The Solutions tab displays <strong>the</strong> same solution (see Solution for Configuration1).♦The Engine Log tab shows a different report.Engine Log for DualSimplex configuration♦The Statistics tab shows a different algorithm (Dual Phase2) and number of iterations.Statistics for DualSimplex configurationExamining <strong>the</strong> Statistics and Progress Chart (MP) in <strong>IDE</strong> Tutorials.You can proceed to Examining a solution to <strong>the</strong> model to learn more about <strong>the</strong> executionprocess and its results. See What happens when you execute a run configuration in <strong>the</strong> <strong>IDE</strong>Reference for details on <strong>the</strong> execution process.I L O G O P L D E V E L O P M E N T S T U D I O G E T T I N GS T A R T E D W I T H T H E O P L I D E87
88I L O G O P L D E V E L O P M E N T S T U D I O G E T T I N GS T A R T E D W I T H T H E O P L I D E
Examining a solution to <strong>the</strong> modelExplains how to read <strong>the</strong> solutions in <strong>the</strong> output tabs and read details of <strong>the</strong> executed modelin <strong>the</strong> Problem Browser.In this sectionExecution resultsExplains how to examine <strong>the</strong> results in <strong>the</strong> <strong>IDE</strong> after executing a run configuration.The Output tabsDescribes how <strong>the</strong> <strong>IDE</strong> output tabs reflect <strong>the</strong> result of project execution.Understanding <strong>the</strong> Problem BrowserDescribes <strong>the</strong> information displayed in <strong>the</strong> Problem Browser before and after execution.I L O G O P L D E V E L O P M E N T S T U D I O G E T T I N GS T A R T E D W I T H T H E O P L I D E89
Execution resultsWhen you execute a run configuration to find <strong>the</strong> solutions to <strong>the</strong> problem expressed by <strong>the</strong>model, <strong>the</strong> <strong>IDE</strong> provides facilities for examining results — one for examining <strong>the</strong> solutionand one for examining <strong>the</strong> details of your model.♦To examine <strong>the</strong> solution, browse <strong>the</strong> output tabs in <strong>the</strong> lower half of <strong>the</strong> main window,as explained in <strong>the</strong> next section The Output tabs.You can customize <strong>the</strong> solution display: see <strong>OPL</strong> language options in <strong>the</strong> <strong>IDE</strong> Reference.♦To examine <strong>the</strong> structure of <strong>the</strong> model as solved by <strong>the</strong> engine, use <strong>the</strong> Problem Browser:see Understanding <strong>the</strong> Problem Browser and Doing more <strong>with</strong> <strong>the</strong> Problem Browser in<strong>the</strong> <strong>IDE</strong> Reference.♦Tuning parameters: When working on a MIP project, possibly by trying various runconfigurations, you may want to test <strong>the</strong> performance of your model before deployment.The Tune model button in <strong>the</strong> <strong>IDE</strong> standard toolbar offers a convenient way to do so. SeeUsing <strong>the</strong> performance tuning tool in <strong>IDE</strong> Tutorials.Note: For demonstration purposes, <strong>the</strong> illustrations used in this section are taken from variouscode samples from <strong>the</strong> product distribution. However, you can continue <strong>with</strong> <strong>the</strong> projectyou have just created.90I L O G O P L D E V E L O P M E N T S T U D I O G E T T I N GS T A R T E D W I T H T H E O P L I D E
The Output tabsAfter you execute a run configuration, <strong>the</strong> <strong>IDE</strong> searches for <strong>the</strong> optimal solution, and whenexecution is complete, fills several output tabs in <strong>the</strong> main window.These tabs are:♦Problems♦Scripting log♦Solutions♦Conflicts♦Relaxations♦Engine Log♦Statistics♦ProfilerProblemsThe Problems tab displays semantic and syntax errors as you type when you write a modelmanually, and internal errors, such as scripting or algorithm errors, when you solve a model.Problems tabHow to read messages:♦The Description column guides <strong>the</strong> user as to <strong>the</strong> nature of <strong>the</strong> error.♦The Resource column indicates which resource <strong>the</strong> error occurred in.♦The Path column provides <strong>the</strong> path to <strong>the</strong> current file.♦The Location column reflects <strong>the</strong> line that’s affected by <strong>the</strong> error.I L O G O P L D E V E L O P M E N T S T U D I O G E T T I N GS T A R T E D W I T H T H E O P L I D E91
Scripting logThe Scripting log tab shows execution output related to <strong>the</strong> <strong>ILOG</strong> Script main or executeor prepare blocks of <strong>the</strong> model (if applicable).Scripting log tab (transp4.mod)SolutionsThe Solutions tab displays <strong>the</strong> final solution to a model and, if applicable, any intermediatefeasible solutions found.Solutions tab (basic configuration of product.mod)By default <strong>the</strong> variables are displayed as well. You can disable this display, see <strong>OPL</strong> languageoptions in <strong>the</strong> <strong>IDE</strong> Reference.ConflictsWhen a CPLEX model proves infeasible, <strong>the</strong> Conflicts tab shows <strong>the</strong> places where you canchange <strong>the</strong> data or <strong>the</strong> way filtering constraints are expressed so as to remove <strong>the</strong>incompatibilities that made <strong>the</strong> model infeasible. See Relaxing infeasible models in <strong>IDE</strong>Tutorials for details.92I L O G O P L D E V E L O P M E N T S T U D I O G E T T I N GS T A R T E D W I T H T H E O P L I D E
Conflicts tab (nurses project)The Conflicts tab is empty after execution of product.mod because that project is notdesigned as infeasible.Note: There is no support for conflicts for models solved by <strong>the</strong> CP Optimizer engine.RelaxationsWhen a CPLEX model proves infeasible, <strong>the</strong> Relaxations tab shows <strong>the</strong> places that constraintscan be relaxed to remove <strong>the</strong> incompatibilities that made <strong>the</strong> model infeasible. See Relaxinginfeasible models in <strong>IDE</strong> Tutorials for details.Relaxations tab (nurses project)The Relaxations tab is empty after execution of product.mod because that project is notdesigned as infeasible.Note: There is no support for relaxations for models solved by <strong>the</strong> CP Optimizer engine.Engine LogThe Engine Log tab displays information from <strong>the</strong> solving engine (CPLEX for product.mod) on <strong>the</strong> solving process and on <strong>the</strong> objective function (in this example, a minimizestatement).I L O G O P L D E V E L O P M E N T S T U D I O G E T T I N GS T A R T E D W I T H T H E O P L I D E93
Engine Log for an MP model - CPLEX Dual Simplex (product.mod)CPLEX users may recognize this information as what <strong>the</strong>y see when executing CPLEXInteractive.For comparison, <strong>the</strong> Engine Log for a constraint programming model looks like this:Engine Log for a CP model (steelmill project)StatisticsThe Statistics tab shows details of <strong>the</strong> algorithm used by <strong>the</strong> solving engine.94I L O G O P L D E V E L O P M E N T S T U D I O G E T T I N GS T A R T E D W I T H T H E O P L I D E
Statistics for an MP model (scalable configuration of warehouse project)ProfilerThe profiling tool computes <strong>the</strong> time and memory used by each execution step listed in <strong>the</strong>Description tree on <strong>the</strong> right and displays it as a table in <strong>the</strong> Profiler tab of <strong>the</strong> Output Area.You can use this information to improve <strong>the</strong> model so that it executes faster and consumesless memory. The Profiler table also displays details of model extraction and engine searchduring <strong>the</strong> solving phase. See Profiling <strong>the</strong> execution of a model in <strong>IDE</strong> Tutorials.Profiler table for an MP model (scalable configuration of warehouse project)Profiler table for a CP model (transp4.mod)I L O G O P L D E V E L O P M E N T S T U D I O G E T T I N GS T A R T E D W I T H T H E O P L I D E95
Understanding <strong>the</strong> Problem BrowserThe Problem Browser shows a structured view of <strong>the</strong> problem expressed by <strong>the</strong> model. SeeThe Problem browser in <strong>the</strong> <strong>IDE</strong> Reference and Doing more <strong>with</strong> <strong>the</strong> Problem Browser in <strong>the</strong><strong>IDE</strong> Reference for a complete presentation.When you first open a project, <strong>the</strong> Problem Browser is empty. You can use it to browse <strong>the</strong>model before any execution and to examine <strong>the</strong> values after execution.When you execute a project, <strong>the</strong> Problem Browser provides ano<strong>the</strong>r way for you to examine<strong>the</strong> solution to your model, in addition to what you see in The Output tabs. It summarizesinformation about <strong>the</strong> data structures defined in <strong>the</strong> model to express <strong>the</strong> optimization problem.After you have executed <strong>the</strong> Using tuples configuration of <strong>the</strong> production example, <strong>the</strong>Problem Browser displays values for model elements.Problem Browser after execution (product.mod)Observe <strong>the</strong> Problem Browser window.♦The drop-down list at <strong>the</strong> top displays <strong>the</strong> final solution, which is <strong>the</strong> only solution itcontains after <strong>the</strong> execution of <strong>the</strong> basic configuration of <strong>the</strong> production example. Forrun configurations that generate more than one solution, <strong>the</strong> list displays <strong>the</strong> solution pools96I L O G O P L D E V E L O P M E N T S T U D I O G E T T I N GS T A R T E D W I T H T H E O P L I D E
that were computed by <strong>the</strong> engine. Selecting one of <strong>the</strong>se solutions from <strong>the</strong> drop-downlist displays data for that solution in <strong>the</strong> lower part of <strong>the</strong> Problem Browser. See Working<strong>with</strong> <strong>the</strong> solution pool in <strong>IDE</strong> Tutorials.♦The categories in <strong>the</strong> Name column (Data, Decision Variables, etc.) are populated <strong>with</strong>model objects and expanded to show <strong>the</strong> corresponding values. The order <strong>with</strong>in eachcategory is alphabetical.♦The Value column shows values for some of <strong>the</strong> model objects. The Property name andProperty value columns remain empty until you select a model element.For a large tuple set, <strong>the</strong> values may not all be visible <strong>with</strong>in <strong>the</strong> window. In this case, anellipsis appears at <strong>the</strong> end of <strong>the</strong> cell. Pass <strong>the</strong> cursor over <strong>the</strong> column to display all <strong>the</strong> valuesin a tooltip.Note: If <strong>the</strong> model has only unlabeled constraints, <strong>the</strong> Constraints line is empty. To observethis, comment out <strong>the</strong> constraint labels and execute <strong>the</strong> project again. See Constraintlabels in <strong>the</strong> Language Reference Manual.I L O G O P L D E V E L O P M E N T S T U D I O G E T T I N GS T A R T E D W I T H T H E O P L I D E97
98I L O G O P L D E V E L O P M E N T S T U D I O G E T T I N GS T A R T E D W I T H T H E O P L I D E
I N D E XIndexACDacknowledgements 2code samplesproduct.dat 65product.mod 65column number for cursor position, in StatusBar 53command linelaunching <strong>the</strong> <strong>IDE</strong> from 12Compare With 41conflicts and relaxationsnot supported by CP engine 92, 93Conflicts output tab 92, 93Console output tab 92constraint programmingconflicts and relaxations not supported92, 93copyright information 2general use restrictions 2open source software 2trademarks 2CP Optimizerno support for conflicts and relaxations92, 93Create settings, option 67creating projects 63dataEFILadding to a project 75decision variablesdisplay option, or/off 92Description columnin Problems output tab 72displayingdecision variables 92draft projects 63ellipsisin <strong>the</strong> Problem Browser 96Engine Log output tab 93error checking 77examining solutions 90executionof projects and models 77toolbar 77files.ops 84product.dat file 65product.dat/productn.dat 75product.mod file 65infeasibility 77line numbersfor cursor position, in Status Bar 53Local History 41I L O G O P L D E V E L O P M E N T S T U D I O G E T T I N GS T A R T E D W I T H T H E O P L I D E99
MOmain windowline number, column number 53name of current file 53Status Bar 53minimize statement 93modelsexecution 77production planning 65, 71solving 77objective functionand Engine Log tab 93oplide 12optimal solution 91orderin Problem Browser 96OS requirements for <strong>OPL</strong> <strong>IDE</strong> 61Output AreaConflicts 92, 93Console 92Engine Log 93Problems 91Profiler 95Relaxations 92, 93Solutions 92Statistics 94output tabsusing 91PRProblem Browserdescription 96order of elements 96using 96Problems output tab 72, 91product.dat file 65, 75product.mod file 65production planning example 65, 71productn.dat file 75Profiler tab 95projectsadding a settings file 82adding data files 75creating 63execution 77settings file 84red star and exclamation mark 84relaxationsin Output Area 92, 93Relaxations output tab 92, 93removingitems from run configurations orprojects 79Replace With 41results 77run configurations 77populating and executing 79100I L O G O P L D E V E L O P M E N T S T U D I O G E T T I N GS T A R T E D W I T H T H E O P L I D E
STVsettings filesmodifying MP option value 84solutionsexamining 89Solutions tab 92standalone models 63Statistics tab 94Status Bar 53run indicator 53see run status 53show background operations button53Status Bar description 53system requirements for <strong>ILOG</strong> <strong>OPL</strong> <strong>IDE</strong> 61toolbarsexecution 77tooltipsvalues in tuple set 96tuple setsin call stack 96Version list 41I L O G O P L D E V E L O P M E N T S T U D I O G E T T I N GS T A R T E D W I T H T H E O P L I D E101