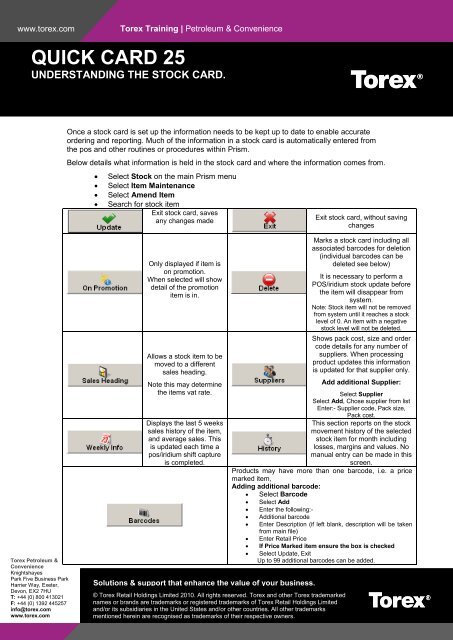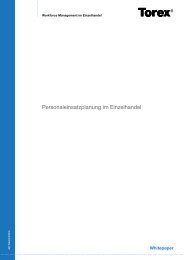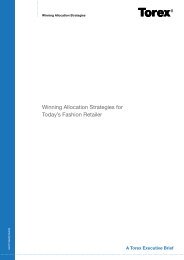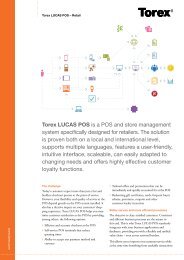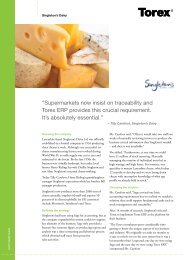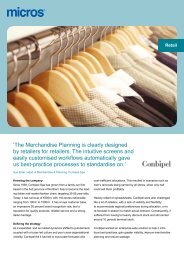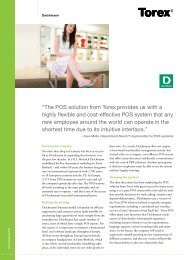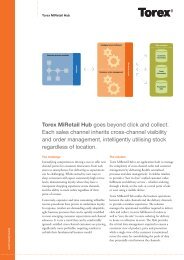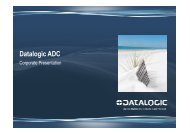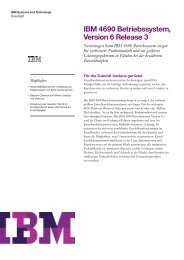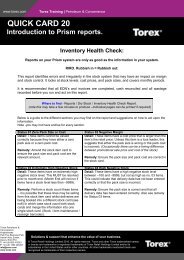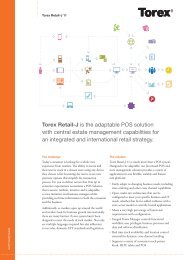QUICK CARD 25 - Torex
QUICK CARD 25 - Torex
QUICK CARD 25 - Torex
Create successful ePaper yourself
Turn your PDF publications into a flip-book with our unique Google optimized e-Paper software.
www.torex.com<br />
<strong>Torex</strong> Petroleum &<br />
Convenience<br />
Knightshayes<br />
Park Five Business Park<br />
Harrier Way, Exeter,<br />
Devon, EX2 7HU<br />
T: +44 (0) 800 413021<br />
F: +44 (0) 1392 445<strong>25</strong>7<br />
info@torex.com<br />
www.torex.com<br />
<strong>Torex</strong> Training | Petroleum & Convenience<br />
<strong>QUICK</strong> <strong>CARD</strong> <strong>25</strong><br />
UNDERSTANDING THE STOCK <strong>CARD</strong>.<br />
Once a stock card is set up the information needs to be kept up to date to enable accurate<br />
ordering and reporting. Much of the information in a stock card is automatically entered from<br />
the pos and other routines or procedures within Prism.<br />
Below details what information is held in the stock card and where the information comes from.<br />
• Select Stock on the main Prism menu<br />
• Select Item Maintenance<br />
• Select Amend Item<br />
• Search for stock item<br />
Exit stock card, saves<br />
any changes made<br />
Only displayed if item is<br />
on promotion.<br />
When selected will show<br />
detail of the promotion<br />
item is in.<br />
Allows a stock item to be<br />
moved to a different<br />
sales heading.<br />
Note this may determine<br />
the items vat rate.<br />
Displays the last 5 weeks<br />
sales history of the item,<br />
and average sales. This<br />
is updated each time a<br />
pos/iridium shift capture<br />
is completed.<br />
Solutions & support that enhance the value of your business.<br />
© <strong>Torex</strong> Retail Holdings Limited 2010. All rights reserved. <strong>Torex</strong> and other <strong>Torex</strong> trademarked<br />
names or brands are trademarks or registered trademarks of <strong>Torex</strong> Retail Holdings Limited<br />
and/or its subsidiaries in the United States and/or other countries. All other trademarks<br />
mentioned herein are recognised as trademarks of their respective owners.<br />
Exit stock card, without saving<br />
changes<br />
Marks a stock card including all<br />
associated barcodes for deletion<br />
(individual barcodes can be<br />
deleted see below)<br />
It is necessary to perform a<br />
POS/iridium stock update before<br />
the item will disappear from<br />
system.<br />
Note: Stock item will not be removed<br />
from system until it reaches a stock<br />
level of 0. An item with a negative<br />
stock level will not be deleted.<br />
Shows pack cost, size and order<br />
code details for any number of<br />
suppliers. When processing<br />
product updates this information<br />
is updated for that supplier only.<br />
Add additional Supplier:<br />
Select Supplier<br />
Select Add, Chose supplier from list<br />
Enter:- Supplier code, Pack size,<br />
Pack cost.<br />
This section reports on the stock<br />
movement history of the selected<br />
stock item for month including<br />
losses, margins and values. No<br />
manual entry can be made in this<br />
screen.<br />
Products may have more than one barcode, i.e. a price<br />
marked item,<br />
Adding additional barcode:<br />
• Select Barcode<br />
• Select Add<br />
• Enter the following:-<br />
• Additional barcode<br />
• Enter Description (if left blank, description will be taken<br />
from main file)<br />
• Enter Retail Price<br />
• If Price Marked item ensure the box is checked<br />
• Select Update, Exit<br />
Up to 99 additional barcodes can be added.
www.torex.com<br />
<strong>Torex</strong> Petroleum &<br />
Convenience<br />
Knightshayes<br />
Park Five Business Park<br />
Harrier Way, Exeter,<br />
Devon, EX2 7HU<br />
T: +44 (0) 800 413021<br />
F: +44 (0) 1392 445<strong>25</strong>7<br />
info@torex.com<br />
www.torex.com<br />
<strong>Torex</strong> Training | Petroleum & Convenience<br />
<strong>QUICK</strong> <strong>CARD</strong> <strong>25</strong><br />
UNDERSTANDING THE STOCK <strong>CARD</strong>.<br />
Solutions & support that enhance the value of your business.<br />
To select a different item without exiting<br />
from the screen, use Select Item button<br />
and choose a new item using the usual<br />
search criteria.<br />
Each of the headings Purchases,<br />
Transfers, Sales and Losses can be<br />
selected for further information, and<br />
within each heading there is the option<br />
to ‘drill down’ to detailed item movement<br />
level. At this point you have options to<br />
print the information.<br />
Previous months can be found in<br />
Reports →dry stock →Item analysis<br />
screen.<br />
Future price changes can be set up in this section. I.e. for locally supplied<br />
goods where supplier sends list of price changes.<br />
• Select Add, type in the new retail price<br />
• Type in effective date and Update<br />
• For temporary price changes. Select Add, again, put in the price<br />
the item will return to and effective date,<br />
Update:<br />
Note a pos stock update must be done on the day the price change<br />
is effective to send to till.<br />
© <strong>Torex</strong> Retail Holdings Limited 2010. All rights reserved. <strong>Torex</strong> and other <strong>Torex</strong> trademarked<br />
names or brands are trademarks or registered trademarks of <strong>Torex</strong> Retail Holdings Limited<br />
and/or its subsidiaries in the United States and/or other countries. All other trademarks<br />
mentioned herein are recognised as trademarks of their respective owners.<br />
Once the price change<br />
has been sent to the<br />
pos the entry in this<br />
screen will be deleted.<br />
If Future Retail Price<br />
Changes are used<br />
the main screen<br />
displays a warning.<br />
If you are receiving product updates from your supplier that contain promotional price change<br />
information, when you select to update the item from the product update the information is<br />
stored in this screen until the effective date.<br />
Other quick cards and User Guides can be found at www.torex.com/pcresources