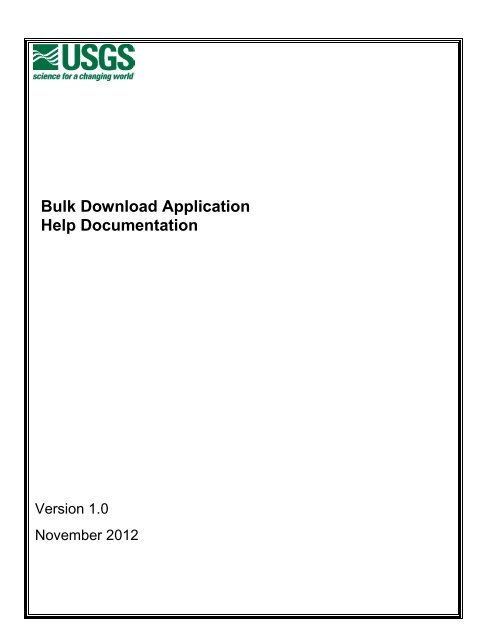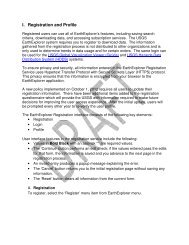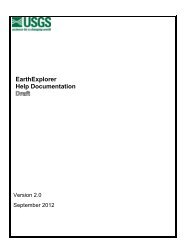Earth Explorer Tutorial - EarthExplorer - the USGS
Earth Explorer Tutorial - EarthExplorer - the USGS
Earth Explorer Tutorial - EarthExplorer - the USGS
Create successful ePaper yourself
Turn your PDF publications into a flip-book with our unique Google optimized e-Paper software.
Bulk Download Application<br />
Help Documentation<br />
Version 1.0<br />
November 2012
Document History<br />
Number Date and Sections Notes<br />
1 June 2011 Original document 0.1<br />
2 July 2011 Updated to include status messages and expiration<br />
notices<br />
3 July 2011 Windows Firewall information; Additional minor<br />
updates<br />
4 November 2012 Added verification of ports 4446 and 4448<br />
5<br />
6<br />
Page: ii
Table of contents<br />
Document History .................................................................................................................. ii<br />
Table of contents .................................................................................................................. iii<br />
Table of Figures ................................................................................................................... iv<br />
I. Introduction ................................................................................................................... 1<br />
A. Key Features ........................................................................................................... 1<br />
B. System requirements .............................................................................................. 1<br />
II. <strong>Earth</strong><strong>Explorer</strong> Bulk Order Process ................................................................................ 3<br />
A. Login ....................................................................................................................... 3<br />
B. Search Criteria ........................................................................................................ 4<br />
C. Enter Search Criteria using Search Criteria tab ...................................................... 4<br />
D. Select Data Set(s) Tab ............................................................................................ 5<br />
E. Enter Additional Criteria Tab ................................................................................... 6<br />
F. View Search Results Tab ........................................................................................ 7<br />
G. Bulk Download through <strong>the</strong> <strong>Earth</strong><strong>Explorer</strong> Results ................................................. 8<br />
III. Installation of Bulk Download Application ................................................................. 12<br />
IV. Bulk Download Application User Interface ................................................................ 18<br />
A. Bulk Download Login ............................................................................................ 18<br />
B. Bulk Order Selection Form .................................................................................... 18<br />
C. Bulk Download Manager ....................................................................................... 19<br />
D. Cleanup and Expiration of Orders ......................................................................... 20<br />
V. Warning Messages and Errors .................................................................................... 23<br />
Appendix ............................................................................................................................ 24<br />
Page: iii
Table of Figures<br />
Figure 1 - Login .................................................................................................................... 3<br />
Figure 2 - Login/Password ................................................................................................... 4<br />
Figure 3 - <strong>Earth</strong><strong>Explorer</strong> Search Tabs .................................................................................. 4<br />
Figure 4 - <strong>Earth</strong><strong>Explorer</strong> Search View .................................................................................. 5<br />
Figure 5 - Data Set Selection View....................................................................................... 6<br />
Figure 6 - Example Additional Criteria Form ........................................................................ 7<br />
Figure 7 – Example Results ................................................................................................. 8<br />
Figure 8 - Show Result Controls .......................................................................................... 9<br />
Figure 9 - Add All Results to Bulk Download ........................................................................ 9<br />
Figure 10 - Bulk Item Basket .............................................................................................. 10<br />
Figure 11 - Bulk Download Item Basket ............................................................................. 10<br />
Figure 12 - Checkout Summary ......................................................................................... 11<br />
Figure 13 - Example Bulk Order Confirmation email .......................................................... 11<br />
Figure 14 - Bulk Download Application Page. .................................................................... 12<br />
Figure 15 - Bulk Download Installation Wizard ................................................................... 13<br />
Figure 16 - Installation folder .............................................................................................. 14<br />
Figure 17 - Start Menu Folder ............................................................................................ 15<br />
Figure 18 - Installation Complete ....................................................................................... 16<br />
Figure 19 - Bulk Download App Icon on Start Menu .......................................................... 16<br />
Figure 20 - Windows Firewall Warning ............................................................................... 17<br />
Figure 21 - BDA Login Screen ........................................................................................... 18<br />
Figure 22 - BDA Orders Selection Form ............................................................................. 19<br />
Figure 23 - BDA Manager Form ......................................................................................... 19<br />
Figure 24 – BDA Orders Selection Form ............................................................................ 21<br />
Figure 25 - Bulk Order Expiration Notice ............................................................................ 21<br />
Figure 26 - Bulk Download Order Deletion Message ......................................................... 22<br />
Page: iv
I. Introduction<br />
Over <strong>the</strong> last two years, <strong>the</strong> projects at EROS have been directed to make more of its data<br />
holdings available to <strong>the</strong> public at no charge. Following this direction, projects began to<br />
“web-enable” data via <strong>the</strong> <strong>Earth</strong> <strong>Explorer</strong> (EE), Hazards Data Distribution Systems (HDDS),<br />
and GloVis access and distribution web portals. With <strong>the</strong> goal for making data more<br />
available, users are demanding easier ways to get access to <strong>the</strong> data. Users have<br />
requested bulk download of data to support <strong>the</strong>ir requirements for access to larger amounts<br />
of data. To support <strong>the</strong>se requirements <strong>the</strong> Bulk Download Application has been integrated<br />
with <strong>the</strong> <strong>Earth</strong><strong>Explorer</strong> and HDDS systems to allow specified users this capability.<br />
The overall goal of Bulk Download Application is to streamline and enhance <strong>the</strong> capability<br />
for delivering bulk data to customers, while also managing <strong>the</strong> resources that store <strong>the</strong><br />
data. The EROS Bulk Download service requires <strong>the</strong> user to use ei<strong>the</strong>r <strong>the</strong> <strong>Earth</strong><strong>Explorer</strong><br />
or Hazards Data Distribution System (HDDS) as <strong>the</strong> front end systems for access to <strong>the</strong><br />
query systems for <strong>the</strong> desired data. The Bulk Download Application interfaces with <strong>the</strong><br />
EROS Mass Storage System and o<strong>the</strong>r storage systems to facilitate download of data<br />
through a simple JAVA applet.<br />
A. Key Features<br />
Some of <strong>the</strong> key features of <strong>the</strong> Bulk Download App:<br />
� Login/Registration<br />
� Operating System independent<br />
� Simple user interface<br />
� Allow <strong>the</strong> user to save files to a desired location<br />
� Provide a fast, simple interface for unintended downloads<br />
� Java interface<br />
B. System requirements<br />
The following are <strong>the</strong> hardware and software requirements required to use <strong>the</strong><br />
<strong>Earth</strong><strong>Explorer</strong> client:<br />
� Hardware Requirements - Windows<br />
o 233mhz processor - 2Ghz or better recommended<br />
o Minimum of 256MB RAM - 4GB recommended<br />
o Minimum of 20GB of free space - 100GB recommended<br />
o Display capable of 800x600 with 256 colors, with 32MB of video RAM<br />
o Mouse<br />
o Keyboard<br />
� Hardware Requirements – Apple Mac<br />
o Intel x86 or PowerPC G3, G4, or G5 - 2Ghz or better recommended<br />
o Minimum of 256MB RAM, 4GB recommended<br />
o Minimum of 20GB of free space, 100GB recommended<br />
o Display capable of 800x600 with 256 colors, with 32MB of video RAM<br />
o Mouse<br />
o Keyboard<br />
� Hardware Requirements – Linux<br />
o Intel x86 or 2Ghz or better recommended<br />
o Minimum of 256MB RAM, 4GB recommended<br />
Page: 1
o Minimum of 20GB of free space, 100GB recommended<br />
o Display capable of 800x600 with 256 colors, with 32MB of video RAM<br />
o Mouse<br />
o Keyboard<br />
� Network Requirements<br />
o Broadband connection 1.5Mbps<br />
o 3G network will impact display speed<br />
o Port 4448 is open to <strong>the</strong> internet<br />
� Software Requirements<br />
o Operating System: Windows XP, Windows Vista, Windows 7, Windows<br />
Server 2000, Windows Server 2003, Windows Server 2008<br />
o Mac OS X<br />
o Unix<br />
o Linux<br />
o Solaris<br />
o Sun Java 6 JRE<br />
Page: 2
II. <strong>Earth</strong><strong>Explorer</strong> Bulk Order Process<br />
The Bulk Download Application is available for download through <strong>the</strong> <strong>Earth</strong><strong>Explorer</strong> and<br />
HDDS User Interfaces. The user for bulk download must be a registered user of <strong>the</strong><br />
<strong>Earth</strong><strong>Explorer</strong> system. In addition, <strong>the</strong> user’s profile must be updated through <strong>the</strong><br />
administration interface based on <strong>USGS</strong> approval, to allow <strong>the</strong> user access for bulk<br />
download of data.<br />
A. Login<br />
The Login process allows <strong>the</strong> registered user to logon to <strong>the</strong> <strong>Earth</strong><strong>Explorer</strong> system. As<br />
mentioned earlier, as a registered user, you can use all of <strong>the</strong> <strong>Earth</strong><strong>Explorer</strong>'s features,<br />
including <strong>the</strong> ability to save your search criteria and results, download data, access to<br />
subscription services and to save specific parameters you may want to apply to a<br />
specialized item request.<br />
1. Login Process<br />
a. To Login, select <strong>the</strong> ‘Login’ menu item from <strong>Earth</strong><strong>Explorer</strong> menu. (Note: you<br />
are automatically logged immediately after you register for <strong>the</strong> first time).<br />
Figure 1 - Login<br />
Select ‘Login’<br />
Page: 3
. Fill in Username and Password <strong>the</strong>n select <strong>the</strong> ‘Sign In’ button:<br />
Figure 2 - Login/Password<br />
c. Select <strong>the</strong> link to receive directions for updating your<br />
password.<br />
d. Once you are logged-in additional items will appear in <strong>the</strong> main menu bar:<br />
After logging in to <strong>Earth</strong><strong>Explorer</strong>, go through <strong>the</strong> normal process of searching for data<br />
and selecting a dataset.<br />
B. Search Criteria<br />
The <strong>Earth</strong><strong>Explorer</strong> system allows users to search, download and order U.S. Geological<br />
Survey data through a number of query options. The <strong>Earth</strong><strong>Explorer</strong> uses tabs in <strong>the</strong><br />
application to facilitate stepping through each portion of <strong>the</strong> search process. The<br />
<strong>Earth</strong><strong>Explorer</strong> search process is broken down into four (4) main areas:<br />
� Search Criteria – Provides <strong>the</strong> interface for entering various search options.<br />
� Data sets – Provides <strong>the</strong> interface for selecting <strong>the</strong> data type <strong>the</strong> user is<br />
interested.<br />
� Additional Criteria – Provides an interface for entering additional search criteria<br />
specific to <strong>the</strong> selected dataset.<br />
� Results – Provides <strong>the</strong> interface for displaying a textual and graphical view of <strong>the</strong><br />
query results.<br />
Figure 3 - <strong>Earth</strong><strong>Explorer</strong> Search Tabs<br />
C. Enter Search Criteria using Search Criteria tab<br />
The Search Criteria tab allows <strong>the</strong> user to enter <strong>the</strong>ir search criteria for <strong>the</strong> area or<br />
location <strong>the</strong>y are interested. Users have <strong>the</strong> option of ei<strong>the</strong>r entering in <strong>the</strong>ir search<br />
criteria by entering in <strong>the</strong> textual information in <strong>the</strong> Search Criteria tab panel, or through<br />
<strong>the</strong> Google Map interface.<br />
Page: 4
Figure 4 - <strong>Earth</strong><strong>Explorer</strong> Search View<br />
The search criteria options include:<br />
� Google Map Interface – Allows <strong>the</strong> user to enter <strong>the</strong>ir area of interest through <strong>the</strong><br />
Google Map interface.<br />
� Address/Place – Allows <strong>the</strong> user to enter in an address or place name.<br />
� Area Selected – Allows <strong>the</strong> user to enter coordinates to define <strong>the</strong>ir area of<br />
interest. In addition, this area is updated when <strong>the</strong> selecting areas on <strong>the</strong> map or<br />
when an address or place name is entered.<br />
� Dates Selected – Allows <strong>the</strong> user to enter a date range.<br />
� Number of records to return – Allows <strong>the</strong> user to modify <strong>the</strong> number of scenes to<br />
return from a search.<br />
D. Select Data Set(s) Tab<br />
The Select Data Sets(s) tab allows <strong>the</strong> user to select <strong>the</strong> data set(s) to perform <strong>the</strong><br />
search identified from <strong>the</strong> Search Criteria tab.<br />
Page: 5
Figure 5 - Data Set Selection View<br />
The data set menu categorizes data sets into similar data collections. The <strong>Earth</strong><strong>Explorer</strong><br />
system uses a dynamic tree menu with expandable/collapsible links for each major data<br />
collection. Click <strong>the</strong> ‘plus sign’ next to <strong>the</strong> category name to expand <strong>the</strong> list of<br />
datasets for that collection. Click <strong>the</strong> ‘minus sign’ next to <strong>the</strong> category name to<br />
collapse <strong>the</strong> list of datasets for that collection.<br />
E. Enter Additional Criteria Tab<br />
The Additional Criteria tab is an optional input area that allows entry of additional search<br />
criteria for <strong>the</strong> data set(s) selected. Selecting <strong>the</strong> ‘Additional Criteria’ tab displays <strong>the</strong><br />
first dataset additional criteria form.<br />
Page: 6
Figure 6 - Example Additional Criteria Form<br />
Each dataset in <strong>Earth</strong><strong>Explorer</strong> has additional criteria that can be filled in to narrow down<br />
<strong>the</strong> results of a search.<br />
F. View Search Results Tab<br />
The View Results tab displays <strong>the</strong> results of <strong>the</strong> specified search criteria for <strong>the</strong> area or<br />
location identified. The results panel displays <strong>the</strong> thumbnail and textual information for<br />
each scene returned from <strong>the</strong> search criteria on <strong>the</strong> left side of <strong>the</strong> panel. The right side<br />
of <strong>the</strong> form displays <strong>the</strong> Google Map interface with an outline of <strong>the</strong> area identified for<br />
<strong>the</strong> search.<br />
Page: 7
Figure 7 – Example Results<br />
The Search Results options include <strong>the</strong> following components:<br />
� Show Result Controls – Provide <strong>the</strong> option to show all footprints, browse, and<br />
modify browse opacity for all <strong>the</strong> search results.<br />
� Search Results list – Displays <strong>the</strong> thumbnail, textual information, view details on<br />
each scene, view browse, request download of data, bulk download icon and o<strong>the</strong>r<br />
visualization controls for each record returned from <strong>the</strong> search.<br />
� Google Map Interface – Allows <strong>the</strong> user to visually see <strong>the</strong> search area, look at <strong>the</strong><br />
footprint on <strong>the</strong> map, and review <strong>the</strong> browse image for each scene through <strong>the</strong><br />
Google Map interface.<br />
� Download – The download of data allows <strong>the</strong> user to download <strong>the</strong> selected data.<br />
A user must be registered and logged in to download data.<br />
� Order – The order option allows <strong>the</strong> user to request on-demand ordering of<br />
products.<br />
G. Bulk Download through <strong>the</strong> <strong>Earth</strong><strong>Explorer</strong> Results<br />
Users authorized for bulk download must be a registered user of <strong>the</strong> <strong>Earth</strong><strong>Explorer</strong><br />
system. In addition, <strong>the</strong> user’s profile must be updated through <strong>the</strong> administration<br />
interface based on <strong>USGS</strong> approval, to allow <strong>the</strong> user access for bulk download of data.<br />
If a user is authorized for bulk download, <strong>the</strong> bulk download icon will be available on<br />
<strong>the</strong> Show Results Control on <strong>the</strong> Results Tab.<br />
Page: 8
Figure 8 - Show Result Controls<br />
To add individual scenes to <strong>the</strong> Bulk Item Basket, select <strong>the</strong> bulk download icon<br />
next to <strong>the</strong> individual scene desired for bulk download delivery. To select all <strong>the</strong> scenes<br />
on <strong>the</strong> page for bulk download, select <strong>the</strong> Add All Results to Bulk Download selection<br />
box.<br />
Figure 9 - Add All Results to Bulk Download<br />
Page: 9
Adding all results will update <strong>the</strong> item basket based on <strong>the</strong> number of scenes displayed<br />
on <strong>the</strong> page.<br />
Figure 10 - Bulk Item Basket<br />
After adding <strong>the</strong> desired scenes to <strong>the</strong> item basket, select <strong>the</strong> ‘Item Basket’ to submit<br />
<strong>the</strong> bulk order.<br />
Figure 11 - Bulk Download Item Basket<br />
Select <strong>the</strong> desired product for <strong>the</strong> scenes and <strong>the</strong>n select <strong>the</strong> ‘Submit Order’ button.<br />
The scenes are <strong>the</strong>n submitted for Bulk Downloading. The ‘Modify Options for All<br />
Scenes’ option will be displayed when more than one product is available for download.<br />
Selecting this tool allows <strong>the</strong> user to change <strong>the</strong> default product for dataset ordered to<br />
<strong>the</strong> desired product type for all <strong>the</strong> values in this dataset. Multiple product types can be<br />
selected for each item by depressing <strong>the</strong> ‘shift-key’ and selecting <strong>the</strong> desired product<br />
type.<br />
After submitting <strong>the</strong> bulk order, <strong>the</strong> checkout summary page is displayed. The user will<br />
also receive an email confirmation verifying <strong>the</strong> items selected for <strong>the</strong> Bulk Download<br />
order.<br />
Page: 10
Figure 12 - Checkout Summary<br />
The Checkout Summary page and Order confirmation have links to <strong>the</strong> Bulk Download<br />
Application.<br />
Figure 13 - Example Bulk Order Confirmation email<br />
Page: 11
III. Installation of Bulk Download Application<br />
The Bulk Download Application is available through links on <strong>the</strong> Bulk Item Basket page and<br />
in <strong>the</strong> Item Basket Confirmation pages in <strong>the</strong> <strong>Earth</strong><strong>Explorer</strong> system.<br />
Select <strong>the</strong> Bulk Download Application for <strong>the</strong> appropriate operating system <strong>the</strong> application<br />
will be running. The following is an example of <strong>the</strong> download page for <strong>the</strong> application.<br />
Figure 14 - Bulk Download Application Page.<br />
Installation for each operating system is as follows:<br />
� Windows - Double click <strong>the</strong> downloaded executable (.exe)<br />
� Unix - Execute <strong>the</strong> downloaded shell script (.sh)<br />
� Macintosh - Execute <strong>the</strong> downloaded .dmg<br />
Running <strong>the</strong> Application after download:<br />
� Windows - Run <strong>the</strong> installed .exe from <strong>the</strong> start menu or <strong>the</strong> install location.<br />
� Unix - Run <strong>the</strong> installed application from <strong>the</strong> application menu (it may place <strong>the</strong><br />
application under Lost & Found)<br />
� Macintosh - Double click <strong>the</strong> application from <strong>the</strong> installed location<br />
Network Requirements:<br />
� Verify that port 4448 is open to <strong>the</strong> internet.<br />
NOTE: The Bulk Download Application requires <strong>the</strong> Sun Java 6 JRE - third party versions<br />
of Java will not work.<br />
Download <strong>the</strong> application to your desktop. Select <strong>the</strong> executable on <strong>the</strong><br />
desktop. The following installation dialog form will be displayed:<br />
Page: 12
Figure 15 - Bulk Download Installation Wizard<br />
Select <strong>the</strong> ‘Next’ button to continue with installation.<br />
Page: 13
Figure 16 - Installation folder<br />
The ‘Select Destination Directory’ allows <strong>the</strong> user to select <strong>the</strong> directory where <strong>the</strong> Bulk<br />
Download Application will be installed. Based on your installation’s security guidelines, <strong>the</strong><br />
installation directory may need to be changed. Modify <strong>the</strong> installation directory, <strong>the</strong>n select<br />
‘Next’.<br />
Page: 14
Figure 17 - Start Menu Folder<br />
The Bulk Download Application installs an icon on <strong>the</strong> ‘Start Menu’. Using <strong>the</strong> default<br />
options, will install an icon on your Start Menu and create a ‘Bulk Download Application’<br />
folder on your ‘Programs’ menu. Select ‘Next’ to continue with <strong>the</strong> installation.<br />
If you don’t want an icon on your ‘Start Menu’, deselect <strong>the</strong> ‘Create a Start Menu folder’,<br />
and select ‘Next’.<br />
Page: 15
Figure 18 - Installation Complete<br />
This is <strong>the</strong> final form for <strong>the</strong> installation of <strong>the</strong> Bulk Download Application.<br />
The following icon should be displayed on your ‘Start Menu’.<br />
Figure 19 - Bulk Download App Icon on Start Menu<br />
In some cases, <strong>the</strong> Windows 7 Firewall may indicate that it has blocked some features.<br />
The following screen capture is an example of <strong>the</strong> message.<br />
Page: 16
Figure 20 - Windows Firewall Warning<br />
This does not affect <strong>the</strong> installation or execution of <strong>the</strong> Bulk Download Application. Select<br />
<strong>the</strong> ‘Cancel’ button on <strong>the</strong> dialog box to continue.<br />
Page: 17
IV. Bulk Download Application User Interface<br />
The User Interface for <strong>the</strong> Bulk Download Application (BDA) provides <strong>the</strong> capability for<br />
users to review <strong>the</strong>ir download requests, select <strong>the</strong> download location, start <strong>the</strong>ir download<br />
requests, and monitor progress. The Bulk Download App <strong>Earth</strong><strong>Explorer</strong> user interface is<br />
composed of <strong>the</strong> following key elements:<br />
� Login/Registration form<br />
� Order Selection form<br />
� BDA Manager form<br />
� Cleanup and Expiration of Orders<br />
A. Bulk Download Login<br />
The login screen allows <strong>the</strong> user to enter <strong>the</strong>ir <strong>Earth</strong><strong>Explorer</strong> login and password for <strong>the</strong><br />
BDA. The following figure is <strong>the</strong> login form for <strong>the</strong> BDA.<br />
Figure 21 - BDA Login Screen<br />
The user must be a registered user of <strong>Earth</strong><strong>Explorer</strong> and must be assigned <strong>the</strong><br />
privileges to allow bulk download data by <strong>the</strong> <strong>USGS</strong>.<br />
B. Bulk Order Selection Form<br />
Bulk orders submitted from external systems are organized by <strong>the</strong> users’ user code and<br />
assigned an order ID to manage <strong>the</strong> groups of orders that a user may submit. The<br />
following figure is an example BDA Order Selection form.<br />
Page: 18
Figure 22 - BDA Orders Selection Form<br />
The BDA Orders Selection form allows <strong>the</strong> user to select <strong>the</strong> bulk order to begin work<br />
on. Using <strong>the</strong> mouse, selecting <strong>the</strong> desired order on <strong>the</strong> form, and <strong>the</strong>n select <strong>the</strong><br />
‘Select Order’ button to display <strong>the</strong> bulk order for review.<br />
C. Bulk Download Manager<br />
The BDA Manager form displays <strong>the</strong> list of scenes for download.<br />
Figure 23 - BDA Manager Form<br />
Page: 19
The form identifies <strong>the</strong> following attributes for <strong>the</strong> download session:<br />
� Entity ID – Unique ID for each file<br />
� Data Set – Dataset that this file is associated with<br />
� File Size – File size of <strong>the</strong> scene<br />
� Status – Status of <strong>the</strong> download session<br />
The icon on <strong>the</strong> upper right corner allows <strong>the</strong> user modify <strong>the</strong> location where<br />
downloads will be saved. Selecting <strong>the</strong> folder icon will display a standard form to select<br />
<strong>the</strong> location of where <strong>the</strong> downloaded files will be located. Select/modify <strong>the</strong> destination<br />
location where you want <strong>the</strong> downloaded files to be located.<br />
At <strong>the</strong> bottom of <strong>the</strong> form is a ‘Progress’ Bar. The progress bar displays <strong>the</strong> progress<br />
for each file being downloaded.<br />
The ‘Begin Download’ button starts <strong>the</strong> download process. After selecting <strong>the</strong> ‘Begin<br />
Download’ button, <strong>the</strong> process for downloading data will begin. After selecting <strong>the</strong><br />
‘Begin Download’ button, <strong>the</strong> button will change to a ‘Stop Downloads’ button. Select<br />
this button will stop <strong>the</strong> download process.<br />
Each scene will be downloaded without user interaction. When all of <strong>the</strong> scenes for <strong>the</strong><br />
order have been downloaded, <strong>the</strong> user can select <strong>the</strong> ‘Clear Completed Downloads’<br />
button to clear <strong>the</strong> completed downloads from <strong>the</strong> screen or start <strong>the</strong> next order request<br />
for downloads.<br />
To select <strong>the</strong> next order for download, select <strong>the</strong> ‘File’ menu option and select <strong>the</strong> new<br />
order for download.<br />
D. Cleanup and Expiration of Orders<br />
The Bulk Download Application automatically cleans up orders after all of <strong>the</strong> scenes<br />
have been downloaded. If a user desires to remove an order, <strong>the</strong> BDA allows <strong>the</strong> user<br />
to delete orders through <strong>the</strong> BDA Order Selection form.<br />
Page: 20
Figure 24 – BDA Orders Selection Form<br />
If an order has not been accessed in 14 days, <strong>the</strong> Bulk Download System will notify <strong>the</strong><br />
user when orders are set to expire. A notification will be sent to <strong>the</strong> user to indicate that<br />
<strong>the</strong> order will be expiring in 14 days.<br />
Figure 25 - Bulk Order Expiration Notice<br />
To keep <strong>the</strong> order active, select <strong>the</strong> link in <strong>the</strong> email to extend <strong>the</strong> time period for<br />
downloading <strong>the</strong> bulk order.<br />
If no action is taken <strong>the</strong> following email message will be received as notification that <strong>the</strong><br />
order was deleted.<br />
Page: 21
Figure 26 - Bulk Download Order Deletion Message<br />
Page: 22
V. Warning Messages and Errors<br />
Cannot connect to <strong>the</strong> download service. – Please verify with your network service or<br />
firewall software that port 4448 is open to <strong>the</strong> internet.<br />
Read timed out - Communication between <strong>the</strong> file server and <strong>the</strong> client's computer<br />
ceased, causing <strong>the</strong> server to time out <strong>the</strong> connection.<br />
Preparing File - The file is being staged on <strong>the</strong> mass storage system or <strong>the</strong>re aren't<br />
enough open slots for your download to begin. The client will check<br />
periodically for <strong>the</strong> file to try again.<br />
Invalid Destination - The user does not have permission to write to <strong>the</strong> directory chosen.<br />
Ano<strong>the</strong>r instance is already running - The user is connected to <strong>the</strong> Bulk Download<br />
Server via ano<strong>the</strong>r client on ano<strong>the</strong>r computer. The user may choose to disconnect <strong>the</strong>ir<br />
previous client and start a fresh connection.<br />
The bulk download service is unavailable at this time. - The Bulk Download Server is<br />
not available to accept incoming connections or requests.<br />
There is not enough free space to download <strong>the</strong> scene X. - The download location on<br />
<strong>the</strong> user's computer does not have enough free space to save <strong>the</strong> next file.<br />
You do not have permission to access <strong>the</strong> download for scene X on this server. It<br />
will be skipped. - The permissions on <strong>the</strong> server forbid <strong>the</strong> download of this file.<br />
URL is null. The download will be skipped. - The Bulk Download Server did not provide<br />
a valid URL to access <strong>the</strong> file.<br />
The download for scene X does not exist. It will be skipped. - There is no file at <strong>the</strong><br />
specified URL on <strong>the</strong> file server.<br />
The content header is missing for <strong>the</strong> scene X. Please notify customer<br />
service (custserv@usgs.gov) about this scene. - There is a data issue with this file that<br />
needs to be corrected on <strong>the</strong> file server.<br />
Unable to reconnect to <strong>the</strong> Bulk Server in 5 attempts. The application will close.<br />
- The client attempted to automatically reconnect itself to <strong>the</strong> Bulk Download Server but<br />
<strong>the</strong> server is no longer responding, meaning it is likely shut down for some reason.<br />
The bulk download service is unavailable at this time. Please try again<br />
later. - The Bulk Download Server is not currently running.<br />
Page: 23
Appendix<br />
Acronym Description<br />
BDA Bulk Download Application<br />
EE <strong>Earth</strong> <strong>Explorer</strong><br />
EROS <strong>Earth</strong> Resources Observation and Science Center<br />
GloVIS <strong>USGS</strong> Global Visualization Viewer<br />
HDDS Hazards Data Distribution Systems<br />
<strong>USGS</strong> United States Geological Survey<br />
Page: 24