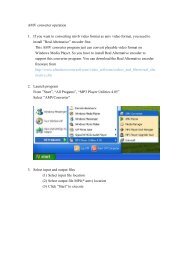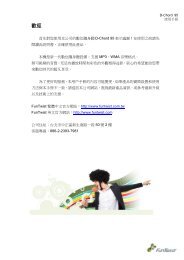Cinema 350 USER MANUAL High Definition HDD Multimedia Player
Cinema 350 USER MANUAL High Definition HDD Multimedia Player
Cinema 350 USER MANUAL High Definition HDD Multimedia Player
- No tags were found...
Create successful ePaper yourself
Turn your PDF publications into a flip-book with our unique Google optimized e-Paper software.
<strong>Cinema</strong> <strong>350</strong><strong>USER</strong> <strong>MANUAL</strong><strong>High</strong> <strong>Definition</strong><strong>HDD</strong> <strong>Multimedia</strong> <strong>Player</strong>
M u l t i m e d i a P l a y e r U s e r M a n u a lCONTENTS1. Before You Get Started...……………………………………………………………………………..……………. 31.1 SAFTY INSTRUCTION……………………….……………………………………………….………………...31.2 TAKE A LOOK TO THE MEDIA PLAYER……………………………………………………….………..………41.3 Specification…………….....................................................................................................................................51.4 Package Contents…………………………………………………………………………………………...…. 82. EASY INSTALLATION GUIDE…………………………………………………………….…………..…………92.1 Front / Back Panel Introduce………………………………………………………………………………….92.2 Hardware Installation…………………………………………………………………………………………113. USING MEDIA PLAYER…………………………………………………………..……………………………...153.1 REMOTE CONTROL INTRODUCE……………………………………………..………………………………..153.2 GETTING STARTED……………………...………………………………………………………………….…..213.3 Format Hard Disc……………………………………………………………………………………………..253.4 The REC List………………………………………………………………………………………………….293.5 Timer Record Menu…………………………………………………………………………………………..303.5.1 CREATING A NEW SCHEDULE ........................................................................................................................... 303.5.2 EDITING SCHEDULES ......................................................................................................................................... 323.5.3 DELETING SCHEDULES ...................................................................................................................................... 333.5.4 VIEWING SCHEDULE STATUS VIEWING SCHEDULE STATUS ............................................................................. 343.5.5 VIEWING RECORDING HISTORY ........................................................................................................................ 353.6 Setup Menu……………………………………………………………………………………………………363.6.1 CHANGING SYSTEM SETTINGS .......................................................................................................................... 363.6.2 CHANGING VIDEO SETTINGS ............................................................................................................................ 403.6.3 CHANGING AUDIO SETTINGS ............................................................................................................................ 403.6.4 CHANGING RECORD SETTINGS………………………………………………………………………………451
M u l t i m e d i a P l a y e r U s e r M a n u a l3.6.5 CHANGING PHOTOS SETTINGS………………………………………………………………………..473.6.6 CHANGING NETWORK SETTINGS………………………………………………………………….…………..503.7 Browser Menu………………………………………………………………………………………………... 523.7.1 BROWSING MUSIC…………………………………………………………………………………....543.7.2 BROWSING PHOTOS………………………………………………………………………………. …553.7.3 BROWSING MOVIES…………………………………………………………………………………..563.7.4 BROWSING ALL………………………………………………………………………………………573.7.5 File Edit Menu ...................................................................................................................................583.8 File Copy Menu…………………………………………………………………………………………….. ..61STEP 1. SELECT SOURCE DEVICE…………………………………………………………………………62STEP 2. SELECT DESTINATION DEVICE………………………………………………………………………....…63STEP 3. SELECT COPY FILES OR FOLDERS…………………………………………………………………….……..64STEP 4. SELECT THE FOLDERS OF DESTINATION…………………………………………………………….……...654. Utilities……………………………………………………………………………………………………………66■ TranscodeServer………………………………………………………………………………………….662
M u l t i m e d i a P l a y e r U s e r M a n u a l1. Before You Get Started1.1 Safety Instruction1. Always unplug the power cable before inserting Hard Drive.2. A power supply with a different voltage rating will damage and make void of this product warranty.3. Keep this equipment away from humidity or any type of moisture.4. Do not drop or shack the device.5. Do not press or put any weight on the device.6. Do not clean the device with alcohol, thinner or benzene.3
M u l t i m e d i a P l a y e r U s e r M a n u a l1.2 Take a look to the Media <strong>Player</strong>Front Panel Rear Panel4
M u l t i m e d i a P l a y e r U s e r M a n u a l1.3. Specification:■ Hardware SpecFeatureDescriptionMain Board Main Chipset RTD1262 256pin LQFPEthernet x 1System I/OIrDA Receiver x 1 (for Remote Controller)USB Devicex 1 (USB type B USB connector)Power Jack12V AdaptorHDMI Output X 1CVBS Input+ L/R 3 in 1AV I/OYPbPr Output RCA x 3CVBS Output+ L/R RCA x 3Fiber Optical Output x 1Co-axial Output x 1 RCALED 1Power (Red & Green)Front PanelLED 2RecordingLED 3 One Touch Copy ( Card Reader to <strong>HDD</strong> )Buttons(9)Power/One Touch Copy/ Up/Down/Right/Left/Enter(play)/Stop/Return(Guide)Option USB HostX 1 (Connect other device)Board &I/OCard Reader x 1 (SD /SDHC/ MS )■ Wireless Dongle: (Option)External Option Device Wireless USB Dongle 802.11g Wireless USB Dongle5
M u l t i m e d i a P l a y e r U s e r M a n u a l■Software SpecVideoFeatureDescriptionMPEG1 (dat, mpg), MPEG2 (vob, mpg, ts), MPEG4 (avi, divx, xvid),mkv, iso,<strong>High</strong> <strong>Definition</strong> Video Playbackifo up to 1080i outputFF/FR: 1.5, 2, 4, 8, 16, 32xTrick PlaySlow: 3/4, 1/2, 1/4, 1/8, 1/16xSmooth Playback3/4, 1/2, 1.5, 2x Video and Audio smooth playback*The 1.5 and 2x audio in HD Movie will be turned offPlaybackZoom in 2, 3, 4, 8xDivX subtitle Supported SRT, SMI, SUB, SSACM skip step forward 30secInstant Replay step backward 10secPhoto<strong>High</strong> <strong>Definition</strong> Photo Playback JPG/JPEG/BMPMusicPreview, Rotate and Zoom in 2, 4, 8, 16x with high speed & high resolutionTransition effectCross fade, Left to right, top to button, waterfall, snake, dissolve, Strip LeftDown, All Effect ShuffleMP3, WMA, AAC,OGGTrick Play FF/FR: 2, 4, 8, 16, 32xMusic and Photo Mix play Music on Photo’s Directory/Play ListMusic Play List yesScreen Saver yesOne Touch CopyCopy Photos from USB mass storage and memory cardEthernetRealtime TranscodingStreaming playback (video, audio, image) via NetworkTranscoding on PC (RM, RMVB, WMV, H.264...) and real-time streaming playbackvia networkRecording Feature 6Description
M u l t i m e d i a P l a y e r U s e r M a n u a lOne Touch RecordRecording Quality AdjustableRecordingTimeshiftSchedule RecordingRecord to FAT32 <strong>HDD</strong>HQ/SP/LP/EP/SLP<strong>HDD</strong> & USB selectable<strong>HDD</strong>The Schedule Recording menu allows you to create, edit and deleterecording schedules and view all schedule status and history.SystemFeatureOSDPartitionMulti-Language UIFAT32NTFSTV SystemFile CopyDescriptionScrolling Text or File NameNTFS+FAT32English, español, français, Deutsch,italiano,Dutchfor Recording & File copyfor Multi-media file storage (only read)NTSC/480P/PAL/576P/720p@60, 50HZ/1080i@60, 50HZ<strong>HDD</strong>Net , USB <strong>HDD</strong>, USBNetVIDEO RECORDING MODEMode DVD 80 GB 120 GB 160 GB <strong>HDD</strong>HQ 1hr 16hrs 24hrs 33hrsSP 2hrs 32hrs 48hrs 66hrsLP 3hrs 48hrs 72hrs 99hrsEP 4hrs 64hrs 96hrs 132hrsSLP 6hrs 96hrs 144hrs 198hrsNote: The specifications and design of this product are subject to change without notice.7
M u l t i m e d i a P l a y e r U s e r M a n u a l1.4 Package Contents:■ <strong>Multimedia</strong>-<strong>Player</strong> Unit x 1■ DC Power Adapter x 1■ AV Cable x 2 -(RCA x3 , 3 IN 1)■ USB Cable x1■ YPbPr Cable x1■ Remote Control x1■ Tools_CD x1■ User Manual x1■ Plastic Stand x1■ Screw Package■ HDMI Cable x 18
M u l t i m e d i a P l a y e r U s e r M a n u a l2. Easy Installation Guide2.1 Front / Back Panel IntroduceReturn (Guide)Power LEDRecording LEDOne Touch Copy LEDIrDA ReceiverStopPowerEnter (play)RightLeftUpDownOne Touch CopyCard _Reader (SD/SDHC/MS)USB Host (Connect other device)9
M u l t i m e d i a P l a y e r U s e r M a n u a lFiber Optical OutputCo-axial OutputLANHDMIMini USB BAV_INPower ON/OFFCooling FanAV_OUTYPbPr10
M u l t i m e d i a P l a y e r U s e r M a n u a l2.2 Hardware Installation■ Install a Hard Disk Drive for the Device1. Unscrew the 2 screws and pull out the tray.11
M u l t i m e d i a P l a y e r U s e r M a n u a l2. Place the Hard Disk drive evenly on the hard disk drive base.Slides the Hard Drive to connect to the connector cable on the device.12
M u l t i m e d i a P l a y e r U s e r M a n u a l3. Secure your hard disk with the included screws in the package.13
M u l t i m e d i a P l a y e r U s e r M a n u a l4. Push tray into Aluminum housing and screw the two pieces together.14
M u l t i m e d i a P l a y e r U s e r M a n u a l3. Using Media <strong>Player</strong>3.1 Remote Control IntroduceAll procedures in this manual can be carried out using the remote control buttons. Certain functions can also be carriedout using the front panel at the front of the Multi media <strong>Player</strong>.See the following for details on each button and its function:27133291171581214161062518193032212028314232229261. POWER 2. DISPLAY 33. Copy3. AUDIO 4. Number buttons5. GOTO 6. SETUP7. ENTER 8. BROWSER9. STOP 10. PLAY11. PREV 12. SLOW13. TIMESHIFT 14. REPEAT15. ZOOM 16. SELECT17. CONFIRM 18. GUIDE19. REC 20. SUBTITLE21. TIMER 22. VOL+/-23. MUTE 24. OPTION25. Navigation buttons 26. RETURN1517332427. PAUSE/STEP 28. NEXT29. FR/FF 30. INS REPLAY31. CM SKIP 32. TV SYSTEM15
M u l t i m e d i a P l a y e r U s e r M a n u a lNo. Button Function123POWER button:Press to POWER on or off the AV<strong>HDD</strong> recorder.DISPLAY button:Press to display current status.Press during playback and an onscreen display appears, showing track number and time elapsed/remaining.Press during recording and an onscreen display appears, showing the recording quality setting and time elapsed.AUDIO button:Press to select an audio track on a <strong>HDD</strong> or USB file.45678910Numeric buttons:Press to enter channel numbers or numeric input when changing settings.GOTO button:Press to jump to a specific point on the disc or title. Specify the point using Title, Chapter and Time.SETUP button:Press to access the Setup Menu directly to change system settings.ENTER button:Press to select confirm in menus.BROWSER button:Press to browse the music, photo, movie, all files on USB,<strong>HDD</strong>.STOP button:Press to stop playback.PLAY button:Press to begin playback of a DVD or <strong>HDD</strong> title.16
M u l t i m e d i a P l a y e r U s e r M a n u a l1112PREVIOUS buttons:• Press to go the prev. on a <strong>HDD</strong> or USB file when playing music.• Press to page up the file list at Browser.• When play photo, the button is enable; play Movie and Mp3 file, the button is disable.SLOW MOTION button:Press to play back in slow motion. Three motion settings are available.Five slow motion levels (3/4,1/2,1/4,1/8,1/16x) are available.13Press to resume regular playback.TIME SHIFT button:Press to activate the time shift function, which allows you to pause live TV and resume the program from the point you left it.While paused, the program is recorded to the <strong>HDD</strong>, as long as space is available.Press to activate TIME SHIFT function and wait for thePLAY arrow to appear on the screen.Press and the program is paused.Press to resume viewing the program.141516Timeshift mode remains active until you press thebutton.REPEAT buttons:Press REPEAT 1 / ALL to set repeat option - Chapter, Title or Off.ZOOM button:Press to zoom in/out when playing back photos or Video programs.Photo zoom levels:2X,4X,8X,16X;Video zoom levels:2X,3X,4X,8XSELECT buttons:Press to select file or folder to rename or delete.17
M u l t i m e d i a P l a y e r U s e r M a n u a l171819CONFIRM button:Press to select confirm.GUIDE button:Press to view the Guide menu. See “3.2 Getting Started” for more details.RECORD button:Press to begin recording or to resume when recording has been paused.Press repeatedly to set OTR length (30 mins / 60 mins / 90 mins / 120 mins / 180 mins /240 mins/Off).SUBTITLE button:20Press to activate available subtitles when play the DIVX file.DivX subtitle supported: SRT,SMI ,SUB,SSA format file.TIMER button:21222324Press to enter the Timer Menu directly to add, edit and delete recording schedules. See “Creating a New Schedule”for more details.VOL + / - buttons:Press to increase or decrease the volume.MUTE button:Press to mute audio output, and press again to resume.OPTION button:Press to select option bar.18
M u l t i m e d i a P l a y e r U s e r M a n u a l2526Navigational buttons:Press the arrow buttons to navigate the menus.RETURN button:Press to return to the previous screen when navigating the menus.PAUSE / STEP button:27Press to pause current playback.Press again to step to the next frame.Press to resume playback.NEXT buttons:28• Press to go the next on a <strong>HDD</strong> or USB file when playing music.• Press to page down the file list at Browser.• When play photo, the button is enable; play Movie and Mp3 file, the button is disable.FAST REWIND / FAST FORWARD buttons:2930Press to fast rewind or fast forward the current playback.Press repeatedly to select faster rewind or fast forward speeds.INS REPLAY button.Press to backward 10 seconds of the current playback, which suitable for sport program.19
M u l t i m e d i a P l a y e r U s e r M a n u a l31CM SKIP button:Press to advance 30 seconds when in playback or record mode.TV SYSTEM button:32Press to switch between NTSC Interlaced, NTSC Progressive,PAL Interlaced, and PAL Progressive.COPY button:33Press to copy file from one device to other.See “FILE COPY MENU” for more details.20
M u l t i m e d i a P l a y e r U s e r M a n u a l3.2 Getting Started■Power on the <strong>Multimedia</strong> player system, you can see the star up page.■ After a few second, the system will enter a guide menu.■ To enter this menu, press on the remote control too.21
M u l t i m e d i a P l a y e r U s e r M a n u a lSelecting Video InTo select the a input source, select Video In button on the guide menu page.Selecting file CopyA clip recorded in <strong>HDD</strong> or USB disc is called a Title.Select Browser button on the guide menu page to browser the file which under the “My Recording” folder.22
M u l t i m e d i a P l a y e r U s e r M a n u a lSelecting BrowserSelect Browser button on the guide menu page to browser movie, photo, music files stored either on a <strong>HDD</strong>, USB,Card Reader, NET or a USB device.Selecting SetupTo enter the setup menu, select on the remote control or select Setup button on the guide menu page.23
M u l t i m e d i a P l a y e r U s e r M a n u a lSelecting Time RECTo enter the Time REC setup page, select on the remote control or select Timer REC button on the guidemenu page.24
M u l t i m e d i a P l a y e r U s e r M a n u a l3.3 Format Hard DiscWhen you insert a Hard disc on the system at the first time, System will remain you to enter the Hard disc formatinterface. You can also press into Setup menu and select <strong>HDD</strong> Format to Format <strong>HDD</strong>.First, the system will jump a warning page.Press and on the remote control to select you wish.When highlight move the OK button, Press to enter the next step. Otherwise, select cancel to return.25
M u l t i m e d i a P l a y e r U s e r M a n u a lStep 1: Please according the screen remain to adjust the capacity.Use and to adjust the Fat32 and NTFS partition.Press and on the remote control to select back or next.When highlight move the Next button, Press to enter the next step. Otherwise, select back button to return.26
M u l t i m e d i a P l a y e r U s e r M a n u a lStep 2: Hard disk formatPress and on the remote control to select back or format.When highlight move the Format button, Press to start. Otherwise, select back button to back.27
M u l t i m e d i a P l a y e r U s e r M a n u a lStep 3: Congratulation pageWhen complete the format, the system will display the congratulation page.Select OK button and Press to exit.28
M u l t i m e d i a P l a y e r U s e r M a n u a l3.4 The REC ListThe REC List menu allows you to play all saved titles.REC List MenuWhen you press to begin recode. System will make a “My Recordings” folder at “<strong>HDD</strong>1” or USB deviceautomatically for the first time. And your recode movie file will be saved at this folder. The file name will be renameaccording system time.29
M u l t i m e d i a P l a y e r U s e r M a n u a l3.5 Timer Record MenuThe Timer Record menu allows you to create, edit and delete recording schedules and view all schedule statusand history. To enter the menu, select Timer Record from the Guide menu .3.5.1 Creating a New SchedulePress and on the remote control to select the Edit tab from the menu bar.Select Add a New Schedule and press . The schedule setting screen appears.30
M u l t i m e d i a P l a y e r U s e r M a n u a lUse and on the remote control to move between fields and Press and to adjust each setting.Start TimeLengthRepeatQualityPreviewEnter the date and time of the recording.Enter the length of the recordingSelect how often you want the schedule to record. Choose fromOnce, Everyday, Mon-Fri, Mon-Sat or for an individual day of the week.Select the recording quality. Choose from HQ, SLP, EP, LP and SP.The higher the quality, the more space required on the hard drive.See <strong>HDD</strong>/USB Free Space on the left of the screen for details of how longyou can record for using each setting.This small preview window will show the current program of the selectchannel.31
M u l t i m e d i a P l a y e r U s e r M a n u a l3.5.2 Editing SchedulesPress and on the remote control to select the Edit tab from the menu bar.Select the schedule you want to edit from the list and press .The schedule setting screen appears.Modify the schedule as described in “Creating a New Schedule” .32
M u l t i m e d i a P l a y e r U s e r M a n u a l3.5.3 Deleting SchedulesPress and on the remote control to select the Delete tab from the menu bar.Select the schedule you want to delete and press . A confirmation message appears.Select CANCEL, Delete the selected schedule or Delete all schedules. Press to confirm.33
M u l t i m e d i a P l a y e r U s e r M a n u a l3.5.4 Viewing Schedule Status Viewing Schedule StatusPress and on the remote control to select the Schedule tab from the menu bar.The schedule list is displayed. Select a schedule and press .Select Enable VPS, Disable VPS or Pause the selected schedule.Press to confirm.34
M u l t i m e d i a P l a y e r U s e r M a n u a l3.5.5 Viewing Recording HistoryPress the left and right navigation arrows on the remote control to select the History tab from the menu bar.Here you can view a complete history of all recordings that were set.35
M u l t i m e d i a P l a y e r U s e r M a n u a l3.6 Setup MenuThe Setup Menu allows you to configure video, record and system settings.To enter the menu, select Setup from the Guide menu.3.6.1 Changing System SettingsPress and on the remote control to select the System tab from the menu.36
M u l t i m e d i a P l a y e r U s e r M a n u a lSelect to choose the OSD (On Screen Display) language.Menu LanguagePress and to select the language. Press to confirm.Select to choose the text encoding language.Text EncodingPress and to select the text encoding language. Pressto confirm.37
M u l t i m e d i a P l a y e r U s e r M a n u a lSelect to set the system time.TimePress and enter Manual setup.Enter the system menu and press and to select each fieldand the up and down navigation arrows to adjust each setting.Press to confirm.38
M u l t i m e d i a P l a y e r U s e r M a n u a lSelect to <strong>HDD</strong> Format.<strong>HDD</strong> FormatRestore DefaultPress and button on the remote control to select Cancel orCONFIRM from the menu.Select to restore factory defaults.A confirmation message appears. Select CONFIRM and pressRETURN to restore all settings to defaults.39
M u l t i m e d i a P l a y e r U s e r M a n u a l3.6.2 Changing Video SettingsPress and on the remote control to select the Video tab from the menu bar.Select to set aspect ratio.Aspect RatioPress and to select from Pan Scan 4:3, Letter Box4:3, or 16:9. Press to confirm.Pan Scan 4:3: Display a wide picture on the entire screen and cuts off the redundantportions. Select when a standard 4:3 TV is connected.Letter Box 4:3: Display a wide picture with two black borders on the top and bottomof 4:3 screen Select when a standard 4:3 TV is connected.16:9: Compress the image to convert the whole image. Select when a 16:9 TV isconnected.40
M u l t i m e d i a P l a y e r U s e r M a n u a lSelect to set brightness levels.BrightnessContrastPress and to adjust brightness. The new setting is previewed onscreen.Press to confirm.Select to set contrast levels.Press and to adjust contrast. The new setting is previewed onscreen.Press to confirm.41
M u l t i m e d i a P l a y e r U s e r M a n u a lSelect to adjust TV system.TV SystemWhen insert HDMI TV, TV System only choose Auto EDID,480P,576P,720P50HZ,720P 60HZ,1080i 60HZ.Press and to set the HD Resolution, depending on your viewingpreferences. Press to confirm.42
M u l t i m e d i a P l a y e r U s e r M a n u a l3.6.3 Changing Audio SettingsPress and on the remote control to select the Audio tab from the menu bar.Night ModeSelect to toggle Night Mode on and off.This function reduces the maximum dynamic audio range.Press and to to enable or disable the function. Press toconfirm.43
M u l t i m e d i a P l a y e r U s e r M a n u a lSelect to set Digital output type.Press or to select from HDMI and SPDIF RAW or LPCM.S/PDIF (Sony/Phillips Digital Interface Format) carries digital audio signalsbetween the DVD recorder and other component devices, such as a hometheater setup with surround sound.The HDMI (<strong>High</strong> <strong>Definition</strong> <strong>Multimedia</strong> Interface) is a compactaudio/video connector interface for transmitting uncompressed digitalstreams. It represents a digital alternative to consumer analog standardssuch as Radio Frequency (RF) coaxial cable, composite video, S-Video,SCART, component video, D-Terminal, and VGA.RAW data is the original bit stream and will provide a better audiooutput quality.LPCM is the default setting, and provides 2 channels audio output.44
M u l t i m e d i a P l a y e r U s e r M a n u a l3.6.4 Changing Record SettingsPress and on the remote control to select the Record tab from the menu bar.QualitySelect to set the default recording quality setting.Press and to select the quality setting you require.The highest quality setting is HQ which requires the most storagespace. The other settings reduce recording quality sequentially but alsorequire less storage space. Press to confirm.45
M u l t i m e d i a P l a y e r U s e r M a n u a lSelect to set the Permanent timeshift on or off.Permanent timeshiftPress and to select. Press to confirm.Select to choose the device to which to record .Record DevicePress and to select to record on either <strong>HDD</strong> or USB.Press to confirm.46
M u l t i m e d i a P l a y e r U s e r M a n u a l3.6.5 Changing Photos SettingsPress and on the remote control to select the Photos tab from the menu.Slide Show TimeSelect to set slide show time.Press and to select the interval you require.Press to confirm.47
M u l t i m e d i a P l a y e r U s e r M a n u a lSelect to set the transition effect of photos.Transition EffectPress and to select the transform of photo you require:1) Cross Fade – fade in and fade out2) Left to Right- from left to right3) Top to Bottom- from top to bottom4) Waterfal l- like a steep descent of water from a height5) Snake – like snake motion6) Dissolve – like water dissolve7) Strip Left Down – like strip cover from top of left to bottom of right8) All Effect Shuffle – shuffle in and outPress to confirm.48
M u l t i m e d i a P l a y e r U s e r M a n u a lSelect to play the music file under the same folder.Background MusicPress and to select the position of the background music.Select “off” to close the function.Press to confirm.49
M u l t i m e d i a P l a y e r U s e r M a n u a l3.6.6 Changing Network SettingsPress and on the remote control to select the Network tab from the menu.Wired Lan SetupSelect to set the Network Setting. Before use the Network functions,please check following items:1) Connect the MKAV<strong>HDD</strong> to Network first.2) Please enable NetBIOS of TCP/IP on computer.3) Please turn off your PC’s firewall.4) Please share the folders which you wish to browse in your PC.Press and to select DHCP(AUTO) or FIXED IP(<strong>MANUAL</strong>).Press to confirm.50
M u l t i m e d i a P l a y e r U s e r M a n u a lDHCP DNS(AUTO)Set the DNS server IP address by auto. Press to confirm.FIX IP (<strong>MANUAL</strong>)Using Fixed IP, it is required to enter followings. IP address, Subnet Mask, Default Gateway. For furtherassistant to above settings, please contact to the network administrator. Pressto enter the IPaddress. Press to confirm.51
M u l t i m e d i a P l a y e r U s e r M a n u a l3.7 Browser MenuThe Browser menu allows you browse and play music, photo and movie files stored on a <strong>HDD</strong> or an externalUSB device and Card reader, Network. To enter the menu, select Browser from the Guide menu.Press and to select the device on which the media is stored. Choose from <strong>HDD</strong>, USB (for mediastored on an external flash disk),Card reader, NET and press .When data on <strong>HDD</strong>,USB device or Card reader is connected the system to Network, you can also browsephotos, listen to MP3 files, and watch videos.52
M u l t i m e d i a P l a y e r U s e r M a n u a lMy Short CutWhen you are browsing NET, you can choose the PC name from the menu or you can set “Specific File ServerIP” and access it from “My Short Cut” in the menu.My NeighborsWhen you are browsing NET, When you install “Transcode Server” in your PC. you can choose the PC namefrom the menu or you can select “My Neighbors” to access .Note:If you install the “Transcode Server” in your PC,the system will support the H.264,RMVB ,WMV,RM…format playback through the NET.53
M u l t i m e d i a P l a y e r U s e r M a n u a l3.7.1 Browsing MusicUse the left and right navigation arrows to select the Music tab.Press and to select the folder containing your audio files. A thumbnail strip appears at the bottom of thescreen, along with song information. Press and to select the file you want to play and press .This browsing music function supports Mp3, WMA, AAC,OGG format Playback.54
M u l t i m e d i a P l a y e r U s e r M a n u a l3.7.2 Browsing PhotosUse the left and right navigation arrows to select the Photos tab.Note:1. When the photo is displayed in full screenmode, the slide show starts automatically.2. While listening to MP3 files, you can browsethe photos at the same time.Press and to select the folder containing your photo files. Enter the folder press and to selectthe photo you want to view and press The photo is displayed full screen.While browsing a photo, you can press or to rotate a photo in any angle. Beside rotating a photo, youcan press to zoom in/out that photo, three zoom levels are available.This browsing photos function supports <strong>High</strong> <strong>Definition</strong> Photo (JPG, PEG,BMP)Playback.55
M u l t i m e d i a P l a y e r U s e r M a n u a l3.7.3 Browsing MoviesUse the left and right navigation arrows to select the Movies tab.Note:When play the HD Video, you can according themovie resolution to adjust HD Video output.See “ HD Output of SETUP menu” for moredetails.Press and to select the folder(s) containing your movie files. Enter the folder press and toselect the movie you want to view and press . The movie is played full screen.This browsing movies function supports <strong>High</strong> <strong>Definition</strong> Video (720P, 1080i) Playback.For example:1. MPEG1(DAT ,MPG)2. MPEG2(VOB, MPG, TS)3. MPEG4(AVI,DIVX,XVID)56
M u l t i m e d i a P l a y e r U s e r M a n u a l3.7.4 Browsing AllUse the left and right navigation arrows to select the All tab.Press and to select the folder(s) containing your all files(Beside Music ,Photo and Movie).Enter the folder press and to select the file you want to view and press to play.57
M u l t i m e d i a P l a y e r U s e r M a n u a l3.7.5 File Edit MenuPress and to select the file or folder, press to display the Edit tab.58
M u l t i m e d i a P l a y e r U s e r M a n u a lReturnRenameSelect to return to the main screen.To rename a file, do the following:1. Press and on the remote control to select the Rename tab from the menubar.2. Press on the remote control. The name entry screen appears.3. Use the navigation arrows to select letters and numbers. Select CAPS to togglebetween uppercase and lowercase letters. Press toinsert a space. Press to input each letter or number.4. Once you have entered the new name, select OK and press to confirm allchanges.If you want to cancel the naming during the process, press59
M u l t i m e d i a P l a y e r U s e r M a n u a lDeleteTo delete a title, do the following:1. Press and on the remote control to select the Delete tab from the menu bar.2. Press to confirm and delete the file.3. A confirmation message appears. Press or and select OK.4. Press to delete the selected file. To cancel delete, select Return.60
M u l t i m e d i a P l a y e r U s e r M a n u a l3.8 File Copy MenuThe Setup Menu allows you to copy files at NET,USB,<strong>HDD</strong> each other.To enter the menu, select File Copy from the Guide menu or select on the remote control.Step 1. Select Source DeviceWhen you enter the File copy interface, press and to select the device which your wantto copy first.Then press to select Destination Device, press to return.61
M u l t i m e d i a P l a y e r U s e r M a n u a lStep 2. Select Destination DeviceWhen into Destination sector, press and to select the device of the Destination.Then press to next step, and press to return.62
M u l t i m e d i a P l a y e r U s e r M a n u a lStep 3. Select copy files or foldersAt Source sector, press and to select and press Enter to select file or folders which youwant to copy. When you succeed to select, at the file or folder name right side will display .Then press to next step, and press to return.63
M u l t i m e d i a P l a y e r U s e r M a n u a lStep 4. Select the folders of DestinationAt Destination sector, press and to select the folders of destination.Then press to next step, and press to return.64
M u l t i m e d i a P l a y e r U s e r M a n u a lStep 5. Copy StatusAt Pop menu, select OK to copy, select No to cancel.When copy succeed, the system will display “File CopyCompleted!” ; if failed, the system will display “File Copyfailed!”When the File Copy completed! You can select “OK” to browserfiles, or select “No” return Video165
M u l t i m e d i a P l a y e r U s e r M a n u a l4. Utilities■ TranscodeServerTranscoding on PC (RM, RMVB, WMV, H.264...) and real-time streaming playback via network.Please follow the instructions to install the software.Step 1:Insert CD , copy the contents of the Transcodeserver to the designated directory.Double click to run the program. Transcodeserver will then automatically installation.66
M u l t i m e d i a P l a y e r U s e r M a n u a lStep 2: “ Next ” Step 3: “ Browser folder”Step 4: “ Install ” Step 5: “Copying new files”67
M u l t i m e d i a P l a y e r U s e r M a n u a lStep 6: “Finsh”. You can start use the software.68
M u l t i m e d i a P l a y e r U s e r M a n u a l■ Run the software69
M u l t i m e d i a P l a y e r U s e r M a n u a lStep 1: Double click to run the program. You can enter the software page.Step 2: Transcode Status: Transcoding information.Step 3: Net Share Dialog:Add your files on PC (RM, RMVB, WMV, H.264...) and real-time streaming playback via network70
M u l t i m e d i a P l a y e r U s e r M a n u a lSetting:Auto Run System Starup “Yes” or “No”. EventLog: Event log is helpful for troubleshooting71
M u l t i m e d i a P l a y e r U s e r M a n u a lAbout: Transcodeserver Version information.72
M u l t i m e d i a P l a y e r U s e r M a n u a lM0-90-475G73