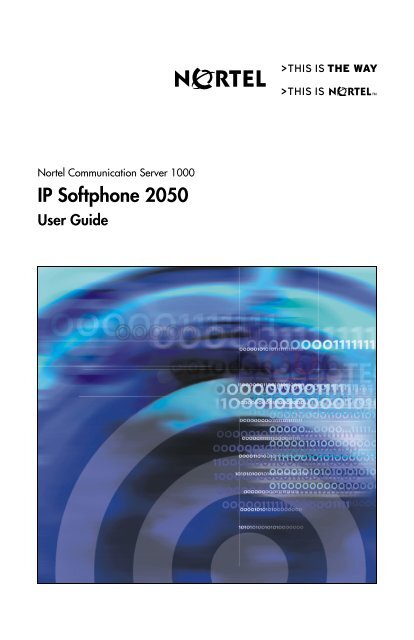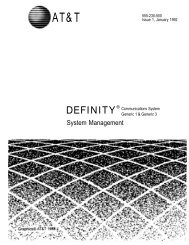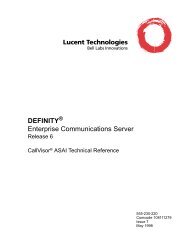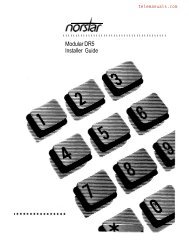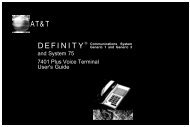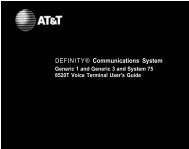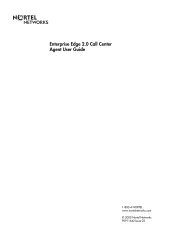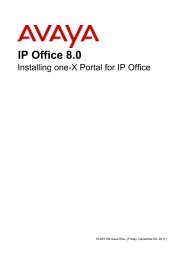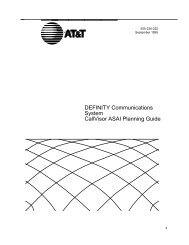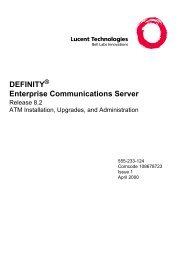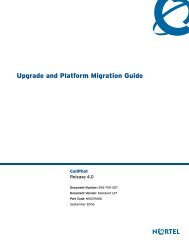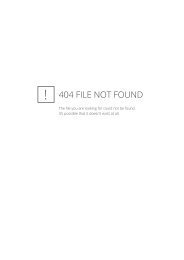Nortel IP Softphone 2050 User Guide - Harbor Networks
Nortel IP Softphone 2050 User Guide - Harbor Networks
Nortel IP Softphone 2050 User Guide - Harbor Networks
You also want an ePaper? Increase the reach of your titles
YUMPU automatically turns print PDFs into web optimized ePapers that Google loves.
<strong>Nortel</strong> Communication Server 1000<strong>IP</strong> <strong>Softphone</strong> <strong>2050</strong><strong>User</strong> <strong>Guide</strong>
Revision historyRevision historyAugust 2005Standard 2.00. This document is up-issued to support <strong>Nortel</strong>Communication Server 1000 4.5.March 2005Standard 1.00. This is the first issue of the document afterremoving MVC <strong>2050</strong>.3
Revision history4
ContentsContents<strong>IP</strong> <strong>Softphone</strong> <strong>2050</strong> overview . . . . . . . . . . . . . . . . . . . . . . . . . 9Features . . . . . . . . . . . . . . . . . . . . . . . . . . . . . . . . . . . . . . . . . . 9Main parts . . . . . . . . . . . . . . . . . . . . . . . . . . . . . . . . . . . . . . . . 10<strong>IP</strong> <strong>Softphone</strong> <strong>2050</strong> Call Control window . . . . . . . . . . . . . . . 12Standard Call Control window . . . . . . . . . . . . . . . . . . . . . . . . 13Enhanced Call Control window . . . . . . . . . . . . . . . . . . . . . . . . 14Call Control window elements and functions . . . . . . . . . . . . . 16Hot keys . . . . . . . . . . . . . . . . . . . . . . . . . . . . . . . . . . . . . . . . . 19Local Directory . . . . . . . . . . . . . . . . . . . . . . . . . . . . . . . . . . . . 20Personal Directory, Redial List, and Callers List . . . . . . . . . . 21System Tray icon and menu . . . . . . . . . . . . . . . . . . . . . . . . . . 22Installing and setting up the <strong>IP</strong> <strong>Softphone</strong> <strong>2050</strong> . . . . . . . . 23System requirements . . . . . . . . . . . . . . . . . . . . . . . . . . . . . . . 23Installing the <strong>IP</strong> <strong>Softphone</strong> <strong>2050</strong> . . . . . . . . . . . . . . . . . . . . . . . 24Installing the USB Headset Kit . . . . . . . . . . . . . . . . . . . . . . . . 24Managing contacts with the <strong>IP</strong> <strong>Softphone</strong> <strong>2050</strong> . . . . . . . . 25Adding contacts . . . . . . . . . . . . . . . . . . . . . . . . . . . . . . . . . . . 25Editing contacts . . . . . . . . . . . . . . . . . . . . . . . . . . . . . . . . . . . 27Deleting contacts . . . . . . . . . . . . . . . . . . . . . . . . . . . . . . . . . . 28Finding contacts . . . . . . . . . . . . . . . . . . . . . . . . . . . . . . . . . . . 29Filtering a directory . . . . . . . . . . . . . . . . . . . . . . . . . . . . . . . . . 30Dialing from the Local Directory . . . . . . . . . . . . . . . . . . . . . . . 30Dialing from the Personal Directory . . . . . . . . . . . . . . . . . . . . 31Dialing from the Redial List . . . . . . . . . . . . . . . . . . . . . . . . . . . 31Dialing from the Callers List . . . . . . . . . . . . . . . . . . . . . . . . . . 325
ContentsAdding a group to the Shortcut Bar . . . . . . . . . . . . . . . . . . . . 32Using the Properties dialog box . . . . . . . . . . . . . . . . . . . . . . . 33Managing <strong>IP</strong> <strong>Softphone</strong> <strong>2050</strong> calls . . . . . . . . . . . . . . . . . . . 36Making telephone calls . . . . . . . . . . . . . . . . . . . . . . . . . . . . . . 36Answering telephone calls . . . . . . . . . . . . . . . . . . . . . . . . . . . 36Holding and retrieving telephone calls . . . . . . . . . . . . . . . . . . 37Hanging up telephone calls . . . . . . . . . . . . . . . . . . . . . . . . . . 37<strong>IP</strong> <strong>Softphone</strong> <strong>2050</strong> USB Headset Adapter . . . . . . . . . . . . . 38Overview . . . . . . . . . . . . . . . . . . . . . . . . . . . . . . . . . . . . . . . . . 38Answering calls with the USB Headset Adapter . . . . . . . . . . . 40Hanging up calls with the USB Headset Adapter . . . . . . . . . . 40Adjusting the volume with the USB Headset Adapter . . . . . . 40Muting a call . . . . . . . . . . . . . . . . . . . . . . . . . . . . . . . . . . . . . . 41Using the i<strong>2050</strong> Smart Functions menu . . . . . . . . . . . . . . . . . 41Customizing the i<strong>2050</strong> Smart Functions menu . . . . . . . . . . . . 42Custom Functions for i<strong>2050</strong> Smart Functions menu . . . . . . . 43<strong>IP</strong> <strong>Softphone</strong> <strong>2050</strong> macros . . . . . . . . . . . . . . . . . . . . . . . . . . 45About macros with the <strong>IP</strong> <strong>Softphone</strong> <strong>2050</strong> . . . . . . . . . . . . . . . 45Recording a macro . . . . . . . . . . . . . . . . . . . . . . . . . . . . . . . . . 45Deleting a macro . . . . . . . . . . . . . . . . . . . . . . . . . . . . . . . . . . 46Playing a macro . . . . . . . . . . . . . . . . . . . . . . . . . . . . . . . . . . . 46<strong>IP</strong> <strong>Softphone</strong> <strong>2050</strong> menu commands . . . . . . . . . . . . . . . . . 47Enhanced Call Control window menu . . . . . . . . . . . . . . . . . . . 47Standard Call Control window menu . . . . . . . . . . . . . . . . . . . 48View menu . . . . . . . . . . . . . . . . . . . . . . . . . . . . . . . . . . . . . . . 48Macro menu . . . . . . . . . . . . . . . . . . . . . . . . . . . . . . . . . . . . . . 49Help menu . . . . . . . . . . . . . . . . . . . . . . . . . . . . . . . . . . . . . . . 496
ContentsTroubleshooting the <strong>IP</strong> <strong>Softphone</strong> <strong>2050</strong> . . . . . . . . . . . . . . . 50Application interoperability issues . . . . . . . . . . . . . . . . . . . . . 50Connectivity problems . . . . . . . . . . . . . . . . . . . . . . . . . . . . . . 50Audio problems . . . . . . . . . . . . . . . . . . . . . . . . . . . . . . . . . . . . 54Reset conditions . . . . . . . . . . . . . . . . . . . . . . . . . . . . . . . . . . . 57USB Headset problems . . . . . . . . . . . . . . . . . . . . . . . . . . . . . 57Directory problems . . . . . . . . . . . . . . . . . . . . . . . . . . . . . . . . . 59Personal Directory, Redial List, and Callers List . . . . . . . . 607
Contents8
<strong>IP</strong> <strong>Softphone</strong> <strong>2050</strong> overview<strong>IP</strong> <strong>Softphone</strong> <strong>2050</strong> overviewThe <strong>IP</strong> <strong>Softphone</strong> <strong>2050</strong> turns your computer into a telephone. To make acall, you dial with your keyboard or mouse. To answer a call, you simplyclick a button. Instead of holding a telephone receiver to hear and speakto callers, you wear a headset.Designed to work with <strong>IP</strong>-based phone systems, the <strong>IP</strong> <strong>Softphone</strong> <strong>2050</strong>provides Voice Over <strong>IP</strong> (Vo<strong>IP</strong>) services using a telephony server and yourcompany’s Local Area Network (LAN).The server that supports your <strong>IP</strong> <strong>Softphone</strong> <strong>2050</strong> determines whatfeatures you can access. For example, Call Conference, Call Transfer,and Call Forward.FeaturesThe <strong>IP</strong> <strong>Softphone</strong> <strong>2050</strong> supports the following features:• 12 programmable feature keys: 6 Programmable Line(DN)/Feature Keys (self-labeled) and six lines/features accessed bypressing the shift key• 4 soft keys (self-labeled) that provide access to a maximum of 10features• multi-field display• directory capabilities that are stored locally on your PC or linked toexternal directories such as LDAP, Microsoft Outlook, and ACT!contact management software• Personal Directory, Redial List, Callers List, and PasswordAdministration, stored on the application server for systems runningCS 1000 Release 4.5 software• one-click direct dialing from various windows and applications• 6 specialized fixed keys:— DN/Feature Tray selection— Directory9
<strong>IP</strong> <strong>Softphone</strong> <strong>2050</strong> overview— Inbox (Message)— Shift— Services— Expand to PC• dedicated call processing keys:— Hold— Goodbye— Answer— Volume— Mute— Navigation— Message waiting• user-selectable ringer that enables the PC speakers or the headset toring for incoming calls• macro functions for programming lengthy dialing patternsMain partsThe <strong>IP</strong> <strong>Softphone</strong> <strong>2050</strong> consists of four main parts:• “The Call Control window” on page 10• “The Local Directory window” on page 11• “The i<strong>2050</strong>srv application” on page 11• “The System Tray icon and menu” on page 11The Call Control windowThe <strong>IP</strong> <strong>Softphone</strong> <strong>2050</strong> Call Control window displays the line keys,feature buttons, and call display. Use this window to make and manageyour telephone calls. You also use this window to access your NetworkDirectory (if one is available), the Personal Directory, Redial List, andCallers List features which include Application Server Administration andPassword Administration, and your Local Directory. For more information10
<strong>IP</strong> <strong>Softphone</strong> <strong>2050</strong> overviewon the Call Control window see “<strong>IP</strong> <strong>Softphone</strong> <strong>2050</strong> Call Control window”on page 12.The Local Directory windowThis window enables you to create, manage, and use a telephonedirectory stored on your computer.The i<strong>2050</strong>srv applicationThe i<strong>2050</strong>srv application is the software on your computer that enablesthe <strong>IP</strong> <strong>Softphone</strong> <strong>2050</strong> to communicate with the communication serveryou are connected to. This application is launched when you start yourcomputer, but remains “hidden” in the background. To verify that it isrunning, open the Windows Task Manager.The System Tray icon and menuYou can right-click the <strong>Softphone</strong> icon, located in the System Tray, tomake and manage calls.11
<strong>IP</strong> <strong>Softphone</strong> <strong>2050</strong> Call Control window<strong>IP</strong> <strong>Softphone</strong> <strong>2050</strong>Call Control windowThe <strong>IP</strong> <strong>Softphone</strong> <strong>2050</strong> has two Call Control windows: Standard andEnhanced. Both windows contain common elements that provide accessto the <strong>IP</strong> <strong>Softphone</strong> <strong>2050</strong> features.Note: The Enhanced Call Control window is the default when youstart the <strong>IP</strong> <strong>Softphone</strong> <strong>2050</strong> for the first time. You can modify thesettings so that the Standard Call Control window appears on startupinstead.To open the <strong>IP</strong> <strong>Softphone</strong> <strong>2050</strong> Call Control window:1. From your Desktop PC, click Start.2. Select Programs.3. Select <strong>Nortel</strong> <strong>Networks</strong> <strong>IP</strong> <strong>Softphone</strong> <strong>2050</strong>.To open the <strong>IP</strong> <strong>Softphone</strong> <strong>2050</strong> Standard Call Control window from theEnhanced Call Control window:1. Click File.2. Click Select Skin.3. Click Standard.To access the Enhanced Call Control window from the Standard CallControl window:1. Click Application Menu.2. Click Select Skin.3. Click Enhanced.12
<strong>IP</strong> <strong>Softphone</strong> <strong>2050</strong> Call Control windowStandard Call Control windowThe Standard Call Control window (shown in Figure 1) includes thestandard features that enable you to make and manage telephone calls.The elements of the Standard Call Control window are described inTable 1 on page 16.Figure 1: Standard Call Control windowApplicationMessageWaitingIndicatorInbox/MessagesOutbox /ShiftDirectorySoft keysAnswer/HandsfreeHoldGoodbyeDialpadQuitCopyOpenServicesPrimaryDisplayNavigationarrowsVolumebuttonsMutebuttonLine keys13
<strong>IP</strong> <strong>Softphone</strong> <strong>2050</strong> Call Control windowEnhanced Call Control windowThe Enhanced <strong>IP</strong> <strong>Softphone</strong> <strong>2050</strong> Call Control window (shown inFigure 2 on page 15) includes the enhanced features that enable you tomake and manage telephone calls. The Enhanced Call Control window isalso known as the Primary <strong>User</strong> Interface.The elements of the Enhanced Call Control window are described inTable 1 on page 16.To open the Enhanced Call Control window from the Standard CallControl window:1. On the Standard Call Control Window click Application.2. Click Select Skin.3. Click Enhanced.To change the information that appears on the window:1. Click Trays.2. Click one of the following:— lines— number— combo14
<strong>IP</strong> <strong>Softphone</strong> <strong>2050</strong> Call Control windowFigure 2: Enhanced Call Control windowApplicationMessageWaitingLightExitNavigationkeysShow LinesCopyQuitHoldMinimizePrimarydisplaySoft keysVolumebuttonsMutebuttonGoodbyeAnswer/HandsfreeLine keysTray MenuListDirectoryInbox/MessagePrevious ToolbarQuick DialsRedial ListOutbox/ShiftLocalDirectoryCallers ListNextToolbarInformationHelp/AboutOpenServices15
<strong>IP</strong> <strong>Softphone</strong> <strong>2050</strong> Call Control windowCall Control window elements and functionsTable 1 describes the elements and functions of both the Standard andEnhanced Call Control windows.Table 1: <strong>IP</strong> <strong>Softphone</strong> <strong>2050</strong> components and functions(Part 1 of 4)ElementApplicationMessage WaitinglightPrimary displaySoft keysFunctionTo access the Application menu.Flashes when a message is waiting.To provide call information (such as Caller ID)and instructions for using certain soft keyfeatures. When the telephone is idle, only thedate and time are displayed.To provide access to programmable functions.Four soft-labeled feature keys are available:Transfer for connecting calls to other people,Conference for group calls, Forward, andMore... for accessing additional features.To select a feature, click the appropriate soft keybutton, and then follow the instructions on thedisplay.The soft key features that are available vary,depending on:• Your current task. The features available atany time depend on your current call activity.• The features that are available on yourserver. Much of the functionality of the<strong>IP</strong> <strong>Softphone</strong> <strong>2050</strong> is dependent on thecommunication server configuration.Note: If more than four features areavailable, click the More soft key to seethem.16
<strong>IP</strong> <strong>Softphone</strong> <strong>2050</strong> Call Control windowTable 1: <strong>IP</strong> <strong>Softphone</strong> <strong>2050</strong> components and functions(Part 2 of 4)ElementShow LinesCopyQuitNavigation arrowsVolumeMuteAnswer/HandsfreeHoldGoodbyeLine keysDialpadFunctionTo change the tray on the Call Control window(show or hide the Line buttons).To copy a network service, feature, or folder.To quit a network service or feature.To scroll through menus and lists in the displayarea.To increase or decrease the headset volume.To listen to the receiving party withouttransmitting. Click the Mute button again toreturn to a two-way conversation. The Mutebutton mutes the Headset microphone.To answer and make calls.To place an active call on hold.The feature key label for the held line displays aflashing icon to indicate that the call is on hold.Return to the call by clicking the Line button ofthe call on hold.To terminate an active call.To access one of six programmable Line keysthat can represent line appearances, DNs, orfeatures. The communication server provides thelabels that appear on these keys.To dial a telephone number. Simply click thenumbers you want to enter.The following Standard toolbar elements apply to the StandardCall Control window ONLY.Inbox/MessagesTo access your messages or return a call.17
<strong>IP</strong> <strong>Softphone</strong> <strong>2050</strong> Call Control windowTable 1: <strong>IP</strong> <strong>Softphone</strong> <strong>2050</strong> components and functions(Part 3 of 4)ElementOutbox/ShiftDirectoryServicesOpenCopyQuitFunctionTo toggle between feature key displays.To access a Network Directory.Depending on how your system administratorhas set up this service, this button providesaccess to one of the following: Local Directory,Personal Directory, Redial List, Callers Listfeatures, or some other server-based directoryservice. You can use the Directory to place a call.The call is placed on your prime line unless youselect a different line.To access a list of network services.To open a network service, feature, or folder.To copy a network service, feature, or folder.To quit a network service or feature.The following Network Services toolbar elements apply to theEnhanced Call Control window ONLY.Tray Menu ListDirectoryInbox/MessagesOutbox/ShiftTo scroll through an opened directory menu.To access a directory such as the PersonalDirectory, with up to 100 entries, or NetworkDirectory.Depending on how your system administratorhas set up this service, this button providesaccess to one of the following: Local Directory,Personal Directory, Redial List, Callers Listfeatures, or some other server-based directoryservice.To access your messages or return a call.To toggle between feature key displays.18
<strong>IP</strong> <strong>Softphone</strong> <strong>2050</strong> Call Control windowTable 1: <strong>IP</strong> <strong>Softphone</strong> <strong>2050</strong> components and functions(Part 4 of 4)ElementServicesOpenNext ToolbarFunctionTo access a list of network services.To open a network service, feature, or folder.To display the next toolbar.The following Local Directory Quick Access toolbar elementsapply to the Enhanced Call Control window ONLY.Previous ToolbarQuick DialsRedial ListCallers ListLocal DirectoryShow LinesCopyQuitTo display the previous toolbar.To open the list of contacts stored in theQuick Dials section of the Local Directory.To open the list of up to 20 of the last calls youmade.To open the list of up to 100 of the calls you havereceived.To open the Local Directory.To change the tray on the Call Control Window(show or hide the line buttons).To copy a network service, feature, or folder.To quit a network service or feature.Hot keysWithin the Call Control window, the computer keyboard provides hot keysto access common features:• Enter – Answer a call.• F12 – Release or terminate a call.• Esc – Release or terminate a call.• F5 – Put call on hold.19
<strong>IP</strong> <strong>Softphone</strong> <strong>2050</strong> Call Control window• F1 to F4 correspond to the soft keys 1 to 4.• Alphabetic keys map to numbers like dialpad mapping.• Arrow keys are equivalent to the navigation keys.• Alt-V can be used to paste data into the interface. (For example, youcan copy a phone number from an application and paste it into the<strong>IP</strong> <strong>Softphone</strong> <strong>2050</strong> interface using the Alt-V key combination.)Local DirectoryThe <strong>IP</strong> <strong>Softphone</strong> <strong>2050</strong> Local Directory enables you to store a phonedirectory on your computer and link to external directories. It also enablesyou to filter directories so they are easier to use.Note: Do not confuse the <strong>IP</strong> <strong>Softphone</strong> <strong>2050</strong> Local Directory with theNetwork Directory that you can access by clicking the Directorytoolbar button.To open the Local Directory:1. Click Application Menu.2. Click Local Directory.3. Click one of the following:— Local Directory— View Local DirectoryNote: You can also click the Local Directory icon on the EnhancedCall Control window toolbar.The Shortcut Bar on the left side of the Local Directory lets you accessgroups and directories. Groups enable you to organize your directories.A group is represented by a button on the Shortcut Bar. Directoriesappear as icons inside groups.To select a group, click its button. By default, the Local Directory has twogroups: Main and Quick Dials.20
<strong>IP</strong> <strong>Softphone</strong> <strong>2050</strong> Call Control windowMain GroupClick the Main Group button to access the following three options:• Local Directory - A list of your Main Directory contacts• Redial List - A list of the last telephone calls you made• Callers List - A list of the calls you have receivedQuick Dials groupClick the Quick Dials button to see the contacts stored in the Quick Dialsgroup.Personal Directory, Redial List, andCallers ListPersonal Directory, Redial List, and Callers List are features supported onCS 1000 systems running CS 1000 Release 4.0 software. The contentsof these directories are maintained in a remote, central database calledthe Application Server.To open Personal Directory, Redial List, or Callers List:1. Click the Directory button.2. Scroll through the following list and click to select:— Personal Directory— Callers List— Redial List— Password AdministrationNote: The Personal Directory, Redial List, and Callers List featureshave a one-minute time-out control period. If the application is idle forone minute during any of the operations, the list is closed and your<strong>IP</strong> <strong>Softphone</strong> <strong>2050</strong> returns to the idle state.Personal DirectoryClick Personal Directory to access a personalized directory, stored onthe application server, where you can enter up to 100 contacts.21
<strong>IP</strong> <strong>Softphone</strong> <strong>2050</strong> Call Control windowCallers ListClick Callers List to access a list of the last 100 incoming calls.Redial ListClick Redial List to access a list of the last 20 numbers you have dialed.Password AdministrationClick Password Administration to turn password protection on/off, or tochange the password.For more information on the Personal Directory, Redial List, and CallersList, see “Personal Directory, Redial List, and Callers List” on page 60Application Server AdministrationThis feature is available for your system administrator. The PersonalDirectory, Redial List, and Callers List features use a separate, centraldatabase, called the Application Server, to store directory data and userprofile options. Backup and restoration of the database can be performed,and user profiles can be managed, by your system administrator usingthe Application Server Administration feature.System Tray icon and menuThe <strong>IP</strong> <strong>Softphone</strong> <strong>2050</strong> System Tray enables you to manage your phonecalls and messages without opening the main <strong>IP</strong> <strong>Softphone</strong> <strong>2050</strong> window.If the <strong>IP</strong> <strong>Softphone</strong> <strong>2050</strong> window is minimized on the Taskbar, click eitherthe <strong>IP</strong> <strong>Softphone</strong> Taskbar icon or the System Tray icon to view it.Right-click the System Tray icon to open a pop-up menu that enablesyou to make, answer, or manage your calls.22
Installing and setting up the <strong>IP</strong> <strong>Softphone</strong> <strong>2050</strong>Installing and setting up the<strong>IP</strong> <strong>Softphone</strong> <strong>2050</strong>System requirementsTo use the <strong>Nortel</strong> <strong>IP</strong> <strong>Softphone</strong> <strong>2050</strong>, you need:• Pentium-compatible CPU (200 MHz or higher)• 128 Mbytes RAM (Microsoft Windows 2000)• 64 Mbytes RAM (Microsoft Windows 98)• 55 Mbytes free hard drive space (all languages)• 800X600 resolution monitor (16-bit color)• Universal Serial Bus (USB) port• <strong>Nortel</strong> USB Audio KitSupported operating systemsTo use the <strong>IP</strong> <strong>Softphone</strong> <strong>2050</strong> you must have one of the followingoperating systems:• Microsoft Windows XP• Microsoft Windows 2000 Professional• Microsoft Windows 2000 Professional Service Pack 1• Microsoft Windows 2000 Professional Service Pack 2• Microsoft Windows 98• Microsoft Windows 98 Second EditionUSB Audio KitYou must have a <strong>Nortel</strong> USB Audio Kit to use the <strong>Softphone</strong>.The USB Audio Kit enables you to hear and speak with your callers.The USB Audio Kit includes:• USB Headset Adapter23
Installing and setting up the <strong>IP</strong> <strong>Softphone</strong> <strong>2050</strong>• Installation <strong>Guide</strong> (English and French)• USB cord• Telephony-grade monaural headset• Lower cordset with quick disconnectInstalling the <strong>IP</strong> <strong>Softphone</strong> <strong>2050</strong>Refer to <strong>IP</strong> Phones: Description, Installation, and Operation (553-3001-368) or consult your system administrator.Installing the USB Headset KitFollow these steps to install the USB Headset Kit:1. Ensure that you have the proper system requirements as listed in“USB Audio Kit” on page 23.2. Ask your system administrator to change settings, if necessary, toallow you to connect the <strong>IP</strong> <strong>Softphone</strong> <strong>2050</strong> to the communicationserver.3. Connect the coiled lower cord to the headset cord with the QuickDisconnect connector. Ensure the Quick Disconnect is securelyfastened.4. Connect the headset cord to the RJ9 jack on the adapter.5. Connect the USB cable to the headset adapter and to one of the USBjacks on the back of your computer or USB hub.The first time the headset adapter is plugged in, a delay occurs while theWindows operating system configures the device and locates appropriatedriver software. If the installation software asks for it, insert the originalWindows CD-ROM so that the Windows operating system can locatedrivers.For more information on installing the <strong>IP</strong> <strong>Softphone</strong> <strong>2050</strong> software,contact your system administrator.24
Managing contacts with the <strong>IP</strong> <strong>Softphone</strong> <strong>2050</strong>Managing contacts with the<strong>IP</strong> <strong>Softphone</strong> <strong>2050</strong>The following options are available for contact management:• “Adding contacts” on page 25• “Editing contacts” on page 27• “Deleting contacts” on page 28• “Finding contacts” on page 29• “Filtering a directory” on page 30• “Dialing from the Local Directory” on page 30• “Dialing from the Personal Directory” on page 31• “Dialing from the Redial List” on page 31• “Dialing from the Callers List” on page 32• “Adding a group to the Shortcut Bar” on page 32• “Customizing the Shortcut Bar” on page 33• “Using the Properties dialog box” on page 33Adding contactsYou can add contacts to the Local Directory in the Main Group, or to anygroup on the Shortcut Bar.To add contacts to the Local Directory:1. Do one on the following:— Click the Main Group and click the Local Directory.— Click the Group in the Shortcut Bar you want to add contacts to.You can click Main, Quick Dials, or any custom group that youcreated.2. Click File > New Contact... or click the New Contact toolbar button.The Properties dialog box appears.25
Managing contacts with the <strong>IP</strong> <strong>Softphone</strong> <strong>2050</strong>3. On the Business tab (which is selected by default), enter thecontact’s name, address, telephone numbers, and other personalinformation.4. Select the e-mail address tab and enter the contact’s e-mailaddress.5. Select the Notes tab and enter notes or miscellaneous information.6. Select the Settings tab and select the contact’s default telephonenumber and assign multimedia (sound and graphic) callannouncements.7. Click Save.Note 1: You cannot add contacts to external directories, such as anLDAP directory in Local Directory mode.Note 2: If the contents of an external directory has changed, youmust update the directory before you can see the changes in the<strong>IP</strong> <strong>Softphone</strong> <strong>2050</strong> Local Directory. To update the directory, rightclickthe imported directory and then click Refresh.To add contacts to the Personal Directory:1. Click the Directory button.2. Click Personal Directory.3. Click the Add key to start a text editor.4. Enter the contact information.Note: You can click the Pause softkey at any time during data entryto add a pause in the number.5. Click Done to submit the entry.Note 1: Unlike the Local Directory, the Personal Directory is storedon the Application Server.Note 2: You can also add contacts to the Personal Directory bycopying entries from the Corporate Directory, the Redial List, theCallers List, or other available directory applications. If you arecreating multiple entries in the Personal Directory, you can make andedit multiple copies in an existing entry.26
Managing contacts with the <strong>IP</strong> <strong>Softphone</strong> <strong>2050</strong>Editing contactsYou can edit contacts in all of your directories.To edit contacts in the Local Directory:1. On the Call Control window click, Application menu.2. Click Local Directory.3. Click one of the following:— Local Directory— View Local Directory4. Find and click the contact you want to edit.5. Do one of the following:— Click File > Properties.— Click the Properties toolbar button.6. Select each tab and edit the information.7. Click Save.To edit contacts in the Personal Directory:1. Click the Directory button.2. Select Personal Directory from the Directory list.3. Search for the desired entry.4. Highlight the entry.5. Click the Edit soft key and make the changes.6. Click the Done soft key.To make temporary edits to contacts:Use this option to temporarily edit contacts in the Redial List and theCallers List, then dial the edited entry. The changes are not retained.1. Click the Directory button.2. Select Redial List or Callers List from the Directory list.27
Managing contacts with the <strong>IP</strong> <strong>Softphone</strong> <strong>2050</strong>3. Search for the desired entry.4. Highlight the entry.5. Click the Edit soft key and make the changes.6. Click the Dial soft key to dial the edited entry.Deleting contactsYou can delete contacts from any of your directories.To delete a contact from the Local Directory:1. On the Call Control window, click Application.2. Click Local Directory.3. Click one of the following:— Local Directory— View Local Directory4. Find and click the contact you want to delete.Note: To delete a range of contacts, click the first contact in the rangeand then shift-click the second contact in the range. You can alsoCTRL-click to select contacts.5. Click File.6. Click one of the following:— Delete— the Delete toolbar button.7. Click Yes to confirm the deletion.To delete a contact from the Personal Directory, Redial List, or CallersList:1. Click the Directory button.2. Select the Personal Directory, Redial List, or Callers List.3. Search for the entry.4. Highlight the entry.28
Managing contacts with the <strong>IP</strong> <strong>Softphone</strong> <strong>2050</strong>5. Click the Delete soft key.6. Click the Confirm or Cancel key.To delete the entire Redial List or Callers List:1. Click the Directory button.2. Select Redial List or Callers List.3. Click the Del soft key.4. Click Yes.Finding contactsYou can search for contacts in your Local Directory using any of the editcreation criteria.To find a contact in one of your directories:1. On the Call Control window, click Application.2. Click Local Directory.3. Click one of the following:— Local Directory— View Local Directory4. Find and click the directory you want to search in.5. Click File.6. Click one of the following:— Find Contact...— Find Contact toolbar button.7. Enter your search criteria.Note: You can enter the name, e-mail address, or phone number.Remember to enter it the way it appears in the directory. Forexample, the name format is: “last name, first name.”8. Click Find Now. The dialog box expands to display a list of thecontacts that fit your search criteria.29
Managing contacts with the <strong>IP</strong> <strong>Softphone</strong> <strong>2050</strong>9. To stop a search, click Stop.To find contacts in Personal Directory, Redial List, or Callers List:1. Click the Directory button.2. Click the desired directory and do one of the following:— Scroll through the directory to the desired entry.— Enter the number of the entry to go directly to it.— Search by first name, last name, or number.Filtering a directoryThe <strong>IP</strong> <strong>Softphone</strong> <strong>2050</strong> directory enables you to filter directories. Filteringmakes directories smaller and easier to manage and use. This feature isespecially useful for dealing with large, cumbersome directories; byfiltering a directory you can greatly reduce the number of names you haveto search through.To filter a directory:1. Select the directory you want to filter in the Shortcut Bar.2. Click the Filter toolbar button. The Filter dialog box appears.3. Add your filter criteria.4. Click OK.Dialing from the Local DirectoryTo call a contact stored in the Local Directory:1. On the Call Control window, click Application.2. Click Local Directory.3. Click one of the following:a. Local Directoryb. View Local Directory.30
Managing contacts with the <strong>IP</strong> <strong>Softphone</strong> <strong>2050</strong>4. Locate the contact you want to call, then do one of the following:— Double-click the phone number you want to dial.— Double-click the contact's name.— Click the Call Contact toolbar button to dial the default telephonenumber.— Right-click the contact's entry and click the desired telephonenumber in the pop-up menu.— Click the arrow beside the Call Contact toolbar button and clickthe desired telephone number in the pop-up menu.Dialing from the Personal DirectoryTo dial from the Personal Directory:1. Click the Directory button.2. Scroll to the Personal Directory.3. Click to open the Personal Directory.4. Find the contact by one of the following:— Scroll to the desired contact.— Search for the contact by name or number.— Enter the number of the contact to find it.5. Double-click the contact to dial the selected entry.Dialing from the Redial ListTo dial from the Redial List:1. Do one of the following to open Redial List:— Click Redial List on the Toolbar in the Enhanced Call Control.window.— Click the Directory button, and click Redial List.2. Find the contact by one doing of the following:31
Managing contacts with the <strong>IP</strong> <strong>Softphone</strong> <strong>2050</strong>— Scroll to the desired contact.— Search for the contact by name or number.— Enter the number of the contact to find it.3. Double-click the contact to dial the selected entry.Dialing from the Callers ListYou can dial from the Callers List:1. Do one of the following to open Callers List:— Click Callers List on the Toolbar in the Enhanced Call Controlwindow.— Click the Directory button and click Callers List.2. Find the contact by one doing of the following:— Scroll to the desired contact.— Search for the contact by name or number.— Enter the number of the contact to find it.3. Double-click the contact to dial the selected entry.Adding a group to the Shortcut BarYou can add a group to the Shortcut Bar in your Local Directory.To add a new group to the Local Directory:1. Right-click a blank area on the Shortcut Bar.2. Click Add New Group. A blank Group button appears with a blinkingcursor at the bottom of the Shortcut Bar.3. Enter the name you want for the group and press Enter.Click a group’s button to view the contents of the group.32
Managing contacts with the <strong>IP</strong> <strong>Softphone</strong> <strong>2050</strong>Customizing the Shortcut BarYou can customize the Shortcut Bar’s appearance and icon size.To change the size of the Directory icons:1. Right-click a blank area of the Shortcut Bar.2. Click one of the following:— Large Icons— Small IconsTo change the appearance of the Shortcut Bar:1. Right-click a blank area in the Shortcut Bar.2. Click Properties. The Shortcut Bar properties dialog box appears.3. Enter your custom settings.4. Click OK.Using the Properties dialog boxUse the Properties dialog box to enter or change contact information.To open the Properties dialog box:1. On the <strong>IP</strong> <strong>Softphone</strong> <strong>2050</strong> window, do one of the following:— Click Application menu > Local Directory > Local Directory.— Click View > Local Directory. The Directory opens.2. In the Local Directory window do one of the following:— Click File > New Contact...— Click the New Contact toolbar button.— Click a contact and click File > Properties...— Click the Properties toolbar button.This dialog box contains four tabs:• “Properties - Business tab” on page 3433
Managing contacts with the <strong>IP</strong> <strong>Softphone</strong> <strong>2050</strong>• “Properties - Email Address tab” on page 34• “Properties - Notes tab” on page 34• “Properties - Settings tab” on page 34Properties - Business tabUse this tab to store a contact’s name, address, company information,and telephone numbers. To create a contact record, enter the contact’sname and at least one telephone number. All other information isoptional.Note: Inserting a comma in the telephone number inserts a0.5-second delay before dialing the numbers that follow the commas.Insert as many commas as required.Export buttonThis button exports the contact information to a *.vcf file. This file can thenbe imported into e-mail or contact manager applications, or other softwareapplications that use the *.vcf file format.Properties - Email Address tabUse this tab to store e-mail information:• Email address - Enter the contact’s e-mail address.• Email type - Enter a label for the e-mail address. For example,“Personal e-mail account.”Note: You cannot send e-mail using the <strong>IP</strong> <strong>Softphone</strong> <strong>2050</strong>.Properties - Notes tabUse this tab to record miscellaneous information about a contact. You canenter significant dates, recent orders, meeting locations, or anyinformation you need to be available when you call the contact.Properties - Settings tabUse this tab to select which telephone number you dial by default. TheDefault Dial telephone number setting you specify here applies only tothis contact.34
Managing contacts with the <strong>IP</strong> <strong>Softphone</strong> <strong>2050</strong>Note: You can dial a contact’s non-default telephone number byright-clicking the contact and selecting any other telephone numberthat appears in the pop-up menu.35
Managing <strong>IP</strong> <strong>Softphone</strong> <strong>2050</strong> callsManaging <strong>IP</strong> <strong>Softphone</strong> <strong>2050</strong> callsMaking telephone callsBefore making a call, ensure that you are wearing your headset.To make a call:1. Select the line you want to use by clicking a Line key.2. Choose one of the following methods to enter the phone number:— Enter the phone number using the number pad on your keyboard.— Use the mouse and the <strong>IP</strong> <strong>Softphone</strong> <strong>2050</strong> dial pad.— Open a directory application, such as Personal Directory, RedialList, or Callers List, scroll through the directory, and double-clickthe number you want to dial.Note: To make a call on your prime telephone line, click theAnswer/Handsfree button and dial the telephone number asdescribed above.Answering telephone callsBefore answering a call, ensure that you are wearing your headset. Whenyou receive a call, you hear the <strong>IP</strong> <strong>Softphone</strong> <strong>2050</strong> ringer through theRinging Speaker and you see Caller ID (if available) on the display area.Note: The Ringing Speaker is the device you specify on the SelectSound Devices screen of the Configuration Utility.To answer a call:• Do one of the following:— Click the Answer/Handsfree button.— Click the Line key of the ringing line.If you are on another call, that call is put on Hold.36
Managing <strong>IP</strong> <strong>Softphone</strong> <strong>2050</strong> callsNote: To switch between callers, click the appropriate Line key.Holding and retrieving telephone callsBefore using the phone, ensure that you are wearing your headset.To put a call on Hold, or retrieve a call from Hold:1. Click the Line key for the call.2. Click the Hold button.Hanging up telephone callsYou must terminate a call when it has ended.To hang up a telephone call:1. Click the appropriate Line key to ensure it is selected.2. Click the Goodbye/Release key.37
<strong>IP</strong> <strong>Softphone</strong> <strong>2050</strong> USB Headset Adapter<strong>IP</strong> <strong>Softphone</strong> <strong>2050</strong> USB HeadsetAdapterYou must install a <strong>Nortel</strong> USB Audio kit before using the<strong>IP</strong> <strong>Softphone</strong> <strong>2050</strong>. See “Installing the USB Headset Kit” on page 24.OverviewThe features of the USB Headset Adapter are described in Table 2.Table 2: USB Headset Adapter elements and functions (Part 1 of 2)ElementMessage WaitinglightMaximize buttonFunctionThe red Message Waiting light is located at thetop of the USB Headset Adapter. This light has thesame function as the Message Waiting light on the<strong>IP</strong> <strong>Softphone</strong> <strong>2050</strong> interface.This light flashes when you have voicemailmessages. On most systems, this light alsoflashes when a call is ringing on the<strong>IP</strong> <strong>Softphone</strong> <strong>2050</strong>.Press the Maximize button to maximize orminimize the <strong>IP</strong> <strong>Softphone</strong> <strong>2050</strong>.If the <strong>IP</strong> <strong>Softphone</strong> <strong>2050</strong> is minimized, press thisbutton to maximize the <strong>IP</strong> <strong>Softphone</strong> <strong>2050</strong>window.If the <strong>IP</strong> <strong>Softphone</strong> <strong>2050</strong> is maximized, but behindanother window, press this button to bring the<strong>IP</strong> <strong>Softphone</strong> <strong>2050</strong> to the foreground.If the <strong>IP</strong> <strong>Softphone</strong> <strong>2050</strong> is maximized, press thisbutton to minimize the <strong>IP</strong> <strong>Softphone</strong> <strong>2050</strong>.38
<strong>IP</strong> <strong>Softphone</strong> <strong>2050</strong> USB Headset AdapterTable 2: USB Headset Adapter elements and functions (Part 2 of 2)Elementi<strong>2050</strong> SmartFunctions buttonAnswer buttonRelease buttonMute buttonMute lightVolume buttonFunctionPress this button to access the i<strong>2050</strong> SmartFunctions menu. For more information about thei<strong>2050</strong> Smart Functions menu, refer to “Using thei<strong>2050</strong> Smart Functions menu” on page 41.If you have an incoming call, press the Answerbutton to answer the call.If you have no incoming call when you press thisbutton, the <strong>IP</strong> <strong>Softphone</strong> <strong>2050</strong> selects a line andyou hear a dial tone.Press the Release button to hang up the currentcall.Press the Mute button to mute a call. When youmute a call, you can still hear your caller, but yourcaller cannot hear you. Press the Mute button asecond time to resume your conversation.The Mute light is beside the Mute button. When acall is on mute, the Mute light is on. When a call isnot on mute, the Mute light is off.Use the Volume button to control the volume ofthe headset.When the i<strong>2050</strong> Smart Functions Menu appears,use these buttons to move up and down in themenu.39
<strong>IP</strong> <strong>Softphone</strong> <strong>2050</strong> USB Headset AdapterAnswering calls with the USB HeadsetAdapterYou can answer a call using the USB Headset Adapter even if the<strong>IP</strong> <strong>Softphone</strong> <strong>2050</strong> is minimized or in the background.To answer a call using the USB Headset Adapter:1. Ensure that you are wearing your headset.2. Press the Answer button.To view Caller ID information before you answer the call if<strong>IP</strong> <strong>Softphone</strong> <strong>2050</strong> is minimized or in background:1. Ensure that you are wearing your headset.2. Press the Maximize button to display the <strong>IP</strong> <strong>Softphone</strong> <strong>2050</strong>interface.3. Press the Answer button.Hanging up calls with the USB HeadsetAdapterYou can hang up a call using the USB Headset Adapter even if the<strong>IP</strong> <strong>Softphone</strong> <strong>2050</strong> is minimized or in the background.To hang up a telephone call using the USB Headset Adapter, press theRelease button.Adjusting the volume with the USB HeadsetAdapterYou can easily adjust the volume of your telephone calls using the USBHeadset Adapter. Ensure that you are wearing your headset so you canhear the changes as you make them.To decrease the volume, press the left side of the Volume button.To increase the volume, press the right side of the Volume button.40
<strong>IP</strong> <strong>Softphone</strong> <strong>2050</strong> USB Headset AdapterMuting a callWhen you mute a call, you can still hear your caller, but your caller cannothear you.To mute a call using the Headset adapter, press the Mute button.Using the i<strong>2050</strong> Smart Functions menuThe i<strong>2050</strong> Smart Functions menu provides quick access to<strong>IP</strong> <strong>Softphone</strong> <strong>2050</strong> features. You can customize what appears on thismenu using the i<strong>2050</strong> Configuration Utility.To access the i<strong>2050</strong> Smart Functions menu:1. Press the i<strong>2050</strong> Smart Functions button on the USB HeadsetAdapter.2. Highlight the feature you want by using one of the following:— the mouse— the keyboard arrow keys— the Volume button on the USB Headset Adapter3. To select the feature, do one of the following:— Click the OK button.— Press the i<strong>2050</strong> Smart Functions button on the USB HeadsetAdapter.If the i<strong>2050</strong> Smart Functions menu displays only one feature, theDon't display this dialog again check box appears. If you select thischeck box, the i<strong>2050</strong> Smart Functions menu does not appear when youpress the i<strong>2050</strong> Smart Functions button. Instead, the feature on thei<strong>2050</strong> Smart Functions menu is automatically executed when you pressthe i<strong>2050</strong> Smart Functions button.41
<strong>IP</strong> <strong>Softphone</strong> <strong>2050</strong> USB Headset AdapterCustomizing the i<strong>2050</strong> Smart FunctionsmenuYou can customize the features that appear on the i<strong>2050</strong> Smart Functionsmenu using the i<strong>2050</strong> Configuration Utility.To customize the i<strong>2050</strong> Smart Functions menu:1. Click the Start button.2. Click Settings.3. Click Control Panel.4. Double-click the <strong>IP</strong> <strong>Softphone</strong> <strong>2050</strong> icon.5. Click the USB Headset Adapter tab.6. Click the Configure Smart Functions button.7. Click the OK button to close the Configure Smart Functions dialogbox.8. Click the OK button to close the i<strong>2050</strong> Configuration Utility.Use the procedures below to change the functions that are available.To add a function:1. On the Available functions list, click the function you want to add.2. Click the Add button.3. Click the OK button to close the Configure Smart Functions dialogbox.4. Click the OK button to close the i<strong>2050</strong> Configuration Utility.To remove a function:1. Click the function you want to remove.2. Click the Remove button.3. Click the OK button to close the Configure Smart Functions dialogbox.4. Click the OK button to close the i<strong>2050</strong> Configuration Utility.42
<strong>IP</strong> <strong>Softphone</strong> <strong>2050</strong> USB Headset AdapterTo rearrange the functions on the menu:1. Click the function you want to move up or down on the i<strong>2050</strong> SmartFunctions menu.2. Do one of the following:— Click the Move Up button to move the function to a higherposition on the menu.— Click the Move Down button to move the function to a lowerposition on the menu.You can also add special functions to the i<strong>2050</strong> Smart Functions menu.For information about adding special functions, refer to Custom Functionsfor i<strong>2050</strong> Smart Functions menu.Custom Functions for i<strong>2050</strong> Smart FunctionsmenuFrom the Configure Smart Functions dialog box, you can add, delete, andmodify custom functions on the i<strong>2050</strong> Smart Functions menu.To add a custom function:1. Click the New button.2. In the Name box, enter the name you want to appear on the i<strong>2050</strong>Smart Functions menu.3. In the Command box, enter the pathname and file name of thefunction you want to add.Note: If you do not know the pathname or file name of the function,click the Browse button beside the Command box. You can thennavigate to the correct file, select it, and click the Open button.4. In the Arguments box, enter any arguments that are required for thisfunction.Note: If you want the <strong>IP</strong> <strong>Softphone</strong> <strong>2050</strong> to prompt you for theargument when you select this special function, select the Promptfor arguments check box.43
<strong>IP</strong> <strong>Softphone</strong> <strong>2050</strong> USB Headset Adapter5. In the Initial directory box, enter the pathname of the directory youwant this function to use.Note: If you do not know the pathname of the directory, click theBrowse button beside the Initial directory box. You can then navigateto the correct directory, select it, and click the OK button.6. To change the icon that appears beside this function on the i<strong>2050</strong>Smart Functions menu, click the Change icon and perform steps 7 to9. If you do not want to change the icon, go to step 10.7. Click the Browse button.8. Navigate to the file you entered in the Command box and select it.9. Click the Open button.10. Click one of the icons that appears.11. Click the OK button.12. Click the OK button to add the new function to the i<strong>2050</strong> SmartFunctions menu.To modify a custom function:1. Click the custom function you want to modify.2. Click the Modify button.3. Make the required changes.4. Click the OK button.To remove a custom function:1. Click the custom function you want to remove.2. Click the Delete button.3. Click the Yes button to confirm the deletion.44
<strong>IP</strong> <strong>Softphone</strong> <strong>2050</strong> macros<strong>IP</strong> <strong>Softphone</strong> <strong>2050</strong> macrosAbout macros with the <strong>IP</strong> <strong>Softphone</strong> <strong>2050</strong>The <strong>IP</strong> <strong>Softphone</strong> <strong>2050</strong> enables you to record macros. A macro is arecorded sequence of steps that can be used to automate repetitiveactions. For example, you can program a macro that selects a particulartelephone line and then dials a telephone number automatically or amacro that ensures a certain number is always dialed out on a particulartelephone line.To access the <strong>IP</strong> <strong>Softphone</strong> <strong>2050</strong> Macro menu from the Standard CallControl window, click the Macro menu.To access the <strong>IP</strong> <strong>Softphone</strong> <strong>2050</strong> Macro menu from the Enhanced CallControl window, click Application menu > Macro.Once you have recorded a macro, it is saved under the Macro menu.Recording a macroYou can record a macro to automate a procedure or repetitive action.To record a macro:1. Click the Macro button.2. Click New.3. Enter the name of your new macro.4. Click Record.5. Enter the keystrokes to complete the action or procedure.6. Click Add to add the new macro to the macro list.Note: You can insert a short pause in the macro by using the Pausekey. A pause introduces a delay, which is required to access someInteractive Voice Response applications and the voicemail systems.45
<strong>IP</strong> <strong>Softphone</strong> <strong>2050</strong> macrosNote: If you wish to cancel recording a macro, click the Abort buttonat the bottom of the Call Control window.Deleting a macroYou can delete a macro by recording a new macro over the existing one.Playing a macroYou can play macros to dial telephone numbers or access your voicemail.To play a macro, do one of the following:• Click Macro > [Macro name].• Click Application menu > Macro > [Macro name].46
<strong>IP</strong> <strong>Softphone</strong> <strong>2050</strong> menucommands<strong>IP</strong> <strong>Softphone</strong> <strong>2050</strong> menu commandsEnhanced Call Control window menuThe Application menu provides access to the Enhanced Call Controlwindow.To access the Enhanced Call Control window:1. Click Application Menu.2. Select Skin.3. Select Enhanced.The following selections are available in the Enhanced Call Controlwindow menu:• Trays – Selects the information that appears on the Enhanced CallControl window.— Retract Tray - Displays no additional information, so theEnhanced Call Control window takes up less space.— Lines - Displays the Line keys in two columns.— Number Pad - Displays the dialpad.— Combo - Displays the Line keys and the dialpad.• Configure Audio – Specifies the sound device you want to use withthe <strong>IP</strong> <strong>Softphone</strong> <strong>2050</strong>. A sound device such as the USB Audio Kitenables your computer to send and receive audio (sound) signals.• Select Skin – Selects a Call Control window: Standard or Enhanced.• Select Language – Selects the language that is used on the<strong>IP</strong> <strong>Softphone</strong> <strong>2050</strong>.• Local Directory – Opens the Local Directory.• Redial List - Opens the Redial List.• Callers List - Opens the Callers List.47
<strong>IP</strong> <strong>Softphone</strong> <strong>2050</strong> menu commands• Macro [Name] – Executes the macro that you saved in thiscommand.• Record – Starts recording a macro.• Help – Opens the <strong>IP</strong> <strong>Softphone</strong> <strong>2050</strong> Help window.• About – Displays information about the <strong>IP</strong> <strong>Softphone</strong> <strong>2050</strong>.• Exit – Closes the Call Control window, but does not disconnect yourcomputer from the telephony server. You can still receive telephonecalls (the i<strong>2050</strong>srv application remains running in the background).Standard Call Control window menuThe Standard Call Control window menu contains the following items.• Configure Audio – Specifies the sound device you want to use withthe <strong>IP</strong> <strong>Softphone</strong> <strong>2050</strong>. A sound device such as the USB Audio Kitenables your computer to send and receive audio (sound) signals.• Select Skin – Selects a Call Control window: Standard or Enhanced.• Select Language – Selects the language that is used on the<strong>IP</strong> <strong>Softphone</strong> <strong>2050</strong>.• Exit – Closes the application.View menuThe View menu contains the following items:• Local Directory – Displays the Local Directory.• Message Waiting – Shows or hides the Message Waiting Light.• Toolbar – Shows or hides the Toolbar.• Primary Display – Shows or hides the Primary Display.• Compact Lines – Displays the <strong>IP</strong> <strong>Softphone</strong> <strong>2050</strong>’s Line keys in twocolumns so that the main window takes up less space.• Numeric Pad and Lines – Displays the Dial Pad and the Line keys inone column.48
<strong>IP</strong> <strong>Softphone</strong> <strong>2050</strong> menu commands• System Tray – Shows or hides the <strong>IP</strong> <strong>Softphone</strong> <strong>2050</strong> task tray icon.Right-click this icon to make or manage telephone calls.Macro menuThe Macro menu contains the following items.• Macro [Name] – Executes the macro you saved in this command.• Record – Starts recording a macro.• Abort – Stops recording a macro.Help menuThe Help menu contains the following items.• Contents – Displays the help topics.• Search – Searches the help topics for a word or phrase.• Index – Displays the index for the help topics.• What's This? – Activates Context Sensitive Help. After selecting thiscommand, click any area of the screen to see help information aboutit.• About – Displays information about the <strong>IP</strong> <strong>Softphone</strong> <strong>2050</strong>.49
Troubleshooting the <strong>IP</strong> <strong>Softphone</strong> <strong>2050</strong>Troubleshooting the<strong>IP</strong> <strong>Softphone</strong> <strong>2050</strong>Application interoperability issuesSome applications do not properly check versions of shared system filesat installation time. This can cause interoperability problems between the<strong>IP</strong> <strong>Softphone</strong> <strong>2050</strong> and other applications.For example, installing Timbuktu version 2.0 for Windows 2000overwrites a .dll file that is also used by the <strong>IP</strong> <strong>Softphone</strong> <strong>2050</strong>. The<strong>IP</strong> <strong>Softphone</strong> <strong>2050</strong> requires the newer version of the .dll and installs thisnewer version if necessary. To use the <strong>IP</strong> <strong>Softphone</strong> <strong>2050</strong> on the samecomputer as version 2.0 of Timbuktu, you must install Timbuktu first.The <strong>IP</strong> <strong>Softphone</strong> <strong>2050</strong> follows Windows and Install Shield standards forversion management of system files.Connectivity problemsCommunication Server is unreachableSymptom:One of the following messages appears:• Connecting...• Server unreachable. Reconnecting in xx seconds.• 802.1 QoS is not supported on your network.Description:These messages indicate that the connection with the communicationserver cannot be established. A random retry time is set, after which the<strong>IP</strong> <strong>Softphone</strong> <strong>2050</strong> attempts to re-connect. This process is repeated untilthe <strong>IP</strong> <strong>Softphone</strong> <strong>2050</strong> is successfully connected.50
Troubleshooting the <strong>IP</strong> <strong>Softphone</strong> <strong>2050</strong>If the communication server is running and reachable, and the<strong>IP</strong> <strong>Softphone</strong> <strong>2050</strong> is pointed to the correct <strong>IP</strong> address, the“Connecting...” message appears briefly (or not at all).The “Server unreachable” message indicates that there is a problemcontacting the communication server.Potential causes:• Network is down.• Computer is not connected to the network.• Invalid communication server settings in the Configuration Utility.• Invalid communication server settings in DHCP configuration.• Communication server is down.Action:• Ping another station on the network.• Ping the communication server.• Use the Configuration Utility to verify the communication server<strong>IP</strong> address and port number.• Verify that the communication server configuration is correct (a port isavailable, a license is available, security is correct).• In the <strong>IP</strong> <strong>Softphone</strong> <strong>2050</strong> Configuration Utility QoS tab, select Off,then restart the <strong>IP</strong> <strong>Softphone</strong> <strong>2050</strong> application.Connection is reinitializingSymptom:The following message appears: “Connection Established.Reinitializing...”Description:This message indicates that the <strong>IP</strong> <strong>Softphone</strong> <strong>2050</strong> has established aconnection and has sent a request to the communication server toresume connection. The communication server is expected to reply to thisrequest. Some communication servers pass the <strong>IP</strong> <strong>Softphone</strong> <strong>2050</strong> to51
Troubleshooting the <strong>IP</strong> <strong>Softphone</strong> <strong>2050</strong>different sub-components, causing this message to appear two or threetimes in rapid succession during a normal startup.Potential causes:• If the message appears briefly, this is part of a normal startup.• If the message persists, a programming error in the communicationserver is indicated.Action:Wait to ensure that this message is not a transient startup message. If themessage still appears, ensure that your communication serverprogramming is correct.Authorization failedSymptom:The following message appears: “Authorization failed”.Description:Client has not been authorized to use the communication server.Potential causes:• The client has not been authorized by your system administrator.• The HardwareID in your configuration (Configuration Utility) does notmatch the HardwareID provisioned for the communication server.Action:Contact your system administrator.Unable to retrieve communication serverparameters from DHCP serverSymptom:The following message appears:“DHCP server is not available”.Description:A connection with the DHCP server cannot be established.52
Troubleshooting the <strong>IP</strong> <strong>Softphone</strong> <strong>2050</strong>Potential causes:• Network is down• DHCP server configuration errorAction:Contact your system administrator.Service deniedSymptom:The following message appears:”Service Denied. Reason XXXX “.Description:You are not authorized to use the communication server.Potential causes:• Invalid HardwareID in the Configuration Utility• Invalid communication server configurationAction:• Ensure that your communication server programming is correct.• Contact your system administrator.Display updates are very slowSymptom:• Cannot connect properly to the communication server.• Messages written to the <strong>IP</strong> <strong>Softphone</strong> <strong>2050</strong> appear very slowly.• Floppy drive is active.Potential causes:The Trace utility is turned on and writing signaling information to a slowdisk such as a floppy drive.53
Troubleshooting the <strong>IP</strong> <strong>Softphone</strong> <strong>2050</strong>Action:• Disable (uncheck) the Trace feature during normal operation. Tocheck the status of the Trace feature, open the Configuration Utilityand then open the Trace tab.• If you are using the Trace feature, set the directory to a local, highspeeddisk drive.Audio problemsVerify basic audio operationTo verify the physical connection and proper Windows audioconfiguration, record an audio message and play it back using the USBheadset.One-way audioCheck that the handsfree option has been programmed for the<strong>IP</strong> <strong>Softphone</strong> <strong>2050</strong> on the communication server.Check if the mute option has been turned on. If the mute option is on, theMute button appears red on the <strong>IP</strong> <strong>Softphone</strong> <strong>2050</strong> interface.Check that Network Address Translation (NAT) device is used in thesystem. If so, check the NAT configuration. One-way audio occurs if theNAT configuration causes the <strong>IP</strong> <strong>Softphone</strong> <strong>2050</strong> to attempt to connect tothe wrong <strong>IP</strong> address.Broken or choppy speechThe Audio Quality slider adjusts the number of buffers between thecomputer audio device and the <strong>IP</strong> <strong>Softphone</strong> <strong>2050</strong> application. Less delayreduces the audio delay but increases the chances of getting broken orabsent audio. Higher quality reduces the chance of broken audio butincreases audio delay.If you are receive choppy or broken speech, move the Audio Qualityslider toward Higher Quality.54
Troubleshooting the <strong>IP</strong> <strong>Softphone</strong> <strong>2050</strong>The Windows operating system uses very high process and threadpriorities when performing low-level Windows operations, such asminimizing and maximizing applications. This can cause brief breaks inthe <strong>IP</strong> <strong>Softphone</strong> <strong>2050</strong> audio streams.To reduce the severity of this symptom, turn off the Windows transitioneffects for menus and tool tips.To turn off the Windows transition effects:1. Click the Start button.2. Click Settings.3. Click Control Panel.4. Click Display.5. Select the Effects tab, (or, under Windows XP, the Effects button onthe Appearance tab).6. Clear the Use transition effects for menus and tool tips check box.Other causes of audio issuesOther applications running on your computer, especially CPU-intensiveapplications or applications that intercept or delay packets (such asfirewalls), can cause broken audio.Multiple Ethernet interfaces on a single PC can sometimes conflict witheach other. For example, the <strong>IP</strong> <strong>Softphone</strong> <strong>2050</strong> sometimes exhibitsintermittent breaks in audio when using docked notebooks that have aXircom RealPort Cardbus Ethernet 10/100+Modem 56 PC Card(PCMCIA) inserted. In the specific case of this PC card, the problemrelates to a version of the Xircom driver. This driver takes CPU cycleseven when it is not active and this, in turn, causes <strong>IP</strong> <strong>Softphone</strong> <strong>2050</strong>audio to become choppy.Solutions for this example are:1. Upgrade your Xircom driver.2. Remove the PC card when the notebook is docked.55
Troubleshooting the <strong>IP</strong> <strong>Softphone</strong> <strong>2050</strong>To upgrade your Xircom driver:1. Download and install a new PC card driver from the Xircom web site.2. Follow the installation instructions provided by Xircom.Note: You require administrator privileges on Windows 2000.Windows sound comes out of the headsetDescription:Windows sound comes out of the headset, but you want Windows soundto come out of the loudspeakers and the <strong>Softphone</strong> audio to come fromthe headset.Action:In some cases, the Windows operating system defaults all the sounds tothe new sound device.If you want to use the computer speakers for playing the Windowssounds:1. Click the Start button.2. Click Settings.3. Click Control Panel.4. Click Sounds and Multimedia.5. Select the Audio tab.6. Select Sound Playback Preferred device.7. From the drop-down list, select your computer sound card. (Selectyour computer’s Sound Recording Preferred device as anotherdevice if you do not wish to use the Headset Adapter for thispurpose.)Advanced audio settingsSelect the option Use Communication Server values. When youchoose this option, the <strong>IP</strong> <strong>Softphone</strong> <strong>2050</strong> uses the jitter bufferparameters sent from the communication server.56
Troubleshooting the <strong>IP</strong> <strong>Softphone</strong> <strong>2050</strong>You can override these settings by selecting the OverrideCommunication Server. <strong>Nortel</strong> recommends that you do not use thisoption.Reset conditionsThe <strong>IP</strong> <strong>Softphone</strong> <strong>2050</strong> resets when:• instructed to do a hard reset by the communication server• you change the <strong>IP</strong> <strong>Softphone</strong> <strong>2050</strong> skin• firewall applications intercept or delay packets causing the<strong>IP</strong> <strong>Softphone</strong> <strong>2050</strong> to reset due to the expiration of the WatchdogtimerNote: Use care when using firewall applications on the samecomputer as the <strong>IP</strong> <strong>Softphone</strong> <strong>2050</strong>.• excess delay or loss of communication with the server occursUSB Headset problemsHeadset not functioningTry the following in the order presented:1. Verify that you have a supported operating system. To check the typeof operating system you are using, from the PC desktop, right-clickthe My Computer icon and then click Properties.2. Ensure that Universal Serial Bus controllers appears in the WindowsDevice Manager. If it does not appear, check to ensure that USB isenabled in your computer’s setup menus or check for a BIOSupgrade. Contact your computer supplier.57
Troubleshooting the <strong>IP</strong> <strong>Softphone</strong> <strong>2050</strong>3. Ensure that USB Audio Device appears under “Sound, video andgame controllers” in the Windows Device Manager. Also ensure thatHID-compliant device and USB Human Interface Device appearsunder Human Interface Devices. If they do not, and the aboveconditions are correct, see the USB Troubleshooting section inWindows Help.4. Ensure that you have selected USB Audio Device as the microphoneand speaker for the <strong>Softphone</strong>.USB Headset Adapter features grayed outSymptom:All of the features on the USB Headset Adapter tab in the i<strong>2050</strong>Configuration Utility are grayed out.Description:The adapter is not recognized as a <strong>Nortel</strong> USB Headset Adapter or theversion of the USB Headset Adapter is earlier than 2.0.Potential causes:1. The USB Headset Adapter does not support the functions listed onthe USB Headset Adapter tab.2. The USB Headset Adapter has failed to enumerate properly.Action:If you suspect potential cause 2, do the following:1. Unplug the USB cable from the USB Headset Adapter.2. Wait one minute.3. Plug the USB cable into the USB Headset Adapter. This forces theUSB Headset Adapter to re-enumerate.Cannot hear audio through headsetEnsure that the headset plugged into the USB adapter is provided by themanufacturer.Check the connectors for a loose connection.58
Troubleshooting the <strong>IP</strong> <strong>Softphone</strong> <strong>2050</strong>Sound still comes out of my computer speakersDescription:The <strong>IP</strong> <strong>Softphone</strong> <strong>2050</strong> is not configured to direct all call audio to theheadset.Action:Configure the USB Headset by doing the following:1. Go to the <strong>IP</strong> <strong>Softphone</strong> <strong>2050</strong> Call Control Window.2. Click Application Menu.3. Click Configure Audio.4. Select Headset Microphone.5. Choose USB Audio Device from the drop-down list.6. Choose Headset Speaker.7. Choose USB Audio Device from the drop-down list.8. Chose Ringing Speaker.9. Choose the desired device from the drop-down list.10. Click OK.Directory problemsRedial List and Callers List must be available on your Call Server, and theappropriate class of service must be enabled, in order for you to usethem. If you cannot access Redial List or Callers List contact your systemadministrator.59
Personal Directory, Redial List, and Callers ListPersonal Directory, Redial List,and Callers ListPersonal Directory, Redial List, and Callers List are features supported onCS 1000 systems running CS 1000 Release 4.5 software. The contentsof these directories are maintained in a remote, central database calledthe Application Server.To open Personal Directory, Redial List, or Callers List:1. Tap the Directory icon.2. Make your selection from the following list.— Personal Directory— Callers List— Redial List— Password AdministrationNote: The Personal Directory, Redial List, and Callers List featureshave a one-minute time-out control period. If the application is idle forone minute during any of the operations, the application is closed andyour <strong>IP</strong> <strong>Softphone</strong> <strong>2050</strong> goes back to the idle state.The Personal Directory, Redial List, and Callers List features support:• multiple languages• access using the Directory key• feature launch while in Call Transfer and Conference modes (your<strong>IP</strong> <strong>Softphone</strong> <strong>2050</strong> does not have to be idle)• Branch Office in normal mode only• Virtual Office• menu-driven configuration of Station Control Password (SCPW) fromyour <strong>IP</strong> <strong>Softphone</strong>• database backup and restoration by your system administrator• system administrator functions, such as unlocking your SCPW60
Personal Directory, Redial List, and Callers List• system administrator restoration of profiles for single, multiple, or allusers<strong>User</strong> preferences for Personal Directory, Redial List,and Callers ListYou can change the following:• language• date/time display format• call timer• name display format• call log options— log all/unanswered calls— area code setup— preferred name match— new call indicationTo set user preferences:1. Tap the Services icon.2. Tap Telephone Options.3. Select one of the following:— Language— Date/time4. Scroll down the list.5. Tap your selection.6. Tap Select or Cancel.Call Log OptionsThe following is a list of Call Log Options:• Log all/unanswered incoming calls• New call indication61
Personal Directory, Redial List, and Callers List• Preferred name match• Area code set-up• Name display formatTable 3 describes the Call Log Options.Table 3: Call Log Options (Part 1 of 2)Call Log Option Description Default valueLog all/unansweredincoming callsNew call indicationPreferred namematchArea code set-upCallers List logs all ofthe incoming calls oronly the unansweredincoming calls.Telephone displays amessage indicating thata new incoming callwas received.If set to Off, the CPNDfrom the Call Server isdisplayed for anincoming call. If set toOn, the name stored inthe Personal Directoryis displayed, if a matchis found.Incoming call phonenumbers display in theorder you set, if thearea code matches oneof the three that youhave set up. Example:area code first or areacode last.Log all callsOnOffNo area codespecified62
Personal Directory, Redial List, and Callers ListTable 3: Call Log Options (Part 2 of 2)Call Log Option Description Default valueName display formatYou can define theformat of the namedisplayed for incomingcalls. The options are:first name/last name orlast name/first nameFirst name/lastnameTo set Call Log Options:1. Tap the Services button.2. Tap Telephone Options.3. Tap Call Log Options.4. Tap one of the following:— Incoming Calls— Preferred Name Match— Area Code Setup— Name display format5. Scroll through the selected list.6. Tap your selection.7. Tap Select or Cancel.Personal DirectoryYou control your own Personal Directory. You can create up to 100entries. You can edit, copy, or delete individual entries, or delete theentire list, and you can copy entries from other applications to PersonalDirectory or from Personal Directory to other applications.The following list describes the contents of a Personal Directory entry:• last name (up to 24 characters)• first name (up to 24 characters• DN at work (up to 31 characters)63
Personal Directory, Redial List, and Callers List• DN at home (up to 31 characters• cell phone (up to 31 characters)• pager (up to 31 characters)To add a contact to Personal Directory:1. Tap the Directory icon.2. Tap Personal Directory.3. Tap the Add key to start a text editor.4. Enter the contact information.Note: You can tap the Pause soft key any time during data entry toadd a pause in the number.5. Tap Done to submit the entry.You can also add contacts to the Personal Directory by copying entriesfrom the Corporate Directory, the Redial List, the Callers List, or otheravailable directory applications. If you are creating multiple entries in thePersonal Directory, you can make and edit multiple copies of an existingentry.To edit a contact in the Personal Directory:1. Tap the Directory icon.2. Select Personal Directory from the Directory list.3. Search for the desired entry.4. Highlight the entry.5. Tap the Edit soft key and make the changes.6. Tap the Done soft key.You can temporarily edit contacts in the Redial List and the Callers Listthen dial the edited entry. The changes are not retained.To dial from the Personal Directory:1. Tap the Directory icon.2. Scroll to the Personal Directory.64
Personal Directory, Redial List, and Callers List3. Tap Personal Directory.4. Find the contact by one of the following:— Scroll to the desired contact.— Search for the contact by name or number.— Enter the number of the contact to find it.5. Double-tap the contact to dial the selected entry.Call Log features: Redial List and Callers ListRedial List and Callers List are Call Log features. The content of RedialList and Callers List is generated by the system during call processing.You can delete individual entries or the entire directory in Redial List andCallers List, but you cannot add an entry or permanently change thecontent of an entry.Callers ListThe Callers List can contain up to 100 entries. When the list is full, thesystem overwrites the oldest entry.In Directory View mode, the caller’s name displays along with the CallersList entry count. Entries in the Callers List are sorted by Call Log time.The first entry you see is the first new entry. If you press the downnavigation key, more new items in the Callers List display. If you press theup navigation key, an older item in the list displays.The following list describes the contents of a Callers List entry:• last name (24 characters)• first name (24 characters)• DN (31 characters)• time/date• number of calls65
Personal Directory, Redial List, and Callers ListDialing from the Callers ListTo dial from the Callers List:1. Do one of the following to open Callers List:— Tap the Callers List icon on the Toolbar— Tap the Directory icon and tap Callers List.2. Find the contact by one doing of the following:— Scroll to the desired contact— Search for the contact by name or number— Enter the number of the contact to find it3. Double-click the contact to dial the selected entry.Redial ListThe Redial List can contain up to 20 entries. When the list is full, thesystem overwrites the oldest entry.In Directory View mode, the number you dialed is displayed. Redial Listcontent is updated when you dial out. Entries in the Redial List are sortedby Call Log time. The oldest entry is at the beginning of the list. Press thedown navigation key to go to the newest entry and press the upnavigation key to go to the oldest.The following list describes the contents of a Redial List entry:• user name (up to 24 characters)• DN (up to 31 characters)• time of the last call occurrence• time/dateDialing from the Redial ListTo dial from the Redial List:1. Do one of the following to open Redial List:— Tap Redial List on the Toolbar.— Tap the Directory icon and tap Redial List.66
Personal Directory, Redial List, and Callers List2. Find the contact by one doing of the following:— Scroll to the desired contact.— Search for the contact by name or number.— Enter the number of the contact to find it.3. Double-tap the contact to dial the selected entry.To temporarily edit a contact and dial it using the Redial List or theCallers List:1. Tap the Directory icon.2. Select Redial List or Callers List from the Directory list.3. Search for the desired entry.4. Highlight the entry.5. Tap the Edit soft key and make the changes.6. Tap the Dial soft key to dial the edited entry.To find contacts in Personal Directory, Redial List, or Callers List:1. Tap the Directory icon.2. Tap the desired directory and do one of the following:— Scroll through the directory to the desired entry.— Enter the number of the entry to go directly to it.— Search by first name, last name, or number.To delete a contact in Personal Directory, Redial List, or Callers List:1. Tap the Directory icon.2. Select the Personal Directory, Redial List, or Callers List.3. Search for the entry.4. Highlight the entry.5. Tap the Delete soft key.6. Tap the Confirm or Cancel key.67
Personal Directory, Redial List, and Callers ListTo delete the Redial List or Callers List:1. Tap the Directory button.2. Select Redial List or Callers List.3. Tap the Del soft key.4. Tap Yes.Password AdministrationThe Password Administration feature is available on the Directory list.The Station Control Password (SCPW) protects your private directoryinformation. You can perform Password Administration from yourMVC <strong>2050</strong> once your SCPW is defined by your system administrator onthe Call Server. This includes turning password protection on or off andchanging your password.When password protection is enabled, authentication is required beforeyou can access Personal Directory, Redial List, or Callers List. You areprompted to enter your password in order to gain access to any of thepassword-protected features, such as Personal Directory, Redial List,Callers List, or Virtual Office.Note: The default setting for Password Protection is Off.To turn Password Protection On/Off:1. Tap the Directory icon.2. Select Change Protection mode.If Password Protection is enabled, you are prompted to enter yourpassword.3. Tap one of the following:— Ent to confirm— Del to delete your password— Clr to clear your password— Can to cancel and return to the Directory list68
Personal Directory, Redial List, and Callers List4. If you tapped Ent, select one of the following:— Enable Pwd Protection— Disable Pwd Protection5. Tap one of the following:— Yes to accept your selection— No to return to the Directory list6. If you selected Yes, tap Done to enable or disable PasswordProtection.To change your password:1. Tap the Services icon.2. Select Telephone Options (you are prompted to enter yourpassword).3. Enter your password.4. Select New Password.5. Tap one of the following:— Sel to select New Password— Del to return to the previous menu— Clr to clear your password— Can to endIf you tapped Sel, you are prompted to enter a new password.6. Enter your new password and tap Sel. You are prompted to confirmyour new password.7. Tap one of the following:— Sel to select New Password— Del to return to the previous menu— Clr to clear your password— Can to endIf you tapped Sel, your password is changed.69
Personal Directory, Redial List, and Callers ListIf you make three consecutive incorrect password attempts within anhour, you are locked out of the password-protected features for an hour.“Locked access” displays on your telephone.If Virtual Office is enabled, it is also locked out. If you fail to access VirtualOffice with incorrect password attempts, your access to other passwordprotectedfeatures is also locked out.Your system administrator can reset and unlock your access at any time ifyou have been locked out or have forgotten your password.70
<strong>Nortel</strong> Communication Server 1000<strong>IP</strong> <strong>Softphone</strong> <strong>2050</strong><strong>User</strong> <strong>Guide</strong>Copyright © <strong>Nortel</strong> <strong>Networks</strong> Limited 2005All Rights ReservedInformation is subject to change without notice. <strong>Nortel</strong> <strong>Networks</strong> reservesthe right to make changes in design or components as progress inengineering and manufacturing may warrant.<strong>Nortel</strong>, <strong>Nortel</strong> (Logo), the Globemark, This is the Way, This is <strong>Nortel</strong>(Design mark), SL-1, Meridian 1, and Succession are trademarks of<strong>Nortel</strong> <strong>Networks</strong>.Publication Number: NN-10300-054Document Release: Standard 2.00Date: August 2005Produced in CanadaInternet addresshttp://www.nortel.com