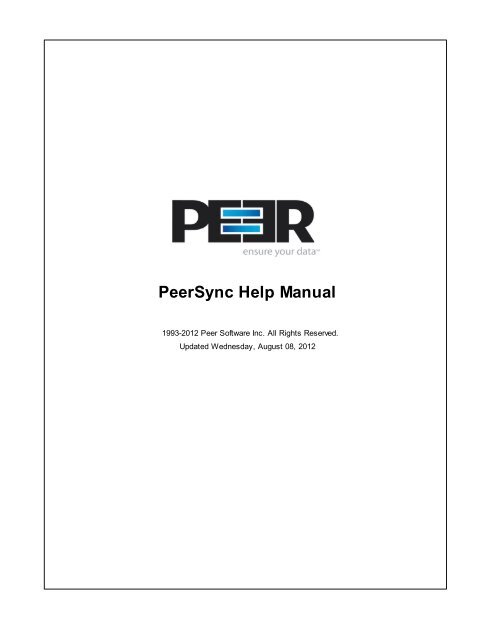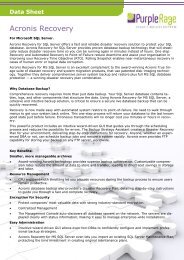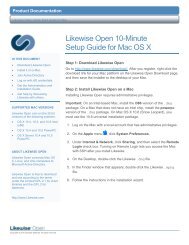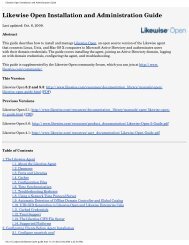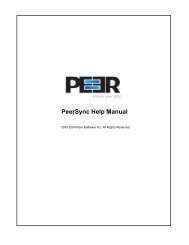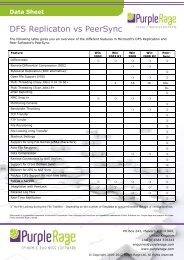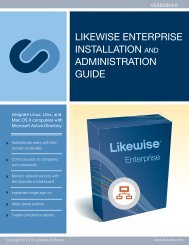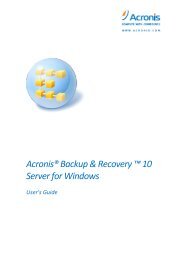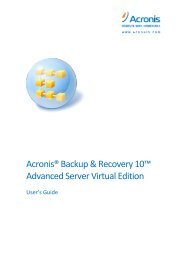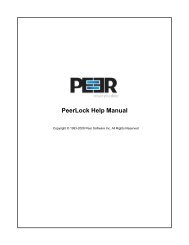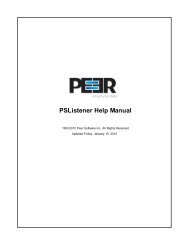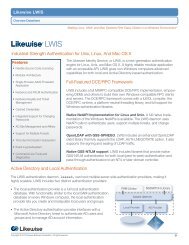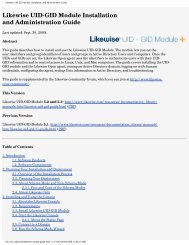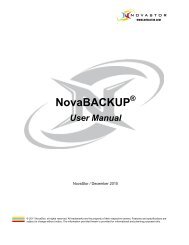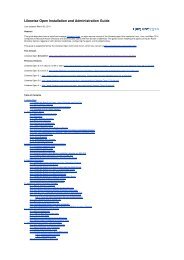Create successful ePaper yourself
Turn your PDF publications into a flip-book with our unique Google optimized e-Paper software.
<strong>PeerSync</strong> <strong>Help</strong> <strong>Manual</strong>1993-2012 Peer Software Inc. All Rights Reserved.Updated Wednesday, August 08, 2012
I<strong>PeerSync</strong> <strong>Help</strong>Table of Contents<strong>PeerSync</strong> <strong>Help</strong> 1................................................................................................................................... 3Product InformationPricing & Licensing Structure .......................................................................................................................................................... 3License.......................................................................................................................................................... 3<strong>PeerSync</strong> Installation .......................................................................................................................................................... 6Additional Configuration .......................................................................................................................................................... Entries6Registration and Passw.......................................................................................................................................................... ords8Upgrade Information .......................................................................................................................................................... 10Online Resources ................................................................................................................................... 0White Papers .......................................................................................................................................................... 0White Papers ......................................................................................................................................................... 0Customer Success ......................................................................................................................................................... Stories0Solutions.......................................................................................................................................................... 0Server Backup ......................................................................................................................................................... 0Database Backup ......................................................................................................................................................... 0Laptop & PC Backup......................................................................................................................................................... 0DFS File Locking ......................................................................................................................................................... 0PeerCollaboration Standard ......................................................................................................................................................... 0File Migration ......................................................................................................................................................... 0File Distribution ......................................................................................................................................................... 0Tutorials.......................................................................................................................................................... 0Real-Time Bi-Directional ......................................................................................................................................................... Replication/Synchronization0Real-Time One Way ......................................................................................................................................................... Replication/Synchronization0Scheduled Bi-Directional ......................................................................................................................................................... Replication/Synchronization0Scheduled One Way ......................................................................................................................................................... Replication/Synchronization0TCP Configuration ......................................................................................................................................................... 0How to configure Managed ......................................................................................................................................................... Files0Interface Features ................................................................................................................................... 12Getting Started .......................................................................................................................................................... 12Tool Buttons .......................................................................................................................................................... 14Profile Description .......................................................................................................................................................... 16Menus.......................................................................................................................................................... 16File Menu ......................................................................................................................................................... 16Edit Menu ......................................................................................................................................................... 17View Menu ......................................................................................................................................................... 17Options Menu ......................................................................................................................................................... 18Run Menu ......................................................................................................................................................... 19Job Menu ......................................................................................................................................................... 20<strong>Help</strong> Menu ......................................................................................................................................................... 21Evaluation Menu ......................................................................................................................................................... 24Popup View Menu......................................................................................................................................................... 25Popup Tray Icon Menu ......................................................................................................................................................... 25Profile Job List ......................................................................................................................................................... 26Selection Tree .......................................................................................................................................................... 29<strong>PeerSync</strong> ......................................................................................................................................................... 31<strong>PeerSync</strong> Job Settings ......................................................................................................................................... 31Folder Selection ................................................................................................................................... 32Folder Selection Overview ................................................................................................................................... 32Copyright © 1993-2012 Peer Software Inc. All Rights Reserved
ContentsIISource Folder Selection ................................................................................................................................... 32Source Folder Configure ................................................................................................................................... Button35Select Source Folder Button ................................................................................................................................... 42Explore/Open/Create Button ................................................................................................................................... 42Source Folder Popup Menu ................................................................................................................................... 42Target Folder Selection ................................................................................................................................... 44Target Folder Configuration ................................................................................................................................... Button47Select Target Folder Button ................................................................................................................................... 50Explore/Open/Create Button ................................................................................................................................... 50Target Folder Popup Menu ................................................................................................................................... 51Alternate Target Path Selection ................................................................................................................................... 52Include Subfolders ................................................................................................................................... 53Sw ap Source and Target ................................................................................................................................... Folders53Last Scan................................................................................................................................... 53Last Save................................................................................................................................... 53Other Features ................................................................................................................................... 53File/Folder Path Variables ................................................................................................................................... 53Variable Data Import ................................................................................................................................... 55Job Data Import ................................................................................................................................... 56Dynamic Netw ork Drive ................................................................................................................................... Mapping56Automation ................................................................................................................................... 57Automation Overview ................................................................................................................................... 57Automation Options ................................................................................................................................... 57Blackout Settings ................................................................................................................................... 61Blackout Settings Overview ................................................................................................................................... 61Scan Limitations ................................................................................................................................... 62Maximum Duration of Scans ................................................................................................................................... 62Initiate Scan on Trigger ................................................................................................................................... File Change63File Options ................................................................................................................................... 64Mode Selection ................................................................................................................................... 64Event Options ................................................................................................................................... 65Deletion Options ................................................................................................................................... 66Move Options ................................................................................................................................... 66Open Files................................................................................................................................... 69Open Files Overview ................................................................................................................................... 69Managed Files ................................................................................................................................... 71Managed Files Options................................................................................................................................... 71Performance ................................................................................................................................... 72Performance Options ................................................................................................................................... 72Byte Replicator ................................................................................................................................... 74Byte Replicator Options ................................................................................................................................... 74Revisioning ................................................................................................................................... 76Revisioning Options ................................................................................................................................... 76Miscellaneous ................................................................................................................................... 78Target File/Folder Alterations ................................................................................................................................... 78Source File/Folder Alterations ................................................................................................................................... 79Additional Event Options ................................................................................................................................... 80Additional Features ................................................................................................................................... 80Additional Options ................................................................................................................................... 81Validation Options ................................................................................................................................... 81File Time Change Options ................................................................................................................................... 82Exceptions ................................................................................................................................... 83Exceptions Overview ................................................................................................................................... 83Include Files ................................................................................................................................... 83Copyright © 1993-2012 Peer Software Inc. All Rights ReservedII
III<strong>PeerSync</strong> <strong>Help</strong>Exclude Files ................................................................................................................................... 85Exclude Folders ................................................................................................................................... 86Exclude Files by Size ................................................................................................................................... 87Include Files by Date ................................................................................................................................... 87Include Files by Attributes ................................................................................................................................... 87Exclude Files by Attributes ................................................................................................................................... 87Reporting................................................................................................................................... 88Reporting Overview ................................................................................................................................... 88Report File Content ................................................................................................................................... 88Log File Size/Content ................................................................................................................................... 89SNMP Options ................................................................................................................................... 89Admin Reporting ................................................................................................................................... 90Admin Reporting Overview ................................................................................................................................... 90Report File Content ................................................................................................................................... 91Report File Name ................................................................................................................................... 91Report File Path ................................................................................................................................... 91Admin Report Cycle Options ................................................................................................................................... 91Advanced Settings ................................................................................................................................... 92E-mail Reporting ................................................................................................................................... 92E-Mail Reporting Overview ................................................................................................................................... 93Report File Content ................................................................................................................................... 93Report File Name ................................................................................................................................... 93E-mail Configuration ................................................................................................................................... 93E-mail Report Cycle Options ................................................................................................................................... 94Advanced Settings ................................................................................................................................... 95Compression ................................................................................................................................... 96Compression Overview................................................................................................................................... 96Compression Options ................................................................................................................................... 97Compress/Expand ................................................................................................................................... 97Compression File Extension ................................................................................................................................... 97Compression Speed ................................................................................................................................... 98Passw ord-Encryption ................................................................................................................................... 98Pre/Post Process ................................................................................................................................... 99Pre/Post Process Overview ................................................................................................................................... 99Advanced Options ......................................................................................................................................... 100Migrate Shares ................................................................................................................................... 100Global Migrate Shares ................................................................................................................................... Options101Global Advanced File ................................................................................................................................... Xfer Options101<strong>PeerSync</strong> Global Settings ......................................................................................................................................... 101Global Recovery/Offline ................................................................................................................................... Options102Global Performance Options ................................................................................................................................... 103Global ACL Options ................................................................................................................................... 104Global Bi-directional Options ................................................................................................................................... 104Global Managed Files ................................................................................................................................... Options105Current Command Line ................................................................................................................................... Arguments106Options/Commands ................................................................................................................................... 107Global Display Options ................................................................................................................................... 107PeerLock ......................................................................................................................................................... 109PeerLock Job Settings ......................................................................................................................................... 109PeerLock Job Settings ................................................................................................................................... Overview109PeerLock Global Settings ......................................................................................................................................... 110PeerLock Global Settings ................................................................................................................................... Overview110Startup/Service ......................................................................................................................................................... 112<strong>PeerSync</strong> Startup/Service ......................................................................................................................................... 112Copyright © 1993-2012 Peer Software Inc. All Rights Reserved
ContentsIV<strong>PeerSync</strong> Startup/Service ................................................................................................................................... Overview112PeerLock Startup/Service ......................................................................................................................................... 114PeerLock Startup/Service ................................................................................................................................... Overview115Run/View ......................................................................................................................................................... 116<strong>PeerSync</strong> Run/View ......................................................................................................................................... 116Basic Display ................................................................................................................................... 116Advanced Display ................................................................................................................................... 118PeerLock Run/View ......................................................................................................................................... 122Basic Display ................................................................................................................................... 122Advanced Display ................................................................................................................................... 123Command Line Arguments .......................................................................................................................................................... 126Configuration Arguments ......................................................................................................................................................... 127FTP Arguments ......................................................................................................................................................... 128Performance Arguments ......................................................................................................................................................... 129Reporting and Display ......................................................................................................................................................... Arguments131Automation Arguments ......................................................................................................................................................... 135Synchronization Arguments ......................................................................................................................................................... 138Real-Time Arguments ......................................................................................................................................................... 143Managed Files Arguments ......................................................................................................................................................... 145Bi-directional Arguments ......................................................................................................................................................... 146Other Components .......................................................................................................................................................... 148<strong>PeerSync</strong> Status ......................................................................................................................................................... Display148<strong>PeerSync</strong> Remote ......................................................................................................................................................... Control151Quick-Sync ......................................................................................................................................................... 151Index 152Copyright © 1993-2012 Peer Software Inc. All Rights ReservedIV
1<strong>PeerSync</strong> <strong>Help</strong><strong>PeerSync</strong> <strong>Help</strong>Welcome to Peer Software's powerful file mirroring, backup and distribution solution,<strong>PeerSync</strong> v9.0. With this product you will be able to conveniently synchronize folders forback-up purposes or portability requirements. Never again will you overwrite newer data byattempting to manually update an individual file or the contents of a folder.Histo ry<strong>PeerSync</strong> has been available for download/purchase since early 1995. Since then hundredsof downloads have been logged from various international forums where <strong>PeerSync</strong> wasmade available and thousands of copies have been sold. <strong>PeerSync</strong> is an MS Windowsbasedproduct. Originally written in Visual Basic, the current product is written in Delphi ObjectPascal. <strong>PeerSync</strong> originated as a solution to a problem frequently encountered by our owndevelopers, that of keeping files in sync between multiple hard drives. Developers workingon-site at customers' locations or at home during crunch schedules would then have tosynchronize their data back to the office server. This was most often done manually, witheach individual file being dragged to the appropriate server folder. Invariably, data would belost when one or several of the server files contained new information which wassubsequently overwritten. In addition to loss of work and resulting frustration, the process wasalso time consuming. Anywhere from 20 minutes to 2 hours would be spent during eachsynchronization. After reviewing several commercially available products, it becameapparent that an effective and user-friendly solution to this common problem did not exist,hence the development of <strong>PeerSync</strong>.Descrip tio nConfigured through the Profiler, an intuitive and easy-to-use application, <strong>PeerSync</strong>automatically synchronizes multiple directories and sub-directories from user-definedSource to Target Folders. While removing the frustration and loss of time associated withmanual synchronization, <strong>PeerSync</strong> prevents loss of data by checking file dates and times toensure that newer information is not overwritten. Synchronization can occur between anymapped or UNC connected drives located on local computers or computer networks. Whileprocessing and performing any number of simultaneous tasks, <strong>PeerSync</strong> retains andexpands upon the selectivity and precision of manual synchronization by offering a suite ofautomated file inclusion and exclusion features. Files can be included within synchronizationaccording to standard DOS-type wild cards and excluded using sub-string comparisons orfile attribute settings. Files can be also be excluded according to their date and size. Inaddition, <strong>PeerSync</strong> can be configured to update or add files which are out-dated or nonexistentin the current Target Folder. Precision and scope are further enhanced through<strong>PeerSync</strong> Jobs and Command Line Modes. A virtually unlimited number of foldercombinations (Jobs) can be created and stored in Profiles which can be run manually orautomatically using command line arguments. While synchronizing large numbers of foldercombinations at once, each combination can have a unique set of exceptions. In this way<strong>PeerSync</strong> combines the benefits of precise folder matching with that of an automatedenvironment. Real-Time Source Folder monitoring and repetitive operations on the host PCare also available with <strong>PeerSync</strong>'s options. <strong>PeerSync</strong> can also be used for network filemanagement purposes. Reports run during synchronization can display added, updated,and opened files as well as directories created, and can display unmatched files found inTarget directories.Emb e d d e d Op e n File Ma na g e r (EOFM)Copyright © 1993-2012 Peer Software Inc. All Rights Reserved
<strong>PeerSync</strong> <strong>Help</strong> 2<strong>PeerSync</strong>'s Embedded Open File Manager (EOFM) option was created and bundled into<strong>PeerSync</strong> through a third party partner named EVault. EVault has announced that EOFM isnow "End-of-Life" and no further development or support will be provided. Thus, PeerSoftware will no longer be including EOFM as part of <strong>PeerSync</strong> beginning in <strong>PeerSync</strong>version 9.0. In addition, we are no longer able to provide technical support on EOFM effectiveimmediately.For Peer Software customers currently using EOFM and who are on a valid maintenancesupport contract, we offer a FREE upgrade from EOFM to the Volume Shadow Copy Service(VSS) option. We urge all customers to take advantage of this FREE upgrade offer. PeerSoftware is continuing development and support for VSS.Pe e rLo ck Co nfig ura tio n Sup p o rtStarting with <strong>PeerSync</strong> v7.4, customers who are running PeerLock 2.0.1 or higher on the samemachine as <strong>PeerSync</strong> are able to configure PeerLock directly from the <strong>PeerSync</strong> Profiler.Configuration options include the ability to link specific <strong>PeerSync</strong> Profile Jobs to PeerLock,ability to access/view/edit the PeerLock Global Settings from the <strong>PeerSync</strong> Profiler, ability toinstall/uninstall the PeerLock Service, as well as launch and view PeerLock directly from the<strong>PeerSync</strong> Profiler.Version 7.4 and higher of <strong>PeerSync</strong> also supports real-time or scheduled bi-directionalreplication using our TCP replication mode. In this version, <strong>PeerSync</strong> now supports bidirectionalreplication with target directories that reside outside the LAN, WAN, or VPN.The manufacturer of <strong>PeerSync</strong> makes no warranties, implied or otherwise, for use of this product. User assumes allresponsibility for any data loss or damage.Copyright © 1993-2012 Peer Software Inc. All Rights Reserved Privacy Policy<strong>PeerSync</strong> is a registered trademarks of Peer Software, Inc.Reproduction in whole or in part without permission is strictly prohibited.The <strong>PeerSync</strong> <strong>Help</strong> <strong>Manual</strong> was built on Wednesday, August 08, 2012Copyright © 1993-2012 Peer Software Inc. All Rights Reserved
3<strong>PeerSync</strong> <strong>Help</strong>Product InformationLicenseLicenseYOU SHOULD READ CAREFULLY T HE FOLLOW ING T ERMS ANDCONDIT IONS BEFORE INST ALLING, USING OR DIST RIBUT ING T HISSOFT W ARE. INST ALLING, USING OR DIST RIBUT ING T HIS SOFT W AREINDICAT ES ACCEPT ANCE OF T HESE T ERMS AND CONDIT IONS. IN T HISAGREEMENT , ''YOU'' MEANS YOU AS AN INDIVIDUAL IF YOU ARE USINGT HIS SOFT W ARE FOR PERSONAL USE. IF YOU ARE USING T HESOFT W ARE ON EQUIPMENT OW NED OR OPERAT ED BY A COMPANY ORORGANIZAT ION (COLLECT IVELY ''COMPANY''), BY ACCEPT ING T HISAGREEMENT , YOU REPRESENT T HAT YOU ARE DULY AUT HORIZED T OACCEPT T HIS AGREEMENT ON BEHALF OF YOUR COMPANY.COPYRIGHTThe software programs (hereafter the "Software") and documentation (hereafter the"Documentation") is copyrighted and remains the property of Peer Software, Inc. All rights arereserved.LICENSEPeer Software, Inc. hereby grants you (hereafter the "User") a limited, non-exclusive, nontransferablelicense to install and use the Software and accompanying Documentationcontained in the trialware distribution package (hereafter called the "Trialware Package")you received (THE "Original Distribution") for your internal business purposes only. TheTrialware Package consists of copies of the Software and Documentation received via anelectronic transfer mechanism or an electronic storage medium including, but not limited to,diskette, hard disk, removable disk, tape or optical devices such as CD-ROM or WORM.This license to install and use the Software and Documentation is conditioned upon User’scompliance with the terms of this Agreement.You may install and use the Trialware Package on one or more computers provided there isno chance that it will be used simultaneously on more than one computer. If you need to usethe Software on more than one computer simultaneously or on a network, please contactPeer Software, Inc. for information about network licenses.The Software is protected by trade secret and copyright laws and international treatyprovisions. You are not obtaining title to the Software or Documentation or any copyright orother intellectual property rights. You further acknowledge that title and full ownership rights tothe Software and Documentation will remain the exclusive property of Peer Software, Inc. orits suppliers, and You will not acquire any ownership rights to the Software. You may notsublicense, lease, rent, sell, convey, translate, modify, decompile, incorporate into anotherproduct, convert to another programming language, reverse engineer or disassemble theSoftware or Documentation for any purpose. You may not modify, or create derivative worksbased in whole or in part upon, the Software. You agree to not remove, obscure, or alter PeerSoftware, Inc.’s or any third party's copyright notice, trademarks, or other proprietary rightsnotices affixed to or contained within or accessed in conjunction with or through the Softwareand Documentation. Peer Software, Inc. reserves the right to periodically conduct auditsupon advance written notice to verify compliance with the terms of this Agreement.Copyright © 1993-2012 Peer Software Inc. All Rights Reserved
<strong>PeerSync</strong> <strong>Help</strong> 4Once a license is purchased from Peer Software, Inc., the Trialware Package will beauthorized to function as the full working version of the Software with access to all licensedfeatures.NET W ORK LICENSEMultiple users on a network (e.g. a LAN) requiring access to the Software and Documentationmust purchase a Network License. Two forms of Network Licenses are offered, a SiteLicense and Enterprise or Concurrent User License. With a Site License, any user whoaccesses the Software or Documentation requires a user license, regardless of thefrequency of use. Once a Site License is purchased Software and Documentation may becopied to all users who have been licensed. Site Licenses are customized for eachpurchase. The license is based on a quantity of simultaneous users and or CPU installations.The Concurrent User License allows the licensed number of users to simultaneously accessthe Software and Documentation. The User agrees to operate metering software, whichrestricts the simultaneous number of users to the quantity purchased. The Software andDocumentation must be installed on network servers under the control of metering software.Both Site and Concurrent User Licenses allow installation of the Software and Documentationto any number of servers on any number of geographic sites, limited only by the quantity oflicenses purchased.T ERM AND T RIAL PERIODYou are permitted to use the Trialware Package for a trial period (hereafter the "TrialPeriod") of thirty (30) days or 30 uses (which ever comes first) after receipt of the TrialwarePackage. After such time, if you continue to use the Trialware Package, you must registeryour copy with Peer Software, Inc. Failure to register after the Trial Period constitutestermination of this license. Upon registration, a password (hereafter called the "Password")will be provided to eliminate the registration reminder screen.This license is effective until terminated. You may terminate it by destroying the Software,Documentation, and all copies thereof. This license will also terminate if you fail to complywith any of the terms or conditions herein. You agree, upon such termination, to destroy allSoftware, Documentation, and copies thereof. Upon request, You agree to certify in writingthat all copies of the Software and Documentation have been destroyed.LIMIT ED W ARRANT YTHE SOFTWARE AND DOCUMENTATION IS PROVIDED "AS IS" WITHOUT WARRANTYOF ANY KIND. PEER SOFTWARE, INC. DISCLAIMS ALL WARRANTIES RELATING TOTHIS SOFTWARE, WHETHER EXPRESSED OR IMPLIED, INCLUDING BUT NOTLIMITED TO ANY IMPLIED WARRANTIES OF MERCHANTABILITY, FITNESS FOR APARTICULAR PURPOSE, AND INFRINGEMENT AND ALL SUCH WARRANTIES AREEXPRESSLY AND SPECIFICALLY DISCLAIMED.EXCLUSIVE REMEDYYOUR EXCLUSIVE REMEDY AND PEER SOFTWARE, INC. ENTIRE LIABILITY ARISINGFROM OR IN CONNECTIONS WITH THE SOFTWARE, DOCUMENTATION, AND/ORTHIS LICENSE (INCLUDING WITHOUT LIMITATION FOR BREACH OF WARRANTY ORCopyright © 1993-2012 Peer Software Inc. All Rights Reserved
5<strong>PeerSync</strong> <strong>Help</strong>INFRINGEMENT) SHALL BE, AT PEER SOFTWARE, INC.'S OPTION, THE REPAIR ORREPLACEMENT OF THE SOFTWARE OR REFUND OF REGISTRATION FEES (IFNOTIFICATION OF PROBLEM IS WITHIN 30 DAYS OF PURCHASE).LIMIT AT IONS OF LIABILIT YUNDER NO CIRCUMSTANCES OR LEGAL THEORY, WHETHER IN TORT, CONTRACT,OR OTHERWISE, SHALL PEER SOFTWARE, INC. OR ANYONE ELSE WHO HAS BEENINVOLVED IN THE CREATION, PRODUCTION, OR DELIVERY OF THIS SOFTWARE BELIABLE TO YOU OR TO ANY OTHER PERSON FOR ANY INDIRECT, SPECIAL,INCIDENTAL, OR CONSEQUENTIAL DAMAGES (EVEN IF PEER SOFTWARE, INC.SHALL HAVE BEEN ADVISED OF THE POSSIBILITY OF SUCH DAMAGES), INCLUDING,WITHOUT LIMITATION, DAMAGES FOR LOSS OF GOODWILL, WORK STOPPAGE,COMPUTER FAILURE OR MALFUNCTION, OR, FOR ANY OTHER DAMAGES ORLOSSES OF ANY NATURE. IN NO EVENT WILL PEER SOFTWARE, INC. BE LIABLE FORANY DAMAGES IN EXCESS OF THE LIST PRICE PEER SOFTWARE, INC. CHARGESFOR A LICENSE TO THE SOFTWARE.Some states do not allow the exclusion of the limit of liability for consequential or incidentaldamages, so the above limitation may not apply to you.BACK-UPYou may make one copy of the Trialware Package for backup purposes only.DIST RIBUT IONYou may distribute the Trialware Package to others via an electronic transfer mechanism orelectronic storage media provided that no files are deleted from the Original DistributionTrialware Package or are modified in any way. Files may be added to the TrialwarePackage expressly for the purpose of identifying the party distributing the TrialwarePackage. You may also place the Trialware Package into any archive or compressedformat for ease of distribution.You may not distribute the product Registration Key to others under any circumstances.GENERALExport of the Software may be subject to compliance with the rules and regulationspromulgated from time to time by the Bureau of Export Administration, United StatesDepartment of Commerce, which restrict the export and re-export of certain products andtechnical data. If the export of the Software is controlled under such rules and regulations,then the Software shall not be exported or re-exported, directly or indirectly, (a) without allexport or re-export licenses and United States or other governmental approvals required byany applicable laws, or (b) in violation of any applicable prohibition against the export or reexportof any part of the Software. Some countries have restrictions on the use of encryptionwithin their borders, or the import or export of encryption even if for only temporary personalor business use. You acknowledge that the implementation and enforcement of these laws isnot always consistent as to specific countries. Although the following countries are not anexhaustive list there may exist restrictions on the exportation to, or importation of, encryptionby: Belgium, China (including Hong Kong), France, India, Indonesia, Israel, Russia, SaudiArabia, Singapore, and South Korea. You acknowledge it is your ultimate responsibility tocomply with any and all government export and other applicable laws and that PeerCopyright © 1993-2012 Peer Software Inc. All Rights Reserved
<strong>PeerSync</strong> <strong>Help</strong> 6Software, Inc. has no further responsibility after the initial license to you within the originalcountry of sale.In addition, neither the Software nor the Documentation and underlying information ortechnology may be downloaded or otherwise exported or re-exported (i) into (or to a nationalor resident of) any country to which the United States has embargoed goods; or (ii) to anyoneon the United States Treasury Department's list of Specially Designated Nations or theUnited States Commerce Department's Table of Denial Orders. By using the Software youare agreeing to the foregoing and you are certifying that you are not located in, under thecontrol of, or a national or resident of any such country or on any such list.This agreement shall be governed by the laws of the state of New York and shall inure to thebenefit of Peer Software, Inc. and any successors, administrators, heirs, and assigns. Anyaction arising under this Agreement shall be filed in any state or federal court located inSuffolk county in the State of New York, and You hereby agree, acknowledge and submit tothe exclusive jurisdiction and venue of such courts for the purposes of such action, waive anyright You may have to object to such jurisdiction or venue.This Agreement sets forth all rights for the user of the Software and is the entire agreementbetween You and Peer Software, Inc. and supersedes any other prior or contemporaneousagreements or communications with respect to the Software and Documentation. ThisAgreement may not be modified except by a written addendum issued by a duly authorizedrepresentative of Peer Software, Inc. No provision hereof shall be deemed waived unlesssuch waiver shall be in writing and signed by Peer Software, Inc. or a duly authorizedrepresentative of Peer Software, Inc. If any provision of this Agreement is held invalid, theremainder of this Agreement shall continue in full force and effect. The parties confirm that it istheir wish that this Agreement has been written in the English language only.<strong>PeerSync</strong> Installation<strong>PeerSync</strong> is shipped (downloaded) in a full installation program. To run, simply double-clickon the executable in the Explorer window, or choose "Run" from the Start Menu and thenselect the application. For networked installations, <strong>PeerSync</strong> supports silent installation byadding "/S" to the installation application's command line.Example: %PATH%/ ps90.exe/ SSee Additional Configuration Entries for more Information on silent installation configuration.Additionally, <strong>PeerSync</strong> can use the <strong>PeerSync</strong>90.lic file for larger networked sales and sitelicensing. This file will be placed in the "<strong>PeerSync</strong>" folder. If <strong>PeerSync</strong> detects this file atstartup then it will use this data and bypass all other registration security checks. If the<strong>PeerSync</strong>90.lic file is located in the same folder as the <strong>PeerSync</strong> installation application, thisfile will then be automatically placed in the <strong>PeerSync</strong> installation folder during installation. Toobtain a <strong>PeerSync</strong>90.lic file, please specify your requirements during purchase/registration.Note: Adding / S / A INSTALL.LOG to the Uninstall.exe command line will perform an automatic silent uninstall of<strong>PeerSync</strong>.Additional Configuration Entries<strong>PeerSync</strong> and the <strong>PeerSync</strong> installation (ps90.exe) use a configuration file (PSDef.cfg) toread and set options during and after installation. If a PSDef.cfg file is located in the sameCopyright © 1993-2012 Peer Software Inc. All Rights Reserved
7<strong>PeerSync</strong> <strong>Help</strong>folder as ps90.exe before installation, this file will be automatically copied to the <strong>PeerSync</strong>installation folder during installation.Pre -Insta lla tio n Co nfig ura tio n Op tio nsThe following options are available before installation and are used during manualand silent installs:Insta lla tio nFo ld e rDisa b le Insta llRebootInsta ll PSPro file rInsta ll PSW iza rdInsta ll SNMPCre a te Sta rt Me nuSho rtcutThis option can be set to any directory path and designateswhat directory to install <strong>PeerSync</strong> into.This option can be set to 'Yes' or 'No' and allows you tosuppress the rebooting (if needed) of your computer afterinstallation.This option can be set to 'Yes' or 'No' and allows you todecide if the PSProfiler interface is to be installed.This option can be set to 'Yes' or 'No' and allows you todecide if the PSWizard interface is to be installed.This option can be set to 'Yes' or 'No' and allows you todecide if files needed for SNMP are to be installed (SNMP isonly available in the Enhanced Package).This option can be set to 'Yes' or 'No' and allows you todecide if shortcuts related to the <strong>PeerSync</strong> installation will beadded to the Start menu.Po st Insta lla tio n Co nfig ura tio n Op tio nsThe following options are used by <strong>PeerSync</strong> and other installed applications afterinstall:Use r NameCo mp a ny NameThis is used to set the Registration or Evaluation information tobe read in by <strong>PeerSync</strong>.This is used to set the Registration or Evaluation information tobe read in by <strong>PeerSync</strong>.Copyright © 1993-2012 Peer Software Inc. All Rights Reserved
<strong>PeerSync</strong> <strong>Help</strong> 8Op tio nsPa sswo rdT e mp Fo ld e rThis is used to set the Registration or Evaluation information tobe read in by <strong>PeerSync</strong>.This is used to set the Registration or Evaluation information tobe read in by <strong>PeerSync</strong>.This option can be set to any directory path and will be usedfor a temporary folder <strong>PeerSync</strong> to use. If the path does notexist, an attempt will be made to create it. If it cannot becreated, the default will be used which is the logon userssystem Temp path.Registration and PasswordsIf this is an unregistered or Evaluation Copy of <strong>PeerSync</strong>, you can register it with PeerSoftware, Inc. as a fully licensed copy by providing credit card information via phone orsecure Internet registration, or by sending a check or money order to the address below (seeincluded "readme.txt" file for pricing information). As an integral component of <strong>PeerSync</strong> 9.0and all subsequent versions, the Profiler application is included as part of registration.Registe r o nline via se cure Inte rne t cre d it ca rd re g istra tio n a t:http://www.peersoftware.comRegiste r b y p ho ne via cre d it ca rd b y ca lling :703.763.7700 between the hours of 9:00 AM to 5:00 PM ESTRegiste r b y FAX via Purcha se Ord e r:Send Purchase orders to 703.763.7705Registe r b y ma il, se nd che ck o r mo ne y o rd e r to :Peer Software, Inc.5900 Fort Drive , Suite 415Centrevile, VA 20121Info rma tio n Require d :Full name (as it appears on the credit card)End User Name (user to be licensed for the product)Company Name (if applicable)Address (City, State / Province, Country, and Postal Code)Phone NumberEntire Card NumberCard Expiration DateCard Security CodeEmail Address(Peer Software, Inc. will send the Authorization Key required to unlock <strong>PeerSync</strong>'s EvaluationCounter to this).Qua ntity Disco untsVisit http://www.peersoftware.com or contact us for more information.Upon registering <strong>PeerSync</strong>, user information will be generated according to the name andcompany name (if any) you specified during registration, as well as a password specific tothe product version you have licensed. This information will be emailed to you and will beused to activate your current copy. Additional license fees must be paid for multi-user use.Copyright © 1993-2012 Peer Software Inc. All Rights Reserved
9<strong>PeerSync</strong> <strong>Help</strong><strong>PeerSync</strong> may not be commercially distributed or distributed by government agenciesincluding their contractors UNLESS registration fees are paid for by the distributing party.See License agreement for product redistribution.Please visit http://www.peersoftware.com for different versions of <strong>PeerSync</strong> and types oflicensing we offer.Note Regarding Updates: As new updates/ changes become available, updated versions of the software willbe posted at http:/ / www.peersoftware.com. Check this page periodically to download the latest executables. YourAuthorization Key will continue to work with updated versions unless a major release is issued, or <strong>PeerSync</strong> isinstalled in a different folder than the previously installed/ authorized version.Ente ring Yo ur Use r Info rma tio n a nd Pa sswo rdT hro ug h a n Eva lua tio n Co p y o f Pe e rSync:After registration with Peer Software, Inc., you will receive Registration Information generatedwhich is from the information you provided during registration. The password you receive willbe specific to the <strong>PeerSync</strong> product you have licensed and registered with Peer Software.Upon entering valid password and user information into your Evaluation Copy, that copy willbe immediately converted to a fully licensed version of the appropriate <strong>PeerSync</strong> product.The instructions below apply to a "Registered Evaluation Copy" of <strong>PeerSync</strong>, that being onewhose evaluation period is still active.To activate your registered and licensed <strong>PeerSync</strong> product, first run your Evaluation Copy of<strong>PeerSync</strong>. Then choose "About" from the <strong>Help</strong> Menu located on the far right of the ProfilerMenu Bar. To activate your registered and licensed <strong>PeerSync</strong> product, first run yourEvaluation Copy of <strong>PeerSync</strong>. Then choose "About" from the <strong>Help</strong> Menu.Located on the far right of the Profiler Menu Bar. This opens the About <strong>PeerSync</strong> screen,which contains "User Name," "Company", "Options" and "Password" fields.Be sure to enter this information exactly as you received it, with the same spacing,hyphenation, punctuation, and cases (i.e. if a comma or period contained within a companyname is omitted, registration will not be accepted). It is advisable to cut-and-pastepasswords directly from the E-mail registration information. If passwords are typed usinglower case letters where upper cases have been indicated, or if other information is typedincorrectly, the message shown below will be displayed. This message indicates thatregistration was unsuccessful; shows the number of attempts made to register, and contains'a link to Peer Software's website. You will only be allowed a limited number of attemptsbefore the application closes entirely and will need to be opened again in order to retry.If registration is successful, your will receive a success dialog. Your Evaluation Copy willhave been immediately activated as a registered version of the <strong>PeerSync</strong> product you havelicensed, with this change indicated on the interface title bar. Click "OK" on the successdialog to begin usage of your newly activated <strong>PeerSync</strong> product. You will not have to exitand restart the application to do so.T hro ug h a n Unre g iste re d Co p y o f Pe e rSync:Unregistered copies of <strong>PeerSync</strong> are Evaluation Copies whose evaluation period hasCopyright © 1993-2012 Peer Software Inc. All Rights Reserved
<strong>PeerSync</strong> <strong>Help</strong> 10expired, or copies into which a valid password and user information has not yet beenentered. These copies can still be activated as fully licensed versions of whichever<strong>PeerSync</strong> product whose usage you have purchased from Peer Software, Inc.After registration with Peer Software, you will receive Registration Information which isgenerated from the information you provided during registration. The password you receivewill be specific to the <strong>PeerSync</strong> product you have licensed.To activate your copy of <strong>PeerSync</strong> as a fully licensed version, first run the copy. Becauseyour copy is unregistered, the application will not open in its entirety, instead an About<strong>PeerSync</strong> screen will open. This screen contains "User Name," "Company", "Options" and"Password" fields.Be sure to enter this information exactly as you received it, with the same spacing,hyphenation, punctuation, and cases (i.e. if a comma or period contained within a companyname is omitted, registration will not be accepted). It is advisable to cut-and-pastepasswords directly from the Email registration information. If passwords are typed usinglower case letters where upper cases have been indicated, or if other information is typedincorrectly, the message shown below will be displayed. This message indicates thatregistration was unsuccessful; shows the number of attempts made to register, and contains'a link to Peer Software's website. You will only be allowed a limited number of attemptsbefore the application closes entirely and will need to be opened again in order to retry.If registration is successful, your will receive a success dialog. Your copy will now have beenimmediately activated as a registered version of the <strong>PeerSync</strong> product you have licensed.Click "OK" on the success dialog to begin using your registered copy: the About <strong>PeerSync</strong>screen will close and the full application interface will be displayed. You will not have to exitand restart the application to begin usage.T ERMS AND CONDIT IONSREAD T HE LICENSE AGREEMENT BEFORE USING T HIS PROGRAM.Please send any suggestions, comments or requests for support to the proprietor of<strong>PeerSync</strong>:Peer Software, Inc.5900 Fort Drive , Suite 415Centrevile, VA 20121Phone: 703.763.7700Fax: 703.763.7705Web: http:/ / www.peersoftware.comUpgrade InformationVisit http://www.peersoftware.com/downloads/product_updates.aspx to get the latest versionof <strong>PeerSync</strong>.Check this page periodically to download the latest executables. Your Authorization Key willcontinue to work with updated versions unless a major release isT o Upgra d e Pe e rSyncCopyright © 1993-2012 Peer Software Inc. All Rights Reserved
11<strong>PeerSync</strong> <strong>Help</strong>Major product upgrades such as v8.6 to v9.0 will require a new product key. Users currentlyon annual maintenance must fill out the request for upgrade form to receive the upgradelicense key before downloading v9.0.x. Users not on annual maintenance must contact salesfor upgrade pricing.1. Stop the <strong>PeerSync</strong> service or application if it is running2. Terminate any instances of <strong>PeerSync</strong>.exe or PSProfiler.exe running in the Task Manager3. Download the latest <strong>PeerSync</strong> executable from the following link: http://www.peersoftware.com/downloads/product_updates.aspx4. Launch the installation by selecting "Run" from the download dialog or by double-clickingon the installation file (ps90.exe)5. If you are upgrading the current version of <strong>PeerSync</strong> (9.0.x to 9.0.y) simply install theapplication over your existing <strong>PeerSync</strong> and the previous version will be backed up in asub-folder called 'BACKUP' (if the option to keep a backup is selected during theinstallation). If you are evaluating a new version of <strong>PeerSync</strong> 9.0 and you already have anexisting copy of <strong>PeerSync</strong> 8.6 or older, please select a new directory during theinstallation.6. If you wish to remove previous versions of <strong>PeerSync</strong> you must go to the 'Start Menu-Settings-Control Panel', select the 'Add/Remove Programs' utility and remove the<strong>PeerSync</strong> versions you no longer need.T o Upgra d e PSListe ne r1. Stop the PSListener service if it is running2. Terminate any instances of PSListener.exe running in the Task Manager3. Download the latest PSListener executable from the following link: http://www.peersoftware.com/downloads/product_updates.aspx4. Go into the C:\WINDOWS\system32 directory and rename the PSListener.exe file toPSListener-OLD.exe5. Launch the installation by selecting "Run" from the download dialog or by double-clickingon the installation file (pslist21.exe)6. If you are upgrading the current version of PSListener simply install the application overyour existing location and the previous version will be backed up in a sub-folder called'BACKUP' (if the option to keep a backup is selected during the installation). If you areevaluating a new version of PSListener and you already have an existing copy ofPSListener v2.0 or older, please select a new directory during the installation.7. If you wish to remove previous versions of PSListener you must go to the 'Start Menu-Settings-Control Panel', select the 'Add/Remove Programs' utility and remove thePSListener versions you no longer need.Copyright © 1993-2012 Peer Software Inc. All Rights Reserved
<strong>PeerSync</strong> <strong>Help</strong> 12Interface FeaturesThe manufacturer of <strong>PeerSync</strong> makes no warranties, implied or otherwise, for use of this product. User assumes allresponsibility for any data loss or damage.Copyright © 1993-2012 Peer Software Inc. All Rights Reserved Privacy PolicyGetting Started<strong>PeerSync</strong> is a registered trademarks of Peer Software, Inc.Reproduction in whole or in part without permission is strictly prohibited.The <strong>PeerSync</strong> <strong>Help</strong> <strong>Manual</strong> was built on Wednesday, August 08, 2012The Profiler is used to create <strong>PeerSync</strong> Profiles. A Profile can contain as many as 255individual synchronization tasks, or Jobs. A Job is defined by identifying a Source Folder, aTarget Folder (to which the contents of the Source will be synchronized), and then choosingfrom more than 80 easily specified Job Settings. These settings determine which contentsCopyright © 1993-2012 Peer Software Inc. All Rights Reserved
13<strong>PeerSync</strong> <strong>Help</strong>will be synchronized, in what manner, and when they will be synchronized -- according to yourchoice of Real-Time, Scheduled, or manually initiated operations.The process of building a Profile is made quick and simple by allowing you to easily createJobs and then follow the sequentially arranged list of Settings screens accessed through theSelection Tree, which is located on the left side of the application interface. The user beginsby first selecting a single Job or Multiple Jobs from the Profile Job List. Then specificsynchronization criteria is applied to the selected items using Job Settings. Oncesynchronization criteria has been configured for each Job, Run/View Current Profile windowis used to launch the entire Profile. By offering a Tool button Toolbar as well as separateSelection Tree and Profile Job List windows, Profiler's browser-based interface allows you toeasily view, create, copy, rename, move, or delete Jobs regardless of which Settings screenis currently being displayed.Pro d uct Definitio nsSynchro niza tio nReplica tio nPro file sUpdating any existing files or adding new files in the TargetFolder using the Source Folder as the guide. When completed,the Target Folder should contain all of the files in the SourceFolder with matching content and time stamps.Same as synchronization, except files that are in the TargetFolder that do not have a matching Source File will be deleted.A Profile is a description of a complete synchronizationscenario. Profiles can contain many Source-Targetcombinations allowing the end-user to define very detailed filesynchronizations and run them all within a single request. Forexample, you could build a Profile that contains MultipleSource and Target Folders such as:Source = C:\My DocumentsSource = D:\LocalDataTarget = \\SERVER1\USERS\TEST\MyDocumentsTarget = \\SERVER2\USERS\TEST\LocalDataSource = C:\WINDOWS\Profiles Target = \\SERVER3\USERS\TEST\ProfilesEach of these Source-Target entries can then be furtherdetailed with more than 65 options each making each entry acompletely self-contained process while still allowing it to berun as part of a bigger set or Profile.Jo b sReal-time Mo d eA Job is a single entry in a Profile. A Profile can contain fromone to 255 Jobs and each Job contains more than 80individual option settings.In this mode of operation, <strong>PeerSync</strong> will automatically detectchanges made to the Source Folder(s) and execute thesynchronization options selected for the matching Job.Typically, the Target Folder is updated with the Source Folderchange within moments of the change. Note that <strong>PeerSync</strong>Copyright © 1993-2012 Peer Software Inc. All Rights Reserved
<strong>PeerSync</strong> <strong>Help</strong> 14may have completed the operation before Windows actuallydisplays the change in the Target Folder Explorer window.Sche d ule d Mo d e In this mode of operation, <strong>PeerSync</strong> will execute thedesignated Job at the selected time. Each Job in the Profilecan have the same or different time interval.Pro d uct Sup p o rtAll support of <strong>PeerSync</strong> will be handled on our web sitesupport page located at http://www.peersoftware.com/support/support.aspx.<strong>PeerSync</strong> is fully supported under all NT based platforms ofWindows but should first be evaluated on each machine inwhich you wish to register the product on. <strong>PeerSync</strong> is nolonger fully supported under Windows 9x platforms.Notes:1. The Profiler is not meant to be running persistently on the Desktop. Rather it should be accessed to create/modify Profiles and to view the status of running Jobs.2. For more information on the latest features and how to implement specific scenarios please go to our supportpage at: http:/ / www.peersoftware.com/ support/ support.aspx.Tool ButtonsProfiler offers a simple set of browser-style Tool Buttons allowing you to easily modify thecurrent Profile and its Jobs, regardless of which screen has been chosen from the SelectionTree. These buttons can be hidden by unchecking the "Tool Buttons" option, accessedthrough the "Toolbars" item on the View Menu. Even if this Toolbar has been hidden you willstill be able to access its options by using the File, Edit, and Job Menus. You can alsochange the placement of these buttons by clicking on the left side of the Toolbar anddragging it to rest above or below the Profile Description Toolbar.T o o lb a rThe following descriptions are listed in the order in which they appear left to right on theTool Buttons Toolbar and are all accessible via the application Menus.New Pro fileLocated on the far left of the Toolbar, this button creates a newProfile. If another Profile containing unsaved changes iscurrently open when this button is pressed, a dialog box willopen asking you if you want to save changes to the currentProfile before opening a new one (See Save Profile ButtonBelow). If you choose "No," the new Profile will replace thecurrent one and no changes will be saved.Note: If the current Profile has not been previously saved and "No" ischosen, the entire Profile will be lost.Op e n Pro fileThis button displays a "Select Profile File" dialog box allowingyou to open an existing Profile. By default, it will open in thepath in which <strong>PeerSync</strong> has been installed (i.e. C:\ProgramCopyright © 1993-2012 Peer Software Inc. All Rights Reserved
15<strong>PeerSync</strong> <strong>Help</strong>Files\<strong>PeerSync</strong>). Links to previously opened Profiles can beaccessible through a drop-down list opened by clicking on thearrow key attached to this button.Sa ve Pro fileLa unch Curre nt Pro fileT e rmina te /Sto pActive Pro fileResta rt Active Pro fileAd d Jo bThis button allows you to save new Profiles, or save changesmade to existing Profiles. If you are saving a new Profile, a"Save As" dialog box will open allowing you to name and storeit as an .SNC file in your choice of folders, with "NewProfile" asthe default name and the path in which <strong>PeerSync</strong> has beeninstalled as the default directory. Profiles and Profilemodifications must be saved in order to be subsequentlyaccessible.This feature will launch the current Profile (Job/Global settings).During this process, an instance of <strong>PeerSync</strong> will be startedwith the current Profile as the first parameter and the argumentsselected from the Options/Commands screen as thesubsequent parameters. You can automate this process via ashortcut, through the startup folder, in the registry or as aservice by selecting one of these features from the StartUpServices screen.This option, when available, will allow a user to terminate aninstance of <strong>PeerSync</strong> that contains an active Profile that isconnected to the Profiler.This option, when available, provides intelligent restartfunctionality that eliminates/improves scanning upon <strong>PeerSync</strong>service/application restart. This greatly improves performanceduring a restart (most commonly due to profile changes, butalso for any other reason).This button adds a Job to the bottom of the current list (SeeProfile Job List). Jobs are named "New Job Item" andassigned a number by default. If you have selected "UseWizard to Add New Jobs" from the Options Menu, the Wizardapplication will open when this button is pressed. The Wizardprovides a guided, step-by-step method for creating andconfiguring new Jobs. A drop-down list attached to this buttonalso allows you to choose between "Add Job With Wizard" or"Add Job With Defaults" options. If the former is chosen,Wizard will open every time this button is pressed. If the latter ischosen, new Jobs added to the list through this button will beconfigured manually using Selection Tree screens. TheseJobs will use whichever default settings are currently applied(See Job Menu, "Save Defaults").Note: The first time "Add Job With Wizard" is chosen from the drop-down list,the Wizard application will open. After that point Wizard will be launched bypressing the Add Job button.Co p y Jo bCreates a copy of the currently selected Job and places it atthe bottom of the Profile Job List. Copies will be numbered bydefault and named after the original (i.e. "Copy 1 of My Syncs").Copyright © 1993-2012 Peer Software Inc. All Rights Reserved
<strong>PeerSync</strong> <strong>Help</strong> 16Rena me Jo bDele te Jo bMo ve Jo b UpMo ve Jo b DownSho w Se le ctio nT re eBa ckNext<strong>Help</strong> Ma nua lAllows you to rename the currently selected Job. Jobs canalso be renamed manually by clicking on them after they havebeen highlighted.Deletes the currently selected Job(s). When this button ispressed, a dialog box will open asking you to confirm deletion.Jobs can also be deleted by selecting them and then pressingthe DELETE key on your keyboard.Moves the currently selected Job up one place within theProfile Job List.Moves the currently selected Job down one place within theProfile Job List.Shows or hides the Selection Tree. If the Tree has beenhidden, its space will be filled within the interface by thecurrently selected Settings screen. When the tree is hidden,screens can still be selected using the drop-down list attachedto the Back button.Opens the screen located immediately above that, which iscurrently being displayed. Settings screens can also beaccessed using the drop-down list located on the right side ofthe Back button; list items follow the same order as that shownon the Selection Tree.Opens the Profile Options screen located immediately belowthe screen currently being displayed.Opens the application help file. You may also access specificparts of the help file for features you are currently observing bypressing 'F1' on your keyboard.Profile DescriptionThis field is located bellow the Tool Buttons Toolbar by default and displays a textualdescription of the current Profile. By default the description for an unsaved Profile will read"Profile Job List." Unless you enter a unique description into this field, a default descriptionwill be assigned upon saving the Profile; this default description will match the new Profilename.Descriptions can be changed at any time; like all Profiler configurations, they must be savedprior to closing the Profile or application in order to be stored. You can change the placementof the Profile Description Toolbar by clicking on its left side and dragging it to rest above orbelow the Tool Buttons Toolbar. The Profile Description can also be hidden by uncheckingthe "Profile Description" option, accessed through the "Toolbars" item on the View Menu.Menus1. File MenuFileThis menu includes items allowing you to create and save new Profiles, open existingProfiles, create Profile desktop shortcuts, and exit the application.Copyright © 1993-2012 Peer Software Inc. All Rights Reserved
17<strong>PeerSync</strong> <strong>Help</strong>NewOp e nReopenSa veSa ve a sPro file - Reve rt toSa ve dPro file - Me rg eExistingPro file - Cre a teSho rtcut o nDeskto pPro file - Sa veDefa ultsExitCreate a new Profile. This feature is accessible from the ToolButtons Toolbar.Open an existing Profile. This feature is also accessible fromthe Tool Buttons Toolbar.Reopen a recently used Profile.Save the current Profile. This feature is also accessible fromthe Tool Buttons Toolbar.Rename and Save the current Profile.Revert to the last saved settings of the current Profile.Merge an existing Profile into the current Profile.Create and add a shortcut to <strong>PeerSync</strong> of the current Profileand settings/command line arguments to the desktop.Save the current settings of the Profile as the default settings.Close/exit the application.2. Edit MenuEd itAllows you to move one step up or down between Selection Tree options screens whileproviding a shortcut to the Run/View Current Profile Activity screen.Ba ckNextRun/Vie w Curre ntPro fileMove back to the previous screen. This feature is accessiblefrom the Tool Buttons Toolbar.Move on to the next screen. This feature is also accessiblefrom the Tool Buttons Toolbar.Go to the Run/View Current Profile Activity screen.3. View MenuVie wAllows you to change the appearance of the application interface. "Hint" items enable ordisable pop-up hints activated by passing the mouse pointer over interface features, aswell as those displayed in the Status Bar located at the bottom of the application interface.In addition to a description of Profiler features, hints will identify command line argumentsassociated with those features (if any).T o o lb a rs - T o o lShow/hide the Tool Buttons Toolbar.Copyright © 1993-2012 Peer Software Inc. All Rights Reserved
<strong>PeerSync</strong> <strong>Help</strong> 18Butto nsT o o lb a rs - Pro fileDescrip tio nT o o lb a rs - with HotT ra cksT o o lb a rs - with T e xtLa b e lsSe le ctio n T re eRefre sh Curre ntPro file ActivitySta tus Ba rHints - o n Ap p lica tio nHints - o n Sta tus Ba rFo ld e rsJo b Gro up s * (Enhanced Package)Remo te Co ntro l * (Enhanced Package)Pro file Me ssa g e sShow/hide the Profile Description Toolbar.Show/hide the hot tracks features for the Toolbars.Show/hide description text labels for the Toolbars.Show/hide the Selection Tree left side panel. This feature isalso accessible from the Tool Buttons Toolbar.1Refresh Profile activity.Show/hide the Status Bar at the bottom of the application.Show/hide pop-up hints displayed on the application.Show/hide hints displayed on the Status Bar.Allows for the ability to launch and display Source and TargetFolder selections in organized Explorer windows in a setviewing area. This helps the user to view and/or validate theSource and Target Folder content before, after, and duringsynchronization. These features may be helpful duringevaluation and when running and testing a newly modifiedProfile.Similar to Microsoft's Multiple Document Interface (MDI),<strong>PeerSync</strong> now contains a multi-pane interface that allows theuser to organize groups of Jobs (Source and Target pairs) byany convention necessary. User-specified tab controls allowquick transition from one group to another. The traditional Joblist interface is still available for those who do not need thegroup panes.Displays the Remote Control Dialog which allows for the abilityto monitor <strong>PeerSync</strong> running as a service on the local machineand/or any instances of <strong>PeerSync</strong> running on machines thatare connected to the local machine.Open the Profile Message Log file if it exists. The namingconvention of the Message Log files is as follows: Profile.snc.log, where Profile represents the name of the current Profile.* Note: Some features described on this page require the Enhanced Package.4. Options MenuOp tio nsAllows you to select options pertaining to the way <strong>PeerSync</strong>, the Profiler and the Wizardinteract with each other and Windows Explorer.Copyright © 1993-2012 Peer Software Inc. All Rights Reserved
19<strong>PeerSync</strong> <strong>Help</strong>Use W iza rd to Ad dJo b sCre a te SNC e xte nsio na sso cia tio nAd d Quick-SyncFo ld e r o p tio n toExp lo re r me nuOn Pro file ExitGlo b a l Se tting sAvailable only if the Wizard is installed during the <strong>PeerSync</strong>installation. If selected, directs Profiler to open the Wizardapplication as an easier and simpler way to add new Jobs to aProfile. If not selected, the Add Job option will use the savedJob defaults. This feature is toggled on or off depending onwhich option was used the last time that a Job was added (withDefaults or with Wizard).If selected, creates an association of any file that has an SNCextension with the Profiler to be used as the default applicationto open these files. If not selected, the association of SNC fileswith the Profiler will be removed. This feature is alsoaccessible from the Startup Services screen.If selected, will add our Quick-Sync feature to WindowsExplorer. To access this feature, simply right-click on anyfolder in Explorer, or on your Desktop, and you will be able tosync the folder to selected Target Folder(s), add the Job to aQuick-Sync Profile that is stored out in memory, and administerthe ability to modify/add to the Jobs using the Profiler. Thisfeature is also accessible from the Startup Services screen.This option allows for the ability to do one of the following whenexiting the Profiler while it is connected to an Active Profile:Display Terminate Active Profile Dialog, Leave Active ProfileRunning, or Terminate Active Profile.Displays various settings including Recovery/Offline Options,Performance Options, Reporting Options, Display Options,ACL Options, Bi-directional Options, Managed Files Options,and Current Command Line Arguments.5. Run MenuRunAllows you to Launch the Current Profile, Terminate the Active Profile and Update theCurrent Profile.La unch Curre nt Pro fileT e rmina te ActivePro fileThis feature will launch the current Profile (Job/Global settings)in <strong>PeerSync</strong>. During this process, an instance of <strong>PeerSync</strong> willbe started with the current Profile as the first parameter and thearguments selected from the Options/Commands screen asthe subsequent parameters. You can automate this processvia a shortcut, through the startup folder, in the registry or as aservice by selecting one of these features from the StartupServices screen. This feature is also accessible from the ToolButtons Toolbar.This option, when available, will allow a user to terminate aninstance of <strong>PeerSync</strong> that contains an active Profile which isconnected to the Profiler. This feature is also accessible fromthe Tool Buttons Toolbar.Copyright © 1993-2012 Peer Software Inc. All Rights Reserved
<strong>PeerSync</strong> <strong>Help</strong> 20Update Curre ntPro fileResta rt Active Pro filePre -Sync ReportThis option, when available, will allow a user to update aninstance of <strong>PeerSync</strong> with the current Profile opened in theProfiler.This option, when available, provides intelligent restartfunctionality that eliminates/improves scanning upon <strong>PeerSync</strong>service/application restart. This greatly improves performanceduring a restart (most commonly due to profile changes, butalso for any other reason).This executes a pre-sync report of the currently selected Jobs.During this process, files and folders will not be modified andpersistent arguments set for the current Profile will be ignored.A report will be created and displayed with the work that wouldbe performed if a synchronization was actually run. This featuremay be quite helpful during evaluation and when running andtesting a newly modified Profile. Pre-Sync Report options areas follows:Run a Pre -Sync Report (d o no t sync file s/fo ld e rs)Starts <strong>PeerSync</strong> to analyze the work that would be performed ifsynchronization was actually run. During this process files andfolders will not be modified. The report file, PreSync.Log, willbe displayed at the end of the run.Ove rwrite e xisting Pre -Sync re p o rt file sEnabled by default, this setting overwrites the PreSync.Log filewhen the Pre-Sync process completes.Sho w Pre -Sync re p o rt file a t e nd o f runEnabled by default, this setting will open and display thePreSync.Log report file after the Pre-Sync process completes.Repro ce ss Fa ile dEve ntsRepro ce ss Fa ile dSca nsThis option, when available, will allow for Failed Files to beprocessed. Failed Files are files that have failed to bereplicated/synchronized possibly due to Retries being turnedoff or exceeded.This option, when available, will allow for Failed Scans to beprocessed. Failed Scans will only occur if a scan is interruptedor cannot run and the Retry fa ile d co nne ctio n e ve ry xminute s option is disabled.Note: Because it is separate from the core software engine, the Profiler allows you to create and configure newProfiles while <strong>PeerSync</strong> runs Synchronization Operations at optimum efficiency. In both this <strong>Help</strong> file and on Profilerscreens, "Current" refers to the Profile currently being configured but not yet launched, while "Active" most oftenrefers to the Profile presently being run by the <strong>PeerSync</strong> engine.6. Job MenuJo bAllows you to manipulate Jobs within the current Profile. If "Allow Multiple Selection" hasbeen checked on this menu, you will be able to select and apply settings to Multiple Jobs.Copyright © 1993-2012 Peer Software Inc. All Rights Reserved
21<strong>PeerSync</strong> <strong>Help</strong>Ad d - Jo b withDefa ultsCo p yRena meDele teCle a r AllMo ve UpMo ve DownSe le ct AllInve rt Se le ctio nAllo w Multip leSe le ctio nCre a te Auto Jo bNameLo g File - Vie wLo g File - Cle a rMe ssa g e Lo g File -Vie wMe ssa g e Lo g File -Cle a rSa ve Defa ultsCreates and adds a Job to the current Profile using the savedJob defaults. This feature is also accessible from the ToolButtons Toolbar and the Profile Job List Pop-Up Menu.Creates a duplicate copy of the currently selected Job and allof its settings. This feature is also accessible from the ToolButtons Toolbar and the Profile Job List Pop-Up Menu.Allows for the renaming of the selected Job. This feature isalso accessible from the Tool Buttons Toolbar and the ProfileJob List Pop-Up Menu.Allows for the deletion of the currently selected Job(s). Thisfeature is also accessible from the Tool Buttons Toolbar andthe Profile Job List Pop-Up Menu.This will close the current Profile allowing for the user to createa new Profile.Moves the currently selected Job up one in the list. This featureis also accessible from the Tool Buttons Toolbar and theProfile Job List Pop-Up Menu.Moves the currently selected Job down one in the list. Thisfeature is also accessible from the Tool Buttons Toolbar andthe Profile Job List Pop-Up Menu.This will select all of the Jobs.This will change the selected state of all the Jobs.Gives the ability to select and apply settings to Multiple Jobs.This feature allows a simple way to generate meaningful Jobnames. When selecting this item, Job names are automaticallygenerated based on their Source and Target paths whichmake it a simple task to organize the Job list.Display the log file for the selected Job.Clear the log file for the selected Job.Display the message log file for the selected Job or profile.Clear the message log file for the selected Job or Profile.Stores the currently selected Job Settings as the default for allsubsequent newly added Jobs.7. <strong>Help</strong> Menu<strong>Help</strong>While allowing you to access <strong>Help</strong> files and the About screen, this menu also providesCopyright © 1993-2012 Peer Software Inc. All Rights Reserved
<strong>PeerSync</strong> <strong>Help</strong> 22demonstrations of <strong>PeerSync</strong>'s Real-Time Monitoring and Scheduled Operation modes.Demo sW e b SiteThis option allows the user to instantly run either a Real-Timeor Scheduled test Profile to demonstrate <strong>PeerSync</strong>'ssynchronization capabilities.This menu item will have many links back to our web site forproduct information, downloads, updates and support.Online Reso urce s Provides links to online demos/tutorials/documents andforums.Che ck fo r Update s...Pe e rSync <strong>Help</strong>Cre a te Sup p o rt InfoFile o n the Deskto p ...Checks whether you are using the latest version of <strong>PeerSync</strong>.This process requires an Internet connection in order totransmit your registration information to our web server forvalidation. This feature also has the ability to check updates forall <strong>PeerSync</strong> related products (if they are installed) directlyfrom the Profiler. This includes the PSListener, PeerLock, andthe PSObserver. A menu option to check for updates will bedisplayed for all products that have been installed.Will open the application help file to the contents section. Youmay also access specific parts of the help file for features youare currently observing by pressing 'F1' on your keyboard.This option will compile all Profile related files into a zip folderon the Desktop. This information can be submitted to oursupport team for analysis. The following is a list of files that areincluded if they exists:Pe e rSync File s:[ProfileName].sncPSDEF.CFG[ProfileName].tot.xml[ProfileName]_np.tot.xml[ProfileName].cur.xml[ProfileName]_np.cur.xml[ProfileName].las.xml[ProfileName]_np.las.xml[ProfileName].snc[.bak*].logPSError.Log[JobName].[bak*].log[JobName].flt[.bak*].log[JobName].del[.bak*].log[ProfileName].tlr[%VariableNames%].txtADDCache.cur.txt- Profile- Configuration File- Total Support File- Total Support File (NonPersistent)- Current Support File- Current Support File (NonPersistent)- Last Support File- Last Support File (NonPersistent)- Profile Error Log Files- Application Error Log File- Job Level Log Files- Job Level Error Log Files- Deletion Cleanup Log Files- Time Last Run Log File- Also included are VariableData Import and Job DataImport files- Current cache file of AddeventsCopyright © 1993-2012 Peer Software Inc. All Rights Reserved
23<strong>PeerSync</strong> <strong>Help</strong>ADDCache.las.txtUPDCache.cur.txtUPDCache.las.txtDELCache.cur.txtDELCache.las.txtJSCCache.cur.txtJSCCache.las.txtEXCCache.cur.txtEXCCache.las.txtFFLCache.cur.txtFFLCache.las.txtJSHCache.cur.txtJSHCache.las.txtMSGCache.cur.txtMSGCache.las.txtCTPCache.cur.txtCTPCache.las.txtSNCCache.cur.txtSNCCache.las.txtMFLCache.cur.txtMFLCache.las.txtSupportInfo.txtPe e rLo ck File s:PLDef.CFGPeerLock[.bak*].log- Last cache file of Add events- Current cache file of Updateevents- Last cache file of Updateevents- Current cache file of Deletedevents- Last cache file of Deletedevents- Current cache file of JobScans- Last cache file of Jobs Scans- Current cache file of Excludeditems- Last cache file of Excludeditems- Current cache file of FailedEvents- Last cache file of FailedEvents- Current cache file of HistoricalData- Last cache file of HistoricalData- Current cache file ofMessages- Last cache file of Messages- Current cache file of CopyThread Progress- Last cache file of CopyThread Progress- Current cache file for theProfile- Last cache file for the Profile- Current cache file of ManagedFiles List items- Last cache file of ManagedFiles List items- Contains the list of files that<strong>PeerSync</strong> will try to include inthe support zip folder- Configuration File- PeerLock Log FilesThe files will be zipped and stored on the Desktop for easyattachment to e-mails. A copy of the zipped folder will also bestored in the <strong>PeerSync</strong> installation folder (i.e. C:\ProgramFiles\<strong>PeerSync</strong>\InfoFiles\SupportInfo_date/time.zip).Copyright © 1993-2012 Peer Software Inc. All Rights Reserved
<strong>PeerSync</strong> <strong>Help</strong> 24Cre a te Syste m InfoFile o n the Deskto p ...Registe r Pe e rSyncLice nse Info rma tio nAb o ut Pe e rSyncCreates a system info file (SysInfo.nfo) on the Desktop. A copyof the file will be kept in the InfoFiles folder located in the<strong>PeerSync</strong> installation folder (i.e. C:\Program Files\<strong>PeerSync</strong>\InfoFiles\SystemInfo_200810081953.zip - where 200810081953represents yyyymmddhhss respectively). Creating the SystemInformation File takes a few minutes. Keeping a copy of theSystem Information file in the InfoFiles folder eliminates theneed to wait for the creation of a new file whenever one isneeded and provides an archive of previous system statesthat can be used for troubleshooting.Will display the <strong>PeerSync</strong> Registration Screen to activate the<strong>PeerSync</strong> trial version or upgrade the current license.Will display the different Product Editions and Licensingavailable for <strong>PeerSync</strong>. Will also display what the currentedition has available as well as other useful information aboutthe current package you are running.Will display an about screen, which contains information aboutthe current <strong>PeerSync</strong> you are running.8. Evaluation MenuEva lua tio nOnly displayed in evaluation copies of the software, this menu item will contain features thatwe believe are helpful to the user during evaluation such as demos, README files, andother evaluation oriented features.Read me first...Revie we r's Guid eReal-T ime Mo nito ringDemoSche d ule d Op e ra tio nDemoEnd DemoLice nse Info rma tio nBuy Now ...Opens the Evaluation.txt file that provides instruction on how torun the built-in Demo, add your first Job, run your first Profileand steps on how to use Quick-Sync and the Wizard.Opens the Reviewer's Guide manual that provides a quickproduct overview and useful evaluation scenarios anddemonstrations.Launches a demo that will synchronize the designated sourceand target folders automatically upon change in real-time.Launches a demo that will synchronize the designated sourceand target folders every 15 seconds.Available only if <strong>PeerSync</strong> is running either the "Real-Time" or"Scheduled" demo. Selecting this option will terminate therunning demo.Opens the Licensing dialog which lists all the options/featuresthat are Active or Inactive in the product. The About screen canbe accessed from this dialog by clicking on the Registerbutton.Opens the web browser to our online purchase page fromwhere the product can be purchased directly.Copyright © 1993-2012 Peer Software Inc. All Rights Reserved
25<strong>PeerSync</strong> <strong>Help</strong>9. Popup View MenuVie w Po p up Me nuActivated by right clicking on the Tool Buttons Toolbar, Profile Description Toolbar, or theStatus Bar. Some of these options can be selected from the View Menu.T o o l Butto nsPro file Descrip tio nwith Hot T ra ckswith T e xt La b e lsSta tus Ba rShow/hide the Tool Buttons Toolbar.Show/hide the Profile Description Toolbar.Show/hide the hot tracks features for the Toolbars.Show/hide description text labels for the Toolbars.Show/hide the Status Bar at the bottom of the application.10. Popup Tray Icon MenuPe e rSync T ra y Ico n Po p up Me nuActivated by right clicking on the Tray Icon. The Tray Icon is only accessible when<strong>PeerSync</strong> is running as an application (not as a service) and has the "Show tray icon"option enabled in the Options/Commands window.Vie w Lo g FileVie w Me ssa g e Lo gFileVie w Ad min Fo ld e rOp e n So urce Fo ld e rOp e n T a rg e t Fo ld e rSho w Sta tus Disp la yCo nne ct/La unchPe e rSync Pro file rAb o ut Pe e rSyncAllows you to access, launch and view Log files in the defaulttext editor for the current Profile.Allows you to access, launch and view the Message log file forthe current Profile.Allows you to access, launch and view Admin log file Foldersin Explorer for the current Profile.Allows you to access, launch and view Source Folders inExplorer for the current Profile.Allows you to access, launch and view Target Folders inExplorer for the current Profile.This item will show the <strong>PeerSync</strong> Status Display dialog boxduring synchronization so the user can see activity, status, andother information while <strong>PeerSync</strong> is running. This feature is onlyavailable if the Display Status in the <strong>PeerSync</strong> feature wasenabled for the current Profile.This item will open the Profiler, if it is not already open, andsend status messages to be displayed on the Run/ViewCurrent Profile Activity screen. This connection feature will onlywork if the Display Status in Profiler feature was enabled for thecurrent Profile.Will display an about screen, that contains information aboutthe current <strong>PeerSync</strong> you are running.Copyright © 1993-2012 Peer Software Inc. All Rights Reserved
<strong>PeerSync</strong> <strong>Help</strong> 26Exit Pe e rSyncAllows you to close/exit the current session of <strong>PeerSync</strong>.Note: A pop-up hint message will be displayed when you mouse over the Tray Icon. This will provide keyinformation about the current <strong>PeerSync</strong> application running including the Profile name and the status of VSS if it isrunning.11. Profile Job ListLocated beneath the Toolbars, this window displays all Jobs associated with the currentProfile. Use of this list is central to the Profile-building process; all configurations made on theJob Settings screens (accessed through the Selection Tree) will only be applied to thoseJobs currently selected from this list.To select a Job, highlight it using the left mouse button. The "Allow Multiple Selection" itemmust be checked on the Job Menu in order to select and have settings applied to MultipleJobs. To select Multiple Adjacent Jobs, highlight the first Job, hold down the SHIFT key onyour keyboard, and then highlight the last Job you wish to include. You can also hold downthe SHIFT key and then use the up or down arrow keys on your keyboard. To select MultipleNonadjacent Jobs, highlight the first Job, then hold down the CTRL key on your keyboardand click on each additional Job you wish to include. Once you have selected a Job or Jobs,move through the screens found on the Selection Tree and apply settings as desired.Highlighting on the selected Job(s) will appear gray as you move through these screens,indicating that any configured settings will only be applied to those selected Jobs.The box appearing to the left of each Job must be checked in order for that Job to beincluded in the active Profile when launched. Although unchecked Jobs will not beprocessed upon launch, they will be saved within the Profile for future use and/or selection.Upon creating a new Profile, an initial Job will be displayed bearing the name "New Job Item1" by default (this applies to manual Job creation only). The first New Job added within anexisting Profile will also bear this name. Successive Jobs will be named "New Job Item 2,""New Job Item 3," etc. Any selected Job can be renamed through the "Rename" Tool Button,through items found on both the Job Menu and Profile Job List Pop-Up Menu describedbelow, or manually by selecting it a second time using the left mouse button.In both new and stored Profiles, you can navigate the Profile Job List as well as add, copy,delete, and navigate Jobs using the Tool Buttons; using items from the Job Menu, and byusing items found on the Profile Job List Pop-Up Menu described below. You can alsonavigate the list and delete items using the DELETE and up and down arrow keys on yourkeyboard.Note: In order to navigate or modify the Profile Job List, you must have first clicked somewhere within the Profile Job Listwindow; this ensures that during configuration any options chosen from the Selection Tree screens are applied exclusivelyto the currently selected Job.The height of the Profile Job List window can be changed by passing the mouse pointer overits bottom border until a double/Arrow cursor appears, then dragging the window to meet thedesired size. At minimum size, only a single Job may be viewed. Adding a new Job while thisview is in effect prompts display of up and down arrow buttons in the right side of the window.These buttons allow you to view different Jobs within the list.Copyright © 1993-2012 Peer Software Inc. All Rights Reserved
27<strong>PeerSync</strong> <strong>Help</strong>Jo b List Po p -Up Me nuActivated by right clicking on the Profile Job List, this menu duplicates the mostly usedfeatures found on the Job Menu while providing some additional items listed below.Synchro nize Se le cte dJo b sCre a te Pre -SyncReportLo g File - Vie wLo g File - Cle a rMe ssa g e Lo g File -Vie wMe ssa g e Lo g File -Cle a rJo b List Vie w Op tio nsUse ""Fe a tureSup p re ss Ad d Jo bCo nfirm Dia lo gThis executes an immediate, non-persistent synchronization ofthe currently selected Jobs ("non-persistent" refers to a onetimesync process; "persistent" refers to ongoing syncoperations such as Real-Time Monitoring or ScheduledOperations). During this process, persistent arguments set forthe current Profile will be ignored. When the button is released,a confirmation dialog will be displayed indicating which Jobshave been selected from the active Profile and asking you toconfirm synchronization through a "Yes" or "No" button. If "Yes"is selected, the synchronization will proceed. A message willalways be displayed upon completion of this operation. Othersync operations allow you to choose whether or not such amessage will be displayed.This executes a pre-sync report of the currently selected Jobs.During this process, files and folders will not be modified andpersistent arguments set for the current Profile will be ignored.A report will be created and displayed with the work that wouldbe performed if a synchronization was actually run. This featuremay be quite helpful during evaluation and when running andtesting a newly modified Profile.This menu item allows you to view Log reports by opening thefile in a text editor. This feature is also accessible from theReporting screen.This menu item allows you to clear Log reports. This feature isalso accessible from the Reporting screen.This menu item allows you to view Message Log reports byopening the file in a text editor. This feature is also accessiblefrom the View Menu item.This menu item allows you to clear Message Log reports. Thisfeature is also accessible from the View Menu item.This feature enables/disables the ability to display the "ClickHere to Add Another Job" Job every time a new Job has beencreated.This menu item will add a new Job to the end of the Job listnamed "" every time a newJob is created.This menu item will suppress the Confirmation Dialog that islaunched when clicking on the "" Job.Copyright © 1993-2012 Peer Software Inc. All Rights Reserved
<strong>PeerSync</strong> <strong>Help</strong> 28Vie w Jo b Gro up s* (Enhanced Package)This feature enables/disables the ability to allow the user toorganize/categorize Jobs within a Profile into Job Groups.When this feature is enabled, you can create as many JobGroups as desired. Each Job Group is represented by a Tab.Each Tab displays the Job Group Name, the number ofChecked Jobs and the number of Total Jobs for thecorresponding Job Group, in the following format: GROUPNAME [CHECKED JOBS / TOTAL JOBS]Se le ct AllLa st Run OnLa st Run On - Rese tThis menu item will select/highlight all Jobs within the currentJob Group for a quick and easy way of modifying all Jobswithin a given Profile. If this feature is not enabled you must turnon the Allow Multiple Selection feature on from the Job Menu.This is a display of the last run date/time of the selected Jobwithin the current Profile. This is the date/time that will be usedwhen comparing files for the Bi-directional SynchronizationMode option on the File Options screen. This feature is alsodisplayed on the from the Folder Selection screen.This allows a means of resetting the last run date/time of theselected Job within the current Profile.Jo b Gro up Po p -Up Me nu* (Enhanced Package)Activated by right clicking on the Profile Job List, this Popup menu allows for the followingfeatures:Ad d Jo b Gro upEd it o r Dele te Jo bGro up sEd it Jo b Gro up sDia lo gAll T a b s - Che ck AllJo b sAll T a b s - Unche ckAll Jo b sThis menu item will create and add a new Job Group to theexisting Profile.These menu items will display the Modify Job Groups Dialog,allowing for the adding, renaming, moving, re-ordering,modifying and/or the deletion of Job Groups.To add a Job Group click "New," then type the desired nameinto the field located at the bottom of the dialog. Repeat thisprocess for each Job Group you wish to add. Entries can bedeleted by selecting them from the list and clicking the "Delete"key at the bottom of the box. You can also use the "Up" and"Down" buttons to reorder the items.This menu item will set all Jobs to the checked state allowingfor a quick and easy way of checking all Jobs across all JobGroups.This menu item will set all Jobs to the unchecked stateallowing for a quick and easy way of unchecking all Jobsacross all Job Groups.* Note: Some features described on this page require the Enhanced Package.Copyright © 1993-2012 Peer Software Inc. All Rights Reserved
29<strong>PeerSync</strong> <strong>Help</strong>Selection TreeScreens can be accessed through the Selection Tree that are used to set synchronizationcriteria for individual Jobs (Job Settings), as well as set global properties relating toexecution of the entire Profile and all related Jobs (Global Settings). Once you have selecteda Job or Jobs from the Profile Job List , all options configured on Job Settings screens willonly be applied to those selections. After synchronization criteria for all individual Jobs havebeen established, use the Global Settings screens to set global properties relating to allJobs, as well as choosing how you would like the Profile to be executed. The Profile Job Listwill appear gray when any Global Settings screen is displayed, indicating that all propertiesset on that screen will be applied to the entire Profile.Se le ctio n T re eThe Selection Tree is located at the left side of the Profiler interface. The Selection Treecan also be hidden by unchecking the "Selection Tree" option, accessed through theCopyright © 1993-2012 Peer Software Inc. All Rights Reserved
<strong>PeerSync</strong> <strong>Help</strong> 30"Toolbars" item on the View Menu.Se le ctio n T re eMo d e sSe le ctio n T re eCa te g o rie sThe Selection Tree Modes are located in a drop-down listabove the Selection Tree. These modes can be used to show/hide <strong>PeerSync</strong> configuration windows. The Selection Tree canbe set to Ba sic, Inte rme d ia te , Ad va nce d or Custo mize d .Some Selection Tree items will not be accessible dependingon the package you are currently using. "Basic" is the defaultSelection Tree Mode.New in <strong>PeerSync</strong> v7.4, customers who are running PeerLockv2.0.1 or higher on the same machine as <strong>PeerSync</strong> will now beable to configure PeerLock directly from the <strong>PeerSync</strong> Profiler.Configuration options include the ability to link specific<strong>PeerSync</strong> Profile Jobs to PeerLock, ability to access/view/editthe PeerLock Global Settings from the <strong>PeerSync</strong> Profiler,ability to install/uninstall the PeerLock Service, as well aslaunch and view PeerLock directly from the <strong>PeerSync</strong> Profiler.The Selection Tree can be categorized into four sections:Pe e rSync, Pe e rLo ck, Sta rtup /Se rvice , and Run/Vie w.By default these categories will not be shown unless you havePeerLock v2.0.1 or newer installed on the same computer as<strong>PeerSync</strong>. You can manually display these categories byadding PeerLock windows to the Custo mize d tree mode.Se le ctio n T re e Po p -Up Me nuActivated by right clicking on the Selection Tree, this menu duplicates the items listed in theSelection Tree, as well as, the items listed in the drop-down list located on the right side ofthe Back button on the Tool Buttons Toolbar. When right-clicking on the <strong>PeerSync</strong>Selection Tree Category, this Menu offers the following options:Sho w All Pro fileOp tio nsCusto mizeThis feature will toggle between showing all Profile Optionsand the Custom Options in the Selection Tree.This feature will allow the user to select which Profile Options todisplay in the Custom Selection Tree, when the "Show AllProfile Options" is turned off. When selected the user will begiven the dialog box shown below to pick and choose whichProfile Options to use.Se le ctio n T re e Ca te g o rie s<strong>PeerSync</strong>PeerLockStartup/ServiceRun/ViewCopyright © 1993-2012 Peer Software Inc. All Rights Reserved
31<strong>PeerSync</strong> <strong>Help</strong>1. <strong>PeerSync</strong>1.1 <strong>PeerSync</strong> Job SettingsPe e rSync Jo b Se tting s Scre e nsFolder SelectionAutomationBlackout SettingsScan LimitationsFile OptionsOpen FilesManaged FilesByte ReplicatorRevisioningMiscellaneousAdditional FeaturesExceptionsReportingAdmin ReportingE-mail ReportingCompressionPre/Post ProcessNote: Some settings are ignored when enabled in conjunction with other settings. For example, report summariesare ignored in multiple threaded or enhanced Real-Time mode.Copyright © 1993-2012 Peer Software Inc. All Rights Reserved
<strong>PeerSync</strong> <strong>Help</strong> 321.1.1 Folder SelectionT o p icsFolder Selection OverviewSource Folder SelectionTarget Folder SelectionInclude Sub-foldersSwap Source and Target FoldersLast Run OnOther FeaturesNote: Features listed on this page may require the TCP WAN Connector and/ or File Transfer Protocol (FTP)options.Each Job within a Profile is initially defined by using the Folder Selection screen to select aSource and Target Folder. The contents of a Source Folder will be synchronized to a TargetFolder according to criteria further defined on other Settings screens. Once you havehighlighted a Job or Jobs from the Profile Job List, this screen offers several differentmethods to locate and select folders for synchronization. File paths can be typed manually,or you can browse local and network drives to locate and select your desired folders.So urce Fo ld e r Se le ctio nThe options listed on this page can be accessed from the Folder Selection window. Thefollowing options are available for selecting a Source folder.Using Norma l Mo d eSelect a "Normal" Source folder if you can navigate to thedesired Source directory via a Local Path, a UNC Path, or aMapped Drive. This selection requires that the machine onwhich <strong>PeerSync</strong> is running has full access to the desiredCopyright © 1993-2012 Peer Software Inc. All Rights Reserved
33<strong>PeerSync</strong> <strong>Help</strong>Source directory. In some instances Network Logon may berequired.Select a Source Folder by typing the file path into the fieldprovided or by using the Select Source Folder Button. Bydefault, the Source Folder field will contain the path in which<strong>PeerSync</strong> has been installed: in most cases this will be C:\Program Files\<strong>PeerSync</strong>\Source. The convention outlined inthis path must be used when manually typing entries, (i.e. adrive must be specified followed by a colon, with subsequentfolders separated by backslashes). This field is not casesensitive, though spaces may only be entered where they arepart of valid folder names (i.e. "Program Files"). No spaceshould appear between slashes and folder names. This fieldalso supports File/Folder Path Variables.UNC names can be entered manually, or can be selected fromthe Network Neighborhood using the "Browse for Folder"dialog box (see Select Source Folder Button). UNC names willappear in the form \\COMPUTER\SHAREDDEVICE\PATH.For example: \\SERVER11\D\USERDATA.Starting with the release of v9.0, we now support the ability toconnect to a remote NetApp filer and register for real-timeevent notification. Please visit http://www.peersoftware.com orcontact Sales for license information.Note: We do not recommend using UNC paths for folders that reside on thelocal machine, in this scenario you should use the local path to that folder.Folders can also be dragged and dropped from MS WindowsExplorer into the Source Folder Field for automatic insertion.The Source Folder Field holds a folder selection History of upto 10 entries. They can be selected by clicking on the dropdown button located to the right of the field.The current path will be displayed below the Source FolderSelection Field. An invalid path will display a red INVALIDSELECTION label instead. If there are no efforts made tocorrect the invalid path and you exit the Source FolderSelection field, the application will throw a message and usethe default <strong>PeerSync</strong> installation path C:\ProgramFiles\<strong>PeerSync</strong>\Source instead.The Host Name and User Name & Password values (ifprovided) are displayed above the Source Folder Selectionfield (see Network Logon).Using T CP Mo d eSelect a "TCP" Source folder if the Source directory is outsidethe scope of the machine on which <strong>PeerSync</strong> is running. TCPenables access to machines not located on the same networkas <strong>PeerSync</strong>. As a prerequisite, the PSListener needs to beCopyright © 1993-2012 Peer Software Inc. All Rights Reserved
<strong>PeerSync</strong> <strong>Help</strong> 34installed and running on the remote Source machine in orderfor <strong>PeerSync</strong> to be able to communicate with it. This featuresupports encryption and compression.Note: We strongly recommend the use of a VPN when transferring files overthe public Internet for security purposes. Otherwise, you should use ourEncryption feature with a user name and password to protect data and allcommunication as it is being transferred.When selecting the TCP Mode for the first time the SourceTCP/Port Configuration window will open automatically forSource Folder configuration. Otherwise, the previously enteredTCP folder path will be displayed. This path can be manuallyedited by typing directly into the field provided or by using theConfiguration button. The convention outlined in this path mustbe used when manually typing entries, (i.e. the key word TCPmust be specified followed by a colon, two backslashes, theSource IP address or machine name, and subsequent foldersseparated by backslashes). This field is not case sensitive,though spaces may only be entered where they are part ofvalid folder names (i.e. "Program Files"). No space shouldappear between slashes and folder names. This field alsosupports File/Folder Path Variables.The Source Folder Field holds a folder selection History ofmore then 10 entries. They can be accessed by clicking on thedrop down button located to the right of the field.The current path will be displayed bellow the Source FolderSelection Filed. An invalid path will display a red INVALIDSELECTION label instead. If there are no efforts made tocorrect the invalid path and you exit the Source FolderSelection field, the application will throw a message and usethe last valid TCP path specified or the default path TCP:\\127.0.0.1\C\Source. 127.0.0.1 represents the loopback IPaddress of the local host (i.e. the machine on which <strong>PeerSync</strong>is running).The provided Host Name and User Name & Password valuesare displayed above the Source Folder Selection field.Using FT P Mo d eSelect an "FTP" Source Folder to automatically logon to aSource FTP server. This feature supports proxy servers/firewalls and has an option to adjust for GMT time on the FTPserver side.When selecting the FTP Mode for the first time the Source FTPLogon Configuration window will open automatically for SourceFolder configuration. Otherwise, the previously entered FTPfolder path will be displayed. This path can be manually editedby typing directly into the field provided or by using theConfiguration button. The convention outlined in this path mustbe used when manually typing entries, (i.e. the key word FTPCopyright © 1993-2012 Peer Software Inc. All Rights Reserved
35<strong>PeerSync</strong> <strong>Help</strong>must be specified followed by a colon, two forward slashes, theSource IP address or machine name, and subsequent foldersseparated by forward slashes). This field is not case sensitive,though spaces may only be entered where they are part ofvalid folder names (i.e. "Program Files"). No space shouldappear between slashes and folder names. This field alsosupports File/Folder Path Variables.The Source Folder Field holds a folder selection History ofmore then 10 entries. They can be accessed by clicking on thedrop down button located to the right of the field.The current path will be displayed bellow the Source FolderSelection Filed. An invalid path will display a red INVALIDSELECTION label instead. If there are no efforts made tocorrect the invalid path and you exit the Source FolderSelection field, the application will throw a message and usethe last valid FTP path specified.The provided Host Name and User Name & Password valuesare displayed above the Source Folder Selection field.Rela te d Op tio nsSource Folder Configuration ButtonSelect Source Folder ButtonExplore/Open/Create ButtonSource Folder Popup MenuNotes:1. The TCP features listed on this page require the TCP WAN Connector option. Please visit http:/ / www.peersoftware.com or contact Sales for additional information.2. The FTP features listed on this page require the File Transfer Protocol (FTP) option. Please visit http:/ / www.peersoftware.com or contact Sales for additional information.3. You cannot monitor a TCP, FTP or any other remote folder/ device in Real-Time.4. Compression, Bi-directional synchronization mode, File Recovery, Exclude empty Source Folders, Turn file archiveattribute off after synchronization and CRC32, as well as other non applicable features are ignored when using anFTP Source.5. Folder Compression and Bi-directional synchronization mode, as well as other non applicable features are ignoredwhen using a TCP Source.6. Selecting an FTP Source and a FTP Target for the same Job is not recommended/ supported.7. Selecting a TCP Source and a TCP Target for the same Job is not supported.8. Generally performance will be optimal when <strong>PeerSync</strong> is installed on one of the machines involved in thesynchronization process (Source or Target).So urce Fo ld e r Co nfig ura tio n: Using Norma l Mo d eThe Source folder configure button is activated by clicking on the Co nfig ure button locatedCopyright © 1993-2012 Peer Software Inc. All Rights Reserved
<strong>PeerSync</strong> <strong>Help</strong> 36in right lower corner of the Source Folder panel/section. Selecting the Configure button opensthe So urce Fo ld e r Co nfig ura tio n window. Alternatively, you may right-click on the SourceFolder field and select Configure: Source Folder (See Source Folder Popup Menu). Thiswindow allows for network logon Name and Password information for a remote Sourceconnection.Detection Method - GlobalDete ctio n Me tho d fo rReal-T ime Mo nito ringChoose the desired detection method for the Source folder.You may choose from the following options:Norma l(d e fa ult)Select this option to specify a local or remote drivewhich resides on the network (LAN, WAN, or VPN).This is the recommended detection method formost scenarios. Close the So urce Fo ld e rCo nfig ura tio n dialog once you have selectedyour desired source folder detection mode andenter the path to the source folder in the Fo ld e rSe le ctio n screen (i.e. D:\Path\Folder).Note: <strong>PeerSync</strong> must reside on the source system in order toenable Normal real-time detection.NetAp pfPo licySelect this option to specify the path to a NetAppfiler for either real-time or scanning scenarios.Close the So urce Fo ld e r Co nfig ura tio n dialogonce you have selected your desired sourcefolder detection mode and enter the path to thesource folder in the Fo ld e r Se le ctio n screen (i.e.\\NetAppFiler\Share\Folder).Detection MethodOptionsExclud eUse rsNote: This option can only be activated if the license supportsNetApp detection. Please visit http:/ / www.peersoftware.comor contact Sales for additional information.When selecting NetAp p fPo licy as the sourcedetection mode, you have the option to filter/exclude real-time activity from a list of specificusers. Real-time events from the users in this fieldwill be excluded. Enter the desired user names ina command delimited format (i.e. user1, user2,user3).Connection Manager - GlobalAllo w fo rre mo tere a l-timeco nfig ura tio nThis option indicates whether or not the selectedsource folder detection method supports real-timedetection for remote paths. Presently, this featureis only supported for NetAp p fPo licy detectionmodes.The Co nne ctio n Ma na g e r tracks and determines if connections are lost to source and/or target folders. With this new capability <strong>PeerSync</strong> can proactively detect when aconnection is lost or reconnected, giving the ability to restart real-time and/or scan Jobs ifCopyright © 1993-2012 Peer Software Inc. All Rights Reserved
37<strong>PeerSync</strong> <strong>Help</strong>needed.Auto ma tica lly usere co mme nd e dse tting s b a se d o nDete ctio n Me tho d(Defa ult)Co nne ctio n Ma ng e rfo r Fa ile dCo nne ctio nsCheck this option if you wish to let the Co nne ctio n Ma ng e rtrack the connection status on both the source and targetlocations. When a lost connection is restored, <strong>PeerSync</strong> willrestart real-time and/or scan Jobs if the option to "Scan Jobonce at start" is enabled. In addition, this logic will apply to onlyconnections which are set for real-time monitoring.Choose one of the following options to manually disableor enable the Connection Manger which tracks theconnection status on the desired locations.Disa b le dDisable the Co nne ctio n Ma na g e rEna b le d Enable the Co nne ctio n Ma ng e r to track thefo r So urce connection status only on the source location.Co nne ctions OnlyEna b le d Enable the Connection Manger to track thefo r T a rg e t connection status only on the target location.Co nne ctions OnlyEna b le d Enable the Co nne ctio n Ma ng e r to track thefo r So urce connection status on both the source and targeta nd locations.T a rg e tCo nne ctionsCo nne ctio n Ma na g e rOp tio nsOnly Set the Co nne ctio n Ma na g e r to monitor onlyinclud e connections that are set for real-time detection.co nne ctions tha t a rese t fo rre a l-timemo nito ringSca n re a l- Set the Co nne ctio n Ma na g e r to scan real-timetime Jo b s Jobs on reconnect if the Scan Job once at starto n option is enabled.re co nne ctif "Sca nJo b o ncea t sta rt" ise na b le dNetApp SettingsEdit or maintain default NetApp settings when selecting NetApp fPolicy as the detectionmethod. These options are only applicable when using the NetApp fPolicy detectionmethod.Copyright © 1993-2012 Peer Software Inc. All Rights Reserved
<strong>PeerSync</strong> <strong>Help</strong> 38Automatically detectand use recommendedNetApp configurationWhen using the NetApp fPolicy detection method, checkingthis option will automatically populate the required NetAppsettings with the defaults. Uncheck this option if you wish tomanually edit these settings.NetApp SettingsHostSe rve rNameEdit the host name or IP address of the NetAppfiler.Root Pa thPre fixEdit the local path of the NetApp share you wish tomonitor.fPo licyName dEdit the fPolicy name that is used to register forevent notification on the filer. By default <strong>PeerSync</strong>uses PEERSYNC_COMPUTERNAME, whereCOMPUTERNAME is the name of the host where<strong>PeerSync</strong> is running. <strong>PeerSync</strong> will create thefPolicy name at the start of the Job.Dele te By default <strong>PeerSync</strong> will remove/delete the fPolicyfPo licy o n name it used to register for event notification whenClo se the Job is stopped. Disable this option if you dono t want <strong>PeerSync</strong> to delete the fPolidy namewhen the Job is stopped.Network Logon SettingsProvides the ability to connect to a source folder that may require a different account thenthe on <strong>PeerSync</strong> is running under.Network Logon SettingsCo nne ctAsProvide the user name to allow <strong>PeerSync</strong>connection to the source directory that is notaccessible using the current service or logged onaccount. Be sure to include the domain name ifapplicable (i.e. MyDomain\UserName).Pa sswo rd Enter the password information for login.So urce T CP/Po rt Co nfig ura tio nThe Source Folder Configure Button is activated by clicking on the Co nfig ure button locatedin right lower corner of the Source Folder panel/section. Selecting the Configure button opensthe Source TCP/Port Configuration window. Alternatively, you may right-click on the SourceFolder field and select Configure: Source Folder (See Source Folder Popup Menu).T CP Co nfig ura tio n T a bThis tab provides a guided method for entering the Source TCP path.Host NameEnter the IP address or machine name of the Source Folderinto this filed. You may use the machine name only if theremote Source Machine resides on the same network as thaton which <strong>PeerSync</strong> is running.Copyright © 1993-2012 Peer Software Inc. All Rights Reserved
39<strong>PeerSync</strong> <strong>Help</strong>Pa th to HostProvide the full path (i.e. C:\Documents and Settings\Source) tothe Source folder in this field. The path entered needs to be alocal path without a machine name or UNC format. This fielddoes not validate the existence of the path you providetherefore you must exercise great care when doing so. If thepath does not exist, <strong>PeerSync</strong> will create it during run time aslong as a valid host name or IP address has been providedand it can find the drive letter specified.Care must be exercised if your PSListener contains a "RootPath". If you specify such a path in your PSListener it willbehave like an FTP server that sets Root Paths to limit useraccess to the local file system. If a "Root Path" exists on thePSListener it will limit <strong>PeerSync</strong>'s ability to access directorieson the remote device. <strong>PeerSync</strong> will only be able to accessdirectories equal to or bellow the specified "Root Path" levelprovided that it meets the Port and Encryption requirements. Inno circumstances can <strong>PeerSync</strong> access directories locatedabove this path. If the remote path you enter in the Path to Hostfield references a directory above the "Root Path", <strong>PeerSync</strong>will create that folder structure at runtime bellow the "RootPath".Example:PSListener "Root Path" = C:\Backup\Users\Admin<strong>PeerSync</strong>'s "Path to Host" = C:\Backup\My DocumentsActual Remote Source Path = C:\Backup\Users\Admin\C\Backup\My DocumentsNote: The "Root Path" will be ignored when performing byte-level replicationusing Normal Mode (i.e. Local or UNC paths).Po rt Co nfig ura tio n T a bThis tab provides settings to be used by both the Source and Target connections whenusing TCP and/or Byte Replicator.T ime OutPo rtSets the amount of time a connection will wait to complete adata transfer before exiting and performing the failureoperation.This is the TCP Port used to communicate with the Listener onthe remote machine. This must match the port number that thePSListener is configured for. By default both Listener and<strong>PeerSync</strong> use port 7333.Note: The Profiler will not support W ell Known Port numbers 0 - 1023. Youmust use port numbers that are greater than or equal to 1024.Co mp re ssio nUses a lossless compression algorithm to transmit data infewer bits. By default Compression is disabled to achievefaster performance.Copyright © 1993-2012 Peer Software Inc. All Rights Reserved
<strong>PeerSync</strong> <strong>Help</strong> 40Use r Info rma tio nThis is an optional setting that allows you to specify a Use rName and Pa sswo rd to be used for encryption as well asauthentication purposes when connecting to the remotePSListener. In order to activate encryption or authentication,you must specify both a Use r Name and a Pa sswo rd value.Strong DES encryption will be used to encrypt the data andcommunication as it is being transmitted over the Internet, LAN,WAN, or VPN.The Use r Name and Pa sswo rd entries can be arbitrarilychosen and are not required to be valid. However, oncespecified, you must enter the same User Name and Passwordentries in the PSListener Configuration residing on the remotelocation.If you specify a Use r Name without a Pa sswo rd , the UserName entry will be ignored and no encryption or authenticationwith the PSListener will occur.So urce FT P Lo g o n Co nfig ura tio nThe Source Folder Configure Button is activated by clicking on the Co nfig ure button locatedin right lower corner of the Source Folder panel/section. Selecting the Configure button opensthe Source FTP Configuration window. Alternatively, you may right-click on the Source Folderfield and select Configure: Source Folder (See Source Folder Popup Menu).FT P Co nfig ura tio n T a bProvides a guided method for entering the Source FTP path as well as connectionauthentication.Host NameEnter the IP address or machine name of the Source folder intothis filed. You may use the machine name only if the FTPSource machine resides on the same network as that on which<strong>PeerSync</strong> is running.Pa th to Host Provide the full path to the Source folder in this field (i.e. /FTProot/My Data/Source). Make sure the path begins at thebase directory to which the FTP server allows connection. Thepath does not need to be preceded by the key phrase 'FTP'however it must start with a forward slash ( / ). This field doesnot validate the existence of the path you provide therefore youmust exercise great care when doing so. If the path does exist,<strong>PeerSync</strong> will create it during run time as long as a valid hostname or IP address has been provided.Use r NamePa sswo rdStores the Source FTP User Name information for login.Stores the Source FTP Password information for login.FT P Se tting s T a bCopyright © 1993-2012 Peer Software Inc. All Rights Reserved
41<strong>PeerSync</strong> <strong>Help</strong>Provides configuration for the FTP Source Selection.Ena b le Pa ssive Mo d eHost is using GMTT ime Out (se co nd s)Po rtUse Pro xy - Fire wa llFile typ e s to tra nsfe ra s ASCIISets the FTP mode to passive. The phrase passive refers tothe FTP server which passively accepts connections and datawhile the client initiates both the control connection and thedata connection to random ports specified by the server.Passive mode is enabled by default.Option to adjust for GMT time on the FTP server side.Sets the amount of time a connection will wait to complete adata transfer before exiting and performing the failureoperation.Port number used to initiate an FTP session or "command"connection to the FTP server. Uses standard port 21 bydefault.This option allows you to specify the Host Name, User ID,Password, and Port number to a network Proxy - Firewall.Through this field, file types can be selectively tagged fortransfer as ASCII upon synchronization. File types can betyped manually, or can be specified using either the "Files toTransfer as ASCII Button" or the drop-down list located to theright of the field. The drop-down list located to the right of thisfield will be dynamically populated with file types as they areset through the dialog box described above. They are alsoadded to the list when you exit the field after manually editingthe file types field. File types can then be specified byselecting them from this list. This provides a way to store and/or retrieve sets of file types for later use with other Jobs.Alternatively, clicking on the "Files to Transfer as ASCII Button"to the right of this field opens a dialog box into which file typesmay be entered. To add a File Type click "New," then type thedesired file type into the field located at the bottom of thedialog. These file types are set by specifying file extensions (i.e. ".txt") which, if found within a file name, will be transferred asan ASCII file during synchronization. Multiple strings will besemicolon delimited. These settings are not case sensitive, (i.e. "A" = "a"). Repeat this process for each File type. Entriescan be deleted by selecting them from the list and clicking the"Delete" key at the bottom of the box. Once you have finished,click the "OK" button. The box will close and all of the file typesyou have specified will automatically appear in the Files totransfer as ASCII field.Notes:1. The TCP features listed on this page require the TCP WAN Connector option. Please visit http:/ / www.peersoftware.com or contact Sales for additional information.2. The FTP features listed on this page require the File Transfer Protocol (FTP) option. Please visit http:/ / www.peersoftware.com or contact Sales for additional information.Copyright © 1993-2012 Peer Software Inc. All Rights Reserved
<strong>PeerSync</strong> <strong>Help</strong> 42Located to the right of the Source Folder Selection Field, this button opens a "Browse forFolder" dialog box. Once this box has opened, locate your chosen Source folder, select itusing the left mouse button, and click "OK."Note: This button is not available when selecting TCP or FTP Modes for Source or Target.Exp lo re /Op e n/Cre a te So urce Butto nThis button provides three options to be selected from the attached drop-down list. Thebutton label will change to reflect whichever item has been checked on this list.Exp lo re When "Explore" has been selected and the button isdepressed, an Explorer-type window will open displaying allavailable directories. By default, this window will show thefolder whose path is currently designated in the Source Field. Ifthe folder shown in this field does not exist, Profiler will displaya dialog alerting you to this fact and asking if you would like tocreate it. You may do so by clicking the "Yes" button located atthe bottom of this dialog. Once you have done so the newlycreated folder will be shown in the Explorer-type window.Op e n When "Open" has been selected and the button is depressed,a traditional MS navigation window is opened displaying thecontents of whichever folder is currently shown in the SourceFolder Field. If this folder does not exist, Profiler will display adialog alerting you to this fact and asking if you would like tocreate it. You may do so by clicking the "Yes" button located atthe bottom of this dialog. Once you have done so the newlycreated Folder will be shown in the navigation window.Cre a te When "Create" has been selected and the button isdepressed, a "Select Directory" dialog will open allowing youto specify a Source Folder path by using the mouse to select adesired drive, directory, and folder. Folder paths can also bemanually entered into the "Directory Name" field. If you enter apath for a folder that does not exist and hit the ENTER key orclick "OK," a dialog box will appear allowing you to create thisfolder.Note: This button is not available when selecting TCP or FTP Modes for Source or Target.So urce Fo ld e r Po p up Me nu: Using Norma l Mo d eThe Source Folder PopUp Menu is activated by right clicking on the Source Folder field.The first four features allow the user to Browse for Source Folder, Explore, Open and/orCreate the Source Folder selection.Co nfig ure : So urceFo ld e rSelecting this option displays the Source Network LogonSettings window. This allows the user to specify NetworkLogon credentials for the Source Folder which enablesconnection to directories that are not accessible with thecurrent logged on account.Copyright © 1993-2012 Peer Software Inc. All Rights Reserved
43<strong>PeerSync</strong> <strong>Help</strong>Ed it: So urce Va ria b leFileCre a te Auto Jo bNameThis will allow the user to view/edit Variable Data Import and/orJob Data Import files that are used in the Source Folderselection. This option is only available if using Job data importfiles.This feature allows a simple way to generate meaningful Jobnames. When selecting this item, Job names are automaticallygenerated based on their Source and Target paths whichmake it a simple task to organize the Job list.So urce Fo ld e r Po p up Me nu: Using T CP Mo d eThe Source Folder PopUp Menu is activated by right clicking on the Source Folder field.The first two features allow the user to Explore and Open the Source Folder selection.Co nfig ure : So urceFo ld e rCre a te Auto Jo bNameSelecting this option displays the Source TCP/PortConfiguration window. This window provides a guided methodfor entering the Source TCP path as well as TCP and/or ByteReplicator settings (see TCP Configuration).This feature allows a simple way to generate meaningful Jobnames. When selecting this item, Job names are automaticallygenerated based on their Source and Target paths whichmake it a simple task to organize the Job list.Notes:1. The TCP features listed above require the TCP WAN Connector option. Please visit http:/ / www.peersoftware.com or contact Sales for additional information.2. The Browse for Source Folder and Create options are not available when using TCP Source Mode.So urce Fo ld e r Po p up Me nu: Using FT P Mo d eThe Source Folder PopUp Menu is activated by right clicking on the Source Folder field.The first feature allows the user to Open the Source Folder selection.Co nfig ure : So urceFo ld e rCre a te Auto Jo bNameSelecting this option displays the Source TCP/PortConfiguration window. This window provides a guided methodfor entering the Source TCP path as well as TCP and/or ByteReplicator settings (see TCP Configuration).This feature allows a simple way to generate meaningful Jobnames. When selecting this item, Job names are automaticallygenerated based on their Source and Target paths whichmake it a simple task to organize the Job list.Notes:1. The FTP features listed above require the File Transfer Protocol (FTP) option. Please visit http:/ / www.Copyright © 1993-2012 Peer Software Inc. All Rights Reserved
<strong>PeerSync</strong> <strong>Help</strong> 44peersoftware.com or contact Sales for additional information.2. The Browse for Source Folder, Explore, and Create options are not available when using FTP Source Mode.T a rg e t Fo ld e r Se le ctio nThe options listed on this page can be accessed from the Folder Selection window. Thefollowing options are available for selecting a Target folder.Using Norma l Mo d eSelect a "Normal" Target folder if you can navigate to thedesired Target directory via a Local Path, a UNC Path, or aMapped Drive. This selection requires that the machine onwhich <strong>PeerSync</strong> is running has full access to the desiredTarget directory. In some instances Network Logon may berequired.Select a Target Folder by typing the file path into the fieldprovided or by using the Select Target Folder Button. Bydefault, the Target Folder field will contain the path in which<strong>PeerSync</strong> has been installed: in most cases this will be C:\Program Files\<strong>PeerSync</strong>\Target. The convention outlined inthis path must be used when manually typing entries, (i.e. adrive must be specified followed by a colon, with subsequentfolders separated by backslashes). This field is not casesensitive, though spaces may only be entered where they arepart of valid folder names (i.e. "Program Files"). No spaceshould appear between slashes and folder names. This fieldalso supports File/Folder Path Variables.UNC names can be entered manually, or can be selected fromthe Network Neighborhood using the "Browse for Folder"dialog box (see Select Target Folder Button). UNC names willappear in the form \\COMPUTER\SHAREDDEVICE\PATH.For example: \\SERVER11\D\USERDATANote: We do not recommend using UNC paths for folders thatreside on the local machine, in this scenario you should usethe local path to that folder.Folders can also be dragged and dropped from MS WindowsExplorer into the Target Folder Field for automatic insertion.The Target Folder Field holds a folder selection History ofmore then 10 entries. They can be selected by clicking on thedrop down button located to the right of the field.The current path will be displayed bellow the Target FolderSelection Filed. An invalid path will display a red INVALIDSELECTION label instead. If there are no efforts made tocorrect the invalid path and you exit the Target FolderSelection field, the application will throw a message and usethe default <strong>PeerSync</strong> installation path C:\ProgramFiles\<strong>PeerSync</strong>\Target instead.Copyright © 1993-2012 Peer Software Inc. All Rights Reserved
45<strong>PeerSync</strong> <strong>Help</strong>The Host Name and User Name & Password values (ifprovided) are displayed above the Target Folder Selectionfield (see Network Logon).Using T CP Mo d eSelect a "TCP" Target folder if the Target directory is outsidethe scope of the machine on which <strong>PeerSync</strong> is running. TCPenables access to machines not located on the same networkas <strong>PeerSync</strong>. As a prerequisite, the PSListener needs to beinstalled and running on the remote Target machine in order for<strong>PeerSync</strong> to be able to communicate with it. This featuresupports encryption and compression.Note: We strongly recommend the use of a VPN when transferring files overthe public Internet for security purposes. Otherwise, you should use ourEncryption feature with a user name and password to protect data and allcommunication as it is being transferred.When selecting the TCP Mode for the first time the Target TCP/Port Configuration window will open automatically for TargetFolder configuration. Otherwise, the previously entered TCPfolder path will be displayed. This path can be manually editedby typing directly into the field provided or by using theConfiguration button. The convention outlined in this path mustbe used when manually typing entries, (i.e. the key word TCPmust be specified followed by a colon, two backslashes, theTarget IP address or machine name, and subsequent foldersseparated by backslashes). This field is not case sensitive,though spaces may only be entered where they are part ofvalid folder names (i.e. "Program Files"). No space shouldappear between slashes and folder names. This field alsosupports File/Folder Path Variables.The Target Folder Field holds a folder selection History ofmore then 10 entries. They can be accessed by clicking on thedrop down button located to the right of the field.The current path will be displayed bellow the Target FolderSelection Filed. An invalid path will display a red INVALIDSELECTION label instead. If there are no efforts made tocorrect the invalid path and you exit the Target FolderSelection field, the application will throw a message and usethe last valid TCP path specified or the default path TCP:\\127.0.0.1\C\Target. 127.0.0.1 represents the loopback IPaddress of the local host (i.e. the machine on which <strong>PeerSync</strong>is running).The provided Host Name and User Name & Password valuesare displayed above the Target Folder Selection field (seeConfiguration Button).Using FT P Mo d eSelect an "FTP" Target folder to automatically logon to aTarget FTP server. This feature supports proxy servers/firewalls and has an option to adjust for GMT time on the FTPCopyright © 1993-2012 Peer Software Inc. All Rights Reserved
<strong>PeerSync</strong> <strong>Help</strong> 46server side.When selecting the FTP Mode for the first time the Target FTPLogon Configuration window will open automatically for TargetFolder configuration. Otherwise, the previously entered FTPfolder path will be displayed. This path can be manually editedby typing directly into the field provided or by using theConfiguration button. The convention outlined in this path mustbe used when manually typing entries, (i.e. the key word FTPmust be specified followed by a colon, two forward slashes, theTarget IP address or machine name, and subsequent foldersseparated by forward slashes). This field is not case sensitive,though spaces may only be entered where they are part ofvalid folder names (i.e. "Program Files"). No space shouldappear between slashes and folder names. This field alsosupports File/Folder Path Variables.The Target Folder Field holds a folder selection History of upto 10 entries. They can be accessed by clicking on the dropdown button located to the right of the field.The current path will be displayed bellow the Target FolderSelection Filed. An invalid path will display a red INVALIDSELECTION label instead. If there are no efforts made tocorrect the invalid path and you exit the Target FolderSelection field, the application will throw a message and usethe last valid FTP path specified.The provided Host Name and User Name & Password valuesare displayed above the Target Folder Selection field (seeConfiguration Button).Rela te d Op tio nsTarget Folder Configuration ButtonSelect Target Folder ButtonExplore/Open/Create ButtonTarget Folder Popup MenuAlternate Target Path SelectionNotes:1. TCP (i.e.TCP WAN Connector Option) and FTP are optional modes which may not be included in your package.Please visit http:/ / www.peersoftware.com or contact Sales for additional information.2. Folder Compression and Bi-directional synchronization mode, as well as other non applicable features are ignoredwhen using a TCP Target.3. Selecting an FTP Source and a FTP Target for the same Job is not recommended/ supported.4. Selecting a TCP Source and a TCP Target for the same Job is not supported.5. Generally performance will be optimal when <strong>PeerSync</strong> is installed on one of the machines involved in thesynchronization process (Source or Target).Copyright © 1993-2012 Peer Software Inc. All Rights Reserved
47<strong>PeerSync</strong> <strong>Help</strong>Using Norma l Mo d eThe Target Folder Configuration Button can be activated by clicking on the Co nfig ure buttonlocated in right lower corner of the T a rg e t Fo ld e r panel/section. Selecting the Configurebutton opens the Target Network Logon Settings window. Alternatively, you may right-click onthe Target Folder field and select Configure: Target Folder (See Target Folder Popup Menu). This window allows for network logon Name and Password information for a remote Targetconnection.Using T CP Mo d eThe Target Folder Configuration Button can be activated by clicking on the Co nfig ure buttonlocated in right lower corner of the T a rg e t Fo ld e r panel/section. Selecting the Configurebutton opens the Target TCP/Port Configuration window. Alternatively, you may right-click onthe Target Folder field and select Configure: Target Folder (See Target Folder Popup Menu).T CP Co nfig ura tio n T a bThis window provides a guided method for entering the Target TCP path.Host NamePa th to HostEnter the IP address or machine name of the Target folder intothis filed. You may use the machine name only if the remoteTarget machine resides on the same network as that on which<strong>PeerSync</strong> is running.Provide the full path (i.e. C:\Documents and Settings\Target) tothe Target folder in this field. The path entered needs to be alocal path without a machine name or UNC format. This fielddoes not validate the existence of the path you providetherefore you must exercise great care when doing so. If thepath does exist, <strong>PeerSync</strong> will create it during run time as longas a valid host name or IP address has been provided and itcan find the drive letter specified.Care must be exercised if your PSListener contains a "RootPath". If you specify such a path in your PSListener it willbehave like an FTP server that sets Root Paths to limit useraccess to the local file system. If a "Root Path" exists on thePSListener it will limit <strong>PeerSync</strong>'s ability to access directorieson the remote device. <strong>PeerSync</strong> will only be able to accessdirectories equal to or bellow the specified "Root Path" levelprovided that it meets the Port and Encryption requirements. Inno circumstances can <strong>PeerSync</strong> access directories locatedabove this path. If the remote path you enter in the Path to Hostfield references a directory above the "Root Path", <strong>PeerSync</strong>will create that folder structure at runtime bellow the "RootPath".Example:PSListener "Root Path"= C:\Backup\Users\AdminCopyright © 1993-2012 Peer Software Inc. All Rights Reserved
<strong>PeerSync</strong> <strong>Help</strong> 48<strong>PeerSync</strong>'s "Path to Host" = C:\Backup\My DocumentsActual Remote Target Path = C:\Backup\Users\Admin\C\Backup\My DocumentsNote: The "Root Path" will be ignored when performing byte-level replicationusing Normal Mode (i.e. Local or UNC paths).Po rt Co nfig ura tio n T a bProvides settings to be used by both the Source and Target connections when using TCPand/or Byte Replicator.T ime OutPo rtSets the amount of time a connection will wait to complete adata transfer before exiting and performing the failureoperation.This is the TCP Port used to communicate with the Listener onthe remote machine. This must match the port number that thePSListener is configured for. By default both Listener and<strong>PeerSync</strong> use port 7333.Note: The Profiler will not support W ell Known Port numbers 0 - 1023. Youmust use port numbers that are greater than or equal to 1024.Co mp re ssio nUse r Info rma tio nUses a lossless compression algorithm to transmit data infewer bits. By default Compression is disabled to achievefaster performance.This is an optional setting that allows you to specify a Use rName and Pa sswo rd to be used for encryption as well asauthentication purposes when connecting to the remotePSListener. In order to activate encryption or authentication,you must specify both a Use r Name and a Pa sswo rd value.Strong DES encryption will be used to encrypt the data andcommunication as it is being transmitted over the Internet, LAN,WAN, or VPN.The Use r Name and Pa sswo rd entries can be arbitrarilychosen and are not required to be valid. However, oncespecified, you must enter the same User Name and Passwordentries in the PSListener Configuration residing on the remotelocation.If you specify a Use r Name without a Pa sswo rd , the UserName entry will be ignored and no encryption or authenticationwith the PSListener will occur.Using FT P Mo d eThe Target Folder Configuration Button can be activated by clicking on the Co nfig ure buttonlocated in right lower corner of the T a rg e t Fo ld e r panel/section. Selecting the Configurebutton opens the Target FTP Configuration window. Alternatively, you may right-click on theTarget Folder field and select Configure: Target Folder (See Target Folder Popup Menu).Copyright © 1993-2012 Peer Software Inc. All Rights Reserved
49<strong>PeerSync</strong> <strong>Help</strong>FT P Co nfig ura tio n T a bProvides a guided method for entering the Target FTP path as well as connectionauthentication.Host NameEnter the IP address or machine name of the Target folder intothis filed. You may use the machine name only if the FTPTarget machine resides on the same network as that on which<strong>PeerSync</strong> is running.Pa th to Host Provide the full path to the Target folder in this field (i.e. /FTProot/My Data/Target). Make sure the path begins at thebase directory to which the FTP server allows connection. Thepath does not need to be preceded by the key phrase 'FTP'however it must start with a forward slash ( / ). This field doesnot validate the existence of the path you provide therefore youmust exercise great care when doing so. If the path does exist,<strong>PeerSync</strong> will create it during run time as long as a valid hostname or IP address has been provided.Use r NamePa sswo rdStores the Target FTP User Name information for login.Stores the Target FTP Password information for login.FT P Se tting s T a bProvides configuration for the FTP Target selection.Ena b le Pa ssive Mo d eHost is using GMTT ime Out (se co nd s)Po rtUse Pro xy - Fire wa llFile typ e s totra nsfe r a s ASCIISets the FTP mode to passive. The phrase passive refers tothe FTP server which passively accepts connections and datawhile the client initiates both the control connection and thedata connection to random ports specified by the server.Passive mode is enabled by default.Option to adjust for GMT time on the FTP server side.Sets the amount of time a connection will wait to complete adata transfer before exiting and performing the failureoperation.Port number used to initiate an FTP session or "command"connection to the FTP server. Uses standard port 21 bydefault.This option allows you to specify the Host Name, User ID,Password, and Port number to a network Proxy - Firewall.Through this field, file types can be selectively tagged fortransfer as ASCII upon synchronization. File types can betyped manually, or can be specified using either the "Files toTransfer as ASCII Button" or the drop-down list located to theright of the field. The drop-down list located to the right of thisfield will be dynamically populated with file types as they areset through the dialog box described above. They are alsoadded to the list when you exit the field after manually editingCopyright © 1993-2012 Peer Software Inc. All Rights Reserved
<strong>PeerSync</strong> <strong>Help</strong> 50the file types field. File types can then be specified byselecting them from this list. This provides a way to store and/or retrieve sets of file types for later use with other Jobs.Alternatively, clicking on the "Files to Transfer as ASCII Button"to the right of this field opens a dialog box into which file typesmay be entered. To add a File Type click "New," then type thedesired file type into the field located at the bottom of thedialog. These file types are set by specifying file extensions (i.e. ".txt") which, if found within a file name, will be transferred asan ASCII file during synchronization. Multiple strings will besemicolon delimited. These settings are not case sensitive, (i.e. "A" = "a"). Repeat this process for each File type. Entriescan be deleted by selecting them from the list and clicking the"Delete" key at the bottom of the box. Once you have finished,click the "OK" button. The box will close and all of the file typesyou have specified will automatically appear in the Files totransfer as ASCII field.Notes:1. The TCP features listed on this page require the TCP WAN Connector option. Please visit http:/ / www.peersoftware.com or contact Sales for additional information.2. The FTP features listed on this page require the File Transfer Protocol (FTP) option. Please visit http:/ / www.peersoftware.com or contact Sales for additional information.Located to the right of the Target Folder Selection Field, this button opens a "Browse forFolder" dialog box: once this box has opened, locate your chosen Target folder, select itusing the left mouse button, and click "OK."Note: This button is not available when selecting TCP or FTP Modes for Source or Target.Exp lo re /Op e n/Cre a te T a rg e t Butto nThis button provides three options to be selected from the attached drop-down list. Thebutton label will change to reflect whichever item has been checked on this list.Exp lo reOp e nWhen "Explore" has been selected and the button isdepressed, an Explorer-type window will open displaying allavailable directories. By default, this window will show thefolder whose path is currently designated in the Target field. Ifthe folder shown in this field does not exist, Profiler will displaya dialog alerting you to this fact and asking if you would like tocreate it: you can do so by clicking the "Yes" button located atthe bottom of this dialog. Once you have done so the newlycreated Folder will be shown in the Explorer-type tree.When "Open" has been selected and the button is depressed,a traditional MS navigation window is opened displaying thecontents of whichever folder is currently shown in the TargetFolder Field. If this folder does not exist, Profiler will display aCopyright © 1993-2012 Peer Software Inc. All Rights Reserved
51<strong>PeerSync</strong> <strong>Help</strong>dialog alerting you to this fact and asking if you would like tocreate it: you can do so by clicking "Yes" button located at thebottom of this dialog. Once you have done so the newlycreated Folder will be shown in the navigation window.Cre a te When "Create" has been selected and the button isdepressed, a "Select Directory" dialog will open allowing youto specify a Target Folder path by using the mouse to select adesired drive, directory, and folder (See image in "SourceFolder Selection" topic above). Folder paths can also bemanually entered into the "Directory Name" field. If you enter apath for a folder that does not exist and hit the ENTER key orclick "OK," a dialog box will appear allowing you to create thisfolder.Note: This button is not available when selecting TCP or FTP Modes for Source or Target.T a rg e t Fo ld e r Po p up Me nu: Using Norma l Mo d eThe Target Folder PopUp Menu is activated by right clicking on the Target Folder field.The first four features allow the user to Browse for Target Folder, Explore, Open and/orCreate the Target Folder selection.Co nfig ure : T a rg e tFo ld e rEd it: T a rg e t Va ria b leFileCre a te Auto Jo bNameSe t Alte rna te /Ad d itio na l T a rg e tsFo rce So urce Fo ld e rRoot a s T a rg e tFo ld e r RootSelecting this option displays the Target Network LogonSettings window. This allows the user to specify NetworkLogon credentials for the Target Folder which enablesconnection to directories that are not accessible with thecurrent logged on account.This will allow the user to view/edit Variable Data Import and/orJob Data Import files that are used in the Target Folderselection. This option is only available if using Job data importfiles.This feature allows a simple way to generate meaningful Jobnames. When selecting this item, Job names are automaticallygenerated based on their Source and Target paths whichmake it a simple task to organize the Job list.Selecting this menu item will open the Alternate/AdditionalTargets selection window. This feature allows for alternate oradditional Target paths associated with the base Job.Appends the Source folder directory to the Target folder path.T a rg e t Fo ld e r Po p up Me nu: Using T CP Mo d eThe Target Folder PopUp Menu is activated by right clicking on the Target Folder field.The first two features allow the user to Explore and Open the Target Folder selection.Copyright © 1993-2012 Peer Software Inc. All Rights Reserved
<strong>PeerSync</strong> <strong>Help</strong> 52Co nfig ure : T a rg e tFo ld e rCre a te Auto Jo bNameFo rce So urce Fo ld e rRoot a s T a rg e tFo ld e r RootSelecting this option displays the Target TCP/PortConfiguration window. This window provides a guided methodfor entering the Target TCP path as well as TCP and/or ByteReplicator settings (see TCP Configuration).This feature allows a simple way to generate meaningful Jobnames. When selecting this item, Job names are automaticallygenerated based on their Source and Target paths whichmake it a simple task to organize the Job list.Appends the Source folder directory to the Target folder path.1. The TCP features listed above require the TCP WAN Connector option. Please visit http:/ / www.peersoftware.com or contact Sales for additional information.2. The Browse for Target Folder and Create options are not available when using TCP Target Mode.T a rg e t Fo ld e r Po p up Me nu: Using FT P Mo d eThe Target Folder PopUp Menu is activated by right clicking on the Target Folder field.The first feature allows the user to Open the Target Folder selection.Co nfig ure : T a rg e tFo ld e rCre a te Auto Jo bNameFo rce So urce Fo ld e rRoot a s T a rg e tFo ld e r RootSelecting this option displays the Target FTP Configurationwindow. This window provides a guided method for enteringthe Target FTP path, specify network authentication, as well asFTP configuration options (see FTP Configuration).This feature allows a simple way to generate meaningful Jobnames. When selecting this item, Job names are automaticallygenerated based on their Source and Target paths whichmake it a simple task to organize the Job list.Appends the Source folder directory to the Target folder path.Notes:1. The TCP features listed on this page require the TCP WAN Connector option. Please visit http:/ / www.peersoftware.com or contact Sales for additional information.2. The FTP features listed on this page require the File Transfer Protocol (FTP) option. Please visit http:/ / www.peersoftware.com or contact Sales for additional information.3. The Browse, Explore, Create, and Set Alternate/ Additional Target options are not available when using TCP andFTP Target Modes.This link will be enabled if you are using a Normal Target Mode Selection. By selecting thislink you can set and access your current Alternate Target Path Selections. Through thisfeature, Jobs can now have alternate or additional Target paths associated with the baseJob. This allows for the ability to redirect data on a failed connection to the base Target and/Copyright © 1993-2012 Peer Software Inc. All Rights Reserved
53<strong>PeerSync</strong> <strong>Help</strong>or easily setup, one-to-many scenarios for distribution purposes. Selecting this menu item willopen the Alternate Target Path Selection dialog.To add an alternate or additional Target click "New," then type the desired path into the fieldlocated at the bottom of the dialog or select the "Browse" button to select a path.. Repeat thisprocess for each Target path you wish to add. Entries can be deleted by selecting them fromthe list and clicking the "Delete" key at the bottom of the box. You can also use the "Up" and"Down" buttons to reorder the paths.Notes:1. This feature requires the Enhanced Package.2. Alternate Target Path Selection is not available for TCP or FTP Target Mode Selections.3. When using Alternate Target Path Selections you cannot use variables that are specific to the Job (i.e. %JobName%, %SourcePath%, etc.) for the Move unmatched Target Files option.If this check box is selected, all sub-folders contained within the Source Folder will besynchronized to the Target.This button reverses placement of the file paths shown in the Source and Target FolderFields (so that what was formerly a Source Folder now becomes a Target Folder, and viceversa).Represents the date/time the last scan started for the selected Job. This is the date/time ofthe last bi-directional synchronization scan of a Job that will be used when comparing filesduring the Bi-directional Synchronization Mode option on the File Options screen. Thisfeature is also displayed and can be reset from the Profile Job List Pop-Up Menu.Represents the date/time and user when the selected Job was last saved.This section describes additional features related to the Folder Selection topic. The featuresbelow apply to both the Source and Target folder selections and related configurationoptions.Rela te d Op tio nsFile/Folder Path VariablesVariable Data ImportJob Data ImportDynamic Network Drive Mapping and UnmappingVariable file/folder paths can be used to create:1. Dynamic archives for yearly, monthly, weekly and/or daily backups2. Dynamic synchronization based on date3. Dynamic synchronization based on logged on user or machine name4. Dynamic synchronization based on personal folders or other variables read in from theregistry5. Log file storage, manipulation and organization6. Administrative report file storage, manipulation and organization7. Deleted file storage, manipulation and organizationCopyright © 1993-2012 Peer Software Inc. All Rights Reserved
<strong>PeerSync</strong> <strong>Help</strong> 54File /Fo ld e r Pa th Va ria b le sDepending upon the argument used, these folders will be dated, named after the currentlylogged user, named for the PC from which synchronization was launched, or based on apre-determined variable stored out and read in from the registry. The following variablescan be used in any folder path Job setting available through the Profiler:DateTimeDate/TimeMinuteHourDayYearMonth/YearMinute (all formats)Hour (all formats)Day (all formats)Month (all formats)Year (all formats)%Date%%Time%%DateTime%%Minute%%Hour%%Day%%Year%%MonthYear%%n, nn%%h, hh%%d, dd, ddd, dddd, ddddd, dddddd%%m, mm, mmm, mmmm, mmmm%%y, yy%Custo m Pe e r Va ria b le sLogged On User NameComputer NameJob NameSource Folder PathTarget Folder PathDeletion Folder PathReport File Path%UserName%%ComputerName%%JobName%%SourcePath%%TargetPath%%DeletePath%%ReportPath%W ind o ws Va ria b le sWindows DirectoryWindowsSystem Temp PathSystem Temp PathSystem Drive LetterSystem 32 (WIN 9x/NT/00)%WinDir%%Windows% (also %SystemRoot%)%Temp%%Tmp%%SystemDrive%%System32%Copyright © 1993-2012 Peer Software Inc. All Rights Reserved
55<strong>PeerSync</strong> <strong>Help</strong>W ind o ws Va ria b le s fro m the"HKEY_CURRENT _USER\So ftwa re \Micro so ft\W ind o ws\Curre ntVe rsio n\Exp lore r\She ll Fo ld e rs" RegistryDesktopFavoritesFontsPersonalProgramsRecentSendToStart MenuStartupTemplates%Desktop%%Favorites%%Fonts%%Personal%%Programs%%Recent%%SendTo%%Start Menu%%Startup%%Templates%Notes:You can also use any variables that are located in the registry under HKEY_CURRENT_USER. For example:HKEY_CURRENT_USER\ Environment (used by default default)HKEY_CURRENT_USER\ Volatile Environment (used by default)The HKEY_CURRENT_USERS locations can be modified in the PSDef.cfg file as follows:[Misc Options]RegVarStr=\ Environment;\ Volatile Environment;In addition, the %USERPROFILE% Environmental Variable is now also supported.Use the variable %Personal% to define the "My Documents" folder in Profiles that will be used on multipleoperating systems such as XP and Windows 7. Since the location of the My Documents folder is different on theseoperating systems, using the %Personal% variable will dynamically resolve to the correct location on each system.This simplifies configuration and keeps the Profile generic and deployable on multiple operating systems.Note for <strong>PeerSync</strong> Jobs link ed to PeerLoc k : PeerLock supports the usage of Windows System andRegistry variables in the Source and Target fields (i.e. %UserName%, %ComputerName%). Custom <strong>PeerSync</strong>variables such as %JobName% are currently not supported and will not work in PeerLock.<strong>PeerSync</strong> now contains tools for importing data from files. The ability to extract specific fieldsof data from a file has been included to allow unlimited scalability. Within an organization,one generic Profile can now be created, and utilizing text files, specific information about theuser and the desired folders to be synchronized can be imported dynamically. Variables canbe used to dynamically introduce data from a file into various fields throughout the interfaceincluding file paths, deletion paths, log file paths, log file names, etc.Field data is imported through:In which the [section] is a defined field in a file, such as the example file content below.Copyright © 1993-2012 Peer Software Inc. All Rights Reserved
<strong>PeerSync</strong> <strong>Help</strong> 56[Info]Name=Cris SmithHome=c:\mydocumentsUsing will import "Cris Smith" into the path it was used in andusing will import "c:\mydocuments" into the path it was usedin.Note: This feature requires the Enhanced Package.<strong>PeerSync</strong> now contains tools for importing data from files to dynamically create Jobs. Within anorganization, one generic Profile can now be created, and utilizing text files, specific informationabout the user and the desired folders to be synchronized can be imported dynamically. Lists canbe used in Source and Target path names as such:Source: Target: or:Source: Target: Corresponding entries of each delimited file entry will be used to dynamically create a Jobbased upon the Jobs properties.Note: This feature requires the Enhanced Package.<strong>PeerSync</strong> allows for the ability to dynamically map and un-map a Source or Target folderselection. The way you do this is to add a letter to the beginning of the UNC path that youwish to map the drive to. This can be done for the Source or Target selection (i.e. n\\COMPUTER\SHAREDDEVICE\PATH).For Example: n\\DELLSERVER\D\USERDATAThe example above will map the D drive on the DELLSERVER to the N drive upon start of<strong>PeerSync</strong> and will unmap the drive when <strong>PeerSync</strong> terminates. This is a quite useful featureespecially when running <strong>PeerSync</strong> as a service in the scenario where you want tosynchronize to a mapped drive. This feature will allow for it to occur seamlessly.Note: If you are going to run <strong>PeerSync</strong> as a Service it is advised to use UNC paths or<strong>PeerSync</strong>'s Dynamic Network Drive Mapping and Unmapping feature instead of usingmapped drives due to the fact that mapped drives are not understood when a user is notlogged on.Next/La st Ava ila b le Drive Ma p p ingThis feature allows for the dynamic mapping of the next (A) or last (B) available network driveby using the following format in the Source or Target Fields:Copyright © 1993-2012 Peer Software Inc. All Rights Reserved
57<strong>PeerSync</strong> <strong>Help</strong>Map Next Available Example: A\\COMPUTER\SHAREDDEVICE\PATHMap Last Available Example: B\\COMPUTER\SHAREDDEVICE\PATHLo ca l Drive Ma p p ingThis feature allows for the dynamic mapping of a local drive by using the following format inthe Source or Target Fields:Map Local to N Example: N\\LOCALCOMPUTER\SHAREDDEVICE\PATH1.1.2 AutomationT o p icsAutomation OverviewAutomation OptionsThe Automation screen allows you to apply Real-Time Monitored or Scheduledsynchronization to individual Jobs within a given Profile. Real-Time operations (also referredto as "File/Folder Change Detection") monitor Source Folders for any changes andsynchronize them to the specified Target as they occur. Scheduled operations automaticallylaunch synchronization according to a user-specified schedule. Through these settings,<strong>PeerSync</strong> allows you to build a Profile with as many as 255 different Jobs -- each runaccording to a unique schedule or in Real-Time (Also see Command Line Arguments forGlobal Automation Settings).Sca nning Op tio nsCopyright © 1993-2012 Peer Software Inc. All Rights Reserved
<strong>PeerSync</strong> <strong>Help</strong> 58The options listed on this page can be accessed from the Automation window. This screenallows the user to set the frequency of scans as well as enable Real-Time replication.Sca n Jo b Once a tSta rtSca n Jo b e ve ry xminute (s)Sca n Jo b a t xThis feature directs <strong>PeerSync</strong> to run the current Job as anAutomatic Operation. An Automatic Operation allows you toperform an immediate launch of the current Profile. As a nonpersistentprocess, Automatic Operations are run a single timeupon manual initiation by the user. We also refer to this type ofrun as an Initial Sync.Checking this feature assigns a Scheduled operation to theselected Job(s). The field associated with this feature allowsyou to set an interval in minutes: after this time has elapsed theselected folders will be synchronized. 5 minutes is the defaultsetting. Intervals in seconds can be specified through the useof decimals, (i.e. 0.5, 2.5, etc.); the minimum interval is 0.01.Checking this feature will allow for the synchronization of Jobsat a specific times of the day for selected days of the week.When selected the Daily T ime r Op tio ns dialog will appearwith the following options:Run se le cte d Jo b s a tAvailable from the "Daily Timer Options" dialog opened byclicking on the button to the right of the "Scan Job at" field.Selecting this feature will run the Job at the selected time ofday.List o f Jo b Se le ctio nsAvailable from the "Daily Timer Options" dialog opened byclicking on the button to the right of the "Scan Job at" field. Thisis a list of the currently selected Daily Timer selections. Youcan Add New selections by selecting the New button andDelete existing selections by selecting the Delete button.Se le ct d a ys o f we e k to runAvailable from the "Daily Timer Options" dialog opened byclicking on the button to the right of the "Scan Job at" field.Allows you to turn on/off which days to run this schedule.Se le ctio n Op tio nsAvailable from the "Daily Timer Options" dialog opened byclicking on the button to the right of the "Scan Job at" field. Thisfeature will give you the option to run the selected daily timerschedules in a Recurring mode (synchronization will run everytime according to the set scheduled options) or Run Once(synchronization will run only once).Use Enha nce dSca nning (EnhancedScanning)The Enhanced Scanning option is required for this feature tobe enabled. Enhanced Scanning provides the ability to buildmultiple dynamic Jobs for parallel processing of folders duringscans. This will significantly improve the time <strong>PeerSync</strong> takesto scan trough directories. By default <strong>PeerSync</strong> scans throughCopyright © 1993-2012 Peer Software Inc. All Rights Reserved
59<strong>PeerSync</strong> <strong>Help</strong>a Job sequentially, one folder at a time. With the EnhancedScan option enabled <strong>PeerSync</strong> will spawn a Job Thread foreach folder or subfolder encountered during a scan.When the Use Enha nce d Sca nning checkbox on theAutomation window is checked the Enha nce d Sca nningdialog will open. By default the slider in the EnhancedScanning dialog is set to the Off position all the way to the leftside. To enable the Enhanced Scan feature move the slider tothe right. Each slide position represents a depth level of 1, 2, 3,4, and 5 respectively. Each value represents the depth level atwhich <strong>PeerSync</strong> will spawn a Job thread for each folder itencounters.Exa mp le :If you set the Enhanced Scanning slider to Level 3, then<strong>PeerSync</strong> will spawn 7 dynamic Jobs for the Users directorydepicted bellow. It will in essence create a dynamic Job foreach of the folders at Level 3 (Folder1, Folder2, Folder3, andFolder4). It will then create a Job for the folders at Level 2(Users1 and User2) but will exclude all their subfolers. Lastly, itwill create a Job for the directory at Level 1 (Users) andexclude all the subfolders.Notes:1. The Enhanced Scanning and the Multi-Threading add-on options arerequired for this feature. Please visit http:/ / www.peersoftware.com orcontact Sales for additional information.2. When using this option be sure you make available a large pull of JobThreads to be used by <strong>PeerSync</strong> so that dynamic Jobs can be created foreach folder during a scan.3. This feature is not supported when using FTP source or target modes.4. This feature is not supported when using the Enhanced Bi-directionaloption.Real-T ime Eve nt Dete ctio n Op tio nsCopyright © 1993-2012 Peer Software Inc. All Rights Reserved
<strong>PeerSync</strong> <strong>Help</strong> 60The options listed on this page can be accessed from the Automation window. This screenallows the user to set the frequency of scans as well as enable Real-Time replication.Use Real-T imeMo nito ringReal-T ime Op tio ns...Selects the current Job(s) for Real-Time Monitoring.This button opens an "Additional Options" dialog box. Oncethis box has opened, it allows you to choose from two Real-Time operations. The first is a Folder Replication feature,which monitors for changes to the Source Folder andsynchronizes the Target accordingly. The second, a FolderRestoration feature, monitors for changes to the Target Folderand restores files on the Target accordingly. To properly usethe restore feature, you will need to select the "Alwaysoverwrite Target files" option.Notes:1. Bi-directional will be ignored for Real-Time Jobs.2. When synchronizing to an FTP Target, <strong>PeerSync</strong> will suppress Real-TimeJobs until initial synchronization has completed.Enha nce d Real-T ime Mo nito ringThis feature allows the Real-Time feature in <strong>PeerSync</strong> todetect individual changes to files and synchronize only the filewhich has changed without scanning the entire folder where thechange occurred. Normally, synchronization software scansand compares all files into a folder which is beingsynchronized. This feature does not scan folders unless thechange is indeterminate. If a file or folder is renamed,<strong>PeerSync</strong> will rename the corresponding Target File or folderusing rename functions as opposed to copying the newlyrenamed Source Folder to the Target and then subsequentlydeleting the outdated Target file/folder. This feature greatlyreduces the time required to synchronize files and alsoreduces network band width requirements.With this option enabled <strong>PeerSync</strong> will continue to detect realtimeevents even during a scan.Notes:1. Bi-directional, During comparison subtract/ add x minute(s) from Target, andTrigger Selections, as well as, other non applicable features may be ignoredduring Enhanced Real-Time.2. It is recommended either use the Enhanced Real-Time option for all or noneof your Real-Time Jobs within a Profile.3. Using Enhanced Real-Time will produce a different file output format for allmodes of reporting and message logging (Reporting, Admin Reporting andCopyright © 1993-2012 Peer Software Inc. All Rights Reserved
61<strong>PeerSync</strong> <strong>Help</strong>Email Reporting). The output will NOT contain a start and stop section or asummary, each entry will also be initially marked with a date and time stamp. Ifuse summary is selected for Admin or Email reporting then the standardselection will be used. The reason this is done is due to the fact that processeswill be running in parallel.Use Sta nd a rd Real-T ime Mo nito ringWhen the Real-Time feature detects a change to synchronize,this method will cause a scan to run on the root folder, but notthe subfolders. For folder manipulations such as renames, theentire folder including its subfolders will be scanned.Glo b a l Se tting sSee Source Folder Global Options.1.1.3 Blackout SettingsT o p icsBlackout Settings OverviewBla cko ut Pe rio dThis screen will enable you to set a Blackout period during the daily synchronization. Thisis a period in which the synchronization will stop and wait until the blackout period hasexpired according to the specified settings. This would be a useful feature if you wish tostop all the synchronization activities during a particular time when the Network Bandwidthis busy with other activities (such as during working hours).Susp e nd a ctive sca nswhe n a Bla cko utp e rio d sta rtsEnabling this option will pause all the scheduled scans duringthe specified Blackout and will resume after the Blackoutperiod ends.Copyright © 1993-2012 Peer Software Inc. All Rights Reserved
<strong>PeerSync</strong> <strong>Help</strong> 62What happens if <strong>PeerSync</strong> is performing a scan when it enters the Blackoutperiod?If the option to "Suspend active scans when a Blackout period starts" is enabled the scan willbe suspended and resumed at the point it was left off after the Blackout period ends. If thisoption is not enabled, the scan will be stopped during the Blackout period and will berestarted from the beginning after the Blackout period ends.What happens if <strong>PeerSync</strong> was in the middle of transferring a large filewhen it entered the Blackout period?<strong>PeerSync</strong> will allow the transfer to complete but suspend any new events from beingprocessed until the Blackout period ends. The suspended events or scans will beprocessed after the Blackout period ends.What happens if a scan is scheduled to run during the Blackout period?Regardless if the option to "Suspend active scans when a Blackout period starts" is enabledthe scan that is scheduled to run during the Blackout period will run after the Blackout periodends. Multiple suspended scans for a single Job will be compiled into a single scan that willrun at the end of the Blackout period.1.1.4 Scan LimitationsT o p icsMaximum Duration of ScansInitiate Scan on trigger File ChangeNote: Features listed on this page require the Enhanced Package.Enabling the Se t ma ximum d ura tio n to x minute s option allows you to specify amaximum duration for each Job. This gives you the ability to limit the run time of a Job duringinitial, interval, and scheduled scans.Copyright © 1993-2012 Peer Software Inc. All Rights Reserved
63<strong>PeerSync</strong> <strong>Help</strong>T rig g e r File sThese settings ensure that the Target Folders always remain updated to theircorresponding Source by comparing dates indicated by individual Trigger Files. Forexample, if a Source Trigger is found to be newer than a corresponding Target Trigger, asynchronization process will be allowed to proceed for the selected Job(s). If the files dateand time stamps match then the synchronization will not be processed. Therefore, the runof the sync process is in essence, determined by the trigger files.Use T rig g e r File sDefa ult File NameSo urce T rig g e r FileUse Curre nt Pa thsT a rg e t T rig g e r FileThis feature is used to activate or trigger synchronizationbased upon date comparison between an individual SourceTrigger File and a separate Target Trigger File. If the TargetTrigger File is older then the Source Trigger File, the entireSource Folder(s) will be synchronized.Displays the Default Global Trigger File Name: GLBCHG.000This field allows you to specify a Global Trigger File byentering it manually, or by selecting it using the browse buttonlocated at the right side of the field.Automatically selects the current Trigger Files associated withthe Source and Target Folders.This field allows you to specify a Global Trigger File byentering it manually, or by selecting it using the browse buttonlocated at the right side of the field.Note: During Enhanced Real-Time, Trigger Selections will be ignored.Copyright © 1993-2012 Peer Software Inc. All Rights Reserved
<strong>PeerSync</strong> <strong>Help</strong> 641.1.5 File OptionsT o p icsMode SelectionEvent OptionsMo d e Se le ctio nThe options listed on this page can be accessed from the File Options window.Sta nd a rd (up d a teT a rg e t File s if So urceis ne we r)Alwa ys o ve rwrite(Update T a rg e t File sif the So urce is ne we ro r o ld e r)Bi-d ire ctio na l (b o thd ire ctio ns)With this mode selection, <strong>PeerSync</strong> will update files on theTarget only if the Source is newer.This feature automatically overwrites any files in the TargetFolder that have a different date\time stamp than theircorresponding Source File, even if the Target File is newer.This feature can be used to restore folders to a previous stateeither for backup/restore operations or to reset files aftertraining operations.With this feature selected, <strong>PeerSync</strong> will merge the data of theSource and the Target folders during Scan at Start, interval andscheduled scans. This feature may be ignored during Real-Time and Enhanced Real-Time modes. The following willhappen when this feature is selected with the Replicate -Delete unmatched files/folders option enabled:If a File e xists in b o th So urce a nd T a rg e t Fo ld e rs<strong>PeerSync</strong> will compare the Modified date/time of the files andupdate/overwrite the older file with the newer file. If the modifieddate/time is identical <strong>PeerSync</strong> will not perform any action.Copyright © 1993-2012 Peer Software Inc. All Rights Reserved
65<strong>PeerSync</strong> <strong>Help</strong>If a File e xists in o nly the So urce o r T a rg e t Fo ld e r<strong>PeerSync</strong> will compare the Modified, Created and Accesseddate/time of the file with the stored Last Run On date/time of theJob. If any of the three file date/times are newer than the storedLast Run On date/time the file will be added, otherwise the filewill be deleted.If a Sub -Fo ld e r e xists in o nly the So urce o r T a rg e tFo ld e rThe Source will be seen as the primary folder and any subfolderswith content existing on the Source will be added to theTarget. If the folder is empty or exists on the Target, <strong>PeerSync</strong>will compare the Modified, Created and Accessed date/time ofthe folder with the stored Last Run On date/time of the Job. Ifany of the folder date/times are newer than the stored Last RunOn date/time the folder and all of its contents will be added,otherwise the folder will be deleted.Note:<strong>PeerSync</strong> now also supports real-time or scheduled bi-directional replicationusing our TCP replication mode. To achieve real-time bi-directional replicationacross TCP, <strong>PeerSync</strong> and PSListener would need to be installed on both theSource and the Target machines. For scheduled bi-directional replicationacross TCP, <strong>PeerSync</strong> would need to be installed on one side, while thePSListener on the other. This feature is not supported when using a TCP orFTP Target.Rela te d Op tio nsGlobal Bi-directional OptionsNotes:1. The Bi-directional feature is only supported when working with a Normal Source and a Normal or TCP Target.2. The Bi-directional feature may be ignored when using FTP Source or Target.3. The Bi-directional feature may be ignored when using TCP Source.4. The Bi-directional feature is only valid during scans and will be ignored during Real-time monitoring.5. The Bi-directional feature may be ignored when using Compression.6. Non NTFS partitions may behave differently using the Bi-directional mode. You may notice files being retained forup to one day, even if you delete a file from the Source or Target.7. Modifications, such as renames and deletes, of Target Folders are subject to restoration in the Bi-directionalmode.Eve nt Op tio nsThe options listed on this page can be accessed from the File Options window.Ad d - synchro nizeIf the Source contains files not found within the Target and thisCopyright © 1993-2012 Peer Software Inc. All Rights Reserved
<strong>PeerSync</strong> <strong>Help</strong> 66ne w file s to T a rg e tUpdate - synchro nizee xisting file s in T a rg e tReplica te - Dele teunma tche d file sfeature is selected, those files will be added to the TargetFolder during synchronization. This feature is selected bydefault.If this feature is selected, Target Folder files which are alsofound within the Source will be updated to match those Sourcefiles during synchronization. This feature is selected by default.If this feature is selected, any unmatched files found in TargetFolders will be deleted automatically.CAUT ION: Use this feature carefully. If not configuredproperly, needed files may be permanently deleted. A deletionwarning is NOT displayed by default: Profiler must be first setto display this warning through the "Deletion WarningMessage" check box.Rela te d Op tio nsDeletion OptionsMove OptionsNote: The Replicate feature may be ignored when using Compression.Dele te Op tio nsThe options listed on this page can be accessed by clicking on the Dele tio n Op tio nsbutton from the File Options window. Once the Replicate - Delete unmatched files option isturned on the Dele tio n Op tio ns button will be enabled for further configuration. Clicking onthe Deletion Options button opens the "Additional Options" dialog box which contains thefollowing features:Dele tio n W a rningMe ssa g eThe upper section of this screen allows you to enable ordisable a Deletion Warning Message, as well as set thenumber of seconds for which a Message will be displayed. (amessage is NOT enabled by default and is not availableduring Enhanced Real-Time). In addition, you can also chooseto display a message requiring manual intervention in order toactivate deletions.Mo ve Op tio nsBy clicking on the Mo ve Op tio ns button in the File Options window you will be able toaccess the Move Deleted File Options dialog which has the following settings available:Mo ve Dele te d File sOp tio nsThis section provides a field where the user can designate analternate folder to which unmatched files will be moved in orderto avoid permanent deletion. This folder path can be typedmanually, or selected using the browse button provided to theright of the field. If the designated folder exists, all unmatchedfiles will be moved there, allowing you the opportunity torecover files deleted from the Target. This field also supportsCopyright © 1993-2012 Peer Software Inc. All Rights Reserved
67<strong>PeerSync</strong> <strong>Help</strong>File/Folder Path Variables and when used, the current path willbe displayed above the field. Beneath this field are pathoptions.We strongly recommend using a Deletion Folder that islocated on the Target host computer. Relocation to analternate drive or host adds unnecessary processing andbandwidth overhead. For this reason <strong>PeerSync</strong> uses thefollowing Deletion Folder variables:%T ARGET ROOT %This variable resolves to the root directory of the target path.For example if the target path is \\machine1\c$\Target\Docs,the deletions path %TARGETROOT%\Deletions will resolveto \\machine1\c$\Deletions. This variable is used by default.%T ARGET PARENT %This variable resolves to the parent directory of the target path.For example if the target path is \\machine1\c$\Target\Docs,the deletions path %TARGETPARENT%\Deletions willresolve to \\machine1\c$\Target\Deletions.Rela tive Pa thsThis feature will move files deleted by <strong>PeerSync</strong> from the rootfolder to the root of the selected folder. Files deleted from subfolders will be moved to corresponding sub folders below theroot selected deletion folder. This feature is intended (worksbest) for a Profile with a single Job.ExampSource Folder:le:Target Folder:Move Path:If you delete:<strong>PeerSync</strong> will move:To:C:\ MyDocs\ Files\D:\ MyDocs\ Files\C:\ DeleteFolder\C:\ MyDocs\ Files\ Sub\ File.txtD:\ MyDocs\ Files\ Sub\ File.txtC:\ DeleteFolder\ Sub\ File.txtPre se rve Pa thsThis feature will recreate the original path of the deleted fileunder the specified path. Therefore, a file deleted by <strong>PeerSync</strong>will be moved into a folder that corresponds to the file's originallocation: under the selected deletion folder. This feature isintended (works best) for a Profile with Multiple Jobs.ExampSource Folder:le:Target Folder:Move Path:If you delete:<strong>PeerSync</strong> will move:To:C:\ MyDocs\ Files\D:\ MyDocs\ Files\C:\ DeleteFolder\C:\ MyDocs\ Files\ Sub\ File.txtD:\ MyDocs\ Files\ Sub\ File.txtC:\ DeleteFolder\ D_MyDocs\ Files\ Sub\ File.txtUse Recycle BinThis feature allows you to specify the Windows Recycle Bin asCopyright © 1993-2012 Peer Software Inc. All Rights Reserved
<strong>PeerSync</strong> <strong>Help</strong> 68a location for unmatched files. This feature is not intended foruse when file deletions made by <strong>PeerSync</strong> may occur on anon-local machine or device. Only files deleted from a localdrive can be moved to the Recycle Bin, if this feature is usedall network files will be permanently deleted.Dele te unma tche dT a rg e t File s o ld e rtha n x d a ysThis feature is intended for the cleanup of files that werecandidates for deletion but were selected to be moved to anunmatched folder. By use of this feature, <strong>PeerSync</strong> can beused to temporarily store files setup for deletion and then havethe files deleted after a specified number of days. By defaultdeletion folders are checked every 24 hours or immediatelyafter the initial scan (if Scan Job Once at Start is enabled). Thisinterval can be modified by using the /LH:n argument where nis represented in minutes.Notes:1. Only one copy of any file can exist in your designated Recovery folder.2. To avoid filling up your hard drive unnecessarily, you should periodically check this folder and delete unwantedfiles or use the Delete unmatched Target Files older than x days option.3. Only files deleted from a local drive can be moved to the Recycle Bin, if this feature is used, all network files willbe permanently deleted.4. When synchronizing to an FTP Target, the Move unmatched Target Files option is not available.5. When using Compression, the Move unmatched Target Files option is not available.6. The Deletion Warning Message option is not available during Enhanced Real-Time.7. When using the Alternate Target Path Selections feature you cannot use variables that are specific to the Job (i.e. %JobName%, %SourcePath%, etc.) for the Move unmatched Target Files option.Copyright © 1993-2012 Peer Software Inc. All Rights Reserved
69<strong>PeerSync</strong> <strong>Help</strong>1.1.6 Open FilesT o p icsOpen Files OverviewManaged FilesGlobal SettingsOp e n File sThe options listed on this page can be accessed from the Open Files window.Includ e o p e n file s(a llo w re a d & writea cce ss to so urce filed uring tra nsfe r)Use this option when you want to include open files and allowusers to modify them while they are being transferred. Forlocked files such as database files, <strong>PeerSync</strong> will first attemptto process them using the Managed Files setting if enabled. Ifthis process is not enabled or fails, locked files will be retriedbased on the retry open/inaccessible files setting.Note: If <strong>PeerSync</strong> is able to synchronize files which are in use by otherapplications, access to those applications may in certain instances betemporarily lost during synchronization.Includ e o p e n file s(a llo w re a d a cce ss toso urce file d uringtra nsfe r)Exclud e o p e n file s(a llo w re a d a cce ss toUse this option when you want to include files that are open forread-only access. Users will be able to open source files forread-only access while they are being transferred. For filesthat are being modified or are locked <strong>PeerSync</strong> will firstattempt to process them using the Managed Files setting ifenabled. If this process is not enabled or fails, these files willbe retried based on the retry open/inaccessible files setting.Use this option when you want to replicate only files that areclosed. Files that are opened or locked will be retried basedCopyright © 1993-2012 Peer Software Inc. All Rights Reserved
<strong>PeerSync</strong> <strong>Help</strong> 70so urce file d uringtra nsfe r)on the retry open/inaccessible files setting. Users will bedenied write access to source files that are being transferredbut may have the option to open them in read-only mode.We recommend you use this option when doing replication/collaboration from one source to multiple destinations. Thisoption allows <strong>PeerSync</strong> to replicate files from one source tomultiple destinations, in parallel, while at the same timeprotecting the source files from write access during theirtransfer.Exclud e o p e n file s(d e ny a ll a cce ss toso urce file d uringtra nsfe r)Use this option when you want to replicate only files that areclosed. Files that are opened or locked will be retried basedon the retry open/inaccessible files setting. Users will bedenied complete access to the source files that are beingtransferred.We recommend you use this option when doing real-time bidirrectionalsynchronization/collaboration between two hosts.For collaboration between more then two machines werecommend you use the Exclud e o p e n file s (a llo w re a da cce ss to so urce file d uring tra nsfe r) option.Rela te d Op tio nsManaged FilesGlobal SettingsNote: In order to replicate locked files you will require the VSS add-on module. If you do not configure the ManagedFiles setting to use VSS, locked files will be retried based on the retry open/ inaccessible files setting.Copyright © 1993-2012 Peer Software Inc. All Rights Reserved
71<strong>PeerSync</strong> <strong>Help</strong>1.1.7 Managed FilesT o p icsManaged Files OptionsManaged Files - Global SettingsNote: Features listed on this page require the VSS option.Ma na g e d File sThe options listed on this page can be accessed from the Managed Files window.Ena b le Ma na g e d FileAcce ss (So urce File sOnly)Synchro nize o p e n/lo cke d file s viaMa na g e d File sEnabling this option will allow you to reliably backup open andlocked files while users continue to work on them. For thisfeature to be available you will require the Volume ShadowCopy Service (VSS) add-on module. This technology hasbeen integrated with <strong>PeerSync</strong> to allow synchronization ofcritical data such as system files and databases. By defaultthis feature is enabled at the end of a manual synchronizationand is run every 2 hours during persistent (Real-Time orscheduled) modes. This interval can be modified from theGlobal Settings screen via the Global Managed Files Optionslink to a minimum interval of 30 minutes. For more features onconfiguring this option please view the Managed FilesArguments.Through the use of this feature <strong>PeerSync</strong> will enableprocessing of the Open and Locked Files from the localmachine, through the use of the Volume Shadow Copy Service(VSS) technology. Please note VSS will delay processing offiles to the specified interval. VSS is an add-on module.Copyright © 1993-2012 Peer Software Inc. All Rights Reserved
<strong>PeerSync</strong> <strong>Help</strong> 72Synchro nize ALL file svia Ma na g e d File s(includ ing file s tha ta re no t o p e n/lo cke d )Through the use of this feature, you can force <strong>PeerSync</strong> tosend all the file processing through the Volume Shadow CopyService (VSS) technology. Please note VSS will delayprocessing of files to the specified interval. VSS is an add-onmodule.Rela te d Op tio nsGlobal SettingsNotes:1. These options require the VSS add-on module. Please visit http:/ / www.peersoftware.com or contact Sales foradditional information.2. This feature only works for local Source folders and will be ignored with an FTP Source.3. This feature may be ignored when using an FTP Target in conjunction with File Compression.4. This feature may be ignored when using Folder Compression.1.1.8 PerformanceT o p icsPerformance OverviewOptions/CommandsPe rfo rma nce Op tio nsThe options listed on this page can be accessed from the Performance window.File Read/W riteThis feature allows you to change the read/write buffer sizes toCopyright © 1993-2012 Peer Software Inc. All Rights Reserved
73<strong>PeerSync</strong> <strong>Help</strong>Buffe r Size optimize performance/speed across various networkenvironments or on the local machine. In most cases this willincrease performance dramatically but you will probably needto test this feature in your environment to determine whatadvantages can be gained from altering this size.The minimum value is 256 bytes.The default value is 64 KB.The maximum value that can be set using the track bar is 128KB.The maximum value that can be set using the up arrow or bymanually typing in the spin edit field is 128 KBBuffe r Size UpperLimit (* Multi ThreadingOptionng Option)A higher upper limit of 1 MB is available with the MultiThreading Option option. This value can be set using the uparrow or by manually typing a set value into the spin edit field.Note: This option may be internally set to a maximum value when using anFTP Source or Target.T hro ttle b a nd wid th -Use x p e rce nt o fa va ila b le b a nd wid thThis feature is designed to limit or slow down the pulse ofreads and writes performed by <strong>PeerSync</strong>, at the percentagespecified, in order to keep bandwidth available for otherapplications to use. This is done at the file level and isperformed by each Copy Thread during the transfer of eachfile. As we copy a file we track how long it takes to read andwrite data from the source to the target. Every 100 millisecondsfrom the start of a file transfer we calculate how much time toallot for processing and sleeping based on the percentage setfor the option.Examples:100% Always Process90% Process for 90 milliseconds Sleep for 10 millisecondsevery 100 milliseconds50% Process for 50 milliseconds Sleep for 50 millisecondsevery 100 milliseconds10% Process for 10 milliseconds Sleep for 90 millisecondsevery 100 millisecondsIn summary, <strong>PeerSync</strong> determines bandwidth throttling bycalculating the amount of time required to send a packet ofdata across your network and then applying a delay based onthe throttling percentage specified.Notes:1. This methodology should dynamically allow for <strong>PeerSync</strong> to transfer data ata fast pace when no other applications are using bandwidth and allow it toback off when other applications are using bandwidth.2. This methodology is more accurate when using smaller Read/ Write Buffersettings.3. This methodology does not include small files that take less than 100Copyright © 1993-2012 Peer Software Inc. All Rights Reserved
<strong>PeerSync</strong> <strong>Help</strong> 74milliseconds to process.Ena b le inte llig e ntne two rk lo a db a la ncing (whe na p p lica b le )Se t ma ximum numb e ro f co p y thre a d s to x (*Multi Threading Option)The network load balancing option will automatically set aread/write buffer size based on recommendation from NICnetwork cards (Installed network cards must also support thisfeature).This feature will limit the number of copy threads to bespawned and used for the selected Job during folder scans.This thread limit does not apply to enhanced Real-Timeevents. By using limits for scanning, it helps the Profile to betterprocess Enhanced Real-Time events during heavy scanoperations.Rela te d Op tio nsOptions/CommandsNote: Some features described on this page require the Multi Threading Option. Please visit http:/ / www.peersoftware.com or contact Sales for additional information.1.1.9 Byte ReplicatorT o p icsByte Replicator OptionsNote: Features listed on this page require the Byte Replicator options.Byte Replica to r Op tio nsCopyright © 1993-2012 Peer Software Inc. All Rights Reserved
75<strong>PeerSync</strong> <strong>Help</strong>The Byte Replicator screen enables and configures Block/Byte level synchronization forthe selected Job. Through the use of this feature <strong>PeerSync</strong> will be able to transmit only thebytes/blocks of a file that have changed instead of transferring the entire file.Use b lo ck/b yte le ve lsynchro niza tio nBlo ck Size Se le ctio nFile Exclusio nsSelect this option to enable/disable block/byte levelreplication. If this is disabled, <strong>PeerSync</strong> will use the standardcopy method to synchronize the file. If the Byte Replicator failsto synchronize a file, i.e. On Failure, <strong>PeerSync</strong> will either:1. Log Messages & Use Recovery Intervals (if applicable)2. Use Default File Copy for SynchronizationThis slider controls whether either Performance or BandwidthUtilization is most important. Files synchronized with the sliderset Lo w will take longer to complete than with the slider setHig h.Clicking on the Exclusio ns button in the Byte Replicatorwindow opens theByte Replicator File Exclusio ns dialog.Files that match types in the exclusion string (types by fileextension) or files that have a size lower than the Minimum FileSize will use the default file copy method instead of the ByteReplicator feature.Exclud e d File T yp e s b y Exte nsio nField containing a list of file types that will use the default filecopy method instead of the Byte Replicator. This feature canbe configured by clicking the button to the right of this field. Forexample, to exclude files with the extension LOG you may addeither .lo g or lo g to the exclusion list. Multiple entries need tobe semicolon (;) delimited.Minimum File SizeFiles with sizes lower than the value in this field will be copiedusing the default file copy method instead of using the ByteReplicator.Po rt Co nfig ura tio nClicking on the Po rt Co nfig ura tio n button in the ByteReplicator window displays the Po rt Co nfig ura tio n dialog.This window allows for a common TCP and/or Byte Replicatorconfiguration option for both the Source and Target paths (seethe TCP Port Configuration tab for more information).Note: The TCP WAN Connector (TCP) is an optional feature which may notbe included in your package. Please visit http:/ / www.peersoftware.com orcontact Sales for additional information.Note: The Profiler will not support W ell Known Port numbers 0 - 1023. Youmust use port numbers that are greater than or equal to 1024.Notes:1. The Byte Replicator is an optional feature which may not be included in your package. Please visit http:/ / www.peersoftware.com or contact Sales for additional information.2. When you use a local drive letter (either for the source or target path) you need to make sure the drive isCopyright © 1993-2012 Peer Software Inc. All Rights Reserved
<strong>PeerSync</strong> <strong>Help</strong> 76assigned as an administrative share (i.e. D$) in order for the Byte Replicator to work properly.3. In order for Byte Replicator to be enabled, the following criteria must be present:The Target Path cannot be an FTP TargetThe PS Listener Service has been installed on the remote machineThe <strong>PeerSync</strong> license has the Byte Replicator add-on feature1.1.10 RevisioningT o p icsRevisioning OptionsRevisio ningThe options listed on this page can be accessed from the Revisioning window. Throughthe use of this feature, you can use <strong>PeerSync</strong> to keep multiple versions of each file. This isa great feature for recovering a previously saved version of a file.Revisio ning - Ke e pb a ckup file s o fo ve rwritte n T a rg e tFile sNumb e r o f b a ckupfile s to ke e pSelect this option to enable/disable the use of Revisions.Designates the number of revisions to keep for each file.<strong>PeerSync</strong> revisions each file by adding a ".PSBAK1" extensionto the existing Target File before replacing it with the updatedSource File.Exa mp le : "MyFile.txt" will become "MyFile.txt.PSBAK1"If more than one backup is selected, each file will be renamedto the next revision when an update occurs:Copyright © 1993-2012 Peer Software Inc. All Rights Reserved
77<strong>PeerSync</strong> <strong>Help</strong>Exa mp le : "MyFile.txt.PSBAK1" is renamed to ".MyFile.txt.PSBAK2"The newest revisions (backup files) will bear the lowestnumber while the oldest will have the higher number:Exa mp le : Newer... PSBAK1, PSBAK2, PSBAK3, PSBAKn ...OlderNote: If the "Delete Unmatched" option is selected and the Source File thathas corresponding PSBAK files deleted, all associated PSBAK files will also bedeleted.Ke e p file s in T a rg e tFo ld e rKe e p file s in Dele tio nFo ld e rKe e p file s in Alte rna teFo ld e rBy default, revisions will be stored in the Target Folder wherethe updated Target Files reside.You also have the option of using the Deletion Folder forstoring revisions. This is quite useful when used in conjunctionwith the Delete unmatched Target Files older than x daysoption, which is used for automatic cleanup of old revisions.You may specify the folder path where you would like therevisions stored to. This option will give you the ability tospecify a separate revision folder per Job. We stronglyrecommend using a Revisions Folder that is located on theTarget host computer. Relocation to an alternate drive or hostadds unnecessary processing and bandwidth overhead. Forthis reason <strong>PeerSync</strong> uses the following Revisions Foldervariables:%T ARGET ROOT %This variable resolves to the root directory of the target path.For example if the target path is \\machine1\c$\Target\Docs,the revision path %TARGETROOT%\Revisions will resolve to\\machine1\c$\Revisions. This variable is used by default.%T ARGET PARENT %This variable resolves to the parent directory of the target path.For example if the target path is \\machine1\c$\Target\Docs,the revisions path %TARGETPARENT%\Revisions willresolve to \\machine1\c$\Target\Revisions.Notes:1. This feature may be ignored when using an FTP Source.2. This feature may be ignored when using Folder Compression.Copyright © 1993-2012 Peer Software Inc. All Rights Reserved
<strong>PeerSync</strong> <strong>Help</strong> 781.1.11 MiscellaneousT o p icsTemp FilesSource File/Folder AlterationsAdditional Event OptionsT a rg e t File /Fo ld e r Alte ra tio nsThese options can be found in the Miscellaneous window.Use inte rme d ia te filed uring co p yT rig g e r a d d itio na le ve nt a fte r succe ssfulco p yT ra nsfe r NT se curityd e scrip tio ns (ACLs)If this box is checked, a temporary file will be created in theTarget Folder: the contents of the Source File will then becopied into this temporary file. After a successful copy, theTarget File will be deleted and the temporary file will berenamed to bear the Target File name. This feature ensuresthat the updated file will only replace the Target File if copy issuccessful. If the copy process should be interrupted becauseof some outside factor (network down, power outage, etc), theoriginal Target file will still be preserved. This option isenabled/disabled automatically when the Bi-directional orRevisioning options are enabled/disabled.When this option is checked <strong>PeerSync</strong> will apply the timestamp of the target file after successfully completing the filetransfer in order to trigger an event on the target side. Thisaction will cause the <strong>PeerSync</strong> installed on the Target to takefurther action with the file such as transferring it to anotherlocation that is not accessible from the originating machine.If this feature is checked, <strong>PeerSync</strong> will transfer over and matchthe security descriptions (ACLs) to the Target file uponCopyright © 1993-2012 Peer Software Inc. All Rights Reserved
79<strong>PeerSync</strong> <strong>Help</strong>synchronization, under Windows NT platforms. When thisoption is enabled, the "ACL Options" and Global Settings linkwill be enabled for further configuration.ACL Op tio nsFo rce ta rg e t filea ttrib ute se tting sFile Attrib ute Op tio nsThis dialog is available if you enable Transfer NT securitydescriptions (ACLs) or click on the" ACL Options" buttonlocated on the Miscellaneous window. The options in thisdialog allow you to specify the types of permissions you want<strong>PeerSync</strong> to transfer.If this feature is selected, the File Attrib ute s Op tio ns dialogwill be displayed. In this dialog, you may select to force anyattribute on or off for the Target files that are synchronized withinthe selected Job(s).This dialog provides the user the selection to ignore, force on,or force off attribute settings on Target files that aresynchronized within the selected Job(s).Rela te d Op tio nsGlobal SettingsNotes:1. Care must be exercised when using ACL options to synchronize files and folders between different domains. Filesecurity transfers could make the target file inaccessible after transfer/ update.2. When you use a local drive letter (either for the source or target path) you need to make sure the drive isassigned as an administrative share (i.e. D$) in order for ACLs to work properly.3. This feature may be ignored when using an FTP or TCP Source or Target.4. This feature may be ignored when using Folder Compression.So urce File /Fo ld e r Alte ra tio nsThese options can be found in the Miscellaneous window.Mo ve File s - Dele teso urce file a fte rsucce ssful co p y tota rg e tT urn file a rchivea ttrib ute o ff a fte rsynchro niza tio nThis feature will delete the Source file after the file is copied toits corresponding Target folder.Note: This feature should not be used with the Delete Unmatched TargetFiles option on the File Options screen because conjunct use of the twooptions will greatly increase the chance of data loss.This feature resets the archive flag on the Source and Targetfile after synchronization. The Windows file systemautomatically sets the archive bit for every file that haschanged; normally, this is used to indicate that a given file hasbeen modified since the last time its archive bit was set. Mosttape back-up programs use this flag to determine which fileshave changed since the last backup. This option will alterSource files. <strong>PeerSync</strong> uses this feature to reduce the numberof files that are checked on the Source drive.Copyright © 1993-2012 Peer Software Inc. All Rights Reserved
<strong>PeerSync</strong> <strong>Help</strong> 80Notes:1. Source files that are not being synchronized to Target folders will NOT have their archive flags reset. Thisprocess only occurs after successful synchronization of a changed file.2. This feature may be ignored when using an FTP Source.Hint: To reset all Source file archive flags, use the "Always Overwrite Target Files" feature.This configures all files for synchronization and consequently qualifies them for the reset ofarchive flags. This feature only needs to be selected once to be applied to existing syncoperations.Ad d itio na l Eve nt Op tio nsThis option can be found in the Miscellaneous window.Includ e a ttrib utecha ng e a ssynchro niza tio ncrite riaThis feature allows for the synchronization of files that havedifferent attributes. If this feature has been selected, a Sourcefile whose attributes do not match the Target will still beincluded in the synchronization process.Notes:1. This option is not supported for Jobs using FTP source or target.2. By default this option only works during scans. Use the / LA command lineargument if you wish to enable attribute detection in real-time.1.1.12 Additional FeaturesCopyright © 1993-2012 Peer Software Inc. All Rights Reserved
81<strong>PeerSync</strong> <strong>Help</strong>T o p icsAdditional OptionsValidation OptionsFile Time Change OptionsNote: Features listed on this page require the Enhanced Package.Ad d itio na l Op tio nsThe options on this page can be accessed from the "Additional Features" window,available only with the Enhanced Package.Ena b le file re co ve ryThis enables the file recovery option to continue a file copywhich may have been interrupted. If the Source and Target filename and date match but the Target file is smaller, <strong>PeerSync</strong>will start the copy operation from the last byte that was sent thenext time a sync operation is executed on the folder.Note: Enable file recovery will be ignored with an FTP Source or FTP Target.Repla ce in-use file sup o n re b o o tIf this feature is selected, once a file is open and locked on theTarget Folder, it will be set to be replaced the next time themachine is rebooted.Note: This option is only applicable for Jobs with a local Target Folder.Reboot Op tio nsButto nThis button opens the Reboot Op tio ns dialog box. Thedefault option is "Do not reboot", you may also choose to"Display reboot dialog", or to "Automatically reboot".Note: Features described on this page require the Enhanced Package.Va lid a tio n Op tio nsThese settings can be accessed from the "Additional Features" window, available onlywith the Enhanced Package.Pe rfo rm b ina ryco mp a riso n o n a llfile s (using CRC32)Va lid a te ta rg e t file(using CRC32)Option to check all Source and Target files for binary matchduring folder scan/compare cycle (using CRC32). This checkensures that what is on the Target matches the Source at abinary level.Option to validate file using CRC32 binary comparison aftersuccessful file copy operation. Clicking on the Retry Options...button opens the Va lid a te File Co p y Op tio ns dialog box. Inthis window you may set <strong>PeerSync</strong> to continue re-validating afile a set number of times.Retry file co p y until CRC o f ta rg e t file s is va lid a te dChecking this option will enable the CRC Retry cycle, where, ifa file is not validated, <strong>PeerSync</strong> will retry the CRC32 validationx times. The default retry value is 1.Copyright © 1993-2012 Peer Software Inc. All Rights Reserved
<strong>PeerSync</strong> <strong>Help</strong> 82Se t ma ximum numb e r o f trie s toSpecify the number of times <strong>PeerSync</strong> will perform CRC32validation on a file if the initial validation fails. The default retryvalue is 1.Note: Features described on this page require the Enhanced Package.File T ime Cha ng e Op tio nsThese settings can be accessed from the "Additional Features" window, available onlywith the Enhanced Package.During co mp a riso nsub tra ct/a d d x minute(s) fro m ta rg e tOption to add or delete time from Target file during foldercomparison. This allows for synchronization of files betweendissimilar time zones or to allow for some time differencebetween Source and Target in case Target machine date isslightly different from Source.Note: This feature may be ignored during Enhanced Real-Time.Co nve rt file time s toGMT fo r co mp a riso nb e twe e n time zo ne sAfte r synchro niza tio nsub tra ct/a d d x minute(s) fro m ta rg e tOption to convert file times to GMT for comparison betweentime zone differences of the Source and Target folders. Thisfeature is quite useful way of synchronizing data betweenmachines located in different parts of the world.This option can add or delete time from Target file aftersynchronization. This allows for synchronization of filesbetween dissimilar time zones, or to allow for some timedifference between Source and Target in case Targetmachine date is slightly different from Source.Note: Features described on this page require the Enhanced Package.Copyright © 1993-2012 Peer Software Inc. All Rights Reserved
83<strong>PeerSync</strong> <strong>Help</strong>1.1.13 ExceptionsT o p icsExceptions OverviewInclude FilesExclude FilesExclude FoldersExclude File by SizeExclude Files by AttributesExclude Selected File DatesThe Exceptions screen is used after you have selected a Job or Multiple Jobs from theProfile Job List and then created an associated Source and Target Folder on the FolderSelection screen. Through Exception options, <strong>PeerSync</strong> allows you to selectively applysynchronization to files contained within the Source Folder according to a wide range ofexplicit criteria.Includ e File sThe options on this page can be accessed from the Exceptions window.Includ e File sUse this field to determine which file types will be included aspart of synchronization. File Type Inclusions are specified by astar command followed by the file extension (i.e. *.doc). Youcan also specify specific file names and/or sub strings usingthe * wildcard character.The default setting * includes all files.Copyright © 1993-2012 Peer Software Inc. All Rights Reserved
<strong>PeerSync</strong> <strong>Help</strong> 84Multiple Inclusions can be used and are semicolon delimited (i.e. *.d o c;*.txt;*.e xe ).Inclusions are not case sensitive, (i.e. "A" = "a ").Exampl*.d o c - includes any file ending with the extension .esd o cd o cs - includes any file that contains the string d o csco p y* - includes any file starting with the string co p yfile ;d a ta ;- includes any file containing the strings file ord a taYou may also use the ? wildcard character to further narrowdown your inclusions. The ? wildcard character can be used tosubstitute any single character in the file name includingnumbers.Exampl????.* - includes files that have e xte nsio ns andescontain only 4 characters in the nameJune ????.*??ne ????*- includes files that have e xte nsio ns, start withthe word June , and are followed by 4characters- includes files that have the characters ne inthe 3rd and 4 th positions followed by at least 4charactersInclusions can be typed manually, or can be specified usingeither the Include File Types button or drop-down list located tothe right of the field.Includ e File s Butto nOpens an "Exceptions" dialog box into which file extensionsmay be entered. The "include all files" command * will beshown by default.To add an extension, click "New." Next, type the desiredextension into the field located at the bottom of the dialog.Repeat this process for each desired file type. Inclusions canbe deleted by selecting them from the list and clicking the"Delete" key at the bottom of the dialog box. Once you havefinished, click the "OK" button. The dialog will close and all ofthe Inclusions you have specified will automatically appear inthe Include File Types field in the proper format (separated bysemi-colons).The drop-down list located to the right of this field will bedynamically populated with Inclusions as they are set throughthe "Exceptions" dialog described above. They are alsoadded to the list when you exit the field after manually editingthe Include File Types field. Inclusions can then be specifiedby selecting them from this list. This provides a way to storeand/or retrieve sets of Inclusions for later use with other Jobs.Copyright © 1993-2012 Peer Software Inc. All Rights Reserved
85<strong>PeerSync</strong> <strong>Help</strong>Exclud e File sThe options on this page can be accessed from the Exceptions window.Exclud e File sThrough this field, files can be selectively excluded fromsynchronization using sub strings or using wild cards.Exclusions are set by specifying individual characters (i.e. ~ ),sets of characters (i.e. co p y*), or file extensions (i.e. *.tmp )which, if found within a file name, will exclude that file fromsynchronization.Multiple characters and strings can be used and aresemicolon delimited (i.e. ~ ;*.tmp ;co p y*)These settings are not case sensitive, (i.e. "A" = "a ")Exampl~ - excludes any file containing the character ~estmp - excludes any file that contains the string tmpco p y* - excludes any file starting with the string co p y*.tmp - excludes any file ending with the extension ..tmp ;.b a k;~tmp- excludes any file bearing the strings .tmp , .b a k or the character ~You may also use the ? wildcard character to further narrowdown your exclusions. The ? wildcard character can be usedto substitute any single character in the file name includingnumbers.Exampl*tmp ?es *.*- excludes all files that contain the string tmpfollowed by at least one character before theextensionExclusions can be typed manually, or can be specified usingeither the Exclude Files Button or drop-down list located to theright of the field.Exclud e File s Butto nOpens a dialog box into which Exclusions may be entered.To add an Exclusion click "New," then type the desiredcharacter or string into the field located at the bottom of thedialog. Repeat this process for each Exclusion. Entries can bedeleted by selecting them from the list and clicking the "Delete"key at the bottom of the box. Once you have finished, click the"OK" button. The box will close and all of the Exclusions youhave specified will automatically appear in the Exclude Filesfield.The drop-down list located to the right of this field will bedynamically populated with Exclusions as they are set throughthe dialog box described above. They are also added to thelist when you exit the field after manually editing the ExcludeCopyright © 1993-2012 Peer Software Inc. All Rights Reserved
<strong>PeerSync</strong> <strong>Help</strong> 86Files field. Exclusions can then be specified by selecting themfrom this list. This provides a way to store and/or retrieve setsof Exclusions for later use with other Jobs.Exclud e Fo ld e rsThe options on this page can be accessed from the Exceptions window.Exclud e Fo ld e rsUse this field to exclude folders from synchronization byspecifying a folder name in file path format, (i.e. \T EMP\ or C:\W INDOW S\). These examples will exclude any folder paththat contains these strings including sub-folders.If you wish to exclude only a specific or root folder such as "C:\W INDOW S\" but include sub-folders you must include a "#"in front of the complete folder path (i.e. "#C:\W INDOW S\").This example will exclude any files in this directory but includeany files in its sub-folders. A semicolon separates multiplefolder exclusions.If you wish to exclude multiple folders that contain the samestring do not include the "\" at the end of the folder exclude (i.e.\Docs).These settings are not case sensitive, (i.e. "A" = "a ")Exampl\Docs - excludes files and sub-folder in foldersesstarting with Docs (i.e. Docs, Docs1, DocsA,etc.)\Docs - excludes files and sub-folder in folders named\C:\Docs\#C:\Docs\Docs- excludes files and sub-folder in the folder C:\Docs\- excludes files in the folder C:\Docs\ butincludes files in its sub-foldersExclusions can be typed manually, or can be specified usingeither the Exclude Folders Button or drop-down list located tothe right of the field.Exclud e Fo ld e rsButto nOpens a dialog box into which Folder Exclusions may beentered.To add an Exclusion, click "New," then type the desired foldername into the field located at the bottom of the dialog. Repeatthis process for each Exclusion. Entries can be deleted byselecting them from the list and clicking the "Delete" key at thebottom of the box. Once you have finished, click the "OK"button. The box will close and all of the Exclusions you havespecified will automatically appear in the Exclude Folders field.The drop-down list located to the right of this field will beCopyright © 1993-2012 Peer Software Inc. All Rights Reserved
87<strong>PeerSync</strong> <strong>Help</strong>dynamically populated with Exclusions as they are added.Exclusions can then be specified by selecting them from thislist. This provides a way to store and/or retrieve sets ofExclusions for later use with other Jobs.Exclud e e mp ty so urcefo ld e rsThis feature will exclude and will not sync empty SourceFolders to the Target.Exclud e File b y SizeThe options on this page can be accessed from the Exceptions window.Exclud e File Size sUse the "Less Than" or " Greater Than" fields to exclude filesbased on their size in bytes. Zero, by default, includes all files.Includ e File s b y DateThe options on this page can be accessed from the Exceptions window.Se le cte d File Date sUse this field to specify files set for synchronization accordingto their date stamp. The default setting includes all file dates.Clicking the button to the right of this field opens a "Select FileDates" screen. This screen allows you to include all files,include files more than x days old, include files bearing thecurrent and past x day's date, or specify a range of the dates.The Set Today's Date button automatically updates theexisting range to reflect the current day.Includ e File s b y Attrib ute sThe options on this page can be accessed from the Exceptions window.Curre nt Attrib ute sThis field displays "Default" or "Customized" to indicatewhether the default attributes have been changed. Clicking thebutton to the right of this field opens a window from which file/folder attributes may be included. All attributes are selected bydefault. Uncheck the file/folder attributes you do not wish to beused as criteria for synchronization.Exclud e File s b y Attrib ute sThe options on this page can be accessed from the Exceptions window.Curre nt Attrib ute sThis field displays "Default" or "Customized" to indicatewhether the default attributes have been changed. Clicking thebutton to the right of this field opens a window from which file/folder attributes may be excluded. All attributes are uncheckedby default. Select the file/folder attributes you wish to be usedas criteria for exclusion.Copyright © 1993-2012 Peer Software Inc. All Rights Reserved
<strong>PeerSync</strong> <strong>Help</strong> 881.1.14 ReportingT o p icsReporting OverviewReport File ContentLog File Size/ContentSNMP OptionsReportingThe options listed on this page can be accessed from the Reporting window. <strong>PeerSync</strong>automatically generates Log Files providing a detailed history of all synchronizationevents. This screen is used to view Log Files and set their reporting characteristics.Use Lo g FileOve rwrite ExistingLo g FileVie w Lo g FileCle a r Lo g FileThis feature enables or disables Log file generation. Thedefault file, <strong>PeerSync</strong>.Log, is located in the path in which<strong>PeerSync</strong> has been installed. This field also supports File/Folder Path Variables and when used the current path will bedisplayed above the field.Use this feature to report only the most recent <strong>PeerSync</strong>activity in the Log File. If this feature is not selected, all<strong>PeerSync</strong> processes will be reported in succession.This button allows you to view Log reports by opening the file ina text editor.This button allows you to clear Log reports.Reporting File Co nte ntThe options listed on this page can be accessed from the Reporting window. Using theCopyright © 1993-2012 Peer Software Inc. All Rights Reserved
89<strong>PeerSync</strong> <strong>Help</strong>check boxes provided in this section of the Reporting screen, you can specify what will bereported in the Log File. The Default setting is to include all items except Folder Names.Ad d e d File sFile DateFile SizeUpdate d File sFile T imeT ra nsfe r T imeSumma ryFo ld e r Name sFo ld e r Cre a tio nMe ssa g e sExce p tio nsACLsThis feature adds an entry for any file that has been added tothe Target.Includes date associated with each file contained in the Log.Includes size of each file contained in the Log.This feature adds an entry for any file that has been updatedin the Target.Includes time associated with each file contained in the Log.Includes time it takes to transfer the file in milliseconds.Appends a summary of activity to the end of the report.Indicates the names of synchronized folders.This feature creates an entry for any folders that did not exist inthe Target and had to be created during the synchronizationprocess.This feature logs any messages or application errors foundduring synchronization.This feature logs any file/folder exclusion found duringsynchronization.This feature logs any file/folder ACL updates during scansand real-time.Note: Application errors are additionally written to a file called "PS Error.log," regardless of whether or not thatoption has been selected.Lo g File Size /Co nte ntThe options listed on this page can be accessed from the Reporting window.Se t the ma ximum lo gfile size to x b yte sUnico d e co nte ntBy entering an amount into this field you can limit the size ofLog Files created by <strong>PeerSync</strong>. When this limit is reached, thenext reporting session will first rename the existing file toFILENAME.BAK1.Log and then create a new, blank Log File towhich subsequent data will be added. Two backupsFILENAME.BAK1.Log and FILENAME.BAK2.Log will be keptfor each unique Log file.This option will enable the reporting of Unicode content.SNMP Op tio nsThe options listed on this page can be accessed from the Reporting window, availableonly with the Enhanced Package.Copyright © 1993-2012 Peer Software Inc. All Rights Reserved
<strong>PeerSync</strong> <strong>Help</strong> 90Use SNMP re p o rting(e rro rs o nly)SNMP Op tio ns Butto nUse Simple Network Management Protocol error reporting.This button opens the SNMP Op tio ns dialog box. Once thisbox has opened, it allows you to select the Destination IP andTrap Prefix to be used for SNMP reporting. Please refer to yourSNMP management software for more details.Note: To properly use the installed mib file you need to rename thepsi_def.mib to psi.mib.Note: Features described on this page require the Enhanced Package.1.1.15 Admin ReportingT o p icsAdmin Reporting OverviewReport File ContentReport File NameReport File PathAdmin Report Cycle OptionsAdvanced SettingsAd min ReportingThe options listed on this page can be accessed from the Admin Reporting window. Thisscreen allows you to create a unique report for administration purposes. Admin Reportsgenerated during sync operations can be saved to a specific administrative folder (in alocal or network path). Admin Reports are made uniquely identifiable through a choice ofnaming conventions, (i.e. Computer Name or User Name with date\time stamps).Copyright © 1993-2012 Peer Software Inc. All Rights Reserved
91<strong>PeerSync</strong> <strong>Help</strong>Cre a te a d ministra tivere p o rt file sThis feature enables or disables the Administrative Reportingfeature.Note: Admin reporting files do not display Unicode characters.Report File Co nte ntThe options listed on this page can be accessed from the Admin Reporting window.Summa ry/Me ssa g e so nlySta nd a rd re p o rt fileco nte ntMe ssa g e s o nlyAppends a summary of activity to the end of the report. Thisoption will also log messages.This feature directs Report content to follow those conventionsalso utilized in <strong>PeerSync</strong> Log Files.Only reports messages and application errors.Note: When in enhanced Real-Time or when using Multiple Job Threads standard reporting will be used ifsummary is selected.Report File NameThe options listed on this page can be accessed from the Admin Reporting window.Report file na meAllows you to choose between a "Local Computer" or"Logged-On User" Administrative Report. The reports will bearthe selected name as a prefix, followed by the created dateand time of the Report (i.e. COMPUTER-111507172625011_00001.RPT).Report File Pa thThe options listed on this page can be accessed from the Admin Reporting window.Report file p a thThis field displays the location of Admin Report files. This fieldalso supports File/Folder Path Variables and when used thecurrent path will be displayed above the field.Ad min Report Cycle Op tio nsThe options listed on this page can be accessed from the Admin Reporting window.Cre a te a re p o rt fo re ve ry e ve ntCre a te a re p o rt o n a ninte rva lCre a te a re p o rt o ncea d a yThis option allows for a report to be generated on every event(Add/Update/Delete/Message).This option allows for a report to be generated at a specificinterval. You may specify the interval from the input field to theright of this option.This option allows for a report to be generated once a day.You may specify the time of the day from the input field to theright of this option.Copyright © 1993-2012 Peer Software Inc. All Rights Reserved
<strong>PeerSync</strong> <strong>Help</strong> 92Cre a te a re p o rt o ncea we e kOnly use Ad va nce dSe tting sThis option allows for a report to be generated once a week.You may specify the day of the week from the drop down list tothe right of this option.This option allows for a report to be generated based on theconfiguration of the Advanced Settings only.Ad va nce d Se tting sThe options listed on this page can be accessed on the "Advanced Settings" button fromthe Admin Reporting window.At the sta rt o f thisPro fileAt the sto p o f thisPro fileFo r e a ch ind ivid ua le rro r me ssa g e a s ito ccursAfte r e a ch sca n (lo ga ll no n-sca n e ve ntso n the cyclesp e cifie d )Afte r e a ch sca n/cyclee ve n if no e ve ntso ccurre dThis option allows for a report to be created at the start of theProfile.This option allows for a report to be created at the stop of theProfile.This option allows for a report to be created for each error.This option allows for a report to be created once a day. Youmay specify the time of the day from the input field to the right ofthis option.This option allows for a report to be created after each scaneven when no events occurred.1.1.16 E-mail ReportingCopyright © 1993-2012 Peer Software Inc. All Rights Reserved
93<strong>PeerSync</strong> <strong>Help</strong>T o p icsE-Mail Reporting OverviewReport File ContentReport File NameEmail ConfigurationEmail Report Cycle OptionsE-Ma il ReportingThe options listed on this page can be accessed from the E-Mail Reporting window. Thisscreen allows you to create a unique report for administration purposes. E-mail Reportsgenerated during sync operations can be sent to an administrator, shared mailbox or aspecified user. E-mail notification of synchronization activity can be sent upon completionof entire Profile or during persistent synchronization operations. E-mail Reports are madeuniquely identifiable through a choice of naming conventions, (i.e. Computer Name or UserName with date\time stamps).Cre a te a d ministra tiveE-ma il me ssa g e sThis feature enables or disables the E-mail Reporting feature.Note: E-mail reporting messages do not display Unicode characters.Report File Co nte ntThe options listed on this page can be accessed from the E-Mail Reporting window.Summa ry/Me ssa g e so nlySta nd a rd re p o rt fileco nte ntMe ssa g e s o nlyAppends a summary of activity to the end of the report. Thisoption will also log messages.This feature directs Report content to follow those conventionsalso utilized in <strong>PeerSync</strong> Log Files.Only reports messages and application errors.Note: When in enhanced Real-Time or when using Multiple Job Threads standard reporting will be used ifsummary is selected.Report File NameThe options listed on this page can be accessed from the E-Mail Reporting window.Report file na meAllows you to choose between a "Local Computer" or"Logged-On User" Administrative Report. The e-mails will bearthe selected name as part of the Subject filed. For example:"<strong>PeerSync</strong> Summary Report for COMPUTER (<strong>PeerSync</strong>Started)".E-ma il Co nfig ura tio nThe options listed on this page can be accessed by clicking on the "Email Configuration"button from the E-Mail Reporting window.Copyright © 1993-2012 Peer Software Inc. All Rights Reserved
<strong>PeerSync</strong> <strong>Help</strong> 94Atta ch lo g file sDele te a fte rsucce ssful se ndE-ma il Co nfig ura tio nButto nAllows you to attach the reporting section log file to e-mailsgenerated by this application.Deletes the log file after a successful e-mail attached send.This button opens the Ema il Co nfig ura tio n dialog box:Once this box has opened, it allows you to select the SMTPHost, User ID, Port, who to send to, and who to send CarbonCopies to and what e-mail address to send from.SMT P HostThe host name or IP address of the SMTP mail server to sendalert emails to.Use r IDThe username to authenticate with the SMTP mail server. Thisis normally not needed. (Optional)Po rtTCP/IP connection port. It is recommended that you leave thedefault setting unless your email server requires otherwise.T oThe email address of the person who is to receive the email.This user sometimes needs to be a valid user on the SMTPmail server. You may add multiple email addresses in thisfield. Use a semicolon (;) as a delimiter.CCThe email address of the person who is to receive a CarbonCopy of the email. You may add multiple email addresses inthis field. Use a semicolon (;) as a delimiter.Fro mThe email address that will appear in the From field of theemail. This e-mail does not need to be a valid e-mail. Forexample it can be used to identify the Job that generated the e-mail by using the %JobName% variable (i.e. %JobName%@MyCompany.com).Se nd T e st Ema ilClicking on the Test Connection button will send a test email tothe configured email address(es) and let you know if <strong>PeerSync</strong>was able to successfully connect and send an email via theconfigured SMTP mail server. It is highly recommended thatyou test the configuration before saving the options.E-ma il Report Cycle Op tio nsThe options listed on this page can be accessed from the E-Mail Reporting window.Cre a te a re p o rt fo rThis option allows for an E-mail to be sent on every eventCopyright © 1993-2012 Peer Software Inc. All Rights Reserved
95<strong>PeerSync</strong> <strong>Help</strong>e ve ry e ve ntCre a te a re p o rt o n a ninte rva lCre a te a re p o rt o ncea d a yCre a te a re p o rt o ncea we e kOnly use Ad va nce dSe tting s(Add/Update/Delete/Message)This option allows for an E-mail to be sent at a specific interval.You may specify the interval from the input field to the right ofthis option.This option allows for an E-mail to be sent once a day. Youmay specify the time of the day from the input field to the right ofthis option.This option allows for an E-mail to be sent once a week. Youmay specify the day of the week from the drop down list to theright of this option.This option allows for an E-mail to be sent based on theconfiguration of the Advanced Settings only.Se nd E-ma il ReportsThe options listed on this page can be accessed by clicking on the "Advanced Settings"button on the E-Mail Reporting window.At the sta rt o f thisPro fileAt the sto p o f thisPro fileFo r e a ch ind ivid ua le rro r me ssa g e a s ito ccursAfte r e a ch sca n (se nda ll no n-sca n e ve ntso n the cyclesp e cifie d )Afte r e a ch sca n/cyclee ve n if no e ve ntso ccurre dThis option allows for an E-mail to be sent on every event(Add/Update/Delete/Message).This option allows for an E-mail to be sent at a specific interval.You may specify the interval from the input field to the right ofthis option.This option allows for an E-mail to be sent at a specific interval.You may specify the interval from the input field to the right ofthis option.This option allows for an E-mail to be sent once a day. Youmay specify the time of the day from the input field to the right ofthis option.This option allows for an E-mail to be sent after each scaneven when no events occurred.E-ma il Report Co nte ntThe options listed on this page can be accessed by clicking on the "Advanced Settings"button on the E-Mail Reporting window.Se nd co nte nt in theb o d y o f the E-ma ilSe nd co nte nt a s a na tta chme nt to the E-ma ilPla ce co nte nt in a fileThis option will write the content for the email report into thebody of the e-mail.This option will generate a file with the content of the e-mailreport and attach the file to the e-mail.This option will generate a file with the content of the e-mailCopyright © 1993-2012 Peer Software Inc. All Rights Reserved
<strong>PeerSync</strong> <strong>Help</strong> 96a nd se nd a link in theE-ma ilreport and a link to the file will be sent within the body of the e-mail.1.1.17 CompressionT o p icsCompression OverviewCompression OptionsCompress/ExpandCompression File ExtensionCompression SpeedPassword-EncryptionWhile compressing your choice of folders, the Compression utility also employs a uniquemethod to minimize file damage. While creating Target directory structures to match thosefound in the Source, the folder compression option creates a single file for every foldercontained within the Target Folder set. This minimizes the amount of data added to eachcompressed file. If a single file were used for the entire directory structure were to becomecorrupt, all files might be lost. <strong>PeerSync</strong>'s "one file per folder" scenario ensures that ifdamage occurs, it is limited to individual folders only. We also offer file compression, whichwill compress the Source Files to the corresponding Target Files down to the file level whichadds even more flexibility.During folder compression, all selected Source Files are synchronized to the compressedTarget Folder file bearing the name of the active folder plus the user selected extension(default extension is "ZIP").During file compression, all selected Source Files are synchronized to the compressedTarget Folder file bearing the name of the active file plus the user selected extension (defaultextension is "ZIP").Copyright © 1993-2012 Peer Software Inc. All Rights Reserved
97<strong>PeerSync</strong> <strong>Help</strong>Compressed folder files can be expanded using most PKZip compatible extraction utilities. Inaddition, passwords can be specified and entered on this screen to protect againstunauthorized access to compressed files.Co mp re ssio n Op tio nsThe options listed on this page can be accessed from the Compression window.Use fo ld e rco mp re ssio nThis check box enables or disables the folder compressionfeature which will compress files in each sub-folder to a singlefile per sub-folder.Notes:1. Folder Compression may be ignored when using an FTP Source or FTPTarget.2. Bi-directional, Transfer NT security descriptions (ACLs), Move unmatchedtarget files, Force target file attribute settings, Use intermediate file during copyand Revisioning, as well as, other non applicable features may be ignoredwhen using Folder Compression.Use file co mp re ssio nThis check box enables or disables the file compressionfeature will compress file by file.Notes:1. File Compression may be ignored when using an FTP Source.2. Bi-directional, Transfer NT security descriptions (ACLs) and Moveunmatched Target Files, as well as, other non applicable features may beignored when using Folder Compression.Co mp re ss/Exp a ndThe options listed on this page can be accessed from the Compression window.Co mp re ss ta rg e tExp a nd so urceSelecting this feature enables compression of the TargetFolder.This feature extracts (expands) the Source folder. Use thisfeature to extract files from Source Folders that have alreadyundergone compression.Note: This option is not supported when using a TCP target.Note: A compressed Source Folder can not be synchronized to a compressed Target Folder.Co mp re ssio n File Exte nsio nThe options listed on this page can be accessed from the Compression window.Co mp re sse d FileExte nsio nThe extension entered into this field will be applied to thecompressed folder file name. For example, if "ra r" is enteredfor a folder named "Sa mp le s," the compressed folder filename will be "Sa mp le s.ra r."Copyright © 1993-2012 Peer Software Inc. All Rights Reserved
<strong>PeerSync</strong> <strong>Help</strong> 98Note: it is NOT necessary to add a period (" . ") before this extension name. The default extension is "ZIP," whichassociates the file with a Zip application (i.e. WinZip).Co mp re ssio n Sp e e dThe options listed on this page can be accessed from the Compression window.Co mp re ssio n Sp e e dThis setting allows you to set the compression speed andlevel of compression. You may choose from "Normal"compression, "Maximum" compression or "Maximum speed".Encryp tio nThe options listed on this page can be accessed from the Compression window.Pa sswo rd -Encryp tio nCha ng e Pa sswo rdThe password entered into this field will be used as a key toencrypt the compressed files. Without this key the original fileCAN NOT be extracted from the compressed files. Do NotLo se T his Pa sswo rd . Without it you will not have access toyour encrypted files, nor will Peer Software be able to recoverthem.Selecting this button will display the Pa sswo rd Cha ng edialog box. This allows you to change your existing passwordfor the selected Job. This box requires you to enter your oldpassword in addition to whichever new one you wish to beginusing. This dialog box is also used to create a password if youdo not currently have one. The password will be encrypted andsaved for the selected Job.Note: You may only change the password for a single Job at a time. The old password must be checked againstthe stored password for this feature to be changed.Copyright © 1993-2012 Peer Software Inc. All Rights Reserved
99<strong>PeerSync</strong> <strong>Help</strong>1.1.18 Pre/Post ProcessT o p icsPre/Post Process OverviewPre /Po st Pro ce ssThe options listed on this page can be accessed from the Pre/Post Process window. Thisscreen allows the user to choose external applications / scripts to be run before and afterthe processing of a given Job.Be fo reAfte rW a it fo r a p p lica tio n toe nd b e fo re co ntinuingUse ma ximum wa ittime o f x se co nd sUse this field to specify (by file path) which application or scriptyou would like to run before processing a Profile. File pathscan be manually entered, or the open folder icon can be usedto locate files. You may also use pre defined configurationcommands. See our support page for a list of availableoptions.Use this field to specify (by file path) which application or scriptyou would like to run after processing a Profile. File paths canbe manually entered, or the open folder icon can be used tolocate files. You may also use pre defined configurationcommands. See our support page for a list of availableoptions.Check this feature if you want <strong>PeerSync</strong> to wait for theapplications specified in the "Before" and "After" fields to closebefore processing additional tasks.Selecting this feature sets a limit (in seconds) for how long<strong>PeerSync</strong> will wait for the applications specified in the "RunBefore" and "Run After" fields to close. In order to activate thisCopyright © 1993-2012 Peer Software Inc. All Rights Reserved
<strong>PeerSync</strong> <strong>Help</strong> 100function, the "Wait for Application to Terminate" function mustbe checked. The default, when this feature is not checked, is towait indefinitely.1.2 Advanced OptionsAd va nce d Op tio nsMigrate SharesGlobal Migrate Shares OptionsGlobal Advanced File Xfer Options1.2.1 Migrate SharesMig ra te Sha re sThe following settings can be accessed from the Advanced Options window.Ad d Sha re s: Do NotUpdate o r Dele teMa tch Sha re s: Ad d ,Update a nd Dele teRepla ce Sha re s: Ad da nd Ove rwriteAd d Sha re s with these le cte d Pre fixAd d Sha re s with theCopy shares from the source folder to the relative target folder,where non-matching shares within the target folder are left onthe target.Copy shares from the source folder to the relative target folder,where non-matching shares within the target folder areremoved.Copy shares from the source folder to the relative target folder,where existing matching shares on the target system areoverwritten.Copy shares from the source folder to the relative target folder,with the selected prefix.Copy shares from the source folder to the relative target folder,Copyright © 1993-2012 Peer Software Inc. All Rights Reserved
101<strong>PeerSync</strong> <strong>Help</strong>se le cte d Suffixwith the selected prefix.1.2.2 Global Migrate Shares OptionsRetry Op e n a nd Ina cce ssib le File sThe following settings can be accessed from the Advanced Options window.Pro ce ss Mig ra teSha re s a fte r e a chsca nPro ce ss Mig ra teSha re s e ve ry xminute (s)If the Migrate Shares option is checked, this setting willprocess the selected share migration setting after each scan.If the Migrate Shares option is checked, this setting willprocess the selected share migration setting every x minutes.1.2.3 Global Advanced File Xfer OptionsRetry Op e n a nd Ina cce ssib le File sThe following settings can be accessed from the Advanced Options window.Ad min Ba ckupAd va nce d Ba ckupAlte rna te DataStre a m (ADS) Ba ckupProvides the ability to replicate files and folders that are deniedaccess because of their current ACL settings.Select this option to replicate files such as SymantecEnterprise Vault stub files or files/folders which may be ReparsePoints, Sparse, Offline, Stub Files, etc.Replicate hidden Alternate Data Streams (ADS) which may bestored behind a filename.1.3 <strong>PeerSync</strong> Global SettingsCopyright © 1993-2012 Peer Software Inc. All Rights Reserved
<strong>PeerSync</strong> <strong>Help</strong> 102Pe e rSync Glo b a l Se tting sGlobal Recovery/Offline OptionsGlobal Performance OptionsGlobal ACL OptionsGlobal Bi-directional OptionsGlobal Managed Files OptionsCurrent Command Line Argument SelectionOptions/Commands1.3.1 Global Recovery/Offline OptionsRetry Op e n a nd Ina cce ssib le File sThe following settings can be accessed from the Global Settings window. Alternatively youcan access them from the Options > "Global Settings" > "Global Recovery/Offline Options"menu.Retry o p e n/ina cce ssib le file se ve ry x se co nd sSe t ma ximum numb e ro f re trie s to xUse this feature to specify, in seconds, how often <strong>PeerSync</strong> willattempt to synchronize Source Files that are in use. If the"Include open files" option on the File Options screen has notbeen checked and "Retry" is selected, <strong>PeerSync</strong> will continueattempting to synchronize files that are opened by otherapplications. "Retry" will also work when "Include open files"has been checked and a file is read-locked by anotherapplication. When the "Retry" option is on, <strong>PeerSync</strong> willsynchronize the open file within x seconds after the file hasbeen closed.This feature sets a limit indicating how many times to attempt toprocess open files. If the maximum number of retries getsexceeded for a particular file <strong>PeerSync</strong> will remove it from theretry-list until another real-time event occurs on the file or ascan detects that the file needs to be added/updated. Settingthe retry cycle to 0 will check the file indefinitely.Fa ile d Co nne ctio n Op tio nsThe following settings can be accessed from the Global Settings window. Alternatively youcan access them from the Options > "Global Settings" > "Global Recovery/Offline Options"menu.Retry fa ile dco nne ctio ns e ve ry xminute sRun a sca n o nre co nne ct (if ne e d e d )<strong>PeerSync</strong> monitors persistent Jobs (Real-Time, scheduled,interval) for connectivity, and suspends the Job until aconnection is resumed. This allows <strong>PeerSync</strong> to ensure thatsynchronizations are only attempted when a connection exists.This feature is set by default to a 1 minute interval and can bemodified or disabled.This feature will initiate a full scan at reconnect to process anyfile/folder changes which may have occurred during theconnection failure. A scan will be performed only if a failureoccurs in the middle of scan or if a scan was missed when theCopyright © 1993-2012 Peer Software Inc. All Rights Reserved
103<strong>PeerSync</strong> <strong>Help</strong>connection was lost.Sto re misse d e ve ntsa nd p ro ce ss o nre co nne ctThis feature pertains to any Job running in a Real-Time mode.Having this option enabled will store Real-Time events duringfailed connections and will process these events atReconnect, eliminating the Source/Target Folder scan.Note: These settings are Global. Global Settings are global to the current Profile. These settings and options pertainto all of the Jobs in the current Profile and are used to define, configure and execute the launch of Profiles via the<strong>PeerSync</strong> engine. Arguments to be sent to <strong>PeerSync</strong> can be selected and setup from the Options/ Commandsscreen.1.3.2 Global Performance OptionsGlo b a l Pe rfo rma nce Op tio nsThe options listed on this page can be accessed by clicking on the "Global PerformanceOptions" link on the <strong>PeerSync</strong> Global Settings window as well as the Options/Commandswindow and the Options menu. Please visit Global Performance Options for moreinformation on this topic.Se t Ap p lica tio nPrio rityUse Multip le Jo bT hre a d s / Se tma ximum numb e r o fJo b thre a d s to x (MultiThreading)Use Multip le Co p yT hre a d s / Se tma ximum numb e r o fCo p y thre a d s to x (Multi Threading)Use Enha nce d Eve ntPro ce ssingExclud e Co mmo n Jo bExce p tio ns in Eve ntPro ce ssingIf this feature is selected, an icon will appear on the system traywhen <strong>PeerSync</strong> is loaded. When you right/click on this icon amenu will appear. Through this menu the Profiler can be shown,the About <strong>PeerSync</strong> screen can be accessed, and <strong>PeerSync</strong>can be terminated. Once this dialog has opened, it gives youthe ability to Set the Application Priority allowing <strong>PeerSync</strong> torun at a higher or lower priority then other applications.This option is accessible with the Multi-Threading add-onmodule available for the Server version of <strong>PeerSync</strong> only.Enable this option to allow multiple Job threads to be used forparallel processing of Jobs. Without this feature each Job willrun sequentially in the order it is listed, scheduled to run, or inthe order that events are received.This option is accessible with the Multi-Threading add-onmodule available for the Server version of <strong>PeerSync</strong> only.Enable this option to allow multiple Copy Threads to copymultiple files in parallel processes (i.e. SimultaneousDistribution - Synchronizing from one server to multiple serverssimultaneously in a Web Farm type environment).This option provides the ability to parallel process real-time,retry or any other non-scan events. Enabling this feature willimprove the speed of synchronization during real-time or anyother non-scanning scenarios.This option checks the global exclusions list before file hitssuch as before event processing and before adding the eventto the visual list.The command line argument for this option is /QR.Copyright © 1993-2012 Peer Software Inc. All Rights Reserved
<strong>PeerSync</strong> <strong>Help</strong> 104Notes:1. These settings are Global. Global Settings are global to the current Profile. These settings and options pertain toall of the Jobs in the current Profile and are used to define, configure and execute the launch of Profiles via the<strong>PeerSync</strong> engine. Arguments to be sent to <strong>PeerSync</strong> can be selected and setup from the Options/ Commandsscreen.2. Some features described on this page require the Multi Threading Option. Please visit http:/ / www.peersoftware.com or contact Sales for additional information.3. Using Multiple Job Threads will produce a different file output format for all modes of reporting and messagelogging (Reporting, Admin Reporting and E-mail Reporting). The output will NOT contain a start and stop sectionor a summary, each entry will also be initially marked with a date and time stamp. If use summary is selected forAdmin or Email reporting then the standard selection will be used. The reason this is done is due to the fact thatprocesses will be running in parallel.4. We have exhaustively tested <strong>PeerSync</strong> operations using 50 Job threads and 10 Copy threads. Setting yourthreads over this limit may lead to potential operational issues. We strongly discourage the use of more then 50threads, however, you do have the option to exceed this limit by placing a greater than symbol ">" before yourdesired thread value (maximum allowed is 200). We recommend you test your setting to ensure <strong>PeerSync</strong>continues to operate acceptably in your environment.5. The Include open files (if possible) option should be used if you are using the Performance Options: Multiple JobThreads and Multiple Copy Threads.6. When setting the Application Priority to High, <strong>PeerSync</strong> will use more then average CPU, you may want to usethe Set Processor Affinity argument in this scenario.1.3.3 Global ACL OptionsACL Op tio nsThis screen is activated by clicking on the Glo b a l Se tting s link located to the right of theACL Op tio ns button in the Miscellaneous window as well as from the <strong>PeerSync</strong> GlobalSettings window or the Options menu. This window has the following features:Mo nito r ACL cha ng e sd uring re a l-timeChe ck fo r ACLcha ng e s d uring sca nsThis global feature will enable Real-Time monitoring to detectand process ACL changes.This global feature will validate and apply ACLs during folderscans.Notes:1. These settings are Global. Global Settings are global to the current Profile. These settings and options pertain toall of the Jobs in the current Profile and are used to define, configure and execute the launch of Profiles via the<strong>PeerSync</strong> engine. Arguments to be sent to <strong>PeerSync</strong> can be selected and setup from the Options/ Commandsscreen.2. Folder security checks occur during scans and folder create only.3. For real-time detection of ACLs for empty folders or folders that contain files for which inheritanc e is disabled addthe / LG1 option to the command line argument.4. If you enable or disable Inheritance at the folder level, these changes will only get replicated during a scan.1.3.4 Global Bi-directional OptionsGlo b a l Bi-d ire ctio na l Op tio nsCopyright © 1993-2012 Peer Software Inc. All Rights Reserved
105<strong>PeerSync</strong> <strong>Help</strong>This screen is activated by clicking on the Glo b a l Se tting s link located to the right of theBi-d ire ctio na l option in the File Options window as well as from the <strong>PeerSync</strong> GlobalSettings window or the Options menu. This window has the following features:Alwa ys cre a te asup e r-se t d uring b i-d ire ctio na lsynchro niza tio nUse e nha nce d b i-d ire ctio na lsynchro niza tio n mo d eo p tio nsThis feature will alter the way the Enable bi-directionalsynchronization mode option functions by always creating asuper-set of the data on the source and target. In this modefolders and files will always be added and not deleted.This feature will alter the way the Enable bi-directionalsynchronization mode option functions by using enhancedfeatures to track all file and folder adds, updates, deletions,renames and moves between scan cycles. In this mode,<strong>PeerSync</strong> will use a hidden system trigger file within each subfolderto store information about the last scan cycle for that subfolder.Using this trigger file, <strong>PeerSync</strong> can determine if aFolder was added, deleted, renamed or moved since the lastscan.Note: This feature is not supported when using the EnhancedScanning option.Notes:1. These settings are Global. Global Settings are global to the current Profile. These settings and options pertain toall of the Jobs in the current Profile and are used to define, configure and execute the launch of Profiles via the<strong>PeerSync</strong> engine. Arguments to be sent to <strong>PeerSync</strong> can be selected and setup from the Options/ Commandsscreen.2. Please refer to our White Papers page for step-by-step tutorials to achieve real-time or scheduled bi-directionalsynchronization.3. When the "Always create a super-set during bi-directional synchronization" option is NOT selected (i.e. doingstandard or enhanced bi-directional synchronization) we recommend you add / YO- and / QYD:0 to your list ofcommand line arguments. These options will ensure that during standard or enhanced bi-directionalsynchronization, deleted files from one side are not re-added by the other side. These arguments should NOT beused if there are more than two machines involved in a bi-directional synchronization.1.3.5 Global Managed Files OptionsFile Ma na g e r Inte rva lBy clicking on the Global Settings link from the Managed Files window you will be able toconfigure the File Ma na g e r Inte rva l option. Alternatively you can access this screenfrom theGlobal Settings window or from the Options menu.<strong>PeerSync</strong> uses the Volume Shadow Copy Service (VSS) in order to allow synchronizationof open/locked files. In order to enable this feature you will require the Managed Files addonmodule. Developed by Microsoft, VSS is a storage management framework designedto create a point-in-time copy/snapshot of a volume. This method works well withapplications that are VSS compliant. VSS does not support Novell NetWare systems.Run Ma na g e d File sList Ma na g e r e ve ry xminute sBy default the Managed Files is set to run on an interval of 120minutes. This interval may be changed by simply changing theinterval time. By default, Managed Files will run at the end of theinitial scan if Scan Job once at start is enabled. SubsequentCopyright © 1993-2012 Peer Software Inc. All Rights Reserved
<strong>PeerSync</strong> <strong>Help</strong> 106open and locked files detected in real-time or during scans willbe thrown into the Managed Files list to be processed basedon the Managed Files interval.Notes:1. These settings are Global. Global Settings are global to the current Profile. These settings and options pertain toall of the Jobs in the current Profile and are used to define, configure and execute the launch of Profiles via the<strong>PeerSync</strong> engine. Arguments to be sent to <strong>PeerSync</strong> can be selected and setup from the Options/ Commandsscreen.2. These options require the VSS add-on module. Please visit http:/ / www.peersoftware.com or contact Sales foradditional information.3. The minimum Managed Files interval is 30 minutes.4. This feature only works for local Source folders and will be ignored with an FTP Source.5. This feature may be ignored when using an FTP Target in conjunction with File Compression.6. This feature may be ignored when using Folder Compression.1.3.6 Current Command Line ArgumentsGlo b a l Co mma nd Line Arg ume nts ListFrom the Options/Commands window, double-clicking on the "Command Line Arguments"filed or selecting the button to the right of it will open the Command Line Arguments dialog.The Command Line Arguments dialog can also be accessed from the <strong>PeerSync</strong> GlobalSettings window as well as from the Options/Commands window or the Options menu.Co mma nd LineArg ume ntsIn this dialog you can modify, add or delete arguments to beused when launching <strong>PeerSync</strong> through any of the modesdescribed in the Startup/Service screen or via the Run/ViewCurrent Profile Activity screen. This dialog displays the currentarguments selected for the Profiler and will also allow for theselection and modification of additional Command LineArguments by double-clicking this field or selecting the CurrentArguments Button to the right of the field.Note: These settings are Global. Global Settings are global to the current Profile. These settings and options pertainto all of the Jobs in the current Profile and are used to define, configure and execute the launch of Profiles via the<strong>PeerSync</strong> engine. Arguments to be sent to <strong>PeerSync</strong> can be selected and setup from the Options/ Commandsscreen.Copyright © 1993-2012 Peer Software Inc. All Rights Reserved
107<strong>PeerSync</strong> <strong>Help</strong>1.3.7 Options/CommandsT o p icsDisplay/Reporting OptionsPerformance OptionsCommand Line ArgumentsPro file r Op tio nsOptions located on this screen can be accessed from the Options/Commands > Disp la yOp tio ns window and the Options > Glo b a l Se tting s > Disp la y Op tio ns menu.Ena b le Ba sic Disp la yEna b le Ad va nce dDisp la yThis feature will have <strong>PeerSync</strong> open the Profiler, if it is notalready open, and send status messages to be displayed onthe Run/View <strong>PeerSync</strong> screen.This option activates the Sho w Ad va nce d Disp la y link atthe bottom right corner of the Run/View <strong>PeerSync</strong> screen.When this link is clicked, the Pe e rSync Ad va nce d Disp la ypanel will be shown. The advanced display contains a Jo b sSta ts panel on the top and an Ad va nce d Run/Vie wPe e rSync panel at the bottom. The command line argumentto disable this option is /QQ Glo b a l Se tting s > Disp la y Op tio ns menu.Disp la y sta tus inThis feature will show the Pe e rSync Sta tus Disp la y dialogCopyright © 1993-2012 Peer Software Inc. All Rights Reserved
<strong>PeerSync</strong> <strong>Help</strong> 108Pe e rSyncDisp la y sta tus inPe e rSync up o nco mp le tio nbox during synchronization to view activity, status and otherinformation while <strong>PeerSync</strong> is running.This feature will have <strong>PeerSync</strong> pop-up the Pe e rSync Sta tusDisp la y dialog at the end of synchronization (only in nonpersistentmodes) to view activity, status and other informationupon completion.Pro file r/Pe e rSync Op tio nsOptions located on this screen can be accessed from the Options/Commands > Disp la yOp tio ns window and the Options > Glo b a l Se tting s > Disp la y Op tio ns menu.Jo b Sta tsJo b Sca nsFile Co p y Pro g re ssHisto rica l DataThis feature allows for the Jo b s Sta ts panel in the Pe e rSyncAd va nce d Disp la y to get updated. Use /QP to disable thisoption via the command line.When enabled, this option adds a Jo b Sca ns tab to theAd va nce d Run/Vie w Pe e rSync panel. This table listsBase/Root, Enhanced/Expanded, and RT/Sub-folder scanswith statistics and progress for all the Jobs or only the selectedJob. The command line argument for this option is /Q8BJ+.This feature will show the progress of a file transfer in the<strong>PeerSync</strong> Sta tus Disp la y or the Ad va nce d Run/Vie wPe e rSync panel. This feature requires the Multi-ThreadingOption. The command line argument for this option is /QQ.When enabled, this option adds a Histo rica l Data tab to theAd va nce d Run/Vie w Pe e rSync panel. This tab contains asubset of data from the <strong>PeerSync</strong> Jo b s Sta ts panel (XferRate, Bytes and Event Averages) and is broken down intototal, hourly, daily, and weekly statistics for all the Jobs or onlythe selected Job. The command line argument for this option is/Q8BH+.Ob se rve r Disp la y Op tio nsOptions located on this screen can be accessed from the Options/Commands > Disp la yOp tio ns window and the Options > Glo b a l Se tting s > Disp la y Op tio ns menu.Se nd sta tusinfo rma tio n to PSOb se rve r UtilityThis will send statistical information about the current Profile tothe PSObserver, if it is installed/available. This utility allows forthe ability to monitor <strong>PeerSync</strong> activity across the LAN for thecentralized viewing of all <strong>PeerSync</strong> activity on the network.Rela te d Op tio nsPerformance OptionsCommand Line ArgumentsCopyright © 1993-2012 Peer Software Inc. All Rights Reserved
109<strong>PeerSync</strong> <strong>Help</strong>Notes:1. These settings are Global. Global Settings are global to the current Profile. These settings and options pertain toall of the Jobs in the current Profile and are used to define, configure and execute the launch of Profiles via the<strong>PeerSync</strong> engine. Arguments to be sent to <strong>PeerSync</strong> can be selected and setup from the Options/ Commandsscreen.2. Some features described on this page require the Multi Threading Option. Please visit http:/ / www.peersoftware.com or contact Sales for additional information.2. PeerLock2.1 PeerLock Job SettingsT o p icsPeerLock Job Settings Overview2.1.1 PeerLock Job Settings OverviewPe e rLo ck Jo b Se tting sIf you are running PeerLock v2.0.1 or newer on the same machine as <strong>PeerSync</strong> you willnow be able to configure PeerLock directly from the <strong>PeerSync</strong> Profiler. The followingoptions allow you to link the selected Job to PeerLock as well as append the <strong>PeerSync</strong>exceptions to PeerLock. The options in this window can be accessed from the PeerLock >PeerLock Job Settings window.Includ e this Jo b inPe e rLo ckSelect this checkbox to automatically add the selected Job toPeerLock. This option can be enabled automatically whenselecting the Bi-directional setting. In general PeerLock is usedin a collaboration environment where <strong>PeerSync</strong> is configuredfor real-time bi-directional synchronization.Copyright © 1993-2012 Peer Software Inc. All Rights Reserved
<strong>PeerSync</strong> <strong>Help</strong> 110Ap p e nd Defa ult File /Fo ld e r Exclusio nsfro m Pe e rLo ckThis option is enabled by default. When checked, the<strong>PeerSync</strong> Exception settings (Include Files, Exclude Files, andExclude Folders) will be appended to the default/existing list ofExceptions in PeerLock.Note: PeerLock supports the usage of Windows System and Registry variables in the Source and Target fields (i.e.%UserName%, %ComputerName%). Custom <strong>PeerSync</strong> variables such as %JobName% are currently not supportedand will not work in PeerLock.2.2 PeerLock Global SettingsT o p icsPeerLock Global Settings Overview2.2.1 PeerLock Global Settings OverviewPe e rLo ck Glo b a l Se tting sIf you are running PeerLock v2.0.1 or newer on the same machine as <strong>PeerSync</strong> you willnow be able to configure PeerLock directly from the <strong>PeerSync</strong> Profiler. The followingoptions allow you to add the selected <strong>PeerSync</strong> Jobs to PeerLock and launch thePeerLock application or Global Options for configuration. The options in this window canbe accessed from the PeerLock > PeerLock Global Settings window.Link this Pro file r toPe e rLo ckIf this global setting is enabled, all the Jobs that have the"Include this Job in PeerLock" option selected will be added toPeerLock. These Jobs in PeerLock will be managed by<strong>PeerSync</strong> and cannot be edited/removed directly from thePeerLock interface. Un-checking this option will remove all<strong>PeerSync</strong> managed Jobs from the PeerLock interface.Copyright © 1993-2012 Peer Software Inc. All Rights Reserved
111<strong>PeerSync</strong> <strong>Help</strong>Disa b le Jo b s tha t a reNot Co nfig ure d fro mthis Pro file rSa ve Cha ng e s inPe e rLo ckGlo b a l Op tio nsSho w Pe e rLo ckSelecting this option then saving the <strong>PeerSync</strong> Profiler orclicking on the "Save Changes in PeerLock" link will remove/delete any existing Jobs from the PeerLock configuration. OnlyJobs that are managed by <strong>PeerSync</strong> will be maintained.Click on this link to commit your <strong>PeerSync</strong> Job/Profile updatesto PeerLock. This link becomes available when you make Jobor Profile changes that need to be saved and applied toPeerLock (i.e. Source/Target path update, Exceptions, ...). Thiscan be achieved also by clicking on the Save button from theToolbar or File Menu. If there are no Profile updates to besaved, this link will be unavailable.Selecting this link will open the PeerLock Global Optionsdialog that contains the configuration settings for all the Jobs inPeerLock. When the application is terminated/closed this linkwill become available.You can run PeerLock as an application or as a service.Clicking on this link will launch the PeerLock interface whereyou can start PeerLock to run as an application or as a service.You can also start/stop the PeerLock service directly from thePeerLock Run/View window in the <strong>PeerSync</strong> Profiler.Through the PeerLock interface you will be able to view thefiles that are Locked or Released by PeerLock when it isrunning as an application. This status information is notavailable when PeerLock is running as a Service. ThePeerLock Jobs that are managed by <strong>PeerSync</strong> will be uneditable.When the application is terminated/closed this linkwill become available.Note: You will need the PSObserver product In order to view the PeerLockstatus while running as a service.Notes:1. These settings are Global. Global Settings are global to the current Profile. These settings and options pertain toall of the Jobs in the current Profile.2. PeerLock supports the usage of Windows System and Registry variables in the Source and Target fields (i.e. %UserName%, %ComputerName%). Custom <strong>PeerSync</strong> variables such as %JobName% are currently not supportedand will not work in PeerLock.Copyright © 1993-2012 Peer Software Inc. All Rights Reserved
<strong>PeerSync</strong> <strong>Help</strong> 1123. Startup/Service3.1 <strong>PeerSync</strong> Startup/ServiceT o p ics<strong>PeerSync</strong> Startup/Service Overview3.1.1 <strong>PeerSync</strong> Startup/Service OverviewPe e rSync Sta rtup /Se rvice Op tio nsThe options in this window can be accessed from the "Startup/Service" > <strong>PeerSync</strong>Startup/Service window. This screen allows the user to specify whether or not <strong>PeerSync</strong>will be run upon startup of the active PC, while also defining its interaction with the network (ifapplicable). This screen provides shortcuts for installing <strong>PeerSync</strong> as a service, adding itto the Windows StartUp list, or to the Windows registry for automatic loading upon startup.Disa b le a ll Sta rtupOp tio nsCre a te Sho rtcut o nDeskto pAd d to W ind o wsSta rtUpAd d to W ind o wsre g istryCheck this feature to prevent <strong>PeerSync</strong> from automaticallyloading at Windows startup/logon.This button will place the current Profile into a shortcut on yourdesktop (See "Scan at Start of Profile List," Options/Command). A Profile Shortcut will need to be created through this featurein order to use <strong>PeerSync</strong>'s Command Line Mode.This button opens the Windows StartUp folder, showing links tofiles and programs that open automatically upon user logon.This button is only accessible when "Add to Windows StartupFolder" is checked.Check this feature if you want <strong>PeerSync</strong> to run automaticallywhen Windows boots through specification in the Windowsregistry.Copyright © 1993-2012 Peer Software Inc. All Rights Reserved
113<strong>PeerSync</strong> <strong>Help</strong>Run RegEd itInsta ll a s a n NTSe rviceThis button opens the Windows Registry Editor. This button isonly accessible when "Add to Windows registry to run at boot"is checked.Check this feature if you want <strong>PeerSync</strong> to run automatically asa service under Windows NT. Click here for a Tutorial on howto install <strong>PeerSync</strong> to run as an NT Service.To configure and run the service you must go to "Services"located in the "Control Panel" and select "<strong>PeerSync</strong>Professional Series Software." By default the service isinstalled with the "Local System account" selected for theservice "Log on as:" option.Caution: If any of your Source or Target Folder Selections are not located onthe local machine, then you will have to configure the service to "Log on as:"an alternate (Domain Admin) account on your domain so that the service hasthe rights to access the remote machines and/ or devices. If you do not do thisthe service may not run properly.Notes:1. If <strong>PeerSync</strong> is running as a Service it is advised to use UNC paths or<strong>PeerSync</strong>'s Dynamic Network Drive Mapping and Unmapping featureinstead of using mapped drives do to the fact that mapped drives are notunderstood when a user is not logged on.2. You can add the argument / LSE (Log Service Events to NT ApplicationLog) to the following entry in the registry(HKEY_LOCAL_MACHINE\ Software\ PeerSoftware\ <strong>PeerSync</strong>\ Service\ Parameters). This will have <strong>PeerSync</strong> log all changes to be reported toapplication log in addition to the normal logging of the start, stop, pause andcontinue of the service.3. If <strong>PeerSync</strong> is running in Real-Time mode as a service, subsequent real-timeProfiles will interfere with service operation and should not be employed.Both Scheduled Operations and <strong>Manual</strong> (non-persistent) operations shouldperform without interference to a service installation of <strong>PeerSync</strong>.Deta ilsRemo veCre a te SNC e xte nsio na sso cia tio n fo rPro file rAd d Quick-SyncFo ld e r o p tio n toExp lo re r me nuPe e rSync Ap p lica tio nPa thThis button is used to view the details of the currently installed<strong>PeerSync</strong> service.This button is used to remove the currently installed <strong>PeerSync</strong>service.Checking this feature causes any file with the extension .SNC tobe associated with <strong>PeerSync</strong>: <strong>PeerSync</strong> Profiles bear thisextension by default. Once this feature has been selected,double/clicking on any SNC file will open Profiler and load thatparticular file.Checking this feature adds or removes the Quick-Sync Folderselection from Windows Explorer. This feature is a quick andeasy way to synchronize folder(s) on the fly to backup location(s) with the option to modify your Job settings at a later time.This field is used to specify the location of the <strong>PeerSync</strong>executable file. You can use the open folder icon to browsedrives in order to locate this executable file.Copyright © 1993-2012 Peer Software Inc. All Rights Reserved
<strong>PeerSync</strong> <strong>Help</strong> 114Sta rting Pro file sThe following describes ways in which <strong>PeerSync</strong> can be launched or started.Fro m the Pro file rExte rna lly witho ut thePro file rBy using the Launch Profile Menu Item in the Run MenuBy using the Launch Current Profile button on the Tool ButtonsToolbarBy using the Launch Current Profile button on the Run/ViewCurrent Profile Activity screenSetup/run from a Shortcut on the DesktopSetup/run from the Startup FolderSetup/run at boot from the RegistrySetup/run as a NT ServiceSetup/run using the Windows Task SchedulerNotes:1. Individual Jobs can be synchronized using the 'Synchronize Selected Jobs' feature, found in the Profile Job ListPopup Menu.2. Another way of running <strong>PeerSync</strong> is by using the Quick-Sync Folder feature by right-clicking on a folder from MSWindows Explorer.3.2 PeerLock Startup/ServiceT o p icsPeerLock Startup/Service OverviewCopyright © 1993-2012 Peer Software Inc. All Rights Reserved
115<strong>PeerSync</strong> <strong>Help</strong>3.2.1 PeerLock Startup/Service OverviewPe e rLo ck Sta rtup /Se rvice s Op tio nsIf you are running PeerLock v2.0.1 or newer on the same machine as <strong>PeerSync</strong> you willnow be able to configure PeerLock directly from the <strong>PeerSync</strong> Profiler. This windowprovides a way in which you can install the PeerLock service directly from the <strong>PeerSync</strong>Profiler interface. The options can be accessed from the "Startup/Service" > PeerLockStartup/Service window.Insta ll Pe e rLo ckSe rviceCheck this feature if you want PeerLock to run automatically asa service under Windows NT. To configure and run the serviceyou must go to the Services window by clicking on the "Details"> "Show Services" button and select "PeerLock UtilitySoftware" item. By default the service is installed with the"Local System account". If your Source or Target folder is notlocated on the local machine, then you will have to configurethe service to "Log on as:" an alternate (Domain Admin)account on your domain so that the service has the rights toaccess the remote machines and/or devices. Otherwise theservice may not run properly.Note: It is advised to use UNC paths if you plan to run <strong>PeerSync</strong> or PeerLockas a Service do to the fact that mapped drives are not understood when auser is not logged on.Deta ilsRemo veThis button is used to view the details of the currently installedPeerLock service.This button is used to remove the currently installed PeerLockservice.Pe e rLo ck Pa th This field is used to specify the location of the<strong>PeerSync</strong>PeerLock executable file. You can use the openfolder icon to browse drives in order to locate this executablefile.Note: PeerLock supports the usage of Windows System and Registry variables in the Source and Target fields (i.e.%UserName%, %ComputerName%). Custom <strong>PeerSync</strong> variables such as %JobName% are currently not supportedand will not work in PeerLock.Copyright © 1993-2012 Peer Software Inc. All Rights Reserved
<strong>PeerSync</strong> <strong>Help</strong> 1164. Run/View4.1 <strong>PeerSync</strong> Run/ViewT o p icsBasic DisplayAdvanced Display4.1.1 Basic DisplayRun/Vie w Pe e rSync - Ba sic Disp la y<strong>PeerSync</strong> can be run as an Application or as an NT Service, if available and installed fromthe Startup/Service screen.This screen is used to launch the current Profile and to view current Profile activity. If theDisplay Status in Profiler option is turned on from the Options/Commands screen thisscreen will be shown upon execution of a Profile and will dynamically show the status ofsynchronization of the current Profile as the process occurs. This screen will also be shownupon using the Synchronize Selected Jobs feature, found in the Profile Job List PopupMenu to display the Current Activity of the Jobs sent to <strong>PeerSync</strong> as a temporary Profile.Pro fileJo bMo d eLa unch Curre ntDisplays the name of the Profile actively being processed.This label may not match the name of the Profile currentlybeing configured through Profiler.This indicator will dynamically display the name of whicheverJob is presently being processed for the Active Profile.This indicator will dynamically display the name of whicheverJob is presently being processed for the Active Profile.This button allows you to launch the current Profile. Once aCopyright © 1993-2012 Peer Software Inc. All Rights Reserved
117<strong>PeerSync</strong> <strong>Help</strong>Pro file /T e rmina teActive Pro fileVie w Active Pro fileRun a s a se rviceSta rt/Vie w Se rviceSto p Se rviceProfile has been launched, its processing may also beterminated through this button (the label will change to read"Terminate Active Profile"). This button offers one of threeways to initiate an Automatic Operation.This button allows you to connect to and view the ActiveProfile.If <strong>PeerSync</strong> is installed as a Service you have the option ofrunning it as an Application or as a Service from this screen.This button allows you to start the current Profile as a Serviceor view the Active Profile.This button allows you to stop the current Profile as a Service.Pa use Se rviceResume Se rviceSo urceT a rg e tFo ld e rsFile sFileLa rg e File o rCo mp re ssio n Sta tusSkip FileSizeThis button allows you to pause the current Profile as aService.This button allows you to resume the current Profile as aService.Displays a file path for the Source Folder presently beingsynchronized.Displays a file path for the Target Folder presently beingsynchronized from the Source indicated above.This indicator provides a count of all unsynchronized folderscontained within the Source, and will decrease as each folderis synchronized. An additional "thermometer" indicator willalso track the progress of folder synchronization.This indicator displays the total number of files containedwithin the Source while also providing a count of synchronizedfiles. In addition, a "thermometer" indicator will show filesynchronization progress by increasing according to the sizeof the current folder, with 100% representing the cumulativesize of files contained within the Source Job set.Indicates the name of the file currently being synchronized.This caption will be displayed to the right of the file name thatis currently synchronized for large files and duringcompression. The caption will show the size of the file that hasbeen copied to the Target and/or compression status.This button will appear once the active Profile has beenlaunched. This feature allows you to skip synchronization ofthe file currently displayed in the indicator described below.Skip Files enables you to avoid delays caused by large fileson slow network or dial-up connections.Indicates the size (in bytes) of the file currently beingsynchronized. A related "thermometer" indicator tracks theprogress of synchronization for that file.Copyright © 1993-2012 Peer Software Inc. All Rights Reserved
<strong>PeerSync</strong> <strong>Help</strong> 118Che cke dExclud e dMe ssa g e sUpdate dAd d e dDele te dCurre nt Jo b Sta tusPe nd ing Eve nt Sta tusCurre nt Eve nt Sta tusT o ta l T ra nsfe rre dEla p se d T imeSho w Ad va nce d /Norma l Disp la yRefre shThis indicator displays the total number of files contained inthe selected Source Folders.Indicates the number of files that were excluded fromsynchronization (See Exceptions).Indicates the number of error messages generated duringProfile processing.Indicates the number of Target Files that were updated duringsynchronization of Profile Jobs.Indicates the number of new files added to Target Foldersduring synchronization of Profile Jobs.Indicates the number of files deleted (or moved) duringsynchronization of Profile Jobs.This indicator displays the status of the active Job. Theindicator may display one of the following: Blackout, Source/Target disconnected (Job name), Connecting to TargetFolder (Folder), or Normal.This indicator displays the number of pending items.Theindicator may display one of the following: Pending Items(Events: n) (Managed Files: x) or No Pending ItemsThis indicator display the status of the events pertaining toJob/Copy thread information or Job automation (such as nextscheduled interval, daily timer info etc.). The indicator maydisplay one of the following: Running Items (Job Scans: x)(Copy Threads: y) (Failed Events: z)Indicates the the total amount of bytes transferred for the entirerunning Profile.Indicates the amount of time that has elapsed during thecurrent Profile activity.Click on this link to toggle between the Norma l andAd va nce d Run/Vie w Pe e rSync panels.Click on this link to force a manual reload of the Run/View<strong>PeerSync</strong> panel and the statistics that are being displayed.4.1.2 Advanced DisplayJo b s Sta tsTo see this panel, click on the Show Advanced Display link at the bottom right corner of theRun/View <strong>PeerSync</strong> window. The Enable Advanced Display option must be checked inorder for this link to be active. The Jobs Stats display is the top panel and contains runtimestatistics for all the Jobs configured within the Profile. Clicking on a Job will update thebottom Advanced Run/View <strong>PeerSync</strong> panel. Click on the All Jobs entry to display allthe Job statistics, cumulatively, in the bottom panel.# Represents the automatically assigned Job number for eachCopyright © 1993-2012 Peer Software Inc. All Rights Reserved
119<strong>PeerSync</strong> <strong>Help</strong>Job. An icon represents the state of the Job (Green, Yellow, orRed):GreenYellowRedRunning with no failed eventsWarning state indicates the Job is running withfailed eventsFailed connection and/or offline/stoppedJo b NameLa st Sca n (Sta tus:Dura tio n)Xfe r RateByte sEve ntsEve nt Ave ra g e sFa ile d Eve ntsSta tusAd d e dDaily T ime r Sca nsDele te dExclud e dInte rva l Sca nsLo g File Pa thMe ssa g e sNext Sca n (Run in)Lists the unique name for each Job.Displays the date and time of the last scan along with adescription of the scan state and duration. For example:11/17/2011 4:28:31 PM (Completed Successfully: 00:06:05)Determines the transfer rate in megabits per second for eachJob. Takes into account the Event Averages rate and TotalTransferred and Total Saved bytes (bottom right corner ofRun/View <strong>PeerSync</strong>) to determine the transfer rate for eachJob. The more events and the larger the average file sizecalculated in the Event Averages the more accurate thetransfer rate will be. This also shows a cumulative transfer ratefor all Jobs.Displays the total number of bytes that were transferred for thespecific Job or all the Jobs.Shows the total number of events detected for the Job or all theJobs as well as number of active events currently beingprocessed.Displays the average number of events that occurred perminute. The average size of the events are also noted.Total number of failed events for the selected Job or all theJobs.Shows the status of each Job or all Jobs.Counter indicating the total number of files that were added andtheir size in bytes.Information when the next scheduled scan is to occur.Counter indicating the total number of files that were deletedand their size in bytes.Counter indicating the total number of files that were excludedand their size in bytes.Information when the next interval scan is to occur.Displays the location of the log file. Used in pop-up menu.Counter indicating the total number of messages.Count down to the next scan for scheduled or interval scans.Copyright © 1993-2012 Peer Software Inc. All Rights Reserved
<strong>PeerSync</strong> <strong>Help</strong> 120Real-T imeSca n NeededSo uceT a rg e tUpdate dDisplays the state of Real-Time detection.Lets you know if a scan is needed (Yes) or not (No) after aconnection failure.Displays the source path.Displays the target path.Counter indicating the total number of files that were updatedand their size in bytes.Jo b s Sta ts (Rig ht-Click Po p -Up Me nu)To see this menu, right-click on the Jo b Sta ts panel.Se le ct Co lumns....Vie w Lo g FileVie w So urce Fo ld e r:Pa thVie w T a rg e t Fo ld e r:Pa thSa ve AsRepro ce ss Fa ile dEve ntsAdd or remove columns from the Jobs Stats display.View the log file for the selected Job.Opens the source folder in a Windows Explorer window.Opens the target folder in a Windows Explorer window.Saves the current Jobs Stats list into a CSV file format (i.e.PSJobStats.csv).If the Job is running in a Warning state (Yellow), the Job hasfailed events. Selecting this option will notify <strong>PeerSync</strong> to reprocessany failed events. This option is also available in theRun menu.Ad va nce d Run/Vie w Pe e rSyncTo see this panel, click on the Show Advanced Display link at the bottom right corner of theRun/View <strong>PeerSync</strong> window. The Enable Advanced Display option must be checked inorder for this link to be active. The Advanced Run/View <strong>PeerSync</strong> display is the bottomscreen. In addition to containing the same information as the Basic Display, the AdvancedDisplay contains the following additional tabs:Sta tusUpdate dAd d e dDele tio nsContaining the same information as the Basic Display view/panel.Lists the total number of files that were updated for theselected Job or all the Jobs. Right-click and select Save As toexport the list into a CSV file format (PSUpdated.csv).Lists the total number of files that were added for the selectedJob or all the Jobs. Right-click and select Save As to exportthe list into a CSV file format (PSAdded.csv).Lists the total number of files that were deleted for the selectedCopyright © 1993-2012 Peer Software Inc. All Rights Reserved
121<strong>PeerSync</strong> <strong>Help</strong>Job or all the Jobs. Right-click and select Save As to exportthe list into a CSV file format (PSDeleted.csv).Exclud e dMe ssa g e sJo b Sca nsMa na g e d File s ListFa ile d Eve ntsFile Co p y Pro g re ssHisto rica l DataLists the total number of files that were excluded for theselected Job or all the Jobs. Right-click and select Save As toexport the list into a CSV file format (PSExcluded.csv).Lists the total number of messages for the selected Job or allthe Jobs. Right-click and select Save As to export the list intoa CSV file format (PSMessages.csv).Lists how many scans are running at a Job level either for theselected Job or for all the Jobs. Right-click and select Save Asto export the list into a CSV file format (PSJobScans.csv).Lists the total number of files that are in the Managed FilesList for the selected Job or all the Jobs. Right-click and selectSave As to export the list into a CSV file format(PSManagedFilesList.csv).Lists all the failed files for the selected Job or all the Jobs. Youcan right-click the list and select Reprocess Failed Events tonotify <strong>PeerSync</strong> to re-process them for all the Jobs (not Jobspecific). To reprocess only a specific file, you can click theReprocess Selected button from the Failed Events tab withinthe <strong>PeerSync</strong> Status Display (when running as an applicationonly). Right-click and select Save As to export the list into aCSV file format (PSFaileEvents.csv).Visually displays the file copy progress for each file for theselected Job or all the Jobs. Right-click and select Save As toexport the list into a CSV file format (PSFileCopyProgress.csv).This panel displays a subset of the Job Stats table (Xfer Rate,Bytes and Event Averages) in an hourly, daily, weekly, andtotal format for all the Jobs or only the selected Job.Furthermore, it displays a Running Event Count, a RunningEvent Average and Peak Count, and a Running Job Count.Right-click and select Save As to export the list into a CSVfile format (PSHistoricalData.csv).Notes:For efficiency purposes, only when you click on the screens/ tabs within the Adv anc ed Run/ View <strong>PeerSync</strong>panel will the values get updated. A Cac he folder within the <strong>PeerSync</strong> installation folder maintains the necessaryevent files that will be loaded into the advanced display screens/ tabs.Copyright © 1993-2012 Peer Software Inc. All Rights Reserved
<strong>PeerSync</strong> <strong>Help</strong> 1224.2 PeerLock Run/ViewT o p icsBasic DisplayAdvanced Display4.2.1 Basic DisplayRun/Vie w Pe e rLo ck - Ba sic Disp la yIf you are running PeerLock v2.0.1 or newer on the same machine as <strong>PeerSync</strong> you willnow be able to configure PeerLock directly from the <strong>PeerSync</strong> Profiler. This window willallow you to start/stop/pause/resume the PeerLock service. Click here for information onhow to install the PeerLock service or run PeerLock as an application. The followingoptions can be found in the Startup/Service window.La unch Pe e rLo ckRun a s a se rviceSta rt Se rviceThis button allows you to launch the PeerLock application andmonitor the files that are Locked or Released by PeerLock.When the application is terminated this button will becomeavailable.This option is available only if the PeerLock service has beeninstalled and the Run as a Service option is enabled. Checkthis option to run PeerLock as a Service. When checked, youwill have the options to Start, Stop, Pause and Resume theService. Uncheck the "Run as a service" option run PeerLockas an Application. When this option is uncheck you will have a"Launch PeerLock" button available.This button allows you to start PeerLock as a Service. Thisoption is available if the PeerLock service has been installed,the Run as a Service option is enabled, and the PeerLockCopyright © 1993-2012 Peer Software Inc. All Rights Reserved
123<strong>PeerSync</strong> <strong>Help</strong>service is stopped or not running.Sto p Se rvicePa use Se rviceResume Se rviceSho w Ad va nce d /Norma l Disp la yRefre shThis button allows you to stop the PeerLock Service. Thisoption is available if the PeerLock service has been installed,the Run as a Service option is enabled, and the PeerLockservice is running.This button allows you to pause the PeerLock Service. Thisoption is available if the PeerLock service has been installed,the Run as a Service option is enabled, and the PeerLockservice is running.This button allows you to resume the PeerLock Service. Thisoption is available if the PeerLock service has been installed,the Run as a Service option is enabled, and the PeerLockservice is paused.Click on this link to toggle between the Norma l andAd va nce d Run/Vie w Pe e rLo ck panels.Click on this link to force a manual reload of the Run/Vie wPe e rLo ck panel and the statistics that are being displayed.4.2.2 Advanced DisplayJo b s Sta tsTo see this panel, click on the Show Advanced Display link at the bottom right corner ofthe Run/View Pe e rLo ck window. The Enable Advanced Display option must be checkedin order for this link to be active. The Jobs Stats display is the top panel and containsruntime statistics for all the Jobs configured within the Profile. Clicking on a Job will updatethe bottom Advanced Run/View Pe e rLo ck panel. Click on the All Jobs entry to display allthe Job statistics, cumulatively, in the bottom panel.# Represents the automatically assigned Job number for eachJob. An icon represents the state of the Job (Green, Yellow, orRed):GreenYellowRedRunning with no failed locksWarning state indicates the Job is running withfailed locksFailed connection and/or offline/stoppedJo b NameLo cks (Active )Rele a se sLo ck Ave ra g eLists the unique name for each Job.Represents the total number of locks created by the specificJob. The total number of locks that are actively being held arealso shown.Shows the total number of releases created by the specificJob.Represents the number of locks that are created on averageever minute for the specific Job.Copyright © 1993-2012 Peer Software Inc. All Rights Reserved
<strong>PeerSync</strong> <strong>Help</strong> 124Rele a se Ave ra g eFa ile d Lo cksSta tusSo urceT a rg e tRepresents the number of locks that are released on averageever minute for the specific Job.Shows the total number of locks that failed to be created forthe specific Job.Displays the status of the Job (i.e. Stopped, Starting andNormal).The folder which is monitored for open activity.The folder which is contains the files for PeerLock to lock.Jo b s Sta ts (Rig ht-Click Po p -Up Me nu)Se le ct Co lumns....Vie w Lo g File : Pa thOp e n So urce Fo ld e r:Pa thOp e n T a rg e t Fo ld e r:Pa thSa ve AsAdd or remove columns from the Jobs Stats display.Open the log file in the default editor for the selected Job.Opens the source folder in a Windows Explorer window.Opens the target folder in a Windows Explorer window.Saves the current Jobs Stats list into a CSV file format (i.e.PLSelectionList.csv).Ad va nce d Run/Vie w Pe e rLo ckTo see this panel, click on the Show Advanced Display link at the bottom right corner ofthe Run/View Pe e rLo ck window. The Enable Advanced Display option must be checkedin order for this link to be active. The Advanced Run/View Pe e rLo ck display is thebottom screen. In addition to containing the same information as the Basic Display, theAdvanced Display contains the following additional tabs:T a rg e t File Pa thLo cke dDura tio nAcce sse d ByT a rg e t Acce ssAllo we dSo urce File Pa thShows the file name complete with folder path for a target filethat is locked, if the file exists and/or can be locked.Display the date/time when the target file was locked.Displays the amount of time that the source file has beenopened.The name of the user who has opened the file or accessed theresource.Displays the permissions that are allowed on the opened targetfile which are applied by PeerLock.Displays the file name complete with folder path for the sourcefile that has been detected as an open file.Copyright © 1993-2012 Peer Software Inc. All Rights Reserved
125<strong>PeerSync</strong> <strong>Help</strong>Jo b Numb e rRepresents the automatically assigned Job number for eachJob.# Lo cks Displays the number of locks on the source.Ap p lica tio nDete ctio n T yp eId le T imeLo ck File Hand leRele a se Dete cte dSo urce Acce ssAllo we dSo urce Attrib ute sSo urce Hand leSo urce Mo d ifie dSo urce Op e n Mo d eT a rg e t Hand leT a rg e t Op e n Mo d eT e mp o ra ry Rele a se sDisplays the application that has been detected as opening thesource file.This column represents the PeerLock detection mode used todetect what source files are locked/opened. This will either beFile Server Mode Detection or Local Detection.Note: Starting with version 3.0, PeerLock supports File ServerMode Detection only.Shows the amount of time the target file will remain lockedonce the source file has been released. When the source file isclosed PeerLock will wait the number of Idle Time secondsspecified before releasing the target file. During the Idle Timeperiod the file entry in the Locked list will be highlightedYellow. The Idle Time value can be set in the Release Optionsdialog. This feature is intended to protect the releasing of filesduring file opens and saves. Certain applications maytemporary release files during these procedures. With thisfeature enabled PeerLock will wait the set period of time tomake sure the file is fully released before unlocking thecorresponding target filesDisplays the handle value created that is being used to lockthe temporary Lock File created by PeerLock to Interact withother Peer Software Products. If the Interact features aredisabled then this will display 'None'.Shows the date and time when PeerLock detected the sourcefile was closed. This value will be cleared if the file is reopenedwithin the Idle period and the target file handle is not released.Displays the permissions that are allowed on the openedsource file.Shows the attributes of the source file.Displays the handle value created when the source file wasopened.Shows the modified date/time of the source file when it wasdetected as being open.Displays the permissions that were used to open the sourcefile.Display the handle value created that is being used to lock thetarget file by PeerLock.Displays the permissions that were granted when the target filewas locked by PeerLock.Shows the number of times the source file was closed duringCopyright © 1993-2012 Peer Software Inc. All Rights Reserved
<strong>PeerSync</strong> <strong>Help</strong> 126the Idle period.Notes:For efficiency purposes, only when you click on the screens/ tabs within the Adv anc ed Run/ View PeerLoc kpanel will the values get updated. A Cac he folder within the <strong>PeerSync</strong> installation folder maintains the necessaryevent files that will be loaded into the advanced display screens/ tabs.Command Line Arguments<strong>PeerSync</strong>'s Command Line Mode offers users the ability to configure a truly "hands-off"installation, where operation and distribution occurs from within an easily manageable,administrative environment. This mode allows Profiles to be executed from logon scripts,system batch (BAT) or command (CMD) files, detailed shortcuts, and shell commands --while also providing full access to the Profiler features through command line arguments.Profiles will need to be created through the Profiler first in order to be further modified throughthe arguments described in this topic (See Profiler Overview and related <strong>Help</strong> Topics).Command Line Arguments are entered into a Profile shortcut, created during build throughthe "Add to Desktop" button found on Profiler's Startup/Service screen.Notes:1. For the command line arguments described in this topic, note that attention is paid to punctuation, to the order inwhich arguments are entered, and that appropriate spaces are used to separate these arguments. Follow theformat outlined in the examples provided.2. Profile .SNC file names are the only command line variables associated with operation of the Profiler. All otherarguments described in this topic are used to configure operation of the <strong>PeerSync</strong> and its execution of Profiles.Pro file r Co mma nd Line Arg ume ntsAs noted above, Profile (.SNC) file names are the only variables associated with operationof Profiler. To change an .SNC file name through the command line:1. Right click the Profile shortcut you created during build (see StartUp/Service, "Add toDesktop" button).2. Select the "Properties" item from the pop-up menu.3. Select the "Shortcut" tab. As shown in the following sample, the "Target" field will containa command line for the Profile, where "Profile One" represents a sample Profile name:" C:\ Program Files\ <strong>PeerSync</strong>\ <strong>PeerSync</strong>.exe" " C:\ Program Files\ <strong>PeerSync</strong>\ Profile One.SNC" /USEPROFILEARG4. <strong>Manual</strong>ly change the Profile Name to reflect that of the new .SNC file5. Click the "OK" buttonPe e rSync Co mma nd Line Arg ume ntsThe following arguments are appended to the end of the command line followed by aspace and forward slash (i.e. /A). A space and forward slash are also used to separateeach additional argument (i.e. /A /M).Copyright © 1993-2012 Peer Software Inc. All Rights Reserved
127<strong>PeerSync</strong> <strong>Help</strong>T o p icsConfiguration ArgumentsFTP ArgumentsPerformance ArgumentsReporting and Display ArgumentsAutomation ArgumentsSynchronization ArgumentsReal-time ArgumentsManaged Files ArgumentsBi-directional ArgumentsNotes:1. Any arguments containing spaces must be enclosed by quotes.2. Some features described on this page may require the Enhanced Package.3. Command line arguments can also be identified through hints displayed on the Profiler.4. If you have selected to display hints through the View Menu (either on the application interface or in its StatusBar), a hint will be displayed for Profiler features upon passing the mouse cursor over them. These hints willdisplay both a description of the feature as well as its related command line argument (if any).5. For more information on the latest features and how to implement specific scenarios please go to our supportpage at: http:/ / www.peersoftware.com/ support/ support.aspx.1. Configuration ArgumentsCo nfig ura tio n Arg ume ntsThe following arguments are appended to the end of the command line followed by aspace and forward slash (i.e. /A). A space and forward slash are also used to separateeach additional argument (i.e. /A /M)./0:Pro fileSe t SNC File to Lo a d (Profile = File ): If the /0 argument is used in a shortcut or fromthe command line, <strong>PeerSync</strong> will load the Job information specified in the file.Examples:/ 0:" C:\ My SNC\ MyBac k ups.snc "/ 0:MyBac k ups.sncMyBac k ups.sncFull path to fileWill use install directoryWill use install directory (Must be first argument)/1:so urceSe t So urce Pa th (sourc e = Fo ld e r): If the /1 argument is used in a shortcut or from thecommand line, <strong>PeerSync</strong> will use it in conjunction with /2 to define a Source and Targetpath for a Job.Example:/ 1:c :\ sourc e / 2:c :\ target c:\ source to c:\ target/2:ta rg e tSe t T a rg e t Pa th (target = Fo ld e r): If the /1 argument is used in a shortcut or from thecommand line, <strong>PeerSync</strong> will use it in conjunction with /2 to define a Source and Targetpath for a Job.Copyright © 1993-2012 Peer Software Inc. All Rights Reserved
<strong>PeerSync</strong> <strong>Help</strong> 128Example:/ 1:c :\ sourc e / 2:c :\ target c:\ source to c:\ target/C:cfileLo a d Alte rna te Co nfig ura tio n File (c file = File ): If the /C argument is enabled,<strong>PeerSync</strong> will use the values specified in c file for synchronization information instead ofusing the default configuration file: PSDef.cfg which is located in the install directory.Example:/ C:C:\ <strong>PeerSync</strong> \ c onfigs\ altc onfig.c fgUse alternate configuration file/USEPROFILEARGUse Arg ume nts fro m Pro file : If the /USEPROFILEARG argument is used inconjunction with a /0:Pro file , <strong>PeerSync</strong> will use the arguments specified in Pro file , forsynchronization. By default, when you create a shortcut on the desktop or in the startupfolder from the StartUp Options screen this argument is used.Notes:1. Any arguments containing spaces must be enclosed by quotes.2. Some features described on this page require the Enhanced Package.3. Command line arguments can also be identified through hints displayed on the Profiler.4. If you have selected to display hints through the View Menu (either on the application interface or in its StatusBar), a hint will be displayed for Profiler features upon passing the mouse cursor over them. These hints willdisplay both a description of the feature as well as its related command line argument (if any).5. For more information on the latest features and how to implement specific scenarios please go to our supportpage at: http:/ / www.peersoftware.com/ support/ support.aspx.2. FTP ArgumentsFT P Arg ume ntsThe following arguments are appended to the end of the command line followed by aspace and forward slash (i.e. /A). A space and forward slash are also used to separateeach additional argument (i.e. /A /M)./FT PPASSIVEFo rce FT P p a ssive mo d e o n: The /FT PPASSIVE argument forces on the passivemode option for all Jobs using FTP in a Profile./GH:mm-dd-yySe t FT P Sho rt Date Fo rma t: The /GH argument sets the Short Date Format used inFTP transmission. This feature is necessary if an FTP Server uses a non-standard dateformat.Example: / GH:dd-yy-mm/GJ:xSe t FT P Fa ile d Uplo a d Retry Co unt: The /GJ argument sets the number of times<strong>PeerSync</strong> will attempt to upload a file after it has failed.Copyright © 1993-2012 Peer Software Inc. All Rights Reserved
129<strong>PeerSync</strong> <strong>Help</strong>Notes:1. Any arguments containing spaces must be enclosed by quotes.2. Some features described on this page require the FTP add-on module.3. Command line arguments can also be identified through hints displayed on the Profiler.4. If you have selected to display hints through the View Menu (either on the application interface or in its StatusBar), a hint will be displayed for Profiler features upon passing the mouse cursor over them. These hints willdisplay both a description of the feature as well as its related command line argument (if any).5. For more information on the latest features and how to implement specific scenarios please go to our supportpage at: http:/ / www.peersoftware.com/ support/ support.aspx.3. Performance ArgumentsPe rfo rma nce Arg ume ntsThe following arguments are appended to the end of the command line followed by aspace and forward slash (i.e. /A). A space and forward slash are also used to separateeach additional argument (i.e. /A /M)./GE:xSe t Sha re d Pro ce ss Dela y: The /GE argument is used to set the shared processdelay to allow more/less CPU utilization. This value ranges from 0 -10 where 0 (less CPU)will use the most delay and 10 (more CPU).will use the least amount of delay./GK:xCo p y T hre a d Utiliza tio n: If the /GK argument is enabled, <strong>PeerSync</strong> will allow up to xthreads to watch the queue that manages changes allowing for increased Copy Threadutilization./GP:xSe t Ema il T hre a d s: If the /GP argument is enabled, <strong>PeerSync</strong> will allow up to x threadsto be used for email tasks./LK:xSe t Multita sking Dela y: The /LK argument is used to adjust the delay duringmultitasking. This value may be set between 1 and 10 where 10 is the highest amount ofdelay and 1 is the least amount of delay. The default value is 4./LN:xSe t Pro ce sso r Affinity: If the /LN argument is enabled, <strong>PeerSync</strong> will allow you to limitwhich CPUs to use in a multi-processor environment, where each CPU is represented by 2to the x value:/LN:1 = Use CPU 1 /LN:16 = Use CPU 5/LN:2 = Use CPU 2 /LN:32 = Use CPU 6/LN:4 = Use CPU 3 /LN:64 = Use CPU 7/LN:8 = Use CPU 4 /LN:128 = Use CPU 8Exa mp le s:/LN:1 Use CPU 1/LN:3 Use CPU 1, CPU 2 (/LN:1 + /LN:2 = /LN:3)/LN:4 Use CPU 3/LN:5 Use CPU 1, CPU 3 (/LN:1 + /LN:4 = /LN:5)Copyright © 1993-2012 Peer Software Inc. All Rights Reserved
<strong>PeerSync</strong> <strong>Help</strong> 130/LN:15 Use CPU 1, CPU 2, CPU 3,CPU 4(/LN:1 + /LN:2 + /LN:4 + /LN:8 = /LN:15)Note: By default all CPUs will be used./MCT :xSe t Co p y T hre a d s: If the /MCT argument is enabled, <strong>PeerSync</strong> will allow up to x filecopy threads to be spawned for file copy tasks. These copy threads will be shared by oneor more Jobs during the synchronization process.Note: This item is selectable from the Profiler via the Options/ Commands Screen./MFT :xSe t Jo b T hre a d s: If the /MFT argument is enabled, <strong>PeerSync</strong> will allow up to x Jobthreads to be spawned for managing Job tasks.Note: This item is selectable from the Profiler via the Options/ Commands Screen./OPT IMIZEOp timize Pe rfo rma nce : If the /OPT IMIZE argument is enabled, <strong>PeerSync</strong> will disablestatus screen windows used for outputting status information. This will minimize memoryallocation for the User Interface./PERFORMANCE:xSe t Ap p lica tio n Prio rity: If the /PERFORMANCE argument is enabled, <strong>PeerSync</strong> willset the application's priority based on the following value of x0: Lowest Priority1: Below Average Priority2: High Priority.Notes:1. This item is selectable from the Profiler via the Options/ Commands Screen.2. If the / PERFORMANCE argument is not used, <strong>PeerSync</strong> will use a default priority.3. When setting the Application Priority to High, <strong>PeerSync</strong> will use more then average CPU, you may wantto use the Set Processor Affinity argument in this scenario./YK:nSe t Real-time Co p y T hre a d Po o l: Used to set the percentage of Copy Threads toreserve for Real-Time events, where n can be set between the values of 1 and 99. Thedefault value is 10./YX:nSe t File Read/W rite Buffe r Dela y: Used to set a delay in n milliseconds betweeneach file read/write cycle to allow the limiting of CPU usage and system resources duringfile transfers. The higher the delay value, the less CPU used but the slower theperformance or speed of <strong>PeerSync</strong>./QRExclud e Co mmo n Jo b Exce p tio ns in Eve nt Pro ce ssing : Checks the globalexclusions before file hits such as before event processing and before adding the event tothe visual list.Copyright © 1993-2012 Peer Software Inc. All Rights Reserved
131<strong>PeerSync</strong> <strong>Help</strong>Notes:1. Any arguments containing spaces must be enclosed by quotes.2. Some features described on this page may require the Enhanced Package or Multi Threading Option. Please visithttp:/ / www.peersoftware.com or contact Sales for additional information.3. Command line arguments can also be identified through hints displayed on the Profiler.4. If you have selected to display hints through the View Menu (either on the application interface or in its StatusBar), a hint will be displayed for Profiler features upon passing the mouse cursor over them. These hints willdisplay both a description of the feature as well as its related command line argument (if any).5. For more information on the latest features and how to implement specific scenarios please go to our supportpage at: http:/ / www.peersoftware.com/ support/ support.aspx.4. Reporting and Display ArgumentsReporting a nd Disp la y Arg ume ntsThe following arguments are appended to the end of the command line followed by aspace and forward slash (i.e. /A). A space and forward slash are also used to separateeach additional argument (i.e. /A /M)./APRun Pre -Sync Report: If the /AP argument is used a Pre-Sync Report will begenerated and files/folders will not be synchronized. If you add an O to the /AP then theprevious Pre-Sync report will be Over written, if you exclude the O then the file will beappended to an existing Pre-Sync report. If you add an S to the /AP then the Pre-Syncreport will be Shown at the end of the run (i.e.: /AP, /APO, /APOS or /APS).Note: This item is selectable from the Profiler via the Options/ Commands Screen./GL[S]Disp la y sta tus in Pro file r: If the /GL argument is used, <strong>PeerSync</strong> will open the Profiler,if it is not already open, and send status messages to be displayed on the Run/ViewCurrent Profile Activity screen using mail slot messaging to communicate with the Profiler.By adding an S you can suppress the initial connection of <strong>PeerSync</strong> to the Profiler uponactivation of <strong>PeerSync</strong>.Note: This item is selectable from the Profiler via the Options/ Commands Screen./GM:xEna b le MSMQ me ssa g ing : If the /GM argument is used, <strong>PeerSync</strong> will use x as thelocation to manage messages in the queue.Example: / GM:DIRECT=TCP:209.51.171.142\ PRIVATE$\ MYQUEUE/ GO[F:y][C:group]Ena b le PSOb se rve r Bro a d ca sts: If the /GO argument is used, <strong>PeerSync</strong> will use mailslots to broadcast activity across the LAN to the <strong>PeerSync</strong> LAN Observer Utility for thecentralized viewing of all <strong>PeerSync</strong> activity on the network. You can launch the <strong>PeerSync</strong>LAN Observer Utility, if it is installed/available from the View Menu.y: Identifies the number of seconds between each broadcast. The default is 3 seconds.group: Identifies a group for the current Profile. The default is the Profile Name.Example: / GOF:5C:MyProfilesEnabled and broadcasted every 5 seconds with a group name ofCopyright © 1993-2012 Peer Software Inc. All Rights Reserved
<strong>PeerSync</strong> <strong>Help</strong> 132/GQ:[ file][maxsize]Cre a te a nd Ap p e nd Summa rie s into One Report: If the /GQ argument is used,<strong>PeerSync</strong> will append summaries into one log file./GRReport Non Sta nd a rd Eve nts: If the /GR argument is used, <strong>PeerSync</strong> will report non -add,update, and delete actions./GS:xEna b le Summa ry Sta tistics Co lle ctio n: If the /GS argument is used, <strong>PeerSync</strong> willuse x as the file location to save summary statistics./HHid e Sp la sh Scre e n: Available through all registered versions of <strong>PeerSync</strong>, thisargument will suppress and hide the splash screen from the Taskbar for both the <strong>PeerSync</strong>and Profiler applications./H-Only Hid e the a b o ut scre e n: Available through all registered versions of <strong>PeerSync</strong>,this argument will suppress and hide the About screen for both the <strong>PeerSync</strong> and Profilerapplications./H+Skip se tting o f ma in fo rm visib le : Available through all registered versions of<strong>PeerSync</strong>, this argument will no set the main form visible and always hide the applicationfrom the Taskbar for both the <strong>PeerSync</strong> and Profiler applications./LQ:[ file][maxsize]Ena b le FT P Lo g g ing : If the /LQ argument is used, <strong>PeerSync</strong> will log FTP activity to theuser defined file, or to PS_FT P.LOG by default./LSELo g Se rvice Eve nts to the Eve nt Vie we r: If the /LSE argument is used, <strong>PeerSync</strong>will log events to the Event Viewer. The following options are available for this argument:/LSEE Log messages as errors/LSEEW Log messages as warnings/LSEEM Only log messages and log them as errors/LSEEW M Only log messages and log them as warnings/MSho w T ra y Ico n: If the /M argument is used, <strong>PeerSync</strong> will display an icon in the systemtray for <strong>PeerSync</strong>.Note: This item is selectable from the Profiler via the Options/ Commands Screen./PROGRESSDisp la y sta tus in Pe e rSync: This feature will show the <strong>PeerSync</strong> Status Display dialogbox during synchronization so the user can see activity, status and other information while<strong>PeerSync</strong> is running.Note: This item is selectable from the Profiler via the Options/ Commands Screen./SNMPEna b le SNMP Erro r Reporting : If the /SNMP argument is used, <strong>PeerSync</strong> will useSNMP reporting to report any errors that occur during the synchronization process.Copyright © 1993-2012 Peer Software Inc. All Rights Reserved
133<strong>PeerSync</strong> <strong>Help</strong>/T DDisp la y sta tus in Pe e rSync up o n co mp le tio n: This feature will have <strong>PeerSync</strong> showthe <strong>PeerSync</strong> Status Display dialog box at the end of synchronization (only in nonpersistentmodes) so the user can see activity, status and other information uponcompletion.Note: This item is selectable from the Profiler via the Options/ Commands Screen./YLLo g Me ssa g e s Only to a Lo g File b y Filte r a nd /o r b y Pro file : If the /YL argumentis used, <strong>PeerSync</strong> will log messages only to a log file based on the Filter and/or Profile.The following options are available for this argument:/YL/YLF/YLPLog messages for BothLog messages by Filter OnlyLog messages by Profile OnlyWhen logging by Filter (/YL or /YLF), the Filter message log file will reside in the samedirectory as the primary log file, with the same file name as the primary log file but with a "flt.lo g " file extension.When logging by Profile (/YL or /YLP), the log file will reside in the same directory as theProfile, with the same file name as the Profile but with a "snc.lo g " file extension./QPDon't Disp la y Jo b Sta ts: If the /QP argument is used, <strong>PeerSync</strong> will not display any Jobstatistics in the Status Display window. Disabling this option reduces the amount ofoverhead work <strong>PeerSync</strong> is doing./QY7XML File Cre a tio n Inte rva l: By default <strong>PeerSync</strong> stores Profile and Job relatedstatistics into an easily readable XML files on an interval of every 60 seconds (ifapplicable) as well as during the completion of a Job scan. This interval can be adjustedusing the /QY7:n command line argument where n represents the interval in seconds ofhow often you want <strong>PeerSync</strong> to update the Profile related XML statistics./QY7:(T -)(C-)(A-))(n)n (Interval to write out statistics (60 is the default))T - (Suppress .tot file creation)C- ( Suppress .cur file creation)A- (Suppress all XML file creation and new logic for tracking file extensions)/YB:xDisa b le T ra y Ico n Me nu Ite ms: If the /YB argument is enabled, <strong>PeerSync</strong> will allowyou to limit which T ra y Ico n menu items to be disabled, where each menu item isrepresented by 2 to the x value.Copyright © 1993-2012 Peer Software Inc. All Rights Reserved
<strong>PeerSync</strong> <strong>Help</strong> 134Note : To disable multiple menu items simply add the /YB values together for the itemsyou wish to disable.EXAMPLES/YB:512/YB:24/YB:767Disables the Exit Pe e rSync menu optionDisables the Op e n So urce Fo ld e r and Op e n T a rg e t Fo ld e roptions8+16=24Disables All Menu Options except Ab o ut Pe e rSync1+2+4+8+16+32+64+128+512=767/QPDisa b le Jo b Sta ts: If the /QP argument is enabled, the Jo b Sta ts option will beunchecked, resulting in no Job statistics being shown in the <strong>PeerSync</strong> Advanced Displaypanel./Q8BJ+Ena b le Jo b Sca ns T a b : If the /Q8BJ+ argument is set, a Jo b Sca ns tab will becreated in the Advanced Run/View <strong>PeerSync</strong> panel showing Base/Root, Enhanced/Expanded, and RT/Sub-folder scans with statistics and progress for all the Jobs or theselected Job./QQEna b le the File Co p y Pro g re ss T a b : If the /QQ argument is set the File Co p yPro g re ss tab will be created in the Advanced Run/View <strong>PeerSync</strong> panel to show theprogress of a file transfer. This feature requires the Multi-Threading Option./Q8BH+Ena b le the Histo rica l Data T a b : If the /Q8BH+ argument is set, the Historical Data tabwill be shown in the Advanced Run/View <strong>PeerSync</strong> panel. This tab contains a subset ofdata from the <strong>PeerSync</strong> Jobs Stats panel (Xfer Rate, Bytes and Event Averages) and isbroken down into total, hourly, daily, and weekly statistics for all the Jobs or only theselected Job.Copyright © 1993-2012 Peer Software Inc. All Rights Reserved
135<strong>PeerSync</strong> <strong>Help</strong>/QQ
<strong>PeerSync</strong> <strong>Help</strong> 136apply a global schedule to the entire Profile: rather, it enables those schedules set for allindividual Jobs on to run at their specified intervals.All Scheduled Operations set for individual Jobs will be ignored if this mode is notselected. If none of the Jobs within a Profile are set for Scheduled Operation and this modeis selected, all active Jobs within the Profile will be assigned a default synchronizationschedule of five minutes./SxSynchro niza tio n T ime r Arg ume nt: The /Sx option is used to run <strong>PeerSync</strong>automatically at regular intervals. This argument sets <strong>PeerSync</strong> to synchronize theselected Profile every x minutes. Through this feature <strong>PeerSync</strong> remains persistent and willnot terminate upon completion.Examples: / S10Synchronization will be performed every 10 minutes/SxKzSynchro niza tio n T ime r Arg ume nt with Ke yb o a rd Activity: The /SxKz option isused to run <strong>PeerSync</strong> automatically at regular intervals only when it senses keyboardactivity. This argument sets <strong>PeerSync</strong> to synchronize the selected Profile every x minutesupon Keyboard activity and will always run every z cycles with/without keyboard activity.The z is optional and will be ignored if set to 0. Through this feature <strong>PeerSync</strong> remainspersistent and will not terminate upon completion.Note: This item is selectable from the Profiler via the Options Commands Screen./T IMEDaily T ime r: This argument will allow for scheduling of <strong>PeerSync</strong> for specific times of theday down to the minute for selected days of the week and selected Jobs within a Profile. Ifyou use a /T IMEF argument all selections at the Job level from the Automation screen willbe used. You can also specify Global Daily Timer selections for the entire Profile from theOptions/Commands Screen or by using the following format:1. Selec t the time of day (by default all Jobs will be run all days)/ TIME:HH:MMWhere HH is replaced with the value of 00-23 in military time and MM is replaced with 00-59 in minutesExamples:Every Day at12:00 am:Every Day at1:00 am:Every Day at8:00 am:Every Day at12:00 pm:Every Day at8:00 pm:/ TIME:00:00/ TIME:01:00/ TIME:08:00/ TIME:12:00/ TIME:20:002. (Optional) - To selec t the days of week to run append the following:D:SMTWTFS where the days are substituted with 1 (On) and 0 (Off)Sunday:Monday:Tuesday:D:1000000D:0100000D:0010000Copyright © 1993-2012 Peer Software Inc. All Rights Reserved
137<strong>PeerSync</strong> <strong>Help</strong>Wednesday:Thursday:Friday:Saturday:D:0001000D:0000100D:0000010D:0000001Examples:M, W & F at / TIME:08:00D:01010108:00 am: / TIME:17:15D:1000001Sat & Sun at / TIME:03:30D:01111105:15 pm:Mon - Fri at 3:30am:3. (Optional) - To selec t the Jobs to run append F:f1;f2;f3Where f1-fn are the Job numbers.Examples:Job 1 Every day / TIME:06:00F:1at 6:00 am: / TIME:20:25F:1;2;3;4;5Jobs 1 - 5 Every / TIME:03:30D:0111110F:1;3;5day at 8:25 pm:Jobs 1, 3 & 5Mon - Fri at 3:30am:Note: Will accept multiple command lines.Example:Job 1 Every day at 8:00 am, Jobs 1 - 5 Every day at 8:25 pm and Jobs 1, 3 & 5 Mon - Fri at 3:30 am/ TIME:08:00F:1 / TIME:20:25F:1;2;3;4;5 / TIME:03:30D:0111110F:1;3;5Sample:Complete command line to run <strong>PeerSync</strong> with Test.snc, all Jobs, at 3:00 am Mon -Fri, (M)inimized on the tray." C:\ Program Files\ <strong>PeerSync</strong> \ <strong>PeerSync</strong> .exe" " C:\ Program Files\ <strong>PeerSync</strong> \ test.snc " /TIME:3:00D:0111110 / MNote: This item is selectable from the Profiler via the Options/ Commands Screen./UDDUse Device Drive r me tho d : This argument uses of the Windows NT device driver forreal-time detection. When using this argument <strong>PeerSync</strong> can detect changes made toremote Source folders but only when the changes are made by the machine where<strong>PeerSync</strong> is installed./
<strong>PeerSync</strong> <strong>Help</strong> 138Notes:1. Any arguments containing spaces must be enclosed by quotes.2. Some features described on this page require the Enhanced Package.3. Command line arguments can also be identified through hints displayed on the Profiler.4. If you have selected to display hints through the View Menu (either on the application interface or in its StatusBar), a hint will be displayed for Profiler features upon passing the mouse cursor over them. These hints willdisplay both a description of the feature as well as its related command line argument (if any).5. For more information on the latest features and how to implement specific scenarios please go to our support page at:http:/ / www.peersoftware.com/ support/ support.aspx.6. Synchronization ArgumentsSynchro niza tio n Arg ume ntsThe following arguments are appended to the end of the command line followed by aspace and forward slash (i.e. /A). A space and forward slash are also used to separateeach additional argument (i.e. /A /M)./GC:xSe t File Co mp a riso n Va lue : If the /GC argument is used, <strong>PeerSync</strong> will add xseconds to the Target File date and time stamp to use during comparison./GD:n,z:n,zSe t Jo b Co mp a riso n Delta : If the /GD argument is used, <strong>PeerSync</strong> will add or subtractz seconds from the Target File date and time stamp during a comparison for Job numbern.Example: / GD:1,+30:2,-60:/GFUse Alte rna te Co p y File Me tho d s: The following copy file methods may be invoked:/GFC/GFS/GFE/GFAUse CopyFile API methodUse File Stream methodUse CopyFileEX methodTransfer Alternate Data Streams - The same functionality can be used at a Joblevel by using the SETVAR INCLUDEALTFILESTREAMS switch in the Pre/Postpaths./GI(S)(D)Ig no re File Size a nd /o r Date Co mp a riso n: If the /GI or /GIS argument is used,<strong>PeerSync</strong> will ignore file size during folder scans (if date matches then skip file). If the /GIDargument is used, <strong>PeerSync</strong> will ignore file date comparison during folder scan (if sizematches then skip file).f the /GISD argument is used, <strong>PeerSync</strong> will ignore file date andsize comparison during folder scan (always replace Target file even if they are identical)./GTGe t Remo te PC T ime : If the /GT argument is used, <strong>PeerSync</strong> will attempt to get thetime from the Target PC as well as the local PC and automatically compensate for timedifferences.Note: / GT is only applicable in an NT/ 2K EnvironmentCopyright © 1993-2012 Peer Software Inc. All Rights Reserved
139<strong>PeerSync</strong> <strong>Help</strong>/GXUse Dele te Pa th fo r Revisio ns: If the /GX argument is used, <strong>PeerSync</strong> will use thedeletions path for all PSBAK revision files./IIg no re T a rg e t Sp a ce During File Co p y: The /I argument sets <strong>PeerSync</strong> to ignoreTarget space available during file copy./JMo ve File s: If the /J argument is used, <strong>PeerSync</strong> will move files - deleting them from theSource after they have been successfully transferred./KA:xActive Co nne ctio n Inte rva l: If the /KA argument is used, <strong>PeerSync</strong> will attempt toconnect every x minutes to Target machine(s)./LH:xSe t Dele tio n Mo ve T o Fo ld e r Cle a nup Inte rva l: If the /LH argument is used,<strong>PeerSync</strong> will check the Move To Folder (the folder where deleted files are move to),every x minutes to see if files needed to be deleted on the cycle specified by the Deleteunmatched Target Files older than x days option./LI [ R | T | A ]T a rg e t In-Use Repla ce me nt: If the /LI argument is used, <strong>PeerSync</strong> will perform thefollowing operation if Target File is unavailable:RTAForce rename of open Target FileForce terminate of open Target File applicationForce terminate of all open Target applications/LM:xOyCzSe t Fa ile d Co nne ctio n T ime r: If the /LM argument is used, <strong>PeerSync</strong> will use thefollowing variables to determine retry frequency:xyzApproximate time, in minutes, for retry of failed connection (time may vary as muchas a few minutes).Frequency to retry filesMaximum Retry CountExample: / LM5O25C100 Checks failed connections every 5 minutes, retries files every 25seconds, to a maximum retry count of 100.Note: This item is selectable from the Profiler via the Options/ Commands Screen./LMDDisa b le Fa ile d Co nne ctio n T ime r: If the /LMD argument is used, <strong>PeerSync</strong> will notcheck for failed connections:Example: / LMDDoes not check for failed connections.Note: This item is selectable from the Profiler via the Options/ Commands Screen./LR:fileRun a p p lica tio n a t sta rt o f Pe e rSync: If the /LR argument is used, <strong>PeerSync</strong> willexecute an application or shell script specified by file at the initialization of <strong>PeerSync</strong>.Copyright © 1993-2012 Peer Software Inc. All Rights Reserved
<strong>PeerSync</strong> <strong>Help</strong> 140Example:/ LR:C:\ W INNT\ notepad.exe/LWEna b le La st Acce ss Co mp a re : The /LW argument allows you to use the last accessdate/time instead of the modified date/time for comparisons to determine file updates./NODELFLDRDo no t d e le te fo ld e rs: If the /NODELFLDR argument is used, <strong>PeerSync</strong> will notdelete folders during synchronization./OSe t T a rg e t File Ove rwrite : The /O argument sets Target File overwrite on all Jobs./QBUse Full Acce ss File Co p y: If the /QB argument is used, <strong>PeerSync</strong> will only copy filesit can gain full access to during synchronization./QFnSha d o w T ime Rang e : This argument will use an n second time range for file timestamps during comparison. If the Source and corresponding Target File time stamps fall inthe range then the file time stamps will be seen as equal.n = Time in secondsNote: / QF:1 is equivalent to a value between 1 to 3 seconds depending on the file systems being used./QF[+][++][+++]Pre cisio n Co mp a riso n: Use this argument to remove minutes, seconds, or millisecondsfrom files during comparison./QF+ Removes/ignores the milliseconds from both the source and target file timestamps during comparison/QF++ Removes/ignores the milliseconds and seconds from both the source and target/QF+++file time stamps during comparisonRemoves/ignores the milliseconds, seconds, and minutes from both the sourceand target file time stamps during comparison/QGAlwa ys use the lo ca l ma chine time fo r the La st Run T ime : If this argument isused, <strong>PeerSync</strong> will always uses the local machine time for the Last Run Time, instead ofusing the minimum time of the Source and Target machines involved in thesynchronization./QH:nFo rce Flush File Buffe rs: Forces the file data that has been written across the networkto be fully committed to disk before continuing. The Interval n is the number of buffers worthof data to write before forcing a disk write of the data, if n is not used the default is 100cycles.Note: This is expected to naturally occur without this argument, but on some systems across slower networks itis necessary to force the commit of data to correctly gauge process of writing the file./QHDDire ct Disk W rite : Forces the file data that has been written across the network to befully committed to disk before continuing. This will occur for each buffer worth of data that istransferred.Copyright © 1993-2012 Peer Software Inc. All Rights Reserved
141<strong>PeerSync</strong> <strong>Help</strong>Note: You may use this argument or the / GFC option to resolve Windows "Delayed Write Failed..." messages./QI:extIg no re Ma tching /Lo cke d File Exte nsio ns: This argument will ignore an add/updateof a file, if a matching file with the same base name and the specified extension e xt exists.Example: / QI:dwlNote: One instance of this example is if a file called MyFile.dwg is updated it will be excluded fromsynchronization while MyFile.dwl exists./QJ :strIg no re Ma tching /Lo cke d File Po stfix Repla ce me nt: This argument will ignore anadd/update of a file, if a matching file with the same base name with the specified postfixreplacement str exists.Example: / QJ:~ $Note: One instance of this example is if a file called MyDocument.doc is updated, it will be excluded fromsynchronization while ~$Document.doc exists./TT e rmina te All Insta nce s o f Pe e rSync: The /T argument terminates all runninginstances of <strong>PeerSync</strong>, including itself./VRBnVe rify Use r-Name : If the /V argument is used, <strong>PeerSync</strong> will verify logged on User-Name defined in the local user file list, specified by the following options:RBnRequire user to be in the user file listBypass the request to add to list dialogMaximum number of user allowed/W :xSe t Que ue Dire cto ry Cha ng e Co unt: If the /W argument is used, <strong>PeerSync</strong> will setqueue directory change count, events to wait for action x./W PFIXDisa b le a p p lica tio n a sso cia te d with a ctive file synchro niza tio n: When a file isbeing synchronized, this option searches all active windows on the desktop for a captionthat contains the path/filename of the active file. <strong>PeerSync</strong> then disables the activeapplication in one of two ways. The command lines "/W PFIX or /W PFIX2" disables theentire application and" /W PFIX1" disables the save toolbar and file menu save item. (Thisoption also verifies that the word "WordPerfect" is in the caption before disabling). Bothoptions will append "(Synchronizing)" to the existing caption and when the file issynchronized, the caption will be restored./W PMODW o rd Pe rfe ct Fixe s fo r synchro niza tio n: The /W PFIX and /W PMOD arguments areused to help in the synchronization of WordPerfect files.DLL file to improve interaction with WordPerfect v8 and higher: Working with the Corelcorporation, we developed a 3rd party utility that disabled the save function in WordPerfectwhen a document is "unmodified." This reduces the possible "File Access Denied" errorthat WordPerfect produces when <strong>PeerSync</strong> is synchronizing the active document. To runCopyright © 1993-2012 Peer Software Inc. All Rights Reserved
<strong>PeerSync</strong> <strong>Help</strong> 142this option, you must rerun the <strong>PeerSync</strong> installation program again. The file "PSWPMod.DLL" file will be installed in the windows System32 folder.For WordPerfect 8, add "/ WPMOD8" on the <strong>PeerSync</strong> command line, which will modify the registry as follows:Key: HKEY_LOCAL_MACHINE\ SOFTWARE\ COREL\ WordPerfect\ 8\ Third PartyString: DLL16Value: C:\ WinNT\ System32\ PSWPMod.DLLFor WordPerfect n, add "/ WPMODn" on the <strong>PeerSync</strong> command line, which will modify the registry as follows:Key: HKEY_LOCAL_MACHINE\ SOFTWARE\ COREL\ WordPerfect\ n\ Third PartyString: DLL16Value: C:\ WinNT\ System32\ PSWPMod.DLLNote: The DLL16 string may vary based on the installation of other 3rd party add-ons to your WordPerfectinstallation. The value could be DLL15, DLL14, etc./YC:xFo ld e r Que ue W a tch Inte rva l: Change the default timer interval for checking the folderqueue to x seconds (the default is .5 seconds).Example: / YC:3/YDAllo w Replica tio n During Dyna mica lly Cre a te d Jo b s: This argument will allowdynamically created Jobs (i.e. Job scans triggered by Folder Additions) to use thereplicate option./YF:e xt1;e xt2;e xtnPa rtia l Lo cke d File Exte nsio ns List: This argument is used for file types that arepartial locked when open by other applications (i.e. Outlook PST files). If the /YF argumentis used, and Volume Shadow Copy Service (VSS) is enabled <strong>PeerSync</strong> will alwaysprocess files with the specified extensions as though they are open and locked files. If VSSis not enabled, then <strong>PeerSync</strong> will pre-scan the files to ensure complete access before filecopy. PST files are included in this list by default and can be changed via this commandline.Example: / YF:.pst;.dba;/YNUse Netwo rk Pa sswo rd Dia lo g : If the /YN argument is used, <strong>PeerSync</strong> will display anetwork password dialog if you do not have right to access the Source or Target Folder./YRDele te Emp ty So urce Fo ld e rs Afte r Mo ve : This argument will delete all emptySource Folders after a synchronization scan when using the Move Files - Delete SourceFile after successful copy to Target option./YVDo Not Va lid a te Co nne ctio ns Be fo re Pro file is Lo a d e d : This argument will not tryto validate Source and Target Folder connections during the load of a Profile. It willassume that the connections will be available upon start of each Job. This option is useful ifCopyright © 1993-2012 Peer Software Inc. All Rights Reserved
143<strong>PeerSync</strong> <strong>Help</strong>you are running a Pre Process that will establish a connection and/or create a Source orTarget Folder. This argument should be used when using the /LJP (Always Run PostProcess) argument or when needing to dynamically create the source and or target paths./Z:ext1;ext2;extnIg no re Op e n File Exte nsio ns: If the /Z argument is used, <strong>PeerSync</strong> will ignore fileswith the specified extensions that are currently opened where the full name of the file isdisplayed in the caption of another window. This argument may be ignored if Multiple Jobor multiple copy threads are enabled.Example: / Z:.wpd;.txt;/LJU:xExclud e Fo ld e rs tha t ha ve a Reparse Po int: By default <strong>PeerSync</strong> will excludefolders that have a Reparse Point object, which are common in Windows Vista. Use thisargument to alter this behaviour:/LJU:0 Don't exclude folders that have a Reparse Point object/LJU:1 Exclude folders that have a Reparse Point object recursively pointing back to itself(Default)/LJU:2 Exclude all folders that have a Reparse Point object/LJPAlwa ys Run Po st Pro ce ss: If the /LJP argument is used, <strong>PeerSync</strong> allows for theability to process Post commands even if the Job fails. This argument is useful for nonpersistent Profiles that need to execute or start other processes regardless whether or notits Job was able to run. This argument should be used in conjunction with the /YVcommand which allows for the Profile to be loaded before the source and target folder(s)are validated.Notes:1. Any arguments containing spaces must be enclosed by quotes.2. Some features described on this page require the Enhanced Package.3. Command line arguments can also be identified through hints displayed on the Profiler.4. If you have selected to display hints through the View Menu (either on the application interface or in its StatusBar), a hint will be displayed for Profiler features upon passing the mouse cursor over them. These hints willdisplay both a description of the feature as well as its related command line argument (if any).5. For more information on the latest features and how to implement specific scenarios please go to our support page at:http:/ / www.peersoftware.com/ support/ support.aspx.7. Real-Time ArgumentsReal-T ime Arg ume ntsThe following arguments are appended to the end of the command line followed by aspace and forward slash (i.e. /A). A space and forward slash are also used to separateeach additional argument (i.e. /A /M)./GA:xSe t Emp ty File Dela y: If the /GA argument is used, <strong>PeerSync</strong> will delay x millisecondsbefore synchronizing empty (zero size) files that are detected in Real-Time.Copyright © 1993-2012 Peer Software Inc. All Rights Reserved
<strong>PeerSync</strong> <strong>Help</strong> 144/GB:xSe t Sha d o w Dete ctio n: If the /GB argument is used, <strong>PeerSync</strong> will delay xmilliseconds to synchronize subsequent updates of the same file during Real-Time./LAReal-time Attrib ute Cha ng e : If the /LA argument is used, <strong>PeerSync</strong> will monitorattribute changes to files in Real-Time and use these changes as triggers for filesynchronization./LFUse Update Se nsitivity: If the /LF argument is used, <strong>PeerSync</strong> will use the updatesection of PSChangeNotify to detect file changes during real-time.Note: This feature is generally too sensitive, and will create multiple detections./LGFo ld e r Cha ng e Dete ctio n: If the /LG argument is used, <strong>PeerSync</strong> will detect folderchanges, and in Enhanced Real-Time will force the security description to be validated.Any change to the folder will trig g e r a sca n of the folder including its sub folders, so thatmore CPU will be required. This option is not recommended for non-enhanced Real-Time./LG1Fo ld e r ACL Dete ctio n: If the /LG1 argument is used <strong>PeerSync</strong> will detect folderchanges, and in Enhanced Real-Time will force only the ACLs and attributes to bevalidated. Any change to the folder (i.e. file/folder adds or deletes) will force a comparisonof security descriptors and attributes. This argument is more efficient then the /LG optionabove because it will not perform a scan of the folder. Use this argument if you wish todetect and replicate ACLs in real-time for empty folders or folders that contain files for whichinheritances has been disabled. Without the /LG1 argument <strong>PeerSync</strong> would need toperform a scan in order to replicate the permissions for such folders./LLDisa b le Real-time Se curity Cha ng e : If the /LL argument is used, <strong>PeerSync</strong> will nottrigger updates in Real-Time when a file's security has changed./LPC:xSe t Ma ximum Numb e r o f Eve nts to Pro ce ss within e a ch Enha nce d Real-T imeQue ue Che ck: If the /LPC argument is used, <strong>PeerSync</strong> will set the maximum number ofevents to process within each Enhanced Real-Time queue check to x events. The defaultis 25 events and the minimum is 5 events./LPC:x+Se t Ma ximum Numb e r o f Eve nts to Pro ce ss within e a ch Enha nce d Real-T imeQue ue Che ck: Adding the + argument <strong>PeerSync</strong> will process the events currently in thelist at the time of queue checking set by LPQ.Example: To queue events for 30 minutes (1800 seconds) and process them on that interval use the followingarguments: / LPQS1800 / LPC+/LPD:xSe t Dela y b e twe e n Enha nce d Real-T ime Dele tio ns: If the /LPD argument isused, <strong>PeerSync</strong> will delay the deletion of files x milliseconds during Enhanced Real-Time./LPE:xSe t Dela y b e twe e n Enha nce d Real-T ime Eve nt Pro ce ssing : If the /LPEargument is used, <strong>PeerSync</strong> will delay the processing of each event x milliseconds.Copyright © 1993-2012 Peer Software Inc. All Rights Reserved
145<strong>PeerSync</strong> <strong>Help</strong>/LPM:xSe t Enha nce d Real-T ime Eve nt Upper Limit: If the /LPM argument is used,<strong>PeerSync</strong> will set the maximum number of items x to allow in the Enhanced Real-Timeevent queue before reverting to non-enhanced Real-Time. If this value is set to 0 then theoption is disabled (the default is 20000 events). If and when the Upper Limit is reached<strong>PeerSync</strong> will clear all Enhanced Real-Time events that have not been processed andscan the directories for changes./LPW :x:ySe t Enha nce d Real-T ime Eve nt Que ue Dela y: If the /LPW argument is used,<strong>PeerSync</strong> will set the number of items x in the enhanced real-time event queue to wait forbefore processing, as well as, the maximum time to wait for to y milliseconds./LPQ:xSe t Dela y b e twe e n Enha nce d Real-T ime Que ue Che cking : If the /LPQ argumentis used, <strong>PeerSync</strong>will delay x milliseconds before checking the Enhanced Real-Timequeue for new events./LPX:xSe t Pro ce ss Dela y fo r Enha nce d Real-time Cha ng e s: The /LPX argument allowsyou to set the delay time for Enhanced Real-Time changes to be processed to xmilliseconds. This value will be applied directly for adds and updates and will bemultiplied by 3 for deletions. The default is 1000 milliseconds for adds/updates and 3000milliseconds for deletions/YK:nSe t Real-time Co p y T hre a d Po o l: Used to set the percentage of copy threads toreserve for Real-Time events, where n can be set between the values of 1 and 99. Thedefault value is 10 percent./QRReal-T ime Glo b a l Exclusio ns: Use this argument when you want to exclude real-timeevents earlier in the process and throw the events away. This argument will not log/reportthe exclusions. Improves performance when a high amount of events need to be excluded.Notes:1. Any arguments containing spaces must be enclosed by quotes.2. Some features described on this page require the Enhanced Package.3. Command line arguments can also be identified through hints displayed on the Profiler.4. If you have selected to display hints through the View Menu (either on the application interface or in its StatusBar), a hint will be displayed for Profiler features upon passing the mouse cursor over them. These hints willdisplay both a description of the feature as well as its related command line argument (if any).5. For more information on the latest features and how to implement specific scenarios please go to our support page at:http:/ / www.peersoftware.com/ support/ support.aspx.8. Managed Files ArgumentsMa na g e d File s Arg ume ntsThe following arguments are appended to the end of the command line followed by aspace and forward slash (i.e. /A). A space and forward slash are also used to separateCopyright © 1993-2012 Peer Software Inc. All Rights Reserved
<strong>PeerSync</strong> <strong>Help</strong> 146each additional argument (i.e. /A /M)./QDAlwa ys Use Pa rtia l Lo cke d File Exte nsio ns List fo r VSS: If the /QD argument isused, any file that is in the Partial Locked File Extension List (default: .pst files) will alwaysbe synchronized using VSS without scanning the file for partial locks.Note: Please refer to the / YF argument for more detail on the Partial Locked File Extensions List./GY:xVSS Inte rva l: The /GY argument is used to set the interval to try open and locked filesvia E The Default is every 2 hours and the minimum value is every 30 minutes.Note: This item is selectable from the Profiler via the Options/ Commands Screen./YY:nSe t VSS T ry Co unt: This argument is used to set the amount of times n to try and lockdown a drive for full access via VSS during each cycle. The default is 5 times.Note: If this argument and the Set VSS Base Timeout (/ YZ:n) argument are not used then VSS willwait 120 seconds five times./YZ:nSe t VSS Ba se T ime o ut: This argument is used to set how long to wait for VSS to lockthe drive the first time in n seconds. Each subsequent try will have a timeout based on thisvalue multiplied by the Se t VSS T ry Co unt (i.e. 30, 60, 90, 120, 150). The default timeout is30 seconds.Note: If this argument and the Set VSS Try Count (/ YY:n) argument are not used then VSS will wait120 seconds five times.Notes:1. Any arguments containing spaces must be enclosed by quotes.2. All features described on this page require the VSS add-on module.3. Command line arguments can also be identified through hints displayed on the Profiler.4. If you have selected to display hints through the View Menu (either on the application interface or in its StatusBar), a hint will be displayed for Profiler features upon passing the mouse cursor over them. These hints willdisplay both a description of the feature as well as its related command line argument (if any).5. For more information on the latest features and how to implement specific scenarios please go to our supportpage at: http:/ / www.peersoftware.com/ support/ support.aspx.9. Bi-directional ArgumentsBi-Dire ctio na l Arg ume ntsThe following arguments are appended to the end of the command line followed by aspace and forward slash (i.e. /A). A space and forward slash are also used to separateeach additional argument (i.e. /A /M)./GVAlwa ys Cre a te Sup e rse t d uring Bi-d ire ctio na l Synchro niza tio n: If the /GVargument is used, <strong>PeerSync</strong> will not use the TLR value, and therefore always create aCopyright © 1993-2012 Peer Software Inc. All Rights Reserved
147<strong>PeerSync</strong> <strong>Help</strong>superset of data during a bi-directional synchronization.Note: This item is selectable from the Profiler via the Options/ Commands Screen./GWEna b le T e mp File s: If the /GW argument is used, <strong>PeerSync</strong> will enable the use oftemporary files during file/folder renames and deletes. This is useful during 'Real-time Bi-Directional Synchronization' in order to prevent oscillation./LBBi-d ire ctio na l Fo ld e r Dele tio n: If the /LB argument is used, <strong>PeerSync</strong> will deletefolders that have been deleted from Target or Source during bi-directional scans./LCUse La st Acce ss File T ime : If the /LC argument is used, <strong>PeerSync</strong> will always uselast access file time for bi-directional synchronization./LD [ M | A | T | R ]Se t T rig g e r Fo ld e r File Name : If the /LD argument is used, <strong>PeerSync</strong> will setenhanced bi-directional synchronization trigger folder filename extension to:MATRUse machine name as extensionUse LastAccessTime for TLR comparisonUse "~FLDR" extension in place of TLRReset/Delete all trigger folder-files/LEUse Enha nce d b i-d ire ctio na l synchro niza tio n mo d e : The /LE argument isequivalent to /LDMAT mode. This will alter the way the bi-directional synchronizationoption functions by using enhanced features to track all file and folder adds, updates,deletions, renames and moves between scan cycles. In this mode <strong>PeerSync</strong> will use ahidden system trigger file within each sub-folder to store information about the last scancycle for that sub-folder. Using this trigger file <strong>PeerSync</strong> can determine if a Folder wasadded, deleted, renamed or moved since the last scan.Note: This item is selectable from the Profiler via the Options/ Commands Screen./YO-Reta in La st Acce ss T ime fo r T wo Ma chine b i-d ire ctio na l synchro niza tio n: The/YO- argument will store the original Last Access time of the Source File beforesynchronization and then it will set the Source and Target files' Last Access Times with thestored time after a file add or update. This will allow bi-directional scans between twomachines to properly track file adds then subsequent file deletes within the next scan cycle.Notes:1. When using standard or enhanced bi-directional synchronization we recommend adding / YO- as well as/ QYD:0 to your list of command line arguments to ensure deleted files from one side are not re-added bythe other side.2. The / YO- argument should NOT be used if there are more than two machines involved in a bi-directionalsynchronization due to the need of the Last Access Time to be used by the third, fourth etc. machineduring comparison with either of the other two machines./QYD:nSe t Sa fe ty Va lue fo r La st Run T ime : By default <strong>PeerSync</strong> uses /QYD:5 duringstandard or enhanced bi-directional synchronization. With this option enabled deletionCopyright © 1993-2012 Peer Software Inc. All Rights Reserved
<strong>PeerSync</strong> <strong>Help</strong> 148events are programmatically delayed by approximately 10 seconds to account for anytime differences between machines. This can be problematic when performing standard orenhanced bi-directional synchronization where a deleted file from one side can be readdedby the other. In this scenario we recommend using /QYD:0 which represents asafety value of 0 seconds for deletions.n = 0n = 1n = 2...n = 5safety value = 0 secondssafety value = approximately 2 secondssafety value = approximately 4 secondssafety value = approximately 10 secondsNote: When using standard or enhanced bi-directional synchronization we recommend adding / QYD:0 aswell as / YO- to your list of command line arguments to ensure deleted files from one side are not re-addedby the other side.Notes:1. Any arguments containing spaces must be enclosed by quotes.2. Some features described on this page require the Enhanced Package.3. Command line arguments can also be identified through hints displayed on the Profiler.4. If you have selected to display hints through the View Menu (either on the application interface or in its StatusBar), a hint will be displayed for Profiler features upon passing the mouse cursor over them. These hints willdisplay both a description of the feature as well as its related command line argument (if any).5. For more information on the latest features and how to implement specific scenarios please go to our supportpage at: http:/ / www.peersoftware.com/ support/ support.aspx.Other Components1. <strong>PeerSync</strong> Status DisplaySta tus Disp la y Scre e nThis screen is used to view Current Profile Activity within the <strong>PeerSync</strong> application. TheStatus Display window can only be viewed when <strong>PeerSync</strong> is running as an Applicationand not as a Service. Enable the "Display status in <strong>PeerSync</strong>" option available in theOptions/Commands > Display Options... dialog to have the Status Display showautomatically at the start/launch of <strong>PeerSync</strong> or right-click on the Tray Icon and select "Show Status Display".Pro fileJo bMo d eSo urceDisplays the name of the Profile actively being processed.This label may not match the name of the Profile currentlybeing configured through Profiler.This indicator will dynamically display the name of whicheverJob is presently being processed for the Active Profile.Displays the Operation Mode (Real-time Mode, ScheduledOperation, etc.) applied to synchronization of the Active Profile.Displays a file path for the Source Folder presently beingsynchronized.Copyright © 1993-2012 Peer Software Inc. All Rights Reserved
149<strong>PeerSync</strong> <strong>Help</strong>T a rg e tFo ld e rsFile sFileLa rg e File o rCo mp re ssio n Sta tusSkip FileSizeChe cke dExclud e dMe ssa g e sUpdate dAd d e dDele te dT a rg e t Sp a ceEla p se d T imeHid eDisplays a file path for the Target Folder presently beingsynchronized from the Source indicated above.This indicator provides a count of all unsynchronized folderscontained within the Source, and will decrease as each folderis synchronized. An additional "thermometer" indicator will alsotrack the progress of folder synchronization.This indicator displays the total number of files contained withinthe Source while also providing a count of synchronized files. Inaddition, a "thermometer" indicator will show filesynchronization progress by increasing according to the sizeof the current folder, with 100% representing the cumulative sizeof files contained within the Source Job set.Indicates the name of the file currently being synchronized.This caption will be displayed to the right of the file name that iscurrently synchronized for large files and during compression.The caption will show the size of the file that has been copiedto the Target and/or compression status.This button will appear once the active Profile has beenlaunched. This feature allows you to skip synchronization of thefile currently displayed in the indicator described below. SkipFiles enables you to avoid delays caused by large files onslow network or dial-up connections.Indicates the size (in bytes) of the file currently beingsynchronized. A related "thermometer" indicator tracks theprogress of synchronization for that file.This indicator displays the total number of files contained in theselected Source Folders.Indicates the number of files that were excluded fromsynchronization (See Exceptions).Indicates the number of error messages generated duringProfile processing.Indicates the number of Target Files that were updated duringsynchronization of Profile Jobs.Indicates the number of new files added to Target Foldersduring synchronization of Profile Jobs.Indicates the number of files deleted (or moved) duringsynchronization of Profile Jobs.Indicates the Target Folder space remaining duringsynchronization of Profile Jobs.Indicates the amount of time that has elapsed during the currentProfile activity.Will hide this display, which can be re-accessed via the TrayIcon Men.Copyright © 1993-2012 Peer Software Inc. All Rights Reserved
<strong>PeerSync</strong> <strong>Help</strong> 150QuitAllows you to close/exit the current session of <strong>PeerSync</strong>.Othe r Scre e n Fe a ture sPro ce sse d ListsIte m Co untMa ximum List SizeThe Updated, Added, Deletions and Excluded screens willdisplay statistical information in the above format. Each screenwill have statistical information (File Name, Size, ModifiedDate/Time, Path, Duration, etc.) about the changes that haveoccurred during the current <strong>PeerSync</strong> session.Display of the amount of changes that have occurred for thecurrent screen.Allows you to select the maximum amount of changes that youwish to store for the current screen. It is recommended to keepthis value low because each entry requires memory to be usedby <strong>PeerSync</strong>.Sta tus Disp la y Po p up Me nuActivated by right clicking on the <strong>PeerSync</strong> Status Display. The Status Display window canonly be viewed when <strong>PeerSync</strong> is running as an Application and not as a Service. Enablethe "Display status in <strong>PeerSync</strong>" option available in the Options/Commands > DisplayOptions... dialog to have the Status Display show automatically at the start/launch of<strong>PeerSync</strong> or right-click on the Tray Icon and select "Show Status Display".Vie w Lo g FileVie w Ad min Fo ld e rOp e n So urce Fo ld e rVie w T a rg e t Fo ld e rPrintSa ve AsCle a r ListRe-Lo a d Pro fileAb o ut Pe e rSyncQuitAllows you to access, launch and view Log files in the defaulttext editor for the current Profile.Allows you to access, launch and view Admin log file Foldersin Explorer for the current Profile.Allows you to access, launch and view Source Folders inExplorer for the current Profile.Allows you to access, launch and view Target Folders inExplorer for the current Profile.Allows you to print the current screen information.Allows you to save the current screen information to file.Allows you to clear/reset the current screen information.Allows you to re-load the current Profile if any changes haveoccurred.Will display an about screen, that contains information aboutthe current <strong>PeerSync</strong> you are running.Allows you to close/exit the current session of <strong>PeerSync</strong>.Copyright © 1993-2012 Peer Software Inc. All Rights Reserved
151<strong>PeerSync</strong> <strong>Help</strong>2. <strong>PeerSync</strong> Remote ControlPe e rSync Remo te Co ntro l Scre e n Fe a ture sThis feature allows you to connect to and monitor any <strong>PeerSync</strong> currently running on yourLAN. Including <strong>PeerSync</strong> running as an application or a service on the local machine and/or any instances of <strong>PeerSync</strong> running on any machine that is accessible from the localmachine.Pro file Se le ctio nPro file Se le ctio n ListAd dCo nne ctDisco nne ctRefre shPa use /ResumeQue ryCle a r ListRemo te Co nne ctio nInfo rma tio nClo seThe field located to the left of the Add Button. This field is usedto add a Profile to the Profile Selection List. The format for aProfile selection is: MACHINENAME:PROFILENAME (i.e.DELLSERVER:Profile.snc).The list located below the Profile Selection, which containsProfile Selections that can be connected to and monitored byselecting the item and using the Connect button.This button will add the current Profile Selection to the ProfileSelection List.This button will connect to the current Profile Selection anddisplay its activity on the screen.This button will disconnect the current Profile Selection andstop the display of activity.This button will refresh the current Profile Selection activity.This button will pause/resume the current Profile that isselected.This button will search for and add all Profiles that can be foundto the Profile Selection List.This button will clear out all entries from the Profile SelectionList.Displays the computer, user and last response for the currentconnection.This button will close this dialog.Note: The features described on this page require the Enhanced Package.3. Quick-SyncThis feature is a quick and easy way to synchronize folder(s) on the fly to backup location(s)with the option to modify your Job settings at a later time.Simply right click on any folder you wish to sync and select "Quick-Sync Folder...". This willlaunch the Wizard, which will ask you to select a Target Folder to sync to...and your ready torun the Quick-Sync. You also have the options to edit and/or add the current sync Job to yourQuick-Sync Profile or any other selected Profile. Then the next time you select a folder if itmatches any Source or Target selection in the Quick-Sync Profile the Jobs will be listed topick from or you have the option to add a new Job.Copyright © 1993-2012 Peer Software Inc. All Rights Reserved
Index 152Index- % -%Desktop% 53%Favorites% 53%Fonts% 53%Personal% 53%Programs% 53%Recent% 53%SendTo% 53%Start Menu% 53%Startup% 53%Templates% 53- / -/< (Applications to Ignore) 135/0 (Set SNC File to Load) 127/1 (Set Source Path) 127/2 (Set Target Path) 127/A (Scan at Start) 135/AP (Run Pre-Sync Report) 131/C (Load Alternate Configuration File) 127/D (Delay Scan at Start) 135/FTPPASSIVE (Force FTP passive mode on) 128/GA (Set Empty File Delay) 143/GB (Set Shadow Detection) 143/GC (Set File Comparison Value) 138/GD (Set Job Comparison Delta) 138/GE (Set Shared Process Delay) 129/GF (Use Alternate Copy File Methods) 138/GH (Set FTP Short Date Format) 128/GI (Ignore File Size and/or Date Comparison) 138/GJ (Set FTP Failed Upload Retry Count) 128/GK (Copy Thread Utilization) 129/GL (Display status in Profiler) 131/GLS (Display status in Profiler - Supress InitialConnection) 131/GM (Enable MSMQ messaging) 131/GO (Enable PSObserver Broadcasts) 131/GP (Set Email Threads) 129/GQ (Create and Append Summaries into One Report)131/GR (Report Non Standard Events) 131/GS (Enable Summary Statistics Collection) 131/GT (Get Remote PC Time) 138/GV (Always Create Superset during Bi-directionalSync) 146/GW (Enable Temp Files) 146/GX (Use Delete Path for Revisions) 138/GY (VSS Interval 145/H (Hide Splash Screen) 131/H- (Only Hide the about screen) 131/I (Ignore Target Space During File Copy) 138/J (Move Files) 138/KA (Active Connection Interval) 138/LA (Real-time Attribute Change) 143/LB (Bi-directional Folder Deletion) 146/LC (Use Last Access File Time) 146/LD (Set Trigger Folder File Name) 146/LE (Use Enhanced bi-directional synchronizationmode) 146/LF (Use Update Sensitivity) 143/LG (Folder Change Detection) 143/LG1 (Folder ACL Detection) 143/LH (Set Deletion Move To Folder Cleanup Interval)138, 139/LI (Target In-Use Replacement) 138/LJP (Always Run Post Process) 138/LJU (Exclude Folders that have a Reparse Point)138/LK (Set MultiTasking Delay) 129/LL (Disable Real-time Security Change) 143/LM (Set Failed Connection Timer) 138/LMD (Disable Failed Connection Timer) 138/LN (Set Processor Affinity) 129/LPC (Set Maximum Number of Events to Process)143/LPD (Set Delay between Enhanced Real-TimeDeletions) 143/LPE (Set Delay between Enhanced Real-Time EventProcessing) 143/LPM (Set Enhanced Real-Time Event Upper Limit)143/LPQ (Set Delay between Enhanced Real-Time QueueChecking) 143/LPW (Set Enhanced Real-Time Event Queue Delay)143/LPX (Set Process Delay for Enhanced Real-timeChanges) 143/LQ (Enable FTP Logging) 131/LR (Run application at start of <strong>PeerSync</strong>) 138Copyright © 1993-2012 Peer Software Inc. All Rights Reserved
153<strong>PeerSync</strong> <strong>Help</strong>/LSE (Log Service Events to the Event Viewer) 131,132/LW (Enable Last Access Compare) 138/M (Show Tray Icon) 131/MCT (Set Copy Threads) 129/MFT (Set Job Threads) 129/NODELFLDR (No not delete folders) 138/O (Set Target File Overwrite) 138/OPTIMIZE (Optimize Performance) 129/PERFORMANCE (Set Application Priority) 129/PROGRESS (Display status in <strong>PeerSync</strong>) 131/Q8BH+ (Enable the Historical Data Tab) 134/Q8BJ+ (Enable Job Scans Tab) 134/QB (Use Full Access File Copy) 138/QD (Always Use Partial Locked File Extensions ListFor VSS) 145/QF (Shadow Time Range) 138/QG (Always use the local machine time for the LastRun Time) 138/QH (Force Flush File Buffers) 138/QHD (Direct Disk Write) 138/QI (Ignore Matching/Locked File Extensions) 138/QJ (Ignore Matching/Locked File PostfixReplacement) 138/QP (Disable Job Stats) 134/QP (Don't Display Job Stats) 131/QQ (Enable the File Copy Progress Tab) 134/QQ
Index 154Add to Windows StartUp 112Add/Delete/Modify Jobs: Tool Buttons 14, 26Added Files Reporting Feature 88Added Indicator 148Additional Configuration Entries 6Additional Event Options 78, 80Additional Features 80Additional Features List 80Additional Features Screen: 80Additional Options 80, 81Enable file recovery 80, 81Perform binary comparison on all files (usingCRC32) 81Replace in-use files upon reboot 74, 81Validation Options 81Additional File Includes 69Additional Folder Selection Features 53, 80Additional Options 80Additional/Alternate Target Paths 52Admin Backup 101Admin Report Cycle Options 91Admin Reporting 90Admin Reporting Features 91Admin Reporting Screen: 90Admin Reporting Overview 90Report file name 91Report File Path 91Use error information only 91Use standard report file content 91Use Summary Information Only 91Administrative report file storage manipulation andorganization 53Advanced Backup 101Advanced Options 100, 101Advanced View 29Affinity 129After each scan 95After each scan (log all non-scan events on the cyclespecified) 92After each scan/cycle even if no events occurred92, 95After synchronization subtract/add x minute(s) fromtarget 82Allow for remote real-time configuration - NetAppfPolicy 36Allow Replication During Dynamically Created Jobs138Alternate Configuration File 127Alternate Data Stream (ADS) Backup 101Alternate Target Path Selection Dialog 52Alternate/Additional Target Paths 52Always create a super-set during bi-directionalsynchronization 104Always Create Superset during Bi-directional Sync146Always overwrite 64Always Run Post Process 138Always Use Partial Locked File Extensions List ForVSS 145Always use the local machine time for the Last RunTime 138Append Default File/Folder Exclusions from PeerLock109Application Priority 129Applications to Ignore 135Argument Selection 106Argument Selection from the Interface 107Arguments 106ASCII 41, 49At the start of this Profile 92At the stop of this Profile 92Attach log file to messages 93Attribute Exceptions 87Automatically detect and use recommended NetAppconfiguration 37Automatically use recommended settings based onDetection Method - Source Folder 36Automation 57Automation Command Line Arguments: 135Applications to Ignore 135Daily Timer 135Delay Scan at Start 135Device Driver method 135Disable Initial Synchronization During Startup135Interval 135Keyboard Activity 135Real time Monitoring Argument 135Run Scheduled Operation 135Scan at Start 135Synchronization Timer Argument 135Synchronization Timer Argument with KeyboardActivity 135Timer Argument 135Use Device Driver method 135Automation Features 57Automation Screen: 57Activate real-time monitoring 57Copyright © 1993-2012 Peer Software Inc. All Rights Reserved
155<strong>PeerSync</strong> <strong>Help</strong>Automation Screen: 57Automation Screen Overview 57Daily Timer Options 57Run at specific times and selected days 57Run on an interval every x minute(s) 57Use enhanced real-time monitoring 57- B -Back Button 14Back-Up 3Bandwidth throttling 72Basic View 29Bi-directional Command Line Arguments: 146Always Create Superset during Bi-directionalSync 146Bi-directional Folder Deletion 146Enable Temp Files 146Retain Last Access Time 146Set Safety Value for Last Run Time 146Set Trigger Folder File Name 146Use Enhanced bi-directional synchronizationmode 146Use Last Access File Time 146Bi-directional Folder Deletion 146bi-directional synchronization 64bi-directional synchronziation 78Binary Comparison 81Bi-Sync Options Button 106blackout 61Blackout Settings 61Block Size Selection 74Buffer Size - File Read/Write 72Buffer Size Upper Limit 72Buttons 14ByteReplicator 74Block Size Selection 74Excluded File Types 74Exclusions 74Minimum File Size 74Port 74Time Out 74- C -Carbon Copies - Email Reporting 93Change Password 98Changing Profile Job List Window 26Check for ACL changes during scans 104Checked Indicator 148Choose external applications/scripts to be run beforeand after the processing of a given Job 99Clear List 148Clear Log File 88collect real-time events 61Command Line Argument Selection 106Command Line Argument Selection from the Interface107Command Line Arguments 107, 126Compare Time Change 82Compress target 97Compressed File Extension 97Compression 96Compression - TCP Souce 39Compression - TCP Target 48Compression Features 97Compression Overview 96Compression Screen: 96, 98Change Encryption Password 98Compress target 97Compressed File Extension 97Compression Speed 98Expand source 97Extraction 96Overview 96Password - Encryption 98Use file compression 97Use folder compression 97Compression Speed 98Compression Status 148Computer Name Variable 53Configuration Command Line Arguments: 127Alternate Configuration File 127Load Alternate Configuration File 127Set SNC File to Load 127Set Source Path 127SNC File 127Use Arguments from Profile 127Configuration Entries 6Configure FTP Source Folder 43Configure FTP Target Folder 52Configure Normal Source Folder 42Configure Normal Target Folder 51Configure TCP Source Folder 43Configure TCP Target Folder 51Connect As 38Copyright © 1993-2012 Peer Software Inc. All Rights Reserved
Index 156Connect to and monitor any <strong>PeerSync</strong> currentlyrunning on your LAN 151Connection Manager 36Connection Manger for Failed Connections - SourceFolder 36Convert to GMT for comparison purposes 82Copy Jobs 14Copy Thread Utilization 129Copy Threads 103, 129Copyright 3CRC32 81Create a report for every event 91Create a report on an interval 91Create a report once a day 91Create a report once a week 91Create administrative Email messages 92Create administrative report files 91Create and Append Summaries into One Report131Create Auto FTP Job Name 52Create Email messages 92Create Normal Souce Auto Job Name 42Create Normal Target Auto Job Name 51Create Pre Sync Report 26Create Shortcut on Desktop 112Create SNC extension association for Profiler 112Create Souce FTP Auto Job Name 43Create Source Folder 32Create Target Folder 44Create Target TCP Auto Job Name 51Create TCP Source Auto Job Name 43Current Arguments 106Current Arguments Button 106Current Attributes 87Current Command Line Argument Selection 101,106Customize Selection Tree 29Customized View 29- D -Daily Timer 135Daily Timer Options 57Date variables for Folder Paths 53Date/Time Variable 53Dates Exceptions 87Day variables for Folder Paths 53Days of the week scheduling 57Default inclusion 83Default Read/Write Buffer Size 72Delay between Enhanced Real-Time Deletions 143Delay between Enhanced Real-Time Event Processing143Delay between Enhanced Real-Time Queue Checking143Delay Scan at Start 135Delayed Write Failed 138Delete Empty Source Folders After Move 138Delete fPolicy on Close - NetApp Settings 37Delete Jobs 14Delete log file after successful send 93Delete Unmatched Target Files 66Delete unmatched target files older than x days 66Deleted file storage manipulation and organization53Deleted Indicator 148Deletion Folder 66Deletion Options 65, 66Deletion Options Button 66Destination IP 90Detection Method for Real-Time Monitoring 36Detection Method Options 36Device Driver method 135Disable all Startup Options 112Disable application associated with sync 138Disable Failed Connection Timer 138Disable Initial Synchronization During Startup 135Disable Install Reboot 6Disable Jobs that are Not Configured from this Profiler110Disable Real-time Security Change 143Disabled - Connection Manager 36Display status in <strong>PeerSync</strong> 131Display status in <strong>PeerSync</strong> upon completion 131Dissimilar time zone synchronization 82Distribution 3Do Not Validate Connections Before Profile is Loaded138Drag and Drop Source Folder Selection 32Drag and Drop Target Folder Selection 44Drive Mapping 56During comparison subtract/add x minute(s) fromtarget 82Dynamic Network Drive Mapping and Un-mapping56Dynamic archives 53Dynamic synchronization based on date 53Copyright © 1993-2012 Peer Software Inc. All Rights Reserved
157<strong>PeerSync</strong> <strong>Help</strong>Dynamic synchronization based on logged on user ormachine name 53Dynamic synchronization based on personal folders orother variables read in from the registry 53- E -Easy way to synchronize folders on the fly 151Edit Job Groups Dialog 28Edit Menu 17Edit Normal Source Variable File 42Edit Normal Target Variable File 51Elapsed Time Indicator 148Email Report Cycle Options 94Email reporting 92Email Reporting Features 92Email Reporting Overview 92Email Reporting Screen: 92Attach log file to messages 93Create administrative Email messages 92Delete log file after successful send 93Report file name - Email Reporting 93Use error information only 93Use standard report file content 93Use summary information only 93Email Threads 129Embedded Open File Manager 64Enable file recovery 80, 81Enable FTP Logging 131Enable intelligent network load balancing 72Enable intelligent network load balancing (whenapplicable) 72Enable Last Access Compare 138Enable Passive Mode - FTP Source 40Enable Passive Mode - FTP Target 49Enable PSObserver Broadcasts 131Enable SNMP Error Reporting 131Enable Summary Statistics Collection 131Enable Temp Files 146Enabled for Source and Target Connections -Connection Manager 36Enabled for Source Connections Only - ConnectionManager 36Enabled for Target Connections Only - ConnectionManager 36Encryption - TCP Souce 39Encryption - TCP Target 48Enhanced real-time 57Enhanced Real-Time Event Queue Delay 143Enhanced Real-Time Event Upper Limit 143Enhanced Scan Processing 58Error Reporting 131Evaluating a new version of <strong>PeerSync</strong> 10Evaluation Menu 24Event Options 65Exception Screen Features 83Exceptions 83Exceptions Screen:Exceptions Screen Overview 83Exclude Files by Character/String/Extension 85Exclude Files from Sync by Size 87Exclude Files in Sync by Attribute 87Excluding Folders from Sync 86Include File Types (using wild cards) 83Include Files in Sync by Attribute 87Include Files in Sync by Date 87Exclude all open files until closed 69Exclude File Sizes 87Exclude Files 85Exclude Files Button 85Exclude Folders 86Exclude Folders Button 86Exclude Folders drop down list 86Exclude Folders that have a Reparse Point 138Exclude open files 69Exclude open files (allow read access to source fileduring transfer) 69Exclude open files (deny all access to source fileduring transfer) 69Exclude root folders 86Exclude specific folders only 86Exclude Users - NetApp fPolicy 36Excluded Indicator 148Exclusion drop down list 85Exclusive Remedy 3Executable Path (PeerLock) 115Executable Path (<strong>PeerSync</strong>) 112Expand source 97Explore Source Folder 32Explore Target Folder 44- F -Failed connection 102Failed Registration 8Features 80Copyright © 1993-2012 Peer Software Inc. All Rights Reserved
Index 158File Date Reporting Feature 88File Dates 87File Deletion Options 66File Exclusions 74File Folder Path Variables 53File Indicator 148File Menu 16File Options 64File Options Features 64File Options Screen: 64Add - synchronize new files to target 64Avoiding Permanent Deletion 66Delete Unmatched Target Files 66Delete Unmatched: Options 66Deletion Warning Message 66Mode Selection 64Replicate - Delete unmatched files/folders 64Update - synchronize existing files in target 64Use Windows Recycle Bin 66File Path Variables 53File Path Variables: Folder Selection 53File Read/Write Buffer Size 72File Recovery 80, 81File Size Reporting Feature 88File Sizes 87File Time Change Options 80File Time Reporting Feature 88File types to transfer as ASCII - FTP Source 40File types to transfer as ASCII - FTP Target 49File Versions 76Files Indicator 148Folder ACL Detection 143Folder Change Detection 143Folder Creation Reporting Feature 88Folder Names Reporting Feature 88Folder Queue Watch Interval 138Folder Restoration feature in real-time 57Folder Selection Features 32Folder Selection Screen: 32File Path Variables 53Folder Selection Screen Overview 32Source Folder Selection 32Target Folder Selection 44Folders Indicator 148For each individual error message as it occurs 92for each message/error as it occurs 95Force Flush File Buffers 138Force FTP passive mode on 128Force Source Folder Root as Target FTP Folder Root52Force Source Folder Root as Target TCP Folder Root51fPolicy Name - NetApp Settings 37FTP Command Line Arguments: 128Force FTP passive mode on 128Set Failed Upload Retry Count 128Set Short Date Format 128FTP Logging 131FTP Source 34FTP Source Configuration 40FTP Source Mode Selection 40FTP Source PopUp 43FTP Source Settings Tab 40FTP Target 45FTP Target Configuration Tab 49FTP Target Mode Selection 48FTP Target PopUp 52FTP Target Settings Tab 49- G -General 3Get Remote PC Time 138Global ACL Options 104Global Advanced File Xfer Options 100, 101Global bi-directional Options 101, 104Global Display Options - Profiler Options 107Global Managed Files Options 101Global Migrate Shares Options 100, 101Global Options 110Global Recovery/Offline Options 101Global Settings (PeerLock): 110Disable Jobs that are Not Configured from thisProfiler 110Global Options 110Link this Profiler to PeerLock 110Save Changes in PeerLock 110Show PeerLock 110Global Settings (<strong>PeerSync</strong>): 101, 102, 103, 104,105, 106, 107Global VSS Options 101Greater Than File Size Exclusion 87- H -H+ (Skip setting of main form visible) 131Copyright © 1993-2012 Peer Software Inc. All Rights Reserved
159<strong>PeerSync</strong> <strong>Help</strong><strong>Help</strong> Button 14<strong>Help</strong> Menu 21Hide 148Hide Splash Screen 131Host is using GMT - FTP Source 40Host is using GMT - FTP Target 49Host Name 47Host Name - FTP Source 40Host Name - FTP Target 49Host Name - TCP Source 38Host Server Name - NetApp Settings 37Hour variables for Folder Paths 53- I -Ignore File Size and/or Date Comparison 138Ignore Matching/Locked File Extensions 138Ignore Matching/Locked File Postfix Replacement138Ignore Open File Extensions 138Ignore Target Space During File Copy 138Improve Load Balancing 72Include all open files 69Include attribute change as synchronization criteria80Include Files 83Include Files Button 83Include open files 69Include open files (allow read & write access to sourcefile during transfer) 69Include open files (allow read access to source fileduring transfer) 69Include open files (if possible) 69Include partially open files 69Include Sub foldersFolder Selection Screen:Include Source Sub-Folders 32Include this Job in PeerLock 109Inclusion drop down list 83Information Required to Register software 8initiate scan on trigger file change 63Initiate Synchronization on Source or TargetFile/Folder Change 57Install Options 6Install Service (PeerLock) 115Install Service (<strong>PeerSync</strong>) 112INSTALL.LOG 6Installation (Silent Install) 6Installation Configuration Options 6Installing <strong>PeerSync</strong> 6Intelligent Network Load Balancing 72Intermediate View 29Interval 135Intervals Button 102Item Count 148- J -job data import 56Job Indicator 148Job Menu 20Job Settings (<strong>PeerSync</strong>): 31, 32, 57, 61, 62, 64, 69,71, 72, 74, 76, 78, 80, 83, 88, 90, 92, 96, 99Job Settings PeerLock: 109Append Default File/Folder Exclusions fromPeerLock 109Include this Job in PeerLock 109Job Threads 103, 129Jobs 12, 151- K -Keep backup files of overwritten Target Files 76Keep files in Alternate Folder 76Keep files in Deletion Folder 76Keep files in Target Folder 76Keep multiple versions of files 76Keyboard Activity 135- L -Large File or Compression Status 148Last Run On 53Last Run On - Reset 26Last Run On Feature 26Last Save 53Last Scan 53Launch (PeerLock) 122, 123Launch (<strong>PeerSync</strong>) 116, 118Launch Current Profile 14Left side Panel - Selection Tree 29Less Than File Size Exclusion 87License 3License File 6Limit CPU usage during file transfers 129Limit number of processors to use 129Copyright © 1993-2012 Peer Software Inc. All Rights Reserved
Index 160Limit system resources during file transfers 129Limitations of Liability 3Limited Warranty 3Link this Profiler to PeerLock 110List of Exclude Files (using sub strings) 26, 85List of Exclude Folders 86List of Include File Types (using wild cards) 83List of Job Selections - Daily Timer 57Load Alternate Configuration File 127Load Balancing 72Log File - Clear 26Log File - View 26Log file storage/manipulation/organization 53Log Files: Administrative 90Log Messages by Filter 131Log Messages by Profile 131Log Messages Only to a Log File by Filter 131Log Messages Only to a Log File by Filter and/or byProfile 131Log Messages Only to a Log File by Profile 131Log Service Events to the Event Viewer 131loopback 32, 44- M -Managed Files 71Managed Files Arguments: 145Always Use Partial Locked File Extensions ListFor VSS 145Set VSS Base Timeout 145Set VSS Try Count 145VSS Interval 145Match Shares: Add, Update and Delete 100Maximize Speed 72Maximum compression 98maximum duration of scans 62Maximum List Size 148Maximum Log File Size 89Maximum Number of Events to Process 143Maximum speed - compression option 98Menu (<strong>PeerSync</strong>):Edit 17Evaluation 24File 16<strong>Help</strong> 21Job 20Options 18<strong>PeerSync</strong> Tray Icon PopUp Menu 25Run 19View 17View Popup Menu 25Messages Indicator 148Messages Reporting Feature 88Migrate Shares 100Minute variables for Folder Paths 53Miscellaneous 78Mode Indicator 148Mode Selection 64Monitor ACL changes during real-time 104Monitor <strong>PeerSync</strong> activity across the LAN 151Monitor Remote Instances of <strong>PeerSync</strong> 151Month variables for Folder Paths 53Move Files 79, 138Move Job Down 14Move Job Up 14MS Windows Explorer Add On - Quick-Sync 151MSMQ messaging 131Multiple Copy Threads 103Multiple Job Threads 103- N -Naming and Renaming Jobs 26NetApp fPolicy 36NetApp Settings 37Network Drive Mapping 56Network License 3Network Load Balancing 72Network Logon Settings - Connect As 38Network Logon Settings - Password 38New Profile 14Next Button 14No not delete folders 138Non Persistent Processes 26Normal 36Normal Source 32Normal Source Mode Selection 35Normal Source PopUp 42Normal Target 44Normal Target Mode Selection 47Normal Target PopUp 51Number of backup files to keep 76Copyright © 1993-2012 Peer Software Inc. All Rights Reserved
161<strong>PeerSync</strong> <strong>Help</strong>- O -Only Hide the about screen 131Only include connections that are set for real-timemonitoring 36Only use Advanced Settings 91, 94Open File Manger Options 64Open File Options 64Open Files 69, 107Open Profile 14Open Source Folder 32, 148Open Target Folder 44Open/Locked Files 69Optimize Performance 129Optimize speed 72Options 31Options Menu 18Options/Commands 107, 148Options/Commands Features 107Options/Commands Overview 107Options/Commands Screen: 107Current Arguments 106Current Arguments Button 106Overview 107Set Access Password 107Show tray icon 107Other Global Options/Command 101Overview 12, 151Overwrite Existing Log File 88Overwrite existing Pre-Sync report file 106- P -Parameter Selection from Profiler 106Partial Locked File Extensions List 138Password 38Password - Encryption 98Password - FTP Source 40Password - FTP Target 49Password - Registration 8Password - TCP Souce 39Password - TCP Target 48Password for Tray Icon 107Path (PeerLock) 115Path (<strong>PeerSync</strong>) 112Path to Host 47Path to Host - FTP Source 40Path to Host - FTP Target 49Path to Host - TCP Source 38Path to Host - TCP Target 47pause scan during specific times 61Pause Service (PeerLock) 122, 123Pause Service (<strong>PeerSync</strong>) 116, 118PeerLock Selection Tree Category 29PeerLock Service: 122, 123Launch PeerLock 122, 123Pause Service 122, 123Resume Service 122, 123Run as a service 122, 123Start Service/Application 122, 123Stop Service/Application 122, 123<strong>PeerSync</strong> Command Line Arguments 126<strong>PeerSync</strong> Installation 6<strong>PeerSync</strong> Remote Control 151<strong>PeerSync</strong> Selection Tree Category 29<strong>PeerSync</strong> Service: 116, 118Launch <strong>PeerSync</strong> 116, 118Pause Service 116, 118Resume Service 116, 118Run as a service 116, 118Start Service/Application 116, 118Stop Service/Application 116, 118<strong>PeerSync</strong> Status Display 148<strong>PeerSync</strong> Status Display Popup Menu 148<strong>PeerSync</strong> Temp Folder 6<strong>PeerSync</strong>90.lic file 6Perform binary comparison on all files (using CRC32)81Performance 72Performance - Threads 103Performance Command Line Options: 129Affinity 129Application Priority 129Copy Thread Utilization 129Copy Threads 129Email Threads 129Job Threads 129Limit CPU usage during file transfers 129Limit number of processors to use 129Limit system resources during file transfers 129Optimize Performance 129Priority 129Processor Affinity 129Set Application Priority 129Copyright © 1993-2012 Peer Software Inc. All Rights Reserved
Index 162Performance Command Line Options: 129Set Copy Threads 129Set Email Threads 129Set File Read/Write Buffer Delay 129Set Multitasking Delay 129Set Processor Affinity 129Set Real-time Copy Thread Pool 129Set Shared Process Delay 129Set the percentage of copy threads to reserve forreal-time events 129Shared Process Delay 129Thread Utilization 129Threads 129Performance Features 72Performance Options All Jobs 107Performance Package 103, 107Performance Priority Selection 103Performance Screen: 72Enable intelligent network load balancing (whenapplicable) 72File Read/Write Buffer Size 72Set maximum number of copy threads to x 72Throttle bandwidth - Use x percent of availablebandwidth 72Pop Up Menu: Profile Job List 26, 29Pop Up Menu: Selection Tree 29Port - Email Reporting 93Port - FTP Source 40Port - FTP Target 49Port - TCP Souce 39Port - TCP Target 48Port Configuration 74Post Installation Configuration Options 6Post process application 99Pre Installation Configuration Options 6Pre process application 99Pre/Post Features 99Pre/Post Overview 99Pre/Post Process 99Pre/Post Process Overview 99Pre/Post Process Screen: 99Select Application/Script to Run After 99Select Application/Script to Run Before 99Use maximum wait time of x seconds 99Wait for application to end before continuing 99Preserve Paths 66Pre-Sync Report Options 106pricing information 8Print 148Priority 129Priority Selection 103Process Delay for Enhanced Real-time Changes143Process Migrate Shares after each scan 101Process Migrate Shares every x minute(s) 101Processed Lists 148Processor Affinity 129Product Definitions 12, 151Product Support 12, 151Product Updates 8Profile Description: 16Default Description 16Hiding Profile Description Toolbar 16Moving Profile Description Toolbar 16Profile Indicator 148Profile Job List Pop Up Menu 26Profile Job List: 26Add/Delete/Modify Jobs 26Changing Size of Window 26Naming and Renaming Jobs 26Selecting Jobs and Multiple Jobs 26Profile Options: Customize 29Profile Options: Show All 29Profile Selection 151Profile Selection List 151Profiler 12, 151Profiler Command Line Arguments 126Profiles 12, 151ps90.exe 6PSDef.CFG 6PSError.log 88, 89PSObserver Broadcasts 131- Q -Quantity Discounts 8Quick-Sync 151Quick-Sync Folder 151Quick-Sync Profile 151Quit 148- R -Real time File Folder Change Detection 57Real Time Mode 12, 151Copyright © 1993-2012 Peer Software Inc. All Rights Reserved
163<strong>PeerSync</strong> <strong>Help</strong>Real time Monitoring Argument 135Real Time Options 59Real-time Attribute Change 143Real-Time Command Line Arguments: 143Disable Real-time Security Change 143Folder ACL Detection 143Folder Change Detection 143Real-time Attribute Change 143Set Delay between Enhanced Real-Time Deletions143Set Delay between Enhanced Real-Time EventProcessing 143Set Delay between Enhanced Real-Time QueueChecking 143Set Empty File Delay 143Set Enhanced Real-Time Event Queue Delay143Set Enhanced Real-Time Event Upper Limit 143Set Maximum Number of Events to Process143Set Process Delay for Enhanced Real-timeChanges 143Set Real-time Copy Thread Pool 143Set Shadow Detection 143Use Update Sensitivity 143Real-time Copy Thread Pool 143Real-Time Event Detection Options 57Real-time Monitoring 57Real-time Options Button 57Reboot Options Button 81receive an e-mail at start of profile 95receive an e-mail at stop of profile 95Recovery Intervals Button 102Register by FAX 8Register by mail 8Register by phone 8Register online 8Registering Evaluation Copy of <strong>PeerSync</strong> 9Registering Unregistered Copy of <strong>PeerSync</strong> 9Registration and Passwords: 8Entering User ID/Password (Evaluation Copy) 8Register By Mail 8Registry variables to use in Folder Paths 53Related Global Settings 69Relative Paths 66Re-load Profile 148Remote Connection Information 151Remote Connection Licenses 151Remote Control 151Remove Service (PeerLock) 115Remove Service (<strong>PeerSync</strong>) 112Rename Job 14Replace In use Files Options 81Replace in use files upon reboot 80, 81Replace Shares: Add and Overwrite 100Replicate - Delete unmatched files/folders 66Replication 12, 151Report file name 91, 93Report file path 91Report Non Standard Events 131Reporting 88Reporting Command Line Arguments: 131Create and Append Summaries into One Report131Display status in <strong>PeerSync</strong> 131Display status in <strong>PeerSync</strong> upon completion131Enable FTP Logging 131Enable PSObserver Broadcasts 131Enable SNMP Error Reporting 131Enable Summary Statistics Collection 131Error Reporting 131FTP Logging 131Hide Splash Screen 131Log Messages by Filter 131Log Messages by Profile 131Log Messages Only to a Log File by Filter 131Log Messages Only to a Log File by Filter and/orby Profile 131Log Messages Only to a Log File by Profile 131Log Service Events to the Event Viewer 131MSMQ messaging 131Only Hide the about screen 131PSObserver Broadcasts 131Report Non Standard Events 131Run Pre-Sync Report 131Show Tray Icon 131Skip setting of main form visible 131SNMP Error Reporting 131Summary Report 131Summary Statistics Collection 131Suppress connection of <strong>PeerSync</strong> to the Profiler131Tray Icon 131Reporting Features 88Reporting Screen: 88Clear Log File 88Include Options 88Copyright © 1993-2012 Peer Software Inc. All Rights Reserved
Index 164Reporting Screen: 88Maximum Log File Size 89Overview 88Overwrite Existing Log File 88Use Log File 88View Log File 88Reporting Standard report file content 91, 93Reporting Summary Information Only 91, 93Reset Last Run On Value 26Resume Service (PeerLock) 122, 123Resume Service (<strong>PeerSync</strong>) 116, 118Retain Last Access Time 146Retry failed connections every x minutes 102Retry open files every x seconds 102retry open inaccessible files 102Retry Options Button 81Revisioning 76Revisions 76Root Path - TCP Source 38, 39Root Path - TCP Target 47Root Path Prefix - NetApp Settings 37Run a Pre-Sync Report (do not sync files/folders)106run a scan on reconnect 102Run application at start of <strong>PeerSync</strong> 138Run as a service (PeerLock) 122, 123Run as a service (<strong>PeerSync</strong>) 116, 118Run at specific times and selected days 57Run External applications/scripts before and after theprocessing of a given Job 99Run Menu 19Run Pre-Sync Report 131Run RegEdit 112Run Scheduled Operation 135Run selected Jobs at a specific time of day 57Run VSS every x minutes 105Run/View 29Run/View (PeerLock): 122, 123Launch PeerLock 122, 123Pause Service 122, 123Resume Service 122, 123Run as a service 122, 123Start Service/Application 122, 123Stop Service/Application 122, 123Run/View (<strong>PeerSync</strong>): 116, 118Launch <strong>PeerSync</strong> 116, 118Pause Service 116, 118Resume Service 116, 118Run as a service 116, 118Start Service/Application 116, 118Stop Service/Application 116, 118Run/View Current Profile Activity Screen: 148Added Indicator 148Checked Indicator 148Deleted Indicator 148Elapsed Time Indicator 148Excluded Indicator 148File Indicator 148Files Indicator 148Folders Indicator 148Job Indicator 148Messages Indicator 148Mode 148Profile Indicator 148Size Indicator 148Skip Files Button 148Source Indicator 148Target Indicator 148Target Space Indicator 148Updated Indicator 148Running Jobs vs. Running Profiles (Run a Quick Sync)26- S -Sample Exclusions 85Save As 148Save Changes in PeerLock 110Save Profile 14Saving Profiles 14Scan at Start 135Scan limitations 62Scan real-time Jobs on reconnect if "Scan Job once atstart" is enabled 36Scanning Options 57Scheduled Mode 12, 151Scheduling Options 57Select a folder for deleted files to be placed 66Select Application/Script to Run After 99Select Application/Script to Run Before 99Select days of the week to run Jobs 57Select Source Folder 32Select Source Folder Button 32Select Target Folder 44Select Target Folder Button 44Selected File Dates 87Copyright © 1993-2012 Peer Software Inc. All Rights Reserved
165<strong>PeerSync</strong> <strong>Help</strong>Selecting Jobs 26Selecting Multiple Jobs 26Selecting Source Folders 32Selecting Target Folders 44Selection Tree 29Selection Tree: Customize Options 29Send an email for every event 94Send an email on an interval 94Send an email once a day 94Send an email once a week 94Service (PeerLock) 122, 123Service (<strong>PeerSync</strong>) 116, 118Service Details (PeerLock) 115Service Details (<strong>PeerSync</strong>) 112Set Access Password 107Set Alternate/Additional Normal Targets 51Set Application Priority 129Set Copy Threads 129Set Deletion Move To Folder Cleanup Interval 138Set Email Threads 129Set Empty File Delay 143Set Failed Connection Timer 138Set File Comparison Value 138Set File Read/Write Buffer Delay 129Set FTP Failed Upload Retry Count 128Set FTP Short Date Format 128Set Job Comparison Delta 138Set maximum number of copy threads to x 72Set maximum number of retries to x 102Set Multitasking Delay 129Set Processor Affinity 129Set Queue Directory Change Count 138Set Real-time Copy Thread Pool 129Set Safety Value for Last Run Time 146Set Shadow Detection 143Set Shared Process Delay 129Set SNC File to Load 127Set Source Path 127Set Target File Overwrite 138Set the maximum log file size to x bytes 89Set the percentage of copy threads to reserve forreal-time events 129Set Today's Date Button 87Set Trigger Folder File Name 146Set VSS Base Timeout 145Set VSS Try Count 145Settings 31Shadow Time Range 138Shared Process Delay 129Show Advanced/Normal Display 118Show Advanced/Normal Display PeerLock 123Show All Profile Options 29Show PeerLock 110Show Pre-Sync report file at end of run 106Show Tray Icon 107, 131Show/hide Selection Tree 14Show/hide the Selection Tree 29Silent Installation 6Simple Network Management Protocol reporting 89Size Indicator 148Skip File Button 148Skip setting of main form visible 131SMTP Host - Email Reporting 93SNC File 127SNMP Error Reporting 131SNMP Options Button 89SNMP reporting 89Source and Target Selections 32Source File/Folder Alterations 78, 79Source Folder Connection Manager 36Source Folder Detection - NetApp fPolicy 36Source Folder Detection - Normal 36Source Folder Detection Method 36Source Folder Field 32Source Folder NetApp Settings 37Source Folder Network Logon Settings 38Source Folder Popup Menu 42Source Folder Selection 32Using FTP Mode 32Using Normal Mode 32Using TCP Mode 32Source Indicator 148Source to Target Combination Settings 31Source-target backup/synchronization scenario 31Specific time scheduling 57Standard synchronization 64Start Service/Application (PeerLock) 122, 123Start Service/Application (<strong>PeerSync</strong>) 116, 118Startup/Service 29Startup/Service (PeerLock): 115Executable Path (PeerLock) 115Install Service (PeerLock) 115Path (PeerLock) 115Remove Service (PeerLock) 115Service Details (PeerLock) 115Startup/Service (<strong>PeerSync</strong>): 112Copyright © 1993-2012 Peer Software Inc. All Rights Reserved
Index 166Startup/Service (<strong>PeerSync</strong>): 112Add to Windows registry 112Add to Windows StartUp 112Create Shortcut on Desktop 112Create SNC extension 112Disable all Startup Options 112Executable Path 112Install Service 112Quick-Sync Folder Option 112Remove Service 112Run RegEdit 112Service Details 112Status Display 148Status Screen 148Stop Service/Application (PeerLock) 122, 123Stop Service/Application (<strong>PeerSync</strong>) 116, 118store events while connection is down 102store missed events and process on reconnect 102Summary Report 131Summary Reporting Feature 88Summary Statistics Collection 131Suppress connection of <strong>PeerSync</strong> to the Profiler131Suppress Reboot during Install 6suspend file transfer 61Swap Source and Target Folders 53Sync Selected Jobs 26Synchronization 12, 151Synchronization Command Line Arguments: 138Active Connection Interval 138Allow Replication During Dynamically CreatedJobs 138Always Run Post Process 138Always use the local machine time for the LastRun Time 138Delete Empty Source Folders After Move 138Disable application associated with sync 138Disable Failed Connection Timer 138Do Not Validate Connections Before Profile isLoaded 138Enable Last Access Compare 138Exclude Folders that have a Reparse Point 138Folder Queue Watch Interval 138Force Flush File Buffers 138Get Remote PC Time 138Ignore File Size and/or Date Comparison 138Ignore Matching/Locked File Extensions 138Ignore Matching/Locked File Postfix Replacement138Ignore Open File Extensions 138Ignore Target Space During File Copy 138Move Files 138No not delete folders 138Partial Locked File Extensions List 138Run application at start of <strong>PeerSync</strong> 138Set Deletion Move To Folder Cleanup Interval138Set Failed Connection Timer 138Set File Comparison Value 138Set Job Comparison Delta 138Set Queue Directory Change Count 138Set Target File Overwrite 138Shadow Time Range 138Target In-Use Replacement 138Terminate All Instances of <strong>PeerSync</strong> 138Use Alternate Copy File Methods 138Use Delete Path for Revisions 138Use Full Access File Copy 138Use Network Password Dialog 138Verify User-Name 138WordPerfect Fixes for synchronization 138Synchronization of files between dissimilar time zones82Synchronization Timer Argument 135Synchronization Timer Argument with KeyboardActivity 135Synchronize ALL files via Managed Files 71Synchronize open/locked files via Managed Files 71Synchronize Selected Jobs Option 26- T -Target File Time Change Option 82Target File/Folder Alterations 78Target Folder Field 44Target Folder Popup Menu 51Target Folder Selection 44Target Indicator 148Target In-Use Replacement 138Target Space Indicator 148TCP Source 33TCP Source Configuration Tab 38TCP Source Mode Selection 38TCP Source PopUp 43TCP Source Port Configuration Tab 39TCP Target 45TCP Target Configuration Tab 47Copyright © 1993-2012 Peer Software Inc. All Rights Reserved
167<strong>PeerSync</strong> <strong>Help</strong>TCP Target Mode Selection 47TCP Target PopUp 51TCP Target Port Configuration Tab 48TCP Wan Connector Option 33, 38, 45, 47Temp Files 78Temp Folder Selection 6Term and Trial Period 3Terminate Active Profile 14Terminate All Instances of <strong>PeerSync</strong> 138Thread Utilization 129Threads 103, 129Throttle bandwidth 72Throttle bandwidth - Use x percent of availablebandwidth 72Time Change After Sync 82Time Delta Selection 82Time Out - FTP Source 40Time Out - FTP Target 49Time Out - TCP Source 39Time Out - TCP Target 48Time variables for Folder Paths 53Time Zone Option 82Timer Argument 135Tool Buttons 14Tool Buttons: 14Add Job 14Back 14Copy Job 14Delete Job 14<strong>Help</strong> 14Hiding/Moving Toolbar 14Launch Current Profile 14Move Job Down 14Move Job Up 14New Profile 14Next 14Open Profile 14Overview 14Rename Job 14Save Profile 14Settings Screens Drop-Down List 14Show Selection Tree 14Terminate Active Profile 14Toolbars: Profile Description 16Transfer Time Reporting Feature 88Trap Prefix 90Tray Icon 107, 131Tray Icon Popup Menu 25Tree 29trigger file 63Turn file archive attribute off after synchronization 79- U -Uninstall 6Uninstall previous versions of <strong>PeerSync</strong> 10Update - synchronize existing files in target 64Updated Files Reporting Feature 88Updated Indicator 148Updates: Product 8Upgrade 10Upgrade Information 10Upgrade PSListener 10Use Alternate Copy File Methods 138Use Arguments from Profile 127Use Block Byte Level Synchronization 74Use block/byte level synchronization 74Use daily timer scheduling 57Use Delete Path for Revisions 138Use Device Driver method 135Use Enhanced bi-directional synchronization mode146Use enhanced bi-directional synchronization modeoptions 104Use enhanced real-time monitoring 57Use error information only 91, 93Use file compression 97Use folder compression 97Use Full Access File Copy 138Use intermediate file during copy: 78Use Last Access File Time 146Use Log File 88Use maximum wait time of x seconds 99Use Network Password Dialog 138Use Proxy - Firewall - FTP Source 40Use Proxy - Firewall - FTP Target 49Use SNMP reporting 89Use standard report file content 91, 93Use summary information only 91, 93Use Update Sensitivity 143Use Variables for folder paths stored in registry 53Use VSS 64User ID - Email Reporting 93User Name - FTP Source 40User Name - FTP Target 49User Name - TCP Souce 39Copyright © 1993-2012 Peer Software Inc. All Rights Reserved
Index 168User Name - TCP Target 48User Name and Password 9User Name variable 53Using # in Excluding Folders 86Using Variable Paths 53Using Wild Cards for files to Include 83- V -Validate target file (using CRC32) 81Validation Options 80, 81variable data import 55Variables 53Variables: File Path 53Verify User-Name 138version of files 76View Admin Folder 148View Alternate Target Path Selection 52View Log File 26, 88, 148View Menu 17View <strong>PeerSync</strong> activity across the LAN 151View Popup Menu 25View Target Folder 148Volume Shadow Copy Service (VSS) 71, 105, 145VSS 64, 71, 105, 145VSS Interval 105, 145- W -Wait for application to end before continuing 99Web Farms 107What email address to send from 93Who to send emails to 93Window: Changing Height of Profile Job List 26Windows Explorer Add On - Quick-Sync 151Windows Platforms 12Windows Variables for Folder Paths 53WordPerfect Fixes for synchronization 138Working With Jobs 12, 151Working with Profiles 12, 151- Y -Year variables for Folder Paths 53Copyright © 1993-2012 Peer Software Inc. All Rights Reserved