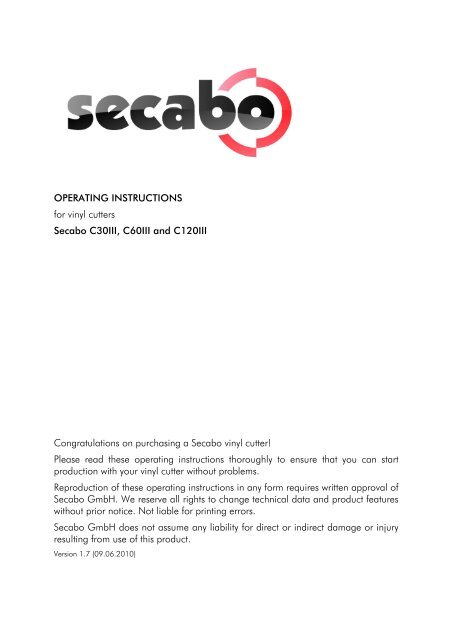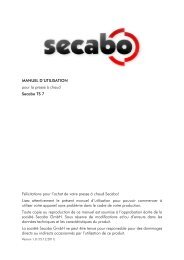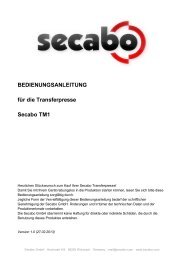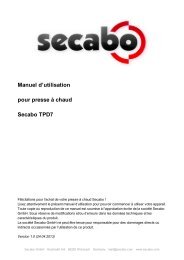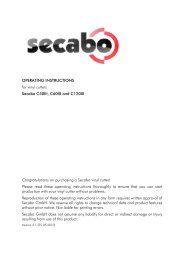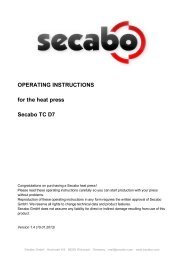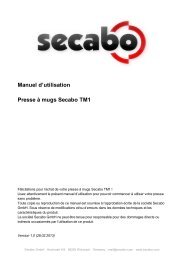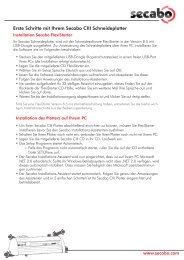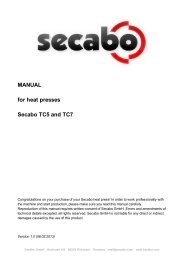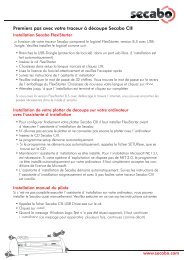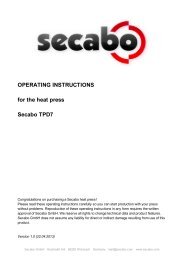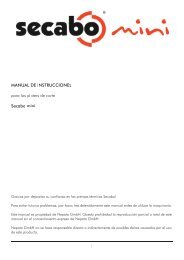OPERATING INSTRUCTIONS for vinyl cutters Secabo C30III, C60III ...
OPERATING INSTRUCTIONS for vinyl cutters Secabo C30III, C60III ...
OPERATING INSTRUCTIONS for vinyl cutters Secabo C30III, C60III ...
- No tags were found...
You also want an ePaper? Increase the reach of your titles
YUMPU automatically turns print PDFs into web optimized ePapers that Google loves.
<strong>OPERATING</strong> <strong>INSTRUCTIONS</strong><strong>for</strong> <strong>vinyl</strong> <strong>cutters</strong><strong>Secabo</strong> <strong>C30III</strong>, <strong>C60III</strong> and C120IIICongratulations on purchasing a <strong>Secabo</strong> <strong>vinyl</strong> cutter!Please read these operating instructions thoroughly to ensure that you can startproduction with your <strong>vinyl</strong> cutter without problems.Reproduction of these operating instructions in any <strong>for</strong>m requires written approval of<strong>Secabo</strong> GmbH. We reserve all rights to change technical data and product featureswithout prior notice. Not liable <strong>for</strong> printing errors.<strong>Secabo</strong> GmbH does not assume any liability <strong>for</strong> direct or indirect damage or injuryresulting from use of this product.Version 1.7 (09.06.2010)
Table of Contents1 Safety Precautions ................................................................................... 22 Items Included ........................................................................................................................33 Layout of Stand-UpUp-BaseBase.......................................................................................................... 44 Unit Description ......................................................................................................................54.1 Unit Parts and Their Function.................................................................54.2 Side Views ...........................................................................................54.3 Control Panel.......................................................................................55 Starting Up Appliance and Software ..........................................................75.1 Starting Up Appliance...........................................................................75.2 Start-up of the device and software ........................................................75.3 Installation SignCut Productivity Pro .......................................................75.3.1 Installation of the device driver .........................................................85.3.2 Installation of the <strong>Secabo</strong> cutting plotter in SignCut Productivity Pro.....85.4 Installation of the Illustrator Export Plugins <strong>for</strong> CS2, CS3 and CS4 ............85.4.1 Import of an .eps file into SignCut Productivity Pro .............................95.5 Installing and Adjusting the Blade ..........................................................95.6 Inserting the Blade Holder...................................................................105.7 Inserting cutting <strong>vinyl</strong> ..........................................................................105.8 Cutting Test .......................................................................................116 Settings and Operation .......................................................................... 126.1 Online/Offline ...................................................................................126.2 Moving the Cutting Head....................................................................126.3 Setting the Zero Point .........................................................................126.4 Changing ..........................................................................................136.5 Repeat Function .................................................................................136.6 Other Settings....................................................................................146.7 Limit Switches.....................................................................................147 Drag knifes ...........................................................................................................................158 Technical Data......................................................................................................................................................169 Troubleshooting .................................................................................... 17
1 Safety PrecautionsPlease read these instructions and safety precautions carefully be<strong>for</strong>e using your<strong>vinyl</strong> cutter <strong>for</strong> the first time!• Do not place any magnetic objects in the vicinity of the cutting head;otherwise uni<strong>for</strong>m contact pressure is not ensured.• Do not remove the connection cable to the computer while plotting is inprogress.• Relieve the pressure on the pressure rollers when not in use by moving thepressure lever up.• Do not reach into the unit with your hands when the power is connected.• Never open the housing or attempt to modify the unit yourself.• Ensure that liquids and metal objects do not get into the inside of the plotter.• Ensure that the wall socket used is grounded and protected with a groundfault switch.• Ensure that the connected voltage (220V) does not deviate by more than±10%. Otherwise install a voltage stabilizer.• Disconnect the power cord when the unit is not used <strong>for</strong> a longer period oftime.• Never reach into the unit in the vicinity of the blade holder during the cuttingoperation!• Discontinue any printing jobs in progress be<strong>for</strong>e readjusting the blade holder!• Always ensure that the <strong>vinyl</strong> cutter is out of reach of children during operationand never leave the unit or individual parts of it switched on withoutsupervision.• Do not touch the tip of the sliding blade to avoid injury.• Always place the unit on a stable base to prevent it from falling down.• Do not operate the unit during thunderstorms; it can be damaged ordestroyed by lightning.2
2 Items IncludedBe<strong>for</strong>e starting work, please check whether the following items are all present:ItemQuantityPower cable 1SerialcableUSBcableconnectionconnection11Bladeholder 1Penholder 145° drag knife 3Pens 2<strong>Secabo</strong> FlexiStarter 1Stand-up-base(not with <strong>C30III</strong>)13
3 Layout of Stand-Up-BaseTools required: Phillips screwdriver, 13 mm wrench,The stand-up base <strong>for</strong> your <strong>Secabo</strong> <strong>vinyl</strong> cutter can be assembled simply using theparts supplied as shown in the exploded drawing above.4
4 Unit Description4.1 Unit Parts and Their FunctionControl panelCutting headBaseBlade Holder4.2 Side ViewsUSB-port, serial portGrid rollersPower supply, fuse, switch4.3 Control Panelabc5de
hgfa) Online-/Offline buttonb) Test button (blade test)c) LCD displayd) Arrow keys <strong>for</strong> control of cutting head and <strong>for</strong> pulling in foile) Zero point buttonf) Pause button (to interrupt plotting operation)g) Repeat button <strong>for</strong> repeating a jobh) Menu button <strong>for</strong> appliance settings6
5 Starting Up Appliance and Software5.1 Starting Up ApplianceEnsure that sufficient space is present <strong>for</strong> the foil transport in front of and in back ofthe unit. The <strong>vinyl</strong> cutter should be operated only in clean and dry surroundings.• Connect the plotter to a 220 V wall socket with the power cable provided.• Then switch the plotter on. Caution! After switching on, the cutting headinitially moves to the right.5.2 Start-up of the device and softwareAttention! Please consider that smooth installation and full configuration requiresthe prior installation of SignCut Productivity Pro.5.3 Installation SignCut Productivity ProYour <strong>Secabo</strong> cutting plotter is delivered along with the cutting plotter softwareSignCut Productivity Pro with Bundle Registration Code. Please sign in onhttp://www.signcutpro.com/ under „Register Bundle“ to install SignCut ProductivityPro. After entry of the Bundle Registration Code the licence number is created anddisplayed subsequently. Please state the licence number to activate the licence;SignCut Productivity Pro is then subsequently active <strong>for</strong> 12 months. Directly afterlicence activation you can also set the device be<strong>for</strong>ehand, but it can only becontrolled after the device driver has been installed. Basic requirement <strong>for</strong> theproduction with Signcut is common graphics software like <strong>for</strong> example AdobeIllustrator or Corel Draw. A simple creation of vector graphics is also possible withthe Open Source Software Inkscape.7
5.3.1 Installation of the device driver• Insert the <strong>Secabo</strong> CIII Driver CD into your CD drive.• Select the driver necessary <strong>for</strong> your Mac OSX Version (Intel or power PC) inthe folder Mac OSX/Drivers.• Activate the .dmg file by clicking on it, and click on the FTDIUSBSerialDriverfile several times.• Follow the installation steps by entering your user password.• You are asked to restart your computer, subsequently the device driver is fullyinstalled.5.3.2 Installation of the <strong>Secabo</strong> cutting plotter in SignCut Productivity Pro• Open SignCut Productivity Pro, and select the button „Plotter“.• Select the manufacturer, device type, and the device like the illustrated notice/dev/cu.usbserial-ftE2MSR0 and click on OK.5.4 Installation of the Illustrator Export Plugins <strong>for</strong> CS2, CS3 and CS4• Insert the included <strong>Secabo</strong> CIII Driver CD into your CD- drive.• Select the file Signcut.aip in the folder MacOSX/Illustrator Export Plugin .• Copy it into Adobe Illustrator CS3/Additional modules/Tools <strong>for</strong> exampleAdobe Illustrator CS3 .• Created vector graphics can then be exported directly to SignCut with thiscommand.8
• Subsequently the Plugin is active under the menu file/Send to Signcut (seeillustration below).5.4.1 Import of an .eps file into SignCut Productivity Pro• Using the menu command Open File you load a vector graphic in .eps<strong>for</strong>mat into SignCut5.5 Installing and Adjusting the Blade• Take one of the cutting blades supplied and place it in the blade holder sothat the sharp side extends at the front. The blade is held by a magnet in theblade holder.• Adjust the cutting depths by turning the front cap.• The depth is initially set correctly when you can carefully move your fingertipacross the blade and feel only a light scratching. Since the depth adjustment<strong>for</strong> the blade depends on the material, it may be necessary to change it later(as a rule 0.05 mm to 0.1 mm).9
• Press the pin on the rear of the blade holder to remove and replace the bladeat any time. Caution – Injury hazard!The various material thicknesses require different blade settings or even specialblades; it may there<strong>for</strong>e be necessary to repeat the adjustment described above.5.6 Inserting the Blade Holder• First turn the clamping screw <strong>for</strong> the blade holder on the cutting head until itis open wide enough.• Then insert the blade holder from the top and press down against the stop inthe hole on the right side and retighten the clamping screwBlade holderKnurled screw5.7 Inserting cutting <strong>vinyl</strong>• Always insert the material to be printed into the unit from the rear.• Pull the foil up to the cutting bar in order to correctly set the zero point.Details on setting the zero point are given under Point 6.3 in theseinstructions.• If you use a roll of foil instead of foil sheets, the foil can be rolled off cleanlywith the aid of the roll holder supplied.• When inserting, ensure that the foil is inserted straight to prevent it fromdistorting during transport. When the foil is inserted at an angle of only a fewmillimeters, this can lead to the foil running highly off center during longplotting jobs.10
• You can insert the foil into the plotter at any desired point as long as thepressure rollers are located in the areas of the yellow arrows on the crossmember.• Fixieren Sie die beiden Anpressrollen durch Umklappen der Spannhebel anden Außenkanten der Folie (ca. 2cm eingerückt), damit die Folie geradetransportiert wird und ein maximaler Schneidebereich gewährleistet ist.5.8 Cutting Test• To per<strong>for</strong>m the cutting test in the offline mode, press the Test button; theplotter then cuts a rectangle in the inserted foil at the currently stored zeropoint.• You can check the adjustment of the blade holder as well as the contactpressure with this cutting test. The material inserted should be cut cleanly andstraight during the cutting test; the backing material should not be damaged.• If the backing material has been cut through, either the contact pressure is settoo high or the blade or blade holder is adjusted incorrectly. Change theseadjustments and per<strong>for</strong>m the cutting test again.• Also readjust if the foil was cut imprecisely or to an insufficient depth.11
6 Settings and Operation6.1 Online/OfflineAfter switching on the unit a reset is per<strong>for</strong>med and the unit switches to the onlinemode. You can switch back and <strong>for</strong>th between the online and offline mode bypressing the Online button on the control panel. During the cutting operation, the<strong>vinyl</strong> cutter must generally be in the online mode, to change the configurationsettings, the unit must be offline.Online-StatusOffline-Status6.2 Moving the Cutting HeadIn the offline mode, the cutting head can be moved to the right and left by pressingthe arrow keys and the foil can be moved <strong>for</strong>wards and backwards. Thecorresponding X and Y coordinates are shown on the display.6.3 Setting the Zero PointMove the cutting head and foil so that the blade is at the front right corner of thefoil to set the correct starting point <strong>for</strong> plotting. Then confirm this zero point bypressing the crosshair symbol in the middle of the control panel.12
6.4 ChangingYou can make the following changes in the online mode by pressing thecorresponding buttons:Increase speedReduce speedIncrease pressureReduce pressureThe cutting speed and contact pressure cannot be changed while a plotting job is inprogress.6.5 Repeat FunctionAfter conclusion of a job it can be repeated without having to transfer the data fromthe computer again. For this purpose ensure that the <strong>vinyl</strong> cutter is in the offlinemode and press the Repeat key.13
6.6 Other SettingsIt is possible to scroll through other configuration menus in the offline mode bypressing the menu key a number of times.In the settings menu it is possible to adjust the idle speed of the cutting head (Ur), aswell as the Baud rate (Br). The Baud rate set must be identical with the Baud rate seton the computer. This value must be set to 38400.The <strong>vinyl</strong> cutter can be calibrated correctly in the scaling menu (Set Per). Correctionmay be required here due to wear to the mechanical parts. The X and Y scaling ofthe data can be changed by changing the Xp and Yp values. If, <strong>for</strong> example, anobject entered with a length of 100 cm on the computer is cut on the <strong>vinyl</strong> cutter toa length of only 98cm, it is necessary to correct the corresponding scaling value onthe plotter.38400Otherwise, these values should not be changed.6.7 Limit SwitchesIf a plotting job is sent to the <strong>vinyl</strong> cutter accidentally which is larger than themaximum cutting width of the plotter, the cutting head is stopped automatically by asensor at the left and right sides. In this case, the <strong>vinyl</strong> cutter is reset and it isnecessary to transfer the job to the plotter again.14
7 Drag knifesDrag knifes are sensitive, sharp and dangerous precision tools.• Always keep the blades away from children!• Exercise care when handling blades to prevent injuries.• Treat the cutting blades carefully and always store them with the associatedprotective cap when not in use. If the tip of a blade hits against a hardmaterial such as glass or stone, tiny chips can be broken out of the tiprendering the blade unusable.Please observe the following notes to prevent unnecessary wear to your blades andachieve the maximum possible service life.• Always avoid cutting into the backing material on the foil. The wear to theblades is increased when it is necessary <strong>for</strong> them to cut deeper into thematerial used.• Adjust the cutting depth of the blade so that the material is just cut throughcleanly. Further extension of the blade reduces its service life and does notimprove the cutting results at all• Use specially designed blades <strong>for</strong> thicker material (e.g. flock blades <strong>for</strong> flock).• Ragged edges after cutting the foil indicate that the blade is dull. Alwaysreplace dull blades immediately!15
8 Technical DataModel <strong>C30III</strong> <strong>C60III</strong> C120IIIType Desktop unit Unit includingstand-up baseUnit including standupbaseMax. medium width 415mm 720mm 1300mmMax. cutting width 305mm 610mm 1220mmConnectionsDisplayPlotter languagesMemoryMax. speedMax. medium thicknessRS232C, USBBack-lighted, 4-line LCD displayHP-GL, DMPLUnit has 1MB internal memory600mm/s1mmContact pressureMechanical resolutionRepetition accuracyPower supplyAmbient conditions50g – 500g0.025mm< ± 0.1mm90V AC – 240V AC/ 50Hz – 60Hz+ 5C - +35C / 30% - 70% humidityWeight without packing 9kg 12kg 18kgWeight with packing 11kg 16kg 39kgDimensions (W x H x D)585mm x 265mm x890mm x 265mm x1465mm x 265mm270mm270mmx 270mm16
9 TroubleshootingVinyl cutter terminates job with Pause on display and does not react when buttonsare pressed.In this case, it is necessary to restart the <strong>vinyl</strong> cutter to eliminate the error.Possible causes:• Job transferred in wrong <strong>for</strong>mat (too large).• Settings changed during transfer operation.• Plotter set to pause during plotting operation to change contact pressure orspeed.Jobs are always output too large:Possible causes:• Resolution incorrectly adjusted (increments in mm)• Output size greater than 100%.An imported job (EPS) is plotted a number of times at the same position.Possible causes:File may be corrupted and should be checked.Straight lines are cut zigzagPossible causes:Blade adjustment and/or contact pressure incorrect and should be checked.Curves are not cut properlayPossible causes:The curve quality setting in the job standard settings in the production manageris not set to high.17
Kon<strong>for</strong>mitätserklärungStatement of Con<strong>for</strong>mityHiermit erklären wir in alleiniger Verantwortung, dass das unter „9. TechnischeDaten“ genannte Produkt mit den Bestimmungen der folgenden EG-Richtlinien undNormen übereinstimmt:We herewith declare under sole responsibility that the under „9. technical data“mentioned product meet the provisions of the following EC Directives andHarmonized Standards:EG-Richtlinien / EC Directives:2006/95/EG Niederspannungsrichtlinie2006/95/EC Low Volatge Directive98/37/EG Maschinenrichtlinie (2006/42/EG ab 29.12.2009)98/37/EC Directive on machinery (from 2009-12-29: 2006/42/EC)Norm / Standard:EN 60204-1:2006Technische Dokumente bei / Technical documents at:<strong>Secabo</strong> GmbH, Hochstatt 6-8, 85283 Wolnzach, GermanyDipl. Ing. Fabian FrankeDipl. Ing.(FH) Bernhard Schmidt<strong>Secabo</strong> GmbH, www.secabo.com, Hochstatt 6-8, 85283 Wolnzach, Germany18