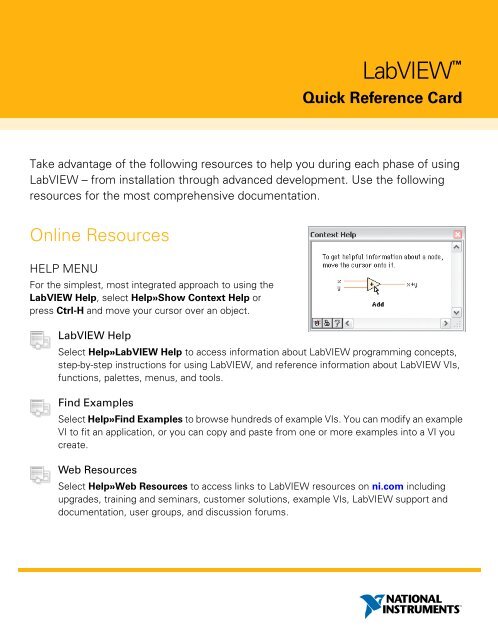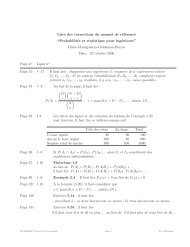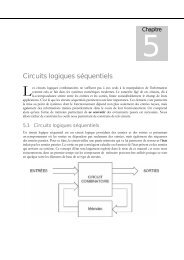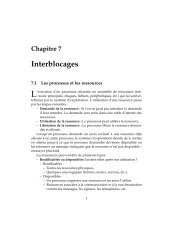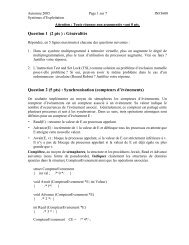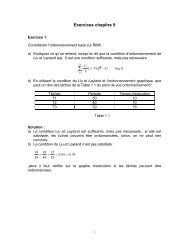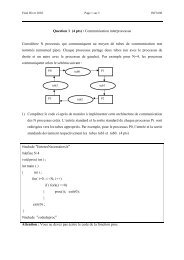You also want an ePaper? Increase the reach of your titles
YUMPU automatically turns print PDFs into web optimized ePapers that Google loves.
<strong>LabVIEW</strong><strong>Quick</strong> <strong>Reference</strong> <strong>Card</strong>Take advantage of the following resources to help you during each phase of using<strong>LabVIEW</strong> – from installation through advanced development. Use the followingresources for the most comprehensive documentation.Online ResourcesHELP MENUFor the simplest, most integrated approach to using the<strong>LabVIEW</strong> Help, select Help»Show Context Help orpress Ctrl-H and move your cursor over an object.<strong>LabVIEW</strong> HelpSelect Help»<strong>LabVIEW</strong> Help to access information about <strong>LabVIEW</strong> programming concepts,step-by-step instructions for using <strong>LabVIEW</strong>, and reference information about <strong>LabVIEW</strong> VIs,functions, palettes, menus, and tools.Find ExamplesSelect Help»Find Examples to browse hundreds of example VIs. You can modify an exampleVI to fit an application, or you can copy and paste from one or more examples into a VI youcreate.Web ResourcesSelect Help»Web Resources to access links to <strong>LabVIEW</strong> resources on ni.com includingupgrades, training and seminars, customer solutions, example VIs, <strong>LabVIEW</strong> support anddocumentation, user groups, and discussion forums.
<strong>LabVIEW</strong>Keyboard ShortcutsObjects and MovementShift-click (arrow keys)Shift-Shift-click (drag)Ctrl-click (drag)Ctrl-Shift-click (drag)Shift-resizeCtrl-resizeCtrl-Shift-resizeCtrl-drag a rectanglein open spaceCtrl-ACtrl-Shift-ACtrl-DDouble-click open spaceCtrl-mouse wheelSpacebar (drag)Ctrl-UDebuggingCtrl-Ctrl-Ctrl-Basic EditingCtrl-ZCtrl-Shift-ZCtrl-XCtrl-CCtrl-VSelects multiple objects; adds anobject to the current selection.Moves the selected objects one pixelat a time.Moves the selected objects severalpixels at a time.Moves the selected objects in one axis.Duplicates the selected objects.Duplicates the selected objects andmoves them in one axis.Resizes the selected object whilemaintaining aspect ratio.Resizes the selected object whilemaintaining center point.Resizes the selected object whilemaintaining center point and aspectratio.Adds more working space to the frontpanel or block diagram.Selects all front panel or block diagramitems.Performs last alignment operation onobjects.Performs last distribution operation onobjects.Adds a free label to the front panel orblock diagram if automatic toolselection is enabled.Scrolls through subdiagrams of a Case,Event, or Stacked Sequence structure.Disables preset alignment positionswhen moving object labels or captions.Reroutes all wires and rearrangesblock diagram objects automatically.Steps into node.Steps over node.Steps out of node.Undoes last action.Redoes last action.Cuts selected objects.Copies selected objects.Pastes last cut or copied objects.Navigating the <strong>LabVIEW</strong> EnvironmentCtrl-ECtrl-#Ctrl-/Ctrl-TCtrl-FCtrl-GCtrl-Shift-GCtrl-Shift-FCtrl-TabCtrl-Shift-TabCtrl-Shift-NCtrl-ICtrl-LCtrl-Shift-ECtrl-YCtrl-Shift-WCtrl-SpaceDisplays the block diagram or front panel window.Enables or disables grid alignment.(Mac OS) Press the Command-* keys.Maximizes and restores the window.Tiles front panel and block diagram windows.Finds objects or text.Searches VIs for next instance of object or text.Searches VIs for previous instance of object or text.Displays the Search Results window.Cycles through <strong>LabVIEW</strong> windows.Cycles through <strong>LabVIEW</strong> windows in reverse order.Displays the Navigation window.Displays the VI Properties dialog box.Displays the Error list window.Displays current VI in Project Explorer window.Displays the History window.Displays the All Windows dialog box.Displays the <strong>Quick</strong> Drop dialog box.(Mac OS) Press the Command-Shift-Space keys.Navigating the VI Hierarchy WindowCtrl-DCtrl-ACtrl-click VIEnter †Shift-Enter †Redraws the window.Shows all VIs in the window.Displays the subVIs and other nodes that make upthe VI you select in the window.Finds next node that matches the search string.Finds previous node that matches the search string.†After initiating a search by typing in the VI Hierarchy window.File OperationsCtrl-NCtrl-OCtrl-WCtrl-SCtrl-Shift-SCtrl-PCtrl-QHelpCtrl-HCtrl-Shift-LCtrl-? or F1Opens a new, blank VI.Opens an existing VI.Closes the VI.Saves the VI.Saves all open files.Prints the window.Quits <strong>LabVIEW</strong>.Displays the Context Help window.(Mac OS) Press the Command-Shift-H keys.Locks the Context Help window.Displays the <strong>LabVIEW</strong> Help.Refer to the <strong>LabVIEW</strong> Help for keyboard shortcut variations on othersystem locales and keyboard layouts.
Tools and PalettesCtrlShiftCtrl-Shift over openspaceSpacebar †Shift-Tab †Tab †EnterEscShift-right-click†If automatic tool selection is disabled.SubVIsDouble-click subVICtrl-double-clicksubVIDrag VI icon to blockdiagramShift-drag VI iconto block diagramCtrl-right-click blockdiagram and selectVI from paletteExecutionCtrl-RCtrl-. †Ctrl-MCtrl-Run buttonCtrl-Shift-Run buttonCtrl- †Ctrl- †Tab †Shift-Tab ††While the VI is running.Switches to the next most useful tool.Switches to the Positioning tool.Switches to the Scrolling tool.Toggles between the two most commontools.Enables automatic tool selection.Cycles through the four most commontools if you disabled automatic toolselection by clicking the Automatic ToolSelection button. Otherwise, enablesautomatic tool selection.Navigates temporary Controls andFunctions palettes.Navigates into a temporary palette.Navigates out of a temporary palette.Displays a temporary version of theTools palette at the location of thecursor.Displays the subVI front panel.Displays the subVI block diagram and frontpanel.Places that VI as a subVI on the blockdiagram.Places that VI as a subVI on the blockdiagram with constants wired for controlsthat have non-default values.Opens the front panel of that VI.Runs the VI.Stops the VI.Changes to run or edit mode.Recompiles the current VI.Recompiles all VIs in memory.Moves key focus inside an array or cluster.Moves key focus outside an array or cluster.Navigates the controls or indicatorsaccording to tabbing order.Navigates backward through the controlsor indicators.TextDouble-clickTriple-clickCtrl-Ctrl-HomeEndCtrl-HomeCtrl-EndShift-EnterEscCtrl-EnterCtrl-=Ctrl--Ctrl-0Ctrl-1 †Ctrl-2 †Ctrl-3 †Ctrl-4 ††In the Font Style dialog box.WiringCtrl-BEsc, right-click, orclick terminal †Single-click wireDouble-click wireTriple-click wireA †Double-click †spacebar †spacebarCtrl-click input on functionwith two inputsShift-click ††While wiring.Selects a single word in a string.Selects an entire string.Moves forward in string by one word.Moves backward in string by one word.Moves to the beginning of current line instring.Moves to the end of current line in string.Moves to the beginning of entire string.Moves to the end of entire string.Adds new items when entering items inenumerated type controls and constants,ring controls and constants, or Casestructures.Cancels current edit in a string.Ends text entry.Increases the current font size.Decreases the current font size.Displays the Font Style dialog box.Changes to the Application font.Changes to the System font.Changes to the Dialog font.Changes to the current font.Deletes all broken wires in a VI.Cancels a wire you started.Selects one segment.Selects a branch.Selects the entire wire.Temporarily disables automatic wirerouting.Tacks down wire without connectingit.Switches the direction of a wirebetween horizontal and vertical.While moving objects, togglesautomatic wiring.Switches the two input wires.Undoes last point where you set awire.Note: The Ctrl key in these shortcuts corresponds to the Option orCommand key on Mac OS and the Alt key on Linux.
ManualsINSTALLATION<strong>LabVIEW</strong> Release NotesProvides additional installationinstructions for <strong>LabVIEW</strong>. Also describesthe system requirements for <strong>LabVIEW</strong>,including the <strong>LabVIEW</strong> ApplicationBuilder.UPGRADE<strong>LabVIEW</strong> Upgrade NotesDescribes new features and issues youmight encounter when you upgrade<strong>LabVIEW</strong> to the latest version onWindows, Mac OS, and Linux.USAGEGetting Started with <strong>LabVIEW</strong>Complete quick tutorials to learn aboutbuilding data acquisition and instrumentcontrol applications.SUPPORT<strong>LabVIEW</strong> ReadmeLast-minute information about <strong>LabVIEW</strong>that did not make it into other resources.Includes bug fixes, possible installation orcompatibility issues, and changes fromprevious versions of <strong>LabVIEW</strong>.<strong>LabVIEW</strong>, National Instruments, NI, ni.com, the National Instruments corporate logo, and the Eagle logo are trademarks of NationalInstruments Corporation. Refer to the Trademark Information at ni.com/trademarks for other National Instruments trademarks. Other productand company names mentioned herein are trademarks or trade names of their respective companies. For patents covering NationalInstruments products/technology, refer to the appropriate location: Help»Patents in your software, the patents.txt file on your media, or theNational Instruments Patent Notice at ni.com/patents. For copyright notices, conditions, and disclaimers, including information regardingcertain third-party components used in <strong>LabVIEW</strong>, refer to the Copyright topic in the <strong>LabVIEW</strong> Help.© 1997–2010 National Instruments Corporation. All rights reserved. 373353D-01 Jun10