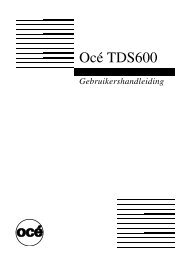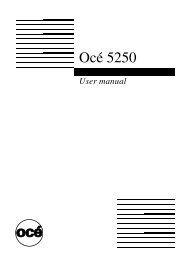PP20D Installation Guide (FS-1020D) - Files.oce.com - Océ
PP20D Installation Guide (FS-1020D) - Files.oce.com - Océ
PP20D Installation Guide (FS-1020D) - Files.oce.com - Océ
You also want an ePaper? Increase the reach of your titles
YUMPU automatically turns print PDFs into web optimized ePapers that Google loves.
STEP7Printing a Status PageTo test the printer, print a status page indicating factory settings.1 Turn on the printer’s power switch.Upon turning on the power, theprinter’s 4 indicators flash in sequenceuntil printer initialization is <strong>com</strong>plete,then the indicator ( [on line]) lightssteadily.If the indicator does not light,check that previous steps wereperformed properly.If you install the toner container andturn on the power, after a moment theindicators light in sequence from top tobottom. When the printer is firstswitched on after toner installation,there will be a delay ofapproximately 15 minutes beforethe printer gets ready to print.Once the indicator lights, printerinstallation is <strong>com</strong>plete.2 The printer can print two differenttypes of status page — standard andservice-purpose. A service-purpose statuspage contains more detailed informationabout printer settings than astandard status page.• To print a standard status page, pressthe key for at least 3 seconds andthe indicators light in sequence fromtop to bottom.• To print a service-purpose statuspage, press the key for more than10 seconds and the indicators light insequence twice from top to bottom.If the status page prints correctly,printer setup is <strong>com</strong>plete. For detailson using the printer, refer to the Operation<strong>Guide</strong> contained as an electronicfile in the CD-ROM supplied with theprinter.17