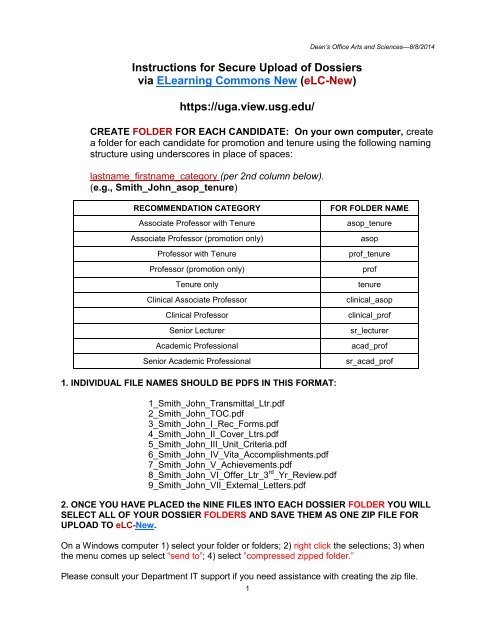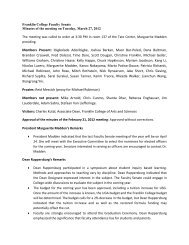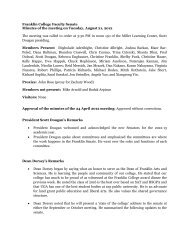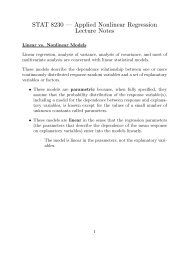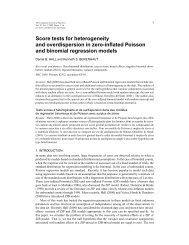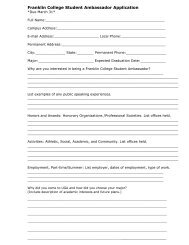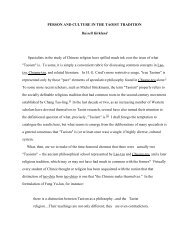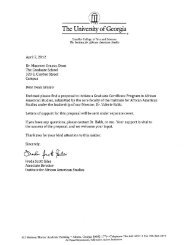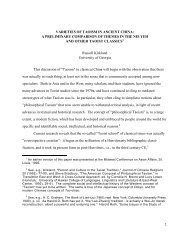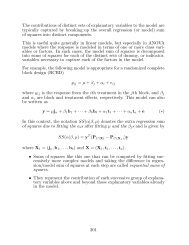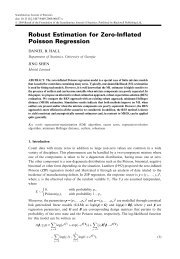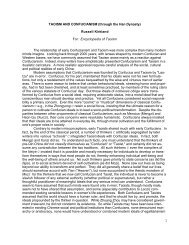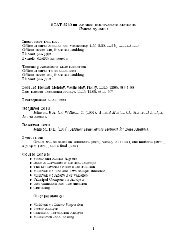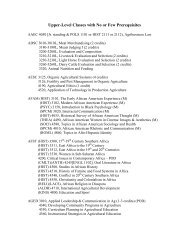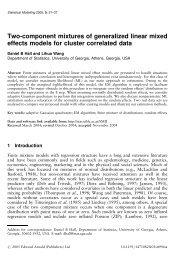directions for uploading P&T Files - Franklin College of Arts and ...
directions for uploading P&T Files - Franklin College of Arts and ...
directions for uploading P&T Files - Franklin College of Arts and ...
Create successful ePaper yourself
Turn your PDF publications into a flip-book with our unique Google optimized e-Paper software.
Dean’s Office <strong>Arts</strong> <strong>and</strong> Sciences—8/8/20143. Go to eLC-New homepage at https://uga.view.usg.edu/ <strong>and</strong> login using your UGAMyID <strong>and</strong> Password:4. SELECT your P&T Course: The Dean’s Office has created a “course” site <strong>for</strong> eachschool/department <strong>for</strong> secure file upload. Choose your Promotion <strong>and</strong> Tenure filefrom “My Courses”: For demonstration, we will use <strong>Arts</strong> & Sciences’ course site:“OFA <strong>Arts</strong> <strong>and</strong> Sciences”2
Dean’s Office <strong>Arts</strong> <strong>and</strong> Sciences—8/8/20145. SELECT MANAGE FILES: From the Course Homepage, select “Manage <strong>Files</strong>”from the top left menu.6. SELECT UPLOAD: To upload your .ZIP FOLDER3
Dean’s Office <strong>Arts</strong> <strong>and</strong> Sciences—8/8/20148. LOCATE YOUR “ZIPPED FOLDER.” IF THE UPLOAD BOX says “Drop <strong>Files</strong> here”then your browser allows you to drag the zipped folder into the box without usingthe upload browse option. If it doesn’t support drag & drop, click upload, <strong>and</strong> selectyour zipped folder. Next Click “SAVE.”(Occasionally I have gotten an error message when <strong>uploading</strong> on some browsersbut the folders still will appear. You can always click “manage files” to refresh thescreen back to folder view.)9. MOVE YOUR CURSOR ON THE ZIPPED FILE NAME; CLICK ON THE DOWNARROW THAT APPEARS TO THE RIGHT; THEN SELECT UNZIP:4
Dean’s Office <strong>Arts</strong> <strong>and</strong> Sciences—8/8/201410. FOLDERS AND FILES ARE NOW UPLOADED TO eLC-New:You can click on the folder name in left column <strong>and</strong> individual files in that folderare displayed in the right column.5