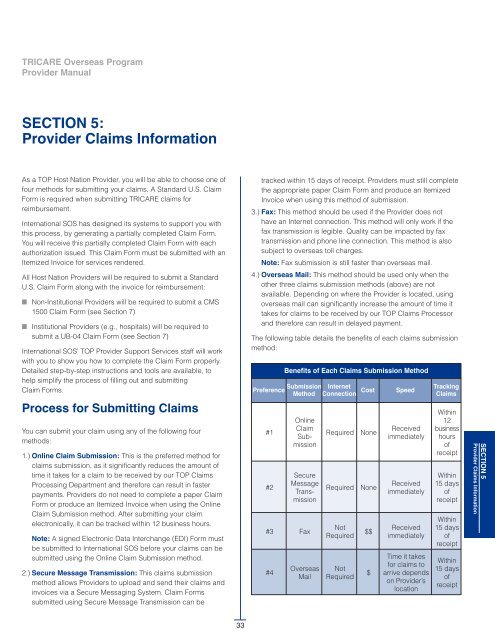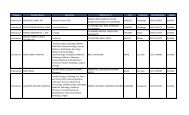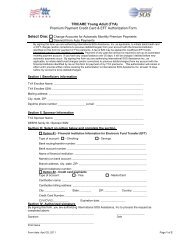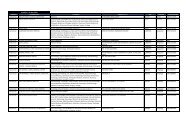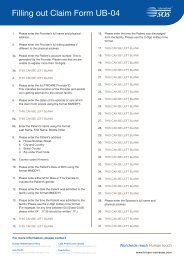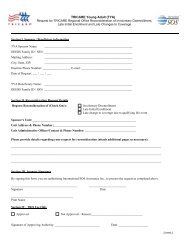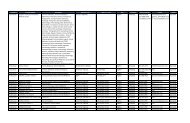SECTION 5: Provider Claims Information - TRICARE Overseas
SECTION 5: Provider Claims Information - TRICARE Overseas
SECTION 5: Provider Claims Information - TRICARE Overseas
Create successful ePaper yourself
Turn your PDF publications into a flip-book with our unique Google optimized e-Paper software.
<strong>TRICARE</strong> overseas Program<strong>Provider</strong> ManualSECTIoN 5:<strong>Provider</strong> <strong>Claims</strong> <strong>Information</strong>As a TOP Host Nation <strong>Provider</strong>, you will be able to choose one offour methods for submitting your claims. A Standard U.S. ClaimForm is required when submitting <strong>TRICARE</strong> claims forreimbursement.International SOS has designed its systems to support you withthis process, by generating a partially completed Claim Form.You will receive this partially completed Claim Form with eachauthorization issued. This Claim Form must be submitted with anItemized Invoice for services rendered.All Host Nation <strong>Provider</strong>s will be required to submit a StandardU.S. Claim Form along with the invoice for reimbursement:■ Non-Institutional <strong>Provider</strong>s will be required to submit a CMS1500 Claim Form (see Section 7)■ Institutional <strong>Provider</strong>s (e.g., hospitals) will be required tosubmit a UB-04 Claim Form (see Section 7)International SOS’ TOP <strong>Provider</strong> Support Services staff will workwith you to show you how to complete the Claim Form properly.Detailed step-by-step instructions and tools are available, tohelp simplify the process of filling out and submittingClaim Forms.Process for Submitting <strong>Claims</strong>You can submit your claim using any of the following fourmethods:1.) online Claim Submission: This is the preferred method forclaims submission, as it significantly reduces the amount oftime it takes for a claim to be received by our TOP <strong>Claims</strong>Processing Department and therefore can result in fasterpayments. <strong>Provider</strong>s do not need to complete a paper ClaimForm or produce an Itemized Invoice when using the OnlineClaim Submission method. After submitting your claimelectronically, it can be tracked within 12 business hours.Note: A signed Electronic Data Interchange (EDI) Form mustbe submitted to International SOS before your claims can besubmitted using the Online Claim Submission method.2.) Secure Message Transmission: This claims submissionmethod allows <strong>Provider</strong>s to upload and send their claims andinvoices via a Secure Messaging System. Claim Formssubmitted using Secure Message Transmission can betracked within 15 days of receipt. <strong>Provider</strong>s must still completethe appropriate paper Claim Form and produce an ItemizedInvoice when using this method of submission.3.) Fax: This method should be used if the <strong>Provider</strong> does nothave an Internet connection. This method will only work if thefax transmission is legible. Quality can be impacted by faxtransmission and phone line connection. This method is alsosubject to overseas toll charges.Note: Fax submission is still faster than overseas mail.4.) overseas Mail: This method should be used only when theother three claims submission methods (above) are notavailable. Depending on where the <strong>Provider</strong> is located, usingoverseas mail can significantly increase the amount of time ittakes for claims to be received by our TOP <strong>Claims</strong> Processorand therefore can result in delayed payment.The following table details the benefits of each claims submissionmethod:Benefits of Each <strong>Claims</strong> Submission MethodPreference SubmissionMethod#1#2OnlineClaimSubmissionSecureMessageTransmission#3 Fax#4<strong>Overseas</strong>MailInternetConnection Cost Speed Tracking<strong>Claims</strong>RequiredRequiredNotRequiredNotRequiredNoneNone$$$ReceivedimmediatelyReceivedimmediatelyReceivedimmediatelyTime it takesfor claims toarrive dependson <strong>Provider</strong>’slocationWithin12businesshoursofreceiptWithin15 daysofreceiptWithin15 daysofreceiptWithin15 daysofreceiptSECTIoN 5<strong>Provider</strong> <strong>Claims</strong> <strong>Information</strong>33
<strong>TRICARE</strong> overseas Program<strong>Provider</strong> ManualMailYou can submit a Claim Form, along with the Itemized Invoice,by mail. Claim Forms and invoices can be sent in any language,in any currency. If you receive an Authorization Form fromInternational SOS, the proper mailing address will be includedon this form.For Active Duty Service Members (ADSM), all completed paperClaim Forms and Itemized Invoices can be mailed to:<strong>TRICARE</strong> overseas ProgramP.O. BOX 7968Madison, Wisconsin 53707-7968USAFor all other beneficiaries in the Eurasia-Africa Region, allcompleted paper Claim Forms and Itemized Invoices can bemailed to:<strong>TRICARE</strong> overseas ProgramP.O. BOX 8976Madison, Wisconsin 53708-8976USAFor all other beneficiaries in the Pacific Region and Latin AmericaRegion, all completed paper Claim Forms and Itemized Invoicescan be mailed to:<strong>TRICARE</strong> overseas ProgramP.O. BOX 7985Madison, Wisconsin 53707-7985USAWeb-based <strong>Claims</strong> SubmissionoptionsThere are two Web-based claims submission options available –Online Claim Submission and Secure Message Transmission.To use either of these options, you will need to register on the<strong>Provider</strong> Portal online at www.tricare-overseas.com to obtain ausername and password. Additional information about how toregister and use the <strong>Provider</strong> Portal can be found in Section 6(page 69) of this TOP <strong>Provider</strong> Manual.Note: <strong>Provider</strong>s who do not have Internet access will need tosubmit their claims via overseas fax or overseas mail.Secure Message TransmissionThe first web-based option is Secure Message Transmission.Once you become a registered <strong>Provider</strong> on thewww.tricare-overseas.com portal, you can upload a scannedcopy of the completed paper Claim Form and Itemized Invoice.Below is the screen that will appear when you log ontowww.tricare-overseas.com.Click here to submitclaims using SecureMessage Transmission.Note: Due to the lead time involved with overseas mail,submitting your claims via overseas mail may result in delayedpayment.FaxClaim Forms and invoices can be faxed in any language, in anycurrency.You can submit a Claim Form, along with the Itemized Invoice, tothe following fax number: +1-608-301-2251Note: All claims must be sent to this fax number, which isequipped to handle large volumes of faxes.Additionally, any claims-related correspondence can be faxed to:+1-608-301-2250Note: <strong>Claims</strong> sent to this correspondence fax number will not beprocessed for reimbursement.34
<strong>TRICARE</strong> overseas Program<strong>Provider</strong> ManualSecure Message Transmission: Compose a MessageTo send a message to the TOP <strong>Claims</strong> Customer ServiceDepartment, you can click the ‘Compose Message’ button.Selecting the ‘Compose Message’ button allows you to seea subset of message subjects to select: New Claim, ClaimStatus, General, Eligibility, or Appeals. Each message typehas a set of input fields where you will supply informationthat will help the TOP <strong>Claims</strong> Customer Service Departmentassist in the resolution of your inquiry.{Here you can see a record of otherclaims which have been previouslysent and processed.SECTIoN 5<strong>Provider</strong> <strong>Claims</strong> <strong>Information</strong>Note: There is also the quick button option ‘Send New Claim’ tosubmit your claim via Secure Message Transmission directly.Full instructions on how to submit claims via Secure MessageTransmission are included in this section, see page 37.35
<strong>TRICARE</strong> overseas Program<strong>Provider</strong> ManualThe Secure Message Transmission method available throughyour secure account on www.tricare-overseas.com allows youto submit messages directly to the <strong>TRICARE</strong> <strong>Overseas</strong> Program(TOP) Customer Service department.To access your secure messages, select the ‘Secure Message’button in the top navigation bar to be taken to your securemessage inbox. Your Inbox is a record of inquiries you havemade to the <strong>TRICARE</strong> <strong>Overseas</strong> Program via the securemessaging service and replies received from our CustomerService department.The Secure Message Inbox tab will display all messagescurrently in your secure message account.The Inbox view uses the following display format:■ Check Box: This box is used to mark messages for deletion.Only use this box when you want to delete a message fromyour Inbox. You can select an individual message or multiplemessages for deletion. Deletion of messages is permanent.■ Date: Date of last action on the email message. Date format isMM/DD/YYYY. By default, messages will display in your Inboxin the order of most recent date to oldest date.■ Subject: This field displays the message subject. Themessage subject is set to the inquiry type you select whencomposing the original message. Subject options include onlythe following:— New Claim— Claim Status— General— Eligibility— Appeal■ Status: The Status field will display one of the following twooptions:— Sent: These are messages you have composed and sentto the <strong>TRICARE</strong> <strong>Overseas</strong> Program that have not yet beenviewed by our Customer Service department.— Received: The received status appears when your sentmessage has been reviewed by the Customer Servicedepartment.Note that the column heading can be clicked to sort the view ofyour Inbox by Date, Subject, or Status.The New Messages tab of the mailbox uses the same format asthe Message Inbox tab, but will only display messages with astatus of Sent, allowing you to see only those messages to whichthe Customer Service department has not yet replied.Your Inbox will store up to a maximum of 2,500 messages. Toavoid potential issues with your secured mail account, be sure tomanage your mail to not exceed this limit.36
<strong>TRICARE</strong> overseas Program<strong>Provider</strong> ManualSecure Message Transmission: New ClaimThe ‘Send New Claim’ button is used when you want to submit a claim (as an attachment)to the TOP <strong>Claims</strong> Processor using the Secure Message Transmission method.Note: A ‘New Claim’ message can be initiated by selecting the‘Send New Claim’ button OR by selecting the ‘Compose Message’ buttonand then choosing ‘New Claim’ as the message subject.When sending a new claim, you will see there is a noticeinforming you of what information you will need in order tosuccessfully send a ‘New Claim’ via the Secure MessageTransmission method.This includes:• Claim information: Such as provider location (e.g.,country of origin, billed charges and currency).• Electronic Copy of a Signed Claim Form or SignedClaim Development Worksheet: You will need this toupload during the Secure Message Transmission process.• Patient <strong>Information</strong>: Including patient name, sponsor’sSSN, and beginning and ending dates of service.SECTIoN 5<strong>Provider</strong> <strong>Claims</strong> <strong>Information</strong>Once you have the information available, click the‘Get Started Sending a Secure Online Claim’ buttonat the bottom of the screen to begin the SecureMessage Transmission process.37
<strong>TRICARE</strong> overseas Program<strong>Provider</strong> ManualSecure Message Transmission: New Claim/Claim <strong>Information</strong>Upload Attachments:You must upload at least one of the following:• UB-04 Claim Form• CMS 1500 Claim Form• Claim Development Worksheet*Attachments uploaded through the site,including the claim form or worksheet, mustbe in one of the file formats listed under the‘Attachments’ field. There are additionalattachment fields available for uploading otherdocuments to accompany your claim. Theseadditional attachment fields are optional.The screen will update to display the data fields you need to fill inalong with the basic claim summary data fields for uploading theclaim form and any additional attachments you wish to provide.Note: All fields are required unless otherwise noted:■ Location: Select the physical location address where theservice took place.■ Total Billed Charges: Enter the sum of all charges on theclaim form or worksheet.■ Currency Type: Enter the name or code of the currency inwhich the claim charges are listed. Note: If the beneficiary hasother health insurance, the claim will be paid in $USD (UnitedStates Dollars) regardless of the currency type listed here.■ Invoice Number: This is an optional field to enter your office’sinternal tracking number for the claim or bill.When all necessary fields are entered and your attachments havebeen uploaded, click ‘Next’.38
<strong>TRICARE</strong> overseas Program<strong>Provider</strong> ManualSecure Message Transmission: Patient <strong>Information</strong>On the ‘Patient <strong>Information</strong>’ screen, you will be asked to provide the following patientinformation:• Sponsor Social Security Number (SSN): Select the patient’s benefit type from the dropdown menu and then enter the corresponding benefit number in the text field to the right.• Patient First Name and Patient Last Name: Enter the patient’s first and last names in thecorresponding fields.• Beginning Date of Service: Enter the earliest date of health care service as it is listed forthe procedures being submitted on this claim. The date must be entered in MM/DD/YYYYformat or you can click the calendar icon to select the date.• Ending Date of Service: Enter the last date of health care service as it is listed for theprocedures being submitted on this claim. This date must be entered in the MM/DD/YYYYformat or you can click the calendar icon to select the date.Click ‘Next.’SECTIoN 5<strong>Provider</strong> <strong>Claims</strong> <strong>Information</strong>39
<strong>TRICARE</strong> overseas Program<strong>Provider</strong> ManualSecure Message Transmission: New Claim/ConfirmationIf you need to make changes to either theClaim <strong>Information</strong> section or the Patient<strong>Information</strong> section, click the ‘Edit’ buttonnext to the section that requires changes.A Confirmation screen summarizing the data you entered will appear.Verify the information you provided.If all of the information is correct, click ‘Submit’ to send your claim to the TOP<strong>Claims</strong> Processor.When you click ‘Submit’ the screen will update to confirm that your TOP Claim hasbeen successfully submitted via the Secure Message Transmission method. Youwill also receive an automated email response confirming your Secure MessageTransmission. The automated email response will summarize the claim data youentered and will also provide you with the TOP claim number for your claim. TheTOP claim number can be used to track the progress of your claim through the‘Claim Status and <strong>Claims</strong> Report’ functions available in your secured account area.Note: The ‘Secure Message Transmission’ function should only be used to submitONE claim per each secure message.40
<strong>TRICARE</strong> overseas Program<strong>Provider</strong> ManualClaim Forms can be submitted in any language and invoices inany currency. Only one claim can be submitted per SecureMessage Transmission transaction (the secure <strong>Provider</strong> portalwill allow a maximum of 15MB total).The following formats are accepted: .doc, .xls, .jpg, .jpeg, .tf, .tiffor .pdf.The claim will be entered into the TOP <strong>Claims</strong> Processor’s systemand can be tracked on the Secure <strong>Claims</strong> Portal using thepatient’s name, the sponsor’s Social Security Number, DODBenefits Number, DEERS Family ID, and DOB or Dates ofService.<strong>Claims</strong> will be available for you to review within 15 days ofreceipt. Secure Message Transmission through the Secure<strong>Claims</strong> Portal can be used to submit claims for TOP Prime andTOP Prime Remote beneficiaries.This transmission method can also be used if the <strong>Provider</strong>chooses to submit claims on behalf of TOP Standardbeneficiaries.Note: <strong>Claims</strong> may not be emailed to International SOS directly. IfClaim Forms and Itemized Invoices are emailed to InternationalSOS directly, they will not be processed.online Claim SubmissionNote: Standard Web-based submission software packages suchas PC-Ace require that all claims are submitted in U.S. Dollars.These packages are most suitable for <strong>Provider</strong>s located in U.S.Territories familiar with Standard U.S. Claim Form procedures.For this reason, International SOS has developed a customizedclaims submission program, which is available on the un-secure<strong>Provider</strong> portal. User-friendly field descriptions and built-inprompts are used on this site to assist <strong>Provider</strong>s in submittingclaims. When using the ‘Online Claim’ submission option,claims can be tracked within 12 business hours of receipt.This portal also allows <strong>Provider</strong>s to submit claims in certainforeign currencies. Using the <strong>Provider</strong> Portal to submit claimselectronically is the recommended option for overseas <strong>Provider</strong>s.This option significantly reduces the amount of time it takes toprocess payments.To use ‘Online Claim’ submission, you must first sign anElectronic Data Interchange (EDI) Agreement. The EDI Form iseffectively a record of your signature on file for each claim thatyou submit through the portal. This form can be obtained fromyour International SOS TOP <strong>Provider</strong> Support Services staff,or it can be downloaded from www.tricare-overseas.com.A sample EDI Agreement Form can be found on page 105 ofthis TOP <strong>Provider</strong> Manual.All EDI Agreements are subject to acceptance by InternationalSOS and Wisconsin Physicians Service (WPS).The second Web-based claims submission method is alsoavailable via the Secure <strong>Claims</strong> Portal on www.tricareoverseas.com.This portal has a custom-built ‘Online Claim’ submission option,which can be used to submit TOP <strong>Claims</strong>.Alternatively, <strong>Provider</strong>s may download and submit claims usingother Web-based submission software, such as PC-Ace. PC-Aceis available free of charge from International SOS. Please contactyour TOP Regional Call Center and press option #5 to speak witha TOP <strong>Provider</strong> Support Services staff member to request thissoftware.Claim Forms and Itemized Invoices are not required whensubmitting claims electronically through the Secure <strong>Claims</strong> Portal.Instead, <strong>Provider</strong>s will be prompted to enter the claim data usingICD diagnosis codes and CPT procedure codes. Theserequirements vary slightly, depending on whether the claim is foran Institutional or Non-Institutional <strong>Provider</strong>.Finally, a clearing house or billing agency can be used for claimssubmission. In this case, it is the <strong>Provider</strong>’s responsibility tosupply all required paperwork for accurate, complete processingof claims. If a clearing house or billing agency is used, a CMS1500 Form or a UB-04 Form is still required.Note: Please visit www.tricare-overseas.com/provider.htm todownload a Computer Based Training Module on Web-based‘Online Claim’ submission of TOP claims.SECTIoN 5<strong>Provider</strong> <strong>Claims</strong> <strong>Information</strong>41
<strong>TRICARE</strong> overseas Program<strong>Provider</strong> Manualonline Claim Submission: Select a PatientScroll down the page to the ‘Select Patient’ section. In this section, you can search forpatients by using their <strong>TRICARE</strong> Sponsor Social Security Number (SSN) or DEERS FamilyID as indicated on the patient’s Military ID card, which the patient should always carrywith them.This search function will return a list of beneficiaries, their date of birth, and genderindicator based on the ID number. You can select the correct patient for your claim byclicking the ‘Radio’ button in front of their name.You have the alternative of selecting from a list of recent patientsfrom claims you have submitted to the TOP <strong>Claims</strong> Processor.Click the ‘Choose from Recent Patients’ tab, select the letter thatcorresponds with the first letter of the patient's last name, andview a list of your recent <strong>TRICARE</strong> patients on screen.Note: If your search does not return any results, you will not be able to use the ‘OnlineClaim’ submission feature through www.tricare-overseas.com unless your patient isunder 1 year of age. If your patient is a <strong>TRICARE</strong> beneficiary under 1 year of age and theirname does not come up in a search result, select the ‘I am unable to find an eligible childunder 1 year of age’ button and complete the First Name, Last Name and Date of Birthfields for this patient.Select the patient from this list by clicking the ‘Radio’ button infront of the patient's name.After selecting the patient for your claim, click ‘Next’.SECTIoN 5<strong>Provider</strong> <strong>Claims</strong> <strong>Information</strong>43
<strong>TRICARE</strong> overseas Program<strong>Provider</strong> Manualonline Claim Submission: Verify a PatientPlease verify that this is the patient’scurrent and correct address. If youhave a more current address for thepatient, select the ‘Edit’ button nextto the address and input the up-todatecorrect address you have onfile. This will help expedite the claimsprocess.The selected patient's name, date of birth, gender indicator andaddress will appear on the screen.Please verify that this is the patient that corresponds with yourTOP Claim before proceeding.Note: If the TOP <strong>Claims</strong> Processor has information that indicatesthe patient may have Other Health Insurance (OHI) that shouldpay on the claim before <strong>TRICARE</strong> makes payment, you willreceive a notice. If your patient does have OHI that should bepaying, you will be responsible for entering the OHI paymentinformation when completing the ‘Claim <strong>Information</strong>’ section.You have the option to attach an invoice number or code used byyour office to identify this claim. To use this feature, enter yourinvoice or tracking number in the open field provided. Amaximum of 20 characters are allowed for the invoice number.Note: Adding an invoice number or code will allow you to easilytrack this claim on the Secure <strong>Claims</strong> Portal as you will be able touse the invoice number or code to search for the claim and viewits processing status.Once you’ve verified the patient data, click ‘Next.’44
<strong>TRICARE</strong> overseas Program<strong>Provider</strong> Manualonline Claim Submission: Enter Claim <strong>Information</strong>If you do not know the ICD diagnosis codes for thepatient's diagnosis, you can use the ‘Code Lookup’feature and search for the code by its description.To use the Code Lookup:• Click on ‘Code Lookup’• The ‘Diagnosis Lookup’ pop-up box will appear• Type the description of the diagnosis in the box• Click the ‘Search’ buttonA list of descriptions containing your search word willappear. The ICD code corresponding to eachdescription appears in the column to the left of thedescription. Find the diagnosis description for yourclaim and then click the code to the left to enter it intothe Diagnosis field of the online claim form.The Claim <strong>Information</strong> page is where you begin entering the dataabout the health care encounter. Required fields are indicatedwith an asterisk.In the Diagnosis section, enter the ICD diagnosis codes thatcorrespond to the reason the patient needed medical care. If youknow the ICD code that represents the patient's diagnosis, it canbe keyed directly into this field.Note: The Principal DX, or diagnosis, field is required for claimsprocessing. There are seven additional fields for entering otherdiagnoses describing the patient's condition. These additionalfields are optional.Select the ‘Assignment of Benefits’ indicator. Select ‘Yes’ if youwant to receive reimbursement directly from <strong>TRICARE</strong>.If the patient made a payment to you for services on this claimprior to this claim being submitted, you must indicate theirpayment amount in the ‘Patient Paid’ field. The amount enteredhere should be given in the currency you will select below.However, if the patient has OHI, the ‘Patient Paid’ field must becompleted in $USD (United States dollars).Note: This is a required field and must be completed, so if thereis no patient payment prior to claim submission, enter zeroes(0000000) in these fields.In the field ‘Patient has Other Health Insurance (OHI)’, if thepatient does not have another health insurance paying you forthis claim (i.e., before <strong>TRICARE</strong> will pay), select ‘No’ and continueto the next section of the form.SECTIoN 5<strong>Provider</strong> <strong>Claims</strong> <strong>Information</strong>45
<strong>TRICARE</strong> overseas Program<strong>Provider</strong> ManualIf the patient does have another health insurance paying before<strong>TRICARE</strong> select ‘Yes.’ When you select ‘Yes’ the screen willupdate to display 3 additional fields to provide the paymentinformation from the OHI:■ other Health Insurance Allowed – Enter the amount the OHIindicated as its ‘Allowed’ amount for the entire claim. Enterthis amount in $USD (United States Dollars).■ other Health Insurance Paid – Enter the amount the OHIpaid for the entire claim. Enter this amount in $USD (UnitedStates Dollars).■ other Health Insurance Payment Reason – The OHI willtypically provide a code or comment explaining how theyprocessed the claim. Click the ‘Look Up’ and from the pop-upbox, select the reason that matches the OHI explanation.— Either Deductible, Copay/Cost Share, Non-CoveredService or Other.— Note: This is a required field when there is OHI, so if thereis no payment reason from the OHI or if there isn’t one thatmatches these choices, select ‘Other.’Be aware that claims transactions involving OHI must beconducted in $USD (United States Dollars). The currency typefor the claim will default to $USD and cannot be changed. If youpreviously entered a patient payment amount in a currency otherthan $USD, please return to that field and enter the correctamount for $USD currency.You can select a currency type for the claims transaction from adrop down menu.However, if the claim transaction does include OHI, this optionwill not be available as the claim transaction with OHI must bein $USD.online Claim Submission: Claim Line Item FormTo use the ‘Lookup’ feature:• Click on ‘Code Lookup’• The CPT/HCPCS Lookup pop-up box will appear• Type the description of the procedure in the box• Click the ‘Search’ buttonA list of descriptions containing your search word willappear. The code corresponding to each descriptionappears in the column to the left of the description. Findthe diagnosis description for your claim and then clickthe code to the left to enter it into the CPT/ HCPCS fieldof the online claim form.46
<strong>TRICARE</strong> overseas Program<strong>Provider</strong> ManualThe ‘Claim Line Item Form’ section is for entering the details about themedical services and/or supplies provided during the health careencounter. The ‘Claim Line Item Form’ section is not a summarysection: you can enter multiple procedures per claim. Each procedurewill have its own claim line.Note: Required fields are indicated with an asterisk.Begin by entering the dates of service for the procedure. Dates ofservice can be typed directly into the ‘From’ and ‘To’ fields or you canuse the calendar icon to select the dates of service.Note: The required format for the ‘Dates of Service’ fields is Month,Day and Year.Enter the Current Procedural Terminology (CPT) code or the HealthCare Procedure Coding System (HCPCS) code that represents themedical procedure or service that was performed. If you know thecode representing the procedure or supply, you can type it directlyinto this field.The ‘Modifier’ field is used to enter 2 character codes that representadditional descriptors or clarifiers to the procedure performed. Themodifier is not a required field and can be left blank.The ‘National Drug Code’ field is for listing the code the United StatesFood and Drug Administration assigns to any marketed prescriptiondrug or insulin. This field is not required and should be left blankunless the medical procedure code entered in the CPT/HCPCS fieldrepresents a prescription drug or insulin.The ‘Anesthesia’ field should be checked ‘Yes’ only if the codeentered in the CPT/HCPCS field represents anesthesia. If youselected ‘Yes’ here, the ‘Units’ field should be entered with the numberof minutes anesthesia was administered.The ‘Units’ field is for entering the number of times the procedure inthe CPT/HCPCS field was performed during the dates of service OR itshould represent the number of units of the supply provided.Note: If the procedure or supply is a prescription or injection and theNational Drug Code was also provided, enter the National Drug Codequantity in this field and not the HCPCS quantity. If you selected ‘Yes’in the Anesthesia field, the number of units should be the number ofminutes billed for anesthesia.The ‘Charges’ field is used to enter the amount you are billing for theprocedure or service. Type the amount directly into these fields.Note: The amount entered in this field must be in the currency typeselected in the ‘Claim <strong>Information</strong>’ section of the form. If the ‘CurrencyType’ field displays $USD (United States dollars), the amount enteredhere must also be in $USD.The ‘Place of Service’ field is for entering the 2-digit code thatdescribes the type of facility where the procedure was performed. Ifyou know the correct code, it can be typed directly into this field. Ifyou do not know the code, click the ‘Lookup’ button. A pop-up boxwith a list of descriptions will appear. The ‘Place of Service’ codecorresponding to each description displays in a column to the left ofthe description. Select the code for the description that matched thelocation description to enter it into the ‘Online Claim Form.’The ‘Service Location Zip Code’ field is an optional field, but ifapplicable enter the Zip Code of the location where the services wererendered in this field. This field only accepts Zip Codes in a 5-digit, allnumericformat. If your service location Zip Code does not meet therequired format, leave this field blank.The ‘<strong>Provider</strong>’ field is a drop down menu of names of individuals onfile for the ‘<strong>Provider</strong> Location’ you selected at the start of the ‘OnlineClaim’ submission process. Choose the name of the individual thatperformed the procedure or service given in the CPT/HCPCS field. Ifthe name of the individual is not listed here, you can add them to theprovider list for the location through the ‘Administration’ console OR ifyou cannot add them, you will not be able to include the proceduresor services that person performed in your online claim submission.You have the option to provide comments or additional information tothe line item you are currently entering. Click the ‘Insert Comment’ linkto open a box that will allow you to enter up to 80 characters of text toaccompany this procedure or service item.Once you have entered all required information for the procedure orservice in the ‘Claim Line Item Form’ fields, click the ‘Add Line Item’button to include the item in your claim.When you click the ‘Add Line Item’ button, the information for theprocedure or service item in the ‘Line Item Form’ will move to the ‘LineItem List’ section, displaying all details you entered for the item. The‘Claim Line Item Form’ fields will reset to blank so that additionalprocedures or services can be entered on your claim.online Claim Submission: Line Item ListThe ‘Line Item List’ section will display all procedure or service itemsyou have added to the claim, along with all details you entered foreach item. If you need to correct or modify a line item, select the ‘Edit’button for that item. If the line item should not be submitted with theclaim, select the ‘Delete’ button for that item to completely remove itfrom the claim before submission.At the end of the ‘Line Item List’ section, the Total Charges are givenfor the claim. The total charges will be the sum of the charges in thecurrency type you selected for all line items you have added to theclaim.Once you have completed entering line items to your claim, click the‘Next’ buttonSECTIoN 5<strong>Provider</strong> <strong>Claims</strong> <strong>Information</strong>47
<strong>TRICARE</strong> overseas Program<strong>Provider</strong> Manualonline Claim Submission: Review and SubmitTo end the ‘Online Claim’ submission transactionwithout submitting the form, click ‘Cancel.’Note: Data will NOT be saved if you select ‘Cancel’.To make revisions, click the ‘Edit Claim <strong>Information</strong>’button to return to the claim form and update yourpatient or claim information.To submit your claim for processing, click the ‘SubmitClaim’ button.The ‘Review and Submit’ page gives you one additional chanceto confirm all the data you have entered into the ‘Online Claim’form (i.e., patient information, diagnosis and OHI data and allprocedural information you’ve entered into the claim form).Note: When you click ‘Submit Claim’ the data will transmit to theTOP <strong>Claims</strong> Processor and you will not be able to make furtherchanges.online Claim Submission: Claim ReceivedIf the ‘Online Claim’ submission is successful, you will see the‘Claim Received’ page.This page will summarize the currency selection and the totalbilled amount submitted on the TOP Claim. It will also provide youwith a claim number.The claim number can be used to track the status of the TOPClaim using the ‘Claim Status’ feature.Note: It may take up to 12 business hours from submission forthe claim to appear using the ‘Claim Status’ feature. <strong>Claims</strong> canbe searched using the patient’s name, the sponsor’s SocialSecurity Number of DOD Benefits Number, or by the Date ofService.48
<strong>TRICARE</strong> overseas Program<strong>Provider</strong> Manual<strong>Claims</strong> for Services RenderedBefore September 1, 2010Effective September 1, 2010, all claims must be submitted usingone of the International SOS submission methods outlined. Thisapplies, even if treatment was provided for dates of servicebefore September 1, 2010.For services delivered before September 1, 2010, a Claim Formand Itemized Invoice must be submitted. The correct Claim Formmust be used, to ensure payment.CMS 1500 (Non-Institutional <strong>Provider</strong>s) and UB-04 (Institutional<strong>Provider</strong>s) Claim Forms can be downloaded at www.tricareoverseas.com.Detailed instructions for completing these formscan be found in Section 5 of this TOP <strong>Provider</strong> Manual. An onlineeLearning Module on how to properly fill out your Claim Forms isalso available. Please contact your TOP Regional Call Center andselect option #5 to request access details on the eLearningModule.Claim Tracking and MonitoringOnce you become a registered user on the <strong>Provider</strong> Portal, youcan track your claims online at www.tricare-overseas.com.After claims are submitted on this portal, they are entered intoInternational SOS’ system.If you submitted your claims by overseas mail, overseas fax orSecure Message, you can view them online within 15 days ofreceipt. If you submitted your claims via Online Claim Submissionusing the <strong>Provider</strong> Portal, you can view them online within12 business hours.<strong>Provider</strong>s can search for claims using the patient’s name, thesponsor’s Social Security Number or DOD Benefits Number, andDOB, or Dates of Service, or Claim Number.The claim status will indicate whether the claim is beingprocessed and if it has been paid. If the claim has been paid, theclaim status update will indicate how much has been paid or ifthe claim has been denied. Once the claim has been processed,the <strong>Provider</strong> will be able to view the Explanation of Benefits (EOB)for that claim online.Full instructions on using the <strong>Provider</strong> Portal ‘Dashboard’ featuresare included in Section 6 of this TOP <strong>Provider</strong> Manual, see pages77-85.Timely Filing of <strong>Claims</strong>All claims must be submitted within 1 year of the Date of Service.<strong>Claims</strong> must be date stamped/received by International SOSwithin 12 months of the last date of treatment in order to bereimbursed. Any claims exceeding this 12 month timely filingdeadline will be declined.Claim Reimbursement andPayment<strong>Provider</strong> payments can be made in the following ways:■ By Check (Local Currency)■ Bank Draft (Local Currency)■ Electronic Fund Transfer (EFT) (Local Currency)Payments will be made in the currency in which the invoice issubmitted, wherever possible. If the <strong>Provider</strong> submits an invoice inU.S. Dollars, payment will be made in U.S. Dollar check. If invoicesare submitted in local currency, payment will be made by localcurrency bank draft, whenever possible. International SOS canmake payments in over 100 currencies. If your currency is notavailable, payment will be made by U.S. Dollar check. Checks andbank drafts will be sent to the <strong>Provider</strong> by overseas mail.If <strong>Provider</strong>s would like to receive payment via Electronic FundsTransfer (EFT), they must submit a request by completing andsubmitting an EFT Form. EFT Forms can be downloaded atwww.tricare-overseas.com or you can contact your TOPRegional Call Center and select option #5 to speak to a TOP<strong>Provider</strong> Support Services staff member to obtain a form.When completing the EFT Form, please be sure to include thefollowing information:■ <strong>Provider</strong> ID number■ The name of your bank and the name on the account■ Account number or IBAN number■ SWIFT codePlease also include the currency in which you would like toreceive payment. This must be the same as the currency in whichyou submit your claims. If any of these details is incomplete ormissing, International SOS will not be able to process your EFTrequest. Once your EFT is set up, this will be your default methodof payment.EFT is our recommended method of payment, as it reduces theamount of time it takes to receive payments.Remittance advice will be sent to the <strong>Provider</strong> in the form of anExplanation of Benefits (EOB). If the <strong>Provider</strong> receives paymentby U.S. Dollar check or bank draft, the EOB will be sent to you bymail with the check or bank draft. If the <strong>Provider</strong> has an EFT setup, EOBs will be sent separately by mail. EOBs are also availableto view online, on the <strong>Provider</strong> Portal available on www.tricareoverseas.com.Please see Section 6: The <strong>Provider</strong> Portal foradditional information about viewing your EOB online.SECTIoN 5<strong>Provider</strong> <strong>Claims</strong> <strong>Information</strong>49
<strong>TRICARE</strong> overseas Program<strong>Provider</strong> ManualRequired Criteria for EnsuringPayment of <strong>Claims</strong><strong>Provider</strong>s can help to ensure that claims are processed (andpayments made) in a timely manner, by making sure that thefollowing minimum required fields are completed on their ClaimForm, before it is submitted:CMS 1500:1. <strong>TRICARE</strong> Ticked2. Patient Name3. Patient Address4. Sponsor Name5. Sponsor’s Social Security Number or DOD Benefits Number6. Other Health Insurance (OHI) Details (if applicable)7. Patient Signature x2 and the date8. Diagnosis (if this cannot be written on the invoice)9. Authorization Number10. Federal Tax ID (<strong>Provider</strong> ID or TEPRV)11. Accept Assignment? YES12. Amount Paid by OHI or Beneficiary (if applicable)13. <strong>Provider</strong> Signature14. <strong>Provider</strong> Name and Billing AddressUB-04:1. <strong>Provider</strong> Name and Billing Address2. Federal Tax ID (<strong>Provider</strong> ID or TEPRV)3. Patient Name4. Patient Address5. Other Health Insurance (OHI) Details (if applicable)6. Assignment of Benefits – YES7. Amount Paid by OHI or Beneficiary (if applicable)8. Sponsor Name9. Sponsor’s Social Security Number or DOD Benefits Number10. Authorization Number11. Diagnosis (if this cannot be written on the invoice)12. <strong>Provider</strong> Signature<strong>Provider</strong>s must also ensure that the Itemized Invoice they submitcontains all of the following information:■ Date of Service■ Letterhead Containing the <strong>Provider</strong>’s Name, Physical Addressand Billing Address■ Invoice Number or Patient Account Number■ Corresponding Authorization Number (when required) prior toTreatment (this can be found on the Authorization Form)■ Patient Name■ Description of Diagnosis (if the diagnosis cannot be written onthe invoice, please include this on the Claim Form)■ Breakdown of Services Rendered, Listing CorrespondingCosts (and Taxes) and Overall Total Owed■ Invoice CurrencyImportant: Claim Forms that are received without an invoice, orinvoices that are received without a Claim Form will not beprocessed. The received document will be returned to the<strong>Provider</strong>.Note: If <strong>Provider</strong>s would like to receive payment for claims in thefastest possible time, International SOS recommends using theOnline Claim Submission option via the <strong>Provider</strong> Portal ANDregistering to receive EFT payments. This helps avoid the delaysassociated with overseas mailing times.Explanation of Benefits andApplicable Exchange Rate<strong>Information</strong>Remittance Advice is sent to the <strong>Provider</strong> in the form of an EOB.EOBs are sent to the <strong>Provider</strong> by mail however this information isalso available to be viewed online via the <strong>Provider</strong> Portal. Theelectronic EOB is available on the same date the payment isissued.The EOB includes detailed information regarding any items thatmay have been denied for payment. It also includes importantexchange rate data, which was used for issuing payment.Deductibles and co-payments that TOP Standard beneficiariesare responsible for paying will also be included on the EOB.According to TOP policy, the exchange rate applied will be theexchange rate valid on the last day of the ‘episode of care’ or lastdate of invoiced services. Citigroup is the standard exchangerate used by International SOS.If a claim is denied or not paid in full, a denial code will beassigned to that charge. An explanation of the denial codesis included on the last page of the EOB. A list of denialcodes and their explanations is available online atwww.tricare-overseas.com as well as in the Appendix of thisTOP <strong>Provider</strong> Manual.You can also contact your TOP Regional Call Centre or submit arequest via the Secure Message Transmission option on the<strong>Provider</strong> Portal.Note: Responses to Secure Messages transmitted via the<strong>Provider</strong> Portal will be sent to the Secure Message Inbox on the<strong>Provider</strong> Portal. Please see Section 6: The <strong>Provider</strong> Portal foradditional information about accessing Secure Messages.50
<strong>TRICARE</strong> overseas Program<strong>Provider</strong> ManualBelow are sample EOB statements for TOP Prime and TOP Prime Remote beneficiaries:Here are the <strong>Provider</strong>’s details. Thisis to whom the payment is made.The number in this corner will be a localtoll free number which the <strong>Provider</strong> cancall if they need assistance.®This is the Claim Number, also known as theInternal Control Number (ICN).The Check Number helps <strong>Provider</strong>s match the payments that have been made to the <strong>Claims</strong> they have submitted. If the <strong>Provider</strong> hasbeen paid by check, this number will correspond with the check number on the payment check. If the <strong>Provider</strong> has been paid bybank draft, this number will correspond with the number on the perforated record attached to the bank draft. If the <strong>Provider</strong> has beenpaid by Electronic Fund Transfer (EFT) up to six check numbers will appear in the payment line on the bank statement.®SECTIoN 5<strong>Provider</strong> <strong>Claims</strong> <strong>Information</strong>This is theCheck Number.51
<strong>TRICARE</strong> overseas Program<strong>Provider</strong> Manual®‘PT Resp’ means Patient’s Responsibility.TOP Prime beneficiaries receive a cashlessservice. Therefore, the deductibles andcost-shares are listed as $0.00.If any charges are denied,the denial code will belisted here.This is the total amountInternational SOS willreimburse.These are the dates ofthe ‘Episodes of Care’ asindicated on the invoice.These are the costs forthe treatments thepatient received.This is the total amountInternational SOS willreimburse.These are the CPTprocedure codes.International SOS willtranslate the treatmentdetails from the invoiceinto CPT codes.These are the costs that are allowedunder the beneficiary’s <strong>TRICARE</strong>policy. If any payments are denied, adenial code will be indicated. Anexplanation of the code is given on thelast page of the EOB.52
<strong>TRICARE</strong> overseas Program<strong>Provider</strong> ManualOn the bottom half of the EOB, you will find the payment summary showing the amount International SOS will reimburse and theamount that is still outstanding.A brief explanation of the Denial Codes (if any) will appear here. A full list of Denial Codes is available in Host NationLanguages on www.tricare-overseas.com. No charges have been denied, therefore there are no denial codes listed here.Here, you will find the exchange rate that was used. Exchange rates will be in effect on the last date of service. InternationalSOS uses Citigroup’s exchange rates.This is a sample TOP Standard beneficiary EOBIf more than one invoice is submitted, or if a single invoice for multiple procedures is submitted with a single Claim Form, the EOB willappear as follows:SECTIoN 5<strong>Provider</strong> <strong>Claims</strong> <strong>Information</strong>These are the dates forthe ‘Episodes of Care’indicated on the ItemizedInvoice.These are the CPTprocedure codes.International SOS willtranslate the treatmentdetails from the invoiceinto CPT codes.This EOB is for a Standard beneficiary and some of the servicesare not covered. Therefore, there is the total which is allowedunder the policy; the amount the beneficiary must pay and theamount International SOS will reimburse.53
<strong>TRICARE</strong> overseas Program<strong>Provider</strong> ManualOn the reverse side of the EOB will be additional information regarding <strong>Provider</strong> and beneficiary rights, as well as beneficiaryco-payments, appeals process details and other information.54
<strong>TRICARE</strong> overseas Program<strong>Provider</strong> ManualThe Bank DraftIf the <strong>Provider</strong> is being paid by bank draft, it will be attached to the bottom of a letter, which will be sent to the <strong>Provider</strong> along withtheir EOB via overseas mail.This is theCheck Number.123456SECTIoN 5<strong>Provider</strong> <strong>Claims</strong> <strong>Information</strong>The bottom part of the bank draft letter is the bank draft itself.The beneficiary and <strong>Provider</strong> details are located at the top of the letter, along with the issue date, the amount being paid, a paymentreference number and the Check Number. The Check Number corresponds with the Check Number on the bank draft, as well as the numberon the EOB.55
<strong>TRICARE</strong> overseas Program<strong>Provider</strong> ManualTransaction Fees Associated withClaim Reimbursement andPaymentsInternational SOS is responsible for any costs associated withissuing payments, such as issuing checks and bank drafts,sending EFT payments (and related transaction fees), andsending the EOBs. <strong>Provider</strong>s are responsible for all of the costsassociated with receiving payments, such as depositing checksand bank drafts, collecting EFT payments, and exchangingpayments into local currency.What if Both Non-Institutional andInstitutional <strong>Provider</strong>s Are Used forthe Same ‘Episode of Care’ andBilled Independently?Two separate Claim Forms will be needed: one from the Non-Institutional <strong>Provider</strong> (CMS 1500) and one from the Institutional<strong>Provider</strong> (UB-04).Each entity that requests to receive payment independently mustsubmit a separate Claim Form (CMS 1500 for Non-Institutional<strong>Provider</strong>s or UB-04 for Institutional <strong>Provider</strong>s) and an ItemizedInvoice.Step-by-Step Instructions forAccurately Completing ClaimFormsTOP <strong>Provider</strong> Support Services staff will work with you to showyou how to complete each of the following Claim Forms properly.When you receive an International SOS Authorization Form, apre-populated Claim Form will be sent to you simultaneously. Ifyou do not receive an Authorization Form or if you needadditional Claim Forms, these are available to be downloaded onwww.tricare-overseas.com.Note: These Claim Forms will not be pre-populated.Full instructions on how to complete Claim Forms that have notbeen pre-populated are included in this TOP <strong>Provider</strong> Manualand are also available at www.tricare-overseas.com.Instructions on how to complete a pre-populated Claim Form areavailable at www.tricare-overseas.com.International SOS has also developed an eLearning Module tohelp you complete Claim Forms. Please contact your TOPRegional Call Center and press option #5 to request access tothe eLearning Module.If needed, additional Claim Forms can be downloaded atwww.tricare-overseas.com.What if a Beneficiary Does NotShow for an Appointment?<strong>TRICARE</strong> beneficiaries are directly responsible for paying noshowfees. You should invoice the patient directly for failing tocancel an appointment (without sufficient advance notice) orfailing to show up for a scheduled appointment.56
<strong>TRICARE</strong> overseas Program<strong>Provider</strong> ManualThe <strong>Claims</strong> ProcessCompleting the CMS 1500PART 1Patient’s andSponsor’sDetailsPART 2Patient’s SignaturePART 3Diagnosis andAuthorizationNumberPART 4<strong>Provider</strong>’s Details{{{{SECTIoN 5<strong>Provider</strong> <strong>Claims</strong> <strong>Information</strong>57
<strong>TRICARE</strong> overseas Program<strong>Provider</strong> ManualThe Pre-Populated Claim Form CMS 1500When you receive anAuthorization Form fromInternational SOS, youwill also receive apre-populated Claim Form.All the fields highlightedin purple will bepre-populated. All thefields highlighted in greencan be left blank.You will only have tocomplete these fewfields shown here in white.58
<strong>TRICARE</strong> overseas Program<strong>Provider</strong> ManualPart 1: Patient’s and Sponsor’s DetailsAlways choose the<strong>TRICARE</strong> option.Please enter the patient’sDOB using the formatMM DD YY and tick M or F toindicate the patient’s gender.Enter the sponsor’s ID number (10-digit DODBenefit or 9-digit Social Security Number (SSN))and name using the format Last Name, FirstName, Middle Initial. This information will appearon the patient’s Military ID Card.Enter the patient’s name,using the format Last Name,First Name, Middle Initial andthe patient’s full physicaladdress including post code.Enter the patient’s relationshipto the sponsor.Fields highlighted in greencan be left blankEnter the sponsor’sfull address if different thanthe patient’s.If the patient has OHI enterthe name of the insured partyusing the format Last Name,First Name, Middle Initial, thepolicy number and in field 9denter the name of theinsurance plan.<strong>TRICARE</strong> is always the secondarypayer. If the patient has OHI policy,tick ‘YES’ here and thencomplete 9, 9a and 9d.If the patient does not have OHIpolicy, section 9 can be left blank.Enter the sponsor’s DOB,using the format MM DD YYand indicate the sponsor’sgender marking either M forMale or F for Female.SECTIoN 5<strong>Provider</strong> <strong>Claims</strong> <strong>Information</strong>Fields highlighted in greencan be left blank59
<strong>TRICARE</strong> overseas Program<strong>Provider</strong> ManualPart 2: Patient’s SignatureThese two fields require the signature of the patient.• The patient and the insured party can be the same person. Even if the patient is not the Active Duty Service Member, the Active Duty FamilyMember is an eligible <strong>TRICARE</strong> beneficiary and considered the insured party.• The requirement for signature can be met by obtaining a ‘Signature on File’. This means the <strong>Provider</strong> will have the patient’s signature on file(collected at ‘registration’ at the <strong>Provider</strong> facility or at first appointment).• If the patient is incapable of signing or under 18 years of age, the parent or legal guardian’s signature will be kept on file.• Signature on File: International SOS will assist <strong>Provider</strong>s with education on how to obtain this in the correct manner and which wording toinclude in collecting the signature. <strong>Provider</strong>s will then simply write ‘Signature on File’ in BOTH fields and will not be required to obtain thebeneficiary’s or insured’s signature when completing the Claim Form.• Laboratories: if the patient is not present, the laboratory should enter ‘Patient not Present’ on the line in both signature fields.• Ambulance Companies: Enter 'Patient Unable to Sign' on the line in both signature fields.IMPoRTANT NoTE: Both boxes must be signed and completed!An example ‘Signature on File’ letter:60
<strong>TRICARE</strong> overseas Program<strong>Provider</strong> ManualPart 3: Authorization NumberIf you are not able to include the diagnosis on theinvoice, you can write it here. If the diagnosis is onthe invoice, leave this field blank. The diagnosis canbe a written description or an ICD or CPT Code.Please enter the appropriateAuthorization Number. This can befound on the top right corner of theAuthorization Form.The rest of this information should be on the Itemized Invoice which must be submitted with the Claim Form.Fields highlighted in greencan be left blankSECTIoN 5<strong>Provider</strong> <strong>Claims</strong> <strong>Information</strong>61
<strong>TRICARE</strong> overseas Program<strong>Provider</strong> ManualEmergency CareIf the <strong>Provider</strong> is providing Emergency Care, they will not necessarily have anAuthorization Number. In this case, the <strong>Provider</strong> should write the words‘Emergency Care’ in this section.EMERGENCY CARE62
<strong>TRICARE</strong> overseas Program<strong>Provider</strong> ManualPart 4: <strong>Provider</strong>’s DetailsThe ‘Federal Tax ID Number’ is the<strong>Provider</strong>’s <strong>TRICARE</strong> ID Number(or TEPRV). Please enter this here.Always indicate ‘Yes’ here. Thisensures that payment goes to the<strong>Provider</strong>.If the patient has OHI, it will be the primary payerfor the claim. After the OHI has processed theclaim, indicate here how much they have paid.Also include any payments the patient has madetowards the claim. If <strong>TRICARE</strong> is the patient’s onlyhealth insurance plan, leave this field blank.This must be signed anddated by the <strong>Provider</strong>.This does notnecessarily have to bethe attending physician,but can be signed by anauthorized person.Note: The <strong>Provider</strong>‘Signature on File’procedure can beused here.Please enter thepatient’s accountnumber. This isgenerated by the<strong>Provider</strong> andshould not belonger than 18digits long.Please enterthe <strong>Provider</strong>’sname and fullphysicaladdress.Fields highlighted in greencan be left blankPlease enter the<strong>Provider</strong>’s full billingaddress if different tothe physical address.SECTIoN 5<strong>Provider</strong> <strong>Claims</strong> <strong>Information</strong>63
<strong>TRICARE</strong> overseas Program<strong>Provider</strong> ManualCompleting the UB-04PART 1<strong>Provider</strong>’s Details{{{ { {PART 2Patient’s Detailsand AddressPART 3This can be leftblank as long asan ItemizedInvoice issubmittedPART 4Sponsor’s Detailsand AuthorizationNumberPART 5Diagnosis and<strong>Provider</strong> Signature64
<strong>TRICARE</strong> overseas Program<strong>Provider</strong> ManualThe Pre-Populated Claim Form UB-04When you receivean AuthorizationForm fromInternational SOS,you will alsoreceive apre-populatedClaim Form.All the fieldshighlighted inpurple will bepre-populated.All the fieldshighlighted ingreen can beleft blank.You will only haveto complete thesefew fields shownhere in white.SECTIoN 5<strong>Provider</strong> <strong>Claims</strong> <strong>Information</strong>65
<strong>TRICARE</strong> overseas Program<strong>Provider</strong> ManualPart 1: <strong>Provider</strong>’s DetailsPlease enter the Patient’s account number.This is generated by the <strong>Provider</strong> andshould not be longer than 18 digits long.Please enter the<strong>Provider</strong>’s nameand full physicaladdress.Please enter the<strong>Provider</strong>’s full billingaddress if differentto the physicaladdress.The ‘Federal TaxNumber’ is the<strong>Provider</strong>’s <strong>TRICARE</strong> IDNumber (or TEPRV).Please enter this here.Part 2: Patient’s Details and AddressEnter the patient’s name, using the format LastName, First Name, Middle Initial and the patient’sfull physical address including post code.Please enter thepatient’s DOBusing the formatMM DD YY andwrite M or F toindicate thepatient’s gender.Enter thesponsor’s nameand full addressif different thanthe patient’s.66
<strong>TRICARE</strong> overseas Program<strong>Provider</strong> ManualPart 3: This section can be left blank, as long as an Itemized Invoice is submittedThis information should be on the Itemized Invoice which must be submitted with the Claim Form.Part 4: Sponsor’s Details and Authorization NumberIf the patient has OHI, enter the nameof the insured party using the formatLast Name, First Name, Middle Initialand the policy number.Always indicate ‘Y’ for ‘Yes’here. This ensures thatpayment goes to the <strong>Provider</strong>.If the patient has OHI, it will be the primary payer for the claim.After the OHI has processed the claim, indicate here howmuch they have paid. Also include any payments the patienthas made towards the claim. If <strong>TRICARE</strong> is the patient’s onlyhealth insurance plan, leave this field blank.SECTIoN 5<strong>Provider</strong> <strong>Claims</strong> <strong>Information</strong>Please enter the appropriateAuthorization Number. This canbe found on the top right cornerof the Authorization Form.Enter the sponsor’s name using the format Last Name, FirstName, Middle Initial and the sponsor’s ID number (SSN or thefirst 9 digits of the DOD Benefits Number). This information willappear on the patient’s Military ID Card.67
<strong>TRICARE</strong> overseas Program<strong>Provider</strong> ManualEmergency CareIf the <strong>Provider</strong> is providing Emergency Care, they will not necessarily have anAuthorization Number. In this case, the <strong>Provider</strong> should write the words‘Emergency Room’ in this section.EMERGENCY ROOMPart 5: Diagnosis and <strong>Provider</strong> SignatureIf you are not able to include the diagnosis on the invoice, you canwrite it here. If the diagnosis is on the invoice, leave this field blank.This must be signed and dated by the <strong>Provider</strong>. This does not necessarily haveto be the attending physician, but can be signed by an authorized person.Note: The <strong>Provider</strong> ‘Signature on File’ procedure can be used here.68