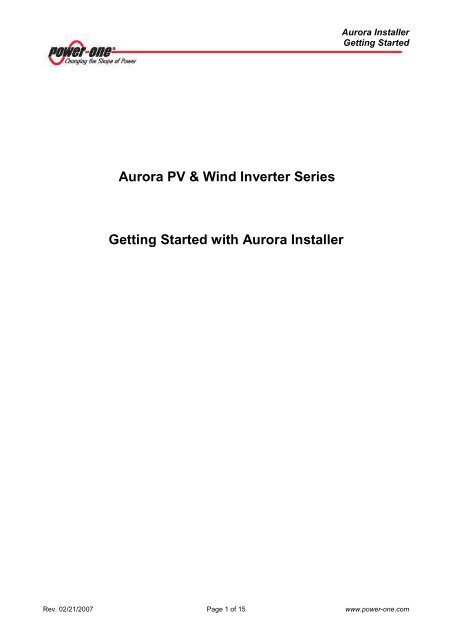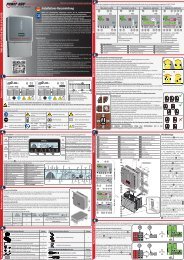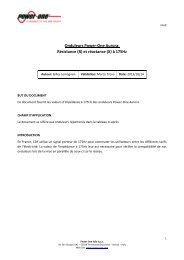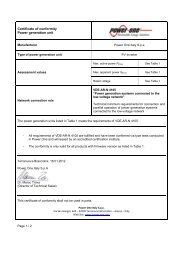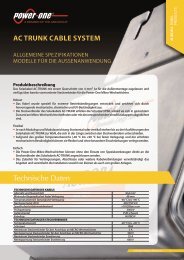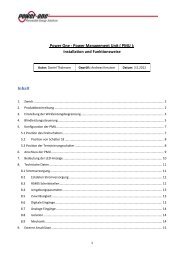Aurora Installer Software Manual - Power-One
Aurora Installer Software Manual - Power-One
Aurora Installer Software Manual - Power-One
- No tags were found...
Create successful ePaper yourself
Turn your PDF publications into a flip-book with our unique Google optimized e-Paper software.
<strong>Aurora</strong> <strong>Installer</strong>Getting Started• The installation is complete. Press “Finish” to complete installation.Rev. 02/21/2007 Page 4 of 15 www.power-one.com
<strong>Aurora</strong> <strong>Installer</strong>Getting Started2. <strong>Aurora</strong> <strong>Installer</strong>2.1 <strong>Aurora</strong> Six USB Driver<strong>Aurora</strong> Six inverter units are equipped with a USB-compliant communication socket. In orderto let a SW use this resource, the appropriate USB driver should be installed. When starting<strong>Aurora</strong><strong>Installer</strong>, and the driver is not properly installed, a dialog box will appear:Check “Don’t show this message again” if you don’t need to use the USB communication. Inthe opposite case, contact your <strong>Power</strong>-<strong>One</strong> products distributor to obtain the latest driverrelease. Press OK to go on with <strong>Aurora</strong> <strong>Installer</strong>.2.2 Startup ConfigurationThe above picture shows the first windows that appears when you launch <strong>Aurora</strong> <strong>Installer</strong>.You need to select the COM port you want to communicate through and the number ofinverter connected to the line. You may also select between Rs232/Rs285 and PLM. Press“OK” as soon you made the correct configuration.Rev. 02/21/2007 Page 5 of 15 www.power-one.com
<strong>Aurora</strong> <strong>Installer</strong>Getting Started2.3 System SummaryAfter you've configured the communication, the “System Summary” window appears:In a few seconds, the identification process completes and the software fills in the table withthe inverters’ identification data. If an unaddressed unit is connected, the SW assigns aunique address to it.If detailed information on a single unit is needed, press on the arrowed button, as shownon the above picture (See ”Detailed information” section).Within this window it is possible to manually stop/restart the identification process byselecting the “View → Auto Search.. ” option in the selection menu on the top of thewindow. If you do so, the “Auto Search Command Panel” window appears on the right sideof the System Summary window :This panel makes possible to start a new identification process, to stop a running one, or toerase assigned addresses.Selecting the “? → About..” menu option it is possible to obtain information about the <strong>Aurora</strong><strong>Installer</strong> software:Rev. 02/21/2007 Page 6 of 15 www.power-one.com
<strong>Aurora</strong> <strong>Installer</strong>Getting Started2.4. Detailed Information on a single unitOnce an arrowed button on the “System Summary” table is pressed, the “Mode Selection”window appears:Three different modes are available:• Normal: monitoring, energy harvesting and diagnostics are shown• Extended: protected by password; the same of Normal mode plus Memorymanipulation and Wind parameters configuration (Wind versions only)• Advanced: protected by password. Full access to configuration data.2.4.1 Normal ModeWhen Normal Mode is selected, the following window appears:Three tabs are available:• Monitor• Energy• DiagnosticsIn the next pages we will describe each tab’s features.Rev. 02/21/2007 Page 7 of 15 www.power-one.com
<strong>Aurora</strong> <strong>Installer</strong>Getting Started2.4.1.1 Monitor tab• Inverter selection: it is possible to switch from one unit to another one bymeans of this control.• Data Logger: it is possible to start and stop the data logging using theappropriate commands of this section (See “Data Logging Configuration”section for details).• ID Card : this table shows the identification data of the inverter• Input: the input tables show the following data: Vin, Iin, Pin, PWind (windversions only).• Output: the output table shows Vout, Iout, Fout, Pout.• Internal Paramenters: this table shows Vbulk, Ileak, Riso (Isolationresistance), Tenv (environment temperature), Tinv (inverter temperature),Nconn (Time to next connection), VFan1 VFan2 (Fan speed)• Date/Time: this box shows the actual date/time of the <strong>Aurora</strong> unit. Pressing“Set” makes possible to access the following “Time/Date Setting” window:• Custom Alarm Message (<strong>Aurora</strong>Six Only): pressing the “Set” button thefollowing window appears:It is possible to send to the inverter two 16-character messages to be shownwhen an alarm occurs.• MPPT Mode (<strong>Aurora</strong> PVI-3600 only): it is possible to select betweenIndependent and Parallel mode for MPPT.Rev. 02/21/2007 Page 8 of 15 www.power-one.com
<strong>Aurora</strong> <strong>Installer</strong>Getting Started2.4.1.2 Energy TabThe energy tab module is the following:The “Summary” box shows:- Total Energy- Partial Energy- Today Energy- Week Energy- Month Energy- Year EnergyThe “Timings” box shows:- Lifetime- Connection Time- Partial TimeThe “Display Data” shows the graph for:- Last 7 days- Last Month- Last 30 days- Last 365 daysIt is also possible to start/stop the entire data collection erasing by pressingthe appropriate buttons (Extended Mode Only). Warning: before using thisfeature, make a copy of the collected data (See “Memory” Section).Rev. 02/21/2007 Page 9 of 15 www.power-one.com
<strong>Aurora</strong> <strong>Installer</strong>Getting Started2.4.1.3 Diagnostics TabThe diagnostics tab is the following:Each row of the table shows data related to a single fault event. Saved dataare:- Alarm/Warning Code- Date/Hour- Startup Number- Progressive Number- Value of the measure causing the disconnection.By pressing “Load Warnings”/”Load Alarms” the table is toggled, respectively,to Warnings and Alarm show.The button “Save” lets you save a .txt file containing the information.2.4.1.4 Data Logging configurationIf the “Configuration → Data log configuration” option is selected in the menuon the top of the window, the following window appears:In the table it is possible to select/deselect the measure you need to log.The “Sampling Period” box shows, of course, the sampling period expressedin seconds (min. period 0.5 secs, max 30.0 secs, step 0.5 secs).The “Log File” box contains the log file path.It is possible to restore default settings by pressing “Default” button.Rev. 02/21/2007 Page 10 of 15 www.power-one.com
<strong>Aurora</strong> <strong>Installer</strong>Getting Started2.4.2 Extended ModeIf the “Extended Mode” is selected and the correct password is inserted in the “ModeSelection” window, it is possible to access the Extended mode.The Extended Mode is an extension of the Normal mode; in addiction we can accessthe Memory tab and the Wind Configuration tab, if the connected unit is a Windinverter.2.4.2.1 Memory tabThe memory tab is the following:We can download a .hex file by pressing the “Download” button in the “Setting &History” box. This file contains information about Settings and HistoryIf we press the “Download” button in the “Data Log Memory” box we obtain a .csv filedirectly readable with Excel. This file contains information about the unit’s energyharvesting.Rev. 02/21/2007 Page 11 of 15 www.power-one.com
<strong>Aurora</strong> <strong>Installer</strong>Getting Started2.4.2.2 Wind Configuration tabThe Wind configuration tab appears as follows:See section “Wind Units Configuration” for detailsRev. 02/21/2007 Page 12 of 15 www.power-one.com
<strong>Aurora</strong> <strong>Installer</strong>Getting Started3. Wind Units ConfigurationIf a Wind Unit is connected to the PC, we are able to do the following things:3.1 The Wind Configuration tab• Downloading the actual MPPT curve and setting parameters stored in the<strong>Aurora</strong> Unit• Uploading a MPPT curve to the <strong>Aurora</strong> Unit• Loading and editing a MPPT curve from a file• Editing a new MPPT from scratch and saving to a file• Reading and editing the following parameters:- MPPT mode (voltage or frequency)- Pout Ramp- Vin Start- UV protection Time (Tprot UV)- Nominal Vgrid (Vgrid Nom)• Monitoring the following parameters:- Inverter state- Output power (with limitation signaling)- Wind generator frequency (with low freq. signaling)- Wind generator voltageAs soon as you select the “Wind Configuration” tab, the download process starts automatically.The panel will show the message “Reading table…” in the Status box. Once the process iscompleted, the window will look like the one below:981723456Rev. 02/21/2007 Page 13 of 15 www.power-one.com
<strong>Aurora</strong> <strong>Installer</strong>Getting StartedWe have the following elements:1. Wind table: this table shows each point of the MPPT curve. The maximum number of pointsis 16.2. MPPT mode selection: when in Edit mode, it selects the desired mode; when in On-linemode it shows the actual mode.3. Internal parameters: when in On-line mode, it shows the actual values of the followingparameters: Pout Ramp, Vin start, Tprot UV, Vgrid Nom. When in Edit mode, it is possible tomodify them.4. Interface Status: this box shows the interface status (ON LINE / OFF LINE).5. Mode selection: it is possible to switch from Edit mode or On-line mode6. Command Buttons: the buttons are Send (starts sending the table shown to the inverter),Read (reads the actual table from the inverter), Reset (when in edit mode, it resets to zerothe edited table, when in On-line mode it erases the table in the <strong>Aurora</strong> Inverter).7. Inverter Status: we have the following information:• Inverter state (connected/disconnected)• Output power (with limitation signaling LED)• Wind generator frequency (with low frequency indication)• Wind voltage8. MPPT Curve graph: this graph shows the MPPT curve; depending from the chosen MPPTmode, <strong>Power</strong> Vs. Voltage or <strong>Power</strong> Vs. Generator frequency (6.0 kW units only) is shown.9. File Menu bar:3.2 Editing a curve• Select “New” to edit a new MPPT curve from scratch.• Select “Open” to edit a previously saved curve• Select “Save As” to save the current curve (shortcut: Ctrl+S).In this paragraph we are going to describe the Wind MPPT curve editing procedure. Two ways arepossible: the first one allows you to edit a curve without having a unit communicating, the other onewith a connected unit. Let’s see the first one.In the “System Summary” window select “Edit → Wind Table” on the menu bar. Once you made that,a popup message will ask if you want to edit a 3.6 kW unit curve or a 6.0 kW. After your answer thewindow will appear like this:Rev. 02/21/2007 Page 14 of 15 www.power-one.com
<strong>Aurora</strong> <strong>Installer</strong>Getting StartedAs you can see, the buttons “Send”, “Read”, and mode selection are disabled: it’s not possible tocommunicate with a unit from here (read paragraph “3.1 The Wind Configuration Tab ” if you need tocommunicate).Inserting a new point in the curve: starting from row 1 of the table on the left of the window,double-click on the left cell of the row. Insert the desired voltage (or frequency) value and press the“Tab” key. The cell on the right side of the table will be highlighted. Insert the power value you preferand press “Tab” again. Now the voltage (frequency) cell of the below row will be highlighted. You cango on with this procedure until the last point is inserted in the table. Each point you insert, it will beshown in the graph. Two consecutive points in the table are connected with a segment in the graph.While inserting the points in the table, the following rules must be observed:• The curve must be monotone increasing.• The maximum number of points is 16• “Gaps“ are not admitted (for example, it’s not possible to insert point 1 andpoint 3 without inserting point 2: this situation will give an error message as aresult).Modifying Internal parameters: you can modify the internal parameters Pout Ramp, Vin start, TprotUV and Vgrid Nom by simply acting on the UP/DOWN buttons or by writing the value using yourkeyboard. If the inserted value is out of the admitted range, an error message will appear.Saving the curve: select “File → Save As” or press “Ctrl+S” if you want to save the file. The savedfile is a plain text file, with extension “.mpp”.Opening a file: if you select “File → Open” and you select a valid file, the corresponding data will beshown. It is possible to modify any value the same way we described before.Resetting a curve: if you need to reset the curve press the “Reset” button, which is placed on theright of the panel. If you reset the curve, every value in the table will be set to zero. If anymodification to the curve has been made without savings, a confirmation pop-up will appear beforeacting the reset.Rev. 02/21/2007 Page 15 of 15 www.power-one.com