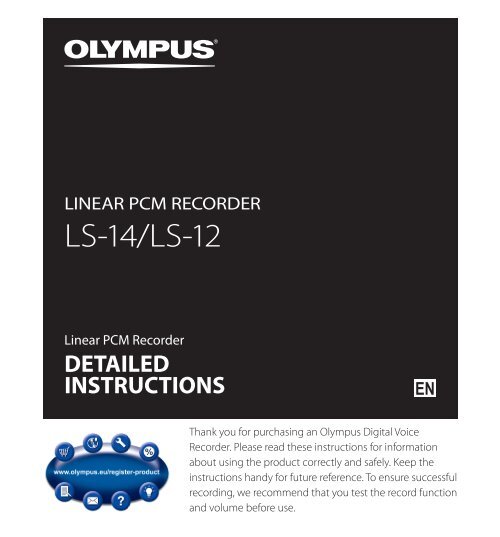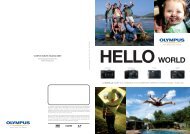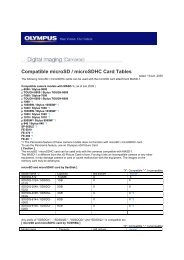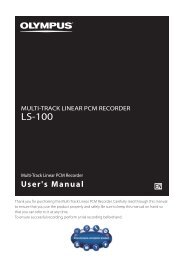OK - Olympus
OK - Olympus
OK - Olympus
- No tags were found...
You also want an ePaper? Increase the reach of your titles
YUMPU automatically turns print PDFs into web optimized ePapers that Google loves.
LINEAR PCM RECORDERLS-14/LS-12Linear PCM RecorderLinear PCM RecorderDETAILEDINSTRUCTIONSENThank you for purchasing an <strong>Olympus</strong> Digital VoiceRecorder. Please read these instructions for informationabout using the product correctly and safely. Keep theinstructions handy for future reference. To ensure successfulrecording, we recommend that you test the record functionand volume before use.
• The contents of this document are subject to change without notice. Contact our Customer Support Center forthe latest information relating to product names and model numbers.• Illustrations of the screen and the recorder shown in this manual may differ from the actual product. The utmostcare has been taken to ensure the integrity of this document but should you happen to find a questionable item,error or omission, please contact our Customer Support Center.• <strong>Olympus</strong> does not accept any liability for passive damages or damage of any kind incurred due to data lossresulting from a defect of the product, repair performed by a third party other than <strong>Olympus</strong> or an <strong>Olympus</strong>authorized service station, or for any other reason.▌ Trademarks and registered trademarksIntroduction• IBM and PC/AT are trademarks or registered trademarks of International Business Machines Corporation.• Microsoft and Windows are registered trademarks of Microsoft Corporation.• Macintosh is a registered trademark of Apple Inc.• SD and SDHC are registered trademarks of SD Card Association.• MPEG Layer-3 audio coding technology is licensed from Fraunhofer IIS and Thomson.• The tuner and metronome technologies are realized using “CRIWARE” from CRI Middleware Co., Ltd.Other product and brand names mentioned herein are trademarks or registered trademarks of their respectiveowners.EN2
▌ INDEXIntroduction P.2Getting started P.10About recording P.26About playback P.40File management P.48Menu setting P.64About the tuner P.80Using the recorder on your PC P.82Other information P.8912345678EN3
Table of contentsIntroductionSafety precautions .................................. 61 Getting startedMain features.......................................... 10Identification of parts ........................... 12Display (LCD panel) ..........................................13Inserting batteries ................................. 15Turning on/off the power..................... 16HOLD ........................................................ 17Setting the time and date[Time & Date] ...................................... 18Inserting and ejecting an SD card ...... 20Inserting an SD card ........................................20Ejecting an SD card ..........................................21[Home] screen operations ................... 22Notes on the folders .............................. 24Selecting folders and files .................... 252 About recordingRecording tips for each instrument ... 26Recording ................................................ 28[QUICK] mode .....................................................28[SMART] mode ....................................................29[MANUAL] mode ...............................................30Dividing a file while recording ..................34Using the overdubbing function ............35Using the metronome function ...............36Recording from an external microphoneor other device ..............................................383 About playbackPlayback .................................................. 40Changing the playback speed ..................43Setting an index mark ora temp mark ....................................................44How to begin segmentrepeat playback ............................................46EN4
Table of contents4 File managementEditing [OPTION].................................... 48Moving/Copying a file[Move/Copy]...................................................48Protecting a file [File Lock] ...........................51Dividing a file [File Divide] ...........................54Partially erasing a file [Partial Erase] .......56Trimming a file [Trimming](LS-14 only) ......................................................58Confirming a file in memory[Property]..........................................................60Erasing ..................................................... 61Erasing a file ..........................................................61Erasing multiple files at once .....................625 Menu settingMenu setting method ........................... 64, Rec Menu .........................................................66- Play Menu ........................................................70. LCD/Sound Menu .......................................71/ Device Menu .................................................72Guidance [Voice Guide] (LS-14 only) ....74Changing the time and date[Time & Date] .................................................75Changing the USB class[USB Settings] .................................................76Formatting the recorder [Format]...........786 About the tunerUsing the tuning function.................... 807 Using the recorder on your PCOperating environment ....................... 82Connecting to your PC .......................... 84Disconnecting from your PC......................85Transferring voice files to your PC ...... 86Usage as external memoryof your PC ............................................ 888 Other informationAlarm message list ................................ 89Troubleshooting .................................... 91Accessories (optional)........................... 94Specifications ......................................... 95Technical assistance and support....... 99EN5
Safety precautionsBefore using your new recorder, read this manualcarefully to ensure that you know how to operateit safely and correctly. Keep this manual in aneasily accessible location for future reference.• The warning symbols indicate important safetyrelated information. To protect yourself and othersfrom personal injury or damage to property, it isessential that you always read the warnings andinformation provided.f Danger:If the product is used without observing theinformation given under this symbol, seriousinjury or death may result.f Warning:If the product is used without observing theinformation given under this symbol, injuryor death may result.f Caution:If the product is used without observing theinformation given under this symbol, minorpersonal injury, damage to the equipment,or loss of valuable data may result.Cautions relating to the operatingenvironment• Do not leave the product where it will be subjectto high temperatures and/or humidity such as in acar parked in direct sunlight or at the seashore insummer.• Do not store the product in a humid or dusty place.• If the product gets wet, immediately wipe water offwith a dry cloth. Especially avoid salt.• Do not use organic solvent such as alcohol orthinner for cleaning.• Do not place the product on or near a television set,refrigerator, or other electric appliance.• Ensure that no sand or mud gets on the product.Sand or mud may cause irreparable damage.• Do not apply strong vibration or shock to theproduct.• Do not use the product where it will get wet.• Do not put a magnetic card (such as bank card)near the speaker or headphones. Data recorded inthe magnetic card may be damaged.• When installing a tripod, rotate the screws on thetripod rather than the recorder.Notes on data loss• Data recorded in the memory could be damagedor erased due to a wrong operation, device failure,repair or other cause. It is recommended to saveimportant data in the hard disk of your PC or othermedia for backup.• <strong>Olympus</strong> bears no liability for any damage or lostearnings incurred by data loss due to a failure, repairby a third party not certified by <strong>Olympus</strong>, or otherreason.EN6
Safety precautionsf Caution:s Do not turn the volume up before startingoperation.Doing so could cause a hearing problem orhearing loss.s Stop using the product if you notice anabnormality such as unusual odor, abnormalsound, or smoke.Continuing to use the product could cause a fireor burn. Immediately remove the battery carefullynot to get burned and contact your dealer, ourrepair center or service station (Do not touch thebattery with bare hands when removing it. Inaddition, remove the battery outdoors away fromcombustible materials).s Do not leave the product where it will besubject to high temperatures.Doing so could cause deterioration of parts or afire.s Do not touch the metal part of theproduct for a long time when the ambienttemperature is low.Doing so could damage your skin. Avoidtouching the product with bare hands if possibleand use gloves or other protective gear at lowtemperatures.Battery handling precautionsf Danger:s Do not put the battery near fire.s Do not throw the battery into fire or heat it.Doing so could cause a fire, blowout or ignition.s Do not directly solder, deform, modify ordisassemble the battery.s Do not connect the positive and negativeterminals.Doing so could cause heat generation, electricshock or fire.s When carrying or storing the battery, alwaysput it into the case to protect the terminals.Do not carry or store it with a key chain orother metal item.Doing so could cause heat generation, electricshock or fire.s Do not directly connect the battery to thepower outlet or the slot of car cigarettelighter.s Do not use or leave the battery at a placewith high temperatures such as under directsunlight, in the car in the hot sun, or near aheater.Doing so could cause a fire, burn or injury dueto liquid leak, heat generation, blowout or otherreason.EN8
Safety precautionsf Warning:s Do not touch or hold the battery with wethands.Doing so could cause an electric shock or failure.s Do not use a battery whose package isscratched or damaged.Doing so could cause a blowout or heatgeneration.s Do not insert the batteries with the =/-polarity reversed.Doing so may cause fluid leakage, heat generation,fire or bursting.– Do not use a battery whose outer seal(insulating cover) is torn.– Remove the batteries if you are not going touse the recorder for an extended period oftime.– When a battery is depleted, cover the contactswith tape to insulate them and dispose of thebattery as general waste in accordance withlocal regulations.– Remove expended batteries from the unit atonce. Leaving them in the unit may result influid leakage.s If battery fluid gets into your eyes, flushyour eyes immediately with clean, coldrunning water and seek medical attentionimmediately.s Do not leave the battery within the reach ofinfants or children.They could swallow the battery. If this happens,immediately consult a doctor.s If you notice an abnormality such asabnormal sound, abnormally hightemperature, burnt odor or smoke duringuse, perform the following steps:1 Immediately remove the battery carefully.2 Contact your dealer or the <strong>Olympus</strong> ServiceStation for service. Leaving it could cause a fireor burn.s Do not soak the battery in freshwater orseawater or let the terminals get wet.s If a battery leaks, becomes discolored ordeformed, or becomes abnormal in anyother way during operation, stop using therecorder.s If a battery leaks fluid onto yourclothing or skin, remove the clothing andflush the affected area with clean, coldrunning water immediately. If the fluidburns your skin, seek medical attentionimmediately.f Caution:s Do not apply a strong shock to the batteryor throw it.s Please recycle batteries to help save ourplanet’s resources. When disposing ofdead batteries, be sure to cover theirterminals and always observe local laws andregulations.EN9
Getting started1Main featuresMain features▌ Smart mode ([SMART]) for facilitatinghigh-quality recordingThe [SMART ] Mode detects the maximum volumeinput during a set time interval and automaticallyoptimizes the recording level. Once the set timeinterval has elapsed, recording automaticallystarts. This means that even sudden increases inthe volume of the sound source can be recordedwithout distortion.▌ Mode dial for easy setting adjustment tosuit your usageThe Mode dial allows you to easily changethe recording setting in accordance with theconditions of use. Four modes are available:• [ QUICK ] mode: In this mode the recording levelwill be adjusted automatically.• [ SMART ] mode: In this mode the recordinglevel will be adjusted automatically to theoptimum level to suit the volume input withinthe set time.• [ MANUAL ] mode: In this mode the recordinglevel can be adjusted manually.• Tuning Mode ( v ) to measure the differencebetween the source and the reference.▌ Tresmic, a triple microphone system thatenables high-quality recording of allsound frequencies from low to high(LS-14 only)This system enables high-quality recording ofthe full range of sounds, from bass to treble.The combination of a high performance stereomicrophone with a center microphone thatenriches the bass enables wideband recordingbetween 20Hz and 20,000Hz that is closer to theoriginal sound.▌ Linear PCM Recording feature withrecording quality at least equal to a CDThis feature is capable of realistically recordingvarious different sound sources. High resolutionrecording at a high sampling frequency and bitcount equivalent or superior to that of a music CD(Sampling frequency 44.1 kHz, Bit count 16bit) ispossible.EN10
Main features▌ A brand-new microphone design withmaximum sound pressure of 130dBsplThe new built-in microphones with acousticresistance of 130dBspl are designed to producehigh-quality and immersive recordings withoutclipping even when recording live shows andconcerts. The new high-sensitivity and low-noisestereo microphones faithfully capture the originalsound. Stereo microphones are fixed at a 90° angleto allow natural and expansive stereo recording.▌ Various other recording functionsIn addition to the normal recording modes, twoother functions can be selected: Overdubbing andPre-recording. You can select the recording modeand function according to your use: recording ofmusical instrument practice, field recording, andso on.1Main features▌File dividing function▌ Metronome functionThis feature can be used as a rhythm guide duringrecording.You can divide files after recording (PCM, MP3) orduring recording (PCM).▌ File trimming function (LS-14 only)You can trim portions of files (PCM) and keep onlythe part you want.▌ Partial erase functionYou can erase part of a PCM-format file that hasbeen recorded with this recorder.▌ Large high-definition backlit display▌ Chromatic tuning functionThis feature can be used to tune musicalinstruments. You can use the recorder as a tuningmeter to tune musical instruments.EN11
Identification of parts11Identification of parts0!@#$%^&*()23456789-=qwuytreEN121 Built-in stereo microphone2 Built-in center microphone (LS-14 only)3 MIC (Microphone) jack4 LINE IN jack5 Card cover6 STOP / w ( 4 ) button7 REC ( s ) (Record) button,Recording indicator light (LED)8 MENU button9 Mode dial0 PEAK indicator light (LED)! LED indicator light@ Display (LCD panel)# F1 button, F2 button, F3 button$ PLAY ( ` ) button% + button^ 0 button& <strong>OK</strong> button* ERASE button( – button) 9 button- Battery cover= Battery cover release buttonq Tripod socketw Built-in speaker
Identification of partse EAR (Earphone) jackr REMOTE jackConnect the receiver of the exclusive remotecontrol set RS30W (optional). This enablesoperation of the start and stop recording functionsthrough the remote control.Display (LCD panel)▌ Folder list screent USB connectory POWER/HOLD switchu Strap hole1Identification of parts31 21 Total number of recorded files in the folder2 Battery indicator3 Folder name4 Function guide indicator4▌File list screen31 21 Current folder name2 Battery indicator3 File name4 Function guide indicator4EN13
Identification of parts▌File screen1Identification of parts345671 2891 Current file name2 Battery indicator3 [ OVERdub ] indicator, Metronomeindicator, Folder name4 Recorder status indicator[ H REC ]: Record indicator[ G PAUSE ]: Pause indicator[ F STOP ]: Stop indicator[ E PLAY ]: Play indicator[ I FF ]: Forwarding indicator[ J REW ]: Rewinding indicator[ X F.PLAY ]: F. Play indicator[ Y S.PLAY ]: S. Play indicator5 Remaining memory bar indicator,Playback position bar indicator6 Level meter7 Function guide indicator8 Remaining recording time,File length9 Elapsed recording time,Elapsed playback timeEN14
Inserting batteriesThis recorder can be used with AA Alkaline Batteries.1Press the battery cover releasebutton, and then slide the batterycover open while lightly pressing itdown.Battery indicatorThe battery indicator on the display changes asthe batteries lose power.• When [ N ] appears on the display, replacethe batteries as soon as possible.When the batteries are too weak,[ Battery Low ] will appear on the display andthe recorder will shut down.1Inserting batteries23Insert the batteries, observing thecorrect = and - polarities.Close the battery cover completelyby pushing the cover downwardsin direction A while sliding it indirection B .Notes• Manganese batteries may not be used in this recorder.• Be sure to turn off the recorder before replacing thebatteries. Unloading the batteries while the recorder is inuse may cause a malfunction such as corrupting the file,etc. If you take out the batteries while recording, you willlose your currently recorded file because the file headerwill not be able to close.• If it takes longer than 15 minutes to replace thedead batteries or if you take the batteries in and outrepeatedly at short intervals, you may have tore-enter the battery and time settings.• Remove the batteries if you are not going to usethe recorder for an extended period of time.• When you are playing a file from the built-inspeaker, the recorder may turn off dependingon the volume level due to the reduced voltageoutput of the batteries even if [ L] is displayed inthe battery indicator. In this case, lower the volumeof the recorder.For customers in Germany:<strong>Olympus</strong> has a contract with the GRS (JointBattery Disposal Association) in Germany to ensureenvironmentally friendly disposal.EN15
Turning on/off the power1When the recorder is not being used, turn the power off to reduce battery consumption. Existing data, modesettings, and clock settings are not lost when the power is turned off.▌ Turning on the power▌ Turning off the powerTurning on/off the powerWhile the recorder is turned off, slide thePOWER/HOLD switch in the direction ofthe arrow.Slide the POWER/HOLD switch in thedirection of the arrow, and hold it for1 second or longer.• The power turns on.• The power turns off.EN16Power save modeIf the recorder is on but is not used for 10minutes or longer (default), the display shuts offand the recorder goes into power save mode( ☞ P.72).• To exit power save mode, press any button.
Setting the time and date [ Time & Date ]1Setting the time and date [Time & Date]If you set the time and date before using the recorder, recording time and date information is automatically storedfor each file. Setting the time and date beforehand enables easier file management.1When you use the recorder for the first time, or when the battery is inserted after the recorder hasnot been used for a long time, [ Set time & date ] will appear. When “ Hour ” is flashing, conduct setupfrom Step 1.123Press the 9 or 0 button toselect the item you want to set.• Select “ Hour ”, “Minute ”, “Year ”, “Month ” or“ Day ” by moving the flashing position.2Press the + or − button to changethe value.• Follow the same steps by pressing the 9or 0 button to select the next item, andpressing the + or − button to change thevalue.• You can select between 12 and 24 hourdisplay by pressing the F2 button whilesetting the hour and minute.Example: 10:38 P.M10:38 PM(Initial setting)22:38• You can select the order of “ Month ”, “Day”and “ Year ” by pressing the F2 button whilesetting these items.EN18
Inserting and ejecting an SD cardEjecting an SD card123While the recorder is in stop mode,open the card cover.Push the SD card inward to unlockit, and let it eject partially.The SD card is visibly out of the slot and can beremoved safely.• If you eject the SD card when[ Memory Select ] is set to [ SD card ],[ Memory Select ] will automatically changeto [ Internal memory selected ].Close the card cover securely.SD cardWhen the write protection switch is set to[ LOCK ], you cannot record or erase files.Notes• Quickly moving your finger away after pushing theSD card inward may cause it to eject forcefully outof the slot.• Some SD cards or SDHC cards may not berecognized correctly depending on themanufacturer or type of card due to compatibilityissues with this recorder.• See the <strong>Olympus</strong> website for a list of SD cardsthat have been confirmed to operate with thisrecorder in conditions prescribed by <strong>Olympus</strong>. Thewebsite http://olympus-imaging.jp/ introducesmanufacturers and types of SD cards confirmedto be compatible. Please note, however, thisis not meant to guarantee that SD cards willoperate. Some SD cards may not be recognizedcorrectly due to circumstances such as changes inmanufacturer specifications.• Always read the instructions that come with yourSD card before using it.• If an SD card is not recognized, remove the SDcard and then insert it again to see if the recorderrecognizes the SD card.• Processing speed may be slower with some typesof SD cards. Processing performance may also bereduced due to repeated writing and deleting. Ifthat happens, reformat the SD card ( ☞ P.78).1Inserting and ejecting an SD cardWrite protection switchLOCKEN21
[Home] screen operations▌Verifying the current settingsPress and hold the F3 ( INFO ) button on the[ Home ] screen. You can also check it whilerecording is paused.12345678The following settings will be displayed.1 [ Mic Gain ] ( ☞ P.66)2 [ Rec Format ] ( ☞ P.66)3 [ Mic Select ] * ( ☞ P.67)4 [ Play Mode ] ( ☞ P.70)5 [ Limiter ] ( ☞ P.66)6 [ Low Cut Filter ] ( ☞ P.67)7 [ Pre-Recording ] ( ☞ P.68)8 [ Memory Select ] ( ☞ P.72)* LS-14 only1[Home] screen operationsEN23
Notes on the foldersThe internal memory or an SD card can be used as the recording media. All files recorded with this recorder will bestored in the[ RECORDER ]folder regardless of the recording media.1Folder for recorded files:Notes on the foldersRecorded files will be saved in the [ RECORDER ] folder.RECORDER01LS-14LS-120200100200300400500100200300400503006007006007Library folderNotes on the library folder:999999It is possible to divide and store files saved in the [ RECORDER ] folder intofolders [ 01 ] to [ 03 ]. Besides transferring files from a PC, you can also addnew folders by keeping the same hierarchy as folders [ 01 ] to [ 03 ].You can add up to 200 folders (including the [ 01 ], [ 02 ] and [ 03 ] folders). It’snot possible to add a folder with a name already in use.Each folder can store upto 999 files.EN24Notes• Files placed in the same hierarchical level as the [ RECORDER ] folder will not be recognized.• This recorder will not recognize folders if they are created inside the [ 01 ], [ 02 ] or [ 03 ] folder.
Recording tips for each instrumentAcoustic guitarPosition the recorder pointing to a place slightly awayfrom the sound hole of the guitar. For a rhythm guitar,keep a certain distance from the main body of theguitar. For solo or melody-focused music, keep therecorder closer to the main body of the guitar duringrecording.Hard sharp soundRoundharmonic soundMove the recorderslightly away from thesound hole.HallPlace the recorder on the center line of the stage, withplayers also facing the direction of the microphone.Then, fix the recorder with a tripod or other toolbefore starting recording.Electric guitarTo record sound directly from the speaker of a guitaramplifier, position the recorder slightly away fromthe speaker and pointing to the center of the speakercone paper. To record sound from two speakers instereo, position the recorder slightly away from thecenter between the left and right speakers. To recordsound in mono, position the recorder slightly awayfrom the center of the speaker cone paper.Guitar amplifierSpeakerGuitar amplifierSpeaker2Recording tips for each instrumentOrchestra, big band, choir, etc...EN27
2RecordingRecordingThe recorder has three recording modes that can beselected by using the Mode dial. Use them accordingto your needs.[ QUICK ] mode: In this mode the recording level willbe adjusted automatically. This mode is useful if youwant to start recording immediately.[ SMART ] mode: In this mode the recording level willbe adjusted automatically to the optimum level tosuit the volume input within the set time. Recordingstarts after the recording level is adjusted, soeven sudden loud sounds are recorded withoutdistortion. This mode allows you to set a time fordetecting the input volume ( ☞ P.29, P.68).[ MANUAL ] mode: In this mode the recording level canbe adjusted manually ( ☞ P.30).Notes• The newly recorded file will be saved last in the[ RECORDER ] folder.• Set [ Rec Format ] while the recorder is stopped( ☞ P.66).• Set the Mode dial while the recorder is stopped.[ QUICK ] mode1Switch the Mode dial to the [ QUICK ]position.2312Press the REC ( s ) button to startrecording.• The recording indicator light turns on and[ H ] appears on the display.EN28
Recordingac[SMART ] modeb3da Elapsed recording timeb Remaining memory bar indicatorc Remaining recording timed Level meter (changes according to therecording level and recording functionsettings)• If the recording level is low, please changethe [ Mic Gain ] setting to [ Hi ] or [ Mid ]( ☞ P.66).• This recorder is able to record in high qualityeven when the volume of the sound sourcechanges significantly. However even higherquality can be realized by adjusting therecording level manually.Press the STOP / w ( 4 ) button tostop recording.1Switch the Mode dial to the[ SMART ] position.2312Recording• [ F ] appears on the display.e2Press the REC ( s ) button to startautomatic adjustment of therecording level.e File length• The countdown of the [ Smart Time ] starts( ☞ P.68).• When the countdown of the automaticadjustment time ends, recording starts withthe adjusted settings.EN29
Recordingac[ MANUAL ] mode2Recording3bda Elapsed recording timeb Remaining memory bar indicatorc Remaining recording timed Level meter (changes according to the recordinglevel and recording function settings)• The recording level will be adjustedautomatically depending on the volumeinput within the set time. During recordinglevel adjustment, [ Setting Rec Level ]and the remainder of the set time will bedisplayed ( ☞ P.68).• If you want to cancel automatic adjustment,press the F1 ( CANCEL ) or STOP / w ( 4 )button. If you want to skip automaticadjustment and start recording immediately,press the F3 ( SKIP ) or the REC ( s ) button.• After automatic adjustment, you can adjustthe recording level manually by using the9 and 0 buttons ( ☞ P.31).Press the STOP / w ( 4 ) button tostop recording.• [ F ] appears on the display.123Switch the Mode dial to the[ MANUAL ] position.2,4Press the REC ( s ) button to prepareto record.51e• The recording indicator light flashes and [ G ]appears on the display.ENe File length30
Recordingabc4Press the REC ( s ) or PLAY ( ` )button to start recording.• The recording indicator light turns on and[ H ] appears on the display.23a Remaining recording timeb Remaining memory bar indicatorc Level meter (changes according to the recordinglevel and recording function settings)Press the 9 or 0 button toadjust the recording level.d Elapsed recording timedRecording5Press the STOP / w ( 4 ) button tostop recording.• [ F ] appears on the display.• Distorted sound will be recorded while[ OVER ] is displayed. Adjust the recordinglevel so that [ OVER ] is not displayed.• The level can be adjusted between [ 01 ] and[ 70 ] * . The higher the number, the higher thelevel and the larger the indicator positionon the level meter.* When recording from the LINE IN jack,you can adjust the level between [ 01 ] and[ 30 ].e File lengtheEN31
2RecordingEN32NotesRecording• Inputting a very loud sound may produce noiseeven when the Mode dial is set to [ QUICK ] or[ SMART ].• To ensure that you do not lose the beginning of therecording, verify that the recording indicator light orthe mode indicator is lit on the display.• When the remaining recording time is less than60 seconds, the LED indicator light starts flashing.When the remaining recording time drops to 30and then 10 seconds, the light flashes faster.• While adjusting the recording level manually, thesound input may be interrupted.• [ Folder full ] will appear when recording cannot becontinued. Delete unnecessary files or move themto another folder before recording ( ☞ P.48, P.61).• [ Memory full ] will appear when the memory isfull. Delete unnecessary files before recording anyfurther ( ☞ P.61).• When an SD card is inserted into the recorder,be sure to confirm the recording media as either[ Internal memory ] or [ SD card ] so that there is nomistake ( ☞ P.23, P.72).• Processing speed may be slower with some typesof SD cards. Processing performance may also bereduced due to repeated writing and deleting. Ifthat happens, reformat the SD card ( ☞ P.78).• We recommend formatting the recording media inthe recorder before recording.▌ Recording more than 2 GB of data inlinear PCM formatRecording will continue even if the volume of a singlefile exceeds 2 GB in linear PCM format recording.• The data is saved every 2 GB in separate files. It istreated as multiple files during playback.• If the 999th file in a folder exceeds 2 GB, recordingstops.▌ Settings relating to recording[ Mic Gain ] ( ☞ P.66) Sets the recording sensitivity.[ Limiter ] ( ☞ P.66)[ Rec Format ] ( ☞ P.66)[ Low Cut Filter ] ( ☞ P.67)[Plug-in Power ] (☞ P.67)[ Mic Select ] * ( ☞ P.67)[ Pre-Recording ] ( ☞ P.68)[ Rec Monitor ] ( ☞ P.68)[ Smart Time ] ( ☞ P.68)[ Metronome ] ( ☞ P.68)* LS-14 onlySwitches the correction methodaccording to the sound inputwhen recording.Sets the recording rate for eachrecording format.This function can reducenoise from air conditions andprojectors and other similarnoises.Selects whether or not to usethe plug-in power functionaccording to the externalmicrophone connected to theMIC jack.Selects whether or not thebuilt-in center microphone is tobe turned On or Off.Pre-recording enables you tostart recording up to 2 secondsbefore you press the button forrecording.Selects whether or not tooutput the recording monitorsound from the EAR jack.You can set the time for[ SMART ] mode automaticadjustment.You can set the metronome as arhythm guide during recording.
▌ PauseRecordingWhile the recorder is in recording mode,press the REC ( s ) or PLAY ( ` ) button.▌ Listening while audio is recordedIf you start recording after inserting the earphonesinto the EAR jack on the recorder, you can hear theaudio being recorded. The recording monitor volumecan be adjusted by pressing the + or − button.Connect the earphones to the EAR jackon the recorder.• After recording has started, you can hear the audiobeing recorded through the earphones.2Recording• [ G ] will appear on the display.• The recorder will stop if left on pause for more than60 minutes.To EAR jackResume RecordingPress the REC ( s ) or PLAY ( ` ) buttonagain.• Recording will resume at the point of interruption.Notes• You cannot control the recording level using thevolume button.• To avoid hurting your ears, turn down the volumebefore inserting the earphones into your ears.• Do not place earphones near a microphone as thismay cause feedback.• If an external speaker is connected duringrecording, there is a risk that audio feedback willoccur. It is recommended that you use earphonesto monitor recording, or turn [ Rec Monitor ] to [ Off ]while recording ( ☞ P.68).EN33
Recording2Dividing a file while recordingYou can also divide files while recording. This is useful,for example, when you want to have different files foreach movement of a concert.1At the position where you want todivide the file, press theF2 ( DIVIDE )button.• Recording will continue uninterrupted.Recording212Press the STOP / w ( 4 ) button tostop recording.A• Please set the [ Rec Format ] to [ PCM ] in advance( ☞ P.66).• The maximum number of files that can be stored inthe [ RECORDER ] folder is 999. If there are alreadymore than 998 files, file division will not be possible.If you have already reached the limit, calculate thenumber of times you will divide the file and deletethe files that you do not need ( ☞ P.61) or movethem to other folders ( ☞ P.48) beforehand to makespace.• You cannot divide a file while overdubbing is inprogress.EN34
RecordingUsing the overdubbing functionThe overdubbing function enables you to dub soundover a file while listening to it. The recorded file issaved under a different name. This is useful whenpracticing songwriting and musical instruments.3Connect earphones to the EAR jackof the recorder.• The file to be dubbed over will be playedback through the EAR jack.25467AWhen using the overdubbing function, the followingconditions must be met:• Select a (.wav) file with the format[ PCM 44.1kHz/16bit ] as the file to be played( ☞ P.25, P.60).• Set [ Rec Format ] to [ PCM 44.1kHz/16bit ]( ☞ P.66).1Switch the Mode dial to the [ QUICK ]or [ MANUAL ] position ( ☞ P.28, P.30).4aTo EAR jack• Set [ Rec Monitor ] to [ On ] ( ☞ P.68).While the recorder is in stop mode,press the F3 ( OVER DUB ) button.• If the Mode dial is set to [ QUICK ], recordingand playback will start simultaneously.Proceed to Step 7.• If the Mode dial is set to [ MANUAL ],playback will start first.Recording2• This function is not enabled when the Modedial is set to [ SMART ].Select a file to dub over ( ☞ P.25). a OverdubbingEN35
2Recording5RecordingPress the 9 or 0 button toadjust the recording level.• You can adjust the recording level by usingthe 9 or 0 button depending on thevolume level during playback.Using the metronome functionThe metronome is a useful rhythm guide and can beused during recording.267Press the REC ( s ) button to startrecording.• Playback will start again from the beginning.Recording will start at the same time.Press the STOP / w ( 4 ) button tostop recording.12Set the metronome function( ☞ P.68).• Set [ Rec Monitor ] to [ On ] ( ☞ P.68).Press the F1 ( METRONOME ) buttonwhile recording or pausing.• Turn the metronome ON or OFF by pressingthe F1 ( METRONOME ) button.EN36Notes• When the original playback file ends, overdubbingalso ends.• When the [ OVER DUB ] function is used, thefollowing functions cannot be used.• [ DIVIDE ] ( ☞ P.34)• [ Pre-Recording ] ( ☞ P.68)• [ Metronome ] ( ☞ P.68)aa Metronome• The metronome works with the currentsettings. The sound of the metronome willnot be recorded.• The LED indicator lights on the recorderlight in time with the metronome.
RecordingNotes• The sound of the metronome will be output fromthe EAR jack. Connect earphones to hear themetronome.• When [ Rec Monitor ] is set to [ Off ], no metronomesound is output.2File names are automatically created for filesrecorded by this recorder.Recording120324 _0001 .WAV1 231 Time stamp:2012.03.242 File number:A file number is consecutively assignedregardless of changes in the selectedrecording media.3 Extension:This is the file name extension indicating therecording format used when recording withthis recorder.• Linear PCM format .WAV• MP3 format .MP3EN37
2RecordingRecordingRecording from an externalmicrophone or other deviceAn external microphone or other device can beconnected and audio can be recorded. Connect asfollows according to the device to be used.• Do not plug/unplug devices into the recorder’s jackwhile it is recording.▌ Recording with an external microphoneConnect an external microphone to theMIC jack of the recorder.To MIC jackNotes• The built-in microphone becomes inoperablewhen an external microphone is plugged into therecorder’s MIC jack.• Microphones supported by plug-in power can alsobe used.• When an external monaural microphone is usedwhile [ Rec Format ] is set to a stereo recordingmode, audio is recorded to the L channel only( ☞ P.66).• When an external stereo microphone is used while[ Rec Format ] is set to a monaural recording mode,audio is recorded to the L channel only ( ☞ P.66).• To record using an external microphone, connectit to the MIC jack. If you connect it to the LINE INjack, the recorder will not record sound properly.• If you use the MIC jack and LINE IN jack at the sametime, input from the LINE IN jack has priority.• Applicable external microphones (optional) ( ☞ P.94).EN38
Recording▌ Recording audio from another devicewith this recorderAudio can be recorded when you have connectedthe audio output terminal (earphone jack) of anotherdevice and the LINE IN jack of the recorder using theconnecting cord KA334 (optional) for dubbing.▌ Recording audio from this recorder withanother deviceAudio from this recorder can be recorded to anotherdevice by connecting the audio input terminal(microphone jack) of the other device and the EARjack of this recorder using the connecting cord KA333(optional).2RecordingTo LINE IN jackTo audio outputterminal of otherdeviceTo EAR jackTo audio inputterminal of otherdeviceNotes• If you are unable to produce a clear recording withthis recorder even after adjusting the recordinglevel ( ☞ P.31), this could potentially be because theoutput level for the connected devices is too highor too low. When external devices are connected,perform a test recording and then adjust the outputlevel for the external devices.• To record sounds from another device, connect tothe LINE IN jack. If you connect to the MIC jack, thesound will distort and cannot be recorded properly.EN39
About playbackPlayback3PlaybackThe recorder can play back WAV and MP3 format files.To play back a file recorded with another device, youneed to transfer (copy) it from a computer.243a File name, Folder nameb Elapsed playback timec Playback position bar indicatord File lengthe Level meterPress the + or − button to adjustthe volume.34• The volume can be adjusted within therange of [ 00 ] to [ 30 ].Press the STOP / w ( 4 ) button atany point where you want to stopplayback.12Select the file to be played backfrom the folder that containsit ( ☞ P.25).Press the PLAY ( ` ) button to startplayback.• [ E ] appears on the display.• [ F ] appears on the display.• Pressing this button stops the file beingplayed.adEN40bce
Playback▌Settings relating to playback▌Forwarding[ Play Mode ] ( ☞ P.70)You can select the desiredplayback range and repeatplayback.[Skip Space ] ( ☞ P.70) The skip interval can be set.▌ Playback through the earphonesThe earphones can be connected to the EAR jack ofthe recorder for listening.• When the earphones are used, the recorder speakeris switched off.To EAR jackNotes• To avoid hurting your ears, turn down the volumebefore inserting the earphones into your ears.• When using the earphones, do NOT set the volumetoo high. Listening at very high volume may lead tohearing loss.While the recorder is in stop mode inthe File screen, press and hold the 9button.• [ I ] appears on the display.• When you release the 9 button, forwardingstops. Press the PLAY ( ` ) button to start playbackfrom where forwarding stopped.While the recorder is in playback mode,press and hold the 9 button.• When you release the 9 button, the recorderresumes normal playback.• If there is an index mark or temp mark within thefile, the recorder stops at that location ( ☞ P.44).• The recorder stops when it reaches the end of thefile. Continue pressing the 9 button to continueforwarding from the beginning of the next file.3PlaybackEN41
Playback▌Rewinding▌Locating the beginning of a file3PlaybackWhile the recorder is in stop mode inthe File screen, press and hold the 0button.• [ J ] appears on the display.• When you release the 0 button, rewindingstops. Press the PLAY ( ` ) button to start playbackfrom where rewinding stopped.While the recorder is in playback mode,press and hold the 0 button.• When you release the 0 button, the recorderresumes normal playback.• If there is an index mark or temp mark within thefile, the recorder stops at that location ( ☞ P.44).• The recorder stops when it reaches the beginningof the file. Continue pressing the 0 button tocontinue rewinding from the end of the previousfile.While the recorder is in stop mode orplayback mode, press the 9 button.• The recorder skips to the beginning of the next file.While the recorder is in playback mode,press the 0 button.• The recorder skips to the beginning of the currentfile.While the recorder is in stop mode, pressthe 0 button.• The recorder skips to the beginning of the previousfile. If the recorder is in the middle of a file, it willreturn to the beginning of the file.While the recorder is in playback mode,press the 0 button twice.• The recorder skips to the beginning of the previousfile.EN42
3Playback3aPlaybackPress the <strong>OK</strong> button.a Playback speed indicator• Even if playback is stopped, the changedplayback speed will be retained. The nextplayback will be at that speed.Note• As in normal playback mode, you can stop playback,cue a file, or insert an index or temp mark in slowplayback and fast playback modes as well.Setting an index mark ora temp markIf index marks and temp marks have been placed intoyour files, you can quickly find a location you want tolisten to when you are fast forwarding, fast rewinding,or cuing a file. Index marks can only be placed intofiles created by <strong>Olympus</strong> voice recorders, but tempmarks can be used to temporarily remember desiredlocations.11While the recorder is in recordingmode or playback mode, press theF3 ( INDEX ) button.• A number appears on the display and anindex mark or temp mark is placed into thefile.EN44
Playback• Even after an index or temp mark has beenplaced into a file, recording or playback willcontinue so you can place index or tempmarks in other locations in a similar manner.• The index or temp mark is erased.• Index or temp numbers after the erasedindex or temp number automaticallydecrement by 1.▌ Clearing an index mark or a temp mark12Play a file that contains index ortemp marks you wish to erase.Press the 9 or 0 button toselect the index or temp mark to beerased.Notes• Temp marks are temporary markings, so if youmove to another file or connect the recorder to aPC, the marks will automatically be erased.• Up to 99 index and temp marks can be set in a file. Ifyou try to set more than 99 index or temp marks, the[ No more can be set ] message appears for indexmarks and the [ No more can be set ] message appearsfor temp marks.• Index or temp marks cannot be set or erased in alocked file ( ☞ P.51).3Playback3While the index or temp numberis displayed for approximately 2seconds on the display, press theERASE button.EN45
Playback3PlaybackHow to begin segment repeatplaybackThis function enables repeated playback of part of thefile being played.2,33• While [ y ] is displayed, you can fast forward,rewind, or change the playback speed inthe same way as in normal mode to find theend position ( ☞ P.41, P.43).• If the recorder reaches the end of the filewhile [ y ] is displayed, point [ z ] becomesthe end of the file, and repeat playbackstarts.Press the F1 ( A-B ) button again atthe position where you want to endsegment repeat playback.• The recorder continuously plays back thesegment until segment repeat playback iscanceled.12Select a file that has a segment youwould like to play back repeatedly,and start playback.Press the F1 ( A-B ) button at theposition where you want to startsegment repeat playback.Note• As in normal playback mode, the playback speedcan be changed during segment repeat playback aswell ( ☞ P.43). If an index mark or temp mark is set orcleared during segment repeat playback, segmentrepeat playback is canceled and the recorderreturns to normal playback mode ( ☞ P.44).EN46
Playback▌ Canceling the segment repeat playbackfunctionabcd3PlaybackPressing any of the following buttonsreleases segment repeat playback.a Press the F1 ( CANCEL ) buttonPressing the F1 ( CANCEL ) button releasessegment repeat playback, and it will return tonormal playback mode.b Press the STOP / w ( 4 ) buttonPressing the STOP / w ( 4 ) button releasessegment repeat playback and stops playback.c Press the 9 buttonPressing the 9 button releases segment repeatplayback, and makes the recorder skip to thebeginning of the next file.d Press the 0 buttonPressing the 0 button releases segment repeatplayback, and makes the recorder skip to thebeginning of the current file.EN47
File management4Editing [OPTION]Editing [ OPTION ]▌ Recorded files options[ Move/Copy ][ File Lock ] ( ☞ P.51)[ File Divide ]*1 ( ☞ P.54)[ Partial Erase ]*1( ☞ P.56)[ Trimming ]*1 *2( ☞ P.58)[ Property ] ( ☞ P.60)Files can also be moved orcopied between memory.Locking a file keeps importantdata from being accidentallyerased.Only files recorded with thisrecorder can be divided.An unwanted part of a filecan be erased. Only a PCM filerecorded with this recorder canbe partially erased.You can trim a part of a file andsave it as a new file. Only a PCMfile recorded with this recordercan be trimmed.[ Name ] (File name), [ Date ](Time stamp), [ Size ] (File size),[ Bit Rate ] (File format),[ File Lock ] (File protection)*1 This function is not available when the File list screen isdisplayed.*2 LS-14 onlyNote• The recorder stops if you leave it idle for 3 minutesduring a menu setup operation and do not set aselected item.Moving/Copying a file[Move/Copy ]Files saved in the internal memory or an SD card canbe moved or copied within the memory. Files can alsobe moved or copied between memory.You can edit a single selected file or multiple files.12,103,5,7,9114,6,8First, select the file or the folderthat contains the file you want tocopy/move ( ☞ P.25).EN48
2345Editing [OPTION]While the recorder is in stop mode,press the F2 ( OPTION ) button.• The [OPTION ] screen appears on thedisplay.Press the + or − button to select[ Move/Copy ].Press the <strong>OK</strong> button.Press the + or − button to selectthe location to which you want tomove or copy the file.67[ Move to memory ]: Move a file from theinternal memory or SD card to anotherfolder within the internal memory.[Copy to memory ]: Copy a file from the internalmemory or SD card to another folder withinthe internal memory.[ Move to SD ]: Move a file from the internalmemory or SD card to another folder in theSD card.[ Copy to SD ]: Copy a file from the internalmemory or SD card to another folder in theSD card.Press the <strong>OK</strong> button.If you entered the [ OPTION ] screen fromthe File screen:• Move or copy the selected file.Proceed to Step 9.If you entered the [ OPTION ] screen fromthe File list screen:• Move or copy multiple files.Proceed to Step 7.Press the + or − button to select thenumber of files you want to moveor copy.4Editing [OPTION][ One file ]: Select only the specified file.[ Selected files ]: Select multiple files.[ All files ]: Select all files in the folder.EN49
8Editing [OPTION]Press the <strong>OK</strong> button to move to therespective setting.4 If you selected [ One file ]:1 Press the + or − button to select the file youwant to move or copy.9Press the + or − button to select thefolder to which you want to moveor copy the file.4Editing [OPTION]2 Press the <strong>OK</strong> button to select the file.4 If you selected [ Selected files ]:1 Press the + or − button to select the file(s)you want to move or copy.2 Press the <strong>OK</strong> button to check the file(s)selected.10Press the F2 ( GO ) button.• File move or file copy starts if [ Moving! ] or[ Copying! ] appears on the display. Duringthe process, the progress status is shown asa percentage.EN503 Repeat steps 1 and 2 until all the files youwant to move/copy are selected, then pressthe F2 ( GO ) button.4 If you selected [All files ]:When you select [ All files ], all the files in thefolder are automatically selected and therecorder moves to the [ Destination ] screen.• The process is completed when[ File move completed ] or[ File copy completed ] is displayed.
11Editing [OPTION]Press the F3 ( EXIT ) button toclose the [ OPTION ] screen.Notes• The recorder cannot copy when the memorycapacity is not sufficient.• You cannot move or copy files if the number of filesin the move destination folder or copy destinationfolder will exceed 999.• Do not remove the battery during moving orcopying. Doing so may damage the data.• A file cannot be moved or copied to the samefolder.• When operation is canceled during moving orcopying, only the files for which the move or copyprocess has already been completed are savedat the new location. The move or copy process iscanceled for all other files.• Files which are locked remain so even after they aremoved or copied.Protecting a file [ File Lock ]Locking a file keeps important data from beingaccidentally erased. Locked files are not erased whenyou select to erase all files from a folder ( ☞ P.62).You can edit a single selected file or multiple files.3,5,7122 94,6,8First, select the file or the folderthat contains the file you want toprotect ( ☞ P.25).While the recorder is in stop mode,press the F2 ( OPTION ) button.• The [OPTION ] screen appears on thedisplay.4Editing [OPTION]EN51
3Editing [OPTION]Press the + or − button to select[ File Lock ].6Press the <strong>OK</strong> button to move to therespective setting.4 If you selected [ One file ]:1 Press the + or − button to select the file youwant to protect.4Editing [OPTION]45Press the <strong>OK</strong> button.If you entered the [ OPTION ] screen fromthe File screen:• Protect the selected file. Proceed to Step 7.If you entered the [ OPTION ] screen fromthe File list screen:• Protect multiple files. Proceed to Step 5.Press the + or − button to select thenumber of files you want to protect.2 Press the <strong>OK</strong> button to select the file.4 If you selected [ Selected files ]:1 Press the + or − button to select the filesyou want to protect.2 Press the <strong>OK</strong> button to check the filesselected.[ One file ]: Select only the specified file.[ Selected files ]: Select multiple files.[ All files ]: Select all files in the folder.3 Repeat steps 1 and 2 until all the files youwant to protect are selected, then press theF2 ( GO ) button.4 If you selected [All files ]:EN52When you select [ All files ], all the files in thefolder are automatically selected and therecorder moves to the [ Destination ] screen.
7Editing [OPTION]Press the + or − button to select [ On ]or [ Off ].9Press the F3 ( EXIT ) button to closethe [ OPTION ] screen.aFile list screen48[ On ]:Locks the file and prevents it from beingerased.[ Off ]:Unlocks the file and allows it to be erased.Press the <strong>OK</strong> button to completethe setting.a File LockEditing [OPTION]• Pressing the F1 ( BACK ) button withoutpressing the <strong>OK</strong> button will cancel thesettings and return you to the [ OPTION ]screen.EN53
Editing [OPTION]Dividing a file [ File Divide ]Files with large capacities and long recording timescan be divided so that they are easier to manage andedit.3Press the + or − button to select[ File Divide ].4Editing [OPTION]2,653974,845Press the <strong>OK</strong> button.Press the PLAY ( ` ) button and playthe file to the position where youwant to divide it.EN54A• Only files recorded with this recorder can bedivided .• This function is not available when the File listscreen is displayed.12Select the file you want to divide.While the recorder is in stop mode,press the F2 ( OPTION ) button.• The [OPTION ] screen appears on thedisplay.6• While the recorder is in playback mode,press and hold the 9 or 0 button tofast-forward or rewind.• It is useful to mark the divide position inadvance by setting an index mark.At the position where you want todivide the file, press the F2 ( DIVIDE )button.• Pressing the F1 ( BACK ) button withoutpressing the <strong>OK</strong> button will cancel thesettings and return you to the [ OPTION ]screen.
78Editing [OPTION]Press the + button to select [ Start ].Press the <strong>OK</strong> button.• [ Dividing! ] appears and file dividing starts.File dividing is completed when[ File divide completed ] appears.Notes• [ File Divide ] is available only from the File screen.• The recorder cannot divide files when the numberof files in the folder exceeds 999.• Locked files cannot be divided ( ☞ P.51).• After the file is split, the front part of the file isrenamed [ File name_1.mp3 ] and the latter part ofthe file is named [ File name_2.mp3 ].• If a file has an extremely short recording time, itmay not be divided even if it is an MP3 file or PCMfile.• Do not remove the battery while dividing a file.Doing so may damage the data.4Editing [OPTION]9Press the F3 ( EXIT ) button to closethe [ OPTION ] screen.EN55
Editing [OPTION]Partially erasing a file[Partial Erase]3Press the + or − button to select[ Partial Erase ].An unwanted part of a file can be erased.4Editing [OPTION]2,6,7531084,94Press the <strong>OK</strong> button.A• Only a PCM file recorded with this recorder can bepartially erased.• This function is not available when the File listscreen is displayed.12Select the file you want to partiallyerase.While the recorder is in stop mode,press the F2 ( OPTION ) button.56Press the PLAY ( ` ) button and playthe file to the position where youwant to start partial erase.• Forward the file to the position whereyou want to start partial erase. If the file islong, use the 9 button to move to theposition you want to delete.At the position where you want tostart partial erase, press theF2 ( START ) button.EN56• The [OPTION ] screen appears on thedisplay.• Playback will continue even after theF2 ( START ) button is pressed. You canrewind or fast-forward as usual to quicklylocate the erase end position.
7Editing [OPTION]At the position where you want toend partial erase, press theF2 ( END ) button again.a4a This is the part that will be erased.• The recorder stops the beginning of theedited file.8 Press the + button to select [ Start ].10Press the F3 ( EXIT ) button toclose the [ OPTION ] screen.Editing [OPTION]9Press the <strong>OK</strong> button.• The display will switch to [ Partial erasing ! ]and start the partial erase.The deletion is completed when[ Partial erase completed. ] is displayed.EN57
Editing [OPTION]Trimming a file [Trimming](LS-14 only)A file can be trimmed down to just the requiredportion and then re-saved.3Press the + or − button to select[ Trimming ].4Editing [OPTION]2,6,7531084,94Press the <strong>OK</strong> button.EN58A• Only a PCM file recorded with this recorder can betrimmed.• This function is not available when the File listscreen is displayed.12Select the file you want to trim.While the recorder is in stop mode,press the F2 ( OPTION ) button.• The [OPTION ] screen appears on thedisplay.56Press the PLAY ( ` ) button and playthe file to the position where youwant to start trimming.• Forward the file to the position where you wantto start trimming. If the file is long, use the 9button to move to the position you want to trim .At the position where you want tostart trimming, press the F2 ( START )button.• Playback will continue even afterthe F2 ( START ) button is pressed. You canrewind or fast-forward as usual to quicklylocate the trimming end position.
7Editing [OPTION]At the position where you want toend trimming, press the F2 ( END )button again.a4a This is the part that will be erased.• The recorder stops the beginning of theedited file.8 Press the + button to select [ Start ].10Press the F3 ( EXIT ) button toclose the [ OPTION ] screen.Editing [OPTION]9Press the <strong>OK</strong> button.• The display will switch to [ Trimming ! ] andstart trimming. Trimming is completedwhen [ Trimming completed. ] is displayed.Note• If a file has an extremely short recording time, itmay not be trimmed even if it is a PCM file.EN59
Editing [OPTION]Confirming a file in memory[Property ]File information can be confirmed from the menuscreen.4Press the <strong>OK</strong> button.• The [Property ] screen appears on thedisplay.4Editing [OPTION]2364,5123Select the file for which you wantto check information ( ☞ P.25).While the recorder is in stop mode,press the F2 ( OPTION ) button.• The [OPTION ] screen appears on thedisplay.Press the + or − button to select[ Property ].56• [ Name ] (File name), [ Date ] (Time stamp),[ Size ] (File size), [ Bit Rate ] * (File format) and[ File Lock ] (File protection) appear on thedisplay.* When a linear PCM format file has beenselected, the [ Bit Rate ] area displays thesampling frequency and bit rate.After checking the information,press the <strong>OK</strong> button to exit[ Property ] screen.Press the F3 ( EXIT ) button to closethe [ OPTION ] screen.EN60
ErasingErasing a fileA selected file can be erased from a folder.3Press the + button to select [ Start ].12234Select the file you want to erase( ☞ P.25).While the recorder is in stop modein the File screen, press the ERASEbutton.4Press the <strong>OK</strong> button.• The display changes to [ Erasing! ] anderasing starts.• [ Erased ] is displayed when the file is erased.File numbers are reassigned automatically.4Erasing• If an action is not selected within 8 seconds,the recorder returns to stop mode.EN61
ErasingErasing multiple files at once3Press the + or − button to select[ Selected files ] or [ All files ].74Erasing123,5284,6,9Select the folder where the file youwant to erase is saved ( ☞ P.25).Press the ERASE button in the Filelist screen.45[ Selected files ]: Erase multiple selected files.[ All files ]: Erase all files in a folder.Press the <strong>OK</strong> button.• If you selected [ All files ], proceed to Step 8.Press the + or − button to select thefile to be erased.• If an action is not selected within 8 seconds,the recorder returns to stop mode.67Press the <strong>OK</strong> button.• Repeat steps 5 and 6 to select the files to beerased.Press the F2 ( GO ) button.EN62
Erasing8 Press the + button to select [ Start ]. Notes• You cannot recover a file once it has been erased.Please check carefully before erasing.• When an SD card is inserted into the recorder,be sure to confirm the recording media as either[ Internal memory ] or [ SD card ] so that there is nomistake ( ☞ P.23, P.72).• Locked files and files set as read-only cannot beerased ( ☞ P.51).• If the SD card is write-protected, [ SD Card Locked ]9Press the <strong>OK</strong> button.• The display changes to [ Erasing! ] anderasing starts.• [ Erased ] is displayed when the file is erased.File numbers are reassigned automatically.will be displayed. If you want to erase a file, pleaserelease the card’s write protection ( ☞ P.21).• If there is a file that cannot be recognized by therecorder, the file will not be erased. Please connectthe recorder to your PC to erase the file.• Replace the battery with a new one in order toensure that the battery does not go flat duringerasing. In addition, it may take over 10 seconds tocomplete erasing. Never perform operations suchas the following during erasing, as such operationsmay damage the data.1 Disconnect the AC Adapter during erasing.2 Remove the battery during erasing.3 Remove the SD card during erasing when[ SD card ] is selected as the recording media.• You cannot delete folders with the recorder.4ErasingEN63
Menu settingMenu setting methodItems in menus are categorized by area, so select anarea first and move to the desired item to set it. Youcan set each menu item as follows.2Press the + , − , 9 or 0 buttonto move to the area that containsthe item you want to set.5Menu setting method22,4,63,5,71While the recorder is in stop mode,press the MENU button.8134Press the <strong>OK</strong> button.Press the + or − button to move tothe item you want to set.• The menu appears on the display.EN• Menu items can be set during recording orplayback.5Press the <strong>OK</strong> button.• The display shows the setting of theselected item.64
6Menu setting methodPress the + or − button to changethe setting.Notes• The recorder stops if you leave it idle for 3 minutesduring a menu setup operation and do not set aselected item.• When menu settings are entered during recordingor playback, the menu settings are canceled if 8seconds elapse with no buttons being pressed.7Press the <strong>OK</strong> button to completethe setting process.▌▌Setting menu during recordingFunctionSetting[ Mic Gain ][ Low Cut Filter ]To menu item options[Plug-in Power ][ Rec Monitor ]Setting menu during playback5Menu setting methodFunctionSetting8• A message appears on the screen to inform youthat the setting has been entered.• Pressing the F1 ( BACK ) button withoutpressing the <strong>OK</strong> button cancels the settingprocess and returns you to the previousscreen.Press the F3 ( EXIT ) button to closethe menu screen.[ Play Mode ][Skip Space ]To menu item options• If the menu screen is open during recording orplayback, pressing the F3 ( EXIT ) button allowsyou to return to the recording or playback screenwithout interrupting recording or playback .EN65
Menu setting method5Menu setting method, Rec MenuMic GainRecording sensitivity is adjustable to meet recordingneeds.[ Hi ]:Suitable for recording meetings and seminars witha small number of people.[ Mid ]:Suitable for recording musical performances.[ Lo ]:Suitable for recording loud musical performances.• This function is enabled when the Mode dialis switched to [ QUICK ]. When the Mode dial isswitched to [ SMART ]* or [ MANUAL ], adjust therecording level via the correction function ( ☞ P.31).• To confirm the setting, press and hold the F3 ( INFO )button at the [ Home ] screen ( ☞ P.23).* In [ SMART ] mode, you can adjust the recordinglevel after setting the time for[ Smart Time ] ( ☞ P.68).LimiterSwitch to the automatic adjustment functionaccording to the input level during recording.[ Music ]:Select this setting for clarity of sound volume. Thissetting is suitable for music recordings.[ Voice ]:Select this setting to equalize the sound volume.The sound can be recorded at a predeterminedvolume to produce equalized recordings. Thissetting is suitable for voice recordings.[ Off ]:Use this position when adjusting the input levelswithout using the correction function.• This function is enabled when the Mode dial isswitched to [ SMART ] or [ MANUAL ] ( ☞ P.29, P.30).• If the sound input is too loud, noise may occureven if you set [ Limiter ] to [ Music ] or [ Voice ]. Also,in certain cases the PEAK indicator light, whichindicates loud input, may not light. To ensuresuccessful recording, we recommend that you testthe record function and volume before use.• To confirm the setting, press and hold the F3 ( INFO )button at the [ Home ] screen ( ☞ P.23).EN66Rec FormatThis setting corresponds to the linear PCM format thatcan record sound at a sound quality that is better thanCDs and to the MP3 format that can record by highlycompressing the file.1Select the recording format.[PCM ]: This is an uncompressed audio formatwhich is used for music CDs etc.[ MP3 ]: This is a common sound compressionmode. File sizes in this format are smallerthan in the PCM format.
2Menu setting methodSelect the recording rate.When [ PCM ] *1 is selected:[ 96.0 kHz/24 bit ] to [ 44.1 kHz(mono) ] *2When [ MP3 ] is selected:[ 320 kbps ] to [ 64 kbps(mono) ] *2*1 Files saved in the PCM (WAV) formatcorrespond to BWF (Broadcast WaveFormat), and the date and time that eachfile is recorded is added to the file.*2 Monaural recording.• For clear recording of musical performances orchoirs, set [ Rec Format ] to any value other than[ mono ] before starting recording.• When an external monaural microphone is usedwhile [ Rec Format ] is set to a stereo recordingmode, audio is recorded to the L channel only.• To confirm the setting, press and hold the F3 ( INFO )button at the [ Home ] screen ( ☞ P.23).Low Cut FilterThe recorder has a Low Cut Filter function to minimizelow-frequency sounds and record voices more clearly.This function can reduce noise from air conditionersand projectors and other similar noises.[ 300Hz ]:Use this setting when sufficient noise reductioncannot be obtained with the [ 100Hz ] setting.[ 100Hz ]:This setting will reduce the noise generated from airconditioners and projectors. It is effective for indoorrecording.[ Off ]:Disables the Low Cut Filter function.• To confirm the setting, press and hold the F3 ( INFO )button at the [ Home ] screen ( ☞ P.23).Plug-in PowerExternal microphones supported by plug-in powercan also be used. You can configure the recorderaccording to whether or not you want to supplypower to external microphones.[ On ]:When the plug-in power function is activated,power will be supplied to any connected externalmicrophone. Select this option when externalmicrophones to be supported by plug-in power areconnected ( ☞ P.94).[ Off ]:Disables this function. Select this option whenexternal microphones that you do not want tosupport with plug-in power are connected.• Turn the plug-in power function to [ Off ] whenan external microphone that does not need tobe supported by plug-in power is connected, asthere is a risk that noise may be generated whilerecording.Mic Select (LS-14 only)Select whether or not the built-in center microphoneis to be turned On or Off.[ Central Mic ON ]:Recording will be performed in 3-microphonemode.[ Central Mic OFF ]:Recording will be performed using only the built-instereo microphones.• To confirm the setting, press and hold the F3 ( INFO )button at the [ Home ] screen ( ☞ P.23).5EN67Menu setting method
Menu setting method5Menu setting methodEN68Pre-RecordingPre-recording enables you to record up to 2 seconds * of soundbefore you actually press the recording button. This functionallows you, for example, to start recording birdsong up to 2seconds * before the bird starts singing even if you press therecording button at the moment the bird starts singing .[ On ]: For recording sound up to 2 seconds * before therecording button is pressed.[ Off ]: For normal recording start.* Recording start time will vary according to[ Rec Format ] settings.• To confirm the setting, press and hold the F3 ( INFO )button at the [ Home ] screen ( ☞ P.23).▌ How to enable pre-recordingTo enable pre-recording, set [ Pre-Recording ] to [ On ].AThis function is enabled when the Mode dial isswitched to [ MANUAL ].12While the recorder is in stopmode, press the REC ( s ) button.• The recorder enters recording pause mode.However, it constantly records ambientsound and holds up to 2 seconds of data,which is refreshed every second.Press the REC ( s ) button.• The recorded data will include up to 2seconds of sound recorded beforethe REC ( s ) button was pressed.• When the [ Pre-Recording ] function is used, thefollowing functions cannot be used.• [ OVER DUB ] ( ☞ P.35)Rec MonitorSelect whether or not to output audio while recordingfrom the earphone jack (EAR).[ On ]: Enables the recording monitor function. Soundwill be output from the EAR jack.[ Off ]: Disables this function. Sound will not be outputfrom the EAR jack.• If the external speaker is connected while recording,there is a risk that audio feedback will occur. It isrecommended that you use earphones to monitorrecording, or turn [ Rec Monitor ] to [ Off ] whilerecording.Smart TimeSet the automatic adjustment time to be used in[SMART] mode.[ 10 sec. ] [ 30 sec. ] [ 1 min. ]: Set the time for automaticadjustment.[ Endless ]: Automatic adjustment will continue untilyou skip it.MetronomeThe metronome is a useful rhythm guide and canbe used during recording. You can also set it whilerecording is paused. The metronome sound is notoutput from the speaker.1Select the metronome options.[ Tempo ]: Set the metronome’s tempo.[ Sound ]: Set the metronome’s sound.[ Beat ]: Set the metronome’s pattern.[ Volume ]: Set the metronome’s volume.
2Menu setting methodChange the settings.When [ Tempo ] is selected:Set a Tempo speed between [ 40 ] and [250].When [ Volume ] is selected:Set the volume between [ Volume 1 ] and[ Volume 5 ].When [ Sound ] is selected:Set [ Metronome 1 ] or [ Metronome 2 ] asthe sound type.When [ Beat ] is selected:Set a rhythm pattern between [ 0 ] and [ 9 ].• To use the Metronome function, press theF1 ( METRONOME ) button during recording orwhile recording is paused ( ☞ P.36).• The sound of the metronome will be output fromthe EAR jack. Connect earphones when using themetronome.• The sound of the metronome will not be recorded.• When [ Rec Monitor ] is set to [ Off ], no metronomesound is output ( ☞ P.68).4 Tempo terms and guide to tempo rangeLARGO Widely and slowly =40 to 59LARGHETTO A little more slowly =60 to 65ADAGIO Slowly =66 to 75ANDANTE Walking tempo =76 to 107MODERATO Moderately =108 to 119ALLEGRO Rapidly =120 to 167PRESTO Very fast =168 to 200PRESTISSIMO Very very fast =201 to 2505Menu setting methodEN69
5Menu setting methodMenu setting method- Play MenuPlay ModeYou can select the playback mode that best suits thetype of audio.▌ Select the desired playback range12▌ Select the desired playback mode12Select [ Play Area ].Select [ File ] or [ Folder ].[ File ]: Stop after playing back the current file.[ Folder ]: Continuously play files in the currentfolder until the last file and then stop.Select [ Repeat ].Select [ On ] or [ Off ].[ On ]: Sets the playback range to be played backrepeatedly.[ Off ]: Disables the playback mode function.• In [ File ] mode, when the recorder comes to theend of the last file in the folder, [ End ] flashes for twoseconds on the display and the recorder stops atthe start of the last file.• In [ Folder ] mode, when the recorder comes to theend of the last file in the folder, [ End ] flashes for twoseconds on the display and the recorder stops atthe start of the first file in the folder.• To confirm the setting, press and hold the F3 ( INFO )button at the [ Home ] screen ( ☞ P.23).Skip SpaceThis function enables you to skip (forward) or reverseskip (rewind) a small portion of the file being played.This function is convenient for quickly skipping toanother playback position or repeatedly playing backshort phrases.12Select [ Forward Skip ] or[ Reverse Skip ].Set the skip space.When [ Forward Skip ] is selected:[ File Skip ] [ 10 sec. ] [ 30 sec. ] [ 1 min. ][ 5 min. ] [ 10 min. ]When [ Reverse Skip ] is selected:[ File Skip ] [ 5 sec. ] [ 10 sec. ] [ 30 sec. ][ 1 min. ] [ 5 min. ]EN70
Menu setting method▌ Forward/Reverse Skip Playback . LCD/Sound Menu12Press the PLAY ( ` ) button to startplayback.Press the 9 or 0 button.• The recorder skips (forward) or reverse skips(rewind) a set space and starts playing back.• If there is an index mark/temp mark or a cue closerthan the skip space, the recorder forward skips/reverse skips to that position.BacklightThe display will remain lit for about 10 (Initial setting)seconds when a button on the recorder is pressed.[5 sec. ] [ 10 sec. ] [ 30 sec. ] [ 1 min. ]:Enables the Backlight function.[ Off ]:Disables the Backlight function.ContrastDisplay contrast can be adjusted in 12 levels.• You can adjust the LCD display contrast level from[ 01 ] to [ 12 ].5Menu setting methodLEDYou can set the recorder so the LED indicator lightdoes not turn on.[ On ]:Enables the LED light function.[ Off ]:Disables the LED light function.EN71
Menu setting method5Menu setting methodBeepThe recorder beeps to alert you to button operationsor warn you of errors. System sounds may be turnedoff.[ Volume 3 ]:Increase the volume of beeps.[ Volume 2 ]:Set beeps to the normal volume.[ Volume 1 ]:Decrease the volume of beeps.[ Off ]:Disables the Beep function.Language(Lang)You can select the display language for this recorder.[Čeština] [Danske] [Deutsch] [English] [Español][Français] [Italiano] [Nederlandse] [Polski][Русский] [Svenska] [ 简 体 中 ⽂][ 繁 體 中 ⽂]:• The selectable languages differ depending on theregion.Voice Guide (LS-14 only)This feature gives audio announcements of recorderoperating conditions.See “ Guidance [ Voice Guide ] ” ( ☞ P.74)./ Device MenuMemory SelectWhen an SD card is inserted, you can select to recordto either the internal memory or to the SD card( ☞ P.20).[ Internal memory ]: Internal memory.[SD card ]: SD card.• To confirm the recording media, press and hold theF3 ( INFO ) button at the [ Home ] screen ( ☞ P.23).Power SaveIf the recorder remains in stop mode for over 10minutes (Initial setting) while the power is turned on,the recorder enters sleep mode.[5 min. ] [ 10 min. ] [ 30 min. ] [ 1 hr. ]:Set the length of time that is to elapse before therecorder enters sleep mode.[Off]: Disables the Power Save function.• If any button is pressed, the elapsed time countstarts over again.Time & DateSetting the time and date beforehand enables easierfile management.See “ Changing the time and date [ Time & Date ]”( ☞ P.75).EN72
Menu setting methodUSB SettingsYou can switch the USB class according to your usage.See “ Changing the USB class [ USB Settings ]”( ☞ P.76).Reset SettingsThis function returns all other functions to their initialsettings (factory default).[ Start ]: Returns the settings to their initial values.[ Cancel ]: Takes you back to [ Device Menu ].• After the settings have been returned to their initial values,the time settings and file numbers are preserved, withoutbeing returned to their initial settings.▌ Menu settings after resetting(initial settings), Rec Menu :[ Mic Gain ] [ Mid ][ Limiter ] [ Off ][ Rec Format ][ PCM ] [ 44.1kHz/16bit ][ Low Cut Filter ] [ Off ][ Plug-in Power ] [ On ][ Mic Select ]* [ Central Mic ON ][ Pre-Recording ] [ Off ][ Rec Monitor ] [ On ][ Smart Time ] [ 30 sec. ][ Metronome ][ Temp ] [ 120 ][ Sound ] [ Metronome 1 ][ Beat ] [ 0 ][ Volume ] [ Volume 3 ]- Play Menu :[ Play Mode ][ Play Area ] [ File ][ Repeat ] [ Off ][ Skip Space ][ Forward Skip ] [ File Skip ][ Reverse Skip ] [ File Skip ]. LCD/Sound Menu :[ Backlight ] [ 10 sec. ][ Contrast ] [ Level 06 ][ LED ] [ On ][ Beep ] [ Volume 2 ][ Language(Lang) ] [ English ][ Voice Guide ]*[ On/Off ] [ On ][ Speed ] [ Speed 3 ][ Volume ] [ Volume 3 ]/ Device Menu :[ Memory Select ] [ Internal memory ][ Power Save ] [ 10 min. ][ USB Settings ][ USB Connection ] [ PC ][ USB Class ] [ Storage ]* LS-14 only.FormatWhen the recorder is formatted, all the saved data,including locked files and read-only files, are erased.See “ Formatting the recorder [ Format ]” ( ☞ P.78).Memory Info.The recordable capacity remaining and overallcapacity of the recording media can be seen from themenu.• The recorder uses some of its memory capacityto maintain a management file. The indicatedremaining capacity is less than the total capacityof the media due to its characteristic. This is not amalfunction.System Info.You can check information about the recorder onthe menu screen. [ Model ] (Model Name), [ Version ](System version) and [ Serial No. ] (Serial Number)appear on the display.5EN73Menu setting method
Menu setting methodGuidance [ Voice Guide ] (LS-14 only)4 [ On/Off ] setting:This feature gives audio announcements of recorderoperating conditions. Adjust the speed and thevolume of guidance announcements.1Select [ Voice Guide ] from themenu on the [ LCD/Sound Menu ].1 Press the + or – button to select between[ On ] and [ Off ].[ On ]: Guidance will be provided.[ Off ]: Guidance will be canceled.2 Press the <strong>OK</strong> button to exit [ On/Off ]selection.4 [ Speed ] setting:5Menu setting method2• For details on how to enter the menusettings, see “ Menu setting method ”( ☞ P.64).Press the + or − button to select theitem you want to set.41 Press the + or – button to select from[ Speed 5 ], [ Speed 4 ], [ Speed 3 ], [ Speed 2 ],and [ Speed 1 ].2 Press the <strong>OK</strong> button to exit [ Speed ]selection.4 [ Volume ] setting:1 Press the + or – button to select from[ Volume 5 ], [ Volume 4 ], [ Volume 3 ],[ Volume 2 ], and [ Volume 1 ].2 Press the <strong>OK</strong> button to exit [ Volume ]selection.Press the F3 ( EXIT ) button to closethe menu screen.Notes• The starting tune/closing tune when the power isturned On/Off ( ☞ P.16) can be canceled by settingthe guidance to [ Off ].• Set the volume of the starting tune/closing tune inthe guidance [ Volume ] setting.• The [Speed] setting in the [ Voice Guide ] settings isdisabled during file playback.EN3• Select items you want to set from among[ On/Off ], [ Speed ] and [ Volume ].Press the <strong>OK</strong> button to move to therespective setting.74
Menu setting methodChanging the time and date[ Time & Date ]If the current time and date are not correct, set themusing the procedure below.1Select [ Time & Date ] from themenu on the [ Device Menu ].3Press the + or − button to changethe value.2• For details on how to enter the menusettings, see “ Menu setting method ”( ☞ P.64).• “ Hour ” flashes on the display, indicating thestart of the Time and Date setup process.Press the 9 or 0 button toselect the item you want to set.45• Follow the same steps by pressing the 9or 0 button to select the next item, andpressing the + or − button to change thevalue.Press the <strong>OK</strong> button to completethe setting.• The clock will start from the set date andtime. Press the <strong>OK</strong> button when you wantthe clock to start.Press the F3 ( EXIT ) button to closethe menu screen.5Menu setting method• Select “ Hour ”, “Minute ”, “Year ”, “Month ” or“ Day ” by moving the flashing position.EN75
5Menu setting methodChanging the USB class[ USB Settings ]You can select [ PC ] to connect the recorder to a PCto send and receive files, or [ AC adapter ] to connectit to the AC adapter (A514) (sold separately). It is alsopossible to switch the USB class between [ Composite ]and [ Storage ] to suit your usage.1Select [ USB Settings ] from themenu on the [ Device Menu ].34Press the <strong>OK</strong> button.Press the + or − button to changethe setting.4 When [ USB Connection ] isselected:Menu setting method2• For details on how to enter the menusettings, see “ Menu setting method ”( ☞ P.64).Press the + or − button to select[ USB Connection ] or [ USB Class ].[ PC ]:Setting for when the recorder is connectedto a PC and used as a storage device orcomposite device. Connected as storage orcomposite.[ AC Adapter ]:This setting is available only when therecorder receives power from the USB or theAC adapter (A514) (Sold separately).[ Optional ]:Setting to confirm the connection methodeach time a USB connection is made.EN76[ USB Connection ]:Setting for connecting to a PC.[ USB Class ]:Setting for USB class.
Menu setting method564 When [ USB Class ] is selected:[ Storage Class ]:Recognized by a PC as an external memorydevice.[ Composite ]:Setting when connected to a PC and usedas an external memory device, USB speakeror microphone.Press the <strong>OK</strong> button to completethe setting.Press the F3 ( EXIT ) button to closethe menu screen.Notes• When you first connect the recorder to your PCas an external storage device, the driver for therecorder will be automatically installed in your PC.• The PC cannot recognize that the recorder isconnected to the PC if [ USB Connection ] is set to[ AC Adapter ].• If the recorder is not recognized by the PC as anexternal storage device, change the [ USB Class ]setting to [ Storage Class ].5Menu setting methodEN77
Menu setting methodFormatting the recorder [ Format ]If you format the recorder, all files will be erased andall function settings will return to the defaults exceptthe date and time settings. Transfer any importantfiles to a computer before formatting the recorder.1Select [ Format ] from the menu onthe [ Device Menu ].34Press the <strong>OK</strong> button.Press the + button to select [ Start ].5Menu setting method2• For details on how to enter the menusettings, see “ Menu setting method ”( ☞ P.64).Press the + or − button to select therecording media to format.5Press the <strong>OK</strong> button.• After the [ All data will be erased ] messagedisplays for two seconds, [ Start ] and[ Cancel ] appear.6Press the + button again to select[ Start ].EN78
7Menu setting methodPress the <strong>OK</strong> button.• Formatting begins and [ Formatting! ]flashes on the display.• [ Format done ] appears when formattingends.Notes• Never format the recorder from a PC.• When the recorder is formatted, all the saved data,including locked files and read-only files, is erased.• To restore the function’s settings to their initialvalues, use [ Reset Settings ] ( ☞ P.73).• If the SD card is write-protected, [ SD Card Locked ]will be displayed. If you want to format the card,release the card’s write protection ( ☞ P.21).• When an SD card is inserted into the recorder,be sure to confirm the recording media as either[ Internal memory ] or [ SD card ] so that there is nomistake ( ☞ P.23, P.72).• Replace the battery with a new one in order toensure that the battery does not go flat duringformatting. In addition, it may take over 10 secondsto complete formatting. Never perform operationssuch as the following during formatting, as suchoperations may damage the data.1 Disconnect the AC Adapter during formatting.2 Remove the battery during formatting.3 Remove the SD card during formatting when[ SD card ] is selected as the recording media.• Formatting on the recorder is Quick Format. If youformat the SD card, file management informationis refreshed and the data inside the SD card is notdeleted completely. When giving someone ordisposing of the SD card, be careful of data leakagefrom the SD card. We recommend that the SD cardbe destroyed when you dispose of it.5Menu setting methodEN79
About the tunerUsing the tuning functionYou can use the recorder’s chromatic tuning functionto tune musical instruments. The difference betweenthe reference tone and the input sound is measuredand displayed on screen.2Tune the musical instrument byplaying a single note.abc6Using the tuning function11,4Switch the Mode dial to the [ v ]position.da The name of the note closest to the enteredsoundb Target position indicated by the referencetonec Tuning meterd Calibration value• The name of the note closest to therecognized sound appears.• Press the F1 ( DISPLAY ) button to switch thetype of visualization between the waveformtype and the meter type.• Waveform type is useful for the practice ofwind instruments because it shows the toneinterval visually.EN80
3Using the tuning functionAdjust while looking at the tuningmeter and the indicators.4Switch the Mode dial to a positionother than [ v ] to exit the tuningmode.• Tune accurately with the needle pointing tothe center of the meter.• The LED indicator lights will turn on asthe instrument becomes tuned. Whenthe instrument is in tune, the bar will beat the center of the meter, and the leftand right LED indicator lights will turn onsimultaneously.The lights enable you to tune an instrumenteven when the display is in difficult lightingconditions.• To change the calibration reference value,press the 9 or 0 button to select thefrequency. The frequency of the referencetone A can be adjusted by 1 Hz incrementsin the range of 435 Hz to 445 Hz.6Using the tuning functionEN81
Using the recorder on your PCWhen connected to a PC, the recorder enables you to do the following:• You can transfer files from a computer and playthem back.• This recorder is compatible with MP3 and WAV files.• This recorder can also be used as external memoryfor a computer by storing data from a computerand reading it back out ( ☞ P.88).Operating environment7Operating environment▌ WindowsOperating System:Microsoft Windows XP/Vista/7/8 (StandardInstallation)Compatible PC’s:Windows PC’s equipped with more than one freeUSB port▌ MacintoshOperating System:Mac OS X 10.4.11 - 10.8 (Standard Installation)Compatible PC’s:Apple Macintosh series equipped with more thanone free USB portEN82Notes• This is the operating environment required for saving files recorded by this recorder to your PC via the USBconnection.• The support service does not cover you if your PC has been updated from Windows 95/98/Me/2000 to WindowsXP/Vista/7/8.• Any failure on a self-modified PC will not be covered under the operational warranty.
Operating environmentPrecautions on using the recorder connected to a PC• When you are downloading a file from the recorder or uploading a file to the recorder, do not remove the USBcable even if the screen is indicating you can. Data is still being transferred while the PEAK indicator light isblinking. When removing the USB cable, be sure to follow the description in ☞ P.85. If the USB cable is removedbefore the drive is stopped, data may not be successfully transferred.• On a PC, do not format the drive of the recorder. Initialization is not successfully achieved on a PC. Forinitialization, follow the instructions in the [ Format ] screen of the recorder ( ☞ P.78).• If folders or files stored on the recorder are moved or renamed by using a file management tool in Windows orMacintosh, the order of files may change or files may become unrecognizable.• Data can be written or uploaded to the recorder even though the attribute of the recorder drive is shown asRead-only by the operating system of the PC.• As noise may cause adverse effects on electronics devices near the recorder, unplug the external microphoneand earphones when you connect the recorder to a PC.7Operating environmentEN83
7Connecting to your PC123Connecting to your PCBoot the PC.Connect the USB cable to the USBport of the PC.While the recorder is in stop modeor turned off, connect the USBcable to the connecting terminal ofthe recorder.• [ Remote (Storage) ] is displayed on therecorder if the USB connector is connected.• The recorder does not establish aconnection with a PC if [ AC Adapter ] isselected in the USB connection setting.Select [ PC ] in the USB connection setting( ☞ P.76).Windows:When you connect the recorder to Windowsand open [ My Computer ], it is recognized bythe drive name of the product.Inserting an SD card will allow you to use it as[ Removable Disk ].Macintosh:When you connect the recorder toMac OS, it is recognized by the drive name ofthe product on the desktop. If an SD card isinserted, [ Untitled ] is displayed.EN84Notes• Refer to the user’s manual for your PC regarding theUSB port on your PC.• Be sure to push the cable connector all the way in.Otherwise, the recorder may not operate properly.• When the recorder is connected through a USBhub, operation may become unstable. In suchcases, refrain from using a USB hub.• Use the dedicated USB cable. If any othercompany’s cable is used, it may lead to malfunctionof the recorder. Also, never use this dedicated cablewith any other company’s products.
Connecting to your PCDisconnecting from your PC▌ Windows▌ Macintosh1Click [ ] on the task bar locatedat the lower-right corner of thescreen. Click [ Safely remove USBMass Storage Device ].1Drag and drop the recorder’s driveicon on the desktop to the RecycleBin icon.2• The drive letter will differ depending on thePC being used.• When the window indicating that it is safeto remove hardware appears, close thewindow.Confirm that the recorder PEAKindicator light has turned off beforedisconnecting the USB cable.2Confirm that the recorder PEAKindicator light has turned off beforedisconnecting the USB cable.7Connecting to your PCNote• NEVER disconnect the USB cable while the PEAK indicator light is flashing. If you do, the data may be destroyed.EN85
Transferring voice files to your PCThe four folders on this recorder will be displayed as [ RECORDER ], [ 01 ], [ 02 ] and [ 03 ] when connecting therecorder to a PC. Copy them to the folder of your choice on your PC.7Transferring voice files to your PC▌ Windows12345Connect the recorder to your PC( ☞ P.84).Open the Explorer window.• When you connect the recorder to Windowsand open [ My Computer ], it is recognizedby the drive name of the product.If you insert an SD card, it is recognized as[ Removable Disk ].Open the product name folder.Copy the data.Disconnect the recorder from thePC ( ☞ P.85).▌ Macintosh1234Connect the recorder to your PC( ☞ P.84).• When you connect the recorder toMac OS, it is recognized by the drive nameof the product on the desktop. If an SD cardis inserted, [ Untitled ] is displayed.Double-click the product nameicon on the desktop.Copy the data.Disconnect the recorder from thePC ( ☞ P.85).EN86Note• While data is being transmitted, [ Busy ] is displayed and the PEAK indicator light flashes. NEVER disconnect theUSB cable while the PEAK indicator light is flashing. If you do, the data may be destroyed.
Transferring voice files to your PC▌Drive names and folder names when a PC is connectedInternal memoryDrive nameFolder nameLS_14orLS_12Recognized bythe drive name ofthe product.RECORDER 0102037SD cardWindowsDrive nameRemovable DiskRECORDERFolder name01Transferring voice files to your PCMacintosh02Untitled03EN87
Usage as external memory of your PCWith the recorder connected to your PC, you can download data from the memory to your PC and upload datastored on your PC to the memory.7Usage as external memory of your PC▌ Windows12345Connect the recorder to your PC( ☞ P.84).Open the Explorer window.• When you open [ My Computer ], therecorder is recognized by the drive name ofthe product.Open the product name folder.Copy the data.Disconnect the recorder from thePC ( ☞ P.85).▌ Macintosh1234Connect the recorder to your PC( ☞ P.84).• When you connect the recorder toMac OS, it is recognized by the drive nameof the product on the desktop.Double-click the product nameicon on the desktop.Copy the data.Disconnect the recorder from thePC ( ☞ P.85).EN88Note• While data is being transmitted, [ Busy ] is displayed and the PEAK indicator light flashes. NEVER disconnect theUSB cable while the PEAK indicator light is flashing. If you do, the data may be destroyed.
Alarm message listOther informationMessage Meaning Explanation Action[ Battery low ] Low battery power. Battery power is getting low. Replace with new batteries ( ☞ P.15).[ File locked ] Erase-locked. Tried to delete a locked file. Unlock the file ( ☞ P.51).[ No more can be set ]Index full.Temp mark full.The file is full of index marks(maximum of 99 marks).The file is full of temp marks(maximum of 99 marks).Erase unnecessary index marks ( ☞ P.45).Erase unnecessary temp marks ( ☞ P.45).[ Folder full ] Folder full.The folder is full of files(maximum of 999 files).Move files to a different folder or deleteunnecessary files ( ☞ P.48, P.61).[ Memory error ] Error in the memory. Error in the memory.[ Card error ] Error in the memory.SD card is not recognizedcorrectly.This is a malfunction, so go to the storewhere you purchased the recorder oran <strong>Olympus</strong> service station for repair( ☞ P.99).Remove the SD card and insert it again( ☞ P.20).[ Illegally copied file ] Illegally copied file. ——— Erase the file ( ☞ P.61).8Alarm message list[ Memory full ] Zero remaining memory. No remaining memory. Erase unnecessary files ( ☞ P.61).[ SD Card Locked ] Card Locked.[ No file ] No file.The SD Card iswrite protected.No files were found in thefolder.Release the SD card’s write protectionand then try again ( ☞ P.21).Select another folder ( ☞ P.25).[ Format error ] Formatting error.There was an error whileformatting the recorder’smemory.Reformat the memory ( ☞ P.78).EN89
Alarm message listMessage Meaning Explanation Action[ Can't create thesystem file. Connectto PC and eraseunnecessary file ]The management file cannotbe created.The file for managementcannot be created due toa shortage of remainingmemory.Connect the recorder to a computer anddelete unnecessary files.[ Cannot play this file ] File cannot be played. Incompatible format.Confirm which files can be played on thisrecorder ( ☞ P.43).[ Select a file ] Unselected File. File is not selected.Please select a file then carry out theoperation ( ☞ P.25).[ Same folder. Can’t bemoved (copied) ]Folder cannot be moved(copied).Attempting to move (copy)into the same folder.Select another folder.8[ Some files can’t bemoved (copied) ]File cannot be moved(copied).Attempting to move (copy)a file to destination folder inwhich a file with the same filename exists.Select another file.Alarm message list[ This file can’t bedivided ]File cannot be split.Attempting to split a fileother than an MP3 or PCMfile recorded by this recorder.Select another file.EN90
TroubleshootingSymptom Probable cause ActionThe battery is not loaded properly.Verify that the battery polarities = and -are correct ( ☞ P.15).Nothing appears on the displayBattery power is getting low.Replace with new batteries ( ☞ P.15).The power is off.Turn the power on ( ☞ P.16).Battery power is getting low.Replace with new batteries ( ☞ P.15).Won’t startThe power is off.Turn the power on ( ☞ P.16).The recorder is in HOLD mode.Release the recorder from HOLD ( ☞ P.17).Low remaining memory.Erase unnecessary files ( ☞ P.61).Unable to recordUnable to record through theexternal microphoneNo playback sound heardThe maximum number of files has beenreached.An external device is connected to theLINE IN jack.An external microphone that must besupported by plug-in power is connectedbut [ Plug-in Power ] is set to [ Off ].The earphones are connected.Move files to a different folder or deleteunnecessary files ( ☞ P.48, P.61).Disconnect the connecting cord from therecorder.Set [ Plug-in Power ] to [ On ] when anexternal microphone that must besupported by plug-in power is connected( ☞ P.67).Unplug the earphones to use thebuilt-in speaker.8TroubleshootingThe volume level is set to [ 00 ].Adjust the volume level ( ☞ P.40).The recording level has not been adjusted.Adjust the recording level and then tryrecording once morel ( ☞ P.31).Recording level too lowThe recording sensitivity is too low.Set [ Mic Gain ] to [ Hi ] or [ Mid ] (☞ P.66).This could potentially be because theoutput level for the connected externaldevices is too low.Adjust the output level for theconnected devices.EN91
TroubleshootingSymptom Probable cause ActionRecording level too highVoice files are not recorded in stereoCannot find the recorded Voice FileThe recording level has not been adjusted.This could potentially be because therecording level and output level forconnected external devices is too high.The connected external microphone ismonaural.[ Rec Format ] is set to a monaural recordingmode.Wrong folder.Adjust the recording level and then tryrecording once more ( ☞ P.31).If you cannot record clearly evenafter adjusting the recording level,then adjust the output level for theconnected devices ( ☞ P.31).When an external monaural microphoneis connected for recording audio, audio isrecorded to the L channel only.Set [ Rec Format ] to the stereorecording mode ( ☞ P.66).Switch to the correct folder( ☞ P.25).8TroubleshootingNoise heard during playbackUnable to hear any sound from theearphone through the recordingmonitorThe recorder was shaken during recording. ———The recorder was placed near a cell phoneor fluorescent lamp while recording orduring playback.The settings of the connected externalmicrophone do not correspond to those ofthe recorder.Move the recorder.When a microphone that does not needto be supported by the plug-in powerfunction is connected, turn the[ Plug-in Power ] setting to [ Off ] ( ☞ P.67).[ Rec Monitor ] is set to [ Off ]. Set [ Rec Monitor ] to [ On ] ( ☞ P.68).Unable to erase the fileThe file is locked.The file is read-only.Unlock the file ( ☞ P.51).Unlock the file or cancel the file’s read-onlysetting on the PC.EN92
TroubleshootingSymptom Probable cause ActionNoise is audible through therecording monitorCannot record using overdubbingAcoustic feedback is occurring.The chosen playback file is not a[ PCM 44.1kHz/16bit ] format file.[ Rec Format ] is not set to[ PCM 44.1kHz/16bit ].If the built-in speaker amps are used tomonitor recording, there is a risk that audiofeedback will occur while recording. It isrecommended that you use earphones tomonitor recording, or turn [ Rec Monitor ] to[ Off ] before starting recording ( ☞ P.68).Make adjustments, such as furtherdistancing the earphones fromthe microphones, not pointing themicrophones at the earphones, or loweringthe volume of the recording monitor.Choose a [ PCM 44.1kHz/16bit ] format filefor playback ( ☞ P.25, P.60).Set [ Rec Format ] to[ PCM 44.1kHz/16bit ] ( ☞ P.66).The maximum number of marks has beenreached.Erase unnecessary marks ( ☞ P.45).8Unable to set index marks, tempmarksThe PC is unable to recognize therecorderThe file is locked.The file is read-only.Unlock the file ( ☞ P.51).Unlock the file or cancel the file’s read-onlysetting on the PC.[ USB Connection ] is set to [ AC Adapter ]. Set [ USB Connection ] to [ PC ] ( ☞ P.76).TroubleshootingEN93
Accessories (optional)Accessories exclusive to the <strong>Olympus</strong> voice recorder can be purchased directly from Online Shop on ourcompany’s website. Availability of accessories differs depending on the country.8Accessories (optional)s Stereo microphone: ME51SThe built-in large-diameter microphone enablessensitive stereo recording.s 2 channel microphone (omni-directional):ME30WTwo ME30 monaural microphones come in aset with a miniature tripod and a connectionadapter. These highly sensitive omni-directionalmicrophones are supported by plug-in power andare well-suited to recording musical performances.s Compact Gun Microphone (unidirectional):ME31This directional microphone is useful for varioustypes of recording such as outdoor recordingof wild birds singing. The metal body providessturdiness and high rigidity.s Compact zoom microphone(unidirectional): ME32This microphone is integrated with a tripod,making it suitable for recording audio at adistance, such as from your table at a meeting orconference.s Highly sensitive noise-cancellationmonaural microphone (unidirectional):ME52WThis microphone is used to record audio at adistance while minimizing surrounding noise.s Tie clip microphone(omni-directional): ME15This small unobtrusive microphone comes with atie-clip.s Telephone pickup microphone: TP8This earphone-type microphone can be placedinto your ear while you are phoning. The voiceor conversation from the phone can be recordedclearly.s USB connecting AC adapter: A5145VDC AC Adapter for USB connection.s Connecting cords: KA333This connecting cord has stereo mini-plugs (ø3.5)with resistance at both ends. Use it to connectfrom the earphone jack output of the recorderto the microphone input jack when recording.Converting plug adapters (PA331/PA231) whichconvert to the monaural mini plug (ø3.5) ormonaural mini plug (ø2.5) are also included.s Connecting cords: KA334This connecting cord has stereo mini-plugs (ø3.5)without resistance at both ends.s Exclusive remote control set: RS30WWhen the receiver is plugged into the REMOTEjack, the recorder’s recording and stop functionscan be operated through the remote control.The receiving position can be adjusted, therebyallowing you to operate the recorder from variousdifferent angles.EN94
Specifications▌ General4 Recording format:Linear PCM (Pulse Code Modulation)MP3 (MPEG-1 Audio Layer3)4 Input level:[ Mic Gain ]:[ Hi ] : − 70 dBv[ Mid ] : − 50 dBv[ Lo ] : − 30 dBvLINE IN jack:− 6 dBv4 Sampling frequency:Linear PCM format96.0 kHz 24 bit 96.0 kHz88.2 kHz 24 bit 88.2 kHz48.0 kHz 16 bit 48.0 kHz44.1 kHz 16 bit 44.1 kHz44.1 kHz (mono) 44.1 kHzMP3 format320 kbps 44.1 kHz256 kbps 44.1 kHz128 kbps 44.1 kHz64 kbps (mono) 44.1 kHz4 Maximum working output:300 mW (8 Ω speaker)4 Maximum headphone output:â 150 mV (according to EN 50332-2)4 Recording media * :Built-in NAND FLASH memory:LS-14 : 4 GBLS-12 : 2 GBSD card:2 GB to 32 GB* The recorder uses some of its memory capacityto maintain a management file. The indicatedremaining capacity is less than the totalcapacity of the media due to its characteristic.This is not a malfunction.4 Speaker:Built-in ø 28 mm round dynamic speaker4 Built-in microphone with acousticresistance:130 dBspl4 MIC jack:ø 3.5 mm mini-jack, impedance 2 kΩ4 LINE IN jack:ø 3.5 mm mini-jack, impedance 10 kΩ4 EAR jack:ø 3.5 mm mini-jack, impedance 8 Ω or more4 Input power requirement:Batteries:AA batteries (LR6) orNi-MH rechargeable batteriesExternal power supply:USB connecting AC adapter (A514) 5 V4 External dimensions:138.7 mm × 52.5 mm × 23.5 mm(without protrusions)4 Weight:170 g (including batteries)4 Operating temperature:0°C - 42°C/ 32°F - 107.6°F8EN95Specifications
Specifications▌Frequency response▌Maximum recording time per file8Specifications4 During recording mode ( MIC jack/ LINE INjack):Linear PCM format96.0 kHz 24 bit 20 Hz to 44 kHz88.2 kHz 24 bit 20 Hz to 42 kHz48.0 kHz 16 bit 20 Hz to 23 kHz44.1 kHz 16 bit 20 Hz to 21 kHz44.1 kHz (mono) 20 Hz to 21 kHzMP3 format320 kbps 20 Hz to 20 kHz256 kbps 20 Hz to 20 kHz128 kbps 20 Hz to 17 kHz64 kbps (mono) 20 Hz to 13 kHz4 During recording mode(Built-in microphones):LS-14:20 Hz to 20 kHz ([ Central Mic ON ])60 Hz to 20 kHz ([ Central Mic OFF ])LS-12:60 Hz to 20 kHz(However, when recording in MP3 format, theupper limit value of the frequency responsedepends on the recording format.)4 During playback mode:20 Hz to 20 kHz(The upper and lower limit values of the frequencyresponse depends on each recording format.)• The maximum capacity for a single file is approx.4 GB for MP3, and approx. 2 GB for the Linear PCMformat (WAV).• Regardless of the amount of remaining memory,the longest sound recording time per file isrestricted to the following value.4 Linear PCM format:96.0 kHz 24 bit approx. 1 h.88.2 kHz 24 bit approx. 1 h.48.0 kHz 16 bit approx. 3 h.44.1 kHz 16 bit approx. 3 h. 20 min.44.1 kHz (mono) approx. 6 h. 40 min.4 MP3 Format:320 kbps approx. 29 h. 40 min.256 kbps approx. 37 h. 10 min.128 kbps approx. 74 h. 30 min.64 kbps (mono) approx. 149 h.EN96
Specifications▌Guide to recording timesThe following values are strictly for reference only.4 Linear PCM format:Recording formatInternal memorySD cardLS-14 (4 GB) LS-12 (2 GB) 32 GB 16 GB 8 GB96.0 kHz 24 bit 1 h. 35 min. 40 min. 14 h. 30 min. 7 h. 15 min. 3 h. 35 min.88.2 kHz 24 bit 1 h. 45 min. 45 min. 15 h. 45 min. 7 h. 50 min. 3 h. 55 min.48.0 kHz 16 bit 4 h. 50 min. 2 h. 10 min. 43 h. 35 min. 21 h. 45 min. 10 h. 50 min.44.1 kHz 16 bit 5 h. 15 min. 2 h. 20 min. 47 h. 25 min. 23 h. 40 min. 11 h. 45 min.44.1 kHz (mono) 10 h. 35 min. 4 h. 40 min. 94 h. 55 min. 47 h. 20 min. 23 h. 35 min.4 MP3 format:Internal memorySD cardRecording formatLS-14 (4 GB) LS-12 (2 GB) 32 GB 16 GB 8 GB320 kbps 23 h. 30 min. 10 h. 209 h. 104 h. 52 h.256 kbps 29 h. 13 h. 261 h. 130 h. 65 h.128 kbps 58 h. 30 min. 26 h. 523 h. 261 h. 130 h.8Specifications64 kbps (mono) 117 h. 52 h. 1,046 h. 522 h. 260 h.Notes• Available recording time may be shorter if numerous short recordings are made(The displayed available recording time and recorded time are approximate indications).• Variations in the available recording time will arise as there may be differences in the available memorydepending on the SD card.EN97
Specifications▌Guide to battery lifeThe following values are strictly for reference only.4 In recording mode (Internal memory):Built-in microphones*Recording formatAlkaline batteryLS-14 (4 GB)LS-12 (2 GB)Linear PCM format 44.1 kHz 16 bit 46 h. 50 h.MP3 format* When [ Mic Select ] is set to [ On ] (LS-14 only).4 In voice file playback mode:320 kbps 42 h. 46 h.64 kbps (mono) 43 h. 47 h.8SpecificationsBuilt-in speakerRecording formatAlkaline batteryLinear PCM format 44.1 kHz 16 bit 62 h.320 kbps 53 h.MP3 format64 kbps (mono) 61 h.Earphone playbackRecording formatAlkaline batteryLinear PCM format 44.1 kHz 16 bit 86 h.320 kbps 75 h.MP3 format64 kbps (mono) 86 h.Notes• Battery life is measured by <strong>Olympus</strong>. It varies greatly according to the type of battery used and the conditions ofuse.• Battery life may be shorter when using an SD card.EN98Specifications and design are subject to changewithout notice.
Technical assistance and supportThe following contact information relates to technical support for <strong>Olympus</strong> recorders and software only.s Technical Hotline Number in EuropeToll free number: 00800 67 10 83 00available for Austria, Belgium, Denmark, Finland, France, Germany, Italy, Luxemburg, Netherlands, Norway,Portugal, Spain, Sweden, Switzerland, United KingdomCharged numbers for the Rest of Europe+ 49 180 567 1083+ 49 40 23773 4899s User Support E-mail address in EuropeAudio.Support@olympus-europa.com8For customers in Europe:The “CE” mark indicates that this product complies with the European requirements forsafety, health, environment and customer protection.This symbol [crossed-out wheeled bin WEEE Annex IV] indicates separate collectionof waste electrical and electronic equipment in the EU countries. Please do not throwthe equipment into the domestic refuse. Please use the return and collection systemsavailable in your country for the disposal of this product.Applicable Product: LS-14/LS-12Technical assistance and supportThis symbol [crossed-out wheeled bin Directive 2006/66/EC Annex II] indicates separatecollection of waste batteries in the EU countries. Please do not throw the batteries intothe domestic refuse. Please use the return and collection systems available in yourcountry for the disposal of the waste batteries.EN99
OLYMPUS IMAGING CORP.2951 Ishikawa-machi, Hachioji-shi, Tokyo 192-8507, Japan.Tel. +81 (0)42-642-6162http://www.olympus.comOLYMPUS EUROPA HOLDING GMBH(Premises/Goods delivery) H Willi-Bleicher Str. 36, 52353 Düren, Germany.Tel. +49 (0)40-237730(Letters) Postfach 10 49 08. 20034 Hamburg, Germany.http://www.olympus-europa.comEN-BD3651-01AP1209