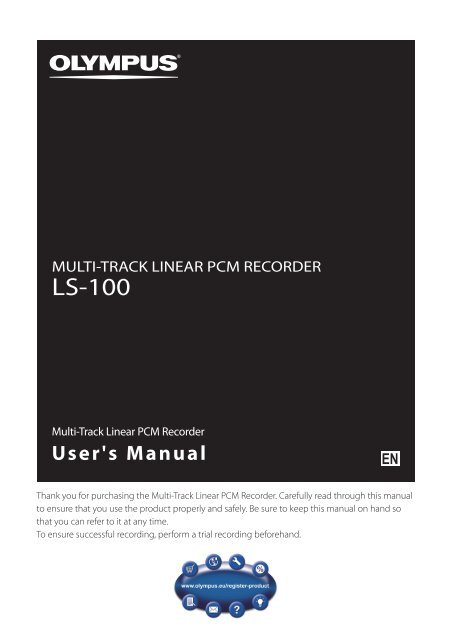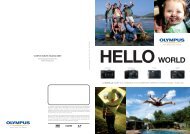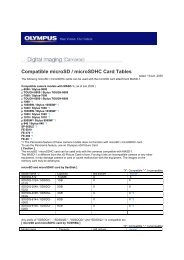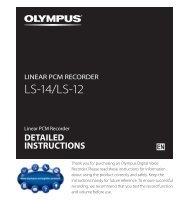Menu - Olympus
Menu - Olympus
Menu - Olympus
- No tags were found...
Create successful ePaper yourself
Turn your PDF publications into a flip-book with our unique Google optimized e-Paper software.
MULTI-TRACK LINEAR PCM RECORDERLS-100Multi-Track Linear PCM RecorderUser's ManualENThank you for purchasing the Multi-Track Linear PCM Recorder. Carefully read through this manualto ensure that you use the product properly and safely. Be sure to keep this manual on hand sothat you can refer to it at any time.To ensure successful recording, perform a trial recording beforehand.
▌INDEXPreface P.2Overview of Recorder P.11Startup P.21Recorder Mode P.32Multi-Track Mode P.53About the Tuner, the Lissajous, and the Metronome P.66<strong>Menu</strong>s P.72About the PC P.117For Quick Reference P.12312345678EN3
Table of ContentsPrefaceDescription of This Manual ••••••••••••••••• 2Safety precautions ••••••••••••••••••••••••••• 6Checking Accessories•••••••••••••••••••••• 10Chapter 1Overview of RecorderMain Features ••••••••••••••••••••••••••••••• 12Name of Each Part •••••••••••••••••••••••••• 13Connecting with External Devices•••••• 15Let's use LS-100! •••••••••••••••••••••••••••• 16Recording Tips for Each Instrument •••• 18Connection of the XLR/Standard PhoneCombo Jack and Phantom PowerSupply •••••••••••••••••••••••••••••••••••••• 20Chapter 2StartupPower Supply ••••••••••••••••••••••••••••••• 22Inserting the battery •••••••••••••••••••••••••••22Recharging the battery •••••••••••••••••••••••22How to Use the POWER/HOLD Switch •••••••••••••••••••••••••••••• 25Turning the power on •••••••••••••••••••••••••25Turning the power off •••••••••••••••••••••••••25Activating the hold mode •••••••••••••••••••26Clearing the hold mode ••••••••••••••••••••••26Initial Settings before Usingthe Recorder •••••••••••••••••••••••••••••• 27Setting the date and time[Time & Date] ••••••••••••••••••••••••••••••••••27How to set the voice guide ••••••••••••••••••28Inserting and Removing the SD Card ••• 29Inserting the SD card ••••••••••••••••••••••••••29Removing the SD card ••••••••••••••••••••••••30Operations on the Home Screen •••••••• 31Chapter 3Recorder ModeWhat You Can Do in theRecorder Mode ••••••••••••••••••••••••••• 33Recorder Mode •••••••••••••••••••••••••••••••••••33Files and Folders •••••••••••••••••••••••••••• 34Before Recording ••••••••••••••••••••••••••• 36Recording •••••••••••••••••••••••••••••••••••• 37Normal Recording [Normal]•••••••••••••••••37Overdubbing [Overdub]••••••••••••••••••••••39Play Sync [Play Sync] •••••••••••••••••••••••••••41Voice Sync Recording [V-Sync. Rec] ••••••43Recording using the metronome •••••••••44Searching for files •••••••••••••••••••••••••• 45Playback •••••••••••••••••••••••••••••••••••••• 46Playback ••••••••••••••••••••••••••••••••••••••••••••46Placing an index mark •••••••••••••••••••••••••48Segment repeat playback ••••••••••••••••••••49Erasing •••••••••••••••••••••••••••••••••••••••• 50Erasing a File ••••••••••••••••••••••••••••••••••••••50Partially erasing a file ••••••••••••••••••••••••••51Chapter 4Multi-Track ModeWhat You Can Do in theMulti-Track Mode •••••••••••••••••••••••• 54Multi-Track Mode ••••••••••••••••••••••••••••••••54Files and Folders •••••••••••••••••••••••••••• 55Creating a Multi-Track Project ••••••••••• 57Erasing a Multi-Track Project/Track •••• 64Erasing a project •••••••••••••••••••••••••••••••••64Erase a track •••••••••••••••••••••••••••••••••••••••64EN4
Table of ContentsChapter 5About the Tuner, the Lissajous,and the MetronomeUsing the tuner ••••••••••••••••••••••••••••• 67About the Lissajous measurement ••••• 69Using the metronome ••••••••••••••••••••• 71Chapter 6<strong>Menu</strong>sHow to set the menus ••••••••••••••••••••• 73List of menus •••••••••••••••••••••••••••••••• 75Recording menu [Rec <strong>Menu</strong>] ••••••••••••• 80Recording mode [Rec Mode] •••••••••••••••80Microphone gain [Mic Gain] ••••••••••••••••81Recording level [Rec Level] ••••••••••••••••••82Input switch [Input Select] ••••••••••••••••••83Microphone power source [Mic Power] •••84Recording format[Rec Format] •••••••••••••85Low cut filter [Low Cut Filter] •••••••••••••••86Pre-recording [Pre-Recording] •••••••••••••87Recording monitor [Rec Monitor] •••••••••88Play menu [Play <strong>Menu</strong>] •••••••••••••••••••• 89Play mode [Play Mode]••••••••••••••••••••••••89Skip space [Skip Space] •••••••••••••••••••••••89File menu [File <strong>Menu</strong>] ••••••••••••••••••••• 91Erase lock [File Lock] •••••••••••••••••••••••••••91File Move/Copy [Move/Copy] ••••••••••••••92File divide [File Divide] ••••••••••••••••••••••••95Property [Property]•••••••••••••••••••••••••••••96MP3 Convert [MP3 Convert] ••••••••••••••••96CD write [CD Write] •••••••••••••••••••••••••••••98Bounce [Bounce] ••••••••••••••••••••••••••••••••99Metronome menu[Metronome <strong>Menu</strong>] ••••••••••••••••••••101Metronome [Metronome] •••••••••••••••••101LCD/Sound menu[LCD/Sound <strong>Menu</strong>] •••••••••••••••••••••103Backlight [Backlight] •••••••••••••••••••••••••103LED [LED]•••••••••••••••••••••••••••••••••••••••••104Beep sound [Beep] •••••••••••••••••••••••••••104Language switch (Lang)[Language (Lang)] •••••••••••••••••••••••••105Voice guide [Voice Guide] •••••••••••••••••105Intro play [Intro Play] ••••••••••••••••••••••••106Device menu [Device <strong>Menu</strong>] ••••••••••••107Fn key setting [Fn. Setting] ••••••••••••••••107Memory select [Memory Select] ••••••••108Sleep [Power Save] •••••••••••••••••••••••••••109Time setting [Time & Date] ••••••••••••••••109USB setting [USB Settings] •••••••••••••••••110Setting reset [Reset Settings] •••••••••••••112Format [Format] •••••••••••••••••••••••••••••••114Memory information [Memory Info.] •••116System information [System Info.] ••••••116Chapter 7About the PCUsing the recorder on your PC •••••••••118The PC operating environment ••••••••••118Connecting to your PC ••••••••••••••••••••••119Disconnecting from your PC ••••••••••••••120Transferring voice files to your PC ••••••121Using the recorder as aUSB microphone/speaker ••••••••••••••122Using the recorder as anexternal memory for your PC •••••••••122Chapter 8For Quick ReferenceAlarm message list ••••••••••••••••••••••••124Troubleshooting •••••••••••••••••••••••••••126Accessories (optional)••••••••••••••••••••129Glossary •••••••••••••••••••••••••••••••••••••130Specifications ••••••••••••••••••••••••••••••131Technical assistance and support •••••136EN5
Safety precautionsBefore using your new recorder, read thismanual carefully to ensure that you knowhow to operate the recorder safely andcorrectly. Be sure to keep this manual onhand so that you can refer to it at any time.▌Important safety instructions• Important safety instructions are indicated bysymbols and text as shown below. Be sure tofollow these instructions to protect yourselfand others from personal injury or damage toproperty.• The meanings of the symbols are as shownbelow.fDangerThis sign indicates that incorrecthandling could lead to seriousdanger causing death or severeinjury.fWarningThis sign indicates that incorrecthandling could lead to death orsevere injury.fCautionThis sign indicates that incorrecthandling could lead to injury orproperty damage.▌Instructions for use• Do not leave the product where it will be subjectto high temperatures and/or humidity such as ina car parked in direct sunlight or at the seashorein summer.• Do not store the product in a humid or dustyplace.• If the product gets wet, immediately wipe wateroff with a dry cloth. Especially avoid salt.• Do not use organic solvent such as alcohol orthinner for cleaning.• Do not place the product on or near a televisionset, refrigerator, or other electric appliance.• Ensure that no sand or mud gets on the product.Sand or mud may cause irreparable damage.• Do not apply strong vibration or shock to theproduct.• Do not use the product where it will get wet.• Do not put a magnetic card (such as bank card)near the speaker or headphones. Data recordedin the magnetic card may be damaged.• When installing a tripod, rotate the screws onthe tripod rather than the recorder.• Data recorded in the memory could be damagedor erased due to a wrong operation, devicefailure, repair or other cause. It is recommendedto save important data in the hard disk of yourPC or other media for backup.• <strong>Olympus</strong> bears no liability for any damage or lostearnings incurred by data loss due to a failure,repair by a third party not certified by <strong>Olympus</strong>,or other reason.• <strong>Olympus</strong> bears no liability even if a record file iserased or becomes unplayable due to a failure ofthe recorder or PC.• Recorded contents can be used for personal useonly. It is prohibited by the Copyright law to usecopyrighted work for other purposes withoutpermission from the owner.EN6
Safety precautions▌RecorderfWarning• Do not use the product where theremay be flammable or explosive gas inthe air.Doing so could cause an ignition or explosion.• Do not use or store the product for along time where there is a lot of dust,humidity, oil, smoke, or steam.Doing so could cause a fire or electric shock.• Do not disassemble, repair, or modifythe product.Doing so could cause an electric shock or injury.• Do not touch the operating AC adapter orthe recharging battery for a long time.The AC adapter and battery become hot duringrecharge. Touching these for a long timecould cause a low temperature burn.• Always use the dedicated <strong>Olympus</strong>lithium ion battery and AC adapter.Using another product could cause a fireor electric shock due to heat generation,deformation or other reason. In addition,the recorder or power supply could fail oran unexpected accident could occur. Notethat damage caused by using an uncertifiedproduct will not be compensated for.• If the product falls into water or if water,metal or a flammable foreign objectgets into the product, perform thefollowing steps:1 Immediately remove the battery.2 Contact your dealer or the <strong>Olympus</strong>Service Station for service. Continuing touse it could cause a fire or electric shock.• Do not insert a card other than SD,SDHC or SDXC card into the recorder.If you accidentally insert such a card, do nottry to forcibly remove it but contact our repaircenter or service station.• Do not operate the product while driving avehicle (such as bicycle, motorbike or car).Doing so could cause a traffic accident.• Do not leave the product within thereach of infants or children.When using the product near them, take extracare and do not carelessly leave the productunattended. Children cannot understandwarnings and cautions. In addition, the followingaccidents could happen:– Accidentally wrap the headphone cordaround the neck and suffocate– Perform a wrong operation, causing injuryor electric shock• Avoid using the product in an airplane,hospital, or other place where use ofelectric devices is restricted. Or, followthe instructions given at the site.• When carrying the recorder by a strap,ensure that it does not get caught onother items.fCaution• Do not turn the volume up before startingoperation.Doing so could cause a hearing problem orhearing loss.• Stop using the product if you noticean abnormality such as unusual odor,abnormal sound, or smoke.Continuing to use the product could cause afire or burn. Immediately remove the batterycarefully not to get burned and contact yourdealer, our repair center or service station (Donot touch the battery with bare hands whenremoving it. In addition, remove the batteryoutdoors away from combustible materials).• Do not leave the product where it willbe subject to high temperatures.Doing so could cause deterioration of parts ora fire.• Do not touch the metal part of theproduct for a long time when the ambienttemperature is low.Doing so could damage your skin. Avoidtouching the product with bare hands if possibleand use gloves or other protective gearat low temperatures.EN7
Chapter 1Overview of RecorderEN11
Main Features1Main FeaturesEN12▌ High performance directional stereo microphone and quality amplifier circuitThe newly designed stereo condenser microphone enables you to record live quality sound. Our devotionto circuit design has realized separation of audio and system boards and independent power suppliesto each board, and consequently, achieves a low noise and a high S/N ratio. Supporting the minimumfrequency characteristic of 20 Hz, this recorder can reproduce the low frequency band much better thanconventional models. In addition, the design, which is highly resistant to sound pressure, with the upperlimit of 140dBSPL, enables you to record loud rock music without sound distortion.▌ Linear PCM 96kHz/24bit recordingThe supported recording format is the linear PCM format with a sampling rate of 96 kHz and a bit count of24 bits. High-resolution recording superior to music CD (44.1kHz/16bit) has been realized.▌ Multi-Track recording and editingThe Multi-Track recording mode allows you to separately record instruments and voice and then editand overlay each track. Up to eight tracks can be edited and played at the same time. You can also easilycreate music tunes.▌ XLR (24V/48V phantom power supply support)/ Standard phone combo jackXLR (24V/48V phantom power supply support)/ Standard phone combo jackStandard combo jack combined with a XLR external phone connector with phantom power supply support.Phantom power can be deactivated and is capable of operating at both 24V and 48V, and designedto reduce noise also when using extension cables.▌ Support for a variety of recording formatsThis recorder supports overdubbing, synchronization (playing and recording at the same time) and voicesynchronization recording in addition to the normal mode (usual recording). You can use this recorder ina wide range of applications such as field recording or when practicing an instrument.▌ Tuner functionThis recorder has a mode that supports tuning of guitar and bass guitar in addition to the basic chromatictuner. The reference tone “A” can be fine-tuned using the calibration function.▌ Metronome functionThe metronome can be used as a rhythm guide during recording or when practicing an instrument.▌ Lissajous measurement functionThis function detects the phase difference between the right and left microphones and the sound source.You can fine-tune their position and angle by checking the Lissajous waveform shown on the display.▌ Key shift to change octaveThe octave of the sound source recorded in the Multi-Track Mode can be adjusted with the key shiftfunction.▌ Audio CD output functionBy connecting an external USB CD drive and the recorder, you can directly write recorded files into a CD.▌ MP3 conversion functionThe recorded PCM (WAV) data can be converted into an MP3 file in the recorder. This enables you tomanage data in the easy-to-use format when writing it into a CD or attaching it to email.
Name of Each PartBuilt-in stereo microphone (L/R)1PEAK display lamp (L/R)Display (LCD panel)m button (Home)n button (List)MENU button (<strong>Menu</strong>)Fn buttons(F1/F2/F3)+ button0 buttonOK button (Confirm)− buttonREC LEVEL dialThese two dials can be used to adjustthe recording levels of the left and rightchannels.p buttonq buttonRecording indicatorREC buttonSTOP buttonERASE buttonPLAY buttonName of Each Part9 buttonBuilt-in monaural speakerTripod holeEN13
Name of Each Part1Name of Each PartBattery/SD card coverLock switchBattery slotSD card slotXLR/standardphone combo jack (L)Strap hookVOLUME dialEAR jackXLR/standardphone combo jack (R)MIC jack(microphone/line input)XLR Powerswitch (L)XLR Powerswitch (R)Power/hold switchREMOTE jack(Remote control)USB terminalEN14
Connecting with External DevicesConnect commercially available external devices suitable for your situation.1Headphoneø3.5 mmRemote controlTo REMOTE jackPCCD driveConnecting with External DevicesTo USB terminalStereoø3.5 mmTo EAR jackMixerTo MIC jackTo XLR/standard phonecombo jackø6.3 mmXLR connectorMicrophoneø3.5 mmMicrophoneInstrumentEN15
Let's use LS-100!1Let's use LS-100!▌Recorder ModeBand practiceConcertSolo practiceSee page 32 for details.▌OverdubbingRecord your singing while listening to a recording of instruments.Dub over the previous recording to create a new file.See page 39 for details.EN16
Let's use LS-100!▌Multi-Track ModeTrack 1Track 2Track 3Record and edit each sound source separately,and mix them into a single file.1Let's use LS-100!Track 4Track 5Save as asingle file.See page 53 for details.▌Tuner/Lissajous/Metronome ModeControl your tempo with themetronome.Perform accurate tuningaccording to the type ofinstrument.Check the Lissajous waveformto determine the best positionfor microphones.See page 66 for details.EN17
Recording Tips for Each Instrument▌Recorder position examples1Recording Tips for Each InstrumentVoicePosition the recorder slightly away from the singer'sface. If breathing noises are audible, adjust the filtersettings.If breathing noises are audibleWind instrumentPosition the recorder pointing to the center of theso-called "bell." If breathing noises are audible, movethe recorder slightly away from the center of thepavillon.Adjust sound by moving therecorder away from the center.If breathing noises are audiblePianoWhen recording the sound of a grand piano, positionthe recorder pointing to the center of the open lid. Torecord acousmato as well, move the recorder slightlyaway to get a richer sound.String instrumentWhen recording the sound of a string instrumentsuch as a violin, position the recorder slightly awayfrom the upper part of the instrument, pointing tothe f-hole of the body.Point to the open lidPoint to the f-holeEN18
Recording Tips for Each InstrumentAcoustic guitarPosition the recorder pointing to a place slightlyaway from the sound hole of the guitar.For a rhythmguitar, keep a certain distance from the main body ofthe guitar. For solo or melody-focused music, movethe recorder closer to the main body of the guitarduring recording.Hard sharp soundRound harmonic soundMove the recorderslightly away fromthe sound hole.Electric guitarTo record sound directly from the speaker of a guitaramplifier, position the recorder slightly away from thespeaker, pointing to the center of the speaker conepaper. To record sound from two speakers in stereo,position the recorder slightly away from the centerbetween the left and right speakers. To record soundin mono, position the recorder slightly away from thecenter of the speaker cone paper.Guitar amplifierSpeakerGuitar amplifierSpeaker1Recording Tips for Each InstrumentHallPlace the recorder on the center line of the stage,with players also facing the direction of the microphone.Then, fix the recorder with a tripod or othertool before starting recording.Orchestra, big band, choir, etc...EN19
Connection of the XLR/Standard Phone Combo Jack and Phantom Power SupplyThe guitar, bass guitar, keyboard and other instruments can be directly connected to the XLR/standard phone combo jack. Some settings are required when connecting a microphone thatneeds the phantom power supply, such as a condenser microphone.1Connection of the XLR/Standard Phone Combo Jack and Phantom Power Supply▌Connecting the instrumentsConnect a monaural instrument to the XLR/standard phone combo jack (L).▌Connecting the microphoneConnect the dynamic or condenser microphone to theXLR/standard phone combo jack (L) or (R). If the phantompower supply is required, slide the XLR Power switch to[ON] on the XLR/standard phone combo jack to which themicrophone is connected.Connect a stereo output instrument such asa keyboard to both the XLR/standard phonecombo jacks (L) and (R).Notes• Operation will be unavailable during recording.• The recording function will be unavailable for three seconds after the XLR Power switch is turned on.A• For details on the settings, refer to "Microphone power source [Mic Power]" (☞ P. 84).• Slide the XLR Power switch to [OFF] if the condenser microphone that needs the phantom powersupply is not connected.XLR/standard phone combo jackThe XLR/standard phone combojacks of the recorder supportthe XLR type and standard typeplugs.EN20Standard type (unbalanced)XLR type
Chapter 2StartupEN21
Power Supply2Power SupplyInserting the batteryUse one <strong>Olympus</strong> lithium ion battery (LI-50B).Other batteries are not supported.1Slide the lock switch to [OPEN] toopen the battery cover.Recharging the battery▌Connecting the recorder to theUSB AC adapter for recharge1Connect the USB cable to the USBterminal of the AC adapter.2Insert the battery.2Connect the AC cable to the ACadapter and the AC adapter to thehousehold power supply outlet.3Connect the USB cable to the USBterminal of the recorder.EN223• Insert the battery so that the directionof the arrow (label) on the recordermatches the direction of the arrow onthe battery.Close the battery cover.• After closing the battery cover, slidethe lock switch to [LOCK].• The PEAK display lamp (R) lights up inorange and recharging starts.
Power Supply▌Connecting the recorder to a PCwith the USB cable for rechargeNotes• When the unit's [USB Class] is set to [Composite]with the [USB setting], charging will not start(☞ P. 110).• Stop or turn off the recorder before connectingthe USB cable.12Start up the PC.Connect the USB cable to the USBport on the PC.Battery indicatorThe battery indicator on the displaychanges as described below according tothe remaining battery level.• When [ ] appears on the display,recharge the battery as soon as possible.When the battery runs out, [ ] and[Battery low] are displayed and operationstops.• The battery indicator repeatedly appearsduring recharge.2Power Supply3Connect the USB cable to the USBterminal of the recorder.• The PEAK display lamp (R) lights up inorange and recharging starts.EN23
Power Supply2Power SupplyNotes• Always use the dedicated USB cable that isprovided. Do not use a cable from anothermanufacturer. Doing so could cause a failure.Inaddition, do not connect the dedicated cable toanother manufacturer’s product.• Carefully insert the battery facing the right direction.• Be sure to turn off the recorder before replacingthe battery. If the battery is removed while therecorder is operating, a failure could occur (Forexample, the recorder may become unable toplay files).• You may have to reset the time if the battery isremoved from the recorder for 15 minutes or ifthe battery is repeatedly removed and insertedat short intervals (☞ P.27).• Remove the battery if the recorder is not to beused for a long time.• When you need a new battery, always purchasethe <strong>Olympus</strong> lithium ion battery (LI-50B). Do notuse a cable from another manufacturer. Doingso could cause a failure.• When recharging the battery, turn on the PCand connect the recorder using the USB cable.The battery is not recharged if the PC is off orin the standby, hibernation or auto-power-offmode.• Do not use the USB hub to connect to the PCwhen recharging the battery.• The battery indicator shows [
How to Use the POWER/HOLD SwitchTurning the power onSlide the POWER/HOLD switch in thedirection of the arrow.Turning the power offSlide the POWER/HOLD switch in thearrow direction and keep it for onesecond or more.2• The home screen appears.How to Use the POWER/HOLD SwitchSleep modeIf the recorder remains stopped for 10minutes or more (initial setting), thedisplay turns off and the recorder entersthe sleep (power-saving) mode (☞ P.109).To clear the sleep mode, slide the power/hold switch in the direction of the arrowto turn the power on again.A• The existing data or the settings for each modeare retained even after the power is turned off.EN25
How to Use the POWER/HOLD SwitchActivating the hold modeClearing the hold mode2How to Use the POWER/HOLD SwitchIn the hold mode, the recorder remains activebut does not accept button operations.This allows you to safely carry the recorderbecause the recorder does not operate evenif a button is accidentally pressed in your bag.This mode also prevents the recorder fromaccidentally stopping during recording.Slide the POWER/HOLD switch to[HOLD].Slide the POWER/HOLD switch to positionA.• [HOLD] appears on the display.Notes• If a button is pressed in the hold mode, thePEAK display lamp (R) flashes in orange but therecorder does not operate.• If the hold mode is activated during playing (orrecording), the recorder continues to play (record)sound (The recorder stops when playback endsor when recording ends owing to the memorybecoming full).EN26
Initial Settings before Using the RecorderSetting the date and time [Time & Date]When the date and time are set, the recording time information is automatically recorded foreach file. Set the date and time in advance for easy management of recorded files.When the recorder is turned on in the following cases, [Set time & date] isdisplayed.Set the clock according to the procedure below, beginning with step 1.• When using the recorder for the first time.• When inserting the battery after not using the recorder for a long time.• When the clock has not been set.12312Select the setting item by pressing the9/0 button.• Select the item you want to set from "Year", "Month","Day", "Hour", and "Minute" so that the item flashes.Select the current date or time by pressing the+/− button.2Initial Settings before Using the Recorder3• Repeat to select the next setting item with the9/0 button and select the current date or timewith the +/− button.Press the OK button to complete setting.• The recorder clock starts operating from the set dateand time. Press the OK button in synchronizationwith the time signal or other clock.EN27
Initial Settings before Using the Recorder2Initial Settings before Using the RecorderA• When you set “Hour” or “Minute”, the timedisplay format switches between the12-hour format and the 24-hour formatevery time the F2 button is pressed.Example: 10:38 p.m.10:38 p.m.22:38(initial value)• When you set “Year”, “Month”, or “Day”, thedisplay order switches every time the F2button is pressed.Example: March 24, 20122012 March 24 (initial value)March 24, 2012How to set the voice guideAfter the clock is set, the message [Turnoff the voice guide if you do not needit] is played and [Voice Guide] (☞ P.105) isdisplayed. Select [Off] when you do not needthe voice guide.A• The recorder is ready to use when the date/time and voice guide settings are complete.For how to use the recorder, refer to "Let'suse LS-100!" (☞ P.16-17).24 March 2012EN28
Inserting and Removing the SD CardInserting the SD card3“SD” in this manual refers to SD, SDHC andSDXC.Commercially-available SD cards can be usedin this recorder.Slide the lock switch to [OPEN]1when the recorder is stopped andopen the SD card cover.42 5 Insert the SD card.Close the SD card cover.• After closing the SD card cover, slidethe lock switch to [LOCK].• When the SD card is inserted, therecording media switching screenappears.To record data in the SD card,select [Yes] by pressing the +/−button.Press the OK button to completesetting.2Inserting and Removing the SD CardTerminalsurfaceNotes• The recording medium can be switched to thebuilt-in memory (☞ P.108).• The recorder may not recognize an SD cardformatted (initialized) on a PC or other device. Besure to format your SD card on this recorder (☞P.114).• Insert the SD card with the terminalface facing up, as shown in the figure.• If the SD card is inserted in the wrongdirection or at an angle, the contactface may be damaged or the SD cardmay get stuck.• Recording cannot start unless the SDcard is inserted all the way in.EN29
Inserting and Removing the SD Card2Inserting and Removing the SD CardRemoving the SD cardPress the SD card all the way into therecorder and slowly pull it out.• If [SD card] is selected in [Memory Select],the [Internal memory selected] messageis displayed.SD cardIf the SD card is in the write protectionmode, the [SD card locked] message isdisplayed.Clear write protection beforeinserting the card.When the write protection switch is setto [LOCK], recordingor other operationsLOCKcannot be performed.Notes• When you remove the SD card, it may swiftlypop out if you suddenly take away your fingerthat was pushing the SD card or push the SDcard out by flipping it.• The recorder may not correctly recognize someSD, SDHC or SDXC cards depending on themanufacturer or card type due to compatibility.• Be sure to read the attached SD card manualbefore use.• If the SD card is not recognized, remove the SDcard and then insert it again to see if the recorderrecognizes it.• The processing speed may become lower dependingon the type of SD card. The processingperformance may deteriorate if the SD card isrepeatedly written to or deleted. In such a case,initialize the SD card again (☞ P.114).• For the SD cards certified according to ourstandards, refer to the support page on our Website:http://olympus-europa.com/Although the manufacturers and types of SDcards whose operation we have certified arelisted on our Web site, operation of these SDcards is not guaranteed. Note that it may becomeimpossible to correctly recognize a listed carddue to specification changes by the manufactureror other reason.EN30
Operations on the Home ScreenWhen the recorder is turned on, the home screen appears.This recorder has the following fivemodes. Each mode can be accessed from the home screen. For each mode, refer to the relevantpage.Select a mode[Recorder]☞ P.33Normal, overdubbing ,synchronization and voicesynchronization recording aresupported.[Multitrack]☞ P.54You can create a file overlayinginstruments and voice.2Operations on the Home ScreenGo to each mode[Tuner]☞ P.67Use this function to tune yourinstrument.[Metronome]☞ P.71This recorder has a metronomefunction.[Lissajous]☞ P.69Use this function to detect andmeasure the phase differencebetween the microphone and thesound source.EN31
Chapter 3Recorder ModeEN32
What You Can Do in the Recorder ModeRecorder ModeThis recorder has four recording modes: [Normal], [Overdub], [Play Sync], and [V-Sync.Rec].You can select the appropriate mode for a wide range of recordings, such as recording ofmusical performances and field recording.▌NormalThis is the normal mode of recording.Usage Example:▌OverdubIn this mode, you can easily dub over apreviously recorded file.Usage Example:▌Play SyncThis mode allows you to record only theinput sound (of musical instruments, etc.) thatis being played along with the playback of apreviously recorded file.Usage Example:▌V-Sync. RecIn this mode, recording starts automaticallywhen a sound louder than the set voice synclevel is detected.Usage Example:Play SyncwavRecordingPlayback3What You Can Do in the Recorder ModeRecordingRecordingRecordingstandbyRecordingPlaybackEN33
Files and Folders▌FoldersIn the recorder mode, the recording folders [Folder A] through [Folder E] are available.0013RecorderFolder A002Files and FoldersLS-100MTRFolder B003004005Folder C006007Folder D999Folder E* Any files or folders directly under the [Recorder] folder will not be displayed on this recorder.▌Selecting folders and filesHome Screen [Recorder]Folder List ScreenFile List Screenh•••{}•••0h•••{}•••0EN34
Files and Folders▌File ScreenLimiter/CompressorInput sourceMemoryRecording formatFolderCurrent file number/Total number of files in the folderMemory status bar/Playback position barV-Sync.Recording level meterFunction guideMic gainLow cut filterRemaining batteryFile nameFile lockRecorder status indicator[K] Recording[≠] Recording standby[L] Stopping[•] Playing back[ß] Fast-forwarding[] RewindingElapsed recording/playback timeRemaining time forrecording/File length3Files and Folders▌File nameV1 User ID:This is the user ID of this device.2 Recording date:The date of recording is represented by 6 digits.Ex: "120201" represents February 1st of 2012.3 File number:A serial number automatically assigned by aDigital Voice Recorder.4 Extension:File extensions indicate the recording format.• Linear PCM format .wav• MP3 format .mp3EN35
Before RecordingTo achieve a good recording quality, it is important to properly adjust the settings, including the[Mic Gain] of the input source (☞ P. 81) and the [Rec Level] (☞ P. 82).▌Adjusting the recording level properly3Recorded sound will be distorted if the recording level meter swings all the way to the right, orthe PEAK indicator lights in orange. Adjust the recording level so that the recording level meterdoes not exceed [-6dB].Before Recording1Press the REC button to enter therecording standby mode.2• The recording indicator and [≠] onthe display will flash, and the deviceenters the recording standby mode.Adjust the recording level with theREC LEVEL dial.• Adjust the REC LEVEL dial according tothe sound source.21A• The REC LEVEL dial can separately adjust thelevel of the input source for the L/R channels.The larger the number is, the higher therecording level is, and the more the level meteris pushed further to the right.• Recording when the level meter is way past thepeak may result in noise, even if the [Rec Level]is set to [Auto] or [Limiter On] (☞ P. 82). Make atest recording to see if the recording level is setproperly.The level meter is maxed out (the soundwill be distorted).EN36
RecordingBefore starting to record, select a folder from [Folder A] through [Folder E]. We recommendthat you selectively use the folders to organize your recordings based on their contents.Normal Recording [Normal]123Select a folder for recording.Press the REC button to enter therecording standby mode.Adjust the recording level.• Adjust the REC LEVEL dial according tothe sound source.4abc5Press the REC button to startrecording.• [K] appears on the display, andrecording starts.defa Recording folderb Elapsed recording timec Memory status bard Recording formate Remaining time for recordingf Recording level meterPress the STOP button to stoprecording.3RecordingAdjust therecording level.EN37
Recording3▌Pausing the recordingPress the REC button during recording.Notes• To protect your ears, turn the volume down to [0]before putting on the headphones.• To avoid feedback, do not bring the headphonesnear the microphone during recording.• Changing the monitoring volume does notaffect the recording level or the mic gain.Recording• [≠] will appear on the display.• The recording standby mode will bereleased after two hours, and the recorderwill enter the stop mode.• To resume recording, press the REC buttonagain.▌Listening to the sound beingrecorded (Recording monitor)Connect headphones to the EAR jack ofthe recorder, and you can listen to what isbeing recorded. The monitoring volumecan be adjusted with the VOLUME dial.• Please set the [Rec Monitor] to [On]beforehand (☞ P. 88).▌Dividing a file while recordingA• Be sure to assign the [DIVIDE] function to the Fnbutton in advance (☞ P.107).• Please set in advance the [Rec Format] to [PCM],and the recording rate to [48 kHz] or [44.1 kHz]( ☞ P.85).• Set [Rec Mode] to [Normal] ( ☞ P.80).At the position where you want todivide the file, press the Fn(DIVIDE)button.• Recording will continue uninterrupted.• The maximum number of files that can bestored in the [RECORDER] folder is 999. If thereare already more than 998 files, file division willnot be possible. If you have already reachedthe limit, calculate the number of times youwill divide the file and delete the files that youdo not need ( ☞ P.50) or move them to otherfolders ( ☞ P.92) beforehand to make space.EN38
RecordingOverdubbing [Overdub]In this mode, you can easily dub over a previously recorded file. This is handy when you createmusic or practice musical instruments, since it allows you to dub a new track over a file that isbeing played back.▌Usage Example3PlaybackFile 1DrumsRecordingRecord the bass while listening to the playback.PlayBassThe new fileafter dubbingFile 2Drums + BassOriginalFileFile 1Drums*The original File 1 used for playback is kept as it was.You can dub a new track over sound sources that have been recorded part by part. Therefore,this mode lets you enjoy building a song by gradually adding parts, such as drums, base,guitar, and vocal.A• Recording and playback in the Over Dub mode are available only when the PCM[44.1kHz/16bit] recording format is used.EN39
Recording312Set the [Rec Mode] to [Overdub](☞ P. 80).Connect headphones to the EARjack of the recorder.67Adjust the recording level.• Adjust the recording level to balance itwith the playback file.Press the REC button to startrecording.Recording• Playback will start from the beginningof the file.• Recording of the input soundand playback of the file will startsimultaneously.cd345• The file to be dubbed over will beplayed back through the EAR jack.Select a file to dub over (☞ P. 34,45).Press the PLAY button to startplayback.Press the REC button to enter therecording standby mode.ab8ea Level of the input sound to berecordedb Level of the output sound that isbeing played backc Overdubbing file numberd Total number of files in the foldere Recording level meterPress the STOP button to stoprecording.• Playback of the file will continue.Notes• Dubbed files will be saved with different names.• By stopping the playback file you will also stopthe recording file.EN40
RecordingPlay Sync [Play Sync]The Play Sync mode allows you to record only the input sound that is being played along withthe playback of a previously recorded file.▌Usage Example3PlaybackFile 1InstrumentsRecordingRecord the vocal part in sync with the playback of recordedband performance.SingVocalA new filerecorded insync with theinstruments.File 2VocalOriginalFileFile 1InstrumentsYou can record your part while listening to the playback of a different part for reference.This is ideal for practicing your part, since it lets you check the pitch and tempo on therecorded file.A• Recording and playback in the Play Sync mode are available only when the PCM[44.1kHz/16bit] recording format is used.EN41
Recording312Set the [Rec Mode] to [PlaySync] (☞ P. 80).Connect headphones to the EARjack of the recorder.67Adjust the recording level.• Adjust the recording level to balance itwith the playback file.Press the REC button to startrecording.Recording• Playback will start from the beginningof the file.345• The file for sync recording will beplayed back through the EAR jack.Select a file for sync recording (☞ P. 34,45).Press the PLAY button to startplayback.Press the REC button to enter therecording standby mode.• Playback of the file will continue.ab8ca Level of the input sound to berecordedb Level of the output sound that isbeing played backc Recording level meterPress the STOP button to stoprecording.Note• By stopping the playback file you will also stopthe recording file.EN42
RecordingVoice Sync Recording [V-Sync. Rec]Voice sync recording is a feature thatautomatically starts a recording when therecorder detects a sound louder than thevoice sync level (detection level) setting;when the sound level decreases, recordingstops automatically.123Set the [Rec Mode] to [V-Sync.Rec] (☞ P. 80).Press the REC button to enter therecording standby mode.Voice sync indicatorRecording level meterPress the 9/0 button toadjust the voice sync level.• The voice sync level will be shown in15 steps on the display.• The higher the value, the moresensitive and easily activated therecorder becomes; at a higher setting,even a small sound will activaterecording.45Press the REC button again tostart recording.• The recorder will enter the recordingstandby mode. [Standby] will flashin the display, and the recordingindicator light will flash.• When the recorder receives an inputat or above the voice sync level, itautomatically starts a recording.Voice sync recording stopsautomatically.• If [Mode] setting of the [V-Sync. Rec]is set to [One time], the recorder willclose the file after recording, and enterthe recording stop mode (☞ P. 80).• If [Mode] setting of the [V-Sync. Rec]is set to [Continuous], the recorderwill close the file after recording, andenter the recording standby mode.Upon detecting a sound, it will startrecording in a new file (☞ P. 80).• To manually stop the voice syncrecording, press the STOP button.3RecordingEN43
3RecordingEN44RecordingRecording using the metronomeYou can use the metronome to help you keepaccurate tempo during recording.123456Set [REC Mode] to [Normal](☞ P. 80).Set [Metronome <strong>Menu</strong>] to [On](☞ P. 101).Select [Setting] and set [Display]to [On] (☞ P. 101).• You can change the tempo andpattern of the metronome in [Setting]in [Metronome <strong>Menu</strong>].Connect headphones to the EARjack of the recorder.Press the REC button to enter therecording standby mode.Adjust the recording level.• You can adjust the tempo of themetronome by pressing the +/-button.78Press the REC button to startrecording.• If you have set [Countdown],recording starts when the metronomereaches the set count after starting.• The sound of the metronome will notbe recorded.Press the STOP button to stoprecording.• When you stop recording, themetronome will stop as well.▌Important Notes on Recording• When you have an SD card inserted in therecorder, make sure to check if your memoryselection is set to [Internal memory] or [SDcard] (☞ P. 108).• To prevent losing the beginning of your recording,make sure the recording indicator is litbefore recording.• When the remaining recording time is down to60 seconds, the PEAK indicator light (R) startsflashing; as the time winds down (to 30 seconds,10 seconds, etc.), the light starts to flash faster.• No more recordings can be made when [Folderfull] appears. Select another folder, or deleteunnecessary files before continuing to record(☞ P. 50).• No more recordings can be made when[Memory full] appears. Delete unnecessaryfiles before continuing to record (☞ P. 50).• The performance of the recording medium maydecrease after repeated writing and erasing.When this occurs, try formatting the recordingmedium (☞ P. 114).
Searching for filesYou can search for recording files by date.Using the recording date to narrow downyour search, you can quickly find the file youare looking for.1 [Home] { [Recorder]2Press the OK button.• Enter the folder list screen.45Select the recording date with the+/− button.Press the OK button.• You will get a list of files that wererecorded on the date you specified.3Searching for files3Press the F1 (SEARCH) button.• Enter the date list screen.6Select the file with the +/− button.EN45
3PlaybackPlaybackPlaybackThis recorder can play files it has recorded aswell as WAV and MP3 format files transferredfrom other machines.12Select the file to play back(☞ P. 34, P. 45).Press the PLAY button to startplayback.4Press the STOP button to stopplayback.• [L] will appear on the display.• Playback of the file will stop.A• If you switch to the Home screen duringplayback, you can return to the playback screenby pressing the F3 (PLAYBACK) button.abc3de• [•] will appear on the display.a File nameb File numberc Playback position bard Elapsed playback timee Output level meterAdjust the listening volume toa comfortable level with theVOLUME dial.▌Changing the playback speedThe playback speed can be changed between[50%] and [400%] without affecting thepitch. Change it as necessary.Change the playback speed with the2/3 button.EN46• The higher you set the number on thedial, the louder the volume will be.Note• Variable bit rate MP3 files (in which conversionbit rates vary within a file) may not play backproperly.
Playback▌Fast-forwardingPress and hold the 9 button whenthe recorder is stopped.• Fast-forwarding stops once you release the9 button. Press the PLAY button tostart playback from where it was stopped.Press and hold the 9 button when afile is being played back.• Playback resumes from that position onceyou release the 9 button.• If an index mark is placed in a file, playbackstops at that position (☞ P. 48).• The recorder stops when it reaches the endof a file. If you keep pressing the 9 button,the recorder continues fast-forwarding fromthe beginning of the next file.▌RewindingPress and hold the 0 button whenthe recorder is stopped.• Rewinding stops once you release the0 button. Press the PLAY button tostart playback from where it was stopped.Press and hold the 0 button whenthe recorder is playing back a file.• Playback resumes from that position onceyou release the 0 button.• If an index mark is placed in a file, playbackstops at that position (☞ P. 48).• The recorder stops when it reaches thebeginning of a file. If you keep pressingthe 0 button, the recorder continuesrewinding from the end of the previous file.▌Skipping to the beginning of a filePress the 9 button when the recorderis in the stop or playback mode.• It skips to the beginning of the next file.Press the 0 button when the recorderis playing back a file.• It skips to the beginning of the current file.Press the 0 button when the recorderis stopped.• It skips to the beginning of the previousfile. When a file is stopped in the middle,the recorder skips to the beginning of thefile.Press the 0 button twice when a fileis being played back.• The recorder skips to the beginning of theprevious file.Notes• If an index mark is placed in a file and you try skippingto the beginning of the file while it is beingplayed back, the recorder will stop at the indexmark. However, the index mark will be jumpedover if you try skipping to the beginning of thefile while playback is stopped (☞ P. 48).• If you try skipping to the beginning of a fileduring playback with [Skip Space] set to aselection other than [File Skip], the recorderwill skip or reverse-skip for the set amount oftime before resuming playback (☞ P. 89).3PlaybackEN47
PlaybackPlacing an index markAn index mark will help you quickly locatea desired playback position when you fastforward,rewind, or cue a file.2During playback, select theindex mark to be erased with the9/0 button.3PlaybackA• Be sure to assign the [INDEX] function to the Fnbutton in advance (☞ P.107).1At the position you wish toplace an index mark, press thepreassigned Fn button.3Press the ERASE button while theindex number is being displayed(approx. 2 seconds).• A number appears on the display, andthe index mark is placed.• Placing an index mark does not stoprecording or playback, so you cancontinue placing index marks at otherpositions by the same procedure.• The index mark will be erased.• The index numbers after the erasedindex mark will be automaticallyadjusted.▌Erasing an index mark1Play the file with the index markyou wish to erase.Notes• Each file can contain up to 99 index marks. Ifyou try to place more than 99 index marks, [Nomore can be set] will appear.• Index marks cannot be added to or erased froma locked file (☞ P. 91).• Index marks can only be placed in files recordedby this recorder.EN48
PlaybackSegment repeat playbackThis feature allows you to play back a part of afile in repeat.▌Releasing the segment repeatplaybackPressing any of the following buttons willrelease the segment repeat playback.A• Be sure to assign the [A-B] function to the Fnbutton in advance (☞ P. 107).1Select the file that has the segmentyou wish to play back in repeat,and start playback (☞ P. 34, P. 45).abcd3Playback23At the position you wish to start thesegment repeat, press the preassignedFn button.• [w] will flash on the display.• While this [w] is flashing, you can stillfast-forward or rewind just as in normalplayback (☞ P. 47), allowing you toquickly locate the end position.At the position you wish to end thesegment repeat, press the Fn button again.• The segment will be played back inrepeat until you release the segmentrepeat playback.a Fn (Cancel) buttonPressing the Fn (Cancel) button willrelease the segment repeat playbackand set the recorder back to the normalplayback mode.b 0 buttonPressing the 0 button will releasethe segment repeat playback and therecorder will skip to the beginning of thecurrent file.c STOP buttonPressing the STOP button will releasethe segment repeat playback, andplayback will stop.d 9 buttonPressing the 9 button will releasethe segment repeat playback and therecorder will skip to the beginning of thenext file.Note• Adding/erasing an index mark while a segmentis being played back in repeat will release thesegment repeat playback, and set the recorderback to the normal playback mode.EN49
3ErasingErasingErasing a File6You can erase a file from its folder. You canalso erase all files in a selected folder.Select a file to erase (☞ P. 34, P. 45).1While the recorder is stopped,2press the ERASE button.Select [All in folder] or [One file]3with the +/− button.Press the OK button.45 Select [Start] with the + button.Press the OK button.• The display switches to [Erasing!],and erasing starts. [Erased] appearswhen the file is erased.EN50
ErasingPartially erasing a fileYou can erase an unwanted part of a PCMformat file recorded with this recorder.1Play the file you wish to partiallyerase.3Press the ERASE button again atthe position where you wish toend the partial erase.• [Start point] and [End point] willflash alternately on the display.32• Locate the beginning of the part youwish to erase. If the file is long, youcan use the 9 button to locate thebeginning of the part to erase.At the beginning of the part toerase, press the ERASE button.• [Erase started] will flash on thedisplay.4Press the ERASE button.Erasing• Playback continues while [Erasestarted] is flashing, and you canstill fast-forward or rewind just as innormal playback, allowing you toquickly locate the end position. If thefile reaches the end while the messageis flashing, the file's end becomes theend position of the partial erase.• The display switches to [Partialerasing!], and partial erasing starts.[Partial erase completed] appearswhen the file is partially erased.• If you do not press the ERASE buttonwithin 8 seconds, partial erase will becanceled, and the recorder will returnto the playback mode.EN51
Erasing▌Important Notes on Erasing3Erasing• Once erased, files cannot be recovered. Checkcarefully before erasing files.• When you have an SD card inserted in therecorder, make sure to check if your memoryselection is set to [Internal memory] or [SDcard] (☞ P. 108).• Locked or read-only files cannot be erased(☞ P. 91).• No more recordings can be made when[Memory full] appears. Erase unnecessary filesbefore continuing to record.• Files that the recorder does not recognize, aswell as folders containing such files, will not beerased. To erase them, connect the recorder toyour computer.• Check the remaining battery level beforehand inorder to avoid running out of the battery duringthe process. Note that the erasing process maytake a few tens of seconds. Never perform thefollowing operations while erasing is in progress,as doing so may damage your data:1 Disconnect the AC adapter.2 Remove the battery.3 Remove the SD card while the recordingmedium is set to [SD card].EN52
Chapter 4Multi-Track ModeEN53
What You Can Do in the Multi-Track ModeMulti-Track ModeThe Multi-Track Mode allows you to separately record and play back different parts/soundsources (guitar, bass, drums, keyboard, vocal, etc.).You can manage up to 8 tracks under 1 project. Recorded tracks can be edited separately toadjust the output level or balance, which is ideal for creating a demo.In this mode, you can record over an already recorded track, unlike in the recorder mode. Editedtracks can be mixed (bounced) into a single file.4What You Can Do in the Multi-Track ModeProjectTrack 1Track 2Track 3BounceSave as one file.Track 4Track 5You can manage upto 8 tracks under 1project.A• Files recorded in Multi-Track Mode are automaticallysaved in the [44.1kHz (mono)] format.After mixing (bouncing), they are converted tothe [44.1kHz/16bit] format.EN54
Files and Folders▌FoldersIn the Multi-Track Mode, there are folders for managing [PRJ] (Project).Files are managed by the project, and each project has a number assigned.001RecorderPRJ0010020034LS-100MTRPRJ002PRJ003004005006007Files and FoldersPRJ999999▌Selecting a project and trackHome screenProject screenMulti-Track screenh•••{}•••mh•••{}•••nEN55
Files and Folders▌Multi-Track screen4Files and FoldersIcon displayRecorder status indicatorKey shiftOutput balanceOutput scaleMuteTrack numberFunction guideProject numberElapsed recording/playback timeMemory status bar/Playback position barLevel meterInput/outputlevel meter▌File list screen under a projectIcon displayFiles assigned to tracksProject numberFiles that have beenbounced or are available tobe assigned to tracksFunction guideEN56
Creating a Multi-Track Project1Select [Multitrack]3Select a track2Create a project4Creating a Multi-Track Project4Adjust the recording level5Start recordingContinued on next pageEN57
Creating a Multi-Track Project6Stop recording4Creating a Multi-Track Project8Adjust the track7Check the track (playback)10Bounce the tracks9Add tracksRepeat steps 3 to 6 to add moresound sources to empty tracks.See pages 59 to 63 for details.EN58
Creating a Multi-Track Project1 Select [Multitrack]1 Select [Multitrack], and press the OKbutton.42 Create a projectIn the Multi-Track Mode, recorded files (tracks)are saved under a project.1 Use the +/-/9/0 button to select[NEW PROJECT], and press the OKbutton.Creating a Multi-Track Project3 Select a track• You can record up to 8 tracks; recording can be1-track or 2-track recording.In 1-track recording, input sound from L/R isrecorded as a mixed, monaural signal.1TRKRECInput sourceBuilt-in MicExternal MicLINE InputXLR InputInput ModeMono (L/R MIX)Mono (L)** Both the L/R channels on headphones will emitthe same audio.• Press the F3 (2TRKREC) button to record ontwo tracks simultaneously. Please choose thetwo tracks between the following four couples:1+2, 3+4, 5+6, 7+8.Continued on next pageEN59
Creating a Multi-Track Project3In 2-track recording, the odd number track will beassigned to the L channel, and the even numbertrack will be assigned to the R channel.2TRKRECInput sourceBuilt-in MicExternal MicLINE InputXLR InputInput ModeL/R Input (Stereo)Mono (L) / Mono (R)4Creating a Multi-Track Project4Adjust the recording level1 Press the REC button to enter therecording standby mode.2 Adjust the REC LEVEL dial according tothe sound source (☞ P. 36).5Start recordingabc1 Press the REC button.• [K] appears on the display, and recordingstarts.a Elapsed recording timeb Level meterc Input level meter6Stop recording1 Press the STOP button.• To re-record, record over the same track. Itwill not erase the previously recorded file,which will remain within the project.EN60
Creating a Multi-Track Project78Check the track (playback)aAdjust the track1 Press the PLAY button.• The multiple tracks you have recorded underthe project will be played back together.• You can change the pitch by pressing the p/q button while a track is selected. Pressingthe p button will raise the pitch by a semitone(#1–6), while the q button lowers it by asemitone ( 1–6). Set the cursor to the trackyou wish to playback and press the Fn (Key)button; you will be able to adjust the key ofthe selected track. Be sure to assign the [KeyChange] function to the Fn button in advance(☞ P. 107). However, you cannot select a trackfor key adjustment while playback is in progress.a Current pitch• To listen to a specific track while muting theothers, set the cursor to the track you wishto play back, and press the Fn (Solo) button.Pressing the button again releases the [Solo]function. Be sure to assign the [Solo] functionto the Fn button in advance (☞ P. 107).• To rewind the file, press and hold the 0button when the recorder is in playback modeor stop mode.• To fast-forward the file, press and holdthe 9 button when the recorder is inplayback mode or stop mode.1 Select a track to adjust with the +/− button.2 Press the 9 button to choose thesetting you wish to change.• The edit screen switches each time you pressthe 9 button. To return to the previousscreen, press the 0 button.4 Mute: Press 9 once.Mute can be set for each track. Change themute setting with the +/− button.The mute function can be assigned to the Fnbutton.4Creating a Multi-Track ProjectContinued on next pageEN61
Creating a Multi-Track Project84 Output balance: Press 9 twice.You can adjust the volume for each track.Adjust the volume with the +/− button.4Creating a Multi-Track Project4 Left/right balance: Press 9 three times.You can adjust the panning of left and rightaudio for each track. Adjust the left/rightbalance with the +/− button.4 Track assignment: Press 9 four times.You can assign files that are managed under aproject to specific tracks. Use the +/− buttonto select files to assign and target tracks, andpress the OK button.EN629Repeat steps 3 to 6 toadd more soundsources to emptytracks.Continued on next pageAdd tracksaYou can record additional tracks while playingback a previously recorded track.1 Select an empty track with the +/−button.a Empty track2 Press the REC button to enter therecording standby mode.3 Adjust the recording level with the RECLEVEL dial.4 Press the PLAY button to play back thepreviously recorded track.• All files assigned to the track will be mixedand played back.• The audio of mixed playback will be outputthrough the EAR jack.• Recording starts at the same time as playback.
Creating a Multi-Track Project9Repeat steps 3 to 6 toadd more soundsources to emptytracks.5 Press the STOP button to stop recordingand playback.410 Bounce the tracksThis recorder allows you to save up to 8 tracksunder 1 project. Once you run out of emptytracks, create bounce files and assign them totracks.You can bounce any of the files that are currentlyassigned to tracks.1 Press the preassigned Fn (Bounce)button.• Be sure to assign the [Bounce] function tothe Fn button in advance (☞ P. 107).2 Press the OK button.• An animation will appear on the display, andbouncing starts.• [Done] appears when the bouncing iscomplete. It will be saved as a new PCMformat [44.1kHz/16bit] file under the sameproject.Creating a Multi-Track ProjectEN63
Erasing a Multi-Track Project/TrackErasing a projectErase unnecessary projects.Select a project to erase.1Erase a trackErase unnecessary tracks.1Select the project that containsthe track you wish to erase.4Erasing a Multi-Track Project/Track23Press the ERASE button.• The erase confirmation screenappears.Press the + button to select [Start].2Press the OK button.• The Multi-Track screen appears.4Press the OK button.• The display switches to [Erasing!],and erasing starts. [Erased] appearswhen the project is erased.EN64
Erasing a Multi-Track Project/Track345Select the track to erase with the+/− button.Press the ERASE button.• The erase confirmation screenappears.Select [Start] with the + button.▌Important Notes on Erasing• Once erased, projects or tracks cannot berecovered. Check carefully before erasing them.• When you have an SD card inserted in therecorder, make sure to check if your memoryselection is set to [Internal memory] or [SDcard] (☞ P. 108).• You cannot erase a project that contains atrack for which the file lock has been set. If youattempt to erase such a project, only the lockedtrack remains in the project.4Erasing a Multi-Track Project/Track6Press the OK button.• The display switches to [Erasing!],and erasing starts. [Erased] appearswhen the file is erased.EN65
Chapter 5About the Tuner, theLissajous, and theMetronomeEN66
Using the tunerThis recorder is equipped with a tunerfunction which consists of the following fouritems: calibration, chromatic, guitar, and bass.This function enables you to perform accuratetuning according to the type of musicalinstrument you have selected.1 [Home] { [Tuner]Setting up the [Calibration]Set up the calibration of the tuner. The frequencyof the reference tone A can be adjusted by 1Hzincrements in the range of 435Hz to 445Hz.1 Press the +/− button to select the.frequency, and then press the OKbutton.52Press the +/− button to select typeof tuner.Setting up the [Chromatic Tuner]Supports all the musical scales and allowsyou to tune the pitch of the instrumentinserted to the reference pitch.Using the tuner1 Tune the musical instrument byplaying a single note.3• Select the item to set up from[Calibration], [Chromatic Tuner],[Guitar], and [Bass].Press the OK button.• The screen for the item you haveselected will appear.abca The target position of the referencetoneb The tuning meterc The name of the note closest to theentered sound• The name of the note closest to therecognized sound appears.• The target of the tuning is the note(signal) that is currently displayed.EN67
Using the tuner2 Adjust while looking at the tuningmeter and the indicator.2 Adjust while looking at the tuningmeter and the indicator.5Using the tuner• Tune accurately with the needlepointing to the center of the meter.• Any electronic musical instrumentshould be directly connected withoutany additional equipment (such as aneffector).Setting up the [Guitar] and the [Bass]• Tune accurately with the needlepointing to the center of the meter.A guitar chords chartString number/Note name1 2 3 4 5 6E B G D A EThese items are basic tuning types forthe guitar and the bass.1 Tune the musical instrument byplucking a single note.A bass chords chartString number/Note name1 2 3 4G D A Eaba The number of the string to tuneb The tuning chord• The reference value of the string thathas been plucked appears.EN68
About the Lissajous measurementIn facilities for sound recording (such as broadcasting studios), the distance between a microphoneand a sound source is automatically measured from the phase difference. The Lissajous waveformhelps you obtain the optimal positioning of a dynamic microphone or a condenser microphone.▌What is a phase difference?A slight difference between two sound waves iscalled a phase difference. The sound is equallyfed into the left/right sides of the microphone if itis directly in front of the sound source. However,a slight time difference is produced betweenthe left and right channels if the sound source isslightly off either to the left side or right side of the microphone.Use the lissajous measurement to perform optimal sound recording.This function operates in accordance with the settings set in [Input Select].Connect an amplifier to the recorder1before starting to measure.2 [Home] { [Lissajous]When using a dynamic microphone orcondenser microphoneLRA phase differenceof 90 degrees5About the Lissajous measurementLoud amplifierLoud amplifierLoud speakerLoud speakerThe flow of the reference signalEAR jackXLR/standard phone combo jackEN69
About the Lissajous measurement3The current measurement value appears.• When there is no phase difference (0degrees), it means that sound is beingequally fed into the left/right channelsof the microphone. If phase differencearises, the line becomes wider. At aphase difference of 90 degrees, theline forms a circle.5About the Lissajous measurementPhase difference 0degreeExamples of the measurementdisplay:Phase difference 45degreesPhase difference 90degreesPhase difference 135degreesPhase difference 180degreesEN70
Using the metronome1 [Home] { [Metronome]Tempo instructions to provide a rough ideaof tempoLARGOLARGHETTOWidely andslowlyA little moreslowly=40~59=60~65ADAGIO Slowly =66~752Press the +/− button to adjust thetempo.CounterindicatorTempoinstructionMetronomeweightTempoANDANTE Walking tempo =76~107MODERATO Moderately =108~119ALLEGRO Rapidly =120~167PRESTO Very fast =168~200PRESTISSIMO Very very fast =201~2085Using the metronome3Press the PLAY button to start themetronome.A• Use the VOLUME dial to adjust the volume ofthe metronome.• Select the [Metoronome <strong>Menu</strong>] from the[MENU] to make additional settings for themetronome (☞ P. 101).EN71
Chapter 6<strong>Menu</strong>sEN72
How to set the menusItems in the menus are classified by the tabs. Therefore, when shifting between items, you canquickly set the target item by selecting the tab to which it belongs. Take the following steps toset each item in the menu.1Press the MENU button.3Press the +/− button to select theitem to be set.62• The menu screen opens.Press the 9/0 button toselect the tab which contains thetarget item to be set.4Press the OK button.How to set the menus• The screen shifts to the menu of theselected item.• When the cursor in the setting tab ismoved, the menu screen changes.EN73
How to set the menus5Press the +/− button to select amenu item.7Press the MENU button to closethe menu screen.6How to set the menus6Press the OK button to finish thesetting.• When the menu screen is openedduring recording or playing status,pressing the MENU button returnsthe screen to the previous screen.• The screen shows that the setting isfinalized.• If you press the 0 button withoutpressing the OK button, the settingoperation is cancelled, and the screenreturns to the previous screen.EN74
List of menusAin the choices field indicates the default setting.▌Recording <strong>Menu</strong> [Rec <strong>Menu</strong>]: <strong>Menu</strong> settings for recordingSet itemsChoicesOperation mode : Setting OK× : Setting NGStoppedPlayingRecordingRecording mode*[Rec Mode] ☞ P. 80[Normal] [Overdub][Play Sync] [V-Sync. Rec] ×6Mic gain[Mic Gain] ☞ P. 81[Built-in Mic]: [HI] [MID] [LO][External Mic]: [HI] [MID] [LO][XLR(L)]: [HI] [LO][XLR(R)]: [HI] [LO] List of menusRecording level[Rec Level] ☞ P. 82[Manual]You can adjust the limiter/compressor settingsfor each input source.[Auto] Input selection[Input Select] ☞ P. 83[Built-in Mic] [External Mic] [Line][XLR/Phone] ×Mic power[Mic Power] ☞ P. 84[Phantom Power]: [48V] [24V][Plug-in Power]: [On] [Off] Recording format[Rec Format] ☞ P. 85[PCM]: [44.1kHz/16bit][MP3]: [128kbps] ×Low cut filter[Low Cut Filter] ☞ P. 86[300Hz] [100Hz] [Off] Pre-recording*[Pre-Recording] ☞ P. 87[On] [Off] ×Recording monitor[Rec Monitor] ☞ P. 88[On] [Off] * In the Multi-Track Mode, [Rec Mode] and [Pre-Recording] do not function.EN75
List of menus▌Play <strong>Menu</strong> [Play <strong>Menu</strong>]: <strong>Menu</strong> settings for playbackSet itemsChoicesOperation mode : Setting OK× : Setting NGStoppedPlayingRecordingPlay mode[Play Mode] ☞ P. 89[One file] [List] × 6List of menusSkip space*[Skip Space] ☞ P. 89[Forward Skip]:[ File Skip][10sec.][30sec.][1min.][5min.][10min.][Reverse Skip]:[File Skip][1sec.][3sec.][5sec.][10sec.][30sec.][1min.][5min.] * In the Multi-Track Mode, [Play <strong>Menu</strong>] do not function.▌File menu [File <strong>Menu</strong>]: <strong>Menu</strong> settings that relate to filesSet itemsChoicesOperation mode : Setting OK× : Setting NGStoppedPlayingRecordingErase Lock[File Lock] ☞ P. 91[On] [Off] × ×File Move/Copy[Move/Copy] ☞ P. 92Copies and moves the files within the memory. × ×File Divide*[File Divide] ☞ P. 95Divides a file recorded on this device. × ×Property[Property] ☞ P. 96Displays information about a file or folder. ×EN76
List of menusMP3 Convert[MP3 Convert] ☞ P. 96Converts a PCM [44.1 kHz/16 bit] (WAV)format file into an MP3 format file. × ×CD Write[CD Write] ☞ P. 98Directly writes a PCM [44.1 kHz/16 bit] (WAV)format file into a CD. × ×Bounce**[Bounce] ☞ P. 99Saves all the tracks in a Multi-Track Mode projectto one file. × ×* In the Multi-Track Mode, [File Divide] does not function.** In the Recorder Mode, [Bounce] does not function.6▌Metronome <strong>Menu</strong> [Metronome <strong>Menu</strong>]: <strong>Menu</strong> settings that relate to themetronomeList of menusSet itemsMetronome[Metronome] ☞ P. 101Choices[Off][On][Setting]: You can set [Display], [Countdown*],[Tempo], [Sound], [Beat], and[Volume].Operation mode : Setting OK× : Setting NGStoppedPlayingRecording ×*** In the Multi-Track Mode, [Countdown] do not function.** During recording, you can set [Off] or [On].EN77
List of menus▌LCD/Sound <strong>Menu</strong> [LCD/Sound <strong>Menu</strong>]: <strong>Menu</strong> settings that relate to theLCD and soundSet itemsChoicesOperation mode : Setting OK× : Setting NGStoppedPlayingRecording6List of menusBacklight[Backlight] ☞ P. 103[Lighting time]: [5sec.] [10sec.] [30sec.][1min.] [Always on][Dim light time]: [30sec.] [1min.] [2min.][5min.] [Always on][Brightness]: [01] [02] [03] LED [LED] ☞ P. 104 [On] [Off] Beep [Beep] ☞ P. 104 [00] [01] [02] [03] [04] [05] Language selection[Language (Lang)] ☞ P. 105Voice guide[Voice Guide] ☞ P. 105The languages available for display varydepending on the sales region.[On/Off]: [On] [Off][Speed]: [100%]–[400%]The default is [100%][Volume]: [01] [02] [03] [04] [05] Intro play[Intro Play] ☞ P. 106[10sec.] [5sec.] [3sec.] [Off] EN78
List of menus▌Device <strong>Menu</strong> [Device <strong>Menu</strong>]: <strong>Menu</strong> settings that relate to the deviceSet itemsChoicesOperation mode : Setting OK× : Setting NGStoppedPlayingRecordingFn key setting[Fn. Setting] ☞ P. 107Memory selection[Memory Select] ☞ P. 108Power save[Power Save] ☞ P. 109[Fn. Recorder]: [F1] [F2] [F3][Fn. MTR]: [F1] [F2] [F3]The functions can be assigned from eachtemplate. [Internal memory] [SD card] × ×[5min.] [10min.] [30min.] [1hr.] [Off] 6List of menusClock setting[Time & Date] ☞ P. 109[Hour] [Minute] [Year] [Month] [Day] ×USB setting[USB Settings] ☞ P. 110[USB Connection]:[PC] [AC Adapter] [Optional][USB Class]:[Storage Class] [Composite] Setting reset[Reset Settings] ☞ P. 112Resets the settings to the default. × ×Formatting[Format] ☞ P. 114Formats the selected memory. × ×Memory info[Memory Info.] ☞ P. 116Displays the remaining memory and capacity. System info[System Info.] ☞ P. 116[Model] [Version] [Serial No.] EN79
Recording menu [Rec <strong>Menu</strong>]Recording mode [Rec Mode]This menu sets the recording method of therecorder mode.1 [<strong>Menu</strong>] { [Rec <strong>Menu</strong>] { [Rec Mode]When [V-Sync. Rec] is selected1 Select a menu item by pressing the+/− button and then the OK button.[On] setting6Recording menu23Press the OK button.Press the +/− button to select therecording method.1 Press the OK button.• V-synchro recording functions.• When [Rec Mode] is changed to adifferent mode, the function turns offautomatically.[V-Sync. time] setting[Normal]This method records sound in thestandard way (☞ P. 37).1 Select the detect time by pressing the+/− button and then the OK button.• This setting sets the detecting time. Whenthe input (recording level) remains lowerthan the specified setting for longer thanthe set detecting time, the recorder shiftsinto the wait status or the stop status.EN804[Overdub]While a file is playing, the input sound canbe recorded over the current file (☞ P. 39).[Play Sync]Only the audio source that was recordedin synchronizaton with the filecontent is saved (☞ P. 41).[V-Sync. Rec]This method automatically startsrecording when a sound that is louderthan the set audio synchro level isdetected (☞ P. 43).Press the OK button.• When [V-Sync. Rec] is selected, the<strong>Menu</strong> screen opens.[Mode] setting1 By pressing the +/− button, selecteither [One time] or [Continuous]and then press the OK button.[One time]After completion of recording, the filecloses, and the device shifts into therecording stop status.[Continuous]After completion of recording, the filecloses and the device shifts into therecording wait status. When any soundis detected, the sound is recorded in anew file.
Recording menu [Rec <strong>Menu</strong>]Microphone gain [Mic Gain]Sensitivity to the input source can bechanged in accordance with the applicationand/or the recording environment.1 [<strong>Menu</strong>] { [Rec <strong>Menu</strong>] { [Mic Gain]45Press the OK button.• The sensitivity setting for the selectedinput source appears.Press the +/− button to select thesensitivity.Mic Gain623Press the OK button.Press the +/− button to select theInput source.6• For [Built-in Mic] and [External Mic],you can select from [Hi], [Mid], and[Lo], and for [XLR (L)] and [XLR (R)],you can select from [Hi] and [Lo].Press the OK button to finish thesetting.Recording menu[Built-in Mic]This setting adjusts the sensitivity ofthe built-in stereo microphone.[External Mic]This setting adjusts the sensitivity ofthe externally connected microphone.[XLR (L)]This setting adjusts the sensitivity ofthe XLR type microphone that is connectedto the L channel.[XLR (R)]This setting adjusts the sensitivity ofthe XLR type microphone that is connectedto the R channel.EN81
Recording menu [Rec <strong>Menu</strong>]6Recording menuRecording level [Rec Level]This setting can set either automatic ormanual adjustment of the recording level. Inaddition, with the limiter/compressor of theinput source , it can adjust the audio rangefor limiting.1 [<strong>Menu</strong>] { [Rec <strong>Menu</strong>] { [Rec Level]2 Press the OK button. [Limiter 1]3Press the +/− button to select theinput microphone.56Press the +/− button to select amenu item.[Manual]The recording level is to be adjustedmanually at recording. Limiter/compressor can be set.[Auto]The recording level is adjustedautomatically at recording. This settingis convenient when you want to startrecording quickly.Press the OK button.• When [Manual] is selected, thelimiter/compressor setting screenopens.When [Manual] is selected4Press the OK button.• The setting for the selected input sourceappears.1 Select a menu item by pressingthe +/− button and then the OKbutton.EN82[Compressor 1]Select this setting to enhance thesound strength. This setting is suitablefor music recordings.
Recording menu [Rec <strong>Menu</strong>][Limiter 2][Compressor 2]Select this setting to equalize the soundstrength. This setting avoids distortions,the sound level will be equalized at apredetermined volume. This setting issuitable for voice recordings.[Limit/Comp Off]This setting is used when adjustingthe input level without using thecorrection function.Limiter*/Compressor*** This function will adjust the inputlevel when sudden high volume isencountered. This will prevent sounddistortion.**This function will adjust the levelvariation when high- and low-volumeinput signals are mixed. The inputlevel will be generally equalized to alistenable sound.Input switch [Input Select]This setting sets the input channel of theaudio source.1 [<strong>Menu</strong>] { [Rec <strong>Menu</strong>] {[Input Select]234Press the OK button.Press the +/− button to select theInput source.[Built-in Mic]Input sourceSound is input through the built-in stereomicrophone.[External Mic]Sound is input by connecting anexternal microphone to the MIC jack.[Line]Sound is input by connecting anexternal unit to the MIC jack.[XLR/Phone]Sound is input through a musicalinstrument or the microphone connectedto the XLR/standard phonecombo jack.Press the OK button to finish thesetting.6Recording menuEN83
Recording menu [Rec <strong>Menu</strong>]6Microphone power source [Mic Power]This setting sets the voltage used when amicrophone or an external unit which needsthe phantom power supply is connected. Italso sets whether the power is supplied tothe external microphone corresponding tothe plug-in power function.1 [<strong>Menu</strong>] { [Rec <strong>Menu</strong>] {[Mic Power]When [Phantom Power] is selected1 Select the voltage by pressing the +/− button and then the OK button.2 To enable the setting, turn [ON] theXLR Power switch on the recorder.Recording menu2 Press the OK button. • Even if the microphone is not3Press the +/− button to select amenu item.connected, the remaining batterytime will be reduced faster if the XLRpower switch is turned [ON], soplease be careful.When [Plug-in Power] is selected4[Phantom Power]This setting sets the voltage of thephantom power.[Plug-in Power]This setting sets the power supply ofthe plug-in power.Press the OK button.• The selected menu screen appears.1 By pressing the +/− button, selecteither [On] or [Off] and then pressthe OK button.EN84
Recording menu [Rec <strong>Menu</strong>]Recording format[Rec Format]This setting corresponds to the linear PCMformat that can record sound at a soundquality that is better than CDs and to the MP3format that can record by highly compressingthe file.1 [<strong>Menu</strong>] { [Rec <strong>Menu</strong>] {[Rec Format]45Press the OK button.• The selected menu screen appears.Press the +/− button to select therecording rate.623Press the OK button.Press the +/− button to select therecording format.6[PCM][96.0kHz/24bit] to [44.1kHz(mono)]Files saved in the PCM (WAV) formatcorrespond to BWF (Broadcast WaveFormat), and the date and time thateach file is recorded is added to thefile.[MP3][320kbps] to [64kbps (mono)]Press the OK button to finish thesetting.Recording menu[PCM]This is the uncompressed phonologicalform that is used for music CDs.[MP3]This is the International Standardthat MPEG, the working group ofISO (International Organization forStandardization), has established.Rec FormatNote• Corresponding formats for [Overdub](☞ P.39),[Play Sync](☞ P.41), [MP3 Convert] (☞ P. 96)and [CD Write] (☞ P.98) functions are the PCMformat with [44.1kHz/16bit]. No other formatscorrespond.EN85
Recording menu [Rec <strong>Menu</strong>]Low cut filter[Low Cut Filter]The recorder has a low-cut filter functionthat eliminates low frequency sound duringrecording for recording of clearer sound. Itcan diminish air conditioning noise and thenoise of the projector.1 [<strong>Menu</strong>] { [Rec <strong>Menu</strong>] {[Low Cut Filter]4Press the OK button to finish thesetting.Low cut filter6Recording menu23Press the OK button.Press the +/− button to select amenu item.EN86[300Hz][Use this setting when the [100Hz]setting is not sufficiently effective.[100Hz]This function diminishes the noisegenerated by air conditions, projectors,and so on. It is effective whenrecording indoors.[Off]This setting stops the function.
Recording menu [Rec <strong>Menu</strong>]Pre-recording[Pre-Recording]The pre-recording function starts recording amaximum of two seconds* prior to the start ofrecording. For example, if you want to recordthe sound of a bird singing and you press theREC button when the bird sings, recordingstarts a maximum of two seconds* prior to thebird singing.1 [<strong>Menu</strong>] { [Rec <strong>Menu</strong>] {[Pre-Recording]23Press the OK button.Press the +/− button to select amenu item.▌How to use Pre-RecordingTo record sound using Pre-Recording, set[Pre-Recording] to [On].12While the recorder is in stop mode,press the REC button.• The recorder shifts into the recordwait status. It constantly records amaximum of two seconds* of sound.Press the REC button.• The recorder resumes recording. Itstarts recording from a maximum oftwo seconds * prior to the resumptionof recording.* The length depends on the [RecFormat] setting.Notes• When the [Pre-Recording] function is used, thefollowing functions cannot be used.• [V-Sync. Rec] (☞ P. 43)• [Metronome] (☞ P. 101)6Recording menu4[On]Recording starts a maximum oftwo seconds* prior to the start ofrecording.[Off]This setting stops the function.Press the OK button to finish thesetting.EN87
Recording menu [Rec <strong>Menu</strong>]6Recording menuRecording monitor[Rec Monitor]NotesThis setting selects whether the recordingsound is output from the EAR jack.1 [<strong>Menu</strong>] { [Rec <strong>Menu</strong>] {[Rec Monitor]2 Press the OK button.3Press the +/− button to select amenu item.• When [Rec mode] is set to [Overdub] or [PlaySync], set [Rec Monitor] to [ON].• When a speaker with built-in amplifier or otherdevice is connected, microphone feedback couldoccur during recording.For the recording monitor,use the head phone, or set [Rec Monitor] to[Off] during recording.4[On]The recording monitor functions.[Off]This setting stops the function. Nosound is output from the EAR jack.Press the OK button to finish thesetting.EN88
Play menu [Play <strong>Menu</strong>]Play mode [Play Mode]This setting enables you to select yourpreferred play mode.1 [<strong>Menu</strong>] { [Play <strong>Menu</strong>] {[Play Mode]Skip space [Skip Space]This function skips (forwards) or reverse skips(reverses) by the set time while playing a file.It is convenient for moving quickly to theplaying position or for playing short phrasesrepeatedly.1 [<strong>Menu</strong>] { [Play <strong>Menu</strong>] {[Skip Space]2 Press the OK button. Press the +/− button to select a3menu item.23Press the OK button.Press the +/− button to select amenu item.Play menu6[One file]Playback stops right after the currentfile is played.4[List]This setting plays the files in a folder.Press the OK button to finish thesetting.4[Forward Skip]Playback starts after the set time isskipped.[Reverse Skip]Playback starts after the set time isreverse skipped.Press the OK button.• The selected menu screen appears.EN89
5Play menu [Play <strong>Menu</strong>]Press the +/− button to select amenu item.▌How to play with skipping andreverse skipping1Press the PLAY button to startplaying.[Forward Skip]6[File skip] [10 sec.] [30 sec.] [1 min.][5 min.] [10 min.]Play menu6[Reverse Skip][File skip] [1 sec.] [3 sec.] [5 sec.] [10sec.] [30 sec.] [1 min.] [5 min.]Press the OK button to finish thesetting.2Press 9/0 button duringplayback.• The set space is skipped or reverseskipped and then playback starts.Note• If there is an index mark nearer than the skipposition, the recorder skips or reverse-skips tothat position.EN90
File menu [File <strong>Menu</strong>]Erase lock [File Lock]Setting the erase lock for a file preventserroneous deletion of important files. Inaddition, it prevents a file from being deletedeven when you conduct a file erase (☞ P. 50).12Select a file to set the erase lock(☞ P. 34, P. 45).Recorder ModeMulti-Track ModeIn stop mode, open the menu.56Press the +/− button to select amenu item.[On]This setting locks the file.[Off]This setting releases the file lock.Press the OK button to finish thesetting.6File menu3 [<strong>Menu</strong>] { [File <strong>Menu</strong>] {[File Lock].4Press the OK button.EN91
File menu [File <strong>Menu</strong>]6File menuFile Move/Copy [Move/Copy]This setting can move or copy a file saved inthe built-in memory or the SD card within thememory. In addition, it can also move/copy afile between memories.1Select the folder where the file tobe moved or copied is stored(☞ P. 34).2 [<strong>Menu</strong>] { [File <strong>Menu</strong>] {[Move/Copy]3Recorder ModePress the OK button.Multi-Track Mode45Press the +/− button to select amenu item.[Move to memory]This menu item moves the files in thebuilt-in memory or the SD card into adifferent folder in the built-in memory.[Copy to memory]This menu item copies the files in thebuilt-in memory or the SD card into adifferent folder in the built-in memory.[Move to SD]This menu item moves the files in thebuilt-in memory or the SD card into adifferent folder in the SD card.[Copy to SD]This menu item copies the files in thebuilt-in memory or the SD card into adifferent folder in the SD card.Press the OK button.• The screen for selecting the number offiles to be moved or copied opens.EN92
File menu [File <strong>Menu</strong>]6Press the +/− button to selectthe number of files for moving orcopying.[Selected files] setting1 Press the +/− button to select thefile to be moved or copied andpress the OK button to put a checkmark in the file.7[One file]The specified file is selected.[Selected files]Several files are selected.[All files]All files in the folder are selected.Press the OK button.• The selected menu screen appears.2 Repeat step 1, select a file to bemoved or copied, and then pressthe F2 (OK) button.[All files] setting6File menu[One file] setting1 Press the +/− button to select thefile to be moved or copied andpress the OK button.1 All files in the current folder areautomatically selected, and thescreen shifts to the [Destination]screen.8Press the +/− button to select adestination folder for files to bemoved or copied.9• [Multitrack] will not be displayed if afile format different from PCM format[44,1 kHz/16bit] has been selected.Press the OK button.EN93
File menu [File <strong>Menu</strong>]6File menuMoving/copying to [Recorder]1 Press the +/− button to select afolder to be moved or copied.Moving/copying to [Multitrack]1 Press the +/− button to select aproject to be moved or copied.Press F2 (OK) button.10• [Moving!] or [Copying!] appears onthe display, and moving or copying ofthe file starts.• When [File move completed] or [Filecopy completed] is displayed, theprocess is completed.Notes• When the remaining space in the memory isinsufficient, the copying process is unavailable.• When the total number of files exceeds 999, themoving or copying process is unavailable.• Do not remove the batteries during the filemoving or copying process. The data may getdamaged.• A file cannot be moved or copied in the samefolder.• When the moving or copying process is cancelledpartway through the process, the processis completed for all files that have already beenmoved or copied. For all other files, the process iscancelled.• All files for which File Lock (☞ P. 91) is setcontinue to be protected by File Lock after themoving or copying process.• The moving or copying process cannot be usedfor files located directly under the [Recorder]folder.• Only [44.1kHz/16bit] or [44.1kHz(mono)]files recorded in recorder mode can be movedor copied to [Multitrack]. The move and copyprocesses are unavailable if there is no PRJ folder.• You can move or copy a file recorded in Multi-Track Mode to [Recorder].EN94
File menu [File <strong>Menu</strong>]File divide [File Divide]When a file with a large capacity or a file thathas a long recording time is divided, the Filedivide function makes it easier to manageand edit the file.4Press the + button to select [Start].A• Only the MP3 and PCM format files recorded withthis recorder can be divided. 5• In the Multi-Track Mode, [File Divide] does notfunction.Stop at the position where the file1should be divided.• When the 9/0 button is keptpressed, the recorder fast-forwards orfast-reverses.• It is convenient if the dividingpositions are marked with an indexmark in advance.2 [<strong>Menu</strong>] { [File <strong>Menu</strong>] {[File divide]3 Press the OK button.NotesPress the OK button.• The display shifts to [Dividing!], andfile division starts. When [File dividecompleted] is displayed, file divisionis finished.• [File divide] is available only from the filedisplay screen.• When the number of files in the folder exceeds999, the dividing process is unavailable.• Files with the File Lock (☞ P. 91) cannot bedivided.• After the dividing process, the front section iscalled "File name_1.wav", and the rear sectionis called "File name_2.wav."• Even MP3 or PCM files with a very short recordingtime may not be able to be divided.• Do not remove the batteries during the filedividingprocess. The data may be destroyed.6File menuEN95
File menu [File <strong>Menu</strong>]6File menuProperty [Property]This function enables you to checkinformation about a file or folder.1Select the file or folder for whichyou want to display information(☞ P. 34, P. 45).Folder SelectFile Select2 [<strong>Menu</strong>] { [File <strong>Menu</strong>] {[Property]3Press the OK button.MP3 Convert[MP3 Convert]This function converts an already-saved PCMformat WAV file into a bit rate 128 kbps MP3file. A large-sized WAV file can be downsized.Note• Files that can be converted are PCM format[44.1kHz/16bit] or [44.1kHz(mono)] files only.1Select a WAV file to be converted(☞ P. 34, P. 45).In the Recorder Mode:1 Press the +/− button to select thefile from the file list screen.2 Press the 9 button to switch tothe file screen.Folder SelectFile Select4• If a file is selected, [Name], [Date],[Size], and [Bit Rate] are displayed. Ifa folder is selected, [Name] and [File]are displayed.After checking the information,press the OK button.• It will set the recorder in the stopmode without playing back the file.EN96
File menu [File <strong>Menu</strong>]In the Multi-Track Mode:51 Press the +/− button to select thefile from the file list screen.2 [<strong>Menu</strong>] { [File <strong>Menu</strong>] {[MP3 Convert]Press the OK button.3• The convert check screen appears.4 Press the + button to select [Start].APress the OK button.• The animation is displayed on thescreen, and MP3 conversion starts.When [Done] is displayed, conversionis finished.• The converted file becomes the [MP3128kbps] format.• MP3 Converted files cannot be playedin Multi-Track Mode. To listen to them,copy them to the recorder folder.• When [MP3 Convert] (☞ P.107) is set to the Fnbutton, pressing the allocated button starts theconversion.• The time required for conversion is almost thesame as the file length of the file to be converted.6File menuEN97
File menu [File <strong>Menu</strong>]6File menuCD write [CD Write]PCM (WAV) files recorded with this recordercan be directly written to an external CD drive.Note• Files that can be written to a CD are PCM format[44.1kHz/16bit] files only.12Connect the recorder and theexternal CD drive by using the USBconnection cable.• Insert an empty CD to the CD drive.Select a WAV file to be written tothe CD (P. 34, P. 45).3 [<strong>Menu</strong>] { [File <strong>Menu</strong>] {[CD Write]45In the Multi-Track Mode:1 Press the +/− button to select thefile from the file list screen.Press the OK button.Press the +/− button to select howmany files to write to the CD.In the Recorder Mode:1 Press the +/− button to select thefile from the file list screen.6[One file]A single file will be written to the CD.[Selected files]Multiple files will be written to the CD.Press the OK button• The screen for your selection willappear.EN982 Press the 9 button to switch tothe file screen.• It will set the recorder in the stopmode without playing back the file.
File menu [File <strong>Menu</strong>]• The animation is displayed on theSetting [1File]screen, and CD Write starts. When[Done] is displayed, CD Write is1 Select the file with the +/− buttonfinished.and press the OK button.A• When [CD Write] (☞ P. 107) is set to the Fnbutton, pressing the allocated button starts the CDwrite.Recorder Mode Multi-Track Mode Notes• To make the writing more reliable, use the ACSetting [Selected Files]power supply to power the external CD drive.• A few minutes may pass before the processcompletes. Avoid conducting the following1 Select a file with the +/− button andoperations in order to prevent damage to data.press the OK button to mark the file. In addition, check the remaining battery levelbeforehand in order to avoid running out of thebattery during the process.1 Disconnecting the USB cable during theprocess.2 Removing the battery during the process.3 When the recording medium is [SD card],Recorder Mode Multi-Track Moderemoving the SD card during processing.4 Turning off the external CD drive during2 Repeat step 1 to select other files,processing.and press the F2 (OK) button.5 Removing the CD during processing.Press the + button to select [Start].7Bounce [Bounce]Multiple tracks saved in a multi-track modeproject can be grouped into a single stereo track.[Home] { [Multitrack]8 1 Press the OK button.6File menuEN99
File menu [File <strong>Menu</strong>]23Press the OK button.Press the +/-/9/0 button toselect the project for the bounceprocess.67Press the OK button.• The bounce check window appears.Press the + button to select [Start].6File menu4Press the OK button.• The screen shifts to the Multi-Trackscreen.8Press the OK button.5 [<strong>Menu</strong>] { [File <strong>Menu</strong>] {[Bounce]• The animation is displayed on thescreen, and the bounce process starts.When [Done] is displayed, bouncing isfinished.• When the bounce process completes,the new PCM format [44.1kHz/16bit]file is saved in the project.A• When [Bounce] (☞ P. 107) is set to the Fnbutton, pressing the allocated button starts thebounce process.Note• [Bounce] does not function in the recordermode.EN100
Metronome menu [Metronome <strong>Menu</strong>]Metronome [Metronome]Use this function as a guide when recordingan instrument playing or when practicing amusical instrument.1 [<strong>Menu</strong>] { [Metronome <strong>Menu</strong>]3Press the OK button.• When [Setting] is selected, the <strong>Menu</strong>screen opens.2Press the +/− button to select amenu item.[Display] settingThis setting sets whether themetronome is displayed on thewindow or not.1 Select a menu item by pressingthe +/− button and then the OKbutton.6Metronome menu[Off]The metronome does not function.[On]The metronome functions in accordancewith the setting in [Setting].[Setting]You can set [Display], [Countdown*],[ Tempo], [Sound], [Beat], or[Volume].* In the Multi-Track Mode, [Countdown]do not function.[Countdown] settingThis setting sets the count betweenthe time that the metronome startsand the time that recording starts.You can adjust the number of countsbetween [00] and [10].1 Press the +/− button to select thenumber of counts and then pressthe OK button.EN101
Metronome menu [Metronome <strong>Menu</strong>][Tempo] settingThe metronome speed can be adjustedbetween [40] and [208].1 Press the +/− button to selectthe speed and then press the OKbutton.[Volume] settingThe metronome volume can beadjusted between [01] and [10].1 Select the volume by pressingthe +/− button and then the OKbutton.6Metronome menu[Sound] settingThe setting sets the metronome tone.1 Select a menu item by pressingthe +/− button and then the OKbutton.▌Using the metronome functionin Multi-Track Mode• You can use the metronome in Multi-TrackMode. When the metronome is set to [On], themetronome starts at the same time as recording.Use it to keep accurate tempo when recordingmultiple tracks separately.• In the Multi-Track Mode, [Countdown] do notfunction.[Beat] settingYou can select a rhythm pattern for themetronome between [00] and [09].1 Select a menu item by pressingthe +/− button and then the OKbutton.EN102
LCD/Sound menu [LCD/Sound <strong>Menu</strong>]Backlight [Backlight]Every time a button is pressed, the displaybacklight turns on for approximately 10seconds (default).1 [<strong>Menu</strong>] { [LCD/Sound <strong>Menu</strong>] {[Backlight]45Press the OK button.• The selected menu screen appears.Press the +/− button to select amenu item.23Press the OK button.Press the +/− button to select amenu item.6Press the OK button to finish thesetting.6LCD/Sound menu[Lighting time]This setting sets the lighting time ofthe backlight.[Dim light time]When the lighting time of the backlightelapses, the backlight changes tothe dim light. This setting sets the timeof the dim light.[Brightness]This setting can adjust the backlightbrightness in three levels.EN103
LCD/Sound menu [LCD/Sound <strong>Menu</strong>]LED [LED]This function can be set so that the LED lampdoes not turn on.1 [<strong>Menu</strong>] { [LCD/Sound <strong>Menu</strong>] {[LED]Beep sound [Beep]This recorder outputs a beep sound toindicate that a button is being operated andto warn you in case of erroneous operation.You can also set up the recorder so that nobeep sound is output.1 [<strong>Menu</strong>] { [LCD/Sound <strong>Menu</strong>] {[Beep]6LCD/Sound menu2 Press the OK button. Press the +/− button to select a3 2menu item.3Press the OK button.Press the +/− button to adjust thevolume.4[On]LED turns on.[Off]LED does not turn on.Press the OK button to finish thesetting.4• The volume can be adjusted between[00] and [05].Press the OK button to finish thesetting.EN104
LCD/Sound menu [LCD/Sound <strong>Menu</strong>]Language switch (Lang)[Language (Lang)]You can select the display language for thisrecorder.1 [<strong>Menu</strong>] { [LCD/Sound <strong>Menu</strong>] {[Language(Lang)]Voice guide [Voice Guide]This is a function that provides audio guidanceof the operating condition. Control this functionthis function by setting On/Off of the audioguidance and by adjusting the speed and thevolume.1 [<strong>Menu</strong>] { [LCD/Sound <strong>Menu</strong>] {[Voice Guide]623Press the OK button.Press the +/− button to select amenu item.23Press the OK button.Press the +/− button to select amenu item.LCD/Sound menu4• The selectable languages differdepending on the region.Press the OK button to finish thesetting.4• Select an item to be set from [On/Off], [Speed], and [Volume].Press the OK button.• The selected menu screen appears.EN105
LCD/Sound menu [LCD/Sound <strong>Menu</strong>][On/Off] settingThis setting sets On/Off of the voiceguide.1 By pressing the +/− button, selecteither [On] or [Off] and then pressthe OK button.Intro play [Intro Play]When the cursor is placed on a file in a folder,the first few seconds of the file can be played.This function is convenient when you want tofind a particular file.1 [<strong>Menu</strong>] { [LCD/Sound <strong>Menu</strong>] {[Intro Play][Speed] setting6The voice guide speed can be adjustedbetween [100%] and [400%].LCD/Sound menu1 Select the speed by pressing the +/− button and then the OK button.[Volume] settingThe voice guide volume can beadjusted between [01] and [05].1 Select the volume by pressingthe +/− button and then the OKbutton.23Press the OK button.Press the +/− button to select amenu item.Notes• The start-up sound and the shutdown soundthat are output when the power supply sourceis turned on/off (☞ P. 25) can be eliminated bysetting [Voice Guide] to [Off].• The volumes of the start-up sound and theshutdown sound can be set by setting [Volume]of [Voice Guide].• While a file is being played, the [Speed] settingof [Voice Guide] is invalid.4[10sec.], [5sec.], [3sec.]This setting sets the time of the introplay.[Off]Intro play does not function.Press the OK button to finish thesetting.EN106
Device menu [Device <strong>Menu</strong>]Fn key setting [Fn. Setting]The Fn buttons (F1, F2, and F3) of the devicecanbe allocated to the desired operations.1 [<strong>Menu</strong>] { [Device <strong>Menu</strong>] {[Fn. Setting]5Press the +/− button to select aFn button for allocation.23Press the OK button.Press the +/− button to select amenu item.67Press the OK button.• The registration window for theselected Fn button.Press the +/− button to select afunction for registration.6Device menu[Fn. Recorder] setting4[Fn. Recorder]Fn button allocation in the recordermode.[Fn. MTR]Fn button allocation in the Multi-TrackMode.Press the OK button.• The selected menu screen appears.A function cannot beOffallocated to the Fnbutton.INDEX ☞ P. 48A-B ☞ P. 49Input Select ☞ P. 83Metronome ☞ P. 101MP3 Convert ☞ P. 96CD Write ☞ P. 98DIVIDE ☞ P. 38EN107
Device menu [Device <strong>Menu</strong>]6Device menu8[Fn. MTR] settingA function cannot beOffallocated to the Fnbutton.Input Select ☞ P. 83Metronome ☞ P. 101MP3 Convert ☞ P. 96CD Write ☞ P. 98Bounce ☞ P. 99Mute ☞ P. 61Key change ☞ P. 61Solo ☞ P. 61Press the OK button.• To set other Fn buttons, repeat steps5 to 8.▌The registered function iscalled.Memory select[Memory Select]When an SD card is inserted, recording tothe built-in memory or to the SD card can beselected (☞ P. 29).1 [<strong>Menu</strong>] { [Device <strong>Menu</strong>] {[Memory Select]23Press the OK button.Press the +/− button to select therecording medium.Pressing the Fn button displays the settingscreen for the registered function.4Press the OK button to finish thesetting.Recording mediumEN108
Device menu [Device <strong>Menu</strong>]Sleep [Power Save]When 10 minutes (default setting) haselapsed with the recorder in stop modefollowing power-on, the power turns off.1 [<strong>Menu</strong>] { [Device <strong>Menu</strong>] {[Power Save]Time setting [Time & Date]To reset the date and time, conduct thefollowing steps.1 [<strong>Menu</strong>] { [Device <strong>Menu</strong>] {[Time & Date]622 Press the OK button. 33Press the +/− button to select amenu item.Press the OK button.Press the 9/0 button toselect the setting item.• From "Year," "Month," "Day," "Hour,"and "Minute," set the blinking cursor atthe item to be set.Device menu4[5 min.], [10 min.], [30 min.], and [1 hr.]Set the preferred time.[Off]Sleep mode does not function. If thedevice is not put into sleep mode, thebattery runs out fast.Press the OK button to finish thesetting.EN109
Device menu [Device <strong>Menu</strong>]4Press the +/− button to select thesetting item.USB setting [USB Settings]You can select [PC], which enables files tobe sent/received through a connection toa PC, and [AC Adapter], which charges therecorder via connection of a USB connectingAC adapter (A514).1 [<strong>Menu</strong>] { [Device <strong>Menu</strong>] {[USB Settings]6Device menu5• Following the same steps, press the9/0 button to select a menuitem and select the +/− button.Press the OK button to finish thesetting.• The device clock starts with the dateand time set on the device. Press theOK button in sychronization with thetime tone or other time indicator.23Press the OK button.Press the +/− button to select amenu item.[USB Connection]This menu item is for setting up connectionto the PC.4[USB Class]This sets the USB class.Press the OK button.• The selected menu screen appears.EN110
Device menu [Device <strong>Menu</strong>]When [USB Connection] is selected1 Select a menu item by pressing the+/− button and then pressing theOK button.When [USB Class] is selected1 Press the +/− button to select[Storage Class] or [Composite]and then press the OK button.[PC]This menu item sets connection to thePC. The recorder is connected as thestorage or the composite.[AC Adapter]This is the setting used for chargingfrom the PC or for connecting to theAC adaptor (A514).[Optional]This setting is to check the connectingmethod every time the USB is connected.[Storage Class]The recorder is recognized as theexternal storage device by the PC.[Composite]This is the setting when the recorderis used as an external storage device,USB speaker, or microphone throughconnection to the PC.Notes• When the recorder is connected to a PC forthe first time as an external storage device, thedriver of this device is automatically installed tothe PC.• When [USB Connection] is set to [ACAdapter], the PC does not recognize the device.• When the PC does not recognize the device asan external storage device, switch [USB Class]to [Storage Class].• If the battery is low, the USB class setting willswitch from Composite to Storage to allow youto recharge.6Device menuEN111
Device menu [Device <strong>Menu</strong>]6Device menuSetting reset[Reset Settings]This setting resets each function to thedefault setting (the setting at the time ofshipping from the factory).1 [<strong>Menu</strong>] { [Device <strong>Menu</strong>] {[Reset Settings]23Press the OK button.Press the + button to select [Start].▌<strong>Menu</strong> setting after setting reset(default setting)Recording <strong>Menu</strong><strong>Menu</strong> item[Rec Mode](☞ P. 80)[Mic Gain](☞ P. 81)[Rec Level](☞ P. 82)[Input Select](☞ P. 83)[Mic Power](☞ P. 84)[Rec Format](☞ P. 85)[Low Cut Filter](☞ P. 86)[Pre-Recording](☞ P. 87)[Rec Monitor](☞ P. 88)Default setting[Normal][Built-in Mic]:[Mid]Built-in Mic: [Manual]:[Limit/Comp Off][Built-in Mic]Phantom Power:[48V]Plug-in Power:[On][PCM]:[44.1 kHz/16 bit][Off][Off][Off]4Press the OK button.• Each setting returns to the defaultsetting.Play menu<strong>Menu</strong> item[Play Mode](☞ P. 89)[Skip Space](☞ P. 89)Default setting[One file]Skip:[File Skip]Reverse Skip:[File Skip]EN112
Device menu [Device <strong>Menu</strong>]Metronome <strong>Menu</strong>Device menu<strong>Menu</strong> itemDefault setting<strong>Menu</strong> itemDefault setting[Metronome](☞ P. 101)LCD/Sound <strong>Menu</strong><strong>Menu</strong> item[Backlight](☞ P. 103)[LED](☞ P. 104)[Beep](☞ P. 104)[Language](☞ P. 105)[Voice Guide](☞ P. 105)[Intro Play](☞ P. 106)[Off]Default settingLighting time: [10sec.]Dim lighting time: [30sec.]Brightness setting: [02][On][03][English]On/Off: [On]Speed: [100%]Volume: [03][Off][Fn. Setting](☞ P. 107)[Memory Select](☞ P. 108)[Power Save](☞ P. 109)[USB Settings](☞ P. 110)Fn Setting Recorder:F1[INDEX]F2[Input Select]F3[Metronome]Fn Setting MTR:F1[Mute]F2[Bounce]F3[Off][Internal memory][10min.]USB Connection: [PC]USB class: [Storage Class]6Device menuEN113
Device menu [Device <strong>Menu</strong>]6Device menuFormat [Format]6When the recorder is formatted, all stored filesare deleted. Before conducting formatting, besure to transfer important files to your PC.1 [<strong>Menu</strong>] { [Device <strong>Menu</strong>] {[Format]7Press the OK button.2Press the +/− button to select the3recording medium to format.8Press the OK button.4• The screen shifts to the [Format]screen.5 Press the + button to select [Start].Press the OK button.• [All data will be erased] is displayedfor two seconds, and [Start], [Cancel]light up.Press the + button to select [Start]again.Press the OK button.• [Formatting] is displayed, andformatting starts. When [Formatdone] blinks, formatting is completed.EN114
Device menu [Device <strong>Menu</strong>]Notes• Never format the recorder from the PC.• Upon formatting, all existing data including filesfor which File Lock was set and read-only filesare lost.• To format the setting of each function, conduct[Reset Settings] (☞ P. 112).• When inserting an SD card into the recorder,always check whether the recording medium tobe operated is [Internal memory] or [SD card](☞ P. 108).• Replace the battery with a new one in order toensure that the battery does not go flat duringformatting. In addition, it may take over 10seconds to complete formatting. Never performoperations such as the following during formatting,as such operations may damage the data.1 Disconnect the AC Adapter during formatting.2 Remove the battery during formatting.3 Remove the SD card during formattingwhen [SD card], removing the SD cardduring processing.• When the SD card is formatted using therecorder, the SD card will be the quick format.[Format] does not completely delete the data inthe SD card. It only updates the file managementinformation. When transferring or discarding therecorder, be careful that data is not leaked fromthe SD card. It is recommended to destroy theSD card before discarding the recorder.6Device menuEN115
Device menu [Device <strong>Menu</strong>]Memory information[Memory Info.]On the menu screen, remaining space andthe capacity of the recording medium can bedisplayed.1 [<strong>Menu</strong>] { [Device <strong>Menu</strong>] {[Memory Info.]System information[System Info.]On the menu screen, the device informationcan be checked.1 [<strong>Menu</strong>] { [Device <strong>Menu</strong>] {[System Info.]6Device menu2 Press the OK button. 2Press the OK button.3• [Remain] and [Capacity] of therecording medium can be displayed.• When no SD card is inserted, onlyinformation on the built-in memory isdisplayed.After checking the information,press the OK button.3• [Model] [Version] [Serial No.] aredisplayed.After checking the information,press the OK button.EN116Note• The recorder uses some of its memory capacityto maintain a management file. The indicatedremaining capacity is less than the total capacityof the media due to its characteristic. This is not amalfunction.
Chapter 7About the PCEN117
Using the recorder on your PCWhen connected to a PC, the recorder enables you to do the following:Apart from using this recorder as a Multi-Track recorder or a music player, you can also use it asan external memory for your PC, that is, as a storage device (☞ P.122).The PC operating environmentWindowsMacintosh7Using the recorder on your PCOperating system :Microsoft Windows XP/Vista/7Standard installationCompatible PC's:Windows PC's equipped with one or morefree USB portsOperating system :Mac OS X 10.4.11 to 10.7Standard installationCompatible PC's:Apple Macintosh series equipped with oneor more free USB portsNotes• This is the operational environment for saving files recorded by this recorder to your PC via the USB connection.• The support service does not cover the recorder if your PC has been updated from Windows 95/98/Me/2000 to Windows XP/Vista/7.• Even if the operational environment is satisfied, we do not support self-modified PC's.▌Precautions on using the recorder connected to a PC• When you are downloading a file from the recorder or uploading a file to the recorder, do notremove the USB cable even if the screen is indicating you can. Data is still being transferredwhile the PEAK indicator light (R) is blinking. When removing the USB cable, be sure to followthe description on ☞ P.120. If the USB cable is removed before the drive is stopped, data maynot be successfully transferred.• On a PC, do not format the drive of the recorder. Initialization is not successfully achieved on aPC. For initialization, follow the instructions in the [ Format ] screen of the recorder ( ☞ P.114).• If folders or files stored on the recorder are moved or renamed by using a file managementtool in Windows or Macintosh, the order of files may be changed or files may become unrecognizable.• Data can be read from or written to the recorder even though the attribute of the recorderdrive is set to read-only by the operating system of the PC.• As noise may cause adverse effects to electronic devices near the recorder, unplug theexternal microphone and headphone when you connect the recorder to a PC.EN118
Using the recorder on your PCConnecting to your PC123WindowsMacintoshTurn the recorder on.Connect the USB cable to the USBport of the PC.Be sure to connect the USB cableto the connecting terminal of therecorder while the recorder is instop mode or turned off.A• [Remote(Storage)] appears on the recorderwhile the USB cable is being connected.• When you set up the USB connection on therecorder, the recorder will not be connected tothe PC while [AC Adapter] is selected. Select [PC]in the USB connection setting (☞ P.110).• When you connect the recorder to Windows andopen [My Computer], it will be recognized bythe drive name of the product name. While anSD card is inserted, [Removable Disk] appears.• When you connect the recorder to Mac OS, it willbe recognized by the drive name of the productname on the desktop. While an SD card is beinginserted, [Untitled] appears.Notes• Be sure to exit the HOLD mode on the recorderbefore connecting the USB cable.• For more information on the USB port on yourPC, refer to the user's manual for your PC.• Be sure to push the USB connector all the wayin. Otherwise, the recorder may not operateproperly.• When you connect the recorder through a USBhub, operation may become unstable. In suchcases, refrain from using a USB hub.• Be sure to use the designated USB cable suppliedwith the recorder. If any other company's cable isused, it may lead to malfunction of the recorder.Also, never use the dedicated USB cable with anyother company's products.7Using the recorder on your PCEN119
Using the recorder on your PCDisconnecting from your PC1WindowsClick [ ] on the task bar locatedat the lower-right corner of thescreen. Click [Safely remove USBMass Storage Device].1MacintoshDrag and drop the drive icon forthis recorder displayed on thedesktop to the Recycle Bin icon.• The drive letter will differ dependingon the PC being used.7Using the recorder on your PC2Be sure that the recorder PEAKindicator light (R) is off beforedisconnecting the USB cable.• The PEAK indicator light (R) willlight up orange while the recorderis charging. The USB cable maybe removed during the chargingoperation.2Make sure that the recorder PEAKindicator light (R) is off beforedisconnecting the USB cable.• The PEAK indicator light (R) willlight up orange while the recorderis charging. The USB cable maybe removed during the chargingoperation.Notes• NEVER disconnect the USB while the PEAK indicator light (R) is flashing. If you do, the data may bedestroyed.• For more information on the USB port on your PC, refer to the user's manual for your PC.• Be sure to connect the USB cable directly to the USB port on your PC.• Be sure to push the USB connector all the way in. Otherwise, the recorder may not operate properly.EN120
Using the recorder on your PCTransferring voice files to your PCThere are five recording folders available in the recorder mode, which appear on the PC as[FOLDER_A] through [FOLDER_E]. Files you record will be saved in these folders. In addition,the folder for the Multi-Track Mode appears as [PRJ000].12345WindowsConnect the recorder to your PC(☞ P.119).Open the Explorer window.• When you open [ My Computer ],the recorder will be recognized bythe drive name. While an SD card isinserted, it appears as [RemovableDisk].Click on the "product name" folder.Copy the data.Disconnect the recorder from yourPC (☞ P.120).1234MacintoshConnect the recorder to your PC(☞ P.119).• When you connect the recorder toMac OS, it will be recognized by thedrive name of the product nameon the desktop. When an SD card isinserted, it will be recognized by thedrive name [Untitled].Double-click on the "productname" removable icon on thedesktop.Copy the data.Disconnect the recorder from yourPC (☞ P.120).▌Drive name and folder name when a PC is connected (SD card)7Using the recorder on your PCDrive nameWindowsRemovableDiskMacintoshUntitledFolder nameRECORDERMTRSYSTEMFOLDER_A FOLDER_B FOLDER_C FOLDER_D FOLDER_EPRJ001 PRJ002 PRJ003 PRJ004 PRJ005Notes• During data communications, [Busy] appears and the PEAK indicator light (R) flashes. NEVER disconnectthe USB while the PEAK indicator light (R) is flashing. If you do, the data may be destroyed.• In the Windows operating environment, 24 bit WAV format files cannot be played back.• If the sound board of your PC does not support the 24 bit WAV format, the recorder cannot play back 24bit supporting software correctly.• If using an SDXC card in a Macintosh environment, be sure to use MacOSX10.6.4 or later.EN121
Using the recorder on your PCUsing the recorder as a USB microphone/speakerThis recorder can be used as a USB microphone or a USB speaker.Note• While the recorder is used as a USB microphone, it is available as a USB stereo microphone regardless ofthe recording mode. If connecting an external microphone to this recorder, use a stereo microphone.Using the recorder as an external memory for your PCThis recorder enables you to transfer data stored in it to your PC, or to save data stored in your PCto this recorder.7Using the recorder on your PC12345WindowsConnect the recorder to your PC(☞ P.119).Open the Explorer window.• When you open [ My Computer ],the recorder will be recognized bythe drive name. While an SD card isinserted, it appears as [RemovableDisk].Click on the "product name" folder.Copy the data.Disconnect the recorder from yourPC (☞ P.120).1234MacintoshConnect the recorder to your PC(☞ P.119).• When you connect the recorder toMac OS, it will be recognized by thedrive name of the product nameon the desktop. When an SD card isinserted, it will be recognized by thedrive name [Untitled].Double-click on the "productname" removable icon on thedesktop.Copy the data.Disconnect the recorder from yourPC (☞ P.120).Note• During data communications, [ Busy ] appears and the PEAK indicator light (R) flashes. NEVER disconnectthe USB while the PEAK indicator light (R) is flashing. If you do, the data may be destroyed.EN122
Chapter 8For Quick ReferenceEN123
Alarm message listMessage Description Action[Battery low][File locked][Select a recorder and record.][No more can be set][Folder full]Battery power is getting low.Attempted to delete a lockedfile.Attempting to record other thanin the recorder mode.The file is full of index marks(maximum of 99 marks).The folder is full of files(maximum of 999 files).Charge the batteries. If you run out ofbattery power soon after charging, thebattery has reached its life. Replace it with anew one. (☞ P. 22).Unlock the file (☞ P. 91).Select a folder from among [Folder A] to[Folder E] and try recording again (☞ P.34).Erase index marks that are no longerrequired (☞ P. 48).Erase unnecessary files (☞ P. 50).8Alarm message list[Memory error][Card error]Error in the internal memory.The SD card is not recognizedcorrectly.Please contact the <strong>Olympus</strong> CustomerSupport Center (☞ P. 136).Remove the SD card, and insert it again(☞ P. 29 to 30).[Memory full] No remaining memory. Erase unnecessary files (☞ P. 50).[SD Card Locked]The SD Card iswrite protected.Release the SD card’s write protectionand then try again (☞ P. 30).[No file] No files are found in the folder. Select another folder (☞ P. 34).[Format error][Can't create the system file.Connect to PC and eraseunnecessary file][Cannot play this file][Select a file]There was an error whileformatting the recorder'smemory.The file for management cannotbe created due to a shortage ofcapacity for remaining memory.Incompatible format.No file is selected.Reformat the memory (☞ P. 114).Connect the recorder to a computer anddelete any unnecessary files.Please confirm that the file can be playedon this recorder (☞ P. 46).Please select a file then carry out theoperation (☞ P. 34, 45).EN124
Alarm message listMessage Description Action[Same folder. Can't be moved(copied).][Same files can't be moved(copied)][This file can't be divided]Attempting to move (copy) intothe same folder.A file with the same filenamealready exists in the destinationfolder.Attempting to split a file otherthan a PCM or MP3 file recordedin this recorder.Please select another folder.Please select another file.Please select another file.8Alarm message listEN125
TroubleshootingSymptom Probable cause ActionNothing appears onthe displayThe battery is not loaded properlyBattery power is getting low.Verify that the battery's polarities + and - are correct(☞ P.22).Charge the battery or replace with a new battery(☞ P. 22).The power is off. Turn the power on (☞ P. 25).Battery power is getting low.Charge the battery or replace with a new battery(☞ P. 22).Won't startThe power is off. Turn the power on (☞ P. 25).The recorder is in HOLD mode. Release the recorder from HOLD (☞ P. 26).8TroubleshootingUnable to recordUnable to recordthrough the externalmicrophoneNo playback soundheardNo remaining memory. Erase unnecessary files (☞ P. 50).The maximum number of fileshas been reached.An external microphone thatmust be supported by plug-inpower is connected but [PluginPower] is set to [Off].The headphone is connected.Change to any other folder (☞ P. 34).Set [Plug-in Power] to [On] when anexternal microphone that must besupported by plug-in power is connected( ☞ P.75).Unplug the headphone to use the internal speaker.The volume level is set to [0]. Adjust the volume level (☞ P. 46).Recording level toolowRecording level toohighFiles are not recordedin stereoThe recording level has notbeen adjusted.The microphone sensitivity is toolow.This could potentially be becausethe output level for the connectedexternal devices is too low.The recording level has notbeen adjusted.This could potentially bebecause the recording leveland output level for connectedexternal devices is too high.The connected externalmicrophone is monaural.Adjust the recording level and then try recording oncemore (☞ P. 82).Set [Mic Sense] to [HI] or [MID] and then try recordingonce more (☞ P. 81).If adjusting the recording level does not help youget a clear recording, adjust the output level for theconnected devices.Adjust the recording level and then tryrecording once more ( ☞ P.37).If you cannot record clearly even after adjusting therecording level, then adjust the output level for theconnected devices ( ☞ P.37).When recording while an external monauralmicrophone is connected, the sound will only berecorded by the L-channel.EN126
TroubleshootingSymptom Probable cause ActionNoise is audiblethrough therecording monitorUnable to set indexmarksCannot rechargeAcoustic feedback is occurring.When the built-in speaker amps and the like areconnected there is a risk that audio feedback will occurwhile recording. It is recommended that you use aheadphone for the recording monitor.Perform adjustments, such as further distancing theheadphone from the microphone, and not pointingthe headphone at the microphone.The maximum number of marks(99) has been reached.Erase unnecessary marks (☞ P. 48).The file is locked. Unlock the file (☞ P. 91).The file is read-only.Contains battery other thanthe specified battery.The battery is not properlyinserted.USB class set to [Composite].Unlock the file or cancel the read-only setting of the fileon the PC.Use the supplied rechargeable batteries.Insert the battery properly.Change the USB class setting to [Storage] (☞ P. 110).Connect the recorder via USB while pressing andholding the STOP button to recharge it (☞ P. 24).Cannot find files Wrong folder. Switch to the correct folder (☞ P. 34).Noise heard duringplaybackThe recorder was wiped or shakenduring recording.The recorder was placed near a cellphone or fluorescent lamp whilerecording or during playback.Move the recorder.8TroubleshootingUnable to erase a fileUnable to erase afolderNo sound is producedfrom a certain track inthe Multi-Track ModeThe file is locked. Unlock the file (☞ P. 91).The file is read-only.There is a file that cannot berecognized by the recorder in thefolder.Unlock the file or cancel the read-only setting of thefile on the PC.Connect the recorder to your PC and erase the folder.The track is muted. Cancel the mute condition (☞ P. 61).The output volume of the trackis reduced.Increase the output volume of the track (☞ P. 62).EN127
TroubleshootingSymptom Probable cause ActionNo sound from theconnected musicalinstrument[Input Select] is incorrectlyset.The recording level is low.The [Rec Monitor] is set to[Off].Make sure the [Input Select] is correctly set (☞ P. 83).Use the REC LEVEL dial to adjust the recording level(☞ P. 37).Set the [Rec Monitor] to [On] (☞ P. 88).CD writing is notavailableThe selected file is not enabled forCD writing.Select a PCM format [44.1kHz/16bit] file that isenabled for CD writing.Cannot be convertedto an MP3 fileThe selected file is not enabled tobe converted to an MP3 file.Select a PCM format [44.1kHz/16bit] or[44.1kHz(mono)]file that is enabled to be convertedto an MP3 file.8TroubleshootingCannot performbouncingCannot use the tuner/lissajousThe volume of the track is eithercompletely reduced or muted.The SD card does not have enoughfree space.[Input Select] is incorrectlyset.Check the volume of the track and the [On/Off] of themute (☞ P. 61).Erase unnecessary files (☞ P. 50).Check the connected musical instrument to set the[Input Select] correctly (☞ P. 83).EN128
Accessories (optional)Accessories exclusive to the <strong>Olympus</strong> voice recorder can be purchased directly from Online Shopon our company's website.Stereo microphone: ME51SWThe built-in large-diameter microphone enablessensitive stereo recording.2-channel microphone (omni-directional):ME30WTwo ME30 monaural microphones come in a setwith a miniature tripod and a connection adapter.These are highly sensitive omni-directionalmicrophones supported by plug-in power whichare well-suited to recording musical performances.Compact Gun Microphone (unidirectional):ME31This directional microphone is useful for recordingssuch as outdoor recording of wild birds singing.The metal body provides a sturdiness to the highrigidity.Monaural microphone (unidirectional):ME52WUse this monaural microphone that helps reducethe effect of ambient noise and record sounds froma remote location.Monaural tie clip microphone (omnidirectional):ME15Small concealing microphone with a tie-clip.Windjammer: WJ4Reduces low-frequency wind noise by about 20dB.Telephone pickup: TP8This earphone type microphone can be pluggedinto your ear while phoning. The voice orconversation over the phone can be clearlyrecorded.Connecting cord: KA333This connecting cord has stereo mini-plugs (ø3.5)with resistance at both ends. Used during recordingto connect the earphone jack output of the recorderto the external microphone input jack. Convertingplug adapters (PA331/PA231) that convert to themonaural mini plug (ø3.5) or monaural mini plug(ø2.5) are also enclosed.Connecting cord: KA334This connecting cord has stereo mini-plugs (ø3.5)with resistance at both ends. Set [Input Select] to[Line] on the recorder.Exclusive remote control set: RS30WWhen the receiver is plugged into the REMOTE jack,the recorder's recording and stop functions can beoperated through the remote control. The receivingposition can be adjusted, thereby allowing you tooperate the recorder from various different angles.8Accessories (optional)EN129
GlossaryGlossarySampling frequency (samplingrate) [Hz/kHz]Quantization bits [bit depth][bit]Bit rate [kbps]Linear PCM formatDescriptionThe rate or frequency at which an analogue signal is analyzed to determineacoustic delicacies. The higher sampling frequency produces less difference inforward/backward sounds.The number of quantization bits helps determine how much data is requiredto save a record when digitizing analog signals (such as voice).A Bit Rate indicates how many data bits are transmitted per second.A 128 kbpsfile, for example, uses 128 kbits per second to encode data. The smaller the bit rateyou select, the worse the quality, and the smaller the size it will output. The soundquality varies depending on digital audio compression algorithms (such as MP3),even if the bit rates are the same.Even if the bit rates are the same, sound qualityvaries depending on the digital audio compression algorithm (such as MP3).A linear PCM format is used so that no data gets lost due to compression andoriginal sound stays intact.This format is used for music CDs (CD-DA).8GlossaryMP3 formatMemory (media)EncodingThis is one of the most popular digital audio compression algorithms. It achieves acompression factor of about twelve while preserving sound quality.This is a storage system that does not lose the data stored on it even when thepower is removed. In this manual, it refers to the built-in flash memory and the SDcard.Encoding is a process in which the information obtained from a source isconverted into data according to certain rules. Or it is a process in which data isconverted from one format to another (such as audio compression) according tocertain rules.EN130
Specifications▌General pointsRecorderSimultaneous recording trackSimultaneous playback trackMaximum recording filesizeRecorder Mode: 2Multi-Track Mode: 2Recorder Mode: 2Multi-Track Mode: 8PCM format: 2GBMP3 format: 4GBRecordingformatRecordingmediumMetronomeLinear PCM(Pulse Code Modulation)formatMP3(MPEG-1 Audio Layer3)formatBuilt-in memorySD card[96.0kHz/24bit], [96.0kHz/16bit],[88.2kHz/24bit], [88.2kHz/16bit],[48.0kHz/24bit], [48.0kHz/16bit],[44.1kHz/24bit], [44.1kHz/16bit][44.1kHz (mono)][320kbps], [256kbps],[128kbps], [64kbps (mono)]4GBSD card (512MB to 2GB)SDHC card (4GB to 32GB)SDXC card (64GB)Metronome sound source 4Beat 0 to 98SpecificationsTunerData typeTempoTuner typeCalibration rangeWAV format[Recording] [Playback]MP3 format[Recording] [Playback]40.0 to 208.0BPMChromatic, Guitar, and Bass435Hz to 445Hz (1Hz steps)Quantization bits 16/24bitSampling frequency 44.1/48.0/88.2/96.0kHzBit rate 320/256/128/64kbpsSampling frequency 44.1kHzSignalprocessingMonitor[AD/DA conversion] 16/24bit, 44.1/48.0/88.2/96.0kHz2.0 inch color LCD monitorEN131
SpecificationsBuilt-in microphoneDirectional microphoneInputMIC/LINE inputXLR/standard phone inputMini stereo phone jackMIC: input impedance 10kΩLINE: input impedance 12.5kΩXLR (balanced input)/Standard phone (unbalanced input) combo jackXLR: input impedance 10kΩPhone: input impedance 10kΩ8SpecificationsOutputPhantom powerUSBInput powerExternaldimensionsWeightEARjackBuilt-in speakerø 3.5 mm impedance more than 8Ω4 mW + 4 mW (at 16Ω load)Maximum headphone output:≤ 150 mV (according to EN 50332-2)Wide band characteristic headphone output:75 mV ≤ (according to EN 50332-2)Built-in ø 28 mm round dynamic speaker430mW (8Ω)48V, 24V L/R channels: less than 20mA in totalUSB2.0High SpeedMass storage operation, audio interface operation<strong>Olympus</strong> lithium ion battery (LI-50B)External power supply: AC adapter (A514) (DC 5V)159.0mm × 70.0mm × 33.5mm (without protrusions)280g (Lithium-ion battery included.)▌Reference input levelInput sourceBuilt-inmicrophoneMicrophonesensitivityHIMIDLOWLevel value74dBSPL94dBSPL114dBSPLXLR(balanced input)Standard phone(unbalanced input)HILOW-58dBu-38dBu-32dBuHI-58dBVMICMID-47dBVLOW-27dBVEN132LINE-6dBV
Specifications▌General frequency response4 During recording/during playback(When recording via the MIC/LINE/PHONE/XLR input):Linear PCM formatRecording formatFrequency response96.0 kHz/24bit 20 Hz to 44 kHz96.0 kHz/16bit 20 Hz to 44 kHz88.2 kHz/24bit 20 Hz to 40 kHz88.2 kHz/16bit 20 Hz to 40 kHz48.0 kHz/24bit 20 Hz to 23 kHz48.0 kHz/16bit 20 Hz to 23 kHz44.1 kHz/24bit 20 Hz to 21 kHz44.1 kHz/16bit 20 Hz to 21 kHz44.1 kHz/mono 20 Hz to 21 kHz▌Guide to recording timesMP3 formatRecording format Frequency response320 kbps 50 Hz to 20 kHz256 kbps 50 Hz to 20 kHz128 kbps 50 Hz to 17 kHz64 kbps (mono) 50 Hz to 8 kHz4 Built-in stereo microphone (Duringrecording mode):20 Hz to 20 kHz• However, when recording in the MP3 format,the upper limit value of the frequencyresponse depends on each recording mode(See the table above).8Specifications4 Linear PCM formatRecording format96.0kHz/24bit96.0kHz/16bit88.2kHz/24bit88.2kHz/16bit48.0kHz/24bit48.0kHz/16bit44.1kHz/24bit44.1kHz/16bit44.1kHz/monoBuilt-in memory(4 GB)Approx. 1h. 35min.Approx. 2h. 15min.Approx. 1h. 40min.Approx. 2h. 30min.Approx. 3h. 00min.Approx. 4h. 45min.Approx. 3h. 15min.Approx. 5h. 00min.Approx. 10h. 00min.SD card8 GB 16 GB 32 GB 64 GBApprox.3h. 40min.Approx.5h. 30min.Approx.4h. 00min.Approx.6h. 00min.Approx.7h. 15min.Approx.11h. 00min.Approx.8h. 00min.Approx.12h. 00min.Approx.24h. 00min.Approx.7h. 15min.Approx.10h. 30min.Approx.7h. 50min.Approx.11h. 30min.Approx.14h. 30min.Approx.21h. 30min.Approx.15h. 30min.Approx.23h. 30min.Approx.47h. 00min.Approx.14h. 55min.Approx.22h. 00min.Approx.16h. 10min.Approx.24h. 00min.Approx.29h. 30min.Approx.44h. 30min.Approx.32h. 00min.Approx.48h. 30min.Approx.97h. 00min.Approx.30h. 00min.Approx.45h. 00min.Approx.32h. 40min.Approx.49h. 00min.Approx.60h. 00min.Approx.90h. 00min.Approx.65h. 00min.Approx.98h. 00min.Approx.196h. 00min.EN133
Specifications4 MP3 formatRecording formatBuilt-in memory(4 GB)320 kbps Approx. 22h. 30min.256 kbps Approx. 28h. 30min.128 kbps Approx. 57h. 00min.64 kbps (mono) Approx. 114h. 00min.SD card8 GB 16 GB 32 GB 64 GBApprox.53h. 00min.Approx.66h. 30min.Approx.133h. 00min.Approx.267h. 00min.Approx.104h. 00min.Approx.130h. 00min.Approx.261h. 00min.Approx.522h. 00min.Approx.214h. 00min.Approx.268h. 00min.Approx.537h. 00min.Approx.1074h. 00min.Approx.432h. 00min.Approx.540h. 00min.Approx.1081h. 00min.Approx.2163h. 00min.8SpecificationsNotes• The values above are for reference only.• Available recording time may be shorter if many short recordings are made (The displayed availablerecording time and recorded time are approximate indications).• Variations in the available recording time will arise as there may be differences in the available memorydepending on your SD card.• Note that the differences in the available recording time may become more apparent if the number ofbits/bit rate is lower.▌Maximum recording time for a single file• The maximum capacity for a single file is limited to approx. 2GB for the linear PCM format.• The maximum capacity for a single file is limited to approx. 4GB for the MP3 format.EN134
Specifications▌Guide to battery life4 lithium ion battery: (linear PCM format)Recording formatBuilt-in stereo microphone(During recording mode)When recording withphantom powerHeadphone playback96.0 kHz/24bit Approx. 9h. 30min. Approx. 2h. 15min. Approx. 12h. 30min.96.0 kHz/16bit Approx. 11h. 00min. Approx. 2h. 30min. Approx. 12h. 30min.88.2 kHz/24bit Approx. 10h. 00min. Approx. 2h. 30min. Approx. 13h. 30min.88.2 kHz/16bit Approx. 11h. 15min. Approx. 2h. 30min. Approx. 14h. 00min.48.0 kHz/24bit Approx. 11h. 00min. Approx. 2h. 30min. Approx. 14h. 00min.48.0 kHz/16bit Approx. 12h. 15min. Approx. 2h. 30min. Approx. 14h. 15min.44.1 kHz/24bit Approx. 11h. 30min. Approx. 2h. 45min. Approx. 15h. 45min.44.1 kHz/16bit Approx. 12h. 30min. Approx. 2h. 45min. Approx. 16h. 15min.44.1 kHz (mono) Approx. 12h. 30min. Approx. 2h. 45min. Approx. 17h. 30min.4 Lithium ion battery: (MP3 format)Recording formatBuilt-in stereo microphone(During recording mode)When recording withphantom powerHeadphone playback320 kbps Approx. 11h. 15min. Approx. 2h. 30min. Approx. 15h. 00min.8Specifications256 kbps Approx. 11h. 30min. Approx. 2h. 30min. Approx. 15h. 30min.128 kbps Approx. 11h. 45min. Approx. 2h. 30min. Approx. 16h. 15min.64 kbps (mono) Approx. 12h. 30min. Approx. 2h. 45min. Approx. 16h. 15min.Notes• The values above are for reference only.• Battery life is measured by <strong>Olympus</strong>. It varies greatly according to the conditions of use.EN135
Technical assistance and supportThe following are contact information for technical support for <strong>Olympus</strong> recordersand software only.s Technical Hotline Number in the U.S. and Canada1-888-553-4448s User Support E-mail address in the U.S. and Canadadistec@olympus.coms Technical Hotline Number in EuropeToll free number: 00800 67 10 83 00available for Austria, Belgium, Denmark, Finland, France, Germany, Italy, Luxemburg,Netherlands, Norway, Portugal, Spain, Sweden, Switzerland, United KingdomCharged numbers for the Rest of Europe+ 49 180 567 1083+ 49 40 23773 4899s User Support E-mail address in EuropeAudio.Support@olympus-europa.comFor customers in Europe“CE” mark indicates that this product complies with the Europeanrequirements for safety, health,environment and customer protection.This symbol [crossed-out wheeled bin WEEE Annex IV] indicates separatecollection of waste electrical and electronic equipment in the EU countries.Please do not throw the equipment into the domestic refuse. Please usethe return and collection systems available in your country for the disposalof this product.Applicable Product : LS-100, AC adapterThis symbol [crossed-out wheeled bin Directive 2006/66/EC Annex II]indicates separate collection of waste batteries in the EU countries. Pleasedo not throw the batteries into the domestic refuse. Please use the returnand collection systems available in your country for the disposal of thewaste batteries.
OLYMPUS IMAGING CORP.2951 Ishikawa-machi, Hachioji-shi, Tokyo 192-8507, Japan.Tel. +81 (0)42-642-6162http://www.olympus.comOLYMPUS IMAGING AMERICA INC.3500 Corporate Parkway, P.O. Box 610, Center Valley,PA 18034-0610, U.S.A. Tel. 1-888-553-4448http://www.olympusamerica.comOLYMPUS EUROPA HOLDING GMBH(Premises/Goods delivery) Modul H, Willi-Bleicher Str. 36, 52353 Düren, Germany.Tel. +49 (0)40-237730(Letters) Postfach 10 49 08. 20034 Hamburg, Germany.http://www.olympus-europa.comOLYMPUS IMAGING AUSTRALIA PTY LTD.82 Waterloo Rd, North Ryde NSW 2113, AustraliaTEL: (61) 2-9886-3999http://www.olympus.com.auOLYMPUS IMAGING SINGAPORE PTE. LTD.491B River Valley Road#13-03 Valley Point Office TowerSingapore 248373TEL: 65-1800-OLYMPUS / 65-1800-6596787http://www.olympus.com.sgOLYMPUS (MALAYSIA) SDN. BHD.Suite D-10-P1, Level 10, Plaza Mont' Kiara,2 Jalan Kiara, Mont' Kiara,50480 Kuala Lumpur, MalaysiaTEL: (60) 3-6203-3882http://www.olympus.com.myEN-BD3589-04AP1302