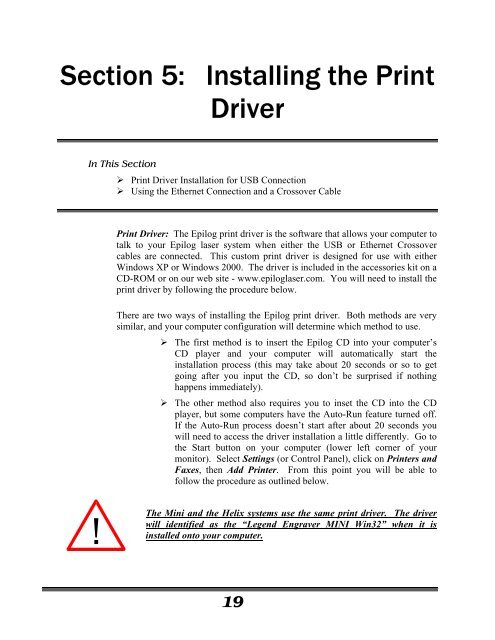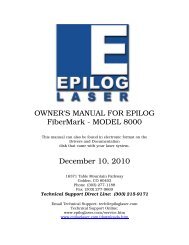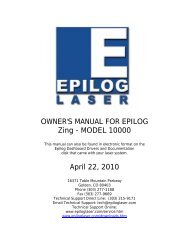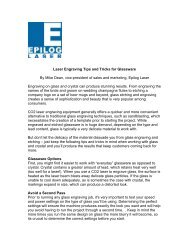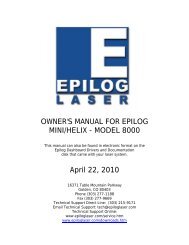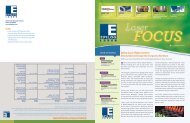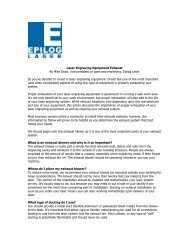Section 5: Installing the Print Driver - Epilog Laser
Section 5: Installing the Print Driver - Epilog Laser
Section 5: Installing the Print Driver - Epilog Laser
Create successful ePaper yourself
Turn your PDF publications into a flip-book with our unique Google optimized e-Paper software.
<strong>Section</strong> 5: <strong>Installing</strong> <strong>the</strong> <strong>Print</strong> <strong>Driver</strong><strong>Print</strong> <strong>Driver</strong> Installation for USBConnection1. Insert <strong>the</strong><strong>Epilog</strong> <strong>Laser</strong>CD into yourcomputer’sCD player. Itshould Auto-Start and <strong>the</strong>followingwindowshouldappear:2. Click on <strong>the</strong> <strong>Epilog</strong> Mini/Helix and Legend EXT Windows 2000/XP<strong>Driver</strong> button. The following window appears:20
<strong>Section</strong> 5: <strong>Installing</strong> <strong>the</strong> <strong>Print</strong> <strong>Driver</strong>3. Click on <strong>the</strong> Unzip button. It will take just a few seconds for <strong>the</strong> followingwindow to appear:4. Click on OK and <strong>the</strong> following window appears:Click <strong>the</strong> Next > button to continue21
<strong>Section</strong> 5: <strong>Installing</strong> <strong>the</strong> <strong>Print</strong> <strong>Driver</strong>Select Local printer attached to this computerDeselect Automatically Detect and InstallClick <strong>the</strong> Next> button to continue.Select one of <strong>the</strong> USB (USB001 or USB002) ports and <strong>the</strong>n Click on Next > tocontinue.22
<strong>Section</strong> 5: <strong>Installing</strong> <strong>the</strong> <strong>Print</strong> <strong>Driver</strong>Click <strong>the</strong> Have Disk button. The following window appears:Click <strong>the</strong> Browse… button.23
<strong>Section</strong> 5: <strong>Installing</strong> <strong>the</strong> <strong>Print</strong> <strong>Driver</strong>Click on <strong>the</strong> LegendMINI.inf file <strong>the</strong>n click on <strong>the</strong> Open button.Click on <strong>the</strong> OK button.24
<strong>Section</strong> 5: <strong>Installing</strong> <strong>the</strong> <strong>Print</strong> <strong>Driver</strong>You may needto use <strong>the</strong>scroll bar tosee <strong>the</strong> LegendEngraverMini Win32driver.Select <strong>the</strong> Legend Engraver Mini Win32 driver and <strong>the</strong>n click on <strong>the</strong> Next>button.Name your printer and determine if you want <strong>the</strong> laser to be <strong>the</strong> default printer.You probably do if <strong>the</strong> laser is <strong>the</strong> only printer connected to your computer. Click<strong>the</strong> Next> button to continue.25
<strong>Section</strong> 5: <strong>Installing</strong> <strong>the</strong> <strong>Print</strong> <strong>Driver</strong>Select Do not share this printer, <strong>the</strong>n click on <strong>the</strong> Next> button to continue.Select No.Click on <strong>the</strong> Next>button26
<strong>Section</strong> 5: <strong>Installing</strong> <strong>the</strong> <strong>Print</strong> <strong>Driver</strong>Click on <strong>the</strong> Finishbutton.Click on <strong>the</strong>Continue Anywaybutton. While <strong>the</strong>print driver has notbeen tested byMicrosoft, it willnot destabilize yourcomputer.That’s it! You’re now ready to print to your laser system!27
<strong>Section</strong> 5: <strong>Installing</strong> <strong>the</strong> <strong>Print</strong> <strong>Driver</strong>Using <strong>the</strong> E<strong>the</strong>rnet Connection and aCrossover Cable (Skip this part if you are using aUSB cable described in <strong>the</strong> previous section.)There are three easy steps involved in setting up <strong>the</strong> laser and computer system tooperate through an E<strong>the</strong>rnet connection:5. Setting <strong>the</strong> IP Address from <strong>the</strong> laser keyboard.6. Setting up <strong>the</strong> IP Address in <strong>the</strong> computers TCP/IP.7. <strong>Print</strong> <strong>Driver</strong> InstallationNote: The following instructions work only for a direct connection from <strong>the</strong>computer to <strong>the</strong> <strong>Epilog</strong> laser using a Crossover cable. This procedure does notwork with a hub or a server. For E<strong>the</strong>rnet connections that require a hub, server,or multiple machines/computers, please consult with your network administrator.Hardware Requirements‣ A 10Base-T or 10/100Base T E<strong>the</strong>rnet network card installed in your computer. Allbrand name computers that have been built in <strong>the</strong> last couple of years should havecome standard with an E<strong>the</strong>rnet card installed.‣ A crossover cable connecting your computer to <strong>the</strong> laser (included in your accessorieskit).‣ Warning! - The crossover cable looks almost exactly like a standard straight-throughnetwork cable, but <strong>the</strong>y have different purposes for making network connections.Normally, <strong>the</strong> crossover cable should only be used when connecting <strong>the</strong> <strong>Epilog</strong> laserdirectly to your computer. Ask your network administrator for assistance if you areunsure of which type of cable you have. It is a good idea to place a tag or label on <strong>the</strong>cable indicating if it is a crossover cable or standard (CAT5) straight-through cable.28
<strong>Section</strong> 5: <strong>Installing</strong> <strong>the</strong> <strong>Print</strong> <strong>Driver</strong>Setting <strong>the</strong> IP Address on <strong>the</strong> <strong>Laser</strong>1. Be sure all packaging materials have been removed <strong>the</strong>n plug <strong>the</strong> powercord into <strong>the</strong> laser system and turn <strong>the</strong> machine “ON”. The laser will bootup, beep, and <strong>the</strong> carriage will find its home position.The control panel serves two functions. It acts as <strong>the</strong> main control panel for all of<strong>the</strong> common laser functions and it is also used to program some of <strong>the</strong> setupfunctions of <strong>the</strong> laser system. In order to program some of <strong>the</strong>se setup functionswe assign a set of “hidden” numbers to <strong>the</strong> keys on <strong>the</strong> control panel. Thediagram below shows which keys are associated with each hidden number.GOSTOPJob:1.Sample.cdrUPPOINTER8 9DATA0 1 2 3 4 5 6 7RESETSPEED POWER SETHOMEX/YOFFJOB FOCUS DOWNFigure 5: Control Panel with hidden numbers for use with Network SettingsIn order to set up <strong>the</strong> laser system with <strong>the</strong> appropriate IP Address, you will needto set-up <strong>the</strong> laser through a sequence of steps that are described below.Great Idea: Although it may seem intimidating if this is your first experiencesetting up E<strong>the</strong>rnet connections, it’s really quite simple to accomplish. If youhave problems, don’t panic! You cannot do anything wrong that starting over willnot fix!There are three network protocols that will need to be set. They are set in <strong>the</strong>following order.‣ IP ADDRESS‣ SUBNET MASK‣ GATEWAY29
<strong>Section</strong> 5: <strong>Installing</strong> <strong>the</strong> <strong>Print</strong> <strong>Driver</strong>1. To set <strong>the</strong> IP Address press <strong>the</strong> GO and POINTER buttons simultaneouslyon <strong>the</strong> control panel. You will see “FUNCTIONS MENU” displayed on<strong>the</strong> control panel LCD screen.2. Press <strong>the</strong> GO button. - “SERIAL #” will appear on <strong>the</strong> screen. This is afactory set number and corresponds to <strong>the</strong> serial number of <strong>the</strong> laser system.You should not change this serial number!3. Press <strong>the</strong> GO button again. – “IP ADDRESS” will appear on <strong>the</strong> screen.4. Press <strong>the</strong> GO button again. - The factory set IP address will appear on <strong>the</strong>screen. It will look something like this: “192.168.003.004”, with a flashingbox over <strong>the</strong> 1 in 192.5. To change <strong>the</strong> IP Address, follow <strong>the</strong>se instructions:a) If you want to change <strong>the</strong> 1 in 192 to any o<strong>the</strong>r number, simply press<strong>the</strong> “hidden” number key for that number. For example, if you want tochange <strong>the</strong> 1 (in 192) to a 4, press <strong>the</strong> “X/Y Off” key. After pressing<strong>the</strong> “X/Y Off” key <strong>the</strong> 1 will change to a 4. When a number key ispressed, <strong>the</strong> flashing box will automatically shift right to <strong>the</strong> nextnumber in that three number group.b) At this point, press <strong>the</strong> appropriate key for <strong>the</strong> second number (if youwant to keep <strong>the</strong> 9 a 9, you must press <strong>the</strong> “Pointer” key).c) Finally, press <strong>the</strong> appropriate key for <strong>the</strong> third number.d) After pressing <strong>the</strong> key for <strong>the</strong> third number <strong>the</strong> flashing box will goback to <strong>the</strong> first number – it WILL NOT shift to <strong>the</strong> next set of threenumerals. If you want to move to <strong>the</strong> next group of three numberssimply press <strong>the</strong> GO button. Pressing GO will cause <strong>the</strong> flashing boxto shift right to <strong>the</strong> next three number group. Repeat this process tochange any of <strong>the</strong> numbers.There is no way to simply scroll through <strong>the</strong> IP Address numbers and skipover single numbers you do not want to change. You can skip groups ofthree by pressing “Go”, but skipping single numbers cannot be done.There is also no way to move <strong>the</strong> cursor (flashing box) backwards. Thecursor scrolls through each three number group continuously until youpress <strong>the</strong> “Go” button, where it will <strong>the</strong>n go to <strong>the</strong> next three numbergroups. The following example shows you how to change <strong>the</strong> number 196to 195. When you start with <strong>the</strong> flashing box over <strong>the</strong> 1, press <strong>the</strong> “Speed”button (this keeps <strong>the</strong> 1 a 1 and allows you to move to <strong>the</strong> next numeral).The flashing box will shift to <strong>the</strong> 9, where you will press <strong>the</strong> “Pointer”button (it will stay a 9 and <strong>the</strong> flashing box will shift right to <strong>the</strong> 6).Lastly, we want to change <strong>the</strong> 6 to a 5. Press <strong>the</strong> “Job” button. This willchange <strong>the</strong> 6 to a 5 (it will also move <strong>the</strong> flashing box back to <strong>the</strong> 1 whereyou first started). If you now have <strong>the</strong> number you want to keep (195) andyou are ready to move to <strong>the</strong> next three numeral set, pressing <strong>the</strong> “Go”button will get you <strong>the</strong>re.30
<strong>Section</strong> 5: <strong>Installing</strong> <strong>the</strong> <strong>Print</strong> <strong>Driver</strong>e) Repeat this process for all of <strong>the</strong> number groups to get <strong>the</strong> IP Addressyou need.6. After all <strong>the</strong> IP address numbers have ei<strong>the</strong>r been changed or verified as <strong>the</strong>ones you need, press GO again – this will bring <strong>the</strong> “SUBNET MASK”screen.7. Press GO again to see <strong>the</strong> “SUBNET MASK” settings. Use <strong>the</strong> sameprocess of number selection using <strong>the</strong> keypads to select <strong>the</strong> appropriatenumber for <strong>the</strong> “SUBNET MASK”Note: If you are using <strong>the</strong> cross-over cable provided by <strong>Epilog</strong>, make sure<strong>the</strong> “SUBNET MASK” is set to:“255.255.255.0”8. After you have set <strong>the</strong> “SUBNET MASK”, Press GO again.9. You will now see “GATEWAY”, Press GO again.10. The GATEWAY setting can be set using <strong>the</strong> same process of numberselection using <strong>the</strong> key pads to select <strong>the</strong> appropriate numbers for“GATEWAY”.Note: The GATEWAY address is not important if you are using <strong>the</strong>provided cross over cable. If you are running your laser through a network,you will need to set <strong>the</strong> laser GATEWAY numbers to correspond to yournetwork.At <strong>the</strong> end of <strong>the</strong> programming process, <strong>the</strong> laser will prompt you to ei<strong>the</strong>r SAVEor NO (Not Save) <strong>the</strong> numbers you have applied. The Screen will look like:Save – GO, No- STOPPress <strong>the</strong> GO button to save <strong>the</strong> changes you made to <strong>the</strong> network settings. Press<strong>the</strong> STOP button if you do not want to save <strong>the</strong> changes and you want to return to<strong>the</strong> factory default.If at any time in <strong>the</strong> programming process you want to stop or restart, press <strong>the</strong>STOP button. This will take you out of <strong>the</strong> programming functions. If you want31
<strong>Section</strong> 5: <strong>Installing</strong> <strong>the</strong> <strong>Print</strong> <strong>Driver</strong>to restart <strong>the</strong> programming process, simultaneously press GO and POINTER toget back to <strong>the</strong> start of <strong>the</strong> Function Menu.Computer TCP/IP SetupOnce you have set <strong>the</strong> Network settings on <strong>the</strong> laser, you will need to set <strong>the</strong>TCP/IP at your computer.From <strong>the</strong> Start menu at <strong>the</strong> bottom ofyour computer monitor screen selectStart | Control Panel | NetworkConnections1. Double click on Local AreaConnection. This window willappear.2. Highlight Internet Protocol(TCP/IP). As shown on <strong>the</strong>right.3. Then click on <strong>the</strong> Properties.32
<strong>Section</strong> 5: <strong>Installing</strong> <strong>the</strong> <strong>Print</strong> <strong>Driver</strong>4. The window below will appear. Select Use <strong>the</strong> following IP address radiobutton.5. Type in <strong>the</strong> following (leave everything else blank on this page)IP Address 192 168 3 3Subnet Mask 255 255 255 0Default Gateway Leave blankThis number is not an error --<strong>the</strong> last digit of <strong>the</strong> IP addressin this window only must bedifferent than <strong>the</strong> IP addressset in <strong>the</strong> <strong>Epilog</strong> Mini/Helix.6. Click <strong>the</strong> OK button7. Click <strong>the</strong> last OK buttonand your computer is setto print through acrossover cable to <strong>the</strong>E<strong>the</strong>rnet port on <strong>the</strong>laser.33
<strong>Section</strong> 5: <strong>Installing</strong> <strong>the</strong> <strong>Print</strong> <strong>Driver</strong><strong>Installing</strong> <strong>the</strong> <strong>Print</strong> <strong>Driver</strong> for an E<strong>the</strong>rnetConnection:<strong>Installing</strong> <strong>the</strong> print driver for an E<strong>the</strong>rnet connection is very easy, but involves afew more steps than <strong>the</strong> USB connection.To Begin:1. Click <strong>the</strong> Start button at <strong>the</strong> lower left hand corner of your computer screen.2. Click Settings, <strong>the</strong>n Control Panel3. Click on <strong>the</strong> <strong>Print</strong>ers and Faxes icon.4. Click on Add New <strong>Print</strong>er: The following window will appear.Click Next > tocontinue.34
<strong>Section</strong> 5: <strong>Installing</strong> <strong>the</strong> <strong>Print</strong> <strong>Driver</strong>Select Local printerattached to thiscomputerDeselectAutomaticallyDetect and InstallClick <strong>the</strong> Next>button to continue.Click on Select aNew Port:Use <strong>the</strong> scrollbutton to selectTCP/IP Port.Click Next> tocontinue.35
<strong>Section</strong> 5: <strong>Installing</strong> <strong>the</strong> <strong>Print</strong> <strong>Driver</strong>Click Next> to Continue.Enter <strong>the</strong> same IP Address that you set in <strong>the</strong> control panel (on page 27 and 28).It’s important that you use <strong>the</strong> same address in both places, but <strong>the</strong> format of <strong>the</strong>numbers looks a little different. In <strong>the</strong> control panel <strong>the</strong> IP Address will look likethis: 192.168.003.004. When you enter <strong>the</strong> IP Address in this window, you do notneed <strong>the</strong> zeros, and <strong>the</strong> address will look like this: 192.168.3.4.36
<strong>Section</strong> 5: <strong>Installing</strong> <strong>the</strong> <strong>Print</strong> <strong>Driver</strong>Click Custom, and <strong>the</strong>nSettings.Set Protocol to LPR. This isa very important step. Yourdownload time will be greatlyincreased if LPR is notselected.Type Legend in <strong>the</strong>Queue Name box.Click OK to continue.37
<strong>Section</strong> 5: <strong>Installing</strong> <strong>the</strong> <strong>Print</strong> <strong>Driver</strong>Click Next> to continue.Click Finish to continue.38
<strong>Section</strong> 5: <strong>Installing</strong> <strong>the</strong> <strong>Print</strong> <strong>Driver</strong>Click Have Disk….Make sure <strong>the</strong> <strong>Epilog</strong> CD-ROM is in <strong>the</strong> computer’s driveand click Browse… Select <strong>the</strong>CD-ROM Drive from <strong>the</strong>drives listed.39
<strong>Section</strong> 5: <strong>Installing</strong> <strong>the</strong> <strong>Print</strong> <strong>Driver</strong>Select <strong>Driver</strong>sSelect Open to continueHighlight Mini.Select Open to continue40
<strong>Section</strong> 5: <strong>Installing</strong> <strong>the</strong> <strong>Print</strong> <strong>Driver</strong>Select LegendMiniClick Open to continueClick OK to continue.41
<strong>Section</strong> 5: <strong>Installing</strong> <strong>the</strong> <strong>Print</strong> <strong>Driver</strong>Select Legend Engraver MINIWin32.You may need to use <strong>the</strong> scrollbar to access <strong>the</strong> Mini <strong>Driver</strong>.Click Next> to continue.Name your printer and determineif you want <strong>the</strong> Mini to be <strong>the</strong>default printer. You probably doif <strong>the</strong> Mini is <strong>the</strong> only “printer”connected to your computer.Click Next> to continue.42
<strong>Section</strong> 5: <strong>Installing</strong> <strong>the</strong> <strong>Print</strong> <strong>Driver</strong>Select Do not share this printer.Click Next> to continue.Select No.Click on <strong>the</strong> Next> button.43
<strong>Section</strong> 5: <strong>Installing</strong> <strong>the</strong> <strong>Print</strong> <strong>Driver</strong>Click on <strong>the</strong> FinishbuttonClick on <strong>the</strong> ContinueAnyway button.While <strong>the</strong> Mini printdriver has not beentested by Microsoft, itwill not destabilizeyour computer.That’s it! You’re nowready to print to yourMini/Helix lasersystem!44