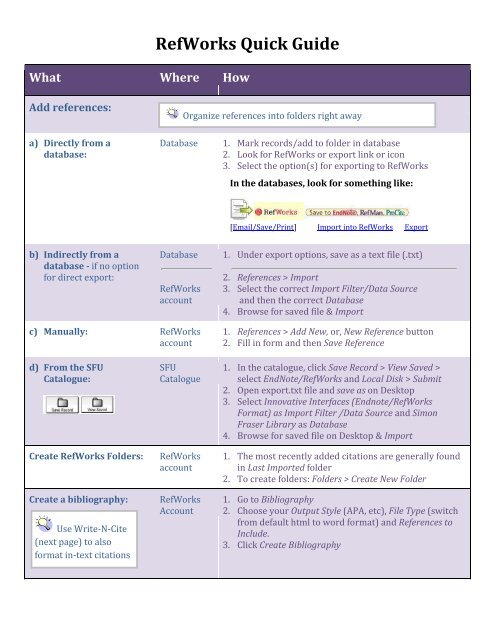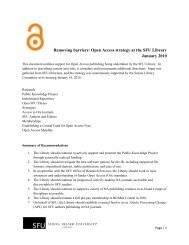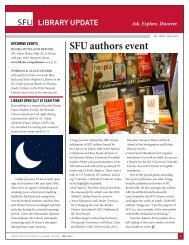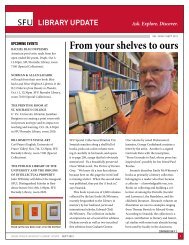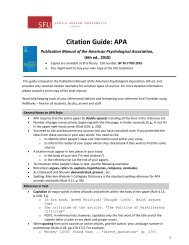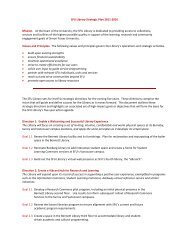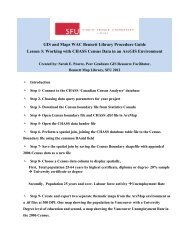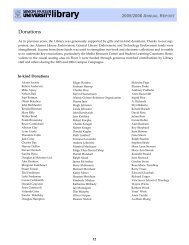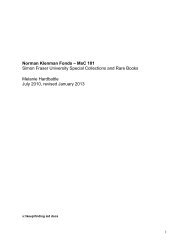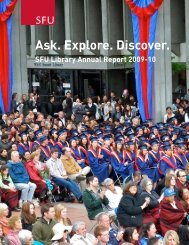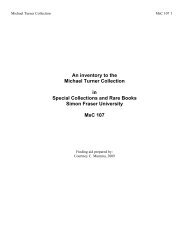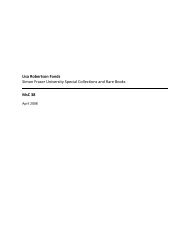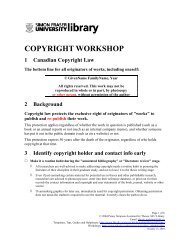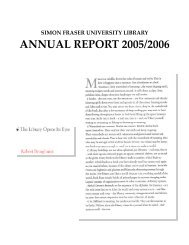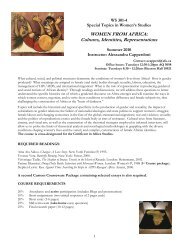RefWorks Quick Guide - SFU Library
RefWorks Quick Guide - SFU Library
RefWorks Quick Guide - SFU Library
Create successful ePaper yourself
Turn your PDF publications into a flip-book with our unique Google optimized e-Paper software.
<strong>RefWorks</strong> <strong>Quick</strong> <strong>Guide</strong>What Where HowAdd references:Organize references into folders right awaya) Directly from adatabase:Database1. Mark records/add to folder in database2. Look for <strong>RefWorks</strong> or export link or icon3. Select the option(s) for exporting to <strong>RefWorks</strong>In the databases, look for something like:[Email/Save/Print] Import into <strong>RefWorks</strong> Exportb) Indirectly from adatabase - if no optionfor direct export:Database<strong>RefWorks</strong>account1. Under export options, save as a text file (.txt)2. References > Import3. Select the correct Import Filter/Data Sourceand then the correct Database4. Browse for saved file & Importc) Manually: <strong>RefWorks</strong>account1. References > Add New, or, New Reference button2. Fill in form and then Save Referenced) From the <strong>SFU</strong>Catalogue:Create <strong>RefWorks</strong> Folders:Create a bibliography:Use Write-N-Cite(next page) to alsoformat in-text citations<strong>SFU</strong>Catalogue<strong>RefWorks</strong>account<strong>RefWorks</strong>Account1. In the catalogue, click Save Record > View Saved >select EndNote/<strong>RefWorks</strong> and Local Disk > Submit2. Open export.txt file and save as on Desktop3. Select Innovative Interfaces (Endnote/<strong>RefWorks</strong>Format) as Import Filter /Data Source and SimonFraser <strong>Library</strong> as Database4. Browse for saved file on Desktop & Import1. The most recently added citations are generally foundin Last Imported folder2. To create folders: Folders > Create New Folder1. Go to Bibliography2. Choose your Output Style (APA, etc), File Type (switchfrom default html to word format) and References toInclude.3. Click Create Bibliography
Write-N-Cite <strong>Quick</strong> <strong>Guide</strong>Write-N-Cite formats your paper (e.g. Word document) and the references used in the paper.For an alternative to using Write-n-Cite for inserting citations & formatting your bibliography, you canuse One Line/Cite View instead.What Where HowGet started oncampus:WindowsStart > Programs > Applications > Write-N-Cite > Sign in to your<strong>RefWorks</strong> accountGet started offcampus:Windows To install and configure Write-N-Cite, go to http://library.sfu.ca ><strong>RefWorks</strong> > Write-N-Cite section.Once it’s set-up:1. Open Write-N-Cite2. When prompted, open <strong>RefWorks</strong>3. Sign in twice, first time with <strong>SFU</strong> computing ID, second withyour <strong>RefWorks</strong> ID/passwordAdd citations:Format paper andbibliography:One Line / CiteView:*Use this methodto cite yourreferences andformat abibliographywithout Write-n-CiteWord docWrite-N-CiteWord docWrite-N-Cite<strong>RefWorks</strong>AccountWord doc<strong>RefWorks</strong>Account1. Type paper and leave cursor where you want citation2. Go to opened <strong>RefWorks</strong> citation list3. Navigate to citation4. Click cite5. Edit citations by clicking the edit citation link1. Once done, save paper2. Bibliography > Choose your style > Create Bibliography3. If you make changes to the paper, save and re-do theinstructions above1. Switch from Standard View to One Line /Cite View2. Click the yellow brackets next to the reference you want tocite3. Select, copy and paste your citation into Word4. Clear the citation on the citation pop-up window5. When finished, save your Word document, and then click onBibliography in your <strong>RefWorks</strong> account6. Select Format Paper and Bibliography, browse for yourpaper, choose your citation output and Create BibliographyHave more questions? Need more help?Email refworks.support@scholarsportal.info or view our web pages: http://www.lib.sfu.ca/mylibrary/refworksAugust 2012